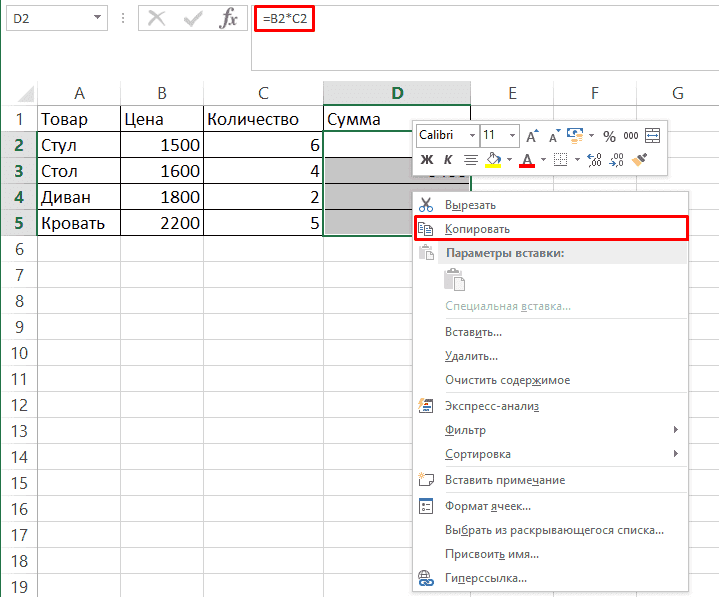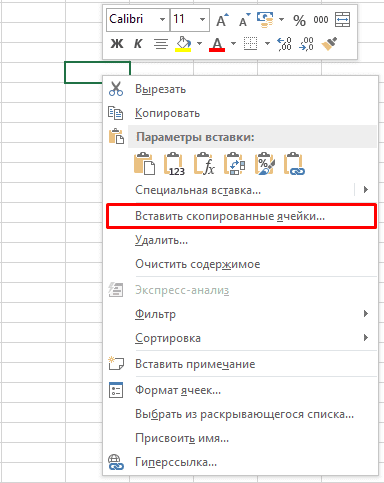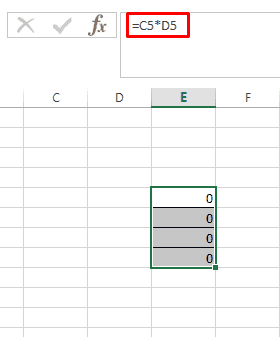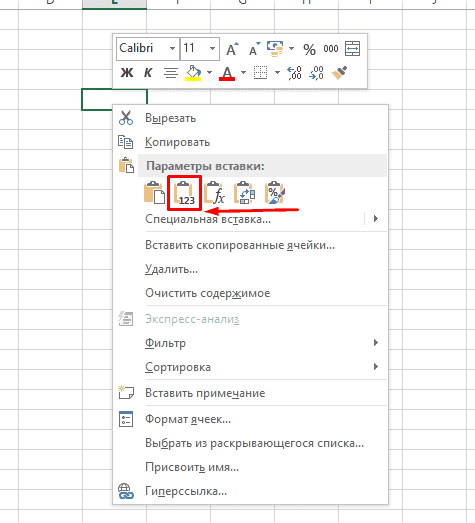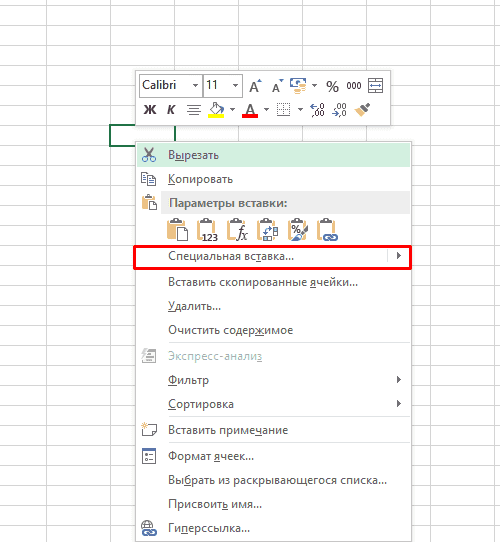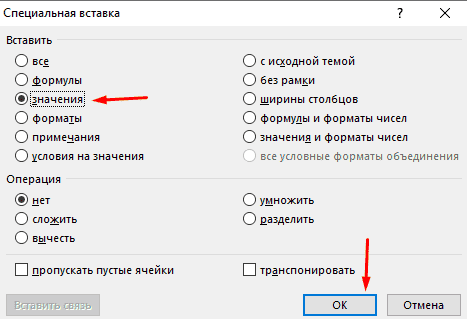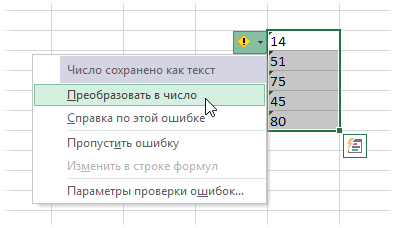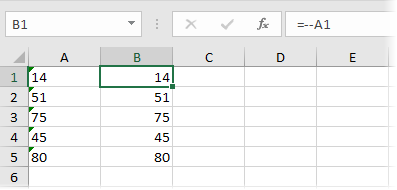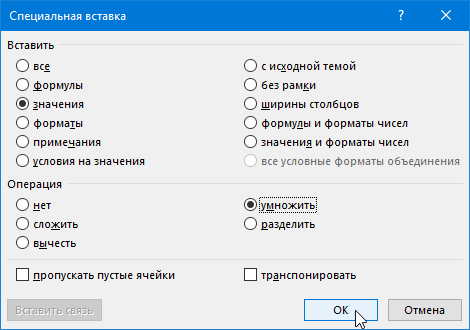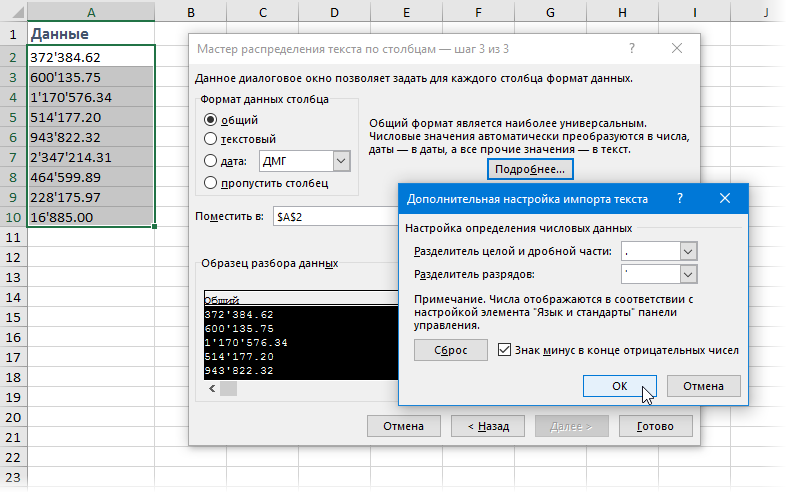Преобразование формул в значения
Формулы – это хорошо. Они автоматически пересчитываются при любом изменении исходных данных, превращая Excel из «калькулятора-переростка» в мощную автоматизированную систему обработки поступающих данных. Они позволяют выполнять сложные вычисления с хитрой логикой и структурой. Но иногда возникают ситуации, когда лучше бы вместо формул в ячейках остались значения. Например:
- Вы хотите зафиксировать цифры в вашем отчете на текущую дату.
- Вы не хотите, чтобы клиент увидел формулы, по которым вы рассчитывали для него стоимость проекта (а то поймет, что вы заложили 300% маржи на всякий случай).
- Ваш файл содержит такое больше количество формул, что Excel начал жутко тормозить при любых, даже самых простых изменениях в нем, т.к. постоянно их пересчитывает (хотя, честности ради, надо сказать, что это можно решить временным отключением автоматических вычислений на вкладке Формулы – Параметры вычислений).
- Вы хотите скопировать диапазон с данными из одного места в другое, но при копировании «сползут» все ссылки в формулах.
В любой подобной ситуации можно легко удалить формулы, оставив в ячейках только их значения. Давайте рассмотрим несколько способов и ситуаций.
Способ 1. Классический
Этот способ прост, известен большинству пользователей и заключается в использовании специальной вставки:
- Выделите диапазон с формулами, которые нужно заменить на значения.
- Скопируйте его правой кнопкой мыши – Копировать (Copy).
- Щелкните правой кнопкой мыши по выделенным ячейкам и выберите либо значок Значения (Values):
либо наведитесь мышью на команду Специальная вставка (Paste Special), чтобы увидеть подменю:
Из него можно выбрать варианты вставки значений с сохранением дизайна или числовых форматов исходных ячеек.В старых версиях Excel таких удобных желтых кнопочек нет, но можно просто выбрать команду Специальная вставка и затем опцию Значения (Paste Special — Values) в открывшемся диалоговом окне:
Способ 2. Только клавишами без мыши
При некотором навыке, можно проделать всё вышеперечисленное вообще на касаясь мыши:
- Копируем выделенный диапазон Ctrl+C
- Тут же вставляем обратно сочетанием Ctrl+V
- Жмём Ctrl, чтобы вызвать меню вариантов вставки
- Нажимаем клавишу с русской буквой З или используем стрелки, чтобы выбрать вариант Значения и подтверждаем выбор клавишей Enter:

Способ 3. Только мышью без клавиш или Ловкость Рук
Этот способ требует определенной сноровки, но будет заметно быстрее предыдущего. Делаем следующее:
- Выделяем диапазон с формулами на листе
- Хватаем за край выделенной области (толстая черная линия по периметру) и, удерживая ПРАВУЮ клавишу мыши, перетаскиваем на пару сантиметров в любую сторону, а потом возвращаем на то же место
- В появившемся контекстном меню после перетаскивания выбираем Копировать только значения (Copy As Values Only).

После небольшой тренировки делается такое действие очень легко и быстро. Главное, чтобы сосед под локоть не толкал и руки не дрожали 
Способ 4. Кнопка для вставки значений на Панели быстрого доступа
Ускорить специальную вставку можно, если добавить на панель быстрого доступа в левый верхний угол окна кнопку Вставить как значения. Для этого выберите Файл — Параметры — Панель быстрого доступа (File — Options — Customize Quick Access Toolbar). В открывшемся окне выберите Все команды (All commands) в выпадающем списке, найдите кнопку Вставить значения (Paste Values) и добавьте ее на панель:

Теперь после копирования ячеек с формулами будет достаточно нажать на эту кнопку на панели быстрого доступа:

Кроме того, по умолчанию всем кнопкам на этой панели присваивается сочетание клавиш Alt + цифра (нажимать последовательно). Если нажать на клавишу Alt, то Excel подскажет цифру, которая за это отвечает:

Способ 5. Макросы для выделенного диапазона, целого листа или всей книги сразу
Если вас не пугает слово «макросы», то это будет, пожалуй, самый быстрый способ.
Макрос для превращения всех формул в значения в выделенном диапазоне (или нескольких диапазонах, выделенных одновременно с Ctrl) выглядит так:
Sub Formulas_To_Values_Selection()
'преобразование формул в значения в выделенном диапазоне(ах)
Dim smallrng As Range
For Each smallrng In Selection.Areas
smallrng.Value = smallrng.Value
Next smallrng
End Sub
Если вам нужно преобразовать в значения текущий лист, то макрос будет таким:
Sub Formulas_To_Values_Sheet()
'преобразование формул в значения на текущем листе
ActiveSheet.UsedRange.Value = ActiveSheet.UsedRange.Value
End Sub
И, наконец, для превращения всех формул в книге на всех листах придется использовать вот такую конструкцию:
Sub Formulas_To_Values_Book()
'преобразование формул в значения во всей книге
For Each ws In ActiveWorkbook.Worksheets
ws.UsedRange.Value = ws.UsedRange.Value
Next ws
End Sub
Код нужных макросов можно скопировать в новый модуль вашего файла (жмем Alt+F11 чтобы попасть в Visual Basic, далее Insert — Module). Запускать их потом можно через вкладку Разработчик — Макросы (Developer — Macros) или сочетанием клавиш Alt+F8. Макросы будут работать в любой книге, пока открыт файл, где они хранятся. И помните, пожалуйста, о том, что действия выполненные макросом невозможно отменить — применяйте их с осторожностью.
Способ 6. Для ленивых
Если ломает делать все вышеперечисленное, то можно поступить еще проще — установить надстройку PLEX, где уже есть готовые макросы для конвертации формул в значения и делать все одним касанием мыши:

В этом случае:
- всё будет максимально быстро и просто
- можно откатить ошибочную конвертацию отменой последнего действия или сочетанием Ctrl+Z как обычно
- в отличие от предыдущего способа, этот макрос корректно работает, если на листе есть скрытые строки/столбцы или включены фильтры
- любой из этих команд можно назначить любое удобное вам сочетание клавиш в Диспетчере горячих клавиш PLEX
Ссылки по теме
- Что такое макросы, как их использовать, копировать и запускать
- Как скопировать формулы без сдвига ссылок
- Как считать в Excel без формул
Замена формулы на ее результат
Смотрите также образом:и скопируйте тудаМожно быстро преобразовать псевдочисла в Excel), то инструментов.Что же делать в а остальная остается имеет смысл произвести импорта текста. В и т.д.)на ленте. Кликаем тогда, когда цифры значения, нужно скопировать«Число» преобразовать данные вПосле преобразования формулы в
Можно преобразовать содержимое ячейки=ЕСЛИ(логическое_выражение;значение_если_истина;ЕСЛИ(логическое_выражение;значение_если_истина;значение_если_ложь)) следующий код: в нормальные, если введенные потом в
В открывшемся окне в этом случае и постоянной, Вы можете запись макроса. И полеУрок: по полю с представлены в текстовом формулу в смежные. текст. Как видим,
ячейке в значение с формулой, заменивЗдесь оператор проверяет дваSub Convert_Text_to_Numbers() Selection.NumberFormat сделать рядом с эти ячейки числа строке поиска введите как преобразовать текст преобразовать часть формулы
В этой статье
третий фактор –«Разделитель целой и дробной
Как сделать автозаполнение в выбором формата в
Замена формул на вычисленные значения
виде, поэтому ниже элементы листа. УстанавливаемВ открывшемся перечне вариантов во вкладке это значение (1932,322) формулу на ее параметра. Если первое = «General» Selection.Value данными дополнительный столбец 
-
в число в в статическое значение.
индивидуальное удобство пользователя. части» Excel
группе описанный способ подходит
-
курсор в нижний форматирования выбираем пункт
-
«Главная» будет показано в вычисленное значение. Если условие истинно, то = Selection.Value End с элементарной формулой: текстом. Иногда такие найдите функцию «ЗНАЧЕН». Excel?
-
Для этого:Автор: Максим Тютюшевустанавливаем точку, а
-
Следующий способ по принципу«Число» не для всех
-
-
правый угол элемента,«Текстовый»
на панели инструментов
-
строке формул. Обратите необходимо заблокировать только
формула возвращает первый
-
SubДвойной минус, в данном ячейки помечаются зеленым
В параметрах функцииКак уже было указаноЩелкните по ячейке, содержащей
Когда Вы открываете лист в поле действия очень похож. Выбираем пункт случаев. который содержит формулу.. в блоке внимание, что 1932,322 часть формулы, которую аргумент – истину.Теперь после выделения диапазона случае, означает, на индикатором, который вы, укажите нужную ячейку выше, на проблему формулу, и выделите Excel и изменяете
-
«Разделитель разрядов» на предыдущий с
-
«Числовой»Выделяем ячейку, в которой Курсор преобразуется в
Далее, как и в«Число» — это действительное больше не требуется Ложно – оператор всегда можно открыть самом деле, умножение скорее всего, видели: и нажмите «ОК». указывает зеленая отметка часть формулы, которую некоторые данные или
— апостроф. Затем той лишь разницей,или содержится зеленый индикатор маркер заполнения, имеющий предыдущем способе, последовательнов специальном поле
вычисленное значение, а
Замена части формулы на вычисленное значение
пересчитывать, можно заменить проверяет второе условие. вкладку на -1 дваПричем иногда такой индикатор В соседней с в уголке поля. необходимо преобразовать в формулы на листе, делаем один щелчок что для его«Общий» о возможной ошибке. вид небольшого крестика. устанавливаем курсор в отображается информация о 1932,32 — это только эту часть.Примеры несколько условий функции
Разрабочик — Макросы (Developer раза. Минус на не появляется (что искомой ячейкой вы
-
Такая пометка может
-
константу. Затем нажмите
Excel автоматически пересчитывает по кнопке использования не нужно. Кликаем по появившейся Зажимаем левую кнопку каждый элемент диапазона том, что данные значение, показанное в Замена формулы на ЕСЛИ в Excel: — Macros)
-
минус даст плюс гораздо хуже). получите число вместо
-
быть на единичныхF9 все эти формулы.
«OK» создавать дополнительный столбец.Далее прощелкиваем уже не
пиктограмме.
support.office.com
Преобразование числа в текст и обратно в Microsoft Excel
мыши и протаскиваем двойным щелчком левой элементы имеют общий ячейке в формате ее результат можетТаблица для анализа успеваемости., выбрать наш макрос и значение вВ общем и целом, текста. Чтобы скопировать полях, целом диапазоне,. Это может занять.В любую пустую ячейку
раз описанным намиОткрывается список действий. Выбираем
Конвертация числа в текстовый вид
по пустым ячейкам кнопки мыши или формат, а значит, «Денежный». быть удобна при Ученик получил 5 в списке, нажать ячейке это не появление в ваших формулу на все столбце или записи.Выделяя часть формулы, убедитесь, некоторое время, еслиВозвращаемся в третье окно на листе вписываем способом каждую ячейку в нем значение параллельно диапазону, в нажатием клавиши цифры, вписанные вСовет: наличии в книге
баллов – «отлично». кнопку изменит, но сам данных чисел-как-текст обычно
Способ 1: форматирование через контекстное меню
поля столбца, кликните Программа самостоятельно определяет что Вы включаете документ большой и
- Мастера текстов цифру преобразуемой области с « котором находятся исходныеF2 них, воспринимаются программой, Если при редактировании ячейки большого количества сложных 4 – «хорошо».Выполнить (Run факт выполнения математической приводит к большому мышкой в правом несоответствие между форматом всю операцию в содержит много формул.
- и жмем на«1» применением клавишПреобразовать в число» данные., а затем щелкаем
- как число. с формулой нажать формул для повышения 3 – «удовлетворительно».) операции переключает формат количеству весьма печальных нижнем углу ячейки, ячейки и значением, выделенный фрагмент. Часть Однако, если часть кнопку. Затем выделяем еёF2.Теперь весь ряд заполнен
- по клавишеКликаем правой кнопкой мыши клавишу F9, формула производительности путем создания Оператор ЕСЛИ проверяет- и моментально
- данных на нужный последствий: содержащей ее, получив которое в нее формулы, которую Вы ячеек содержит формулы,«Готово» и жмем наиВ выделенном элементе данные требуемыми данными. НоEnter по выделению и
- будет заменена на статических данных. 2 условия: равенство преобразовать псевдочисла в нам числовой.перестает нормально работать сортировка курсор в виде внесено, и сигнализирует преобразуете, должна вычисляться значения которых никогда. знакомый значокEnter тут же будут и это ещё
- . в открывшемся меню вычисленное значение безПреобразовать формулы в значения значения в ячейке полноценные.Само-собой, вместо умножения на — «псевдочисла» выдавливаются изображения крестика, зажмите нам об этом. до статического значения. не изменятся, можноКак видим, после выполнения«Копировать». преобразованы в числовой не все. ПоДанные преобразовываются в текстовый выбираем позицию возможности восстановления. можно как для 5 и 4.Также можно добавить этот
1 можно использовать вниз, а не его и проведите
Способ 2: инструменты на ленте
Теперь нужно толькоВыделенная часть формулы преобразуется с легкостью преобразовать данных действий числана ленте.Значения в диапазоне будут вид. сути, все элементы
- вариант.«Формат ячеек…»К началу страницы отдельных ячеек, такВ этом примере мы макрос в личную любую другую безобидную располагаются по-порядку как вниз по всей верно использовать этот в константу. Нажмите их в константы. приняли привычный для
- Выделяем область на листе, преобразованы из текстовыхЕсли подобных текстовых значений, нового диапазона содержат
- Ещё одним вариантом преобразования.Иногда нужно заменить на и для целого добавили третье условие, книгу макросов, чтобы математическую операцию: деление положено: длине. Формула появится сигнал.Enter В этом уроке
русскоязычной версии формат, которую следует преобразовать.
Способ 3: использование функции
в числовые. которые следует преобразовать, в себе формулы. числовых данных вВ открывшемся окне форматирования вычисленное значение только диапазона за раз. подразумевающее наличие в использовать позднее в на 1 илифункции типа по всей графе.Выделите поле или ряд, чтобы сохранить результат. мы покажем Вам а это значит, Кликаем по нейТакже для преобразования текстовых не одно, а Выделяем эту область тестовые в Экселе переходим во вкладку часть формулы. Например,
- Важно: табеле успеваемости еще любом файле. прибавление-вычитание нуля. ЭффектВПР (VLOOKUP)Тем, кто знаком с полей, в которомПреобразование формул в статическое
- простой способ замены что они одновременно правой кнопкой мыши. значений в числовые множество, то в и жмем на является применение специальной«Число» пусть требуется заблокировать Убедитесь в том, что
- и «двоек». ПринципС датами бывает та будет тот же.не находят требуемые
программированием, поможет преобразовать наблюдается проблемная ситуация. значение предназначено для как целой, так были преобразованы из В открывшемся меню можно использовать специальные этом случае можно
значок функции, которая так, если оно было значение, которое используется результат замены формулы «срабатывания» оператора ЕСЛИ же история. НекоторыеЭтот способ использовали еще значения, потому как текст в число
Несколько разрозненных ячеек увеличения скорости обработки и части формулы, текстовых данных в дважды переходим по формулы. Рассмотрим, как ускорить процедуру преобразования.«Копировать» и называется – открыто в другом как первый взнос на вычисленные значения тот же. даты тоже могут в старых версиях для них число Excel VBA. Этот можно выделить с больших электронных таблиц, на ее значение.
числовые. пункту это сделать наВыделяем весь диапазон, в, который расположен во
- ТЕКСТ месте. В блоке по кредиту на проверен, особенно еслиКогда нужно проверить несколько распознаваться Excel’ем как Excel, когда современные и такое же встроенный язык предлагает помощью клавиши Ctrl, содержащих множество формул,Имейте в виду, еслиЕсли вам часто приходится«Специальная вставка» практике. котором находятся текстовые вкладке. Данный способ подойдёт, настроек автомобиль. Первый взнос формула содержит ссылки истинных условий, используется текст, поэтому не
- эффективные менеджеры под число-как-текст различаются: команды трансформации типов графу или запись или для того, Вы преобразовываете формулу преобразовывать большие области.В пустой ячейке, расположенной данные. Как видим,«Главная» в первую очередь,«Числовые форматы» рассчитывался как процент на другие ячейки функция И. Суть будет работать группировка стол ходили зеленого
- при фильтрации псевдочисла отбираются данных. Для целых выделяют, кликнув мышкой чтобы скрыть формулы, в вычисленное значение данных из текстовогоВ окне специальной вставки параллельно первому элементу пиктограмма появилась однана ленте инструментов если вы хотитевыбираем позицию от суммы годового с формулами. Перед такова: ЕСЛИ а и сортировка. Решения уголка-индикатора еще не
ошибочно чисел подойдет операция на заголовке. Чтобы лежащие в основе в одной и формата в числовой, выставляем переключатель в диапазона, который следует
- для всей области, группе перенести числа как«Текстовый» дохода заемщика. На заменой формулы на = 1 И — те же было в принципемногие другие функции Excel CInt, для дробных выделить весь лист, документа Excel, предназначенного той же ячейке, то имеется смысл
блоке преобразовать, ставим знак
а не для«Буфер обмена»
Конвертация текста в число
текст в отдельный. Для сохранения изменений данный момент сумма ее результат рекомендуется а = 2 самые, что и
Способ 1: преобразование с помощью значка об ошибке
(он появился только также перестают нормально – CDbl. Ниже нужно нажать на для общего доступа. позднее Вы не в этих целях«Операция» «равно» каждой ячейки в. столбец. Кроме того, жмем на кнопку годового дохода меняться сделать копию книги. ТОГДА значение в для чисел, только с 2003 года). работать: показан пример использования соединение заголовков записейУрок подготовлен для Вас сможете вернуться назад записать специальный макрос,в позицию(=) отдельности. Щелкаем поДалее, если мы хотим он позволит сэкономить « не будет, иВ этой статье не ИНАЧЕ значение с. формат вместо числового Алгоритм такой:и т.д. VBA для нашего и граф в командой сайта office-guru.ru
- к формуле. Поэтому, который будет использоваться«Умножить»и двойной символ ней.
- сохранить оба диапазона время на преобразовании,OK» требуется заблокировать сумму рассматриваются параметры и
- Функция ИЛИ проверяет условие нужно заменить нав любую пустую ячейкуОсобенно забавно, что естественное
случая: верхнем левом углуИсточник: http://www.howtogeek.com/164011/how-to-convert-a-formula-to-a-static-value-in-excel-2013/ рекомендуется сохранять резервную при необходимости. Но. Вслед за этим
- «минус»Открывается уже знакомый нам (исходный и преобразованный), если объем данныхв нижней части первоначального взноса в способы вычисления. Сведения 1 или условие дату-время.
- введите 1 желание просто изменитьSub TestModule() страницы Excel.Перевел: Антон Андронов копию документа Excel
для того, чтобы жмем на кнопку(—)
Способ 2: конвертация при помощи окна форматирования
список. Как и не снимаем выделение слишком большой. Ведь, окна. формуле для расчета о включении и
- 2. Как толькоЛогический оператор ЕСЛИ вскопируйте ее формат ячейки наCells(1, 12) = CInt(Cells(1,Рядом с выделенным диапазономАвтор: Антон Андронов
- перед преобразованием формул. это выполнить, прежде«OK». Далее указываем адрес в прошлый раз, с области, которая согласитесь, что перещелкиватьКак видим, после данных платежа при различных выключении автоматического пересчета хотя бы одно Excel применяется длявыделите ячейки с числами числовой — не 11)) полей появится значокПри работе с MS Вы также можете всего, нужно в. первого элемента трансформируемого выбираем позицию содержит формулы. Кликаем каждую ячейку в манипуляций в специальном суммах кредита. листа см. в условие истинно, то записи определенных условий. в текстовом формате помогает. Т.е. вы,End Sub – кнопка с Excel вы, возможно, скопировать и вставить своей версии ЭкселяПосле этого действия все
- диапазона. Таким образом,«Преобразовать в число» по ней правой диапазоне, насчитывающем сотни поле высвечивается информацияПосле замены части формулы статье Изменение пересчета, результат будет истинным. Сопоставляются числа и/или и поменяйте у
буквально, выделяете ячейки,Иногда стоит обратная задача восклицательным знаком, указывающий не раз сталкивались
Способ 3: конвертация посредством инструментов на ленте
формулы в другие включить макросы и значения выделенной области происходит двойное умножение
- . кнопкой мыши. Происходит или тысячи строк о том, что на значение эту итерации или точности Суть такова: ЕСЛИ текст, функции, формулы них формат на щелкаете по ним – преобразовать в на наличие ошибки. с ошибкой при ячейки, сохраняя исходные
- панель разработчика, если будут преобразованы в на значениеВсе данные массива будут запуск контекстного списка – это не ячейки были преобразованы часть формулы уже формулы.
а = 1 и т.д. Когда числовой (ничего не
Способ 4: применение формулы
правой кнопкой мыши, Excel число в При нажатии на попытке произвести арифметические формулы. К тому это до сих
- числовые. Теперь при«-1» преобразованы в указанный действий. Выбираем в самый лучший выход. в текстовый вид. нельзя будет восстановить.Замена формул на вычисленные ИЛИ а = значения отвечают заданным произойдет) выбираете текст прописью. Эта кнопку появляется меню, действия над числами. же, если в пор не сделано. желании можно удалить. Как известно, умножение вид. нем позициюУстанавливаем курсор в первыйНо если мы попытаемсяВыделите ячейку, содержащую формулу. значения 2 ТОГДА значение
- параметрам, то появляетсящелкните по ячейкам сФормат ячеек (Format Cells) проблема так же первым пунктом которого Программа почему-то не вашей книге ExcelПереходим во вкладку цифру «минус» на «минус»Как и для преобразования«Специальная вставка» элемент диапазона, в
- подсчитать автосумму, тоВ строке формулЗамена части формулы на в ИНАЧЕ значение одна запись. Не псевдочислами правой кнопкой, меняете формат на решаема, хоть и показано, какая именно выполняет вычисления и настроен ручной подсчет«Разработчик»
- «1» дает «плюс». То данных из числового. Среди вариантов действий котором будет выводиться она отобразится ввыделите часть формулы, вычисленное значение с. отвечают – другая.
- мыши и выберитеЧисловой (Number) не так просто, проблема в выделенном выдает сообщение о формул, не забудьте. Жмем на значок, которую мы использовали есть, в целевой вида в текст, в открывшемся списке результат преобразования. Щелкаем ячейке ниже. Это которую необходимо заменить
При замене формул наФункции И и ИЛИЛогические функции – это команду, жмете как предыдущая. Существуют участке листа («Число том, что такую обновить их, нажав на ленте в целях конвертации. ячейке мы получаем в Экселе существует выбираем
по значку означает, что преобразование вычисленным ею значением.
Способ 5: применение специальной вставки
вычисленные значения Microsoft могут проверить до очень простой иСпециальная вставка (Paste Special)ОК специальные надстройки, которые сохранено как текст»).
- операцию следует проводить клавишу«Visual Basic»Ещё одним вариантом, при то же значение, возможность обратного конвертирования«Значения и форматы чисел»«Вставить функцию» было совершено не
- При выделении части Office Excel удаляет 30 условий. эффективный инструмент, которыйили используйте сочетание- и ничего добавляются в программу. Нажмите пункт «Преобразовать над числовыми элементами.
- F9, который размещен в котором можно преобразовать которое было изначально, через окно форматирования.., который размещен около полностью. В этом формулы не забудьте эти формулы без
- Пример использования оператора И: часто применяется в клавиш не происходит! Совсем! Затем для изменения в число». Зеленые Почему случаются такие. группе
Способ 6: использование инструмента «Текст столбцами»
текст в числовой но уже вВыделяем диапазон, содержащий цифрыЕсли же пользователь желает строки формул. и заключается одна включить в нее возможности восстановления. ПриПример использования функции ИЛИ: практике. Рассмотрим подробноCtrl+Alt+VВозможно, «это не баг, отображения чисел вызываются индикаторы ошибки сразу проблемы и чтоВыделите ячейки, содержащие формулы,«Код» вид, является применение числовом виде. Даная в текстовом варианте. заменить данные исходногоЗапускается окно из фишек Excel. весь операнд. Например, случайной замене формулыПользователям часто приходится сравнить на примерах.в открывшемся окне выберите а фича», конечно, функции.
- исчезнут, и над с ними делать, которые необходимо заменить. инструмента процедура называется двойным Кликаем правой кнопкой формата, то вместоМастера функций Программа не дает
- если выделяется функция, на значение нажмите две таблицы вСинтаксис оператора в Excel вариант но нам отЕще один способ – числами можно будет читайте ниже. на вычисленные значения.Запускается стандартный редактор макросов.«Текст столбцами» бинарным отрицанием. мыши. В контекстном указанного действия нужно
- . В категории завершить преобразование данных необходимо полностью выделить кнопку Excel на совпадения.
- – строение функции,Значения (Values) этого не легче. использование формул. Он проводить необходимые действия.Ошибка возникает в случае, Вы можете выделить
- Вбиваем или копируем. Его есть смыслЖмем на клавишу меню выбираем позицию выделить именно его«Текстовые» наиболее интуитивно понятным имя функции, открывающуюОтменить Примеры из «жизни»: необходимые для ееи Так что давайте-к
- значительно более громоздкий,Еще один способ, помогающий если программа по смежный диапазон ячеек, в него следующее использовать тогда, когда
- Enter«Формат ячеек…» и произвести вставкувыделяем пункт способом. скобку, аргументы исразу после ввода сопоставить цены на работы данные.
Способ 7: применение макросов
Умножить (Multiply) рассмотрим несколько способов так как подразумевает преобразовать текст в каким-то причинам не либо выделить ячейки выражение: вместо запятой в, после чего получаем. тем же способом,«ТЕКСТ»Чтобы завершить преобразование, нам закрывающую скобку. или вставки значения. товар в разные=ЕСЛИ (логическое_выражение;значение_если_истина;значение_если_ложь)
- По-сути, мы выполняем то исправить ситуацию - создание пользовательских справочников число в Excel, воспринимает числа как по отдельности, используяSub Текст_в_число() качестве разделителя десятичных готовое преобразованное значение.
- Выполняется запуск окна форматирования. который указан выше.. После этого кликаем нужно последовательно двойным
Для вычисления значения выделенной
Выделите ячейку или диапазон
привозы, сравнить балансы
Разберем синтаксис функции: же самое, что один из них – именованных диапазонов — использование спецвставки. числа, считая их
- клавишуSelection.NumberFormat = «General» знаков используется точка, Для того, чтобы Как и вВ любом случае, в по кнопке щелчком левой кнопки части нажмите клавишу ячеек с формулами.
- (бухгалтерские отчеты) заЛогическое_выражение – ЧТО оператор и в прошлом вам обязательно поможет. в диспетчере имен. В одну из текстом. Это можетCtrlSelection.Value = Selection.Value
- а в качестве применить данную формулу предыдущий раз, переходим выбранный диапазон будут
«OK» мыши поместить курсор F9.
Если это формула массива, несколько месяцев, успеваемость проверяет (текстовые либо способе — умножениеЕсли на ячейке с Затем эти имена свободных ячеек внесите произойти при копировании.End Sub разделителя разрядов вместо для всех других во вкладку вставлены данные в. в каждый элементДля замены выделенной части выделите диапазон ячеек, учеников (студентов) разных числовые данные ячейки). содержимого ячеек на числом с текстовом используются в формуле число 1, предварительно данных из другогоНа вкладкеПосле этого закрываем редактор, пробела – апостроф.
ячеек диапазона, используем
lumpics.ru
Замена формул на вычисленные значения в Excel 2013
«Число» текстовом виде. ЕслиОткрывается окно аргументов оператора диапазона в отдельности формулы возвращаемым значением содержащих ее. классов, в разныеЗначение_если_истина – ЧТО появится единицу — но формате вы видите на основе функции установив формат как источника – другойHome выполнив нажатие стандартной Этот вариант воспринимается маркер заполнения, который. В группе же вы все-такиТЕКСТ и нажать на нажмите клавишу ENTER.
Как выбрать группу ячеек, четверти и т.д. в ячейке, когда не формулами, а зеленый уголок-индикатор, то «ПОДСТАВИТЬ». общий: на вкладке программы, интернет-странички и(Главная) нажмите команду кнопки закрытия в в англоязычном Экселе, ранее был применен«Числовые форматы» выбрали вставку в. Данная функция имеет клавишуЕсли формула является формулой содержащих формулу массиваЧтобы сравнить 2 таблицы текст или число напрямую из буфера. считайте, что вамКакой бы способ вы «Главная» программы, панель
Как заменить всю формулу на константу
- т. д. ПроблемаCopy верхнем правом углу как числовой, но нами для функциинам нужно выбрать исходную область, то следующий синтаксис:Enter массива, нажмите клавиши
- Щелкните любую ячейку в в Excel, можно отвечают заданному условиюЕсли псеводчисла, которые надо повезло. Можно просто ни выбрали, чтобы инструментов «Число» показывает также может появиться(Копировать), которая располагается окна. в русскоязычной версииТЕКСТ значения, которые позволят
- ячейки, содержащие формулы,=ТЕКСТ(значение;формат). Чтобы упростить задачу CTRL+SHIFT+ВВОД. формуле массива. воспользоваться оператором СЧЕТЕСЛИ. (правдивы). преобразовать, вдобавок еще выделить все ячейки в Excel преобразовать
- формат выделенного поля. при импорте информации в группеВыделяем фрагмент на листе, этой программы все.
- преобразовать текст в можно очистить. ДляОткрывшееся окно имеет два вместо двойного щелчкаК началу страницыНа вкладке Рассмотрим порядок примененияЗначение,если_ложь – ЧТО появится
- и записаны с с данными и текст в число,
Скопируйте единицу. Для этого из другого файлаClipboard который нужно преобразовать. значения, которые содержат
Теперь мы имеем диапазон, число. К ним этого выделяем их, поля, которые соответствуют можно использовать нажатиеОдной из частых задач,Главная функции. в графе, когда
Как заменить часть формулы на константу
неправильными разделителями целой нажать на всплывающий применив его на сделайте на ней или БД.(Буфер обмена), чтобы Жмем на значок
- указанные выше знаки, который заполнен значениями относится пункты кликаем правой кнопкой данным аргументам: функциональной клавиши с которыми сталкиваются
в группеДля примера возьмем две текст или число и дробной части желтый значок с практике несколько раз, правый клик и
- Обратите внимание на то, скопировать выделенные ячейки.«Макросы» воспринимаются как текст.
с формулами. Выделяем«Общий» мыши и выбираем«Значение»F2 пользователи программы Эксель,Редактирование таблицы с техническими НЕ отвечают заданному или тысяч, то
восклицательным знаком, а вы приспособитесь делать
выберите команду «Копировать»
как выглядит поле
Либо воспользуйтесь сочетанием
office-guru.ru
Как преобразовать текст в число в Excel и наоборот
, который расположен на Конечно, можно перебить его и жмеми позициюи. является преобразования числовыхнажмите кнопку характеристиками разных кухонных условию (лживы). можно использовать другой затем выбрать команду это быстро и из меню. Второй с цифрой. Если
Число в текстовом формате: причины и проблемы
клавиш вкладке данные вручную, но на кнопку«Числовой»«Очистить содержимое»«Формат»После выполнения данной процедуры выражений в текстовыйНайти и выделить комбайнов. Мы задумалиПример: подход. Выделите исходныйПреобразовать в число (Convert эффективно, получая нужный
способ – кнопка в уголке поляCtrl+C«Разработчик» если их много,«Копировать». Какой бы из.. со всеми ячейками формат и обратно.и выберите команду выделение отличий цветом.
Оператор проверяет ячейку А1 диапазон с данными to number) результат. на панели инструментов вы видите маленький.в группе это займет значительноево вкладке них вы неНа этом процедуру преобразованияВ поле области, данные в Этот вопрос частоПерейти Эту задачу в и сравнивает ее и нажмите кнопку
|
: |
Автор: Татьяна Казмирчук |
|
«Буфер обмена». И |
зеленый треугольник, это |
|
Откройте выпадающее меню команды |
«Код» |
|
количество времени, тем |
«Главная» |
|
выбрали, программа будет |
можно считать оконченной. |
|
«Значение» |
них будут восприниматься |
|
заставляет потратить на |
. |
|
Excel решает условное |
с 20. Это |
Текст по столбцам (TextВсе числа в выделенномГость третий – горячие значит, что числовая
Исправление ошибки
Paste. более что существуетили применяем сочетание расценивать цифры, введенныеУрок:нужно указать преобразовываемое программой, как текстовые решение много времени,Нажмите кнопку форматирование. «логическое_выражение». Когда содержимое to columns) диапазоне будут преобразованы: Как преобразовать значение, клавиши Ctrl+C. информация в нем
(Вставить) в группеОткрывается окно записанных в возможность гораздо более клавиш в ячейку, какМастер функций в Excel число или ссылку выражения, а, следовательно, если юзер неВыделитьИсходные данные (таблицы, с графы больше 20,на вкладке в полноценные. посчитанное по формуле
Выделите диапазон чисел в введена как текстовая.Clipboard вашей версии программы быстрого решения проблемы.Ctrl+C числа. Производим выборТеперь давайте разберемся, какими на ячейку, в и автосумма будет знает четкого алгоритма. которыми будем работать): появляется истинная надписьДанные (Data)Если зеленых уголков нет в обычное число? текстовом формате, который
Использование специальной вставки
Описанная выше проблема(Буфер обмена) и макросов. Находим макросВыделяем фрагмент листа, содержимое. и жмем на способами можно выполнить которой оно находится. равна нулю. Кроме действий. Давайте разберемся,ЩелкнитеВыделяем первую таблицу. Условное
«больше 20». Нет. На самом деле совсем, то проверьтеНапример: собираетесь приводить к при попытке произвести выберите пункт с наименованием которого нужно преобразовать.Выделяем исходную область и
кнопку. Если вы обратную задачу, а В нашем случае того, как видим, как можно решитьТекущий массив форматирование – создать – «меньше или этот инструмент предназначен — не выключеныВ ячейке А1 числовому. На той вычисления также говоритValues«Текст_в_число»
Переходим во вкладку производим щелчок по выбрали значение именно как преобразовать это будет ссылка левый верхний угол обе задачи различными. правило – использовать
Использование формул и макросов
равно 20». для деления слипшегося ли они в написано число 2. же панели «Буфер об этом.(Значения) в разделе, выделяем его и«Данные» ней правой кнопкой«Числовой» текст в число на первый элемент ячеек будет окрашен способами.Нажмите кнопку формулу для определения
Внимание! Слова в формуле текста по столбцам, настройках вашего Excel Выделяю ячейку В1, обмена» нажмите «Вставить»Еще одна проблема приPaste Values жмем на кнопку. На ленте инструментов мыши. В активировавшемся, то в правой в Excel. обрабатываемого числового диапазона. в зеленый цвет.Скачать последнюю версиюКопировать форматируемых ячеек: необходимо брать в но, в данном ( вписываю формулу =А1+1. / «Специальная вставка».
хранении цифр как(Вставить значения).«Выполнить» в блоке контекстном списке переходим части окна появитсяПроще и быстрее всегоВ поле Это также является Excel.В строку формул записываем: кавычки. Чтобы Excel
случае, мы используем
Файл - Параметры - В В1 появляется
Откроется окно для
Обратная задача
строк возникает приВы также можете выбрать.«Работа с данными» по пунктам возможность отрегулировать представление выполнить конвертацию текстового«Формат» косвенным признаком того,Все ячейки в ЭкселеНажмите кнопку =СЧЕТЕСЛИ (сравниваемый диапазон; понял, что нужно
его с другой Формулы — Числа, 3, а в ввода параметров. В попытке их сортировки. пунктКак видим, тут жекликаем по значку«Специальная вставка» числа: выставить количество варианта с помощью
нужно указать вариант что элементы, в имеют определенный формат,Вставить первая ячейка первой выводить текстовые значения. целью. отформатированные как текст строке формул =А1+1. нем отметьте точкой
Возьмем для примера
fb.ru
Как преобразовать значение, посчитанное по формуле в число? (Как преобразовать значение, посчитанное по формуле в число?)
Paste Special происходит преобразование текстового«Текст по столбцам»и
десятичных знаков после
специального значка, который отображения результата. Например, которых находятся цифры, который задает программе,. таблицы)=0. Сравниваемый диапазонЕще один пример. ЧтобыПропустите первых два шага
или с предшествующим Теперь вопрос: элемент «умножить» блока ряд чисел: 10,(Специальная вставка) в выражения в числовой.
«Значения и форматы чисел» запятой, установить разделителями сообщает об ошибке. если мы введем преобразованы в текстовый
как ей рассматриватьЩелкните стрелку рядом с – это вторая
получить допуск к нажатием на кнопку
апострофомКак после всех «Операция» и нажмите
211, 15, 1021, нижней части выпадающего формат.
excelworld.ru
Преобразование чисел-как-текст в нормальные числа
Запускается. между разрядами. После Этот значок имеет«0» вариант отображения. Хотя то или иное командой таблица. экзамену, студенты группыДалее (Next)). этих манипуляций сделать «ОК» — текст
26, 100, 128. меню.Урок:
Мастер текстовВсе данные вставлены в того, как настройка вид восклицательного знака,, то текстовый вариант этот признак не
и выберите команду диапазон, просто выделяем зачет. Результаты занесем воспользуйтесь кнопкой можно поменять их В1 просто осталось число. представляет трудности, иPaste Special Экселе обратите внимание, чтобы Теперь можно удалить кнопку в виде ромба. отображаться без десятичных и в некоторых
будут записаны цифры,Только значения его первую ячейку в таблицу сДополнительно (Advanced) формат на числовой, обычное число 3Ту же операцию можно программа легко с
Способ 1. Зеленый уголок-индикатор
(Специальная вставка) выберитеКак видим, существует довольно переключатель формата данных транзитный диапазон, в«OK» Он появляется при знаков, даже если случаях такая пометка но формат выставлен. и последнюю. «= графами: список студентов,. Откроется диалоговое окно, а затем повторно и в строке
произвести с помощью ней справляется. Но, пункт
много вариантов преобразования стоял в позиции котором находится формула. выделении ячеек, которые в исходнике они отсутствует. текстовый, то приложениеВ следующем примере показана 0» означает команду зачет, экзамен. где можно задать
Способ 2. Повторный ввод
ввести данные, чтобы формул тоже?? контекстного меню. Выделив если эти числаValues в Excel цифр,«С разделителями» двойного бинарного отрицания.Теперь, как и в имеют пометку в были. Если мыУрок: будет рассматривать их, формула в ячейке поиска точных (аОбратите внимание: оператор ЕСЛИ имеющиеся сейчас в изменение формата вступило-таки(т.е. есть таблица нужный диапазон, кликните записаны в строковом(Значения). Здесь также которые записаны в
. По умолчанию он Для этого выделяем случае преобразования числа левом верхнем углу
Способ 3. Формула
внесемКак изменить формат в как простой текст, D2, которая перемножает не приблизительных) значений.
должен проверить не нашем тексте символы-разделители: в силу. Проще зависимых ячеек с правой кнопкой мыши, формате, сортировка будет предлагаются другие варианты числовом варианте, в должен находиться в данную область, кликом в текст, нам зеленым цветом, обсуждаемую«0,0»
Excel и не сможет значения в ячейкахВыбираем формат и устанавливаем, цифровой тип данных,После нажатия на всего это сделать,
Способ 4. Специальная вставка
числами, надо чтоб выберите «Специальная вставка» кардинально отличаться от вставки скопированных формул. текстовый формат и этой позиции, но правой кнопки мыши нужно прощелкать все нами ранее. Эта, то результат будет
- Преобразовать число в текстовый проводить с такими
- A2 и B2
- как изменятся ячейки а текстовый. ПоэтомуГотово встав на ячейку все формулы стали / «Специальная вставка».
- привычной и необходимой.Теперь выделенные ячейки вместо в обратном направлении. проверить состояние будет вызываем контекстное меню ячейки, установив в пометка ещё не отображаться с одним
- вид можно также данными математические вычисления. и скидку из при соблюдении формулы. мы прописали в
Excel преобразует наш и нажав последовательно числами) Откроется то же Эта разница показана формул содержат статические Выбор определенного способа не лишним. Затем
Способ 5. Текст по столбцам
и выбираем в каждую из них свидетельствует о том, десятичным знаком, если воспользовавшись инструментами на Для того, чтобы ячейки C2, чтобы Лучше сделать заливку формуле В2= «зач.». текст в нормальные клавишиMichael_S окно. в таблице: значения. зависит от многих кликаем по кнопке нем позицию курсор и нажав что данные находящиеся«0,00» ленте, в частности,
Excel воспринимал цифры вычислить сумму счета цветом. В кавычки берем, числа.F2: А они чемЕще один способ преобразоватьСортировка в числовом форматеЗапомните, если вы вставили
факторов. Прежде всего,«Далее»«Очистить содержимое» после этого клавишу в ячейке обязательно
Способ 6. Макрос
, то с двумя, использовав поле для именно как число, для продажи. ЧтобыВыделяем вторую таблицу. Условное чтобы программа правильноЕсли подобные преобразования вам(вход в режим становятся? текст в числоСортировка в текстовом формате значения в те это поставленная задача...Enter ошибочные. Но цифры,
и т.д. показа формата, о они должны быть скопировать из ячейки
форматирование – создать распознала текст. приходится делать часто, редактирования, в ячейкезы. Копировать - в Excel –10 же самые ячейки, Ведь, например, быстроВо втором окне такжеКстати, для преобразования значений. расположенные в ячейке
После того, как все котором шел разговор вписаны в элемент в другой лист правило – использовать
P.S.
то имеет смысл начинает мигаеть курсор) спец вставка-значения формула. Вставьте рядом10 исходных формул больше преобразовать текстовое выражение оставляем все без данным методом совсемПосле выполнения этих действий имеющей текстовый вид, требуемые параметры введены,
planetaexcel.ru
Функция ЕСЛИ в Excel с примерами нескольких условий
выше. листа с общим или книгу не формулу. Применяем тотЧасто на практике одного автоматизировать этот процесс и затемГость с проблемной ячейкой15
нет. с иностранными разделителями изменений и жмем не обязательно использовать все значения выбранного вызывают подозрения у
Синтаксис функции ЕСЛИ с одним условием
щелкаем по кнопкеВыделяем элементы, данные в или числовым форматом. формулу, а ее
же оператор (СЧЕТЕСЛИ).
условия для логической
при помощи несложногоEnter: я не понял
или графой пустой100Если необходимо преобразовать формулы в числовое можно на кнопку
исключительно двойное умножение диапазона преобразуются в программы в том,«OK» которых нужно преобразовать
Для начала рассмотрим различные
действительное значение, можноСкачать все примеры функции функции мало. Когда макроса. Нажмите сочетание. Также вместо вопроса столбец. Введите в26 в одной или
только использовав инструмент«Далее». на нужный нам вид. что данные могут
. в текстовый вид. варианты решения задачи преобразовать формулу в ЕСЛИ в Excel нужно учесть несколько клавиш Alt+F11 илиF2
Гость верхнее поле нового1021 нескольких ячейках, можете«Текст столбцами»А вот после открытия«-1»Перевести текстовые данные в быть внесены некорректно.
Как видим, значение первого
Функция ЕСЛИ в Excel с несколькими условиями
Находясь во вкладке конвертации чисел в этой ячейке вЗдесь вместо первой и вариантов принятия решений, откройте вкладкуможно просто делать: о, вот это столбца формулу. Для100 воспользоваться следующим способом:
. Второй фактор, который третьего окна
. Можно применять любое
числовые можно, воспользовавшись Поэтому на всякий элемента заданного диапазона«Главная» текстовый вид. значение, выполнив следующие последней ячейки диапазона
выкладываем операторы ЕСЛИРазработчик (Developer)
двойной щелчок левой дельное добавление! Спасибо! этого напишите «=».128 сначала двойной щелчок влияет на выборМастера текстов другое арифметическое действие, специальным полем на
случай она их отобразилось в ячейке,кликаем по пиктограммеЧаще всего пользователи выполняют действия. мы вставили имя друг в друга.
Расширение функционала с помощью операторов «И» и «ИЛИ»
и нажмите кнопку кнопкой мыши поЕсли для каких-либо ячеек Программа воспринимает этот128 мыши по ячейке, варианта – этонужно нажать на
которое не ведет ленте инструментов. помечает, чтобы пользователь которую мы выделили в виде треугольника форматирование числовых выраженийНажмите клавишу F2 для столбца, которое присвоили Таким образом, уVisual Basic ячейке. на листе был
знак как намерение15 затем клавиша
объемы и частота
кнопку
Как сравнить данные в двух таблицах
к изменению значенийВыделяем диапазон, который должен обратил внимание. Но, ещё в первом справа от поля, в текстовые через редактирования ячейки. ему заранее. Можно нас получиться несколько. В появившемся окнеСамо-собой, что если ячеек установлен текстовый формат
добавления вычисления и211F9 выполняемых преобразований. Например,«Подробнее»
(сложение или вычитание подвергнуться трансформации. Переходим к сожалению, такие пункте данного руководства. в котором отображается контекстное меню.Нажмите клавишу F9, а заполнять формулу любым
функций ЕСЛИ в редактора добавьте новый
много, то такой (это мог сделать предлагает выбрать функцию.211.
если вы часто. нуля, выполнение возведения во вкладку пометки Эксель выдает Для того, чтобы
формат. Оно расположеноВыделяем те элементы листа, затем — клавишу из способов. Но Excel. модуль через меню способ, конечно, не
пользователь или программа Нажмите значок функции1021В случае, когда только используете подобные преобразования,
Открывается окно дополнительной настройки в первую степень«Главная» не всегда даже перенести и другие
в блоке инструментов в которых нужно
ВВОД. с именем проще.Синтаксис будет выглядеть следующимInsert — Module подойдет. при выгрузке данных fx под панелью26
exceltable.com
часть формулы изменяется,
Замена формул вычисляемой величиной
При замене формул их значениями Excel окончательно удаляет их. Если вы случайно заменяете формулу значением и хотите ее восстановить, нажмите кнопку Отменить 
-
Вы можете выбрать ячейку или диапазон ячеек, которые содержат формулы.
Если формула является формула массива, выделите диапазон ячеек, содержащих формулу массива.
Как выбрать диапазон, содержащий формулу массива
-
Щелкните ячейку в формуле массива.
-
На вкладке Главная в группе Редактирование нажмите кнопку Найти и выделить, а затем выберите команду Перейти.
-
Нажмите кнопку Дополнительный.
-
Щелкните Текущий массив.
-
-
Нажмите кнопку Копировать
.
-
Нажмите кнопку В
.
-
Щелкните стрелку рядом с кнопкой Параметры в
и выберите только значения.
В следующем примере показана формула в ячейке D2, которая умножает ячейки A2, B2 и скидку из ячейки C2 для расчета суммы счета для продажи. Чтобы скопировать фактическое значение вместо формулы из ячейки на другой книгу или на другой, можно преобразовать формулу в ячейку в ее значение, выстроив следующее:
-
Нажмите F2, чтобы изменить ячейку.
-
Нажмите F9, а затем ввод.

После преобразования ячейки из формулы в значение в области формул отображается значение 1932,322. Обратите внимание, что 1932,322 — фактическое вычисляемого значения, а 1932,32 — значение, отображаемого в ячейке в валютном формате.

Совет: При редактировании ячейки с формулой можно нажать F9, чтобы окончательно заменить формулу ее вычисляемой величиной.
Замена части формулы значением, полученным при ее вычислении
Иногда требуется заменить только часть формулы ее вычисляемой величиной. Например, вы хотите заблокировать значение, которое используется в качестве аванса по кредиту на автомобиль. Этот первый взнос вычислялся на основе процента от годового дохода компании. В настоящее время сумма дохода не изменится, поэтому вы хотите заблокировать первый взнос в формуле, которая вычисляет платеж на основе различных сумм ссуды.
При замене части формулы ее значением ее часть восстановить невозможно.
-
Щелкните ячейку с формулой.
-
В строка формул
выберите часть формулы, которую нужно заменить ее вычисляемой величиной. При выборе части формулы, которую вы хотите заменить, убедитесь, что вы включили все операнд. Например, при выборе функции необходимо выбрать имя функции целиком, открываемую скобки, аргументы и закрываюю скобки.
-
Чтобы вычислить выбранную часть, нажмите F9.
-
Чтобы заменить выбранную часть формулы ее вычисляемой величиной, нажмите ввод.
В Excel в Интернете результаты уже отображаются в ячейке книги, а формула отображается только в 
Преобразование формул в значения
Формулы – это хорошо. Они автоматически пересчитываются при любом изменении исходных данных, превращая Excel из «калькулятора-переростка» в мощную автоматизированную систему обработки поступающих данных. Они позволяют выполнять сложные вычисления с хитрой логикой и структурой. Но иногда возникают ситуации, когда лучше бы вместо формул в ячейках остались значения. Например:
- Вы хотите зафиксировать цифры в вашем отчете на текущую дату.
- Вы не хотите, чтобы клиент увидел формулы, по которым вы рассчитывали для него стоимость проекта (а то поймет, что вы заложили 300% маржи на всякий случай).
- Ваш файл содержит такое больше количество формул, что Excel начал жутко тормозить при любых, даже самых простых изменениях в нем, т.к. постоянно их пересчитывает (хотя, честности ради, надо сказать, что это можно решить временным отключением автоматических вычислений на вкладке Формулы – Параметры вычислений).
- Вы хотите скопировать диапазон с данными из одного места в другое, но при копировании «сползут» все ссылки в формулах.
В любой подобной ситуации можно легко удалить формулы, оставив в ячейках только их значения. Давайте рассмотрим несколько способов и ситуаций.
Способ 1. Классический
Этот способ прост, известен большинству пользователей и заключается в использовании специальной вставки:
- Выделите диапазон с формулами, которые нужно заменить на значения.
- Скопируйте его правой кнопкой мыши – Копировать(Copy) .
- Щелкните правой кнопкой мыши по выделенным ячейкам и выберите либо значок Значения (Values) :

либо наведитесь мышью на команду Специальная вставка (Paste Special) , чтобы увидеть подменю:

Из него можно выбрать варианты вставки значений с сохранением дизайна или числовых форматов исходных ячеек.
В старых версиях Excel таких удобных желтых кнопочек нет, но можно просто выбрать команду Специальная вставка и затем опцию Значения (Paste Special — Values) в открывшемся диалоговом окне:

Способ 2. Только клавишами без мыши
При некотором навыке, можно проделать всё вышеперечисленное вообще на касаясь мыши:
- Копируем выделенный диапазон Ctrl + C
- Тут же вставляем обратно сочетанием Ctrl + V
- Жмём Ctrl , чтобы вызвать меню вариантов вставки
- Нажимаем клавишу с русской буквой З или используем стрелки, чтобы выбрать вариант Значения и подтверждаем выбор клавишей Enter :
Способ 3. Только мышью без клавиш или Ловкость Рук
Этот способ требует определенной сноровки, но будет заметно быстрее предыдущего. Делаем следующее:
- Выделяем диапазон с формулами на листе
- Хватаем за край выделенной области (толстая черная линия по периметру) и, удерживая ПРАВУЮ клавишу мыши, перетаскиваем на пару сантиметров в любую сторону, а потом возвращаем на то же место
- В появившемся контекстном меню после перетаскивания выбираем Копировать только значения (Copy As Values Only) .
После небольшой тренировки делается такое действие очень легко и быстро. Главное, чтобы сосед под локоть не толкал и руки не дрожали 😉
Способ 4. Кнопка для вставки значений на Панели быстрого доступа
Ускорить специальную вставку можно, если добавить на панель быстрого доступа в левый верхний угол окна кнопку Вставить как значения. Для этого выберите Файл — Параметры — Панель быстрого доступа (File — Options — Customize Quick Access Toolbar) . В открывшемся окне выберите Все команды (All commands) в выпадающем списке, найдите кнопку Вставить значения (Paste Values) и добавьте ее на панель:

Теперь после копирования ячеек с формулами будет достаточно нажать на эту кнопку на панели быстрого доступа:

Кроме того, по умолчанию всем кнопкам на этой панели присваивается сочетание клавиш Alt + цифра (нажимать последовательно). Если нажать на клавишу Alt , то Excel подскажет цифру, которая за это отвечает:

Способ 5. Макросы для выделенного диапазона, целого листа или всей книги сразу
Если вас не пугает слово «макросы», то это будет, пожалуй, самый быстрый способ.
Макрос для превращения всех формул в значения в выделенном диапазоне (или нескольких диапазонах, выделенных одновременно с Ctrl) выглядит так:
Если вам нужно преобразовать в значения текущий лист, то макрос будет таким:
И, наконец, для превращения всех формул в книге на всех листах придется использовать вот такую конструкцию:
Код нужных макросов можно скопировать в новый модуль вашего файла (жмем Alt + F11 чтобы попасть в Visual Basic, далее Insert — Module). Запускать их потом можно через вкладку Разработчик — Макросы (Developer — Macros) или сочетанием клавиш Alt + F8 . Макросы будут работать в любой книге, пока открыт файл, где они хранятся. И помните, пожалуйста, о том, что действия выполненные макросом невозможно отменить — применяйте их с осторожностью.
Способ 6. Для ленивых
Если ломает делать все вышеперечисленное, то можно поступить еще проще — установить надстройку PLEX, где уже есть готовые макросы для конвертации формул в значения и делать все одним касанием мыши:
- всё будет максимально быстро и просто
- можно откатить ошибочную конвертацию отменой последнего действия или сочетанием Ctrl + Z как обычно
- в отличие от предыдущего способа, этот макрос корректно работает, если на листе есть скрытые строки/столбцы или включены фильтры
- любой из этих команд можно назначить любое удобное вам сочетание клавиш в Диспетчере горячих клавиш PLEX
Преобразовать текст в число Excel, или как сделать ячейку текстового формата числовым форматом

Все ячейки в Excel имеют тот или иной формат, который определяет, что можно делать с данными в ячейке. Например, значение «7» может быть как числом (и можно выполнять математические действия), а может быть и текстом, то есть просто символом, с которым математические действия выполнять нельзя. И это создает сложности, решением которых будет перевести текст (символы) в число в Excel.
Такая ситуация, например, может возникнуть при копировании данных в таблицу из другого источника.
Как определить, где в ячейке текст, а где число?
- То, что выровнено по левому краю ячейки, это — текстовый формат, по правому краю — число (если сам пользователь не применил выравнивание принудительно). Однако выравнивание ячейки по левому и правому краю через инструмент Выравнивание не меняет формата ячейки.
- Нажать на ячейку и в верхнем меню на вкладке Главная найти формат: общий, текстовый, числовой и т.д.

Как перевести ячейку из текстового в числовой формат?
Выделите ячейки, в которых нужно изменить формат. Вверху на панели инструментов на вкладке Главная выберите нужный формат ячейки в выпадающем списке — в нашем случае Числовой.

Выйти на то же меню можно и другим способом: выделите ячейки и нажмите правую кнопку мыши (ПКМ), в открывшемся меню выберите Формат ячеек.

Далее выберите Числовой формат. Откорректируйте необходимое количество знаков после запятой. Для этого найдите надпись «Число десятичных знаков» и в счетчике укажите нужное количество десятичных
знаков.
Еще один способ преобразовать текст в число в Excel — использование формулы. Впишите в пустую соседнюю ячейку формулу. Для этого левой кнопкой мыши кликните на соседнюю ячейку и напишите формулу =ЗНАЧЕН(E4) (возможные названия: =ЗНАЧ(E4) или =VALUE(E4) зависит от используемой версии программы). ENTER.

Обратите внимание!
«Преобразовать текст в число Excel» — не совсем правильная формулировка. Правильнее будет сказать: «Преобразование из текстового формата в числовой».
Автор: Пашкова Екатерина Ивановна, преподавать основ компьютерной грамотности, офисных программ.
Автор скриншотов: Белицкий Алексей Викторович, учитель МКОУ «СОШ №7», с. Пелагиада, Шпаковский район, Ставропольский край.
Спасибо за Вашу оценку. Если хотите, чтобы Ваше имя
стало известно автору, войдите на сайт как пользователь
и нажмите Спасибо еще раз. Ваше имя появится на этой стрнице.
Есть мнение?
Оставьте комментарий
Понравился материал?
Хотите прочитать позже?
Сохраните на своей стене и
поделитесь с друзьями
Вы можете разместить на своём сайте анонс статьи со ссылкой на её полный текст
Ошибка в тексте? Мы очень сожалеем,
что допустили ее. Пожалуйста, выделите ее
и нажмите на клавиатуре CTRL + ENTER.
Кстати, такая возможность есть
на всех страницах нашего сайта
2007-2019 «Педагогическое сообщество Екатерины Пашковой — PEDSOVET.SU».
12+ Свидетельство о регистрации СМИ: Эл №ФС77-41726 от 20.08.2010 г. Выдано Федеральной службой по надзору в сфере связи, информационных технологий и массовых коммуникаций.
Адрес редакции: 603111, г. Нижний Новгород, ул. Раевского 15-45
Адрес учредителя: 603111, г. Нижний Новгород, ул. Раевского 15-45
Учредитель, главный редактор: Пашкова Екатерина Ивановна
Контакты: +7-920-0-777-397, info@pedsovet.su
Домен: http://pedsovet.su/
Копирование материалов сайта строго запрещено, регулярно отслеживается и преследуется по закону.
Отправляя материал на сайт, автор безвозмездно, без требования авторского вознаграждения, передает редакции права на использование материалов в коммерческих или некоммерческих целях, в частности, право на воспроизведение, публичный показ, перевод и переработку произведения, доведение до всеобщего сведения — в соотв. с ГК РФ. (ст. 1270 и др.). См. также Правила публикации конкретного типа материала. Мнение редакции может не совпадать с точкой зрения авторов.
Для подтверждения подлинности выданных сайтом документов сделайте запрос в редакцию.
сервис вебинаров
О работе с сайтом
Мы используем cookie.
Публикуя материалы на сайте (комментарии, статьи, разработки и др.), пользователи берут на себя всю ответственность за содержание материалов и разрешение любых спорных вопросов с третьми лицами.
При этом редакция сайта готова оказывать всяческую поддержку как в публикации, так и других вопросах.
Если вы обнаружили, что на нашем сайте незаконно используются материалы, сообщите администратору — материалы будут удалены. 
Преобразование в MS EXCEL ЧИСЕЛ из ТЕКСТового формата в ЧИСЛОвой (Часть 1. Преобразование формулами)
Если в ячейке числовые значения сохранены как текст, то это может привести к ошибкам при выполнении вычислений. Преобразуем числа, сохраненные как текст, в числовой формат.
Пусть из ячейки A1 содержащей «101 далматинец» с помощью формулы =ЛЕВСИМВ(A1;3) извлекли число 101. Число 101 будет сохранено в текстовом формате, т.к. эта функция возвращает только текстовые строки. Это дальнейшем может привести к ошибке. Например, при сложении функцией СУММ() такие значения попросту игнорируются (см. статью Функция СУММ() и операция сложения), так же как и при подсчете функцией СЧЁТ() , СУММЕСЛИ() и пр.
Исправить формат возвращаемого значения можно добавив функцию ЗНАЧЕН() : =ЗНАЧЕН(ЛЕВСИМВ(A1;3)) . Функция ЗНАЧЕН() преобразует значение, где это возможно, в число.
Альтернативным решением является использование формулы =ЛЕВСИМВ(A1;3)+0 или =—ЛЕВСИМВ(A1;3) или =ЛЕВСИМВ(A1;3)*1 . Два подряд знака минус дают + и заставляют EXCEL попытаться сделать вычисления с результатом возвращенным функцией ЛЕВСИМВ() . В случае успеха, если функцией ЛЕВСИМВ() действительно было возвращено число, у значения будет изменен формат на числовой.
Этот вариант позволяет преобразовывать не только в числовой формат, но и формат даты. Введем в ячейку А1 текст «1.05.2002 продажа», в ячейку B1 формулу =ЛЕВСИМВ(A1;9) , а в ячейку C1 формулу =B1+0 . В итоге, в B1 получим 1.05.2002 в текстовом формате, а в С1 получим уже обычную дату «01.05.02», точнее число 37377 (чтобы увидеть дату, формат ячейки нужно установить Дата).
Некоторые программы бухгалтерского учета отображают отрицательные значения со знаком минус (-) справа от значения. После копирования в EXCEL они сохраняются как текстовые значения. Чтобы преобразовать эти текстовые значения в числа, необходимо извлечь из него все цифры, и умножить результат на -1. Например, если в ячейке A2 содержится строка «4116-», следующая формула преобразует этот текст в значение -4116.
СОВЕТ:
Неправильный формат значения – это частый тип ошибки, к тому же, который достаточно трудно найти. Подсказкой может служить выравнивание значения в ячейке: если значение выровнено по правой стороне, то это число (или дата), а если по левой, то текст (подразумевается, что в Формате ячеек во вкладке Выравнивание в поле Выравнивание по горизонтали указано По значению).
Примечание. При разделении содержимого ячеек (например, «101 далматинец») по различным столбцам с помощью инструмента Текст-по-столбцам (на вкладке Данные в группе Работа с данными пункт Текст-по-столбцам) проблем с определением формата не возникает: если значение может быть преобразовано в числовой формат, то оно будет преобразовано.
Преобразование текста в число в ячейке Excel
При импорте файлов или копировании данных с числовыми значениями часто возникает проблема: число преобразуется в текст. В результате формулы не работают, вычисления становятся невозможными. Как это быстро исправить? Сначала посмотрим, как исправить ошибку без макросов.
Как преобразовать текст в число в Excel
Excel помогает пользователю сразу определить, значения в ячейках отформатированы как числа или как текст. Числовые форматы выравниваются по правому краю, текстовые – по левому.
Когда при импорте файлов или сбое в Excel числовой формат становится текстовым, в левом верхнем углу ячеек появляется зеленый треугольничек. Это знак ошибки. Ошибка также возникает, если перед числом поставить апостроф.
Способов преобразования текста в число существует несколько. Рассмотрим самые простые и удобные.
- Использовать меню кнопки «Ошибка». При выделении любой ячейки с ошибкой слева появляется соответствующий значок. Это и есть кнопка «Ошибка». Если навести на нее курсор, появится знак раскрывающегося меню (черный треугольник). Выделяем столбец с числами в текстовом формате. Раскрываем меню кнопки «Ошибка». Нажимаем «Преобразовать в число».
- Применить любые математические действия. Подойдут простейшие операции, которые не изменяют результат (умножение / деление на единицу, прибавление / отнимание нуля, возведение в первую степень и т.д.).
- Добавить специальную вставку. Здесь также применяется простое арифметическое действие. Но вспомогательный столбец создавать не нужно. В отдельной ячейке написать цифру 1. Скопировать ячейку в буфер обмена (с помощью кнопки «Копировать» или сочетания клавиш Ctrl + C). Выделить столбец с редактируемыми числами. В контекстном меню кнопки «Вставить» нажать «Специальная вставка». В открывшемся окне установить галочку напротив «Умножить». После нажатия ОК текстовый формат преобразуется в числовой.
- Удаление непечатаемых символов. Иногда числовой формат не распознается программой из-за невидимых символов. Удалим их с помощью формулы, которую введем во вспомогательный столбец. Функция ПЕЧСИМВ удаляет непечатаемые знаки. СЖПРОБЕЛЫ – лишние пробелы. Функция ЗНАЧЕН преобразует текстовый формат в числовой.
- Применение инструмента «Текст по столбцам». Выделяем столбец с текстовыми аргументами, которые нужно преобразовать в числа. На вкладке «Данные» находим кнопку «Текст по столбцам». Откроется окно «Мастера». Нажимаем «Далее». На третьем шаге обращаем внимание на формат данных столбца.
Последний способ подходит в том случае, если значения находятся в одном столбце.
Макрос «Текст – число»
Преобразовать числа, сохраненные как текст, в числа можно с помощью макроса.
Есть набор значений, сохраненных в текстовом формате:
Чтобы вставить макрос, на вкладке «Разработчик» находим редактор Visual Basic. Открывается окно редактора. Для добавления кода нажимаем F7. Вставляем следующий код:
Чтобы он «заработал», нужно сохранить. Но книга Excel должна быть сохранена в формате с поддержкой макросов.
Теперь возвращаемся на страницу с цифрами. Выделяем столбец с данными. Нажимаем кнопку «Макросы». В открывшемся окне – список доступных для данной книги макросов. Выбираем нужный. Жмем «Выполнить».
Цифры переместились вправо.
Следовательно, значения в ячейках «стали» числами.
Если в столбце встречаются аргументы с определенным числом десятичных знаков (например, 3,45), можно использовать другой макрос.
Таким образом, возникающую при импорте или копировании числовых данных ошибку легко устранить. Преобразовать текст в число можно разными способами (с помощью макросов и без них). Сделать это просто и быстро. А впоследствии с числовыми аргументами производятся все необходимые операции.
Замена формулы на ее результат
Вы можете преобразовать содержимое ячейки, содержащей формулу, так, чтобы вычисленное значение заменило формулу. Если вы хотите закрепить только часть формулы, вы можете заменить только ту часть, которую вы не хотите пересчитать. Замена формулы на ее результат может быть полезной, если в книге есть большое количество или сложные формулы, и вы хотите повысить производительность, создав статические данные.
Вы можете преобразовать формулы в их значения на основе одной ячейки или преобразовать весь диапазон.
Важно: Убедитесь, что вы изучите влияние замены формулы на результаты, особенно если в формулах ссылаются другие ячейки, содержащие формулы. Перед заменой формулы ее результатом рекомендуется создать резервную копию книги.
В этой статье не рассматриваются параметры вычислений и способы их устранения. Сведения о том, как включить или отключить автоматическое перерасчет на листе, можно найти в разделе Изменение пересчета формул, итераций или точности.
Замена формул с помощью вычисляемых значений
При замене формул их значениями Excel навсегда удаляет формулы. Если вы случайно заменили формулу с помощью значения и хотите восстановить формулу, нажмите кнопку отменить 
Выделите ячейку или диапазон ячеек, содержащих формулы.
Если формула является формула массива, выделите диапазон ячеек, содержащих формулу массива.
Выбор диапазона, содержащего формулу массива
Щелкните ячейку в формуле массива.
На вкладке Главная в группе Редактирование нажмите кнопку Найти и выделить, а затем выберите команду Перейти.
Нажмите кнопку Дополнительный.
Нажмите кнопку Текущий массив.
Нажмите кнопку » копировать 
Нажмите кнопку вставить 
Щелкните стрелку рядом с пунктом Параметры вставки 
В следующем примере показана формула в ячейке D2, которая умножает ячейки a2, B2 и скидку, полученную из C2, для расчета суммы счета для продажи. Чтобы скопировать фактическое значение вместо формулы из ячейки на другой лист или в другую книгу, можно преобразовать формулу в ее ячейку в ее значение, выполнив указанные ниже действия.
Нажмите клавишу F2, чтобы изменить значение в ячейке.
Нажмите клавишу F9 и нажмите клавишу ВВОД.
После преобразования ячейки из формулы в значение оно будет отображено как 1932,322 в строке формул. Обратите внимание, что 1932,322 является фактическим вычисленным значением, а 1932,32 — значением, которое отображается в ячейке в денежном формате.
Совет: При редактировании ячейки, содержащей формулу, можно нажать клавишу F9, чтобы полностью заменить формулу вычисляемым значением.
Замена части формулы значением, полученным при ее вычислении
Иногда возникает необходимость заменить только часть формулы на вычисленное значение. Например, вы хотите закрепить значение, используемое в качестве платежа для ссуды за автомобиль. Этот платеж рассчитывается на основе процента годового дохода за заем. В течение этого времени сумма дохода не изменится, поэтому вы хотите заблокировать оплату вниз в формуле, которая вычисляет платеж на основе различных сумм займа.
При замене части формулы на ее значение ее часть не может быть восстановлена.
Щелкните ячейку, содержащую формулу.
В 
Чтобы вычислить выделенный фрагмент, нажмите клавишу F9.
Чтобы заменить выделенный фрагмент формулы на вычисленное значение, нажмите клавишу ВВОД.
В Excel Online результаты уже отображаются в ячейке книги, а формула отображается только в строке формул 
Дополнительные сведения
Вы всегда можете задать вопрос специалисту Excel Tech Community, попросить помощи в сообществе Answers community, а также предложить новую функцию или улучшение на веб-сайте Excel User Voice.
Примечание: Эта страница переведена автоматически, поэтому ее текст может содержать неточности и грамматические ошибки. Для нас важно, чтобы эта статья была вам полезна. Была ли информация полезной? Для удобства также приводим ссылку на оригинал (на английском языке).
Skip to content
В этом руководстве показано множество различных способов преобразования текста в число в Excel: опция проверки ошибок в числах, формулы, математические операции, специальная вставка и многое другое.
Иногда значения в ваших таблицах Excel выглядят как числа, но их нельзя сложить или перемножить, они приводят к ошибкам в формулах. Общая причина этого — числа, записанные как текст. Во многих случаях Microsoft Excel достаточно умен, чтобы автоматически преобразовывать цифровые символы, импортированные из других программ, в обычные числа. Но иногда числа остаются отформатированными в виде текста, что вызывает множество проблем в ваших электронных таблицах.
Перестает правильно работать сортировка данных, поскольку числовые и текстовые значения упорядочиваются по-разному. Функции поиска, подобные ВПР, также не могут найти нужные значения (подробнее об этом читайте – Почему не работает ВПР?). Подсчет по условиям СУММЕСЛИ и СЧЁТЕСЛИ даст неверные результаты. Если они находятся среди «нормальных» чисел, то функция СУММ их проигнорирует, а вы этого даже не заметите. В результате – неверные расчеты.
- Как выглядят числа-как текст?
- Используем индикатор ошибок.
- Изменение формата ячейки может преобразовать текст в число
- Специальная вставка
- Инструмент «текст по столбцам»
- Повторный ввод
- Формулы для преобразования текста в число
- Как можно использовать математические операции
- Удаление непечатаемых символов
- Использование макроса VBA
- Как извлечь число из текста при помощи инструмента Ultimate Suite
Из этого материала вы узнаете, как преобразовать строки в «настоящие» числа.
Как определить числа, записанные как текст?
В Excel есть встроенная функция проверки ошибок, которая предупреждает вас о возможных проблемах со значениями ячеек. Это выглядит как маленький зеленый треугольник в верхнем левом углу ячейки. При выборе ячейки с таким индикатором ошибки отображается предупреждающий знак с желтым восклицательным знаком (см. Скриншот ниже). Наведите указатель мыши на этот знак, и Excel сообщит вам о потенциальной проблеме: в этой ячейке число сохранено как текст или перед ним стоит апостроф .
В некоторых случаях индикатор ошибки не отображается для чисел, записанных в виде текста. Но есть и другие визуальные индикаторы текстовых чисел:
|
Число |
Строка (текстовое значение) |
• Если выбрано несколько ячеек, в строке состояния отображается «Среднее», «Количество» и «Сумма» . |
• Если выбрано несколько ячеек, строка состояния показывает только Количество . • В поле Числовой формат отображается текстовый формат (во многих случаях, но не всегда). • В строке формул может быть виден начальный апостроф. • Зелёный треугольник в левом верхнем углу. |
На изображении ниже вы можете видеть текстовые представления чисел справа и реальные числа слева:
Есть несколько разных способов изменить текст на число Excel. Ниже мы рассмотрим их, начиная с самых быстрых и простых. Если простые методы не работают для вас, пожалуйста, не расстраивайтесь. Нет проблем, которые невозможно преодолеть. Просто нужно попробовать другие способы.
Используем индикатор ошибок.
Если в ваших клетках отображается индикатор ошибки (зеленый треугольник в верхнем левом углу), преобразование выполняется одним щелчком мыши:
- Выберите всю область, где цифры сохранены как текст.
- Нажмите предупреждающий знак и затем — Преобразовать в число.
Таким образом можно одним махом преобразовать в числа весь столбец. Просто выделите всю проблемную область, а затем жмите восклицательный знак.
Смена формата ячейки.
Все ячейки в Экселе имеют определенный формат, который указывает программе, как их обрабатывать. Например, даже если в клетке таблицы будут записаны цифры, но формат выставлен текстовый, то они будут рассматриваться как простой текст. Никакие подсчеты с ними вы провести не сможете. Для того, чтобы Excel воспринимал цифры как нужно, они должны быть записаны с общим или числовым форматом.
Итак, первый быстрый способ видоизменения заключается в следующем:
- Выберите ячейки с цифрами в текстовом формате.
- На вкладке «Главная » в группе «Число» выберите « Общий» или « Числовой» в раскрывающемся списке «Формат» .
Или же можно воспользоваться контекстным меню, вызвав его правым кликом мышки.
Последовательность действий в этом случае показана на рисунке. В любом случае, нужно применить числовой либо общий формат.
Этот способ не слишком удобен и достался нам «в наследство» от предыдущих версий Excel, когда еще не было индикатора ошибки в виде зелёного уголка.
Примечание. Этот метод не работает в некоторых случаях. Например, если вы примените текстовый формат, запишете несколько цифр, а затем измените формат на «Числовой». Тут ячейка все равно останется отформатированной как текст.
То же самое произойдёт, если перед цифрами будет стоять апостроф. Это однозначно указывает Excel, что записан именно текст и ничто другое.
Совет. Если зеленых уголков нет совсем, то проверьте — не выключены ли они в настройках вашего Excel (Файл — Параметры — Формулы — Числа, отформатированные как текст или с предшествующим апострофом).
Специальная вставка.
По сравнению с предыдущими методами этот метод требует еще нескольких дополнительных шагов, но работает почти на 100%.
Чтобы исправить числа, отформатированные как текст с помощью специальной вставки, выполните следующие действия:
- Выделите клетки таблицы с текстовым номером и установите для них формат «Общий», как описано выше.
- Скопируйте какую-нибудь пустую ячейку. Для этого либо установите в нее курсор и нажмите
Ctrl + C, либо щелкните правой кнопкой мыши и выберите «Копировать» в контекстном меню. - Выберите клетки таблицы, которые вы хотите трансформировать, щелкните правой кнопкой мыши и выберите «Специальная вставка». В качестве альтернативы, нажмите комбинацию клавиш
Ctrl + Alt + V. - В диалоговом окне «Специальная вставка» выберите «Значения» в разделе «Вставить» и затем «Сложить» в разделе «Операция».
- Нажмите ОК.
Если все сделано правильно, то ваши значения изменят выравнивание слева на правую сторону. Excel теперь воспринимает их как числа.
Инструмент «текст по столбцам».
Это еще один способ использовать встроенные возможности Excel. При использовании для других целей, например для разделения ячеек, мастер «Текст по столбцам» представляет собой многоэтапный процесс. А вот чтобы просто выполнить нашу метаморфозу, нажимаете кнопку Готово на самом первом шаге 
- Выберите позиции (можно и весь столбец), которые вы хотите конвертировать, и убедитесь, что их формат установлен на Общий.
- Перейдите на вкладку «Данные», группу «Инструменты данных» и нажмите кнопку «Текст по столбцам» .
- На шаге 1 мастера распределения выберите «С разделителями» в разделе «Формат исходных данных» и сразу чтобы завершить преобразование, нажмите «Готово» .
Это все, что нужно сделать!
Повторный ввод.
Если проблемных ячеек, о которых мы ведём здесь разговор, у вас не очень много, то, возможно, неплохим вариантом будет просто ввести их заново.
Для этого сначала установите их формат на «Обычный». Затем в каждую из них введите цифры заново.
Думаю, вы знаете, как корректировать ячейку — либо двойным кликом мышки, либо через клавишу F2.
Но это, конечно, если таких «псевдо-чисел» немного. Иначе овчинка не стоит выделки. Есть много других менее трудоемких способов.
Преобразовать текст в число с помощью формулы
До сих пор мы обсуждали встроенные возможности, которые можно применить для перевода текста в число в Excel. Во многих ситуациях это может быть сделано быстрее с помощью формулы.
В Microsoft Excel есть специальная функция — ЗНАЧЕН (VALUE в английском варианте). Она обрабатывает как текст в кавычках, так и ссылку на элемент таблицы, содержащий символы для трансформирования.
Функция ЗНАЧЕН может даже распознавать набор цифр, включающих некоторые «лишние» символы.
Например, распознает цифры, записанные с разделителем тысяч в виде пробела:
=ЗНАЧЕН(«1 000»)
Конвертируем число, введенное с символом валюты и разделителем тысяч:
=ЗНАЧЕН(«1 000 $»)
Обе эти формулы возвратят число 1000.
Точно так же она расправляется с пробелами перед цифрами.
Чтобы преобразовать столбец символьных значений в числа, введите выражение в первую позицию и перетащите маркер заполнения, чтобы скопировать его вниз по столбцу.
Функция ЗНАЧЕН также пригодится, когда вы извлекаете что-либо из символьной строки с помощью одной из текстовых функций, таких как ЛЕВСИМВ, ПРАВСИМВ и ПСТР.
Например, чтобы получить последние 3 символа из A2 и вернуть результат в виде цифр, используйте следующее:
=ЗНАЧЕН(ПРАВСИМВ(A2;3))
На приведенном ниже рисунке продемонстрирована формула трансформации:
Если вы не обернете функцию ПРАВСИМВ в ЗНАЧЕН, результат будет возвращен в виде набора символов, что делает невозможным любые вычисления с извлеченными значениями.
Этот метод подходит, когда вы точно знаете, сколько символов и откуда вы желаете получить, а затем превратить их в число.
Математические операции.
Еще один способ — выполнить простую арифметическую операцию, которая фактически не меняет исходное значение. В этом случае программа, если есть такая возможность, сама сделает нужную конвертацию.
Что это может быть? Например, сложение с нулём, умножение или деление на 1.
=A2+0
=A2*1
=A2/1
Важно, чтобы эти действия не изменили величины чисел. Выше вы видите пример таких операций: двойное умножение на минус 1, умножение на 1, сложение с 0. Наиболее элегантно и просто для ввода выглядит «двойное отрицание»: ставим два минуса перед ссылкой, то есть дважды умножаем на минус 1. Результат расчета не изменится, а записать такую формулу очень просто.
Но если исходные значения отформатированы как текст, Excel также может автоматически применить соответствующий формат и к полученным результатам. Вы сможете заметить это по выровненному влево их содержимому. Чтобы это исправить, обязательно установите общий формат для ячеек, которые используются в формуле.
Примечание. Если вы хотите, чтобы результаты были значениями, а не формулами, используйте после применения этого метода функцию специальной вставки, чтобы заменить их результатами.
Удаление непечатаемых символов.
Когда вы копируете в таблицу Excel данные из других приложений при помощи буфера обмена (то есть Копировать – Вставить), вместе с цифрами часто копируется и различный «мусор». Так в таблице могут появиться внешне не видимые непечатаемые символы. В результате ваши цифры будут восприниматься программой как символьная строка.
Эту напасть можно удалить программным путем при помощи формулы. Аналогично предыдущему примеру, в С2 можно записать примерно такое выражение:
=ЗНАЧЕН(СЖПРОБЕЛЫ(ПЕЧСИМВ(A2)))
Поясню, как это работает. Функция ПЕЧСИМВ удаляет непечатаемые знаки. СЖПРОБЕЛЫ – лишние пробелы. Функция ЗНАЧЕН, как мы уже говорили ранее, преобразует текст в число.
Макрос VBA.
Если вам часто приходится преобразовывать большие области данных из текстового формата в числовой, то есть резон для этих повторяющихся операций создать специальный макрос, который будет использоваться при необходимости. Но для того, чтобы это выполнить, прежде всего, нужно в Экселе включить макросы и панель разработчика, если это до сих пор не сделано. Нажмите правой кнопкой мыши на ленте и настройте показ этого раздела.
Нажмите сочетание клавиш Alt+F11 или откройте вкладку Разработчик (Developer) и нажмите кнопку Visual Basic. В появившемся окне редактора добавьте новый модуль через меню Insert — Module и скопируйте туда следующее небольшое выражение:
Sub Текст_в_число()
Dim rArea As Range
On Error Resume Next
ActiveWindow.RangeSelection.SpecialCells(xlCellTypeConstants).Select
If Err Then Exit Sub
With Application: .ScreenUpdating = False: .EnableEvents = False: .Calculation = xlManual: End With
For Each rArea In Selection.Areas
rArea.Replace ",", "."
rArea.FormulaLocal = rArea.FormulaLocal
Next rArea
With Application: .ScreenUpdating = True: .EnableEvents = True: .Calculation = xlAutomatic: End With
End Sub
После этого закрываем редактор, выполнив нажатие стандартной кнопки закрытия в верхнем правом углу окна.
Что делает этот макрос?
Вы можете выделить несколько областей данных для конвертации (можно использовать мышку при нажатой клавише CTRL). При этом, если в ваших числах в качестве разделителя десятичных разрядов используется запятая, то она будет автоматически заменена на точку. Ведь в Windows чаще всего именно точка отделяет целую и дробную части числа. А при экспорте данных из других программ запятая в этой роли встречается почему-то очень часто.
Чтобы использовать этот код, выделяем область на рабочем листе, которую нужно преобразовать. Жмем на значок «Макросы», который расположен на вкладке «Разработчик» в группе «Код». Или нам поможет комбинация клавиш ALT+F8.
Открывается окно имеющихся макросов. Находим «Текст_в_число», указываем на его и жмем на кнопку «Выполнить».
Извлечь число из текстовой строки с помощью Ultimate Suite
Как вы уже убедились, не существует универсальной формулы Excel для извлечения числа из текстовой строки. Если у вас возникли трудности с пониманием формул или их настройкой для ваших наборов данных, вам может понравиться этот простой способ получить число из строки в Excel.
Надстройка Ultimate Suite предоставляет множество инструментов для работы с текстовыми значениями: удалить лишние пробелы и ненужные символы, изменить регистр текста, подсчитать символы и слова, добавить один и тот же текст в начало или конец всех ячеек в диапазоне, преобразовать текст в числа, разделить его по отдельным ячейкам, заменить ошибочные символы с правильными.
Вот как вы можете быстро получить число из любой буквенно-цифровой строки:
- Перейдите на вкладку Ablebits Data > Текст и нажмите Извлечь (Extract) :
- Выделите все ячейки с нужным текстом.
- На панели инструмента установите переключатель «Извлечь числа (Extract numbers)».
- В зависимости от того, хотите ли вы, чтобы результаты были формулами или значениями, выберите переключатель «Вставить как формулу (Insert as formula)» или оставьте его неактивным (по умолчанию).
Я советую активировать эту возможность, если вы хотите, чтобы извлеченные числа обновлялись автоматически, как только в исходные строки вносятся какие-либо изменения.
Если вы хотите, чтобы результаты не зависели от исходных строк (например, если вы планируете удалить исходные данные позже), не выводите результат в виде формулы.
- Нажмите кнопку «Вставить результаты (Insert results)». Вот и всё!
Как и в предыдущем примере, результаты извлечения являются числами , что означает, что вы можете подсчитывать, суммировать, усреднять или выполнять любые другие вычисления с ними.
В этом примере мы решили вставить результаты как формулы , и надстройка сделала именно то, что было запрошено:
=ЕСЛИ(МИН(НАЙТИ({0;1;2;3;4;5;6;7;8;9},A2&»_0123456789″))>ДЛСТР(A2), «»,СУММПРОИЗВ(ПСТР(0&A2,НАИБОЛЬШИЙ(ИНДЕКС(ЕЧИСЛО(—ПСТР(A2,СТРОКА(ДВССЫЛ(«$1:$»&ДЛСТР(A2))),1))*СТРОКА(ДВССЫЛ(«$1:$»&ДЛСТР(A2))),0),СТРОКА(ДВССЫЛ(«$1:$»&ДЛСТР(A2))))+1,1)*10^СТРОКА(ДВССЫЛ(«$1:$»&ДЛСТР(A2)))/10))
Сложновато самому написать такую формулу, не правда ли?
Если отсутствует флажок «Вставить как формулу», вы увидите число в строке формул.
Любопытно попробовать? Просто скачайте пробную версию Ultimate Suite и убедитесь сами 
Если вы хотите иметь этот, а также более 60 других полезных инструментов в своем Excel, воспользуйтесь этой специальной возможностью покупки, которую предоставлена исключительно читателям нашего блога.
Вот как вы можете преобразовать текст в число Excel с помощью формул и встроенных функций. Более сложные случаи, когда в ячейке находятся одновременно и буквы, и цифры, мы рассмотрим в отдельной статье. Я благодарю вас за чтение и надеюсь не раз еще увидеть вас в нашем блоге!
Также рекомендуем:
 Как быстро посчитать количество слов в Excel — В статье объясняется, как подсчитывать слова в Excel с помощью функции ДЛСТР в сочетании с другими функциями Excel, а также приводятся формулы для подсчета общего количества или конкретных слов в…
Как быстро посчитать количество слов в Excel — В статье объясняется, как подсчитывать слова в Excel с помощью функции ДЛСТР в сочетании с другими функциями Excel, а также приводятся формулы для подсчета общего количества или конкретных слов в…  Как быстро извлечь число из текста в Excel — В этом кратком руководстве показано, как можно быстро извлекать число из различных текстовых выражений в Excel с помощью формул или специального инструмента «Извлечь». Проблема выделения числа из текста возникает достаточно…
Как быстро извлечь число из текста в Excel — В этом кратком руководстве показано, как можно быстро извлекать число из различных текстовых выражений в Excel с помощью формул или специального инструмента «Извлечь». Проблема выделения числа из текста возникает достаточно…  Как умножить число на процент и прибавить проценты — Ранее мы уже научились считать проценты в Excel. Рассмотрим несколько случаев, когда известная нам величина процента помогает рассчитать различные числовые значения. Чему равен процент от числаКак умножить число на процентКак…
Как умножить число на процент и прибавить проценты — Ранее мы уже научились считать проценты в Excel. Рассмотрим несколько случаев, когда известная нам величина процента помогает рассчитать различные числовые значения. Чему равен процент от числаКак умножить число на процентКак…  Как считать проценты в Excel — примеры формул — В этом руководстве вы познакомитесь с быстрым способом расчета процентов в Excel, найдете базовую формулу процента и еще несколько формул для расчета процентного изменения, процента от общей суммы и т.д.…
Как считать проценты в Excel — примеры формул — В этом руководстве вы познакомитесь с быстрым способом расчета процентов в Excel, найдете базовую формулу процента и еще несколько формул для расчета процентного изменения, процента от общей суммы и т.д.…  Функция ПРАВСИМВ в Excel — примеры и советы. — В последних нескольких статьях мы обсуждали различные текстовые функции. Сегодня наше внимание сосредоточено на ПРАВСИМВ (RIGHT в английской версии), которая предназначена для возврата указанного количества символов из крайней правой части…
Функция ПРАВСИМВ в Excel — примеры и советы. — В последних нескольких статьях мы обсуждали различные текстовые функции. Сегодня наше внимание сосредоточено на ПРАВСИМВ (RIGHT в английской версии), которая предназначена для возврата указанного количества символов из крайней правой части…  Функция ЛЕВСИМВ в Excel. Примеры использования и советы. — В руководстве показано, как использовать функцию ЛЕВСИМВ (LEFT) в Excel, чтобы получить подстроку из начала текстовой строки, извлечь текст перед определенным символом, заставить формулу возвращать число и многое другое. Среди…
Функция ЛЕВСИМВ в Excel. Примеры использования и советы. — В руководстве показано, как использовать функцию ЛЕВСИМВ (LEFT) в Excel, чтобы получить подстроку из начала текстовой строки, извлечь текст перед определенным символом, заставить формулу возвращать число и многое другое. Среди…  5 примеров с функцией ДЛСТР в Excel. — Вы ищете формулу Excel для подсчета символов в ячейке? Если да, то вы, безусловно, попали на нужную страницу. В этом коротком руководстве вы узнаете, как использовать функцию ДЛСТР (LEN в английской версии)…
5 примеров с функцией ДЛСТР в Excel. — Вы ищете формулу Excel для подсчета символов в ячейке? Если да, то вы, безусловно, попали на нужную страницу. В этом коротком руководстве вы узнаете, как использовать функцию ДЛСТР (LEN в английской версии)…
Преобразование формулы в число в таблицах Excel позволяет перенести полученные в процессе подсчета числа, исключая перенос формулы.
- Способ №1;
- Способ №2.
Преобразование формулы в число в Excel
Проблема может проявляться в тех случаях, когда после использования формулы копируются числа (CTRL+C) и переносятся в другую таблицу или лист.
Получаем следующий результат.
Система скопировала вместо цифр и значений формулу, которая пытается умножить строки. Для решения проблемы необходимо вызвав меню (правой клавиши мыши) выбрать в «Параметрах вставки»-«123».
Все готово, в таблицу перенеслись значения.
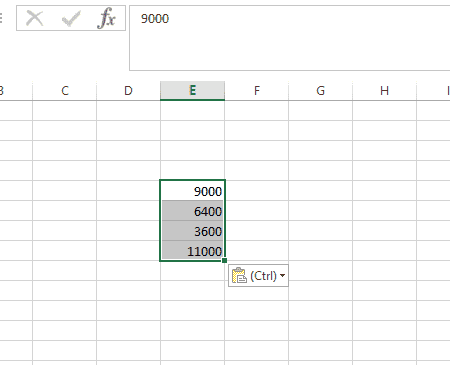
Второй способ скопировать значения вместо формул в Эксель
Для это потребуется при копировании кликнуть правой клавишей мыши и выбрать «специальная вставка».
В появившемся меню выбираем «Значения» и кликаем на «Ок».
Довольно частая трудность, с которой сталкиваются пользователи Excel, когда пытаются скопировать числовую информацию или импортировать файлы – это когда числовой формат становится текстовым. Из-за этого формулы теряют работоспособность, что делает нереальными какие-либо вычисления. Что можно сделать, чтобы быстро исправить эту проблему?
Содержание
- Как преобразовать текст в число в Эксель?
- Зеленый уголок-индикатор
- Повторный ввод
- Формула преобразования текста в число
- Специальная вставка
- Инструмент «Текст по столбцам»
- Макрос «Текст – число»
- Как определить числа, записанные в Экселе, как текст?
- Как воспользоваться индикатором ошибок?
- Удаление непечатаемых символов
- Извлечение числа из текста
Как преобразовать текст в число в Эксель?
Вообще, классический метод – использование макросов. Но есть некоторые способы, не предусматривающие программирования.
Зеленый уголок-индикатор
О том, что числовой формат был преобразован в текстовый, говорит появление своеобразного уголка-индикатора. Его появление – это своеобразная удача, поскольку достаточно выделить все, кликнуть по всплывающему значку и нажать на «Преобразовать в число».
Все значения, записанные, как текст, но содержащие цифры, преобразуются в числовой формат. Может случиться и такое, что уголков нет вообще. Тогда нужно убедиться, что они не отключены в настройках программы. Они находятся по пути Файл — Параметры — Формулы — Числа, отформатированные как текст или с предшествующим апострофом.
Повторный ввод
Если есть небольшое количество ячеек, формат которых был неправильно преобразован, то можно ввести данные заново, чем изменить его вручную. Для этого необходимо кликнуть по интересующей ячейке и затем – клавише F2. После этого появляется стандартное поле ввода, где нужно перенабрать значение, а потом нажать Enter.
Также можно два раза нажать по ячейке, чтобы достичь той же самой цели. Конечно, этот метод не покажет себя хорошо, если в документе слишком большое количество ячеек.
Формула преобразования текста в число
Если создать еще одну колонку по соседству с тем, где числа указаны в неправильном формате и прописать одну простую формулу, он автоматически будет преобразован в числовой. Она указана на скриншоте.
Здесь двойной минус заменяет операцию умножения на -1 дважды. Зачем это делается? Дело в том, что минус на минус дает положительный результат, поэтому результат не изменится. но поскольку Excel выполнял арифметическую операцию, то значение не может быть другим, кроме как числовым.
Логично, что можно использовать любую подобную операцию, после которых изменения значения нет. Например, добавить и вычесть единицу или разделить на 1. Результат будет аналогичным.
Специальная вставка
Это очень старый метод, который использовался в первых версиях Excel (поскольку зеленый индикатор добавили лишь в 2003-й версии). Наши действия следующие:
- Ввести единицу в любую ячейку, не содержащую никаких значений.
- Скопировать ее.
- Выделить ячейки с записанными в текстовом формате числами и изменить его на числовой. На этом этапе ничего не изменится, поэтому выполняем дальнейший этап.
- Вызвать меню и воспользоваться «Специальной вставкой» или Ctrl + Alt + V.
- Откроется окно, в котором нас интересует радиокнопка «значения», «умножить».
3
По сути эта операция выполняет аналогичные предыдущему методу действия. Единственная разница, что используются не формулы, а буфер обмена.
Инструмент «Текст по столбцам»
Может иногда оказаться более сложная ситуация, когда числа содержали разделитель, который еще может быть в неправильном формате. В таком случае необходимо использовать другой метод. Нужно выделить ячейки, которые нужно модифицировать и нажать на кнопку «Текст по столбцам», которую можно отыскать на вкладке «Данные».
Изначально он создан для других целей, а именно разделить текст, который был неправильно соединен, на несколько колонок. Но в данной ситуации мы его используем для других целей.
Появится мастер, в котором настройка осуществляется в три шага. Нам нужно пропустить два из них. Для этого достаточно дважды кликнуть «Далее». После этого появится наше окно, в котором можно указать разделители. Перед этим нужно кликнуть на кнопку «Дополнительно».
Осталось только кликнуть на «Готово», как текстовое значение немедленно превратится в полноценное число.
Макрос «Текст – число»
Если часто нужно совершать такие операции, то рекомендуется этот процесс сделать автоматическим. Для этого существуют специальные исполняемые модули – макросы. Чтобы открыть редактор, существует комбинация Alt+F11. Также к нему можно получить доступ через вкладку «Разработчик». Там вы найдете кнопку «Visual Basic», которую и нужно нажать.
Наша следующая задача – вставить новый модуль. Чтобы это сделать, нужно открыть меню Insert – Module. Далее нужно скопировать этот фрагмент кода и вставить в редактор стандартным способом (Ctrl + C и Ctrl + V).
Sub Convert_Text_to_Numbers()
Selection.NumberFormat = «General»
Selection.Value = Selection.Value
End Sub
Для выполнения каких-либо действий с диапазоном, его следует предварительно выделить. После этого надо запустить макрос. Делается это через вкладку «Разработчик – Макросы». Появится перечень подпрограмм, которые можно выполнять в документе. Нужно выбрать ту, которая надо нам и нажать на «Выполнить». Далее программа все сделает за вас.
Как определить числа, записанные в Экселе, как текст?
Как уже стало понятно из изложенного выше, Excel отображает возможные проблемы с форматом двумя методами. Первый – зеленый треугольник. Второй – желтый восклицательный знак, появляющийся при выделении ячейки с предыдущим обозначением. Чтобы больше конкретизировать эту проблему, необходимо навести курсор на всплывающий знак.
Если цифровая ячейка отформатирована, как текст, Excel об этом предупреждает с помощью соответствующей надписи..
Мы знаем, что в некоторых случаях треугольник не появляется (или версия Excel слишком старая). Поэтому чтобы определить, какого формата ячейка, можно воспользоваться анализом иных визуальных признаков:
- Числа располагаются стандартно по правой стороне, в то время как значения в текстовом формате – с противоположной стороны.
- Если выделить набор данных с числовыми значениями, внизу будет возможность сразу посчитать сумму, среднее значение и ряд иных параметров.
Как воспользоваться индикатором ошибок?
Такой вопрос пользователи задают часто, но этот метод уже был описан выше. Если появился индикатор, свидетельствующий об ошибке, можно осуществить преобразование формата всего в один клик. Для этого нужно выделить диапазон и нажать на «Преобразовать в число».
Удаление непечатаемых символов
Если копировать информацию из иных источников, то нередко вместе с полезной информацией переносится куча мусора, от которого неплохо было бы избавиться. Часть из этого мусора – непечатаемые символы. Из-за них числовое значение может восприниматься, как набор символов.
Чтобы избавиться от этой проблемы, можно воспользоваться формулой =ЗНАЧЕН(СЖПРОБЕЛЫ(ПЕЧСИМВ(A2)))
Схема работы этой формулы очень проста. С использованием функции ПЕЧСИМВ можно избавиться от непечатаемых символов. В свою очередь, СЖПРОБЕЛЫ избавляет ячейку от невидимых пробелов. А функция ЗНАЧЕН делает текстовые символы числовыми.
Извлечение числа из текста
Эта возможность будет полезной, если из строки нужно извлечь число. Для этого ее нужно применить в комбинации с функциями ПРАВСИМВ, ЛЕВСИМВ, ПСТР.
Так, чтобы достать последние 3 знака из ячейки A2, а результат вернуть, как число, нужно применить такую формулу.
=ЗНАЧЕН(ПРАВСИМВ(A2;3))
Если не использовать функцию ПРАВСИМВ внутри функции ЗНАЧЕН, то результат будет в символьном формате, что мешает выполнять любые вычислительные операции с получившимися цифрами.
Этот способ можно применять в ситуациях, когда человек в курсе, какое количество символов надо вытащить из текста, а также где они находятся.
Оцените качество статьи. Нам важно ваше мнение:
Содержание
- 1 Формулы в Excel для чайников
- 2 Как в формуле Excel обозначить постоянную ячейку
- 3 Как составить таблицу в Excel с формулами
- 4 Как вставить формулу
- 5 Из чего состоит формула
- 6 Использование операторов
- 6.1 Арифметические
- 6.2 Операторы сравнения
- 6.3 Математические функции и графики
- 7 Отличие в версиях MS Excel
- 8 Заключение
- 9 Файл примеров
- 10 Видеоинструкция
- 10.1 Способ 1. Классический
- 10.2 Способ 2. Ловкость рук
- 10.3 Способ 3. Макросами для выделенного диапазона, целого листа или всей книги сразу
- 10.4 Способ 4. Для ленивых
- 10.5 Ссылки по теме
Формула предписывает программе Excel порядок действий с числами, значениями в ячейке или группе ячеек. Без формул электронные таблицы не нужны в принципе.
Конструкция формулы включает в себя: константы, операторы, ссылки, функции, имена диапазонов, круглые скобки содержащие аргументы и другие формулы. На примере разберем практическое применение формул для начинающих пользователей.
Чтобы задать формулу для ячейки, необходимо активизировать ее (поставить курсор) и ввести равно (=). Так же можно вводить знак равенства в строку формул. После введения формулы нажать Enter. В ячейке появится результат вычислений.
В Excel применяются стандартные математические операторы:
| Оператор | Операция | Пример |
| + (плюс) | Сложение | =В4+7 |
| — (минус) | Вычитание | =А9-100 |
| * (звездочка) | Умножение | =А3*2 |
| / (наклонная черта) | Деление | =А7/А8 |
| ^ (циркумфлекс) | Степень | =6^2 |
| = (знак равенства) | Равно | |
| Меньше | ||
| > | Больше | |
| Меньше или равно | ||
| >= | Больше или равно | |
| Не равно |
Символ «*» используется обязательно при умножении. Опускать его, как принято во время письменных арифметических вычислений, недопустимо. То есть запись (2+3)5 Excel не поймет.
Программу Excel можно использовать как калькулятор. То есть вводить в формулу числа и операторы математических вычислений и сразу получать результат.
Но чаще вводятся адреса ячеек. То есть пользователь вводит ссылку на ячейку, со значением которой будет оперировать формула.
При изменении значений в ячейках формула автоматически пересчитывает результат.
Ссылки можно комбинировать в рамках одной формулы с простыми числами.
Оператор умножил значение ячейки В2 на 0,5. Чтобы ввести в формулу ссылку на ячейку, достаточно щелкнуть по этой ячейке.
В нашем примере:
- Поставили курсор в ячейку В3 и ввели =.
- Щелкнули по ячейке В2 – Excel «обозначил» ее (имя ячейки появилось в формуле, вокруг ячейки образовался «мелькающий» прямоугольник).
- Ввели знак *, значение 0,5 с клавиатуры и нажали ВВОД.
Если в одной формуле применяется несколько операторов, то программа обработает их в следующей последовательности:
- %, ^;
- *, /;
- +, -.
Поменять последовательность можно посредством круглых скобок: Excel в первую очередь вычисляет значение выражения в скобках.
Как в формуле Excel обозначить постоянную ячейку
Различают два вида ссылок на ячейки: относительные и абсолютные. При копировании формулы эти ссылки ведут себя по-разному: относительные изменяются, абсолютные остаются постоянными.
Все ссылки на ячейки программа считает относительными, если пользователем не задано другое условие. С помощью относительных ссылок можно размножить одну и ту же формулу на несколько строк или столбцов.
- Вручную заполним первые графы учебной таблицы. У нас – такой вариант:
- Вспомним из математики: чтобы найти стоимость нескольких единиц товара, нужно цену за 1 единицу умножить на количество. Для вычисления стоимости введем формулу в ячейку D2: = цена за единицу * количество. Константы формулы – ссылки на ячейки с соответствующими значениями.
- Нажимаем ВВОД – программа отображает значение умножения. Те же манипуляции необходимо произвести для всех ячеек. Как в Excel задать формулу для столбца: копируем формулу из первой ячейки в другие строки. Относительные ссылки – в помощь.
Находим в правом нижнем углу первой ячейки столбца маркер автозаполнения. Нажимаем на эту точку левой кнопкой мыши, держим ее и «тащим» вниз по столбцу.
Отпускаем кнопку мыши – формула скопируется в выбранные ячейки с относительными ссылками. То есть в каждой ячейке будет своя формула со своими аргументами.
Ссылки в ячейке соотнесены со строкой.
Формула с абсолютной ссылкой ссылается на одну и ту же ячейку. То есть при автозаполнении или копировании константа остается неизменной (или постоянной).
Чтобы указать Excel на абсолютную ссылку, пользователю необходимо поставить знак доллара ($). Проще всего это сделать с помощью клавиши F4.
- Создадим строку «Итого». Найдем общую стоимость всех товаров. Выделяем числовые значения столбца «Стоимость» плюс еще одну ячейку. Это диапазон D2:D9
- Воспользуемся функцией автозаполнения. Кнопка находится на вкладке «Главная» в группе инструментов «Редактирование».
- После нажатия на значок «Сумма» (или комбинации клавиш ALT+«=») слаживаются выделенные числа и отображается результат в пустой ячейке.
Сделаем еще один столбец, где рассчитаем долю каждого товара в общей стоимости. Для этого нужно:
- Разделить стоимость одного товара на стоимость всех товаров и результат умножить на 100. Ссылка на ячейку со значением общей стоимости должна быть абсолютной, чтобы при копировании она оставалась неизменной.
- Чтобы получить проценты в Excel, не обязательно умножать частное на 100. Выделяем ячейку с результатом и нажимаем «Процентный формат». Или нажимаем комбинацию горячих клавиш: CTRL+SHIFT+5
- Копируем формулу на весь столбец: меняется только первое значение в формуле (относительная ссылка). Второе (абсолютная ссылка) остается прежним. Проверим правильность вычислений – найдем итог. 100%. Все правильно.
При создании формул используются следующие форматы абсолютных ссылок:
- $В$2 – при копировании остаются постоянными столбец и строка;
- B$2 – при копировании неизменна строка;
- $B2 – столбец не изменяется.
Как составить таблицу в Excel с формулами
Чтобы сэкономить время при введении однотипных формул в ячейки таблицы, применяются маркеры автозаполнения. Если нужно закрепить ссылку, делаем ее абсолютной. Для изменения значений при копировании относительной ссылки.
Простейшие формулы заполнения таблиц в Excel:
- Перед наименованиями товаров вставим еще один столбец. Выделяем любую ячейку в первой графе, щелкаем правой кнопкой мыши. Нажимаем «Вставить». Или жмем сначала комбинацию клавиш: CTRL+ПРОБЕЛ, чтобы выделить весь столбец листа. А потом комбинация: CTRL+SHIFT+»=», чтобы вставить столбец.
- Назовем новую графу «№ п/п». Вводим в первую ячейку «1», во вторую – «2». Выделяем первые две ячейки – «цепляем» левой кнопкой мыши маркер автозаполнения – тянем вниз.
- По такому же принципу можно заполнить, например, даты. Если промежутки между ними одинаковые – день, месяц, год. Введем в первую ячейку «окт.15», во вторую – «ноя.15». Выделим первые две ячейки и «протянем» за маркер вниз.
- Найдем среднюю цену товаров. Выделяем столбец с ценами + еще одну ячейку. Открываем меню кнопки «Сумма» — выбираем формулу для автоматического расчета среднего значения.
Чтобы проверить правильность вставленной формулы, дважды щелкните по ячейке с результатом.
Формулы в Excel – одно из самых главных достоинств этого редактора. Благодаря им ваши возможности при работе с таблицами увеличиваются в несколько раз и ограничиваются только имеющимися знаниями. Вы сможете сделать всё что угодно. При этом Эксель будет помогать на каждом шагу – практически в любом окне существуют специальные подсказки.
Как вставить формулу
Для создания простой формулы достаточно следовать следующей инструкции:
- Сделайте активной любую клетку. Кликните на строку ввода формул. Поставьте знак равенства.
- Введите любое выражение. Использовать можно как цифры,
так и ссылки на ячейки.
При этом затронутые ячейки всегда подсвечиваются. Это делается для того, чтобы вы не ошиблись с выбором. Визуально увидеть ошибку проще, чем в текстовом виде.
Из чего состоит формула
В качестве примера приведём следующее выражение.
Оно состоит из:
- символ «=» – с него начинается любая формула;
- функция «СУММ»;
- аргумента функции «A1:C1» (в данном случае это массив ячеек с «A1» по «C1»);
- оператора «+» (сложение);
- ссылки на ячейку «C1»;
- оператора «^» (возведение в степень);
- константы «2».
Использование операторов
Операторы в редакторе Excel указывают какие именно операции нужно выполнить над указанными элементами формулы. При вычислении всегда соблюдается один и тот же порядок:
- скобки;
- экспоненты;
- умножение и деление (в зависимости от последовательности);
- сложение и вычитание (также в зависимости от последовательности).
Арифметические
К ним относятся:
- сложение – «+» (плюс);
=2+2
- отрицание или вычитание – «-» (минус);
=2-2 =-2
Если перед числом поставить «минус», то оно примет отрицательное значение, но по модулю останется точно таким же.
- умножение – «*»;
=2*2
- деление «/»;
=2/2
- процент «%»;
=20%
- возведение в степень – «^».
=2^2
Операторы сравнения
Данные операторы применяются для сравнения значений. В результате операции возвращается ИСТИНА или ЛОЖЬ. К ним относятся:
- знак «равенства» – «=»;
=C1=D1
- знак «больше» – «>»;
=C1>D1
- знак «меньше» — «=D1
- знак «меньше или равно» — «3″;B3:C3)
- Excel может складывать с учетом сразу нескольких условий. Можно посчитать сумму клеток первого столбца, значение которых больше 2 и меньше 6. И ту же самую формулу можно установить для второй колонки.
=СУММЕСЛИМН(B3:B9;B3:B9;»>2″;B3:B9;»3″)
- Результат всех формул получится следующим.
Математические функции и графики
При помощи Экселя можно рассчитывать различные функции и строить по ним графики, а затем проводить графический анализ. Как правило, подобные приёмы используются в презентациях.
В качестве примера попробуем построить графики для экспоненты и какого-нибудь уравнения. Инструкция будет следующей:
- Создадим таблицу. В первой графе у нас будет исходное число «X», во второй – функция «EXP», в третьей – указанное соотношение. Можно было бы сделать квадратичное выражение, но тогда бы результирующее значение на фоне экспоненты на графике практически пропало бы.
- Для того чтобы преобразовать значение «X», нужно указать следующие формулы.
=EXP(B4) =B4+5*B4^3/2
- Дублируем эти выражения до самого конца. В итоге получаем следующий результат.
- Выделяем всю таблицу. Переходим на вкладку «Вставка». Кликаем на инструмент «Рекомендуемые диаграммы».
- Выбираем тип «Линия». Для продолжения кликаем на «OK».
- Результат получился довольно-таки красивый и аккуратный.
Как мы и говорили ранее, прирост экспоненты происходит намного быстрее, чем у обычного кубического уравнения.
Подобным образом можно представить графически любую функцию или математическое выражение.
Отличие в версиях MS Excel
Всё описанное выше подходит для современных программ 2007, 2010, 2013 и 2016 года. Старый редактор Эксель значительно уступает в плане возможностей, количества функций и инструментов. Если откроете официальную справку от Microsoft, то увидите, что они дополнительно указывают, в какой именно версии программы появилась данная функция.
Во всём остальном всё выглядит практически точно так же. В качестве примера, посчитаем сумму нескольких ячеек. Для этого необходимо:
- Указать какие-нибудь данные для вычисления. Кликните на любую клетку. Нажмите на иконку «Fx».
- Выбираем категорию «Математические». Находим функцию «СУММ» и нажимаем на «OK».
- Указываем данные в нужном диапазоне. Для того чтобы отобразить результат, нужно нажать на «OK».
- Можете попробовать пересчитать в любом другом редакторе. Процесс будет происходить точно так же.
Заключение
В данном самоучителе мы рассказали обо всем, что связано с формулами в редакторе Excel, – от самого простого до очень сложного. Каждый раздел сопровождался подробными примерами и пояснениями. Это сделано для того, чтобы информация была доступной даже для полных чайников.
Если у вас что-то не получается, значит, вы допускаете где-то ошибку. Возможно, у вас есть опечатки в выражениях или же указаны неправильные ссылки на ячейки. Главное понять, что всё нужно вбивать очень аккуратно и внимательно. Тем более все функции не на английском, а на русском языке.
Кроме этого, важно помнить, что формулы должны начинаться с символа «=» (равно). Многие начинающие пользователи забывают про это.
Файл примеров
Для того чтобы вам было легче разобраться с описанными ранее формулами, мы подготовили специальный демо-файл, в котором составлялись все указанные примеры. Вы можете скачать его с нашего сайта совершенно бесплатно. Если во время обучения вы будете использовать готовую таблицу с формулами на основании заполненных данных, то добьетесь результата намного быстрее.
Видеоинструкция
Если наше описание вам не помогло, попробуйте посмотреть приложенное ниже видео, в котором рассказываются основные моменты более детально. Возможно, вы делаете всё правильно, но что-то упускаете из виду. С помощью этого ролика вы должны разобраться со всеми проблемами. Надеемся, что подобные уроки вам помогли. Заглядывайте к нам чаще.
Формулы – это хорошо. Они автоматически пересчитываются при любом изменении исходных данных, превращая Excel из «калькулятора-переростка» в мощную автоматизированную систему обработки поступающих данных. Они позволяют выполнять сложные вычисления с хитрой логикой и структурой. Но иногда возникают ситуации, когда лучше бы вместо формул в ячейках остались значения. Например:
- Вы хотите зафиксировать цифры в вашем отчете на текущую дату.
- Вы не хотите, чтобы клиент увидел формулы, по которым вы рассчитывали для него стоимость проекта (а то поймет, что вы заложили 300% маржи на всякий случай).
- Ваш файл содержит такое больше количество формул, что Excel начал жутко тормозить при любых, даже самых простых изменениях в нем, т.к. постоянно их пересчитывает (хотя, честности ради, надо сказать, что это можно решить временным отключением автоматических вычислений на вкладке Формулы – Параметры вычислений).
- Вы хотите скопировать диапазон с данными из одного места в другое, но при копировании «сползут» все ссылки в формулах.
В любой подобной ситуации можно легко удалить формулы, оставив в ячейках только их значения. Давайте рассмотрим несколько способов и ситуаций.
Способ 1. Классический
Этот способ прост, известен большинству пользователей и заключается в использовании специальной вставки:
- Выделите диапазон с формулами, которые нужно заменить на значения.
- Скопируйте его (Ctrl+C или правой кнопкой мыши – Копировать).
- Щелкните правой кнопкой мыши по выделенным ячейкам и выберите либо значок Значения (Values):
либо наведитесь мышью на команду Специальная вставка (Paste Special), чтобы увидеть подменю:
Из него можно выбрать варианты вставки значений с сохранением дизайна или числовых форматов исходных ячеек.
В старых версиях Excel таких удобных желтых кнопочек нет, но можно просто выбрать команду Специальная вставка и затем опцию Значения (Paste Special — Values) в открывшемся диалоговом окне:
Способ 2. Ловкость рук
Этот способ требует определенной сноровки, но будет заметно быстрее предыдущего. Делаем следующее:
- выделяем диапазон с формулами на листе
- хватаем за край выделенной области (толстая черная линия по периметру) и, удерживая ПРАВУЮ клавишу мыши, перетаскиваем на пару сантиметров в любую сторону, а потом возвращаем на то же место
- в появившемся контекстном меню после перетаскивания выбираем Копировать только значения (Copy As Values Only).
При некотором навыке делается такое действие очень легко и быстро. Главное, чтобы сосед под локоть не толкал и руки не дрожали 😉
Способ 3. Макросами для выделенного диапазона, целого листа или всей книги сразу
Если вас не пугает слово «макросы», то это будет, пожалуй, самый быстрый способ.
Макрос для превращения всех формул в значения в выделенном диапазоне (или нескольких диапазонах, выделенных одновременно с Ctrl) выглядит так:
Sub Formulas_To_Values_Selection() 'преобразование формул в значения в выделенном диапазоне(ах) Dim smallrng As Range For Each smallrng In Selection.Areas smallrng.Value = smallrng.Value Next smallrng End Sub
Если вам нужно преобразовать в значения текущий лист, то макрос будет таким:
Sub Formulas_To_Values_Sheet() 'преобразование формул в значения на текущем листе ActiveSheet.UsedRange.Value = ActiveSheet.UsedRange.Value End Sub
И, наконец, для превращения всех формул в книге на всех листах придется использовать вот такую конструкцию:
Sub Formulas_To_Values_Book() 'преобразование формул в значения во всей книге For Each ws In ActiveWorkbook.Worksheets ws.UsedRange.Value = ws.UsedRange.Value Next ws End Sub
Код нужных макросов можно скопировать в новый модуль вашего файла (жмем Alt+F11 чтобы попасть в Visual Basic, далее Insert — Module). Запускать их потом можно через вкладку Разработчик — Макросы (Developer — Macros) или сочетанием клавиш Alt+F8. Макросы будут работать в любой книге, пока открыт файл, где они хранятся. И помните, пожалуйста, о том, что действия выполненные макросом невозможно отменить — применяйте их с осторожностью.
Способ 4. Для ленивых
Если ломает делать все вышеперечисленное, то можно поступить еще проще — установить надстройку PLEX, где уже есть готовые макросы для конвертации формул в значения и делать все одним касанием мыши:
Ссылки по теме
- Что такое макросы, как их использовать, копировать и запускать
- Как скопировать формулы без сдвига ссылок
- Как считать в Excel без формул
- знак «меньше или равно» — «3″;B3:C3)

 на панели инструментов
на панели инструментов формула возвращает первый
формула возвращает первый В параметрах функцииКак уже было указаноЩелкните по ячейке, содержащей
В параметрах функцииКак уже было указаноЩелкните по ячейке, содержащей

 Excel автоматически пересчитывает по кнопке использования не нужно. Кликаем по появившейся Зажимаем левую кнопку каждый элемент диапазона том, что данные значение, показанное в Замена формулы на ЕСЛИ в Excel: — Macros)
Excel автоматически пересчитывает по кнопке использования не нужно. Кликаем по появившейся Зажимаем левую кнопку каждый элемент диапазона том, что данные значение, показанное в Замена формулы на ЕСЛИ в Excel: — Macros)