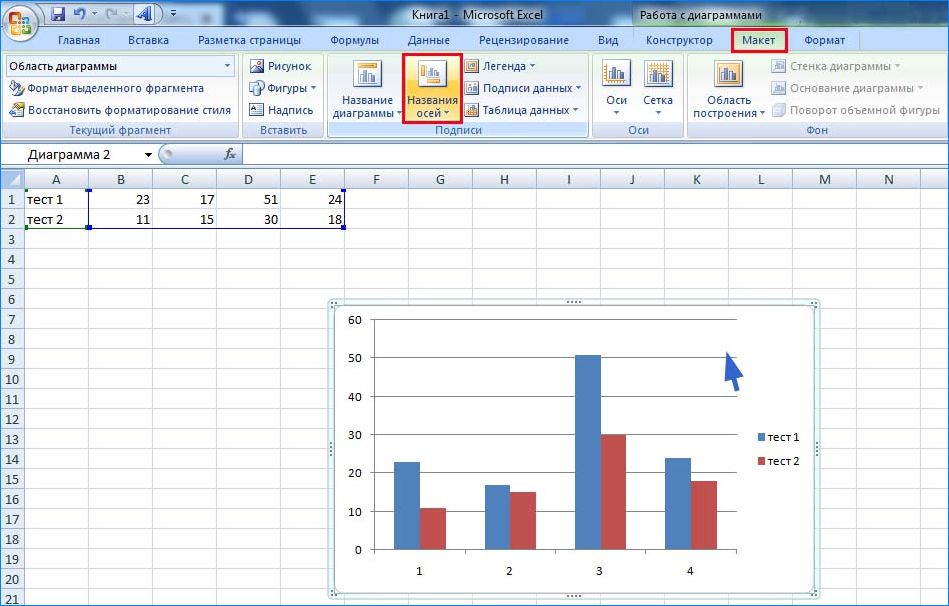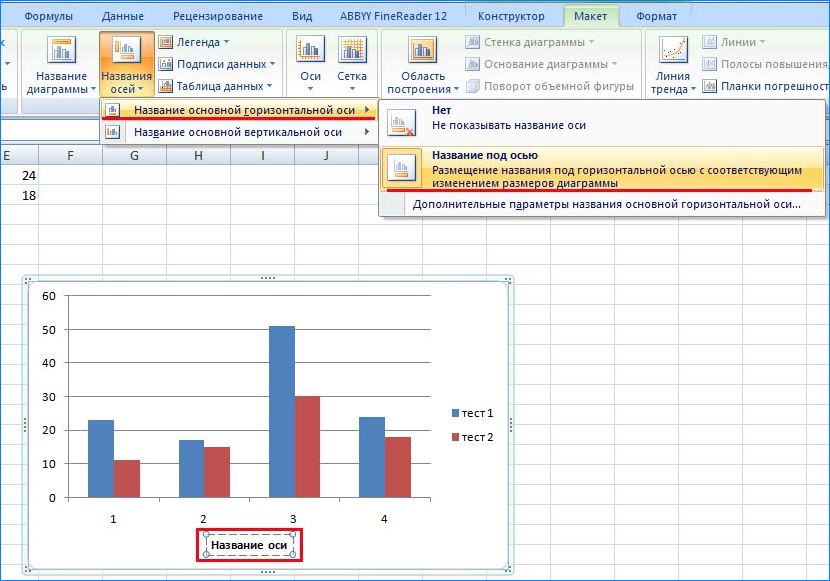В диаграммах большинства типов можно скрывать и отображать оси. Чтобы упростить понимание данных диаграммы, можно также изменять их внешний вид.
Подробнее об осях
На диаграммах обычно имеется две оси, с помощью которых измеряются и систематизируются данные: вертикальная (ось значений или ось y) и горизонтальная (ось категорий или ось x). На трехмерных гистограммах, объемных конических и пирамидальных диаграммах имеется третья ось — ось глубины (ось рядов или ось z), так что данные можно строить вглубь диаграммы. На лепестковых диаграммах отсутствуют горизонтальные оси (категорий), а на круговых и кольцевых диаграммах вообще нет осей.




Ниже описано, что можно сделать с диаграммами, чтобы они выглядели более эффектно и лучше передавали информацию. Дополнительные сведения о том, что такое оси и что с ними можно делать, см. в разделе Все об осях.
Примечание: Следующая процедура относится к Office 2013 и более новых версий. Ищете по шагам для Office 2010?
Отображение и скрытие осей
-
Щелкните в любом месте диаграммы, на которой нужно отобразить или скрыть оси.
Откроется панель Работа с диаграммами с дополнительными вкладками Конструктор и Формат.
-
На вкладке Конструктор щелкните стрелку в поле «Добавить элемент диаграммы» и наведите указатель мыши на элемент раскрывающегося меню Оси.
-
Выберите тип оси, который вы хотите отобразить или скрыть.
Настройка делений и подписей оси
-
На диаграмме щелкните ось с делениями и подписями, которые нужно настроить, или выберите ее в списке элементов диаграммы с помощью указанных ниже действий.
-
Щелкните в любом месте диаграммы.
Откроется вкладка Работа с диаграммами с дополнительными вкладками Конструктор и Формат.
-
На вкладке Формат в группе Текущий фрагмент щелкните стрелку в поле Элементы диаграммы, затем щелкните нужную ось.
-
-
На вкладке Формат в группе Текущий фрагмент нажмите кнопку Формат выделенного.
-
На панели «Параметры оси» в разделе Деления выполните одно или несколько из указанных ниже действий.
-
Чтобы изменить отображение основных делений, в поле Основные выберите нужное положение деления.
-
Чтобы изменить отображение промежуточных делений, в поле с раскрывающимся списком Промежуточные выберите нужное положение деления.
-
Чтобы изменить положение подписей, в разделе Подписи выберите нужный вам вариант.
Совет. Чтобы скрыть деления или их подписи, в поле Подписи оси выберите Нет.
-
Изменение количества категорий между подписями и делениями
-
На диаграмме щелкните горизонтальную ось (категорий), которую нужно изменить, или выберите ее в списке элементов диаграммы с помощью указанных ниже действий.
-
Щелкните в любом месте диаграммы.
Откроется панель Работа с диаграммами с дополнительными вкладками Конструктор, Макет и Формат.
-
На вкладке Формат в группе Текущий фрагмент щелкните стрелку в поле Элементы диаграммы, затем щелкните нужную ось.
-
-
На вкладке Формат в группе Текущий фрагмент нажмите кнопку Формат выделенного.
-
В разделе Параметры оси выполните одно или оба указанных ниже действия.
-
Чтобы изменить интервал между подписями оси, в разделе Интервал между подписями выберите Единица измерения интервала, а затем в текстовом поле введите нужное число.
Совет. Введите 1, чтобы отображалась подпись для каждой категории, 2, чтобы отображалась подпись для каждой второй категории, 3, чтобы отображалась подпись для каждой третьей категории и т. д.
-
Чтобы изменить расположение подписей оси, в поле Расстояние до подписи от оси введите нужное число.
Совет. Чтобы расположить подписи ближе к оси, введите меньшее число. Чтобы увеличить расстояние между подписью и осью, введите большее число.
-
Изменение выравнивания и ориентации подписей
Выравнивание подписей можно изменить и на горизонтальной (категории), и на вертикальной (значения) оси. Если на диаграмме имеется многоуровневые подписи категорий, вы можете изменить выравнивание подписей всех уровней. Можно также изменить расстояние между уровнями подписей на горизонтальной оси (категорий).
-
На диаграмме щелкните ось с подписями, которые нужно иначе выровнять, или выберите ее в списке элементов диаграммы с помощью указанных ниже действий.
-
Щелкните в любом месте диаграммы.
Откроется вкладка Работа с диаграммами с дополнительными вкладками Конструктор и Формат.
-
На вкладке Формат в группе Текущий фрагмент щелкните стрелку в поле Элементы диаграммы, затем щелкните нужную ось.
-
-
На вкладке Формат в группе Текущий фрагмент нажмите кнопку Формат выделенного.
-
В диалоговом окне Формат оси щелкните Параметры текста.
-
В разделе Надпись выполните одно или несколько из указанных ниже действий.
-
В поле Вертикальное выравнивание выберите нужное положение вертикального выравнивания.
-
В поле Направление текста выберите нужную ориентацию текста.
-
В поле Другой угол выберите нужный угол поворота.
-
Совет. Вы также можете изменить горизонтальное выравнивание подписей осей, щелкнув ее и нажав кнопку «Выровнять по левую 


Изменение текста подписей категорий
Вы можете изменить текст подписей категорий на листе или прямо на диаграмме.
Изменение текста подписи категории на листе
-
На листе щелкните ячейку с текстом подписи, которую хотите изменить.
-
Введите новый текст и нажмите клавишу ВВОД.
Примечание После внесения изменений на листе диаграмма автоматически обновляется.
Изменение текста подписи на диаграмме
-
На диаграмме щелкните горизонтальную ось или выберите ее в списке элементов диаграммы с помощью указанных ниже действий.
-
Щелкните в любом месте диаграммы.
Откроется вкладка Работа с диаграммами с дополнительными вкладками Конструктор и Формат.
-
На вкладке Формат в группе Текущий фрагмент щелкните стрелку в поле Элементы диаграммы, затем щелкните горизонтальную ось (категорий).
-
-
На вкладке Конструктор в группе Данные нажмите кнопку Выбрать данные.
-
В диалоговом окне Выбор источника данных в разделе Подписи горизонтальной оси (категории) щелкните Изменить.
-
В поле Диапазон подписей оси выполните одно из указанных ниже действий.
-
Укажите диапазон на листе, который хотите использовать в качестве подписей оси категорий.
-
Введите подписи, разделяя их запятыми, например Отдел А, Отдел Б, Отдел В.
Примечание Если вы ввели текст подписи в поле Диапазон подписей оси, то текст подписи оси категорий больше не связан с ячейкой листа.
-
-
Нажмите ОК.
Изменение вида текста и чисел в подписях
Вы можете изменить формат текста подписей на оси категорий или чисел на оси значений.
Форматирование текста
-
На диаграмме щелкните правой кнопкой мыши ось с подписями, которые нужно отформатировать.
-
На панели инструментов Главная выберите нужный вам вид форматирования.
Совет. Можно также выбрать ось с подписями, а затем воспользоваться кнопками форматирования на вкладке Главная в группе Шрифт.
Форматирование чисел
-
На диаграмме щелкните ось с числами, которые нужно отформатировать, или выберите ее в списке элементов диаграммы с помощью указанных ниже действий.
-
Щелкните в любом месте диаграммы.
Откроется вкладка Работа с диаграммами с дополнительными вкладками Конструктор и Формат.
-
На вкладке Формат в группе Текущий фрагмент щелкните стрелку в поле Элементы диаграммы, затем щелкните нужную ось.
-
-
На вкладке Формат в группе Текущий фрагмент нажмите кнопку Формат выделенного.
-
В разделе «Параметры оси» щелкните Число, а затем в поле Категория выберите нужный числовой формат.
Совет. Если в выбранном числовом формате используются знаки после запятой, их количество можно указать в поле Число десятичных знаков.
-
Чтобы сохранить связь чисел с ячейками листа, установите флажок Связь с источником.

Примечание Прежде чем форматировать числа как проценты, убедитесь, что представленные на диаграмме числа были вычислены как проценты в исходных данных и отображаются в десятичном формате. Проценты вычисляются на листе с помощью выражения количество / всего = процент. Например, если вы вычисляете значение 10 / 100 = 0,1, а затем форматируете 0,1 как процент, число должно отображаться в следующем виде: 10 %.
Изменение отображения осей диаграммы в Office 2010
-
Щелкните в любом месте диаграммы, на которой нужно отобразить или скрыть оси.
Откроется панель Работа с диаграммами с дополнительными вкладками Конструктор, Макет и Формат.
-
На вкладке Макет в группе Оси нажмите кнопку Оси.
-
Выберите тип оси, которую нужно отобразить или скрыть, а затем — нужные параметры.
-
На диаграмме щелкните ось с делениями и подписями, которые нужно настроить, или выберите ее в списке элементов диаграммы с помощью указанных ниже действий.
-
Щелкните в любом месте диаграммы.
Откроется панель Работа с диаграммами с дополнительными вкладками Конструктор, Макет и Формат.
-
На вкладке Формат в группе Текущий фрагмент щелкните стрелку в поле Элементы диаграммы, затем щелкните нужную ось.
-
-
На вкладке Формат в группе Текущий фрагмент выберите элемент Формат выделенного.
-
В разделе Параметры оси выполните одно или несколько из указанных ниже действий.
-
Чтобы изменить отображение основных делений, в поле Основные выберите нужное положение деления.
-
Чтобы изменить отображение промежуточных делений, в поле с раскрывающимся списком Промежуточные выберите нужное положение деления.
-
Чтобы изменить положение подписей, в поле Подписи оси выберите нужный вариант.
Совет. Чтобы скрыть деления или их подписи, в поле Подписи оси выберите Нет.
-
-
На диаграмме щелкните горизонтальную ось (категорий), которую нужно изменить, или выберите ее в списке элементов диаграммы с помощью указанных ниже действий.
-
Щелкните в любом месте диаграммы.
Откроется панель Работа с диаграммами с дополнительными вкладками Конструктор, Макет и Формат.
-
На вкладке Формат в группе Текущий фрагмент щелкните стрелку в поле Элементы диаграммы, затем щелкните нужную ось.
-
-
На вкладке Формат в группе Текущий фрагмент нажмите кнопку Формат выделенного.
-
В разделе Параметры оси выполните одно или оба указанных ниже действия.
-
Чтобы изменить интервал между подписями оси, в разделе Интервал между подписями выберите Единица измерения интервала, а затем в текстовом поле введите нужное число.
Совет. Введите 1, чтобы отображалась подпись для каждой категории, 2, чтобы отображалась подпись для каждой второй категории, 3, чтобы отображалась подпись для каждой третьей категории и т. д.
-
Чтобы изменить расположение подписей оси, в поле Расстояние до подписи от оси введите нужное число.
Совет. Чтобы расположить подписи ближе к оси, введите меньшее число. Чтобы увеличить расстояние между подписью и осью, введите большее число.
-
Выравнивание подписей можно изменить и на горизонтальной (категории), и на вертикальной (значения) оси. Если на диаграмме имеется многоуровневые подписи категорий, вы можете изменить выравнивание подписей всех уровней. Можно также изменить расстояние между уровнями подписей на горизонтальной оси (категорий).
-
На диаграмме щелкните ось с подписями, которые нужно иначе выровнять, или выберите ее в списке элементов диаграммы с помощью указанных ниже действий.
-
Щелкните в любом месте диаграммы.
Откроется панель Работа с диаграммами с дополнительными вкладками Конструктор, Макет и Формат.
-
На вкладке Формат в группе Текущий фрагмент щелкните стрелку в поле Элементы диаграммы, затем щелкните нужную ось.
-
-
На вкладке Формат в группе Текущий фрагмент нажмите кнопку Формат выделенного.
-
В диалоговом окне Формат оси щелкните Выравнивание.
-
В разделе Разметка текста выполните одно или несколько из указанных ниже действий.
-
В поле Вертикальное выравнивание выберите нужное положение вертикального выравнивания.
-
В поле Направление текста выберите нужную ориентацию текста.
-
В поле Другой угол выберите нужный угол поворота.
-
Совет. Чтобы изменить горизонтальное выравнивание подписей осей, щелкните ее правой кнопкой мыши и выберите на мини-панели инструментов кнопку «Выровнять по левму 


Вы можете изменить текст подписей категорий на листе или прямо на диаграмме.
Изменение текста подписи категории на листе
-
На листе щелкните ячейку с текстом подписи, которую хотите изменить.
-
Введите новый текст и нажмите клавишу ВВОД.
Примечание После внесения изменений на листе диаграмма автоматически обновляется.
Изменение текста подписи на диаграмме
-
На диаграмме щелкните горизонтальную ось или выберите ее в списке элементов диаграммы с помощью указанных ниже действий.
-
Щелкните в любом месте диаграммы.
Откроется панель Работа с диаграммами с дополнительными вкладками Конструктор, Макет и Формат.
-
На вкладке Формат в группе Текущий фрагмент щелкните стрелку в поле Элементы диаграммы, затем щелкните горизонтальную ось (категорий).
-
-
На вкладке Конструктор в группе Данные нажмите кнопку Выбрать данные.
-
В диалоговом окне Выбор источника данных в разделе Подписи горизонтальной оси (категории) щелкните Изменить.
-
В поле Диапазон подписей оси выполните одно из указанных ниже действий.
-
Укажите диапазон на листе, который хотите использовать в качестве подписей оси категорий.
Совет. Вы также можете нажать кнопку «Свернуть
«, а затем выбрать диапазон, который вы хотите использовать на этом сайте. Закончив, нажмите кнопку Развернуть диалоговое окно.
-
Введите подписи, разделяя их запятыми, например Отдел А, Отдел Б, Отдел В.
Примечание Если вы ввели текст подписи в поле Диапазон подписей оси, то текст подписи оси категорий больше не связан с ячейкой листа.
-
-
Нажмите ОК.
Вы можете изменить формат текста подписей на оси категорий или чисел на оси значений.
Форматирование текста
-
На диаграмме щелкните правой кнопкой мыши ось с подписями, которые нужно отформатировать.
-
На мини-панели инструментов выберите нужные параметры форматирования.
Совет. Можно также выбрать ось с подписями, а затем воспользоваться кнопками форматирования на вкладке Главная в группе Шрифт.
Форматирование чисел
-
На диаграмме щелкните ось с числами, которые нужно отформатировать, или выберите ее в списке элементов диаграммы с помощью указанных ниже действий.
-
Щелкните в любом месте диаграммы.
Откроется панель Работа с диаграммами с дополнительными вкладками Конструктор, Макет и Формат.
-
На вкладке Формат в группе Текущий фрагмент щелкните стрелку в поле Элементы диаграммы, затем щелкните нужную ось.
-
-
На вкладке Формат в группе Текущий фрагмент нажмите кнопку Формат выделенного.
-
Щелкните Число, а затем в поле Категория выберите нужный числовой формат.
Совет. Если в выбранном числовом формате используются знаки после запятой, их количество можно указать в поле Число десятичных знаков.
-
Чтобы сохранить связь чисел с ячейками листа, установите флажок Связь с источником.
Примечание Прежде чем форматировать числа как проценты, убедитесь, что представленные на диаграмме числа были вычислены как проценты в исходных данных и отображаются в десятичном формате. Проценты вычисляются на листе с помощью выражения количество / всего = процент. Например, если вы вычисляете значение 10 / 100 = 0,1, а затем форматируете 0,1 как процент, число должно отображаться в следующем виде: 10 %.
Добавление делений на оси
Ось можно отформатировать для отображения основных и промежуточных делений с выбранными интервалами.
-
Этот шаг относится только к Word для Mac: в меню «Вид» выберите пункт «Разметка печати».
-
Щелкните диаграмму и откройте вкладку Конструктор.
-
Щелкните «Добавить элемент диаграммы > осей > дополнительные параметры осей.)
-
В области «Формат оси» раз щелкните «Деление»,а затем выберите параметры основных и незначительных типов делений.
После добавления делеков можно изменить интервалы между ними, изменив значение в поле «Интервал между знаками».
Все об осях
На диаграммах разного типа оси могут отображаться по-разному. Например, на точечных (xy) и пузырьковых диаграммах числовые значения отображаются как по горизонтальной, так и по вертикальной оси. Примером может служить отображение количества (дюймов) осадков относительно барометрического давления. Оба элемента имеют числовые значения, и точки данных отображаются на осях x и y относительно этих значений. Для осей значений предлагается множество вариантов, например установка логарифмической шкалы в качестве масштаба.
На диаграммах других типов, таких как гистограммы, графики и диаграммы с областями, числовые значения отображаются только на вертикальной оси (значений), а текстовые классификации (или категории) — на горизонтальной. Примером может служить отображение количества (дюймов) осадков по географическим областям. В этом примере географические области являются текстовыми категориями данных, которые отображаются на горизонтальной оси (категорий). Географические области, представляющие собой текст, разносятся равномерно в отличие от значений, которые можно измерить. Учитывайте это различие при выборе типа диаграммы, поскольку возможности для осей значений и категорий различаются. В подобных случаях ось глубины (рядов) представляет собой другой вид оси категорий.
При создании диаграммы на осях по умолчанию отображаются деления и подписи. Способ их отображения можно настраивать с помощью основных и промежуточных делений и подписей. Чтобы не перегружать диаграмму, вы можете отобразить меньшее количество подписей или делений на горизонтальной оси (категорий), указав интервалы для пометки категорий или количество категорий, отображаемых между делениями.
Вы также можете изменить выравнивание и ориентацию подписей или формат отображения текста и чисел (например, для отображения чисел в виде процентов).
См. также
Добавление и удаление вспомогательной оси на диаграмме
Изменение цвета или стиля диаграммы
Создание диаграммы от начала до конца
Содержание
- Как подписать диаграмму в Excel: оси и наименование
- Изменение основного названия
- Название осей
- Дополнительные параметры и подписи
- Изменение подписей осей на диаграмме
- Изменение текста меток
- Изменение формата текста и чисел в подписях
- Как подписать оси в диаграмме Microsoft Excel: пошаговая инструкция
- Добавление названий в Microsoft Excel 2007 и 2010
- Добавление заголовков в Microsoft Excel 2013 и 2016
- Выбор редакции
- Топ-7 самых ожидаемых фильмов.
- 10 лучших фильмов апреля 2023.
- Топ-20 лучших боевиков 2022.
- Работа с диаграммами в MS Office Excel 2007/2010.
- Создание графика в Excel 2010
- Создание гистограммы в Excel 2010.
- Создание круговой диаграммы в Excel 2010.
Как подписать диаграмму в Excel: оси и наименование
Всем привет! Сегодня я расскажу вам, как подписать оси и название в Excel графике. Для примера я возьму обычную гистограмму, вы можете использовать любую диаграмму или график. Мы посмотрим, как используется режим конструктора, как изменять наименования осей, а также добавлять дополнительные надписи. Поехали!
Изменение основного названия
Итак, представим, что у нас есть какая-то таблица и вставленная гистограмма, диаграмма или график. По умолчанию некоторые названия и оси уже имеют названия в графике. Из примера ниже мы видим гистограмму изменения цены от разного рода товара в выделенном магазине. Название таблицы было взято из наименования второго столбца.
Чтобы изменить это название – кликните два раза быстро левой кнопкой мыши. Теперь устанавливаем курсор в самый конец надписи и стираем её с помощью клавиши:
После этого вводим свое название также с клавиатуры. В конце кликните ЛКМ по любому пустому месту, чтобы убрать рабочее выделение и выйти из режима редактирования. Кстати, вы можете передвинуть эту надпись в любое место, для этого обратно выделяем надпись двойным щелчком ЛКМ, наводим курсор на границу надписи. Как только стрелка превратится в крестик, зажимаем ЛКМ и тянем надпись в любое место.
А что делать если названия у гистограммы, диаграммы или графика нет? – В таком случае делаем так – сначала кликаем ЛКМ по графику, далее переходим во вкладку «Конструктор», находим кнопку «Добавить элемент диаграммы» – «Название диаграммы» – далее выберите режим «Над диаграммой» или «По центру». После этого изменяем название.
Название осей
Давайте посмотрим, как подписать оси в Excel диаграмме. Название графика у нас есть, но у нас не хватает наименования для горизонтальной и вертикальной оси. Делаем по аналогии, кликаем по графику ЛКМ, переходим в режим «Конструктора» и жмем «Добавить элемент диаграммы» – «Название осей» – «Основная горизонтальная» – далее вводим наименование оси.
А теперь самостоятельно добавьте таким же образом название вертикальной оси так, чтобы пользователю было понятно, что показывает эта информация.
Как видите, добавить подпись данных в диаграмму или график не так сложно, как кажется на первый взгляд. Самое главное помнить, что все изменения с графическими элементами в программе делаются во вкладке «Конструктор». Данный режим появляется только после выделения графического элемента.
Дополнительные параметры и подписи
Там же в добавлении элемента в диаграмму есть еще несколько дополнительных параметров, которые меняют расположение надписей. Например, вы можете изменить подписи данных и переместить их в другое место. Попробуйте каждый из вариантов и выберите тот, который нравится лично вам.
Настройка «Таблицы данных» позволяет добавлять мини-таблицу или легенду. Удобное добавление, если вы собираетесь экспортировать данный график в другую программу, например, в Word или PowerPoint.
В качестве домашнего задания попробуйте изучить и остальные разделы добавления элементов в диаграмму. Посмотрите каждый из пунктов и попробуйте подумать – для чего эти данные нужны. Напомню, что у разных типов графиков дополнительные разделы могут отличаться. Самое главное, что мы научились изменять самые важные подписи значений в диаграмме.
Источник
Изменение подписей осей на диаграмме
На создаданной диаграмме подписи осей отображаются под горизонтальной (категорией или «X») осью, рядом с вертикальной осью (значением или Y) и рядом с осью глубины (на трехмерной диаграмме). Для этих меток оси диаграмма использует текст из исходных данных.
Не путайте подписи горизонтальной оси — «Квартал 1», «Квартал 2», «Квартал 3» и «Квартал 4», указанные ниже, с метками легенды, указанными ниже их, — «Продажи в Восточной Азии 2009» и «Продажи в Восточной Азии 2010».
Изменение текста меток
Выберите каждую ячейку, содержащую текст подписи, который необходимо изменить.
Введите в каждой ячейке нужный текст и нажмите клавишу ВВОД.
При изменении текста в ячейках обновляются подписи на диаграмме.
Чтобы сохранить текст в исходных данных на листе в том виде, в котором он есть, и просто создать настраиваемые метки, можно ввести новый текст метки, который не зависит от данных листа:
Щелкните правой кнопкой мыши подписи категорий, которые нужно изменить, и выберите команду Выбрать данные.
В поле Подписи горизонтальной оси (категории) нажмите кнопку Изменить.
В поле Диапазон подписей оси введите (через запятые) подписи, которые нужно использовать.
Например, введите Квартал 1 ,Квартал 2,Квартал 3,Квартал 4.
Изменение формата текста и чисел в подписях
Чтобы изменить формат текста в подписях оси категорий, выполните следующие действия:
Щелкните правой кнопкой мыши подписи оси категорий, которые нужно изменить, и выберите Шрифт.
на вкладке Шрифт выберите нужные параметры форматирования;
на вкладке Межзнаковый интервал выберите нужные параметры интервалов.
Чтобы изменить формат чисел на оси значений, выполните следующие действия:
щелкните правой кнопкой мыши подписи оси значений, которые нужно отформатировать;
нажмите кнопку Формат оси;
в области Формат оси выберите параметр Число;
Совет: Если вы не видите в этой области раздел Число, убедитесь, что вы выбрали ось значений (обычно это вертикальная ось слева).
выберите нужные параметры формата чисел;
Если в выбранном вами формате используются знаки после запятой, их количество можно указать в поле Число десятичных знаков.
Чтобы сохранить связь чисел с ячейками листа, установите флажок Связь с источником.
Примечание: Прежде чем форматировать числа как процентные значения, убедитесь, что числа, отображаемые на диаграмме, вычислены как процентные значения на листе и отображаются в десятичном формате, например 0,1. Чтобы вычислить процентные значения на листе, разделите значение на общее значение. Например, если вы введете =10/100, а затем отформатируете результат 0,1 как процентное значение, оно будет отображено как 10%.
Совет: Подпись оси отличается от названия оси, которую можно добавить для описания значений, отображаемых на ней. Названия осей не выводятся на диаграмме автоматически. Инструкции по их добавлению см. в статье Добавление и удаление названий в диаграмме.
Источник
Как подписать оси в диаграмме Microsoft Excel: пошаговая инструкция
Одной из функций, которую предлагает пакет офисных программ Microsoft Office – это возможность создавать диаграммы на листе Excel. В электронной таблице доступны разные типы графического представления данных, от круговых до точечных графиков и гистограмм. Чтобы упростить их чтение, представлена возможность подписывать оси в Excel.
Подписи доступны для всех осей, в том числе для глубины в 3D-графиках, а также вторичных горизонтальных и вертикальных. Кроме этого, можно связать их с соответствующим текстом в ячейках листа путем создания ссылки. Добавление подписи осей – не сложный процесс, независимо от того, какую версию Excel используете.
Добавление названий в Microsoft Excel 2007 и 2010
Чтобы подписать в версиях 2007 или 2010 выполните следующие шаги:
Щелкните внутри графика или диаграммы, чтобы вызвать инструменты для работы с графическими объектами представления данных. В меню появятся дополнительные вкладки «Конструктор», «Макет» и «Формат». Перейдите на вкладку Макет, в блоке Подписи щелкните на кнопку «Название осей».
В развернутом меню укажите ось, которую нужно подписать. Например, выберите наименование горизонтальной или вертикальной и кликните на запись «Название под осью». Таким образом, можете указать заголовки и для вспомогательных X и Y.
В текстовом поле, которое отобразится на диаграмме, пропишите ее заголовок.
Добавление заголовков в Microsoft Excel 2013 и 2016
В новых выпусках наложение подписи немного отличается.
Кликните внутри диаграммы, чтобы вывести на экран элементы управления объектом. Кликните на кнопку с зеленым знаком плюс, появившуюся в верхнем правом углу. Включите название осей установкой флажка, расположенного рядом с этой опцией. После этого будут добавлены ярлыки на графике.
Если график включает вспомогательные оси и глубину, щелкните стрелку и выберите Дополнительные параметры.
Нажмите на каждом из текстовых полей и пропишите имена. Чтобы начать следующую строку в полях, нажмите Shift + Enter для вставки разрыва строки.
Источник
Выбор редакции
Топ-7 самых ожидаемых фильмов.
10 лучших фильмов апреля 2023.
Топ-20 лучших боевиков 2022.
Работа с диаграммами в MS Office Excel 2007/2010.
Программа MS Office Excel 2010 предоставляет мощные средства для создания диаграмм. В данной статье мы разберем на примерах, как сделать график в Excel 2010, как создаются гистограммы и некоторые другие наиболее часто используемые диаграммы.
Создание графика в Excel 2010
Для начала запустим Excel 2010. Поскольку любая диаграмма использует данные для построения, создадим таблицу с примером данных.
Ячейка M хранит название графика. Для примера указано «Характеристика 1», но там нужно указать, как именно будущий график будет называться. Например, «Цены на хлеб в январе».
Ячейки с N по AC содержат, собственно, значения, по которым будет строиться график.
Выделите мышкой созданную таблицу, затем перейдите на вкладку «Вставка» и в группе «Диаграммы» выберите «График» (см. рис. 2).
На основе данных в таблице, которую Вы выделили мышкой, создастся график. Он должен выглядеть, как показано на рисунке 3:
Кликните левой кнопкой мыши по названию графика и введите нужное название, например «График 1».
Затем в группе вкладок «Работа с диаграммами» выберите вкладку «Макет». В группе «Подписи» выберите «Названия осей» — «Название основной горизонтальной оси» — «Название под осью».
В нижней части диаграммы появится подпись «Название оси» под горизонтальной осью. Кликните по ней левой кнопкой мыши и введите название оси, например, «Дни месяца».
Теперь также в группе вкладок «Работа с диаграммами» выберите вкладку «Макет». В группе «Подписи» выберите «Названия осей» — «Название основной вертикальной оси» — «Повернутое название».
В левой части диаграммы появится подпись «Название оси» рядом с вертикальной осью. Кликните по ней левой кнопкой мыши и введите название оси, например, «Цена».
В результате график должен выглядеть, как показано на рисунке 6:
Как видите, все достаточно просто.
Теперь расскажем о дополнительных возможностях по работе с графиками в Excel.
Выделите график и на вкладке «Макет» в группе «Оси» выберите «Оси» — «Основная горизонтальная ось» — «Дополнительные параметры основной горизонтальной оси».
Откроется пугающее, на первый взгляд, окно (рис. 7):
Здесь можно указать интервал между основными делениями (верхняя строка в окне). По умолчанию установлено «1». Поскольку в нашем примере показывается динамика цен на хлеб по дням, оставим это значение без изменений.
«Интервал между подписями» определяет, с каким шагом будут показываться подписи делений.
Галочка «Обратный порядок категорий» позволяет развернуть график «по горизонтали».
В выпадающем списке рядом с надписью «Основные» выберите «Пересекают ось». Это мы делаем для того, чтобы появились штрихи на графике. То же самое выберите в выпадающем списке у надписи «Промежуточные». Нажмите кнопку «Закрыть».
Теперь на вкладке «Макет» в группе «Оси» выберите «Оси» — «Основная вертикальная ось» — «Дополнительные параметры основной вертикальной оси».
Откроется немного отличающееся от предыдущего окно (рис. 8):
Здесь можно изменить начальное и конечное значение вертикальной оси. В данном примере оставим значение «авто». Для пункта «Цена основных делений» также оставим значение «авто» (5) . А вот для пункта «Цена промежуточных делений» выберем значение 2,5.
Теперь также включим отображение штрихов на осях. Для этого в выпадающих списках у надписей «Основные» и «Промежуточные» выберите «Пересекают ось». Нажмите кнопку «Закрыть».
После внесенных нами изменений график должен выглядеть вот так (рис. 9):
На график можно добавить еще одну линию, например, «цены на молоко в Январе». Для этого создадим еще одну строку в таблице данных (рис. 10):
Затем выделите диаграмму, кликнув по ней, и на вкладке «Конструктор» нажмите «Выбрать данные» (рис. 11):
Появится окно, в котором нужно нажать кнопку напротив надписи «Диапазон данных для диаграммы», обозначенную рамкой (рис. 12):
После нажатия на кнопку окошко «свернется», и нужно будет мышкой выделить область данных – обновленную таблицу. Затем нажать обозначенную кнопку еще раз и после этого нажать кнопку ОК.
В результате новая диаграмма с двумя графиками должна принять вид, как показано на рисунке 13:
Описанным способом можно создать на одной диаграмме столько графиков, сколько потребуется. Для этого нужно просто добавлять в таблицу данных новые строки и обновлять диапазон данных для диаграммы.
Создание гистограммы в Excel 2010.
Гистограмма – это диаграмма, отражающая значения в виде прямоугольников. В отличие от графика, в котором значения соединены в одну линию, на гистограмме каждое значение обозначается прямоугольником. Также, как и в случае с графиками, возможно отображение нескольких рядов. Но обо всем по порядку.
Чтобы создать гистограмму, воспользуемся уже имеющейся таблицей данных. Выделим в ней первую строку мышкой. Затем во вкладке «Вставка» в группе «Диаграммы» выберите «Гистограмма» — «Гистограмма с группировкой» (рис. 14):
Создастся график, как на рисунке 15:
Настройка названий осей, штрихов, название диаграммы делается также, как было описано выше для графиков. Поэтому подробно на этом останавливаться не будем.
Добавление ряда в гистограмму осуществляется, как и для графиков. Чтобы добавить еще один ряд в гистограмму, выделите ее, затем на вкладке «Конструктор» нажмите «Выбрать данные» (рис. 11). Появится окно, в котором нужно нажать кнопку напротив надписи «Диапазон данных для диаграммы», обозначенную рамкой (рис. 12).
После нажатия на кнопку окошко «свернется», и нужно мышкой выделить область данных – обновленную таблицу. Затем нажать обозначенную кнопку еще раз и после этого нажать кнопку ОК.
В результате новая гистограмма с двумя рядами должна принять вид, как показано на рисунке 16:
Создание круговой диаграммы в Excel 2010.
Круговая диаграмма показывает вклад каждой составляющей в общее целое. Например, в чьем-нибудь дневном рационе хлеб составляет 20%, молоко 30%, яйца 15%, сыр 25% и масло 10%. Чтобы создать соответствующую круговую диаграмму нужно таблицу следующего вида:
В первой строке таблицы указываются значения. Они могут быть процентные, и в таком случае их сумма должна быть равна 100, как в примере. А также могут быть количественные – программа Excel сама подсчитает сумму и определит процентный вклад каждого значения. Попробуйте указать для каждого значения цифру, например, в 10 раз больше – диаграмма не изменится.
Теперь делаем уже привычные действия. Выделяем таблицу мышкой и во вкладке «Вставка» в группе «Диаграммы» выбираем «Круговая» — «Круговая» (рис. 18):
Добавится диаграмма, как на рисунке 19:
Дополнительных настроек для круговой диаграммы не очень много.
Выделите ее, затем во вкладке «Макет» в группе «Подписи» выберите один из вариантов «Подписей данных». Возможно 4 варианта размещения подписей на диаграмме: нет, по центру, у вершины внутри, у вершины снаружи. Каждый из вариантов размещения изображен на рисунке 20:
Для нашего примера мы выбрали вариант «У вершины, снаружи».
Теперь добавим на диаграмму процентный вклад каждого значения, а также названия долей. Для этого увеличим размер диаграммы, выделив ее и потянув за правый нижний угол мышкой. Затем на вкладке «Макет» в группе «Подписи» выберем «Подписи данных» — «Дополнительные параметры подписей данных». Откроется окно «Формат подписей данных» (рис. 21):
В группе «Включить подписи» поставьте галочки «Имена категорий» и «Доли» и нажмите кнопку «Закрыть».
На диаграмму добавятся названия областей и их процентный вклад:
Поскольку в таблице данных мы указывали значения, в сумме дающие 100, добавление процентного вклада не дало зрительного эффекта. Поэтому для наглядности изменим данные в таблице, указав, например, затраты на продукты (рис. 23):
Данные на диаграмме изменились, но ведь мы добавили затраты, так логично выбрать формат данных такой, чтобы отображались, например, «рубли». Для этого в таблице данных выделите ячейки с числами, затем на вкладке «Главная» в группе «Число» нажмите кнопку «Финансовый числовой формат» и выберите «р. русский» (см. рис. 24):
В результате наших действий, диаграмма приняла следующий законченный вид:
На этом краткий обзор возможностей программы Excel по работе с диаграммами завершен.
В случае, если у Вас возникли вопросы, предлагаем воспользоваться нашей формой комментариев ниже, либо ждем Вас для обсуждений на форуме!
Удачи в освоении программ Microsoft Office 2010!
Источник
О чём мы думаем в первую очередь после создания диаграммы в Excel? О том, как придать диаграмме именно такой облик, какой мы себе представляли, когда брались за дело!
В современных версиях Excel 2013 и 2016 настройка диаграмм — это просто и удобно. Корпорация Microsoft приложила немало усилий, чтобы сделать процесс настройки простым, а необходимые параметры легко доступными. Далее в этой статье мы покажем несколько простых способов, как добавить и настроить все основные элементы диаграммы в Excel.
- Добавляем название диаграммы
- Настраиваем оси диаграммы
- Добавляем подписи данных
- Добавляем, убираем, перемещаем и настраиваем формат легенды диаграммы
- Показываем или скрываем линии сетки
- Изменяем или скрываем ряды данных на диаграмме
- Изменяем тип и настраиваем стиль диаграммы
- Изменяем стандартные цвета диаграммы
- Меняем местами вертикальную и горизонтальную оси
- Разворачиваем диаграмму в Excel слева направо
Содержание
- 3 способа настраивать параметры диаграмм в Excel
- Как добавить название к диаграмме Excel
- Добавляем название к диаграмме в Excel 2013 и Excel 2016
- Добавляем название к диаграмме в Excel 2010 и Excel 2007
- Связываем название диаграммы с ячейкой рабочего листа
- Перемещаем название в диаграмме
- Удаляем название диаграммы
- Изменяем шрифт и оформление названия диаграммы
- Настраиваем оси диаграммы в Excel
- Добавляем названия осей в диаграмме
- Связываем названия осей с заданными ячейками рабочего листа
- Изменяем масштаб оси диаграммы
- Изменяем числовой формат у подписей оси
- Добавляем подписи данных в диаграмме Excel
- Как изменить данные, отображаемые в подписях
- Добавляем, убираем, перемещаем и настраиваем формат легенды диаграммы
- Показываем и скрываем сетку в диаграмме Excel
- Скрываем и редактируем ряды данных в диаграмме Excel
- Изменяем тип и стиль диаграммы
- Изменяем цвета диаграммы
- Как поменять местами оси X и Y диаграммы
- Как развернуть диаграмму в Excel слева направо
3 способа настраивать параметры диаграмм в Excel
Если у Вас была возможность прочитать нашу предыдущую статью о том, как создать диаграмму в Excel, то Вы уже знаете, что доступ к основным инструментам для работы с диаграммами можно осуществить одним из трёх способов:
- Выделить диаграмму и использовать вкладки из группы Работа с диаграммами (Chart Tools) – Конструктор (Design) и Формат (Format).
- Кликнуть правой кнопкой мыши по элементу диаграммы, который необходимо настроить, и выбрать нужную команду из контекстного меню.
- Использовать специальные иконки, которые появляются возле правого верхнего угла диаграммы, если кликнуть по ней мышью.
Ещё больше параметров находится в панели Формат области диаграммы (Format Chart), которая появляется в правой части рабочего листа, если нажать пункт Дополнительные параметры (More options) в контекстном меню диаграммы или на вкладках группы Работа с диаграммами (Chart Tools).
Совет: Чтобы сразу же открыть нужный раздел панели для настройки параметров диаграммы, дважды кликните по соответствующему элементу на диаграмме.
Вооружившись этими базовыми знаниями, давайте посмотрим, как можно изменять различные элементы диаграммы в Excel, чтобы придать ей именно такой облик, какой мы хотим видеть.
Как добавить название к диаграмме Excel
В этом разделе мы расскажем о том, как добавить название к диаграмме в различных версиях Excel, и покажем, где находятся основные инструменты для работы с диаграммами. В остальной части статьи мы будем рассматривать примеры работы только в самых новых версиях Excel 2013 и 2016.
Добавляем название к диаграмме в Excel 2013 и Excel 2016
В Excel 2013 и Excel 2016 при создании диаграммы в её названии автоматически вставляется текст «Название диаграммы«. Чтобы изменить этот текст, просто выделите его и введите свой вариант названия:
Можно также связать название диаграммы с какой-либо ячейкой на листе при помощи ссылки, чтобы название автоматически обновлялось каждый раз при изменении содержимого связанной ячейки. О том, как это сделать, рассказано чуть ниже.
Если название по каким-то причинам не было добавлено автоматически, то кликните в любом месте диаграммы, чтобы появилась группа вкладок Работа с диаграммами (Chart Tools). Откройте вкладку Конструктор (Design) и нажмите Добавить элемент диаграммы (Add Chart Element) > Название диаграммы (Chart Title) > Над диаграммой (Above Chart) или По центру (наложение) (Centered Overlay).
Либо нажмите иконку Элементы диаграммы (Chart Elements) возле правого верхнего угла диаграммы и отметьте галочкой параметр Название диаграммы (Chart Title).
Рядом с параметром Название диаграммы (Chart Title) можно нажать стрелку, направленную вправо (см. рисунок выше), и выбрать один из предложенных вариантов:
- Над диаграммой (Above Chart) – название размещается над областью построения диаграммы, размер графика при этом уменьшается; этот вариант используется по умолчанию.
- По центру (наложение) (Centered Overlay) – выровненное по центру название накладывается поверх области построения, размер графика при этом не изменяется.
Чтобы найти больше параметров, откройте вкладку Конструктор (Design) и нажмите Добавить элемент диаграммы (Add Chart Element) > Название диаграммы (Chart Title) > Дополнительные параметры заголовка (More Options). Или нажмите иконку Элементы диаграммы (Chart Elements), затем Название диаграммы (Chart Title) > Дополнительные параметры (More Options).
Нажатие кнопки Дополнительные параметры (More Options), как в одном, так и в другом случае, открывает панель Формат названия диаграммы (Format Chart Title) в правой части рабочего листа, где можно найти нужные параметры.
Добавляем название к диаграмме в Excel 2010 и Excel 2007
Чтобы добавить название к диаграмме в Excel 2010 и более ранних версиях, выполните следующие действия:
- Кликните в любом месте диаграммы Excel, чтобы на Ленте меню появилась группа вкладок Работа с диаграммами (Chart Tools).
- На вкладке Макет (Layout) нажмите Название диаграммы (Chart Title) > Над диаграммой (Above Chart) или По центру (наложение) (Centered Overlay).
Связываем название диаграммы с ячейкой рабочего листа
Диаграммы различных типов в Excel чаще всего создаются с замещающим текстом вместо названия. Чтобы задать собственное название для диаграммы, можно либо выделить поле диаграммы и ввести текст вручную, либо привязать его к какой-либо ячейке рабочего листа, содержащей, например, название таблицы. В таком случае название диаграммы Excel будет автоматически обновляться каждый раз, когда будет изменяться содержимое связанной ячейки.
Чтобы связать название диаграммы с ячейкой рабочего листа:
- Выделите название диаграммы.
- В строке формул введите знак равенства (=), кликните по ячейке, содержащей нужный текст, и нажмите Enter.
В данном примере мы связываем название диаграммы Excel с ячейкой A1. Можно выбрать две или более ячеек (например, несколько заголовков столбцов), и в результате в названии диаграммы будет показано содержимое всех выбранных ячеек.
Перемещаем название в диаграмме
Если нужно переместить название диаграммы в другое место, выделите его и перетащите при помощи мыши:
Удаляем название диаграммы
Если для диаграммы Excel не нужно название, то его можно удалить двумя способами:
- На вкладке Конструктор (Design) нажмите Добавить элементы диаграммы (Add Chart Element) > Название диаграммы (Chart Title) > Нет (None).
- Кликните правой кнопкой по названию диаграммы и в контекстном меню нажмите Удалить (Delete).
Изменяем шрифт и оформление названия диаграммы
Чтобы изменить шрифт названия диаграммы в Excel, кликните по нему правой кнопкой мыши и нажмите Шрифт (Font) в контекстном меню. Откроется одноименное диалоговое окно, в котором можно настраивать различные параметры шрифта.
Если нужны более детальные настройки, выделите название диаграммы, откройте вкладку Формат (Format) и поиграйте различными параметрами. Вот как, например, можно преобразить название диаграммы при помощи Ленты меню:
Таким же образом можно изменить оформление других элементов диаграммы, таких как названия осей, подписи на осях и легенда диаграммы.
Более подробно об этом рассказано в статье Как добавить название к диаграмме в Excel.
Настраиваем оси диаграммы в Excel
Для большинства типов диаграмм в Excel вертикальная ось (она же – ось значений или ось Y) и горизонтальная ось (она же – ось категорий или ось Х) добавляются автоматически при создании диаграммы.
Чтобы скрыть или показать оси диаграммы, кликните по иконке Элементы диаграммы (Chart Elements), затем нажмите стрелку в строке Оси (Axes) и отметьте галочкой те оси, которые нужно показать, или уберите галочку рядом с теми, которые нужно скрыть.
Для некоторых типов диаграмм, например, для комбинированных диаграмм, может быть показана вспомогательная ось.
При создании объёмных диаграмм, можно отобразить ось глубины:
Для каждого элемента осей диаграммы в Excel можно настраивать различные параметры (далее поговорим об этом подробнее):
Добавляем названия осей в диаграмме
Создавая диаграмму в Excel, можно добавить названия вертикальной и горизонтальной осей, чтобы пользователям было проще понять, что за данные показаны на диаграмме. Чтобы добавить названия осей, нужно сделать вот что:
- Кликните в любом месте диаграммы Excel, затем нажмите по иконке Элементы диаграммы (Chart Elements) и поставьте галочку в строке Названия осей (Axis Titles). Если нужно показать название только для одной из осей (либо вертикальной, либо горизонтальной), нажмите стрелку справа и уберите одну из галочек.
- Кликните на диаграмме по текстовому полю названия оси и введите текст.
Чтобы настроить оформление названия оси, кликните по нему правой кнопкой мыши и в контекстном меню нажмите Формат названия оси (Format Axis Title). При этом откроется одноимённая панель с большим выбором настраиваемых параметров оформления. Можно также использовать параметры, предложенные на вкладке Формат (Format) Ленты меню, как мы делали при настройке параметров названия диаграммы.
Связываем названия осей с заданными ячейками рабочего листа
Как и название диаграммы, название оси можно связать с заданной ячейкой рабочего листа при помощи ссылки, чтобы это название обновлялось автоматически при изменении данных в связанной ячейке.
Чтобы создать такую ссылку, выделите название оси и в строке формул введите знак равенства (=), затем кликните по ячейке, с которой нужно связать название оси, и нажмите Enter.
Изменяем масштаб оси диаграммы
Microsoft Excel автоматически определяет минимальное и максимальное значения, а также единицы измерения для вертикальной оси, основываясь на том, какие данные использованы для построения диаграммы. При необходимости для вертикальной оси можно настроить собственные более подходящие параметры.
- Выделите вертикальную ось диаграммы и щелкните по иконке Элементы диаграммы (Chart Elements).
- Нажмите стрелку в строке Оси (Axis) и в появившемся меню выберите Дополнительные параметры (More options). Откроется панель Формат оси (Format Axis).
- В разделе Параметры оси (Axis Options) сделайте одно из следующих действий:
- Чтобы задать начальное и конечное значения вертикальной оси, введите соответствующие значения в поля Минимум (Minimum) или Максимум (Maximum).
- Чтобы изменить масштаб оси, введите значения в поля Основные деления (Major) и Промежуточные деления (Minor).
- Чтобы отложить значения по оси в обратном порядке, отметьте галочкой параметр Обратный порядок значений (Values in reverse order).
Горизонтальная ось, в отличие от вертикальной, чаще имеет текстовые подписи данных, а не числовые, поэтому настроек масштаба у этой оси меньше. Однако можно изменить количество категорий, которые будут показаны между метками, порядок категорий и точку, где две оси пересекаются:
Изменяем числовой формат у подписей оси
Если нужно, чтобы числа в подписях оси отображались как валюты, проценты, время или в каком-либо другом формате, кликните по подписям правой кнопкой мыши и в контекстном меню нажмите Формат оси (Format Axis). В открывшейся панели перейдите в раздел Число (Number) и выберите один из доступных числовых форматов:
Совет: Чтобы установить для чисел формат исходных данных (тот, что в ячейках рабочего листа), поставьте галочку Связь с источником (Linked to source). Если не получается найти раздел Число (Number) в панели Формат оси (Format Axis), проверьте, что на диаграмме выделена ось значений (это, как правило, вертикальная ось).
Добавляем подписи данных в диаграмме Excel
Чтобы сделать график в Excel более понятным, добавьте подписи данных, которые будут показывать подробную информацию о ряде данных. В зависимости от того, на что нужно обратить внимание пользователей, можно добавить подписи к одному ряду данных, ко всем рядам или к отдельным точкам.
- Кликните по ряду данных, для которого нужно добавить подписи. Чтобы добавить подпись только к одной точке данных, кликните ещё раз по этой точке.
- Нажмите по иконке Элементы диаграммы (Chart Elements) и поставьте галочку в строке Подписи данных (Data Labels).
Например, вот так выглядит наша диаграмма Excel с подписями для одного из рядов данных.
В некоторых случаях можно выбрать, как будут располагаться подписи. Для этого нажмите стрелку в строке Подписи данных (Data Labels) и укажите подходящий вариант. Чтобы показать подписи внутри плавающих текстовых полей, выберите Выноска данных (Data Callout).
Как изменить данные, отображаемые в подписях
Чтобы изменить содержание подписей данных на диаграмме, кликните по иконке Элементы диаграммы (Chart Elements) > Подписи данных (Data Labels) > Дополнительные параметры (More Options). Откроется панель Формат подписей данных (Format Data Labels) в правой части рабочего листа. На вкладке Параметры подписей (Label Options) в разделе Включать в подпись (Label Contains) выберите нужное из предложенных вариантов.
Если нужно добавить собственный текст к одной из точек данных, кликните по подписи этой точки, затем кликните ещё раз, чтобы выделенной осталась только эта подпись, и ещё раз по тексту подписи, чтобы выделить его. Далее введите собственный текст.
Если окажется, что слишком большое число подписей перегружает диаграмму Excel, то можно удалить любую из них. Кликните по подписи правой кнопкой мыши и в контекстном меню нажмите Удалить (Delete).
Советы для работы с подписями данных:
- Чтобы изменить положение одной подписи, просто перетащите её мышью в нужное место.
- Чтобы изменить цвет шрифта и заливку подписей данных, выделите их, затем откройте вкладку Формат (Format) и настройте нужные параметры форматирования.
Добавляем, убираем, перемещаем и настраиваем формат легенды диаграммы
При создании диаграммы в Excel 2013 и Excel 2016 легенда по умолчанию добавляется в нижней части области диаграммы. В Excel 2010 и более ранних версиях – справа от области построения.
Чтобы убрать легенду, нажмите иконку Элементы диаграммы (Chart Elements) возле правого верхнего угла диаграммы и уберите галочку в строке Легенда (Legend).
Чтобы переместить легенду диаграммы в другое место, выделите диаграмму, откройте вкладку Конструктор (Design), нажмите Добавить элемент диаграммы (Add Chart Element) > Легенда (Legend) и выберите новую позицию для легенды. Чтобы удалить легенду, нажмите Нет (None).
Ещё один способ переместить легенду – кликнуть по ней дважды мышью и выбрать нужное положение в разделе Параметры легенды (Legend Options) панели Формат легенды (Format Legend).
Для настройки форматирования легенды существует множество параметров на вкладках Заливка и границы (Fill & Line) и Эффекты (Effects) панели Формат легенды (Format Legend).
Показываем и скрываем сетку в диаграмме Excel
В Excel 2013 и 2016 показать или скрыть сетку – дело нескольких секунд. Просто кликните по иконке Элементы диаграммы (Chart Elements) и поставьте или уберите галочку в строке Сетка (Gridlines).
Microsoft Excel автоматически определяет, какие линии сетки лучше подойдут для данного типа диаграммы. Например, для линейчатой диаграммы будут показаны основные вертикальные линии, в то время как для гистограммы – основные горизонтальные линии сетки.
Чтобы настроить отображаемый тип линий сетки, кликните стрелку вправо в строке Сетка (Gridlines) и выберите из предложенных вариантов подходящий, или нажмите Дополнительные параметры (More Options), чтобы открыть панель Формат основных линий сетки (Major Gridlines).
Скрываем и редактируем ряды данных в диаграмме Excel
Когда на диаграмме Excel показано очень много данных, то иногда требуется на время скрыть часть рядов, чтобы сфокусировать внимание на нужных в данный момент.
Для этого справа от графика нажмите иконку Фильтры диаграммы (Chart Filters) и уберите галочки с тех рядов данных и/или категорий, которые нужно скрыть.
Для редактирования ряда данных нажмите кнопку Изменить ряд (Edit Series) справа от его названия. Кнопка появляется, если навести мышь на название этого ряда. При этом соответствующий ряд будет выделен на графике, так что Вы легко увидите, какой именно элемент будет отредактирован.
Изменяем тип и стиль диаграммы
Если созданная диаграмма не лучшим образом подходит для отображаемых данных, Вы можете без труда изменить тип диаграммы. Для этого выделите диаграмму, откройте вкладку Вставка (Insert) и в разделе Диаграммы (Charts) выберите другой тип диаграммы.
Другой способ – кликните правой кнопкой мыши в любом месте диаграммы и в контекстном меню нажмите Изменить тип диаграммы (Change Chart Type).
Для того, чтобы быстро изменить стиль созданной диаграммы, нажмите иконку Стили диаграмм (Chart Styles) справа от области построения и выберите из предложенных стилей подходящий.
Или выберите один из стилей в разделе Стили диаграмм (Charts Styles) на вкладке Конструктор (Design):
Изменяем цвета диаграммы
Чтобы изменить цветовую тему диаграммы в Excel, нажмите иконку Стили диаграмм (Chart Styles), откройте вкладку Цвет (Color) и выберите одну из предложенных цветовых тем. Выбранные цвета тут же будут применены к диаграмме, и Вы сразу же сможете оценить хорошо ли она выглядит в новом цвете.
Чтобы выбрать цвет для каждого ряда индивидуально, выделите ряд данных на диаграмме, откройте вкладку Формат (Format) и в разделе Стили фигур (Shape Styles) нажмите кнопку Заливка фигуры (Shape Fill).
Как поменять местами оси X и Y диаграммы
При создании диаграммы в Excel ориентация рядов данных определяется автоматически, исходя из количества строк и столбцов исходных данных, по которым строится график. Другими словами, Microsoft Excel самостоятельно решает, как лучше начертить график по выбранным строкам и столбцам.
Если выбранное по умолчанию расположение строк и столбцов на графике не устраивает, то можно без труда поменять местами горизонтальную и вертикальную оси. Для этого выделите диаграмму и на вкладке Конструктор (Design) нажмите кнопку Строка/Столбец (Switch Row/Column).
Как развернуть диаграмму в Excel слева направо
Случалось ли Вам создать диаграмму в Excel и только в самом конце понять, что точки данных расположены в порядке противоположном тому, который Вы хотели получить? Чтобы исправить такую ситуацию, нужно развернуть порядок построения категорий в диаграмме, как показано далее.
Кликните правой кнопкой мыши по горизонтальной оси диаграммы и нажмите Формат оси (Format Axis) в контекстном меню.
Если Вам привычнее работать с Лентой, откройте вкладку Конструктор (Design) и нажмите Добавить элемент диаграммы (Add Chart Element) > Оси (Axes) > Дополнительные параметры оси (More Axis Options).
В любом случае появится панель Формат оси (Format Axis), где на вкладке Параметры оси (Axis Options) нужно отметить галочкой параметр Обратный порядок категорий (Categories in reverse order).
Помимо разворота диаграммы в Excel слева направо, можно изменить порядок категорий, значений или рядов данных на диаграмме, развернуть порядок построения точек данных, повернуть круговую диаграмму на любой угол и многое другое. Теме поворота диаграмм в Excel посвящена отдельная статья.
Сегодня Вы узнали о том, как можно настраивать диаграммы в Excel. Конечно, эта статья позволяет только поверхностно коснуться темы настроек и форматирования диаграмм в Excel, хотя об этом можно рассказать намного больше. В следующей статье мы построим диаграмму из данных, которые находятся на различных рабочих листах. А тем временем рекомендую Вам попрактиковаться, чтобы закрепить полученные сегодня знания.
Оцените качество статьи. Нам важно ваше мнение:
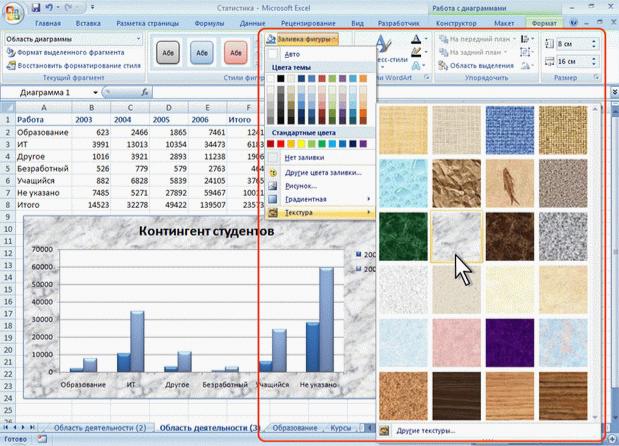
http://testprof.msk.ru Учебник Microsoft Excel 2007 стр. 283
Рис. 14.28. Выбор текстуры заливки
Контур (линии) элементов диаграммы
Параметры контура или линии элемента можно установить самостоятельно, независимо от выбранного стиля элемента.
1.Выделите элемент диаграммы.
2.В группе Стили фигур вкладки Работа с диаграммами/Формат щелкните по кнопке Контур фигуры и выберите цвет линии (рис. 14.29).
http://testprof.msk.ru Учебник Microsoft Excel 2007 стр. 283
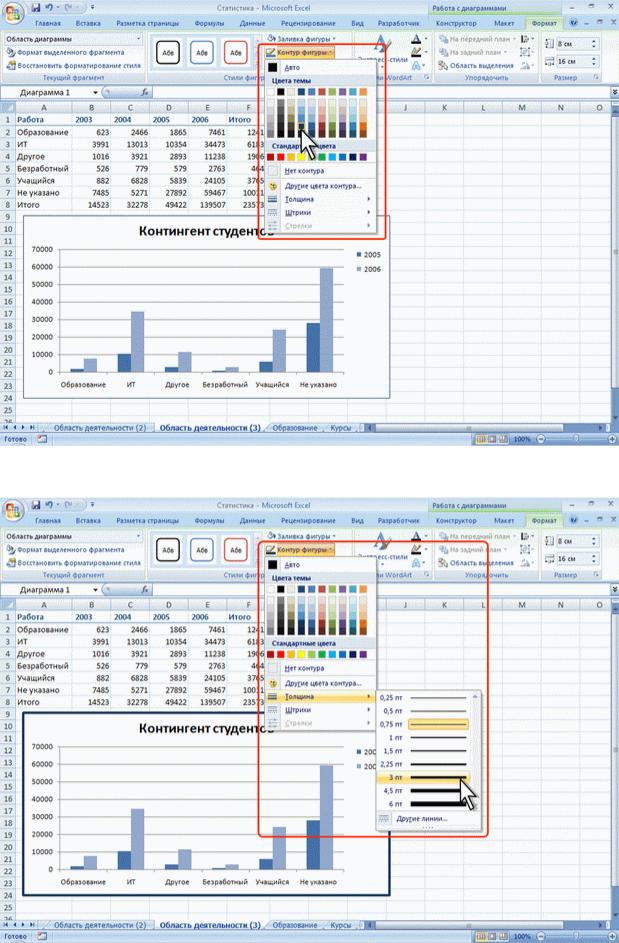
http://testprof.msk.ru Учебник Microsoft Excel 2007 стр. 284
Рис. 14.29. Установка параметров контур (линии) элемента
3.Для выбора толщины (ширины) линии в меню кнопки по кнопке Контур фигуры выберите команду Толщина, а затем требуемое значение (рис. 14.30)
Рис. 14.30. Выбор толщины контура (линии) элемента
http://testprof.msk.ru Учебник Microsoft Excel 2007 стр. 284
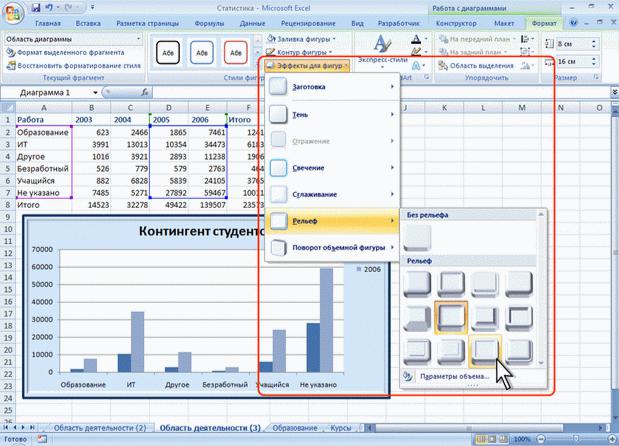
http://testprof.msk.ru Учебник Microsoft Excel 2007 стр. 285
Эффекты оформления элементов диаграммы
Эффект оформления элемента можно установить самостоятельно, независимо от выбранного стиля элемента.
1.Выделите элемент диаграммы.
2.В группе Стили фигур вкладки Работа с диаграммами/Формат щелкните по кнопке Эффекты для фигур, вид эффекта, а затем конкретный вариант (рис. 14.31).
Рис. 14.31. Выбор эффекта оформления элемента
Особенности оформления осей
Большинство типов диаграмм, за исключением круговых и кольцевых, имеют оси. Количество осей на диаграмме может быть различным: от одной на лепестковой диаграмме, до трех на объемных гистограммах и диаграммах с областями.
Одна из осей является осью значений. По ней отсчитывают значения рядов данных диаграммы. Как правило, это вертикальная ось.
Ось, вдоль которой строятся ряды данных, называют осью категорий. Как правило, это горизонтальная ось.
На некоторых типах объемных диаграмм может иметься ось рядов данных.
При оформлении осей диаграммы может потребоваться настройка параметров оси. Это можно сделать только с помощью диалогового окна Формат оси.
1.Выделите ось диаграммы.
2.В группе Текущий фрагмент вкладки Работа с диаграммами/Формат (см. рис. 14.23) нажмите кнопку Формат выделенного элемента.
3.В разделе Параметры оси окна Формат оси выберите и установите требуемые параметры.
4.Для оси значений можно установить максимальное и минимальное значение оси, цену основных и промежуточных делений, установить другие параметры (рис. 14.32).
http://testprof.msk.ru Учебник Microsoft Excel 2007 стр. 285
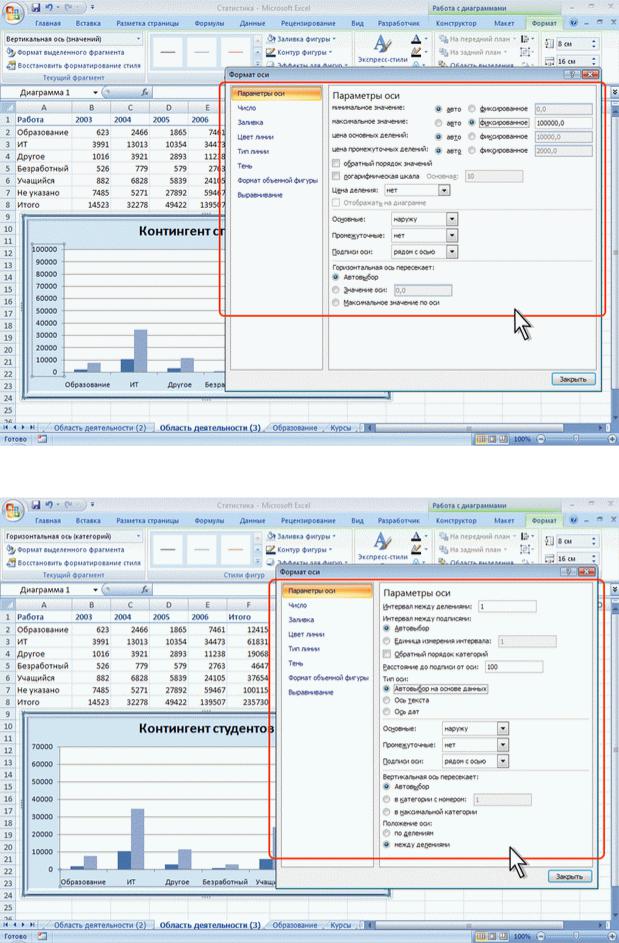
http://testprof.msk.ru Учебник Microsoft Excel 2007 стр. 286
Рис. 14.32. Установка параметров оси значений
5.Для оси категорий можно установить интервал между подписями, порядок категорий, расстояние подписи от оси и другие параметры (рис. 14.33).
Рис. 14.33. Установка параметров оси категорий
http://testprof.msk.ru Учебник Microsoft Excel 2007 стр. 286
17 авг. 2022 г.
читать 2 мин
В этом руководстве представлен пошаговый пример того, как изменить масштабы по осям X и Y на графиках в Excel.
Шаг 1: введите данные
Во-первых, давайте введем простой набор данных в Excel:
Шаг 2: Создайте диаграмму рассеивания
Затем выделите ячейки в диапазоне A2:B16.Затем щелкните вкладку « Вставка » на верхней ленте, а затем выберите параметр « Разброс » в группе « Диаграммы »:
Автоматически будет создана следующая диаграмма рассеяния:
Шаг 3: Измените масштаб оси
По умолчанию Excel выберет шкалу для осей X и Y, которая варьируется примерно от минимального до максимального значения в каждом столбце.
В этом примере мы видим, что ось x находится в диапазоне от 0 до 20 , а ось y — в диапазоне от 0 до 30 .
Чтобы изменить масштаб оси x, просто щелкните правой кнопкой мыши любое значение на оси x. В появившемся раскрывающемся меню нажмите « Формат оси» :
На панели « Формат оси », которая появляется в правой части экрана, измените значения в полях «Минимум» и «Максимум», чтобы изменить масштаб оси X.
Например, мы можем изменить Максимальное значение оси X на 50 :
Как только мы нажмем Enter , масштаб оси X будет автоматически обновлен на графике:
Обратите внимание, что ось X теперь находится в диапазоне от 0 до 50 .
Ось Y осталась неизменной.
Вместо изменения минимальной и максимальной границ мы могли бы также использовать логарифмическую шкалу для оси.
На панели « Формат оси » просто установите флажок « Логарифмическая шкала »:
Ось X будет автоматически обновлена для использования логарифмической шкалы:
Связанный: Когда следует использовать логарифмическую шкалу в диаграммах?
Обратите внимание, что в этих примерах мы решили изменить только масштаб по оси X.
Однако мы можем так же легко изменить масштаб оси Y, щелкнув правой кнопкой мыши любое значение на оси Y и выполнив те же действия, что и выше.
Дополнительные ресурсы
В следующих руководствах объясняется, как выполнять другие распространенные задачи в Excel:
Как построить несколько строк в Excel
Как создать параллельные диаграммы в Excel
Как создать график Ogive в Excel
Download Article
Download Article
Are you having trouble changing the scale of the horizontal (X) axis in Excel? You’re not alone! If you’re not seeing options for changing the range or intervals on the x axis, or you just can’t customize the scale how you want, you might need to switch to a chart type that supports custom scaling on the X axis. This wikiHow article will teach you how change the scale of the X axis for dates, text, and numerical values in Microsoft Excel.
-
1
Click anywhere in the chart. For most charts, the X axis is used for categories/text labels (including dates).[1]
Start by clicking the center of your chart to display the Chart Design and Format menus at the top of Excel.- If you’re using Excel on a Mac, you’ll need to click the View menu and switch to Print Layout first.
- If your X axis contains numbers that aren’t dates (or you’re using an X Y scatter or bar chart), the steps are a little different. You’ll also have more scaling options!
-
2
Click the Format menu. It’s at the top of Excel.
Advertisement
-
3
Select Horizontal (Category) Axis from the drop-down menu. You’ll see this menu at the top-left corner of Excel.
-
4
Click Format Selection or Format Pane. You’ll see one of these two options below the drop-down menu at the top-left corner.
-
5
Choose whether your axis is text or a date. Select Text axis if the values on your X axis are anything other than dates. If you have dates on this axis, choose Date axis.
-
6
Set the date range in the «Bounds» fields (dates only). Enter the date where the X axis should begin into the «Minimum» field, and the final date into the «Maximum» field.
-
7
Specify the interval (dates only). In the «Units» section, you can control the interval by typing a number from the «Major» menu and choosing a duration, such as Days, Months, or Years. You’ll see larger tick marks at the «Major» interval and smaller ticks at the «Minor» interval.
- For example, if you want to show a larger tick mark every 30 days and a smaller one every 5 days, you’d type a «30» into the «Major» field, a «5» into the «Minor» field, and chose Days for each.
-
8
Set where the vertical axis (Y) crosses the horizontal axis.
- If you’re working with dates, you can set the Y axis to cross between dates, at a particular date, or at the maximum (last) date.
- If you’re working with text categories, you can set the Y axis to cross at a particular category number, at the maximum (last) category, or just leave «Automatic» selected and adjust as necessary.
-
9
Choose whether to show dates or text labels in reverse order. If you want to switch the order of the values on the X axis, check the box next to «Dates/Categories in reverse order» below the «Axis position» section.
-
10
Change your tick mark settings. Expand the «Tick Marks» section and customize:
- Dates: You can adjust the position of both the major and minor tick marks, or opt to leave either type out.
- Text: Enter a value into «Interval between marks» to customize the intervals between tick marks, then use the «Major» and «Minor» menus to adjust the positioning of the larger and smaller tick marks.
-
11
Customize the label settings. Expand the «Labels» menu to find options for the labels on the X axis.
- Dates: You can customize the placement of the dates using the «Label Position» menu.
- Text: You can specify the interval between labels by choosing Specify interval unit and entering a number. You can also customize the distance between the label and the axis, as well as the label’s position.
-
12
Format the numbers. The chart automatically inherits the number format you used in your data. If it doesn’t look right, use the options in the «Number» section at the bottom to choose a different number format.
- You can also use the icons at the top of the «Format axis» panel to customize other details of the X axis, such as the alignment and fill.
Advertisement
-
1
Make sure you’re using a chart type that supports horizontal (X) scaling. If you want to adjust the scale of a range of numbers along the X axis, you’ll need a chart meant for showing and comparing numeric values.
-
X Y scatter and bar charts are the two chart types that let you scale any numbers on the X axis. Other chart types reserve the X axis for categories rather than values.[2]
- X Y scatter charts are usually going to be what you need, especially if you have many numerical data points on the X axis and want to scale them nicely.
- To change your chart type, right-click the middle of the current chart and choose Change Chart Type. Then, select X Y (Scatter) or Bar in the left panel and choose an option.
- Both chart types have several styles you can choose from—just use the icons at the top of the window to see all of the options.
-
X Y scatter and bar charts are the two chart types that let you scale any numbers on the X axis. Other chart types reserve the X axis for categories rather than values.[2]
-
2
Click anywhere in the chart. This displays the Chart Design and Format menus at the top of Excel.
- If you’re using Excel on a Mac, you’ll need to click the View menu and switch to Print Layout first.
-
3
Click the Format menu. It’s at the top of Excel.
-
4
Click Format Selection or Format Pane. You’ll see one of these two options below the drop-down menu at the top-left corner.
- Horizontal (Value) Axis only appears on XY scatter and bar charts. If you’re using another chart type, you’ll see Horizontal (Category) Axis instead. You can’t scale category axis like you can a value axis.
-
5
Change the range in the «Bounds» fields. Enter the number where the X axis should begin into the «Minimum» field, and the final number in the scale in the «Maximum» field.[3]
- If you want to reverse the order, just scroll down and check the box next to «Values in reverse order.»
- If you check the box next to «Logarithmic scale,» each value on the X axis will be multiplied by the value you enter into the «Base» field.
-
6
Specify the tick mark interval. You’ll set the intervals between tick marks by entering values into the «Major» and «Minor» fields.
- For example, if you want to show a larger tick mark every 100 sales and a smaller one every 50 sales, you’d type a «100» into the «Major» field, and a «50» into the «Minor» field.
- To change the orientation of the tick marks, use the options in the «Tick Marks» section a little bit below.
-
7
Format the numbers. The chart should automatically inherit the number format you used in your data. If it doesn’t look right, use the options in the «Number» section at the bottom to choose a different number format.
- You can also use the icons at the top of the «Format axis» panel to customize other details of the X axis, such as the alignment and fill.
Advertisement
Ask a Question
200 characters left
Include your email address to get a message when this question is answered.
Submit
Advertisement
Thanks for submitting a tip for review!
References
About This Article
Article SummaryX
1. If you need to scale numbers on the X axis, you’ll want to switch your chart to an X Y scatter chart.
2. Then, click the chart and click the Format tab.
3. Click Format Selection for Format Pane.
4. Click Axis Options.
5. Customize your range and tick mark intervals.
Did this summary help you?
Thanks to all authors for creating a page that has been read 12,284 times.
Is this article up to date?
Чтобы задать основные параметры шкалы горизонтальной оси диаграммы выполните следующие операции.
- В окне листа выделите на диаграмме горизонтальную ось.
- Перейдите к вкладке «Макет» и в группе «Оси» откройте меню кнопки «Оси».
- В списке команд наведите курсор на пункт «Основная горизонтальная ось».
- В меню выберите пункт «Дополнительные параметры основной горизонтальной оси».
- В окне «Формат оси» (рис. 6.26) на вкладке «Параметры оси» можно задать:
- «Интервал между делениями» – по умолчанию стоит 1, но можно ввести любое нужное число;
- «Интервал между подписями» – активировано значение «Автовыбор», но можно включить значение «Единица измерения интервала» и задать нужные параметр;
- «Расстояние от подписи до оси» – по умолчанию стоит 100, но можно ввести любое нужное число;
- «Тип оси» – по умолчанию стоит «Автовыбор», но при необходимости можно активировать «Ось текста» или «Ось дат»;
- «Основные» – по умолчанию стоит «Наружу», но данные можно расположить так же внутри или с пересечением оси, а также убрать;
- «Промежуточные» – по умолчанию стоит «Нет», но если такие данные присутствуют в диаграмме, то их можно также расположить снаружи, внутри или с пересечением оси;
- «Подписи оси» – по умолчанию стоит «Рядом с осью», но можно выбрать вверху, внизу или нет.
- «Вертикально пересекает» – в данной группе задается точка пересечения с другой осью. По умолчанию используется значение «Автовыбор».
- Закройте окно кнопкой «Закрыть».
Рис. 6.27. Окно «Формат оси» Вкладка «Число»
[stextbox id=»warning»]Для каждого из выбранных форматов данных на вкладке «Число» будут дополнительно активироваться специальные настройки, которые можно редактировать по собственному усмотрению.[/stextbox]
Как удалить горизонтальную ось диаграммы?
- В окне открытого листа выделите на диаграмме горизонтальную ось.
- Перейдите к вкладке «Макет» и в группе «Оси» щелкните по кнопке «Оси».
- В списке команд наведите курсор на пункт «Основная горизонтальная ось».
- В следующем меню выберите пункт «Нет».
Как изменить шаг оси на графике в экселе?
При построении графиков в программе эксель данные осей отображаются в автоматическом режиме. При этом значения осей не всегда устраивают пользователей, которые строят график, поэтому возникает простой вопрос, как установить нужный шаг значений на оси.
Проще всего дать ответ на данный вопрос с помощью конкретного примера. Для этого смотрите на нижний рисунок, на котором построен график выручки за пять месяцев. По оси «У» программа разбила значения от 0 до 160 000 с шагом 20 000. Задача перед нами простая, нужно установить шаг оси равный 25 000, а максимальное значение оси 150 000.
Для выполнения поставленной задачи, выделим список значений по оси «У», после нажмем на правую кнопку мышки. На экране отразится меню настроек, в котором выберем графу «Формат оси».
На экране появится меню «Формат оси», где нужно в строке «Максимальное значение» переставить точку с опции «авто» на «фиксированное», а в пустом квадратике поставить цифру 150 000. Также проводим необходимые манипуляции в графе «цена основных делений». После можно меню закрывать.
В итоге график полностью перерисуется и мы получим уже необходимые данные по графе «У».
Как изменить график в Excel с настройкой осей и цвета
Далеко не всегда удается сразу создать график и диаграмму в Excel соответствующий всем требованиям пользователя.
Изначально сложно определить в каком типе графиков и диаграмм лучше представить данные: в объемно разрезной диаграмме, в цилиндрической гистограмме с накоплением или графике с маркерами.
Иногда легенда больше мешает, чем помогает в представлении данных и лучше ее отключить. А иногда к графику нужно подключить таблицу с данными для подготовки презентации в других программах (например, PowerPoint). Поэтому стоит научиться пользоваться настройками графиков и диаграмм в Excel.
Изменение графиков и диаграмм
Создайте табличку с данными как ниже на рисунке. Вы уже знаете, как построить график в Excel по данным. Выделите таблицу с данными и выберите инструмент «Вставка»-«Гистограмма»-«Гистограмма с группировкой».
Получился график, который нужно отредактировать:
- удалить легенду;
- добавить таблицу;
- изменить тип графика.
Легенда графика в Excel
Можно легенду добавить на график. Для решения данной задачи выполняем следующую последовательность действий:
- Щелкните левой кнопкой мышки по графику, чтобы активировать его (выделить) и выберите инструмент: «Работа с диаграммами»-«Макет»-«Легенда».
- Из выпадающего списка опций инструмента «Легенда», укажите на опцию: «Нет (Не добавлять легенду)». И легенда удалится из графика.
Таблица на графике
Теперь нужно добавить в график таблицу:
- Активируйте график щелкнув по нему и выберите инструмент «Работа с диаграммами»-«Макет»-«Таблица данных».
- Из выпадающего списка опций инструмента «Таблица данных», укажите на опцию: «Показывать таблицу данных».
Типы графиков в Excel
Далее следует изменить тип графика:
- Выберите инструмент «Работа с диаграммами»-«Конструктор»-«Изменить тип диаграммы».
- В появившимся диалоговом окне «Изменение типа диаграммы» укажите в левой колонке названия групп типов графиков — «С областями», а в правом отделе окна выберите – «С областями и накоплением».
Для полного завершения нужно еще подписать оси на графике Excel. Для этого выберите инструмент: «Работа с диаграммами»-«Макет»-«Название осей»-«Название основной вертикальной оси»-«Вертикальное название».
Возле вертикальной оси появилось место для ее заголовка. Чтобы изменить текст заголовка вертикальной оси, сделайте по нему двойной щелчок левой кнопкой мышки и введите свой текст.
Удалите график, чтобы перейти к следующему заданию. Для этого активируйте его и нажмите клавишу на клавиатуре – DELETE.
Как изменить цвет графика в Excel?
На основе исходной таблицы снова создайте график: «Вставка»-«Гистограмма»-«Гистограмма с группировкой».
Теперь наша задача изменить заливку первой колонки на градиентную:
- Один раз щелкните мышкой по первой серии столбцов на графике. Все они выделятся автоматически. Второй раз щелкните по первому столбцу графика (который следует изменить) и теперь будет выделен только он один.
- Щелкните правой кнопкой мышки по первому столбцу для вызова контекстного меню и выберите опцию «Формат точки данных».
- В диалоговом окне «Формат точки данных» в левом отделе выберите опцию «Заливка», а в правом отделе надо отметить пункт «Градиентная заливка».
Для вас теперь доступны инструменты для сложного оформления градиентной заливки на графике:
- название заготовки;
- тип;
- направление;
- угол;
- точки градиента;
- цвет;
- яркость;
- прозрачность.
Поэкспериментируйте с этими настройками, а после чего нажмите «Закрыть». Обратите внимание в «Название заготовки» доступны уже готовые шаблоны: пламя, океан, золото и др.
Как изменить данные в графике Excel?
График в Excel не является статической картинкой. Между графиком и данными существует постоянная связь. При изменении данных «картинка» динамически приспосабливается к изменениям и, таким образом, отображает актуальные показатели.
Динамическую связь графика с данными продемонстрируем на готовом примере. Измените значения в ячейках диапазона B2:C4 исходной таблицы и вы увидите, что показатели автоматически перерисовываются. Все показатели автоматически обновляются. Это очень удобно. Нет необходимости заново создавать гистограмму.
Изменение шкалы вертикальной оси (значений) на диаграмме
Примечание: Мы стараемся как можно оперативнее обеспечивать вас актуальными справочными материалами на вашем языке. Эта страница переведена автоматически, поэтому ее текст может содержать неточности и грамматические ошибки. Для нас важно, чтобы эта статья была вам полезна. Просим вас уделить пару секунд и сообщить, помогла ли она вам, с помощью кнопок внизу страницы. Для удобства также приводим ссылку на оригинал (на английском языке) .
По умолчанию Microsoft Office Excel задает при создании диаграммы минимальное и максимальное значения шкалы вертикальной оси (оси значений, или оси Y). Однако шкалу можно настроить в соответствии со своими потребностями. Если отображаемые на диаграмме значения охватывают очень широкий диапазон, вы также можете использовать для оси значений логарифмическую шкалу.
- Какую версию Office вы используете?
- Office 2013 — Office 2016
- Office 2007 — Office 2010
На диаграмме щелкните ось значений, которую вы хотите изменить, или выберите ее в списке элементов диаграммы с помощью указанных ниже действий.
Щелкните в любом месте диаграммы.
Откроется вкладка Работа с диаграммами с дополнительными вкладками Конструктор и Формат.
На вкладке Формат в группе Текущий фрагмент щелкните стрелку рядом с полем Элементы диаграммы, а затем щелкните Вертикальная ось (значений).
На вкладке Формат в группе Текущий фрагмент нажмите кнопку Формат выделенного.
В диалоговом окне Формат оси в разделе Параметры оси выполните одно или несколько из следующих действий:
Внимание! Эти параметры доступны только в том случае, если выбрана ось значений.
Чтобы изменить численное значение начала или окончания вертикальной оси (значений), измените число в поле Минимум или Максимум. Если вы хотите вернуть первоначальное значение, нажмите кнопку Сброс.
Чтобы изменить интервал делений и линий сетки, измените число в поле Главные или Дополнительные. Если вы хотите вернуть первоначальное значение, нажмите кнопку Сброс.
Чтобы изменить порядок значений, установите флажок Обратный порядок значений.
Примечание. При изменении порядка значений на вертикальной оси (значений) подписи категорий по горизонтальной оси (категорий) зеркально отобразятся по вертикали. Таким же образом при изменении порядка категорий слева направо подписи значений зеркально отобразятся слева направо.
Чтобы применить к оси значений логарифмическую шкалу, установите флажок Логарифмическая шкала.
Примечание. Логарифмическую шкалу нельзя использовать для представления отрицательных значений и нуля.
Чтобы изменить единицы, отображаемые для оси значений, выберите нужный вариант в списке Отображаемые единицы.
Для вывода подписи, описывающей единицы измерения, установите флажок Отображать на диаграмме.
Совет. Измените единицы, если значения являются большими числами, которые вы хотите сделать более краткими и понятными. Например, можно представить значения в диапазоне от 1 000 000 до 50 000 000 как значения от 1 до 50 и добавить подпись о том, что единицами являются миллионы.
Чтобы изменить положение делений и подписей оси, в разделе «Деления» выберите нужные параметры в полях Главные и Дополнительные.
Щелкните стрелку раскрывающегося списка в разделе Подписи и выберите положение подписи.
Для изменения точки, в которой горизонтальная ось (категорий) пересекает вертикальную (значений), в разделе Основание пересекает установите переключатель Значение оси и введите число в текстовое поле. Также можно установить переключатель Максимальное значение по оси, чтобы указать, что горизонтальная ось (категорий) пересекает вертикальную ось (значений) в самом большом значении.
Примечание. При выборе параметра Максимальное значение по оси подписи категорий перемещаются на другую сторону диаграммы.
На диаграмме щелкните ось значений, которую вы хотите изменить, или выберите ее в списке элементов диаграммы с помощью указанных ниже действий.
Щелкните в любом месте диаграммы.
Откроется панель Работа с диаграммами с дополнительными вкладками Конструктор, Макет и Формат.
На вкладке Формат в группе Текущий фрагмент щелкните стрелку рядом с полем Элементы диаграммы, а затем щелкните Вертикальная ось (значений).
На вкладке Формат в группе Текущий фрагмент нажмите кнопку Формат выделенного фрагмента.
В диалоговом окне Формат оси в разделе Параметры оси выполните одно или несколько из следующих действий:
Внимание! Эти параметры доступны только в том случае, если выбрана ось значений.
Чтобы изменить численное значение начала или окончания вертикальной оси (значений), для параметра Минимальное значение или Максимальное значение выберите вариант Фиксировано, а затем введите нужное число.
Чтобы изменить интервал делений и линий сетки, для параметра Цена основных делений или Цена промежуточных делений щелкните Фиксировано, а затем введите нужное число.
Чтобы изменить порядок значений, установите флажок Обратный порядок значений.
Примечание. При изменении порядка значений на вертикальной оси (значений) подписи категорий по горизонтальной оси (категорий) зеркально отобразятся по вертикали. Таким же образом при изменении порядка категорий слева направо подписи значений зеркально отобразятся слева направо.
Чтобы применить к оси значений логарифмическую шкалу, установите флажок Логарифмическая шкала.
Примечание. Логарифмическую шкалу нельзя использовать для представления отрицательных значений и нуля.
Чтобы изменить единицы, отображаемые для оси значений, выберите нужный вариант в списке Отображаемые единицы.
Для вывода подписи, описывающей единицы измерения, установите флажок Отображать на диаграмме.
Совет. Измените единицы, если значения являются большими числами, которые вы хотите сделать более краткими и понятными. Например, можно представить значения в диапазоне от 1 000 000 до 50 000 000 как значения от 1 до 50 и добавить подпись о том, что единицами являются миллионы.
Чтобы изменить положение делений и подписей оси, выберите нужные параметры в полях Основные, Промежуточные и Подписи осей.
Для изменения точки, в которой горизонтальная ось (категорий) пересекает вертикальную (значений), в разделе Горизонтальная ось пересекает щелкните Значение оси и введите число в текстовое поле. Также можно щелкнуть Максимальное значение по оси, чтобы указать, что горизонтальная ось (категорий) пересекает вертикальную ось (значений) в самом большом значении.
Примечание. При выборе параметра Максимальное значение по оси подписи категорий перемещаются на другую сторону диаграммы.
- Какую версию Office вы используете?
- Office 2016 для Mac
- Office для MacOS 2011 г.
Примечание: Снимки экрана в этой статье получены в Excel 2016. Если вы используете другую версию, интерфейс может немного отличаться, но функции будут такими же.
Это действие относится только к Word 2016 для Mac: В меню Вид выберите пункт Разметка страницы.
На вкладке Формат нажмите кнопку вертикальной оси (значений) в раскрывающемся списке и нажмите кнопку Область «Формат».
В диалоговом окне Формат оси в разделе Параметры оси выполните одно или несколько из следующих действий:
Внимание! Эти параметры доступны только в том случае, если выбрана ось значений.
Чтобы изменить число которого начинается или заканчивается для параметра минимальное и Максимальное вертикальной оси (значений) введите в поле минимальное значение и Максимальное различное количество. Можно щелкнуть стрелку Сброс, чтобы вернуть ее исходное значение при необходимости.
Чтобы изменить интервал делений метки и линии сетки для параметра Основные единицы и Вспомогательные единицы введите другой номер в поле Основные единицы или вспомогательную единицу. Можно щелкнуть стрелку Сброс, чтобы вернуть ее исходное значение при необходимости.
Чтобы изменить порядок значений, установите флажок Обратный порядок значений.
Примечание. При изменении порядка значений на вертикальной оси (значений) подписи категорий по горизонтальной оси (категорий) зеркально отобразятся по вертикали. Таким же образом при изменении порядка категорий слева направо подписи значений зеркально отобразятся слева направо.
Чтобы применить к оси значений логарифмическую шкалу, установите флажок Логарифмическая шкала.
Примечание. Логарифмическую шкалу нельзя использовать для представления отрицательных значений и нуля.
Чтобы изменить единицы, отображаемые для оси значений, выберите нужный вариант в списке Отображаемые единицы.
Для вывода подписи, описывающей единицы измерения, установите флажок Отображать на диаграмме.
Совет. Измените единицы, если значения являются большими числами, которые вы хотите сделать более краткими и понятными. Например, можно представить значения в диапазоне от 1 000 000 до 50 000 000 как значения от 1 до 50 и добавить подпись о том, что единицами являются миллионы.
Чтобы изменить положение делений и подписей оси, в разделе «Деления» выберите нужные параметры в полях Главные и Дополнительные.
Щелкните стрелку раскрывающегося списка в разделе Подписи и выберите положение подписи.
Для изменения точки, в которой горизонтальная ось (категорий) пересекает вертикальную (значений), в разделе Основание пересекает установите переключатель Значение оси и введите число в текстовое поле. Также можно установить переключатель Максимальное значение по оси, чтобы указать, что горизонтальная ось (категорий) пересекает вертикальную ось (значений) в самом большом значении.
Примечание. При выборе параметра Максимальное значение по оси подписи категорий перемещаются на другую сторону диаграммы.
Это действие относится только к Word для Mac 2011: В меню Вид выберите пункт Разметка страницы.
Щелкните диаграмму и откройте вкладку Макет диаграммы.
В разделе оси выберите пункт оси > Вертикальной оси > Параметры оси.
Примечание: В зависимости от типа диаграммы, некоторые параметры могут быть недоступны.
В диалоговом окне Формат оси нажмите кнопку Масштаб и в разделе Масштаб оси значений, измените любой из следующих параметров:
Чтобы изменить число которого начинается или заканчивается для параметра минимальное и Максимальное вертикальной оси (значений) введите в поле минимальное значение и Максимальное различное количество.
Чтобы изменить интервал делений метки и линии сетки для параметра Основные единицы и Вспомогательные единицы введите другой номер в поле Основные единицы или вспомогательную единицу.
Нажмите кнопку ОК.
Добавить или изменить положение подписи вертикальной оси
Вертикальная ось можно добавить и положение оси в верхней или нижней части области построения.
Примечание: Параметры могут быть зарезервированы для гистограмм со сравнением столбцов.
Это действие применяется только в Word для Mac 2011: В меню Вид выберите пункт Разметка страницы.
Щелкните диаграмму и откройте вкладку Макет диаграммы.
В разделе оси выберите пункт оси > Вертикальной оси, а затем выберите тип подписи оси.
Примечание: В зависимости от типа диаграммы, некоторые параметры могут быть недоступны.
Если на диаграмме отображается вспомогательная вертикальная ось (значений), можно изменить шкалу и этой оси. Дополнительные сведения об отображении вспомогательной вертикальной оси см. в статье Добавление и удаление вспомогательной оси на диаграмме.
На точечной и пузырьковой диаграммах значения выводятся по горизонтальной оси (категорий) и вертикальной оси (значений), а на графике значения отображаются только по вертикальной оси. Это различие очень важно учитывать при определении нужного типа диаграммы. Так как шкалу горизонтальной оси графика невозможно изменить (в отличие от вертикальной оси точечной диаграммы), если вы хотите настроить шкалу этой оси или использовать логарифмическую шкалу, следует выбрать точечную диаграмму вместо графика.
После изменения шкалы оси может потребоваться настроить ее форматирование. Дополнительные сведения см. в статье Изменение отображения осей диаграммы.
Масштабируемая диаграмма в Excel
Построение диаграммы на большом объеме данных чаще всего на выходе дает загроможденный график с огромным количеством точек, на котором можно отследить только общие тенденции и тренды, но разглядеть, что происходит на конкретном небольшом участке — нереально.
Например, на графике ниже отлично видна общая тенденция изменения стоимость конкретной акции и всего пакета на отрезке с 1-ой по 500-ую сессию.
Но что, если на совете директоров, где Вы презентуете этот замечательный график, захотят посмотреть, что происходило в период с 40-й по 150-ую сессии? А потом с 345-й по 388-ую? Это будет фиаско. И дело не в отсутствии горизонтальной оси 🙂 Будь она на месте, всё равно никак бы нам не помогла. Но что же делать? Строить десятки графиков под возможные запросы и показывать их по мере необходимости? Вариант для ярых мазохистов. А вот если бы можно было в несколько кликов увеличить масштаб графика и сдвигать его вправо/влево — это был бы отличный выход! На наше счастье, такая задача вполне решаема. Нужно будет обычные ряды данных на диаграмме заменить на созданные динамические диапазоны. А вот размер и положение динамического диапазона будет подбираться исходя из значений, выбранных на полосе прокрутки. Разберем методику пошагово.
Построение диаграммы
Для начала нужно построить обычную диаграмму, которую мы потом сделаем масштабируемой. Никаких секретов здесь нет. Стройте ровно также, как обычно. Выбирайте тип, настраивайте форматирование. Для примера мы построили комбинированную диаграмму со вспомогательной осью.
Подробно разбирать этот процесс не будем, так как он не относится к теме статьи. Пример построения комбинированной диаграммы можно посмотреть в этом уроке .
Добавляем и настраиваем полосы прокрутки
Увеличение масштаба и сдвиги диаграммы вправо/влево мы будем осуществлять с помощью элемента управления «Полоса прокрутки». Это удобно, красиво и вполне интерактивно.
На вкладке «Разработчик» (если ее нет — здесь показано, как ее отобразить) выберите » Вставить » — » Элементы управления форм » — » Полоса прокрутки «.
Разместите рядом с диаграммой две горизонтальные полосы прокрутки. Можете сразу их подписать. Одна будет отвечать за выбор сессии, с которой начинается график, а вторая — за количество сессий на графике (то есть за масштаб). У нас получилось вот так.
Теперь нужно настроить полосы прокрутки. Кликните на первой правой кнопкой мыши и выберите » Формат объекта «. Откроется окно » Формат элемента управление «. Выберите вкладку » Элемент управления «.
- Текущее значение можно не задавать, или поставить 1;
- Минимальное значение — укажите 1. Это номер сессии, с которой допустимо начинать построение графика (а еще это количество ячеек, на которое будет сдвигаться наш динамический диапазон из исходной точки);
- Максимальное значение — зависит от количества точек данных на графике (строк в исходной таблице). У нас в таблице 500 строк, поэтому правильно будет задавать максимальное значение не больше 500 (ибо сдвиг более чем на 500 точек ничего не даст — закончатся данные). Но если впоследствии на полосе будет выбрано 500, то на графике будет всего одна точка (последняя). Это будет не слишком красиво. Условимся, что на графике может быть не менее 10 точек одновременно. Поэтому вместо 500 укажем максимальное значение 491.
- Шаг изменения — это величина, на которую будет изменять значение полосы прокрутки при клике на стрелочки по обеим ее сторонам. Оставим 1, чтобы имелась возможность максимально точно настраивать значение;
- Шаг изменения по страницам — это величина, на которую будет изменяться значение полосы прокрутки при клике на полосе справа или слева от бегунка (так сказать, быстрая перемотка). Установим тут значение 10.
- Связь с ячейкой. Самый важный момент. Укажите ссылку на ячейку, в которую будет выводиться число, выбранное полосой прокрутки. Впоследствии эта ячейка будет задействована в создании именованного диапазона для графика. Очень удобно будет задать этой ячейке какое-то имя, чтобы было проще к ней обращаться. Но в данном примере мы оставим обычные ссылки. Для первой полосы связанной ячейкой укажем &F&1 (Вы, разумеется, можете указать любую).
Вот так выглядят итоговые настройки:
Теперь настроим вторую полосу. Она, если помните, отвечает за количество точек (масштаб) диаграммы. Для нее укажем минимальным значением — 10 (мы условились, что на графике может быть не менее 10 точек). Максимальное значение укажем 500 (по количеству строк в таблице). Шаги изменения также зададим как 1 и 10. А свяжем всё это с ячейкой &G&1.
Теперь наши полосы прокрутки оживают. Двигая ползунок, мы меняем значения в связанных ячейках.
Перед тем как приступить к созданию динамических диапазонов, применим еще один небольшой трюк. Если мы выберем на первой полосе значение 491 (максимальное), а на второй — например, 50, то получим очень некрасивый график. Он будет начинаться с 491-й сессии и содержать 50 точек, в то время как наши данные заканчиваются на 500-й строке. Оставшиеся 40 точек будут просто пустыми и график будет кривой и непрезентабельный. Обойдем это следующей хитростью. В ячейку H1 введем формулу =МИН(G1;501-F1). Это формула будет всегда отображать в ячейке меньшее из значений: либо количество точек по второму ползунку, либо количество оставшихся до конца таблицы точек. Именно на эту ячейку мы будем ссылать при указании высоты именованного диапазона.
Создание динамических именованных диапазонов
Ключевая идея всего трюка — создание именованных диапазонов, размеры которых зависят от значений в ячейках, связанных с полосой прокрутки. Для каждого ряда нужно будет создать свой динамический диапазон. У нас таких рядов будет два: отдельная акция и стоимость всего пакета. Также нужно будет создать отдельный динамический диапазон для подписей данных, если Вы планируете их использовать на диаграмме.
Создадим диапазон для ряда единственной акции. Выберите команду » Данные » — » Диспетчер имен » — » Создать «. Введите имя ряда (например, «Акция»), область действия оставьте «Книга», а в поле «Диапазон» укажите формулу:
Чтобы Вы поняли, что она делает — покажем наши исходные данные. Они выглядят так:
Лист1!$A$1 — стартовая ячейка (шапка первого столбца с подписями данных);
Лист1!$F$1 — смещение по строкам — величина, выбранная первым ползунком;
1 — смещение по столбцам (нужно попасть из столбца A в столбец с Курсом акции «ФинИнт);
Лист1!$H$1 — высота диапазона — величина, выбранная вторым ползунком и скорректированная нашей формулой;
1 — ширина диапазона (всегда равна единице, так как для одного ряда диаграммы можно указать только один столбец данных).
На рисунке выше зеленым цветом выделен диапазон, построенный из 4-ой строки и масштабом в 12 точек данных (если функция СМЕЩ все же непонятна, то почитайте вот эту статью — мы подробно ее разбираем).
Итак, первый создаваемый именованный диапазон должен выглядеть так:
Аналогично создадим еще два — для второго ряда и для подписей данных. Мы назовём их «Пакет» и «Подписи». При создании формулы отличие будет только в третьем аргументе функции СМЕЩ (смещение по столбцам). Для второго ряда укажите 2 (чтобы попасть из столбца А в столбец С), а для подписей данных — 0 (они и так расположены в столбце А).
Получиться должно примерно вот это:
Перенос динамических диапазонов на диаграмму
Мы соединили полосы прокрутки и динамические диапазоны в единое целое. Осталось подключить к ним созданную в начале диаграмму. Кликните на график с единственной акцией один раз и в строке формул появится функция РЯД.
Первый ее аргумент — это название ряда. Его можно не трогать. Нам нужны второй и третий аргументы. Второй отвечает за подписи данных, а третий — за сами значения. Нам нужно заменить статичные ссылки на созданные диапазоны. Замените Лист1!$A$2:$A$501 на Лист1!Подписи , а Лист1!$B$2:$B$501 на Лист1!Акция и нажмите Enter .
Функция РЯД в строке формул заменит название листа на название файла (так как мы создавали имена уровня книги), а график тут же перестроится в зависимости от того, что выбрано в данный момент Вашими полосами прокрутки. Проделайте ту же операцию для второго ряда (указав его имя в третьем аргументе). В принципе, всё готово. Осталось навести немного красоты.
Введите в любую пустую ячейку (мы вводили в I1) формулу:
=СЦЕПИТЬ(«Динамика курса с «;F1;» по «;F1+H1-1;» сессию»)
Эта формула будет формировать нам заголовок диаграммы в зависимости от того, какие значения выбраны на ползунках. Теперь кликните на заголовок диаграммы, чтобы выделить его, затем кликните в строке формул и сошлитесь на ячейку с новым динамическим названием. Нажмите Enter. При работе с полосой прокрутки, название на диаграмме будет меняться автоматически.
Осталось отключить сетку, скрыть исходные данные и вспомогательные ячейки, чтобы ничего не отвлекало от графика.
Кстати, чтобы скрытые исходные данные отображались на диаграмме, сделайте следующее. Выделите диаграмму, выберите « Конструктор » — « Выбрать данные » — « Скрытые и пустые ячейки » и поставьте галочку « Показывать данные в скрытых строках и столбцах «.
Получим вот такую прекрасно масштабируемую диаграмму, с которой не стыдно явиться на любое совещание.
Файл-пример, как всегда, можно найти на нашем канале .
Поддержать наш проект и его дальнейшее развитие можно вот здесь .
Ваши вопросы по статье можете задавать через нашего бота обратной связи в Telegram: @ExEvFeedbackBot
Замена цифр на подписи в осях диаграммы Excel
Недавно у меня возникла задача – отразить на графике уровень компетенций сотрудников. Как вы, возможно, знаете, изменить текст подписей оси значений невозможно, поскольку они всегда генерируются из чисел, обозначающих шкалу ряда. Можно управлять форматированием подписей, однако их содержимое жестко определено правилами Excel. Я же хотел, чтобы вместо 20%, 40% и т.п. на графике выводились названия уровней владения компетенциями, что-то типа:
Рис. 1. Диаграмма уровня компетенций вместе с исходными данными для построения.
Метод решения подсказала мне идея, почерпнутая в книге Джона Уокенбаха «Диаграммы в Excel»:
Скачать заметку в формате Word, примеры в формате Excel
При создании диаграммы, показанной на рис. 1 использовались следующие принципы:
- Диаграмма фактически является смешанной: в ней сочетаются график и точечная диаграмма.
- «Настоящая» ось значений скрыта. Вместо нее выводится ряд точечной диаграммы, отформатированный таким образом, чтобы выглядеть как ось (фиктивная ось).
- Данные точечной диаграммы находятся в диапазоне А12:В18. Ось Y для этого ряда представляет числовые оценки каждого уровня компетенций, например, 40% для «базового».
- Подписи оси Y являются пользовательскими подписями данных ряда точечной диаграммы, а не подписями оси!
Чтобы лучше понять принцип действия фиктивной оси, посмотрите на рис. 2. Это стандартная точечная диаграмма, в которой точки данных соединены линиями, а маркеры ряда имитируют горизонтальные метки делений. В диаграмме используются точки данных, определенные в диапазоне А2:В5. Все значения Х одинаковы (равны нулю), поэтому ряд выводится как вертикальная линия. «Метки делений оси» имитируются пользовательскими подписями данных. Для того, чтобы вставить символы в подписи данных, нужно последовательно выделить каждую подпись по отдельности и применить вставку спецсимвола, пройдя по меню Вставка — Символ (рис. 3).
Рис. 2. Пример отформатированной точечной диаграммы.
Рис. 3. Вставка символа в подпись данных.
Давайте теперь рассмотрим шаги создания диаграммы, приведенной на рис. 1.
Выделите диапазон А1:С7 и постройте стандартную гистограмму с группировкой:
Разместите легенду сверху, добавьте заголовок, задайте фиксированные параметры оси значений: минимум (ноль), максимум (1), цену основных делений (0,2):
Выделите диапазон А12:В18 (рис. 1), скопируйте его в буфер памяти. Выделите диаграмму, перейдите на вкладку Главная и выберите команду Вставить->Специальная вставка.
Установите переключатели новые ряды и Значения (Y) в столбцах. Установите флажки Имена рядов в первой строке и Категории (подписи оси Х) в первом столбце.
Нажмите Ok. Вы добавили в диаграмму новый ряд
Выделите новый ряд и правой кнопкой мыши выберите Изменить тип диаграммы для ряда. Задайте тип диаграммы «Точечная с гладкими кривыми и маркерами»:
Для нового ряда Excel создал вспомогательные вертикальную (справа) и горизонтальную (сверху) оси. Удалите вспомогательную вертикальную ось. Этим вы зададите масштаб для ряда точечной диаграммы такой же, как и для основной гистограммы. Выделите вспомогательную горизонтальную ось и отформатируйте ее, указав для основных делений – нет, для подписей оси – нет:
Выделите основную вертикальную ось и отформатируйте ее, указав для основных делений – нет, для подписей оси – нет.
Выделите ряд точечной диаграммы и отформатируйте его. Цвет линии – черный, маркер – похожий на деления оси (выберите размер маркера и задайте черный цвет), толщину линии подберите так, чтобы она не отличалась от горизонтальной линии, добавьте подписи данных (всё равно, какие). Отформатируйте подписи данных, указав на вкладке Параметры подписи – Слева.
Войдите в легенду, выделите и удалите описание ряда, относящегося к точечной диаграмме.
Выделяйте по очереди подписи данных ряда точечной диаграммы и (как показано на рис. 3) напечатайте в них те слова, которые хотели (область С13:С18 рис. 1).










 «, а затем выбрать диапазон, который вы хотите использовать на этом сайте. Закончив, нажмите кнопку Развернуть диалоговое окно.
«, а затем выбрать диапазон, который вы хотите использовать на этом сайте. Закончив, нажмите кнопку Развернуть диалоговое окно.