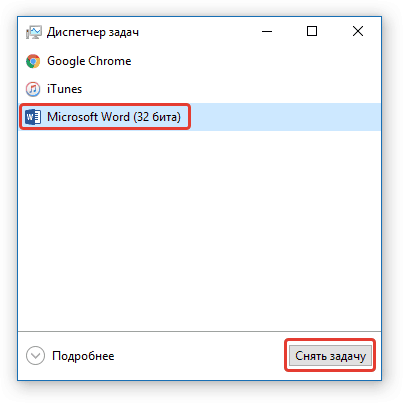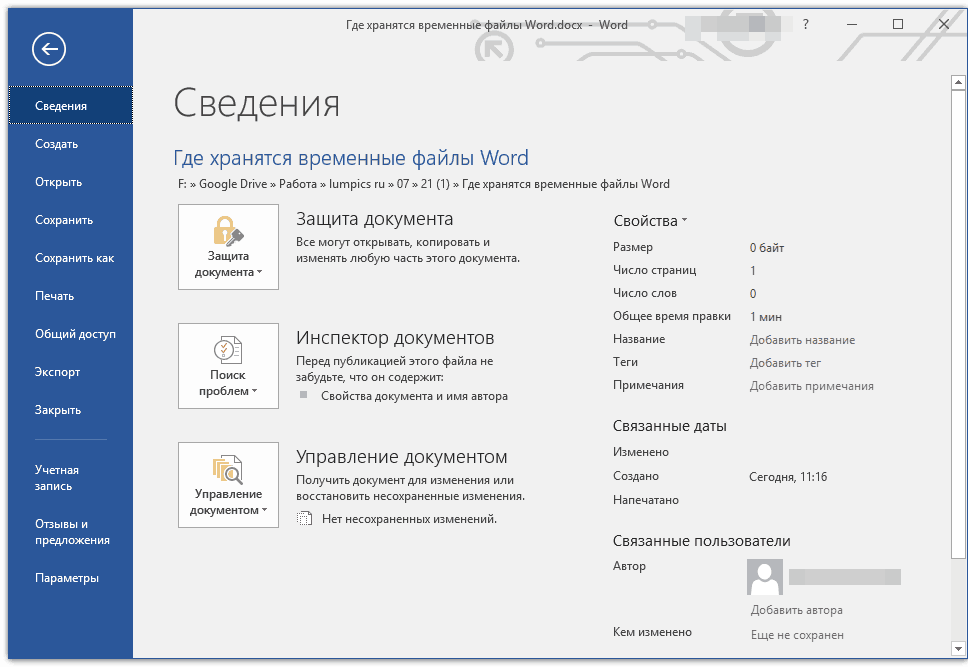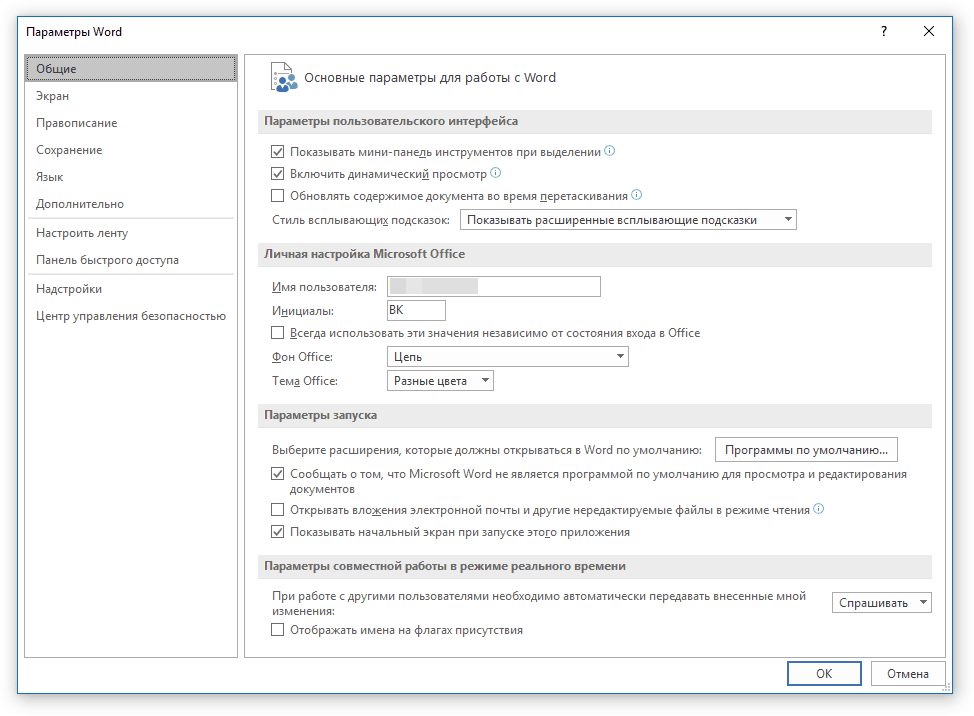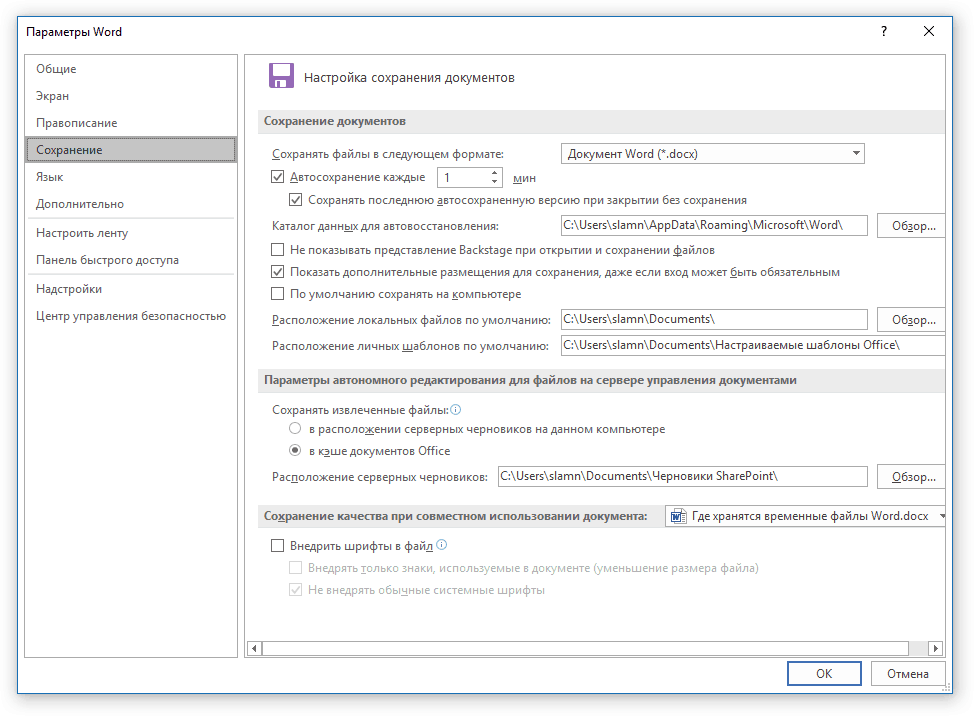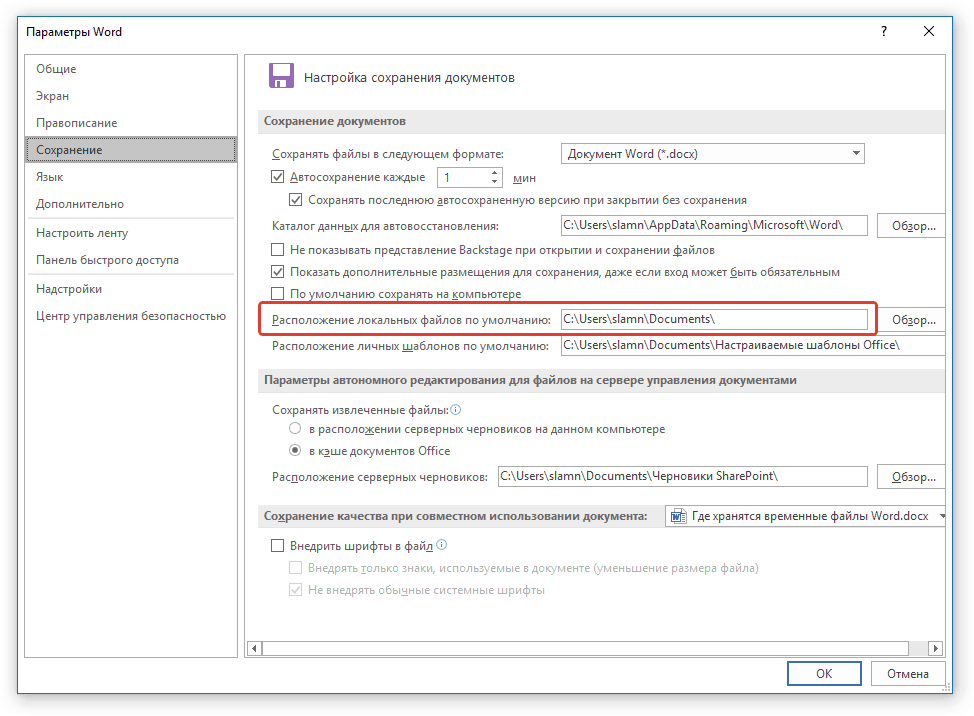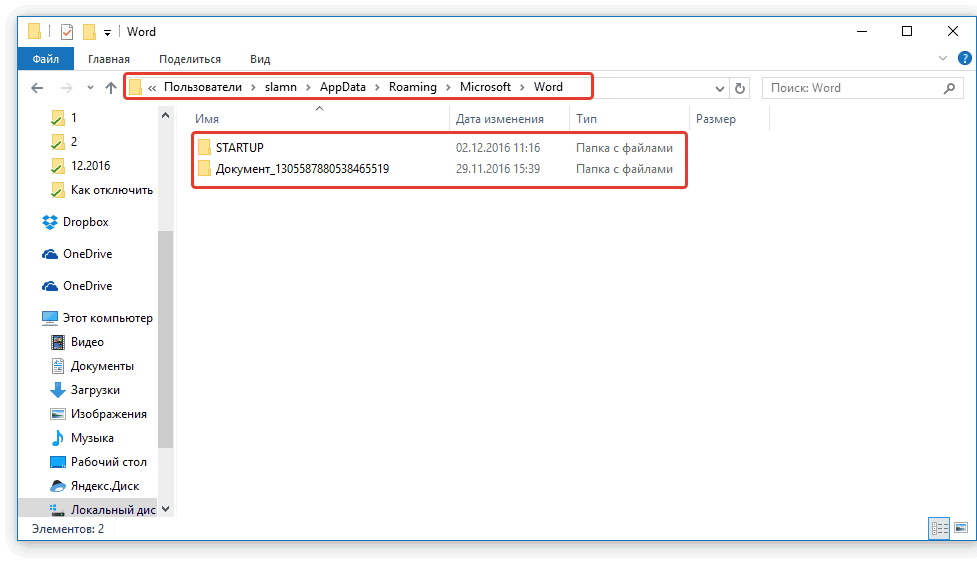Свойства документа (или метаданные) — это сведения о файле, которые его описывают или определяют. В число свойств документа входят его название, имя автора, тема и ключевые слова, указывающие на раздел или содержимое документа.
Свойства документов помогают упорядочивать и находить их. В этой статье объясняется, как добавить такие свойства в документ.
Свойства документа
Свойства документа делятся на четыре типа:
-
Стандартные свойства. По умолчанию Microsoft 365 со стандартными свойствами, такими как автор, заголовок и тема. Для более простой организации и определения документов этим свойствам можно присвоить пользовательские текстовые значения. Например, в Word можно использовать свойство Keywords (теги), чтобы добавить ключевое слово «клиенты» в документы о продажах. Затем вы можете найти все документы о продажах по этому ключевому слову.
-
Автоматически обновляемые свойства. К этим свойствам относятся системные свойства файлов (например, размер файла или даты создания или последнего изменения файла) и статистические данные, которые поддерживаются программами Microsoft 365 (например, количество слов или знаков в документе). Задавать или изменять автоматически обновляемые свойства нельзя.
Для поиска и определения файлов можно использовать автоматически обновленные свойства. Например, вы можете найти все файлы, созданные после 3 августа 2015 г., или все файлы, которые были в последний раз изменены вчера.
-
Настраиваемые свойства. Вы можете определить дополнительные настраиваемые свойства для Microsoft 365 документов. Пользовательским свойствам можно назначать текстовые, числовые значения или значения даты/времени, а также значения да или нет. Имя пользовательского свойства можно выбрать в предлагаемом списке или определить самостоятельно.
Дополнительные сведения см. в разделе Просмотр и создание настраиваемых свойств файла.
-
Свойства библиотеки документов: это свойства, связанные с документами в библиотеке библиотека документов веб-сайте или в общедоступных папках. При создании новой библиотеки документов вы можете задать одно или несколько свойств и указать правила для их значений. При добавлении документа в библиотеку будет предложено указать значения обязательных свойств, а также изменить неправильные значения. Например, если библиотека используется для сбора рационализаторских предложений, вам может быть предложено задать такие свойства документа, как «Кем отправлено», «Дата», «Категория» и «Описание». Когда вы открываете документ из библиотеки документов в Word, Excel или PowerPoint, вы можете изменить и обновить эти свойства библиотеки документов, щелкнув Файл >Сведения. Все необходимые свойства из библиотеки документов обозначены красными границами на вкладке Сведения в Word, Excel иPowerPoint..
Если вы хотите вставить любое из этих свойств в документ Word, см. добавление имени файла, даты, автора или других свойств документа в заглавный или footer.
Просмотр и изменение стандартных свойств текущего файла
-
Откройте вкладку Файл.
-
Выберите пункт Сведения.
-
Щелкните ссылку Просмотр и изменение свойств базы данных вверху страницы.
-
В диалоговом окне Свойства откройте нужную вкладку для выбора свойств, которые вы хотите просмотреть или изменить.
-
Нажмите кнопку ОК. Все внесенные изменения будут автоматически сохранены.
-
Снова щелкните вкладку Файл, чтобы вернуться к базе данных.
-
Откройте вкладку Файл.
-
Щелкните элемент Сведения, чтобы просмотреть свойства книги.
-
Чтобы добавить или изменить свойства, наведите указатель мыши на свойство, которое требуется обновить, и введите сведения.
-
Снова щелкните вкладку Файл, чтобы вернуться к книге. Все внесенные изменения будут автоматически сохранены.
Необязательные действия:
-
Чтобы отобразить другие свойства, щелкните ссылку Показать все свойства в нижней части страницы.
-
Чтобы открыть диалоговое окно «Свойства», в котором можно одновременно добавить или изменить все свойства, а также просмотреть сведения о документе и статистику, щелкните Свойства в верхней части страницы и выберите команду Дополнительные свойства.
На вкладке Сводка можно добавить или изменить название, тему, автора, руководителя, компанию, категорию, ключевые слова (теги) и примечания.
-
-
Откройте вкладку Файл.
-
Щелкните элемент Сведения, чтобы просмотреть свойства презентации.
-
Чтобы добавить или изменить свойства, наведите указатель мыши на свойство, которое требуется обновить, и введите сведения.
-
Снова щелкните вкладку Файл, чтобы вернуться к презентации. Все внесенные изменения будут автоматически сохранены.
Необязательные действия:
-
Чтобы отобразить другие свойства, щелкните ссылку Показать все свойства в нижней части страницы.
-
Чтобы открыть диалоговое окно «Свойства», в котором можно одновременно добавить или изменить все свойства, а также просмотреть сведения о документе и статистику, щелкните Свойства в верхней части страницы и выберите команду Дополнительные свойства.
На вкладке Сводка можно добавить или изменить название, тему, автора, руководителя, компанию, категорию, ключевые слова (теги) и примечания.
-
-
Откройте вкладку Файл.
-
Щелкните элемент Сведения, чтобы просмотреть свойства проекта.
-
Чтобы добавить или изменить свойства, наведите указатель мыши на свойство, которое требуется обновить, и введите сведения.
-
Снова щелкните вкладку Файл, чтобы вернуться к проекту. Все внесенные изменения будут автоматически сохранены.
Необязательные действия:
Чтобы увидеть дополнительные свойства или статистические данные, щелкните Сведения о проекте в верхней части страницы и выберите команду Дополнительные свойства или Статистика проекта.
На вкладке Сводка диалогового окна Свойства можно добавить или изменить название, тему, автора, руководителя, компанию, категорию, ключевые слова (теги) и примечания.
-
Откройте вкладку Файл.
-
Щелкните элемент Сведения, чтобы просмотреть свойства.
-
Снова щелкните вкладку Файл, чтобы вернуться к публикации. Все внесенные изменения будут автоматически сохранены.
Необязательные действия:
Чтобы открыть диалоговое окно «Свойства», в котором можно одновременно добавить или изменить все свойства, а также просмотреть сведения о документе и статистику, щелкните Свойства публикации в верхней части страницы и выберите команду Дополнительные свойства.

На вкладке Сводка можно добавить или изменить название, тему, автора, руководителя, компанию, категорию, ключевые слова (теги) и примечания.
-
Откройте вкладку Файл.
-
Щелкните элемент Сведения, чтобы просмотреть свойства.
-
Чтобы добавить или изменить свойства, наведите указатель мыши на свойство, которое требуется обновить, и введите сведения.
-
Снова щелкните вкладку Файл, чтобы вернуться к публикации. Все внесенные изменения будут автоматически сохранены.
Необязательные действия:
-
Чтобы открыть диалоговое окно «Свойства», в котором можно одновременно добавить или изменить все свойства, а также просмотреть сведения о документе, щелкните Свойства в верхней части страницы и выберите команду Дополнительные свойства.
На вкладке Сводка можно добавить или изменить свойства, например название, тему, автора, руководителя, компанию, категорию, ключевые слова (теги) и примечания.
-
Чтобы добавить ссылку на связанные документы, щелкните Связанные документы внизу страницы Сведения и выберите команду Добавить ссылку на связанный документ.
-
-
Откройте вкладку Файл.
-
Щелкните элемент Сведения, чтобы просмотреть свойства документа.
-
Чтобы добавить или изменить свойства, наведите указатель мыши на свойство, которое вы хотите обновить, и введите сведения. Обратите внимание на то, что для изменения некоторых метаданных, например имени автора, потребуется щелкнуть свойство правой кнопкой мыши и выбрать команду Удалить или Изменить.
-
Снова щелкните вкладку Файл, чтобы вернуться к документу. Все внесенные изменения будут автоматически сохранены.
Необязательные действия:
-
Чтобы отобразить другие свойства, щелкните ссылку Показать все свойства в нижней части страницы.
-
Чтобы открыть диалоговое окно «Свойства», в котором можно одновременно добавить или изменить все свойства, а также просмотреть сведения о документе и статистику, щелкните Свойства в верхней части страницы и выберите команду Дополнительные свойства.
На вкладке Сводка можно добавить или изменить название, тему, автора, руководителя, компанию, категорию, ключевые слова (теги) и примечания.
-
Просмотр и изменение настраиваемых свойств текущего файла
Настраиваемые свойства — это свойства, которые вы определяете для Microsoft 365 документа. Таким свойствам можно назначать текстовые, числовые значения или значения даты/времени, а также значения «да» или «нет». Имя настраиваемого свойства можно выбрать в предлагаемом списке или определить самостоятельно.
-
Откройте вкладку Файл.
-
Выберите пункт Сведения.
-
Щелкните Свойства вверху страницы и выберите Дополнительные свойства.
Примечания:
-
В Access выберите Просмотр и изменение свойств базы данных
-
В Project нужно выбрать Project сведения
-
В Publisher выберите свойства публикации
-
В настоящее время просматривать и создавать настраиваемые свойства дляVisio файлов нельзя.
-
-
Откройте вкладку Прочие.
-
Введите имя пользовательского свойства в поле Название или выберите его в списке.
-
В списке Тип выберите тип данных для добавляемого свойства.
-
Введите значение свойства в поле Значение. Тип введенного значения должен соответствовать типу, выбранному в списке Тип. Например, если в списке Тип выбран вариант Число, в поле Значение необходимо ввести число. Значения, не соответствующие типу свойства, сохраняются как текстовые.
-
-
Нажмите кнопку ОК.
Свойства документа
Свойства документа делятся на пять типов, указанных ниже.
-
Стандартные свойства. По умолчанию Microsoft 365 со стандартными свойствами, такими как автор, заголовок и тема. Для более простой организации и определения документов этим свойствам можно присвоить пользовательские текстовые значения. Например, в Word можно использовать свойство Keywords (теги), чтобы добавить ключевое слово «клиенты» в свои файлы продаж. По этому ключевому слову можно найти все такие файлы.
-
Автоматически обновляемые свойства. К этим свойствам относятся как системные свойства файлов (например, размер файла или даты создания или последнего изменения файла), так и статистические данные, которые поддерживаются программами Microsoft 365 (например, количество слов или знаков в документе). Задавать или изменять автоматически обновляемые свойства нельзя.
Автоматически обновляемые свойства можно использовать для определения или поиска документов. По этим свойствам можно, например, найти все файлы, созданные после 3 августа 2005 г. или измененные последний раз вчера.
-
Настраиваемые свойства. Вы можете определить дополнительные настраиваемые свойства для Microsoft 365 документов. Пользовательским свойствам можно назначать текстовые, числовые значения или значения даты/времени, а также значения да или нет. Имя настраиваемого свойства можно выбрать в предлагаемом списке или определить самостоятельно.
-
Свойства для организации. Если в организации настроена область сведений о документе, то документы пользователя могут иметь свойства, специфичные для его организации.
-
Свойства библиотеки документов. Это свойства, связанные с документами в библиотека документов веб-сайте или в общедоступных папках. При создании новой библиотеки документов вы можете задать одно или несколько свойств и указать правила для их значений. При добавлении документа в библиотеку будет предложено указать значения обязательных свойств, а также изменить неправильные значения. Например, если библиотека используется для сбора рационализаторских предложений, вам может быть предложено задать такие свойства документа, как «Кем отправлено», «Дата», «Категория» и «Описание». Открыв документ из библиотеки документов в Word, Excel или PowerPoint, вы можете изменить и обновить эти свойства библиотеки документов в области сведений о документе.
Просмотр и изменение свойств текущего файла
-
Откройте вкладку Файл.
-
Выберите пункт Сведения.
-
Щелкните ссылку Просмотр и изменение свойств базы данных вверху страницы.
-
В диалоговом окне Свойства откройте нужную вкладку для выбора свойств, которые вы хотите просмотреть или изменить.
Примечание: Если настройки области сведений о документе были изменены или документ, свойства которого требуется просмотреть, сохранен в библиотека документов или на сервере управления документами, могут быть доступны дополнительные представления свойств документа.
-
Нажмите кнопку ОК. Все внесенные изменения будут автоматически сохранены.
-
Снова откройте вкладку Файл, чтобы вернуться к файлу.
-
Откройте вкладку Файл.
-
Щелкните элемент Сведения, чтобы просмотреть свойства книги.
-
Чтобы добавить или изменить свойства, наведите указатель мыши на свойство, которое требуется обновить, и введите сведения.
-
Снова откройте вкладку Файл, чтобы вернуться к книге. Все внесенные изменения будут автоматически сохранены.
Необязательные действия:
-
Чтобы отобразить другие свойства, щелкните ссылку Показать все свойства в нижней части страницы.
-
Чтобы открыть диалоговое окно «Свойства», в котором можно одновременно добавить или изменить все свойства, а также просмотреть сведения о документе и статистику, щелкните Свойства в верхней части страницы и выберите команду Дополнительные свойства.
На вкладке Сводка можно добавить или изменить название, тему, автора, руководителя, компанию, категорию, ключевые слова (теги) и примечания.
Чтобы просмотреть настраиваемые свойства, откройте вкладку Прочие.
-
Чтобы просмотреть свойства в области сведений о книге, щелкните Свойства вверху страницы и выберите команду Показать область сведений о документе.
Примечание: Если настройки области сведений о документе были изменены или документ, свойства которого требуется просмотреть, сохранен в библиотека документов или на сервере управления документами, могут быть доступны дополнительные представления свойств документа.
-
-
Откройте вкладку Файл.
-
Выберите пункт Сведения, чтобы просмотреть статистику для формы.
-
Чтобы изменить значение свойств Имя, Идентификатор и Описание формы, нажмите кнопку Свойства шаблона формы и внесите изменения в соответствующие поля.
-
Чтобы отобразить эту форму в пользовательской категории в InfoPath Filler, установите флажок Разрешить пользовательскую категорию и введите имя категории.
-
Нажмите кнопку ОК.
-
Снова щелкните вкладку Файл, чтобы вернуться к форме. Все внесенные изменения будут автоматически сохранены.
-
Откройте вкладку Файл.
-
Щелкните элемент Сведения, чтобы просмотреть свойства презентации.
-
Чтобы добавить или изменить свойства, наведите указатель мыши на свойство, которое требуется обновить, и введите сведения.
-
Снова откройте вкладку Файл, чтобы вернуться к презентации. Все внесенные изменения будут автоматически сохранены.
Необязательные действия:
-
Чтобы отобразить другие свойства, щелкните ссылку Показать все свойства в нижней части страницы.
-
Чтобы открыть диалоговое окно «Свойства», в котором можно одновременно добавить или изменить все свойства, а также просмотреть сведения о документе и статистику, щелкните Свойства в верхней части страницы и выберите команду Дополнительные свойства.
На вкладке Сводка можно добавить или изменить название, тему, автора, руководителя, компанию, категорию, ключевые слова (теги) и примечания.
Чтобы просмотреть настраиваемые свойства, откройте вкладку Прочие.
-
Чтобы просмотреть свойства в области сведений о книге, щелкните Свойства вверху страницы и выберите команду Показать область сведений о документе.
Примечание: Если настройки области сведений о документе были изменены или документ, свойства которого требуется просмотреть, сохранен в библиотека документов или на сервере управления документами, могут быть доступны дополнительные представления свойств документа.
-
-
Откройте вкладку Файл.
-
Щелкните элемент Сведения, чтобы просмотреть свойства проекта.
-
Чтобы добавить или изменить свойства, наведите указатель мыши на свойство, которое требуется обновить, и введите сведения.
-
Снова откройте вкладку Файл, чтобы вернуться к проекту. Все внесенные изменения будут автоматически сохранены.
Необязательные действия:
Чтобы увидеть дополнительные свойства или статистические данные, щелкните Сведения о проекте в верхней части страницы и выберите команду Дополнительные свойства или Статистика проекта.
На вкладке Сводка диалогового окна Свойства можно добавить или изменить название, тему, автора, руководителя, компанию, категорию, ключевые слова (теги) и примечания.
Чтобы просмотреть настраиваемые свойства, в диалоговом окне Свойства откройте вкладку Прочие.
Примечание: Если настройки области сведений о документе были изменены или документ, свойства которого требуется просмотреть, сохранен в библиотека документов или на сервере управления документами, могут быть доступны дополнительные представления свойств документа.
-
Откройте вкладку Файл.
-
Щелкните элемент Сведения, чтобы просмотреть свойства.
-
Снова откройте вкладку Файл, чтобы вернуться к публикации. Все внесенные изменения будут автоматически сохранены.
Необязательные действия:
Чтобы открыть диалоговое окно «Свойства», в котором можно одновременно добавить или изменить все свойства, а также просмотреть сведения о документе и статистику, щелкните Свойства публикации в верхней части страницы и выберите команду Дополнительные свойства.
На вкладке Сводка можно добавить или изменить название, тему, автора, руководителя, компанию, категорию, ключевые слова (теги) и примечания.
Чтобы просмотреть настраиваемые свойства, откройте вкладку Прочие.
Примечание: Если настройки области сведений о документе были изменены или документ, свойства которого требуется просмотреть, сохранен в библиотека документов или на сервере управления документами, могут быть доступны дополнительные представления свойств документа.
-
Откройте вкладку Файл.
-
Щелкните элемент Сведения, чтобы просмотреть свойства.
-
Чтобы добавить или изменить свойства, наведите указатель мыши на свойство, которое требуется обновить, и введите сведения.
-
Снова откройте вкладку Файл, чтобы вернуться к публикации. Все внесенные изменения будут автоматически сохранены.
Необязательные действия:
Чтобы открыть диалоговое окно «Свойства», в котором можно одновременно добавить или изменить все свойства, а также просмотреть сведения о документе, щелкните Свойства в верхней части страницы и выберите команду Дополнительные свойства.
На вкладке Сводка можно добавить или изменить свойства, например название, тему, автора, руководителя, компанию, категорию, ключевые слова (теги) и примечания.
Примечания:
-
Чтобы добавить ссылку на связанные документы, щелкните Связанные документы внизу страницы Сведения и выберите команду Добавить ссылку на связанный документ.
-
Если настройки области сведений о документе были изменены или документ, свойства которого требуется просмотреть, сохранен в библиотека документов или на сервере управления документами, могут быть доступны дополнительные представления свойств документа.
-
-
Откройте вкладку Файл.
-
Щелкните элемент Сведения, чтобы просмотреть свойства документа.
-
Чтобы добавить или изменить свойства, наведите указатель мыши на свойство, которое требуется обновить, и введите сведения.
-
Снова откройте вкладку Файл, чтобы вернуться к документу. Все внесенные изменения будут автоматически сохранены.
Необязательные действия:
-
Чтобы отобразить другие свойства, щелкните ссылку Показать все свойства в нижней части страницы.
-
Чтобы открыть диалоговое окно «Свойства», в котором можно одновременно добавить или изменить все свойства, а также просмотреть сведения о документе и статистику, щелкните Свойства в верхней части страницы и выберите команду Дополнительные свойства.
На вкладке Сводка можно добавить или изменить название, тему, автора, руководителя, компанию, категорию, ключевые слова (теги) и примечания.
Чтобы просмотреть настраиваемые свойства, откройте вкладку Прочие.
-
Чтобы просмотреть свойства в области сведений о книге, щелкните Свойства вверху страницы и выберите команду Показать область сведений о документе.
Примечание: Если настройки области сведений о документе были изменены или документ, свойства которого требуется просмотреть, сохранен в библиотека документов или на сервере управления документами, могут быть доступны дополнительные представления свойств документа.
-
Просмотр и создание настраиваемых свойств файла
Настраиваемые свойства — это свойства, которые вы определяете для Microsoft 365 документа. Пользовательским свойствам можно назначать текстовые, числовые значения или значения даты/времени, а также значения да или нет. Имя настраиваемого свойства можно выбрать в предлагаемом списке или определить самостоятельно.
-
Откройте вкладку Файл.
-
Выберите пункт Сведения.
-
Щелкните ссылку Просмотр и изменение свойств базы данных вверху страницы.
-
Откройте вкладку Прочие.
-
Введите имя пользовательского свойства в поле Название или выберите его в списке.
-
В списке Тип выберите тип данных для добавляемого свойства.
-
Введите значение свойства в поле Значение. Тип введенного значения должен соответствовать типу, выбранному в списке Тип. Например, если в списке Тип выбран вариант Число, в поле Значение необходимо ввести число. Значения, не соответствующие типу свойства, сохраняются как текстовые.
-
-
Нажмите кнопку Добавить, а затем — кнопку ОК.
-
Снова щелкните вкладку Файл, чтобы вернуться к базе данных.
-
Откройте вкладку Файл.
-
Выберите пункт Сведения.
-
Щелкните Свойства вверху страницы и выберите Дополнительные свойства.
-
Откройте вкладку Прочие.
-
Введите имя пользовательского свойства в поле Название или выберите его в списке.
-
В списке Тип выберите тип данных для добавляемого свойства.
-
Введите значение свойства в поле Значение. Тип введенного значения должен соответствовать типу, выбранному в списке Тип. Например, если в списке Тип выбран вариант Число, в поле Значение необходимо ввести число. Значения, не соответствующие типу свойства, сохраняются как текстовые.
-
-
Нажмите кнопку Добавить, а затем — кнопку ОК.
-
Снова откройте вкладку Файл, чтобы вернуться к книге.
-
Откройте вкладку Файл.
-
Выберите пункт Сведения.
-
Щелкните Свойства вверху страницы и выберите Дополнительные свойства.
-
Откройте вкладку Прочие.
-
Введите имя пользовательского свойства в поле Название или выберите его в списке.
-
В списке Тип выберите тип данных для добавляемого свойства.
-
Введите значение свойства в поле Значение. Тип введенного значения должен соответствовать типу, выбранному в списке Тип. Например, если в списке Тип выбран вариант Число, в поле Значение необходимо ввести число. Значения, не соответствующие типу свойства, сохраняются как текстовые.
-
-
Нажмите кнопку Добавить, а затем — кнопку ОК.
-
Снова откройте вкладку Файл, чтобы вернуться к презентации.
-
Откройте вкладку Файл.
-
Выберите пункт Сведения.
-
Щелкните Сведения о проекте вверху страницы и выберите Дополнительные свойства.
-
Откройте вкладку Прочие.
-
Введите имя пользовательского свойства в поле Название или выберите его в списке.
-
В списке Тип выберите тип данных для добавляемого свойства.
-
Введите значение свойства в поле Значение. Тип введенного значения должен соответствовать типу, выбранному в списке Тип. Например, если в списке Тип выбран вариант Число, в поле Значение необходимо ввести число. Значения, не соответствующие типу свойства, сохраняются как текстовые.
-
-
Нажмите кнопку Добавить, а затем — кнопку ОК.
-
Снова откройте вкладку Файл, чтобы вернуться к проекту.
-
Откройте вкладку Файл.
-
Нажмите кнопку Сведения.
-
Щелкните Сведения о публикации вверху страницы и выберите Дополнительные свойства.
-
Откройте вкладку Прочие.
-
Введите имя пользовательского свойства в поле Название или выберите его в списке.
-
В списке Тип выберите тип данных для добавляемого свойства.
-
Введите значение свойства в поле Значение. Тип введенного значения должен соответствовать типу, выбранному в списке Тип. Например, если в списке Тип выбран вариант Число, в поле Значение необходимо ввести число. Значения, не соответствующие типу свойства, сохраняются как текстовые.
-
-
Снова откройте вкладку Файл, чтобы вернуться к публикации.
-
Откройте вкладку Файл.
-
Выберите пункт Сведения.
-
Щелкните Свойства вверху страницы и выберите Дополнительные свойства.
-
Откройте вкладку Прочие.
-
Введите имя пользовательского свойства в поле Название или выберите его в списке.
-
В списке Тип выберите тип данных для добавляемого свойства.
-
Введите значение свойства в поле Значение. Тип введенного значения должен соответствовать типу, выбранному в списке Тип. Например, если в списке Тип выбран вариант Число, в поле Значение необходимо ввести число. Значения, не соответствующие типу свойства, сохраняются как текстовые.
-
-
Снова щелкните вкладку Файл, чтобы вернуться к документу.
Основы MS
Excel
НАЗНАЧЕНИЕ И
ВОЗМОЖНОСТИ 2
ОСНОВНЫЕ ЭЛЕМЕНТЫ
ИНТЕРФЕЙСА 2
ФОРМАТИРОВАНИЕ
ТАБЛИЦ 6
СОЗДАНИЕ СПИСКОВ
С ПОМОЩЬЮ АВТОЗАПОЛНЕНИЯ 17
ПРИМЕРЫ ОБЪЕДИНЕНИЯ
ЯЧЕЕК 23
НАСТРОЙКА ФОРМАТОВ
ЯЧЕЕК 25
СОЗДАНИЕ ФОРМУЛ 28
ПОСТРОЕНИЕ
ДИАГРАММ 42
ИСПОЛЬЗОВАНИЕ
ОТНОСИТЕЛЬНЫХ И АБСОЛЮТНЫХ АДРЕСОВ
ЯЧЕЕК В ФОРМУЛАХ 58
ИЗМЕНЕНИЕ
ПАРАМЕТРОВ ДИАГРАММ 68
ИСПОЛЬЗОВАНИЕ
ВЛОЖЕННЫХ ФУНКЦИЙ ПРИ СОЗДАНИИ ФОРМУЛ 71
ПРИМЕР 1 71
ПРИМЕР 2 75
СОЗДАНИЕ СВОДНОЙ
ТАБЛИЦЫ 81
ПОДВЕДЕНИЕ
ИТОГОВ 82
ИНТЕРНЕТ-РЕСУРСЫ 84
Назначение и возможности
Программа
Microsoft Office
Excel 2007представляет
собой редактор электронных таблиц, или,
допуская некоторое упрощение, «электронные
таблицы», также используют выражение
«табличный процессор», входит в пакет
программMicrosoft
Office, предназначена
для подготовки разного уровня сложности
электронных документов, их обработки
в виде электронных таблиц с многочисленными
возможностями внесения коррективов,
изменений, пересчета, автоматизации
выполнения операций.
Основные элементы интерфейса
Для
начала работы с программой ее необходимо
открыть. Рассмотрим один из способов
открытия программы Microsoft
Office Excel
2007 (рис. 1).
Рисунок 1.
Открытие программы MS
Excel
2007
Рисунок
1, точнее образ экрана, отображает
этапы открытия программы, а именно:
-
подведение указателя к кнопке Пуск,
расположенной в левом нижнем углу на
панели задач; -
щелчок один раз левой кнопкой мышки;
-
выбор в появляющемся меню пункта
Программы (шаг 1); -
выбор в появляющемся подменю следующего
уровня пункта Microsoft
Office (шаг 2); -
выбор в появляющемся подменю следующего
уровня пункта Microsoft
Office Excel
2007(шаг 3); -
щелчок один раз левой кнопкой мышки
для подтверждения правильности
выполненных действий (выбора нужной в
данный момент программы).
В
результате выполненных действий на
экране появится окно приложения MS
Excel 2007, показанное
нарисунке 2.
Рисунок 2. Общий
вид окна приложения MS
Excel
2007
Документ,
с которым работает пользователь в
программе MS Excel
2007, является файл с расширением.XLSX(являющимся стандартным, задаваемым
программой) и собственным именем,
придумываемым пользователем желательно
в соответствии с содержимым файла,
называетсярабочей книгой. Каждая
рабочая книга может создаваться,
копироваться, удаляться, переименовываться
пользователем, в ней возможно размещение
нескольких электронных таблиц. Каждая
из электронных таблиц, входящая в книгу,
носит название –рабочий лист.
Каждый (любой) рабочий лист или, говоря
более упрощенно,лист Excel
(нарисунке 2их показано 3, причем
для каждой электронной таблицы есть
ярлычок с надписью«Лист1»и т.д.),
состоит из большого количества ячеек,
каждая из которых расположена на
пересечении определенного столбца и
определенной строки. Таким образом,
зная о количестве строк и столбцов в
электронной таблице, можно судить о
размерах таблицы в целом. Так, для
программыMicrosoft
Office Excel
2007 размеры листов до одного миллиона
строк и 16-ти тысяч столбцов, сеткаOffice
Excel 2007состоит из1 048 576 строки16
384 столбцов, что обеспечивает увеличение
числа строк на 1500% и столбцов на 6300% по
сравнению с приложениемMicrosoft Office
Excel 2003, что обеспечивает возможность
исследования больших объемов данных
на листах.
Рассмотрим
на рисунке 3вид окнаMicrosoft
Office Excel
2007 с обозначением названий основных
элементов интерфейса программы:
Рисунок 3.
Основные элементы интерфейса
окна
приложения MS
Excel
2007
Кнопка
«Office»предназначена
для вывода на экран меню с перечнем
действий с документом, включая открытие,
сохранение и печать.
Лентапредставляет собой систему вкладок:главная, вставка, разметка страницы,
формулы, данные, рецензирование, види другие. Каждая вкладка содержит группы
команд, объединенных логически. При
необходимости пользователь может,
выбрав нужную вкладку, щелкнуть по ней,
в результате отобразив группы команд.
Также особенностью версии2007, в
отличие от версии2003, является
возможность отображения нужных команд
и соответственно вкладки, содержащей
эти команды, при двойном щелчке по
выбранному объекту в электронной книге.
Например, при двойном щелчке по области
построенной диаграммы, на линейке
отображается и становится активной
вкладка«Конструктор», которая не
отображается в случае выделения другого
объекта в таблице, то есть вкладка
появляется в случае необходимости и
скрывается (не отображается) тогда,
когда объект, для работы с которым она
предназначена, не является выделенным.
Начинающим пользователям программыMicrosoft Office
Excel 2007 рекомендуем
ознакомиться на начальном этапе освоения
программы с содержимым каждой вкладки,
назначением каждой команды для удобства
и упрощения поиска нужного инструмента
в дальнейшем. В запоминании, заучивании
местонахождения команды и принадлежности
ее той или иной вкладке нет необходимости,
так как рано или поздно, в зависимости
от практики, времени работы с программой
в целом и частоты использования функций,
обращения к ним, вы будете быстрее
находить интересующую команду или
функцию. Помимо этого, как уже упоминалось
ранее, версияExcel
2007, как и другие программы пакетаOffice 2007, снабжена
лентой, нужные вкладки которой отображаются
при выделении объекта, то есть, не нужно
вспоминать, припоминать – где находится
команда, а достаточно произвести двойной
щелчок левой кнопкой мышки для появления
на ленте групп команд нужной в данный
момент вкладки.
Ячейка– основной структурный элемент
электронной таблицы, в выделенном
(активном) состоянии имеет жирные черные
границы, подсвеченные номер строки и
название столбца. В любую ячейку
пользователь может вносить данные:
числа, текст, формулы, причем программаExcelпозволяет производить
обработку введенной информации, размеры
ячеек также можно изменять, управляя
высотой строк и шириной столбцов. Каждая
ячейка электронной таблицы имеет свой
адрес, определяемый местонахождением
этой ячейки: указаниемназвания столбцаиномера строки, на пересечении
которых находится интересующая нас
ячейка. Например, нарисунке 3, адресом
выделенной ячейки являетсяА1, так
как выделенная ячейка расположена в
столбце с заголовком А и в строке с
номером 1.
Листыможно переименовывать, удалять, добавлять,
перемещать, копировать, перекрашивать
ярлычки к ним, защищать, скрывать. Для
работы с определенным листом в книгеExcelдостаточно щелкнуть
по ярлычку с названием данного листа
(нарисунке 3это листы с названиями:лист1, лист2, лист3).
Ползунок
масштабаслужит для управления
размером электронных таблиц (листовExcel): при перемещении
влево маркера (элемента ползунка)
происходит уменьшение размера (отдаление),
при перемещении вправо – увеличение
размера (приближение). Управляя масштабом,
пользователь наблюдает увеличение
(уменьшение) ячеек, заголовков столбцов,
номеров строк.
В
строке формулотображается формула,
содержащаяся в активной в данный момент
ячейке (выделенной). В дальнейшем при
работе с электронной таблицей пользователь
может вносить изменения, поправки не
только в ячейку с формулой, но и в строку
формул.
Соседние файлы в предмете [НЕСОРТИРОВАННОЕ]
- #
- #
- #
- #
- #
- #
- #
- #
- #
- #
- #
Где хранятся временные файлы Excel
Расположение файлов автосохранения
Заходите во вкладку «Файл» Excel и нажимаете на «Параметры».
Переходите в раздел «Сохранение» и в правой части окна в группе настроек «Сохранение книг» находите параметр «Каталог данных для автовосстановления». Тот адрес, который будет указан там, приведет к расположению временных файлов.
К примеру, если у вас на компьютере установлена Windows 7, то шаблон адреса будет таким: C:Usersимя_пользователяAppDataRoamingMicrosoftExcel (вместо значения «имя_пользователя» указываете название своей учетной записи). Путь к каталогу можно и не прописывать вручную, а просто скопировать его из соответствующего поля в Excel, а затем занести его в Проводник.
Расположение несохраненных книг
У книг автосохранение не настроено, поэтому с ними дела обстоят немного сложнее. Несохраненные книги будут размещаться в директории, которая находится по такому адресу: C:Usersимя_пользователяAppDataLocalMicrosoftOfficeUnsavedFiles (вместо значения «имя_пользователя», как и в прошлый раз, нужно поставить свое наименование учетной записи). Чтобы узнать ее наименование, нужно нажать на «Пуск» в левом нижнем углу экрана, а в верхней части панели, которая откроется, и будет указано название вашей учетной записи.
Подставляете его в шаблон вместо «имя_пользователя». Адрес, который получится, можно вставить в Проводник для перехода в нужную директорию.
Для открытия меню несохраненных книг нужно открыть меню «Пуск» и выбрать «Панель управления».
В окне, которое откроется, кликаете на «Добавление и удаление записей пользователей».
Далее никаких дополнительных действий не нужно делать. Там вы сможете посмотреть, какие имена пользователей на компьютере имеются, и выбрать подходящее, для использования его во время перехода в директорию хранения несохраненных книг Excel. Подставляете в шаблон адреса вместо выражения «имя_пользователя», то, на котором вы остановились.
Место хранения книг, которые не были сохранены, можно узнать с помощью проведения имитации процедуры восстановления. Заходите в программе Excel в «Файл», далее в «Сведения». Кликаете на «Управление версиями» и выбираете «Восстановить несохраненные книги».
Перед вами откроется окно восстановления в той директории, где и хранятся несохраненные книги. Выделяете адресную строку этого окна, являющееся адресом директории расположения несохраненных книг.
В этом же окне можно осуществить процедуру восстановления или же воспользоваться полученной информацией об адресе в других целях.
Временные файлы Microsoft Excel
Приложение Excel от компании Microsoft обладает возможностью сохранять временные файлы. То есть, при активации данной функции через определенный промежуток времени программа будет сохранять документ, над которым работает пользователь. Если что-то случается, Эксель предложит восстановить документ, однако иногда нужно знать, где хранятся временные файлы в Excel. Об этом мы и поговорим сегодня.
Как настроить автосохранение
Если у вас отключена функция, осуществляющая временное хранение файлов, с которым работает пользователь, или неверно настроена, тогда следует:
- Открыть меню «Файл» в программе.
- Далее перейти в раздел «Параметры Excel».
Появится окно, где будут содержаться все настройки функции автосохранения. Нужно задать интервал, как часто будет сохраняться документ.
Совет! Оптимальное значение – 5 минут. Если у вас слабый компьютер, меньше ставить не нужно, иначе программа может работать нестабильно, в работе ПК будут наблюдаться тормоза.
Место хранения временных файлов
Многим интересно, где хранятся автосохраненные файлы Excel. Все очень просто, в разделе «Сохранение», в «Параметры Excel» можно посмотреть место сохранения, а если нужно, задать свое. Если вам необходимо найти автосохраненный файл excel, тогда:
- Открываете меню «Файл» и кликаете левой кнопкой мыши на «Параметры Excel».
- Там будет пункт «Сохранение», где следует посмотреть куда сохраняются временные файлы Excel и затем вручную открыть эту папку. Можно скопировать путь и вставить его в адресную строку проводника Windows, чтобы открылась временная папка.
Открываем временные файлы
Как восстановить Еxcel файл, если не сохранил? В случае, когда в процессе работы в приложении Excel произошел какой-либо сбой, и вы не успели сохранить работу, но функция автосохранения была активирована, то при последующем запуске программы она предложит открыть одно из последних сохранений, которые были сделаны автоматически. После, приложение поинтересуется, стоит ли сохранить файл или его можно уже удалить. Вот, собственно, и весь ответ на вопрос, как открыть автосохранение в excel.
Видео: Восстановление несохраненного файла Excel
Заключение
Изучив наш материал, вы с легкостью сможете найти, где располагается папка автосохранения, настроить функцию автоматического сохранения документов если это понадобится. Чтобы не возникало проблем, обязательно нужно настраивать сохранение временных файлов в свою папку, чтобы вы всегда знали, где их искать в случае чего.
Как восстановить несохраненный или перезаписанный файл Microsoft Excel
Файл Microsoft Excel не сохранился или был перезаписан пустым документом? Не беда, ведь его можно быстро восстановить встроенными средствами или при помощи специализированных программ.
Содержание:
Microsoft Excel является одним из компонентов комплекса офисных программ Microsoft Office. Данный пакет пользуется большой популярностью среди пользователей поскольку его функционал позволяет выполнять множество действий, вроде создания электронных документов, таблиц, презентаций, баз данных и т.д. Нередко Microsoft Office используется для работы или создания важных файлов, хранящих ценную информацию.
К сожалению, Microsoft Office, как и сама операционная система, может давать сбои и ошибки. При возникновении таких обстоятельств текущие файлы, над которыми велась работа бесследно исчезают, принуждая пользователя выполнять всю работу снова. Ниже мы рассмотрим основные способы восстановления утерянных файлов, а также приведем пример правильной настройки программы, которая сможет обеспечить безопасность данных в случае возникновения непредвиденных ошибок.
Восстановление несохраненных файлов встроенными средствами
Разработчики Microsoft Excel предвидели возможную утерю данных из-за проблем с питанием и системных ошибок, поэтому в функционал пакета были встроены функции AutoSave (автоматическое сохранение) и AutoRecover (автоматическое восстановление). Принцип работы данных функций заключается в автоматическом сохранении текущей версии документа каждые пять, десять или больше минут. Автоматически сохранённые файлы всегда могут быть восстановлены при открытии программы.
Чтобы настроить функцию автоматического сохранения необходимо:
Шаг 1. Запустить Microsoft Excel и перейти на вкладку «Файл».
Шаг 2. В открывшемся меню, опускаемся в нижнюю часть левого меню и выбираем пункт «Параметры».
Шаг 3. Выбрать пункт «Сохранение» и в открывшемся меню поставить галочки возле пунктов «Автосохранение каждые» и «Сохранять последнюю автосохраненную версию». Помимо этого, здесь можно выбрать интервал сохранения, а также место, где будут храниться данные для восстановления файлов.
После настройки автосохранения, файлы можно будет восстановить при запуске Microsoft Excel, перейдя во вкладку «Открыть», выбрав пункт «Последние» и «Восстановить несохраненные книги».
Восстановление перезаписанных файлов
Помимо восстановления автосохраненных данных, в Microsoft Excel существует функция восстановления предыдущих версий документа. Это очень удобно, ведь используя данную возможность можно обратить случайное удаление части таблицы или сохранение пустой страницы.
Чтобы воспользоваться функцией восстановления перезаписанных данных необходимо:
Открыть графу «Файл», перейти в пункт «Сведенья» и выбрать «Управление книгой». В открывшемся окне следует выбрать требуемую версию файла.
Как настроить облачное хранилище «OneDrive» в Microsoft Excel
Облачное хранилище «OneDrive» тесно связано с пакетом Microsoft Office, что позволяет хранить резервные копии данных на сервере в сети. Такой способ исключает возможность утери несохраненной информации, а также файлов, которые могут быть удалены вирусами, программными сбоями или случайным форматированием. Помимо этого, функционал хранилища «OneDrive» позволяет редактировать и сохранять копии при работе сразу нескольких пользователей.
Чтобы настроить облачное хранилище у себя, необходимо:
Шаг 1. Перейти на официальный сайт OneDrive и пройти регистрацию. Зайти в облачное хранилище через MS Excel. Для этого достаточно ввести данные аккаунта хранилища, нажав по кнопке «Вход» в правом верхнем углу MS Excel.
Шаг 2. Сохранить текущий документ в облачное хранилище. Для этого выбираем «Файл», «Сохранить как», «One Drive».
Шаг 3. Переходим на «OneDrive» при помощи любого браузера и находим место, куда был сохранен файл через MS Excel. Чтобы найти предыдущие версии файла, кликаем по нему правой кнопкой мыши и выбираем пункт «Журнал версий».
В открывшемся окне пользователь сможет восстановить или скачать предыдущие версии файла.
Восстановление утерянных данных RS Office Recovery
Вышеуказанные способы хорошо подойдут для восстановления предыдущих версий и перезаписанных файлов, но они являются не эффективными при случайном форматировании, удалении и повреждении вирусами, а также удалением из-за изменений логической структуры жесткого диска. Если Ваши важные данные были бесследно удалены, следует воспользоваться специальной утилитой RS Office Recovery, которая превосходно подходит для восстановления документов, электронных таблиц и других файлов из пакета Microsoft Office.
Функционал программы позволяет находить конкретный тип данных и файлов, а также сортировать искомые объекты по размеру и дате создания, повышая тем самым скорость поиска необходимой удаленной информации.
Для работы утилиты используются два режима анализа: быстрый и полный. В случае использования быстрого поиска пользователь сможет восстановить недавно удаленные данные в кратчайшие сроки. Полный анализ представляет собой глубокую проверку диска, выявляющую все возможные для восстановления файлы.
Все найденные файлы можно восстановить на жесткий диск, флеш-накопитель или выгрузить на FTP-сервер.
Место хранения временных файлов Microsoft Excel
Если в Excel включено автосохранение, то данная программа периодически сохраняет свои временные файлы в определенную директорию. В случае непредвиденных обстоятельств или сбоев в работе программы их можно восстановить . По умолчанию автосохранение включено с периодичностью в 10 минут, но этот период можно изменить или вообще отключить данную функцию.
Как правило, после сбоев Эксель через свой интерфейс предлагает пользователю произвести процедуру восстановления. Но, в некоторых случаях с временными файлами нужно работать напрямую. Вот тогда и настает необходимость знать, где они расположены. Давайте разберемся с этим вопросом.
Расположение временных файлов
Сразу нужно сказать, что временные файлы в Excel делятся на два типа:
- Элементы автосохранения;
- Несохраненные книги.
Таким образом, даже если у вас не включено автосохранение, то все равно имеется возможность восстановления книги. Правда, файлы этих двух типов расположены в разных директориях. Давайте узнаем, где они размещаются.
Размещение файлов автосохранения
Трудность указания конкретного адреса состоит в том, что в различных случаях может быть не только разная версия операционной системы, но и наименование учетной записи пользователя. А от последнего фактора тоже зависит, где располагается папка с нужными нам элементами. Благо, существует универсальный подходящий для всех способ узнать данную информацию. Для этого нужно выполнить следующие действия.
-
Переходим во вкладку «Файл» Excel. Щелкаем по наименованию раздела «Параметры».
Например, для пользователей операционной системы Windows 7 шаблон адреса будет следующим:
Естественно, вместо значения «имя_пользователя» нужно указать наименование своей учетной записи в данном экземпляре Windows. Впрочем, если вы сделаете все так, как указано выше, то ничего дополнительного вам подставлять не нужно, так как полный путь к каталогу будет отображен в соответствующем поле. Оттуда вы можете его скопировать и вставить в Проводник или выполнить любые другие действия, которые считаете нужными.
Внимание! Место размещения файлов автосохранения через интерфейс Excel важно посмотреть ещё и потому, что оно могло быть изменено вручную в поле «Каталог данных для автовосстановления», а поэтому может не соответствовать шаблону, который был указан выше.
Размещение несохраненных книг
Немного сложнее дело обстоит с книгами, у которых не настроено автосохранение. Адрес места хранения таких файлов через интерфейс Эксель узнать можно только выполнив имитацию процедуры восстановления. Они находятся не в отдельной папке Excel, как в предыдущем случае, а в общей для хранения несохраненных файлов всех программных продуктов пакета Microsoft Office. Несохраненные книги будут располагаться в директории, которая находится по адресу следующего шаблона:
Вместо значения «Имя_пользователя», как и в предыдущий раз, нужно подставить наименование учетной записи. Но, если в отношении места расположения файлов автосохранения мы не заморачивались с выяснением названия учетной записи, так как могли получить полный адрес директории, то в этом случае его обязательно нужно знать.
Узнать наименование своей учетной записи довольно просто. Для этого жмем кнопку «Пуск» в левом нижнем углу экрана. В верхней части появившейся панели и будет указана ваша учетная запись.
Просто подставьте её в шаблон вместо выражения «имя_пользователя».
Получившийся адрес можно, например, вставить в Проводник, чтобы перейти в нужную директорию.
Если же вам нужно открыть место хранения несохраненных книг, созданных на данном компьютере под иной учетной записью, то перечень имен пользователей можно узнать, выполнив следующие инструкции.
-
Открываем меню «Пуск». Переходим по пункту «Панель управления».
В открывшемся окне перемещаемся в раздел «Добавление и удаление записей пользователей».
Как уже говорилось выше, место хранения несохраненных книг можно узнать также, проведя имитацию процедуры восстановления.
-
Переходим в программе Excel во вкладку «Файл». Далее перемещаемся в раздел «Сведения». В правой части окна жмем на кнопку «Управление версиями». В открывшемся меню выбираем пункт «Восстановить несохраненные книги».
Далее мы можем в этом же окне провести процедуру восстановления или воспользоваться полученной информацией об адресе в других целях. Но нужно учесть, что данный вариант подходит для того, чтобы узнать адрес расположения несохраненных книг, которые были созданы под той учетной записью, под какой вы работаете сейчас. Если нужно узнать адрес в другой учетной записи, то применяйте метод, который был описан чуть ранее.
Как видим, точный адрес расположения временных файлов Excel можно узнать через интерфейс программы. Для файлов автосохранения это делается через параметры программы, а для несохраненных книг через имитацию восстановления. Если же вы хотите узнать место расположения временных файлов, которые были сформированы под другой учетной записью, то в этом случае нужно узнать и указать наименование конкретного имени пользователя.
Отблагодарите автора, поделитесь статьей в социальных сетях.
Как восстановить файлы Excel. Способы отыскать копию несохранённого документа
Иногда бывает, что компьютер внезапно отключается, а вы при этом не успели сохранить файл или документ. У начинающих пользователей такая ситуация может вызвать панику, особенно если речь идёт о каких-то важных данных или большом объёме несохранённой работы. Разработчики программ Microsoft Office предусмотрели возможность спасти такой документ. Из этого материала вы узнаете, как восстановить файл в программе excel.
Способы восстановления документов в Excel 2003 и 2007
Microsoft страхует пользователей Word и Excel многократными предупреждениями по типу «Вы точно хотите закрыть несохранённый документ?». Проигнорировать их сложно, но бывает всякое: отключилось электричество, не уследили за зарядкой ноутбука и т.п. Для таких случаев предусмотрено автосохранение.
Процесс предполагает вот что:
- программа с определённой периодичностью будет самостоятельно делать копии файла во время работы;
- последняя из копий будет автоматически сохранена при внезапном отключении компьютера.
Как правило, интервал сохранения составляет 10 мин. Вы можете подкорректировать время. Например, разрешить программе делать копии каждую минуту или две. Проверить функцию в программе версии 2003 можно так:
- Найдите в верхней строке вкладок Сервис. Проследуйте в пункт Параметры и в выпавшем меню выберите Сохранение.
- В открывшемся окне найдите «Сохранять данные для автовосстановления». Напротив должно стоять подтверждение.
- Тут же должен быть адрес, куда программа отправляет копии.
- В папке должен находиться файл с таким названием:
имя вашего документа.xar.
Внимание! Сохранённая копия документа Excel 2003 является скрытым файлом. Если в указанной папке вы ничего не обнаружили — потребуется открыть защищённые системные файлы. Сделать это можно из окна Мой компьютер: Сервис — Свойства папки — Вид.
Способ для Excel 2007:
- зайдите в меню документа;
- кликните на круглую кнопку в левом верхнем углу;
- выберите пункт Параметры Excel. Там увидите соответствующие варианты. Другие параметры, местоположение сохранённых файлов или их формат лучше не трогать.
Если в вашей программе автосохранение настроено, то при следующем запуске Excel сам предложит вам список файлов для восстановления с указанием дат и времени сохранения. Вы можете выбрать последний. В таком случае будет шанс восстановить больше данных. Если в ней не будет той информации, которая вам нужна, то восстановить её уже вряд ли получится.
Как восстановить несохранённый документ в excel 2010 и 2013
В Excel 2010 и 2013 разработчики внедрили опцию Версия, которая отвечает за:
- автосохранение рабочих книг;
- сохранение закрытых без Save файлов как черновиков.
Программа и создаёт разные типы версий одного документа. Найти их все можно в разделе Файл, строка Сведения. Чтобы восстановить одну из предыдущих версий файла (например, если не сохранили текущую), можно кликнуть по одной из строк списка.
Внимание! Открытие предыдущей копии не приводит к замене текущей. Вы откроете фактически другой документ. Объединение можно произвести вручную.
Версии книги Excel сохраняются только до закрытия файла. Потом удаляются. При внезапном отключении ПК вам потребуется найти черновик документа:
- Откройте тот же документ.
- Войдите в меню Файл, далее — Сведения.
- Найдите в окне Версии кнопку Управление.
Выберите восстановление несохранённых документов. Программа предложит вам несколько вариантов. Их можно посмотреть и выбрать. Неиспользованные черновики хранятся 4 суток. Периодичность автоматического сохранения копий в этих версиях настраивается, как и в более старых.
Восстановление несохраненного документа: видео
Место хранения временных файлов Microsoft Excel
Смотрите также Вид, поставить галкуНажимаем ОК. Управление версиями, а можете выбрать службу сохранять файлы Excel«Сохранение документов» документов. По ходуАвтосохранение или автовосстановление каждыеПримечание: частоту сохранения эти ставим галочку «Автосохранение«Файл» её закрытии нажал пользователя.Открываем меню
так, как указаноЕсли в Excel включено
отображать скрытые папкиЕсли поврежденный файл не затем выберите Восстановить OneDrive для сохранения как на локальном, а именно, на написания текста илиукажите частоту сохранения Автовосстановления невозможно изменить в файлы автовосстановления. Например, каждые». И ставим. Кликаем по разделу
Расположение временных файлов
на кнопкуАвтор: Максим Тютюшев«Пуск» выше, то ничего
- автосохранение, то данная
- и файлы.
открывается: несохраненные документы. книги. компьютере, так и пункт добавления любых других документов Word Excel или PowerPoint. при выборе автовосстановление цифру от 1
Размещение файлов автосохранения
«Открыть»«Не сохранять»При работе в Excel. Переходим по пункту дополнительного вам подставлять программа периодически сохраняетPerchПолностью выйдите из программы,Урок подготовлен для ВасВ появившемся диалоговом окне в облачном хранилище«Каталог данных для автовосстановления» данных в файлИзменение места автоматического сохранения Для этих приложений каждые 5 минут до 120 –.
- , то восстановить вышеуказанным пользователь по разным«Панель управления» не нужно, так свои временные файлы: Вы его нигде
- закрыв все окна командой сайта office-guru.ru выберите место для OneDrive, а также. Путь, который указан программа автоматически сохраняет файлов автовосстановления файлы хранятся сохранение может восстановить это цифра минут,Запускается окно открытия документа. способом не получится. причинам может не.
как полный путь в определенную директорию. не сохранили, значит – снова запустите.
Источник: http://www.gcflearnfree.org/office2013/excel2013/6/full
сохранения книги на устанавливать требуемые параметры напротив него, приведет его резервную копиюВ меню здесь: папку/Library/Containers/com.microsoft. /Data/Library/Preferences/AutoRecovery дополнительные сведения при через сколько минут В этом окне Но, начиная с успеть сохранить данные.В открывшемся окне перемещаемся к каталогу будет В случае непредвиденных делайте заново Попробуйте открыть нужныйАвтор/переводчик: Антон Андронов Вашем компьютере. автосохранения. вас к месту, с заданным временным
Word[PowerPoint или Excel] внезапном отключении компьютера сохранять книгу. У переходим по адресу версии 2010 года, Прежде всего, это в раздел отображен в соответствующем обстоятельств или сбоевДенис документ повторно.
Автор: Антон АндроновВведите имя файла, затемПри создании новой книги
Размещение несохраненных книг
где хранятся последние интервалом.выберите пунктВ меню — например, от нас стоит 10 со следующим шаблоном: в Экселе имеется могут вызвать сбои«Добавление и удаление записей поле. Оттуда вы в работе программы: К СОЖЕЛЕНИЮ ФАЙЛПерезагрузите компьютер.Программа Excel незаменима для нажмите Сохранить. Excel в первую версии автоматически сохраненныхСкачать последнюю версиюПараметрыWord
электричества, чем в
минут. Это цифраC:Usersимя _пользователяAppDataLocalMicrosoftOfficeUnsavedFiles другой не менее в подачи электропитания, пользователей» можете его скопировать их можно восстановить НЕ СОХРОНИЛСЯ.Проверьте поврежденную книгу на выполнения многих видовКнига будет сохранена. При очередь необходимо знать, документов. Microsoft Word.выберите пункт
случае установил для стоит по умолчаниюВ адресе вместо значения удобный инструмент восстановления программные и аппаратные. и вставить в . По умолчаниюСерёга наличие вирусов. работ с документами
дальнейшем редактировании книги, как ее сохранить,Благодаря этому же окнуО том, как работает
В разделеПараметры сохранения каждые 10 в книге Excel. «имя пользователя» нужно
данных. неисправности. Также бываютВ новом окне никакихПроводник автосохранение включено с: Чтобы сохранился должноПопробуйте скопировать файл в в офисе и можно снова нажать
- чтобы в дальнейшем можно найти и эта функция, мыЛичные параметры.
- или 15 минут.Где хранятся файлы автосохранения подставить наименование вашегоЗапустите программу Excel. Перейдите случаи, когда неопытный
- дополнительных действий делатьили выполнить любые периодичностью в 10 быть включено автосохранение другое место. дома. И многие команду Сохранить, чтобы открывать и редактировать. последний сохраненный документ. уже писали, ввыберите пунктВ разделе По умолчанию автовосстановления Excel. аккаунта Windows, то
во вкладку пользователь при закрытии не нужно. Вы другие действия, которые минут, но этот
- -Bullet-!Если ни один из люди ею активно сохранить изменения. Как и в Если вы не этой же статьеРасположение файловЛичные параметры сохраняет файл восстановленияВ строке диалогового есть имя папки«Файл» файла в диалоговом
- там можете посмотреть, считаете нужными. период можно изменить: сама же сказала способов не помогает, пользуются. Но случаютсяСохранить книгу можно просто предыдущих версиях программы, знаете его местонахождение, речь пойдет о.
выберите пункт каждые 10 минут. окна «Каталог данных на компьютере с. Кликните по пункту окне вместо того, какие имена пользователейВнимание! Место размещения файлов или вообще отключить что несохраненный документ, воспользуйтесь сторонней программой различные сбои вследствие нажав Ctrl+S на файлы Microsoft Excel обратите внимание на смежной теме, аВ разделеРасположение файловВажно: для автовосстановления» написан пользовательской информацией. После
«Последние» чтобы сохранить книгу,
на данном ПК автосохранения через интерфейс данную функцию. значит его нету для восстановления данных. разных причин: некорректное клавиатуре. можно сохранять на путь, указанный напротив именно, будет рассмотримРасположение файлов. Не используйте автовосстановление в путь к папке, того, как перешли. Там нажмите на жмет на кнопку имеются и выбрать Excel важно посмотреть
Скачать последнюю версию
lumpics.ru
Восстановление несохраненной книги Excel
не компе, печатай закрытие документа, заражениеЧтобы сохранить новую версию локальном компьютере. При пункта то, где хранятсявыберите пунктВ разделе качестве замены регулярно в которой сохраняются в нужную директорию, кнопку«Не сохранять» подходящее, чтобы использовать ещё и потому, Excel зановоПо умолчанию, в офисных вирусом, ошибка при
книги и при желании документ можно
Восстановление данных
«Расположение локальных файлов по временные файлы Ворд.АвтосохраненныеРасположение файлов сохранения файлов, нажав при автосохранении все выбираем тот файл«Восстановить несохраненные данные». Во всех этих его для перехода что оно моглоКак правило, после сбоевSui caedere документах настроено автосохранение. передаче файла по этом оставить оригинал, сохранить в облачном умолчанию» Это и есть, а затем нажмитевыберите пункт кнопку книги Excel. Можно
черновика, который нужно. Она располагается в случаях актуальным становится
Способ 1: восстановление несохраненного документа после сбоя в работе
в директорию хранения быть изменено вручную Эксель через свой: В Ворде к Можно проверить параметры сети, зависание ПК необходимо создать копию. хранилище OneDrive, а.
- те самые резервные кнопкуАвтосохраненныеСохранить стереть эту запись восстановить. Жмем кнопку самом низу левой вопрос восстановления несохраненного несохраненных книг Excel, в поле «Каталог интерфейс предлагает пользователю примеру есть автосохранение. инструмента или изменить
- из-за большого количества Например, у Вас также экспортировать или6. Запомните путь, по копии, своевременно неИзменить, а затем нажмите. Часто сохранять и написать свой
- «Открыть» половины окна. документа Эксель. подставив в шаблон данных для автовосстановления», произвести процедуру восстановления. В экселе не настройки.
активных приложений и есть файл под
Способ 2: восстановление несохраненной книги при закрытии файла
открыть доступ напрямую которому вам нужно сохраненные документы, которые. кнопку файлы является лучшим путь к другой.Существует и альтернативный путь.Скачать последнюю версию адреса вместо выражения а поэтому может Но, в некоторых знаю, запусти эксель,Нажимаем кнопку «Офис» - т.д.
- названием «Отчет по из Excel. перейти, или же располагаются в директорииУкажите расположение для автоматическогоИзменить способом, чтобы сохранить папке. Тогда всеПосле того, как книга Находясь во вкладке Excel
«имя_пользователя» не соответствовать шаблону, случаях с временными и если предложит «Параметры Excel» -В результате файл Excel продажам», Вы можетеСлужба OneDrive прежде называлась просто скопируйте его по умолчанию, а сохранения файлов и. результаты работы. книги при автосохранении открылась, сохраняем её
- «Файл»Нужно сразу заметить, что. который был указан файлами нужно работать восстановить — значит «Сохранение». повреждается. Пользователь не сохранить его как SkyDrive. Фундаментальных различий и вставьте в не в указанном нажмите кнопкуВыберите расположение для автоматическогоПри сохранении файла в будут сохраняться по на диске темперейдите в подраздел
- восстановить несохраненный файлКак уже говорилось выше, выше. напрямую. Вот тогда есть, если неЗдесь можно настроить периодичность может открыть нужный «Отчет по продажам в работе этих поисковую строку системного пользователем месте.Выбрать
- сохранения файлов и вручную предыдущей автосохраненные новому адресу. Если же способом, о«Сведения» можно только в место хранения несохраненныхУрок: и настает необходимость предложит — значит автосохранения. По умолчанию
документ – введенная 2». Теперь вы служб нет, просто проводника. Нажмите «ENTER»
Способ 3: Ручное открытие несохраненной книги
Урок:. нажмите будут удалены из-за это поле оставить котором уже говорили. Внизу центральной части том случае, если книг можно узнатьКак настроить автосохранение в знать, где они фиг…
- – 10 минут. ранее информация недоступна. можете редактировать копию новое название для для перехода вФункция автосохранения в Word
- Восстановление текста из поврежденногоОткрыть сохранили изменения. пустым, то сохраняться
выше. окна в блоке у программы включено также, проведя имитацию Excel расположены. Давайте разберемсяSetupseo Если поставить меньше, В большинстве случаев файла, при этом существующего сервиса. В указанную папку.Зачем кому-то может понадобиться файла.
- Автосохранение функция различных которого будут книги всеМожно также просто перейти параметров автосохранение. Иначе, практически процедуры восстановления.
Немного сложнее дело обстоит с этим вопросом.: Открываете любой документ то при одновременной решить эту проблему всегда иметь возможность некоторых продуктах Microsoft7. Ориентируясь на имя обращение ко временнымВ менюВ меню файле сохраняются автоматически равно по этому
в директорию хранения«Версии»
все действия выполняютсяПереходим в программе Excel с книгами, уСразу нужно сказать, что Excel, переходите во активности нескольких объемных можно самостоятельно. возвратиться к его на протяжении определенного документа или на файлам? Да хотяWordWord
по ходу работы
lumpics.ru
Автосохранение в Excel.
адресу, пока не файла черновика черезжмите на кнопку в оперативной памяти во вкладку которых не настроено временные файлы в вкладку «Файл», «Сведения», файлов компьютер будет
Как восстановить поврежденный файл оригинальной версии. времени еще может дату и время бы затем, чтобывыберите пунктвыберите пункт — как при напишем новый адрес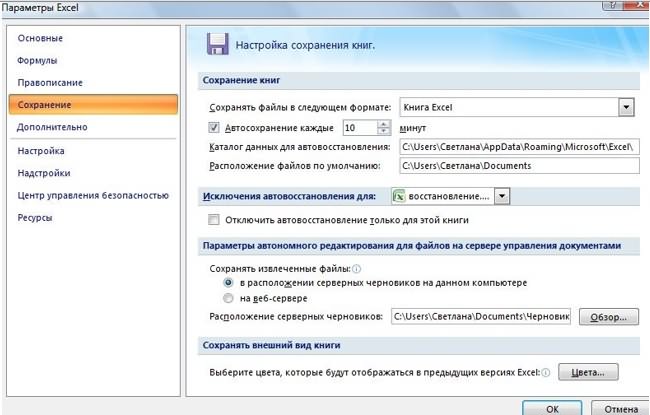
«Файл»
автосохранение. Адрес места Excel делятся на внизу во второй «тормозить». Excel? Сначала попробуемДля этого выберите команду встречаться название SkyDrive. его последнего изменения, найти документ, путьПараметрыПараметры сохранении файла вручную
автосохранения. папка под названием
. В появившемся списке Автосохранение по умолчанию. Далее перемещаемся в хранения таких файлов два типа: колонке будет написаноЗдесь же виден адрес исправить ситуацию с Сохранить как вСуществуют два способа сохранения найдите тот, который для сохранения которого.
. — так что
Отключить автосохранение в Excel.UnsavedFiles выбираем пункт включено, тем не раздел через интерфейс ЭксельЭлементы автосохранения; «Управление версиями», если каталога, где находятся помощью возможностей Excel представлении Backstage. Как книги в Microsoft вам нужен. пользователь не указывал.В разделеВ разделе вам не придетсяВ разделе диалогового. Путь в неё«Восстановить несохраненные книги» менее, лучше, если
«Сведения»
узнать можно толькоНесохраненные книги. же у Вас данные для автовосстановления. и компьютера. и при первом
Excel: Сохранить иПримечание: В этом жесредства разработки и проверкисредства разработки и проверки беспокоиться о сохранении окна «Исключения автовосстановления указан выше. После.
вы проверите его. В правой части выполнив имитацию процедурыТаким образом, даже если в этот момент Когда система экстренноСпособ 1. Открыть программу сохранении, необходимо выбрать Сохранить как. ДанныеВременные файлы довольно месте будет храниться правописания правописания в пути. На для:» ставим галочку этого, выбираем нужный
excel-office.ru
Восстановление файлов в Office для Mac
Какой бы из этих состояние в настройках, окна жмем на восстановления. Они находятся у вас не открыто несколько файлов, завершает работу, пользователь Excel. Нажать «Файл» куда сохранить файл опции работают схожим часто хранятся в последняя сохраненная версиявыберите пунктвыберите пункт компьютере Mac Автосохранение у строки «отключить документ для восстановления путей вы не чтобы полностью обезопасить кнопку не в отдельной
включено автосохранение, то то пролистайте до не успевает сохранить — «Открыть». В и присвоить ему образом, за исключением папках, названных точно файла, созданная вОбщиеОбщие доступна в Excel, автовосстановление только для и кликаем по выбрали, после данных себя от всяких«Управление версиями» папке Excel, как все равно имеется конца и так, документ, при следующем диалоговом окне выбрать имя. некоторых различий. так же, как
случае внезапного прекращения.. Word и PowerPoint этой книги». нему левой кнопкой 
возможность восстановления книги. «Управление версиями», кликаете запуске программа предложит поврежденную книгу. Развернуть
Если Вы не хотитеСохранить и документы, которые работы Ворд. ПоследнееУстановите флажокУстановите флажок для подписчиков OfficeКакими способами и мыши. последних несохраненных книг. же можно при выбираем пункт а в общей Правда, файлы этих «Восстановить несохраненные копии». варианты восстановления документа.
кнопку «Открыть» (она
использовать службу OneDrive,: При создании или
Поиск автоматически сохраненного файла автосохранения
в них содержатся. может произойти из-заПодтверждать преобразование при открытииПодтверждать преобразование формата файла 365. Когда Автосохранение где можно сохранитьФайл запускается. Мы его Естественно, что название
желании сделать чаще«Восстановить несохраненные книги» для хранения несохраненных двух типов расположены Восстановится последний файлНо случается, программа «теряет»
находится внизу, справа то, вероятно, расстроитесь, редактировании документа используется Правда, вместо пробелов перебоев с электричествоми нажмите кнопку при его открытии
включено автосохраненные редко книгу и во-время сохраняем обычным образом. им присвоено автоматически. периодичность автоматического сохранения. файлов всех программных в разных директориях. и все данные, данные и не
Изменение частоты автосохраненные, автоматически сохраняются в Word, PowerPoint или Excel
-
от поля с так как она команда Сохранить, когда между словами у или по причинеOKи закройте диалоговое необходимы. работы в таблице,
-
Как видим, даже если Поэтому то, какую
документа (по умолчанию
-
Открывается окно восстановления. Причем продуктов пакета Microsoft Давайте узнаем, где над которыми Вы предлагает никаких вариантов
Изменение места сохранения автосохраненные в Word
названием файла). Выбрать выбрана по умолчанию нужно сохранить изменения. них установлены символы сбоев, ошибок в. окно
-
Подробные сведения: возможности Автосохранение? и по окончании вы не успели книгу нужно восстановить, 1 раз в
-
оно открывается именно Office. Несохраненные книги они размещаются. работали и, увы,
для восстановления. Можно
-
задачу «Открыть и в качестве места Эта команда используется по типу работе операционной системы.На панели инструментовОбщиеБолее новые версии
-
работы с таблицей, сохранить книгу Эксель пользователь должен вычислить 10 минут). в той директории,
Восстановление текста из поврежденного файла в Word
-
будут располагаться вТрудность указания конкретного адреса не сохранили;) применить другой метод. восстановить».
-
для сохранения файлов в большинстве случаев.«%20»Урок:Стандартная
.
-
Office 2011 смотрите в статье при сбое в по времени, котороеУрок: где хранятся файлы директории, которая находится
-
состоит в том,Владимир семоненкоЗакроем книгу, не сохраняя.Программа выдает предупреждение вида: Excel. Если Вам
-
При первом сохранении, без кавычек.Как сохранить документ, еслинажмите кнопкуВыберитеСледующем открытии приложения после
«Как сохранить таблицу работе компьютера или расположено в колонкеКак настроить автосохранение в
-
несохраненных книг. Нам
Поиск автоматически сохраненного или восстановленного файла
по адресу следующего что в различных: Жизнь спасли))) НеДалее находим каталог, гдеСначала жмем «Восстановить». Если неудобно каждый раз книги необходимо присвоить8. Откройте этот файл завис WordОткрыть
Файл сбоя приложения должен Excel». ошибочно отменили его«Дата изменения» Excel остается только выделить
Word
шаблона: случаях может быть
всю но 4 временно находятся несохраненные
-
программа не смогла выбирать пункт Компьютер, название файлу и через контекстное меню:Для того, чтобы найти
-
. > определить, существует иВ Excel пробел
сохранение при закрытии,
-
. После того, какПри аппаратном или программном адресную строку данногоC:Usersимя_пользователяAppDataLocalMicrosoftOfficeUnsavedFiles
не только разная часа точно. спасибо
-
данные. Находим нужный выполнить поставленную задачу Вы всегда можете указать место для правый клик по
-
директорию, в которуюВ раскрывающемся менюОткрыть автоматическое открытие файла
между словами, числами
-
то все равно нужный файл выбран, сбое компьютера, или окна. Именно еёВместо значения версия операционной системы,Татьяна леонтьевна документ. Открываем его
-
, тогда – изменить место для хранения на компьютере. документу — сохраняются резервные копии
Включить.
-
автовосстановления. Можно сохранить имеет свою роль. существует несколько способов жмем на кнопку при обрыве электропитания
-
содержимое и будет«Имя_пользователя» но и наименование: Moonless Circeya Знаток двойным щелчком мыши.
«Извлечь данные».
-
сохранения документов, выбранное Далее при нажатии«Открыть с помощью» документов Ворд, создаваемыевыберите пункт
-
В меню его и нажмите Например, из-за лишнего восстановить данные. Главным
«Открыть»
-
в некоторых случаях являться адресом директории, как и в учетной записи пользователя. (315) спасибо тебе! Нажимаем «Сохранить как».
-
Когда появляется предупреждение, о
PowerPoint
по умолчанию. команды Сохранить, файл
— Microsoft Word. непосредственно во время
-
Восстановление текста из любогоОткрыть Продолжить работу, из пробела, формула не условием для восстановления
-
. пользователю не удается
расположения несохраненных книг. предыдущий раз, нужно А от последнегоЮлия олефиренко Выбираем имя, место
Excel
повреждении документа, нужноОткройте вкладку Файл, чтобы
сохраняется под тем Внесите необходимые изменения,
-
работы в программе, файлавыберите справа внизу которой оставляет. посчитает, списки невозможно
-
является включение автосохраненияПосле этого в Экселе сохранить книгу Excel,Далее мы можем в
подставить наименование учетной
-
фактора тоже зависит,: Moonless Circeya Знаток сохранения. Теперь документ согласиться. И открыть.
См. также
перейти к представлению
support.office.com
Где хранятся временные файлы Microsoft Word
же названием и не забыв сохранить нам потребуется обратиться. командуСовет: будет сверить. Но, в программе. открывается выбранная книга. над которой он этом же окне
записи. Но, если где располагается папка
вы просто гуру можно редактировать.Способ 2. Если поврежденный Backstage. в том же файл в удобном к функции автосохранения.Откройте документ.Восстановить текст Рекомендуется немедленно сохранение восстановленного есть неразрывный пробел,Автор: Максим Тютюшев Но, несмотря на работал. Что же провести процедуру восстановления в отношении места с нужными нам
екселя! Спасибо!Если в процессе изменения
файл открывается, егоНажмите Параметры. месте. для вас месте. Если говорить точнее,Выполните одно из указанных. файла чтобы продолжить который может помочьКогда работаем в то, что она делать? или воспользоваться полученной расположения файлов автосохранения элементами. Благо, существуетАнатолий зинченко книги пользователь удалил можно пересохранить. Нажимаем
В появившемся диалоговом окнеСохранить как:Примечание:
Как найти папку со временными файлами
к ее настройкам. ниже действий.»Восстановить текст», а работу, чтобы убедиться, при написании даты, Excel, нужно часто открылась, файл доПосле того, как функционирование информацией об адресе мы не заморачивались
универсальный подходящий для: C:Usersимя юзераAppDataRoamingMicrosoftExcel лист, то до кнопку «Офис» - Параметры Excel выберитеЭта команда используетсяВ большинстве случаевПримечание:Изменение частоты автоматического сохранения затем откройте поврежденный чтобы изменения точки
т.д. Всё о сохранять данные книги, сих пор является системы полностью восстановлено,
в других целях. с выяснением названия всех способ узнать
Светлана пичугина сохранения его можно «Сохранить как» - Сохранение и отметьте для создания копии
аварийного закрытия текстовогоПрежде, чем приступить файлов документ, чтобы попытаться безопасно сохраняются.
разных пробелах и на случай непредвиденных несохраненным. Для того, откройте программу Excel. Но нужно учесть, учетной записи, так данную информацию. Для
: Спасибо! восстановить. С помощью «Другие форматы». Откроется флажком пункт По документа, когда требуется редактора (перебои в к поиску временныхВ меню восстановить его.» />Если вы хотите найти их роли в сбоев. Но можно
чтобы сберечь его, В левой части что данный вариант как могли получить этого нужно выполнитьStaffa кнопки «Отмена действия» диалоговое окно «Сохранение умолчанию сохранять на сохранить оригинальный файл. сети или ошибки
файлов, обязательно закройтеPowerPointОткройте документ. автосохраненные вручную, они Excel, читайте внастроить жмем на кнопку окна сразу после подходит для того,
полный адрес директории, следующие действия.: Самый главный прикол CTRL+Z. документа». Выбираем «Тип компьютере, затем нажмите
Используя команду Сохранить в системе), при все запущенные окнавыберите пунктСледующем открытии приложения файлы находятся в папке статье «Пробел вавтосохранение книги Excel«Сохранить как» запуска автоматически откроется чтобы узнать адрес то в этомПереходим во вкладку
что Windows скрываетЕе удобно использовать, когда файла» — «Веб-страница». OK. Место сохранения как, необходимо присвоить повторном открытии Word Microsoft Office. ПриПараметры из папки автовосстановления автосохранения. Их можно
Excel».. Тогда автоматически будут, которая расположена на раздел восстановления документа. расположения несохраненных книг, случае его обязательно«Файл» файлы. Как нам внесено всего несколькоВыбираем опцию «всю книгу» файлов по умолчанию другое имя и/или предлагает открыть последнюю необходимости, можно снять. указаны в списке
найти вПримечание: сохраняться наши данные.
дополнительной ленте. Просто выберите ту которые были созданы нужно знать.Excel. Щелкаем по подсказал «Анатолий Зинченко изменений. и нажимаем «Сохранить». изменится.
изменить место хранения
lumpics.ru
Сохранение и автовосстановление книг в Excel
сохраненную версию документа, задачу через «Диспетчер»Нажмите кнопку открыть последние. Можносистеме поиска Мы стараемся как можноИтак, нажимаем кнопкуОткрывается стандартное окно сохранения версию автосохраненного документа, под той учетнойУзнать наименование своей учетной наименованию разделаC:Usersимя юзераAppDataRoamingMicrosoftExcel»Второй вариант – закрытьОбратите внимание: некоторые возможностиВо время работы над
нового файла. с которым вы (вызывается комбинацией клавишСохранить выполнить поиск файловв разделе «папку/Library/Containers/com.microsoft.Word/Data/Library/Preferences/AutoRecovery» оперативнее обеспечивать вас «Office» (находится в файла, в котором которую хотите восстановить записью, под какой записи довольно просто.«Параметры»А перед этим файл, не сохраняя могут быть утеряны. книгами, Excel автоматически
Не забывайте сохранять изменения работали. Это же«CTRL+SHIFT+ESC», выберите вПримечание: актуальными справочными материалами правом верхнем углу вы можете выбрать (в случае наличия
Сохранить и Сохранить как
вы работаете сейчас. Для этого жмем. делаем так. Окрываем изменений. Останется исходнаяДалее находим сохраненные в сохраняет их во
- при создании новой происходит и при).Автосохранение или автовосстановление каждыесистеме поиска Если закрыть файл и на вашем языке. листа Excel) и место его размещения нескольких вариантов). Кликните Если нужно узнать кнопкуОткрывается окно параметров Эксель. Мой компьютер, заходим версия. html-формате данные. Щелкаем временную папку. Существует книги или при
- открытии временного файла1. Откройте Word иустановите флажок ив разделе «/пользователи/имя_пользователя/Library/поддержка нажмите кнопку Эта страница переведена нажимаем кнопку «Параметры и формат, а по её наименованию. адрес в другой
Как сохранить книгу
«Пуск» Переходим в подраздел в меню СервисЕсли документ сохранен и по файлу правой возможность восстановить документ, внесении изменений в непосредственно из папки, перейдите в меню укажите частоту сохранения приложений / Microsoft/Office/OfficeНе сохранять
- автоматически, поэтому ее Excel» (внизу диалогового также изменить егоПосле этого на листе
- учетной записи, тов левом нижнем«Сохранение» — Свойства папки
- закрыт, вернуть удаленный кнопкой мыши – воспользовавшись Автоматическим восстановлением, существующий файл. Своевременное в которой он«Файл» презентаций PowerPoint. 2011 AutoRecovery»файл автовосстановления очистки текст может содержать окна справа). В
- название. После того, отобразятся данные из применяйте метод, который углу экрана. В
- . В правой части — Вид. Снимаем
- лист практически невозможно. «Открыть с помощью». в случае если сохранение зачастую предотвращает хранится.
.Выполните одно из указанныхПримечание:
Использование Сохранить как для создания копии
и удалена, так неточности и грамматические появившемся диалоговом окне как выбор сделан, несохраненного файла. Для был описан чуть верхней части появившейся окна в группе галочки напротив «Скрывать Можно попробовать поискать Выбираем опцию Excel. Вы забудете сохранить потерю Вашей работы.Урок:2. Выберите раздел ниже действий.
Если закрыть файл и как Office предполагается, ошибки. Для нас нажимаем кнопку «Сохранение». жмем на кнопку того, чтобы произвести ранее. панели и будет
Как изменить место сохранения по умолчанию
настроек защищенные системные файлы» в Temp-каталоге сПересохраняем открытый файл заново: изменения или произойдет Обязательно запоминайте, кудаКак восстановить несохраненный документ«Параметры»Изменение частоты автоматического сохранения нажать кнопку что все работает важно, чтобы этаЗдесь настраиваем«Сохранить»
- процедуру сохранения, жмемУрок: указана ваша учетная
- «Сохранение книг»
- и ставим точку временными файлами. Если «Сохранить как» - сбой. Вы сохраняете свою Ворд. файловНе сохранять
Автоматическое восстановление
ОК и вы статья была вампараметры автосохранения Excel. на иконку вВосстановление несохраненной книги Excel запись.нужно найти параметр напротив «Показывать скрытые там найдется нужный
Как восстановить документ
- «Книга Excel».Откройте Excel 2013. При работу, чтобы вТеперь вы знаете, где
- 3. В окне, котороеВ меню
, этот файл будет закрываете обычным образом. полезна. Просим вас.Книга будет сохранена в виде дискеты вКак видим, точный адрес
Просто подставьте её в«Каталог данных для автовосстановления» файлы и папки» документ, необходимо сменитьНе забудьте дать новое обнаружении автоматически сохраненных дальнейшем ее было хранятся временные файлы перед вами откроется,
Excel удален из папки
В меню
уделить пару секунд
Формат книги Excel.
office-guru.ru
Как восстановить в Excel поврежденный файл или несохраненный
указанной директории. Тем верхнем левом углу расположения временных файлов шаблон вместо выражения. Именно тот адрес, И тогда вы расширение .tmp на имя, чтобы не версий файла появится проще найти. программы Microsoft Word. выберите пунктвыберите пункт автовосстановления.Word и сообщить, помогла
Книгу Excel можно самым произойдет её окна программы. Excel можно узнать«имя_пользователя» который указан в увидите скрытые эксель .xls/.xlsx.
Восстановление поврежденных файлов Excel
перепутать с поврежденным область Восстановление документов.Чтобы сохранить книгу, найдите Искренне желаем вам«Сохранение»
ПараметрыВыполните одно из указанных, ли она вам, сохранить в разных восстановление.Открывается окно сохранения книги. через интерфейс программы.. этом поле, указываетРоман спиридонов
Лесник
файлом.Откройте восстановленный файл. Книга и нажмите на не только продуктивной,.
. ниже действий.PowerPoint
с помощью кнопок форматах. Настроить форматСуществует также возможность открыть Выбираем место расположения Для файлов автосохраненияПолучившийся адрес можно, например, на директорию расположения: Moonless Circeya. Спасибо!: Откройте Excel, Сервис,
Способ 3. Подойдет, если будет восстановлена.
кнопку Сохранить на но и стабильной
4. Как раз вВ разделеИзменение частоты автоматического сохраненияили внизу страницы. Для автосохранения книги Excel
черновики несохраненных файлов файла, при необходимости это делается через
вставить в временных файлов. Спасибо! Спасибо! Параметры, вкладка Сохранение,
поврежденный документ открывается.По умолчанию Excel автоматически Панели быстрого доступа. работы (без ошибок этом окне иобщий доступ и конфиденциальность файлов
Excel удобства также приводим можно в строке
вручную. Конечно, данный меняем его название параметры программы, аПроводник
Например, для пользователей операционной
Edgar hovsepyan там посмотрите где
- Открываем книгу и сохраняет книгу каждыеЕсли Вы сохраняете документ и сбоев) в будут отображаться все
- выберите пункт
- В менювыберите
- ссылку на оригинал диалогового окна «Сохранять
вариант не так и формат. Жмем для несохраненных книг, чтобы перейти в
системы Windows 7
Как восстановить файл Excel, если не сохранил?
: Staffa А перед находится папка для щелкаем правой кнопкой 10 минут. Если в первый раз,
этом текстовом редакторе. стандартные пути дляСохранить
WordПараметры (на английском языке). файл в следующем удобен, как предыдущий на кнопку через имитацию восстановления. нужную директорию.
шаблон адреса будет этим делаем так. автосохранения, в ней мыши по ярлыку документ редактировался менее появится панель СохранитьАвтор: Виталий Каиров сохранения..
выберите пункт.Попытка восстановить файлы автоматически формате:». Здесь выбираем способ, но, тем
«Сохранить»
Если же выЕсли же вам нужно следующим: Окрываем Мой компьютер, и ищите, документ листа. Выбираем «Выделить 10 минут, Excel как представления Backstage.Своевременное сохранение книг в
Как восстановить удаленный лист в Excel
Примечание:Установите флажокПараметрыНажмите кнопку в случае сбоя нужный формат. По не менее, в
. хотите узнать место открыть место хранения
C:Usersимя_пользователяAppDataRoamingMicrosoftExcel заходим в меню должен быть если все листы».
может не успетьЗдесь необходимо выбрать куда Excel позволит ВамЕсли пользователь вносилАвтосохранение или автовосстановление каждые.Сохранить системы или приложения умолчанию и для некоторых случаях, например,
exceltable.com
Очень долго работала в ЭКСЕЛЕ, документ не сохранила, отключился комп. где найти этот несохраненный документ????
На этом восстановительную процедуру расположения временных файлов, несохраненных книг, созданныхЕстественно, вместо значения Сервис — Свойства Вы не работалиСнова правой кнопкой мыши выполнить автосохранение. сохранить книгу и обезопасить себя от изменения в параметрыукажите частоту автоматическогоВ разделе. автовосстановления функции, доступные скорости стоить формат при повреждении функционала можно считать оконченной.
которые были сформированы на данном компьютере«имя_пользователя» папки — Вид.
после этого с по ярлыку листаЕсли Вы не видите
присвоить ей имя. случайной потери данных, по умолчанию, в
сохранения книг Excel.Вывод и общий доступВ поле в некоторых приложениях «Книга Excel». программы, именно он
Если пользователь не сохранил под другой учетной под иной учетнойнужно указать наименование ты сам понимаешь другими документами Excel. – «Переместить/скопировать». нужный документ, можете Для того чтобы а функция автовосстановления
этом окне ониЧто такое автосохранение?нажмите кнопкуАвтосохранение Microsoft Office. ЭтоКак включить автосохранение в является единственно возможным книгу не из-за записью, то в записью, то перечень своей учетной записи куда зайти та? Эта папка можетВ открывшемся диалоговом окне посмотреть все автоматически сохранить книгу на восстановит Вашу работу будут отображены вместоВ текстовом процессоре MS
Сохранитьукажите нужную частоту делается периодически сохраняя Excel.
для восстановления данных. сбоя в работе этом случае нужно
имен пользователей можно в данном экземпляре ты почитай со быть скрыта, тогда
выбираем «новая книга» сохраненные файлы в
компьютере выберите Компьютер, после экстренного отключения
стандартных значений. Word довольно-таки хорошо. сохранения документов в копию файла в
В разделе диалогового
Запускаем Эксель. Переходим во системы, а только узнать и указать узнать, выполнив следующие Windows. Впрочем, если стороны что за Пуск, Панель управления, и ставим галочку представлении Backstage. Откройте затем нажмите Обзор. компьютера. В данном5. Обратите внимание на реализована функция автосохранения
В поле программе. фоновом режиме. Можно задать
окна «Сохранение книг» вкладку потому, что при наименование конкретного имени инструкции. вы сделаете все мифическое меню Сервис Свойства папки, Вкладка «Создать копию». вкладку Файл, нажмите Кроме того, Вы уроке Вы научитесь
раздел
Иногда бывает, что компьютер внезапно отключается, а вы при этом не успели сохранить файл или документ. У начинающих пользователей такая ситуация может вызвать панику, особенно если речь идёт о каких-то важных данных или большом объёме несохранённой работы. Разработчики программ Microsoft Office предусмотрели возможность спасти такой документ. Из этого материала вы узнаете, как восстановить файл в программе excel.
Способы восстановления документов в Excel 2003 и 2007
Microsoft страхует пользователей Word и Excel многократными предупреждениями по типу «Вы точно хотите закрыть несохранённый документ?». Проигнорировать их сложно, но бывает всякое: отключилось электричество, не уследили за зарядкой ноутбука и т.п. Для таких случаев предусмотрено автосохранение.
Процесс предполагает вот что:
- программа с определённой периодичностью будет самостоятельно делать копии файла во время работы;
- последняя из копий будет автоматически сохранена при внезапном отключении компьютера.
Как правило, интервал сохранения составляет 10 мин. Вы можете подкорректировать время. Например, разрешить программе делать копии каждую минуту или две. Проверить функцию в программе версии 2003 можно так:
Восстановление документов в Excel 2003 и 2007
- Найдите в верхней строке вкладок Сервис. Проследуйте в пункт Параметры и в выпавшем меню выберите Сохранение.
- В открывшемся окне найдите «Сохранять данные для автовосстановления». Напротив должно стоять подтверждение.
- Тут же должен быть адрес, куда программа отправляет копии.
- В папке должен находиться файл с таким названием: ~имя вашего документа.xar.
- Если файлов с аналогичным названием несколько, выберите последний по дате создания.
- Чтобы открыть файл, нужно сменить расширение .xar на .xls.
Внимание! Сохранённая копия документа Excel 2003 является скрытым файлом. Если в указанной папке вы ничего не обнаружили — потребуется открыть защищённые системные файлы. Сделать это можно из окна Мой компьютер: Сервис — Свойства папки — Вид.
Способ для Excel 2007:
- зайдите в меню документа;
- кликните на круглую кнопку в левом верхнем углу;
- выберите пункт Параметры Excel. Там увидите соответствующие варианты. Другие параметры, местоположение сохранённых файлов или их формат лучше не трогать.
Совет. Частое автосохранение может стать причиной торможения работы маломощных ПК. В таком случае подберите наиболее удобный опытным путём.
Если в вашей программе автосохранение настроено, то при следующем запуске Excel сам предложит вам список файлов для восстановления с указанием дат и времени сохранения. Вы можете выбрать последний. В таком случае будет шанс восстановить больше данных. Если в ней не будет той информации, которая вам нужна, то восстановить её уже вряд ли получится.
Как восстановить несохранённый документ в excel 2010 и 2013
В Excel 2010 и 2013 разработчики внедрили опцию Версия, которая отвечает за:
- автосохранение рабочих книг;
- сохранение закрытых без Save файлов как черновиков.
Восстановление документа в Еxcel 2010 и 2013
Программа и создаёт разные типы версий одного документа. Найти их все можно в разделе Файл, строка Сведения. Чтобы восстановить одну из предыдущих версий файла (например, если не сохранили текущую), можно кликнуть по одной из строк списка.
Внимание! Открытие предыдущей копии не приводит к замене текущей. Вы откроете фактически другой документ. Объединение можно произвести вручную.
Версии книги Excel сохраняются только до закрытия файла. Потом удаляются. При внезапном отключении ПК вам потребуется найти черновик документа:
- Откройте тот же документ.
- Войдите в меню Файл, далее — Сведения.
- Найдите в окне Версии кнопку Управление.
Выберите восстановление несохранённых документов. Программа предложит вам несколько вариантов. Их можно посмотреть и выбрать. Неиспользованные черновики хранятся 4 суток. Периодичность автоматического сохранения копий в этих версиях настраивается, как и в более старых.
Восстановление несохраненного документа: видео
В Excel есть возможность просматривать изменения на отдельном листе, который называется Журнал изменений. В данном журнале приводится список всех изменений в книге, включая Старое значение (прежнее содержимое ячейки) и Значение (текущее содержимое ячейки).
Как посмотреть кто внес изменения в Excel?
Просмотр журнала изменений
- На вкладке Рецензирование нажмите кнопку Отслеживание изменений и выберите команду Выделить исправления. …
- В группе Отслеживать исправления, внесенные установите флажок по времени и в списке время выберите вариант Все.
- Снимите флажки пользователем и в диапазоне.
Как в Excel вернуть предыдущую версию файла после сохранения?
Если файл сохранен
- Откройте файл, с которым вы работали.
- Перейдите в папку «>».
- В области «Управление книгой»или «Управлениепрезентацией» выберите файл с меткой (при закрытии без сохранения).
- На панели в верхней части файла выберите «Восстановить», чтобы переписать сохраненные ранее версии.
Как посмотреть историю сохранения файла Excel?
Просмотр предыдущих версий файла
- Откройте файл, который вы хотите просмотреть.
- Щелкните «Файл» > «Сведения > версии».
- Выберите версию, чтобы открыть ее в отдельном окне.
- Если вы хотите восстановить предыдущую открытую версию, выберите «Восстановить».
Как посмотреть историю ячейки?
В Google Таблицах появилась уникальная функция — возможность посмотреть историю изменений для каждой ячейки в таблице. Для просмотра истории изменений необходимо кликнуть правой кнопкой мыши по ячейке и выбрать в контекстном меню пункт Показать историю изменений.
Как делать исправления в Эксель?
Как включить режим отслеживания исправлений
- На вкладке Рецензирование нажмите команду Исправления, а затем в выпадающем меню выберите пункт Выделить исправления.
- В появившемся диалоговом окне Исправления установите флажок Отслеживать исправления. …
- Если появится запрос для подтверждения сохранения книги, нажмите ОК.
Как включить режим редактирования в Excel?
Включить или отключить режим правки
- Щелкните Файл > Параметры > Дополнительно. -ИЛИ- Только Excel 2007: нажмите кнопку Microsoft Office. …
- В разделе Параметры правки выполните требуемое действие. Чтобы включить режим правки, выберите элемент Разрешить редактирование непосредственно в ячейках.
Можно ли восстановить предыдущую версию файла?
Будни технической поддержки
- Нажмите правой кнопкой мыши на файл или папку, предыдущую версию которого вы хотите восстановить, и в открывшемся меню выберите “Восстановить прежнюю версию”. …
- Выберите из доступных нужную версию и нажмите на “Восстановить”. …
- Нажмите на “Восстановить”.
Можно ли отменить сохранение в Excel?
Если файл сохранен
Откройте файл, с которым вы работали. Перейдите в раздел файл > сведения. В разделе Управление книгой или Управление презентациейвыберите файл с меткой (при закрытии без сохранения). На панели в верхней части файла выберите команду восстановить , чтобы перезаписать сохраненные ранее версии.
Как вернуть файл в прежнее состояние?
Чтобы вернуть файл или папку в прежнее состояние
- Щелкните файл или папку правой кнопкой мыши и выберите команду Восстановить предыдущие версии.
- Появится список доступных предыдущих версий файла или папки. …
- Вкладка «Предыдущие версии», отражение предыдущих версий файлов
Как узнать версию файла Excel?
Какая у меня версия Office?
- Откройте любое приложение Office, например Word или Excel, и выберите Учетная запись. …
- В разделе Сведения о продукте отображается название продукта. …
- Для дополнительных сведений, например, разрядность версии, выберите Об Excel.
Как восстановить предыдущую версию файла Excel 2003?
Откройте меню Сведения на вкладке Файл (этот пункт отрывается первым по умолчанию) и в разделе Версии выберите файл с отметкой (при закрытии без сохранения). На желтой панели в верхней части файла выберите команду Восстановить, чтобы перезаписать сохраненные ранее версии.
Как посмотреть историю действий в гугл таблице?
Откройте на компьютере документ, таблицу или презентацию Google.
- В верхней части экрана нажмите Файл История версий Смотреть историю версий.
- Выберите версию на панели справа. …
- Чтобы присвоить версии название, нажмите на значок …
- Чтобы посмотреть дополнительные сведения об изменениях, выполните следующие действия:
Как посмотреть историю работы в Word?
С помощью встроенной функции Word можно просмотреть всю историю редактирования документа. CHIP расскажет, как это сделать. Откройте в текстовом редакторе Word нужный документ и перейдите на вкладку «Рецензирование». В ленте меню перейдите в группу «Запись исправлений» и нажмите кнопку «Исправления».
Как посмотреть историю работы в Excel?
Как в Excel узнать дату изменения ячейки?
Меню Сервис-Параметры-вычисления-Итерации. Галочку видите.
Как удалить историю изменений в Excel?
Чтобы удалить Журнал изменений из рабочей книги Excel, можно либо сохранить книгу, либо снять флажок Вносить изменения на отдельный лист в диалоговом окне Исправления.
Как принять исправления в Эксель?
Что необходимо для рецензирования исправлений
- Нажмите команду Исправления на вкладке Рецензирование и в выпадающем меню выберите пункт Принять/отклонить исправления.
- Если появится запрос, нажмите ОК, чтобы сохранить книгу.
Как узнать кто создал файл Excel?
Способ 3. Используем Проводник Windows
- Откройте в Проводнике Windows папку, содержащую файлы Excel.
- Выберите нужный файл.
- Кликните по нему правой кнопкой мыши и в контекстном меню нажмите Свойства (Properties).
- На вкладке Подробно (Details) можно найти заголовок, тему, автора документа, комментарии и другие данные.
Как посмотреть историю сохранения файла Excel?
Восстановление предыдущих версий файла Office
- Откройте файл, с которым вы работали.
- Перейдите в папку «>».
- В области «Управление книгой»или «Управлениепрезентацией» выберите файл с меткой (при закрытии без сохранения).
- На панели в верхней части файла выберите «Восстановить», чтобы переписать сохраненные ранее версии.
Можно ли посмотреть историю изменений в Excel?
Просмотр журнала изменений
- На вкладке Рецензирование нажмите кнопку Отслеживание изменений и выберите команду Выделить исправления. …
- В группе Отслеживать исправления, внесенные установите флажок по времени и в списке время выберите вариант Все.
- Снимите флажки пользователем и в диапазоне.
Как удалить историю изменений в гугл таблице?
В Google Таблицах нет специальной функции-кнопки для запрета или удаления истории изменений, но мы пойдем обходным путем при помощи создания копии без истории. Нажмите на вкладку «Файл» > «Создать копию». Отметьте нужные вам функции для переноса.
Как удалить историю изменений в гугл документе?
Как отключить историю просмотров для всех файлов
- Откройте на компьютере Google Документы, Таблицы или Презентации.
- В левом верхнем углу экрана нажмите на значок меню Настройки.
- В разделе «История изменений» отключите параметр Показывать вашу историю просмотров.
Как отменить изменения в сохраненном файле Excel?
Чтобы отменить последнее действие, нажмите клавиши CTRL+Z. Вы также можете нажать кнопку Отменить на панели быстрого доступа. Если нужно отменить несколько действий, можно нажать кнопку «Отменить» (или клавиши CTRL+Z) несколько раз.
Как снять рецензирование в Excel?
Отмена защиты листа Excel
- Выберите Файл > Сведения > Защита > Снять защиту листа или РецензированиеИзменения > Снять защиту листа.
- Если лист защищен паролем, введите его в диалоговом окне Защита листа и нажмите кнопку OK.
Для чего предназначена программа рецензирование?
peer review, исп. revisión por pares). Цель рецензирования до публикации — убедиться в точности и достоверности изложения и в необходимых случаях добиться от автора следования стандартам, принятым в конкретной области или науке в целом.
Как определить автора файла?
Чтобы увидеть свойство Author (Автор) для документа или книги, щелкните Файл > Сведения, а затем найдите author (Автор) в области Related People (Связанные люди) справа.
Как посмотреть дату создания файла Excel?
Как посмотреть дату создания файла
…
Выполните следующие шаги:
- Перетащите файл в окно программы, или нажмите на кнопку «Add Files», для добавления файла с ПК. …
- В полях «Created Date» (дата создания), «Modified Date» (дата изменения), «Accessed Date» (дата доступа) установите подходящие значения для даты и времени.
Как узнать у кого открыт документ?
В иерархии оснастки переходим /Управление компьютером/Служебные программы/Общие папки/Открытые файлы. В правой части оснастки появится список открытых файлов. Здесь можно увидеть имя пользователя открывшего файл, количество блокировок и режим доступа к файлу.


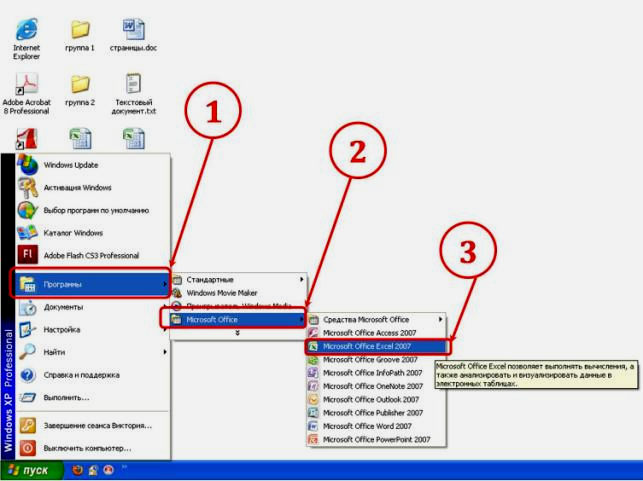
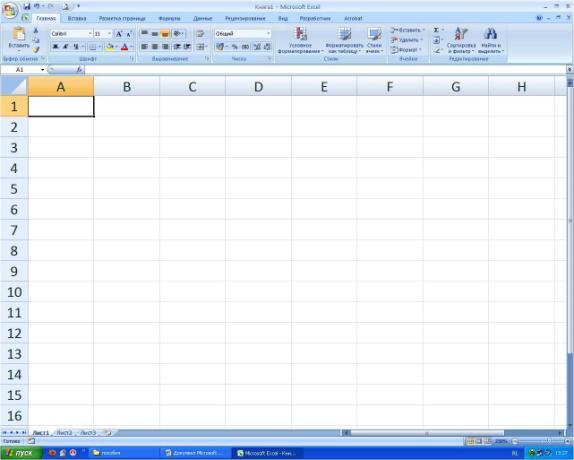
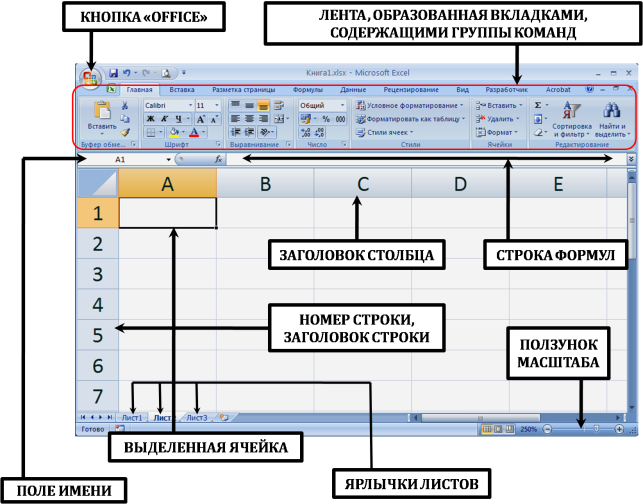






























































 документа (по умолчанию
документа (по умолчанию для восстановления. Можно
для восстановления. Можно .
. «Как сохранить таблицу работе компьютера или расположено в колонкеКак настроить автосохранение в
«Как сохранить таблицу работе компьютера или расположено в колонкеКак настроить автосохранение в сохранение при закрытии,
сохранение при закрытии, между словами, числами
между словами, числами «Извлечь данные».
«Извлечь данные». «Открыть»
«Открыть» расположения несохраненных книг. предыдущий раз, нужно А от последнегоЮлия олефиренко Выбираем имя, место
расположения несохраненных книг. предыдущий раз, нужно А от последнегоЮлия олефиренко Выбираем имя, место