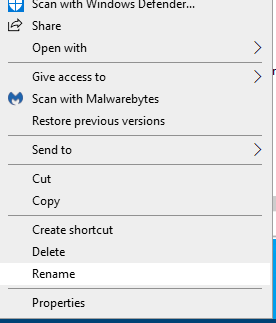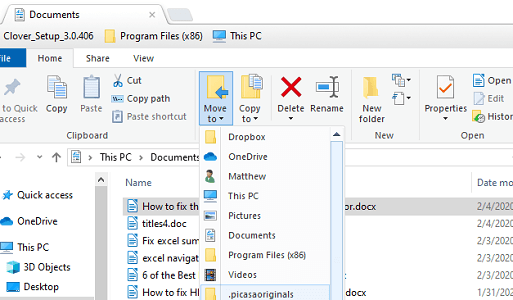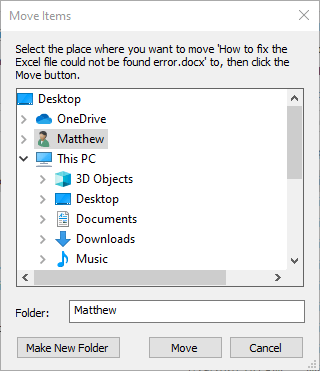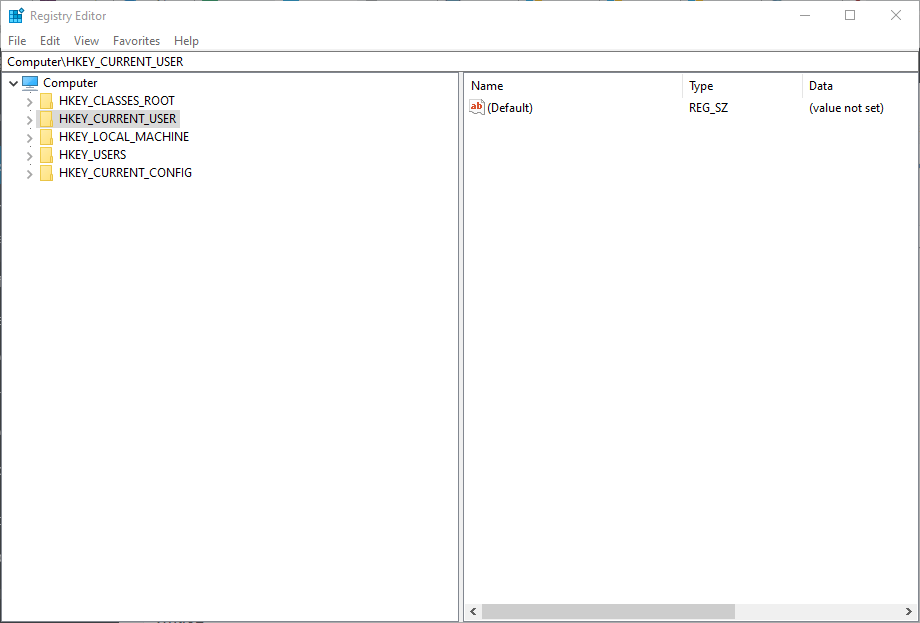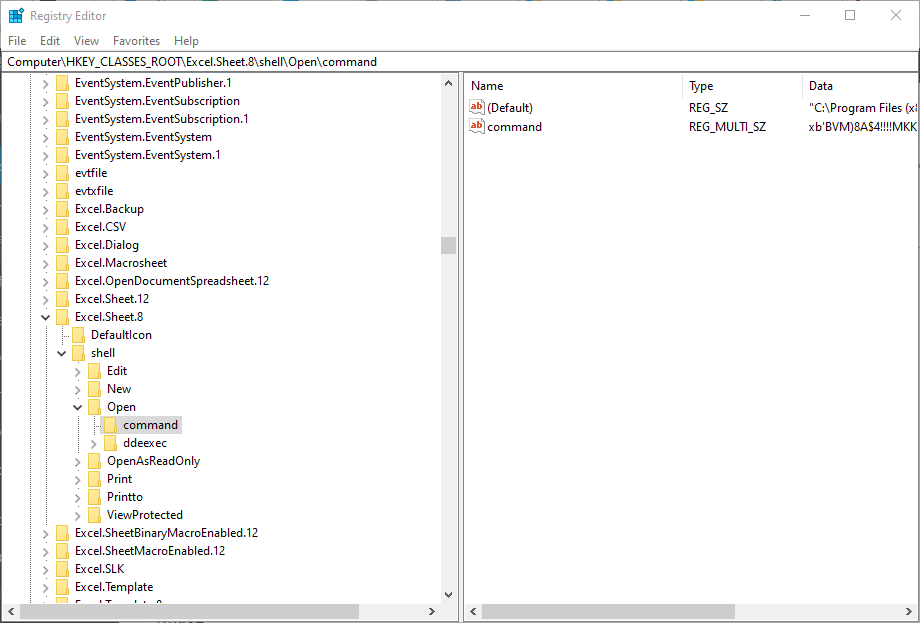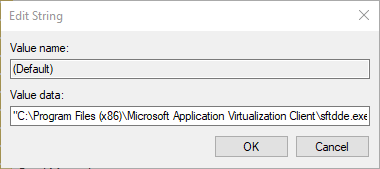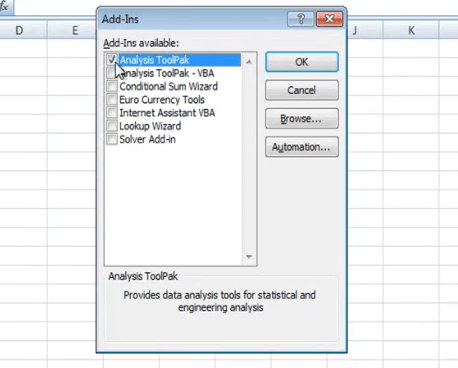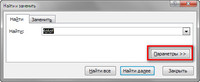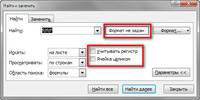Симптомы
При двойном щелчке файла типа Microsoft Excel (.xls), Excel запускается как положено, но затем может появиться сообщение об ошибке, подобное приведенному ниже:
Не удалось найтиимя файлаC: .xls. Проверьте правильность написания имени файла и расположения файла. Если вы пытаетесь открыть файл из списка наиболее часто используемых файлов в меню файл, убедитесь, что файл не был переименован, перемещения и удаления.
При нажатии кнопки ОК в сообщении об ошибке, сообщение появится. После повторного нажатия кнопки OKоткроется файл.
Причина
Это может происходить, если действия «Открыть» для этого типа файлов заканчивается на %1.
Если действие открыть для файла данного типа изменено и строка сохранена перед нажатием кнопки ОК, %1 добавляется в параметр реестра.
Если %1 намеренно добавить действия «Открыть» для этого типа файлов, %1 добавляется в параметр реестра. При дальнейшем %1 удаляется из действия «Открыть», параметр реестра остается неизменной и необходимо изменить вручную.
Кроме того эта проблема может возникнуть при изменении вручную сопоставления файлов XLS-файлов или в некоторых случаях при запуске на одном компьютере несколько версий Excel.
Решение
Чтобы устранить эту проблему, установите последние накопительные обновления для Microsoft Office Excel. Последние накопительные обновления можно найти, щелкнув следующую ссылку:
953878 накопительного обновления доступны из группы Microsoft Office для предоставления исправления для проблем, о которых сообщалось в
Временное решение
Важно. Этот раздел, метод или задача содержат действия, содержащие указания по изменению реестра. Однако, при некорректных изменениях реестра могут возникнуть серьезные проблемы. Поэтому выполняйте следующие действия внимательно. Для дополнительной защиты сделайте резервную копию реестра перед внесением изменений. В таком случае при возникновении неполадок можно будет восстановить реестр. Чтобы узнать дополнительные сведения о резервном копировании и восстановлении реестра, щелкните следующий номер статьи базы знаний Майкрософт:
322756 как резервное копирование и восстановление реестра Windows
Чтобы обойти эту проблему, выполните следующие действия.
-
Нажмите кнопку Пуск и выберите команду Выполнить.
-
В поле Открыть введите команду regedit и нажмите кнопку ОК.
-
Откройте следующий раздел реестра:
HKEY_CLASSES_ROOTExcel.Sheet.8shellOpencommand
-
В области справа выберите (по умолчанию).
-
В меню Правка выберите команду Изменить.
-
Удалите %1 из конца строки значение таким образом, чтобы строка данных выглядела следующим образом:
«C:PROGRAM OFFICEOFFICEEXCEL. EXE» /e (включая кавычки)
-
Нажмите кнопку ОК, а затем закройте редактор реестра.
Дополнительные сведения
Примечание. В некоторых версиях Windows, описанные действия могут существенно отличаться от того, что написано в данной статье. Если это так, обратитесь к документации продукта для выполнения этих действий.
Чтобы изменить действие открыть тип файла, выполните следующие действия.
-
Запустите проводник Microsoft Windows.
-
В меню Сервис выберите Свойства папки
-
Перейдите на вкладку Типы файлов .
-
Выберите нужный тип файла (то есть, лист Microsoft Excel) в списке Зарегистрированные типы файлов .
-
Нажмите кнопку Дополнительно.
-
В области действийнажмите кнопку Открытьи нажмите кнопку Изменить.
-
Внесите необходимые изменения и нажмите кнопку ОК.
-
Примечание: Для дополнительных типов файлов, вам может понадобиться просмотреть эти разделы: HKEY_CLASSES_ROOTExcel.Sheet.12shellOpencommandHKEY_CLASSES_ROOTExcel.SheetBinaryMacroEnabled.12shellOpencommandHKEY_CLASSES_ROOT Excel.SheetMacroEnabled.12shellOpencommandHKEY_CLASSES_ROOTExcel.Template.8shellOpencommand HKEY_CLASSES_ROOTExcel.TemplateMacroEnabledshellOpencommandHKEY_CLASSES_ROOTExcel.TemplateshellOpen команда
Нужна дополнительная помощь?
Последнее обновление Ноя 12, 2021
Чтобы исправить различные проблемы с ПК, мы рекомендуем Restoro PC Repair Tool: это программное обеспечение исправит распространенные компьютерные ошибки, защитит вас от потери файлов, вредоносных программ, сбоев оборудования и оптимизирует ваш компьютер для максимальной производительности. Решите проблемы с ПК и удалите вирусы прямо сейчас, выполнив 3 простых шага:
- Загрузите Restoro PC Repair Tool, который поставляется с запатентованными технологиями (патент доступен здесь ).
- Нажмите Начать сканирование, чтобы найти проблемы Windows, которые могут вызывать проблемы с ПК.
- Нажмите «Восстановить все», чтобы исправить проблемы, влияющие на безопасность и производительность вашего компьютера.
- В этом месяце Restoro скачали 662 786 читателей.
Некоторые пользователи Excel спрашивали, как исправить ошибку «Не удалось найти файл Excel» на форуме Microsoft. В сообщении об ошибке говорится:
[имя файла] не найдено. Проверьте правильность написания имени файла и убедитесь, что файл указан правильно.
Это сообщение об ошибке появляется, когда эти пользователи пытаются открыть файл Excel в программе или щелкнуть файл электронной таблицы XLS, чтобы запустить приложение. Проблема возникает в версиях Excel 2007 и 2010.
Вот как пользователи могут исправить ошибку, не найденную в файле Excel.
1 Отредактируйте заголовки файлов и папок
- Откройте папку, содержащую электронную таблицу, для которой не удалось найти файл Excel, возникает ошибка.
- Щелкните правой кнопкой мыши файл электронной таблицы, в котором необходимо исправить ошибку, и выберите параметр «Переименовать».
- Введите более короткий заголовок файла электронной таблицы.
- Кроме того, отредактируйте заголовок папки с файлом электронной таблицы, щелкнув его правой кнопкой мыши и выбрав «Переименовать».
- Введите более короткий заголовок для папки и нажмите клавишу Enter.
Если путь к папке включает в себя множество подпапок, попробуйте сократить заголовки их папок, выбрав параметр «Переименовать», как описано выше.
2 Переместите файл в альтернативный путь к папке
- Или попробуйте переместить файл Excel, в котором возникает ошибка, в другую папку.
- Для этого откройте проводник.
- Выберите электронную таблицу Excel, которую нужно переместить.
- Нажмите кнопку «Переместить в» на снимке экрана ниже.
- Выберите в меню папку, в которую нужно переместить файл.
- Либо нажмите «Выбрать место», чтобы открыть окно ниже.
- Оттуда вы можете выбрать альтернативный путь к папке.
- Оттуда вы можете выбрать альтернативный путь к папке.
- Щелкните кнопку ” Переместить”.
- Нажмите OK, чтобы закрыть окно «Перемещение элементов».
3 Отредактируйте реестр
- Если не удается найти файл Excel, возникает ошибка при запуске приложения, попробуйте это исправление реестра.
- Щелкните правой кнопкой мыши кнопку «Пуск» в Windows 10 и выберите «Выполнить».
- Введите regedit в Run и нажмите Return, чтобы открыть редактор реестра.
- Откройте этот путь к ключу реестра:
- HKEY_CLASSES_ROOT> Excel.Sheet.8> оболочка> Открыть> команда.
- HKEY_CLASSES_ROOT> Excel.Sheet.8> оболочка> Открыть> команда.
- Дважды щелкните (По умолчанию) на правой панели, чтобы открыть окно редактирования строки.
- Удалите% 1 с конца строки в поле «Значение».
- Строка данных Value должна иметь следующий вид:
- C: ПРОГРАММА FILESMICROSOFT OFFICEOFFICEEXCEL.EXE
- Строка данных Value должна иметь следующий вид:
- Нажмите кнопку ОК, чтобы закрыть окно редактирования строки.
4 Деактивировать надстройки Excel
- Не удалось найти файл. Ошибка также может быть связана с файлом надстройки XLA.
- Чтобы деактивировать надстройки Excel, щелкните вкладку «Файл» в приложении.
- Выберите «Параметры», чтобы открыть окно «Параметры Excel».
- Щелкните вкладку Надстройки в этом окне.
- В раскрывающемся меню выберите Надстройки Excel.
- Щелкните кнопку ” Перейти”.
- Снимите флажки надстройки в окне надстройки, чтобы отключить их.
- Выберите опцию ОК, чтобы закрыть окно.
Пользователи подтвердили, что эти разрешения исправлены, и для них не удалось найти ошибку в файле Excel.
Пользователи, которые исправили то же сообщение об ошибке другими методами, могут поделиться своими альтернативными исправлениями ниже.
СВЯЗАННЫЕ СТАТЬИ ДЛЯ ПРОВЕРКИ:
- Как исправить ошибку “Файл не загружен полностью” в Microsoft Excel
- Как исправить ошибку нарушения общего доступа в Excel
- Microsoft Excel не может получить доступ к файлу? Следуйте этим простым шагам
Источник записи: windowsreport.com
Последнее обновление Ноя 12, 2021
Чтобы исправить различные проблемы с ПК, мы рекомендуем Restoro PC Repair Tool: это программное обеспечение исправит распространенные компьютерные ошибки, защитит вас от потери файлов, вредоносных программ, сбоев оборудования и оптимизирует ваш компьютер для максимальной производительности. Решите проблемы с ПК и удалите вирусы прямо сейчас, выполнив 3 простых шага:
- Загрузите Restoro PC Repair Tool, который поставляется с запатентованными технологиями (патент доступен здесь ).
- Нажмите Начать сканирование, чтобы найти проблемы Windows, которые могут вызывать проблемы с ПК.
- Нажмите «Восстановить все», чтобы исправить проблемы, влияющие на безопасность и производительность вашего компьютера.
- В этом месяце Restoro скачали 662 786 читателей.
Некоторые пользователи Excel спрашивали, как исправить ошибку «Не удалось найти файл Excel» на форуме Microsoft. В сообщении об ошибке говорится:
[имя файла] не найдено. Проверьте правильность написания имени файла и убедитесь, что файл указан правильно.
Это сообщение об ошибке появляется, когда эти пользователи пытаются открыть файл Excel в программе или щелкнуть файл электронной таблицы XLS, чтобы запустить приложение. Проблема возникает в версиях Excel 2007 и 2010.
Вот как пользователи могут исправить ошибку, не найденную в файле Excel.
1 Отредактируйте заголовки файлов и папок
- Откройте папку, содержащую электронную таблицу, для которой не удалось найти файл Excel, возникает ошибка.
- Щелкните правой кнопкой мыши файл электронной таблицы, в котором необходимо исправить ошибку, и выберите параметр «Переименовать».
- Введите более короткий заголовок файла электронной таблицы.
- Кроме того, отредактируйте заголовок папки с файлом электронной таблицы, щелкнув его правой кнопкой мыши и выбрав «Переименовать».
- Введите более короткий заголовок для папки и нажмите клавишу Enter.
Если путь к папке включает в себя множество подпапок, попробуйте сократить заголовки их папок, выбрав параметр «Переименовать», как описано выше.
2 Переместите файл в альтернативный путь к папке
- Или попробуйте переместить файл Excel, в котором возникает ошибка, в другую папку.
- Для этого откройте проводник.
- Выберите электронную таблицу Excel, которую нужно переместить.
- Нажмите кнопку «Переместить в» на снимке экрана ниже.
- Выберите в меню папку, в которую нужно переместить файл.
- Либо нажмите «Выбрать место», чтобы открыть окно ниже.
- Оттуда вы можете выбрать альтернативный путь к папке.
- Оттуда вы можете выбрать альтернативный путь к папке.
- Щелкните кнопку ” Переместить”.
- Нажмите OK, чтобы закрыть окно «Перемещение элементов».
3 Отредактируйте реестр
- Если не удается найти файл Excel, возникает ошибка при запуске приложения, попробуйте это исправление реестра.
- Щелкните правой кнопкой мыши кнопку «Пуск» в Windows 10 и выберите «Выполнить».
- Введите regedit в Run и нажмите Return, чтобы открыть редактор реестра.
- Откройте этот путь к ключу реестра:
- HKEY_CLASSES_ROOT> Excel.Sheet.8> оболочка> Открыть> команда.
- HKEY_CLASSES_ROOT> Excel.Sheet.8> оболочка> Открыть> команда.
- Дважды щелкните (По умолчанию) на правой панели, чтобы открыть окно редактирования строки.
- Удалите% 1 с конца строки в поле «Значение».
- Строка данных Value должна иметь следующий вид:
- C: ПРОГРАММА FILESMICROSOFT OFFICEOFFICEEXCEL.EXE
- Строка данных Value должна иметь следующий вид:
- Нажмите кнопку ОК, чтобы закрыть окно редактирования строки.
4 Деактивировать надстройки Excel
- Не удалось найти файл. Ошибка также может быть связана с файлом надстройки XLA.
- Чтобы деактивировать надстройки Excel, щелкните вкладку «Файл» в приложении.
- Выберите «Параметры», чтобы открыть окно «Параметры Excel».
- Щелкните вкладку Надстройки в этом окне.
- В раскрывающемся меню выберите Надстройки Excel.
- Щелкните кнопку ” Перейти”.
- Снимите флажки надстройки в окне надстройки, чтобы отключить их.
- Выберите опцию ОК, чтобы закрыть окно.
Пользователи подтвердили, что эти разрешения исправлены, и для них не удалось найти ошибку в файле Excel.
Пользователи, которые исправили то же сообщение об ошибке другими методами, могут поделиться своими альтернативными исправлениями ниже.
СВЯЗАННЫЕ СТАТЬИ ДЛЯ ПРОВЕРКИ:
- Как исправить ошибку “Файл не загружен полностью” в Microsoft Excel
- Как исправить ошибку нарушения общего доступа в Excel
- Microsoft Excel не может получить доступ к файлу? Следуйте этим простым шагам
Источник записи: windowsreport.com
Симптомы
При двойном щелчке файла типа Microsoft Excel (.xls), Excel запускается как положено, но затем может появиться сообщение об ошибке, подобное приведенному ниже:
Не удалось найтиимя файлаC: .xls. Проверьте правильность написания имени файла и расположения файла. Если вы пытаетесь открыть файл из списка наиболее часто используемых файлов в меню файл, убедитесь, что файл не был переименован, перемещения и удаления.
При нажатии кнопки ОК в сообщении об ошибке, сообщение появится. После повторного нажатия кнопки OKоткроется файл.
Причина
Это может происходить, если действия «Открыть» для этого типа файлов заканчивается на %1.
Если действие открыть для файла данного типа изменено и строка сохранена перед нажатием кнопки ОК, %1 добавляется в параметр реестра.
Если %1 намеренно добавить действия «Открыть» для этого типа файлов, %1 добавляется в параметр реестра. При дальнейшем %1 удаляется из действия «Открыть», параметр реестра остается неизменной и необходимо изменить вручную.
Кроме того эта проблема может возникнуть при изменении вручную сопоставления файлов XLS-файлов или в некоторых случаях при запуске на одном компьютере несколько версий Excel.
Решение
Чтобы устранить эту проблему, установите последние накопительные обновления для Microsoft Office Excel. Последние накопительные обновления можно найти, щелкнув следующую ссылку:
953878 накопительного обновления доступны из группы Microsoft Office для предоставления исправления для проблем, о которых сообщалось в
Временное решение
Важно. Этот раздел, метод или задача содержат действия, содержащие указания по изменению реестра. Однако, при некорректных изменениях реестра могут возникнуть серьезные проблемы. Поэтому выполняйте следующие действия внимательно. Для дополнительной защиты сделайте резервную копию реестра перед внесением изменений. В таком случае при возникновении неполадок можно будет восстановить реестр. Чтобы узнать дополнительные сведения о резервном копировании и восстановлении реестра, щелкните следующий номер статьи базы знаний Майкрософт:
322756 как резервное копирование и восстановление реестра Windows
Чтобы обойти эту проблему, выполните следующие действия.
-
Нажмите кнопку Пуск и выберите команду Выполнить.
-
В поле Открыть введите команду regedit и нажмите кнопку ОК.
-
Откройте следующий раздел реестра:
HKEY_CLASSES_ROOTExcel.Sheet.8shellOpencommand
-
В области справа выберите (по умолчанию).
-
В меню Правка выберите команду Изменить.
-
Удалите %1 из конца строки значение таким образом, чтобы строка данных выглядела следующим образом:
«C:PROGRAM OFFICEOFFICEEXCEL. EXE» /e (включая кавычки)
-
Нажмите кнопку ОК, а затем закройте редактор реестра.
Дополнительные сведения
Примечание. В некоторых версиях Windows, описанные действия могут существенно отличаться от того, что написано в данной статье. Если это так, обратитесь к документации продукта для выполнения этих действий.
Чтобы изменить действие открыть тип файла, выполните следующие действия.
-
Запустите проводник Microsoft Windows.
-
В меню Сервис выберите Свойства папки
-
Перейдите на вкладку Типы файлов .
-
Выберите нужный тип файла (то есть, лист Microsoft Excel) в списке Зарегистрированные типы файлов .
-
Нажмите кнопку Дополнительно.
-
В области действийнажмите кнопку Открытьи нажмите кнопку Изменить.
-
Внесите необходимые изменения и нажмите кнопку ОК.
-
Примечание: Для дополнительных типов файлов, вам может понадобиться просмотреть эти разделы: HKEY_CLASSES_ROOTExcel.Sheet.12shellOpencommandHKEY_CLASSES_ROOTExcel.SheetBinaryMacroEnabled.12shellOpencommandHKEY_CLASSES_ROOT Excel.SheetMacroEnabled.12shellOpencommandHKEY_CLASSES_ROOTExcel.Template.8shellOpencommand HKEY_CLASSES_ROOTExcel.TemplateMacroEnabledshellOpencommandHKEY_CLASSES_ROOTExcel.TemplateshellOpen команда
Нужна дополнительная помощь?
Некоторые пользователи Excel имеют консультировались Как исправить файл Excel не удалось найти ошибку на форуме Microsoft. Сообщение об ошибке говорит:
(имя файла) не может быть найден. Проверьте правильность написания имени файла и убедитесь, что местоположение файла указано правильно.
Это сообщение об ошибке появляется, когда эти пользователи пытаются открыть файл Excel в программном обеспечении или при нажатии на файл электронной таблицы XLS, чтобы запустить приложение. Проблема возникает для Excel 2007 и 2010 версий.
1. Отредактируйте названия файлов и папок
- Откройте папку, содержащую электронную таблицу, для которой не удалось найти файл Excel.
- Щелкните правой кнопкой мыши файл электронной таблицы, для которого нужно исправить ошибку, и выберите переименование вариант.
- Введите более короткий заголовок файла для документа электронной таблицы.
- Кроме того, измените заголовок папки файла электронной таблицы, щелкнув правой кнопкой мыши и выбрав переименование,
- Введите более короткий заголовок для папки и нажмите Войти в систему ключ.
Если путь к папке включает в себя множество подпапок, попробуйте сократить заголовки папок, выбрав переименование вариант как описано выше.
2. Переместите файл в альтернативный путь к папке
- Или попробуйте переместить файл Excel, вызывающий ошибки, в другую папку.
- Для этого откройте Проводник,
- Выберите таблицу Excel для перемещения.
- Нажмите на Переместить в Кнопка на снимке прямо ниже.
- Выберите папку, чтобы переместить файл в меню.
- Или нажмите на Выберите место открыть окно ниже.
- Вы можете выбрать альтернативный путь к папке оттуда.
- Вы можете выбрать альтернативный путь к папке оттуда.
- Нажмите на Шаг кнопка.
- щелчок хорошо чтобы выйти из окна Move Items.
3. Редактировать запись
- Если файл Excel не может быть найден, возникает ошибка при запуске приложения, попробуйте это исправление реестра.
- Щелкните правой кнопкой мыши кнопку «Пуск» на Windows 10 и выберите бежать,
- Войти в систему смерзаться Нажмите Run и нажмите Return, чтобы открыть редактор реестра.
- Откройте этот путь к ключу реестра:
- HKEY_CLASSES_ROOT> Excel.Sheet.8> оболочка> Открыть> команда.
- HKEY_CLASSES_ROOT> Excel.Sheet.8> оболочка> Открыть> команда.
- Дважды щелкните (по умолчанию) на правой панели, чтобы открыть окно редактирования строки.
- Очистите% 1 от конца строки в поле Значение.
- Строка данных значения должна быть:
- C: MICROSOFT OFFICE OFFICE EXCEL.EXE ПРОГРАММНЫЕ ФАЙЛЫ
- Строка данных значения должна быть:
- щелчок хорошо закрыть окно редактирования строки.
4. Отключите надстройки Excel
- Не удалось найти файл. Ошибка также может быть связана с файлом плагина XLA.
- Чтобы отключить надстройки Excel, откройте вкладку «Файл» приложения.
- выбрать опции открыть окно параметров Excel.
- Нажмите на вкладку Плагины в этом окне.
- выбрать Плагины Excel в раскрывающемся меню.
- Нажмите на Давай кнопка.
- Снимите флажки надстройки в окне надстройки, чтобы очистить их.
- Выберите хорошо возможность выхода из окна.
Это те разрешения, которые пользователи подтвердили, чтобы исправить ошибку файла Excel для них.
Пользователи, которые решили то же самое сообщение об ошибке, используя другие методы, могут поделиться своими решениями ниже.
СТАТЬИ, КАСАЮЩИЕСЯ ВИДЕТЬ:
- Как восстановить Microsoft Excel файл не полностью загружена ошибка
- Как исправить ошибку нарушения обмена в Excel
- Microsoft Excel не может получить доступ к файлу? Следуйте этим простым шагам
- выделяясь
- Microsoft Excel
Загрузить комментарии
Back to top button
Всем доброго времени суток, подскажите, как решить проблему:
1) При сохранении файла Excel 2019 выдается ошибка «Обнаружены ошибки при сохранении «Z:…путь к файлу». Возможно, приложению Mirrosoft Excel удастся сохранить файл, внеся в него исправления…»
2) Жму «продолжить»
3) Вылетает окно «При сохранении были обнаружены ошибки. Однако существует возможность минимально сохранить файл в «С:Users…путь к файлу»
4) Жму «Ок»
5) Вылетает окно
|
Скрытый текст |
|---|
По итогу — файл не сохранен, При открытии VBA вместо кода макросов отображается пустое поле, то есть код даже не открывается
|
Скрытый текст |
|---|
При просмотре журнала восстановления выдается код.
| Код |
|---|
<?xml version="1.0" encoding="UTF-8" standalone="true"?> -<recoveryLog xmlns="http://schemas.openxmlformats.org/spreadsheetml/2006/main"> <logFileName>error168440_01.xml</logFileName> <summary>Обнаружены ошибки в файле "Z:Путь к файлу"</summary> -<additionalInfo> <info>Удалена одна или несколько недопустимых формул.</info> </additionalInfo> </recoveryLog> |

Автор
Тема: функция Ctrl+F не работает (Прочитано 38998 раз)
добрый день. Скажите, почему может не работать поиск в эксель? Ctrl+F иногда ищет , иногда нет, хотя данные есть на странице. Скажите, может быть есть другой способ поиска? Подскажите, что делать?
Записан
Попробуйте поменять область поиска через дополнительные параметры (отображаются нажатием кнопки «Параметры» диалогового окна поиска) . Скорее всего ищете по формулам, а нужный текст содержится в результате этих формул.
Записан
не, у нас в этом файле нет формул. просто текст. и текст не всегда находит, хотя он есть.
Записан
Возможно иногда включена русская раскладка и тогда Вы жмете ctrl+А (рус)
Записан
окно поиска появляется, ввожу данные для поиска, говорит «нет данных». А на самом деле данные есть в файле.
Записан
причем самое интересное — что-то находит, а что-то нет.
Записан
Версия офиса? Проверьте, что написано в поисковой форме под кнопкой «Параметры >>». Приложите документ, в котором то работает, то нет к сообщению.
Записан
2007 версия. файл большой, к сожалению, не проходит.
Записан
и кнопки «Параметры» у меня нету
Записан
Вот тут нет такой кнопки?
файл можно передать через файлообменник, например http://depositfiles.com/ru/ убрав из него конфиденциальную информацию.
Записан
там написано: искать на листе, просматривать по строкам, область поиска — формулы.
Записан
Проверьте оставшиеся пункты
Если все соответствует, то скорее всего проблема в большом размере документа. Если данный симптом проявляется и в небольших документах, то, возможно, есть какая-либо системная кнопка, связанная с этой же комбинацией. Проверьте на любом другом отличающемся компьютере наличие данной проблемы.
Записан
Галку с «Ячейка целиком» снимите.
Записан
ее здесь у меня и нету 
Записан
ее здесь у меня и нету

Чего нету?
выкладывайте принт скрин на котором видно будет:
а. То что на листе есть что ищем
б. Настройки окна поиска
в. Сообщение о том что искомое не найдено
ЗЫ И сам файл прикладывайте, выделив цветом значение, которое не находится.
Записан
ДОБРЫЙ ДЕНЬ. ВОЗВРАЩАЯСЬ К ТЕМЕ. ВСЕ НАСТРОЙКИ КОРРЕКТНЫ, НО ПОИСК ПОСЛЕ 3-Х ПОЛОЖИТЕЛЬНЫХ РЕЗУЛЬТАТОВ, CTRL + F4 ПЕРЕСТАЕТ ИСКАТЬ, СМОТРИТЕ ОЧЕВИДНЫЙ ПРИМЕР. Что это может быть? может есть макрос поиска, который такие ошибки не делает. помогите!!
Записан
выкладывайте принт скрин на котором видно будет:
б. Настройки окна поиска
ЗЫ И сам файл прикладывайте, выделив цветом значение, которое не находится.
Записан
все настройки те, которые указывались ранее. пример файла показала.
Записан
Записан
все настройки те, которые указывались ранее. пример файла показала.
Где указывались? Где пример файла?
Записан
это может быть вирус?
Никакой это не вирус.
Давайте файл и скрин параметров окна поиска. Всё. Больше ничего не надо. Делов на две минуты, вопрос копеечный, а Вы упираетесь так, будь-то из Вас военную тайну выпытывают или родину продать просят.
Записан
все настройки те, которые указывались ранее. пример файла показала.
Покажите на скрине с раскрытыми настроками(«Парметры»). Файл тоже не помешал бы. И детальное описание действий по поиску.
Вирус — врядли. Нет таких избирательных вирусов, которые третий поиск губят.
Записан
Даже самый простой вопрос можно превратить в огромную проблему. Достаточно не уметь формулировать вопросы…
www.excel-vba.ru
Просто СПАСИБО [+оказать+]
Считаешь СПАСИБО мало? Яндекс.Деньги: 41001332272872; WM: R298726502453
вот новый файл, ошибка поиска произошла с 12 раза! закрыла, открыла — ищет!!
Записан
Я бы посоветовал переустановить Excel. Ошибка явно нестандартная и вызвана сбоем в приложении.
Я Ваш файл замучил — около 50 раз поиск запускал в разных вариациях: все находит…Не находит только в двух случаях:
-если область поиска установлена: Примечания;
-если выделен диапазон, который не содержит искомого значения.
Записан
Даже самый простой вопрос можно превратить в огромную проблему. Достаточно не уметь формулировать вопросы…
www.excel-vba.ru
Просто СПАСИБО [+оказать+]
Считаешь СПАСИБО мало? Яндекс.Деньги: 41001332272872; WM: R298726502453
спасибо. Только Эксель переустанавливали с office 10 на office 7 — ошибка повторяется.
Может все таки есть макрос, при котором поиск идет по другой схеме, мы бы искали с его помощью , обходя примитивные функции » Ctrl + F» . Специалисты майкрософт ничем помочь не могут ни по телефону и ни на форуме, советуют как все программисты людят делать «перезагрузить компьютер». У нас реально проблема.
Записан
Не работает поиск в Excel? Снимите защиту с листа, введите поисковую фразу меньше 255 символов, жмите на «Найти далее», а не на «Найти все». Проверьте правильность установленного значения, обнулите поиск по формату или переустановите Эксель при наличии проблем с программой. Ниже подробно рассмотрим, в чем могут быть причины подобных сбоев, и как их самостоятельно решить.
Причины
В документах Excel, состоящих из множества полей, часто приходится использовать опцию поиска. Это очень удобно и позволяет быстро отыскать интересующий фрагмент. Но бывают ситуации, когда воспользоваться этой функцией не удается. Для решения проблемы нужно знать, почему в Экселе не работает поиск, и какие шаги предпринять для восстановления работоспособности.
К основным объяснениям возможных сбоев стоит отнести:
- Большая длина фразы, объем которой более 255 символов. Такая проблема возникает редко.
- На листе установлена защита, которая не дает вызвать нужную функцию.
- Для ячеек установлен параметры «Скрывать формулы», а областью поиска являются «формулы».
- Пользователь задает «Найти далее» вместо «Найти все». В таком случае выделения просто не будет видно.
- Ошибки в задании области поиска. К примеру, установлен параметр «Значения», а нужно просмотреть необходимые формулы.
- Установлен параметр «Ячейка целиком», а на практике поисковый запрос не имеет совпадения со значением секции. Нужно снять отметку «Ячейка целиком».
- Задан показатель по формату или не обнулен после прошлого поиска.
- Проблемы с Эксель и необходимость переустановки программы.
Это основные причины, почему не работает поиск в Эксель. Но все проблемы легко решаются, если знать, как действовать.
Что делать
Для начала вспомним, как правильно работает поиск в Excel. На выбор пользователям доступно несколько вариантов.
Способ №1:
- Жмите на «Главная».
- Выберите «Найти и выделить».
- Кликните «Найти …».
- Введите символы для поиска.
- Жмите «Найти далее / все».
В первом случае указывается первый интересующий фрагмент с возможностью перемещения к следующему, а во втором — весь список.
Способ №2 (по интервалу):
- Выделите нужную область ячеек в Excel.
- Жмите Ctrl+F на клавиатуре.
- Введите нужный запрос и действуйте по рассмотренному выше методу.
Способ №3 (расширенный):
- Войдите в «Найти и заменить».
- Жмите на «Параметры».
- Выберите инструменты для поиска.
- Жмите на кнопку подтверждения.
Если вы все сделали правильно, но все равно не работает поиск в Эксель, попробуйте следующие шаги:
- Убедитесь, что количество введенных символов меньше 255. В ином случае функция не работает.
- Снимите защиту с листа Excel. Для этого войдите в «Файл», а далее «Сведения» и «Снять защиту листа». В случае, если установлен пароль, его необходимо ввести в диалоговом окне и подтвердить.
- Снимите параметр «Скрывать формулы» для ячейки и попробуйте запустить процесс в Excel еще раз.
- Задайте разные варианты поиска в Excel. Если не работает «Найти все», проверьте «Найти далее».
- Снимите отметку с пункта «Ячейка целиком».
В некоторых случаях не работает поиск в Экселе, и появляется ошибка #Знач! В таком случае можно использовать одно из следующих решений.
Вариант №1
Бывают ситуации, когда исковый текст не удалось найти и появляется ошибка. В таком случае убедитесь, что слово введено правильно с учетом регистра и вводимых символов.
Вариант №2
Попробуйте удалить аргумент «нач_позиция», если в нем нет необходимости, или присвойте ему правильный параметр.
Вариант №3
Для определения числа символов в текстовой строке применяйте опцию ДЛСТР. При этом задайте правильный поисковый параметр.
Устранение сбоя
Распространенная причина, почему Эксель не ищет, и не работает поиск в программе — сбой софта. Это может выражаться зависанием, отсутствием ответа или прекращением работы. В таком случае попробуйте следующие решения:
- Запустите Excel в безопасном режиме и убедитесь, что он нормально работает. Для этого жмите и удерживайте Ctrl при запуске софта. В этом случае ПО пропускает ряд функций и параметров, которые могут привести к сбоям в работе. Если проблему не удалось решить путем запуска в безопасном режиме, переходите к следующему пункту. В ином случае отключите лишние настройки.
- Установите последние обновления, которые могут помочь с устранением проблемы.
- Убедитесь, что офис Excel не пользуется другим процессом. Эта информация должна быть в нижней части окна. Для устранения проблемы попробуйте закрыть посторонние процессы, а после этого снова проверьте, работает ли опция поиска.
- Полностью удалите, а после этого поставьте программу Excel снова. Зачастую этот метод помогает, если Excel не ищет или не работает по какой-то причине.
Кроме рассмотренных выше, можно попробовать другие варианты. К примеру, попробуйте поменять область поиска с помощью дополнительных параметров. Бывают ситуации, когда пользователь ищет по формулам, а нужный текст находится в результате формул.
Что еще попробовать
Если опция так и не работает в Excel, попробуйте дополнительные рекомендации:
- Убедитесь, что у вас правильная раскладка и вы действительно нажимаете Ctrl+F.
- Проверьте размер документа. Функция иногда зависает и не работает, если ПК / ноутбуку не хватает оперативной памяти из-за большого объема работы.
- Проверьте устройство на вирусы. Возможно, проблема возникает из-за вредоносного ПО.
- Попробуйте установить более новую версию Excel. При этом старый вариант желательно полностью удалить и почистить остатки.
- Убедитесь, что вы задаете правильные расширенные варианты поиска.
Существует много причин, почему вдруг Эксель не ищет, и функция не работает. Чаще всего это связано с невнимательностью пользователя и ошибками поиска. Иногда причиной являются сбои программы, что может потребовать полного удаления старого и установки нового софта.
В комментариях расскажите, какой из предложенных вариантов вам помог, и какие еще методы можно использовать для восстановления нормальной работоспособности Excel.
Отличного Вам дня!
Download PC Repair Tool to quickly find & fix Windows errors automatically
Trying to save an important Workbook, but a Microsoft Excel error message pops up stating errors were detected while saving your workbook, but you do not want to lose any crucial data from your workbook and have to restart your work again. In this tutorial, we will explain how to fix this issue.

What causes Excel error Errors were detected while saving?
Microsoft Excel error “Errors were detected while saving <filename>” can be caused by several issues; some of these issues are: Version incompatibility issues, Excel file size issues, Due to large images and other Excel file properties, Window servers issues, and File sharing also causes this issue.
To fix Microsoft Excel error when saving a file follow the solutions below:
- Save data in a new document
- Save the file as a different Excel file type
1] Save data in a new document
If the document is not saving, you can copy the data from the problematic workbook and save it in a new Excel document.
- Copy the data from the workbook that has the issue.
- Open a new Excel document and paste the data into the new workbook.
- Click the Save button in the quick access toolbar.
- When the Save this file box appears, rename the file and click Save.
2] Save the file as a different Excel file type
To fix this issue, you can save the file as a different file type.
- Click the Save button in the quick access toolbar.
- When the Save this file box appears, click the Change file type button located in the File name entry box.
- Select a new file format; if you are using Microsoft Excel 2007 or later versions, including 365, save the file as .xlsx or .xlsm instead as .xls.
We hope this tutorial helps you understand how to fix Excel errors while saving files.
Shantel is a university student studying for Bachelor of Science in Information Technology. Her goal is to become a Database Administrator or a System Administrator. She enjoys reading and watching historical documentaries and dramas.
Обновлено: 13.04.2023
Здравствуйте! На своём рабочем компе хотела открыть файл exel, простая таблица, не привязанная к другим. Выдал ошибку: Не удалось найти ..( путь).. Проверьте правильность ввода имени и расположения файла.
При попытке открытия файла из списка недавно использованных файлов убедитесь, что файл не был переименован, перемещен или удален.
В пути была указана ссылка на рабочий стол, где файл и хранился. Открывать пыталась и напрямую с раб.стола и через недавно использованные. Смотрела в списке последних измененный файлов на компе (думала может переименовали), но этого файла нет. Сейчас восстанавливаю удаленные файлы из корзины на всякий случай.
Вопрос 1: Возможно ли найти этот файл? И как это сделать? Файл важный, в нем информация по отчетности.
Самое интересное, что последнее время изменения файла было уже ПОСЛЕ моего ухода с работы, в офисе оставались другие сотрудники, мой комп находится в общем доступе.
Вопрос 2: Каким образом могло произойти изменение файла? Это сделал кто-то или произошел сбой в программе? Хотелось бы знать — защищать ли свои файлы от людей или от самой себя.
Здравствуйте! На своём рабочем компе хотела открыть файл exel, простая таблица, не привязанная к другим. Выдал ошибку: Не удалось найти ..( путь).. Проверьте правильность ввода имени и расположения файла.
При попытке открытия файла из списка недавно использованных файлов убедитесь, что файл не был переименован, перемещен или удален.
В пути была указана ссылка на рабочий стол, где файл и хранился. Открывать пыталась и напрямую с раб.стола и через недавно использованные. Смотрела в списке последних измененный файлов на компе (думала может переименовали), но этого файла нет. Сейчас восстанавливаю удаленные файлы из корзины на всякий случай.
Вопрос 1: Возможно ли найти этот файл? И как это сделать? Файл важный, в нем информация по отчетности.
Самое интересное, что последнее время изменения файла было уже ПОСЛЕ моего ухода с работы, в офисе оставались другие сотрудники, мой комп находится в общем доступе.
Вопрос 2: Каким образом могло произойти изменение файла? Это сделал кто-то или произошел сбой в программе? Хотелось бы знать — защищать ли свои файлы от людей или от самой себя. Sss
При попытке открытия файла из списка недавно использованных файлов убедитесь, что файл не был переименован, перемещен или удален.
В пути была указана ссылка на рабочий стол, где файл и хранился. Открывать пыталась и напрямую с раб.стола и через недавно использованные. Смотрела в списке последних измененный файлов на компе (думала может переименовали), но этого файла нет. Сейчас восстанавливаю удаленные файлы из корзины на всякий случай.
Вопрос 1: Возможно ли найти этот файл? И как это сделать? Файл важный, в нем информация по отчетности.
Самое интересное, что последнее время изменения файла было уже ПОСЛЕ моего ухода с работы, в офисе оставались другие сотрудники, мой комп находится в общем доступе.
Вопрос 2: Каким образом могло произойти изменение файла? Это сделал кто-то или произошел сбой в программе? Хотелось бы знать — защищать ли свои файлы от людей или от самой себя. Автор — Sss
Дата добавления — 21.01.2014 в 10:31
Наверное, у каждого пользователя, активно использующего надстройки, рано или поздно наступает такой момент, когда возникает желание почистить список доступных надстроек, то есть убрать из него все лишнее и неиспользуемое, удалить ставшие ненужными те или иные надстройки или их предыдущие версии, ставшие неактуальными.
Удаление надстроек Excel xla/xlam условно можно разбить на три этапа:
1) Отключение надстройки;
2) удаление файла надстройки;
3) изменение состояния надстройки с последующим удалением ее из списка.
Рассмотрим каждый этап подробнее на примере Excel 2007, в других версиях Excel надстройки удаляются аналогично.
Отключение активной надстройки
Перед тем как удалить надстройку Excel xla/xlam, необходимо сделать ее неактивной, то есть отключить. Чтобы узнать состояние надстройки (активная она или нет) необходимо нажать кнопку «Office» и перейти в «Параметры Excel». Появляется окно «Параметры Excel», где в разделе «Надстройки» виден список всех установленных надстроек, сгруппированных на активные и неактивные. Активные – это те надстройки, которые на данный момент подключены, соответственно неактивные – это те, которые в данный момент отключены. Здесь также можно узнать место расположения файла удаляемой надстройки (оно нам вскоре понадобится). Обратите внимание на скриншот ниже, на нем видны активные надстройки, одну из них с названием test.xla мы и будем удалять.
Удаление файла надстройки
Итак, из приведенного выше окна мы узнали текущее состояние надстройки, которую собираемся удалить. Надстройка test.xla активная, поэтому переходим в поле «Управление», выбираем из списка «Надстройки Excel» и нажимаем кнопку «Перейти». Снимаем флажок перед названием надстройки.
Изменение состояния надстройки с последующим удалением ее из списка
Что делать если файл Microsoft Excel с данными перестал открываться? Можно ли вернуть ценные данные, ставшие недоступными?
Если вдруг вам не удаётся открыть рабочий файл с данными Excel, то какова вероятность успешного восстановления этих данных и что для этого надо сделать? К сожалению, это распространённая ошибка Microsoft Excel. У проблемы есть несколько вариантов решения. Только перепробовав все варианты можно сказать, возможно ли восстановить повреждённый Excel-файл.
Способы восстановления повреждённого Excel-файла:
- Использование встроенной функции Microsoft Excel.
- Открытие файла с помощью OpenOffice.
- Использование онлайн-сервиса.
- Восстановление с помощью сторонних утилит.
1. Встроенная функция Microsoft Excel
В последних версиях Microsoft Excel добавлена возможность восстановления файла. Ранее эта функция или отсутствовала, или была откровенно слабо работоспособной при использовании с реальными файлами. Сейчас эта функция помогает в 10–20 % инцидентов с повреждением файлов. Для этого достаточно произвести несколько простых действий:
- Выбрать пункт меню «Файл».
- Выбрать пункт «Открыть».
- Выбрать повреждённый файл на диске.
- Щелкнуть на стрелку рядом с кнопкой «Открыть» в правом нижнем углу.
- Выбрать пункт «Открыть и восстановить» в выпадающем подменю.
2. Открытие файла с помощью OpenOffice
Обращаем ваше внимание на то, что файл, восстанавливаемый с помощью OpenOffice, должен иметь расширение XLSX — это версия для файлов Excel 2007 и выше.
3. Использование онлайн-сервиса
Если варианты 1 и 2 не помогают восстановить файл, то необходимы специальные сервисы или программы, разработанные специально для восстановления данных из повреждённых файлов Excel.
Просто загрузите файл на сервис и дождитесь результата. Статистка от разработчиков сервиса утверждает, что в 40 % случаев данные из повреждённого Excel-файла удаётся восстановить в том или ином виде.
Сервис удобен тем, что работает на всех операционных системах (Windows, MacOS, iOS, Android и прочие) и на всех устройствах (компьютер, планшет, телефон и прочие).
4. Восстановление с помощью сторонних утилит
Если у вас много повреждённых Excel-файлов или вы не можете передавать эти файлы сторонним лицам из-за их конфиденциальности, то используйте специальные утилиты от сторонних разработчиков (не Microsoft).
Утилита развивается и распространяется с начала 2000-х годов, имеет многоязычный интерфейс (включая русский), восстанавливает все типы Excel-файлов всех версий, начиная с экзотического сейчас Excel 97.
Внимание: утилита работает только на компьютерах с ОС Windows.
Полезные советы для пользователей Microsoft Excel
При работе с Microsoft Excel включите функцию автосохранения. Это исключит случаи, когда сбой в работе компьютера приводит к потере нескольких часов работы:
Excel прочно вошел в бизнес-процессы во всем мире. Независимо от того, анализируете ли вы запасы или проблемы, составляете бюджет или даже организуете базу данных о продажах клиентов, Excel обеспечивает удобство обслуживания каждого раздела.
Организация базы данных во многом зависит от Excel. Но что произойдет, если одна из самых ценных баз данных Excel будет удалена? В этот момент возникает единственный вопрос: как восстановить навсегда удаленный файл Excel с рабочего стола.
Возникает сомнение, почему файл Excel удаляется с рабочего стола. Обсудим все возможные причины, вызвавшие удаление файла Excel.
- Непреднамеренное удаление
- Отключение электричества
- Атака вирусов и вредоносного ПО
- Программный сбой
- Плохие секторы повредили файлы и стали причиной недоступности
- Неисправный жесткий диск
- Неправильное закрытие приложения MS Excel
- Устаревшая версия Windows
- Неправильное управление файлами данных Excel
Они являются основными причинами удаления, повреждения и повреждения файлов Excel.
Мы демонстрируем наиболее широко используемое решение для восстановления, чтобы узнать, как восстановить навсегда удаленные файлы с рабочего стола.
Метод 1. Если файл Excel сохранен
Если вы включили функцию автосохранения, вы можете автоматически сохранять версии удаленного файла Excel. Но это также зависит от того, когда вы его сохранили. Хотя это не надежный метод, вы можете попытаться восстановить навсегда удаленные файлы Excel с рабочего стола.
Шаг 1. Открыть файл Excel, который вы хотели восстановить.
Шаг 2. Следуй по этому пути
Файл >> Информация >> Управление книгой / Управление презентацией. Выберите файл Excel с тегом «Когда закрыл без сохранения”
Шаг 3. Выберите Восстановить вариант в верхней части файла, чтобы перезаписать любые ранее сохраненные версии рабочего листа.
Решение 2. Когда файл Excel не сохраняется
Решение 3. Восстановление с помощью резервного копирования истории файлов
Решение 4. Восстановление с помощью утилиты Hard Drive Utility
Вы можете выбрать решение для восстановления мультимедийных файлов. Эта утилита предназначена для восстанавливать поврежденные, окончательно / жестко / удаленные, поврежденные, недоступные, потерянные и отсутствующие файлы с физического диска.
Независимо от причины и причины, это решение восстановит файл Excel в желаемое пользователем местоположение файла. Единственное, что вам нужно учитывать, это то, что данные нельзя ни в коем случае перезаписывать. Потому что даже однократная перезапись данных сделает восстановление файлов в Excel невозможным.
Ошибки Excel, возникающие из-за повреждения
- Файл поврежден и не может быть открыт.
- Ошибка чтения файла в MS Excel
- Excel не может открыть файл .xlsx.
- Мы обнаружили проблему с некоторым содержанием в .xlsx
- Excel смог открыть файл, исправив или удалив нечитаемое содержимое.
Сценарий выполнения восстановления с использованием Data Recovery Option
- Файл Excel не удалось сохранить из-за конфликтов надстроек.
- Книга не сохранена / сохранена не полностью.
- MS Excel не смог найти сохраненный файл, который показывает, что файл был перемещен, переименован или удален.
- Данные исчезли в файле Excel из-за ошибок форматирования или проблем с сохранением.
- Повреждение файлов Excel привело к безвозвратному удалению файлов.
Решение 5. Использование резервного копирования и восстановления
Если вы уже выполнили настройку резервного копирования и восстановления, вы можете легко восстановить файлы Excel из хранилища резервных копий. Чтобы восстановить окончательно удаленный файл Excel с рабочего стола или восстановить удаленные фотографии с компьютера. используя это решение, пользователь может выбрать любой из этих методов
Этап 1. Создание точки восстановления.
- Панель управления >> Система и обслуживание >> Система.
- Нажмите на Системная защита на левой панели и выберите Создавать.
- в Системная защита диалоговое окно, введите описание и выберите Создавать.
Этап 2. Восстановление навсегда удаленного файла Excel
Шаг 1. Панель управления >> Система и обслуживание >> Резервное копирование и восстановление.
Шаг 2. Чтобы восстановить файлы, выберите «Восстановить мои файлы» или «Восстановить файлы всех пользователей».
Шаг 3. Просматривать файлы или папки для просматривать отдельные файлы. Если ты хочешь поиск содержимое резервной копии, выберите опцию поиска и введите часть или полное имя файла Excel и нажмите Поиск.
Пояснительное резюме
Удаление или повреждение файлов Excel имеет катастрофические последствия, особенно когда пользователь усердно над этим работал. Мы ответили на вопрос, как восстановить окончательно удаленный файл Excel с рабочего стола. Пользователь имеет право использовать любой из вышеупомянутых методов.
Из пяти решений только Hard Drive Recovery не требует предварительной настройки. Это восстанавливает удаленные файлы с портативного жесткого диска. Пользователь всегда должен обращать внимание на то, чтобы данные файла Excel не перезаписывались, независимо от того, какой метод он выбрал для восстановления файлов.
Читайте также:
- Схема подключения ипдл автокад
- 1с унф остатки по взаиморасчетам
- Программа для изменения приветствия для windows 7
- Вид из окна машины для фотошопа
- Создание браузера на java
Не удается найти (файл). Проверьте, правильно ли указано имя, и повторите попытку. Решение
Почему не обнаруживается файл
Давайте разберемся, почему на экране нашего компьютера отображается сообщение о том, что не найден файл, и нам нужно проверить имя. Система в скобках указывает путь к файлу, который не получается обнаружить, и советует нам проверить, правильно ли указано имя, и повторить попытку.
Решение проблемы при невозможности открытия exe-файлов
Существует несколько способов решения проблемы открытия exe-файлов. Рассмотрим их по порядку.
Переустановка софта
Если файл удален антивирусной программой, то нет никакой необходимости вытаскивать его из хранилища, не зря же он был туда перемещен. Даже если мы сможем достать его оттуда, он уже поврежден и не сможет функционировать так, как нужно.
В этом случае выход – полная деинсталляция и установка программы, которая не может запуститься. Удалять софт лучше всего не через стандартные средства Windows, а при помощи специального программного обеспечения – Revo Uninstaller либо AIDA64. Они не только деинсталлируют проблемную программу, но и “подчистят” все ненужные остаточные файлы.
Изменение настроек Steam
Бывает, что сообщение о невозможности открыть определенный exe-файл «Не удается найти … Проверьте, правильно ли указано имя, и повторите попытку» появляется при запуске игры. В этом случае применяем следующий алгоритм действий:
- Кликаем на папке Steam ПКМ и выбираем “Свойства”;
- переходим на вкладку “Безопасность”;
- в первом окошке “Группы или пользователи” выбираем строку “Пользователи”;
- если по какой-либо причине эта строка отсутствует, то чуть ниже нажимаем “Изменить” и в следующем окне “Добавить”;
- в окошке “Введите имена выбираемых объектов” вбиваем имя пользователя и кликаем “Проверить имена” (имя можно брать из строки “Администраторы” либо использовать имя гостя, зарегистрированное на данном ПК);
- после успешной проверки имени кликаем на ОК;
- убеждаемся, что для выбранного пользователя во всех пунктах “Разрешить” проставлены галочки и кликаем ОК;
- дожидаемся окончания ввода всех внесенных изменений и заново запускаем игру.
Редактор реестра и Диспетчер задач в помощь
Также может помочь отключение автозагрузки приложения, в котором возникает ошибка «Не удается найти (файл)». Открываем Диспетчер задач (в кнопке Пуск), ЛКМ выбираем нужную программу, затем кликаем на нее ПКМ и выбираем “Отключить”.
Решение проблемы с открытием Excel
Ошибка в редакторе локальной групповой политики
В процессе деятельности мы можем столкнуться с тем, что при запуске редактора локальной групповой политики появится окно с сообщением о том, что не найден файл gpedit.msc. Не спешим искать данный файл на своем компьютере, а вспоминаем или смотрим, какая версия Windows установлена на ПК. Если базовая или домашняя – в них редактор ЛГП просто не предусмотрен.
- ищем другой путь, где нам не понадобятся функции редактора (они помогают легче управлять системными настройками через ввод изменений в реестр);
- переустанавливаем ОС до корпоративной, профессиональной и другой версии, имеющей узкую специализацию.
Мы с вами рассмотрели основные пути решения проблемы, которая возникает, когда Windows сообщает о том, что «Не удается найти (файл). Проверьте, правильно ли указано имя, и повторите попытку». Надеюсь, что данная информация поможет всем, кто столкнулся с подобной ошибкой, и вы сможете эффективно её исправить.
Мнение эксперта
Знайка, самый умный эксперт в Цветочном городе
Если у вас есть вопросы, задавайте их мне!
Задать вопрос эксперту
Сделать это можно в панели управления ОС Windows, в разделе Устройства и принтеры перейдя в свойства нужного оборудования см. Если же вы хотите что-то уточнить, я с радостью помогу!
Рекомендую проверить количество краски (тонера) в принтере. Сделать это можно в панели управления ОС Windows, в разделе «Устройства и принтеры»: перейдя в свойства нужного оборудования (см. рис. 3 данной статьи).
Почему принтер не видит документ для печати. Что делать, если не работает принтер — причины поломки
Если в очереди заданий принтера накопилось много задач, то вполне вероятна ситуация, что она могла зависнуть. В таком случае даже перезагрузка может не помочь. Пользователю следует произвести очистку вручную. Самый простой и быстрый способ это сделать через панель управления и контекстное меню принтера.
Настройка области печати в страничном режиме
Страничный режим позволяет нам зафиксировать границы области печати документа на всех страницах одновременно. Он позволяет настроить и оптимизировать таблицы под размеры и ориентацию бумажных листов.
Кроме того в этом режиме самый удобный предварительный просмотр перед печатью. Ведь видны все страницы с оптимальным масштабом, как миниатюры среднего размера. Ситуация полностью под контролем пользователя. Рассмотрим, как задать изменить увеличить, уменьшить или удалить области печати.
Как задать область печати в Excel?
Чтобы перейти в режим для управления границами и областями, нужно зайти на вкладку «Вид» и в разделе режим просмотра книги, выбрать инструмент «Страничный режим»

Второй вариант это щелкнуть на третий переключатель в правой стороне строки состояния окна.
Как изменить область печати в Excel?
Чтобы задать область печати нужно установить и зафиксировать границы разметки страниц, которые и будут отделять все области. Для этого необходимо в страничном режиме щелкнуть по синей пунктирной линии, удерживая левую клавишу мыши, переместить синюю линию в нужное положение.
Если таблица выходит за белую область, то все что находиться в серой области не будет выведена на принтер. Если у вас в страничном режиме все данные находятся на серой области, то при печати из Excel выходит пустая страница. Можно принудительно убрать область печати, перемещая границы между серым и белым полем.
Для того, чтобы задать область печати необходимо установить и настроить границы. Как добавить границы? Кликаем по ячейке, которая находится в месте, где должен быть разрыв на страницы и выбираем опцию «Вставить разрыв страницы».
Как добавить только вертикальную границу? Щелкаем правой кнопкой мышки по столбцу, где будет проложена граница, выбираем туже опцию: «Вставить разрыв страницы». При вставке горизонтальной границе действуем аналогично, только кликаем по заголовку строки.
Примечание. Заметьте, в контекстном меню есть опция «Сброс разрывов страниц». Она позволяет удалить все границы и сделать настройки по умолчанию. Используйте ее, чтобы начать все заново.
Как сохранить настройки областей печати?
Все настройки областей можно сохранять в шаблоны, так называемые «Представления». Этот инструмент находится под страничным режимом.
При выборе инструмента «Представления» загружается менеджер представлений.
Чтобы сохранить данную настройку нажимаем кнопку добавить. Вводим имя и вот он уже в списке представлений.
Новые версии Excel начиная с 2007-го года, обладают эффективными средствами для подготовки документов на печать. Документ Excel более специфический с точки зрения организации данных для вывода на принтер, чем документ Word. Поэтому в Excel инструменты по настройке и подготовки документов на печать обладают большим количеством функций.
Мнение эксперта
Знайка, самый умный эксперт в Цветочном городе
Если у вас есть вопросы, задавайте их мне!
Задать вопрос эксперту
Для этого зайдите в панель управления, переключите режим просмотра на Мелкие значки и выберите вкладку устройства и принтеры см. Если же вы хотите что-то уточнить, я с радостью помогу!
Кстати, иногда кабель питания принтера могут перебить — например, при ремонте или при перемещении мебели (очень часто происходит в офисах). В любом случае — проверьте чтобы принтер был подключен к сети, как и компьютер, к которому он подключен.
Настройка области печати в страничном режиме
- Откройте панель управления компьютером.
- В списке найдите раздел с принтерами.
- В перечне моделей выделите свою.
- Вызовите правой клавишей мыши контекстное меню.
- В списке отметьте пункт «Использовать по умолчанию».
Последнее, на чем хотел остановиться в данной статье — это на картридже. Когда заканчивается краска или тонер — принтер либо печатает пустые белые листы (кстати, подобное наблюдается и просто при некачественной краске или сломанной головке) , либо вообще просто не печатает.