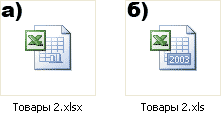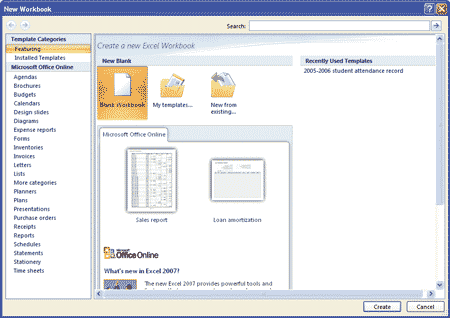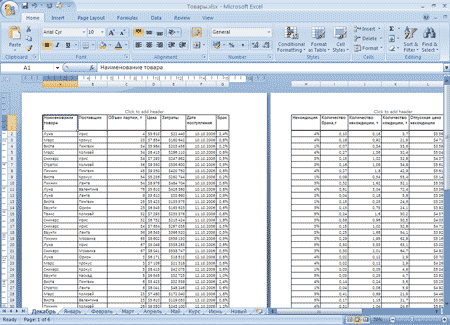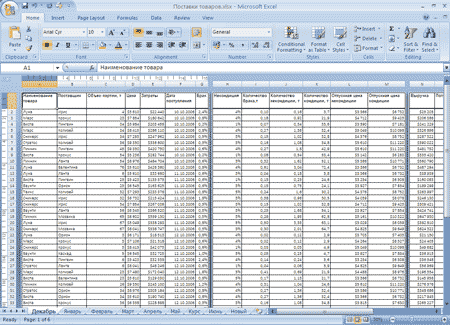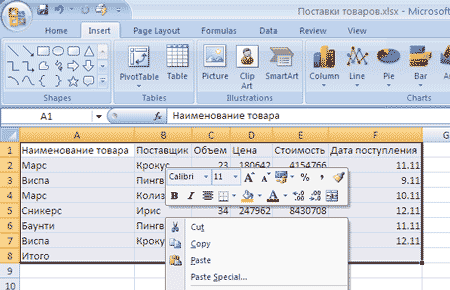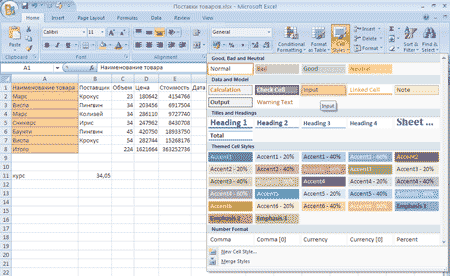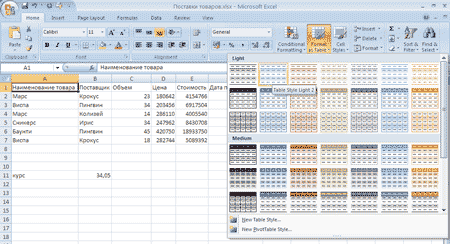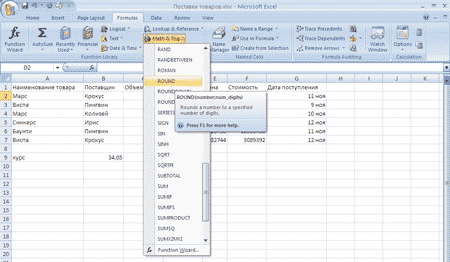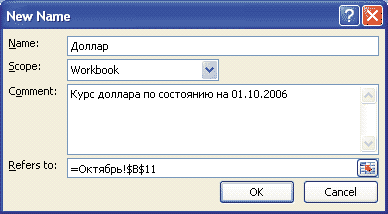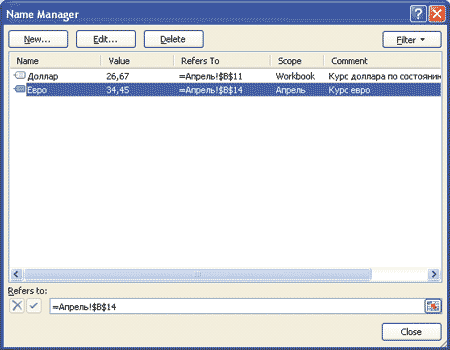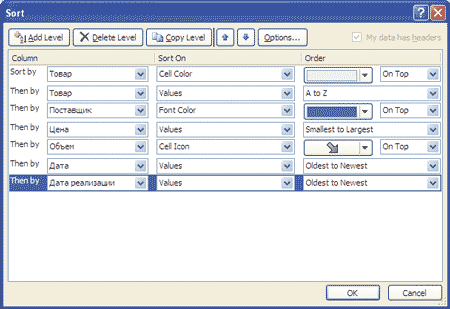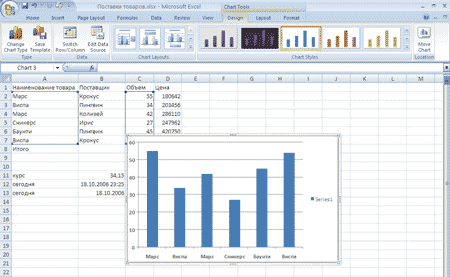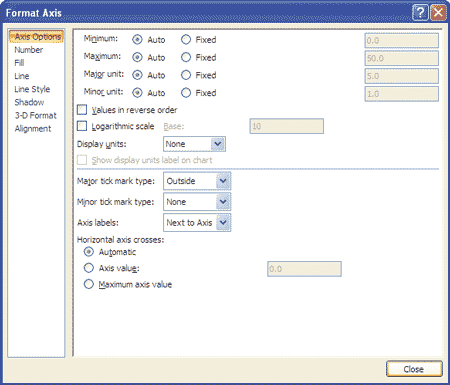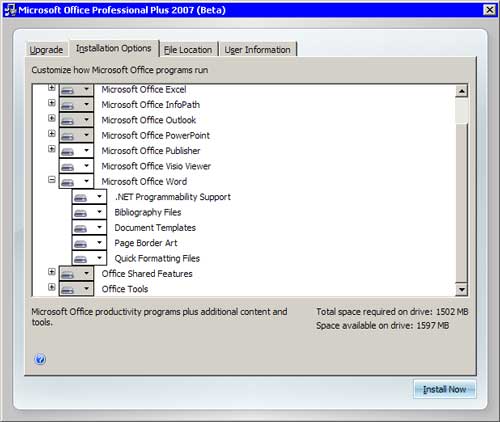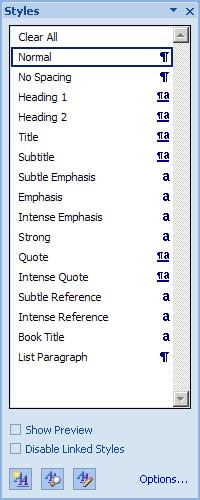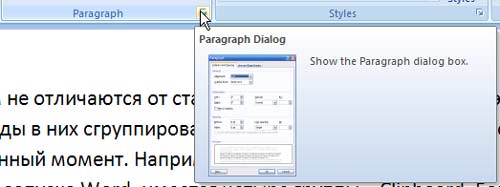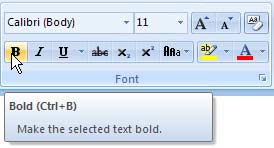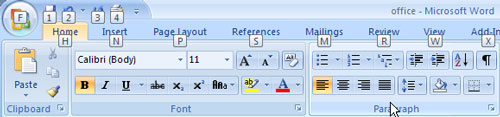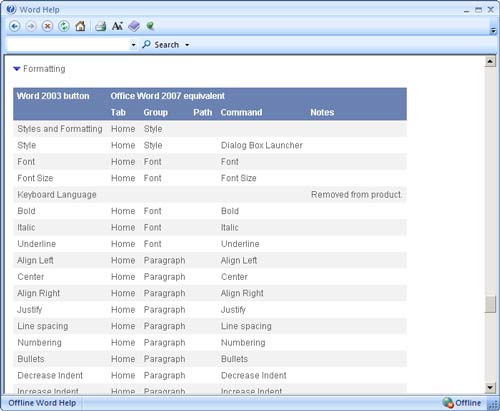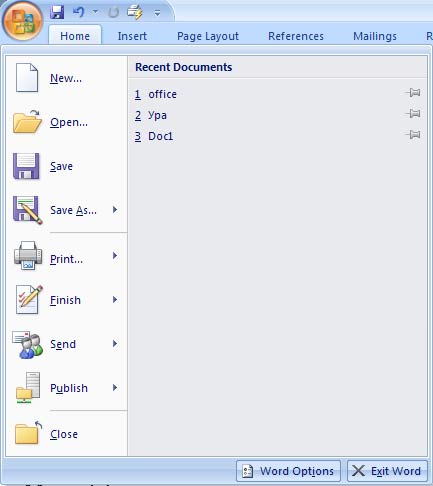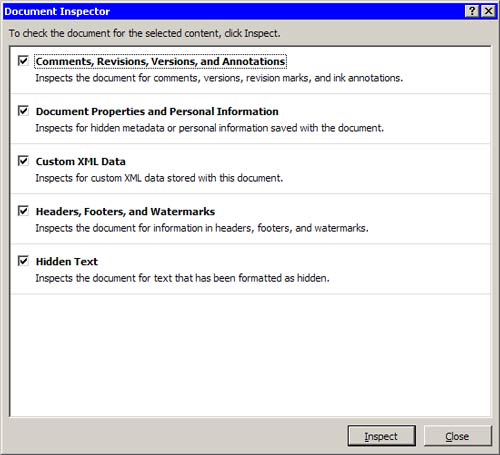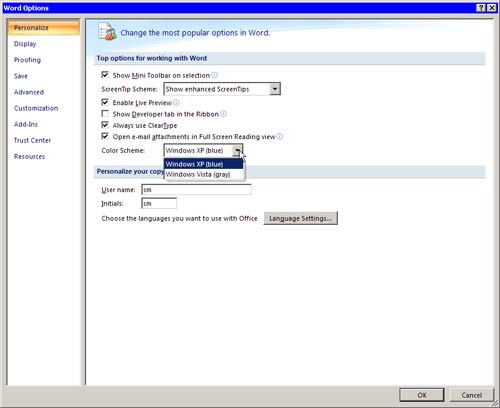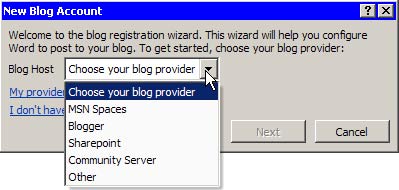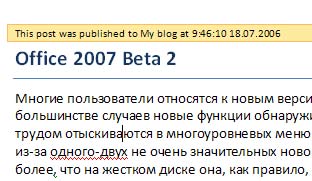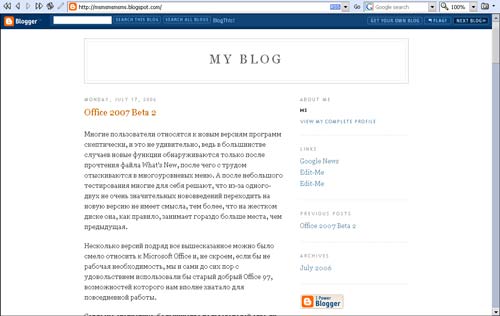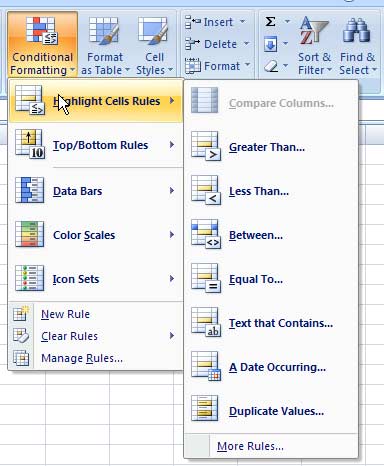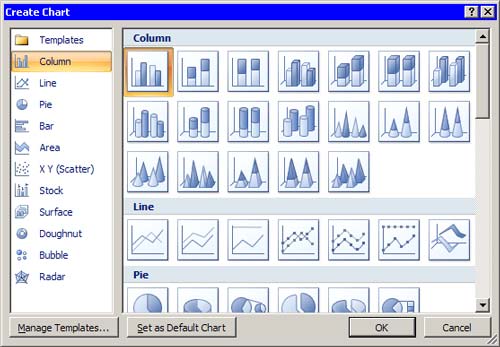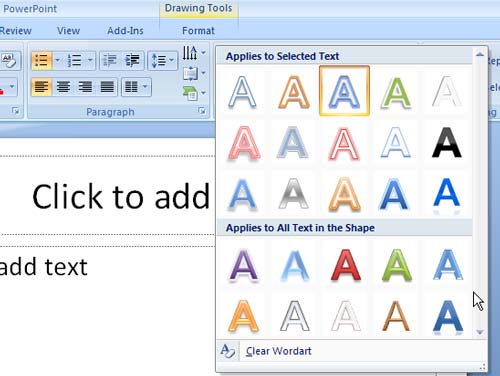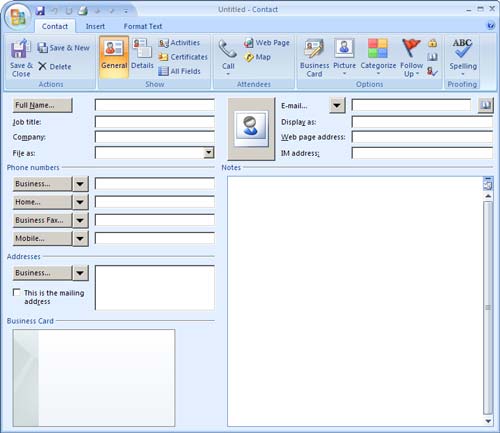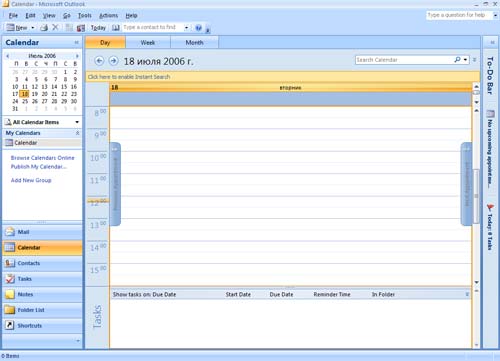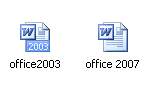Содержание
- Microsoft Excel 2007 (основные отличия от EXCEL 2003)
- Лента – основа пользовательского интерфейса EXCEL 2007
- Вкладки
- Группы
- Команды
- Панель быстрого доступа
- Об эффективности работы в EXCEL 2007
- Новый, улучшенный формат файла
- Другие возможности EXCEL 2007
- Сохранение файлов в форматах PDF
- Excel 2007 что нового
Microsoft Excel 2007 (основные отличия от EXCEL 2003)
history 27 июня 2014 г.
Статья посвящается тем пользователям, которые продолжают работать в версии MS EXCEL 2003.
Лично мое мнение – переходить на EXCEL 2007 стоит, но, если Вы еще до сих пор не перешли, то у Вас на это есть веские причины, например:
- у Вас нет этой версии;
- Вас пугает новый пользовательский интерфейс (Лента);
- Вы не верите, что переход на новую версию существенно повысит эффективность работы, которая превысит затраты на усилия по изучению нового функционала и интерфейса.
Вопросы совместимости волновать не должны, т.к. файлы можно продолжать сохранять в старом формате *.xls, а старые файлы продолжают нормально работать в EXCEL 2007.
Рассмотрим причины 2 и 3, и постараемся убедить, что Ленту бояться не стоит, а эффективность работы в среде EXCEL 2007 повышается. Возможную причину «мне просто лень переходить» не рассматриваем, т.к. те кому лень, даже статью эту читать не будут.
Лента – основа пользовательского интерфейса EXCEL 2007
Вот, что пишет о Ленте Microsoft: Вместо трех десятков скрытых панелей инструментов и команд, находящихся внутри меню, теперь появился единый центр управления — лента. На ней объединены и визуализированы все важные инструменты. Начав работать с новым дизайном, можно убедиться, что уже известные команды сгруппированы понятным способом (см. ]]> здесь ]]> ) 
По моим личным наблюдениям большинство пользователей достаточно безболезненно перешло на новый интерфейс:
- те, кто неплохо ориентировался в старом меню и хорошо знал команды EXCEL 2003, те быстро нашли их на Ленте (ну, по правде говоря, нашли быстро почти всё, но не сразу 🙂 ). У меня тоже был курьез: впервые столкнувшись с Лентой, я на полном серьезе искал 3 минуты кнопку Печать … (я не нажимал кнопку Офис , принимая ее за логотип). Кстати, в Excel 2010 разработчики отказались от этой кнопки, заменив ее более привычной вкладкой Файл .
- те же, кто и в старом меню ничем особенно не пользовался, также особых затруднений не испытали: как не пользовались командами, так и продолжили ими не пользоваться.
Итак, о Ленте. Лента состоит из объектов трех типов: Вкладок (1), Групп (2) и Команд (3).
Вкладки
Вот, что пишет Microsoft о вкладках: Вкладок всего семь, и они находятся в верхней части окна. Каждая из них предоставляет возможность выполнять основные задачи, предусмотренные в Excel. (см. ]]> здесь ]]> ). На самом деле, вкладок больше. Например, можно включить вкладку Разработчик , нажав кнопку Офис/ Параметры EXCEL/ Основные/ Показывать вкладку «Разработчик» на ленте (по умолчанию вкладка не отображается). При редактировании таблиц включается вкладка Конструктор , а при редактировании рисунков – вкладка Формат . Создайте диаграмму, щелкнув кнопку на вкладке Вставка в группе Диаграммы . После этого на панели Работа с диаграммами станут доступны следующие вкладки: Конструктор, Макет и Формат .
Группы
Каждая Вкладка (1) состоит из Групп (2), объединяющих связанные друг с другом элементы.
Если в правом нижнем углу Группы находится эта кнопка со стрелкой 
Команды
В Группе (2), в свою очередь, содержатся Команды (3). Команда — это кнопка, поле для ввода данных или меню.
Основные команды Excel собраны на первой вкладке Главная . По мнению корпорации Майкрософт, эти команды являются наиболее часто используемыми при выполнении основных задач с листами. Подробнее ]]> здесь ]]> .
Панель быстрого доступа
Если часто используемые команды приходится долго искать во Вкладках, то их можно легко добавить на Панель быстрого доступа, расположенную над Лентой. На этой панели часто используемые команды всегда видны и находятся под рукой. Например, моя панель выглядит так: 
- Выбрать вкладку Разметка страницы ;
- Нажать кнопку вызова диалогового окна Группы Параметры страницы ;
- В диалоговом окне нажать кнопку Просмотр .
Чтобы пользователю не совершать 3 вышеуказанных действия, то можно вывести команду Предварительный просмотр на панель быстрого доступа.
Для этого щелкните кнопку Офис/ Параметры EXCEL/ Настройка . Выберите нужную команду (дважды кликнув на нее в списке слева) и нажмите ОК.
Другие команды, расположенные на Ленте, можно добавить на панель быстрого доступа просто выбрав нужную команду на Ленте, а затем нажав правую кнопку мыши и выбрав команду Добавить на панель быстрого доступа . Например, вынесем инструмент Прогрессия на панель быстрого доступа.
Об эффективности работы в EXCEL 2007
В EXCEL используется новый формат файлов с расширением *.xlsx , с которым нельзя работать в старых версиях (но, открыть и пересохранить в старый формат можно, ]]> скачав специальную утилиту с сайта Микрософт ]]> ).
Ниже перечислены основные преимущества, связанные с применением такого формата (по версии Микрософт).
Новый, улучшенный формат файла
- Книги теперь имеют сжатый формат; размер файла приблизительно на 50-75 процентов меньше, чем в предыдущих версиях Excel. Сжатые файлы открываются и сохраняются так же, как и любые другие файлы Excel. Я проверил это положение: взял файл размером 294Кбайт в новом формате *.xlsx, сохранил его в формате *.xls (Excel 2003) и получил 1,32Мбайт, т.е. файл увеличился в 4,5 раза. Обратно пересохранив файл в новый формат получил 304Кбайт. Также я преобразовал изначально созданный в EXCEL 2003 файл размером 3,05Мбайт в новый формат и получил 518Кбайт, т.е. размер уменьшился в 5,8 раз. Впечатляет!
- Увеличилась вероятность открытия поврежденных файлов и восстановления некоторой части работы, которая иначе могла быть утеряна. За несколько лет работы с Excel 2007 я не потерял ни одного файла или данных по причине сбоев. Возможно, это связано с тем, что, я как правило, не создаю слишком больших файлов (больше 3 Мбайт) и не вставляю в файл множество Фигур, Рисунков или импортированных из интернета элементов, которые раньше зачастую приводили к повреждению файлов.
- Стало легче находить и блокировать книги, содержащие нежелательные программы и макросы. Честно говоря, не встречал за 20 лет использования EXCEL вредоносных макросов (только в MS WORD и довольно давно). В EXCEL 2007 для Книг с макросами теперь определен новый формат *.xlsm.
Другие возможности EXCEL 2007
Количество столбцов увеличилось с 256 до 16 384, количество строк в листе возросло с 65 536 до 1 048 576. По правде говоря, если число заполненных строк на листе приближается к 10 000, то время подумать о переходе на хранение Ваших таблиц в Базе данных, например в MS ACCESS (конечно, бывают и исключения).
Ускорены вычисления в больших листах, содержащих множество формул, благодаря поддержке Office Excel 2007 нескольких процессоров и многопоточных наборов микросхем. Действительно, то ли компьютеры стали быстрее, то ли я перестал создавать файлы с сотнями и тысячами формул массива :-), но тормозить Excel 2007 стал меньше чем его предшественник. В Office Excel 2007 можно быстро форматировать данные таблиц на листе, используя темы и конкретные стили. Тема представляет собой заранее определенный набор цветов, шрифтов, линий и эффектов заливок, который можно применить ко всей книге или к ее отдельным элементам, например, диаграммам или таблицам (Вкладка Разметка страницы/ Темы ). Они могут помочь создать профессионально выглядящие документы . Стиль — это заранее определенный формат на основе темы, который можно использовать для изменения вида таблиц, диаграмм, сводных таблиц, фигур или схем Excel. Это действительно удобно. Если встроенные заранее определенные стили не удовлетворяют требованиям пользователя, их можно настроить самостоятельно.

- Строка формул переменного размера. Теперь проще записывать длинные формулы: строка формул теперь изменяющегося размера. Это действительно удобно, читайте здесь .
- Функция автозавершения. При помощи функции автозавершения можно быстро ввести имя функции, лишь набрав первые буквы имени. Также можно получить справку по заполнению аргументов формулы. Это в высшей степени удобно. Не понимаю, как мы жили без этого?
- Структурированные ссылки. Кроме ссылок на ячейки, например, A1 и R1C1, Office Excel 2007 предоставляет структурированные ссылки, которые позволяют ссылаться в формулах на именованные диапазоны и таблицы. Эти ссылки более наглядные (информативные), но и более длинные (см. здесь ), что зачастую затрудняет чтение и понимание формул пользователем.
Легкий доступ к именованным диапазонам. Используя Диспетчер имен Office Excel 2007, можно организовывать, обновлять и управлять множеством именованных диапазонов из главного расположения, что важно при необходимости продолжения интерпретации формул и данных листа (см. здесь ).
Теперь можно сортировать данные по цветам и по большему, чем 3 (вплоть до 64), количеству уровней. Можно также фильтровать данные по цветам или датам, отображать более 1000 элементов в раскрывающемся списке « Автофильтр », выделять несколько элементов для фильтрации и фильтровать данные в Сводных таблицах .
Сохранение файлов в форматах PDF
Файл из программы 2007 системы Microsoft Office можно сохранить в виде PDF-файла. Скачать конвертер можно ]]> здесь ]]> .
Источник
Excel 2007 что нового
Интерфейс Excel 2007 и работа с документами
Что же такое Excel и зачем нужна эта программа
Excel – это мощнейший вычислительный инструмент, хранилище упорядоченных данных, средство для создания различных графиков, расписаний, диаграмм и т. д. Программа Excel может частично или даже полностью автоматизировать многие процессы в вашей работе, избавив вас от рутинных операций, расчетов, тем самым освободив ваше время и увеличив производительность труда.
Чем отличается версия 2007 программы Excel от предыдущих, в частности версии 2003? Рассмотрим некоторые новшества последней версии приложения.
• Организован принципиально новый интерфейс, обеспечивающий быстрый доступ ко всем инструментам, которые вам понадобятся в работе над документами.
• Увеличено допустимое количество ячеек. Теперь лист Excel может содержать до 1 048 576 строк и до 16 384 столбцов, что значительно превышает возможности предыдущей версии.
• Добавлены темы форматирования ячеек и таблиц в документе. Вы можете быстро придать документу особый стиль, используя темы форматирования и оформления.
• Усовершенствован процесс написания формул.
• Добавлены новые средства сортировки и фильтрации данных.
• Изменен инструмент создания различных диаграмм.
• Введен новый объект SmartArt, с помощью которого можно быстро создать красочную и наглядную блок-схему, иерархические схемы, схемы процессов и многое другое.
• Добавлено множество эффектов, которые вы можете применить к внедряемым в документ рисункам, диаграммам и объектам SmartArt.
• Для сохранения документов используются новые файловые форматы на основе XML, что упрощает интеграцию с внешними источниками данных. Впрочем, для совместимости с ранними версиями предусмотрена возможность сохранять документы в форматах файлов предыдущих версий Excel.
Как уже говорилось, главное новшество программы Excel 2007 и некоторых других программ пакета Microsoft Office 2007 – это совершенно новый интерфейс. Вернемся на несколько лет назад. В 1995 году появился пакет Microsoft Office 95, который включал в себя программы Word, Excel, Access, Outlook и др. Далее пакет Office выходил в новых версиях (97, 2000, XP (2002) и 2003). Если брать отдельные программы из этих версий, например Excel или Word, мы не увидим никаких принципиальных отличий. Да, конечно, в новых версиях добавлялись новые функции, менялись цветовые решения, стили кнопок (со временем они становились более «плоскими»), взаимное расположение некоторых кнопок, совершенствовались существующие возможности, но никаких принципиальных различий в интерфейсе этих программ не наблюдалось. Поэтому переход с одной версии Excel на другую не вызывал у пользователя никаких сложностей. Все изменилось с выходом Office 2007.
Программа Excel 2007 обладает, не побоюсь этого слова, революционно новым интерфейсом, построенным по совершенно иному принципу. Для пользователя, впервые начавшего работать с данным приложением, интерфейс, несомненно, удобен. Тем, кто успел поработать с предыдущими версиями Excel, возможно, понадобится время для адаптации. Но, по отзывам многих пользователей, перешедших на Excel 2007 с предыдущих версий, адаптация занимает мало времени. Более того, они отмечают, что работать стало намного удобнее, поскольку сократилось количество различных диалоговых окон, к которым периодически приходится обращаться, а все необходимые элементы управления находятся в буквальном смысле под рукой. Итак, рассмотрим интерфейс программы, а затем более подробно остановимся на его отдельных элементах.
Интерфейс программы Excel 2007 описывается в видеолекциях, содержащихся в главе «Интерфейс и новые возможности программы MS Office Excel 2007».
Главное окно программы
Основную часть главного окна (рис. 1.1) программы Excel занимает так называемый лист – белая область, разделенная на прямоугольные ячейки. Это и есть ваша рабочая область, то есть область создаваемого или редактируемого документа. Чуть позже мы познакомимся с листом поближе.
Рис. 1.1. Главное окно программы Excel
Над листом находится строка формул (поле, расположенное слева от значка fx), в которую вводят различные постоянные значения, а также формулы и функции, используемые при работе с документом.
Выше расположена так называемая лента – новый элемент интерфейса программы Excel 2007. На ней имеются различные кнопки, раскрывающиеся списки и флажки, которые вы будете использовать для осуществления различных операций.
Кроме того, новшеством в Excel 2007 является круглая кнопка, расположенная в левом верхнем углу окна программы, которая называется Кнопка «Office». Она вызывает меню с некоторыми важными командами, такими как открытие, сохранение или создание файла, печать и т. д.
Справа от Кнопки «Office» расположена Панель быстрого доступа. По умолчанию на ней находятся кнопки Сохранить, Отменить и Вернуть, но вы можете добавить и другие, например кнопки для вызова наиболее часто используемых команд.
В нижней части окна программы (под листом) размещается строка состояния, в которой отображается различная информация, а в ее правой части имеются кнопки режима просмотра документа и ползунок для изменения масштаба.
Теперь рассмотрим подробнее каждый элемент интерфейса.
Начнем рассмотрение интерфейса с ленты, поскольку, как говорилось ранее, данная область окна программы претерпела существенные изменения по сравнению с предыдущими версиями Excel. Сверху на рис. 1.2 изображена верхняя часть окна программы Excel XP (2002), а снизу – Excel 2007.
Рис. 1.2. Верхняя часть окна Excel XP (вверху) и Excel 2007 (внизу)
Во всех версиях Excel до версии 2007 окно программы содержало строку меню, а также панели инструментов, кнопки и элементы управления которых дублировали часто используемые команды меню. Пользователь мог самостоятельно создать новые панели, добавить на панель определенные кнопки или удалить их. Вообще, можно было добавить все команды на панели инструментов в виде кнопок и иных элементов управления, но тогда панели инструментов заняли бы основную часть окна программы, что существенно уменьшило бы рабочую область.
В Excel 2007 реализован совершенно иной подход. Меню в данной версии отсутствует полностью. Где же разместились все команды программы, которых, следует заметить, великое множество? Все команды, некогда размещавшиеся в меню, теперь расположены именно на ленте.
Обратите внимание, лента содержит вкладки. Ярлыки вкладок вы видите над лентой (Главная, Вставка, Разметка страницы, Формулы, Данные, Рецензирование и Вид). Попробуйте щелкнуть кнопкой мыши на любом ярлыке, например Вставка. Вид ленты изменится (рис. 1.3). Теперь на ней расположены совершенно другие кнопки и элементы управления, которые так или иначе относятся к командам вставки. С их помощью вы можете вставить в документ таблицу, рисунок, диаграмму и т. д.
Рис. 1.3. Вкладка Вставка
Теперь щелкните кнопкой мыши на вкладке Разметка страницы (рис. 1.4). Вид ленты снова изменился. Теперь стали доступными элементы управления для изменения вида страницы, настройки ее ориентации, задания областей печати и т. д.
Рис. 1.4. Вкладка Разметка страницы
Таким образом, на вкладках ленты находятся элементы управления для осуществления разных операций. Это позволило сэкономить экранное пространство и избавиться от строки меню.
Но это еще не все. Обратите внимание, что элементы управления, расположенные на каждой вкладке ленты, объединены в несколько групп, то есть заключены в рамки. Название группы вы видите в нижней части рамки. Так, в группе Буфер обмена вкладки Главная есть кнопки для выполнения операций с буфером обмена. В группе Шрифт находятся элементы управления для форматирования текста (здесь вы можете выбрать шрифт, изменить его атрибуты, цвет, размер и т. д.). В группе Выравнивание вы видите элементы управления для задания типа выравнивания и различных отступов.
Как говорилось ранее, количество используемых диалоговых окон в программе Excel 2007 сократилось. Но некоторые из них все же используются. Обратите внимание на кнопки, расположенные в правом нижнем углу некоторых групп вкладки. Они вызывают диалоговые окна, относящиеся к данной группе. Нажмите кнопку, расположенную в правом нижнем углу группы Шрифт вкладки Главная, появится диалоговое окно Формат ячеек, в котором содержатся расширенные средства форматирования символов. Например, на ленте нет кнопок, с помощью которых можно присвоить шрифту атрибут Зачеркнутый или Надстрочный, для этого необходимо вызвать диалоговое окно Формат ячеек. Иными словами, диалоговые окна несколько дополняют ленту, позволяя выбрать недоступные на ленте команды. Отметим, что программа Excel 2007 содержит как собственные, совершенно новые диалоговые окна, так и унаследованные от предыдущих версий.
Кроме того, в Excel 2007 ведено еще одно новое понятие – галерея. Это своего рода графическое меню, содержащее определенные образцы. Лучше познакомиться с галереей на примере.
• Щелкните кнопкой мыши на вкладке Главная ленты.
• Нажмите кнопку Стили ячеек, расположенную в группе Стили вкладки Главная. Появится галерея стилей ячеек (рис. 1.5).
Рис. 1.5. Галерея стилей
В данной галерее вы видите доступные стили, которые можно применить к выделенным ячейкам. Стиль включает в себя цвет ячейки, шрифт текста, а также формат данных. Помимо графических образцов галерея содержит также две команды (эти команды расположены в нижней части галереи). Названия команд достаточно информативны: вы можете создать собственный стиль (который также будет помещен в галерею) или объединить несколько стилей.
Кнопки, содержащие небольшую стрелку в нижней или правой части, открывают галерею или вложенные меню. Иными словами, одна кнопка может содержать несколько команд (или вариантов одной команды) и эти команды или варианты выбираются во вложенном меню.
Каждый элемент управления ленты снабжен достаточно подробной всплывающей подсказкой. Подведите указатель мыши к кнопке Условное форматирование в группе Стили вкладки Главная. Появится всплывающая подсказка, содержащая не только текстовую, но и графическую информацию (рис. 1.6).
Рис. 1.6. Графическая всплывающая подсказка
Итак, лента – это новый элемент интерфейса. Ее содержимое динамически меняется в зависимости от того, какая вкладка выбрана. Кроме того, на ленте могут появляться и другие вкладки. Например, при работе с диаграммами или рисунками на ленте появится несколько дополнительных вкладок, на которых будут отображены элементы управления для работы с данными объектами. Как только вы снимете выделение с рисунков или диаграмм, данные вкладки исчезнут. Таким образом, некоторые вкладки на ленте появляются именно тогда, когда они нужны.
Требуется время, чтобы запомнить, какие команды на каких вкладках ленты находятся, поскольку вкладок на ленте гораздо меньше, чем, скажем, команд в строке меню предыдущих версий Excel. Так, не совсем понятно, почему кнопка Макросы, открывающая доступ к различным операциям с макросами, находится на вкладке Вид.
Как вы уже заметили, все операции на ленте мы выполняли с помощью мыши. Однако разработчики предусмотрели возможность использования клавиатуры для навигации по ленте и активизации команд. Самое интересное, что вам не нужно запоминать горячие клавиши для вызова какой-либо команды, лента сама подсказывает, какую клавишу следует нажать для выбора нужной вкладки или выполнения той или иной команды.
1. Нажмите клавишу Alt. Обратите внимание, что под ярлыками вкладок, кнопками Панели быстрого доступа и на Кнопке «Office» появились квадратики с буквами. Например, вкладка Вставка обозначена буквой С (рис. 1.7).
Рис. 1.7. Подсказки горячих клавиш на ленте
2. Нажмите клавишу С. Вкладка Вставка ленты будет активизирована, при этом каждая кнопка и элемент управления вкладки Вставка теперь обозначены квадратиками с буквами.
3. Нажмите клавишу З. Появится диалоговое окно Вставка рисунка, в котором можно выбрать рисунок для вставки в документ.
Чтобы выключить режим выбора команд с клавиатуры, нужно повторно нажать клавишу Alt.
Лента – фиксированный элемент интерфейса программы Excel. Вы не можете поменять местами вкладки, добавить или удалить отдельные кнопки, но можете свернуть ленту, увеличив тем самым рабочую область документа. Для этого нужно выполнить следующие действия.
• Щелкните правой кнопкой мыши на любом участке ленты.
• В появившемся контекстном меню выполните команду Свернуть ленту. Теперь в окне программы вы будете видеть только ярлыки вкладок ленты (рис. 1.8).
Рис. 1.8. Лента свернута
Если щелкнуть кнопкой мыши на любом ярлыке ленты, указанная вкладка будет активизирована и на ленте появятся элементы управления, расположенные на данной вкладке. После выбора на открытой вкладке определенной команды лента вновь автоматически будет свернута.
Чтобы вернуть ленту в первоначальный вид, следует щелкнуть правой кнопкой мыши на ярлыке любой вкладки ленты и в появившемся контекстном меню вновь выполнить команду Свернуть ленту.
Напомним, что Кнопка «Office» – это круглая кнопка с эмблемой пакета Microsoft Office 2007, расположенная в правом верхнем углу окна программы, которая содержит меню с некоторыми основными командами (рис. 1.9).
Рис. 1.9. Меню Кнопки «Office»
Рассмотрим эти команды.
• Создать. Создает новый документ.
• Открыть. Вызывает диалоговое окно открытия ранее созданного документа.
• Сохранить. Сохраняет текущий документ под тем же именем и в той же папке. Если документу еще не присвоено название, появляется диалоговое окно Сохранить как, где следует указать имя файла и папку, в которую он будет сохранен.
• Сохранить как. В отличие от вышеописанной команды всегда вызывает диалоговое окно Сохранить как. Кроме того, вы можете нажать кнопку со стрелкой, расположенную справа, и тем самым открыть меню для выбора формата сохраняемого файла. Дело в том, что файлы Excel по умолчанию сохраняются в формате XLSX – это новый формат файлов, в предыдущих версиях программы Excel использовались файлы формата XLS. Файлы, сохраненные в формате XLSX, не откроются ни в одной из предыдущих версий Excel. Если вы хотите открывать документы в ранних версиях программы Excel, выполните команду Книга Excel 97-2003. В этом случае ваш документ будет преобразован в формат XLS, понятный любой предыдущей версии программы Excel, вплоть до версии 97. При этом могут быть потеряны или преобразованы некоторые объекты документа, например объекты SmartArt преобразуются в обычную графику и станут недоступны для редактирования, но об этом чуть позже. Excel 2007, наоборот, способен открывать как файлы собственного формата (XLSX), так и файлы, созданные в предыдущих версиях (XLS).
• Печать. Вызывает вложенное меню, с помощью команд которого можно отправить документ на печать на принтер, используемый по умолчанию, отобразить диалоговое окно настройки принтера или перейти в режим предварительного просмотра документа, где можно посмотреть, как ваш документ будет выглядеть на бумаге.
• Подготовить. Открывает подменю, которое содержит команды для подготовки документа. Кроме того, вы можете назначить права доступа к вашему документу, зашифровать его, присвоить документу атрибут Окончательный (что делает невозможным его дальнейшее редактирование) и многое другое.
• Отправить. Отправляет текущий документ адресату по факсу или через Интернет.
• Опубликовать. Используется при коллективной работе или корпоративном документообороте. Документ опубликовывается на сервере и становится доступным всем или определенным категориям пользователей сети.
• Закрыть. Закрывает текущий документ. Если в документе содержатся несохраненные изменения, появляется диалоговое окно с предложением сохранить эти изменения.
В нижней части меню Кнопки «Office» содержатся две кнопки.
• Параметры Excel. Открывает диалоговое окно настройки различных параметров программы Excel. Это диалоговое окно, а также настройку некоторых параметров мы рассмотрим ниже.
• Выход из Excel. Закрывает программу Excel и все открытые документы. Если в документах содержатся несохраненные изменения, вам будет предложено сохранить их.
Таким образом, Кнопка «Office» обеспечивает доступ к основным операциям над документами и к настройкам программы. Нетрудно догадаться, что данная кнопка при работе над документом не так часто используется: в начале работы вы открываете или создаете документ, в конце – сохраняете и закрываете его. В процессе работы, вероятно, придется всего несколько раз обратиться к меню Кнопки «Office», например, чтобы распечатать документ или загрузить какой-нибудь другой. Возможно, именно по причине нечастого использования команды Кнопки «Office» не были вынесены на ленту.
Панель быстрого доступа
Панель быстрого доступа – это вспомогательная панель, расположенная справа от Кнопки «Office», на которую вы можете добавить кнопки и элементы управления, используемые наиболее часто. По умолчанию Панель быстрого доступа содержит всего три кнопки: Сохранить (эквивалентна одноименной команде в меню Кнопки «Office»), Отменить и Вернуть. Справа расположена еще одна кнопка, которая вызывает меню настройки Панели быстрого доступа (рис. 1.10).
Рис. 1.10. Меню кнопки Настройка панели быстрого доступа
В меню кнопки Настройка панели быстрого доступа расположены некоторые команды, которые вы можете добавить на Панель быстрого доступа, например Быстрая печать, Орфография, Создать, Открыть и т. д. Команды, уже добавленные на Панель быстрого доступа, отмечены флажками. Чтобы добавить какую-либо из предложенных команд, достаточно щелкнуть на ней кнопкой мыши. При этом соответствующая кнопка появится на Панели быстрого доступа, а слева от выбранной команды будет установлен флажок. Чтобы убрать кнопку с Панели быстрого доступа, нужно так же щелкнуть кнопкой мыши на одноименной команде, сняв флажок.
Однако набор предлагаемых команд, как видите, ограничен. Вы имеете возможность добавить на Панель быстрого доступа также команды, не попавшие в список меню кнопки Настройка панели быстрого доступа. Для этого необходимо выполнить следующие действия.
1. Нажмите кнопку Настройка панели быстрого доступа.
2. В появившемся меню выполните команду Другие команды. Откроется диалоговое окно Параметры Excel в категории Настройка (рис. 1.11).
Рис. 1.11. Категория Настройка диалогового окна Параметры Excel
3. В раскрывающемся списке Выбрать команды из выберите название вкладки ленты. В списке, расположенном ниже, отобразятся команды этой вкладки.
4. Выделите нужную команду.
5. Нажмите кнопку Добавить. Выделенная команда будет добавлена в список, расположенный справа, в котором отображаются все команды, добавленные на Панель быстрого доступа.
6. Если вам нужно удалить команду с Панели быстрого доступа, выделите данную команду в правом списке и нажмите кнопку Удалить.
Измененная Панель быстрого доступа может использоваться по умолчанию во всех вновь создаваемых и открываемых документах или применяться только в одном из открытых документов. Чтобы изменения на Панели быстрого доступа применялись для всех документов, нужно в правом верхнем раскрывающемся списке выполнить команду Для всех документов (по умолчанию). Если же изменения необходимо применить для одного из открытых документов, следует в этом же раскрывающемся списке выбрать имя данного документа.
Чтобы поменять кнопки на Панели быстрого доступа местами, нужно выделить в правом списке команду и нажимать кнопки со стрелками вверх и вниз (расположены справа от списка) до тех пор, пока выделенная команда не окажется в нужной позиции относительно остальных. Верхние команды в списке располагаются слева на Панели быстрого доступа. После настройки Панели быстрого доступа следует применить изменения, нажав кнопку ОК. При этом диалоговое окно Параметры Excel автоматически закроется.
Обратите внимание на команду Разместить под лентой в меню кнопки Настройка панели быстрого доступа. Выполнив данную команду, вы разместите Панель быстрого доступа под лентой (над строкой формул), при этом вышеуказанная команда в меню кнопки Настройка панели быстрого доступа меняется на Разместить над лентой. Нетрудно догадаться, что данная команда возвращает Панель быстрого доступа в исходную позицию.
Итак, Панель быстрого доступа – удобный элемент интерфейса, позволяющий вам быстро получить доступ к определенным командам, которыми вы часто пользуетесь. Например, если вы часто обращаетесь к командам, расположенным на разных вкладках ленты, вы можете расположить их на Панели быстрого доступа. Таким образом, вам не придется часто переключаться между разными вкладками ленты, чтобы выполнить данные команды: элементы управления Панели быстрого доступа отображаются всегда, независимо от того, какая вкладка ленты активизирована. Это позволит вам сэкономить некоторое время при работе над документом. Конечно, это секунды, а возможно, и доли секунды, но при частой навигации по вкладкам ленты и поиске нужных команд эти секунды могут сложиться в минуты и даже десятки минут, а это уже существенная экономия времени.
В данном разделе мы рассмотрим наиболее важную часть окна программы, без которой работа с Excel немыслима. Речь идет о рабочей области, или рабочем поле, в которое, собственно, и вводятся различные данные, функции, формулы и где производятся вычисления.
Рабочий документ Excel называется книгой. Книга, в свою очередь, может состоять из одного или нескольких листов. По умолчанию книга содержит три листа: вы видите ярлыки с надписями Лист1, Лист2 и Лист3 в нижней части рабочей области (рис. 1.12).
Рис. 1.12. Ярлыки листов
Эти ярлыки служат, во-первых, для отображения названия листа, а во-вторых, для переключения между листами. Данные на разных листах могут быть как независимыми друг от друга, так и связанными с данными и формулами на других листах.
Обратите внимание на четыре кнопки, расположенные слева от ярлыков листов. Первая кнопка делает активным первый лист книги, вторая – предыдущий (относительно активного), третья – следующий (относительно активного), а четвертая – последний.
Добавление нового листа и удаление существующего
Вы можете добавить в книгу листы или удалить уже существующие. Для добавления нового листа нужно щелкнуть кнопкой мыши на ярлыке, расположенном справа от ярлыка последнего листа. В конец книги появится новый лист с автоматически сгенерированным названием, которое и отобразится на ярлыке вновь созданного листа, а сам новый лист станет активным.
Кроме того, добавить новый лист можно следующим образом.
• Нажмите правую часть кнопки Вставить, расположенной в группе Ячейки вкладки Главная ленты.
• В появившемся меню выполните команду Вставить Лист. При этом новый лист будет вставлен не в конец книги, а перед активным листом.
Чтобы удалить существующий лист, нужно щелкнуть правой кнопкой мыши на его ярлыке и в появившемся контекстном меню выполнить команду Удалить. Кроме того, вы можете удалить активный лист. Щелкните кнопкой мыши на правой части кнопки Удалить в группе Ячейки вкладки Главная ленты и в появившемся меню выполните команду Удалить лист.
Переименование и перемещение листов
По умолчанию листы именуются как Лист1, Лист2, Лист3 (Sheet1, Sheet2, Sheet3 в англоязычной версии) и т. д. Однако часто требуется для удобства переименовать листы. Например, если на каждом листе книги содержатся статистические или расчетные данные за определенные месяцы, вероятно, было бы уместным назвать эти листы Январь, Февраль, Март и т. д.
Чтобы переименовать лист, необходимо выполнить следующие дей ствия.
1. Щелкните правой кнопкой мыши на ярлыке листа, который требуется переименовать.
2. В появившемся контекстном меню выполните команду Переименовать. Текущее название будет выделено.
3. Не сбрасывая выделения, введите новое название листа (щелкать кнопкой мыши нигде не нужно, иначе выделение будет сброшено), после чего нажмите клавишу Enter или щелкните кнопкой мыши на любом участке листа за пределами ярлыка. Лист будет переименован.
Иногда возникает необходимость переместить листы, то есть поменять их взаимное расположение. Для этого нужно поместить указатель мыши на ярлык листа, который вы хотите переместить, а затем, нажав и удерживая кнопку мыши, переместить указатель вправо или влево, пока появившийся треугольный маркер не окажется между ярлыками листов, между которыми должен быть расположен перемещаемый лист. После чего следует отпустить кнопку мыши (рис. 1.13).
Рис. 1.13. Перемещение листа
Название листа – это не только информационная составляющая вашего документа. Любые данные на листе имеют адрес, в состав которого также входит и название листа, то есть программа должна знать, на каком листе находятся те или иные данные. Поэтому отсутствие названия у листа, а также использование некоторых знаков в названии («?», «», «*», «[», «]» и др.) недопустимо. Кроме того, название листа не может содержать более 31 знака. Старайтесь давать листам краткие и понятные названия.
Ячейка и ее адрес
Лист книги состоит из ячеек. Ячейка – это прямоугольная область листа. Щелкните кнопкой мыши на любом участке листа, в этом месте будет выделена прямоугольная область (обведена жирной рамкой). Вы выделили отдельную ячейку.
В ячейки вводятся текст, данные и различные формулы и функции.
Обратите внимание на поле, расположенное слева от строки формул. В данном поле указан адрес выделенной ячейки. Что представляет собой адрес? Адрес – это координаты ячейки, определяемые столбцом и строкой, в которых эта ячейка находится. Столбцы и строки имеют нумерацию (цифровую или буквенную). Адрес ячейки может быть представлен в двух форматах. По умолчанию используется числовая нумерация строк и буквенный индекс столбцов. Так, если ячейка находится в девятой строке столбца G, то адрес этой ячейки – G9. Если ячейка расположена в третьей строке столбца B, адресом ячейки будет B3. Все очень просто, помните знаменитую игру «Морской бой»?
Однако формат адреса ячейки можно изменить. Рассмотрим, что это за формат.
1. Нажмите Кнопку «Office».
2. В появившемся меню нажмите кнопку Параметры Excel.
3. В открывшемся диалоговом окне щелкните кнопкой мыши на строке Формулы в списке, расположенном в левой части окна. Содержимое диалогового окна изменится.
4. Установите флажок Стиль ссылок R1C1, после чего нажмите кнопку ОК, чтобы применить изменения.
Обратите внимание, теперь и столбцы, и строки пронумерованы цифрами. Каким же образом указываются координаты ячейки в данном случае? Выделите любую ячейку и посмотрите на поле Имя (слева от строки формул). Теперь адрес ячеек выглядит как RXCY, где X – это номер строки, аY– номер столбца; R – это первая буква слова Row (Строка), а C – Column (Столбец). Иными словами, если ячейка имеет адрес R4C7, значит, эта ячейка находится в четвертой строке седьмого столбца. Как видите, и здесь все просто. При создании сложных таблиц с различными перекрестными ссылками часто используют именно такой формат адресов ячеек.
Для чего нужен адрес ячейки? В первую очередь для того, чтобы ячейка могла быть источником данных для формул в других ячейках. О формулах мы будем говорить ниже, но, забегая вперед, поясню. Допустим, в ячейке R1C3 указана формула =R1C1+R1C2. Как только вы введете в ячейки R1C1 и R1C2 числа, результат сложения этих чисел отобразится в ячейке R1C3, то есть формула в ячейке R1C3 использует в качестве переменных значения, указанные в ячейках R1C1 и R1C2.
Адрес ячейки может быть абсолютным или относительным. В абсолютном адресе (его мы только что рассмотрели) указывается ссылка на конкретную строку и конкретный столбец. Однако при создании различных формул часто используют относительный адрес, в котором указывается позиция ячейки относительно какой-либо другой (чаще всего той, в которую введена формула). Например, адрес RC[-1] означает, что ячейка находится в той же строке, но на один столбец левее, а адрес R[3]C[-2] указывает, что эта ячейка находится на три строки ниже и на два столбца левее. Таким образом, формула, которую мы рассматривали в ячейке R1C3, в относительном виде будет выглядеть так: =RC[-2]+RC[-1] (сумма содержимого ячейки, расположенной двумя столбцами левее, и ячейки, расположенной одним столбцом левее). Относительный адрес автоматически указывается в формулах, когда вы не вводите адрес ячеек, а выделяете их с помощью мыши.
Если в формуле участвует ячейка, находящаяся на другом листе, нужен дополнительный идентификатор, поскольку адреса ячеек на разных листах совпадают. Если необходимо добавить ссылку на ячейку, расположенную на другом листе, следует в начало адреса поместить имя листа и восклицательный знак (без пробелов). Например, адрес Лист3!R2C3 говорит о том, что данная ячейка находится по адресу R2C3 на листе Лист3.
На первый взгляд это может показаться сложным, но не нужно пугаться. На самом деле почти никто не указывает адреса ячеек вручную. При вводе формулы достаточно щелкнуть кнопкой мыши на нужной ячейке, и ее относительный адрес автоматически будет подставлен в формулу. Когда мы доберемся до создания формул, вы убедитесь в этом.
По умолчанию размеры всех ячеек равны. Иногда требуется изменить размер ячейки, чтобы в ней полностью отображались текст или число. Вы не можете изменить размер отдельной ячейки, можно только увеличить или уменьшить ширину столбца либо высоту строки.
Чтобы изменить ширину столбца, нужно поместить указатель мыши на панель нумерации столбцов в область между двумя столбцами так, чтобы он принял вид противоположно направленных стрелок. Затем, нажав и удерживая кнопку мыши, следует переместить указатель влево или вправо – ширина столбца будет изменяться. Все столбцы, расположенные правее, будут двигаться, но ширина их изменяться не будет. Чтобы изменить высоту строк, необходимо производить аналогичные манипуляции на панели нумерации строк.
Создание новой книги
При запуске программы Excel новая книга создается автоматически. Однако, возможно, создать новую книгу вам понадобится в процессе работы. Excel может работать с несколькими документами одновременно.
Чтобы создать новую книгу, нужно нажать Кнопку «Office» и в появившемся меню выполнить команду Создать. Появится диалоговое окно Создание книги (рис. 1.14).
Рис. 1.14. Диалоговое окно Создание книги
Если вы хотите создать пустую книгу, выберите категорию Пустые и последние в области Шаблоны, а затем дважды щелкните кнопкой мыши на образце Новая книга в основной части диалогового окна. Диалоговое окно при этом будет закрыто, а новая книга создана.
Чтобы быстро создать пустую книгу, можно воспользоваться сочетанием клавиш Ctrl+N, при этом диалоговое окно Создание книги не появляется.
Некоторые материалы данной главы освещены в видеолекциях, содержащихся в главе «Работа с файлами. Надстройки и способы запуска Excel».
Программа Excel предлагает множество готовых шаблонов оформления документа. Вы можете выбрать готовый шаблон, а затем просто подставить в ячейки свои данные. С помощью шаблонов быстро подготавливают, например, такие документы, как бланки, ведомости, календари, отчеты, счета и т. д.
Чтобы создать документ на основе шаблона, нужно нажать Кнопку «Office» и в появившемся меню выполнить команду Создать. Появится диалоговое окно Создание книги.
Чтобы просмотреть шаблоны, установленные с программой Excel, необходимо щелкнуть кнопкой мыши на категории Установленные шаблоны в области Шаблоны (в левой части диалогового окна). При этом в центральной части диалогового окна отобразятся миниатюры доступных шаблонов.
Щелкнув кнопкой мыши на любой миниатюре, вы увидите увеличенное изображение шаблона в правой части диалогового окна (рис. 1.15).
Рис. 1.15. Выбор шаблона
Итак, чтобы создать документ на основе шаблона, нужно найти подходящий шаблон и дважды щелкнуть кнопкой мыши на его миниатюре в диалоговом окне.
Если у вас имеется доступ в Интернет, вы можете воспользоваться расширенным набором шаблонов. Категории дополнительных шаблонов находятся в группе Microsoft Office Online (Microsoft Office в сети). Как только вы щелкнете кнопкой мыши на определенной категории, произойдет загрузка шаблонов данной категории с сервера Microsoft, и через некоторое время (необходимое для загрузки шаблонов) их миниатюры появятся в диалоговом окне Создание книги. Кроме того, вместо миниатюр шаблонов в диалоговом окне могут появиться ссылки на группы шаблонов. Например, если выбрать категорию Календари, в диалоговом окне появятся ссылки Календари на 2008 г., Календари на 2007 г., Календари на 2006 г., Календари на учебный год и т. д., то есть вам предлагается выбрать категорию календарей.
После выбора категории в диалоговом окне появляются миниатюры шаблонов (рис. 1.16).
Рис. 1.16. Шаблоны с сервера Microsoft
При попытке загрузки шаблонов автоматически запускается проверка подлинности программы Excel и всего пакета Office в целом. Если на вашем компьютере установлена нелицензионная версия программы, вы получите соответствующее сообщение и в загрузке шаблона вам будет отказано. Иными словами, пользоваться «подарками» от Microsoft (а шаблонов на сайте Microsoft действительно много, и они очень красочные) могут только пользователи легального программного обеспечения.
После работы с документом его следует сохранить на жестком диске или ином носителе.
Чтобы сохранить документ, нужно нажать Кнопку «Office» и в появившемся меню выполнить команду Сохранить как. В открывшемся диалоговом окне Сохранение документа (рис. 1.17) выберите папку, в которую будет сохранена книга, а затем в поле Имя файла введите имя документа.
Рис. 1.17. Диалоговое окно Сохранение документа
Далее следует выполнить один важный шаг. Если в дальнейшем вы будете работать с данным документом только в программе Excel версии 2007, то в раскрывающемся списке Тип файла выберите пункт Книга Excel. Файл будет сохранен с расширением XLSX.
Если данный документ вы планируете открывать и в более ранних версиях Excel, в раскрывающемся списке Тип файла выберите пункт Книга Excel 97-2003. При этом файл будет сохранен с расширением XLS. При этом следует учитывать, что некоторые функции, недоступные в предыдущих версиях программы, будут преобразованы в совместимый формат, но станут недоступными для редактирования. В частности, объекты SmartArt будут преобразованы в обычную растровую графику, то есть вы не сможете изменить стиль этих объектов, надписи и т. д. Однако все формулы, функции и вычисления будут сохранены корректно.
Созданную книгу можно сохранить и в виде шаблона. Допустим, вы подготавливаете однотипные документы (например, отчеты), которые содержат определенный текст, таблицы, форматирование и формулы. Ежемесячно вам нужно менять только данные в этих документах. Можно один раз создать документ, сохранить его в виде шаблона, а затем создавать новый документ на основе данного шаблона. Все, что вам останется, это ввести нужные данные.
Чтобы сохранить книгу как шаблон, нужно в раскрывающемся списке Тип файла диалогового окна Сохранение документа выбрать пункт Шаблон Excel или Шаблон Excel 97-2003. Если в книге используются макросы, следует выбрать пункт Шаблон Excel с поддержкой макросов. Созданные вами шаблоны появляются в списке диалогового окна Создание книги.
Чтобы сохранить изменения в ранее сохраненном документе, достаточно нажать кнопку Сохранить на Панели быстрого доступа или воспользоваться сочетанием клавиш Ctrl+S. Документ сохраняется в ранее указанную папку под ранее указанным именем и в ранее указанном формате, при этом диалоговое окно Сохранение документа не появляется.
Перед закрытием документа приложение проверяет его, и если с момента последнего сохранения в нем произошли какие-либо изменения, Excel предложит вам сохранить книгу. Иными словами, в программе имеется защита от случайного закрытия измененного документа.
В процессе работы рекомендуется периодически сохранять документ. Допустим, вы работаете с большим документом и произвели в нем много изменений. Никто не застрахован от скачка электроэнергии или банального зависания компьютера. В этом случае вся работа, которая была вами произведена с момента последнего сохранения, может быть утеряна. Чтобы этого не произошло, следует чаще сохранять документ.
В программе Excel предусмотрена функция автоматического сохранения документа через заданный интервал времени. Чтобы активизировать эту функцию, нужно выполнить следующие действия.
1. Нажмите Кнопку «Office».
2. В появившемся меню нажмите кнопку Параметры Excel.
3. В открывшемся диалоговом окне выберите категорию Сохранение.
4. Установите флажок Автосохранение каждые, а в поле, расположенном правее, укажите интервал автоматического сохранения документа (рис. 1.18).
Рис. 1.18. Установка автоматического сохранения
Программа автоматически будет сохранять все открытые в ней документы через заданный интервал времени. Таким образом, установив интервал автоматического сохранения документа равным, например, пяти минутам, при возникновении ранее указанных неприятностей вы потеряете результат последних пяти минут работы.
Открытие ранее сохраненного документа
Чтобы загрузить в программу ранее сохраненную книгу, нужно выполнить следующие действия.
1. Нажмите Кнопку «Office».
2. В появившемся меню выполните команду Открыть.
3. В открывшемся диалоговом окне Открытие документа выберите папку, в которой хранится документ, затем выделите нужный файл и нажмите кнопку Открыть. Документ будет загружен в программу.
Если требуется найти файлы определенного типа, вы можете установить фильтр. Например, чтобы отобразить только файлы шаблонов, можно в раскрывающемся списке, расположенном справа от поля Имя файла, выполнить команду Шаблоны, при этом все файлы, не являющиеся шаблонами Excel, будут скрыты. Если выбран пункт Все файлы Excel, в диалоговом окне вы увидите все файлы, которые можно открыть с помощью программы Excel: книги, шаблоны, файлы XML, базы данных dBase или Access и т. д.
При открытии файлов, содержащих макросы, может появиться сообщение об опасности. Вам будет предложено на свой страх и риск продолжить открытие файла или отключить используемые в нем макросы. Дело в том, что макросы могут содержать вредоносный программный код, поэтому к файлам с макросами, полученным из сомнительных источников, следует относиться с подозрением.
По умолчанию книга представлена в виде Обычный. Вы работаете с таблицами, но совершенно не можете представить, как ваши листы будут выглядеть на бумаге при печати документов. В Excel 2007 впервые применен новый вид документа, который называется Разметка страницы.
Виды документа выбирают в группе Режимы просмотра книги вкладки Вид ленты.
В режиме Разметка страницы вы можете работать с документом, но при этом видеть его в виде печатной страницы (рис. 1.19). Таким образом, есть возможность отформатировать данные так, чтобы они умещались на странице и не выходили за ее пределы.
Рис. 1.19. Режим Разметка страницы
Для удобства сверху и слева страницы расположены линейки, которые позволяют точно ориентировать объекты на листе.
Нажав кнопку Показать или скрыть, вы откроете панель с флажками. Устанавливая (снимая) данные флажки, вы можете отобразить (скрыть) линейки, сетку (то есть экранные границы ячеек), строку формул или заголовки столбцов и строк.
В режиме Полноэкранный режим окно программы разворачивается на весь экран. При этом скрываются лента, строка формул, строка состояния и другие элементы интерфейса. На экране остается только лист с заголовками строк и столбцов (рис. 1.20). Чтобы выйти из полноэкранного режима, нужно нажать клавишу Esc.
Рис. 1.20. Полноэкранный режим
Если вы работаете с несколькими документами одновременно, чтобы переключиться между этими документами, нажмите кнопку Перейти в другое окно в группе Окно вкладки Вид и в появившемся списке выберите название документа, который хотите сделать активным.
Кроме того, на вкладке Вид имеются кнопки, позволяющие выполнять различные действия, связанные с отображением документа на экране.
Итак, в данной главе мы познакомились с основными компонентами окна программы Excel 2007 и, главное, с рабочей областью программы: книгой и листами. В дальнейшем вы узнаете об этих компонентах еще много нового, но для первого знакомства этого вполне достаточно.
Источник
ВВЕДЕНИЕ
Корпорация Майкрософт выпустила обновление для Microsoft Office Excel 2007. Это обновление содержит последние исправления для Excel 2007. Кроме того, в этом обновлении содержатся улучшения стабильности и производительности.
Решение
Сведения об обновлениях
Это обновление не заменяет ранее выпущенные обновления.
Получение и установка обновления
Чтобы получить доступ к отдельному пакету для этого обновления, перейдите на веб-сайт каталога Центра обновления Майкрософт .
Дополнительные сведения о загрузке файлов поддержки корпорации Майкрософт см. в следующей статье базы знаний Майкрософт:
119591 Как скачать файлы поддержки Майкрософт через веб-службы
Этот файл был проверен корпорацией Майкрософт на наличие вирусов. Корпорация Майкрософт использует самые последние на момент публикации файла версии антивирусного программного обеспечения. Файл хранится на защищенных серверах, что предотвращает его несанкционированное изменение.
Необходимость перезагрузки
После установки этого обновления перезагружать компьютер не требуется.
Как определить, установлено ли обновление
Это обновление содержит файлы, версии которых указаны в приведенной ниже таблице.
|
Имя файла |
Версия файла |
Размер |
Дата |
Время |
Платформа |
|
Excelcnv.exe |
12.0.6654.5003 |
15 145 832 |
09-Nov-2011 |
1:48 |
x86 |
Удаление обновления
-
В меню Пуск выберите пункт Выполнить.
-
Введите Appwiz. cplи нажмите кнопку ОК.
-
Воспользуйтесь одной из описанных ниже процедур в зависимости от используемой операционной системы.
-
Windows 7 и Windows Vista
-
Выберите пункт Просмотр установленных обновлений.
-
Найдите в списке обновлений и щелкните обновление 2596789, а затем нажмите кнопку Удалить.
-
-
Windows XP
-
Установите флажок Показать обновления .
-
Найдите в списке обновлений и щелкните обновление 2596789, а затем нажмите кнопку Удалить.
-
-
Технический центр системы Office включает последние административные обновления и ресурсы для развертывания для всех версий Office. Дополнительные сведения о техническом центре системы Office можно найти на веб-сайте Майкрософт по следующему адресу:
Техническая поддержка и ресурсы для Microsoft Office
Нужна дополнительная помощь?
Слайд 1
Microsoft® Office Excel® 2007
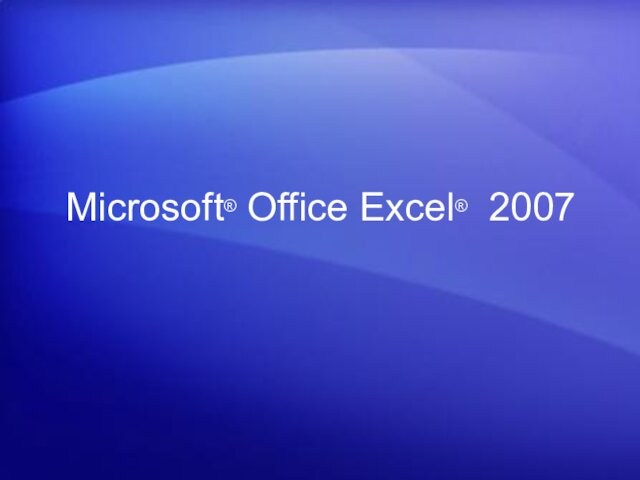
Слайд 2
Быстрый старт
Что изменилось и почему?
Да, в Excel 2007

внесено много изменений. Самые существенные изменения коснулись верхней части
окна.
Но это изменения –
к лучшему.
Теперь востребованные команды видны
яснее и стали более доступными благодаря единому центральному элементу управления с простым названием — лента.
Слайд 3
Быстрый старт
Что расположено на ленте?
Лента состоит из
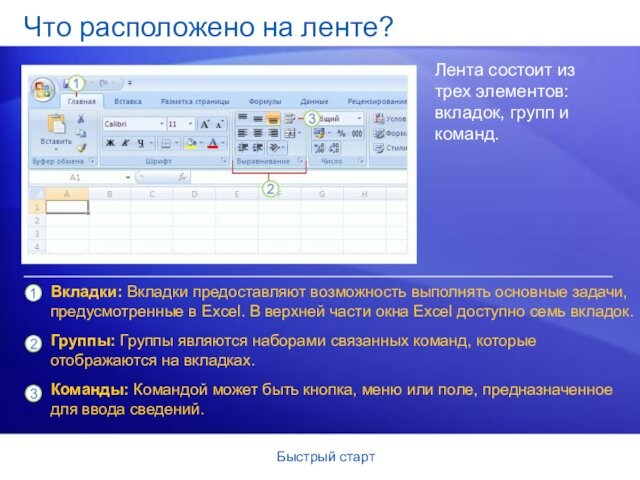
трех элементов: вкладок, групп и команд.
Вкладки: Вкладки предоставляют
возможность выполнять основные задачи, предусмотренные в Excel. В верхней части
окна Excel доступно семь вкладок.
Группы: Группы являются наборами связанных команд, которые отображаются на вкладках.
Команды: Командой может быть кнопка, меню или поле, предназначенное для ввода сведений.
Слайд 4
Быстрый старт
Что расположено на ленте?
Как начать работу

с лентой
Основные команды Excel собраны на первой вкладке
«Главная» .
Начните с начала.
Слайд 5
Быстрый старт
Что расположено на ленте?
Группы объединяют все

команды, которые с большой вероятностью понадобятся для выполнения определенной
задачи.
Теперь при выполнении задачи группы остаются на экране, под
рукой. Команды больше не скрыты в меню.
Теперь эти важные команды отображены над рабочей областью.
Слайд 6
Быстрый старт
Команды появляются по мере необходимости
На ленте отображены
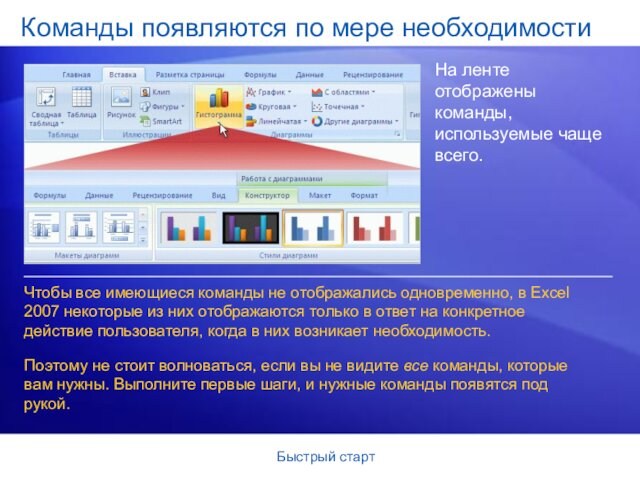
команды, используемые чаще всего.
Чтобы все имеющиеся команды не
отображались одновременно, в Excel 2007 некоторые из них отображаются только
в ответ на конкретное действие пользователя, когда в них возникает необходимость.
Поэтому не стоит волноваться, если вы не видите все команды, которые вам нужны. Выполните первые шаги, и нужные команды появятся под рукой.
Слайд 7
Быстрый старт
Дополнительные параметры, если они нужны
Иногда в правом
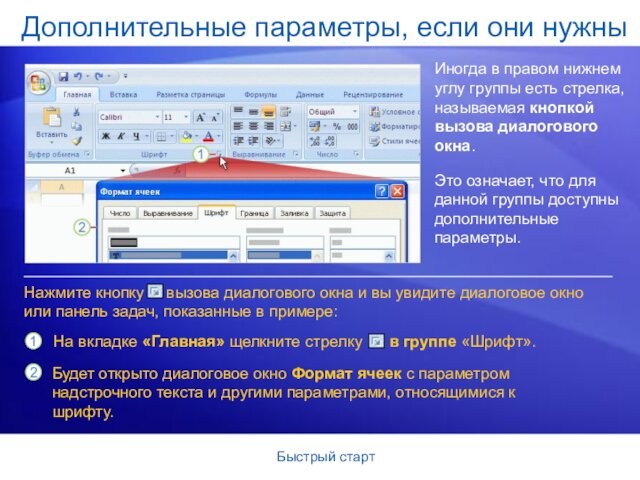
нижнем углу группы есть стрелка, называемая кнопкой вызова диалогового
окна.
Это означает, что для данной группы доступны дополнительные параметры.
На
вкладке «Главная» щелкните стрелку в группе «Шрифт».
Нажмите кнопку вызова диалогового окна и вы увидите диалоговое окно или панель задач, показанные в примере:
Будет открыто диалоговое окно Формат ячеек с параметром надстрочного текста и другими параметрами, относящимися к шрифту.
Слайд 8
Быстрый старт
Поместите команды на собственную панель инструментов
Вам часто

приходится использовать команды, которые расположены не очень удобно?
Теперь
их можно добавить на Панель быстрого доступа.
Воспроизведите анимацию, чтобы
увидеть процесс добавления кнопки на панель и последующего ее удаления.
Анимация: щелкните правой кнопкой мыши и выберите команду Воспроизведение.
Слайд 9
Быстрый старт
Поместите команды на собственную панель инструментов
Вам часто

приходится использовать команды, которые расположены не очень удобно?
Теперь
их можно добавить на Панель быстрого доступа.
При первом запуске
Excel 2007 панель быстрого доступа расположена над лентой. Так команды всегда видны и всегда под рукой.
Слайд 10
Быстрый старт
Что произошло с прежними сочетаниями клавиш?
Если
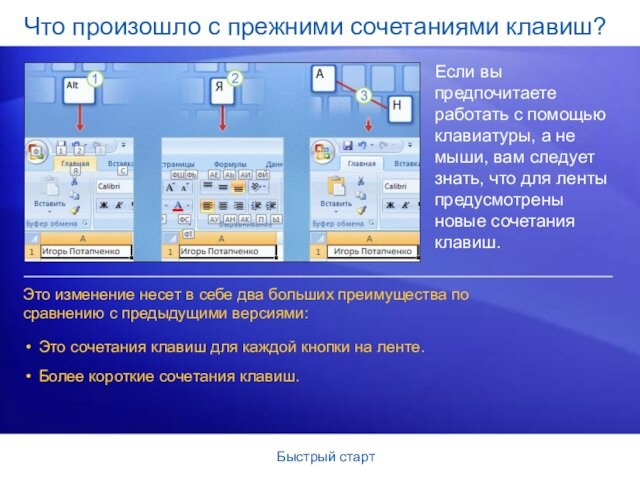
вы предпочитаете работать с помощью клавиатуры, а не мыши,
вам следует знать, что для ленты предусмотрены новые сочетания клавиш.
Это
сочетания клавиш для каждой кнопки на ленте.
Более короткие сочетания клавиш.
Это изменение несет в себе два больших преимущества по сравнению с предыдущими версиями:
Слайд 11
Быстрый старт
Что произошло с прежними сочетаниями клавиш?
Новые
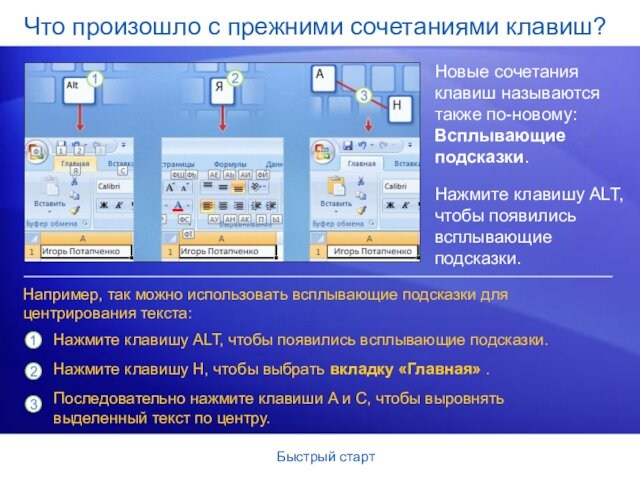
сочетания клавиш называются также по-новому: Всплывающие подсказки.
Например, так можно
использовать всплывающие подсказки для центрирования текста:
Нажмите клавишу ALT, чтобы появились
всплывающие подсказки.
Нажмите клавишу ALT, чтобы появились всплывающие подсказки.
Нажмите клавишу H, чтобы выбрать вкладку «Главная» .
Последовательно нажмите клавиши A и C, чтобы выровнять выделенный текст по центру.
Слайд 12
Быстрый старт
Старые сочетания клавиш, начинавшиеся с CTRL, по-прежнему

работают, и их можно использовать как раньше.
Например, CTRL+C
так же копирует что-то в буфер, а CTRL+V так же
что-то вставляет из буфера.
Что произошло с прежними сочетаниями клавиш?
Работа со старыми сочетаниями клавиш
Слайд 13
Быстрый старт
Новый вид режима просмотра
Не только лента является
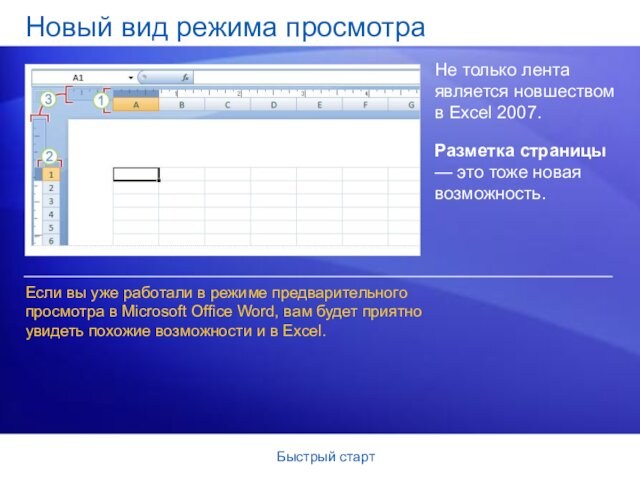
новшеством в Excel 2007.
Разметка страницы — это тоже
новая возможность.
Если вы уже работали в режиме предварительного просмотра
в Microsoft Office Word, вам будет приятно увидеть похожие возможности и в Excel.
Слайд 14
Быстрый старт
Новый вид режима просмотра
Чтобы увидеть новый режим
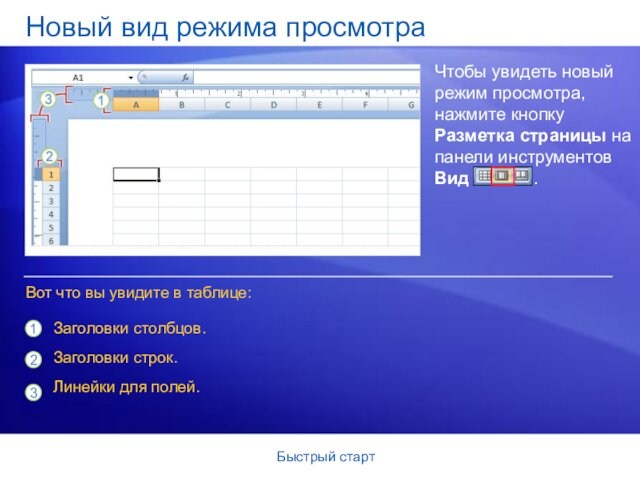
просмотра, нажмите кнопку Разметка страницы на панели инструментов Вид
.
Заголовки столбцов.
Заголовки строк.
Линейки для
полей.
Вот что вы увидите в таблице:
Слайд 15
Быстрый старт
Новый вид режима просмотра
В режиме разметки страницы

показаны поля страницы (вверху, по сторонам и внизу листа)
и участок синего цвета между листами.
Другие преимущества нового режима
просмотра:
Нет необходимости использовать режим предварительного просмотра, чтобы выявить проблемы перед печатью.
Проще добавлять колонтитулы.
Можно просматривать разные книги в разных режимах.
Верхние и нижние линейки предназначены для настройки полей.
Слайд 16
Быстрый старт
Работа с разным разрешением экрана
Все, что было

рассмотрено до сих пор, применимо для экрана с высоким
разрешением и при максимальном размере окна Excel.
В ином случае
все может выглядеть по-другому.
При низком разрешении. Если задано низкое разрешение экрана, например 800 на 600 пикселей, для некоторых групп на ленте будет отображаться только имя группы, а не команды в этой группе.
Когда и почему заметны отличия?
Слайд 17
Быстрый старт
Работа с разным разрешением экрана
Все, что было

рассмотрено до сих пор, применимо для экрана с высоким
разрешением и при максимальном размере окна Excel.
В ином случае
все может выглядеть по-другому.
Если окно Excel не развернуто полностью. Для некоторых групп будет отображено только имя группы.
Когда и почему заметны отличия?
В планшетных ПК. На компьютерах с экраном малого размера на ленте отображаются уменьшенные версии вкладок и групп.
Слайд 18
Быстрый старт
Откройте нужный файл
Начнем с самого главного. Нужно
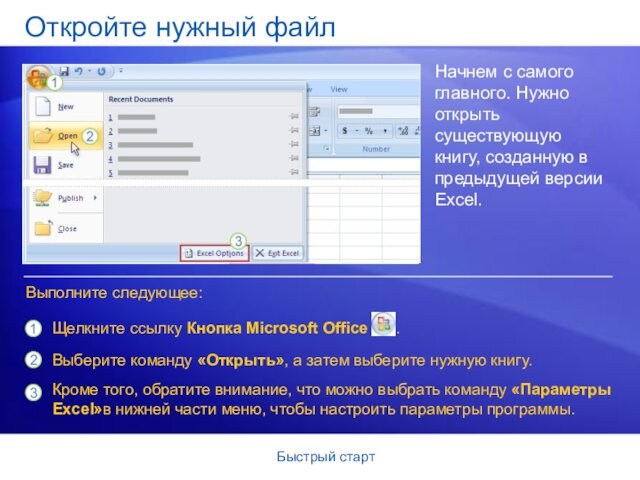
открыть существующую книгу, созданную в предыдущей версии Excel.
Щелкните
ссылку Кнопка Microsoft Office .
Выполните следующее:
Выберите команду
«Открыть», а затем выберите нужную книгу.
Кроме того, обратите внимание, что можно выбрать команду «Параметры Excel»в нижней части меню, чтобы настроить параметры программы.
Слайд 19
Быстрый старт
Вставка столбца
Теперь нужно добавить в книгу столбец,

где будут указаны категории продуктов.
Этот столбец должен находиться
между двумя существующими столбцами данных.
Просмотрите анимацию, чтобы увидеть процедуру
вставки столбца в рабочую книгу.
Анимация: щелкните правой кнопкой мыши и выберите команду Воспроизведение.
Слайд 20
Быстрый старт
Вставка столбца
Теперь нужно добавить в книгу столбец,

где будут указаны категории продуктов.
Он должен располагаться между
двумя существующими столбцами данных, Количество и Поставщик.
Ваша книга содержит
строки с названиями товаров, заказанных у различных поставщиков, в нее нужно добавить новый столбец, где различные продукты будут распределяться по таким категориям, как молочная продукция, зерновые, полуфабрикаты и так далее.
Слайд 21
Быстрый старт
Щелкните в столбце Поставщик. Затем на вкладке

Главная в группе Ячейки щелкните стрелку кнопки Вставить.
В
появившемся меню выберите команду Вставить столбцы на лист.Будет вставлен пустой
столбец, в который можно вводить новые данные.
Если нужно изменить ширину столбца в соответствии с данными, в группе Ячейки щелкните стрелку кнопки Формат. В появившемся списке выберите значение Автоподбор ширины столбца.
Вставка столбца
Чтобы вставить столбец между столбцами Количество и Поставщик, выполните следующую процедуру:
Слайд 22
Быстрый старт
Форматирование и редактирование данных
Форматирование и редактирование данных
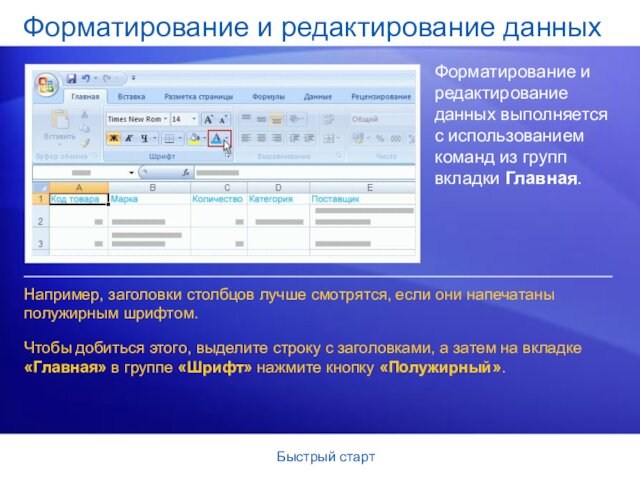
выполняется с использованием команд из групп вкладки Главная.
Например,
заголовки столбцов лучше смотрятся, если они напечатаны полужирным шрифтом.
Чтобы
добиться этого, выделите строку с заголовками, а затем на вкладке «Главная» в группе «Шрифт» нажмите кнопку «Полужирный».
Слайд 23
Быстрый старт
Форматирование и редактирование данных
Пока заголовки еще выделены,
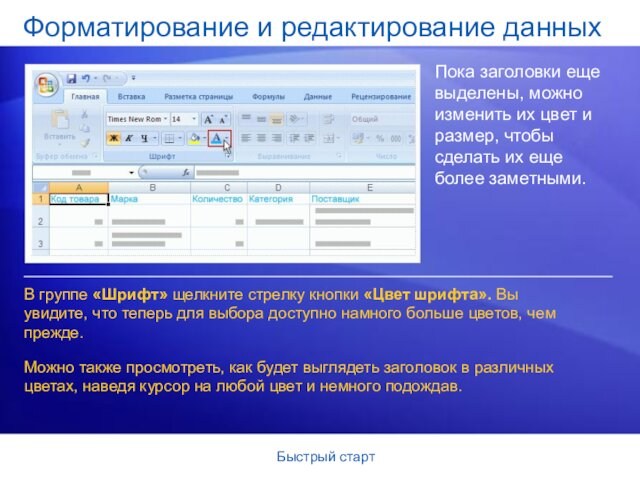
можно изменить их цвет и размер, чтобы сделать их
еще более заметными.
В группе «Шрифт» щелкните стрелку кнопки «Цвет шрифта».
Вы увидите, что теперь для выбора доступно намного больше цветов, чем прежде.
Можно также просмотреть, как будет выглядеть заголовок в различных цветах, наведя курсор на любой цвет и немного подождав.
Слайд 24
Быстрый старт
Чтобы увеличить размер шрифта, нажмите кнопку Увеличить

размер шрифта .
Форматирование и редактирование данных
В
группе Шрифт также можно изменить другие параметры форматирования и редактирования.
Пока
заголовки выделены, их можно центрировать в ячейках. В группе Выравнивание нажмите кнопку Выравнивание по центру .
Наконец, можно ввести еще один заказ — на острый соус. Выберите имя этого продукта и в группе Буфер обмена нажмите кнопку Копировать . Затем щелкните нижнюю строку и снова в группе Буфер обмена нажмите кнопку Вставить .
Слайд 25
Быстрый старт
Ввод формулы
Допустим, перед сдачей отчета необходимо суммировать

числа в столбце «Количество».
Поместите курсор в последнюю ячейку
столбца «Количество» и нажмите кнопку «Сумма» на вкладке «Главная». (В
группе «Правка» .)
Нажмите клавишу ВВОД, чтобы отобразить результат вычислений по формуле.
Все просто: нажмите кнопку Сумма .
Слайд 26
Быстрый старт
Добавление колонтитулов
Завершая оформление листа, вы решили добавить
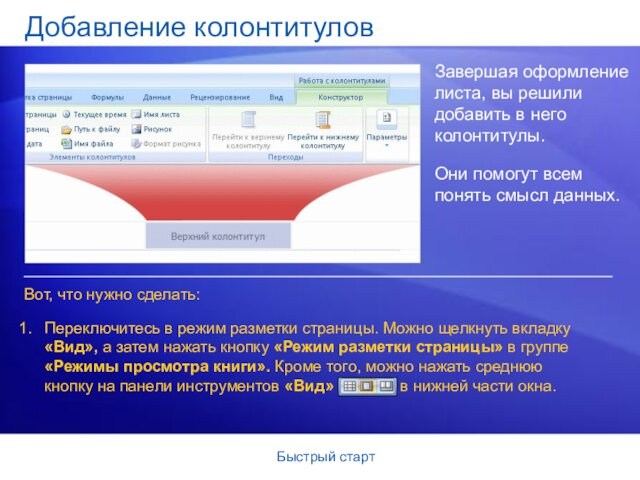
в него колонтитулы.
Они помогут всем понять смысл данных.
Переключитесь в
режим разметки страницы. Можно щелкнуть вкладку «Вид», а затем нажать
кнопку «Режим разметки страницы» в группе «Режимы просмотра книги». Кроме того, можно нажать среднюю кнопку на панели инструментов «Вид» в нижней части окна.
Вот, что нужно сделать:
Слайд 27
Быстрый старт
Добавление колонтитулов
Завершая оформление листа, вы решили добавить
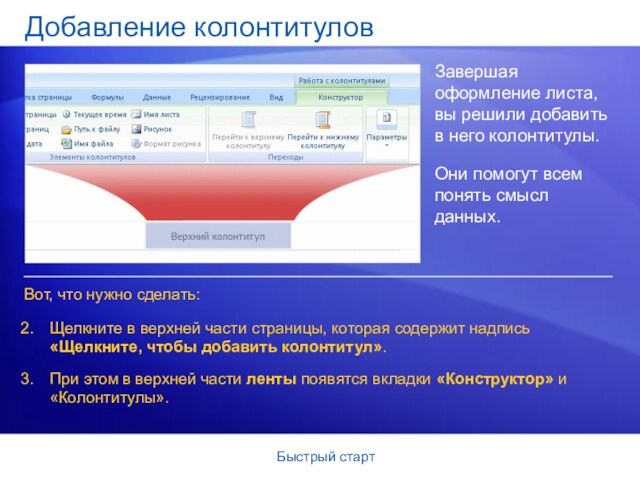
в него колонтитулы.
Они помогут всем понять смысл данных.
Щелкните в
верхней части страницы, которая содержит надпись «Щелкните, чтобы добавить колонтитул».
Вот, что нужно сделать:
При этом в верхней части ленты появятся вкладки «Конструктор» и «Колонтитулы».
Слайд 28
Быстрый старт
Печать
Пришло время вывести отчет на печать.
В режиме

разметки страницы можно вносить изменения и просматривать их на
экране до отправки документа на печать.
Щелкните ссылку Макет страницы.
В группе
«Параметры страницы» нажмите кнопку «Ориентация» и выберите значение «Книжная» или «Альбомная». В режиме разметки страницы вы увидите, как изменится расположение страницы, и как это отразится на представлении данных.
Режим разметки страницы используется следующим образом:
Слайд 29
Быстрый старт
Печать
Пришло время вывести отчет на печать.
В режиме

разметки страницы можно вносить изменения и просматривать их на
экране до отправки документа на печать.
Оставаясь в группе «Параметры страницы»,
нажмите кнопку «Размер», чтобы выбрать размер бумаги. Вы незамедлительно увидите результат сделанного выбора. (Что видим, то и печатаем).
Режим разметки страницы используется следующим образом:
Слайд 30
Быстрый старт
Окно Новая книга
Окно Новая книга является великолепной
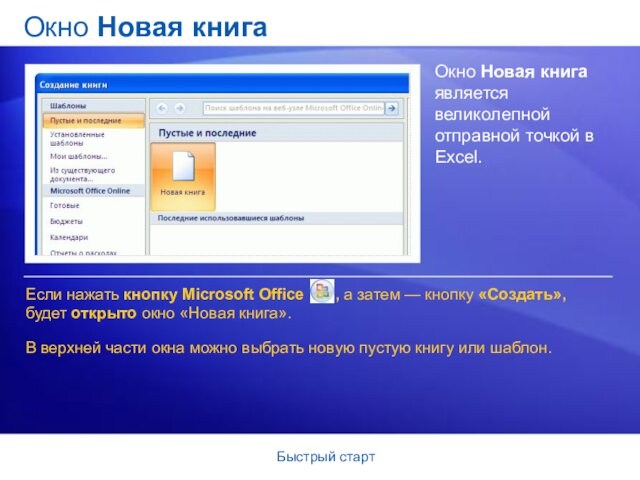
отправной точкой в Excel.
Если нажать кнопку Microsoft Office
, а затем — кнопку «Создать», будет
открыто окно «Новая книга».
В верхней части окна можно выбрать новую пустую книгу или шаблон.
Слайд 31
Быстрый старт
Работа с файлами предыдущих версий
В Excel 2007

можно открывать файлы, созданные в версиях от Excel 95
до Excel 2003.
Но что делать в том случае, если
в организации вы первый, у кого появилось приложение Excel 2007? Если необходимо обмениваться файлами с отделами, где пока нет Excel 2007?
Не волнуйтесь. Все пользователи могут обмениваться книгами друг с другом.
Слайд 32
Быстрый старт
Старые файлы останутся старыми, пока не выбран

другой вариант.
Excel будет сохранять старый файл в его исходном
формате, если не выбран другой параметр. Например, если файл создан
в Excel 2003, Excel 2007 по умолчанию сохраняет его в формате Excel 2003.
Использование новых возможностей приведет к выдаче предупреждения при сохранении файла в более ранней версии.
Если файл содержит какие-либо возможности Excel 2007, не совместимые со старой версией, при сохранении файла в формате предыдущей версии Excel средство проверки совместимости предупредит об этом.
Работа с файлами предыдущих версий
Вот как это делается:
Слайд 33
Быстрый старт
Всегда можно сначала создать копию новых файлов

в новом формате.
Работа с файлами предыдущих версий
Можно
обмениваться документами различных версий при помощи конвертера.
Коллеги, у которых установлены
версии от Excel 2000 до Excel 2003, могут открывать файлы Excel 2007, загрузив и включив конвертер.
Для этого просто следует указать Excel, что требуется рабочая книга Excel (XLSX-файл). Эта копия файла будет содержать все возможности Excel 2007.
Вот как это делается:
Слайд 34
Быстрый старт
Преимущества нового формата файлов
Использование нового формата

файлов означает улучшение Excel.
Новые возможности
Более безопасные файлы
Меньший риск
повреждения файлов
Его основные преимущества перечислены далее:
Слайд 35
Быстрый старт
Преимущества нового формата файлов
Использование нового формата
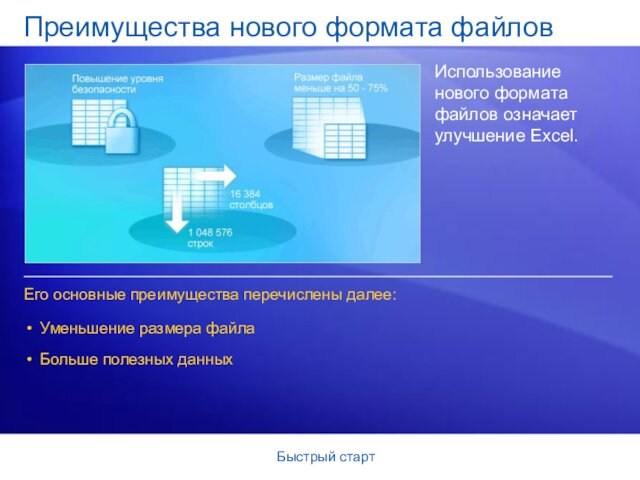
файлов означает улучшение Excel.
Уменьшение размера файла
Его основные преимущества
перечислены далее:
Больше полезных данных
Слайд 36
Быстрый старт
Новые форматы файлов и новые параметры сохранения
При

сохранении Excel 2007 можно выбрать один из нескольких типов
файлов.
Книга Excel (XLSX-файл) Используется, если отсутствуют макросы или программы
на языке VBA.
Книга Excel с поддержкой макросов (XLSM-файл) Используется, если в книге есть макросы или программы на языке VBA.
Шаблон Excel (XLTX-файл) Используется при создании шаблона.
Слайд 37
Быстрый старт
Новые форматы файлов и новые параметры сохранения
При

сохранении Excel 2007 можно выбрать один из нескольких типов
файлов.
Шаблон Excel с поддержкой макросов (XLTM-файл). Используется, если требуется
шаблон и книга содержит макросы или программы на языке VBA.
Двоичная книга Excel (XLSB-файл). Используется для особо больших книг.
Слайд 38
Быстрый старт
Новые форматы файлов и новые параметры сохранения
При

сохранении Excel 2007 можно выбрать один из нескольких типов
файлов.
Книга Excel 97 — Excel 2003 (XLS-файл). Используется, если
нужно обмениваться книгами с пользователем более ранней версии Excel.
Книга Microsoft Excel 5.0/95 (XLS-файл). Используется, если нужно обмениваться книгами с пользователем Microsoft Excel 5.0.
Статья посвящается тем пользователям, которые продолжают работать в версии MS EXCEL 2003.
Лично мое мнение – переходить на EXCEL 2007 стоит, но, если Вы еще до сих пор не перешли, то у Вас на это есть веские причины, например:
- у Вас нет этой версии;
- Вас пугает новый пользовательский интерфейс (Лента);
- Вы не верите, что переход на новую версию существенно повысит эффективность работы, которая превысит затраты на усилия по изучению нового функционала и интерфейса.
Вопросы совместимости волновать не должны, т.к. файлы можно продолжать сохранять в старом формате *.xls, а старые файлы продолжают нормально работать в EXCEL 2007.
Рассмотрим причины 2 и 3, и постараемся убедить, что Ленту бояться не стоит, а эффективность работы в среде EXCEL 2007 повышается. Возможную причину «мне просто лень переходить» не рассматриваем, т.к. те кому лень, даже статью эту читать не будут.
Лента – основа пользовательского интерфейса EXCEL 2007
Вот, что пишет о Ленте Microsoft:
Вместо трех десятков скрытых панелей инструментов и команд, находящихся внутри меню, теперь появился единый центр управления — лента. На ней объединены и визуализированы все важные инструменты. Начав работать с новым дизайном, можно убедиться, что уже известные команды сгруппированы понятным способом (см.
здесь
)
Совет
: Скачать программу (флэш-ролик), которая помогает сориентироваться в Ленте пользователям Excel 2003 можно скачать
здесь
.
По моим личным наблюдениям большинство пользователей достаточно безболезненно перешло на новый интерфейс:
-
те, кто неплохо ориентировался в старом меню и хорошо знал команды EXCEL 2003, те быстро нашли их на Ленте (ну, по правде говоря, нашли быстро почти всё, но не сразу
). У меня тоже был курьез: впервые столкнувшись с Лентой, я на полном серьезе искал 3 минуты кнопку
Печать
… (я не нажимал кнопку
Офис
, принимая ее за логотип). Кстати, в Excel 2010 разработчики отказались от этой кнопки, заменив ее более привычной вкладкой
Файл
. - те же, кто и в старом меню ничем особенно не пользовался, также особых затруднений не испытали: как не пользовались командами, так и продолжили ими не пользоваться.
Итак, о Ленте. Лента состоит из объектов трех типов: Вкладок (1), Групп (2) и Команд (3).
Вкладки
Вот, что пишет Microsoft о вкладках:
Вкладок всего семь, и они находятся в верхней части окна. Каждая из них предоставляет возможность выполнять основные задачи, предусмотренные в Excel.
(см.
здесь
). На самом деле, вкладок больше. Например, можно включить вкладку
Разработчик
, нажав кнопку
(по умолчанию вкладка не отображается). При редактировании таблиц включается вкладка
Конструктор
, а при редактировании рисунков – вкладка
Формат
. Создайте диаграмму, щелкнув кнопку на вкладке
Вставка
в группе
Диаграммы
. После этого на панели
Работа с диаграммами
станут доступны следующие вкладки:
Конструктор, Макет
и
Формат
.
Группы
Каждая Вкладка (1) состоит из Групп (2), объединяющих связанные друг с другом элементы.
Если в правом нижнем углу Группы находится эта кнопка со стрелкой
(которая называется кнопка вызова диалогового окна), значит, для этой группы доступны дополнительные параметры. Щелкните эту стрелку, чтобы вывести диалоговое окно или область задач. Например, после нажатия стрелки в группе
Шрифт
на вкладке
Главная
появится старое доброе диалоговое окно
Формат ячеек
(в нем откроется вкладка Шрифт).
Команды
В Группе (2), в свою очередь, содержатся Команды (3). Команда — это кнопка, поле для ввода данных или меню.
Основные команды Excel собраны на первой вкладке
Главная
. По мнению корпорации Майкрософт, эти команды являются наиболее часто используемыми при выполнении основных задач с листами. Подробнее
здесь
.
Панель быстрого доступа
Если часто используемые команды приходится долго искать во Вкладках, то их можно легко добавить на Панель быстрого доступа, расположенную над Лентой. На этой панели часто используемые команды всегда видны и находятся под рукой. Например, моя панель выглядит так:
Удобство этой панели продемонстрируем на примере. Предположим, что пользователем часто применяется команда
Предварительный просмотр
, которую можно вызвать так:
-
Выбрать вкладку
Разметка страницы
; -
Нажать кнопку вызова диалогового окна Группы
Параметры страницы
; -
В диалоговом окне нажать кнопку
Просмотр
.
Чтобы пользователю не совершать 3 вышеуказанных действия, то можно вывести команду
Предварительный просмотр
на панель быстрого доступа.
Для этого щелкните кнопку
. Выберите нужную команду (дважды кликнув на нее в списке слева) и нажмите ОК.
Другие команды, расположенные на Ленте, можно добавить на панель быстрого доступа просто выбрав нужную команду на Ленте, а затем нажав правую кнопку мыши и выбрав команду
Добавить на панель быстрого доступа
. Например, вынесем инструмент
Прогрессия
на панель быстрого доступа.
Об эффективности работы в EXCEL 2007
В EXCEL используется новый формат файлов с расширением
*.xlsx
, с которым нельзя работать в старых версиях (но, открыть и пересохранить в старый формат можно,
скачав специальную утилиту с сайта Микрософт
).
Ниже перечислены основные преимущества, связанные с применением такого формата (по версии Микрософт).
Новый, улучшенный формат файла
Книги теперь имеют сжатый формат; размер файла приблизительно на 50-75 процентов меньше, чем в предыдущих версиях Excel. Сжатые файлы открываются и сохраняются так же, как и любые другие файлы Excel.
Я проверил это положение: взял файл размером 294Кбайт в новом формате *.xlsx, сохранил его в формате *.xls (Excel 2003) и получил 1,32Мбайт, т.е. файл увеличился в 4,5 раза. Обратно пересохранив файл в новый формат получил 304Кбайт. Также я преобразовал изначально созданный в EXCEL 2003 файл размером 3,05Мбайт в новый формат и получил 518Кбайт, т.е. размер уменьшился в 5,8 раз. Впечатляет!
Увеличилась вероятность открытия поврежденных файлов и восстановления некоторой части работы, которая иначе могла быть утеряна.
За несколько лет работы с Excel 2007 я не потерял ни одного файла или данных по причине сбоев. Возможно, это связано с тем, что, я как правило, не создаю слишком больших файлов (больше 3 Мбайт) и не вставляю в файл множество Фигур, Рисунков или импортированных из интернета элементов, которые раньше зачастую приводили к повреждению файлов.
Стало легче находить и блокировать книги, содержащие нежелательные программы и макросы.
Честно говоря, не встречал за 20 лет использования EXCEL вредоносных макросов (только в MS WORD и довольно давно). В EXCEL 2007 для Книг с макросами теперь определен новый формат *.xlsm.
Другие возможности EXCEL 2007
Количество столбцов увеличилось с 256 до 16 384, количество строк в листе возросло с 65 536 до 1 048 576.
По правде говоря, если число заполненных строк на листе приближается к 10 000, то время подумать о переходе на хранение Ваших таблиц в Базе данных, например в MS ACCESS (конечно, бывают и исключения).
Ускорены вычисления в больших листах, содержащих множество формул, благодаря поддержке Office Excel 2007 нескольких процессоров и многопоточных наборов микросхем.
Действительно, то ли компьютеры стали быстрее, то ли я перестал создавать файлы с сотнями и тысячами
формул массива
:-), но тормозить Excel 2007 стал меньше чем его предшественник.
В Office Excel 2007 можно быстро форматировать данные таблиц на листе, используя темы и конкретные стили.
Тема представляет собой заранее определенный набор цветов, шрифтов, линий и эффектов заливок, который можно применить ко всей книге или к ее отдельным элементам, например, диаграммам или таблицам (Вкладка
Разметка страницы/ Темы
). Они могут помочь создать
профессионально выглядящие документы
. Стиль — это заранее определенный формат на основе темы, который можно использовать для изменения вида таблиц, диаграмм, сводных таблиц, фигур или схем Excel. Это действительно удобно. Если встроенные заранее определенные стили не удовлетворяют требованиям пользователя, их можно настроить самостоятельно.
Для визуального выделения данных в целях анализа или в презентационных целях можно использовать
Условное форматирование
. С ним реально стало удобнее работать в EXCEL 2007, об этом читайте
здесь
.
Усовершенствования, введенные в Office Excel 2007, значительно упрощают написание формул.
Строка формул переменного размера. Теперь проще записывать длинные формулы: строка формул теперь изменяющегося размера.
Это действительно удобно, читайтездесь
.
Функция автозавершения. При помощи функции автозавершения можно быстро ввести имя функции, лишь набрав первые буквы имени. Также можно получить справку по заполнению аргументов формулы.
Это в высшей степени удобно. Не понимаю, как мы жили без этого?
Структурированные ссылки. Кроме ссылок на ячейки, например, A1 и R1C1, Office Excel 2007 предоставляет структурированные ссылки, которые позволяют ссылаться в формулах на именованные диапазоны и таблицы.
Эти ссылки более наглядные (информативные), но и более длинные (см.здесь
), что зачастую затрудняет чтение и понимание формул пользователем.
Легкий доступ к именованным диапазонам. Используя Диспетчер имен Office Excel 2007, можно организовывать, обновлять и управлять множеством именованных диапазонов из главного расположения, что важно при необходимости продолжения интерпретации формул и данных листа
(см.
здесь
).
Теперь можно сортировать данные по цветам и по большему, чем 3 (вплоть до 64), количеству уровней. Можно также фильтровать данные по цветам или датам, отображать более 1000 элементов в раскрывающемся списке «
Автофильтр
», выделять несколько элементов для фильтрации и фильтровать данные в
Сводных таблицах
.
Сохранение файлов в форматах PDF
Файл из программы 2007 системы Microsoft Office можно сохранить в виде PDF-файла. Скачать конвертер можно
здесь
.
Установка и совместимость
Интерфейс
Отмена и возврат действий
Работа с файловой системой
Создание и редактирование таблиц
Работа с листами
Оформление ячеек и таблиц
Вычисления
Работа с данными
Работа с диаграммами
Excel, одно из мощнейших приложений пакета Microsoft Office, широко применяется в современном офисе. Создание и оформление различных таблиц, ведение несложных баз данных, построение диаграмм — вот далеко не полный перечень его возможностей, впрочем, в обычном офисе этим чаще всего и ограничиваются. Excel в офисах не так популярен, как Word. Многие полезные возможности Excel не только не используются в полной мере, но и вообще не знакомы рядовым пользователям. Это обусловлено сложностью Microsoft Excel для интуитивного понимания, длительностью шагов достижения результата, слабой наглядностью результата до полного завершения действия.
Итак, какие же действия чаще всего выполняют рядовые офисные сотрудники при работе с Microsoft Excel? В их числе:
- работа с файловой системой: открытие файлов, сохранение, в том числе под другим именем или в другой папке, создание новых документов;
- создание и редактирование таблиц: ввод данных с клавиатуры, ввод данных автозаполнением, перемещение и копирование ячеек, добавление и удаление столбцов и строк, изменение ширины столбцов и высоты строк, просмотр, подготовка к печати и печать таблиц;
- работа с листами: добавление, удаление, переименование, копирование и перемещение листов, выделение фрагментов, перемещение по листу;
- оформление ячеек и таблиц: установка числовых форматов, изменение параметров шрифта, выравнивание, установка границ и заливки;
- вычисления: создание формул с помощью клавиатуры, использование функций, автосуммирование;
- работа с данными: поиск и замена, сортировка, отбор (выборка);
- работа с диаграммами: создание, изменение, оформление, печать.
Перед разработчиками новой версии Microsoft Office 2007 и в частности Microsoft Excel были поставлены задачи повышения наглядности работы, сокращение затрат времени пользователя на достижение результата и повышение удобства работы. Проанализируем достигнутые результаты.
В работе использовалась вторая бета-версия Microsoft Office Excel 2007. По заявлению разработчика, она содержит всю функциональность обычного выпуска, однако не является окончательным продуктом. Microsoft Excel 2007 применялся как рабочий программный продукт для решения типовых задач, возникающих при работе в типичном офисе.
Установка и совместимость
Установка Microsoft Excel 2007 в пакете с другими приложениями Microsoft Office не вызывает абсолютно никаких затруднений. (Подробнее о системных требованиях для выпуска Microsoft Office 2007 см. в КомпьютерПресс № 10’2006).
Интерфейс
ИИнтерфейс Microsoft Excel 2007 выполнен в едином с основными приложениями Microsoft Office 2007 стиле. Особенности этого стиля подробно описаны в статье «Новый Word грядет», опубликованной в КомпьютерПресс № 10’2006. Поэтому здесь мы остановимся только непосредственно на интерфейсе Excel.
Окно Excel содержит семь основных вкладок: Home, Insert, Page Layout, Formulas, Data, Review, View (рис. 1) и большое количество контекстно-зависимых вкладок для работы с диаграммами, сводными таблицами, рисунками и пр.
Рис. 1. Внешний вид окна Microsoft Office Excel 2007
(вкладка Home)
Строка состояния Excel теперь имеет кнопки для быстрого переключения между режимами просмотра и регулятор для изменения масштаба отображения документа.
В самой правой части строки формул появилась кнопка для увеличения/уменьшения ее высоты (Expand/Collapse Formula Bar). При желании высоту строки формул можно изменить перетаскиванием ее нижней границы вниз. Кроме того, можно перемещать границу между полем «Имя» (само поле потеряло всплывающую подсказку) и собственно строкой формул.
В отличие от предыдущих версий кнопка Close (Закрыть) в правом верхнем углу окна закрывает не работу с приложением, а только активную книгу.
Все нововведения следует признать удобными и полезными.
Отмена и возврат действий
Наконец-то увеличилось количество действий, которые можно отменить. Если раньше их было только 16, причем со всеми открытыми книгами, то теперь число действий возросло до 100. Правда, это тоже действия со всеми открытыми книгами. Приятно, что возможность отмены действий не исчезает, как это было ранее, при сохранении файла; не исчезает она и при сохранении файла под другим именем. Зато, как и раньше, действия с листами (вставка, переименование, удаление и другие, за исключением изменения цвета ярлыка листа) отменить невозможно.
Отмененные действия можно возвратить. Некоторое неудобство составляет отсутствие раскрывающегося списка кнопки Redo; для возврата нескольких действий надо последовательно щелкать по этой кнопке.
Работа с файловой системой
Как и в Word 2007, в Excel 2007 вводится новый формат файлов. Файлы по умолчанию получают расширение *.xlsx. Размер файла в новом формате значительно меньше, чем в предыдущих версиях.
Новый формат недоступен для всех предыдущих версий Excel что, естественно, вызовет определенные проблемы в обмене файлами между организациями. Разработчики обещают выпустить обновление для Microsoft Office 2000, Microsoft Office XP и Office 2003, позволяющее работать с новыми форматами.
Кстати, внешний вид значка файла Excel не изменился. Зато теперь на значках файлов предыдущих версий появились цифры 2003 (рис. 2), даже если это файл, созданный в Excel 2000 или Excel 95.
Рис. 2. Внешний вид значков файлов Excel 2007 (а)
и предыдущих версий Excel (б)
Работа с файловой системой в Excel 2007 не отличается от работы в Word 2007. Как и в Word 2007, стала несколько затянутой процедура открытия файла и создания нового пустого документа.
Как и в Word 2007, появилось много новых шаблонов (рис. 3). Для создания пустого документа следует выбрать Blanc document. Для создания документа на основе какого-либо шаблона нужно выбрать категорию шаблонов в панели Template Categories, а затем — сам шаблон. В некоторых случаях категория (например, Forms) содержит подкатегории (Subcategories).
Рис. 3. Создание нового документа (окно New document)
Несмотря на небольшие затруднения, следует признать, что работа с файловой системой в Microsoft Excel 2007 достаточно проста и удобна.
Создание и редактирование таблиц
Прежде чем вести разговор о создании таблиц, скажем несколько слов о параметрах рабочего листа. Лист стал намного больше; число строк увеличилось до 1 048 576; число столбцов — до 16 384 (последний столбец — XFD).
Высота строки по умолчанию теперь составляет 15 пт.
Так же как и раньше, в ячейке можно разместить до 32 767 символов текста, однако теперь при копировании и/или перемещении листа этот текст не обрезается до 255 символов. Трудно сказать, зачем нужно столько текста в одной ячейке, тем более что при работе с такими ячейками Excel неоднократно «зависал».
Формула может содержать до 8192 символов.
Ввод данных с клавиатуры не претерпел существенных изменений. Пользователь разве что обратит внимание на изменение шрифта, принятого по умолчанию. Ныне это Calibri размером 11 пт. Удобный для чтения с экрана шрифт хорошо смотрится и в отпечатанном документе. Шрифт рубленый, следовательно, будет хорошо копироваться множительной техникой.
Отсутствуют изменения в использовании автозаполнения для ввода данных, а также в перемещении и копировании ячеек.
Значительно упростилась процедура добавления и удаления столбцов и строк. Для этой цели можно использовать меню кнопок Insert и Delete группы Cells вкладки Home (см. рис. 1). По-прежнему работают и другие способы (команды контекстных меню, комбинации клавиш клавиатуры).
Для изменения ширины столбцов и высоты строк, их скрытия и отображения можно использовать меню кнопки Format группы Cells вкладки Home.
Существенные изменения произошли в выборе режима просмотра листа. Появился новый режим Page Layout (рис. 4), переключиться в который можно в любой вкладке с помощью кнопки строки состояния или во вкладке View. Этот режим, по сути, заменил режим предварительного просмотра (Print Preview), который тоже остался, но доступ к нему стал возможен только из диалогового окна настройки параметров печати (Print) или параметров страницы (Page Setup). Для перехода к режиму предварительного просмотра можно также щелкнуть кнопку File, затем по стрелке справа от команды Print и выбрать команду Print Preview.
Рис. 4. Просмотр листа в режиме Page Layout
В режиме Page Layout таблица отображена так, как она будет напечатана. При этом возможны все необходимые действия с листом и данными. Можно вводить данные и производить оформление, добавлять и удалять столбцы и строки, изменять их ширину и высоту, создавать диаграммы и т.д. Кроме того, можно создавать и редактировать колонтитулы.
Для удобства работы можно скрыть поля страницы — для этого достаточно щелкнуть мышью между страницами (рис. 5).
Рис. 5. Просмотр листа в режиме Page Layout
со скрытыми полями
Выбрать режим просмотра документа, настроить отображение элементов листа (строка формул, заголовки строк и столбцов), разделить окно и закрепить области, выполнить некоторые другие аналогичные действия можно во вкладке View (рис. 6).
Рис. 6. Элементы вкладки View
По сравнению с предыдущими версиями подготовка таблицы к печати стала намного нагляднее и значительно удобнее.
Для выбора параметров страницы (размер бумаги, ориентация страницы, размер полей), установки масштаба печати и области печати используют вкладку Page Layout (рис. 7). Здесь же можно перейти в привычное диалоговое окно Page Setup, которое открывается щелчком по кнопке Print Tables группы Page Setup или щелчком непосредственно по кнопке этой группы.
Рис. 7. Элементы вкладки Page Layout
Ввод данных в колонтитулы с клавиатуры возможен при работе в любой вкладке в режиме отображения Page Layout. При щелчке мышью в колонтитуле автоматически отображается контекстная вкладка Header & Footer Tools/Design (рис. 8). Для перехода к колонтитулам из других режимов отображения во вкладке Insert следует щелкнуть кнопку Header & Footer.
Рис. 8. Элементы вкладки Header & Footer Tools/Design
Возможности по созданию колонтитулов (выбор стандартных колонтитулов, вставка текущей даты и времени, имени файла и другой автоматически обновляемой информации) полностью унаследованы от предыдущих версий. Новым элементом является возможность создания независимых колонтитулов для первой страницы и четных и нечетных страниц при многостраничной печати (флажки группы Options).
Собственно печать таблицы осуществляется щелчком кнопки Print пользовательской панели инструментов (Quick Access Toolbar). Для настройки некоторых параметров печати в меню File следует выбрать команду Print. Диалоговое окно Print практически не отличается от предыдущих версий. Для перехода к режиму предварительного просмотра следует щелкнуть кнопку Preview.
Работа с листами
Работа с листами не претерпела существенных изменений.
Так же как и раньше, листы можно перемещать и копировать перетаскиванием ярлыков. С использованием контекстного меню любое действие с листами можно выполнить в любой вкладке. Для переименования, а также для копирования и перемещения листа можно использовать меню кнопки Format группы Cells вкладки Home.
Стало проще и удобнее добавлять листы. Для этого достаточно щелкнуть ярлычок справа от всех ярлыков существующих листов (см. рис. 1).
Есть несущественные нововведения в перемещении по листу и в выделении его элементов. С помощью меню кнопки Find & Select группы Editing вкладки Home (см. рис. 1) можно, например, выделить на листе все ячейки, содержащие формулы, константы, примечания и т.п., что ранее решалось более длинным путем.
Кстати, комбинация клавиш Ctrl+A, которая перестала работать в Word 2007, в Excel 2007 по-прежнему позволяет выделить текущую область листа, содержащую данные.
Оформление ячеек и таблиц
Основные элементы для оформления отдельных ячеек и таблиц в целом сосредоточены в соответствующих группах вкладки Home (см. рис. 1).
Числовые форматы данных устанавливаются с применением кнопок и раскрывающегося списка Number Format группы Number. Использование списка числовых форматов не приносит особого облегчения в работе, поскольку в списке приведены только основные форматы каждой категории. Для установки нужных числовых форматов все равно придется обращаться к вкладке Number диалогового окна Format Cells: команда More в конце списка форматов или кнопка группы Number. Новых категорий форматов в Excel 2007 нет. В категориях Currency и Accounting появились форматы для обозначения многих денежных единиц, включая весьма экзотические, отсутствовавшие в предыдущих версиях.
Параметры шрифта устанавливаются с использованием элементов группы Font. За исключением кнопок для увеличения и уменьшения размера шрифта (Increase Font Size и Decrease Font Size), ничего нового в работе со шрифтами не появилось.
Элементы для выравнивания содержимого ячеек также расположены в группе Font. При том, что новых возможностей не добавилось, работать стало намного удобнее. Появились кнопки для вертикального выравнивания содержимого ячеек (Top Align, Middle Align, Bottom Align); кнопка Orientation с соответствующим меню, содержащим наиболее часто используемые варианты ориентации содержимого ячеек; кнопка Wrap Text для установки в ячейках переносов по словам. Для доступа к остальным возможностям выравнивания необходимо с помощью кнопки группы Number перейти во вкладку Alignment диалогового окна Format Cells.
В установке границ и фона (заливки) ячеек практически ничего нового нет, кроме разве более широкого разнообразия цветов линий и заливки, что, безусловно, хорошо. Обычные границы устанавливаются с использованием меню кнопки Borders группы Font. Для установки цветных границ следует обратиться к вкладке Border диалогового окна Format Cells: команда More в конце меню кнопки Borders или кнопка группы Font.
Основные параметры оформления ячеек могут быть установлены и с помощью всплывающей панели. Панель автоматически появляется при работе в любой вкладке при щелчке по ячейке или по выделенной области листа правой кнопкой мыши (рис. 9).
Рис. 9. Всплывающая панель форматирования
Но на этом разговор об оформлении ячеек и таблиц не заканчивается.
В Excel 2007 существенное развитие получило использование при оформлении стилей и условного форматирования, которые присутствовали и в предыдущих версиях Excel, но обычными пользователями практически не применялись, что объяснялось неудобством доступа и неочевидностью результатов.
Галерея стилей в группе Styles вкладки Home (рис. 10) позволяет легко и быстро применить нужное оформление как к отдельным ячейкам, так и к выделенному диапазону ячеек. В названиях стилей даже даны рекомендации для применения оформления: Bad, Good и пр. Стили можно изменять, для чего следует щелкнуть правой кнопкой мыши по названию стиля в галерее стилей и выбрать команду контекстного меню Modify. Стили можно также создавать — для этого в галерее следует выбрать команду New Cell Style.
Рис. 10. Выбор стиля оформления ячейки в галерее стилей
Для установки условных форматов используется галерея Conditional Formatting в группе Styles вкладки Home (рис. 11). Можно выбрать возможность установки условий и значений формата пользователем (Highlight Cells Rules), выделение форматированием наибольших или наименьших значений (Top/Bottom Rules), типовые цветовые схемы (Data Bars или Color Scales) или маркеры (Icon Sets).
Рис. 11. Установка условного форматирования
Огромным достоинством галерей стилей и условных форматов является возможность предпросмотра результатов непосредственно на листе еще до окончательного выбора того или иного варианта.
Так же как и в предыдущих версиях, можно устанавливать форматирование сразу всей таблицы. Там это был автоформат, здесь — галерея Format as Table группы Styles вкладки Home (рис. 12).
Рис. 12. Выбор стиля оформления таблицы
При выборе стиля оформления таблицы данные на листе организуются как Table (List в версии Excel 2003). Сразу после применения стиля появляется контекстно-зависимая вкладка Table Tools/Design (рис. 13), в которой можно выбрать другой стиль, особенности оформления таблицы и некоторые другие параметры.
Рис. 13. Элементы вкладки Table Tools/Design
Параметры оформления, назначаемые стилем таблицы, зависят от темы, выбранной в галерее Themes группы Themes вкладки Page Layout (см. рис. 7).
Таким образом, оформление таблиц в Excel 2007 стало намного проще, быстрее и нагляднее.
Вычисления
Вводить формулы традиционным способом с использованием клавиатуры и мыши можно при работе в любой вкладке. Точно так же в любой вкладке можно создать формулу с помощью мастера функций — для этого достаточно щелкнуть кнопку Function Wizard в строке формул.
Но, конечно же, функциями удобнее пользоваться во вкладке Formulas.
Вкладка содержит галереи категорий функций: Recently Used, Financial, Logical, Text, Date and time и др. Для выбора нужной функции достаточно щелкнуть по названию категории и выбрать ее из списка (рис. 14). Можно обратиться и непосредственно к мастеру функций. Для этого можно щелкнуть по кнопке Function Wizard в ленте вкладки или в строке формул либо выбрать команду Function Wizard в любой из галерей категорий функций.
Рис. 14. Выбор функции при создании формулы
во вкладке Formulas
В целом работа с функциями не отличается от предыдущих версий. Появились новые категории функций, которых ранее не было или они были только в надстройках. Впрочем, можно предположить, что для большинства пользователей эти функции останутся невостребованными.
Несколько изменилось использование автосуммирования. Кнопку AutoSum с соответствующим меню можно найти во вкладках Formulas и Home (группа Editing). Ранее было достаточно выделить ячейку ниже или правее вычисляемого диапазона и дважды щелкнуть по кнопке. Теперь нужно щелкнуть по кнопке, а потом нажать клавишу Enter или другим способом подтвердить ввод формулы. Это не очень удобно, но привыкнуть можно.
Много нового появилось в использовании имен ячеек. Для работы с именами во вкладке Formulas имеется группа Named Cells (см. рис. 14).
Для присвоения имени выделенной ячейке (диапазону) надо щелкнуть кнопку Name a Range и в окне New Name (рис. 15) ввести необходимую информацию. Требования к именам ячеек такие же, как в предыдущих версиях, но далее идут отличия. Теперь можно указать, где это имя можно применять: во всей книге или только на каком-либо определенном листе (раскрывающийся список Scope). Кроме того, можно добавить комментарий к имени.
Рис. 15. Присвоение имени ячейке
Для использования имени при создании формулы достаточно щелкнуть кнопку Use in Formula (см. рис. 14) и выбрать имя из списка или (при большом количестве используемых имен) щелкнуть команду Paste в списке Use in Formula и выбрать имя в окне Paste Name.
Для управления именами ячеек и диапазонов появился новый элемент — окно Name Manager (рис. 16), открываемое кнопкой Name Manager (см. рис. 14).
Рис. 16. Работа с именами ячеек и диапазонов в окне Name Manager
В окне Name Manager можно создавать новые имена, редактировать и удалять существующие. При большом количестве имен для их просмотра можно использовать сортировку по полям (Name, Value и др.) и различные фильтры (меню Filter).
Из других новых возможностей при работе с вычислениями можно отметить возможность изменения порядка вычислений в книге (группа Calculation вкладки Formulas), глубоко запрятанную ранее в параметрах Excel. С одной стороны, это удобно, но с другой — для неопытных пользователей это может создать некоторую проблему, поскольку появилась вероятность случайного отключение автоматического вычисления формул. Хорошо бы иметь видимый индикатор режима вычислений, но его нет.
Группа Formula Audition соответствует панелям Formula Audition и Watch Window, редко используемым рядовыми пользователями в предыдущих версиях Excel. Есть надежда, что теперь весьма полезная возможность наблюдения за формулой и ее результатом и трассировки формул будет использоваться чаще.
Работа с данными
В поиске и замене данных нет ничего нового. Для доступа к этим функциям следует воспользоваться соответственно командами Find или Replace, меню кнопки Find & Select группы Editing вкладки Home (см. рис. 1).
В этой же группе (Editing) расположена кнопка Sort & Filter, меню которой используется для сортировки и отбора (выборки) данных. Во вкладке Data имеется группа Sort & Filter, предназначенная для этой же цели.
Простая сортировка производится так же, как и в предыдущих версиях. Впрочем, некоторые отличия есть при сортировке с использованием возможностей фильтров.
Возможности многоуровневой сортировки значительно расширены. Для перехода к такой сортировке следует выбрать команду Custom Sort в меню кнопки Sort & Filter вкладки Home или нажать кнопку Sort во вкладке Data, после чего появится окно Sort — своего рода менеджер сортировки (рис. 17).
Рис. 17. Настройка параметров многоуровневой сортировки
Максимальное число уровней сортировки возросло до 64. Сортировку можно производить не только по значениям, но и по таким признакам, как цвет заливки ячеек, цвет шрифта, вид значка, установленного при условном форматировании. С помощью кнопок окна Sort можно добавлять и удалять признаки сортировки, повышать и понижать уровни.
Трудно сказать, потребуются ли все эти возможности в практической работе, но однозначно — не повредят.
Для установки фильтров используют команду Filter в меню кнопки Sort & Filter вкладки Home (см. рис. 1) или кнопку Filter во вкладке Data. В отборе данных с использованием фильтров тоже много нового (рис. 18).
Рис. 18. Отбор данных с использованием фильтра
Выборки данных можно производить по нескольким признакам, отметив их флажками в окне фильтра, — по цвету заливки ячеек, цвету шрифта или виду значков, установленных при условном форматировании (команда Filter by Color). Можно использовать и привычные выборки по условию (Text Filters для текстовых значений и Number Filters для числовых значений).
С помощью окна фильтра можно осуществлять также сортировку, в том числе по цвету заливки ячеек, цвету шрифта или виду значков, установленных при условном форматировании (команда Sort by Color).
Указанные возможности сортировки и отбора данных существенно облегчат работу.
Работа с диаграммами
Работа с диаграммами претерпела, наверное, наибольшие изменения по сравнению с предыдущими версиями Excel.
Создание диаграмм стало намного проще и наглядней.
Во вкладке Insert в группе Charts имеется несколько галерей диаграмм разных типов: Column, Line, Pie и др. Достаточно выделить область таблицы, для которой создается диаграмма, щелкнуть по кнопке галереи и выбрать вид создаваемой диаграммы. Без дополнительных действий диаграмма будет тут же создана, кроме того, произойдет автоматический переход в контекстно-зависимую вкладку Design группы вкладок Chart Tools (рис. 19).
Рис. 19. Работа с диаграммой во вкладке Design группы вкладок
Chart Tools
Диаграмма по умолчанию создается на том же листе, что и таблица, размер диаграммы по умолчанию 7,62×12,7 см (3×5 дюймов).
Сравнивать способы работы с диаграммами в Excel 2007 с предыдущими версиями не имеет смысла — настолько они различны. Многие навыки и приемы, полученные ранее, теперь стали не нужны или не работают. Например, перемещать диаграмму по листу можно только за ее рамку, нельзя добавить данные в диаграмму перетаскиванием, двойным щелчком по элементу диаграммы нельзя вывести диалоговое окно для его оформления и т.д.
Да и сами диалоговые окна настройки параметров оформления элементов диаграммы стали совсем другими — даже по внешнему виду (рис. 20).
Рис. 20. Окно настройки параметров элемента диаграммы
(оси диаграммы)
Ограничимся кратким анализом работы с диаграммами.
Вкладка Design (см. рис. 19) содержит элементы, по возможностям соответствующие шагам мастера диаграмм или командам меню Chart предыдущих версий.
Элементы группы Type позволяют изменить вид и тип созданной диаграммы (кнопка Change Chart Type), а также сохранить собственную диаграмму как шаблон (кнопка Save Template). Элементы группы Data позволяют выбрать ряды (в строках или в столбцах) и добавить данные в диаграмму. В галерее Chart Layouts можно установить основные параметры диаграммы (название диаграммы, заголовки осей, сетку, легенду, таблицу данных и др.), а кнопка Move Chart позволяет выбрать ее расположение (отдельный лист или любой лист книги). Наконец, в галерее Chart Styles можно выбрать цветовую схему (стиль) оформления диаграммы. Все это делается быстрей и удобней, чем в предыдущих версиях, а главное — очевидней.
Вкладка Layout предназначена для добавления и удаления отдельных элементов диаграммы, а также для настройки объема пространственных диаграмм. Все в ней достаточно просто и наглядно. Некоторое сомнение вызывает наличие в этой вкладке группы Shapes. Элементы группы, предназначенные для вставки рисунков из графических файлов и из коллекции ClipArt, создания автофигур и надписей, не имеют непосредственного отношения к диаграммам и будут лишь вводить в заблуждение неопытного пользователя.
Вкладка Format предназначена для изменения оформления отдельных элементов диаграммы. Для выделенного элемента можно выбрать стиль оформления (галерея Shape Styles) либо только цвет линий и заливки. Кнопка Format Selection (группа Current Selection) отображает диалоговое окно настройки выделенного элемента, а кнопка Reset to Match Style возвращает оформление, принятое по умолчанию для стиля, выбранного во вкладке Design. В этой же вкладке можно установить размер диаграммы (счетчики группы Size). Как представляется, недостатком этой вкладки является отсутствие возможности изменения параметров шрифта элементов диаграммы и присутствие группы WordArt Styles. Большинство пользователей, по крайней мере на первых порах, будут пытаться изменить параметры шрифта с использованием галереи стилей WordArt, но не получат удовлетворительного результата, поскольку для элементов диаграмм по умолчанию установлен в основном размер шрифта всего 10 пт. Для изменения параметров шрифта элементов диаграммы следует переходить во вкладку Home. Можно также пользоваться всплывающей панелью форматирования.
Печать диаграмм не составляет труда и, в принципе, не отличается от печати в предыдущих версиях. Если диаграмма расположена на отдельном листе, то она и печатается на отдельной странице бумаги. Если же диаграмма расположена на обычном рабочем листе вместе с данными, то ее можно напечатать вместе с данными или отдельно. В последнем случае диаграмма должна быть выделена.
Заключение
В настоящей публикации рассмотрены и опробованы основные, самые востребованные возможности Excel 2007; практически по всем параметрам данная версия превосходит предыдущие.
Об общих проблемах и трудностях, связанных с переходом на Microsoft Office 2007, было рассказано в статье, упомянутой выше. Добавит ли проблем и трудностей Microsoft Excel 2007 или, наоборот, ускорит внедрение всего пакета? С осторожностью, но можно предположить, что ускорит.
В своих основных возможностях Excel 2007 существенно приближен к обычному пользователю. Работа в Excel 2007 стала намного проще и понятней, в том числе и на уровне интуиции пользователя.
КомпьютерПресс 11’2006
Слайд 1Microsoft® Office Excel® 2007
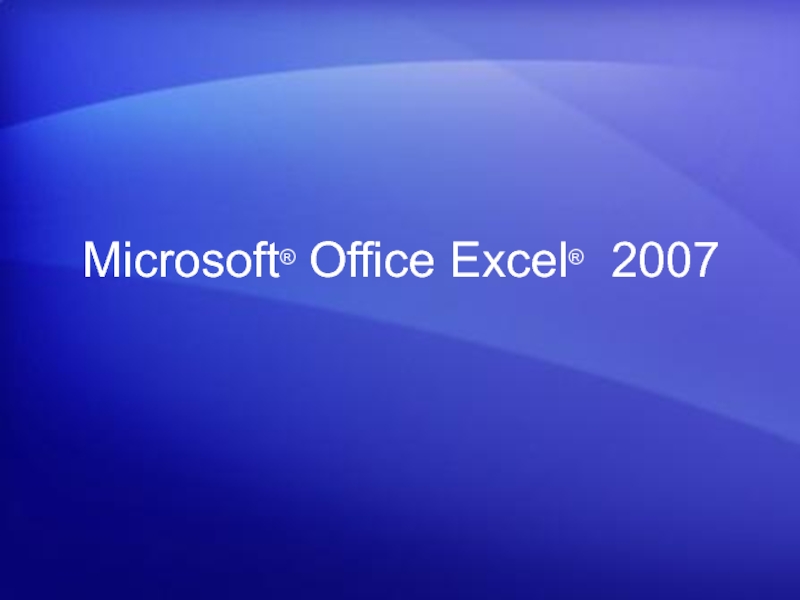
Слайд 2Быстрый старт
Что изменилось и почему?
Да, в Excel 2007 внесено много изменений.
Самые существенные изменения коснулись верхней части окна.
Но это изменения –
к лучшему.
Теперь востребованные команды видны яснее и стали более доступными благодаря единому центральному элементу управления с простым названием — лента.

Слайд 3Быстрый старт
Что расположено на ленте?
Лента состоит из трех элементов: вкладок,
групп и команд.
Вкладки: Вкладки предоставляют возможность выполнять основные задачи, предусмотренные в Excel. В верхней части окна Excel доступно семь вкладок.
Группы: Группы являются наборами связанных команд, которые отображаются на вкладках.
Команды: Командой может быть кнопка, меню или поле, предназначенное для ввода сведений.
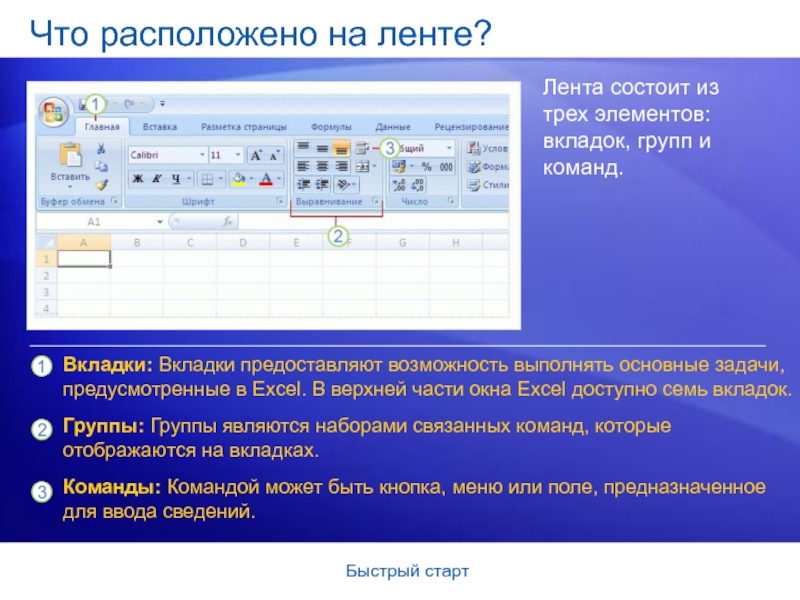
Слайд 4Быстрый старт
Что расположено на ленте?
Как начать работу с лентой
Основные
команды Excel собраны на первой вкладке «Главная» .
Начните с начала.
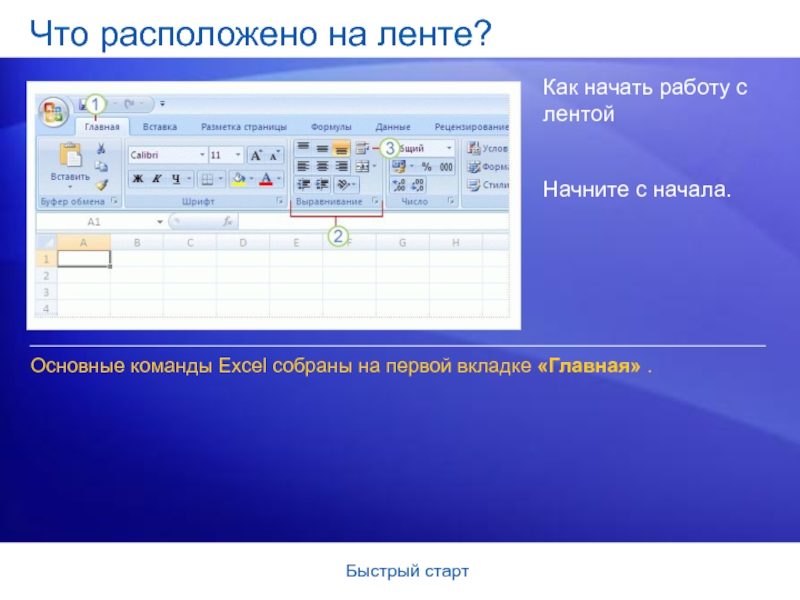
Слайд 5Быстрый старт
Что расположено на ленте?
Группы объединяют все команды, которые с
большой вероятностью понадобятся для выполнения определенной задачи.
Теперь при выполнении задачи группы остаются на экране, под рукой. Команды больше не скрыты в меню.
Теперь эти важные команды отображены над рабочей областью.

Слайд 6Быстрый старт
Команды появляются по мере необходимости
На ленте отображены команды, используемые чаще
всего.
Чтобы все имеющиеся команды не отображались одновременно, в Excel 2007 некоторые из них отображаются только в ответ на конкретное действие пользователя, когда в них возникает необходимость.
Поэтому не стоит волноваться, если вы не видите все команды, которые вам нужны. Выполните первые шаги, и нужные команды появятся под рукой.
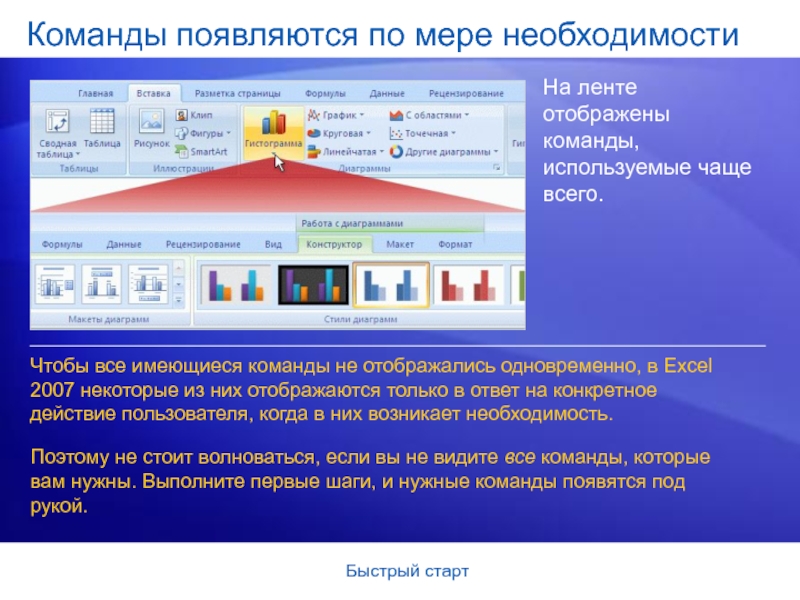
Слайд 7Быстрый старт
Дополнительные параметры, если они нужны
Иногда в правом нижнем углу группы
есть стрелка, называемая кнопкой вызова диалогового окна.
Это означает, что для данной группы доступны дополнительные параметры.
На вкладке «Главная» щелкните стрелку в группе «Шрифт».
Нажмите кнопку вызова диалогового окна и вы увидите диалоговое окно или панель задач, показанные в примере:
Будет открыто диалоговое окно Формат ячеек с параметром надстрочного текста и другими параметрами, относящимися к шрифту.
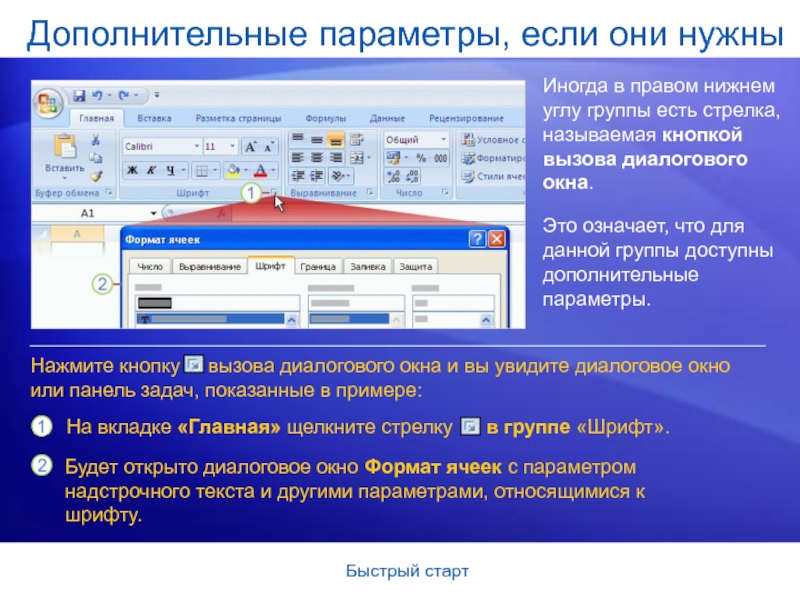
Слайд 8Быстрый старт
Поместите команды на собственную панель инструментов
Вам часто приходится использовать команды,
которые расположены не очень удобно?
Теперь их можно добавить на Панель быстрого доступа.
Воспроизведите анимацию, чтобы увидеть процесс добавления кнопки на панель и последующего ее удаления.
Анимация: щелкните правой кнопкой мыши и выберите команду Воспроизведение.

Слайд 9Быстрый старт
Поместите команды на собственную панель инструментов
Вам часто приходится использовать команды,
которые расположены не очень удобно?
Теперь их можно добавить на Панель быстрого доступа.
При первом запуске Excel 2007 панель быстрого доступа расположена над лентой. Так команды всегда видны и всегда под рукой.
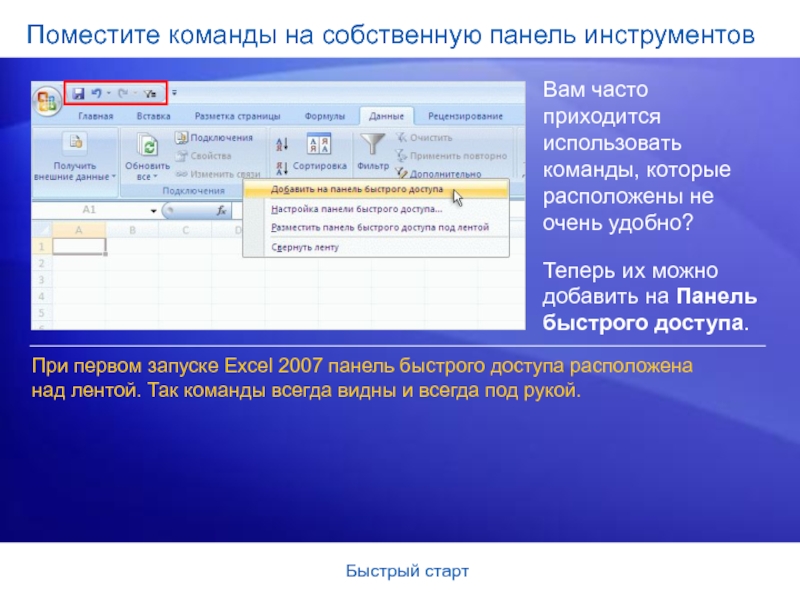
Слайд 10Быстрый старт
Что произошло с прежними сочетаниями клавиш?
Если вы предпочитаете работать
с помощью клавиатуры, а не мыши, вам следует знать, что для ленты предусмотрены новые сочетания клавиш.
Это сочетания клавиш для каждой кнопки на ленте.
Более короткие сочетания клавиш.
Это изменение несет в себе два больших преимущества по сравнению с предыдущими версиями:
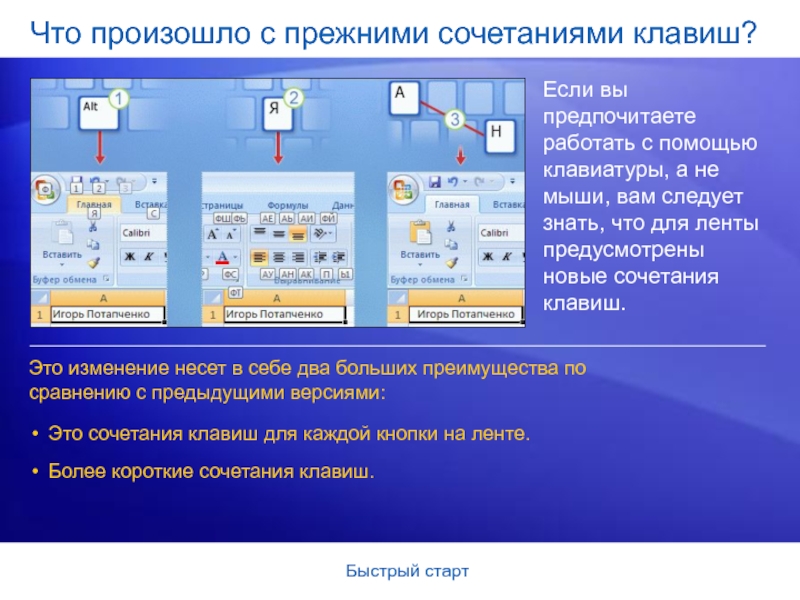
Слайд 11Быстрый старт
Что произошло с прежними сочетаниями клавиш?
Новые сочетания клавиш называются
также по-новому: Всплывающие подсказки.
Например, так можно использовать всплывающие подсказки для центрирования текста:
Нажмите клавишу ALT, чтобы появились всплывающие подсказки.
Нажмите клавишу ALT, чтобы появились всплывающие подсказки.
Нажмите клавишу H, чтобы выбрать вкладку «Главная» .
Последовательно нажмите клавиши A и C, чтобы выровнять выделенный текст по центру.
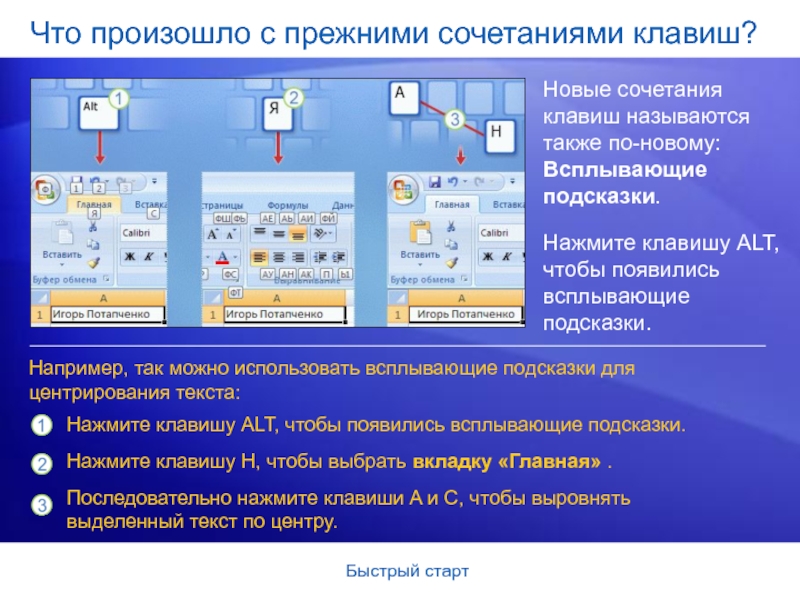
Слайд 12Быстрый старт
Старые сочетания клавиш, начинавшиеся с CTRL, по-прежнему работают, и их
можно использовать как раньше.
Например, CTRL+C так же копирует что-то в буфер, а CTRL+V так же что-то вставляет из буфера.
Что произошло с прежними сочетаниями клавиш?
Работа со старыми сочетаниями клавиш

Слайд 13Быстрый старт
Новый вид режима просмотра
Не только лента является новшеством в Excel
2007.
Разметка страницы — это тоже новая возможность.
Если вы уже работали в режиме предварительного просмотра в Microsoft Office Word, вам будет приятно увидеть похожие возможности и в Excel.
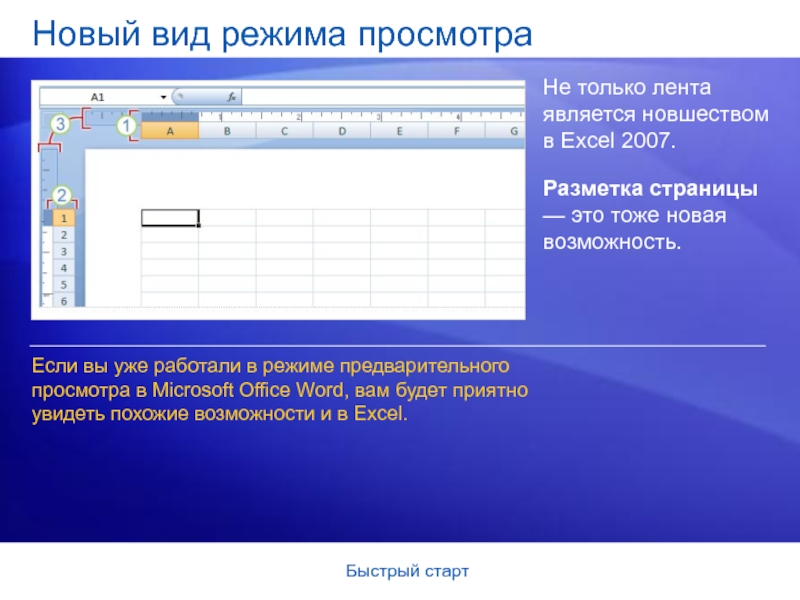
Слайд 14Быстрый старт
Новый вид режима просмотра
Чтобы увидеть новый режим просмотра, нажмите кнопку
Разметка страницы на панели инструментов Вид .
Заголовки столбцов.
Заголовки строк.
Линейки для полей.
Вот что вы увидите в таблице:
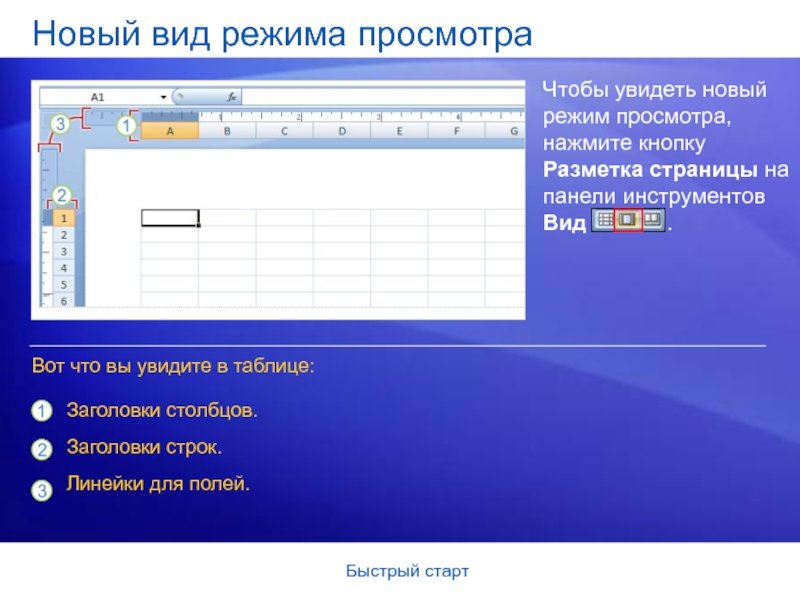
Слайд 15Быстрый старт
Новый вид режима просмотра
В режиме разметки страницы показаны поля страницы
(вверху, по сторонам и внизу листа) и участок синего цвета между листами.
Другие преимущества нового режима просмотра:
Нет необходимости использовать режим предварительного просмотра, чтобы выявить проблемы перед печатью.
Проще добавлять колонтитулы.
Можно просматривать разные книги в разных режимах.
Верхние и нижние линейки предназначены для настройки полей.

Слайд 16Быстрый старт
Работа с разным разрешением экрана
Все, что было рассмотрено до сих
пор, применимо для экрана с высоким разрешением и при максимальном размере окна Excel.
В ином случае все может выглядеть по-другому.
При низком разрешении. Если задано низкое разрешение экрана, например 800 на 600 пикселей, для некоторых групп на ленте будет отображаться только имя группы, а не команды в этой группе.
Когда и почему заметны отличия?

Слайд 17Быстрый старт
Работа с разным разрешением экрана
Все, что было рассмотрено до сих
пор, применимо для экрана с высоким разрешением и при максимальном размере окна Excel.
В ином случае все может выглядеть по-другому.
Если окно Excel не развернуто полностью. Для некоторых групп будет отображено только имя группы.
Когда и почему заметны отличия?
В планшетных ПК. На компьютерах с экраном малого размера на ленте отображаются уменьшенные версии вкладок и групп.

Слайд 18Быстрый старт
Откройте нужный файл
Начнем с самого главного. Нужно открыть существующую книгу,
созданную в предыдущей версии Excel.
Щелкните ссылку Кнопка Microsoft Office .
Выполните следующее:
Выберите команду «Открыть», а затем выберите нужную книгу.
Кроме того, обратите внимание, что можно выбрать команду «Параметры Excel»в нижней части меню, чтобы настроить параметры программы.

Слайд 19Быстрый старт
Вставка столбца
Теперь нужно добавить в книгу столбец, где будут указаны
категории продуктов.
Этот столбец должен находиться между двумя существующими столбцами данных.
Просмотрите анимацию, чтобы увидеть процедуру вставки столбца в рабочую книгу.
Анимация: щелкните правой кнопкой мыши и выберите команду Воспроизведение.

Слайд 20Быстрый старт
Вставка столбца
Теперь нужно добавить в книгу столбец, где будут указаны
категории продуктов.
Он должен располагаться между двумя существующими столбцами данных, Количество и Поставщик.
Ваша книга содержит строки с названиями товаров, заказанных у различных поставщиков, в нее нужно добавить новый столбец, где различные продукты будут распределяться по таким категориям, как молочная продукция, зерновые, полуфабрикаты и так далее.
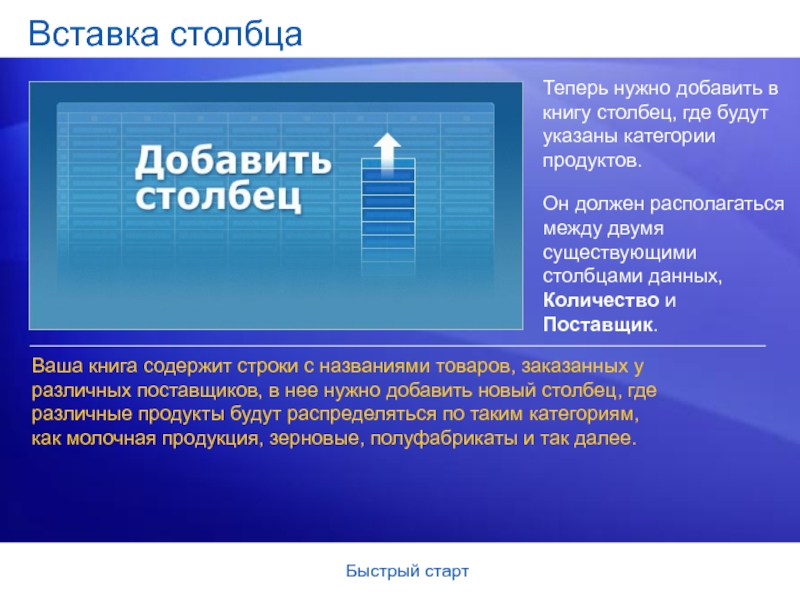
Слайд 21Быстрый старт
Щелкните в столбце Поставщик. Затем на вкладке Главная в группе
Ячейки щелкните стрелку кнопки Вставить.
В появившемся меню выберите команду Вставить столбцы на лист.Будет вставлен пустой столбец, в который можно вводить новые данные.
Если нужно изменить ширину столбца в соответствии с данными, в группе Ячейки щелкните стрелку кнопки Формат. В появившемся списке выберите значение Автоподбор ширины столбца.
Вставка столбца
Чтобы вставить столбец между столбцами Количество и Поставщик, выполните следующую процедуру:

Слайд 22Быстрый старт
Форматирование и редактирование данных
Форматирование и редактирование данных выполняется с использованием
команд из групп вкладки Главная.
Например, заголовки столбцов лучше смотрятся, если они напечатаны полужирным шрифтом.
Чтобы добиться этого, выделите строку с заголовками, а затем на вкладке «Главная» в группе «Шрифт» нажмите кнопку «Полужирный».
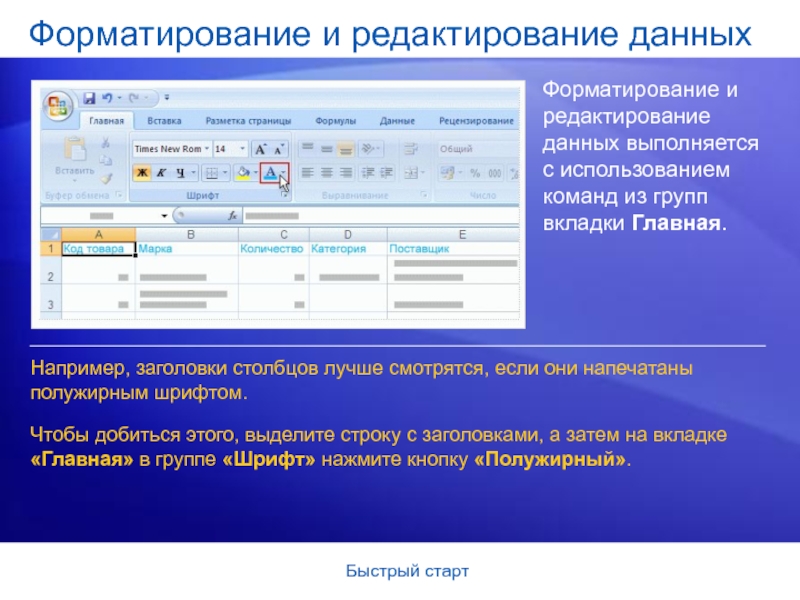
Слайд 23Быстрый старт
Форматирование и редактирование данных
Пока заголовки еще выделены, можно изменить их
цвет и размер, чтобы сделать их еще более заметными.
В группе «Шрифт» щелкните стрелку кнопки «Цвет шрифта». Вы увидите, что теперь для выбора доступно намного больше цветов, чем прежде.
Можно также просмотреть, как будет выглядеть заголовок в различных цветах, наведя курсор на любой цвет и немного подождав.
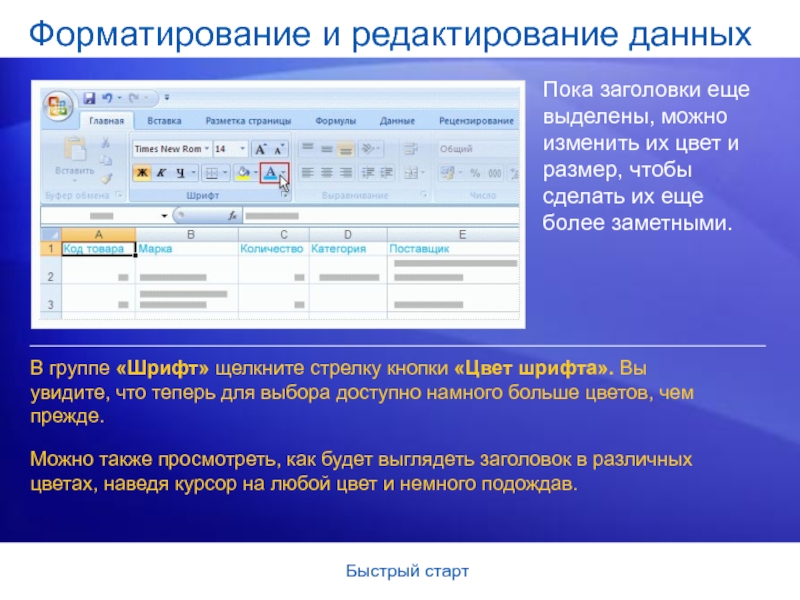
Слайд 24Быстрый старт
Чтобы увеличить размер шрифта, нажмите кнопку Увеличить размер шрифта
.
Форматирование и редактирование данных
В группе Шрифт также можно изменить другие параметры форматирования и редактирования.
Пока заголовки выделены, их можно центрировать в ячейках. В группе Выравнивание нажмите кнопку Выравнивание по центру .
Наконец, можно ввести еще один заказ — на острый соус. Выберите имя этого продукта и в группе Буфер обмена нажмите кнопку Копировать . Затем щелкните нижнюю строку и снова в группе Буфер обмена нажмите кнопку Вставить .

Слайд 25Быстрый старт
Ввод формулы
Допустим, перед сдачей отчета необходимо суммировать числа в столбце
«Количество».
Поместите курсор в последнюю ячейку столбца «Количество» и нажмите кнопку «Сумма» на вкладке «Главная». (В группе «Правка» .)
Нажмите клавишу ВВОД, чтобы отобразить результат вычислений по формуле.
Все просто: нажмите кнопку Сумма .

Слайд 26Быстрый старт
Добавление колонтитулов
Завершая оформление листа, вы решили добавить в него колонтитулы.
Они
помогут всем понять смысл данных.
Переключитесь в режим разметки страницы. Можно щелкнуть вкладку «Вид», а затем нажать кнопку «Режим разметки страницы» в группе «Режимы просмотра книги». Кроме того, можно нажать среднюю кнопку на панели инструментов «Вид» в нижней части окна.
Вот, что нужно сделать:
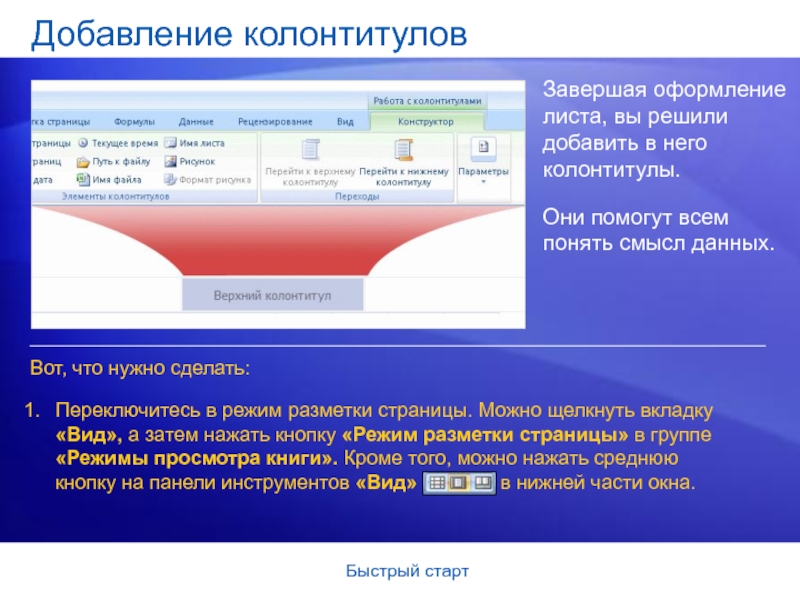
Слайд 27Быстрый старт
Добавление колонтитулов
Завершая оформление листа, вы решили добавить в него колонтитулы.
Они
помогут всем понять смысл данных.
Щелкните в верхней части страницы, которая содержит надпись «Щелкните, чтобы добавить колонтитул».
Вот, что нужно сделать:
При этом в верхней части ленты появятся вкладки «Конструктор» и «Колонтитулы».
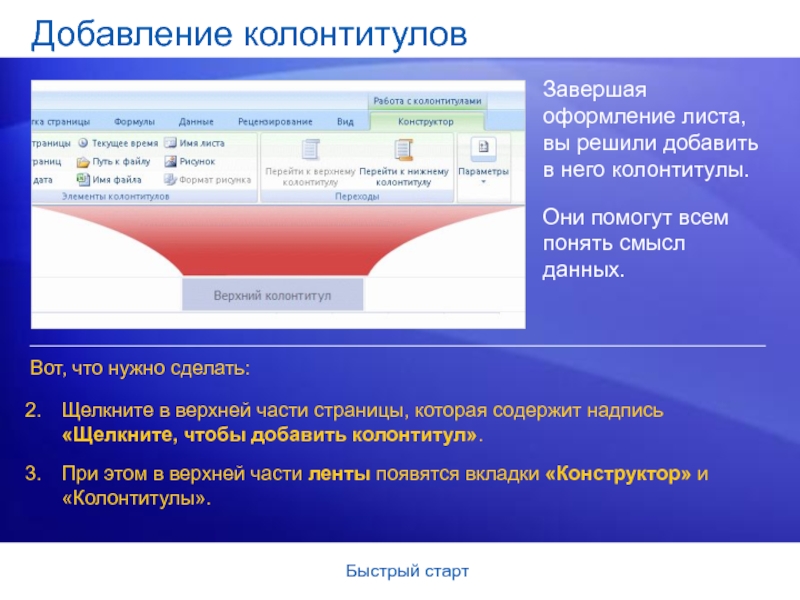
Слайд 28Быстрый старт
Печать
Пришло время вывести отчет на печать.
В режиме разметки страницы можно
вносить изменения и просматривать их на экране до отправки документа на печать.
Щелкните ссылку Макет страницы.
В группе «Параметры страницы» нажмите кнопку «Ориентация» и выберите значение «Книжная» или «Альбомная». В режиме разметки страницы вы увидите, как изменится расположение страницы, и как это отразится на представлении данных.
Режим разметки страницы используется следующим образом:

Слайд 29Быстрый старт
Печать
Пришло время вывести отчет на печать.
В режиме разметки страницы можно
вносить изменения и просматривать их на экране до отправки документа на печать.
Оставаясь в группе «Параметры страницы», нажмите кнопку «Размер», чтобы выбрать размер бумаги. Вы незамедлительно увидите результат сделанного выбора. (Что видим, то и печатаем).
Режим разметки страницы используется следующим образом:

Слайд 30Быстрый старт
Окно Новая книга
Окно Новая книга является великолепной отправной точкой в
Excel.
Если нажать кнопку Microsoft Office , а затем — кнопку «Создать», будет открыто окно «Новая книга».
В верхней части окна можно выбрать новую пустую книгу или шаблон.
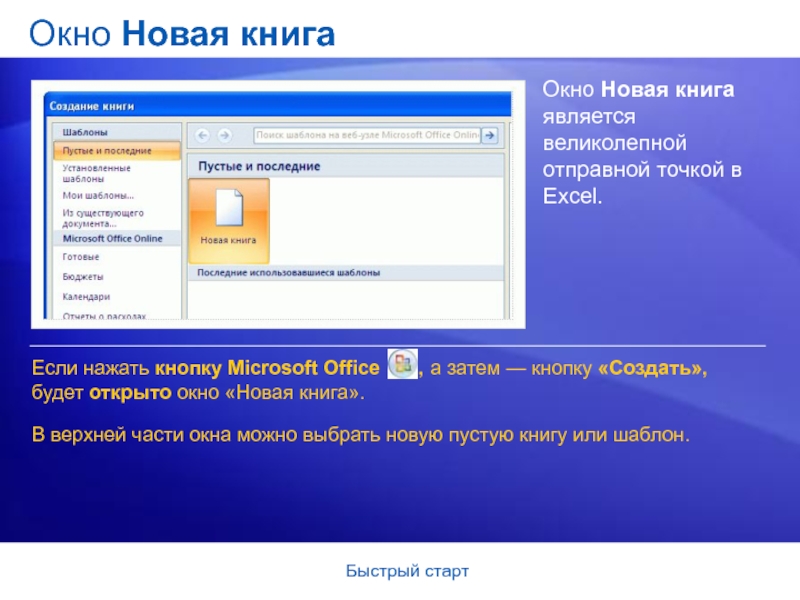
Слайд 31Быстрый старт
Работа с файлами предыдущих версий
В Excel 2007 можно открывать файлы,
созданные в версиях от Excel 95 до Excel 2003.
Но что делать в том случае, если в организации вы первый, у кого появилось приложение Excel 2007? Если необходимо обмениваться файлами с отделами, где пока нет Excel 2007?
Не волнуйтесь. Все пользователи могут обмениваться книгами друг с другом.

Слайд 32Быстрый старт
Старые файлы останутся старыми, пока не выбран другой вариант.
Excel будет
сохранять старый файл в его исходном формате, если не выбран другой параметр. Например, если файл создан в Excel 2003, Excel 2007 по умолчанию сохраняет его в формате Excel 2003.
Использование новых возможностей приведет к выдаче предупреждения при сохранении файла в более ранней версии.
Если файл содержит какие-либо возможности Excel 2007, не совместимые со старой версией, при сохранении файла в формате предыдущей версии Excel средство проверки совместимости предупредит об этом.
Работа с файлами предыдущих версий
Вот как это делается:

Слайд 33Быстрый старт
Всегда можно сначала создать копию новых файлов в новом формате.
Работа с файлами предыдущих версий
Можно обмениваться документами различных версий при помощи конвертера.
Коллеги, у которых установлены версии от Excel 2000 до Excel 2003, могут открывать файлы Excel 2007, загрузив и включив конвертер.
Для этого просто следует указать Excel, что требуется рабочая книга Excel (XLSX-файл). Эта копия файла будет содержать все возможности Excel 2007.
Вот как это делается:

Слайд 34Быстрый старт
Преимущества нового формата файлов
Использование нового формата файлов означает улучшение
Excel.
Новые возможности
Более безопасные файлы
Меньший риск повреждения файлов
Его основные преимущества перечислены далее:

Слайд 35Быстрый старт
Преимущества нового формата файлов
Использование нового формата файлов означает улучшение
Excel.
Уменьшение размера файла
Его основные преимущества перечислены далее:
Больше полезных данных

Слайд 36Быстрый старт
Новые форматы файлов и новые параметры сохранения
При сохранении Excel 2007
можно выбрать один из нескольких типов файлов.
Книга Excel (XLSX-файл) Используется, если отсутствуют макросы или программы на языке VBA.
Книга Excel с поддержкой макросов (XLSM-файл) Используется, если в книге есть макросы или программы на языке VBA.
Шаблон Excel (XLTX-файл) Используется при создании шаблона.

Слайд 37Быстрый старт
Новые форматы файлов и новые параметры сохранения
При сохранении Excel 2007
можно выбрать один из нескольких типов файлов.
Шаблон Excel с поддержкой макросов (XLTM-файл). Используется, если требуется шаблон и книга содержит макросы или программы на языке VBA.
Двоичная книга Excel (XLSB-файл). Используется для особо больших книг.

Слайд 38Быстрый старт
Новые форматы файлов и новые параметры сохранения
При сохранении Excel 2007
можно выбрать один из нескольких типов файлов.
Книга Excel 97 — Excel 2003 (XLS-файл). Используется, если нужно обмениваться книгами с пользователем более ранней версии Excel.
Книга Microsoft Excel 5.0/95 (XLS-файл). Используется, если нужно обмениваться книгами с пользователем Microsoft Excel 5.0.

Многие пользователи относятся к новым версиям программ скептически, и это не удивительно, ведь в большинстве случаев новые функции обнаруживаются только после прочтения файла What’s New, после чего с трудом отыскиваются в многоуровневых меню. А после небольшого тестирования многие для себя решают, что из-за одного-двух не очень значительных нововведений переходить на новую версию не имеет смысла, тем более, что на жестком диске она, как правило, занимает гораздо больше места, чем предыдущая.
Несколько версий подряд все вышесказанное можно было смело относить к Microsoft Office и, не скроем, если бы не рабочая необходимость, мы и сами до сих пор с удовольствием использовали бы старый добрый Office 97, возможностей которого нам вполне хватало для повседневной работы.
Согласно статистике, большинство пользователей едва ли используют десятую часть всех возможностей Microsoft Office, поэтому новые возможности — это не то, чем их можно привлечь. Все, что действительно необходимо для набора, редактирования и форматирования текста, уже давно есть в Word более старых версий, а 10 процентов наиболее часто используемых опций уже давно предлагают и другие приложения, самым популярным из которых является OpenOffice.org. За последние пару лет эта бесплатная программа стала реальной угрозой MS Office, особенно после выхода OpenOffice.org 2.0, когда взаимодействие с документами, созданными в офисном пакете от Microsoft, было существенно улучшено. На OpenOffice.org постепенно стали переходить и домашние пользователи, и целые организации, желающие сэкономить немалые деньги.
Таким образом, если бы Office 2007 стал еще одним релизом офисного пакета с несколькими незначительными нововведениями, Microsoft, скорее всего, понесла бы серьезные убытки. Но этого, по всей видимости, не случится, ведь корпорация на этот раз выбрала совершенно иную тактику привлечения пользователей к новому продукту.
Козырь нового офисного пакета — полностью переработанный интерфейс, который гораздо удобнее предыдущего. Все основные возможности, к которым привыкли пользователи, остались теми же, а вот способ доступа ко всем командам изменился. Microsoft постаралась сделать так, чтобы все необходимые на каждом этапе работы над документом опции были под рукой, и чтобы на экране в то же время не было ничего лишнего. Новый интерфейс является динамическим, и привычные панели инструментов заменены на наборы тематических команд, которые появляются на экране в ответ на те или иные действия пользователя.
Вторая бета-версия Office 2007 доступна для Windows XP с установленным Service Pack 2, Microsoft Windows Server 2003 и Windows Vista. Для работы программы необходимо как минимум 256 Мб оперативной памяти и процессор с тактовой частотой 500 МГц. Согласитесь, по сравнению с требованиями для Vista, эти кажутся просто детскими. Правда, перед установкой нужно позаботиться о наличии достаточного количества места на жестком диске — около 2 Гб.
«Ленты» и всплывающие подсказки
Новый интерфейс появился во всех основных приложениях офисного пакета — Word, Excel, PowerPoint, Access, и частично — в Outlook. Панели инструментов и строку меню заменили «ленты» (ribbons) — те самые новые наборы команд. Переключение между ними может происходить не только автоматически — основные наборы команд представлены на экране в виде вкладок, поэтому для доступа к ним достаточно щелкнуть по заголовку мышкой.
Несмотря на то, что интерфейс существенно изменился, программы остались узнаваемыми, то есть, взглянув на окно Word, вы сразу же поймете, что это — Word, а не какая-нибудь другая программа. Во многом это достигнуто благодаря тому, что большинство значков не изменились и выглядят так же, как на панелях инструментов в старых версиях. Осталась и привычная разметка окна программы — инструменты занимают верхнюю часть, основная отведена для набора текста, а внизу расположилась улучшенная строка состояния.
На первый взгляд, «ленты» ничем не отличаются от старых панелей инструментов, но это не так. Главное отличие в том, что команды в них сгруппированы по темам, благодаря чему можно легко найти то, что требуется в данный момент. Например, на ленте Home, которая по умолчанию активизируется после запуска Word, имеется четыре группы — Clipboard, Font, Paragraph, Styles и Editing. На каждой собраны команды, которые могут понадобиться на начальном этапе работы, когда необходимо набрать, отредактировать и отформатировать текст.
Если необходимо получить доступ к дополнительным инструментам, которые раньше вызывались через пункты меню, нужно щелкнуть по небольшому значку, который расположен в нижней части практически каждой группы. Так, при щелчке по значкам групп Font и Paragraph на экране появляются привычные окна настройки шрифта и параметров форматирования абзаца, соответственно, а значки в нижней части групп Clipboard и Styles открывают панели, похожие на область задач в Word 2003.
Разобраться, какое именно окно откроется при щелчке по значку в нижней части группы, совсем несложно, благодаря улучшенным всплывающим подсказкам. Многие из них помимо текстовых пояснений содержат также графические элементы, например, эскизы окон или панелей.
Но даже если эскиза нет, разобраться, что означает та или иная команда, значительно проще, чем в предыдущей версии, ведь всплывающие подсказки теперь содержат подробные текстовые описания. Например, если в Word 2003 при подведении курсора к кнопке Bold рядом с ней появлялось единственное слово — «Полужирный», теперь кроме него выводится пояснение: «Make the selected text bold» (Делает выделенный текст полужирным), да еще и указывается сочетание клавиш для выполнения этой команды с клавиатуры.
Работа с клавиатурой и секреты для опытных пользователей
Насколько комфортно будут себя чувствовать в новом интерфейсе опытные пользователи Word? Прежде всего, важно, сохранены ли клавиатурные комбинации, ведь ни для кого не секрет, что чем больше пользователь работает с Word, тем меньше он использует мышь.
Несмотря на то, что в новой версии появилось множество новых комбинаций клавиш, старые сохранены. Нам не удалось найти сочетаний, которые бы не работали или выполняли бы другие команды. Таким образом, со старыми командами можно успешно продолжать работать. А что касается новых, то изучить их проще простого: при нажатии на клавишу Alt возле заголовков «лент» появляются названия клавиш, которые нужно нажать, чтобы перейти к другим командам. После открытия новой «ленты» возле каждой команды, для которой назначена клавиша, также высвечиваются названия. При этом чтобы выбрать нужную команду, удерживать предыдущие клавиши не обязательно, а можно нажимать их поочередно. Например, для открытия меню вставки таблицы нужно поочередно нажать Alt, N (переход к «ленте» Insert) и T (меню вставки таблицы).
Некоторые команды можно найти совсем не там, где ожидаешь, но нужно признать, новые места для их размещения выбраны весьма удачно. Например, в строке состояния помещена кнопка для вызова окна «Макросы», при помощи которого можно проигрывать имеющиеся и создавать новые макросы. Там же приютилась информация о количестве слов в документе. Щелчок по этой области, и на экране появляется окно статистики со сведениями о количестве знаков, строк и абзацев в документе. Раньше для вызова этой команды приходилось создавать макрос, ведь заданную по умолчанию комбинацию клавиш ALT+T+W трудно назвать удачной.
В нижней части окна также есть ползунок для быстрого изменения масштаба документа. Очень наглядно и гораздо удобнее, чем вводить числовое значение или выбирать его из списка, как в предыдущих версиях Word.
Выделение текста сопровождается появлением всплывающего меню с наиболее часто используемыми инструментами форматирования. Оно приятно поражает своей ненавязчивостью — пока на него не будет наведен курсор, оно остается полупрозрачным, а как только курсор перемещается за его пределы, незаметно исчезает. Таким образом, не нужно делать никаких ненужных щелчков мыши, как это происходит, когда нужно убрать с экрана контекстное меню.
Кстати, меню с командами форматирования появляется и при щелчке правой кнопкой мыши и размещается под или над обычным контекстным меню.
Для тех, кто испытывает трудности с поиском какой-нибудь привычной команды в новом интерфейсе, Microsoft подготовила специальный раздел справки. Несмотря на то, что мы работаем с бета-версией, он уже практически готов. Выбираем What’s new > Reference: Locations of Word 2003 commands in Word 2007, и все старые и новые команды как на ладони. В справке перечислены все команды меню и кнопки на панелях инструментов и тут же приведены соответствия в новом интерфейсе.
Меню «Файл» и панель быстрого запуска
Кроме «лент», для доступа к командам используются панель инструментов Quick Access и меню File — единственное меню, оставшееся из Word предыдущих версий. Панель Quick Access располагается в верхней левой части экрана и находится там вне зависимости от того, с каким набором команд вы работаете. На эту панель вынесены самые главные команды, которые могут пригодиться во время работы в любом режиме, — сохранение документа, кнопки для выполнения отмены и возврата действий, быстрая печать.
Панель Quick Access можно легко изменять и дополнять новыми командами. Для этого просто щелкните по любой команде на одной из «лент» правой кнопкой мыши и выберите пункт Add to Quick Access Toolbar в контекстном меню.
Меню File, расположенное рядом с панелью Quick Access, появляется после щелчка по большой круглой кнопке с изображением логотипа Office. Эта кнопка нам очень напомнила измененную кнопку Пуск в Vista — тоже круглая и тоже с логотипом. Несмотря на то, что меню, как и прежде, называется «Файл», от старого меню в нем осталось очень мало.
Список недавно открытых документов переместился из нижней части меню в верхнюю, а кроме этого, появились новые подменю — Finish и Publish. Первое содержит несколько важных инструментов, которыми удобно пользоваться, когда вы завершаете работу над документом: добавление цифровой подписи, проверка документа на наличие совместимости с предыдущими версиями Word, ограничение доступа к файлу и защита от внесения изменений, просмотр свойств документа. Практически все эти возможности были доступны в Word и ранее, но, согласитесь, в новой версии их найти значительно проще, а значит, повышается вероятность того, что ими действительно будут пользоваться.
Одна из новинок, доступная в этом подменю — команда Inspect Documents. C ее помощью можно удостовериться в том, что документ не содержит никакой скрытой информации, которая может представлять угрозу для безопасности пользователя. После ее запуска будет запущен мастер, который проверит файл на наличие комментариев, скрытого текста, заголовков, информации об авторе и т.д., после чего предложит автоматически удалить найденную информацию.
В нижней части меню File есть кнопка Word Options, в которой можно найти множество параметров настройки программы. Многие из них перекочевали сюда из окон Сервис>Параметры и Сервис>Настройка, других раньше просто не было. Например, для офиса теперь можно выбирать тему, как для Windows. При работе с Windows XP SP2 по умолчанию используется голубая тема, а при работе в Vista — черная. В конечном релизе обещают еще одну тему, которая будет серебристого цвета.
Публикация в блоги
Подменю Publish в меню File содержит интересный пункт Blog, который дает возможность отправлять сообщения в свои блоги непосредственно из окна Word. При первом вызове этой команды появится запрос на регистрацию блога. Программа поддерживает несколько популярных провайдеров, в том числе Blogger от Google.
Нужно будет ввести логин и пароль, а также указать, нужно ли загружать в блог картинки и запоминать пароль. После этого текущий документ будет открыт в новом окне, и появится «лента» Blog, содержащая команды для форматирования текста, проверки орфографии, выбора категории, в которую будет помещено новое сообщение и для его публикации.
Если вы попытаетесь опубликовать сообщение без названия, программа сообщит об ошибке и потребует его ввести. После того, как сообщение будет опубликовано в блоге, в окне Word над заголовком появится соответствующее сообщение.
При помощи Word можно редактировать уже опубликованные сообщения и работать с несколькими блогами одновременно.
Новинки Excel
Большинство описанных выше нововведений, которые касаются интерфейса, относятся не только к Word, но и к Excel. В программе также появились «ленты» с наборами команд, добавлена команда Inspect Documents и в строке состояния появился ползунок для изменения масштаба. Как и в Word, в Excel по умолчанию используется новый шрифт Calibri.
Благодаря новому интерфейсу многие возможности стали более доступны.
Например, условное форматирование теперь гораздо более наглядно. Эта
опция дает возможность выделять в таблицах данные по определенному
признаку. Например, числа, которые относятся к заданному диапазону, даты
и т.д.
В Excel 2007 представлен новый движок для составления диаграмм, благодаря чему появилось множество новых возможностей. Во-первых, при их разработке можно использовать практически неограниченное число цветов (16 миллионов), а во-вторых, стали доступны такие эффекты, как прозрачность и мягкие тени. Кроме этого, появилась возможность сохранения часто используемых диаграмм в виде шаблонов для дальнейшего применения.
Наконец, новый Excel поддерживает до миллиона строк и 16 тысяч столбцов в рамках одной книги, и нумерация столбцов теперь заканчивается на XFD, а не на IV.
Новинки PowerPoint
Одно из главных нововведений PowerPoint 2007 — библиотеки слайдов, которые значительно упрощают создание новых презентаций. Кроме этого, появились новые инструменты для оформления презентаций, добавлены новые анимационные эффекты. При помощи инструмента SmartArt можно преобразовать список в диаграмму или другой более наглядный элемент презентации.
В целом программа стала более наглядной. Группа команд для работы со стилями превратилась в настоящую галерею, которая чем-то напоминает библиотеки эффектов в программах для работы с цифровым видео. Если вы выбираете стиль для выделенного текстового элемента, то чтобы увидеть результат, не обязательно применять стиль. Благодаря опции Live Preview при наведении курсора на стиль в галерее он тут же применяется к выделенному тексту. Благодаря этому, на выбор оформления тратится гораздо меньше времени.
Нововведения Outlook 2007
Outlook — это единственная из основных программ Office, в которой «ленты» полностью не заменили старые панели инструментов. «Ленты» тут используются только в окнах составления сообщений, добавления контактов и т.д., а основные окна программы остались с прежним интерфейсом.
В правой части окна программы добавлена панель задач, которая по умолчанию занимает совсем узкую область, освобождая больше пространства для почты, календаря или списка контактов. Немного необычно, что надписи на этой панели размещены вертикально. На ней отображается количество запланированных на сегодня заданий и ближайшие встречи.
Щелчок по панели разворачивает привычную панель Tasks с календарем и списком событий.
Сохранение документов
В Office 2007 представлен новый формат сохранения документов — Microsoft Office Open XML. Его особенности — улучшенное восстановление файлов после повреждения и наличие встроенной поддержки сжатия файлов в формате ZIP, которая дает возможность уменьшить размер до пятидесяти процентов. Можем констатировать, что это утверждение — не пустые слова. В частности, эта статья, сохраненная в Word 2003, заняла на жестком диске 50 Кб, сохраненная в Word 2007 в формате Open XML — 30 Кб, а при сохранении в Word 2007 в формат, совместимый с Word 2003 — 60 Кб.
Файлы, которые сохраняются в Word 2007 в формат, совместимый с Word 2003, получают значки с надписью 2003.
Кроме Open XML и старых форматов, документы Office 2007 можно сохранять в формате PDF. Однако пока неизвестно, будет ли эта возможность доступна в конечной версии пакета — в последнее время у Microsoft на этом фронте появились проблемы с Adobe. Последняя боится, что такая функция, доступная всем без исключения пользователям офисного пакета, существенно ударит по продажам ее приложений для создания файлов PDF. Судя по всему, возможность создания таких файлов в конечной версии Office 2007 будет реализована в виде дополнения.
Выводы
Новый Office 2007 производит отличное впечатление и, поработав с ним немного, хочется задать Microsoft один-единственный вопрос: «Почему вы не сделали этого раньше?». Ведь если система панелей инструментов и выпадающих меню вполне походила для программы Word 1.0, в которой было примерно 150 опций, то, скажем, для Word 2003, в котором более полутора тысяч команд, она вряд ли годится. Это особенно заметно, когда после нескольких дней работы с Word 2007 снова возвращаешься к предыдущей версии. Word 2003 вдруг начинает казаться неповоротливым и неудобным, и возникает непреодолимое желание снова запустить бета-версию нового офисного пакета.
Если честно, после непродолжительной работы с «лентами», изучения всплывающих подсказок и других новинок интерфейса программ мы немного позавидовали тем пользователям, для которых Office 2007 станет первым офисным пакетом, который они освоят. Изучать программы всем известным «методом тыка» гораздо проще, приятнее и эффективнее, чем раньше. Надо полагать, что Office 2007 воспитает новое поколение, которое будет использовать гораздо больше, чем 10 процентов возможностей пакета и которое не будет так часто, как это делают пользователи теперешние, писать в службу поддержки с просьбами дополнить Office возможностями, которые в нем на самом деле уже давно есть.
Скачать вторую бета-версию Office 2007 могут все желающие.
Те же, кто не может скачать дистрибутив размером более 400 Мб, Microsoft предлагает онлайн-тестирование новой версии пакета. Зайдя на страницу программы тестирования, пользователи могут поработать с разными программами пакета непосредственно из браузера, используя примеры демонстрационных документов.
Если Вы заметили ошибку — выделите ее мышью и нажмите CTRL+ENTER.





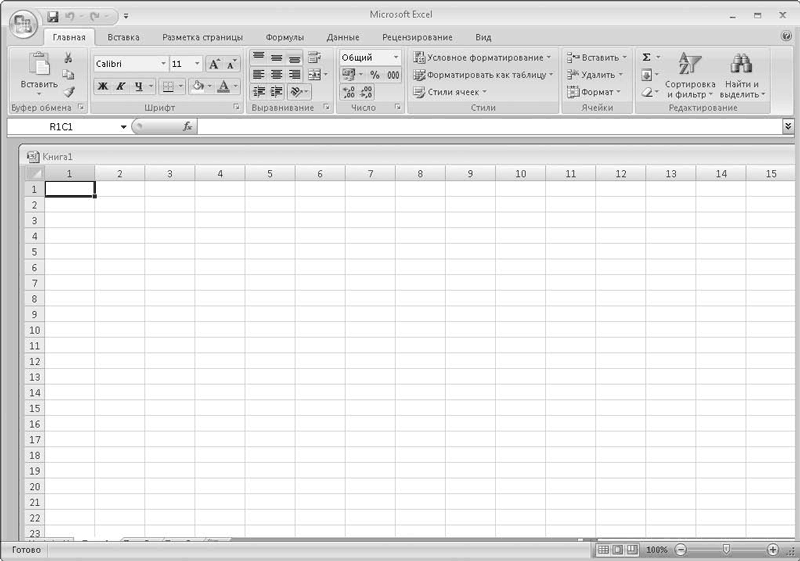



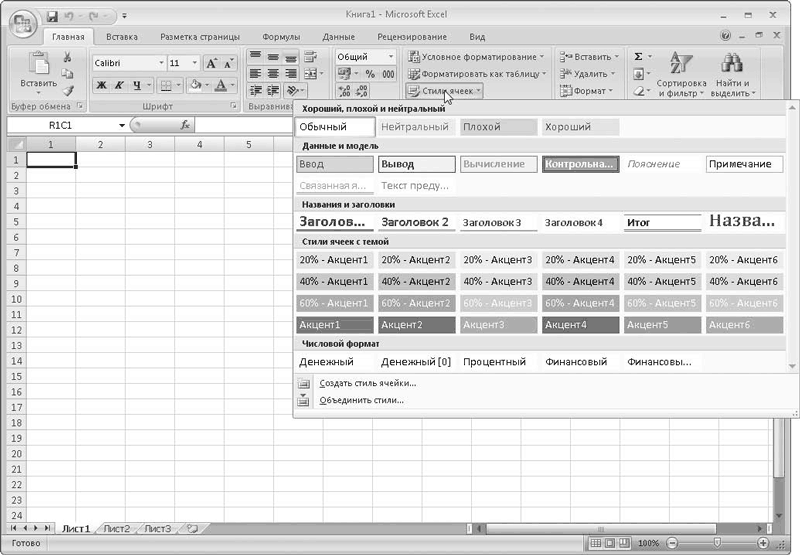
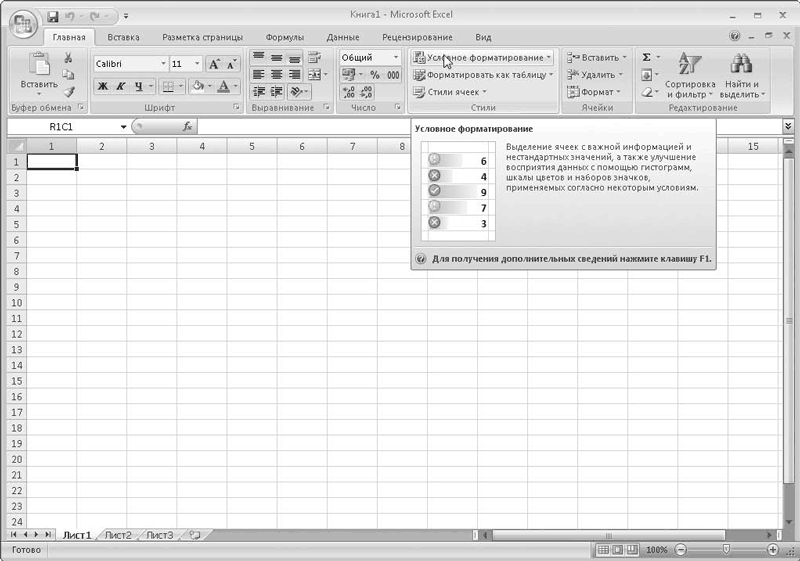

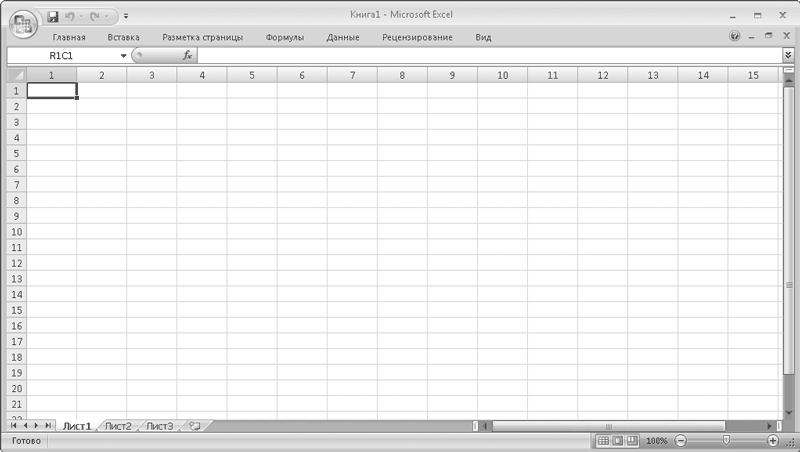
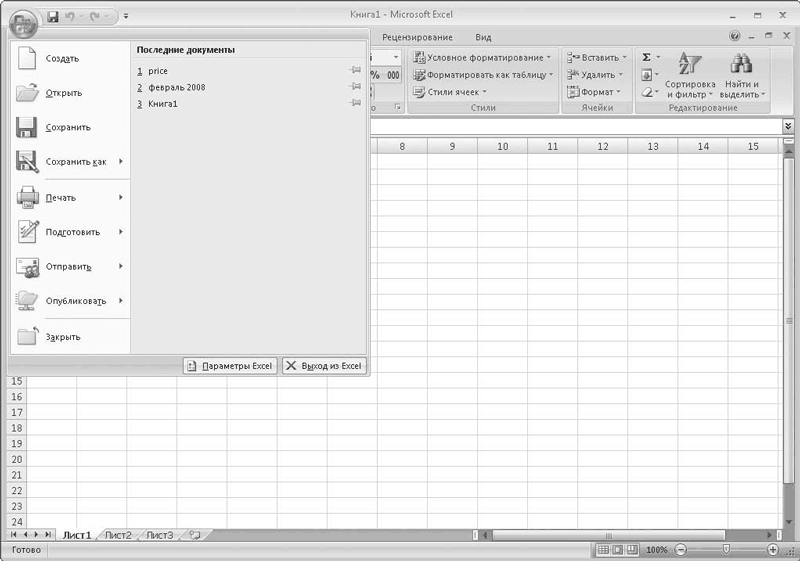
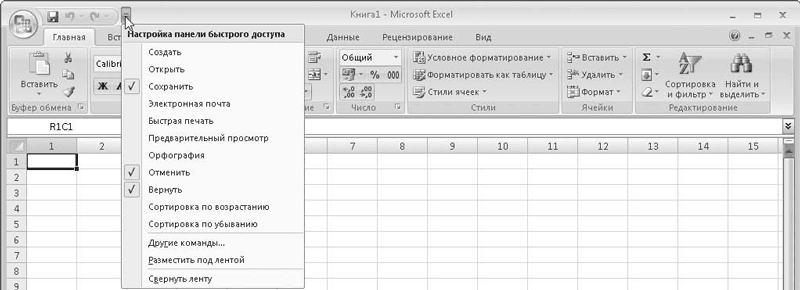
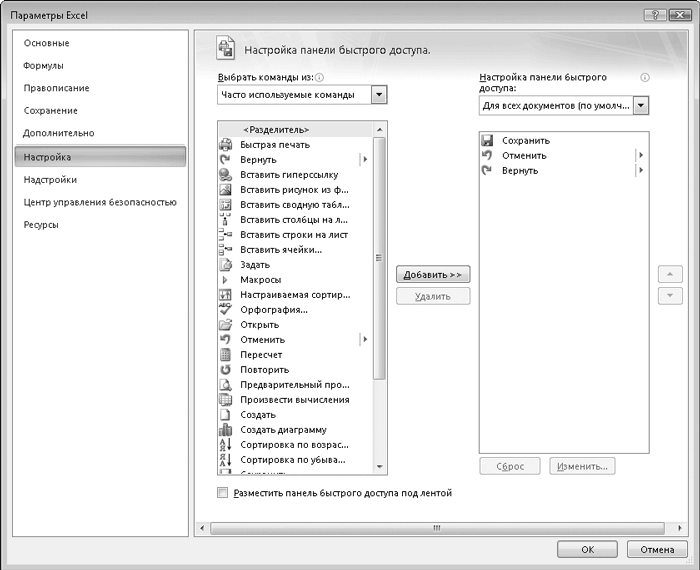
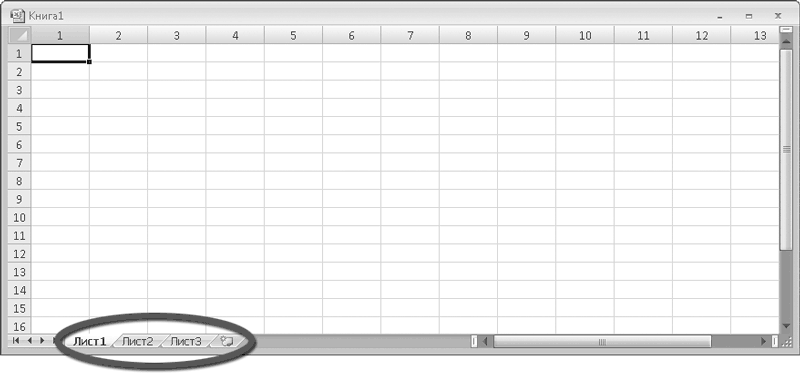
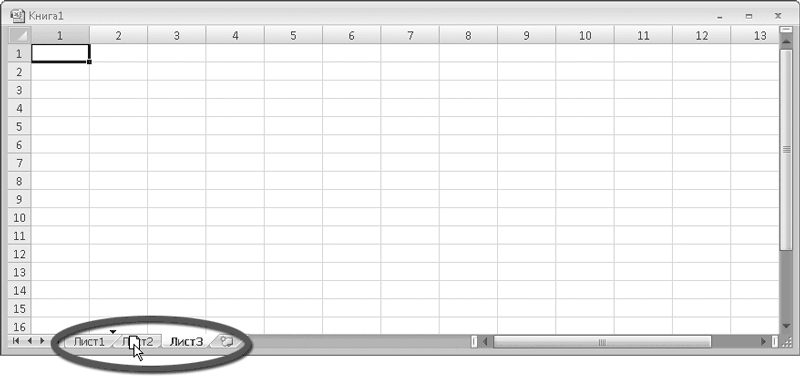
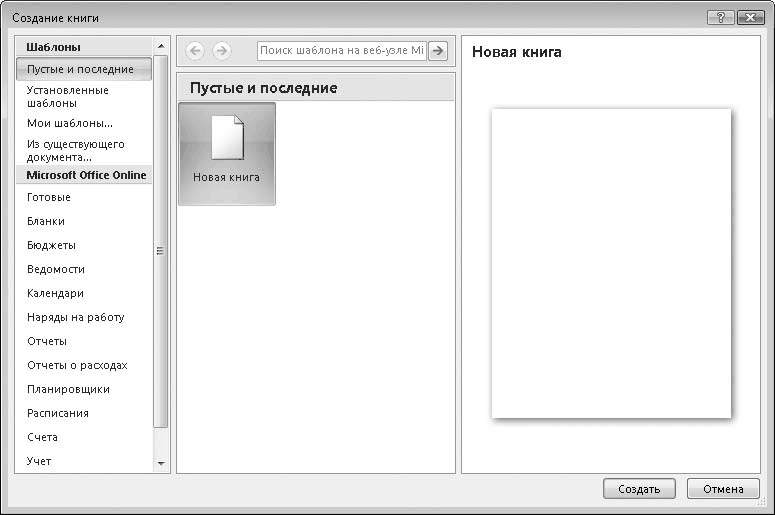
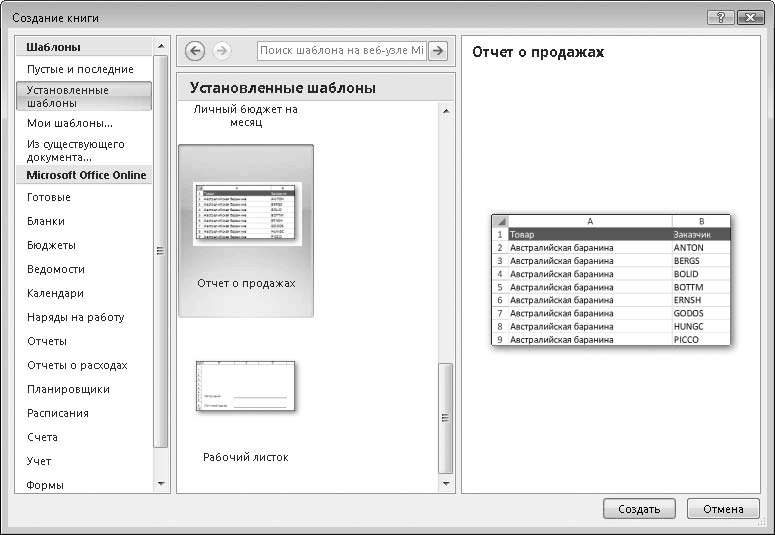
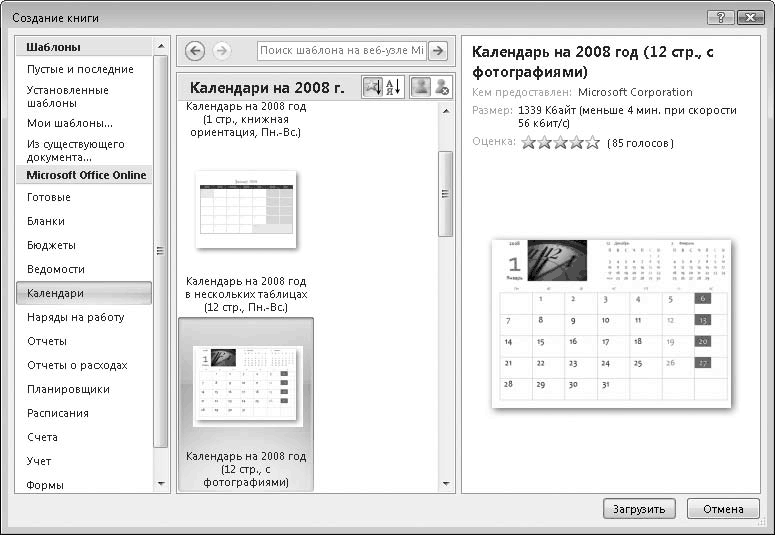
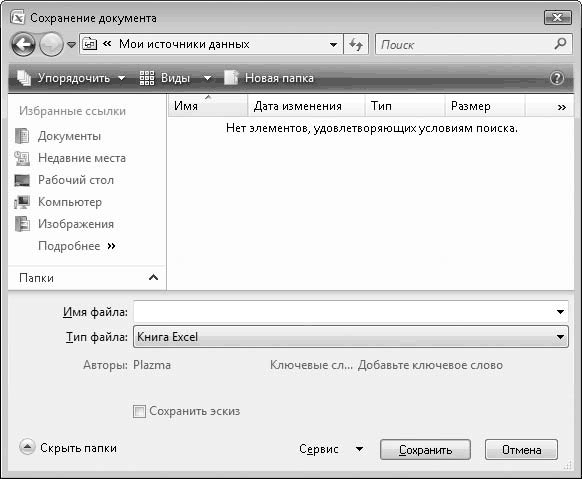
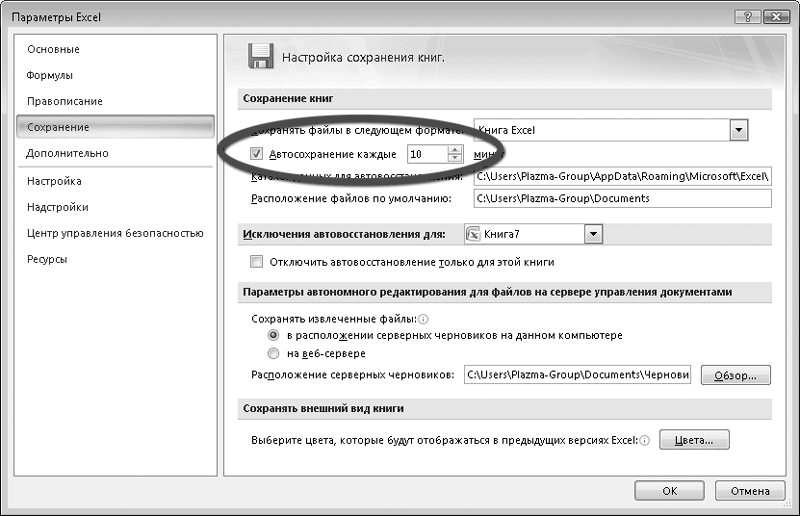
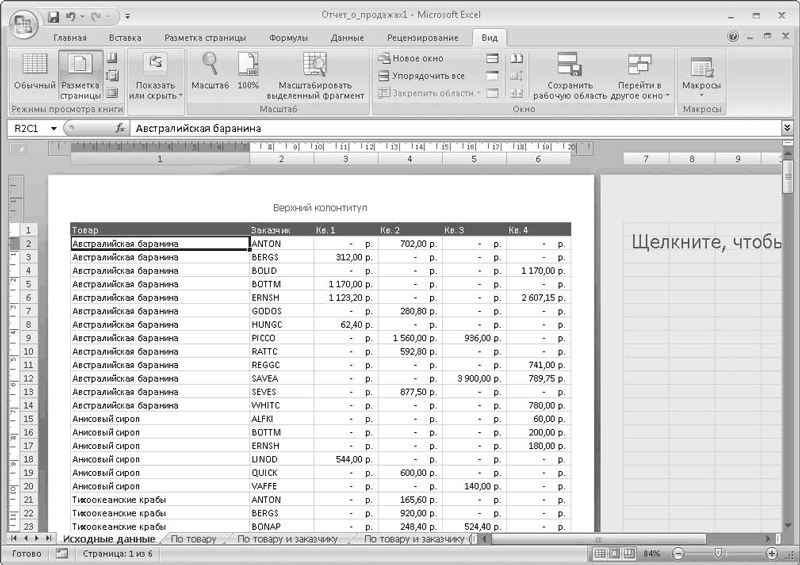
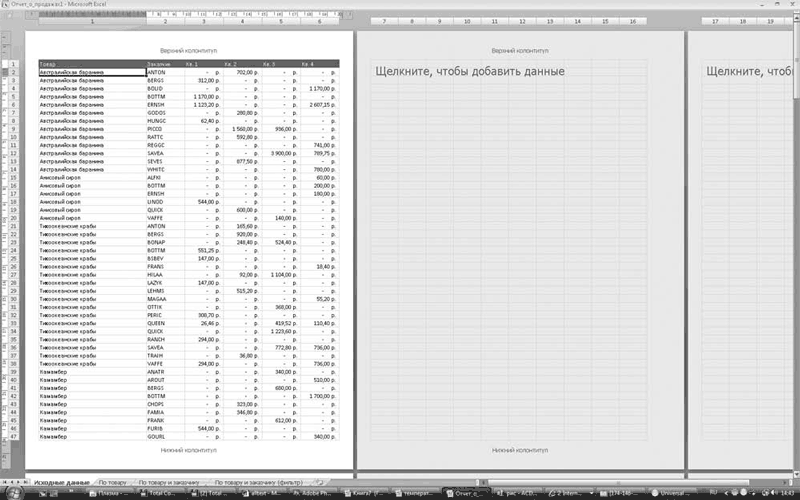
 ). У меня тоже был курьез: впервые столкнувшись с Лентой, я на полном серьезе искал 3 минуты кнопку
). У меня тоже был курьез: впервые столкнувшись с Лентой, я на полном серьезе искал 3 минуты кнопку