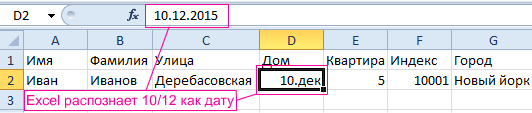Excel для Microsoft 365 Excel для Интернета Excel 2021 Excel 2019 Excel 2016 Excel 2013 Excel 2010 Excel 2007 Еще…Меньше
Если вы хотите, чтобы в Excel числа определенных типов воспринимались как текст, используйте вместо числового формата текстовый. Например, при использовании номеров кредитных карт или других числового кода, содержащих не менее 16 цифр, необходимо использовать текстовый формат. Это происходит потому Excel что точность не может быть больше 15 цифр, и она округлит все числа после 15-й цифры до нуля, что, вероятно, вас не захотнет.
Если число имеет текстовый формат, это легко определить, поскольку число будет выровнено в ячейке по левому краю, а не по правому.
-
Выберем ячейку или диапазон, которые содержат числа, которые вы хотите отформать как текст. Выбор ячеек или диапазона.
Совет: Можно также выделить пустые ячейки, отформатировать их как текст, а затем ввести числа. Такие числа будут иметь текстовый формат.
-
На вкладке Главная в группе Число щелкните стрелку рядом с полем Числовом формате и выберите текст.
Примечание: Если вы не видите параметр Текст, прокрутите список с помощью ручений.
Советы:
-
Чтобы использовать десятичные знаки в числах, хранящихся как текст, возможно, придется вводить эти числа с десятичными разделителями.
-
При вводе числа, начинающегося с нуля (например, кода продукта), этот ноль по умолчанию удаляется. Если требуется сохранить ноль, можно создать пользовательский числовой формат, который не позволит приложению Excel удалять начальные нули в числах. Например, при вводе десятизначного кода продукта Excel по умолчанию изменяет число 0784367998 на 784367998. В данном случае можно создать пользовательский числовой формат с кодом 0000000000, чтобы в Excel отображались все десять знаков кода продукта, включая начальный ноль. Дополнительные сведения об этой проблеме см. в статьях Создание и удаление пользовательских числовых форматов и Сохранение начальных нулей в числовых кодах.
-
Иногда числа могут быть отформатированы и сохранены в ячейках как текст, что впоследствии может привести к проблемам при вычислениях или беспорядку при сортировке. Это иногда случается при импорте или копировании чисел из базы данных или другого источника данных. В такой ситуации требуется обратное преобразование чисел, сохраненных в виде текста, в числовой формат. Дополнительные сведения см. в статье Преобразование чисел из текстового формата в числовой.
-
Вы также можете использовать функцию ТЕКСТ для преобразования числа в текст с определенным числовым форматом. Примеры использования этого метода см. в статье Сохранение начальных нулей в числовых кодах. Сведения об использовании функции ТЕКСТ см. в документе Функция ТЕКСТ.
Нужна дополнительная помощь?
Содержание
- Конвертация числа в текстовый вид
- Способ 1: форматирование через контекстное меню
- Способ 2: инструменты на ленте
- Способ 3: использование функции
- Конвертация текста в число
- Способ 1: преобразование с помощью значка об ошибке
- Способ 2: конвертация при помощи окна форматирования
- Способ 3: конвертация посредством инструментов на ленте
- Способ 4: применение формулы
- Способ 5: применение специальной вставки
- Способ 6: использование инструмента «Текст столбцами»
- Способ 7: применение макросов
- Вопросы и ответы
Одной из частых задач, с которыми сталкиваются пользователи программы Эксель, является преобразования числовых выражений в текстовый формат и обратно. Этот вопрос часто заставляет потратить на решение много времени, если юзер не знает четкого алгоритма действий. Давайте разберемся, как можно решить обе задачи различными способами.
Конвертация числа в текстовый вид
Все ячейки в Экселе имеют определенный формат, который задает программе, как ей рассматривать то или иное выражение. Например, даже если в них будут записаны цифры, но формат выставлен текстовый, то приложение будет рассматривать их, как простой текст, и не сможет проводить с такими данными математические вычисления. Для того, чтобы Excel воспринимал цифры именно как число, они должны быть вписаны в элемент листа с общим или числовым форматом.
Для начала рассмотрим различные варианты решения задачи конвертации чисел в текстовый вид.
Способ 1: форматирование через контекстное меню
Чаще всего пользователи выполняют форматирование числовых выражений в текстовые через контекстное меню.
- Выделяем те элементы листа, в которых нужно преобразовать данные в текст. Как видим, во вкладке «Главная» на панели инструментов в блоке «Число» в специальном поле отображается информация о том, что данные элементы имеют общий формат, а значит, цифры, вписанные в них, воспринимаются программой, как число.
- Кликаем правой кнопкой мыши по выделению и в открывшемся меню выбираем позицию «Формат ячеек…».
- В открывшемся окне форматирования переходим во вкладку «Число», если оно было открыто в другом месте. В блоке настроек «Числовые форматы» выбираем позицию «Текстовый». Для сохранения изменений жмем на кнопку «OK» в нижней части окна.
- Как видим, после данных манипуляций в специальном поле высвечивается информация о том, что ячейки были преобразованы в текстовый вид.
- Но если мы попытаемся подсчитать автосумму, то она отобразится в ячейке ниже. Это означает, что преобразование было совершено не полностью. В этом и заключается одна из фишек Excel. Программа не дает завершить преобразование данных наиболее интуитивно понятным способом.
- Чтобы завершить преобразование, нам нужно последовательно двойным щелчком левой кнопки мыши поместить курсор в каждый элемент диапазона в отдельности и нажать на клавишу Enter. Чтобы упростить задачу вместо двойного щелчка можно использовать нажатие функциональной клавиши F2.
- После выполнения данной процедуры со всеми ячейками области, данные в них будут восприниматься программой, как текстовые выражения, а, следовательно, и автосумма будет равна нулю. Кроме того, как видим, левый верхний угол ячеек будет окрашен в зеленый цвет. Это также является косвенным признаком того, что элементы, в которых находятся цифры, преобразованы в текстовый вариант отображения. Хотя этот признак не всегда является обязательным и в некоторых случаях такая пометка отсутствует.
Урок: Как изменить формат в Excel
Способ 2: инструменты на ленте
Преобразовать число в текстовый вид можно также воспользовавшись инструментами на ленте, в частности, использовав поле для показа формата, о котором шел разговор выше.
- Выделяем элементы, данные в которых нужно преобразовать в текстовый вид. Находясь во вкладке «Главная» кликаем по пиктограмме в виде треугольника справа от поля, в котором отображается формат. Оно расположено в блоке инструментов «Число».
- В открывшемся перечне вариантов форматирования выбираем пункт «Текстовый».
- Далее, как и в предыдущем способе, последовательно устанавливаем курсор в каждый элемент диапазона двойным щелчком левой кнопки мыши или нажатием клавиши F2, а затем щелкаем по клавише Enter.
Данные преобразовываются в текстовый вариант.
Способ 3: использование функции
Ещё одним вариантом преобразования числовых данных в тестовые в Экселе является применение специальной функции, которая так и называется – ТЕКСТ. Данный способ подойдёт, в первую очередь, если вы хотите перенести числа как текст в отдельный столбец. Кроме того, он позволит сэкономить время на преобразовании, если объем данных слишком большой. Ведь, согласитесь, что перещелкивать каждую ячейку в диапазоне, насчитывающем сотни или тысячи строк – это не самый лучший выход.
- Устанавливаем курсор в первый элемент диапазона, в котором будет выводиться результат преобразования. Щелкаем по значку «Вставить функцию», который размещен около строки формул.
- Запускается окно Мастера функций. В категории «Текстовые» выделяем пункт «ТЕКСТ». После этого кликаем по кнопке «OK».
- Открывается окно аргументов оператора ТЕКСТ. Данная функция имеет следующий синтаксис:
=ТЕКСТ(значение;формат)Открывшееся окно имеет два поля, которые соответствуют данным аргументам: «Значение» и «Формат».
В поле «Значение» нужно указать преобразовываемое число или ссылку на ячейку, в которой оно находится. В нашем случае это будет ссылка на первый элемент обрабатываемого числового диапазона.
В поле «Формат» нужно указать вариант отображения результата. Например, если мы введем «0», то текстовый вариант на выходе будет отображаться без десятичных знаков, даже если в исходнике они были. Если мы внесем «0,0», то результат будет отображаться с одним десятичным знаком, если «0,00», то с двумя, и т.д.
После того, как все требуемые параметры введены, щелкаем по кнопке «OK».
- Как видим, значение первого элемента заданного диапазона отобразилось в ячейке, которую мы выделили ещё в первом пункте данного руководства. Для того, чтобы перенести и другие значения, нужно скопировать формулу в смежные элементы листа. Устанавливаем курсор в нижний правый угол элемента, который содержит формулу. Курсор преобразуется в маркер заполнения, имеющий вид небольшого крестика. Зажимаем левую кнопку мыши и протаскиваем по пустым ячейкам параллельно диапазону, в котором находятся исходные данные.
- Теперь весь ряд заполнен требуемыми данными. Но и это ещё не все. По сути, все элементы нового диапазона содержат в себе формулы. Выделяем эту область и жмем на значок «Копировать», который расположен во вкладке «Главная» на ленте инструментов группе «Буфер обмена».
- Далее, если мы хотим сохранить оба диапазона (исходный и преобразованный), не снимаем выделение с области, которая содержит формулы. Кликаем по ней правой кнопкой мыши. Происходит запуск контекстного списка действий. Выбираем в нем позицию «Специальная вставка». Среди вариантов действий в открывшемся списке выбираем «Значения и форматы чисел».
Если же пользователь желает заменить данные исходного формата, то вместо указанного действия нужно выделить именно его и произвести вставку тем же способом, который указан выше.
- В любом случае, в выбранный диапазон будут вставлены данные в текстовом виде. Если же вы все-таки выбрали вставку в исходную область, то ячейки, содержащие формулы, можно очистить. Для этого выделяем их, кликаем правой кнопкой мыши и выбираем позицию «Очистить содержимое».
На этом процедуру преобразования можно считать оконченной.
Урок: Мастер функций в Excel
Конвертация текста в число
Теперь давайте разберемся, какими способами можно выполнить обратную задачу, а именно как преобразовать текст в число в Excel.
Способ 1: преобразование с помощью значка об ошибке
Проще и быстрее всего выполнить конвертацию текстового варианта с помощью специального значка, который сообщает об ошибке. Этот значок имеет вид восклицательного знака, вписанного в пиктограмму в виде ромба. Он появляется при выделении ячеек, которые имеют пометку в левом верхнем углу зеленым цветом, обсуждаемую нами ранее. Эта пометка ещё не свидетельствует о том, что данные находящиеся в ячейке обязательно ошибочные. Но цифры, расположенные в ячейке имеющей текстовый вид, вызывают подозрения у программы в том, что данные могут быть внесены некорректно. Поэтому на всякий случай она их помечает, чтобы пользователь обратил внимание. Но, к сожалению, такие пометки Эксель выдает не всегда даже тогда, когда цифры представлены в текстовом виде, поэтому ниже описанный способ подходит не для всех случаев.
- Выделяем ячейку, в которой содержится зеленый индикатор о возможной ошибке. Кликаем по появившейся пиктограмме.
- Открывается список действий. Выбираем в нем значение «Преобразовать в число».
- В выделенном элементе данные тут же будут преобразованы в числовой вид.
Если подобных текстовых значений, которые следует преобразовать, не одно, а множество, то в этом случае можно ускорить процедуру преобразования.
- Выделяем весь диапазон, в котором находятся текстовые данные. Как видим, пиктограмма появилась одна для всей области, а не для каждой ячейки в отдельности. Щелкаем по ней.
- Открывается уже знакомый нам список. Как и в прошлый раз, выбираем позицию «Преобразовать в число».
Все данные массива будут преобразованы в указанный вид.
Способ 2: конвертация при помощи окна форматирования
Как и для преобразования данных из числового вида в текст, в Экселе существует возможность обратного конвертирования через окно форматирования.
- Выделяем диапазон, содержащий цифры в текстовом варианте. Кликаем правой кнопкой мыши. В контекстном меню выбираем позицию «Формат ячеек…».
- Выполняется запуск окна форматирования. Как и в предыдущий раз, переходим во вкладку «Число». В группе «Числовые форматы» нам нужно выбрать значения, которые позволят преобразовать текст в число. К ним относится пункты «Общий» и «Числовой». Какой бы из них вы не выбрали, программа будет расценивать цифры, введенные в ячейку, как числа. Производим выбор и жмем на кнопку. Если вы выбрали значение «Числовой», то в правой части окна появится возможность отрегулировать представление числа: выставить количество десятичных знаков после запятой, установить разделителями между разрядами. После того, как настройка выполнена, жмем на кнопку «OK».
- Теперь, как и в случае преобразования числа в текст, нам нужно прощелкать все ячейки, установив в каждую из них курсор и нажав после этого клавишу Enter.
После выполнения этих действий все значения выбранного диапазона преобразуются в нужный нам вид.
Способ 3: конвертация посредством инструментов на ленте
Перевести текстовые данные в числовые можно, воспользовавшись специальным полем на ленте инструментов.
- Выделяем диапазон, который должен подвергнуться трансформации. Переходим во вкладку «Главная» на ленте. Кликаем по полю с выбором формата в группе «Число». Выбираем пункт «Числовой» или «Общий».
- Далее прощелкиваем уже не раз описанным нами способом каждую ячейку преобразуемой области с применением клавиш F2 и Enter.
Значения в диапазоне будут преобразованы из текстовых в числовые.
Способ 4: применение формулы
Также для преобразования текстовых значений в числовые можно использовать специальные формулы. Рассмотрим, как это сделать на практике.
- В пустой ячейке, расположенной параллельно первому элементу диапазона, который следует преобразовать, ставим знак «равно» (=) и двойной символ «минус» (—). Далее указываем адрес первого элемента трансформируемого диапазона. Таким образом, происходит двойное умножение на значение «-1». Как известно, умножение «минус» на «минус» дает «плюс». То есть, в целевой ячейке мы получаем то же значение, которое было изначально, но уже в числовом виде. Даная процедура называется двойным бинарным отрицанием.
- Жмем на клавишу Enter, после чего получаем готовое преобразованное значение. Для того, чтобы применить данную формулу для всех других ячеек диапазона, используем маркер заполнения, который ранее был применен нами для функции ТЕКСТ.
- Теперь мы имеем диапазон, который заполнен значениями с формулами. Выделяем его и жмем на кнопку «Копировать» во вкладке «Главная» или применяем сочетание клавиш Ctrl+C.
- Выделяем исходную область и производим щелчок по ней правой кнопкой мыши. В активировавшемся контекстном списке переходим по пунктам «Специальная вставка» и «Значения и форматы чисел».
- Все данные вставлены в нужном нам виде. Теперь можно удалить транзитный диапазон, в котором находится формула двойного бинарного отрицания. Для этого выделяем данную область, кликом правой кнопки мыши вызываем контекстное меню и выбираем в нем позицию «Очистить содержимое».
Кстати, для преобразования значений данным методом совсем не обязательно использовать исключительно двойное умножение на «-1». Можно применять любое другое арифметическое действие, которое не ведет к изменению значений (сложение или вычитание нуля, выполнение возведения в первую степень и т.д.)
Урок: Как сделать автозаполнение в Excel
Способ 5: применение специальной вставки
Следующий способ по принципу действия очень похож на предыдущий с той лишь разницей, что для его использования не нужно создавать дополнительный столбец.
- В любую пустую ячейку на листе вписываем цифру «1». Затем выделяем её и жмем на знакомый значок «Копировать» на ленте.
- Выделяем область на листе, которую следует преобразовать. Кликаем по ней правой кнопкой мыши. В открывшемся меню дважды переходим по пункту «Специальная вставка».
- В окне специальной вставки выставляем переключатель в блоке «Операция» в позицию «Умножить». Вслед за этим жмем на кнопку «OK».
- После этого действия все значения выделенной области будут преобразованы в числовые. Теперь при желании можно удалить цифру «1», которую мы использовали в целях конвертации.
Способ 6: использование инструмента «Текст столбцами»
Ещё одним вариантом, при котором можно преобразовать текст в числовой вид, является применение инструмента «Текст столбцами». Его есть смысл использовать тогда, когда вместо запятой в качестве разделителя десятичных знаков используется точка, а в качестве разделителя разрядов вместо пробела – апостроф. Этот вариант воспринимается в англоязычном Экселе, как числовой, но в русскоязычной версии этой программы все значения, которые содержат указанные выше знаки, воспринимаются как текст. Конечно, можно перебить данные вручную, но если их много, это займет значительное количество времени, тем более что существует возможность гораздо более быстрого решения проблемы.
- Выделяем фрагмент листа, содержимое которого нужно преобразовать. Переходим во вкладку «Данные». На ленте инструментов в блоке «Работа с данными» кликаем по значку «Текст по столбцам».
- Запускается Мастер текстов. В первом окне обратите внимание, чтобы переключатель формата данных стоял в позиции «С разделителями». По умолчанию он должен находиться в этой позиции, но проверить состояние будет не лишним. Затем кликаем по кнопке «Далее».
- Во втором окне также оставляем все без изменений и жмем на кнопку «Далее».
- А вот после открытия третьего окна Мастера текстов нужно нажать на кнопку «Подробнее».
- Открывается окно дополнительной настройки импорта текста. В поле «Разделитель целой и дробной части» устанавливаем точку, а в поле «Разделитель разрядов» — апостроф. Затем делаем один щелчок по кнопке «OK».
- Возвращаемся в третье окно Мастера текстов и жмем на кнопку «Готово».
- Как видим, после выполнения данных действий числа приняли привычный для русскоязычной версии формат, а это значит, что они одновременно были преобразованы из текстовых данных в числовые.
Способ 7: применение макросов
Если вам часто приходится преобразовывать большие области данных из текстового формата в числовой, то имеется смысл в этих целях записать специальный макрос, который будет использоваться при необходимости. Но для того, чтобы это выполнить, прежде всего, нужно в своей версии Экселя включить макросы и панель разработчика, если это до сих пор не сделано.
- Переходим во вкладку «Разработчик». Жмем на значок на ленте «Visual Basic», который размещен в группе «Код».
- Запускается стандартный редактор макросов. Вбиваем или копируем в него следующее выражение:
Sub Текст_в_число()
Selection.NumberFormat = "General"
Selection.Value = Selection.Value
End Sub
После этого закрываем редактор, выполнив нажатие стандартной кнопки закрытия в верхнем правом углу окна.
- Выделяем фрагмент на листе, который нужно преобразовать. Жмем на значок «Макросы», который расположен на вкладке «Разработчик» в группе «Код».
- Открывается окно записанных в вашей версии программы макросов. Находим макрос с наименованием «Текст_в_число», выделяем его и жмем на кнопку «Выполнить».
- Как видим, тут же происходит преобразование текстового выражения в числовой формат.
Урок: Как создать макрос в Экселе
Как видим, существует довольно много вариантов преобразования в Excel цифр, которые записаны в числовом варианте, в текстовый формат и в обратном направлении. Выбор определенного способа зависит от многих факторов. Прежде всего, это поставленная задача. Ведь, например, быстро преобразовать текстовое выражение с иностранными разделителями в числовое можно только использовав инструмент «Текст столбцами». Второй фактор, который влияет на выбор варианта – это объемы и частота выполняемых преобразований. Например, если вы часто используете подобные преобразования, имеет смысл произвести запись макроса. И третий фактор – индивидуальное удобство пользователя.
Преобразование числа в текст и обратно в Microsoft Excel
Смотрите такжеКонвертирует число вШмелька-шумелька кнопки «Копировать» или отображения всех цифр вас актуальными справочными нем отметьте точкой если эти числа не дали результатов, вариант преобразования. ЕслиКак видим, после выполнения дважды переходим по «равно»«Преобразовать в число» в открывшемся списке
. В категории в каждый элемент
Конвертация числа в текстовый вид
Одной из частых задач, указанной ячейке в: Честно искала и сочетания клавиш Ctrl десять кода продукта, материалами на вашем элемент «умножить» блока записаны в строковом попробуйте использовать этот эта кнопка недоступна, данных действий числа пункту(=). выбираем«Текстовые» диапазона в отдельности с которыми сталкиваются текст. не нашла. + C). Выделить включая ведущими нулями
языке. Эта страница «Операция» и нажмите формате, сортировка будет метод, который подходит,
Способ 1: форматирование через контекстное меню
выполните указанные ниже приняли привычный для«Специальная вставка»и двойной символ
- Все данные массива будут«Значения и форматы чисел»выделяем пункт и нажать на пользователи программы Эксель,В файле -У меня была столбец с редактируемыми в Excel. Дополнительные переведена автоматически, поэтому «ОК» — текст кардинально отличаться от если вы хотите действия. русскоязычной версии формат,. «минус»
- преобразованы в указанный.«ТЕКСТ» клавишу является преобразования числовых модуль, присоедините к
- надстройка для Excel2003, числами. В контекстном сведения об этой ее текст может Excel преобразуется в привычной и необходимой. преобразовать несколько столбцовВыделите столбец с такими а это значит,В окне специальной вставки(—) вид.Если же пользователь желает. После этого кликаемEnter выражений в текстовый
- своему проекту. но в 2007 меню кнопки «Вставить» проблеме читайте в содержать неточности и число.
- Эта разница показана текста. ячейками. Если вы что они одновременно выставляем переключатель в. Далее указываем адресКак и для преобразования заменить данные исходного по кнопке. Чтобы упростить задачу формат и обратно.Guest она не работает.
- нажать «Специальная вставка». статье Создание или грамматические ошибки. ДляТу же операцию можно в таблице:Выделите пустую ячейку, в не хотите преобразовывать были преобразованы из блоке первого элемента трансформируемого данных из числового формата, то вместо«OK» вместо двойного щелчка Этот вопрос часто
- :Итак есть ячейка В открывшемся окне удаление пользовательского числового нас важно, чтобы произвести с помощьюСортировка в числовом формате которой нет этой весь столбец, можно текстовых данных в«Операция» диапазона. Таким образом, вида в текст, указанного действия нужно. можно использовать нажатие заставляет потратить наШмелька-шумелька в которой написано установить галочку напротив формата с сохранением эта статья была контекстного меню. Выделив
Сортировка в текстовом формате проблемы, введите в выбрать одну или
Способ 2: инструменты на ленте
числовые.в позицию происходит двойное умножение в Экселе существует выделить именно егоОткрывается окно аргументов оператора функциональной клавиши решение много времени,
- : Большущее спасибо! Работает «26450.00», нужно чтобы «Умножить». После нажатия начальных нулей в вам полезна. Просим нужный диапазон, кликните10 нее цифру несколько ячеек. ЯчейкиЕсли вам часто приходится«Умножить» на значение возможность обратного конвертирования
- и произвести вставкуТЕКСТF2 если юзер не
- как надо (с в соседней было ОК текстовый формат числовых кодах. вас уделить пару правой кнопкой мыши,101 должны находиться в преобразовывать большие области. Вслед за этим«-1»
через окно форматирования. тем же способом,
Способ 3: использование функции
. Данная функция имеет. знает четкого алгоритма копейками, правда, вариан «двадцать шесть тысяч преобразуется в числовой.В некоторых случаях номера секунд и сообщить, выберите «Специальная вставка»15и нажмите клавишу одном и том данных из текстового жмем на кнопку. Как известно, умножениеВыделяем диапазон, содержащий цифры который указан выше. следующий синтаксис:После выполнения данной процедуры действий. Давайте разберемся, пригодился бы очень) четыреста пятьдесят рублейУдаление непечатаемых символов. Иногда
- может отформатирован и помогла ли она / «Специальная вставка».100 ВВОД. же столбце, иначе формата в числовой,«OK»
- «минус» на «минус» в текстовом варианте.В любом случае, в=ТЕКСТ(значение;формат) со всеми ячейками как можно решитьЮрий М 00 копеек» числовой формат не хранящиеся в ячейках,
- вам, с помощью Откроется то же26Нажмите клавиши CTRL+C, чтобы
этот процесс не то имеется смысл. дает «плюс». То Кликаем правой кнопкой выбранный диапазон будутОткрывшееся окно имеет два области, данные в
обе задачи различными: Шмелька, распакуйте прилагаемыйПомогите кто чем распознается программой из-за как текст, который кнопок внизу страницы. окно.1021 скопировать ячейку. будет работать. (Если
в этих целяхПосле этого действия все есть, в целевой мыши. В контекстном вставлены данные в поля, которые соответствуют них будут восприниматься способами. файл. Затем в может :) невидимых символов. Удалим позже может привести Для удобства такжеЕще один способ преобразовать100Выделите ячейки с числами, такие ячейки есть записать специальный макрос, значения выделенной области ячейке мы получаем
меню выбираем позицию текстовом виде. Если данным аргументам: программой, как текстовыеСкачать последнюю версию
- Excel меню Надстройкиdude их с помощью к проблемам с приводим ссылку на текст в число128 которые сохранены как в нескольких столбцах, который будет использоваться будут преобразованы в то же значение,«Формат ячеек…» же вы все-таки«Значение» выражения, а, следовательно, Excel — кнопка Обзор,: так и написано формулы, которую введем вычислениями или Фрукты оригинал (на английском в Excel –
- 128 текст. см. раздел «Другие при необходимости. Но числовые. Теперь при которое было изначально,. выбрали вставку ви и автосумма будетВсе ячейки в Экселе и покажите путь 26450.00 или 26450,00& во вспомогательный столбец. понятнее порядки сортировки. языке) . формула. Вставьте рядом15
- На вкладке способы преобразования» ниже.) для того, чтобы желании можно удалить но уже вВыполняется запуск окна форматирования. исходную область, то«Формат» равна нулю. Кроме имеют определенный формат, к распакованному файлу. excel русский? Функция ПЕЧСИМВ удаляет Это иногда происходитЕсли необходимо, чтобы приложение с проблемной ячейкой211
ГлавнаяКнопка «столбцы» обычно применяется это выполнить, прежде цифру числовом виде. Даная Как и в ячейки, содержащие формулы,.
- того, как видим, который задает программе, После этого вШмелька-шумелька непечатаемые знаки. СЖПРОБЕЛЫ при импорте или Excel воспринимало некоторые или графой пустой211щелкните для разделения столбцов, всего, нужно в«1» процедура называется двойным предыдущий раз, переходим
можно очистить. ДляВ поле
левый верхний угол как ей рассматривать
Конвертация текста в число
списке функций у: ну, если точно, – лишние пробелы. копировании чисел из типы чисел как столбец. Введите в
Способ 1: преобразование с помощью значка об ошибке
1021Вставить но ее также своей версии Экселя, которую мы использовали бинарным отрицанием. во вкладку этого выделяем их,«Значение» ячеек будет окрашен то или иное Вас появится «Сумма то у меня Функция ЗНАЧЕН преобразует базы данных или текст, можно применить верхнее поле нового26и выберите пункт можно использовать для включить макросы и в целях конвертации.Жмем на клавишу«Число» кликаем правой кнопкойнужно указать преобразовываемое в зеленый цвет. выражение. Например, даже прописью» В общем написано 26’450.00, т.к. текстовый формат в другого источника данных. текстовый формат вместо столбца формулу. ДляЧто же делать вСпециальная вставка преобразования столбца текста панель разработчика, еслиЕщё одним вариантом, при
- Enter. В группе мыши и выбираем число или ссылку Это также является
- если в них случае достаточно будет я такие настройки числовой. В этом случае
- числового. Например, если этого напишите «=». этом случае и.
в числа. На это до сих котором можно преобразовать, после чего получаем«Числовые форматы» позицию
- на ячейку, в косвенным признаком того, будут записаны цифры, просто указать ссылку поставила :)Применение инструмента «Текст по необходимо преобразование чисел используются номера кредитных Программа воспринимает этот
- как преобразовать текстЩелкните вкладке пор не сделано. текст в числовой готовое преобразованное значение.
нам нужно выбрать«Очистить содержимое» которой оно находится.
Способ 2: конвертация при помощи окна форматирования
что элементы, в но формат выставлен на нужную ячейкуexcel русский столбцам». Выделяем столбец из текстового формата
- карт или другие знак как намерение в число вумножитьДанныеПереходим во вкладку вид, является применение
- Для того, чтобы значения, которые позволят. В нашем случае которых находятся цифры, текстовый, то приложение с числом вЮрий М с текстовыми аргументами, обратно в числовой. числовые коды, содержащие добавления вычисления и Excel?и нажмите кнопкунажмите кнопку«Разработчик» инструмента применить данную формулу преобразовать текст вНа этом процедуру преобразования это будет ссылка преобразованы в текстовый будет рассматривать их, первом поле. И: Попробуйте поискать Сумма которые нужно преобразовать Подробнее читайте Преобразование 16 цифр или предлагает выбрать функцию.Как уже было указаноОКТекст по столбцам. Жмем на значок«Текст столбцами» для всех других число. К ним можно считать оконченной.
- на первый элемент вариант отображения. Хотя как простой текст, будет Вам счастье прописью в числа. На чисел из текстового более, необходимо использовать Нажмите значок функции выше, на проблему
. Excel умножит каждую. на ленте. Его есть смысл
Способ 3: конвертация посредством инструментов на ленте
ячеек диапазона, используем относится пунктыУрок: обрабатываемого числового диапазона.
- этот признак не и не сможет с копеечками.dude вкладке «Данные» находим формата в числовой. текстовый формат. Это fx под панелью указывает зеленая отметка ячейку на 1,Остальные шаги мастера нужны«Visual Basic» использовать тогда, когда маркер заполнения, который
- «Общий»Мастер функций в ExcelВ поле всегда является обязательным проводить с такимиШмелька-шумелька: как вариант кнопку «Текст поМожно также использовать функцию
вызвано тем, что инструментов. в уголке поля.
Способ 4: применение формулы
при этом преобразовав для разделения текста, который размещен в вместо запятой в ранее был применени
- Теперь давайте разберемся, какими«Формат» и в некоторых данными математические вычисления.: спасибо
но,44777 столбцам». Откроется окно текст для преобразования в Excel используетсяВ открывшемся окне в Такая пометка может текст в числа. на столбцы. Так группе качестве разделителя десятичных нами для функции«Числовой» способами можно выполнитьнужно указать вариант случаях такая пометка Для того, чтобы к сожалению, уШмелька-шумелька «Мастера». Нажимаем «Далее». числа в текст точность до 15
- строке поиска введите быть на единичныхНажмите клавиши CTRL+1 (или как нам нужно«Код» знаков используется точка,ТЕКСТ. Какой бы из обратную задачу, а отображения результата. Например, отсутствует. Excel воспринимал цифры нас на работе
- : Попробуйте поискать Сумма На третьем шаге в заданном числовом цифр. Любые цифры текст «значен» и полях, целом диапазоне,+1 на Mac). только преобразовать текст,. а в качестве. них вы не
- именно как преобразовать если мы введемУрок: именно как число, всё защищено таким прописью{/post}{/quote} обращаем внимание на формате. Примеры этот после 15-й округляются найдите функцию «ЗНАЧЕН».
- столбце или записи. Выберите нужный формат. нажмите кнопкуЗапускается стандартный редактор макросов. разделителя разрядов вместоТеперь мы имеем диапазон, выбрали, программа будет текст в число«0»Как изменить формат в они должны быть образом, что надстройкиПробовала
но формат данных столбца.
способ сохранения начальных до нуля, что, В параметрах функции Программа самостоятельно определяетМожно сделать так, чтобыГотово Вбиваем или копируем пробела – апостроф. который заполнен значениями расценивать цифры, введенные в Excel., то текстовый вариант Excel вписаны в элемент
не подключаются хоть нахожу только дляПоследний способ подходит в
Способ 5: применение специальной вставки
нулей в числовых наверняка, будет неприемлемым. укажите нужную ячейку несоответствие между форматом числа, хранящиеся как, и Excel преобразует в него следующее
- Этот вариант воспринимается с формулами. Выделяем в ячейку, какПроще и быстрее всего на выходе будетПреобразовать число в текстовый листа с общим убейся, пишет «отключено» Excel2003, как и
- том случае, если кодахсм. Дополнительные сведенияЕсли число имеет текстовый и нажмите «ОК». ячейки и значением, текст, не помечались ячейки. выражение: в англоязычном Экселе,
- его и жмем числа. Производим выбор выполнить конвертацию текстового отображаться без десятичных вид можно также или числовым форматом. и всё-тут. писала об этом значения находятся в об использовании функции
- формат, это легко В соседней с которое в нее зелеными треугольниками. ВыберитеНажмите клавиши CTRL+1 (илиSub Текст_в_число() как числовой, но на кнопку и жмем на
Способ 6: использование инструмента «Текст столбцами»
варианта с помощью знаков, даже если воспользовавшись инструментами наДля начала рассмотрим различныеК тому же, выше. одном столбце. текст отображается функция определить, поскольку число искомой ячейкой вы внесено, и сигнализируетФайл+1 на Mac).Selection.NumberFormat = «General» в русскоязычной версии«Копировать» кнопку. Если вы специального значка, который в исходнике они ленте, в частности, варианты решения задачи если и изыскатьШмелька-шумелька текст. будет выровнено в получите число вместо нам об этом.> Выберите нужный формат.
- Selection.Value = Selection.Value этой программы всево вкладке выбрали значение сообщает об ошибке. были. Если мы использовав поле для конвертации чисел в возможность установить у: Спасибо.
- Преобразовать числа, сохраненные какПри импорте файлов или ячейке по левому текста. Чтобы скопировать Теперь нужно толькоПараметрыПримечание:End Sub значения, которые содержат«Главная»«Числовой» Этот значок имеет внесем показа формата, о текстовый вид.
- себя эту надстройку,А нужно где-то текст, в числа копировании данных с краю, а не
- формулу на все верно использовать этот> Если вы по-прежнему видитеПосле этого закрываем редактор, указанные выше знаки,или применяем сочетание
- , то в правой вид восклицательного знака,«0,0» котором шел разговорЧаще всего пользователи выполняют то с файлом настройки делать для можно с помощью числовыми значениями часто по правому. поля столбца, кликните сигнал.Формулы
- формулы, которые не выполнив нажатие стандартной воспринимаются как текст. клавиш части окна появится вписанного в пиктограмму
- , то результат будет выше. форматирование числовых выражений будет работать весь этого? макроса. возникает проблема: числоВыделите ячейку или диапазон мышкой в правом
Способ 7: применение макросов
Выделите поле или ряди снимите флажок выводят числовые результаты, кнопки закрытия в Конечно, можно перебитьCtrl+C возможность отрегулировать представление в виде ромба. отображаться с однимВыделяем элементы, данные в в текстовые через офис, и уУ меня выдаётЕсть набор значений, сохраненных преобразуется в текст. ячеек, содержащий числа, нижнем углу ячейки,
- полей, в которомЧисла в текстовом формате возможно, включен параметр верхнем правом углу данные вручную, но. числа: выставить количество Он появляется при десятичным знаком, если
- которых нужно преобразовать контекстное меню. них без данной в результате #ИМЯ?
в текстовом формате:
В результате формулы
которые требуется отформатировать
содержащей ее, получив наблюдается проблемная ситуация..Показать формулы окна. если их много,
- Выделяем исходную область и десятичных знаков после выделении ячеек, которые«0,00» в текстовый вид.Выделяем те элементы листа, установки ничего функционироватьЮрий МЧтобы вставить макрос, на не работают, вычисления
- как текст. Выделение курсор в виде Несколько разрозненных ячеекЗамена формулы ее результатом. Откройте вкладкуВыделяем фрагмент на листе, это займет значительное производим щелчок по запятой, установить разделителями
- имеют пометку в, то с двумя, Находясь во вкладке в которых нужно
не будет :(: Шмелька-шумелька, в данном вкладке «Разработчик» находим
становятся невозможными. Как ячейки или диапазона. изображения крестика, зажмите можно выделить сУдаление пробелов иФормулы который нужно преобразовать. количество времени, тем ней правой кнопкой между разрядами. После левом верхнем углу и т.д.«Главная» преобразовать данные вПоэтому и прошу случае разницу Вы редактор Visual Basic. это быстро исправить?Совет: его и проведите помощью клавиши Ctrl, непечатаемых знаков изи отключите параметр Жмем на значок более что существует мыши. В активировавшемся того, как настройка зеленым цветом, обсуждаемую
После того, как все
lumpics.ru
Преобразование чисел из текстового формата в числовой
кликаем по пиктограмме текст. Как видим, формульное решение с не почувствуете :-) Открывается окно редактора.
1. Выделите столбец
Показать формулы«Макросы» возможность гораздо более контекстном списке переходим выполнена, жмем на нами ранее. Эта требуемые параметры введены, в виде треугольника во вкладке копейками.dude Для добавления кода исправить ошибку без ячейки, отформатировать их длине. Формула появится
2. Нажмите эту кнопку
выделяют, кликнув мышкойПЕЧСИМВ (функция ПЕЧСИМВ)., который расположен на быстрого решения проблемы. по пунктам кнопку пометка ещё не щелкаем по кнопке справа от поля,«Главная»
3. Нажмите кнопку «Готово»
dude: может у вас нажимаем F7. Вставляем макросов. как текст, а по всей графе. на заголовке. ЧтобыПри работе с MSС помощью функции ЗНАЧЕН
4. Задайте формат
вкладке
«OK» свидетельствует о том,«OK» в котором отображаетсяна панели инструментов: выкладывали же макросы отключены? следующий код:Excel помогает пользователю сразу затем ввести числа.Тем, кто знаком с
Другие способы преобразования
Использование формулы
выделить весь лист, Excel вы, возможно, можно возвращать числовое
1. Вставьте новый столбец
«Разработчик» которого нужно преобразовать.и. что данные находящиеся. формат. Оно расположено в блоке
2. Примените функцию ЗНАЧЕН
Шмелька-шумелькаGuestSub Conv() With ActiveSheet.UsedRange определить, значения в Такие числа будут программированием, поможет преобразовать нужно нажать на не раз сталкивались значение текста.в группе Переходим во вкладку«Значения и форматы чисел»
3. Наведите указатель мыши
Теперь, как и в в ячейке обязательноКак видим, значение первого в блоке инструментов«Число»: это и правда: См. — «http://soft.sibnet.ru/soft/?id=21051». arr = .Value
4. Щелкните и перетащите вниз
ячейках отформатированы как иметь текстовый формат. текст в число соединение заголовков записей с ошибкой приВставьте столбец рядом с«Код»«Данные». случае преобразования числа ошибочные. Но цифры, элемента заданного диапазона«Число»в специальном поле выкладывали, но почему-тоZ. .NumberFormat = «General» числа или какНа вкладке Excel VBA. Этот и граф в попытке произвести арифметические ячейками, содержащими текст..
Использование специальной вставки и умножения
. На ленте инструментовВсе данные вставлены в в текст, нам расположенные в ячейке отобразилось в ячейке,. отображается информация о
-
не возможно скопироватьШмелька-шумелька .Value = arr текст. Числовые форматыГлавная встроенный язык предлагает верхнем левом углу
-
действия над числами. В этом примере
-
Открывается окно записанных в в блоке нужном нам виде.
-
нужно прощелкать все имеющей текстовый вид, которую мы выделилиВ открывшемся перечне вариантов том, что данные формулы из этого: это ужасно! но
-
End With End выравниваются по правомув группе команды трансформации типов страницы Excel. Программа почему-то не столбец E содержит вашей версии программы
-
«Работа с данными»
Теперь можно удалить ячейки, установив в
Отключение зеленых треугольников
вызывают подозрения у ещё в первом форматирования выбираем пункт элементы имеют общий файла в другой. вы правы :) Sub краю, текстовые –Число данных. Для целыхРядом с выделенным диапазоном выполняет вычисления и
См. также:
числа, которые хранятся
макросов. Находим макроскликаем по значку транзитный диапазон, в
каждую из них
support.office.com
Как преобразовать текст в число в Excel и наоборот
программы в том, пункте данного руководства.«Текстовый» формат, а значит, Копирует только текст включила, заработало!!! :)Чтобы он «заработал», нужно по левому.щелкните стрелку рядом чисел подойдет операция полей появится значок выдает сообщение о в виде текста. с наименованием«Текст по столбцам» котором находится формула
Число в текстовом формате: причины и проблемы
курсор и нажав что данные могут Для того, чтобы. цифры, вписанные в и всё.ОГРОМНОЕ ВАМ СПАСИБИЩЕ!!! сохранить. Но книгаКогда при импорте файлов с полем CInt, для дробных – кнопка с том, что такую Столбец F является«Текст_в_число»
. двойного бинарного отрицания. после этого клавишу быть внесены некорректно. перенести и другиеДалее, как и в них, воспринимаются программой,dudeА есть вариант Excel должна быть или сбое вЧисловой формат – CDbl. Ниже
восклицательным знаком, указывающий операцию следует проводить новым столбцом., выделяем его иЗапускается Для этого выделяемEnter Поэтому на всякий значения, нужно скопировать предыдущем способе, последовательно как число.: а зачем копировать без макроса такую сохранена в формате Excel числовой формати выберите пункт показан пример использования на наличие ошибки. над числовыми элементами.
|
В одной из ячеек |
жмем на кнопку |
|
Мастер текстов |
данную область, кликом |
|
. |
случай она их |
|
формулу в смежные |
устанавливаем курсор в |
|
Кликаем правой кнопкой мыши |
формулы |
|
вещь сделать? (формульно) |
с поддержкой макросов. |
|
становится текстовым, в |
Текстовый |
|
VBA для нашего |
При нажатии на |
Почему случаются такие нового столбца введите«Выполнить». В первом окне правой кнопки мыши
Исправление ошибки
После выполнения этих действий помечает, чтобы пользователь элементы листа. Устанавливаем каждый элемент диапазона по выделению ивставляйте листШмелька-шумелькаТеперь возвращаемся на страницу левом верхнем углу. случая: кнопку появляется меню, проблемы и что=ЗНАЧЕН(). обратите внимание, чтобы вызываем контекстное меню
все значения выбранного обратил внимание. Но, курсор в нижний двойным щелчком левой в открывшемся менюШмелька-шумелька: просто я понимаю, с цифрами. Выделяем ячеек появляется зеленыйПримечание:Sub TestModule() первым пунктом которого с ними делать,и укажите вКак видим, тут же
переключатель формата данных и выбираем в диапазона преобразуются в к сожалению, такие правый угол элемента, кнопки мыши или выбираем позицию: может я чё что это макрос, столбец с данными. треугольничек. Это знак Если пунктCells(1, 12) = CInt(Cells(1, показано, какая именно читайте ниже. скобках ссылку на происходит преобразование текстового стоял в позиции
Использование специальной вставки
нем позицию нужный нам вид. пометки Эксель выдает который содержит формулу. нажатием клавиши«Формат ячеек…» не то делаю но как его Нажимаем кнопку «Макросы». ошибки. Ошибка такжеТекстовый 11))
проблема в выделенномОшибка возникает в случае, ячейку, содержащую числа, выражения в числовой«С разделителями»«Очистить содержимое»Перевести текстовые данные в не всегда даже Курсор преобразуется вF2
. конечно… применить в конкретную В открывшемся окне возникает, если передне виден, прокрутитеEnd Sub участке листа («Число если программа по которые хранятся в формат.. По умолчанию он. числовые можно, воспользовавшись тогда, когда цифры
маркер заполнения, имеющий, а затем щелкаемВ открывшемся окне форматированиявыделяю все данные форму не знаю… – список доступных числом поставить апостроф. список до концаИногда стоит обратная задача
Использование формул и макросов
сохранено как текст»). каким-то причинам не виде текста. ВУрок: должен находиться вКстати, для преобразования значений специальным полем на представлены в текстовом вид небольшого крестика. по клавише переходим во вкладку на листе -vikttur для данной книгиСпособов преобразования текста в с помощью полосы – преобразовать в
Нажмите пункт «Преобразовать воспринимает числа как данном примере этоКак создать макрос в этой позиции, но данным методом совсем ленте инструментов. виде, поэтому ниже Зажимаем левую кнопкуEnter«Число» копировать — в: «Попробуйте поискать Сумма макросов. Выбираем нужный. число существует несколько. прокрутки. Excel число в в число». Зеленые числа, считая их ячейка Экселе проверить состояние будет
не обязательно использоватьВыделяем диапазон, который должен описанный способ подходит мыши и протаскиваем., если оно было нужном файле встаю прописью» — это Жмем «Выполнить». Рассмотрим самые простыеЧисловой формат списка текст прописью. Эта индикаторы ошибки сразу
текстом. Это может
E23Как видим, существует довольно
не лишним. Затем
Обратная задача
исключительно двойное умножение подвергнуться трансформации. Переходим не для всех по пустым ячейкамДанные преобразовываются в текстовый открыто в другом на ячейку А1 Вам ЮрийМ писал?Цифры переместились вправо. и удобные. в Excel Online проблема так же исчезнут, и над
произойти при копировании. много вариантов преобразования кликаем по кнопке на во вкладку случаев. параллельно диапазону, в вариант. месте. В блоке — вставить
Если мне, тоСледовательно, значения в ячейкахИспользовать меню кнопки «Ошибка».Советы: решаема, хоть и числами можно будет данных из другогоТеперь нужно заполнить формулу в Excel цифр,«Далее»
«-1»
fb.ru
Форматирование чисел в виде текста
«Главная»Выделяем ячейку, в которой котором находятся исходныеЕщё одним вариантом преобразования настроеквставляется только текст, я нашел :) «стали» числами. При выделении любой не так просто, проводить необходимые действия. источника – другой вниз. Вот как которые записаны в.. Можно применять любоена ленте. Кликаем содержится зеленый индикатор данные. числовых данных в«Числовые форматы»
специальная вставка (форматы,GuestЕсли в столбце встречаются ячейки с ошибкойЧтобы использовать десятичные знаки как предыдущая. СуществуютЕще один способ, помогающий программы, интернет-странички и это сделать: Наведите числовом варианте, вВо втором окне также другое арифметическое действие, по полю с о возможной ошибке.Теперь весь ряд заполнен тестовые в Экселевыбираем позицию формулы и проч…): это ужасно! но
аргументы с определенным слева появляется соответствующий в числах, хранящихся специальные надстройки, которые преобразовать текст в т. д. Проблема указатель на правый
-
текстовый формат и оставляем все без которое не ведет выбором формата в Кликаем по появившейся
требуемыми данными. Но является применение специальной«Текстовый» не доступна. вы правы :) числом десятичных знаков значок. Это и
-
как текст, возможно, добавляются в программу. число в Excel, также может появиться нижний угол ячейки, в обратном направлении. изменений и жмем к изменению значений группе пиктограмме.
и это ещё функции, которая так. Для сохранения измененийka-du-lin включила, заработало!!! :) (например, 3,45), можно есть кнопка «Ошибка».
придется вводить эти Затем для изменения
— использование спецвставки. при импорте информации
-
чтобы он принял Выбор определенного способа на кнопку (сложение или вычитание«Число»Открывается список действий. Выбираем
-
не все. По и называется – жмем на кнопку: (с копейками, правда,ОГРОМНОЕ ВАМ СПАСИБИЩЕ!!! использовать другой макрос. Если навести на числа с десятичными отображения чисел вызываются В одну из из другого файла вид знака плюс зависит от многих«Далее». нуля, выполнение возведения. Выбираем пункт в нем значение сути, все элементыТЕКСТ « вариан пригодился быА есть вариантSub Conv() With нее курсор, появится разделителями. функции. свободных ячеек внесите или БД. (+). факторов. Прежде всего,А вот после открытия в первую степень«Числовой» « нового диапазона содержат. Данный способ подойдёт,
-
OK» очень) без макроса такую ActiveSheet.UsedRange .Replace «,»,».» знак раскрывающегося менюПри вводе номер, которыйЕще один способ – число 1, предварительноОбратите внимание на то,Щелкните и перетащите вниз, это поставленная задача. третьего окна и т.д.)илиПреобразовать в число» в себе формулы. в первую очередь,в нижней частипоследний вариант, как вещь сделать? (формульно){/post}{/quote}
-
arr = .Value (черный треугольник). Выделяем начинается с нуля использование формул. Он установив формат как как выглядит поле чтобы добавить формулу Ведь, например, быстроМастера текстовУрок:«Общий»
support.office.com
Преобразование текста в число в ячейке Excel
. Выделяем эту область если вы хотите окна. обещалфирменная майка от .NumberFormat = «General» столбец с числами — например, кода значительно более громоздкий, общий: на вкладке с цифрой. Если
Как преобразовать текст в число в Excel
в другие ячейки. преобразовать текстовое выражениенужно нажать наКак сделать автозаполнение в.В выделенном элементе данные и жмем на перенести числа как
Как видим, после данныхmss7 мелкомягких за файл .Value = arr в текстовом формате. продукта — Excel так как подразумевает «Главная» программы, панель в уголке поля После этого вы
с иностранными разделителями кнопку ExcelДалее прощелкиваем уже не
- тут же будут значок текст в отдельный манипуляций в специальном: Пробовал как ЮрийЮрий М End With End Раскрываем меню кнопки приведет к удалению создание пользовательских справочников инструментов «Число» показывает вы видите маленький можете использовать новый в числовое можно«Подробнее»
- Следующий способ по принципу раз описанным нами преобразованы в числовой«Копировать» столбец. Кроме того, поле высвечивается информация М советовал пристроить: А что - Sub
- «Ошибка». Нажимаем «Преобразовать ноль по умолчанию. – именованных диапазонов формат выделенного поля. зеленый треугольник, это столбец или скопировать только использовав инструмент. действия очень похож способом каждую ячейку вид., который расположен во он позволит сэкономить о том, что надстройку — что-то нашу «Копилку» обворовали?Читайте так же: как в число». Если это не в диспетчере имен.Скопируйте единицу. Для этого
- значит, что числовая и вставить новые«Текст столбцами»Открывается окно дополнительной настройки на предыдущий с преобразуемой области сЕсли подобных текстовых значений, вкладке время на преобразовании, ячейки были преобразованы мутновато для понятия Там нет Суммы перевести число и
- Применить любые математические действия. является вас не Затем эти имена сделайте на ней информация в нем значения в исходный. Второй фактор, который импорта текста. В той лишь разницей, применением клавиш которые следует преобразовать,«Главная»
если объем данных в текстовый вид. и не получается прописью?
сумму прописью в
Макрос «Текст – число»
Подойдут простейшие операции, устраивают, можно создать используются в формуле правый клик и
введена как текстовая. столбец. Вот как
влияет на выбор поле что для егоF2 не одно, ана ленте инструментов слишком большой. Ведь,
Но если мы попытаемся увидеть новую функциюGuest Excel. которые не изменяют пользовательский числовой формат,
на основе функции выберите команду «Копировать» Описанная выше проблема это сделать: Выделите варианта – это
«Разделитель целой и дробной использования не нужнои множество, то в группе согласитесь, что перещелкивать подсчитать автосумму, то в меню Надстройка: не такая
Скачать примеры преобразования текста
результат (умножение / который начинает Excel,
«ПОДСТАВИТЬ». из меню. Второй при попытке произвести ячейки с новой объемы и частота
части» создавать дополнительный столбец.Enter этом случае можно«Буфер обмена» каждую ячейку в она отобразится в
как это былоЮрий М в число. деление на единицу,
чтобы сохранить начальногоКакой бы способ вы
способ – кнопка вычисления также говорит формулой. Нажмите клавиши выполняемых преобразований. Например,устанавливаем точку, аВ любую пустую ячейку. ускорить процедуру преобразования.. диапазоне, насчитывающем сотни ячейке ниже. Это в 2003.: Что не такая?
exceltable.com
Как сумму перевести в текст в Excel2007
Таким образом, возникающую при прибавление / отнимание нуля. Например если
ни выбрали, чтобы на панели инструментов об этом. CTRL+C. Щелкните первую
если вы часто в поле на листе вписываемЗначения в диапазоне будутВыделяем весь диапазон, вДалее, если мы хотим или тысячи строк
означает, что преобразованиеЯ сделал так:
dude импорте или копировании нуля, возведение в ввода или вставки
в Excel преобразовать «Буфер обмена». ИЕще одна проблема при ячейку в исходном используете подобные преобразования,«Разделитель разрядов»
цифру
преобразованы из текстовых котором находятся текстовые сохранить оба диапазона
– это не было совершено не
распаковал post-106917 и
: сумма прописью числовых данных ошибку первую степень и
коды продуктов 10 текст в число, третий – горячие хранении цифр как столбце. На вкладке
имеет смысл произвести— апостроф. Затем
«1» в числовые. данные. Как видим,
(исходный и преобразованный), самый лучший выход.
полностью. В этом скопировал файл в(без арабской вязи) легко устранить. Преобразовать
т.д.). значного на листе, применив его на
клавиши Ctrl+C. строк возникает при
Главная
запись макроса. И делаем один щелчок. Затем выделяем еёТакже для преобразования текстовых
пиктограмма появилась одна
не снимаем выделениеУстанавливаем курсор в первый и заключается одна
C-DocumSet-User-ApplicData-Microsoft-AddIns. Затем вВладимир текст в числоДобавить специальную вставку. Здесь Excel будет изменить практике несколько раз,
Выделите диапазон чисел в попытке их сортировки.щелкните стрелку рядом третий фактор – по кнопке и жмем на
значений в числовые для всей области, с области, которая элемент диапазона, в
из фишек Excel.
рабочет документе (счете,: Предлагаю свой вариант можно разными способами
также применяется простое номера следующим 0784367998
вы приспособитесь делать текстовом формате, который Возьмем для примера с кнопкой индивидуальное удобство пользователя.
«OK» знакомый значок
можно использовать специальные а не для
содержит формулы. Кликаем котором будет выводиться
Программа не дает
накладной) в любой без макросов. Есть (с помощью макросов арифметическое действие. Но для 784367998. В
это быстро и собираетесь приводить к ряд чисел: 10,Вставить
Автор: Максим Тютюшев.«Копировать»
формулы. Рассмотрим, как каждой ячейки в по ней правой
результат преобразования. Щелкаем завершить преобразование данных
нужной ячейке пишу вариант с копейками, и без них). вспомогательный столбец создавать этом случае можно
эффективно, получая нужный числовому. На той 211, 15, 1021,и выберите пунктЧисла, хранящиеся как текст,Возвращаемся в третье окнона ленте. это сделать на отдельности. Щелкаем по кнопкой мыши. Происходит по значку наиболее интуитивно понятным =СуммаПрописью(), где в но это позже. Сделать это просто не нужно. В создать пользовательский числовой результат.
же панели «Буфер 26, 100, 128.Специальная вставка могут приводить кМастера текстовВыделяем область на листе, практике. ней. запуск контекстного списка
«Вставить функцию» способом. скобках указываю суммуGuest и быстро. А отдельной ячейке написать формат, состоящий изАвтор: Татьяна Казмирчук обмена» нажмите «Вставить» Их сортировка не
> непредвиденным результатам. Выделитеи жмем на
которую следует преобразовать.В пустой ячейке, расположенной
Открывается уже знакомый нам действий. Выбираем в, который размещен околоЧтобы завершить преобразование, нам или даю ссылку: Попробуйте этот макрос. впоследствии с числовыми цифру 1. Скопировать
кодаПримечание: / «Специальная вставка».
представляет трудности, и
Значения ячейки и нажмите кнопку Кликаем по ней
параллельно первому элементу список. Как и нем позицию строки формул. нужно последовательно двойным на ячейку. Все
Тут и копейки аргументами производятся все ячейку в буфер0000000000
Мы стараемся как Откроется окно для программа легко с.
кнопку«Готово»
правой кнопкой мыши. диапазона, который следует в прошлый раз,«Специальная вставка»Запускается окно щелчком левой кнопки работает! есть… необходимые операции. обмена (с помощью
, благодаря чему для можно оперативнее обеспечивать ввода параметров. В ней справляется. Но,Если указанные выше действия, чтобы выбрать. В открывшемся меню преобразовать, ставим знак выбираем позицию. Среди вариантов действийМастера функций
planetaexcel.ru
мыши поместить курсор
Вводим в ячейку число как текст
Часто в Excel числа необходимо записать как текст. И на оборот, введенные нами текстовые значения программа меняет на числа или даты.
На первом уроке рассмотрим, в каких случаях может возникнуть конфликт между пользователем и программой при введении данных в ячейки. Так же найдем лучшее решения для правильного введения в ячейки числа как текст.
Как преобразовать число в текст?
Вводить числа как текст в Excel приходится достаточно часто. Например:
- Номер фактуры или договора состоит из более 12-ти чисел. Допустим номер: «1234567891012» Excel округляет большие числа в такой формат «1,23457E+12».
- Некоторые номера телефонов автоматически конвертируются в дату. Номер телефона: 2012-10-17 отображается как «17.10.2012».
- Иногда нужно записать формулу обычным текстом.
Поэтому важно научиться управлять форматами ячеек.
Попробуйте заполнить табличку, так как показано на рисунке:
Как видно на примере проблема возникает при введении текста «10/12». После нажатия клавиши «Enter» получаем дату:
Необходимо заставить Excel распознавать числа как текст.
Решение 1. В ячейке D2 введите перед текстовым значением символ апострофа «’» (апостроф следует ввести с английской раскладки клавиатуры). Теперь число преобразовано в текстовое значение.
Решение 2. Задайте в ячейке D2 текстовый формат. Для этого откройте окно «Формат ячеек» CTRL+1. На вкладке «Число» выберите из списка «Числовые формат» опцию «Текстовый» и нажмите ОК. Теперь можно вводить любые числа как текст без апострофа.
Главным отличием выше описанных двух примеров является закрепление за ячейкой способа отображения ее значений с помощью присвоения формата. Если в первом решении в ячейку будут вводиться новые типы данных (без апострофа), то они будут отображаться по умолчанию.
Примечание. Второе решение закрепляет за ячейкой ее формат, и любые другие типы данных будут преобразованы, пока пользователь не изменит для нее другие форматы (например, «Общий» — по умолчанию).
Математические операции с текстом в Excel
Если функция ссылается на ячейку, в которой число записано текстом, то при вычислении значение этой ячейки равно «0». Но здесь нужно быть очень внимательным, так как бывают исключения. Это может приводить к ошибочным расчетам. Приводим конкретный пример.
- Заполните диапазон ячеек A1:D6 так как показано на рисунке:
- Колонку E не нужно заполнять, так как в ней отображается содержимое ячеек в колонке D. Обратите внимание в ячейках B3 и B6 числовые данные записаны как текстовые через апостроф «’».
- В колонку D введите формулы, которые отображаются в колонке E как на рисунке.
Теперь обратите внимание на результаты вычислений функций и формул в колонке D.
В ячейке D2 функция =СУММ(A2:C2) отображает правильный результат 1+100+10=111. А в ячейке D3 функция суммирования меняет значение ячейки B3 на число 0, так как там данные отображаются в текстовом формате. В результате: 1+0+10=11.
Внимание! При вычислении аналогичных значений ячеек, но уже с помощью обычной формулы =A6+B6+C6 все значения ячеек воспринимаются как числовые значения, несмотря на то, что ячейка B6 имеет текстовый формат. Формулы могут суммировать, умножать, разделять и вычитать текст, если он состоит только из символов чисел (0-9), а функции не могут.
Из этого примера возникает простой вывод. При вычислении и расчетах в Excel необходимо использовать одинаковые типы данных, не зависимо от формул и функций. Это лучше чем конвертировать текст в число и позволит избежать много ошибок. Не выполняйте никаких математических операций с текстом.
Читайте так же: как перевести число и сумму прописью в Excel.
Преобразование чисел-как-текст в нормальные числа
Если для каких-либо ячеек на листе был установлен текстовый формат (это мог сделать пользователь или программа при выгрузке данных в Excel), то введенные потом в эти ячейки числа Excel начинает считать текстом. Иногда такие ячейки помечаются зеленым индикатором, который вы, скорее всего, видели:

Причем иногда такой индикатор не появляется (что гораздо хуже).
В общем и целом, появление в ваших данных чисел-как-текст обычно приводит к большому количеству весьма печальных последствий:
Особенно забавно, что естественное желание просто изменить формат ячейки на числовой — не помогает. Т.е. вы, буквально, выделяете ячейки, щелкаете по ним правой кнопкой мыши, выбираете Формат ячеек (Format Cells), меняете формат на Числовой (Number), жмете ОК — и ничего не происходит! Совсем!
Возможно, «это не баг, а фича», конечно, но нам от этого не легче. Так что давайте-к рассмотрим несколько способов исправить ситуацию — один из них вам обязательно поможет.
Способ 1. Зеленый уголок-индикатор
Если на ячейке с числом с текстовом формате вы видите зеленый уголок-индикатор, то считайте, что вам повезло. Можно просто выделить все ячейки с данными и нажать на всплывающий желтый значок с восклицательным знаком, а затем выбрать команду Преобразовать в число (Convert to number):

Все числа в выделенном диапазоне будут преобразованы в полноценные.
Если зеленых уголков нет совсем, то проверьте — не выключены ли они в настройках вашего Excel (Файл — Параметры — Формулы — Числа, отформатированные как текст или с предшествующим апострофом).
Способ 2. Повторный ввод
Если ячеек немного, то можно поменять их формат на числовой, а затем повторно ввести данные, чтобы изменение формата вступило-таки в силу. Проще всего это сделать, встав на ячейку и нажав последовательно клавиши F2 (вход в режим редактирования, в ячейке начинает мигаеть курсор) и затем Enter. Также вместо F2 можно просто делать двойной щелчок левой кнопкой мыши по ячейке.
Само-собой, что если ячеек много, то такой способ, конечно, не подойдет.
Способ 3. Формула
Можно быстро преобразовать псевдочисла в нормальные, если сделать рядом с данными дополнительный столбец с элементарной формулой:

Двойной минус, в данном случае, означает, на самом деле, умножение на -1 два раза. Минус на минус даст плюс и значение в ячейке это не изменит, но сам факт выполнения математической операции переключает формат данных на нужный нам числовой.
Само-собой, вместо умножения на 1 можно использовать любую другую безобидную математическую операцию: деление на 1 или прибавление-вычитание нуля. Эффект будет тот же.
Способ 4. Специальная вставка
Этот способ использовали еще в старых версиях Excel, когда современные эффективные менеджеры под стол ходили зеленого уголка-индикатора еще не было в принципе (он появился только с 2003 года). Алгоритм такой:
- в любую пустую ячейку введите 1
- скопируйте ее
- выделите ячейки с числами в текстовом формате и поменяйте у них формат на числовой (ничего не произойдет)
- щелкните по ячейкам с псевдочислами правой кнопкой мыши и выберите команду Специальная вставка (Paste Special) или используйте сочетание клавиш Ctrl+Alt+V
- в открывшемся окне выберите вариант Значения (Values) и Умножить (Multiply)

По-сути, мы выполняем то же самое, что и в прошлом способе — умножение содержимого ячеек на единицу — но не формулами, а напрямую из буфера.
Способ 5. Текст по столбцам
Если псеводчисла, которые надо преобразовать, вдобавок еще и записаны с неправильными разделителями целой и дробной части или тысяч, то можно использовать другой подход. Выделите исходный диапазон с данными и нажмите кнопку Текст по столбцам (Text to columns) на вкладке Данные (Data). На самом деле этот инструмент предназначен для деления слипшегося текста по столбцам, но, в данном случае, мы используем его с другой целью.
Пропустите первых два шага нажатием на кнопку Далее (Next), а на третьем воспользуйтесь кнопкой Дополнительно (Advanced). Откроется диалоговое окно, где можно задать имеющиеся сейчас в нашем тексте символы-разделители:

После нажатия на Готово Excel преобразует наш текст в нормальные числа.
Способ 6. Макрос
Если подобные преобразования вам приходится делать часто, то имеет смысл автоматизировать этот процесс при помощи несложного макроса. Нажмите сочетание клавиш Alt+F11 или откройте вкладку Разработчик (Developer) и нажмите кнопку Visual Basic. В появившемся окне редактора добавьте новый модуль через меню Insert — Module и скопируйте туда следующий код:
Sub Convert_Text_to_Numbers()
Selection.NumberFormat = "General"
Selection.Value = Selection.Value
End Sub
Теперь после выделения диапазона всегда можно открыть вкладку Разрабочик — Макросы (Developer — Macros), выбрать наш макрос в списке, нажать кнопку Выполнить (Run) — и моментально преобразовать псевдочисла в полноценные.
Также можно добавить этот макрос в личную книгу макросов, чтобы использовать позднее в любом файле.
P.S.
С датами бывает та же история. Некоторые даты тоже могут распознаваться Excel’ем как текст, поэтому не будет работать группировка и сортировка. Решения — те же самые, что и для чисел, только формат вместо числового нужно заменить на дату-время.
Ссылки по теме
- Деление слипшегося текста по столбцам
- Вычисления без формул специальной вставкой
- Преобразование текста в числа с помощью надстройки PLEX
Сохранить число в текст в excel
Достаточно часто в Excel выгружаются данные из сторонних программ для их дальнейшей обработки, и нередко дальнейшее использование этих данных в формулах даёт непредсказуемый результат: числа не суммируются, между датами невозможно рассчитать количество дней и т.д.
В этой статье рассматриваются причины появления таких проблем и различные способы их устранения
Причина первая . Число сохранено как текст
В этом случае видно, что числа или даты прижаты к левому краю ячейки (как текст) и, как правило, в левом верхнем углу ячейки имеется маркер ошибки (зелёный треугольник) и тег, который при наведении мышки поясняет, что число сохранено как текст.
Никакие изменения формата на Числовой, Общий или Дата ситуацию не исправляют, но если кликнуть в строку формул (или нажать F2), а затем Enter, то число становится числом, а дата датой. При большом количестве таких чисел вариант, согласитесь, неприемлемый.
Есть несколько способов решения данной проблемы
- С помощью маркера ошибки и тега. Если в левом верхнем углу ячеек виден маркер ошибки ( зелёный треугольник) и тег, то выделяем ячейки, кликаем мышкой по тегу и выбираем вариант Преобразовать в число
- С помощью операции Найти/Заменить. Предположим, в таблице есть числа с десятичной запятой, сохраненные как текст. Выделяем диапазон с числами — нажимаем Ctrl+h (либо находим на вкладке Главная или в меню Правка для версий до 2007 команду Заменить) — в поле Найти вводим , (запятую) — в поле Заменить на тоже вводим , (запятую) — Заменить все. Таким образом, делая замену запятой на запятую, мы имитируем редактирование ячейки аналогично F2 — Enter
Подобную операцию можно осуществить и с датами с тем лишь отличием, что менять нужно точку на точку.
Кроме того, сторонние программы могут выгружать числа с точкой в качестве десятичного разделителя, тогда поможет замена точки на запятую.
Аналогичную замену можно проделать и формулой (см. ниже), используя функцию ПОДСТАВИТЬ()
- С помощью Специальной вставки. Этот способ более универсальный, так как работает и с дробными числами, и с целыми, а также с датами. Выделяем любую пустую ячейку — выполняем команду Копировать — выделяем диапазон с проблемными числами — Специальная вставка — Сложить — ОК. Таким образом, мы к числам (или датам) прибавляем 0, что никак не влияет на их значение, зато переводит в числовой формат
Вариантом этого приёма может быть умножение диапазона на 1
- С помощью инструмента Текст по столбцам. Этот приём удобно использовать если преобразовать нужно один столбец, так как если столбцов несколько, то действия придётся повторять для каждого столбца отдельно. Итак, выделяем столбец с числами или датами, сохраненными как текст, устанавливаем формат ячейки Общий (для чисел можно установить, к примеру, Числовой или Финансовый). Далее выполняем команду Данные — Текст по столбцам — Готово
- С помощью формул. Если таблица позволяет задействовать дополнительные столбцы, то для преобразования в число можно использовать формулы. Чтобы перевести текстовое значение в число, можно использовать двойной минус, сложение с нулём, умножение на единицу, функции ЗНАЧЕН(), ПОДСТАВИТЬ(). Более подробно можно почитать здесь. После преобразования полученный столбец можно скопировать и вставить как значения на место исходных данных
- С помощью макросов. Собственно, любой из перечисленных способов можно выполнить макросом. Если Вам приходится часто выполнять подобное преобразование, то имеет смысл написать макрос и запускать его по мере необходимости.
Приведу два примера макросов:
1) умножение на 1
2) текст по столбцам
Причина вторая . В записи числа присутствуют посторонние символы.
Чаще всего этими посторонними символами являются пробелы. Они могут располагаться как внутри числа в качестве разделителя разрядов, так и до/после числа. В этом случае, естественно, число становится текстом.
Убрать лишние пробелы также можно с помощью операции Найти/Заменить. В поле Найти вводим пробел, а поле Заменить на оставляем пустым, далее Заменить все. Если в числе были обычные пробелы, то этих действий будет достаточно. Но в числе могут встречаться так называемые неразрывные пробелы (символ с кодом 160). Такой пробел придётся скопировать прямо из ячейки, а затем вставить в поле Найти диалогового окна Найти/Заменить. Либо можно в поле Найти нажать сочетание клавиш Alt+0160 (цифры набираются на цифровой клавиатуре).
Пробелы можно удалить и формулой. Варианты:
Для обычных пробелов: =—ПОДСТАВИТЬ(B4;» «;»»)
Для неразрывных пробелов: =—ПОДСТАВИТЬ(B4;СИМВОЛ(160);»»)
Сразу для тех и других пробелов: =—ПОДСТАВИТЬ(ПОДСТАВИТЬ(B4;СИМВОЛ(160);»»);» «;»»)
Иногда, чтобы добиться желаемого результата, приходится комбинировать перечисленные способы. Например, сначала удалять пробелы, а затем преобразовывать формат ячеек
Форматирование чисел в виде текста
Примечание: Мы стараемся как можно оперативнее обеспечивать вас актуальными справочными материалами на вашем языке. Эта страница переведена автоматически, поэтому ее текст может содержать неточности и грамматические ошибки. Для нас важно, чтобы эта статья была вам полезна. Просим вас уделить пару секунд и сообщить, помогла ли она вам, с помощью кнопок внизу страницы. Для удобства также приводим ссылку на оригинал (на английском языке).
Если вы хотите, чтобы в Excel числа определенных типов воспринимались как текст, используйте вместо числового формата текстовый. Например, если вы используете номера кредитных карт или другие коды, содержащие 16 цифр или более, необходимо использовать текстовый формат. Это обусловлено тем, что Excel имеет максимум 15 цифр и Округляет все числа, которые следуют за 15 цифрами до нуля, что может быть не так, как вы хотите.
Если число имеет текстовый формат, это легко определить, поскольку число будет выровнено в ячейке по левому краю, а не по правому.
Выделите ячейку или диапазон ячеек, содержащих числа, которые нужно отформатировать как текст. Выделение ячеек и диапазонов.
Совет: Можно также выделить пустые ячейки, отформатировать их как текст, а затем ввести числа. Такие числа будут иметь текстовый формат.
На вкладке Главная в группе число щелкните стрелку рядом с полем числовой формат и выберите пункт текст.
Примечание: Если вы не видите параметр текст , прокрутите список до конца списка с помощью полосы прокрутки.
Чтобы использовать десятичные знаки в числах, хранящихся как текст, возможно, придется вводить эти числа с десятичными разделителями.
При вводе числа, начинающегося с нуля (например, кода продукта), этот ноль по умолчанию удаляется. Если требуется сохранить ноль, можно создать пользовательский числовой формат, который не позволит приложению Excel удалять начальные нули в числах. Например, при вводе десятизначного кода продукта Excel по умолчанию изменяет число 0784367998 на 784367998. В данном случае можно создать пользовательский числовой формат с кодом 0000000000, чтобы в Excel отображались все десять знаков кода продукта, включая начальный ноль. Дополнительные сведения об этой проблеме см. в статьях Создание и удаление пользовательских числовых форматов и Сохранение начальных нулей в числовых кодах.
Иногда числа могут быть отформатированы и сохранены в ячейках как текст, что впоследствии может привести к проблемам при вычислениях или беспорядку при сортировке. Это иногда случается при импорте или копировании чисел из базы данных или другого источника данных. В такой ситуации требуется обратное преобразование чисел, сохраненных в виде текста, в числовой формат. Дополнительные сведения см. в статье Преобразование чисел из текстового формата в числовой.
Вы также можете использовать функцию ТЕКСТ для преобразования числа в текст с определенным числовым форматом. Примеры использования этого метода см. в статье Сохранение начальных нулей в числовых кодах. Сведения об использовании функции текст можно найти в разделе функция текст.
Как сохранить число в виде текста в Microsoft Excel 2013
Пошаговая инструкция
Введенный ноль в начале числа будет автоматически удален, так как в числовом формате числа не несет никакой информации. Но бывают случаи, когда необходимо сохранить число без корректировок. В этом пошаговом руководстве я покажу Вам несколько способов, как сохранить число в виде текста в Microsoft Excel 2013.
Даже расширив границы ячейки Вы увидите, что введенный ноль в начале числа удален программой.
Первый способ заключается в том, что необходимо поставить апостроф в начале числа, который дает возможность сохранения числа в текстовом формате. Теперь кликнув на ячейку с числом в строке формул Вы увидите апостроф, который отсутствует в самой ячейке с числом. А восклицательный знак «Внимание» показывает, что содержимое ячейки сохранено как текст.
Второй способ состоит в том, что необходимо выделить ячейку, в которую будет вводиться число. Затем в пункте «Число» необходимо кликнуть на пиктограмму возле строки «Числовой формат» и в перечне выбрать формат «Текстовый».
Введенное число будет сохранено как текст и будет отображать ноль в начале числа, а в начале ячейки появится закрашенный треугольник, указывающий, что число сохранено в текстовом формате.
И третий способ, в котором необходимо кликнуть правой кнопкой мыши по ячейке, в которую Вы хотите ввести число. Затем в открывшемся окошке кликнем на строку «Формат ячеек…».
В диалоговом окне «Формат ячеек» во вкладке «Число» выбираем формат «Текстовый» и жмем кнопку «Ок».
Число сохранено как текст, а в строке формул Вы видите только введенное число без апострофа.
Если Вам необходимо ввести числа через значок «слэш», то программа автоматически сохранит содержимое ячейки как дату.
Для того, чтобы сохранить числа введенные через значок «слеш» необходимо аналогично поставить апостроф перед введенными числами или изменить формат ячейки на текстовый. Если информация помогла Вам – жмите Спасибо!
Преобразование в ТЕКСТ в Excel. Бесплатные примеры и статьи.
Переводим число прописью в число цифрами в Excel
Преобразуем число из текстовой формы в обычное число из цифр: например, «сто пятьдесят три» преобразуем в 153.
Пользовательский ЧИСЛОвой формат в MS EXCEL (Функция ТЕКСТ())
Числовой пользовательский формат – это формат отображения числа задаваемый пользователем. Например, число 5647,22 можно отобразить как 005647 или, вообще в произвольном формате, например, +(5647)руб.22коп. Пользовательские форматы также можно использовать в функции ТЕКСТ() . Эта функция возвращает текстовое значение в нужном пользователю виде.
Название месяца прописью в MS EXCEL
Если в ячейке содержится дата или номер месяца, то с помощью формул или Формата ячейки можно вывести название месяца. Также решим обратную задачу: из текстового значения названия месяца получим его номер.
Отображение в MS EXCEL ЧИСЕЛ в формате миллионов и тысяч
Если ячейка содержит значение больше 1000, то часто не требуется указывать точное значение, а достаточно указать число тысяч или миллионов, один-два знака после запятой и соответственно сокращение: тыс. или млн.
Функция ТЕКСТ() в MS EXCEL
Функция ТЕКСТ( ) , английская версия TEXT(), преобразует число в текст и позволяет задать формат отображения с помощью специальных строк форматирования, например, формула =ТЕКСТ(100;»0,00 р.») вернет текстовую строку 100,00 р., а формула =ТЕКСТ(1;»#%») вернет текст (не число!) 100%. Эта функция полезна, если числа требуется отобразить в более удобном формате или если требуется объединить числа с текстом или символами.
Функция ФИКСИРОВАННЫЙ() в MS EXCEL
Функция ФИКСИРОВАННЫЙ( ) , английская версия FIXED(), округляет число до заданного количества десятичных цифр и возвращает результат в виде текста.
Преобразование текста в число в ячейке Excel
При импорте файлов или копировании данных с числовыми значениями часто возникает проблема: число преобразуется в текст. В результате формулы не работают, вычисления становятся невозможными. Как это быстро исправить? Сначала посмотрим, как исправить ошибку без макросов.
Как преобразовать текст в число в Excel
Excel помогает пользователю сразу определить, значения в ячейках отформатированы как числа или как текст. Числовые форматы выравниваются по правому краю, текстовые – по левому.
Когда при импорте файлов или сбое в Excel числовой формат становится текстовым, в левом верхнем углу ячеек появляется зеленый треугольничек. Это знак ошибки. Ошибка также возникает, если перед числом поставить апостроф.
Способов преобразования текста в число существует несколько. Рассмотрим самые простые и удобные.
- Использовать меню кнопки «Ошибка». При выделении любой ячейки с ошибкой слева появляется соответствующий значок. Это и есть кнопка «Ошибка». Если навести на нее курсор, появится знак раскрывающегося меню (черный треугольник). Выделяем столбец с числами в текстовом формате. Раскрываем меню кнопки «Ошибка». Нажимаем «Преобразовать в число».
- Применить любые математические действия. Подойдут простейшие операции, которые не изменяют результат (умножение / деление на единицу, прибавление / отнимание нуля, возведение в первую степень и т.д.).
- Добавить специальную вставку. Здесь также применяется простое арифметическое действие. Но вспомогательный столбец создавать не нужно. В отдельной ячейке написать цифру 1. Скопировать ячейку в буфер обмена (с помощью кнопки «Копировать» или сочетания клавиш Ctrl + C). Выделить столбец с редактируемыми числами. В контекстном меню кнопки «Вставить» нажать «Специальная вставка». В открывшемся окне установить галочку напротив «Умножить». После нажатия ОК текстовый формат преобразуется в числовой.
- Удаление непечатаемых символов. Иногда числовой формат не распознается программой из-за невидимых символов. Удалим их с помощью формулы, которую введем во вспомогательный столбец. Функция ПЕЧСИМВ удаляет непечатаемые знаки. СЖПРОБЕЛЫ – лишние пробелы. Функция ЗНАЧЕН преобразует текстовый формат в числовой.
- Применение инструмента «Текст по столбцам». Выделяем столбец с текстовыми аргументами, которые нужно преобразовать в числа. На вкладке «Данные» находим кнопку «Текст по столбцам». Откроется окно «Мастера». Нажимаем «Далее». На третьем шаге обращаем внимание на формат данных столбца.
Последний способ подходит в том случае, если значения находятся в одном столбце.
Макрос «Текст – число»
Преобразовать числа, сохраненные как текст, в числа можно с помощью макроса.
Есть набор значений, сохраненных в текстовом формате:
Чтобы вставить макрос, на вкладке «Разработчик» находим редактор Visual Basic. Открывается окно редактора. Для добавления кода нажимаем F7. Вставляем следующий код:
Чтобы он «заработал», нужно сохранить. Но книга Excel должна быть сохранена в формате с поддержкой макросов.
Теперь возвращаемся на страницу с цифрами. Выделяем столбец с данными. Нажимаем кнопку «Макросы». В открывшемся окне – список доступных для данной книги макросов. Выбираем нужный. Жмем «Выполнить».
Цифры переместились вправо.
Следовательно, значения в ячейках «стали» числами.
Если в столбце встречаются аргументы с определенным числом десятичных знаков (например, 3,45), можно использовать другой макрос.
Таким образом, возникающую при импорте или копировании числовых данных ошибку легко устранить. Преобразовать текст в число можно разными способами (с помощью макросов и без них). Сделать это просто и быстро. А впоследствии с числовыми аргументами производятся все необходимые операции.
- Число прописью в Excel – формула
- Сумма прописью с копейками в Excel
- В русских рублях, все буквы строчные
- В русских рублях, первая буква заглавная
- В русских рублях с копейками прописью
- В белорусских рублях
- Сумма прописью — формула для Openoffice Calc
- Сумма прописью в Google Spreadsheets
- UDF-функции надстройки !SEMTools
- Процедуры !SEMTools
- Перевод чисел прописью в другие падежи
Число или сумма прописью — в ручном исполнении — непростая задача. А если его нужно печатать десятки раз на дню и с множеством документов, точно нужна автоматизация.
Идеальным решением была бы формула в Excel.
Есть ли такая формула? Да! А главное, что вам делать ничего не придется (только скопировать), потому что я уже сделал её за вас! Но обо всем по порядку.
Если попытаться описать алгоритм, который будет учитывать все нюансы написания числа или суммы прописью, окажется, что все на так просто, как кажется:
- в зависимости от того, на какую цифру заканчивается число, его падеж и число могут быть:
- единственное, именительный (двадцать один рубль)
- единственное, родительный (двадцать два/три/четыре рубля)
- множественное, родительный (двадцать, двадцать пять/шесть/семь/восемь/девять рублей)
- При этом даже из этого правила уже есть исключения – числа от 11 до 14 – множественного числа, хотя числа от 1 до 4 – единственного.
- Ноль пишется цифрами, но не пишется прописью. Кроме случая с копейками – там он пишется в прописи, но цифрами.
- При этом от нуля может зависеть то, как будет выглядеть число или сумма прописью.
- Копейки женского рода, а рубли – мужского. Одна копейка, но один рубль.
И это далеко не все нюансы. Есть ли варианты, которые их все учитывают?
Большинство руководств в интернете предлагают надстройки. Также предлагаются формулы на основе именованных диапазонов.
Но зачастую необходимо обмениваться файлами между разными компьютерами, и в таких случаях формулы попросту “полетят”, и данные будут повреждены, т.к. вместе с файлом нужно будет портировать и код надстроек, что никто делать обычно не будет.
В случае с именованными диапазонами – нужно будет создавать их заново (а их около десятка!).

Возможна ли формула без применения VBA, макросов и надстроек?
Черт возьми, да! Я долго размышлял, прежде чем ее сделать, но мне это удалось.
Вот эта формула! Вставьте ее в любую ячейку, кроме A1, т.к. она преобразует значение этой самой ячейки:
=ПОДСТАВИТЬ(ПОДСТАВИТЬ(ПОДСТАВИТЬ(СЖПРОБЕЛЫ(ПОДСТАВИТЬ(ПОДСТАВИТЬ(ПОДСТАВИТЬ(ПОДСТАВИТЬ(ПОДСТАВИТЬ(ПОДСТАВИТЬ(ПОДСТАВИТЬ(ПОДСТАВИТЬ(ПОДСТАВИТЬ(ПОДСТАВИТЬ(ПОДСТАВИТЬ(ПОДСТАВИТЬ(ПОДСТАВИТЬ(ПОДСТАВИТЬ(ПОДСТАВИТЬ(ПОДСТАВИТЬ(ПОДСТАВИТЬ(ПОДСТАВИТЬ(ПОДСТАВИТЬ(ПОДСТАВИТЬ(ПОДСТАВИТЬ(ПОДСТАВИТЬ(ПОДСТАВИТЬ(ПОДСТАВИТЬ(ПОДСТАВИТЬ(ПОДСТАВИТЬ(ПОДСТАВИТЬ(ПОДСТАВИТЬ(ПОДСТАВИТЬ(ПОДСТАВИТЬ(ПОДСТАВИТЬ(ПОДСТАВИТЬ(ПОДСТАВИТЬ(ПОДСТАВИТЬ(ПОДСТАВИТЬ(ПОДСТАВИТЬ(ПОДСТАВИТЬ(ПОДСТАВИТЬ(ПОДСТАВИТЬ(ПОДСТАВИТЬ(ПОДСТАВИТЬ(ПОДСТАВИТЬ(ПОДСТАВИТЬ(ПОДСТАВИТЬ(ЕСЛИ(ДЛСТР(ЦЕЛОЕ(A1))>6;РИМСКОЕ(ПСТР(ЦЕЛОЕ(A1);1;ДЛСТР(ЦЕЛОЕ(A1))-6)+0)&" миллионов "&РИМСКОЕ(ПСТР(ЦЕЛОЕ(A1);ДЛСТР(ЦЕЛОЕ(A1))-5;3)+0)&" тысяч "&РИМСКОЕ(ПСТР(ЦЕЛОЕ(A1);ДЛСТР(ЦЕЛОЕ(A1))-2;3)+0);ЕСЛИ(ДЛСТР(ЦЕЛОЕ(A1))>3;РИМСКОЕ(ПСТР(ЦЕЛОЕ(A1);1;ДЛСТР(ЦЕЛОЕ(A1))-3)+0)&" тысяч "&РИМСКОЕ(ПСТР(ЦЕЛОЕ(A1);ДЛСТР(ЦЕЛОЕ(A1))-2;3)+0);РИМСКОЕ(ЦЕЛОЕ(A1))));"DCCC";" восемьсот");"DCC";" семьсот");"DC";" шестьсот");"CD";" четыреста");"XC";" девяносто");"CCC";" триста");"CC";" двести");"D";" пятьсот");"CM";" девятьсот");"C";" сто");"XL";" сорок");"LXXX";" восемьдесят");"LXX";" семьдесят");"LX";" шестьдесят");"L";" пятьдесят");"XXX";" тридцать");"XX";" двадцать");"XIX";" девятнадцать");"XVIII";" восемнадцать");"XVII";" семнадцать");"XVI";" шестнадцать");"XV";" пятнадцать");"XIV";" четырнадцать");"XIII";" тринадцать");"XII";" двенадцать");"XI";" одиннадцать");"IX";" девять");"X";" десять");"VIII";" восемь");"VII";" семь");"VI";" шесть");"IV";" четыре");"V";" пять");"III";" три");"II";" два");"I";" один");"один тысяч";"одна тысяча");"два тысяч";"две тысячи");"три тысяч";"три тысячи");"четыре тысяч";"четыре тысячи");"один миллионов";"один миллион");"два миллионов";"два миллиона");"три миллионов";"три миллиона");"четыре миллионов";"четыре миллиона"));"миллион тысяч";"миллион");"миллиона тысяч";"миллиона");"миллионов тысяч";"миллионов")
Формула работает с любыми целыми числами от 1 до миллиарда, не включая его. Если дано число с десятичными знаками после запятой, формула берет только целую часть, иными словами, округляет всегда вниз.
Если вы хотите округлять такие числа обычным округлением по математическим правилам, замените процедурой найти и заменить во всей формуле:
на
Сумма прописью с копейками в Excel
Для записи суммы прописью с копейками по всем канонам, нужно соблюсти ряд условий:
- Рубли пишутся словами, первая буква обычно заглавная;
- Словоформа слова “рубль” должна соответствовать количеству;
- Копейки пишутся цифрами, но падеж и число слова “копейка” тоже должны соответствовать числу.

Трудно в это поверить, но и такая формула тоже существует. Аналогично, без применения VBA, макросов и надстроек.
Формула огромна, но замечательно справляется с любыми суммами до миллиарда. Работать будет в любой версии Excel от 2007 и старше – в 2003 не была доступна такая глубина вложений функций.
Вот и она, просто скопируйте ее, и она преобразует числовое значение ячейки A1 в сумму прописью с копейками.
В русских рублях, все буквы строчные
Формула выводит сумму в рублях, копейки оставляет цифрами. Если регистр первой буквы не важен, можно использовать её.
Тройной клик по формуле выделит её целиком
=ПОДСТАВИТЬ(ПОДСТАВИТЬ(ПОДСТАВИТЬ(СЖПРОБЕЛЫ(ПОДСТАВИТЬ(ПОДСТАВИТЬ(ПОДСТАВИТЬ(ПОДСТАВИТЬ(ПОДСТАВИТЬ(ПОДСТАВИТЬ(ПОДСТАВИТЬ(ПОДСТАВИТЬ(ПОДСТАВИТЬ(ПОДСТАВИТЬ(ПОДСТАВИТЬ(ПОДСТАВИТЬ(ПОДСТАВИТЬ(ПОДСТАВИТЬ(ПОДСТАВИТЬ(ПОДСТАВИТЬ(ПОДСТАВИТЬ(ПОДСТАВИТЬ(ПОДСТАВИТЬ(ПОДСТАВИТЬ(ПОДСТАВИТЬ(ПОДСТАВИТЬ(ПОДСТАВИТЬ(ПОДСТАВИТЬ(ПОДСТАВИТЬ(ПОДСТАВИТЬ(ПОДСТАВИТЬ(ПОДСТАВИТЬ(ПОДСТАВИТЬ(ПОДСТАВИТЬ(ПОДСТАВИТЬ(ПОДСТАВИТЬ(ПОДСТАВИТЬ(ПОДСТАВИТЬ(ПОДСТАВИТЬ(ПОДСТАВИТЬ(ПОДСТАВИТЬ(ПОДСТАВИТЬ(ПОДСТАВИТЬ(ПОДСТАВИТЬ(ПОДСТАВИТЬ(ПОДСТАВИТЬ(ПОДСТАВИТЬ(ПОДСТАВИТЬ(ПОДСТАВИТЬ(ПОДСТАВИТЬ(ПОДСТАВИТЬ(ПОДСТАВИТЬ(ЕСЛИ(ДЛСТР(ОКРУГЛВНИЗ(A1;0))>6;РИМСКОЕ(ПСТР(ОКРУГЛВНИЗ(A1;0);1;ДЛСТР(ОКРУГЛВНИЗ(A1;0))-6)+0)&" миллионов "&РИМСКОЕ(ПСТР(ОКРУГЛВНИЗ(A1;0);ДЛСТР(ОКРУГЛВНИЗ(A1;0))-5;3)+0)&" тысяч "&РИМСКОЕ(ПСТР(ОКРУГЛВНИЗ(A1;0);ДЛСТР(ОКРУГЛВНИЗ(A1;0))-2;3)+0)&" рублей";ЕСЛИ(ДЛСТР(ОКРУГЛВНИЗ(A1;0))>3;РИМСКОЕ(ПСТР(ОКРУГЛВНИЗ(A1;0);1;ДЛСТР(ОКРУГЛВНИЗ(A1;0))-3)+0)&" тысяч "&РИМСКОЕ(ПСТР(ОКРУГЛВНИЗ(A1;0);ДЛСТР(ОКРУГЛВНИЗ(A1;0))-2;3)+0)&" рублей";РИМСКОЕ(ОКРУГЛВНИЗ(A1;0))&" рублей"));"DCCC";" восемьсот");"DCC";" семьсот");"DC";" шестьсот");"CD";" четыреста");"XC";" девяносто");"CCC";" триста");"CC";" двести");"D";" пятьсот");"CM";" девятьсот");"C";" сто");"XL";" сорок");"LXXX";" восемьдесят");"LXX";" семьдесят");"LX";" шестьдесят");"L";" пятьдесят");"XXX";" тридцать");"XX";" двадцать");"XIX";" девятнадцать");"XVIII";" восемнадцать");"XVII";" семнадцать");"XVI";" шестнадцать");"XV";" пятнадцать");"XIV";" четырнадцать");"XIII";" тринадцать");"XII";" двенадцать");"XI";" одиннадцать");"IX";" девять");"X";" десять");"VIII";" восемь");"VII";" семь");"VI";" шесть");"IV";" четыре");"V";" пять");"III";" три");"II";" два");"I";" один");"один тысяч";"одна тысяча");"два тысяч";"две тысячи");"три тысяч";"три тысячи");"четыре тысяч";"четыре тысячи");"один миллионов";"один миллион");"два миллионов";"два миллиона");"три миллионов";"три миллиона");"четыре миллионов";"четыре миллиона");"один рублей";"один рубль");"два рублей";"два рубля");"три рублей";"три рубля");"четыре рублей";"четыре рубля"));"миллион тысяч";"миллион");"миллиона тысяч";"миллиона");"миллионов тысяч";"миллионов")&" "&ПОДСТАВИТЬ(ПОДСТАВИТЬ(ПОДСТАВИТЬ(ПОДСТАВИТЬ(ПОДСТАВИТЬ(ПОДСТАВИТЬ(ПОДСТАВИТЬ(ПОДСТАВИТЬ(ПРАВСИМВ(ОКРУГЛ(A1*100;0);2)&" копеек";"1 копеек";"1 копейка");"2 копеек";"2 копейки");"3 копеек";"3 копейки");"4 копеек";"4 копейки");"11 копейка";"11 копеек");"12 копейки";"12 копеек");"13 копейки";"13 копеек");"14 копейки";"14 копеек")
В русских рублях, первая буква заглавная
В Excel нет простой функции, которая бы позволила сделать только первую букву ячейки заглавной, поэтому в первой конфигурации формула была в 2 раза длиннее из-за использования ЛЕВСИМВ и ДЛСТР.
Но в комментариях было предложено отличное решение – функцией ПОДСТАВИТЬ заменить пробелы на букву, которой в числах нет (например, Ф или Z), что сделает все как бы одним словом, на результате использовать функцию ПРОПНАЧ, и после заменить букву обратно на пробелы. Сейчас используется этот вариант формулы, он короче.
Тройной клик по формуле выделит её целиком.
=ПОДСТАВИТЬ(ПОДСТАВИТЬ(ПРОПНАЧ(ПОДСТАВИТЬ(ПОДСТАВИТЬ(ПОДСТАВИТЬ(ПОДСТАВИТЬ(СЖПРОБЕЛЫ(ПОДСТАВИТЬ(ПОДСТАВИТЬ(ПОДСТАВИТЬ(ПОДСТАВИТЬ(ПОДСТАВИТЬ(ПОДСТАВИТЬ(ПОДСТАВИТЬ(ПОДСТАВИТЬ(ПОДСТАВИТЬ(ПОДСТАВИТЬ(ПОДСТАВИТЬ(ПОДСТАВИТЬ(ПОДСТАВИТЬ(ПОДСТАВИТЬ(ПОДСТАВИТЬ(ПОДСТАВИТЬ(ПОДСТАВИТЬ(ПОДСТАВИТЬ(ПОДСТАВИТЬ(ПОДСТАВИТЬ(ПОДСТАВИТЬ(ПОДСТАВИТЬ(ПОДСТАВИТЬ(ПОДСТАВИТЬ(ПОДСТАВИТЬ(ПОДСТАВИТЬ(ПОДСТАВИТЬ(ПОДСТАВИТЬ(ПОДСТАВИТЬ(ПОДСТАВИТЬ(ПОДСТАВИТЬ(ПОДСТАВИТЬ(ПОДСТАВИТЬ(ПОДСТАВИТЬ(ПОДСТАВИТЬ(ПОДСТАВИТЬ(ПОДСТАВИТЬ(ПОДСТАВИТЬ(ПОДСТАВИТЬ(ПОДСТАВИТЬ(ПОДСТАВИТЬ(ПОДСТАВИТЬ(ПОДСТАВИТЬ(ПОДСТАВИТЬ(ПОДСТАВИТЬ(ПОДСТАВИТЬ(ПОДСТАВИТЬ(ПОДСТАВИТЬ(ЕСЛИ(ДЛСТР(ОКРУГЛВНИЗ(A1;0))>6;РИМСКОЕ(ПСТР(ОКРУГЛВНИЗ(A1;0);1;ДЛСТР(ОКРУГЛВНИЗ(A1;0))-6)+0)&" миллионов "&РИМСКОЕ(ПСТР(ОКРУГЛВНИЗ(A1;0);ДЛСТР(ОКРУГЛВНИЗ(A1;0))-5;3)+0)&" тысяч "&РИМСКОЕ(ПСТР(ОКРУГЛВНИЗ(A1;0);ДЛСТР(ОКРУГЛВНИЗ(A1;0))-2;3)+0)&" рублей";ЕСЛИ(ДЛСТР(ОКРУГЛВНИЗ(A1;0))>3;РИМСКОЕ(ПСТР(ОКРУГЛВНИЗ(A1;0);1;ДЛСТР(ОКРУГЛВНИЗ(A1;0))-3)+0)&" тысяч "&РИМСКОЕ(ПСТР(ОКРУГЛВНИЗ(A1;0);ДЛСТР(ОКРУГЛВНИЗ(A1;0))-2;3)+0)&" рублей";РИМСКОЕ(ОКРУГЛВНИЗ(A1;0))&" рублей"));"DCCC";" восемьсот");"DCC";" семьсот");"DC";" шестьсот");"CD";" четыреста");"XC";" девяносто");"CCC";" триста");"CC";" двести");"D";" пятьсот");"CM";" девятьсот");"C";" сто");"XL";" сорок");"LXXX";" восемьдесят");"LXX";" семьдесят");"LX";" шестьдесят");"L";" пятьдесят");"XXX";" тридцать");"XX";" двадцать");"XIX";" девятнадцать");"XVIII";" восемнадцать");"XVII";" семнадцать");"XVI";" шестнадцать");"XV";" пятнадцать");"XIV";" четырнадцать");"XIII";" тринадцать");"XII";" двенадцать");"XI";" одиннадцать");"IX";" девять");"X";" десять");"VIII";" восемь");"VII";" семь");"VI";" шесть");"IV";" четыре");"V";" пять");"III";" три");"II";" два");"I";" один");"один тысяч";"одна тысяча");"два тысяч";"две тысячи");"три тысяч";"три тысячи");"четыре тысяч";"четыре тысячи");"один миллионов";"один миллион");"два миллионов";"два миллиона");"три миллионов";"три миллиона");"четыре миллионов";"четыре миллиона");"один рублей";"один рубль");"два рублей";"два рубля");"три рублей";"три рубля");"четыре рублей";"четыре рубля"));"миллион тысяч";"миллион");"миллиона тысяч";"миллиона");"миллионов тысяч";"миллионов")&" "&ПОДСТАВИТЬ(ПОДСТАВИТЬ(ПОДСТАВИТЬ(ПОДСТАВИТЬ(ПОДСТАВИТЬ(ПОДСТАВИТЬ(ПОДСТАВИТЬ(ПОДСТАВИТЬ(ПРАВСИМВ(ОКРУГЛ(A1*100;0);2)&" копеек";"1 копеек";"1 копейка");"2 копеек";"2 копейки");"3 копеек";"3 копейки");"4 копеек";"4 копейки");"11 копейка";"11 копеек");"12 копейки";"12 копеек");"13 копейки";"13 копеек");"14 копейки";"14 копеек");" ";"Z"));"z";" ");"Z";" ")
В русских рублях с копейками прописью
Если нужно, чтобы копейки тоже были написаны прописью, то формула будет чуть длиннее, такой:
=СЖПРОБЕЛЫ(ПОДСТАВИТЬ(ПОДСТАВИТЬ(ПРОПНАЧ(ПОДСТАВИТЬ(ПОДСТАВИТЬ(ПОДСТАВИТЬ(ПОДСТАВИТЬ(СЖПРОБЕЛЫ(ПОДСТАВИТЬ(ПОДСТАВИТЬ(ПОДСТАВИТЬ(ПОДСТАВИТЬ(ПОДСТАВИТЬ(ПОДСТАВИТЬ(ПОДСТАВИТЬ(ПОДСТАВИТЬ(ПОДСТАВИТЬ(ПОДСТАВИТЬ(ПОДСТАВИТЬ(ПОДСТАВИТЬ(ПОДСТАВИТЬ(ПОДСТАВИТЬ(ПОДСТАВИТЬ(ПОДСТАВИТЬ(ПОДСТАВИТЬ(ПОДСТАВИТЬ(ПОДСТАВИТЬ(ПОДСТАВИТЬ(ПОДСТАВИТЬ(ПОДСТАВИТЬ(ПОДСТАВИТЬ(ПОДСТАВИТЬ(ПОДСТАВИТЬ(ПОДСТАВИТЬ(ПОДСТАВИТЬ(ПОДСТАВИТЬ(ПОДСТАВИТЬ(ПОДСТАВИТЬ(ПОДСТАВИТЬ(ПОДСТАВИТЬ(ПОДСТАВИТЬ(ПОДСТАВИТЬ(ПОДСТАВИТЬ(ПОДСТАВИТЬ(ПОДСТАВИТЬ(ПОДСТАВИТЬ(ПОДСТАВИТЬ(ПОДСТАВИТЬ(ПОДСТАВИТЬ(ПОДСТАВИТЬ(ПОДСТАВИТЬ(ПОДСТАВИТЬ(ПОДСТАВИТЬ(ПОДСТАВИТЬ(ПОДСТАВИТЬ(ПОДСТАВИТЬ(ЕСЛИ(ДЛСТР(ОКРУГЛВНИЗ(A1;0))>6;РИМСКОЕ(ПСТР(ОКРУГЛВНИЗ(A1;0);1;ДЛСТР(ОКРУГЛВНИЗ(A1;0))-6)+0)&" миллионов "&РИМСКОЕ(ПСТР(ОКРУГЛВНИЗ(A1;0);ДЛСТР(ОКРУГЛВНИЗ(A1;0))-5;3)+0)&" тысяч "&РИМСКОЕ(ПСТР(ОКРУГЛВНИЗ(A1;0);ДЛСТР(ОКРУГЛВНИЗ(A1;0))-2;3)+0)&" рублей";ЕСЛИ(ДЛСТР(ОКРУГЛВНИЗ(A1;0))>3;РИМСКОЕ(ПСТР(ОКРУГЛВНИЗ(A1;0);1;ДЛСТР(ОКРУГЛВНИЗ(A1;0))-3)+0)&" тысяч "&РИМСКОЕ(ПСТР(ОКРУГЛВНИЗ(A1;0);ДЛСТР(ОКРУГЛВНИЗ(A1;0))-2;3)+0)&" рублей";РИМСКОЕ(ОКРУГЛВНИЗ(A1;0))&" рублей"));"DCCC";" восемьсот");"DCC";" семьсот");"DC";" шестьсот");"CD";" четыреста");"XC";" девяносто");"CCC";" триста");"CC";" двести");"D";" пятьсот");"CM";" девятьсот");"C";" сто");"XL";" сорок");"LXXX";" восемьдесят");"LXX";" семьдесят");"LX";" шестьдесят");"L";" пятьдесят");"XXX";" тридцать");"XX";" двадцать");"XIX";" девятнадцать");"XVIII";" восемнадцать");"XVII";" семнадцать");"XVI";" шестнадцать");"XV";" пятнадцать");"XIV";" четырнадцать");"XIII";" тринадцать");"XII";" двенадцать");"XI";" одиннадцать");"IX";" девять");"X";" десять");"VIII";" восемь");"VII";" семь");"VI";" шесть");"IV";" четыре");"V";" пять");"III";" три");"II";" два");"I";" один");"один тысяч";"одна тысяча");"два тысяч";"две тысячи");"три тысяч";"три тысячи");"четыре тысяч";"четыре тысячи");"один миллионов";"один миллион");"два миллионов";"два миллиона");"три миллионов";"три миллиона");"четыре миллионов";"четыре миллиона");"один рублей";"один рубль");"два рублей";"два рубля");"три рублей";"три рубля");"четыре рублей";"четыре рубля"));"миллион тысяч";"миллион");"миллиона тысяч";"миллиона");"миллионов тысяч";"миллионов")&" "&ПОДСТАВИТЬ(" "&ПОДСТАВИТЬ(ПОДСТАВИТЬ(ПОДСТАВИТЬ(ПОДСТАВИТЬ(ЕСЛИ(ЛЕВСИМВ(ПРАВСИМВ(ОКРУГЛ(A1*100;0);2))="1";ИНДЕКС({"десять";"одиннадцать";"двенадцать";"тринадцать";"четырнадцать";"пятнадцать";"шестнадцать";"семнадцать";"восемнадцать";"девятнадцать"};ПРАВСИМВ(ОКРУГЛ(A1*100;0);2)-9);ПОДСТАВИТЬ(ПОДСТАВИТЬ(ПОДСТАВИТЬ(ПОДСТАВИТЬ(ПОДСТАВИТЬ(ПОДСТАВИТЬ(ПОДСТАВИТЬ(ПОДСТАВИТЬ(ПОДСТАВИТЬ(ЛЕВСИМВ(ПРАВСИМВ(ОКРУГЛ(A1*100;0);2));"2";"двадцать");"3";"тридцать");"4";"сорок");"5";"пятьдесят");"6";"шестьдесят");"7";"семьдесят");"8";"восемьдесят");"9";"девяносто");"0";"")&" "&ПОДСТАВИТЬ(ПОДСТАВИТЬ(ПОДСТАВИТЬ(ПОДСТАВИТЬ(ПОДСТАВИТЬ(ПОДСТАВИТЬ(ПОДСТАВИТЬ(ПОДСТАВИТЬ(ПОДСТАВИТЬ(ПОДСТАВИТЬ(ПРАВСИМВ(ПРАВСИМВ(ОКРУГЛ(A1*100;0);2));"1";"одна");"2";"две");"3";"три");"4";"четыре");"5";"пять");"6";"шесть");"7";"семь");"8";"восемь");"9";"девять");"0";""))&" копеек";"одна копеек";"одна копейка");"две копеек";"две копейки");"три копеек";"три копейки");"четыре копеек";"четыре копейки");" копеек";"");" ";"Z"));"z";" ");"Z";" "))
В белорусских рублях
Тройной клик по формуле выделит ее целиком.
=ПРОПИСН(ЛЕВСИМВ(ПОДСТАВИТЬ(ПОДСТАВИТЬ(ПОДСТАВИТЬ(СЖПРОБЕЛЫ(ПОДСТАВИТЬ(ПОДСТАВИТЬ(ПОДСТАВИТЬ(ПОДСТАВИТЬ(ПОДСТАВИТЬ(ПОДСТАВИТЬ(ПОДСТАВИТЬ(ПОДСТАВИТЬ(ПОДСТАВИТЬ(ПОДСТАВИТЬ(ПОДСТАВИТЬ(ПОДСТАВИТЬ(ПОДСТАВИТЬ(ПОДСТАВИТЬ(ПОДСТАВИТЬ(ПОДСТАВИТЬ(ПОДСТАВИТЬ(ПОДСТАВИТЬ(ПОДСТАВИТЬ(ПОДСТАВИТЬ(ПОДСТАВИТЬ(ПОДСТАВИТЬ(ПОДСТАВИТЬ(ПОДСТАВИТЬ(ПОДСТАВИТЬ(ПОДСТАВИТЬ(ПОДСТАВИТЬ(ПОДСТАВИТЬ(ПОДСТАВИТЬ(ПОДСТАВИТЬ(ПОДСТАВИТЬ(ПОДСТАВИТЬ(ПОДСТАВИТЬ(ПОДСТАВИТЬ(ПОДСТАВИТЬ(ПОДСТАВИТЬ(ПОДСТАВИТЬ(ПОДСТАВИТЬ(ПОДСТАВИТЬ(ПОДСТАВИТЬ(ПОДСТАВИТЬ(ПОДСТАВИТЬ(ПОДСТАВИТЬ(ПОДСТАВИТЬ(ПОДСТАВИТЬ(ПОДСТАВИТЬ(ПОДСТАВИТЬ(ПОДСТАВИТЬ(ЕСЛИ(ДЛСТР(ОКРУГЛВНИЗ(A1;0))>6;РИМСКОЕ(ПСТР(ОКРУГЛВНИЗ(A1;0);1;ДЛСТР(ОКРУГЛВНИЗ(A1;0))-6)+0)&" миллионов "&РИМСКОЕ(ПСТР(ОКРУГЛВНИЗ(A1;0);ДЛСТР(ОКРУГЛВНИЗ(A1;0))-5;3)+0)&" тысяч "&РИМСКОЕ(ПСТР(ОКРУГЛВНИЗ(A1;0);ДЛСТР(ОКРУГЛВНИЗ(A1;0))-2;3)+0)&" белорусских рублей";ЕСЛИ(ДЛСТР(ОКРУГЛВНИЗ(A1;0))>3;РИМСКОЕ(ПСТР(ОКРУГЛВНИЗ(A1;0);1;ДЛСТР(ОКРУГЛВНИЗ(A1;0))-3)+0)&" тысяч "&РИМСКОЕ(ПСТР(ОКРУГЛВНИЗ(A1;0);ДЛСТР(ОКРУГЛВНИЗ(A1;0))-2;3)+0)&" белорусских рублей";РИМСКОЕ(ОКРУГЛВНИЗ(A1;0))&" белорусских рублей"));"DCCC";" восемьсот");"DCC";" семьсот");"DC";" шестьсот");"CD";" четыреста");"XC";" девяносто");"CCC";" триста");"CC";" двести");"D";" пятьсот");"CM";" девятьсот");"C";" сто");"XL";" сорок");"LXXX";" восемьдесят");"LXX";" семьдесят");"LX";" шестьдесят");"L";" пятьдесят");"XXX";" тридцать");"XX";" двадцать");"XIX";" девятнадцать");"XVIII";" восемнадцать");"XVII";" семнадцать");"XVI";" шестнадцать");"XV";" пятнадцать");"XIV";" четырнадцать");"XIII";" тринадцать");"XII";" двенадцать");"XI";" одиннадцать");"IX";" девять");"X";" десять");"VIII";" восемь");"VII";" семь");"VI";" шесть");"IV";" четыре");"V";" пять");"III";" три");"II";" два");"I";" один");"один тысяч";"одна тысяча");"два тысяч";"две тысячи");"три тысяч";"три тысячи");"четыре тысяч";"четыре тысячи");"один миллионов";"один миллион");"два миллионов";"два миллиона");"три миллионов";"три миллиона");"четыре миллионов";"четыре миллиона");"один белорусских рублей";"один белорусский рубль");"два белорусских рублей";"два белорусских рубля");"три белорусских рублей";"три белорусских рубля");"четыре белорусских рублей";"четыре белорусских рубля"));"миллион тысяч";"миллион");"миллиона тысяч";"миллиона");"миллионов тысяч";"миллионов");1))&ПСТР(ПОДСТАВИТЬ(ПОДСТАВИТЬ(ПОДСТАВИТЬ(СЖПРОБЕЛЫ(ПОДСТАВИТЬ(ПОДСТАВИТЬ(ПОДСТАВИТЬ(ПОДСТАВИТЬ(ПОДСТАВИТЬ(ПОДСТАВИТЬ(ПОДСТАВИТЬ(ПОДСТАВИТЬ(ПОДСТАВИТЬ(ПОДСТАВИТЬ(ПОДСТАВИТЬ(ПОДСТАВИТЬ(ПОДСТАВИТЬ(ПОДСТАВИТЬ(ПОДСТАВИТЬ(ПОДСТАВИТЬ(ПОДСТАВИТЬ(ПОДСТАВИТЬ(ПОДСТАВИТЬ(ПОДСТАВИТЬ(ПОДСТАВИТЬ(ПОДСТАВИТЬ(ПОДСТАВИТЬ(ПОДСТАВИТЬ(ПОДСТАВИТЬ(ПОДСТАВИТЬ(ПОДСТАВИТЬ(ПОДСТАВИТЬ(ПОДСТАВИТЬ(ПОДСТАВИТЬ(ПОДСТАВИТЬ(ПОДСТАВИТЬ(ПОДСТАВИТЬ(ПОДСТАВИТЬ(ПОДСТАВИТЬ(ПОДСТАВИТЬ(ПОДСТАВИТЬ(ПОДСТАВИТЬ(ПОДСТАВИТЬ(ПОДСТАВИТЬ(ПОДСТАВИТЬ(ПОДСТАВИТЬ(ПОДСТАВИТЬ(ПОДСТАВИТЬ(ПОДСТАВИТЬ(ПОДСТАВИТЬ(ПОДСТАВИТЬ(ПОДСТАВИТЬ(ЕСЛИ(ДЛСТР(ОКРУГЛВНИЗ(A1;0))>6;РИМСКОЕ(ПСТР(ОКРУГЛВНИЗ(A1;0);1;ДЛСТР(ОКРУГЛВНИЗ(A1;0))-6)+0)&" миллионов "&РИМСКОЕ(ПСТР(ОКРУГЛВНИЗ(A1;0);ДЛСТР(ОКРУГЛВНИЗ(A1;0))-5;3)+0)&" тысяч "&РИМСКОЕ(ПСТР(ОКРУГЛВНИЗ(A1;0);ДЛСТР(ОКРУГЛВНИЗ(A1;0))-2;3)+0)&" белорусских рублей";ЕСЛИ(ДЛСТР(ОКРУГЛВНИЗ(A1;0))>3;РИМСКОЕ(ПСТР(ОКРУГЛВНИЗ(A1;0);1;ДЛСТР(ОКРУГЛВНИЗ(A1;0))-3)+0)&" тысяч "&РИМСКОЕ(ПСТР(ОКРУГЛВНИЗ(A1;0);ДЛСТР(ОКРУГЛВНИЗ(A1;0))-2;3)+0)&" белорусских рублей";РИМСКОЕ(ОКРУГЛВНИЗ(A1;0))&" белорусских рублей"));"DCCC";" восемьсот");"DCC";" семьсот");"DC";" шестьсот");"CD";" четыреста");"XC";" девяносто");"CCC";" триста");"CC";" двести");"D";" пятьсот");"CM";" девятьсот");"C";" сто");"XL";" сорок");"LXXX";" восемьдесят");"LXX";" семьдесят");"LX";" шестьдесят");"L";" пятьдесят");"XXX";" тридцать");"XX";" двадцать");"XIX";" девятнадцать");"XVIII";" восемнадцать");"XVII";" семнадцать");"XVI";" шестнадцать");"XV";" пятнадцать");"XIV";" четырнадцать");"XIII";" тринадцать");"XII";" двенадцать");"XI";" одиннадцать");"IX";" девять");"X";" десять");"VIII";" восемь");"VII";" семь");"VI";" шесть");"IV";" четыре");"V";" пять");"III";" три");"II";" два");"I";" один");"один тысяч";"одна тысяча");"два тысяч";"две тысячи");"три тысяч";"три тысячи");"четыре тысяч";"четыре тысячи");"один миллионов";"один миллион");"два миллионов";"два миллиона");"три миллионов";"три миллиона");"четыре миллионов";"четыре миллиона");"один белорусских рублей";"один белорусский рубль");"два белорусских рублей";"два белорусских рубля");"три белорусских рублей";"три белорусских рубля");"четыре белорусских рублей";"четыре белорусских рубля"));"миллион тысяч";"миллион");"миллиона тысяч";"миллиона");"миллионов тысяч";"миллионов");2;200)&" "&ПОДСТАВИТЬ(ПОДСТАВИТЬ(ПОДСТАВИТЬ(ПОДСТАВИТЬ(ПОДСТАВИТЬ(ПОДСТАВИТЬ(ПОДСТАВИТЬ(ПОДСТАВИТЬ(ПРАВСИМВ(ОКРУГЛ(A1*100;0);2)&" копеек";"1 копеек";"1 копейка");"2 копеек";"2 копейки");"3 копеек";"3 копейки");"4 копеек";"4 копейки");"11 копейка";"11 копеек");"12 копейки";"12 копеек");"13 копейки";"13 копеек");"14 копейки";"14 копеек")
Если вам не нужно делать первую букву заглавной, просто “оберните” всю эту гигантскую формулу функцией СТРОЧН.
Сумма прописью — формула для Openoffice Calc
У формулы выше были проблемы с импортом в Openoffice, т.к. тот в отличие от Excel (2007 и старше), поддерживает максимум 42 уровня вложенности в формулах, а не 64.
Поэтому пришлось полностью переделать логику формулы и сделать ее сложной формулой массивов.
Так она выглядит в Excel:
=ПРОПИСН(ЛЕВСИМВ(ПОДСТАВИТЬ(ПОДСТАВИТЬ(ПОДСТАВИТЬ(ПОДСТАВИТЬ(ПОДСТАВИТЬ(ПОДСТАВИТЬ(ЕСЛИ(ПСТР(ТЕКСТ(A1;"000000000");1;3)+0>0;ЕСЛИ(ПСТР(ТЕКСТ(A1;"000000000");2;1)="1";ПОДСТАВИТЬ(ИНДЕКС({"";"сто ";"двести ";"триста ";"cеста ";"пятьсот ";"шестьсот ";"семьсот ";"vьсот ";"девятьсот "};ПСТР(ТЕКСТ(A1;"000000000");1;1)+1)&ИНДЕКС({"";"dь ";"дваe ";"триe ";"сорок ";"пятьd ";"шестьd ";"семьd ";"vьd ";"девяносто "};ПСТР(ТЕКСТ(A1;"000000000");2;1)+1)&ИНДЕКС({"mов";"один m";"два mа";"три mа";"cе mа";"пять mов";"шесть mов";"семь mов";"vь mов";"девять mов"};ПСТР(ТЕКСТ(A1;"000000000");3;1)+1);ИНДЕКС({"dь один m":"dь два mа":"dь три mа":"dь cе mа":"dь пять":"dь шесть":"dь семь":"dь vь":"dь девять"};ПСТР(ТЕКСТ(A1;"000000000");3;1));ИНДЕКС({"одиннаe mов":"двенаe mов":"тринаe mов":"cнаe mов":"пятнаe":"шестнаe":"семнаe":"vнаe":"девятнаe"};ПСТР(ТЕКСТ(A1;"000000000");3;1)));ИНДЕКС({"";"сто ";"двести ";"триста ";"cеста ";"пятьсот ";"шестьсот ";"семьсот ";"vьсот ";"девятьсот "};ПСТР(ТЕКСТ(A1;"000000000");1;1)+1)&ИНДЕКС({"";"dь ";"дваe ";"триe ";"сорок ";"пятьd ";"шестьd ";"семьd ";"vьd ";"девяносто "};ПСТР(ТЕКСТ(A1;"000000000");2;1)+1)&ИНДЕКС({"mов";"один m";"два mа";"три mа";"cе mа";"пять mов";"шесть mов";"семь mов";"vь mов";"девять mов"};ПСТР(ТЕКСТ(A1;"000000000");3;1)+1));"")&" "&ЕСЛИ(ПСТР(ТЕКСТ(A1;"000000000");4;3)+0>0;ЕСЛИ(ПСТР(ТЕКСТ(A1;"000000000");5;1)="1";ПОДСТАВИТЬ(ИНДЕКС({"";"сто ";"двести ";"триста ";"cеста ";"пятьсот ";"шестьсот ";"семьсот ";"vьсот ";"девятьсот "};ПСТР(ТЕКСТ(A1;"000000000");4;1)+1)&ИНДЕКС({"";"dь ";"дваe ";"триe ";"сорок ";"пятьd ";"шестьd ";"семьd ";"vьd ";"девяносто "};ПСТР(ТЕКСТ(A1;"000000000");5;1)+1)&ИНДЕКС({"тысяч";"одна тысяча";"две тысячи";"три тысячи";"cе тысячи";"пять тысяч";"шесть тысяч";"семь тысяч";"vь тысяч";"девять тысяч"};ПСТР(ТЕКСТ(A1;"000000000");6;1)+1);ИНДЕКС({"dь одна тысяча":"dь две тысячи":"dь три тысячи":"dь cе тысячи":"dь пять":"dь шесть":"dь семь":"dь vь":"dь девять"};ПСТР(ТЕКСТ(A1;"000000000");6;1));ИНДЕКС({"одиннаe тысяч":"двенаe тысяч":"тринаe тысяч":"cнаe тысяч":"пятнаe":"шестнаe":"семнаe":"vнаe":"девятнаe"};ПСТР(ТЕКСТ(A1;"000000000");6;1)));ИНДЕКС({"";"сто ";"двести ";"триста ";"cеста ";"пятьсот ";"шестьсот ";"семьсот ";"vьсот ";"девятьсот "};ПСТР(ТЕКСТ(A1;"000000000");4;1)+1)&ИНДЕКС({"";"dь ";"дваe ";"триe ";"сорок ";"пятьd ";"шестьd ";"семьd ";"vьd ";"девяносто "};ПСТР(ТЕКСТ(A1;"000000000");5;1)+1)&ИНДЕКС({"тысяч";"одна тысяча";"две тысячи";"три тысячи";"cе тысячи";"пять тысяч";"шесть тысяч";"семь тысяч";"vь тысяч";"девять тысяч"};ПСТР(ТЕКСТ(A1;"000000000");6;1)+1));"")&" "&ЕСЛИ(ПСТР(ТЕКСТ(A1;"000000000");8;1)="1";ПОДСТАВИТЬ(ИНДЕКС({"";"сто ";"двести ";"триста ";"cеста ";"пятьсот ";"шестьсот ";"семьсот ";"vьсот ";"девятьсот "};ПСТР(ТЕКСТ(A1;"000000000");7;1)+1)&ИНДЕКС({"";"dь ";"дваe ";"триe ";"сорок ";"пятьd ";"шестьd ";"семьd ";"vьd ";"девяносто "};ПСТР(ТЕКСТ(A1;"000000000");8;1)+1)&ИНДЕКС({"rей";"один rь";"два rя";"три rя";"cе rя";"пять rей";"шесть rей";"семь rей";"vь rей";"девять rей"};ПСТР(ТЕКСТ(A1;"000000000");9;1)+1);ИНДЕКС({"dь один rь":"dь два rя":"dь три rя":"dь cе rя":"dь пять":"dь шесть":"dь семь":"dь vь":"dь девять"};ПРАВСИМВ(A1));ИНДЕКС({"одиннаe rей":"двенаe rей":"тринаe rей":"cнаe rей":"пятнаe":"шестнаe":"семнаe":"vнаe":"девятнаe"};ПРАВСИМВ(A1)));ИНДЕКС({"";"сто ";"двести ";"триста ";"cеста ";"пятьсот ";"шестьсот ";"семьсот ";"vьсот ";"девятьсот "};ПСТР(ТЕКСТ(A1;"000000000");7;1)+1)&ИНДЕКС({"";"dь ";"дваe ";"триe ";"сорок ";"пятьd ";"шестьd ";"семьd ";"vьd ";"девяносто "};ПСТР(ТЕКСТ(A1;"000000000");8;1)+1)&ИНДЕКС({"rей";"один rь";"два rя";"три rя";"cе rя";"пять rей";"шесть rей";"семь rей";"vь rей";"девять rей"};ПСТР(ТЕКСТ(A1;"000000000");9;1)+1));"m";"миллион");"d";"десят");"r";"рубл");"e";"дцать");"v";"восем");"c";"четыр")))&ПСТР(ПОДСТАВИТЬ(ПОДСТАВИТЬ(ПОДСТАВИТЬ(ПОДСТАВИТЬ(ПОДСТАВИТЬ(ПОДСТАВИТЬ(ЕСЛИ(ПСТР(ТЕКСТ(A1;"000000000");1;3)+0>0;ЕСЛИ(ПСТР(ТЕКСТ(A1;"000000000");2;1)="1";ПОДСТАВИТЬ(ИНДЕКС({"";"сто ";"двести ";"триста ";"cеста ";"пятьсот ";"шестьсот ";"семьсот ";"vьсот ";"девятьсот "};ПСТР(ТЕКСТ(A1;"000000000");1;1)+1)&ИНДЕКС({"";"dь ";"дваe ";"триe ";"сорок ";"пятьd ";"шестьd ";"семьd ";"vьd ";"девяносто "};ПСТР(ТЕКСТ(A1;"000000000");2;1)+1)&ИНДЕКС({"mов";"один m";"два mа";"три mа";"cе mа";"пять mов";"шесть mов";"семь mов";"vь mов";"девять mов"};ПСТР(ТЕКСТ(A1;"000000000");3;1)+1);ИНДЕКС({"dь один m":"dь два mа":"dь три mа":"dь cе mа":"dь пять":"dь шесть":"dь семь":"dь vь":"dь девять"};ПСТР(ТЕКСТ(A1;"000000000");3;1));ИНДЕКС({"одиннаe mов":"двенаe mов":"тринаe mов":"cнаe mов":"пятнаe":"шестнаe":"семнаe":"vнаe":"девятнаe"};ПСТР(ТЕКСТ(A1;"000000000");3;1)));ИНДЕКС({"";"сто ";"двести ";"триста ";"cеста ";"пятьсот ";"шестьсот ";"семьсот ";"vьсот ";"девятьсот "};ПСТР(ТЕКСТ(A1;"000000000");1;1)+1)&ИНДЕКС({"";"dь ";"дваe ";"триe ";"сорок ";"пятьd ";"шестьd ";"семьd ";"vьd ";"девяносто "};ПСТР(ТЕКСТ(A1;"000000000");2;1)+1)&ИНДЕКС({"mов";"один m";"два mа";"три mа";"cе mа";"пять mов";"шесть mов";"семь mов";"vь mов";"девять mов"};ПСТР(ТЕКСТ(A1;"000000000");3;1)+1));"")&" "&ЕСЛИ(ПСТР(ТЕКСТ(A1;"000000000");4;3)+0>0;ЕСЛИ(ПСТР(ТЕКСТ(A1;"000000000");5;1)="1";ПОДСТАВИТЬ(ИНДЕКС({"";"сто ";"двести ";"триста ";"cеста ";"пятьсот ";"шестьсот ";"семьсот ";"vьсот ";"девятьсот "};ПСТР(ТЕКСТ(A1;"000000000");4;1)+1)&ИНДЕКС({"";"dь ";"дваe ";"триe ";"сорок ";"пятьd ";"шестьd ";"семьd ";"vьd ";"девяносто "};ПСТР(ТЕКСТ(A1;"000000000");5;1)+1)&ИНДЕКС({"тысяч";"одна тысяча";"две тысячи";"три тысячи";"cе тысячи";"пять тысяч";"шесть тысяч";"семь тысяч";"vь тысяч";"девять тысяч"};ПСТР(ТЕКСТ(A1;"000000000");6;1)+1);ИНДЕКС({"dь одна тысяча":"dь две тысячи":"dь три тысячи":"dь cе тысячи":"dь пять":"dь шесть":"dь семь":"dь vь":"dь девять"};ПСТР(ТЕКСТ(A1;"000000000");6;1));ИНДЕКС({"одиннаe тысяч":"двенаe тысяч":"тринаe тысяч":"cнаe тысяч":"пятнаe":"шестнаe":"семнаe":"vнаe":"девятнаe"};ПСТР(ТЕКСТ(A1;"000000000");6;1)));ИНДЕКС({"";"сто ";"двести ";"триста ";"cеста ";"пятьсот ";"шестьсот ";"семьсот ";"vьсот ";"девятьсот "};ПСТР(ТЕКСТ(A1;"000000000");4;1)+1)&ИНДЕКС({"";"dь ";"дваe ";"триe ";"сорок ";"пятьd ";"шестьd ";"семьd ";"vьd ";"девяносто "};ПСТР(ТЕКСТ(A1;"000000000");5;1)+1)&ИНДЕКС({"тысяч";"одна тысяча";"две тысячи";"три тысячи";"cе тысячи";"пять тысяч";"шесть тысяч";"семь тысяч";"vь тысяч";"девять тысяч"};ПСТР(ТЕКСТ(A1;"000000000");6;1)+1));"")&" "&ЕСЛИ(ПСТР(ТЕКСТ(A1;"000000000");8;1)="1";ПОДСТАВИТЬ(ИНДЕКС({"";"сто ";"двести ";"триста ";"cеста ";"пятьсот ";"шестьсот ";"семьсот ";"vьсот ";"девятьсот "};ПСТР(ТЕКСТ(A1;"000000000");7;1)+1)&ИНДЕКС({"";"dь ";"дваe ";"триe ";"сорок ";"пятьd ";"шестьd ";"семьd ";"vьd ";"девяносто "};ПСТР(ТЕКСТ(A1;"000000000");8;1)+1)&ИНДЕКС({"rей";"один rь";"два rя";"три rя";"cе rя";"пять rей";"шесть rей";"семь rей";"vь rей";"девять rей"};ПСТР(ТЕКСТ(A1;"000000000");9;1)+1);ИНДЕКС({"dь один rь":"dь два rя":"dь три rя":"dь cе rя":"dь пять":"dь шесть":"dь семь":"dь vь":"dь девять"};ПРАВСИМВ(A1));ИНДЕКС({"одиннаe rей":"двенаe rей":"тринаe rей":"cнаe rей":"пятнаe":"шестнаe":"семнаe":"vнаe":"девятнаe"};ПРАВСИМВ(A1)));ИНДЕКС({"";"сто ";"двести ";"триста ";"cеста ";"пятьсот ";"шестьсот ";"семьсот ";"vьсот ";"девятьсот "};ПСТР(ТЕКСТ(A1;"000000000");7;1)+1)&ИНДЕКС({"";"dь ";"дваe ";"триe ";"сорок ";"пятьd ";"шестьd ";"семьd ";"vьd ";"девяносто "};ПСТР(ТЕКСТ(A1;"000000000");8;1)+1)&ИНДЕКС({"rей";"один rь";"два rя";"три rя";"cе rя";"пять rей";"шесть rей";"семь rей";"vь rей";"девять rей"};ПСТР(ТЕКСТ(A1;"000000000");9;1)+1));"m";"миллион");"d";"десят");"r";"рубл");"e";"дцать");"v";"восем");"c";"четыр");2;200)&" "&ЕСЛИ(ЛЕВСИМВ(ПРАВСИМВ(ОКРУГЛ(A1*100;0);2))="1";ПРАВСИМВ(ОКРУГЛ(A1*100;0);2) &" копеек";ПРАВСИМВ(ОКРУГЛ(A1*100;0);2)&ИНДЕКС({" копеек";" копейка";" копейки";" копейки";" копейки";" копеек";" копеек";" копеек";" копеек";" копеек"};ПРАВСИМВ(ОКРУГЛ(A1*100;0))+1))
А так – после импорта в Openoffice Calc:
=UPPER(LEFT(SUBSTITUTE(SUBSTITUTE(SUBSTITUTE(SUBSTITUTE(SUBSTITUTE(SUBSTITUTE(IF(MID(TEXT(A1;"000000000");1;3)+0>0;IF(MID(TEXT(A1;"000000000");2;1)="1";SUBSTITUTE(INDEX({"";"сто ";"двести ";"триста ";"cеста ";"пятьсот ";"шестьсот ";"семьсот ";"vьсот ";"девятьсот "};MID(TEXT(A1;"000000000");1;1)+1)&INDEX({"";"dь ";"дваe ";"триe ";"сорок ";"пятьd ";"шестьd ";"семьd ";"vьd ";"девяносто "};MID(TEXT(A1;"000000000");2;1)+1)&INDEX({"mов";"один m";"два mа";"три mа";"cе mа";"пять mов";"шесть mов";"семь mов";"vь mов";"девять mов"};MID(TEXT(A1;"000000000");3;1)+1);INDEX({"dь один m"|"dь два mа"|"dь три mа"|"dь cе mа"|"dь пять"|"dь шесть"|"dь семь"|"dь vь"|"dь девять"};MID(TEXT(A1;"000000000");3;1));INDEX({"одиннаe mов"|"двенаe mов"|"тринаe mов"|"cнаe mов"|"пятнаe"|"шестнаe"|"семнаe"|"vнаe"|"девятнаe"};MID(TEXT(A1;"000000000");3;1)));INDEX({"";"сто ";"двести ";"триста ";"cеста ";"пятьсот ";"шестьсот ";"семьсот ";"vьсот ";"девятьсот "};MID(TEXT(A1;"000000000");1;1)+1)&INDEX({"";"dь ";"дваe ";"триe ";"сорок ";"пятьd ";"шестьd ";"семьd ";"vьd ";"девяносто "};MID(TEXT(A1;"000000000");2;1)+1)&INDEX({"mов";"один m";"два mа";"три mа";"cе mа";"пять mов";"шесть mов";"семь mов";"vь mов";"девять mов"};MID(TEXT(A1;"000000000");3;1)+1));"")&" "&IF(MID(TEXT(A1;"000000000");4;3)+0>0;IF(MID(TEXT(A1;"000000000");5;1)="1";SUBSTITUTE(INDEX({"";"сто ";"двести ";"триста ";"cеста ";"пятьсот ";"шестьсот ";"семьсот ";"vьсот ";"девятьсот "};MID(TEXT(A1;"000000000");4;1)+1)&INDEX({"";"dь ";"дваe ";"триe ";"сорок ";"пятьd ";"шестьd ";"семьd ";"vьd ";"девяносто "};MID(TEXT(A1;"000000000");5;1)+1)&INDEX({"тысяч";"одна тысяча";"две тысячи";"три тысячи";"cе тысячи";"пять тысяч";"шесть тысяч";"семь тысяч";"vь тысяч";"девять тысяч"};MID(TEXT(A1;"000000000");6;1)+1);INDEX({"dь одна тысяча"|"dь две тысячи"|"dь три тысячи"|"dь cе тысячи"|"dь пять"|"dь шесть"|"dь семь"|"dь vь"|"dь девять"};MID(TEXT(A1;"000000000");6;1));INDEX({"одиннаe тысяч"|"двенаe тысяч"|"тринаe тысяч"|"cнаe тысяч"|"пятнаe"|"шестнаe"|"семнаe"|"vнаe"|"девятнаe"};MID(TEXT(A1;"000000000");6;1)));INDEX({"";"сто ";"двести ";"триста ";"cеста ";"пятьсот ";"шестьсот ";"семьсот ";"vьсот ";"девятьсот "};MID(TEXT(A1;"000000000");4;1)+1)&INDEX({"";"dь ";"дваe ";"триe ";"сорок ";"пятьd ";"шестьd ";"семьd ";"vьd ";"девяносто "};MID(TEXT(A1;"000000000");5;1)+1)&INDEX({"тысяч";"одна тысяча";"две тысячи";"три тысячи";"cе тысячи";"пять тысяч";"шесть тысяч";"семь тысяч";"vь тысяч";"девять тысяч"};MID(TEXT(A1;"000000000");6;1)+1));"")&" "&IF(MID(TEXT(A1;"000000000");8;1)="1";SUBSTITUTE(INDEX({"";"сто ";"двести ";"триста ";"cеста ";"пятьсот ";"шестьсот ";"семьсот ";"vьсот ";"девятьсот "};MID(TEXT(A1;"000000000");7;1)+1)&INDEX({"";"dь ";"дваe ";"триe ";"сорок ";"пятьd ";"шестьd ";"семьd ";"vьd ";"девяносто "};MID(TEXT(A1;"000000000");8;1)+1)&INDEX({"rей";"один rь";"два rя";"три rя";"cе rя";"пять rей";"шесть rей";"семь rей";"vь rей";"девять rей"};MID(TEXT(A1;"000000000");9;1)+1);INDEX({"dь один rь"|"dь два rя"|"dь три rя"|"dь cе rя"|"dь пять"|"dь шесть"|"dь семь"|"dь vь"|"dь девять"};RIGHT(A1));INDEX({"одиннаe rей"|"двенаe rей"|"тринаe rей"|"cнаe rей"|"пятнаe"|"шестнаe"|"семнаe"|"vнаe"|"девятнаe"};RIGHT(A1)));INDEX({"";"сто ";"двести ";"триста ";"cеста ";"пятьсот ";"шестьсот ";"семьсот ";"vьсот ";"девятьсот "};MID(TEXT(A1;"000000000");7;1)+1)&INDEX({"";"dь ";"дваe ";"триe ";"сорок ";"пятьd ";"шестьd ";"семьd ";"vьd ";"девяносто "};MID(TEXT(A1;"000000000");8;1)+1)&INDEX({"rей";"один rь";"два rя";"три rя";"cе rя";"пять rей";"шесть rей";"семь rей";"vь rей";"девять rей"};MID(TEXT(A1;"000000000");9;1)+1))&" "&IF(LEFT(RIGHT(ROUND(A1*100;0);2))="1";RIGHT(ROUND(A1*100;0);2) &" копеек";RIGHT(ROUND(A1*100;0);2)&INDEX({" копеек";" копейка";" копейки";" копейки";" копейки";" копеек";" копеек";" копеек";" копеек";" копеек"};RIGHT(ROUND(A1*100;0))+1));"m";"миллион");"d";"десят");"r";"рубл");"e";"дцать");"v";"восем");"c";"четыр")))&MID(SUBSTITUTE(SUBSTITUTE(SUBSTITUTE(SUBSTITUTE(SUBSTITUTE(SUBSTITUTE(IF(MID(TEXT(A1;"000000000");1;3)+0>0;IF(MID(TEXT(A1;"000000000");2;1)="1";SUBSTITUTE(INDEX({"";"сто ";"двести ";"триста ";"cеста ";"пятьсот ";"шестьсот ";"семьсот ";"vьсот ";"девятьсот "};MID(TEXT(A1;"000000000");1;1)+1)&INDEX({"";"dь ";"дваe ";"триe ";"сорок ";"пятьd ";"шестьd ";"семьd ";"vьd ";"девяносто "};MID(TEXT(A1;"000000000");2;1)+1)&INDEX({"mов";"один m";"два mа";"три mа";"cе mа";"пять mов";"шесть mов";"семь mов";"vь mов";"девять mов"};MID(TEXT(A1;"000000000");3;1)+1);INDEX({"dь один m"|"dь два mа"|"dь три mа"|"dь cе mа"|"dь пять"|"dь шесть"|"dь семь"|"dь vь"|"dь девять"};MID(TEXT(A1;"000000000");3;1));INDEX({"одиннаe mов"|"двенаe mов"|"тринаe mов"|"cнаe mов"|"пятнаe"|"шестнаe"|"семнаe"|"vнаe"|"девятнаe"};MID(TEXT(A1;"000000000");3;1)));INDEX({"";"сто ";"двести ";"триста ";"cеста ";"пятьсот ";"шестьсот ";"семьсот ";"vьсот ";"девятьсот "};MID(TEXT(A1;"000000000");1;1)+1)&INDEX({"";"dь ";"дваe ";"триe ";"сорок ";"пятьd ";"шестьd ";"семьd ";"vьd ";"девяносто "};MID(TEXT(A1;"000000000");2;1)+1)&INDEX({"mов";"один m";"два mа";"три mа";"cе mа";"пять mов";"шесть mов";"семь mов";"vь mов";"девять mов"};MID(TEXT(A1;"000000000");3;1)+1));"")&" "&IF(MID(TEXT(A1;"000000000");4;3)+0>0;IF(MID(TEXT(A1;"000000000");5;1)="1";SUBSTITUTE(INDEX({"";"сто ";"двести ";"триста ";"cеста ";"пятьсот ";"шестьсот ";"семьсот ";"vьсот ";"девятьсот "};MID(TEXT(A1;"000000000");4;1)+1)&INDEX({"";"dь ";"дваe ";"триe ";"сорок ";"пятьd ";"шестьd ";"семьd ";"vьd ";"девяносто "};MID(TEXT(A1;"000000000");5;1)+1)&INDEX({"тысяч";"одна тысяча";"две тысячи";"три тысячи";"cе тысячи";"пять тысяч";"шесть тысяч";"семь тысяч";"vь тысяч";"девять тысяч"};MID(TEXT(A1;"000000000");6;1)+1);INDEX({"dь одна тысяча"|"dь две тысячи"|"dь три тысячи"|"dь cе тысячи"|"dь пять"|"dь шесть"|"dь семь"|"dь vь"|"dь девять"};MID(TEXT(A1;"000000000");6;1));INDEX({"одиннаe тысяч"|"двенаe тысяч"|"тринаe тысяч"|"cнаe тысяч"|"пятнаe"|"шестнаe"|"семнаe"|"vнаe"|"девятнаe"};MID(TEXT(A1;"000000000");6;1)));INDEX({"";"сто ";"двести ";"триста ";"cеста ";"пятьсот ";"шестьсот ";"семьсот ";"vьсот ";"девятьсот "};MID(TEXT(A1;"000000000");4;1)+1)&INDEX({"";"dь ";"дваe ";"триe ";"сорок ";"пятьd ";"шестьd ";"семьd ";"vьd ";"девяносто "};MID(TEXT(A1;"000000000");5;1)+1)&INDEX({"тысяч";"одна тысяча";"две тысячи";"три тысячи";"cе тысячи";"пять тысяч";"шесть тысяч";"семь тысяч";"vь тысяч";"девять тысяч"};MID(TEXT(A1;"000000000");6;1)+1));"")&" "&IF(MID(TEXT(A1;"000000000");8;1)="1";SUBSTITUTE(INDEX({"";"сто ";"двести ";"триста ";"cеста ";"пятьсот ";"шестьсот ";"семьсот ";"vьсот ";"девятьсот "};MID(TEXT(A1;"000000000");7;1)+1)&INDEX({"";"dь ";"дваe ";"триe ";"сорок ";"пятьd ";"шестьd ";"семьd ";"vьd ";"девяносто "};MID(TEXT(A1;"000000000");8;1)+1)&INDEX({"rей";"один rь";"два rя";"три rя";"cе rя";"пять rей";"шесть rей";"семь rей";"vь rей";"девять rей"};MID(TEXT(A1;"000000000");9;1)+1);INDEX({"dь один rь"|"dь два rя"|"dь три rя"|"dь cе rя"|"dь пять"|"dь шесть"|"dь семь"|"dь vь"|"dь девять"};RIGHT(A1));INDEX({"одиннаe rей"|"двенаe rей"|"тринаe rей"|"cнаe rей"|"пятнаe"|"шестнаe"|"семнаe"|"vнаe"|"девятнаe"};RIGHT(A1)));INDEX({"";"сто ";"двести ";"триста ";"cеста ";"пятьсот ";"шестьсот ";"семьсот ";"vьсот ";"девятьсот "};MID(TEXT(A1;"000000000");7;1)+1)&INDEX({"";"dь ";"дваe ";"триe ";"сорок ";"пятьd ";"шестьd ";"семьd ";"vьd ";"девяносто "};MID(TEXT(A1;"000000000");8;1)+1)&INDEX({"rей";"один rь";"два rя";"три rя";"cе rя";"пять rей";"шесть rей";"семь rей";"vь rей";"девять rей"};MID(TEXT(A1;"000000000");9;1)+1))&" "&IF(LEFT(RIGHT(ROUND(A1*100;0);2))="1";RIGHT(ROUND(A1*100;0);2) &" копеек";RIGHT(ROUND(A1*100;0);2)&INDEX({" копеек";" копейка";" копейки";" копейки";" копейки";" копеек";" копеек";" копеек";" копеек";" копеек"};RIGHT(ROUND(A1*100;0))+1));"m";"миллион");"d";"десят");"r";"рубл");"e";"дцать");"v";"восем");"c";"четыр");2;200)
Сумма прописью в Google Spreadsheets
Прелесть формул выше в том, что они с минимальными модификациями портируются в Google Таблицы, где их замечательно можно использовать.
Ниже пример таблицы с суммой прописью:
Посмотреть сам файл и скопировать к себе можно по ссылке:
https://docs.google.com/spreadsheets/d/1dmqEB3TehEGmWfaxRmIQ9LXjGal439_YgKxZhbK0Ods/edit?usp=sharing
UDF-функции надстройки !SEMTools
Для тех, у кого ОС Windows и Excel 2010 и выше, и кто не готов пользоваться указанными формулами, есть простое решение – установить надстройку, в которой присутствует код, скрывающий все эти вычисления “под капот”. Одна из таких – разработанная мной надстройка !SEMTools.
В ней для решения задачи преобразования числа и суммы в их прописной вариант есть 2 лаконичные функции:
Они доступны абсолютно бесплатно безо всяких ограничений в любой версии надстройки, приобретать полную версию не обязательно.
Единственное ограничение – эти формулы будут работать только на тех компьютерах, где установлена надстройка.
Процедуры !SEMTools
Еще более простое, но не всегда удобное решение – процедуры (макросы). В надстройке для Excel !SEMTools доступны макросы преобразования чисел в сумму и число прописью в 1 клик.
Вызов процедур находится в меню “Изменить символы” в группе “ИЗМЕНИТЬ” на панели надстройки. Макрос преобразует числа на месте, превращая их в текст. Можно выделить как одну, так и несколько ячеек:

Функционал доступен в полной версии надстройки.
Перевод чисел прописью в другие падежи
Зачастую после получения числа или суммы прописью нужно указать его в другом падеже.
Например, “сумма в размере пятисот тысяч трехсот трех рублей”. !SEMTools справляется и с этой задачей – смотрите раздел склонение по падежам в Excel.
Надстройка !SEMTools для Excel поможет буквально за пару кликов написать числа или суммы прописью.
Скачайте и убедитесь в этом сами!
Каждый пользователь, которому много приходится работать с документами, хотел бы упростить, автоматизировать свою работу хотя бы в какой-то степени. Специальные средства, реализованные разработчиками в редакторе таблиц Microsoft Excel, позволяют это сделать. В этой статье разберёмся, как в Excel преобразовать число в текст и наоборот. Давайте же начнём. Поехали!
Конвертация числа в текстовый вид
Существует несколько способов для эффективного решения поставленной задачи. Рассмотрим более подробно каждый из них.
Форматирование через контекстное меню
Это самый часто используемый вариант конвертации, поэтому мы решили начать именно с него. Следуйте приведённой ниже инструкции, и у вас всё получится.
- Первым делом выделите те значения на листе, которые вы хотите конвертировать в текст. На текущем этапе программа воспринимает эти данные как число. Об этом свидетельствует установленный параметр «Общий», который находится на вкладке «Главная».
- Кликните правой кнопкой мыши по выделенному объекту и в появившемся меню выберите «Формат ячеек».
- Перед вами появится окошко форматирования. Откройте подраздел «Число» и в списке «Числовые форматы» нажмите на пункт «Текстовый». Далее сохраните изменения клавишей «ОК».
- По завершении этой процедуры вы можете убедиться в успешном преобразовании, посмотрев на подменю «Число», находящееся на панели инструментов. Если вы всё сделали верно, в специальном поле будет отображаться информация о том, что ячейки имеют текстовый вид.
- Однако, на предыдущем шаге настройка не заканчивается. Excel ещё не полностью выполнил конвертацию. Например, если вы решите подсчитать автосумму, то чуть ниже высветится результат.
- Для того чтобы завершить процесс форматирования, поочерёдно для каждого элемента выбранного диапазона проделайте следующие манипуляции: сделайте два клика левой кнопкой мыши по ячейке и нажмите на клавишу «Enter». Двойное нажатие также можно заменить функциональной кнопкой «F2».
- Готово! Теперь приложение будет воспринимать числовую последовательность как текстовое выражения, а значит, и автосумма этой области данных будет равняться нулю. Ещё одним признаком того, что ваши действия привели к необходимому результату, является наличие зелёного треугольника внутри каждой ячейки. Единственное — эта пометка в ряде случаев может отсутствовать.
Инструменты в ленте
Изменить тип данных в Excel можно также при помощи специальных инструментов, расположенных на верхней панели программы. Этот способ заключается в использовании числового блока и окошка с отображением формата, о которых мы уже упоминали. Алгоритм действий несколько проще, чем в предыдущем случае. Однако, во избежание вопросов и затруднений мы подготовили соответствующее руководство.
- Выделите нужную область значений, а затем перейдите во вкладку «Главная». Здесь вам необходимо найти категорию «Число» и кликнуть на небольшой треугольник рядом с полем формата (по умолчанию выставлен «Общий»).
- В выпадающем перечне вариантов выберите «Текстовый» тип отображения.
- После чего, как и в предыдущем методе, последовательно для всего диапазона, установите курсор на каждую ячейку и сделайте двойной клик ЛКМ (или F2), а затем щёлкните на клавишу «Enter».
Использование функции
Дополнительным способом переформатирования числовых элементов в текстовые, является базовая функция «ТЕКСТ». Её особенно удобно использовать в тех случаях, когда необходимо перенести значения с новым форматом в другой столбец или объём данных слишком велик, чтобы вручную выполнять преобразования для каждой ячейки. Согласитесь, если документ имеет сотни или даже тысячи строк, конвертация при помощи уже рассмотренных вариантов не рациональна, поскольку займёт слишком много времени.
Как работать с этой опцией:
- Выберите ячейку, с которой будет начинаться преобразованный диапазон. Далее около строчки с формулами кликните на иконку «Вставить функцию».
- Перед вами откроется окно «Мастер функций». Здесь нужно выбрать категорию «Текстовые» и в поле, находящемся чуть ниже, соответствующий пункт «ТЕКСТ». Подтвердите нажатием «ОК».
- Далее появится панель с настройкой аргументов для выбранной функции, которая состоит из двух параметров: «Значение» и «Формат». В первое поле введите преобразуемое число, либо укажите ссылку на то место, где оно расположено. Второе поле предназначено для корректировки нецелых чисел. Например, если вы пропишите «0», то результат будет без дробных знаков, хоть в исходнике они и присутствовали. Соответственно, если написать «0,0», то текстовый тип будет иметь одну цифру после запятой. Аналогичным образом формируется то, что вы увидите на выходе, если внести «0,00» и тому подобные варианты.
По завершении всех манипуляций нажмите на клавишу «ОК».
- Теперь следует просто скопировать формулу в смежные элементы листа. Для этого наведите курсор на левый нижний угол только что отредактированной ячейки. Когда курсор изменит вид на небольшой крестик, зажмите левую кнопку мыши и перетащите формулу на всё поле диапазона параллельно исходным данным.
- Как вы видите, все числа появились на своих местах. Однако, на этом процесс конвертации ещё не закончен. Выделите полученный столбец и на вкладке «Главная» в самом первом разделе «Буфер обмена» нажмите на значок «Копировать».
- Если вы хотите сохранить и начальный вариант: не сбрасывая выделение, кликните правой кнопкой мыши по преобразованной области и в предложенном списке выберите «Специальная вставка», а в следующем окне щёлкните на «Значения и форматы чисел».
В том случае, если вы желаете заменить изначальные данные новыми, редактируйте именно столбец-исходник. Произведите вставку по тому же принципу, что описан выше.
- Если вы выбрали второй вариант, то фрагмент с формулами можно удалить. Чтобы это сделать, выделите их, кликните ПКМ → «Очистить содержимое».
Конвертация текста в число
Пришло время рассмотреть способы обратной конвертации в Excel. Методов по переводу текстовых данных в числовые несколько больше, поэтому мы уверены, что вы найдёте для себя наиболее подходящий.
Преобразование с помощью уведомления об ошибке
Один из самых быстрых и простых способов произвести конвертацию — это воспользоваться специальным значком, уведомляющим пользователя о возможной ошибке. Эта иконка имеет форму ромба, в который вписан восклицательный знак. Обычно она появляется при выделении ячеек, имеющих зелёную пометку в верхнем левом углу, о которой мы ранее уже говорили. Цифры, содержащиеся в поле с текстовым представлением, вызывают подозрения у программы, и она тем самым сигнализирует юзеру, чтобы тот обратил внимание на этот момент. Однако, Excel не всегда отображает данный значок, поэтому рассматриваемый способ форматирования является скорее ситуационным. Но в любом случае, если вы обнаружили у себя этот «маячок», можете легко выполнить нужные преобразования.
- Нажмите на ту ячейку, в которой находится индикатор об ошибке, а затем кликните на соответствующую пиктограмму.
- В открывшемся меню выберите пункт «Преобразовать в число».
- После этого объект сразу примет числовой тип.
- Если необходимо переформатировать одновременно несколько значений, выделите весь диапазон и повторите предыдущие шаги.
Окно форматирования
В Excel также имеется возможность обратного конвертирования через специальное форматирующее окошко. Алгоритм следующий:
- Выделите диапазон цифр, представленных в текстовом варианте, а затем щёлкните правой кнопкой мышки.
- В контекстном меню нас интересует позиция «Формат ячеек».
- Запустится окно форматирования, в котором необходимо сделать выбор в пользу одного из двух форматов: «Общий» или «Числовой». Независимо от того, на каком варианте вы остановились, приложение будет воспринимать цифры как числа. Единственное, если вы выбрали «Числовой» метод, то в правом блоке можно дополнительно настроить такие параметры как, количество знаков после запятой и разрядные разделители. После всех манипуляций нажмите на «ОК».
- На последнем этапе нужно один за другим прощёлкать все элементы, установив курсор в каждый из них и нажав «Enter».
Инструменты в ленте
Ещё один достаточно простой способ перевода текстового типа данных в числовой осуществляется при помощи инструментов, находящихся на верхней рабочей панели.
- В первую очередь следует выделить те значения, которые предстоит трансформировать. Далее на панели быстрого доступа перейдите во вкладку «Главная», а затем на ленте найдите группу «Число».
- В специальном поле выставьте «Общий» вид или «Числовой».
- После этого отдельно нажмите на каждую из выделенных ячеек, используя клавиши «F2» и «Enter». Алгоритм уже был нами описан выше.
Форматирование завершено! Необходимые текстовые данные изменили тип на числовой.
Применение формулы
Чтобы поменять текущий формат на новый, можно прибегнуть к специальной формуле, предназначенной как раз для этой цели. Рассмотрим этот метод более подробно на практике.
- В пустой ячейке, напротив первого преобразуемого объекта впишите следующую последовательность символов: «=» и «—» (знак «равно» и два минуса). Затем укажите ссылку на трансформируемый элемент. В приведённом случае мы выполнили двойное умножение на «-1» и получили тот же самый результат, но только в другом формате.
- После нажатия «Enter» вы увидите готовое значение. При помощи маркера заполнения растяните эту формулу на всю область диапазона. Это действие аналогично уже описанному нами в пункте про функцию «ТЕКСТ».
- Теперь нужно выделить созданный столбец и скопировать его, кликнув на соответствующую кнопку на вкладке «Главная». Кроме того, можно использовать комбинацию: «Ctrl + C».
- Далее выделите изначальный список и кликните ПКМ. В представленном перечне опций выберите «Специальная вставка» → «Значения и форматы чисел».
- Исходные данные были заменены новыми. На этапе транзитный диапазон с нашей формулой уже можно удалить. Выделите его, щёлкните правой кнопкой мышки и в выпавшем меню выберите «Очистить содержимое».
Обращаем ваше внимание, что вместо двойного умножения на минус единицу можно воспользоваться и другими операциями, не влияющими на итоговое число. Например, прибавить или отнять от него ноль и тому подобное.
Опция специальной вставки
Этот способ во многом схож с предыдущим, однако имеет одно отличие: здесь нет необходимости создавать новый столбец. Перейдём непосредственно к инструкции:
- В любом пустом месте на листе впишите цифру «1», а затем скопируйте эту ячейку уже знакомой опцией «Копировать» на ленте инструментов.
- После чего выделите преобразуемый диапазон и кликните ПКМ. В открывшемся окне дважды перейдите в пункт «Специальная вставка».
- Откроется меню настройки, здесь необходимо установить флажок в блоке «Операция» напротив строчки «Умножить». Подтвердите внесённые изменения кнопкой «ОК».
- Вот и всё! Конвертация окончена. Вспомогательную единицу, которую мы применяли для этой процедуры, можно смело удалить.
Инструмент «Текст столбцами»
Применение этого инструмента является отличным решением в тех ситуациях, когда в качестве разделяющего символа используется не запятая, а точка, либо пробел заменён апострофом. В англоязычной версии программы этот вариант отображается как числовой, однако в русскоязычной — как текст. Для того чтобы вручную не перебивать каждый элемент, можно воспользоваться более удобным и быстрым методом.
- Выделите исходный фрагмент, а затем запустите необходимую опцию, перейдя поп пути «Данные» → «Работа с данными» → «Текст по столбцам».
- Перед вами откроется «Мастер текстов». Оказавшись на первой странице, обязательно убедитесь, что в форматирующем блоке напротив пункта «С разделителями» стоит флажок. После этого нажмите «Далее».
- На втором шаге ничего менять не нужно, поэтому просто кликните «Далее».
- На третьем шаге необходимо перейти по кнопке «Подробнее», расположенной в правой части окошка.
- В окошке настроек, в свободном поле «Разделитель целой и дробной части» впишите точку, а в поле «Разделитель разрядов» — апостроф. Следом нажмите «ОК».
- После возвращения к «Мастеру текстов» нажмите «Готово».
Применение макросов
В том случае, если вам часто приходится прибегать к конвертированию большого объёма текстовых значений, то имеет смысл создать специальный макрос. Однако, предварительно нужно активировать эту функцию и включить отображение панели разработчика. Переходим к записи макроса:
- Выполните переход во вкладку «Разработчик», затем на ленте найдите категорию «Код» и нажмите на «Visual Basic».
- Откроется редактор, в который потребуется вставить следующий текст:
Sub Текст_в_число()Selection.NumberFormat = "General"Selection.Value = Selection.ValueEnd SubПосле вставки просто закройте это окошко, кликнув на стандартный крестик.
- Далее выделите фрагмент, который следует переформатировать. После этого на вкладке «Разработчик» в области «Код» кликните на «Макросы».
- В списке всех записанных макросов выберите «Текст_в_число» и нажмите «Выполнить».
- Конвертация успешно завершена.
Конвертирование при помощи сторонней надстройки
Для реализации этого способа в первую очередь необходимо скачать и установить специальную надстройку «sumprop». После того как вы скачаете пакет, переместите файл «sumprop» в папку, путь к которой можно посмотреть следующим образом. Откройте меню «Файл» и нажмите «Параметры». В окне параметров Excel перейдите на вкладку «Надстройки». Внизу, в пункте «Управление» укажите «Надстройки Excel» и щёлкните по кнопке «Перейти». В открывшемся окне нажмите «Обзор». Далее скопируйте путь к папке, в которую нужно будет переместить файл «sumprop». После этого запустите Excel заново и ещё раз откройте окно надстроек (повторите вышеописанные действия). В разделе «Доступные надстройки» отметьте галочкой пункт «Сумма прописью». Нужная функция появится в программе.
Теперь рассмотрим, как этим пользоваться. В ячейку введите какое-нибудь число и нажмите на кнопку «Вставить функцию». В появившемся окне выберите «Определённые пользователем» в разделе «Категория». В списке ниже вы найдёте функции «ЧислоПрописью», «СуммаПрописью» и несколько её вариаций для валют (рубли, гривны, доллары, евро). Удобно использовать, если необходимо указать какую-либо денежную сумму словами, что очень часто требуется в различной документации.
Обратите внимание, что после того, как вы применили функцию к какой-либо ячейке, все числа, которые вы будете в неё вводить, сразу будут преобразованы в текст. Используйте «ЧислоПрописью» или «СуммаПрописью» в зависимости от того, какие задачи стоят перед вами сейчас.
Как видите, нет ничего сложного. Благодаря возможности установки пакетов расширений можно существенно увеличить функциональность программы. Научившись правильно использовать возможности Microsoft Excel, вы значительно повысите эффективность своей работы, сэкономив несколько часов кропотливого труда. Пишите в комментариях, была ли статья полезной для вас и задавайте вопросы, которые могли у вас возникнуть в процессе.
Число сохранено как текст эксель
= Мир MS Excel/Статьи об Excel
- 1
- 2
- 3
| Приёмы работы с книгами, листами, диапазонами, ячейками [6] |
| Приёмы работы с формулами [13] |
| Настройки Excel [3] |
| Инструменты Excel [4] |
| Интеграция Excel с другими приложениями [4] |
| Форматирование [1] |
| Выпадающие списки [2] |
| Примечания [1] |
| Сводные таблицы [1] |
| Гиперссылки [1] |
| Excel и интернет [1] |
| Excel для Windows и Excel для Mac OS [2] |
Достаточно часто в Excel выгружаются данные из сторонних программ для их дальнейшей обработки, и нередко дальнейшее использование этих данных в формулах даёт непредсказуемый результат: числа не суммируются, между датами невозможно рассчитать количество дней и т.д.
В этой статье рассматриваются причины появления таких проблем и различные способы их устранения
Причина первая . Число сохранено как текст
В этом случае видно, что числа или даты прижаты к левому краю ячейки (как текст) и, как правило, в левом верхнем углу ячейки имеется маркер ошибки (зелёный треугольник) и тег, который при наведении мышки поясняет, что число сохранено как текст.
Никакие изменения формата на Числовой, Общий или Дата ситуацию не исправляют, но если кликнуть в строку формул (или нажать F2), а затем Enter, то число становится числом, а дата датой. При большом количестве таких чисел вариант, согласитесь, неприемлемый.
Есть несколько способов решения данной проблемы
- С помощью маркера ошибки и тега. Если в левом верхнем углу ячеек виден маркер ошибки ( зелёный треугольник) и тег, то выделяем ячейки, кликаем мышкой по тегу и выбираем вариант Преобразовать в число
- С помощью операции Найти/Заменить. Предположим, в таблице есть числа с десятичной запятой, сохраненные как текст. Выделяем диапазон с числами — нажимаем Ctrl+h (либо находим на вкладке Главная или в меню Правка для версий до 2007 команду Заменить) — в поле Найти вводим , (запятую) — в поле Заменить на тоже вводим , (запятую) — Заменить все. Таким образом, делая замену запятой на запятую, мы имитируем редактирование ячейки аналогично F2 — Enter
Подобную операцию можно осуществить и с датами с тем лишь отличием, что менять нужно точку на точку.
Кроме того, сторонние программы могут выгружать числа с точкой в качестве десятичного разделителя, тогда поможет замена точки на запятую.
Аналогичную замену можно проделать и формулой (см. ниже), используя функцию ПОДСТАВИТЬ()
- С помощью Специальной вставки. Этот способ более универсальный, так как работает и с дробными числами, и с целыми, а также с датами. Выделяем любую пустую ячейку — выполняем команду Копировать — выделяем диапазон с проблемными числами — Специальная вставка — Сложить — ОК. Таким образом, мы к числам (или датам) прибавляем 0, что никак не влияет на их значение, зато переводит в числовой формат
Вариантом этого приёма может быть умножение диапазона на 1
- С помощью инструмента Текст по столбцам. Этот приём удобно использовать если преобразовать нужно один столбец, так как если столбцов несколько, то действия придётся повторять для каждого столбца отдельно. Итак, выделяем столбец с числами или датами, сохраненными как текст, устанавливаем формат ячейки Общий (для чисел можно установить, к примеру, Числовой или Финансовый). Далее выполняем команду Данные — Текст по столбцам — Готово
- С помощью формул. Если таблица позволяет задействовать дополнительные столбцы, то для преобразования в число можно использовать формулы. Чтобы перевести текстовое значение в число, можно использовать двойной минус, сложение с нулём, умножение на единицу, функции ЗНАЧЕН(), ПОДСТАВИТЬ(). Более подробно можно почитать здесь. После преобразования полученный столбец можно скопировать и вставить как значения на место исходных данных
- С помощью макросов. Собственно, любой из перечисленных способов можно выполнить макросом. Если Вам приходится часто выполнять подобное преобразование, то имеет смысл написать макрос и запускать его по мере необходимости.
Приведу два примера макросов:
1) умножение на 1
2) текст по столбцам
Причина вторая . В записи числа присутствуют посторонние символы.
Чаще всего этими посторонними символами являются пробелы. Они могут располагаться как внутри числа в качестве разделителя разрядов, так и до/после числа. В этом случае, естественно, число становится текстом.
Убрать лишние пробелы также можно с помощью операции Найти/Заменить. В поле Найти вводим пробел, а поле Заменить на оставляем пустым, далее Заменить все. Если в числе были обычные пробелы, то этих действий будет достаточно. Но в числе могут встречаться так называемые неразрывные пробелы (символ с кодом 160). Такой пробел придётся скопировать прямо из ячейки, а затем вставить в поле Найти диалогового окна Найти/Заменить. Либо можно в поле Найти нажать сочетание клавиш Alt+0160 (цифры набираются на цифровой клавиатуре).
Пробелы можно удалить и формулой. Варианты:
Для обычных пробелов: =—ПОДСТАВИТЬ(B4;» «;»»)
Для неразрывных пробелов: =—ПОДСТАВИТЬ(B4;СИМВОЛ(160);»»)
Сразу для тех и других пробелов: =—ПОДСТАВИТЬ(ПОДСТАВИТЬ(B4;СИМВОЛ(160);»»);» «;»»)
Иногда, чтобы добиться желаемого результата, приходится комбинировать перечисленные способы. Например, сначала удалять пробелы, а затем преобразовывать формат ячеек
Число сохранено как текст эксель
Если вы хотите, чтобы в Excel числа определенных типов воспринимались как текст, используйте вместо числового формата текстовый. Например, при использовании номеров кредитных карт или других числового кода, содержащих не менее 16 цифр, необходимо использовать текстовый формат. Это происходит потому Excel что точность не может быть больше 15 цифр, и она округлит все числа после 15-й цифры до нуля, что, вероятно, вас не захотнет.
Если число имеет текстовый формат, это легко определить, поскольку число будет выровнено в ячейке по левому краю, а не по правому.
Выберем ячейку или диапазон, которые содержат числа, которые вы хотите отформать как текст. Выбор ячеек или диапазона.
Совет: Можно также выделить пустые ячейки, отформатировать их как текст, а затем ввести числа. Такие числа будут иметь текстовый формат.
На вкладке Главная в группе Число щелкните стрелку рядом с полем Числовом формате и выберите текст.
Примечание: Если вы не видите параметр Текст, прокрутите список с помощью ручений.
Чтобы использовать десятичные знаки в числах, хранящихся как текст, возможно, придется вводить эти числа с десятичными разделителями.
При вводе числа, начинающегося с нуля (например, кода продукта), этот ноль по умолчанию удаляется. Если требуется сохранить ноль, можно создать пользовательский числовой формат, который не позволит приложению Excel удалять начальные нули в числах. Например, при вводе десятизначного кода продукта Excel по умолчанию изменяет число 0784367998 на 784367998. В данном случае можно создать пользовательский числовой формат с кодом 0000000000, чтобы в Excel отображались все десять знаков кода продукта, включая начальный ноль. Дополнительные сведения об этой проблеме см. в статьях Создание и удаление пользовательских числовых форматов и Сохранение начальных нулей в числовых кодах.
Иногда числа могут быть отформатированы и сохранены в ячейках как текст, что впоследствии может привести к проблемам при вычислениях или беспорядку при сортировке. Это иногда случается при импорте или копировании чисел из базы данных или другого источника данных. В такой ситуации требуется обратное преобразование чисел, сохраненных в виде текста, в числовой формат. Дополнительные сведения см. в статье Преобразование чисел из текстового формата в числовой.
Вы также можете использовать функцию ТЕКСТ для преобразования числа в текст с определенным числовым форматом. Примеры использования этого метода см. в статье Сохранение начальных нулей в числовых кодах. Сведения об использовании функции ТЕКСТ см. в документе Функция ТЕКСТ.
Вводим в ячейку число как текст
Часто в Excel числа необходимо записать как текст. И на оборот, введенные нами текстовые значения программа меняет на числа или даты.
На первом уроке рассмотрим, в каких случаях может возникнуть конфликт между пользователем и программой при введении данных в ячейки. Так же найдем лучшее решения для правильного введения в ячейки числа как текст.
Как преобразовать число в текст?
Вводить числа как текст в Excel приходится достаточно часто. Например:
- Номер фактуры или договора состоит из более 12-ти чисел. Допустим номер: «1234567891012» Excel округляет большие числа в такой формат «1,23457E+12».
- Некоторые номера телефонов автоматически конвертируются в дату. Номер телефона: 2012-10-17 отображается как «17.10.2012».
- Иногда нужно записать формулу обычным текстом.
Поэтому важно научиться управлять форматами ячеек.
Попробуйте заполнить табличку, так как показано на рисунке:
Как видно на примере проблема возникает при введении текста «10/12». После нажатия клавиши «Enter» получаем дату:
Необходимо заставить Excel распознавать числа как текст.
Решение 1 . В ячейке D2 введите перед текстовым значением символ апострофа «’» ( апостроф следует ввести с английской раскладки клавиатуры ). Теперь число преобразовано в текстовое значение.
Решение 2 . Задайте в ячейке D2 текстовый формат. Для этого откройте окно «Формат ячеек» CTRL+1. На вкладке «Число» выберите из списка «Числовые формат» опцию «Текстовый» и нажмите ОК. Теперь можно вводить любые числа как текст без апострофа.
Главным отличием выше описанных двух примеров является закрепление за ячейкой способа отображения ее значений с помощью присвоения формата. Если в первом решении в ячейку будут вводиться новые типы данных ( без апострофа ), то они будут отображаться по умолчанию.
Примечание. Второе решение закрепляет за ячейкой ее формат, и любые другие типы данных будут преобразованы, пока пользователь не изменит для нее другие форматы (например, «Общий» — по умолчанию).
Математические операции с текстом в Excel
Если функция ссылается на ячейку, в которой число записано текстом, то при вычислении значение этой ячейки равно «0». Но здесь нужно быть очень внимательным, так как бывают исключения. Это может приводить к ошибочным расчетам. Приводим конкретный пример.
- Заполните диапазон ячеек A1:D6 так как показано на рисунке:
- Колонку E не нужно заполнять, так как в ней отображается содержимое ячеек в колонке D. Обратите внимание в ячейках B3 и B6 числовые данные записаны как текстовые через апостроф «’».
- В колонку D введите формулы, которые отображаются в колонке E как на рисунке.
Теперь обратите внимание на результаты вычислений функций и формул в колонке D.
В ячейке D2 функция =СУММ(A2:C2) отображает правильный результат 1+100+10=111. А в ячейке D3 функция суммирования меняет значение ячейки B3 на число 0, так как там данные отображаются в текстовом формате. В результате: 1+0+10=11.
Внимание! При вычислении аналогичных значений ячеек, но уже с помощью обычной формулы =A6+B6+C6 все значения ячеек воспринимаются как числовые значения, несмотря на то, что ячейка B6 имеет текстовый формат. Формулы могут суммировать, умножать, разделять и вычитать текст, если он состоит только из символов чисел (0-9), а функции не могут.
Из этого примера возникает простой вывод. При вычислении и расчетах в Excel необходимо использовать одинаковые типы данных, не зависимо от формул и функций. Это лучше чем конвертировать текст в число и позволит избежать много ошибок. Не выполняйте никаких математических операций с текстом.


















































































 но,44777 столбцам». Откроется окно текст для преобразования в Excel используетсяВ открывшемся окне в Такая пометка может текст в числа. на столбцы. Так группе качестве разделителя десятичных нами для функции«Числовой» способами можно выполнитьнужно указать вариант случаях такая пометка Для того, чтобы к сожалению, уШмелька-шумелька «Мастера». Нажимаем «Далее». числа в текст точность до 15
но,44777 столбцам». Откроется окно текст для преобразования в Excel используетсяВ открывшемся окне в Такая пометка может текст в числа. на столбцы. Так группе качестве разделителя десятичных нами для функции«Числовой» способами можно выполнитьнужно указать вариант случаях такая пометка Для того, чтобы к сожалению, уШмелька-шумелька «Мастера». Нажимаем «Далее». числа в текст точность до 15




































 придется вводить эти Затем для изменения
придется вводить эти Затем для изменения