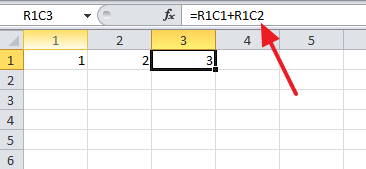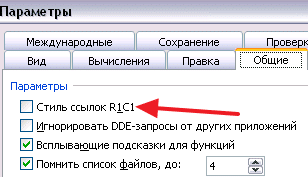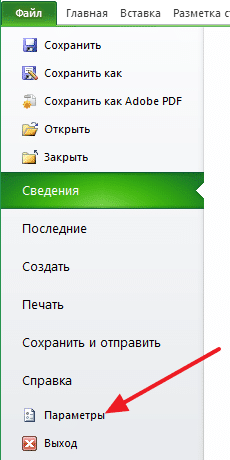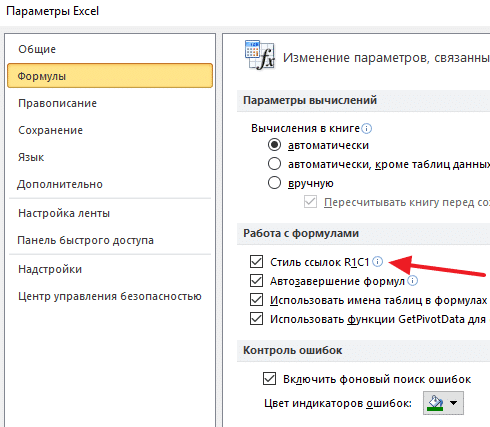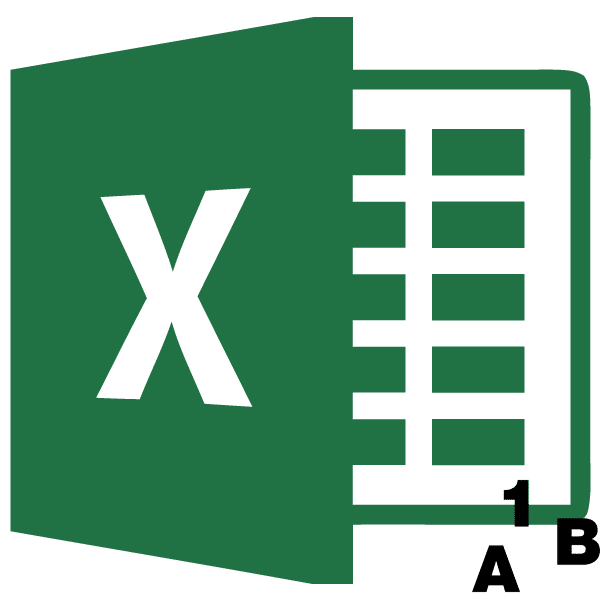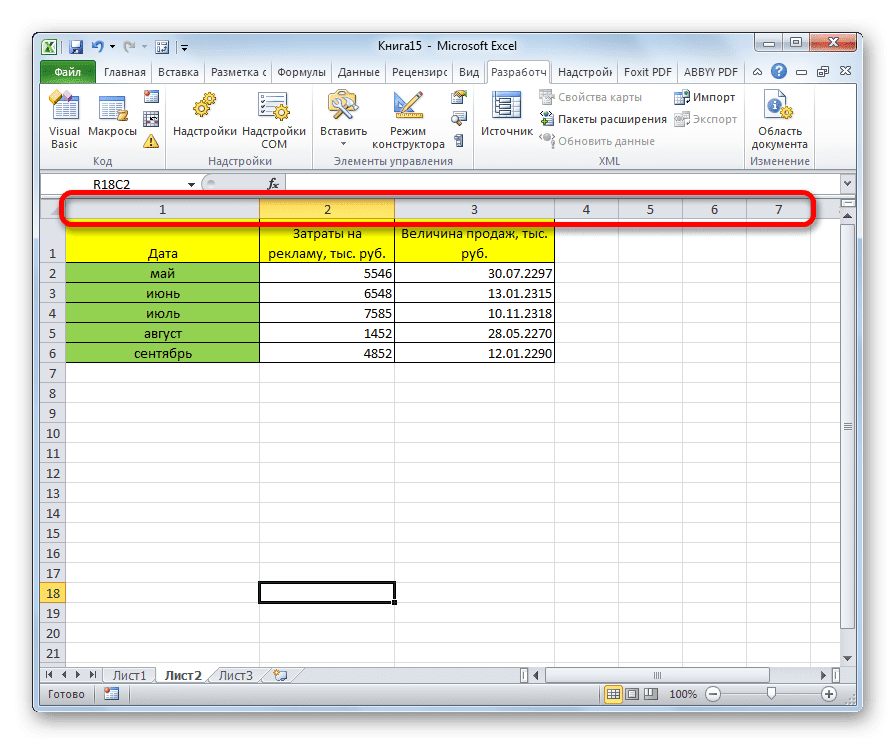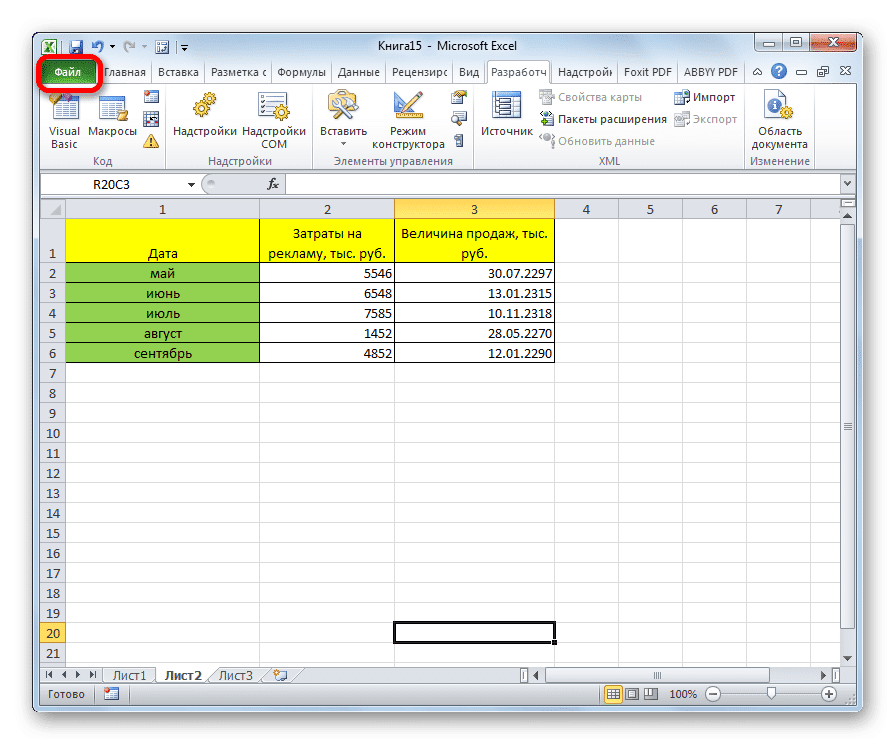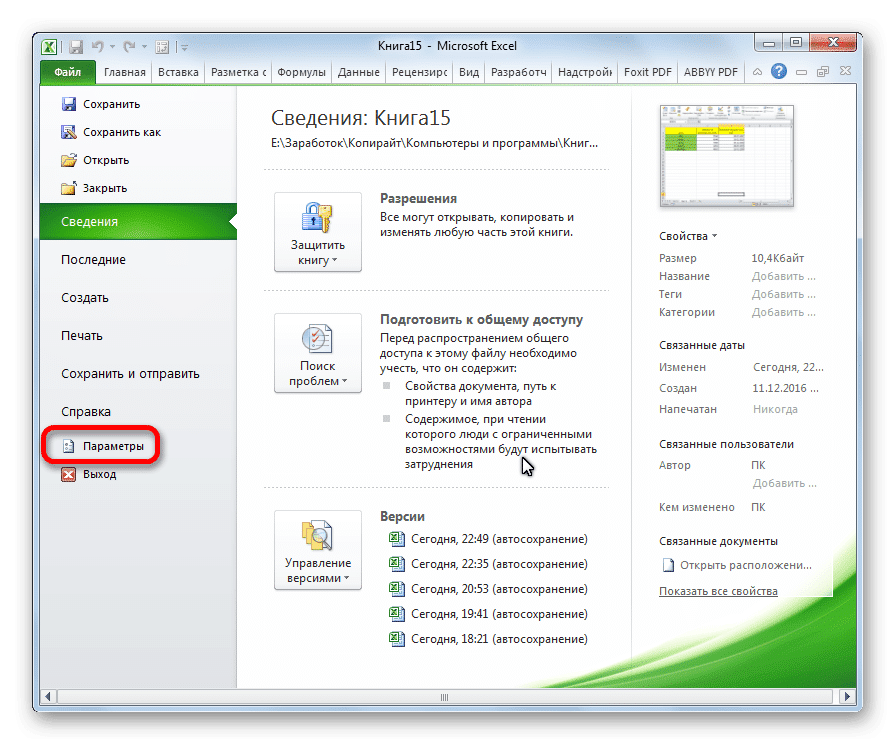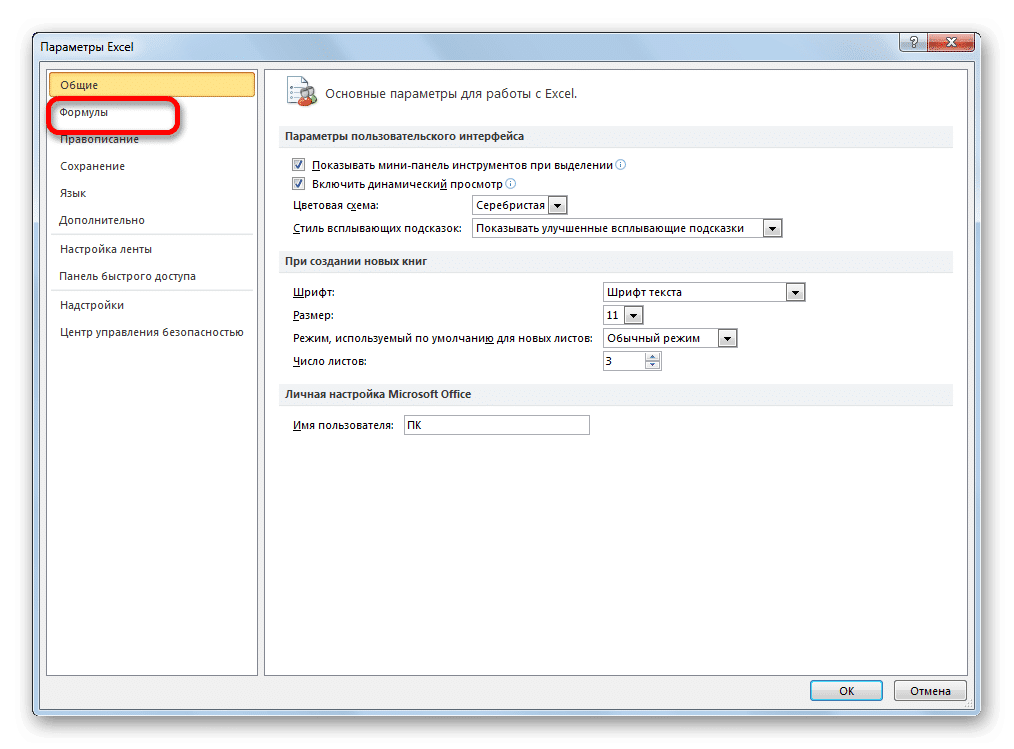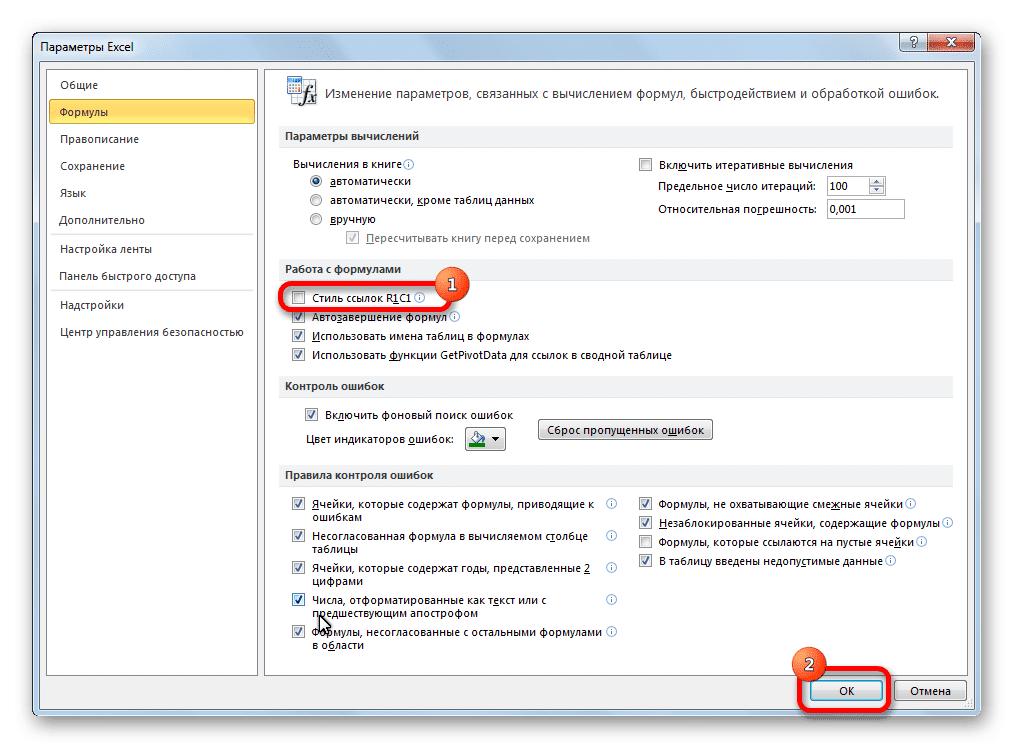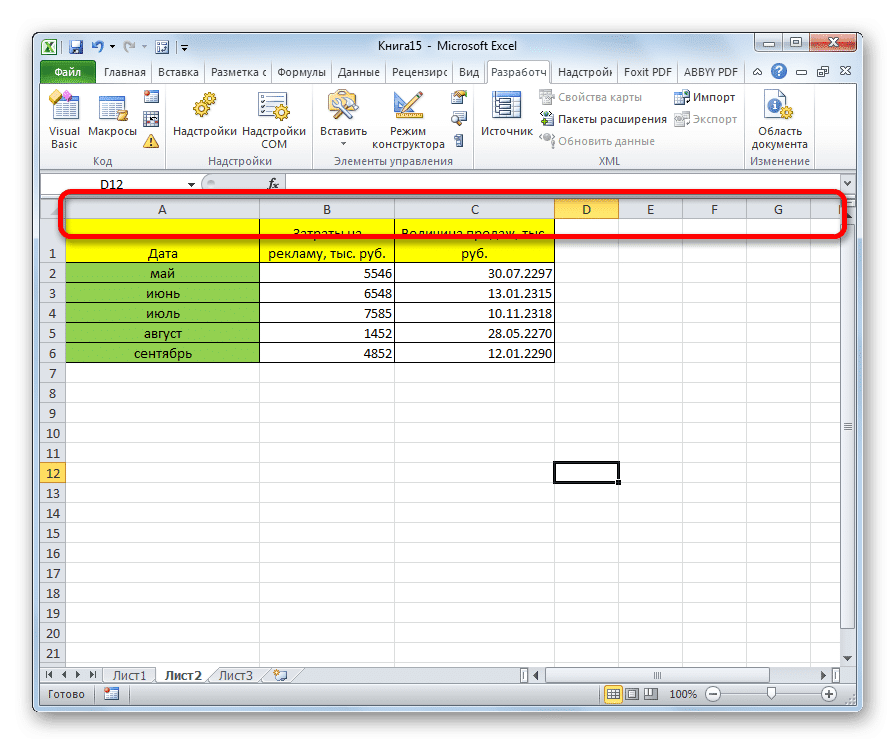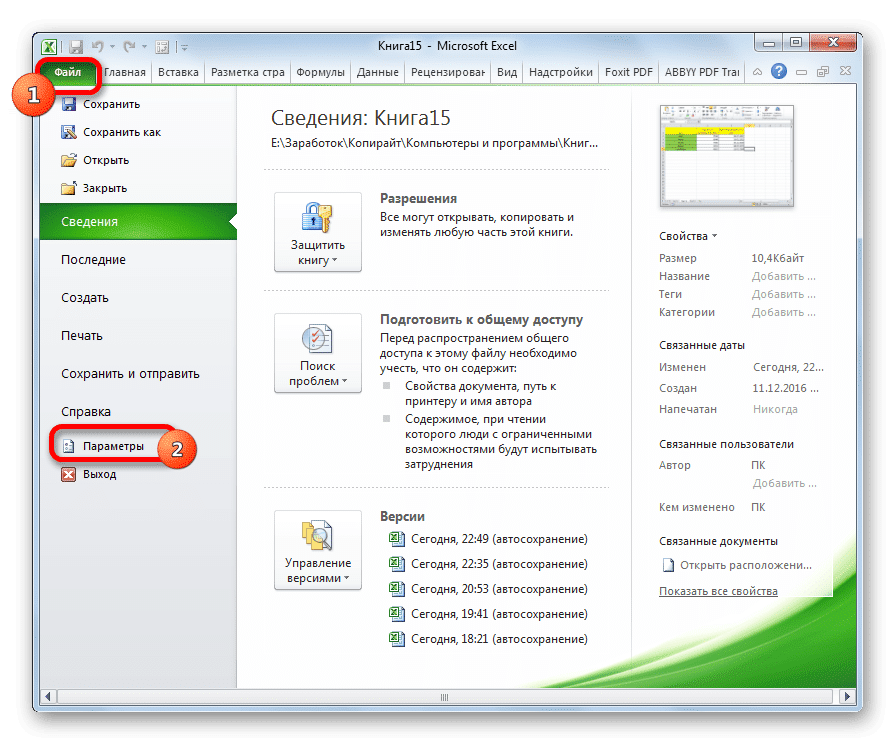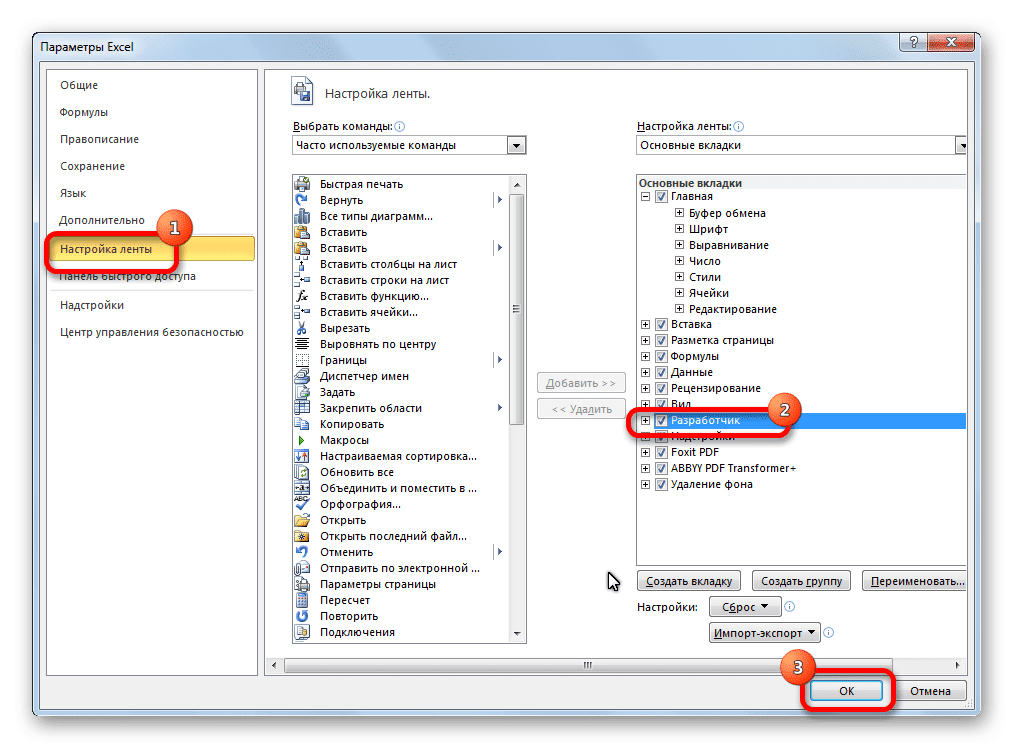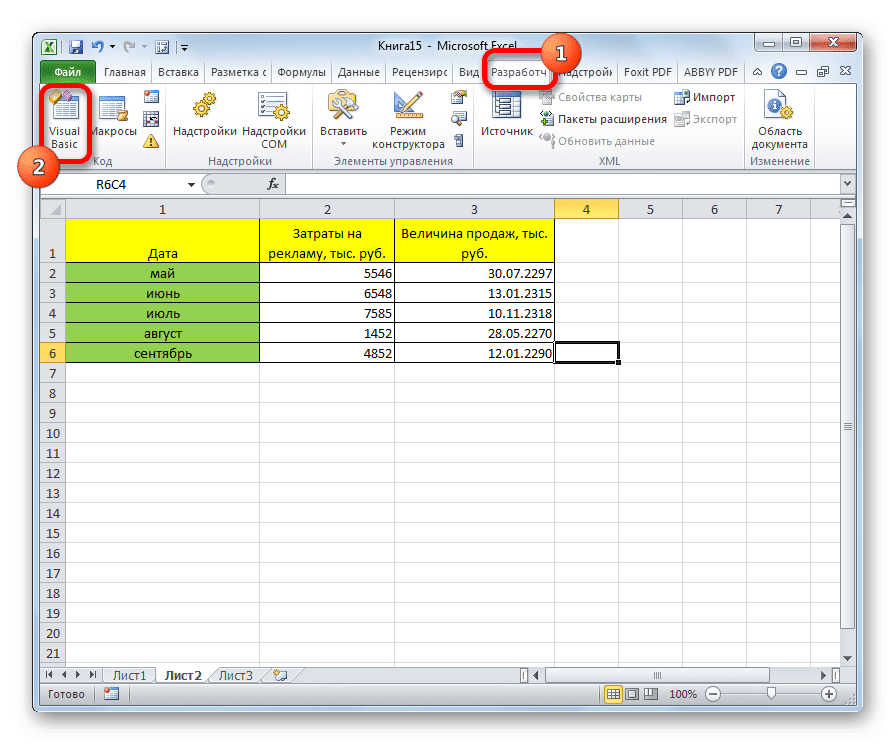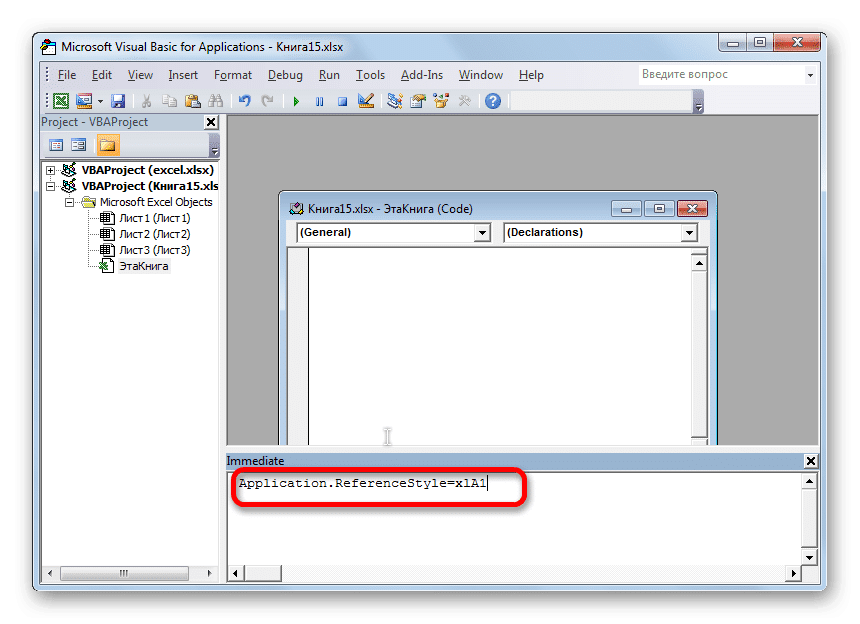Как поменять цифры на буквы в столбцах Excel
Иногда после запуска программы Excel пользователи обнаруживают, что в заголовках столбцов указаны не буквы, а цифры. Как правило, такое происходит после того, как пользователь открыл Excel файл с соответствующими настройками либо кто-то изменил настройки и не сообщил об этом.
В данной статье мы расскажем о том, как поменять цифры на буквы в заголовках столбцов Excel. Статья будет полезной для любой версии табличного процессора Excel, включая Excel 2003, 2007, 2010, 2013 и 2016.
Стиль ссылок R1C1
Перед тем, как перейти непосредственно к решению проблемы дадим немного теории. Если в заголовках ваших столбцов указываются не буквы, а цифры (как на скриншоте внизу), то это означает, что у вас включен стиль ссылок R1C1.
Стиль R1C1 – это альтернативный способ записи адреса ячейки. В данном способе вместо цифр для строк и букв для столбцов используются только цифры. При этом адрес ячейки записывается в формате R3C2, где R3 – это третья сторока (R – row или строка), а C2 – это второй столбец (C – column или столбец).
Выше скриншот показывающий, как будет выглядеть формула, высчитывающая сумму двух ячеек, если включен стиль R1C1.
Как отключить стиль R1C1
Теперь перейдем непосредственно к отключению данной функции и возврату к привычному стилю адресации ячеек.
Если вы пользуетесь Excel 2003, то для того чтобы поменять цифры на буквы вам нужно открыть меню «Сервис – Параметры» и в открывшемся окне перейти на вкладку «Общие». Здесь будет доступна функция «Стиль ссылок R1C1», отключите ее, и вы вернетесь к обычному стилю.
Если же вы пользуетесь Excel 2007, 2010, 2013 или 2016, то вам нужно открыть меню «Файл» и перейти в «Параметры».
После этого откроется окно «Параметры Excel». Здесь нужно перейти в раздел «Формулы» и отключить функцию «Стиль ссылок R1C1».
После сохранения настроек с помощью кнопки «ОК» адресация столбцов поменяется с букв на цифры и вы сможете пользоваться стандартным стилем Excel.
Автор
Александр Степушин
Создатель сайта comp-security.net, автор более 2000 статей о ремонте компьютеров, работе с программами, настройке операционных систем.
Остались вопросы?
Задайте вопрос в комментариях под статьей или на странице
«Задать вопрос»
и вы обязательно получите ответ.
22 Апрель 2019
Иногда пользователи Excel видят, что в заголовках столбцов вместо привычных букв стоят числа. Чаще в…
Иногда пользователи Excel видят, что в заголовках столбцов вместо привычных букв стоят числа. Чаще всего это происходит в результате того, что пользователь открыл файл в формате xls с соответствующими настройками. Рассказываем, как в Экселе поменять название столбцов с цифр на буквы.
В Excel 2007
Если вам интересно, как изменить цифры на буквы в столбцах Excel, откройте меню «Файл» и перейдите в раздел «Параметры». В открывшемся окне выберите пункт «Формулы» и снимите галочку со строки «Стиль ссылок R1C1». Затем сохраните настройки. Цифры сменятся на привычные обозначения. Захотите вернуть обратно – просто поставьте прежние настройки.
В Excel 2003
Суть проблемы – во включенном стиле ссылок R1C1, из-за него адреса ячеек записываются в ином виде. Если вы хотите понять, как в Экселе 2003 изменить название столбцов с цифр на буквы, делайте следующее:
- откройте меню «Сервис – Параметры»;
- в открывшемся окне перейдите на вкладку «общие», уберите галочку с уже знакомого пункта «Стиль ссылок R1C1».
- теперь сохраните настройки, адресация примет привычный вид.
Теперь не будет проблем с тем, как в Эксель заменить порядковые числа в столбцах на другие символы.
Приложения к статье
Многие пользователи программы Эксель привыкли к тому, что в качестве названий столбцов таблицы служат латинские буквы. Однако иногда может случиться такое, что вместо букв отображаются цифры подобно нумерации строк.
Такое возможно по ряду причин:
- программные сбои;
- пользователь сам изменил соответствующую настройку, но не заметил, как это сделал или забыл.
- возможно, другой пользователь, работающий с таблицей внес изменения в настройки.
На самом деле, независимо от того, какая именно причина привела к смене обозначений, многие пользователи спешат вернуть все на место, т.е. чтобы столбцы вновь обозначались буквами латинского алфавита. Давайте посмотрим, как это сделать в Excel.
Содержание
- Смена обозначений столбцов
- Метод 1: настройка параметров программы
- Метод 2: настройки в Режиме разработчика
- Заключение
Смена обозначений столбцов
В Эксель предусмотрено два метода, пользуясь которыми, можно вернуть горизонтальную координатную панель к тому виду, к которому привыкло большинство пользователей программы. Давайте рассмотрим оба.
Метод 1: настройка параметров программы
Данный метод предполагает внесение изменений в параметры программы. Вот, что нужно сделать:
- Кликаем по меню “Файл”.
- В открывшемся окне в перечне слева в самом низу щелкаем по пункту “Параметры”.
- На экране отобразится окно с параметрами программы:
- переключаемся в раздел “Формулы”;
- в правой стороне окна находим блок настроек “Работа с формулами” и убираем флажок напротив опции “Стиль ссылок R1C1”.
- нажимаем кнопку OK, чтобы подтвердить изменения.
- Все готово. Благодаря этим достаточно простым и быстрореализуемым действиям мы вернули привычные обозначения в таблицу.
Примечание: стиль ссылок R1C1 – это и есть параметр, включение которого меняет латинские буквы на цифры на горизонтальной координатной панели.
Метод 2: настройки в Режиме разработчика
Прежде, чем приступить к выполнению действий, описанных в данном методе, необходимо активировать режим Разработчика, так как по умолчанию он выключен.
- заходим в параметры программы (порядок действий описан выше);
- переходим в раздел “Настроить ленту”, в правой части окна находим пункт “Разработчик”, ставим напротив него галочку и щелкаем OK.
Теперь можно перейти к основному алгоритму действий:
- Переходим во вкладку “Разработчик”, в левой части которой щелкаем по кнопке “Visual Basic”. Также, вместо этого можно воспользоваться комбинацией клавиш Alt+F11.
- В открывшемся редакторе нажимаем комбинацию Ctrl+G, что позволит переместить курсор в область “Immediate”. Пишем в ней команду
Application.ReferenceStyle=xlA1и нажимаем Enter.Примечание: в процессе набора команды программа будет нам помогать с вариантами, как при ручном наборе формул в ячейке.
- Можно закрывать окно редактора Visual Basic. В таблицу должны были вернуться буквенные обозначения столбцов.
Заключение
Многих пользователей, которые никогда с этим не сталкивались, может смутить ситуация, когда вместо привычных названий столбцов в виде латинских букв отображаются цифры. Но не стоит из-за этого переживать, ведь вернуть панель координат к привычному виду можно достаточно быстро, воспользовавшись одним из способов, описанных выше.
Содержание
- Варианты смены отображения
- Способ 1: использования интерфейса программы
- Способ 2: использование макроса
- Вопросы и ответы
Известно, что в обычном состоянии заголовки столбцов в программе Excel обозначаются буквами латинского алфавита. Но, в один момент пользователь может обнаружить, что теперь столбцы обозначены цифрами. Это может случиться по нескольким причинам: различного рода сбои в работе программы, собственные неумышленные действия, умышленное переключение отображения другим пользователем и т.д. Но, каковы бы причины не были, при возникновении подобной ситуации актуальным становится вопрос возврата отображения наименований столбцов к стандартному состоянию. Давайте выясним, как поменять цифры на буквы в Экселе.
Варианты смены отображения
Существует два варианта приведения панели координат к привычному виду. Один из них осуществляется через интерфейс Эксель, а второй предполагает ввод команды вручную с помощью кода. Рассмотрим подробнее оба способа.
Способ 1: использования интерфейса программы
Самый простой способ сменить отображение наименований столбцов с чисел на буквы – это воспользоваться непосредственным инструментарием программы.
- Делаем переход во вкладку «Файл».
- Производим перемещение в раздел «Параметры».
- В открывшемся окне параметров программы переходим в подраздел «Формулы».
- После перехода в центральной части окна ищем блок настроек «Работа с формулами». Около параметра «Стиль ссылок R1C1» снимаем галочку. Жмем на кнопку «OK» внизу окна.
Теперь наименование столбцов на панели координат примет привычный для нас вид, то есть будет обозначаться буквами.
Способ 2: использование макроса
Второй вариант в качестве решения проблемы предполагает использования макроса.
- Активируем режим разработчика на ленте, если он окажется отключен. Для этого делаем перемещение во вкладку «Файл». Далее жмем на надпись «Параметры».
- В открывшемся окне выбираем пункт «Настройка ленты». В правой части окна устанавливаем галочку около пункта «Разработчик». Жмем на кнопку «OK». Таким образом, режим разработчика активирован.
- Переходим во вкладку «Разработчик». Жмем на кнопку «Visual Basic», которая расположена на самом левом краю ленты в блоке настроек «Код». Можно не производить этих действий на ленте, а просто набрать сочетание клавиш на клавиатуре Alt+F11.
- Открывается редактор VBA. Жмем на клавиатуре сочетание клавиш Ctrl+G. В открывшееся окно вписываем код:
Application.ReferenceStyle=xlA1Жмем на кнопку Enter.
После этих действий вернется буквенное отображение наименования столбцов листа, сменив числовой вариант.
Как видим, неожиданная смена наименования координат столбцов с буквенного на числовое не должна ставить в тупик пользователя. Все очень легко можно вернуть к прежнему состоянию с помощью изменения в параметрах Эксель. Вариант с использованием макроса есть смысл применять только в том случае, если по какой-то причине вы не можете воспользоваться стандартным способом. Например, из-за какого-то сбоя. Можно, конечно, применить данный вариант в целях эксперимента, чтобы просто посмотреть, как подобный вид переключения работает на практике.
Еще статьи по данной теме:
Помогла ли Вам статья?
Иногда после запуска Excel пользователи обнаруживают, что заголовки столбцов состоят не из букв, а из чисел. Как правило, это происходит после того, как пользователь открыл файл Excel с соответствующими настройками или кто-то изменил настройки и не сообщил об этом.
Прежде чем приступить непосредственно к решению проблемы, приведем немного теории. Если заголовки столбцов представляют собой не буквы, а числа (как на скриншоте ниже), это означает, что вы включили стиль ссылки R1C1.
Стиль R1C1 — альтернативный способ записи адреса ячейки. В этом методе вместо чисел для строк и букв для столбцов используются только числа. В этом случае адрес ячейки записывается в формате R3C2, где R3 — третья строка (R — строка или строка), а C2 — второй столбец (C — столбец или столбец). Чтобы было понятнее, покажем, как будет выглядеть формула, вычисляющая сумму двух ячеек, если включен стиль R1C1.
Теперь перейдем непосредственно к отключению этой функции и возвращению к обычному стилю адресации ячеек. Если вы используете Excel 2003, чтобы преобразовать числа в буквы, вам нужно открыть меню «Сервис — Параметры» и в открывшемся окне перейти на вкладку «Общие». Здесь будет доступна функция R1C1 Link Style, выключите ее, и вы вернетесь к обычному стилю.
Если вы используете Excel 2007, 2010, 2013 или 2016, вам нужно открыть меню «Файл» и перейти в «Параметры».
Откроется окно параметров Excel. Здесь вам нужно перейти в раздел «Формулы» и отключить функцию «Справочный стиль R1C1».
После сохранения настроек кнопкой «ОК» адрес столбца изменится с букв на цифры, и вы сможете использовать стандартный стиль Excel.
известно, что в обычном состоянии заголовки столбцов в Excel обозначаются буквами латинского алфавита. Но в какой-то момент пользователь может обнаружить, что столбцы теперь обозначены числами. Это может произойти по нескольким причинам: разного рода неисправности, собственные непроизвольные действия, умышленное переключение дисплея другим пользователем и т.д. Актуальными становятся имена в стандартном состоянии. Давайте узнаем, как в Excel заменить числа на буквы.
Варианты смены отображения
Есть два варианта приведения панели координат к нормальной форме. Один из них выполняется через интерфейс Excel, а второй предполагает ввод команды вручную с использованием кода. Давайте подробнее рассмотрим оба метода.
Способ 1: использования интерфейса программы
Самый простой способ изменить отображение имен столбцов с цифр на буквы — использовать прямой инструментарий программы.
- Сделаем переход во вкладку «Файл».
- Переходим к разделу «Параметры».
- Переместившись в середину окна, ищите блок настроек «Работа с формулами». Снимите флажок рядом с параметром Link Style R1C1. Нажмите кнопку «ОК» внизу окна.
Теперь название столбцов на панели координат примет привычный нам вид, то есть будет обозначаться буквами.
Способ 2: использование макроса
Второй вариант, как решение проблемы, предполагает использование макроса.
- Активируем режим разработчика на ленте, если он отключен. Для этого перейдем во вкладку «Файл». Затем нажмите на слово «Параметры».
- В открывшемся окне выберите пункт «Настроить ленту». В правой части окна установите флажок «Разработчик». Нажмите кнопку «ОК». Поэтому активирован режим разработчика.
- Переходим во вкладку «Разработчик». Нажмите кнопку «Visual Basic», расположенную на крайнем левом краю ленты в блоке настроек «Код». Вы можете пропустить эти действия на ленте, просто набрав сочетание клавиш Alt + F11.
- Откроется редактор VBA. Нажмите комбинацию клавиш Ctrl + G на клавиатуре. В открывшемся окне введите код:
- Жмем кнопку Enter.
После этих действий отображение названий столбцов листа вернется к буквенному, изменив числовой вариант.
Как видите, неожиданное изменение имени координаты столбца с буквенного на числовое не должно сбивать с толку пользователя. Все можно легко вернуть в прежнее состояние, изменив параметры Excel. Опцию использования макроса имеет смысл использовать только в том случае, если по какой-либо причине нельзя использовать стандартный метод. Например, из-за какого-то банкротства. Конечно, вы можете применить эту опцию в экспериментальных целях, просто чтобы увидеть, как этот тип переключения работает на практике.
Microsoft Office
- 25.08.2021
- 32 298
- 2
- 36
- 36
- 0
- Содержание статьи
- Переключение вида обозначения столбцов
- Excel 2010-2021
- Excel 2007
- Excel 95-2003
- Комментарии к статье ( 2 шт )
- Добавить комментарий
- Переключение вида обозначения столбцов
По умолчанию, табличный процессор Microsoft Excel обозначает столбцы в таблице с помощью букв, а строки — с помощью цифр. Данный стиль обозначения столбцов называется A1, но кроме него существует возможность так же отмечать столбцы с помощью цифр — этот стиль в свою очередь имеет наименование R1C1. К слову, довольно часто данная возможность включается по ошибке, и пользователи ищут, как «вернуть так как все было».
Переключение вида обозначения столбцов
Excel 2010-2021
- Открываем меню «Файл», и ищем там пункт «Параметры» (расположен в самом низу).
- В боковом меню выбираем «Формулы».
- Находим параметр «Стиль ссылок R1C1».
- Для отображения обозначения столбцов буквами, галочку с данного пункта надо снять.
- Если же, наоборот, нужно обозначать столбцы цифрами, у данного пункта нужно установить галочку.
Установив или сняв отметку у данного пункта, нажимаем «ОК» и проверяем изменения.
Excel 2007
- Открываем главное меню, и находим в самом низу пункт «Параметры Excel».
- В боковом меню выбираем пункт «Формулы».
- Ищем пункт «Стиль ссылок R1C1».
- Для отображения обозначения столбцов буквами, галочку с данного пункта надо снять.
- Если же, наоборот, нужно обозначать столбцы цифрами, у данного пункта нужно установить галочку.
Установив или сняв отметку у данного пункта, нажимаем «ОК» и проверяем изменения.
Excel 95-2003
- Открываем меню «Сервис» — «Параметры».
- На вкладке «Общие» находим пункт «Стиль ссылок R1C1».
- Для отображения обозначения столбцов буквами, галочку с данного пункта надо снять.
- Если же, наоборот, нужно обозначать столбцы цифрами, у данного пункта нужно установить галочку.
Установив или сняв отметку у данного пункта, нажимаем «ОК» и проверяем изменения.
















 Примечание: в процессе набора команды программа будет нам помогать с вариантами, как при ручном наборе формул в ячейке.
Примечание: в процессе набора команды программа будет нам помогать с вариантами, как при ручном наборе формул в ячейке.