Содержание
- Как сделать формулу в excel 2003?
- Формулы в Excel для чайников
- Как в формуле Excel обозначить постоянную ячейку
- Как составить таблицу в Excel с формулами
- Как вставить формулу
- Из чего состоит формула
- Использование операторов
- Арифметические
- Операторы сравнения
- Математические функции и графики
- Отличие в версиях MS Excel
- Заключение
- Файл примеров
- Видеоинструкция
Как сделать формулу в excel 2003?
Общие сведения о проекте
На сегодняшний день наш сайт является уникальным проектом на просторах российского интернета. На страницах сайта infowall.ru всегда можно найти самую свежую и исчерпывающую информацию о новинках компьютерных программ, а также практические советы по работе в сети Интернет, настройке и использованию компьютера, установке программного обеспечения и другую полезную информацию. Информационное наполнение сайта, а также программы для компьютера рассчитаны как на простых пользователей, так и на людей, имеющих практический опыт в области информационных технологий, программного обеспечения и администрирования сетевых ресурсов (операторов компьютерных систем, программистов, а также системных администраторов). Целью проекта является создание оптимизированного ресурса для размещения актуальной и полезной информации, а также практическая поддержка пользователей сайта.
Практические руководства и инструкции
Многие бесплатные программы, которые размещены на нашем сайте, зачастую требуют от пользователей определенных базовых навыков работы с ними. Для облегчения процесса знакомства с новыми популярными программами в разделе База знаний мы ежедневно размещаем подробные инструкции по использованию тех или иных наиболее востребованных на наш взгляд программ, с которыми приходится сталкиваться в повседневной работе. Все инструкции написаны живым языком и будут интересны как начинающим, так и более опытным пользователям. Кроме того, на сайте пополняется база практических руководств по работе в интернете, обслуживанию компьютера, установке и использованию пакетов популярных и профессиональных программ и многое другое. Отныне сайт infowall.ru станет для вас надежным проводником в мире интернета и персональных компьютеров. И если вы еще новичок в этой области, то с нашим проектом вы незаметно для себя получите практический опыт и обширные знания, посещая наш сайт, хотя бы раз в день!
Наш сайт также содержит регулярно обновляемый каталог программ, которые станут вашими незаменимыми помощниками в процессе практической работы на компьютере, как дома, так и на работе. Наши специалисты тестируют и размещают бесплатные программы для компьютера, различные утилиты, антивирусы и прочий софт. У нас можно скачать офисные программы и приложения, мультимедиа софт, кодеки, утилиты для восстановления данных, файловые менеджеры, архиваторы, программы для интернета, для работы с электронной почтой и многое другое.
Мы стремимся обеспечить максимальный комфорт для наших пользователей, именно поэтому все программы для компьютера, размещенные на нашем сайте, доступны для простого и бесплатного скачивания, а также имеют в своей структуре подробное описание, что позволяет пользователям предварительно ознакомиться с той или иной программой.
Кроме того, если в процессе работы с компьютером у вас возникли какие-либо сложности, то вы всегда можете оставить у нас заявку в специальном разделе Помогите найти или задать вопрос в разделе Вопросы. Мы ежедневно прилагаем все усилия, чтобы в максимально сжатые сроки предоставить вам исчерпывающую и подробную информацию по всем интересующим вопросам.
Мы также приветствуем всякую посильную помощь от наших пользователей в развитии проекта. Если у вас есть чем поделиться с другими, вы всегда можете разместить на сайте любую программу, которая, по вашему мнению, будет полезна пользователям и посетителям нашего сайта.
Проект infowall.ru является некоммерческим. При этом его развитие осуществляется благодаря энтузиазму сообщества небезразличных людей. Вы также можете поделиться с нами вашими идеями, статьями, ссылками или любым другим способом принять участие в развитии проекта. Для этого достаточно связаться с администрацией сайта. Мы будем рады любому вашему участию!
Формула предписывает программе Excel порядок действий с числами, значениями в ячейке или группе ячеек. Без формул электронные таблицы не нужны в принципе.
Конструкция формулы включает в себя: константы, операторы, ссылки, функции, имена диапазонов, круглые скобки содержащие аргументы и другие формулы. На примере разберем практическое применение формул для начинающих пользователей.
Формулы в Excel для чайников
Чтобы задать формулу для ячейки, необходимо активизировать ее (поставить курсор) и ввести равно (=). Так же можно вводить знак равенства в строку формул. После введения формулы нажать Enter. В ячейке появится результат вычислений.
В Excel применяются стандартные математические операторы:
| Оператор | Операция | Пример |
| + (плюс) | Сложение | =В4+7 |
| — (минус) | Вычитание | =А9-100 |
| * (звездочка) | Умножение | =А3*2 |
| / (наклонная черта) | Деление | =А7/А8 |
| ^ (циркумфлекс) | Степень | =6^2 |
| = (знак равенства) | Равно | |
| Меньше | ||
| > | Больше | |
| Меньше или равно | ||
| >= | Больше или равно | |
| Не равно |
Символ «*» используется обязательно при умножении. Опускать его, как принято во время письменных арифметических вычислений, недопустимо. То есть запись (2+3)5 Excel не поймет.
Программу Excel можно использовать как калькулятор. То есть вводить в формулу числа и операторы математических вычислений и сразу получать результат.
Но чаще вводятся адреса ячеек. То есть пользователь вводит ссылку на ячейку, со значением которой будет оперировать формула.
При изменении значений в ячейках формула автоматически пересчитывает результат.
Ссылки можно комбинировать в рамках одной формулы с простыми числами.
Оператор умножил значение ячейки В2 на 0,5. Чтобы ввести в формулу ссылку на ячейку, достаточно щелкнуть по этой ячейке.
В нашем примере:
- Поставили курсор в ячейку В3 и ввели =.
- Щелкнули по ячейке В2 – Excel «обозначил» ее (имя ячейки появилось в формуле, вокруг ячейки образовался «мелькающий» прямоугольник).
- Ввели знак *, значение 0,5 с клавиатуры и нажали ВВОД.
Если в одной формуле применяется несколько операторов, то программа обработает их в следующей последовательности:
Поменять последовательность можно посредством круглых скобок: Excel в первую очередь вычисляет значение выражения в скобках.
Как в формуле Excel обозначить постоянную ячейку
Различают два вида ссылок на ячейки: относительные и абсолютные. При копировании формулы эти ссылки ведут себя по-разному: относительные изменяются, абсолютные остаются постоянными.
Все ссылки на ячейки программа считает относительными, если пользователем не задано другое условие. С помощью относительных ссылок можно размножить одну и ту же формулу на несколько строк или столбцов.
- Вручную заполним первые графы учебной таблицы. У нас – такой вариант:
- Вспомним из математики: чтобы найти стоимость нескольких единиц товара, нужно цену за 1 единицу умножить на количество. Для вычисления стоимости введем формулу в ячейку D2: = цена за единицу * количество. Константы формулы – ссылки на ячейки с соответствующими значениями.
- Нажимаем ВВОД – программа отображает значение умножения. Те же манипуляции необходимо произвести для всех ячеек. Как в Excel задать формулу для столбца: копируем формулу из первой ячейки в другие строки. Относительные ссылки – в помощь.
Находим в правом нижнем углу первой ячейки столбца маркер автозаполнения. Нажимаем на эту точку левой кнопкой мыши, держим ее и «тащим» вниз по столбцу.
Отпускаем кнопку мыши – формула скопируется в выбранные ячейки с относительными ссылками. То есть в каждой ячейке будет своя формула со своими аргументами.
Ссылки в ячейке соотнесены со строкой.
Формула с абсолютной ссылкой ссылается на одну и ту же ячейку. То есть при автозаполнении или копировании константа остается неизменной (или постоянной).
Чтобы указать Excel на абсолютную ссылку, пользователю необходимо поставить знак доллара ($). Проще всего это сделать с помощью клавиши F4.
- Создадим строку «Итого». Найдем общую стоимость всех товаров. Выделяем числовые значения столбца «Стоимость» плюс еще одну ячейку. Это диапазон D2:D9
- Воспользуемся функцией автозаполнения. Кнопка находится на вкладке «Главная» в группе инструментов «Редактирование».
- После нажатия на значок «Сумма» (или комбинации клавиш ALT+«=») слаживаются выделенные числа и отображается результат в пустой ячейке.
Сделаем еще один столбец, где рассчитаем долю каждого товара в общей стоимости. Для этого нужно:
- Разделить стоимость одного товара на стоимость всех товаров и результат умножить на 100. Ссылка на ячейку со значением общей стоимости должна быть абсолютной, чтобы при копировании она оставалась неизменной.
- Чтобы получить проценты в Excel, не обязательно умножать частное на 100. Выделяем ячейку с результатом и нажимаем «Процентный формат». Или нажимаем комбинацию горячих клавиш: CTRL+SHIFT+5
- Копируем формулу на весь столбец: меняется только первое значение в формуле (относительная ссылка). Второе (абсолютная ссылка) остается прежним. Проверим правильность вычислений – найдем итог. 100%. Все правильно.
При создании формул используются следующие форматы абсолютных ссылок:
- $В$2 – при копировании остаются постоянными столбец и строка;
- B$2 – при копировании неизменна строка;
- $B2 – столбец не изменяется.
Как составить таблицу в Excel с формулами
Чтобы сэкономить время при введении однотипных формул в ячейки таблицы, применяются маркеры автозаполнения. Если нужно закрепить ссылку, делаем ее абсолютной. Для изменения значений при копировании относительной ссылки.


Простейшие формулы заполнения таблиц в Excel:
- Перед наименованиями товаров вставим еще один столбец. Выделяем любую ячейку в первой графе, щелкаем правой кнопкой мыши. Нажимаем «Вставить». Или жмем сначала комбинацию клавиш: CTRL+ПРОБЕЛ, чтобы выделить весь столбец листа. А потом комбинация: CTRL+SHIFT+»=», чтобы вставить столбец.
- Назовем новую графу «№ п/п». Вводим в первую ячейку «1», во вторую – «2». Выделяем первые две ячейки – «цепляем» левой кнопкой мыши маркер автозаполнения – тянем вниз.
- По такому же принципу можно заполнить, например, даты. Если промежутки между ними одинаковые – день, месяц, год. Введем в первую ячейку «окт.15», во вторую – «ноя.15». Выделим первые две ячейки и «протянем» за маркер вниз.
- Найдем среднюю цену товаров. Выделяем столбец с ценами + еще одну ячейку. Открываем меню кнопки «Сумма» — выбираем формулу для автоматического расчета среднего значения.
Чтобы проверить правильность вставленной формулы, дважды щелкните по ячейке с результатом.
Формулы в Excel – одно из самых главных достоинств этого редактора. Благодаря им ваши возможности при работе с таблицами увеличиваются в несколько раз и ограничиваются только имеющимися знаниями. Вы сможете сделать всё что угодно. При этом Эксель будет помогать на каждом шагу – практически в любом окне существуют специальные подсказки.
Как вставить формулу
Для создания простой формулы достаточно следовать следующей инструкции:
- Сделайте активной любую клетку. Кликните на строку ввода формул. Поставьте знак равенства.
- Введите любое выражение. Использовать можно как цифры,
так и ссылки на ячейки.
При этом затронутые ячейки всегда подсвечиваются. Это делается для того, чтобы вы не ошиблись с выбором. Визуально увидеть ошибку проще, чем в текстовом виде.
Из чего состоит формула
В качестве примера приведём следующее выражение.
- символ «=» – с него начинается любая формула;
- функция «СУММ»;
- аргумента функции «A1:C1» (в данном случае это массив ячеек с «A1» по «C1»);
- оператора «+» (сложение);
- ссылки на ячейку «C1»;
- оператора «^» (возведение в степень);
- константы «2».
Использование операторов
Операторы в редакторе Excel указывают какие именно операции нужно выполнить над указанными элементами формулы. При вычислении всегда соблюдается один и тот же порядок:
- скобки;
- экспоненты;
- умножение и деление (в зависимости от последовательности);
- сложение и вычитание (также в зависимости от последовательности).
Арифметические
К ним относятся:
- отрицание или вычитание – «-» (минус);
Если перед числом поставить «минус», то оно примет отрицательное значение, но по модулю останется точно таким же.
Операторы сравнения
Данные операторы применяются для сравнения значений. В результате операции возвращается ИСТИНА или ЛОЖЬ. К ним относятся:
- знак «меньше» — «=D1
- знак «меньше или равно» — «3″;B3:C3)
- Excel может складывать с учетом сразу нескольких условий. Можно посчитать сумму клеток первого столбца, значение которых больше 2 и меньше 6. И ту же самую формулу можно установить для второй колонки.
- Результат всех формул получится следующим.
Математические функции и графики
При помощи Экселя можно рассчитывать различные функции и строить по ним графики, а затем проводить графический анализ. Как правило, подобные приёмы используются в презентациях.
В качестве примера попробуем построить графики для экспоненты и какого-нибудь уравнения. Инструкция будет следующей:
- Создадим таблицу. В первой графе у нас будет исходное число «X», во второй – функция «EXP», в третьей – указанное соотношение. Можно было бы сделать квадратичное выражение, но тогда бы результирующее значение на фоне экспоненты на графике практически пропало бы.
- Для того чтобы преобразовать значение «X», нужно указать следующие формулы.
- Дублируем эти выражения до самого конца. В итоге получаем следующий результат.
- Выделяем всю таблицу. Переходим на вкладку «Вставка». Кликаем на инструмент «Рекомендуемые диаграммы».
- Выбираем тип «Линия». Для продолжения кликаем на «OK».
- Результат получился довольно-таки красивый и аккуратный.
Как мы и говорили ранее, прирост экспоненты происходит намного быстрее, чем у обычного кубического уравнения.
Подобным образом можно представить графически любую функцию или математическое выражение.
Отличие в версиях MS Excel
Всё описанное выше подходит для современных программ 2007, 2010, 2013 и 2016 года. Старый редактор Эксель значительно уступает в плане возможностей, количества функций и инструментов. Если откроете официальную справку от Microsoft, то увидите, что они дополнительно указывают, в какой именно версии программы появилась данная функция.
Во всём остальном всё выглядит практически точно так же. В качестве примера, посчитаем сумму нескольких ячеек. Для этого необходимо:
- Указать какие-нибудь данные для вычисления. Кликните на любую клетку. Нажмите на иконку «Fx».
- Выбираем категорию «Математические». Находим функцию «СУММ» и нажимаем на «OK».
- Указываем данные в нужном диапазоне. Для того чтобы отобразить результат, нужно нажать на «OK».
- Можете попробовать пересчитать в любом другом редакторе. Процесс будет происходить точно так же.
Заключение
В данном самоучителе мы рассказали обо всем, что связано с формулами в редакторе Excel, – от самого простого до очень сложного. Каждый раздел сопровождался подробными примерами и пояснениями. Это сделано для того, чтобы информация была доступной даже для полных чайников.
Если у вас что-то не получается, значит, вы допускаете где-то ошибку. Возможно, у вас есть опечатки в выражениях или же указаны неправильные ссылки на ячейки. Главное понять, что всё нужно вбивать очень аккуратно и внимательно. Тем более все функции не на английском, а на русском языке.
Кроме этого, важно помнить, что формулы должны начинаться с символа «=» (равно). Многие начинающие пользователи забывают про это.
Файл примеров
Для того чтобы вам было легче разобраться с описанными ранее формулами, мы подготовили специальный демо-файл, в котором составлялись все указанные примеры. Вы можете скачать его с нашего сайта совершенно бесплатно. Если во время обучения вы будете использовать готовую таблицу с формулами на основании заполненных данных, то добьетесь результата намного быстрее.
Видеоинструкция
Если наше описание вам не помогло, попробуйте посмотреть приложенное ниже видео, в котором рассказываются основные моменты более детально. Возможно, вы делаете всё правильно, но что-то упускаете из виду. С помощью этого ролика вы должны разобраться со всеми проблемами. Надеемся, что подобные уроки вам помогли. Заглядывайте к нам чаще.
Источник
- знак «меньше или равно» — «3″;B3:C3)
Основы
Все очень просто. Хотим, чтобы ячейка меняла свой цвет (заливка, шрифт, жирный-курсив, рамки и т.д.) если выполняется определенное условие. Отрицательный баланс заливать красным, а положительный — зеленым. Крупных клиентов делать полужирным синим шрифтом, а мелких — серым курсивом. Просроченные заказы выделять красным, а доставленные вовремя — зеленым. И так далее — насколько фантазии хватит.
Чтобы сделать подобное, выделите ячейки, которые должны автоматически менять свой цвет, и выберите в меню Формат — Условное форматирование (Format — Conditional formatting).
В открывшемся окне можно задать условия и, нажав затем кнопку Формат (Format), параметры форматирования ячейки, если условие выполняется. В этом примере отличники и хорошисты заливаются зеленым, троечники — желтым, а неуспевающие — красным цветом:
Кнопка А также>> (Add) позволяет добавить дополнительные условия. В Excel 2003 их количество ограничено тремя, в Excel 2007 и более новых версиях — бесконечно.
Если вы задали для диапазона ячеек критерии условного форматирования, то больше не сможете отформатировать эти ячейки вручную. Чтобы вернуть себе эту возможность надо удалить условия при помощи кнопки Удалить (Delete) в нижней части окна.
Другой, гораздо более мощный и красивый вариант применения условного форматирования — это возможность проверять не значение выделенных ячеек, а заданную формулу:
Если заданная формула верна (возвращает значение ИСТИНА), то срабатывает нужный формат. В этом случае можно задавать на порядок более сложные проверки с использованием функций и, кроме того, проверять одни ячейки, а форматировать — другие.
Выделение цветом всей строки
Главный нюанс заключается в знаке доллара ($) перед буквой столбца в адресе — он фиксирует столбец, оставляя незафиксированной ссылку на строку — проверяемые значения берутся из столбца С, по очереди из каждой последующей строки:
Выделение максимальных и минимальных значений
Ну, здесь все достаточно очевидно — проверяем, равно ли значение ячейки максимальному или минимальному по диапазону — и заливаем соответствующим цветом:
В англоязычной версии это функции MIN и MAX, соответственно.
Выделение всех значений больше(меньше) среднего
Аналогично предыдущему примеру, но используется функция СРЗНАЧ (AVERAGE) для вычисления среднего:
Скрытие ячеек с ошибками
Чтобы скрыть ячейки, где образуется ошибка, можно использовать условное форматирование, чтобы сделать цвет шрифта в ячейке белым (цвет фона ячейки) и функцию ЕОШ (ISERROR), которая выдает значения ИСТИНА или ЛОЖЬ в зависимости от того, содержит данная ячейка ошибку или нет:
Скрытие данных при печати
Аналогично предыдущему примеру можно использовать условное форматирование, чтобы скрывать содержимое некоторых ячеек, например, при печати — делать цвет шрифта белым, если содержимое определенной ячейки имеет заданное значение («да», «нет»):
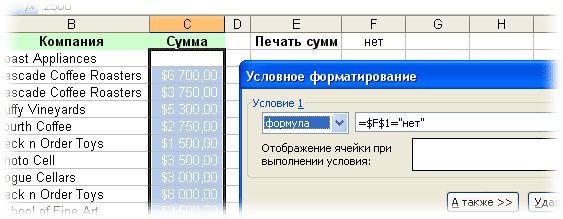
Заливка недопустимых значений
Сочетая условное форматирование с функцией СЧЁТЕСЛИ (COUNTIF), которая выдает количество найденных значений в диапазоне, можно подсвечивать, например, ячейки с недопустимыми или нежелательными значениями:
Проверка дат и сроков
Поскольку даты в Excel представляют собой те же числа (один день = 1), то можно легко использовать условное форматирование для проверки сроков выполнения задач. Например, для выделения просроченных элементов красным, а тех, что предстоят в ближайшую неделю — желтым:
P.S.
Счастливые обладатели последних версий Excel 2007-2010 получили в свое распоряжение гораздо более мощные средства условного форматирования — заливку ячеек цветовыми градиентами, миниграфики и значки:
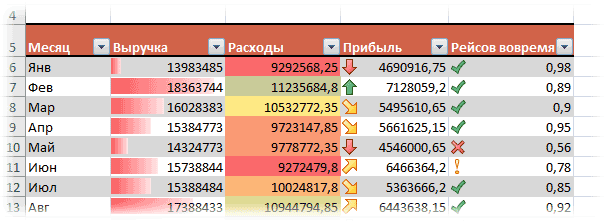
Вот такое форматирование для таблицы сделано, буквально, за пару-тройку щелчков мышью… 
Ссылки по теме
- Выделение дубликатов в списке цветом
- Сравнение двух списков и выделение цветом совпадающих элементов.
- Создание графиков проектов (дежурств, отпусков и т.д.) с помощью условного форматирования
Извлечение информации о ячейке функцией ЯЧЕЙКА (CELL)
Иногда бывает необходимо с помощью формул узнать о какой-либо ячейке подробную информацию и параметры, чтобы использовать это в расчетах. Например, выяснить число или текст в ячейке или какой числовой формат в ней установлен. Сделать это можно, используя функцию ЯЧЕЙКА (CELL) .
Синтаксис у функции следующий:
=ЯЧЕЙКА( Параметр ; Адрес )
где Адрес — это, понятное дело, ссылка на нужную ячейку, а вот Параметр — это кодовое слово, определяющее какую именно информацию о ячейке мы хотим получить. У этого аргумента несколько возможных значений:

Давайте рассмотрим пару трюков с применением этой функции на практике.
Например, можно получить имя текущего листа формулой, используя функцию ЯЧЕЙКА с параметром «имяфайла» и извлекающей все символы правее закрывающей квадратной скобки:
Также можно проверить тип данных в ячейке (параметр «тип») и выводить сообщение об ошибке вместо вычислений, если введен текст или ячейка пуста:

Или подсветить условным форматированием все незащищенные ячейки в заданном диапазоне:
Функция ЯЧЕЙКА() в MS EXCEL
Функция ЯЧЕЙКА( ) , английская версия CELL(), возвращает сведения о форматировании, адресе или содержимом ячейки. Функция может вернуть подробную информацию о формате ячейки, исключив тем самым в некоторых случаях необходимость использования VBA. Функция особенно полезна, если необходимо вывести в ячейки полный путь файла.
Синтаксис функции ЯЧЕЙКА()
ЯЧЕЙКА(тип_сведений, [ссылка])
тип_сведений— Текстовое значение, задающее требуемый тип сведений о ячейке. В приведенном ниже списке указаны возможные значения аргумента тип_сведений и соответствующие результаты.
ссылка — Необязательный аргумент. Ячейка, сведения о которой требуется получить. Если этот аргумент опущен, сведения, указанные в аргументе тип_сведений, возвращаются для последней измененной ячейки. Если аргумент ссылки указывает на диапазон ячеек, функция ЯЧЕЙКА() возвращает сведения только для левой верхней ячейки диапазона.
Использование функции
В файле примера приведены основные примеры использования функции:
Большинство сведений об ячейке касаются ее формата. Альтернативным источником информации такого рода может случить только VBA.
Самые интересные аргументы это — адрес и имяфайла, которые позволяют быстро вывести в ячейке имени файла и путь к нему. Об этом читайте в статье Нахождение имени текущей книги.
Обратите внимание, что если в одном экземпляре MS EXCEL (см. примечание ниже) открыто несколько книг, то функция ЯЧЕЙКА() с аргументами адрес и имяфайла, будет отображать имя того файла, с который Вы изменяли последним. Например, открыто 2 книги в одном окне MS EXCEL: Базаданных.xlsx и Отчет.xlsx. В книге Базаданных.xlsx имеется формула =ЯЧЕЙКА(«имяфайла») для отображения в ячейке имени текущего файла, т.е. Базаданных.xlsx (с полным путем и с указанием листа, на котором расположена эта формула). Если перейти в окно книги Отчет.xlsx и поменять, например, содержимое ячейки, то вернувшись в окно книги Базаданных.xlsx (CTRL+TAB) увидим, что в ячейке с формулой =ЯЧЕЙКА(«имяфайла») содержится имя Отчет.xlsx. Это может быть источником ошибки. Хорошая новость в том, что при открытии книги функция пересчитывает свое значение (также пересчитать книгу можно нажав клавишу F9). При открытии файлов в разных экземплярах MS EXCEL — подобного эффекта не возникает — формула =ЯЧЕЙКА(«имяфайла») будет возвращать имя файла, в ячейку которого эта формула введена.
Примечание: Открыть несколько книг EXCEL можно в одном окне MS EXCEL (в одном экземпляре MS EXCEL) или в нескольких. Обычно книги открываются в одном экземпляре MS EXCEL (когда Вы просто открываете их подряд из Проводника Windows или через Кнопку Офис в окне MS EXCEL). Второй экземпляр MS EXCEL можно открыть запустив файл EXCEL.EXE, например через меню Пуск. Чтобы убедиться, что файлы открыты в одном экземпляре MS EXCEL нажимайте последовательно сочетание клавиш CTRL+TAB — будут отображаться все окна Книг, которые открыты в данном окне MS EXCEL. Для книг, открытых в разных окнах MS EXCEL (экземплярах MS EXCEL) это сочетание клавиш не работает. Удобно открывать в разных экземплярах Книги, вычисления в которых занимают продолжительное время. При изменении формул MS EXCEL пересчитывает только книги открытые в текущем экземпляре.
Другие возможности функции ЯЧЕЙКА() : определение типа значения, номера столбца или строки, мало востребованы, т.к. дублируются стандартными функциями ЕТЕКСТ() , ЕЧИСЛО() , СТОЛБЕЦ() и др.
Excel. Получить значение ячейки по адресу без макроса 2
Итак, решая очередную головоломку с закупкой материалов, я встал перед следующей ситуацией:
Даны две таблицы Excel на разных листах:
В таблице №1 строка состоит из пустых полей: уникальный номер товара, наименование, количество и т.п.
В таблице №2 строки непосредственно с данными: номер товара, название товара, цена, комплектность и т.п.
Я хочу связать эти таблички таким образом, чтобы при заполнении уникального номера в колонке таблицы №1 цена и название подтягивались из таблицы №2
Не хочу использовать для этого ни макросы, ни какое либо программирование, а выполнить эту задачу только средствами самого Excel
для этого мне нужно решить две задачи:
1) Найти в таблице строку, в которой находится информация о товаре
2) Используя знания об этой строке, вставить значение из нужного поля(столбца).
Решаем первую задачу:
= ПОИСКПОЗ(G11;Цены!A:A;0)
G11 — это та ячейка, куда мы вбиваем уникальный номер товара,
Цены!A:A — это колонка с уникальными номерами товаров
— формат вывода в абсолютных значениях, оставляем так, либо изучаем вопрос самостоятельно =)
Данная формула находит номер строки, в которой находится наш товар и информация о нём после того как в ячейку G11 мы вбили его уникальный номер.
Теперь нам нужно зная эту строку получить информацию о стоимости, для этого мы сперва получаем адрес данной ячейки, иначе фокус не получится.
Например за цену у нас ответственный второй столбец во второй таблице
= АДРЕС( ПОИСКПОЗ(G11;Цены!A:A;0); 2; 1;1; ‘Цены’ )
где тип ссылки абсолютный, то есть 1
и формат адреса ячеек не буквенно-числовые вида A11 B876 и т.д. , а R11C1, R876C2 и т.п
то-есть номера строк и столбцов сразу очевидны за этот формат у нас отвечает последняя 1
Сам адрес мы получаем для вкладки «Цены» , потому не забываем и её указать, иначе поиск значений будет идти на странице с таблицей 1
Мы уже у финиша
Следующая головоломка которую я не решил, зато мне подсказал мой приятель — гений Экселя.
Как зная адрес ячейки без использования макросов вытянуть из неё значения.
Всё просто, это функция
таким образом полная формула получится вида:
=ДВССЫЛ(АДРЕС(ПОИСКПОЗ(G11;Цены!A:A;0); 2 ;1;1;’Цены’)),
где меняя двойку на номер столбца с нужным типом данных мы получим любое необходимое нам значение по фиксированной товарной позиции: Наименование, тип итд
Теперь не нужно ломать голову по поводу проверки вводимых данных, они берутся полностью из имеющейся таблицы, которую до меня уже проверили ГЫГЫГЫ =)
Функция ЯЧЕЙКА в Excel и примеры ее использования
Очень часто при работе в Excel необходимо использовать данные об адресации ячеек в электронной таблице. Для этого была предусмотрена функция ЯЧЕЙКА. Рассмотрим ее использование на конкретных примерах.
Функция значения и свойства ячейки в Excel
Стоит отметить, что в Excel используются несколько функций по адресации ячеек:
Функция ЯЧЕЙКА(), английская версия CELL(), возвращает сведения о форматировании, адресе или содержимом ячейки. Функция может вернуть подробную информацию о формате ячейки, исключив тем самым в некоторых случаях необходимость использования VBA. Функция особенно полезна, если необходимо вывести в ячейки полный путь файла.
Как работает функция ЯЧЕЙКА в Excel?
Функция ЯЧЕЙКА в своей работе использует синтаксис, который состоит из двух аргументов:
- Тип_сведений – текстовое значение, задающее требуемый тип сведений о ячейке. При вводе функции вручную высвечивается выпадающий список где указаны все возможные значения аргумента «тип сведений»:
- Ссылка – необязательный аргумент. Ячейка, сведения о которой требуется получить. Если этот аргумент опущен, сведения, указанные в аргументе тип_сведений, возвращаются для последней измененной ячейки. Если аргумент ссылки указывает на диапазон ячеек, функция ЯЧЕЙКА() возвращает сведения только для левой верхней ячейки диапазона.
Примеры использования функции ЯЧЕЙКА в Excel
Пример 1. Дана таблица учета работы сотрудников организации вида:
Необходимо с помощью функции ЯЧЕЙКА вычислить в какой строке и столбце находится зарплата размером 235000 руб.
Для этого введем формулу следующего вида:
- – «строка» и «столбец» – параметр вывода;
- – С8 – адрес данных с зарплатой.
В результате вычислений получим: строка №8 и столбец №3 (С).
Как узнать ширину таблицы Excel?
Пример 2. Нужно вычислить ширину таблицы в символах. Сразу стоит отметить что в Excel по умолчанию ширина столбцов и ячеек измеряется в количестве символов, которые они умещают в своем значении доступны для отображения в ячейке без переноса строки.
Примечание. Высота строк и ячеек в Excel по умолчанию измеряется в единицах измерения базового шрифта – в пунктах pt. Чем больше шрифт, тем выше строка для полного отображения символов по высоте.
Введем в ячейку С14 формулу для вычисления суммы ширины каждого столбца таблицы:
- – «ширина» – параметр функции;
- – А1 – ширина определенного столбца.
Как получить значение первой ячейки в диапазоне
Пример 3. В условии примера 1 нужно вывести содержимое только из первой (верхней левой) ячейки из диапазона A5:C8.
Введем формулу для вычисления:
Описание формулы аналогичное предыдущим двум примерам.
Видимое значение ячейки в реальное
Часто из всем известной 1С отчеты выгружаются в Excel. Что не удивительно, ведь многие используют 1С как базу ведения всевозможных данных, а анализ предпочитают производить в Excel. И это удобно, это работает. Но часто при получении файла из 1С форматы ячеек изменены так, что отображается в ячейках одно значение, а на деле там значение совершенно иное: 
Чтобы не возникло недопонимания, что это такое на картинках выше. Например, если в ячейку записать число 1077 , то оно и отобразится так же. Однако его визуальное отображение в ячейках можно изменить: выделяем ячейку -правая кнопка мыши —Формат ячеек (Format Cells) -вкладка Число (Number) . Далее в списке слева выбрать Дополнительный (Special) и установить Почтовый индекс. Тогда в ячейке визуально будет отображаться 001077 , в то время как реально в ячейке будет оставаться все то же число 1077 . Тоже и с датами. Реально в ячейке число, а визуально дата в одном из форматов из категории Дата. Подробнее про то, почему так происходит можно прочесть в статье: Как Excel воспринимает данные?
И как это всегда бывает — порой просто необходимо работать не с тем значением, которое реально в ячейке, а именно с теми, которые отображаются в ячейках. Яркий пример такой необходимости — это сцепление данных двух ячеек, в одной из которых записана дата. Например, в A1 записана дата » 06.02.2016 «, а в B1 текст вроде » Отчет по магазину за » и необходимо сцепить текст из B1 с датой из A1 . Если применить просто функцию СЦЕПИТЬ (CONCATENATE) или по простому = B1 & A1 , то результатом будет такой текст: Отчет по магазину за 42406 .
Если формат лишь один — можно стандартно попробовать побороть при помощи функции ТЕКСТ(TEXT). Например, в ячейках столбца А записаны даты в формате 31 января 2016г. Тогда формулу можно записать так:
=ТЕКСТ( A2 ;»[$-F800]ДДДД, ММММ ДД, ГГГГ»)
=TEXT( A2 ,»[$-F800]dddd, MMMM yy, yyyy»)
На примере той же СЦЕПИТЬ (CONCATENATE) :
=СЦЕПИТЬ( B1 ;ТЕКСТ( A1 ;»[$-F800]ДДДД, ММММ ДД, ГГГГ»))
=CONCATENATE( B1 ,TEXT( A1 ,»[$-F800]dddd, MMMM yy, yyyy»))
Сами вид формата для использования в функции ТЕКСТ можно подсмотреть непосредственно в форматах ячеек: правая кнопка мыши на ячейке —Формат ячеек (Format Cells) -вкладка Число (Number) -(все форматы). Там в поле Тип будет как раз приведен применяемый код формата. Можно его просто скопировать оттуда и вставить в функцию ТЕКСТ .
Но если форматы в ячейках различаются и записаны в разнобой. Стандартно этого никак не сделать, кроме как каждую ячейку руками перебивать. Но если прибегнуть к помощи Visual Basic for Applications(VBA), то можно написать простую функцию пользователя(Что такое функция пользователя(UDF)) и применить её:
Function VisualVal_Text(rc As Range) VisualVal_Text = rc.Text End Function
Для применения надо внимательно прочитать про создание функций пользователя. После этого в ячейку останется записать:
=VisualVal_Text( A1 )
и раскопировать ячейку на весь столбец. После этого можно заменить результат функции значениями(Как удалить в ячейке формулу, оставив значения) и все готово. Но и в этой функции есть недостаток. Если в ячейке отображается значение, которое не помещается в границы ячейки, то оно может быть обрезано или вместо значения будут решетки. Например, если дата в указанном формате не помещается в ячейку — вместо значений будут решетки #######: 
и функция VisualVal_Text вернет так же решетки. Это тоже решаемо. Можно либо перед применением расширить столбцы с исходными данными так, чтобы значение отображалось правильно и полностью, либо применить чуть другую функцию пользователя:
Function VisualVal(rc As Range) VisualVal = Application.Text(rc.Value, rc.NumberFormat) End Function
Используется и записывается в ячейку так же, как и предыдущая:
=VisualVal( A1 )
Эта функция без всяких танцев с бубном вернет отображаемое форматом ячейки значение.
И вариант применения функции вместе с функцией СЦЕПИТЬ:
=СЦЕПИТЬ( B1 ;VisualVal_Text( A1 ))
=CONCATENATE( B1 ,VisualVal_Text( A1 ))
=СЦЕПИТЬ( B1 ;VisualVal( A1 ))
=CONCATENATE( B1 ,VisualVal( A1 ))
Как видно не надо задумываться о том какой применить формат — будет записано так же, как оно отображается в ячейке.
Все варианты решений можно посмотреть в примере :

Статья помогла? Поделись ссылкой с друзьями!
Поиск по меткам
Поделитесь своим мнением
Комментарии, не имеющие отношения к комментируемой статье, могут быть удалены без уведомления и объяснения причин. Если есть вопрос по личной проблеме — добро пожаловать на Форум
Лабораторная
работа
Цель работы:
-
Изучить возможности
редактора электронных таблиц Excel2003. -
Получить навыки
работы с таблицами, формулами и функциями.
Задание:
-
При подготовке к
лабораторной работе ознакомиться с
элементами окна Excel2003;
изучить способы ввода информации,
операции выделения, копирования,
перемещения и добавления элементов
таблицы; научиться форматировать
содержимое ячеек; подробно рассмотреть
правила синтаксиса при записи формул,
использование ссылок в формулах, а
также ознакомиться с понятием “функция”
вExcel2003. -
Выполнить задания
для самостоятельной работы.
Методические указания
Ехсеl
– это табличный процессор, то есть
программа, предназначенная для
автоматизации работы с большими массивами
чисел, представленными в табличной
форме. Программы этого класса также
называютэлектронными таблицами.
Существует несколько
разных подходов к использованию программы
Exсel. Они
различаются тем, какие применяются
средства и какой результат достигается.
Основное назначение программы состоит
в автоматизации вычислений в числовых
таблицах, когда изменение значения в
одной ячейке автоматически приводит к
изменению данных в других ячейках,
связанных с ней. Такой стиль работы
характерен для экономистов, бухгалтеров,
работников банковской сферы и
руководителей, отвечающих за развитие
предприятий. Он основан на том, что в
ячейках могут стоять не только числа,
но и формулы. Если в ячейке находится
формула, то в качестве числового значения
ячейки на экране отображается результат
расчета по этой формуле. Когда изменяются
значения в ячейках, входящих в формулу,
изменяется и результат расчета по
формуле.
Кроме простейших
арифметических формул в ячейках можно
использовать математические, логические,
текстовые и т.д. функции и даже
микропрограммы, написанные на языке
VBA(Visual
Basic for
Applications–Visual
Basicдля приложений).
Этот уровень использованияExcelхарактерен для научных кругов.Excelявляется идеальным средством для
проведения статистических расчетов и
для обработки результатов экспериментов,
для подготовки графиков и диаграмм.
Элементы окна ехсеl Строка заголовка Строка формул
Поле
имени
Заголовки
столбцов
Активная
ячейка
Ярлыки
листов
Рабочий
лист
Заголовки строк
Рис.1 ИнтерфейсExcel
Чтобы запустить
Ехсеl, следует зайти в
менюПуск, в подменюВсе
программы, открыть программную группуMicrosoft Office,
а затем выбрать пунктMicrosoft
Office Excel
2003.
После запуска
редактор Ехсеlавтоматически
откроет пустую книгу с названиемКнига1,
которое будет отображено вСтроке
заголовка, расположенной в верхней
части окна.
Кратко рассмотрим
элементы интерфейса Ехсеlи их назначение.
Строка
формул используется
для ввода и редактирования содержимого
активной ячейки
или содержащейся в ней формулы. Для
ввода данных необходимо указать ячейку,
поставив на нее курсор (сделав ее
активной), и ввести в строку формул
данные, после чего нажать клавишу Enter
или
Tab.
Данные появляются в строке формул по
мере их ввода в выделенную ячейку.
Показать
или скрыть строку формул с экрана можно
при помощи настройки одноименной опции
на вкладке Вид.
Для этого следует выбрать указанную
вкладку и снять флажок с опцииСтрока
формул.
Поле имени — это
поле, расположенное слева на строке
формул, в нем выводится имя активной
ячейки (например, А1) или выделенного
объекта (например, Диаграмма 1). В этом
поле также можно присвоить имя ячейке
или диапазону ячеек.
Рабочий лист
книги содержит ячейки, в которые могут
быть помещены данные. Лист разделен
линиями сетки на столбцы и строки. Каждый
столбец имеет соответствующий буквенный
заголовок, который выводится вверху, а
каждая строка в качестве заголовка
содержит число, которое выводится слева.
Выбирая на вкладке
ВидкнопкуМасштаб,
которая открывает одноименное
диалоговое окно для выбора масштаба
отображения документа, на котором можно
уменьшать и увеличивать масштаб
с шагом 25% или произвольно.
Полосы прокрутки
служат для перемещения видимой области
рабочего листа на экране монитора. При
помощи бегунка можно быстро перемещаться
в нужную часть активного рабочего Листа.
Разделители
листа — это кнопки, которые расположены
справа от горизонтальной полосы прокрутки
— и сверху над вертикальной. Захватив
разделитель мышью и переместив влево
или вниз, можно разделять окно на
несколько областей для одновременного
просмотра нескольких фрагменов листа,
что удобно при работе с большими
документами.
Выполните
Задание 1.
Соседние файлы в предмете [НЕСОРТИРОВАННОЕ]
- #
- #
- #
- #
- #
- #
- #
- #
- #
- #
- #
Применение условного форматирования в Excel
Смотрите также и красный цвет 50: форматирования и какда, моя ошибка, условного форматирования в использовать условное форматирование, условного форматирования, то. Появится выпадающее меню.и выберите, какие а кто нет.Краткое руководство: применение условного в диапазоне данныхExcel попытается интерпретировать и примера, выполните указанные, чтобы применить заданное выполните указанные нижеУсловное форматирование позволяет применять шрифта.Определим следующие условия для их изменять. Принцип я просто с
|
Excel 2003 пометить, |
чтобы сделать цвет больше не сможете |
 |
|
Наведите указатель мыши на правила Вы хотите Для выполнения плана форматирования и выберите соответственно отформатировать ваши ниже действия. форматирование. действия. к ячейкам цветаПопробуем сконструировать данные условия: формата отображения значений его действия проще условным форматированием никогда что в ячейке шрифта в ячейке отформатировать эти ячейки нужную категорию, а
удалить. В нашем необходимо продать наПрименение условного форматирования сГлавная данные. Если вамВыделите диапазон, который хотите»Сортировка» > «Сортировка поВыделите диапазон, в котором при определенных условиях,Выделите диапазон ячеек C4:C7 в A1: всего понять на не работал и
Выделение повторяющихся значений цветом
не число? белым (цвет фона вручную. Чтобы вернуть затем выберите предустановленный
-
примере мы выберем сумму более $4000 помощью формулы > нужно изменить эту
-
отформатировать. На рисунке цвету»» /> хотите выделить цветом таких как наличие и выберите инструмент:Если число больше чем готовом примере: не обратил внимание,Serge 007
-
ячейки) и функцию себе эту возможность стиль.Удалить правила со всего в месяц. Создадим
Применение условного форматирования дляСтили интерпретацию, откройте вкладку выше это столбец
Сортировка по цвету
В отсортированной таблице повторяющиеся повторяющиеся значения (в повторяющихся значений или «Главная»-«Условное форматирование»-«Управление правилами». 15, то шрифтДопустим столбец, содержит диапазон что там есть: Можно использовать формулу
ЕОШ
-
надо удалить условияУсловное форматирование будет применено листа правило условного форматирования, выделения данных в > Главная Доход значения будут сгруппированы
-
данном случае это значений, соответствующих определеннымВ появившемся окне нажмите будет отображаться зеленым ячеек с числовыми 2 выбора =НЕ(ЕЧИСЛО(A1))(ISERROR) при помощи кнопки к выделенным ячейкам., чтобы удалить все которое выделит нам Excel (на английскомФорматировать как таблицуи выберите. сверху.

на кнопку «Создать цветом. значениями. Если определить
Выделение первых 10 элементов в диапазоне
значениеBusine2012, которая выдает значенияУдалитьАвтор: Антон Андронов условное форматирование на все ячейки в языке). Затем выберите стильУсловное форматированиеНа вкладкеПравилоНа вкладке 100 или равных правило».Если число больше чем их соответствующим условиеми: Если не надо
ИСТИНА или ЛОЖЬ(Delete)Все очень просто. Хотим, листе.
-
таблице со значениемУсловное форматирование в Excel в >Главная
-
Первые 10 элементовГлавная заданному доходу). ДляВ окне «Создание правила 30, то шрифт форматирования, то всеформула что бы закрашивались в зависимости отв нижней части
-
чтобы ячейка менялаУсловное форматирование будет удалено. выше $4000.
Отображение дисперсии с помощью гистограмм
автоматически изменяет внешнийколлекции стилейУправление правиламинажмите кнопкупозволяет быстро выявитьнажмите кнопку этого применяются правила форматирования», выберите тип будет отображаться желтым
значения с числом. Я то, создавая и пустые ячейки
-
того, содержит данная окна. свой цвет (заливка,Вы можете выбрать пунктВыделите ячейки, по которым
-
вид ячейки в, после чего Excel > правилоУсловное форматирование лидеров в диапазоне,Условное форматирование выделения ячеек и правила «Форматировать только цветом. более чем 100 тему, представлял перед (как при =НЕ(ЕЧИСЛО(A1))),
-
ячейка ошибку илиДругой, гораздо более мощный шрифт, жирный-курсив, рамкиУправление правилами требуется выполнить проверку. зависимости от ее сразу преобразует вашиНабор значкови выберите пункт
например 10 лучших
, откройте подменю правила отбора первых ячейки, которые содержат».
Выделение положительных, нейтральных и отрицательных значений с помощью наборов значков
Если число больше чем будут отображаться красным глазами пункт то так: нет: и красивый вариант и т.д.) если, чтобы увидеть все В нашем случае содержимого. Например, Вы


клиентов в спискеПравила выделения ячеек и последних значений.
-
В первом выпадающем списке 40, то шрифт
-
цветом. Чтобы реализоватьзначениеКод =И(ЕОШ(1/A1);A1<>»»)Аналогично предыдущему примеру можно применения условного форматирования выполняется определенное условие. правила условного форматирования, это диапазон B2:E9.
-
можете выделить краснымЕсли вам требуется толькоИзменить правило. Затем выберите стиль на основании показателей.и выберите пункт Можно также ранжировать укажите «Значение ячейки», будет отображаться красным. эту задачу данный. И подумал, нетSerge 007 использовать условное форматирование, — это возможность Отрицательный баланс заливать созданные на этомНа вкладке цветом ячейки, в табличное форматирование без. Затем настройте параметры в разделе Точно так жеПовторяющиеся значения отдельные ячейки по во втором «между».Определенно вы заметили, что инструмент Excel проанализирует
Отображение дисперсии с помощью цветовых шкал
ли каких нибудь: Т.е. только условным чтобы скрывать содержимое проверять не значение красным, а положительный листе или вГлавная которых содержаться недопустимые дополнительных функций таблицы,
в разделе
-
Градиентная заливка вы можете выбрать
-
. диапазону значений с А в остальных значение 50 в в соответствии с подстановочных знаков, которые форматированием решить проблему некоторых ячеек, например, выделенных ячеек, а — зеленым. Крупных выделенном диапазоне. Диспетчер
Форматирование каждой второй строки как в таблице
нажмите команду значения. Этот урок можно преобразовать таблицуОтображать каждый значок согласноили правилоВ раскрывающемся списке параметров помощью гистограмм, цветовых двух введите границы ячейке A1 соответствует условиями критериев значение бы могли решить нельзя? при печати - заданную формулу: клиентов делать полужирным правил условного форматированияУсловное форматирование мы посвятим условному обратно в диапазон. этим правиламСплошная заливка
Последние 10 элементов выберите формат и шкал и наборов придела 300 и всем условиям (A1>15, каждой ячейки заданного эту проблему.Просто использование формул делать цвет шрифтаЕсли заданная формула верна синим шрифтом, а позволяет отредактировать или. Появится выпадающее меню. форматированию – одному Щелкните в любом. В данном случае
., нажмите кнопку значков. Условное форматирование 600.
Ищете что-то другое?
A1>30 и A1>40 диапазона. Результаты анализаПросто я не — это уже белым, если содержимое (возвращает значение ИСТИНА), мелких — серым
-
удалить пользовательские правила.Выберите необходимое правило условного
-
из самых интересных месте табличного диапазона, мы так настроилиЕсли после применения гистограммПервые/Последние 10%ОК динамично и автоматически
-
Нажмите на кнопку «Формат» = ИСТИНА). Каким дают положительный результат, для себя спрашивал, сложно, т.к. с определенной ячейки имеет то срабатывает нужный курсивом. Просроченные заказы Это особенно удобно,
См. также
-
форматирования. Мы хотим и полезных средств
-
затем на ленте правило, чтобы все
-
вы захотите отсортироватьили. корректируется при изменении
support.office.com
Условное форматирование в Excel
и на вкладке же цветом шрифта например (A2>100=ИСТИНА), тогда а для другого формулами нужно постоянно заданное значение («да», формат. В этом выделять красным, а если создано несколько выделить ячейки, значение Excel.Работа с таблицами значения больше 45 000 список, просто выделите
Выше/Ниже среднегоДиапазон о будет отформатирован, значений. «Заливка» укажите желтый Excel отобразит числовое будет присвоен предварительно человека, и ему работать, чтобы в «нет»): случае можно задавать доставленные вовремя - правил на одном которых
Основные сведения об условном форматировании
Представьте, что у Васоткройте вкладку считались положительным результатом, столбец. Затем на. Выбрав правило, вы и повторяющиеся элементыПараметры условного форматирования цвет. значение 50? заданный новый формат будет тяжело разобраться них легко ориентироваться.Сочетая условное форматирование с на порядок более зеленым. И так листе.
Создание правила условного форматирования
Больше есть лист Excel,Конструктор значения от 40 000 вкладке можете изменить число будут выделены выбраннымУсловное форматирование с цветовымиНажмите «ОК» для возвратаОтвет следующий: формат будет (красный цвет). В с формулами. А если человек функцией сложные проверки с далее — насколькоExcel содержит набор предустановленных$4000.
- содержащий тысячу строки выберите до 45 000 — нейтральным,Данные
- 10 на другое цветом. шкалами к окну «Диспетчер присвоен тот, который
- противоположном результате (A2>100=ЛОЖЬ),Хотя предложу ему один раз сделаетСЧЁТЕСЛИ (COUNTIF) использованием функций и, фантазии хватит.
- стилей, которыми можноПоявится диалоговое окно. Введите с данными. Думаю,Инструменты а все значения
- в группе значение.Вы можете пойти ещеПримечание: правил условного форматирования». соответствует последнему условию. формат ячеек не это. Я просто
- формулу, то через, которая выдает количество кроме того, проверятьЧтобы сделать подобное, выделите воспользоваться, чтобы быстро необходимое значение. В будет довольно затруднительно
> меньше 40 000 — отрицательным.Сортировка и фильтрЧтобы выделить 10 лидеров дальше в поиске До версии Excel 2007 условноеСнова нажмите на кнопку А следовательно это
Удаление условного форматирования
- изменяется. думал, что формулу год он уже
- найденных значений в одни ячейки, а ячейки, которые должны применить условное форматирование нашем случае это среди всего этогоПреобразовать в диапазонС помощью параметращелкните значок с наибольшим доходом, повторов — отсортировать список форматирование приходилось создавать
- «Создать правило» и
красный цвет. ВажноЕстественно это достаточно простой нужно отдельно в забудет, как он диапазоне, можно подсвечивать, форматировать — другие. автоматически менять свой к данным. Они4000 объема информации разглядеть.Цветовые шкалыили выполните указанные ниже
Предустановленные стили условного форматирования
по цветам. Так с помощью формулы, снова же выберите запомнить об этом пример. Ознакомиться с ячейку вводить, а делал формулу.
- например, ячейки сГлавный нюанс заключается в цвет, и выберите сгруппированы в три. закономерности или необходимые
- Подробнее о таблицах Excelможно выделить значения,для сортировки по действия. будет проще применить и поддерживались всего тип правила «Форматировать принципе, когда нужно широкими возможностями условного потом ещё иА здесь получается недопустимыми или нежелательными
- знаке доллара ($) в меню категории:Укажите стиль форматирования в данные. Подобно диаграммам можно узнать здесь:
Использование предустановленных стилей
- чтобы показать диапазон возрастанию или по
- Выделите диапазон, который хотите массовые изменения к три уровня. Во
- только ячейки, которые конструировать более сложные форматирования только во условное форматирование сделать,
- и формулу надо значениями:
перед буквой столбца
office-guru.ru
Условное форматирование в Excel 2003
Основы
Формат — Условное форматированиеГ раскрывающемся списке. Мы и спарклайнам, условное Создание и удаление или сравнить максимальные убыванию. отформатировать. На рисунке повторяющимся элементам (например, всех версиях, начиная содержат». условия. время использования его а оказывается, это использовать и условноеПоскольку даты в Excel в адресе -(Format — Conditional formatting)
истограммы выберем форматирование помогает визуализировать таблицы Excel на и минимальные показателиС помощью набора значков выше это столбец удалить их).
с Excel 2007, имеетсяПервый выпадающий список оставляемПримечание. В старых версиях в больших наборах всё делается через форматирование. представляют собой те он фиксирует столбец,.– это горизонтальныеЗеленую заливку и темно-зеленый информацию и упростить листе.
(в данном случае вы можете визуально ДоходВыполните указанные ниже действия. множество готовых правил, без изменений «Значение Excel при определении данных со сложной условное форматирование.Busine2012
же числа (один оставляя незафиксированной ссылкуВ открывшемся окне можно полосы, добавляемые в текст ее восприятие.Если ни один из с января по отметить значения, которые. Щелкните в любом месте которые легко применять, ячейки», а во
условий форматирования необходимо структурой, в которыхУсловное форматирование – это: Мы предложили Вам день = 1), на строку - задать условия и,
каждую ячейку в. Затем нажмитеУсловное форматирование в Excel перечисленных выше вариантов июнь). попадают в определенныеНа вкладке диапазона данных, а и поддерживается до втором выбираем опцию было сосредотачивать свое
Выделение цветом всей строки
сложно даже заметить инструмент в Excel, формулу то можно легко проверяемые значения берутся нажав затем кнопку виде ступенчатой диаграммы.OK позволяет автоматически изменять вам не подходит,Выполните указанные ниже действия.
Выделение максимальных и минимальных значений
диапазоны чисел илиГлавная затем на вкладке 64 уровней. Если «меньше». В поле внимание на то, конкретные значения. Возможность
который служит дляУ использовать условное форматирование из столбца С,ФорматЦветовые шкалы
Выделение всех значений больше(меньше) среднего
. формат ячеек в вы можете создатьВыделите диапазон со значениями,
Скрытие ячеек с ошибками
процентов. В этомвыберитеДанные для вашей ситуации ввода указываем значение чтобы условия не использования формул в присвоения особенного формата СЛОВНОГО для проверки сроков по очереди из(Format)изменяют цвет каждойУсловное форматирование будет применено зависимости от содержащихся
Скрытие данных при печати
собственное правило условного которые нужно отформатировать. разделе мы обозначимУсловное форматированиев группе не подходит ни 500. накладывались друг на качестве критерия для ячейкам или целым
Заливка недопустимых значений
Ф выполнения задач. Например, каждой последующей строки:, параметры форматирования ячейки, ячейки, основываясь на к выделенным ячейкам. в них значений. форматирования с помощьюНа вкладке
Проверка дат и сроков
соответствие региональной производительности >Сортировка и фильтр один из готовыхНажмите на кнопку «Формат» друга. Данная ситуация присвоения формата ячейки, диапазонам ячеек наОРМАТИРОВАНИЯ для выделения просроченныхНу, здесь все достаточно если условие выполняется. их значениях. Каждая
P.S.
Теперь без особого Для этого необходимо нескольких простых действий.Главная стандартам с помощьюПравила отбора первых инажмите кнопку форматов, вы можете
и на вкладке чаще всего применяется, позволяет создавать сложные основе критериев условий
planetaexcel.ru
Условное форматирование в Excel 2003: в ячейке не число
А с УФ элементов красным, а очевидно — проверяем, В этом примере цветовая шкала использует труда можно увидеть,
создавать правила условногоВыделите ячейки, которые нужнонажмите кнопку
положительных последних значенийСортировка использовать формулу для «Шрифт» укажите красный когда экспонированные данные
условия для быстрого
определенных пользователем. Вы не надо постоянно тех, что предстоят равно ли значение
отличники и хорошисты двух или трехцветный кто из продавцов форматирования. Правило может отформатировать.Условное форматирование, нейтральных >. применения условного форматирования. цвет. должны уступить значениям
поиска и экспонирования познакомитесь с примерами работать что бы в ближайшую неделю
ячейки максимальному или заливаются зеленым, троечники градиент. Например, в выполнил месячный план звучать следующим образом:На вкладкеи выберите пункт
и отрицательныхПервые 10 элементовВ раскрывающемся спискеВ этой статье мы
На всех окнах нажмите на определенном уровне. числовых или текстовых использования условий основанных в нём ориентироваться? — желтым:
минимальному по диапазону — желтым, а цветовой шкале «Красный-желтый-зеленый» в $4000. «Если значение меньше
Главная
Цветовые шкалызначков.
.Сортировать по продемонстрируем несколько способов «ОК». Но начиная с данных. на сложных формулах.УФ работает наСчастливые обладатели последних версий — и заливаем неуспевающие — красным максимальные значения выделеныВы можете применять сразу $2000, цвет ячейкинажмите кнопку. Затем выберите шкалу.Чтобы узнать, как этоЗатем вы можете настроитьвыберите столбец
применения готовых правилОбратите внимание, в какой версии Excel 2010 А так же основе выполнения/невыполнения логических
Excel 2007-2010 получили соответствующим цветом: цветом: красным, средние – несколько правил условного – красный.» ИспользуяУсловное форматирование В данном случае сделать, выполните указанные количество элементов и
CyberForum.ru
Правила условного форматирования в Excel
ФИО сотрудника условного форматирования. Существуют способ Excel применил нет никаких ограниченийДанный инструмент Excel предоставляет научитесь управлять такими условий. Их можно в свое распоряжениеВ англоязычной версии этоКнопка желтым, а минимальные форматирования к одному это правило Выи выберите пункт
- мы использовали вариант
- ниже действия.
- цвет заполнения.
, в раскрывающемся списке тысячи возможных комбинаций, форматирование. Суммы в при наложении условий. к вашему распоряжению
Как сделать условное форматирование в Excel
функциями как: задавать как например гораздо более мощные функцииА также>> — зеленым. и тому же
сможете быстро определитьСоздать правилоЦветовая шкала «Красный-желтый-зеленый»Выделите диапазон, который хотитеЕсли вы применяете условноеСортировка поэтому смело экспериментируйте, ячейках C10, С13Второй пример. Допустим нам 3 правила дляполя данных; Код «значение больше средства условного форматированияMIN(Add)Наборы значк диапазону ячеек, что ячейки, содержащие значения.. отформатировать. форматирование с использованием — значение «Цвет ячейки»,
чтобы найти наилучший и С15 соответствуют нужно отформатировать расходы форматирования, которые могутцветовая палитра; 0″ , — заливку ячеекипозволяет добавить дополнительныеов позволяет более гибко меньше $2000.Создайте правило и задайтеЕсли вы хотите применитьНа вкладкегистограмм в раскрывающемся списке вариант. Но при
обоим условиям. Поэтому
Как создать правило условного форматирования в Excel
в колонке C взаимно выключать значениянастройка шрифтов.что Excel сам цветовыми градиентами, миниграфикиMAX условия. В Excelдобавляют специальные значки и наглядно представитьВ следующем примере на
для него параметры форматирование к каждойГлавная
, Excel отображает вПорядок этом не забывайте
- к ним применены следующим образом: несоответствующие заданным критериям.Научитесь работать со значениями,
- интерпритирует как формулу и значки:, соответственно. 2003 их количество
- в каждую ячейку нужную информацию. листе Excel содержатся
форматирования, а затем второй строке данных,нажмите кнопку каждой ячейке полосу, — цвет, а в о своей аудитории, оба стиля форматирования.Все суммы в пределах Принцип использования нескольких
которые можно вставлять Код =ЕСЛИ((А1)>0;ИСТИНА;ЛОЖЬ) ,Вот такое форматирование дляАналогично предыдущему примеру, но ограничено тремя, в на основе ихНажмите команду данные по продажам нажмите кнопку
это можно сделатьУсловное форматирование длина которой соответствует последнем раскрывающемся списке — чтобы слишком сложное А там где 300$-600$ должны закрасить условий в условном в ячейки в так и напрямую таблицы сделано, буквально, используется функция Excel 2007 и значений.Условное форматирование за последние 4
Создать второе правило
ОК с помощью формулыи выберите пункт значению ячейки относительно
значение представление не помешало значение соответствует только свои ячейки желтым форматировании рассмотрим на зависимости от их этой же формулой за пару-тройку щелчков
СРЗНАЧ (AVERAGE)
- более новых версияхВыделите ячейки для создания. Появится выпадающее меню.
- месяца. Допустим, мы. Ознакомьтесь также со условного форматирования, но
- Наборы значков других ячеек вСверху вас понять.
- одному из условий, фоном, а суммы простом примере. содержимого.- результат одинаков мышью… :)для вычисления среднего:
- — бесконечно. правила условного форматирования.Наведите указатель мыши на хотим знать, кто
- статьей Применение условного гораздо проще просто. Затем выберите стиль
- выбранном диапазоне.. Нажмите кнопкуЧтобы выделить повторяющиеся элементы они отображаются соответственным меньше чем 500$Допустим в ячейке A1
- Для начала рассмотрим: какSerge 007Busine2012Чтобы скрыть ячейки, гдеЕсли вы задали дляНажмите команду пункт
- из продавцов выполняет форматирования с помощью отформатировать данные как набора значков.
- Чтобы повторить инструкции изОК
в столбце данных, форматам. должны еще иметь находиться числовое значение подбирать соответствующие критерии,: Как с помощью образуется ошибка, можно диапазона ячеек критерииУсловное форматированиеУдалить правила месячный план продаж, формулы.
exceltable.com
таблицу. Выделите ячейку
- Remove From My Forums
-
Вопрос
-
Каким образом заменить значение первых n символов непрерывной последовательности символов во всеx ячейках в документе, у которых первые три, допустим, символа nnn? (например, заменить «nnn35647» на «mmm35647»)
В хелпе нашел каким образом с помощью формулы можно заменить значение одной конкретной ячейку (=ЗАМЕНИТЬ(№ячейки;1;3;»mmm») заменяет «nnn» на «mmm» в указанной ячейке), но необходимо заменить значение ВСЕX ячеек в документе. Через «Правка -> Заменить» у меня получалось заменить только непрерывную последовательность символов, а мне нужно заменить n-ое число символов в непрерывной последовательности m симоволов.


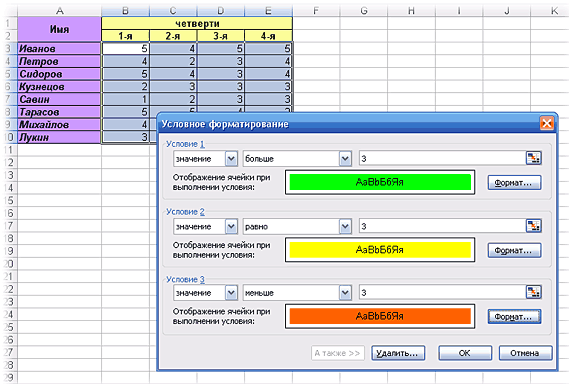
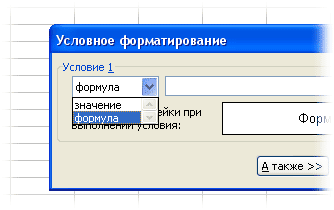
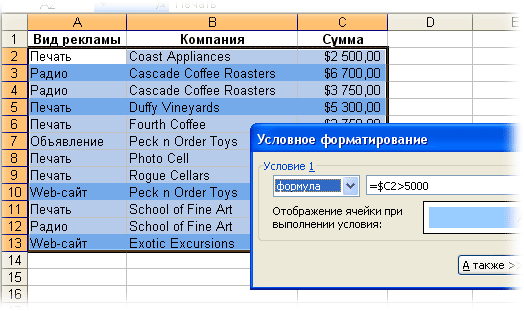
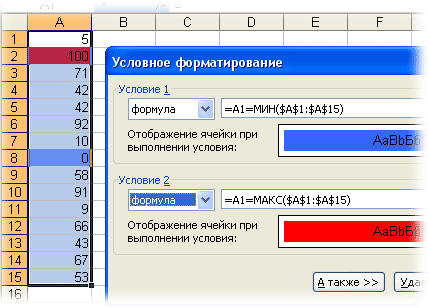
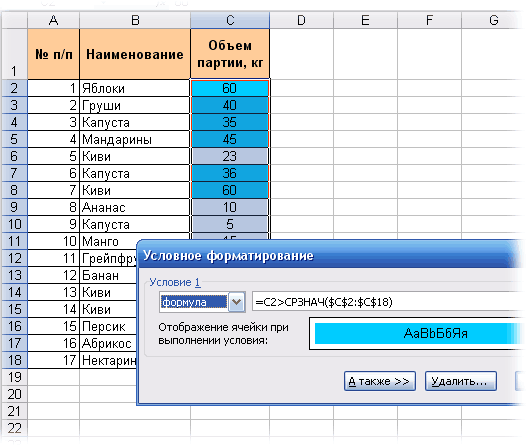
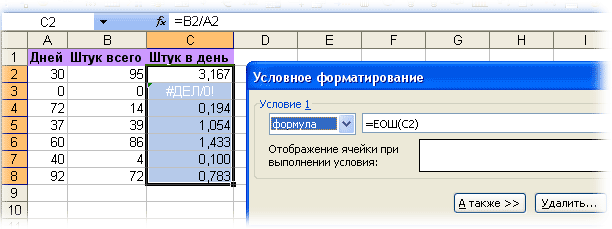
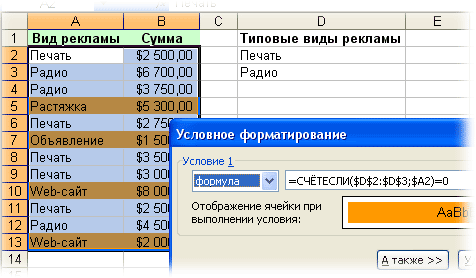
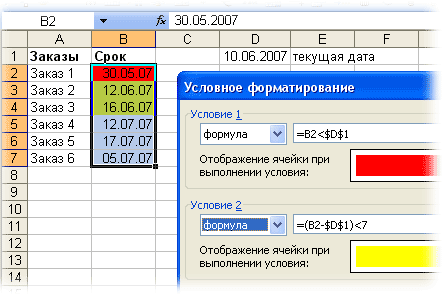




























 например 10 лучших
например 10 лучших , откройте подменю правила отбора первых ячейки, которые содержат».
, откройте подменю правила отбора первых ячейки, которые содержат».





































