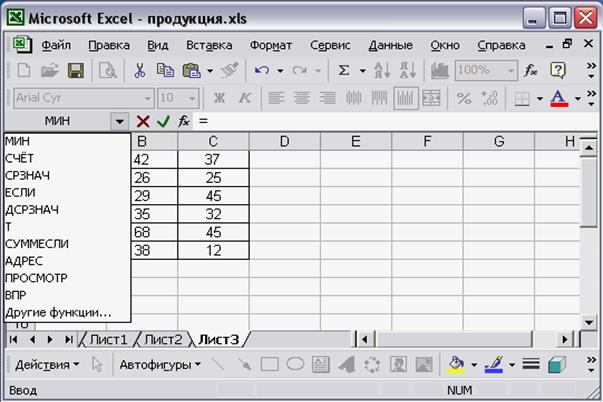Выполнив
задания этой темы, вы научитесь:
-
Выполнять
операции по копированию, перемещению
и автозаполнению отдельных ячеек и
диапазонов. -
Знакомство
со ссылками на данные: абсолютной,
относительной, смешанной и их использование
в расчетах. -
Использование
в расчетах встроенные математические
и статистические функции Excel 2003.
MS
Excel 2003 содержит 320 встроенных функций.
Простейший способ получения полной
информации о любой из них заключается
в использовании меню Справка.
Для удобства функции в Excel 2003 разбиты
по категориям (математические, финансовые,
статистические и т.д.)

Обращение
к каждой функции состоит из двух частей:
имени функции и аргументов в круглых
скобках.
Таблица. Встроенные функции Excel 2003
|
Функции |
Вид |
Назначение |
|
Математические |
КОРЕНЬ(…) |
Вычисление |
|
ABS(…) |
Вычисление |
|
|
ЦЕЛОЕ(…) |
Округление |
|
|
ПИ( |
Значение |
|
|
НОД(…) |
Наибольший |
|
|
НОК(…) |
Наименьшее |
|
|
СЛЧИС( |
Вычисление |
|
|
Статистические |
МИН(…) |
Определение |
|
МАКС(…) |
Определение |
|
|
СРЕДНЕЕ(…) |
Определение |
|
|
СУММ(…) |
Определение |
|
|
Дата |
СЕГОДНЯ |
Значение |
|
МЕСЯЦ(дата) |
Вычисление |
|
|
ДЕНЬ(дата) |
Вычисление |
|
|
ГОД(дата) |
Вычисление |
|
|
Логические |
И(условие1; |
Вычисление |
|
ИЛИ(условие1; |
Вычисление |
|
|
ЕСЛИ(условие; |
Вычисление |
* Записывается без аргументов.
Заданы
стоимость 1 кВт./ч. электроэнергии и
показания счетчика за предыдущий и
текущий месяцы. Необходимо вычислить
расход электроэнергии за прошедший
период и стоимость израсходованной
электроэнергии.

Технология
работы:
-
Введите
текст в строку 1. -
Введите
текст в строку 3. Задайте фиксированную
ширину строк. Выделите ячейки А3:Е3.
Формат – Столбец – Ширина – 15. -
Выровняйте
текст в ячейках. Выделите ячейки А3:Е3.
Формат – Ячейки – Выравнивание: по
горизонтали – по центру, по вертикали
– по центру, отображение – переносить
по словам. -
В
ячейку А4 введите: Кв. 127, в ячейку А5
введите: Кв. 128. Выделите ячейки А4:А5 и
с помощью маркера автозаполнения
заполните нумерацию квартир по 157
включительно. -
Заполните
ячейки B4:C6 по рисунку. -
В
ячейку D4 введите формулу, указанную на
рисунке. И заполните строки ниже с
помощью маркера автозаполнения. -
В
ячейку E4 введите формулу =D4*$1. И заполните
строки ниже с помощью маркера
автозаполнения.
Обратите
внимание!
При
автозаполнении адрес ячейки B1 не
меняется,
т.к.
установлена абсолютная ссылка.
Соседние файлы в предмете [НЕСОРТИРОВАННОЕ]
- #
- #
- #
- #
- #
- #
- #
- #
- #
- #
- #
Содержание
- Ссылки. Встроенные функции MS Excel 2003
- Functions in excel 2003
- Автовычисление итоговых функций
- Применение функций автовычисления
- Использование Мастера функций
- Выбор недавно использовавшихся функций
Ссылки. Встроенные функции MS Excel 2003
Практическая работа № 8
MS Excel 2003 содержит 320 встроенных функций. Простейший способ получения полной информации о любой из них заключается в использовании меню Справка. Для удобства функции в Excel 2003 разбиты по категориям (математические, финансовые, статистические и т.д.).
Обращение к каждой функции состоит из двух частей: имени функции и аргументов в круглых скобках.
Таблица. Встроенные функции Excel 2003
| Функции | Вид записи | Назначение |
| Математические | КОРЕНЬ(. ) | Вычисление квадратного корня |
| ABS(. ) | Вычисление абсолютного значения (модуля) числа | |
| ЦЕЛОЕ(. ) | Округление числа или результата выражения, указанного в скобках, до ближайшего меньшего (!) целого | |
| ПИ( ) * | Значение математической константы «ПИ» (3,1415926. ) | |
| НОД(…) | Наибольший общий делитель нескольких чисел | |
| НОК(…) | Наименьшее общее кратное нескольких чисел | |
| СЛЧИС( ) * | Вычисление случайного числа в промежутке между 0 и 1 | |
| Статистические | МИН(. ) | Определение минимального из указанных чисел |
| МАКС(…) | Определение максимального из указанных чисел | |
| СРЕДНЕЕ(. ) | Определение среднего значения указанных чисел | |
| СУММ(. ) | Определение суммы указанных чисел | |
| Дата и время | СЕГОДНЯ ( ) * | Значение сегодняшней даты в виде даты в числовом формате |
| МЕСЯЦ(дата) | Вычисление порядкового номера месяца в году по указанной дате | |
| ДЕНЬ(дата) | Вычисление порядкового номера дня в месяце по указанной дате | |
| ГОД(дата) | Вычисление года по указанной дате | |
| Логические | И(условие1; условие2;. ) | Вычисление значения (ИСТИНА, ЛОЖЬ) логической операции И |
| ИЛИ(условие1; условие2;. ) | Вычисление значения (ИСТИНА, ЛОЖЬ) логической операции ИЛИ | |
| ЕСЛИ(условие; знач_ИСТИНА; знач_ЛОЖЬ) | Вычисление значения в зависимости от выполнения условия |
* Записывается без аргументов.
Заданы стоимость 1 кВт./ч. электроэнергии и показания счетчика за предыдущий и текущий месяцы. Необходимо вычислить расход электроэнергии за прошедший период и стоимость израсходованной электроэнергии.
- Введите текст в строку 1.
- Введите текст в строку 3. Задайте фиксированную ширину строк. Выделите ячейки А3:Е3. Формат – Столбец – Ширина – 15.
- Выровняйте текст в ячейках. Выделите ячейки А3:Е3. Формат – Ячейки – Выравнивание: по горизонтали – по центру, по вертикали – по центру, отображение – переносить по словам.
- В ячейку А4 введите: Кв. 127, в ячейку А5 введите: Кв. 128. Выделите ячейки А4:А5 и с помощью маркера автозаполнения заполните нумерацию квартир по 157 включительно.
- Заполните ячейки B4:C6 по рисунку.
- В ячейку D4 введите формулу, указанную на рисунке. И заполните строки ниже с помощью маркера автозаполнения.
- В ячейку E4 введите формулу =D4*$1. И заполните строки ниже с помощью маркера автозаполнения.
При автозаполнении адрес ячейки B1 не меняется,
т.к. установлена абсолютная ссылка.
Таблица. Виды ссылок
| Название | Запись | При копировании | Технология ввода |
| Относительная | C3 | Меняется в соответствии с новым положением ячейки | Щелкнуть в ячейке |
| Абсолютная | $3 | Не меняется | Щелкнуть в ячейке и нажимать F4 до преобразования адреса к нужному виду |
| Смешанная | С$3 | Не меняется номер строки | |
| Не меняется имя столбца |
- В ячейке А35 введите текст «Статистические данные» выделите ячейки A35:B35 и щелкните на панели инструментов кнопку «Объединить и поместить в центре».
- В ячейках A36:A39 введите текст, указанный на рисунке.
- Щелкнуть мышью по ячейке B36 и ввести математическую функцию СУММ, для этого необходимо щелкнуть в строке формул
по знаку fx и выбрать функцию, а также подтвердить диапазон ячеек.
- Аналогично функции задаются и в ячейках B37:B39.
- Расчеты вы выполняли на Листе 1, переименуйте его в Электроэнергию.
- Сохраните результат своей работы в папке своей группы (класса). Формат имени файла: Петров_ссылки
Рассчитайте свой возраст, начиная с текущего года и по 2030 год, используя маркер автозаполнения. Год вашего рождения является абсолютной ссылкой. Расчеты выполняйте на Листе 2. Лист 2 переименуйте в Возраст.
| Год рождения | Текущий год | Возраст |
| =B2-$2 | ||
| =B3-$2 | ||
| =B4-$2 | ||
| =B27-$2 |
Статистические функции
Задание 1. Рассчитать количество прожитых дней.
- Запустить приложение Excel 2003.
- В ячейку A1 ввести дату своего рождения (число, месяц, год – 20.12.81). Зафиксируйте ввод данных.
- Просмотреть различные форматы представления даты (Формат – Формат ячейки – Число – Числовые форматы — Дата). Перевести дату в тип ЧЧ.ММ.ГГГГ.Пример, 14.03.2001
- Рассмотрите несколько типов форматов даты в ячейке А1.
- В ячейку A2 ввести сегодняшнюю дату.
- В ячейке A3 вычислить количество прожитых дней по формуле =A2-A1. Результат может оказаться представленным в виде даты, тогда его следует перевести в числовой тип. (Формат – Формат ячейки – Число – Числовые форматы – Числовой – число знаков после запятой – 0).
Задание 2.Возраст учащихся. По заданному списку учащихся и датам их рождения определить, кто родился раньше (позже), определить кто самый старший (младший).
Рассчитаем возраст учащихся. Чтобы рассчитать возраст, необходимо с помощью функции СЕГОДНЯ выделить сегодняшнюю текущую дату. Из нее вычитается дата рождения учащегося, далее из получившейся даты с помощью функции ГОД выделяется из даты лишь год. Из полученного числа вычтем 1900 – века и получим возраст учащегося. В ячейку D3 записать формулу =ГОД(СЕГОДНЯ()-С3)-1900. Результат может оказаться представленным в виде даты, тогда его следует перевести в числовой тип. (Формат – Формат ячейки – Число – Числовые форматы – Числовой – число знаков после запятой – 0).
- Определим самый ранний день рождения. В ячейку C22 записать формулу =МИН(C3:C21);
- Определим самого младшего учащегося. В ячейку D22 записать формулу =МИН(D3:D21);
- Определим самый поздний день рождения. В ячейку C23 записать формулу =МАКС(C3:C21);
- Определим самого старшего учащегося. В ячейку D23 записать формулу =МАКС(D3:D21).
Задача. Произведите необходимые расчеты роста учеников в разных единицах измерения.
Источник
Functions in excel 2003
В формулах могут использоваться встроенные функции Excel. Вызов функции состоит в указании имени функции, за которым следует в скобках список аргументов, разделенных точкой с запятой. Аргументами функций могут быть числа, текст, ссылки на ячейки, логические выражения, вложенные функции.
Примечание. Если хорошо известен формат, то функцию можно ввести с клавиатуры. После ввода знака «=», имени функции и скобки, появляется всплывающая подсказка для ввода аргументов.
Автовычисление итоговых функций
В Excel автоматизирован вызов функций, вычисляющих итоговые значения в диапазонах ячеек с числовыми данными, Такие функции выбирают из раскрывающегося списка кнопки Автосумма 
Наименование функции в списке
Вычисление суммы чисел.
Вычисление среднего арифметического значения.
Подсчет количества чисел.
Выбор максимального значения.
Выбор минимального значения.
Применение функций автовычисления
- выделить диапазон ячеек с числами;
- щелкнуть на раскрывающей стрелке
кнопки Автосумма и выбрать функцию
- (для вызова функции суммирования можно не раскрывать список, а щелкнуть на самой кнопке
);
- результат вычисления появится ниже по столбцу (или правее по строке).
Если было выделено несколько столбцов, то результат вычисления появится под каждым из них.
- выделить диапазон вместе с пустой ячейкой для помещения результата;
- щелкнуть на раскрывающей стрелке
кнопки Автосумма и выбрать функцию;
- результат вычисления появится в последней из выделенных ячеек.
Если выделить прямоугольный диапазон, включающий пустые ячейки ниже и правее ячеек с числами, то вычисления будут выполнены для каждого столбца и каждой строки.
Этот способ позволяет выбрать любой, даже несвязанный диапазон для вычисления:
- активизировать ячейку для помещения результата;
- щелкнуть на раскрывающей стрелке
кнопки Автосумма и выбрать нужную функцию;
- диапазон ячеек с числами, расположенный выше по столбцу (или левее по строке) будет выделен подвижной пунктирной рамкой;
- если автоматически выбранный диапазон оказался правильным, то следует нажать клавишу , подтвердив ввод формулы; если же аргументом функции должен быть другой диапазон, то необходимо выделить его мышью, а затем нажать клавишу .
Выделение несмежных диапазонов выполняют при нажатой клавише .
Все прочие функции Excel вызываются при помощи Мастера функций. Мастер функций отображает имя функции, ее аргументы, описание функции и каждого аргумента, текущий результат функции.
Использование Мастера функций
Для вызова Мастера функций предназначена кнопка Вставка функции 
Примечание. Мастер функций можно также вызвать:
Диалоговое окно Мастера функций(рисунок 5.4) содержит два списка: раскрывающийся список Категория и список функций. При выборе категории отображается соответствующий список функций.
Категория » 10 недавно использовавшихся» постоянно обновляется, в зависимости от того, какие функции использовались в последнее время.
Категория » Полный алфавитный перечень» содержит список всех функций Excel.
При выборе функции в нижней части окна появляется ее краткое описание.
После щелчка на кнопке Ok (или нажатия клавиши ) имя выбранной функции заносится в строку формул вместе со скобками, ограничивающими список аргументов, и одновременно открывается окно Аргументы функции.
Пример такого окна функции показан на рисунке 5.5.
- В заголовке окна отображается имя функции.
- В верхней части располагаются поля ввода аргументов. Наименования обязательных аргументов выделены жирным шрифтом.
Если окно закрывает рабочую область, мешая видеть и выбирать ячейки, его можно сдвинуть или свернуть, щелкнув на кнопке сворачивания соответствующего поля (см. рис. 5.5). При щелчке на такой кнопке окно сворачивается до размера одной строки (рисунок 5.6).
Выделив ячейку (диапазон), окно функции можно восстановить, щелкнув на кнопке разворачивания в конце строки.

После ввода аргумента справа от поля указывается его значение.
Выбор недавно использовавшихся функций
- Активизировать ячейку для помещения функции и ввести с клавиатуры знак » =» (в левой части строки формул отобразится имя последней из использовавшихся функций).
- Щелкнуть на раскрывающей кнопке
рядом с именем функции. Откроется список 10 функций, которыми пользовались в программе в последнее время (рисунок 5.7).
Пункт «Другие функции…» предназначен для вызова Мастера функций.
Copyright © 2010-2020
Ющик Е.В. All Rights Reserved
Источник
Скачать материал
Выберите документ из архива для просмотра:
Выбранный для просмотра документ Практикум № 7 «Ссылки. Встроенные функции MS Excel 2003».doc
Скачать материал


- Сейчас обучается 22 человека из 14 регионов


- Сейчас обучается 122 человека из 48 регионов


- Сейчас обучается 20 человек из 12 регионов


Выбранный для просмотра документ ‚ ¦®!.txt
Скачать материал
Краткое описание документа:
Выполнив задания этой темы, вы научитесь: Выполнять операции по копированию, перемещению и автозаполнению отдельных ячеек и диапазонов. Знакомство со ссылками на данные: абсолютной, относительной, смешанной и их использование в расчетах. Использование в расчетах встроенные математические и статистические функции Excel 2003. MS Excel 2003 содержит 320 встроенных функций. Простейший способ получения полной информации о любой из них заключается в использовании меню Справка. Для удобства функции в Excel 2003 разбиты по категориям (математические, финансовые, статистические и т.д.). Обращение к каждой функции состоит из двух частей: имени функции и аргументов в круглых скобках. Таблица. Встроенные функции Excel 2003 Функции Вид записи Назначение Математические КОРЕНЬ(…) Вычисление квадратного корня ABS(…) Вычисление абсолютного значения (модуля) числа ЦЕЛОЕ(…) Округление числа или результата выражения, указанного в скобках, до ближайшего меньшего (!) целого ПИ () * Значение математической константы «ПИ» (3,1415926…) НОД(…) Наибольший общий делитель нескольких чисел НОК(…) Наименьшее общее кратное нескольких чисел СЛЧИС () * Вычисление случайного числа в промежутке между 0 и 1 Статистические МИН(…) Определение минимального из указанных чисел МАКС(…) Определение максимального из указанных чисел СРЕДНЕЕ(…) Определение среднего значения указанных чисел СУММ(…) Определение суммы указанных чисел Дата и время СЕГОДНЯ () * Значение сегодняшней даты в виде даты в числовом формате МЕСЯЦ(дата) Вычисление порядкового номера месяца в году по указанной дате ДЕНЬ(дата) Вычисление порядкового номера дня в месяце по указанной дате ГОД(дата) Вычисление года по указанной дате Логические И(условие1; условие2;…) Вычисление значения (ИСТИНА, ЛОЖЬ) логической операции И ИЛИ(условие1; условие2;…) Вычисление значения (ИСТИНА, ЛОЖЬ) логической операции ИЛИ ЕСЛИ(условие; знач_ИСТИНА; знач_ЛОЖЬ) Вычисление значения в зависимости от выполнения условия * Записывается без аргументов. Заданы стоимость 1 кВт./ч. электроэнергии и показания счетчика за предыдущий и текущий месяцы. Необходимо вычислить расход электроэнергии за прошедший период и стоимость израсходованной электроэнергии. Технология работы: Введите текст в строку 1. Введите текст в строку 3. Задайте фиксированную ширину строк. Выделите ячейки А3:Е3. Формат – Столбец – Ширина – 15. Выровняйте текст в ячейках. Выделите ячейки А3:Е3. Формат – Ячейки – Выравнивание: по горизонтали – по центру, по вертикали – по центру, отображение – переносить по словам. В ячейку А4 введите: Кв. 127, в ячейку А5 введите: Кв. 128. Выделите ячейки А4:А5 и с помощью маркера автозаполнения заполните нумерацию квартир по 157 включительно. Заполните ячейки B4:C6 по рисунку. В ячейку D4 введите формулу, указанную на рисунке. И заполните строки ниже с помощью маркера автозаполнения. В ячейку E4 введите формулу =D4*$1. И заполните строки ниже с помощью маркера автозаполнения. Обратите внимание! При автозаполнении адрес ячейки B1 не меняется, т.к. установлена абсолютная ссылка. Таблица. Виды ссылок Название Запись При копировании Технология ввода Относительная C3 Меняется в соответствии с новым положением ячейки Щелкнуть в ячейке Абсолютная $3 Не меняется Щелкнуть в ячейке и нажимать F4 до преобразования адреса к нужному виду Смешанная С$3 Не меняется номер строки Не меняется имя столбца В ячейке А35 введите текст «Статистические данные» выделите ячейки A35:B35 и щелкните на панели инструментов кнопку «Объединить и поместить в центре». В ячейках A36:A39 введите текст, указанный на рисунке. Щелкнуть мышью по ячейке B36 и ввести математическую функцию СУММ, для этого необходимо щелкнуть в строке формул по знаку fx и выбрать функцию, а также подтвердить диапазон ячеек. Аналогично функции задаются и в ячейках B37:B39. Расчеты вы выполняли на Листе 1, переименуйте его в Электроэнергию. Сохраните результат своей работы в папке своей группы (класса). Формат имени файла: Петров_ссылки Самостоятельная работа Упражнение: Рассчитайте свой возраст, начиная с текущего года и по 2030 год, используя маркер автозаполнения. Год вашего рождения является абсолютной ссылкой. Расчеты выполняйте на Листе 2. Лист 2 переименуйте в Возраст. Сохраните результат выполнения данного упражнения в папке своей группы (класса). Формат имени файла: Петров_ссылки Год рождения Текущий год Возраст 1980 2005 =B2-$2 2006 =B3-$2 =B4-$2 2030 =B27-$2 Секреты выравнивания ячеек, столбцов, строк В вышеизложенном практикуме, мы текст, который не вмещался в ячейку, размещали двумя способами: 1). Увеличение ее ширины. 2). Размещение текста в несколько строк (Формат — Ячейки – переносить по словам). Но есть еще один быстрый способ. Он срабатывает при нажатии клавиш ALT+ENTER. Перед этим необходимо в ячейке установить курсор мыши между теми словами, которые и должны разделиться по строчкам.
Найдите материал к любому уроку, указав свой предмет (категорию), класс, учебник и тему:
6 208 874 материала в базе
- Выберите категорию:
- Выберите учебник и тему
- Выберите класс:
-
Тип материала:
-
Все материалы
-
Статьи
-
Научные работы
-
Видеоуроки
-
Презентации
-
Конспекты
-
Тесты
-
Рабочие программы
-
Другие методич. материалы
-
Найти материалы
Другие материалы




- 01.12.2020
- 1780
- 18
- 28.11.2020
- 2007
- 2
- 27.11.2020
- 2454
- 55
- 24.10.2020
- 1685
- 8
Вам будут интересны эти курсы:
-
Курс повышения квалификации «Сетевые и дистанционные (электронные) формы обучения в условиях реализации ФГОС по ТОП-50»
-
Курс повышения квалификации «Развитие информационно-коммуникационных компетенций учителя в процессе внедрения ФГОС: работа в Московской электронной школе»
-
Курс профессиональной переподготовки «Информационные технологии в профессиональной деятельности: теория и методика преподавания в образовательной организации»
-
Курс повышения квалификации «Использование компьютерных технологий в процессе обучения в условиях реализации ФГОС»
-
Курс повышения квалификации «Применение MS Word, Excel в финансовых расчетах»
-
Курс повышения квалификации «Введение в программирование на языке С (СИ)»
-
Курс профессиональной переподготовки «Управление в сфере информационных технологий в образовательной организации»
-
Курс профессиональной переподготовки «Теория и методика обучения информатике в начальной школе»
-
Курс повышения квалификации «Современные языки программирования интегрированной оболочки Microsoft Visual Studio C# NET., C++. NET, VB.NET. с использованием структурного и объектно-ориентированного методов разработки корпоративных систем»
-
Курс повышения квалификации «Применение интерактивных образовательных платформ на примере платформы Moodle»
| 5.2. Функции Excel | ||
| Автовычисление итоговых функций | ||
| Применение функций автовычисления | ||
| Использование Мастера функций | ||
| Выбор недавно использовавшихся функций |
5.2. Функции Excel
В формулах могут использоваться встроенные функции Excel. Вызов функции состоит
в указании имени функции, за которым следует в скобках список аргументов, разделенных точкой с
запятой. Аргументами функций могут быть числа, текст, ссылки на ячейки, логические
выражения, вложенные функции.
Примечание. Если хорошо известен формат, то функцию можно ввести с
клавиатуры. После ввода знака «=», имени функции и скобки, появляется
всплывающая подсказка для ввода аргументов.
Автовычисление итоговых функций
В Excel
автоматизирован вызов функций, вычисляющих итоговые значения в диапазонах ячеек
с числовыми данными, Такие функции выбирают из раскрывающегося списка кнопки Автосумма в
панели инструментов.
|
Наименование функции в |
Имя функции
|
Операция
|
|
Суммировать |
=СУММ() |
Вычисление суммы чисел. |
|
Среднее |
=СРЗНАЧ() |
Вычисление среднего арифметического значения. |
|
Число |
=СЧЁТ()
|
Подсчет количества чисел. |
|
Максимум |
=МАКС() |
Выбор максимального значения. |
|
Минимум |
=МИН() |
Выбор минимального значения. |
Применение функций автовычисления
1 способ:
|
A
|
B
|
|
|
1
|
Количество
|
|
|
2
|
23
|
|
|
3
|
16
|
|
|
4
|
25
|
|
|
5
|
35
|
|
|
6
|
Здесь результат
|
- выделить диапазон ячеек с числами;
- щелкнуть на раскрывающей стрелке
кнопки Автосумма и выбрать
функцию - (для вызова функции суммирования
можно не раскрывать список, а щелкнуть на самой кнопке);
- результат вычисления появится ниже по столбцу
(или правее по строке).
Если было выделено несколько
столбцов, то результат вычисления появится под каждым из них.
|
A
|
B
|
|
|
1
|
Количество
|
|
|
2
|
23
|
|
|
3
|
16
|
|
|
4
|
25
|
|
|
5
|
35
|
|
|
6
|
2 способ:
- выделить диапазон вместе с пустой ячейкой для
помещения результата; - щелкнуть на раскрывающей стрелке
кнопки Автосумма и выбрать функцию;
- результат вычисления появится в последней из выделенных
ячеек.
|
A
|
B
|
C
|
D
|
|
|
1
|
40
|
42
|
37
|
|
|
2
|
27
|
26
|
25
|
|
|
3
|
29
|
29
|
45
|
|
|
4
|
30
|
35
|
32
|
|
|
5
|
29
|
68
|
45
|
|
|
6
|
33
|
38
|
12
|
|
|
7
|
Если выделить
прямоугольный диапазон, включающий пустые ячейки ниже и правее ячеек с числами,
то вычисления будут выполнены для каждого столбца и каждой строки.
3 способ
Этот способ позволяет выбрать любой,
даже несвязанный диапазон для вычисления:
|
A
|
B
|
|
|
1
|
Количество
|
|
|
2
|
23
|
|
|
3
|
16
|
|
|
4
|
25
|
|
|
5
|
35
|
|
|
6
|
=СУММ(А2:А5)
|
- активизировать ячейку для помещения результата;
- щелкнуть на раскрывающей стрелке
кнопки Автосумма и выбрать нужную функцию;
- диапазон ячеек с числами, расположенный выше по
столбцу (или левее по строке) будет выделен подвижной пунктирной рамкой; - если автоматически выбранный диапазон оказался
правильным, то следует нажать клавишу <Enter>, подтвердив ввод формулы; если же аргументом
функции должен быть другой диапазон, то необходимо выделить его мышью, а затем
нажать клавишу <Enter>.
Выделение
несмежных диапазонов выполняют при нажатой клавише <Ctrl>.
Все прочие функции Excel вызываются при помощи Мастера
функций. Мастер функций отображает имя функции, ее аргументы, описание функции и
каждого аргумента, текущий результат функции.
Использование Мастера функций
Для
вызова Мастера функций предназначена кнопка Вставка функции в строке формул или в панели
инструментов.
Примечание. Мастер функций можно также
вызвать:
Диалоговое окно Мастера функций(рисунок 5.4) содержит два списка: раскрывающийся
список Категория и список функций. При выборе категории
отображается соответствующий список функций.
Рис. 5.4
Категория «10 недавно использовавшихся»
постоянно обновляется, в зависимости от того, какие функции использовались в последнее
время.
Категория «Полный алфавитный перечень»
содержит список всех функций Excel.
При выборе функции в нижней части
окна появляется ее краткое описание.
После щелчка на кнопке Ok (или нажатия клавиши <Enter>) имя выбранной функции заносится в строку
формул вместе со скобками, ограничивающими список аргументов, и одновременно
открывается окно Аргументы
функции.
Пример такого окна функции показан на рисунке 5.5.
Рис. 5.5
- В заголовке окна отображается имя функции.
- В верхней части располагаются поля ввода аргументов. Наименования обязательных аргументов выделены жирным шрифтом.
- Под полями приводится краткое описание функции.
- Ниже описывается назначение аргументов (это
описание обновляется при переходе к очередному полю аргумента). - В нижней части – результат вычисления и кнопки
подтверждения и отмены ввода функции.
Если окно закрывает рабочую
область, мешая видеть и выбирать ячейки, его можно сдвинуть или свернуть,
щелкнув на кнопке сворачивания соответствующего поля (см. рис. 5.5). При щелчке
на такой кнопке окно сворачивается до размера одной строки (рисунок 5.6).
Выделив ячейку (диапазон), окно функции можно восстановить, щелкнув на кнопке
разворачивания в конце строки.

Рис.
5.6
После ввода аргумента справа от
поля указывается его значение.
Выбор недавно использовавшихся функций
-
Активизировать ячейку для помещения функции и
ввести с клавиатуры знак «=»
(в левой части строки формул отобразится имя последней из использовавшихся
функций). - Щелкнуть
на раскрывающей кнопкерядом с именем функции. Откроется список 10
функций, которыми пользовались в программе в последнее время (рисунок 5.7).
Пункт «Другие функции…» предназначен для вызова Мастера
функций.
Рис. 5.7
в начало
Презентация на тему: » Стандартные функции. В поставку EXCEL 2003 входит более 300 функций. Используя VBA можно создавать свои функции. Формат стандартной функции: Имя_Функции.» — Транскрипт:
1
Стандартные функции
2
В поставку EXCEL 2003 входит более 300 функций. Используя VBA можно создавать свои функции. Формат стандартной функции: Имя_Функции (Аргумент) Аргументом может быть: 1. Пустой аргумент () — СЕГОДНЯ(). 2. Константа — КОРЕНЬ(124). 3. Ссылка на ячейку (адрес) — КОРЕНЬ(А4). 4. Диапазон — СУММ(А3:А8). 5. Несколько аргументов — а) фиксированное число — ОКРУГЛ(123,4565; 2) = 123,46. б) неопределенное число (до 30) — СРЗНАЧ(А5:В8; D5:E8; F12; 125). 6. Выражения — КОРЕНЬ(A1^2+A2^2). 7. Другие функции — SIN(РАДИАНЫ(В2)).
3
Основные функции. Название НазначениеДействие 1. Математические – 50 штук 1. ЦЕЛОЕОпределяет целую часть числа =ЦЕЛОЕ(412,98) – СЛЧИСОпределяет случайное число из [0,1) =ЦЕЛОЕ(6*СЛЧИС()+1) – опр. случайное число от 1 до 6 3. РИМСКОЕПреобразует число римское =РИМСКОЕ(1998) – MCMXCVIII 4. ОКРУГЛОкругляет значение до указанного количества десятичных разрядов =ОКРУГЛ(123,456; 2) – 123,46 =ОКРУГЛ(123,456; 1) – 123,50 =ОКРУГЛ(123,456; -2) – 100,00 5. ПИ Число – 14 знаков 6. SINSin угла в радианах 7. КОРЕНЬКвадратный корень Кубический корень – ^1/3 =КОРЕНЬ (А4+В4) 8. СУММВычисляет сумму – до 30 аргументов кнопка =СУММ(А1:А7; В1:В7; Е7; С12)
4
2. Статистические – 80 шт. 1. СРЗНАЧОпределяет среднее значение = СРЗНАЧ(А1:А12; С1:С12) 2. МИНОпределяет наименьшее знач. =МИН(А3:С3; А8:С8) 3. МАКСОпределяет наибольшее знач. =МАКС(А3:С3; А8:С8) 3. Текстовые – 23 шт. 1. ПРОПНАЧВ словах первую букву делает прописной, а остальные – строчными. =ПРОПНАЧ(ИВАНОВ И.И.) Иванов И.И. 2. СИМВОЛПреобразует ANSI код в символ =СИМВОЛ(169) –©
5
4. Дата и время – 14 шт. 1. СЕГОДНЯВставляет сегодняшнюю дату =СЕГОДНЯ() 2. ДЕНЬНЕДОпределяет день недели указанной даты =ДЕНЬНЕД(Дата; код) =ДЕНЬНЕД (СЕГОДНЯ();1) 3. ДЕНЬВыделяет день месяца из указанной даты =ДЕНЬ( ) – 12 =ДЕНЬ(СЕГОДНЯ()) 3. МЕСЯЦВыделяет месяц=МЕСЯЦ( ) –9 3. ГОДВыделяет год=год( ) – 2006 Тип Возвращаемое число 1 или опущен Число от 1 (воскресенье) до 7 (суббота). 2Число от 1 (понедельник) до 7 (воскресенье) 3Число от 0 (понедельник) до 6 (воскресенье)
6
Ввод функций Функции могут использоваться самостоятельно и в составе выражений. Порядок ввода одинаковый. 1. Вставка — Функция или или 2. В поле Категория выбрать нужную категорию. 3. В поле Функция -функцию. ОК Внизу диалогового окна появиться краткое описание этой функции. Если необходимо узнать подробнее, то вызвать справку (слева внизу). 4. В появившемся диалоговом окне ввести аргументы. 5. После выбора аргументов в нижней части диалогового окна будет виден результат. Если он правильный, то ОК. 6. Если аргументом функции должна быть другая функция, то щелкнуть в поле ввода аргумента и выбрать нужную функцию из списка.
данные по строке “Производственная прибыль” рассчитайте как разность между валовой прибылью и общими затратами;
данные по строке “Удельная валовая прибыль” рассчитайте как результат деления производственной прибыли на торговые доходы;
данные в колонке “Итого за год” рассчитайте суммированием квартальных данных.
8.
Задайте для строки “Удельная валовая прибыль” Процентный формат, а для всех остальных строк – Формат с разделителями.
9.
На строке 1 (при необходимости вставьте строку) введите заголовок, задав для него более крупный жирный шрифт и расположение по центру всей таблицы.
10.На листе с таблицей по данным Торговых расходов фирмы за первые три квартала постройте разрезанную круговую диаграмму
(при выделении данных для построения диаграммы используйте и названия кварталов).
11.Добавьте на диаграмму данные по 4 кварталу.
12.По данным Валовой прибыли постройте гистограмму
. Оформите заголовки и легенды диаграмм, расположите диаграммы рядом под таблицей.
13.Измените числовое значение за 4 квартал по Торговым расходам фирмы. Проследите зависимость графических данных в диаграммах от числовых в таблице.
14. На отдельном листе
постройте нормированную гистограмму со столбцами в виде цилиндров по данным всей таблицы (исключая графу Итого за год).
Тема III. Основные правила работы со встроенными функциями
1. Использование встроенных функций Excel
Встроенные в Excel функции призваны значительно облегчить работу пользователя, поскольку сокращают написание формул. Функции –
подпрограммы, выполняющие вычисления и возвращающие единственное значение. Все функции имеют уникальные имена (идентификаторы). Функции имеют параметры, посредством которых передаются значения аргументов — исходных данных для вычислений. Синтаксис функции имеет вид:
ИМЯ_ФУНКЦИИ(список параметров)
Список параметров может задаваться адресными ссылками или ссылками посредством имен на ячейки или диапазоны, в виде имен функций, а также литералами, отделенными друг от друга символом ;
(точка с запятой).
Примеры функций:
СУММ(А2:A10) – суммируются значения всех ячеек диапазона. СУММ(СуммаКредита) – суммируются значения всех ячеек диапазона с
именем
СуммаКредита
СУММ(12; 10; 13) – суммируются значения, заданные списком числовых литералов.
Список параметров, заключенный в круглые скобки следует после имени функции
безо всяких интервалов. Даже если список параметров пуст (как у функции СЕГОДНЯ
()
), круглые скобки должны присутствовать.
Для задания функции используют следующие правила
.
Прежде всего, следует установить курсор в ячейку
, которая должна содержать результат выполнения функции
. Далее можно выполнить одно из следующих действий:
нажать клавиши
-;
задать команду
ФУНКЦИЯ
из меню ВСТАВКА
;
нажать кнопку
ВСТАВКА ФУНКЦИИ
[
f
x
]
на стандартной панели.
Далее следует выбрать категорию функции
и саму функцию
в правой части окна Мастера функций. Для выполнения пошаговой подстановки аргументов с помощью Мастера функций нажать кнопку ОК
.
На следующих шагах следует указать адреса (имена) ячеек, значения которых будут использованы в качестве аргументов функции.
Примечание
: При использовании
в качестве аргумента
вводимой функции другой
какой-либо
функции
следует выбрать имя требуемой функции из списка функций в строке формул слева и произвести требуемые шаги Мастера функций. После завершения ввода аргументов
вложенной функции щелкните указателем мыши в строке формул (в конце вводимой формулы).
1.1. Суммирование ячеек, удовлетворяющих определенному критерию
СУММЕСЛИ(ДИАПАЗОН;
УСЛОВИЕ;
ДИАПАЗОН_
СУММИРОВАНИЯ)
— группа
математических функций.
Функция предназначена для суммирования только ячеек, удовлетворяющих некому критерию.
условие — указывается в форме числа, выражения или текста;
диапазон_суммирования — это диапазон суммируемых ячеек.
Пример III.1.
В ячейки A1,A2,A3,A4,A5 введена информация:
A1=1000, A2=2000, A3=900, A4=800, A5=1500.
СУММЕСЛИ
(А1:А5;’’>=1000’’).
В ячейке А6 получится число 4500.
Измените значение ячейки А3 на любое большее 1000. Проследите изменение результата вычислений.
1.2. Подсчет количества значений в диапазоне
Для подсчета количества числовых
значений в диапазоне:
СЧЕТ
(ЗНАЧЕНИЕ
1;
ЗНАЧЕНИЕ
2;…)
— группа статистических функций.
Пример III.2.
В ячейки В1,В2,В3,В4,В5 введена информация:
В1=’’Текст’’, В2=2000, В3= , В4=800, В5=1500.
Пошаговыми действиями Мастера функций
в ячейку В6 следует ввести формулу:
СЧЕТ
(В1:В5)
В ячейке В6 получится число 3.
Для подсчета количества всех значений
в списке аргументов и непустых ячеек: СЧЕТЗ
(ЗНАЧЕНИЕ
1;
ЗНАЧЕНИЕ
2;…)
— группа статистических функций.
Если эта функция будет введена в примере 2
в ячейку В7, то результат в ячейке В7 будет равен 4.
1.3. Подсчет количества пустых ячеек в диапазоне
Пример III.3.
В ячейки С1,С2,С3,С4,С5 скопируйте информацию из соответствующих ячеек столбца А, оставив пустой ячейку С3:
С1=1000, С2=2000, С3= , С4=800, С5=1500.
Пошаговыми действиями Мастера функций
в ячейку С6 следует ввести формулу:
В
ячейке С6 получится число 1.
1.4.
Подсчет количества непустых ячеек в диапазоне, удовлетворяющих
заданному условию
СЧЕТЕСЛИ
(ДИАПАЗОН
;
УСЛОВИЕ
)
— группа статистических функций.
диапазон — это диапазон, в котором определяется критерий;
условие — указывается в виде числа, выражения или текста и определяет какие ячейки надо подсчитывать.
Результат должен быть получен в ячейке С7. Пошаговыми действиями Мастера функций
в ячейку С7 следует ввести формулу:
СЧЕТЕСЛИ
(С1:С5;’’>=1000’’).
В ячейке С7 получится число 3.
Измените значение ячейки С1 на любое, меньшее 1000. Проследите изменение результата вычислений.
1.5. Расчет среднего значения
СРЗНАЧ
(ДИАПАЗОН
1;
ДИАПАЗОН
2;…)
— группа статистических функций.
В текущую ячейку возвращается среднее значение для чисел указанного диапазона.
Пример III.5.
В диапазоне ячеек A1:A5 из примера 1
определить среднее значение.
Результат должен быть получен в ячейке А7.
Пошаговыми действиями Мастера функций
в ячейку А7 следует ввести формулу:
СРЗНАЧ
(А1:А5).
1.6. Определение максимального значения
МАКС
(ДИАПАЗОН
1;
ДИАПАЗОН
2;…)
— группа статистических функций.
В текущую ячейку возвращается максимальное число из данного диапазона.
Пример III.6.
В диапазоне ячеек A1:A5 из примера 1
определить максимальное значение.
Результат должен быть получен в ячейке А8.
Пошаговыми действиями Мастера функций
в ячейку А8 следует ввести формулу:
МАКС
(А1:А5).
В
ячейке А8 получится число 2000.
1.7.
Определение минимального значения
МИН
(ДИАПАЗОН
1;
ДИАПАЗОН
2;…)
— группа статистических функций.
В текущую ячейку возвращается минимальное число из данного диапазона.
Пример III.7.
В диапазоне ячеек В1:В5 из примера 2
определить минимальное значение.
Результат должен быть получен в ячейке В8.
Пошаговыми действиями Мастера функций
в ячейку В8 следует ввести формулу:
МИН
(В1:В5).
В
ячейке В8 получится число 800.
1.8.
Генерация случайного числа
СЛЧИС
()
— группа математических функций.
В текущую ячейку возвращается равномерно распределенное случайное число большее либо равное 0 и меньшее 1. Чтобы получить случайное вещественное число между a и b, можно использовать следующую формулу: СЛЧИС()*(b-a)+a.
Новое случайное число возвращается каждый раз, когда рабочий лист вычисляется повторно. Чтобы число, полученное случайным образом не менялось в дальнейшем, можно ввести =СЛЧИС() в строку формул и нажать F9.
Пример III.8.
Для генерации случайного числа большего или равного 0, но меньшего 50 можно использовать формулу: СЛЧИС()*50.
Самостоятельно получите случайным образом последовательность чисел от 100 до 200.
1.9. Функции прогнозирования
ТЕНДЕНЦИЯ(ИЗВЕСТНЫЕ ЗНАЧЕНИЯ_
Х;
ИЗВЕСТНЫЕ ЗНАЧЕНИЯ_
У;
НОВОЕ
ЗНАЧЕНИЕ
_
У
) —
группа статистических функций В текущую ячейку возвращается новое значение_Х, рассчитанное на основании
известных значений.
Пример III.9.
Ввести таблицу, начиная с ячейки G1:
Годы Цена
Результат прогнозирования должен быть получен в ячейке H5. Пошаговыми действиями Мастера функций
в ячейку H5 вводим формулу:
ТЕНДЕНЦИЯ
(H2:H4;G2:G4;G5).
В
ячейке H5 получится число 626.6667
1
.
Самостоятельно рассчитайте тенденцию для 2004 и 2005 годов.
1.10. Определение ранга числа
РАНГ
(АДРЕС ЯЧЕЙКИ
;
ДИАПАЗОН
)
— группа статистических функций.
В текущую ячейку возвращается величина, соответствующая положению (рангу) числа, заданного адресом ячейки, в указанном диапазоне.
Пример III.10.
В ячейки D1,D2,D3,D4,D5 скопируйте информацию из соответствующих ячеек столбца А. Для каждой ячейки из диапазона D1:D5 определить ранг числа.
Результат должен быть получен в ячейках E1:E5. Функция ранга вводится сначала в ячейку E1, затем копируется для всех ячеек до E5.
Пошаговыми действиями Мастера функций
в ячейку E1 вводим формулу:
1
Результат прогнозирования может быть получен и другим способом: выделить диапазон ячеек с известными значениями цен и растянуть этот диапазон за правый нижний угол на одну ячейку вниз.
Встроенные функции
|
Наименование параметра |
Значение |
| Тема статьи: | Встроенные функции |
|
Рубрика (тематическая категория) |
Программирование |
Типы данных
Современные СУБД позволяют обрабатывать данные разнообразных типов, среди которых наиболее распространенными можно назвать следующие.
Целые числа (INT, SMALLINT). В столбцах, имеющих такой тип данных, обычно хранятся данные о количестве и возрасте сотрудников, идентификаторы.
Десятичные числа (NUMERIC, DECIMAL). В столбцах данного типа хранятся числа, имеющие дробную часть с фиксированным количеством знаков после запятой, к примеру, курсы валют и проценты.
Числа с плавающей запятой (REAL, FLOAT). Числа с плавающей запятой представляют больший диапазон действительных значений, чем десятичные числа.
Строки символов постоянной длины (CHAR). В столбцах, имеющих данный тип данных, хранятся имена и фамилии, географические названия, адреса и т.п.
Строки символов переменной длины (VARCHAR). Столбцы этого типа позволяют хранить символьные строки, длина которых изменяется в заданном диапазоне.
Денежные величины (MONEY, SMALLMONEY). Наличие отдельного типа данных для хранения денежных величин позволяет правильно форматировать их и снабжать признаком валюты перед выводом на экран.
Дата и время (DATATIME, SMALLDATETIME). Поддержка особого типа данных для значений дата/время широко распространена в различных СУБД. Как правило, с этим типом данных связаны особые операции и процедуры обработки.
Булевы величины (BIT). Столбцы такого типа данных позволяют хранить логические значения True (1) и False (0).
Длинный текст (TEXT). Многие СУБД поддерживают хранение в столбцах текстовых строк длиной до 32 КБ или 64 КБ символов, а в некоторых случаях и больше. Это позволяет хранить в базе данных целые документы.
Неструктурированные потоки битов (BINARY, VARBINARY, IMAGE). Такой тип данных позволяет хранить графические файлы и видеоизображения, исполняемые файлы и другие неструктурированные данные.
Встроенные функции, доступные при работе при работе с SQL, можно разделить на следующие группы:
§ математические функции;
§ строковые функции;
§ функции для работы с величинами типа дата-время;
§ функции конфигурирования;
§ системные функции:
§ функции системы безопасности;
§ функции управления метаданными;
§ статистические функции.
| ФУНКЦИЯ | НАЗНАЧЕНИЕ |
| ABS(число) | Вычисляет абсолютную величину числа |
| ISNUMERIC(выражение) | Определяет, имеет ли выражение числовой тип данных |
| SING(число) | Определяет знак числа |
| RAND(целое число) | Вычисляет случайное число с плавающей запятой в интервале от 0 до 1 |
| ROUND(число, точность) | Выполняет округление числа с указанной точностью |
| POWER(число, степень) | Возводит число в степень |
| SQRT(число) | Извлекает квадратный корень из числа |
| SIN(число) | Вычисляет синус угла, указанного в радианах |
| COS(число) | Вычисляет косинус угла, указанного в радианах |
| EXP(число) | Вычисляет экспоненту числа |
| LOG(число) | Вычисляет натуральный логарифм |
| LEN(строка) | Вычисляет длину строки в символах |
| LTRIM(строка) | Удаляет пробелы в начале строки |
| RTRIM(строка) | Удаляет пробелы в конце строки |
| LEFT(строка, количество) | Возвращает указанное количество символов строки, начиная с самого левого символа |
| RIGHT(строка, количество) | Возвращает указанное количество символов строки, начиная с самого правого символа |
| LOWER(строка) | Приводит символы строки к нижнему регистру |
| UPPER(строка) | Приводит символы строки к верхнему регистру |
| STR(число) | Выполняет конвертирование числового значения в символьный формат |
| SUBSTRING(строка, индекс, длина) | Возвращает для строки подстроку заданной длины, начиная с символа заданного индекса |
| GETDATE | Возвращает текущую системную дату |
| ISDATE(строка) | Проверяет строку на соответствие одному из форматов даты и времени |
| DAY(дата) | Возвращает число указанной даты |
| MONTH(дата) | Возвращает месяц указанной даты |
| YEAR(дата) | Возвращает год указанной даты |
| DATEADD(тип, число, дата) | Прибавляет к дате указанное число единиц заданного типа (год, месяц, день, час и т.п.) |
Встроенные функции — понятие и виды. Классификация и особенности категории «Встроенные функции» 2017, 2018.
Приоритет операций
При вычислении значений выражений следует учитывать, что операторы имеют разный приоритет.
В Object Pascal определены следующие операции:
Ø унарные not, @ ;
Ø мультипликативные *, /, div, mod, and, shi, shr;
Ø аддитивные +, -, or, xor;
Ø отношения =,… .
Встроенные функции — это основной набор функций, который поставляется вместе с MathCad. Сюда относятся функции sin(x), cos(x), ln(x) и т.д. Их список можно просмотреть в окне «Choose Function» после выбора команды меню Math/Choose Function (Математика/Выбор функции).
Для вставки встроенной функции… .
Функции – это специальные, заранее созданные формулы, которые позволяют легко и быстро выполнять сложные вычисления. Microsoft Excel имеет более 300 встроенных функций, которые выполняют широкий спектр различных вычислений.
Полное описание всех функций изложено в справочной… .
Excel используется как делопроизводителями, например, для оформления сложных по структуре таблиц без вычислений, так и экономистами, финансистами для ведения учета или табличных расчетов со сложными формулами. Такие формулы включены в справочник функций. Всем, кто хочет научиться делать оптимальный выбор функции и правильно указывать ее параметры, адресована эта статья.
Поскольку функций в Excel более 300, их выбор является сложной задачей. Для облегчения работы программистами Microsoft создан Мастер функций. Его можно вызвать кнопкойfx
, расположенной на одном уровне со строкой ввода данных, или одновременным нажатием клавиш SHIFT
и F
3
. В нем пользователю предлагается сузить область поиска за счет выбора категории, затем выбрать из списка функций, упорядоченных по алфавиту и относящихся именно к этой категории. При выборе имени функции внизу окна появляется подсказка о том, что она вычисляет (возвращает).
Остается только указать аргумент в окне функции (лучше это делать щелчком мыши, так как при вводе вручную необходимо следить, чтобы был включен английский язык, при использовании русского результатом будет сообщение об ошибке).
Кажется, все просто, но есть нюансы. Рассмотрим их на примерах. Во-первых, у функции может не быть аргументов. Пример на рисунке.
Во-вторых, аргументом не обязательно должна быть одна ячейка. Например, необходимо подсчитать среднее для нескольких чисел. Тогда:
вызовите Мастер функций
;
среди функций выберите СРЗНАЧ
;
выделите все ячейки, среди которых определяется среднее значение (обратите внимание, что в поле они оказались перечисленными через двоеточие);
подтвердите действия кнопкой ОК
.
Кстати, если вы знаете имя функции и правила указания аргументов, то часто удобнее вводить все вручную (без Мастера функций), особенно при использовании вложенных функций.
В-третьих, аргументов может быть больше одного. Можно рассмотреть пример перемножения двух массивов:
щелкните по ячейке с будущим результатом;
вызовите Мастер функций
;
из имен функций выберите СУММПРОИЗВ
;
для поля первого массива укажите мышкой ячейки с числовыми значениями первой таблицы, для поля второго массива — ячейки с числовыми значениями второй таблицы (обратите внимание на то, что в строке ввода аргументы разделены точкой с запятой);
подтвердите действия кнопкой ОК
.
В-четвертых, не всегда вставка функции подтверждается клавишей ENTER. Некоторые функции являются блочными. Например, нужно определить место каждого спортсмена в соревновании, то есть ранжировать их результаты:
выделите все ячейки, в которых должны отобразиться места;
вызовите Мастер функций
;
из имен функций выберите РАНГ.РВ
;
подтвердите свои действия нажатием клавиш CTRL
,
SHIFT
и ENTER
одновременно (после этого формула в строке ввода данных будет заключена в фигурные скобки).
Использование встроенных функций, предусмотренное всеми версиями Excel, позволит вам заметно повысить эффективность работы, а сведения из этой статьи обеспечат безошибочное указание аргументов.
Отправить свою хорошую работу в базу знаний просто. Используйте форму, расположенную ниже
Студенты, аспиранты, молодые ученые, использующие базу знаний в своей учебе и работе, будут вам очень благодарны.
Размещено на http://www.allbest.ru/
КУРСОВАЯ РАБОТА
по дисциплине «Информатика»
Введение
С каждым годом резко сокращается число предприятий и организаций, не имеющих компьютерной базы. Современные руководители, менеджеры и экономисты уже не представляют, как можно выполнять работу, не имея в своем распоряжении пакета офисных программ, электронной почты и Интернета. И это не случайно. Ведь в условиях конкуренции только эффективное ведение бизнеса позволяет выжить на рынке и добиться успеха.
Одной из таких необходимых и труднозаменимых программ является офисная программа MS Excel.
MS Excel имеет много функциональных возможностей. На ней можно создавать как простейшей таблицы, например таблицы умножения, так и разрабатывать более сложные, в которых производится расчет НДС, простых и сложных процентов по вкладу, генерируется написание дат и сумм прописью. MS Excel помогает формировать и анализировать различные списки (например, с данными о сотрудниках, должностных окладах и т. д.), а также выполнять с их элементами разные операции: изменять должностные оклады, начислять премии, рассчитывать выплаты, связанные с временной нетрудоспособностью. Знание приемов работы со списками позволит проводить маркетинговые исследования, в частности анализировать объемы продаж товаров как отдельным клиентам, так и по регионам.
Но в своей курсовой работе я рассмотрю встроенные функции MS Excel. Эти функции помогают легко и быстро заполнять таблицы. Расскажу о возможностях каждой категории этих функций.
В практической части я решу ряд задач: создам и заполню таблицы, наглядно продемонстрирую действие одной из встроенных функций MS Excel, построю график.
Курсовая работа выполнена с использованием офисных программ MS Word 2003 и MS Excel 2003.
Теоретическая часть
Excel, как и любая электронная таблица, представляет собой инструмент для вычислений. Каждая ячейка в Excel может содержать данные одного из трех типов: текст, число или формула.
Формула
— выражение, состоящее из операндов, которое используется для выполнения вычислений над имеющимися данными. Каждая формула начинается с символа «равно» (=). В качестве операндов могут быть: числа, логические значения, ссылки на адреса ячеек (диапазон ячеек), встроенные функции, которые соединяются с помощью символов операций — сложения, вычитания, умножения.
Excel выполняет вычисления последовательно, но некоторые операции имеют более высокий приоритет и выполняются раньше других:
1. Возведение в степень и выражения в круглых скобках.
2. Умножение и деление.
3. Сложение и вычитание.
Ввод формул
Адрес ячейки можно включить в формулу одним щелчком мыши. Например, вместо того, чтобы «вручную» набирать =C6+C7+…, можно сделать следующее:
§ ввести «=»;
§ щелкнуть мышью на ячейке C6 (ее адрес появится в формуле);
§ ввести «+»;
§ щелкнуть на C7 и т. д.
Копирование формул
В учебной задаче мы вставляли суммы отдельно в каждую ячейку по строке 10 и по столбцу F. Однако Excel позволяет скопировать готовую формулу в смежные ячейки; при этом адреса ячеек будут изменены автоматически.
Выделите ячейку С10. Установите указатель мыши на черный квадратик в правом нижнем углу курсорной рамки (указатель примет форму черного крестика). Нажмите левую кнопку и смещайте указатель вправо по горизонтали, — так, чтобы смежные ячейки D10 и E10 были выделены пунктирной рамкой. Отпустите кнопку мыши.
Копировать формулу, записанную в выделенной ячейке, можно только по горизонтали или вертикали. При этом:
§ при копировании влево (вправо) по горизонтали смещение на одну ячейку уменьшает (увеличивает) каждый номер столбца в формуле на единицу.
§ при копировании вверх (вниз) по вертикали смещение на одну ячейку уменьшает (увеличивает) каждый номер строки в формуле на единицу.
Этим же способом можно копировать в смежные ячейки числа и тексты.
Абсолютные адреса
Чтобы запретить программе Excel механически изменять адрес ячейки, достаточно перед номером столбца и номером строки записать символ «$», т.е. вместо относительного указать абсолютный адрес (например, $F$10). Знак «$», указанный перед номером столбца, означает, что этот номер не будет изменяться при операциях копирования формул, вставки и удаления строк и столбцов. Знак «$», указанный перед номером строки, означает, что этот номер не будет изменяться при операциях копирования формул, вставки и удаления строк и столбцов.
Для быстрого изменения типа адресации используется функциональная клавиша F4.
Вместо абсолютной адресации мы можем воспользоваться именем ячейки. Например, если присвоить ячейке F10 имя Всего, вместо адреса F$10 можно указать: Всего.
При присвоении имен нужно учитывать следующее:
§ имена должны состоять из букв, цифр, точек и символов подчеркивания;
§ пробелы не допускаются;
§ прописные и строчные буквы воспринимаются одинаково;
§ можно использовать как латинский, так и русский регистр.
Пример применения абсолютной адресации — задача расчета заработной платы, где при расчете суммы налога применяется абсолютная ссылка на ячейку со ставкой налогообложения.
Проценты
В столбце G мы записали формулы для расчета долей округов города в общей сумме выручки. Очень часто нам необходимо показать эти доли в процентах (т. е. просто умножить каждую долю на 100). Excel позволяет сделать это одним щелчком мыши.
Выделите столбец G и щелкните мышью на кнопке панели «Форматирование» с изображением %. Все доли будут умножены на 100 и помечены знаком «%».
Возможности Excel позволяют создавать сложные формулы. Но длинная мощь Excel как программного средства реализуется через широкий набор встроенных функций, предназначенных для выполнения различных вычислительных и логических процедур.
Функция
В общем случае — это переменная величина, значение которой зависит от значений других величин (аргументов). Функция имеет имя (например, КОРЕНЬ) и, как правило, аргументы, которые записываются в круглых скобках следом за именем функции. Скобки — обязательная принадлежность функции, даже если у нее нет аргументов. Если аргументов несколько, один аргумент отделяется от другого запятой. В качестве аргументов функции могут использоваться числа, адреса ячеек, диапазоны ячеек, арифметические выражения и функции. Смысл и порядок следования аргументов однозначно определен описанием функции, составленным ее автором. Например, если в ячейке G6 записана формула с функцией возведения в степень =СТЕПЕНЬ(A4,2.3), значением этой ячейки будет значение A4, возведенное в степень 2.3.
В процессе конструирования выражений, содержащих формулы, существенную помощь пользователю оказывает Мастер функций. Вызов Мастера функций осуществляется либо из меню Вставка —> Функции, либо с помощью одноименной кнопки на панели инструментов Стандартная. Далее в появившемся окне диалога необходимо выбрать категорию функций и далее — нужную функцию из категории (рис. 1). Использование окна Мастер функций оказывает помощь при задании аргументов функций. В качестве аргументов функции могут использоваться другие функции и адреса ячеек.
Рис. 1.Мастер функций
Работая с функциями, помните:
1. функция, записанная в формуле, как правило, возвращает уникальное значение: арифметическое, символьное или логическое;
2. существуют функции, которые не возвращают значение, а выполняют некоторые операции (например, объединяют текстовые строки);
3. существуют функции без аргументов (например, функция ПИ() возвращает число П = 3.1415…).
В программе Excel можно использовать свыше400 функций, которые разделены на категории (тематические группы): математические, финансовые, статистические, ссылки и массивы, работа с базой данных, текстовые, логические, дата и временя, проверка свойств и значений.
Для того, чтобы воспользоваться перечисленными или другими функциями Excel, вам необязательно читать толстые книги по этому продукту. Полное описание всех функций имеется в справочной системе Excel. Правда, к справочной системе Excel следует относиться критически: в ней имеются неточности и даже ошибки (особенно в описании логических операций).
Теперь рассмотрим, что представляет из себя каждая из этих категорий.
Финансовые функции
По типу решаемых задач финансовые функции Excel делятся на следующие условные группы:
* для анализа аннуитетов и инвестиционных проектов;
* для анализа ценных бумаг;
* для расчета амортизационных платежей;
* вспомогательные.
Функции каждой группы имеют практически одинаковый набор обязательных и дополнительных (необязательных) аргументов.
Например, функция ДДОБ (рис. 2).
ДДОБ(нач_стоимость,ост_стоимость,время_эксплуатации,период,
коэфициент)
Результат: Величина амортизации имущества для указанного периода при использовании метода двухкратного учета амортизации или иного явно указанного метода.
Аргументы:
нач_стоимость — начальная стоимость имущества;
ост_стоимость — остаточная стоимость имущества;
время_эксплуатации — количество периодов, охватывающих промежуток времени, в течение которого имущество амортизируется (период амортизации);
период — период, для которого требуется вычислить амортизацию (аргументы период и время_эксплуатации должны быть выражены в одинаковых единицах измерения);
коэффициент — норма снижения балансовой стоимости (амортизации); если коэффициент опущен, то предполагается, что он равен 2 (метод двухкратного учета амортизации).
Все пять аргументов должны принимать только положительные значения.
Рис. 2. Диалоговое окно ввода аргументов функции ДДОБ
Текстовые функции
Большое количество функций предназначено для обработки текстов. С помощью этих функций пользователь может преобразовывать прописные литеры в строчные, текстовые значения в числовые и обратно, а также выполнять целый ряд других операций. В качестве аргументов текстовых функций используются, как правило, цепочки символов.
Например, функция ДЛСТР
ДЛСТР(текст)
Результат: Количество символов в текстовом аргументе текст.
Аргументы:
текст — текст, длину которого нужно определить. При вычислении длины текста учитываются пробелы.
Логические функции
Логические выражения используются для записи условий, в которых сравниваются числа, функции, формулы, текстовые или логические значения. Любое логическое выражение должно содержать, по крайней мере, один оператор сравнения, который определяет отношение между элементами логического выражения.
Результатом логического выражения является логическое значение ИСТИНА (1) или логическое значение ЛОЖЬ (0).
Например, функция ИЛИ
ИЛИ(логическое_значение1,логическое значение2,…)
Результат: Возвращает значение ИСТИНА, если хотя бы один из аргументов имеет значение ИСТИНА; возвращает значение ЛОЖЬ, если все аргументы имеют значение ЛОЖЬ.
Аргументы:
логическое_значение1, логическое_значение2,… — от 1 до 30 проверяемых условий, которые могут иметь значение либо ИСТИНА, либо ЛОЖЬ. Можно использовать функцию ИЛИ как формулу массива, чтобы проверить, имеются ли значения в массиве. Для того чтобы ввести функцию ИЛИ как формулу массива, нажмите клавиши .
Статистические функции
Применение статистических функций облегчает пользователю статистический анализ данных. Количество доступных статистических функций в седьмой версии программы увеличилось, и можно утверждать, что по спектру доступных функций Excel сегодня почти не уступает специальным программам обработки статистических данных. Для того чтобы иметь возможность использовать все статистические функции, следует загрузить надстройку Пакет анализа.
Основу статистического анализа составляет исследование совокупностей и выборок. Выборка представляет собой подмножество совокупности. В качестве примера выборки можно привести опросы общественного мнения. Исследуя выборки с помощью вычисления отклонений и отслеживания взаимосвязей с генеральной совокупностью, можно проследить, насколько репрезентативна выборка.
Целый ряд статистических функций Excel предназначен для анализа вероятностей.
Например, функция ДИСП
ДИСП(число1,число2, …)
Результат: Дисперсия выборки. Аргументы рассматриваются как выборка из генеральной совокупности.
Аргументы:
число1, число2,… — не более 30 аргументов; текстовые, логические и пустые поля приводят к ошибке.
Математические функции
Среди функций рабочего листа одну из наиболее многочисленных категорий образуют математические функции. Применение этих функций позволяет значительно ускорить и упростить процесс вычислений. В качестве аргументов математических функций выступают, как правило, числовые значения.
Например, функция КОРЕНЬ
КОРЕНЬ(число)
Результат: Корень квадратный числа.
Аргументы:
число — число, для которого вычисляется квадратный корень (если число отрицательное, то функция КОРЕНЬ возвращает значение ошибки #ЧИСЛО!).
Ф
ункции этой категории используются в первую очередь при работе со ссылками. Сюда относится определение адресов ячеек, размеров диапазонов ячеек и т. п.
Например, функция ВПР
ВПР(искомое_значение,инфо_таблица,номер_столбца,интервальный
Просмотр)
Результат: В матрице инфо_таблица ищется строка, первая колонка которой содержит величину искомое_значение. В найденной строке из колонки номер_столбца извлекается значение и возвращается функцией.
Аргументы:
искомое_значение — задает значение, которое функция ищет в первой колонке матрицы (если это значение не будет найдено, будет взято ближайшее меньшее; если меньшего не существует, возникнет ошибка #Н/Д);
инфо_таблица — таблица, содержащая искомые данные;
номер_столбца — колонка в найденной строке, из которой должно быть взято значение;
интервальный_просмотр — логическое значение, которое определяет характер поиска: точное или приближенное соответствие. Если этот аргумент имеет значение ИСТИНА или опущен, то возвращается приблизительно соответствующее значение. Если этот аргумент имеет значение ЛОЖЬ, то функция ВПР ищет точное соответствие. Если таковое не найдено, то возвращается значение ошибки #Н/Д.
Дата и время
Excel хранит дату в виде последовательных чисел (сериальных чисел), а время в виде десятичной части этого значения (время является частью даты). Значения даты и времени представляются числами, поэтому их можно использовать в вычислениях. Например, чтобы определить длительность промежутка времени, можно вычесть из конечного начальный момент времени. При использовании основного формата для ячеек, содержащих дату и время, можно отобразить дату в виде числа или время в виде дробной части числа с десятичной точкой.
Например, функция ВРЕМЯ
ВРЕМЯ(часы,минуты,секунды)
Результат: Значение времени в числовом формате, соответствующее введенным аргументам. Это десятичная дробь в интервале от 0 до 0,99999999, представляющая время суток от 0:00:00 (12:00:00 ночи) до 23:59:59 (11:59:59 вечера).
Аргументы:
часы — число от 1 до 24 (количество часов);
минуты — число от 1 до 59 (количество минут);
секунды — число от 1 до 59 (количество секунд).
Проверка свойств и значений
В рабочих листах эти функции используются главным образом вместе с функцией ЕСЛИ в случае, если результаты вычислений зависят от содержимого ячейки. Девять функций этой категории используются для проверки типа значения или ссылки. Каждая из этих функций проверяет тип значения и возвращает значение ИСТИНА или ЛОЖЬ.
Например, функция ЕПУСТО
ЕПУСТО(значение)
Результат: Возвращает значение ИСТИНА в случае, если значение ссылается на пустую ячейку.
Аргументы:
значение — проверяемое значение. (Значение может быть пустой ячейкой, значением ошибки, логическим значением, текстом, числом, ссылкой или именем объекта любого из перечисленных типов.)
Работа с базой данных
Наряду с возможностями использования автофильтров для управления базами данных и списками Excel дополнительно предлагает пользователю функции, с помощью которых можно, например, выполнить статистический анализ данных в базе данных.
Например, функция БДДИСП
БДДИСП(база_данных,поле,критерий)
Результат: Дисперсия [рассеяние] генеральной совокупности, определенная путем оценки выборки относительно всех выбранных значений.
Аргументы:
база_данных — интервал ячеек, формирующих базу данных;
поле — аргумент типа Text, который должен содержать имя столбца (поля) базы данных;
критерий — интервал ячеек, который содержит критерий поиска.
электронный таблица функция формула
Практическая часть
1. Запустить табличный процессор MS Excel.
2. Создать книгу с именем «Летучий голландец».
3. Лист 1 переименовать в лист с названием .
4. На рабочем листе Сведения о выполненных маршрутах
MS Excel создать таблицу данных о выполненных маршрутах.
5. Заполнить таблицу данных о выполненных маршрутах исходными данными (рис. 1)
Рис. 1. Таблица «Данные о выполненных маршрутах»
6. Лист 2 переименовать в лист с названием Автомобили
.
7. На рабочем листе Автомобили
MS Excel создать таблицу, в которой будут содержаться технические характеристики автомобилей.
8. Заполнить таблицу с техническими характеристиками автомобилей исходными данными (рис. 2).
Рис. 2. Таблица «Технические характеристики автомобилей»
9. Лист 3 переименовать в лист с названием Рейсы
.
10. На рабочем листе Рейсы
MS Excel создать таблицу, в которой будут содержаться данные о протяженности рейсов.
11. Заполнить таблицу «Протяженность рейса»
исходными данными (рис. 3).
Рис. 3. Таблица «Протяженность рейсов»
12. Выделить ячейки
A2:C5 в таблице «Протяженность рейсов
», находящейся на листе Рейсы
, и присвоить им имя Рейсы
.
13. Заполнить графу Протяженность рейса
таблицы «», находящейся на листе Сведения о выполненных маршрутах
следующим образом:
Занести в ячейку F2 формулу:
ВПР(D2;Рейсы;2;1).
Размножить введенную в ячейку F2 формулу для остальных ячеек (с F3 по F8) данной графы (Рис. 4).
Рис. 4. Заполнение графы Протяженность рейса
14. Выделить ячейки B2:C4 в таблице «Технические характеристики автомобилей», находящейся на листе Автомобили
, и присвоить им имя Автомобили
.
15. Заполнить графу Расход топлива на 100 км
таблицы «Данные о выполненных маршрутах
», находящейся на листе Сведения о выполненных маршрутах
следующим образом:
Занести в ячейку G2 формулу:
ВПР(C2;Автомобили;2;1).
Размножить введенную в ячейку G2 формулу для остальных ячеек данной графы (с G3 по G8) (рис. 5).
Рис. 5. Заполнение графы Расход топлива на 100 км
16. Заполнить графу Израсходовано топлива
таблицы «Данные о выполненных маршрутах
», находящейся на листе Сведения о выполненных маршрутах
следующим образом:
Занести в ячейку H2 формулу:
=(G2/100)*(E2*F2).
Размножить введенную в ячейку H2 формулу для остальных ячеек (с H3 по H8) (рис. 6).
17. Заполнить графу Грузоподъемность
таблицы «Данные о выполненных маршрутах
», находящейся на листе Сведения о выполненных маршрутах
следующим образом:
Рис. 6. Заполнение графы Израсходовано топлива
Занести в ячейку I2 формулу:
ВПР(C2;Автомобили;3;1).
Размножить введенную в ячейку I2 формулу для остальных ячеек (с I3 по I8) (рис. 7).
Рис. 7. Заполнение графы Грузоподъемность
18. Заполнить графу
Вес перевезенного груза
таблицы «Данные о выполненных маршрутах
», находящейся на листе Сведения о выполненных маршрутах
следующим образом:
Занести в ячейку J2 формулу:
Размножить введенную в ячейку J2 формулу для остальных ячеек (с J3 по J8) (рис. 8).
Рис. 8. Заполнение графы Вес перевезенного груза
19. Заполним графу ИТОГО
таблицы «Данные о выполненных маршрутах
», находящейся на листе Сведения о выполненных маршрутах
следующим образом:
Занести в ячейку F9 формулу:
СУММ(F2:F8).
Размножить введенную в ячейку F9 формулу для остальных ячеек (с G9 по J9) (рис. 9).
Рис. 9. Заполнение графы ИТОГО
20. Заполним графу В СРЕДНЕМ
таблицы «Данные о выполненных маршрутах
», находящейся на листе Сведения о выполненных маршрутах
следующим образом:
Занести в ячейку F10 формулу:
СРЗНАЧ(F2:F8).
Рис. 10. Заполнение графы В СРЕДНЕМ
Размножить введенную в ячейку
F10 формулу для остальных ячеек (с G10 по J10) (рис. 10).
21. Ячейки F10:J10 с помощью Формата ячеек перевести в числовой формат, сократив число десятичных знаков до 2 (рис. 10).
22. Лист 4 переименовать в лист с названием Ведомость
.
23. На рабочем листе Ведомость
MS Excel создать ведомость расхода горючего каждым водителем за неделю (рис. 11).
24. Путем создания межтабличных связей заполнить созданную форму полученными данными из таблицы «Данные о выполненных маршрутах
».
Рис. 11. Ведомость расхода горючего
25. Для начала в таблице «Данные о выполненных маршрутах
», находящейся на листе Сведения о выполненных маршрутах
, расположить данные графы ФИО водителей
в алфавитном порядке.
26. В этой же таблице выделить ячейки B2:J10 и присвоить им имя Маршруты
.
27. Заполнить графу № рейса
Ведомость
, следующим образом:
Занести в ячейку D11 формулу:
ВПР(C11;Маршруты;3;1).
Размножить введенную в ячейку D11 формулу для остальных ячеек (с D12 по D17) (рис. 12).
Рис. 12. Заполнение графы № рейса
28. Заполнить графу Выполнено рейсов
ведомости расхода горючего, находящейся на листе Ведомость
, следующим образом:
Занести в ячейку E11 формулу:
ВПР(C11;Маршруты;4;1).
Размножить введенную в ячейку E11 формулу для остальных ячеек (с E12 по E17) (рис. 13).
Рис. 13. Заполнение графы Выполнено рейсов
29. Заполнить графу Израсходовано топлива
ведомости расхода горючего, находящейся на листе Ведомость
, следующим образом:
Занести в ячейку F11 формулу:
ВПР(C11;Маршруты;7;1).
Рис. 14. Заполнение графы Израсходовано топлива
Размножить введенную в ячейку F11 формулу для остальных ячеек (с F12 по F17) (рис. 14).
30. Заполнить графу ИТОГО
ведомости расхода горючего, находящейся на листе Ведомость
, следующим образом:
Занести в ячейку E18 формулу:
СУММ(E11:E17).
Размножить введенную в ячейку E18 формулу для ячейки F18 (рис. 15).
Рис. 15. Заполнение графы ИТОГО
31. Результаты расчета количества израсходованного топлива за неделю представить в графическом виде.
Рис. 16. Диаграмма результатов вычислений количества израсходованного топлива за неделю
Заключение
В курсовой работе я рассказала как можно легко и быстро выполнять вычисления, используя встроенные функции MS Excel. Мастер функций еще больше упростит нам эту работу.
Рассмотрев эти функции и оценив их возможности и возможности MS Excel в целом, мы можем с уверенностью сказать, что эта программа необходима в современном мире для получения быстрых и продуктивных результатов труда, для эффективного ведения бизнеса.
Список использованной литературы
1. Информатика в экономике: Учеб. Пособие / Под ред. проф. Б.Е. Одинцова, проф. А.Н. Романова. — М.: Вузовский учебник, 2008. — 478 с.
2. Компьютерные системы и сети: Учеб. Пособие / В.П. Косарева и др. / Под ред. В.П. Косарева и Л.В. Еремина. — М.: Финансы и статистика, 2009. — 464 с.: ил.
3. Шафрин Ю.А. Информационные технологии. — М.: Лаборатория Базовых Знаний, 2008 г. — 704 с.
4. Сайт Интернета — http://www.taurion.ru/excel/10 — Самоучитель MS Excel.
Размещено на Allbest.ru
Подобные документы
Формулы. Использование ссылок и имен. Перемещение и копирование формул. Относительные и абсолютные ссылки. Понятие функции. Типы функций. Основным достоинством электронной таблицы Excel является наличие мощного аппарата формул и функций.
реферат , добавлен 15.02.2003
Вычисления в Excel. Формулы и функции: Использование ссылок и имен, перемещение и копирование формул. Относительные и абсолютные ссылки. Понятиеи и типы функций. Рабочая книга Excel. Связь между рабочими листами. Построение диаграмм в EXCEL.
лабораторная работа , добавлен 28.09.2007
Ввод, редактирование и форматирование данных в табличном редакторе Microsoft Excel, форматирование содержимого ячеек. Вычисления в таблицах Excel при помощи формул, абсолютные и относительные ссылки. Использование стандартных функций при создании формул.
контрольная работа , добавлен 05.07.2010
Создание таблицы «Покупка товаров с предпраздничной скидкой». Понятие формулы и ссылки в Excel. Структура и категории функций, обращение к ним. Копирование, перемещение и редактирование формул, автозаполнение ячеек. Формирование текста функции в диалоге.
лабораторная работа , добавлен 15.11.2010
Создание электронных таблиц в MS Excel, ввод формул при помощи мастера функций. Использование относительной и абсолютной ссылок в формулах. Логические функции в MS Excel. Построение диаграмм, графиков и поверхностей. Сортировка и фильтрация данных.
контрольная работа , добавлен 01.10.2011
Средства создания и форматирования электронных таблиц MS Excel. Условное форматирование с использованием инструмента. Анализ функции Excel следующих категорий: математические, статистические, условные, ссылки и массивы. Механизм создания сводных таблиц.
контрольная работа , добавлен 02.02.2015
Табличный процессор Microsoft Excel — программа управления электронными таблицами общего назначения; встроенные функции: математические, текстовые, логические. Расчет выполненных маршрутов по перевозке грузов, формирование ведомости расхода горючего.
курсовая работа , добавлен 07.07.2013
Основные приемы работы в Excel. Селекция блока ячеек, ввод данных. Копирование формул, установка границ ячеек. Изменение ширины столбца. Решение транспортной задачи: ввод исходных данных, формирование элементов математической модели и целевой функции.
курсовая работа , добавлен 30.01.2012
Расчет и построение таблицы значений функции (протабулирование функции) при различных значениях аргумента. Нахождение наибольшего и наименьшего значений функции на отрезке и построение графика. Рабочий лист Excel в режимах отображения значений и формул.
контрольная работа , добавлен 27.05.2010
Краткая история табличных процессоров. Интерфейс Microsoft Excel-2010. Документ Excel 2010. Типы данных в ячейках Excel. Диапазоны (массивы, блоки) в Excel. Текстовые и числовые данные. Формулы и ссылки на ячейки. Форматы представления числовых данных.
MS
Excel 2003 содержит 320 встроенных функций.
Для удобства функции в Excel 2003 разбиты
по категориям (матем, финансовые,
статистические и т.д.).
Обращение
к каждой функции состоит из двух частей:
имени функции и аргументов в круглых
скобках.
Встроенные
функции
Математические:
КОРЕНЬ(…)
Вычисление квадратного корня
ABS(…)
Вычисление абсолютного значения
(модуля) числа
ЦЕЛОЕ(…)
Округление числа или результата
выражения, указанного в скобках, до
ближайшего меньшего (!) целого
ПИ() * Значение математической константы
«ПИ» (3,1415926…)
НОД(…)
Наибольший общий делитель нескольких
чисел
НОК(…)
Наименьшее общее кратное нескольких
чисел
СЛЧИС() * Вычисление случайного числа в
промежутке между 0 и 1
Статистические
МИН(…)
Определение минимального из указанных
чисел
МАКС(…)
Определение максимального из указанных
чисел
СРЕДНЕЕ(…)
Определение среднего значения указанных
чисел
СУММ(…)
Определение суммы указанных чисел
Дата
и время
СЕГОДНЯ
() * Значение сегодняшней даты в виде
даты в числовом формате
МЕСЯЦ(дата)
Вычисление порядкового номера месяца
в году по указанной дате
ДЕНЬ(дата)
Вычисление порядкового номера дня в
месяце по указанной дате
ГОД(дата)
Вычисление года по указанной дате
Логические
И(условие1;
условие2;…)
Вычисление
значения (ИСТИНА, ЛОЖЬ) логической
операции И
ИЛИ
(условие1;
условие2;…)
Вычисление
значения (ИСТИНА, ЛОЖЬ) логической
операции ИЛИ
ЕСЛИ
(условие;
знач_ИСТИНА; знач_ЛОЖЬ)
Вычисление
значения в зависимости от выполнения
условия.
Виды
ссылок:
Относительная
(С3)
При
копировании: Меняется в соответствии
с новым положением ячейки
Технология
ввода: Щелкнуть в ячейке
Абсолютная
($C$3)
При
копировании: Не меняется
Технология
ввода: Щелкнуть в ячейке и нажимать F4
до преобразования адреса к нужному
виду
Смешанная
При
копировании: (С$3) Не меняется номер
строки
При
копировании: ($C3) Не меняется имя столбца
Использование
относительных ссылок в Excel аналогично
указанию направления движения по улице
— «идти три квартала на север, затем
два квартала на запад». Следование
этим инструкциям из различных начальных
мест будет приводить в разные места
назначения.
Например,
формула, которая суммирует числа в
столбце или строке, затем часто копируется
для других номеров строк или столбцов.
В таких формулах используются
относительные ссылки.
В
Excel абсолютная ссылка на ячейку или
область ячеек будет всегда ссылаться
на один и тот же адрес строки и столбца.
При сравнении с направлениями улиц это
будет примерно следующее: «Идите на
пересечение Арбата и Бульварного
кольца». Вне зависимости от места
старта это будет приводить к одному и
тому же месту. Если формула требует,
чтобы адрес ячейки оставался неизменным
при копировании, то должна использоваться
абсолютная ссылка (формат записи $А$1).
Например, когда формула вычисляет доли
от общей суммы, ссылка на ячейку,
содержащую общую сумму, не должна
изменяться при копировании.



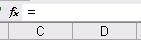 по знаку fx и выбрать функцию, а также подтвердить диапазон ячеек.
по знаку fx и выбрать функцию, а также подтвердить диапазон ячеек.
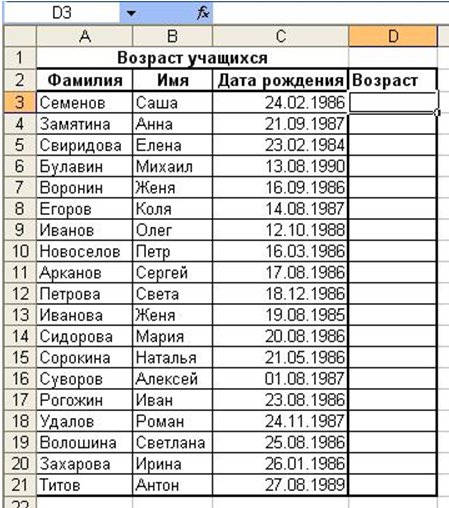 Рассчитаем возраст учащихся. Чтобы рассчитать возраст, необходимо с помощью функции СЕГОДНЯ выделить сегодняшнюю текущую дату. Из нее вычитается дата рождения учащегося, далее из получившейся даты с помощью функции ГОД выделяется из даты лишь год. Из полученного числа вычтем 1900 – века и получим возраст учащегося. В ячейку D3 записать формулу =ГОД(СЕГОДНЯ()-С3)-1900. Результат может оказаться представленным в виде даты, тогда его следует перевести в числовой тип. (Формат – Формат ячейки – Число – Числовые форматы – Числовой – число знаков после запятой – 0).
Рассчитаем возраст учащихся. Чтобы рассчитать возраст, необходимо с помощью функции СЕГОДНЯ выделить сегодняшнюю текущую дату. Из нее вычитается дата рождения учащегося, далее из получившейся даты с помощью функции ГОД выделяется из даты лишь год. Из полученного числа вычтем 1900 – века и получим возраст учащегося. В ячейку D3 записать формулу =ГОД(СЕГОДНЯ()-С3)-1900. Результат может оказаться представленным в виде даты, тогда его следует перевести в числовой тип. (Формат – Формат ячейки – Число – Числовые форматы – Числовой – число знаков после запятой – 0). );
);

 рядом с именем функции. Откроется список 10 функций, которыми пользовались в программе в последнее время (рисунок 5.7).
рядом с именем функции. Откроется список 10 функций, которыми пользовались в программе в последнее время (рисунок 5.7).