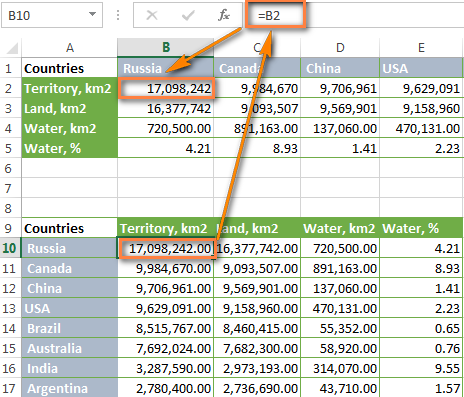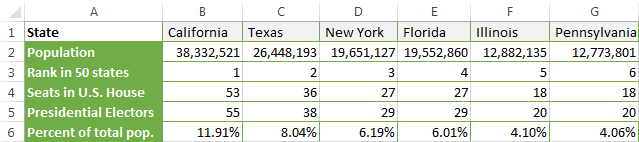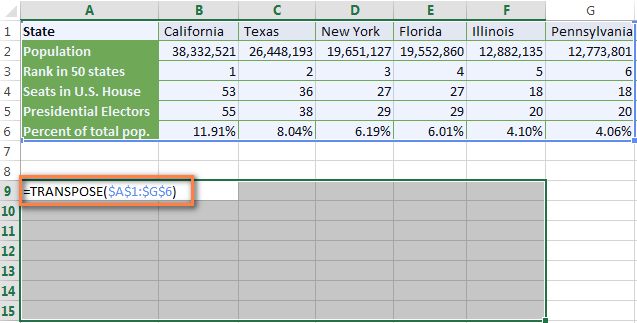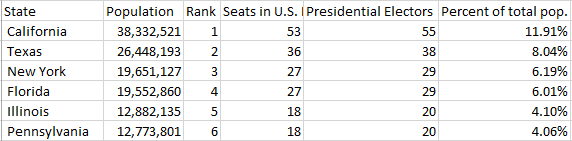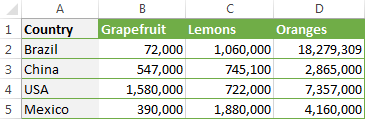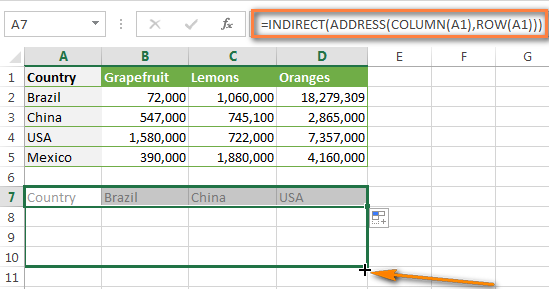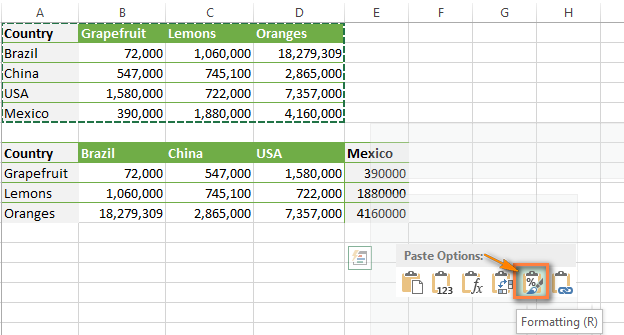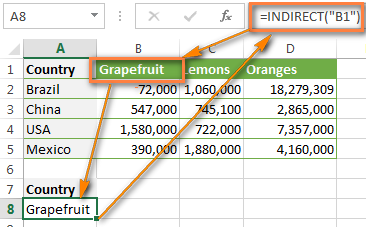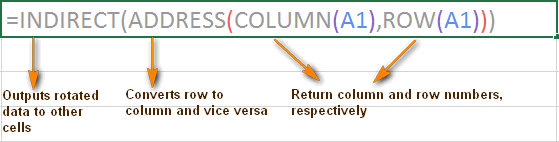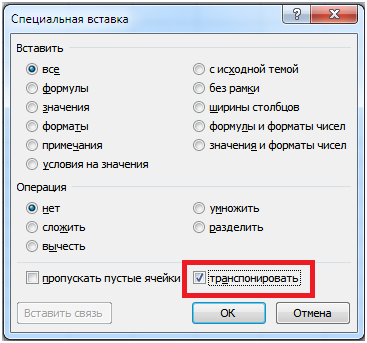Если у вас есть таблица с данными в столбцах, которые необходимо повернуть для переупорядочивать их по строкам, используйте функцию Транспонировать. С его помощью можно быстро переключать данные из столбцов в строки и наоборот.
Например, если данные выглядят так: «Регионы продаж» в заголовках столбцов и «Кварталы» с левой стороны:

Функция Транспонировать переупомешет таблицу, в которой столбцы «Кварталы» отображаются в заголовках столбцов, а слева будут показаны регионы продаж, например:

Примечание: Если данные хранятся в таблице Excel, функция Транспонирование будет недоступна. Можно сначала преобразовать таблицу в диапазон или воспользоваться функцией ТРАНСП, чтобы повернуть строки и столбцы.
Вот как это сделать:
-
Выделите диапазон данных, который требуется переупорядочить, включая заголовки строк или столбцов, а затем нажмите клавиши CTRL+C.
Примечание: Убедитесь, что для этого нужно скопировать данные, так как не получится использовать команду Вырезать или CTRL+X.
-
Выберите новое место на том месте на компьютере, куда вы хотите ввести транспонную таблицу, чтобы вместить данные в достаточном месте. В новой таблице будут полностью переоформатироваться все данные и форматирование, которые уже есть.
Щелкните правой кнопкой мыши левую верхнюю ячейку, в которой нужно ввести транспонировать таблицу, и выберите транспонировать
.
-
После успешного поворота данных можно удалить исходную таблицу, и данные в новой таблице останутся без изменений.
Советы по транспонированию данных
-
Если данные содержат формулы, Excel автоматически обновляет их в соответствие с новым расположением. Убедитесь, что в этих формулах используются абсолютные ссылки. Если они не используются, перед поворотом данных можно переключаться между относительными, абсолютными и смешанными ссылками.
-
Если вы хотите часто поворачивать данные для их просмотра под разными углами, создайте с помощью нее с помощью перетаскиванием полей из области строк в область столбцов (или наоборот)в списке полей.
Вы можете ввести в книгу данные в качестве транспон данных. Транспонировать: переупочевание содержимого скопированные ячейки при копировании. Данные строк будут вставлены в столбцы, и наоборот.
Вот как можно транспоннять содержимое ячейки:
-
Скопируйте диапазон ячеев.
-
Вы выберите пустые ячейки, в которые вы хотите ввести транспонировать данные.
-
На вкладке Главная щелкните значок Ввести и выберите Ввести транспонировать.
Skip to content
В этой статье показано, как столбец можно превратить в строку в Excel с помощью функции ТРАНСП, специальной вставки, кода VBA или же специального инструмента. Иначе говоря, мы научимся транспонировать таблицу.
В этой статье вы найдете несколько способов поменять местами строки и столбцы (или столбцы и строки), как бы вы это ни называли, это одно и то же 
- 1. Используем специальную функцию транспонирования
- 2. Как транспонировать с помощью формул
- 3. Специальная вставка.
- 4. Макрос VBA для преобразования строки в столбец
- 5. Сводная таблица для транспонирования.
- 6. Преобразование столбцов в строки с помощью специального инструмента
О вкусах не спорят. То же самое и с рабочими привычками. Некоторые пользователи Excel предпочитают организовывать данные вертикально в столбцы, тогда как другие выбирают горизонтальное расположение в строках. И при совместной работе над таблицами вкусы зачастую не совпадают …
Довольно часто вы строите сложную таблицу только для того, чтобы в конце концов понять, что имеет смысл повернуть ее для более удобного анализа показателей или же для представления их в виде графиков.
Транспонирование – это математическая операция. Это преобразование матрицы, в результате чего столбцы становятся строками, а строки превращаются в столбцы. Говоря проще, нужно все значения в строке (горизонталь) перекинуть в столбец (вертикаль).
Способ 1. Использовать функцию ТРАНСП.
В случае, когда вам нужно быстро изменить ориентацию вашей таблицы, можно использовать функцию ТРАНСП (TRANSPOSE в англоязычной версии).
Назначение функции ТРАНСП в Excel – транспонировать строку в столбец, т. е. поменять ориентацию данных с горизонтальной на вертикальную или наоборот.
Функция ТРАНСП в Excel — синтаксис
Функция транспонировать принимает только один аргумент:
= ТРАНСП(массив)
Где массив – это диапазон для транспонирования. Данные преобразуются следующим образом: первая строка исходного диапазона становится первым столбцом нового, вторая строка становится вторым столбцом и так далее.
Синтаксис ТРАНСП не оставляет места для ошибок при создании формулы. Более сложная задача – правильно записать её на рабочий лист. Если у вас нет большого опыта работы с формулами Excel в целом и формулами массивов в частности, внимательно следуйте приведенным ниже инструкциям.
1. Подсчитайте количество столбцов и строк в исходной таблице.
Эти числа понадобятся вам на следующем шаге.
В этом примере мы собираемся транспонировать небольшую таблицу Excel, которая показывает объем экспорта свежих фруктов по регионам:
2. Выберите такое же количество ячеек, но измените их ориентацию.
Ваша новая таблица будет содержать такое же количество значений, но данные теперь будут располагаться не по строке, а вертикально, по столбцам. Итак, вы выбираете диапазон пустых ячеек, который занимает то же количество строк, что и исходная таблица имела столбцов, и такое же количество колонок, как исходная таблица – строк.
В нашем случае мы выбираем диапазон из 5 столбцов и 4 строк:
3. Введите формулу ТРАНСП.
Выделив этот пустой диапазон, используйте функцию транспонирования:
=ТРАНСП(A1:D5)
Вот подробные шаги:
Сначала вы вводите знак равенства, имя функции и открывающую скобку: = ТРАНСП(
Затем выберите исходный диапазон с помощью мыши или введите его вручную:
Наконец, введите закрывающую скобку, но не нажимайте клавишу Enter! На этом этапе ваша формула должна выглядеть примерно так:
4. Запишите формулу.
Нажмите Ctrl + Shift + Enter, чтобы правильно закончить формулу массива. Зачем это? Потому что формула должна применяться ко всем данным. И это именно то, для чего предназначены формулы массива.
После этого Excel окружит вашу формулу транспонирования {фигурными скобками}, которые видны в строке формул и являются визуальным индикатором формулы массива. Ни в коем случае не набирайте их вручную, это не сработает.
На скриншоте ниже показано, что наша исходная матрица значений была успешно транспонирована и 4 столбца были преобразованы в 4 строки. А столбцов теперь стало пять:
Примечание. Конечно, подобным образом вы можете транспонировать отдельный столбец или одну строку. Не обязательно это должна быть целая таблица.
Преимущества функции ТРАНСП:
Основное преимущество использования этой функции заключается в том, что повернутая таблица сохраняет связь с исходной. Всякий раз, когда вы меняете исходные данные, транспонированная таблица будет меняться соответствующим образом.
Слабые стороны функции ТРАНСП:
- Исходное форматирование не сохраняется в преобразованной таблице, как вы видите на скриншоте выше.
- Если в исходной таблице есть пустые клетки, вместо них ячейки новой таблицы будут содержать ноль. Чтобы исправить это, используйте ТРАНСП в комбинации с функцией ЕСЛИ, как описано в этом примере ниже: Как транспонировать без нулей.
- Вы не можете редактировать какие-либо данные в преобразованной таблице, потому что она полностью завязана на исходные данные. Если вы попытаетесь изменить какое-либо значение, то получите ошибку «Вы не можете изменить часть массива».
Итак, какой бы хорошей и простой в использовании не была бы функция ТРАНСП, ей определенно не хватает гибкости. Поэтому она может быть не самым оптимальным вариантом во многих ситуациях.
Как транспонировать таблицу без замены нулей на пробелы.
Выше мы уже упоминали, что если одна или несколько ячеек в исходной таблице пусты, то они будут иметь нулевые значения после преобразования, как показано на скриншоте ниже:
То есть, если при транспонировании строки в столбец программа обнаруживает пустую ячейку, то вместо нее сразу же вставляется ноль. Это особенность Экселя: стоит с пустой ячейкой произвести какую-то математическую операцию, и там тут же появляется ноль. А транспонирование в Excel – это математическая операция с матрицей значений.
С одной стороны, это выглядит несущественно, поскольку не меняет математические результаты в итогах. Но для вас эти нули могут выглядеть не совсем эстетично, так как меняют внешний вид данных. Ну а если они появляются посреди текстовых значений – это совсем некрасиво.
Если вы хотите оставить в новой таблице по-прежнему пустые ячейки, а не нули, то вложите функцию ЕСЛИ в формулу ТРАНСП, чтобы предварительно проверить, является ли ячейка пустой. Если она пуста, функция ЕСЛИ вернет пустую строку («»), в противном случае предоставит значение для транспонирования:
=ТРАНСП(ЕСЛИ(A1:D5=»»;»»;A1:D5))
Введите формулу, как описано выше (не забудьте нажать Ctrl + Shift + Enter, чтобы правильно завершить формулу массива), и вы получите результат, подобный этому:
Как видите, мы транспонируем не все ячейки, а только непустые.
Советы по использованию ТРАНСП
Как вы только что видели, функция ТРАНСП имеет ряд особенностей, которые могут сбить с толку неопытных пользователей. Приведенные ниже советы помогут вам избежать некоторых типичных ошибок.
1. Как редактировать формулу?
Как функция массива, ТРАНСП не позволяет изменять часть возвращаемого массива. Чтобы отредактировать формулу транспонирования, выберите весь диапазон, к которому относится формула, внесите необходимые изменения и нажмите Ctrl + Shift + Enter, чтобы сохранить обновленную формулу.
2. Как удалить формулу?
Чтобы удалить формулу транспонирования с листа, выберите весь диапазон, на который имеется ссылка в формуле, и нажмите клавишу Del.
3. Как заменить формулу на значения?
Когда вы переворачиваете таблицу с помощью функции ТРАНСП, исходная и новая таблицы связываются. Это означает, что всякий раз, когда вы изменяете какое-либо значение в исходной таблице, соответствующее значение в новой изменяется автоматически.
Если вы хотите разорвать связь между ними, замените формулы вычисленными значениями. Для этого выберите все ячейки преобразованной таблицы, затем нажмите Ctrl + C, чтобы скопировать их в буфер обмена. Кликните правой кнопкой мыши и выберите в контекстном меню «Специальная вставка» > « Значения». Или используйте для вставки значений вместо формул комбинацию клавиш Ctrl+Alt+V.
Способ 2. Как транспонировать с помощью формул
Этот способ отчасти похож на предыдущий, но позволяет свободно редактировать значения во второй таблице и вносить в нее любые правки при необходимости.
Для создания ссылок на строки и столбцы нам понадобятся четыре функции из категории Ссылки и массивы:
- Функция АДРЕС(номер_строки; номер_столбца) – выдает адрес ячейки по номеру строки и столбца на листе, т.е. АДРЕС(2;3) выдаст, например, ссылку на C2.
- Функция ДВССЫЛ(ссылка_в_виде_текста) – преобразует текстовую строку, например, «F3» в настоящую ссылку на ячейку F3.
- Функции СТРОКА() и СТОЛБЕЦ() — выдают номер строки и столбца для заданной ячейки, например =СТРОКА(F1) выдаст 1, а формула =СТОЛБЕЦ(А3) возвратит 3.
Теперь соединяем эти функции, чтобы получить нужную нам ссылку на исходную таблицу. Предположим, координаты её верхнего левого угла – A1.
Вводим в любую свободную ячейку (скажем, в A8) вот такую формулу:
=ДВССЫЛ(АДРЕС(СТОЛБЕЦ(A1);СТРОКА(A1)))
в английской версии Excel это будет =INDIRECT(ADDRESS(COLUMN(A1),ROW(A1)))
Чтобы столбцы превратились в строки, копируем (протягиваем) формулу вправо и вниз, перетащив маленький черный крестик в нижнем правом углу выбранных ячеек. В итоге должно получиться примерно следующее:
Вот и все! В вашей вновь созданной таблице все столбцы поменяны местами со строками.
Если ваши данные начинаются с некоторой строки, отличной от 1, и столбца, отличного от A, вам придется использовать немного более сложную формулу:
=ДВССЫЛ(АДРЕС(СТОЛБЕЦ(B6) — СТОЛБЕЦ($B$6) + СТРОКА($B$6); СТРОКА(B6) — СТРОКА($B$6) + СТОЛБЕЦ($B$6)))
Где B6 — самая верхняя левая ячейка исходной таблицы. Также обратите внимание на использование абсолютных и относительных ссылок.
Однако транспонированные данные выглядят очень просто и тускло по сравнению с исходными. Всё форматирование потеряно.
Но не расстраивайтесь, эту проблему легко решить. Чтобы восстановить исходное форматирование, выполните следующие действия:
- Скопируйте исходную таблицу.
- Выделите получившуюся таблицу.
- Щелкните её правой кнопкой мыши и выберите «Параметры вставки» > «Форматирование» .
Преимущества: эта формула обеспечивает более гибкий способ замены строк и столбцов в Excel. Это позволяет вносить любые изменения в итоговую таблицу, поскольку вы используете обычную формулу, а не формулу массива.
Недостатки: вижу только один — теряется форматирование данных. Хотя вы можете быстро восстановить его, как описано выше.
Способ 3. Специальная вставка
Предположим, у вас есть набор данных, аналогичный тому, что вы видите в верхней части рисунка ниже. Названия стран организованы в столбцы. Но их список слишком длинный, поэтому нам лучше перевернуть столбцы в строки, чтобы всё поместилось на экране:
Для этого выполните следующие действия:
- Выберите исходные данные. Чтобы быстро выделить всю таблицу, то есть все ячейки с данными в ней, нажмите
Ctrl + Home, а потомCtrl + Shift + End. Вы также можете транспонировать отдельную строку или столбец. - Скопируйте выделенное, щелкнув правой кнопкой мыши и выбрав пункт Копировать в контекстном меню, или нажав
Ctrl + C. - Выберите первую позицию целевого диапазона.
Обязательно выберите клетку, расположенную вне вашей исходной таблицы, чтобы области копирования и области вставки не перекрывались. Например, если у вас сейчас 4 столбца и 10 строк, преобразованная таблица будет иметь 10 столбцов и 4 строки. - Щелкните правой кнопкой мыши целевую ячейку и выберите «Специальная вставка» в контекстном меню, затем выберите «Транспонировать».
Как вы только что видели, функция «Специальная вставка» позволяет выполнять преобразование из строки в столбец (или из столбца в строку) буквально за несколько секунд. Этот метод также копирует форматирование ваших исходных данных, чем добавляет еще один плюс в свою пользу.
Однако у этого подхода есть два недостатка, которые не позволяют называть его идеальным решением чтобы перевернуть данные в Excel:
- Он не слишком подходит для вращения полнофункциональных таблиц Excel. Если вы скопируете всю таблицу и затем откроете диалоговое окно «Специальная вставка», то обнаружите, что пункт «Транспонировать» неактивен. В этом случае вам нужно либо скопировать ее без заголовков столбцов, либо сначала преобразовать ее в обычный диапазон.
- Операция Специальная вставка > Транспонировать не связывает новую таблицу с исходными данными. Поэтому она хорошо подходит только для одноразовых преобразований. Всякий раз, когда исходные данные меняются, вам нужно будет повторить процесс и повернуть таблицу заново. Никто не захочет тратить свое время на преобразование одних и тех же строк и столбцов снова и снова, верно?
Как транспонировать таблицу и связать ее с исходными данными
Давайте посмотрим, как вы можете превращать строки в столбцы, используя уже знакомую нам технику специальной вставки, но при этом связывая полученную таблицу с исходным набором данных. То есть, всякий раз, когда вы меняете данные в исходной, перевернутая будет отражать изменения и обновляться соответствующим образом. Чуть выше мы назвали отсутствие такой связи недостатком. А сейчас посмотрим, как этот недостаток можно обойти.
- Скопируйте строки, которые нужно преобразовать в столбцы (или столбцы, которые нужно превратить в строки).
- Выберите пустую ячейку на том же или другом листе.
- Откройте диалоговое окно «Специальная вставка», как описано в предыдущем примере, и нажмите «Вставить связь» в нижнем левом углу.
- Результат будет примерно таким:
- Выберите новую таблицу и откройте диалоговое окно Excel «Найти и заменить» (или нажмите
Ctrl + H, чтобы сразу перейти на вкладку Заменить). - Замените все знаки «=» на «###» или любые другие символы, которых нет нигде в ваших реальных данных. Таким нехитрым образом мы преобразуем наши формулы-ссылки в текст.
Эта операция превратит ваши данные во что-то немного пугающее, как вы видите на скриншоте ниже. Но не паникуйте – еще 2 шага, и вы достигнете желаемого результата.
- Скопируйте диапазон со значениями «###» в буфер обмена, а затем используйте Специальная вставка > Транспонировать, чтобы преобразовать столбцы в строки.
- Наконец, откройте диалоговое окно «Найти и заменить» еще раз, чтобы отменить изменение, т.е. обратно заменить все «###» на «=», и восстановить ссылки на исходные данные.
Это длинноватое, но элегантное решение, не правда ли? Единственным недостатком этого подхода является то, что исходное форматирование теряется в процессе, и вам нужно будет восстановить его вручную (в дальнейшем в этом руководстве я покажу вам быстрый способ сделать это).
Способ 4. Транспонировать матрицу данных в Excel с помощью макроса VBA
Чтобы автоматизировать преобразование строк в столбцы в Excel, вы можете использовать следующий макрос:
Sub TransposeColumnsRows() Dim SourceRange As Range Dim DestRange As Range Set SourceRange = Application.InputBox(Prompt:="Выделите диапазон для транспонирования", Title:="Транспонирование строк в столбцы", Type:=8) Set DestRange = Application.InputBox(Prompt:="Укажите верхнюю левую ячейку новой таблицы", Title:="Транспонирование строк в столбцы", Type:=8) SourceRange.Copy DestRange.Select Selection.PasteSpecial Paste:=xlPasteAll, Operation:=xlNone, SkipBlanks:=False, Transpose:=True Application.CutCopyMode = False End Sub
Чтобы добавить макрос на лист, следуйте инструкциям, описанным в разделе Как вставить и запустить код VBA в Excel .
Примечание. Транспонирование с помощью VBA имеет ограничение в 65536 элементов. Если ваш массив превышает этот предел, дополнительные данные будут автоматически отброшены.
Как использовать макрос для преобразования строки в столбец
Вставив макрос в книгу, выполните следующие шаги, чтобы повернуть таблицу:
- Откройте целевой рабочий лист, нажмите
Alt + F8, выберите макрос TransposeColumnsRows и нажмите «Выполнить».
- Выберите диапазон, который вы хотите преобразовать, и нажмите OK :
- Выберите верхнюю левую позицию целевого диапазона и нажмите ОК:
Матрица значений транспонирована. Наслаждайтесь результатом 
Способ 5. Сводная таблица.
Еще один способ как можно транспонировать таблицу в Excel — с помощью сводной таблицы. К сожалению, этот способ работает только в одном направлении — из столбцов переворачивает данные в строки. Но его преимущество, по сравнению с предыдущими, – это возможность фильтровать данные и использовать всю мощь сводных таблиц.
Сначала необходимо создать сводную таблицу (здесь есть подробная инструкция). Выделяем исходные данные:
Создаем её на новом листе.
В свойствах сводной таблицы отключаем общие и промежуточные итоги по столбцам и строкам.
Перетаскиваем поля в макете таблицы, и получаем результат – таблица повёрнута набок.
Преобразуйте столбцы в строки с помощью инструмента транспонирования
Если вам нужно выполнять преобразования строки в столбец достаточно часто, то возможно, вы действительно ищете более быстрый и простой способ. К счастью, у меня есть такой способ в моем Excel, как и у других пользователей надстройки Ultimate Suite 
Позвольте мне продемонстрировать вам, как перенести строки в столбцы в Excel буквально за пару кликов при помощи инструмента транспонирования таблицы:
- Выделите любую отдельную ячейку в таблице, перейдите на вкладку AblebitsTools > Transform и нажмите кнопку Transpose.
- В большинстве случаев настройки по умолчанию работают нормально, поэтому вы просто нажимаете «Транспонировать», ничего не меняя.
Если вы хотите Создать ссылки на исходные данные, чтобы повернутая таблица обновлялась автоматически при каждом изменении исходной таблицы, выберите соответствующий вариант:
Готово! Таблица транспонирована:
Если вам интересно попробовать этот и более 60 других профессиональных инструментов для Excel, я приглашаю вас загрузить пробную версию Ultimate Suite.
Итак, вы можете выбрать для себя любой из этих шести методов транспонирования таблицы в Excel.
Благодарю вас за чтение и надеюсь увидеть вас в нашем блоге!
 Как сделать диаграмму Ганта — Думаю, каждый пользователь Excel знает, что такое диаграмма и как ее создать. Однако один вид графиков остается достаточно сложным для многих — это диаграмма Ганта. В этом кратком руководстве я постараюсь показать…
Как сделать диаграмму Ганта — Думаю, каждый пользователь Excel знает, что такое диаграмма и как ее создать. Однако один вид графиков остается достаточно сложным для многих — это диаграмма Ганта. В этом кратком руководстве я постараюсь показать…  Как сделать автозаполнение в Excel — В этой статье рассматривается функция автозаполнения Excel. Вы узнаете, как заполнять ряды чисел, дат и других данных, создавать и использовать настраиваемые списки в Excel. Эта статья также позволяет вам убедиться, что вы…
Как сделать автозаполнение в Excel — В этой статье рассматривается функция автозаполнения Excel. Вы узнаете, как заполнять ряды чисел, дат и других данных, создавать и использовать настраиваемые списки в Excel. Эта статья также позволяет вам убедиться, что вы…  Быстрое удаление пустых столбцов в Excel — В этом руководстве вы узнаете, как можно легко удалить пустые столбцы в Excel с помощью макроса, формулы и даже простым нажатием кнопки. Как бы банально это ни звучало, удаление пустых…
Быстрое удаление пустых столбцов в Excel — В этом руководстве вы узнаете, как можно легко удалить пустые столбцы в Excel с помощью макроса, формулы и даже простым нажатием кнопки. Как бы банально это ни звучало, удаление пустых…  Как быстро заполнить пустые ячейки в Excel? — В этой статье вы узнаете, как выбрать сразу все пустые ячейки в электронной таблице Excel и заполнить их значением, находящимся выше или ниже, нулями или же любым другим шаблоном. Заполнять…
Как быстро заполнить пустые ячейки в Excel? — В этой статье вы узнаете, как выбрать сразу все пустые ячейки в электронной таблице Excel и заполнить их значением, находящимся выше или ниже, нулями или же любым другим шаблоном. Заполнять…
Превращение строк в столбцы и обратно
Постановка задачи
Хотим, упрощенно говоря, повернуть таблицу на бок, т.е. то, что располагалось в строке — пустить по столбцу и наоборот:

Способ 1. Специальная вставка
Выделяем и копируем исходную таблицу (правой кнопкой мыши — Копировать). Затем щелкаем правой по пустой ячейке, куда хотим поместить повернутую таблицу и выбираем из контекстного меню команду Специальная вставка (Paste Special). В открывшемся диалоговом окне ставим галочку Транспонировать (Transpose) и жмем ОК.

Минусы: не всегда корректно копируются ячейки с формулами, нет связи между таблицами (изменение данных в первой таблице не повлияет на вторую).
Плюсы: в транспонированной таблице сохраняется исходное форматирование ячеек.
Способ 2. Функция ТРАНСП
Выделяем нужное количество пустых ячеек (т.е. если, например, исходная таблица была из 3 строк и 5 столбцов, то выделить обязательно нужно диапазон из 5 строк и 3 столбцов) и вводим в первую ячейку функцию ТРАНСП (TRANSPOSE) из категории Ссылки и массивы (Lookup and Reference):

После ввода функции необходимо нажать не Enter, а Ctrl+Shift+Enter, чтобы ввести ее сразу во все выделенные ячейки как формулу массива. Если раньше не сталкивались с формулами массивов, то советую почитать тут — это весьма экзотический, но очень мощный инструмент в Excel.
Плюсы: между таблицами сохраняется связь, т.е. изменения в первой таблице тут же отражаются во второй.
Минусы: не сохраняется форматирование, пустые ячейки из первой таблицы отображаются в виде нулей во второй, нельзя редактировать отдельные ячейки во второй таблице, поскольку формулу массива можно менять только целиком.
Способ 3. Формируем адрес сами
Этот способ отчасти похож не предыдущий, но позволяет свободно редактировать значения во второй таблице и вносить в нее любые правки при необходимости. Для создания ссылок на строки и столбцы нам понадобятся четыре функции из категории Ссылки и массивы:
- Функция АДРЕС(номер_строки; номер_столбца) — выдает адрес ячейки по номеру строки и столбца на листе, т.е. АДРЕС(2;3) выдаст, например, ссылку на ячейку C2.
- Функция ДВССЫЛ(ссылка_в_виде_текста) — преобразует текстовую строку, например, «F3» в настоящую ссылку на ячейку F3.
- Функции СТРОКА(ячейка) и СТОЛБЕЦ(ячейка) — выдают номер строки и столбца для заданной ячейки, например =СТРОКА(F1) выдаст 1, а =СТОЛБЕЦ(А3) выдаст 3.
Теперь соединяем эти функции, чтобы получить нужную нам ссылку, т.е. вводим в любую свободную ячейку вот такую формулу:
=ДВССЫЛ(АДРЕС(СТОЛБЕЦ(A1);СТРОКА(A1)))
в английской версии Excel это будет =INDIRECT(ADDRESS(COLUMN(A1),ROW(A1)))
А затем копируем (протягиваем) формулу на соседние ячейки как обычно черным крестом. В итоге должно получиться примерно следующее:

Т.е. при копировании формулы вниз по столбцу, она выдает ссылку, которая уходит вправо по строке и наоборот. Чего и требовалось.
Плюсы: сохраняются связи между таблицами, можно легко вносить изменения во вторую таблицу.
Минусы: форматирование не сохраняется, но его можно легко воспроизвести Специальной вставкой (вставить только Формат с флажком Транспонировать
Транспонирование данных в Excel – это задача, знакомая многим пользователям. Очень часто после создания сложной таблицы, становится очевидным, что эффективнее было бы развернуть её для более удобного анализа или построения диаграммы по имеющимся данным.
В этой статье Вы найдёте несколько способов преобразовать строки в столбцы (или столбцы в строки) в Excel. Эти решения работают во всех версиях Excel (2013, 2010, 2007 и более ранних), охватывают множество возможных сценариев, объясняют наиболее типичные ошибки и показывают хорошие примеры использования в Excel формул для транспонирования.
- Преобразовываем строки в столбцы методом Копировать > Вставить
- Транспонируем таблицу при помощи копирования / вставки ссылок на исходные данные
- Транспонируем данные в Excel при помощи формул
Содержание
- Преобразуем строки в столбцы в Excel при помощи Специальной вставки
- Как транспонировать таблицу, ссылающуюся на исходные данные
- Транспонируем данные в Excel при помощи формул
- Преобразуем в Excel строки в столбцы при помощи функции TRANSPOSE (ТРАНСП)
- Преимущества функции TRANSPOSE (ТРАНСП)
- Недостатки функции TRANSPOSE (ТРАНСП)
- Преобразовываем строку в столбец или столбец в строку при помощи функции INDIRECT (ДВССЫЛ)
- Функции INDIRECT (ДВССЫЛ) и ADDRESS (АДРЕС) – синтаксис и логика
- Транспонируем данные при помощи макроса VBA
Преобразуем строки в столбцы в Excel при помощи Специальной вставки
Предположим, Вы создали таблицу на листе Excel, похожую на ту, что показана в верхней части рисунка, расположенного ниже. Названия стран распределены по столбцам, но список стран может оказаться очень длинным, поэтому нам будет гораздо удобнее преобразовать столбцы в строки, чтобы таблица уместилась на экране.
- Выделите строки и столбцы, которые требуется поменять местами. Если Вы хотите развернуть всю таблицу целиком, т.е. все ячейки с данными на листе, нажмите Ctrl+Home, а затем Ctrl+Shift+End.
- Скопируйте выделенные ячейки. Для этого на выбор:
- кликните по ним правой кнопкой мыши и выберите Copy (Копировать) в контекстном меню.
- нажмите Ctrl+C.
- нажмите кнопку Copy (Копировать) на вкладке Home (Главная) в разделе Clipboard (Буфер обмена).
- Выделите первую ячейку диапазона, в который Вы собираетесь скопировать транспонированные данные.
Замечание: Важно выбрать ячейку, которая находится за пределами диапазона исходных данных, чтобы скопированная область и область вставки не пересеклись. Например, если исходные данные состоят из 4 столбцов и 10 строк, то транспонированная таблица будет состоять из 10 столбцов и 4 строк.
- Вставьте скопированные данные при помощи команды Paste Special (Специальная вставка) > Transpose (Транспонировать). Вы можете открыть диалоговое окно Paste Special (Специальная вставка) тремя способами:
- На вкладке Home (Главная) в разделе Clipboard (Буфер обмена), нажмите маленькую чёрную стрелку под кнопкой Paste (Вставить) и выберите команду Transpose (Транспонировать).
- Кликните правой кнопкой мыши по ячейке, в которую нужно вставить данные, и в контекстном меню выберите Paste Special (Специальная вставка) > Transpose (Транспонировать).
- (наконец, самый быстрый способ) Нажмите Ctrl+Alt+V, выберите опцию Transpose (Транспонировать) и кликните ОК.
Замечание: Если Вы транспонируете ячейки, содержащие формулы, убедитесь, что во всех этих ячейках использованы абсолютные ссылки (со знаком $). Это необходимо, поскольку формулы также будут транспонированы, а ссылки на ячейки автоматически обновлены.
Как Вы только что увидели, опция Transpose (Транспонировать) в Excel позволяет преобразовать строки в столбцы (или столбцы в строки) буквально за несколько секунд. Уверен, что этот способ очень полезен, когда требуется транспонировать таблицу один раз. Пользуясь этим методом, Вы сохраняете исходные данные, и это ещё один аргумент в его пользу.
Однако, вышеописанный метод имеет два существенных недостатка, которые не позволяют считать его идеальным решением для транспонирования данных в Excel.
- Данный инструмент не доступен при копировании / вставке полнофункциональной таблицы Excel в отличие от простого диапазона. В этом случае Вам придётся скопировать таблицу без заголовков, либо преобразовать её в диапазон, т.е. кликнуть правой кнопкой мыши по любой ячейке таблицы и в контекстном меню выбрать Table (Таблица) > Convert to Range (Преобразовать в диапазон).
- Более серьёзное ограничение этого метода состоит в том, что он создаёт копию исходных данных, и, если они изменятся, Вам придётся повторять процесс и транспонировать таблицу снова. Никто не захочет тратить своё драгоценное время на то, чтобы преобразовывать одни и те же строки и столбцы по нескольку раз. Согласны?
Как транспонировать таблицу, ссылающуюся на исходные данные
Давайте посмотрим, как можно преобразовать строки в столбцы в Excel при помощи уже знакомой нам техники Копировать > Вставить, так, чтобы транспонированные данные ссылались на исходные данные. Главное преимущество такого подхода в том, что при изменении данных в исходной таблице, транспонированная таблица обновится и отразит эти изменения.
- Скопируйте строки, которые Вы хотите преобразовать в столбцы (или столбцы, которые хотите преобразовать в строки).
- Выберите пустую ячейку на этом же или другом листе.
- Откройте диалоговое окно Paste Special (Специальная вставка), как было показано в предыдущем примере, и нажмите Paste Link (Вставить связь) в нижнем левом углу диалогового окна.
Результат будет примерно таким:
- Выделите новые данные и откройте диалоговое окно Excel – Find and Replace (Найти и заменить). Вы также можете нажать сочетание Ctrl+H, чтобы сразу попасть на вкладку Replace (Заменить).
- Замените все символы равно «=» на «ххх«. На самом деле Вы можете заменить их на любые другие символы, которых нет в рассматриваемом диапазоне.
Это превратит Вашу таблицу в нечто слегка пугающее (смотри рисунок ниже), но не тревожьтесь, осталось всего 2 действия, и Вы получите желаемый результат.
- Скопируйте таблицу с символами «ххх» и выполните команду Paste Special (Специальная вставка) > Transpose (Транспонировать), чтобы преобразовать столбцы в строки (или строки в столбцы).
- Снова откройте диалоговое окно Find and Replace (Найти и заменить), чтобы заменить все символы «ххх» на «=«, т.е. восстановить ссылки на исходные ячейки. Готово!
Быстрое, спокойное и элегантное решение, не так ли? Единственный недостаток этого подхода состоит в том, что в процессе выполнения форматирование исходной таблицы будет потеряно, и Вам придётся восстанавливать его вручную (далее в этом уроке я покажу быстрый способ сделать это).
Транспонируем данные в Excel при помощи формул
Если Вы не ищите лёгких путей, то можете использовать формулы для преобразования столбцов в строки и наоборот.
Преобразуем в Excel строки в столбцы при помощи функции TRANSPOSE (ТРАНСП)
Как можно понять из её названия, функция TRANSPOSE (ТРАНСП) специально разработана для транспонирования данных в Excel. Если у Вас нет большого опыта работы с формулами в Excel, и в частности с функциями массива, то, пожалуйста, внимательно следите за тем, чтобы выполнять следующие шаги в точности как написано.
В этом примере мы будем преобразовывать таблицу, в которой перечислены штаты США с данными о населении:
Во-первых, необходимо определить точное количество строк и столбцов в таблице. В нашем примере это 7 столбцов и 6 строк, включая заголовки. Запомним эти цифры и приступим к преобразованию строк в столбцы.
- Посчитайте ячейки, которые Вы хотите транспонировать. В нашем случае это 7 столбцов и 6 строк.
- Выберите пустой диапазон ячеек. Так как функция TRANSPOSE (ТРАНСП) меняет вертикальное на горизонтальное измерение диапазона, значит нужно выбрать такое количество строк и столбцов, сколько столбцов и строк соответственно имеет Ваша исходная таблица. В нашем примере мы выбираем 6 столбцов и 7 строк.
- Нажмите F2, чтобы перейти в режим редактирования.
- Запишите функцию TRANSPOSE (ТРАНСП) и укажите в скобках диапазон данных, который нужно транспонировать. В нашем случае это будет выглядеть так:
=TRANSPOSE($A$1:$G$6)
=ТРАНСП($A$1:$G$6)
Замечание: Всегда используйте абсолютные ссылки для работы с функцией TRANSPOSE (ТРАНСП).
- Нажмите Ctrl+Shift+Enter.
Замечание: Обязательно нажмите Ctrl+Shift+Enter, поскольку это формула массива. Если для ввода формулы просто нажать Enter, то она работать не будет.
Готово! Наши данные транспонированы, 7 столбцов превратились в 6 столбцов, что и требовалось получить.
Преимущества функции TRANSPOSE (ТРАНСП)
Главное преимущество функции TRANSPOSE (ТРАНСП): преобразованная таблица сохраняет связь с источником данных, т.е. какие бы изменения в исходных данных Вы ни вносили, транспонированная таблица также будет изменяться.
Недостатки функции TRANSPOSE (ТРАНСП)
- Форматирование начальной таблицы не сохранится в преобразованной таблице, как это видно на рисунке выше.
- Если какие-то ячейки начальной таблицы были пусты, то в транспонированных ячейках там будут нули.
- Вы не сможете редактировать ячейки в преобразованной таблице, поскольку функция TRANSPOSE (ТРАНСП) чрезвычайно зависима от источника данных. Если Вы сделаете попытку изменить какую-либо ячейку, то получите сообщение с предупреждением: You cannot change part of an array (Нельзя изменять часть массива).
И в завершение, какой бы хорошей и простой ни была функция TRANSPOSE (ТРАНСП), ей не хватает гибкости, и поэтому она становится не лучшим решением во многих ситуациях.
Преобразовываем строку в столбец или столбец в строку при помощи функции INDIRECT (ДВССЫЛ)
Этот метод очень похож на предыдущий. Его главное преимущество перед функцией TRANSPOSE (ТРАНСП) состоит в том, что он оставляет возможность изменять данные в транспонированной таблице, при этом сохраняя связь с исходной таблицей.
В этом примере мы будем использовать небольшую таблицу, чтобы Вы могли сосредоточить свое внимание на процессе транспонирования, а не на данных в таблице. Мы будем использовать немного замысловатую комбинацию функций INDIRECT (ДВССЫЛ) и ADDRESS (АДРЕС).
Предположим, у Вас есть данные в 4 столбцах (A – D) и в 5 строках (1 – 5):
- Введите формулу, показанную ниже, в верхнюю левую ячейку конечного диапазона (допустим, это будет ячейка A7), и нажмите Enter:
=INDIRECT(ADDRESS(COLUMN(A1),ROW(A1)))
=ДВССЫЛ(АДРЕС(СТОЛБЕЦ(A1);СТРОКА(A1)))Если данные начинаются не в строке с номером 1 и не в столбце A, то потребуется немного более сложная формула:
=INDIRECT(ADDRESS(COLUMN(A1)-COLUMN($A$1)+ROW($A$1),ROW(A1)-ROW($A$1)+COLUMN($A$1)))
=ДВССЫЛ(АДРЕС(СТОЛБЕЦ(A1)-СТОЛБЕЦ($A$1)+СТРОКА($A$1);СТРОКА(A1)-СТРОКА($A$1)+СТОЛБЕЦ($A$1)))Где A1 – это левая верхняя ячейка таблицы-источника. Также обратите внимание на использование абсолютных и относительных ссылок.
- Скопируйте формулу на весь диапазон, в который Вы собираетесь поместить транспонированные данные, протянув за маркер автозаполнения в правом нижнем углу выделенной ячейки (или диапазона ячеек).
Вот и всё! В Вашей новой таблице все столбцы преобразованы в строки. Однако, транспонированные ячейки выглядят очень плоско и скучно по сравнению с исходными данными.
Но не расстраивайтесь, это вовсе не проблема. Вот как можно легко восстановить исходное форматирование:
- Скопируйте исходную таблицу.
- Выделите транспонированную таблицу.
- Кликните по выделенной области правой кнопкой мыши и в разделе Paste Options (Параметры вставки) выберите Formatting (Форматирование).
Подводя итог, метод с функцией INDIRECT (ДВССЫЛ) кажется более сложным решением задачи по преобразованию строк в столбцы, чем с функцией TRANSPOSE (ТРАНСП).
Преимущества: Вы можете спокойно редактировать любую ячейку (ячейки) в транспонированной таблице, при этом она будет оставаться связанной с таблицей-источником и будет автоматически обновляться каждый раз, когда Вы будете вносить изменения в исходные данные.
Недостатки: На самом деле, я вижу только один – форматирование исходных данных не сохраняется. Впрочем, Вы можете легко восстановить его, как это показано выше.
Теперь Вы понимаете, как работает функция INDIRECT (ДВССЫЛ), и, возможно, захотите более подробно разобраться, что на самом деле делает эта формула и почему мы использовали комбинацию с функцией ADDRESS (АДРЕС). Если технические детали Вас не интересуют, следующий раздел Вы можете пропустить.
Функции INDIRECT (ДВССЫЛ) и ADDRESS (АДРЕС) – синтаксис и логика
Функция INDIRECT (ДВССЫЛ) служит для создания непрямой ссылки на ячейку. Например, если Вы хотите поместить значение ячейки B1 в ячейку A8, то записываете в ячейку A8 следующую формулу:
=INDIRECT("B1")
=ДВССЫЛ("B1")
Но реальная сила функции INDIRECT (ДВССЫЛ) в том, что она может превратить любую текстовую строку в ссылку, в том числе строку, которую Вы создаёте при помощи других функций и значений других ячеек. Именно это мы и собираемся сейчас сделать. Если Вы поймёте это, то всё остальное поймёте с лёгкостью 🙂
Думаю, Вы помните, что в формуле мы использовали ещё 3 функции – ADDRESS (АДРЕС), COLUMN (СТОЛБЕЦ) и ROW (СТРОКА).
Функция ADDRESS (АДРЕС) используется для того, чтобы получить адрес ячейки из номеров строки и столбца, заданных Вами. Запомните: сначала строка, потом столбец. Например, АДРЕС(8;1) возвратит $A$8.
Функция COLUMN (СТОЛБЕЦ) возвращает номер столбца из заданной ссылки на ячейку. Например, СТОЛБЕЦ(A3) возвратит значение 1, поскольку столбец A – это первый столбец. Как не трудно догадаться, функция ROW (СТРОКА) работает точно так же, только для строк.
А теперь позвольте напомнить всю формулу, которую мы использовали для преобразования строк в столбцы на листе Excel:
=INDIRECT(ADDRESS(COLUMN(A1),ROW(A1)))
=ДВССЫЛ(АДРЕС(СТОЛБЕЦ(A1);СТРОКА(A1)))
Как видите, в функции ADDRESS (АДРЕС) мы задаём сначала столбец, а затем строку, и в этом кроется весь фокус! Помните, что функция ADDRESS (АДРЕС) понимает первое число как номер строки, а второе число как номер столбца. Другими словами, функция ADDRESS (АДРЕС) берёт номер столбца, возвращённый функцией COLUMN (СТОЛБЕЦ), и превращает его в номер строки, затем берёт номер строки и превращает его в номер столбца, то есть меняет местами строки и столбцы.
Теперь, когда Вы знаете, что делает каждая функция, давайте сведём воедино логику всей формулы:
- функции COLUMN (СТОЛБЕЦ) и ROW (СТРОКА) возвращают номера столбца и строки соответственно;
- функция ADDRESS (АДРЕС) меняет местами строку и столбец;
- функция INDIRECT (ДВССЫЛ) выводит перевернутые данные в другую ячейку на листе Excel.
Совсем не страшно, правда?
Транспонируем данные при помощи макроса VBA
Не составит труда написать скрипт, который будет транспонировать строки в столбцы, при условии, что Вы достаточно хорошо владеете VBA. Если нет, то можете найти множество готовых макросов в интернете. Но если Вы работаете с большими таблицами, помните, что метод Transpose в VBA ограничен 65536 элементами. Если Ваш массив выйдет за рамки этого ограничения, то все лишние данные будут молча потеряны.
Оцените качество статьи. Нам важно ваше мнение:
Табличные данные в Excel могут быть представлены как в виде набора строк, так и в виде набора столбцов. Иногда требуется сменить представление данных со столбцов на строки и наоборот. Операция преобразование данных из строк в столбцы называется «транспонирование».
Для того, чтобы осуществить транспонирование, скопируйте необходимый вам набор ячеек, строку или столбец и щелкните правой кнопкой мыши по ячейке, в которую хотите транспонировать данные и в открывшемся окне выберите «Специальная вставка» (Рис. 1).
Рис. 1
В открывшемся окне выберите меню «транспонировать» и нажмите «Ок» (Рис. 2).
Рис. 2
И столбец значений скопируется в виде строки (Рис. 3).
Рис. 3

 .
.




























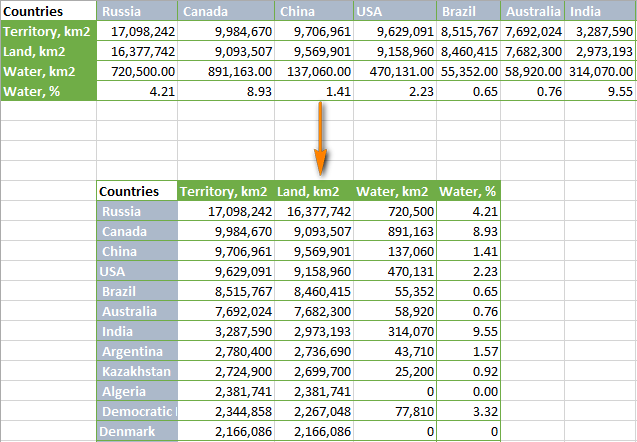
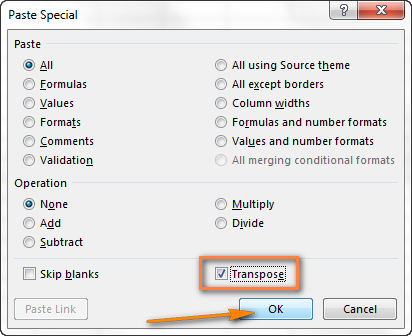
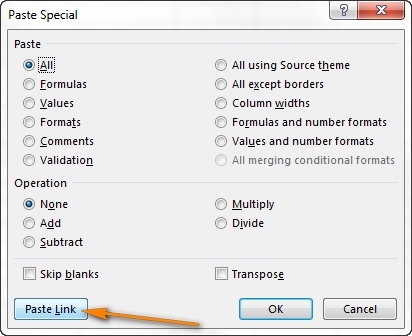 Результат будет примерно таким:
Результат будет примерно таким:
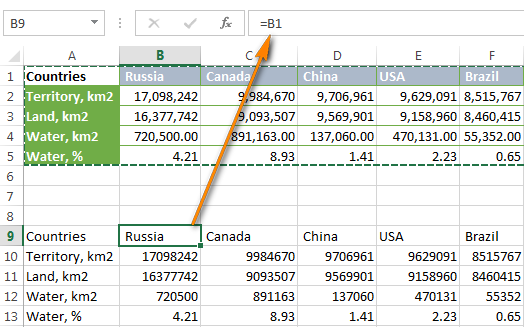
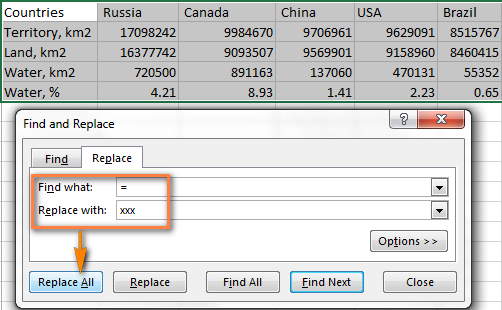 Это превратит Вашу таблицу в нечто слегка пугающее (смотри рисунок ниже), но не тревожьтесь, осталось всего 2 действия, и Вы получите желаемый результат.
Это превратит Вашу таблицу в нечто слегка пугающее (смотри рисунок ниже), но не тревожьтесь, осталось всего 2 действия, и Вы получите желаемый результат.