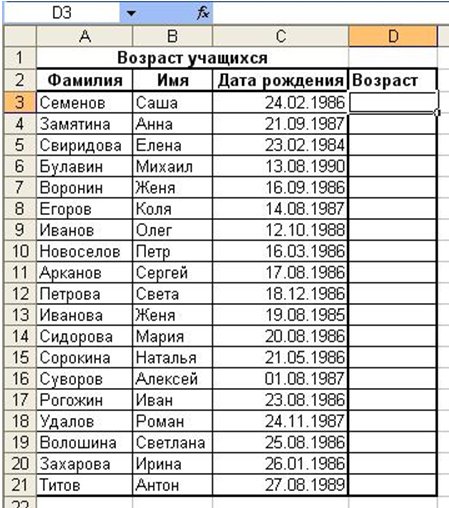1. Функция fрасп
Описание:Возвращает F-распределение вероятности
(распределение Фишера). Эта функция
позволяет определить, имеют ли два
множества данных различные степени
разброса результатов. Можно, например,
проанализировать результаты тестирования
старшеклассников и определить, различается
ли разброс результатов мальчиков и
девочек.
Синтаксис:
FРАСП(x;степени_свободы1;степени_свободы2)
x— значение, для которого вычисляется
функция.
Степени_свободы1— числитель степеней свободы.
Степени_свободы2— знаменатель степеней свободы.
Замечания:
—
Если какой-либо из аргументов не является
числом, функция FРАСП возвращает значение
ошибки #ЗНАЧ!.
—
Если x имеет отрицательное значение,
функция FРАСП возвращает значение ошибки
#ЧИСЛО!.
—
Если значение аргумента «степени_свободы1»
или «степени_свободы2» не является целым
числом, то оно усекается.
—
Если значение аргумента «степени_свободы1» < 1
или «степени_свободы1» ≥ 10^10,
функция FРАСП возвращает значение ошибки
#ЧИСЛО!.
—
Если значение аргумента «степени_свободы2» < 1
или «степени_свободы2» ≥ 10^10,
функция FРАСП возвращает значение ошибки
#ЧИСЛО!.
—
Функция FРАСП вычисляется следующим
образом: FРАСП=P( F>x ), где F — это случайная
величина, которая имеет F-распределение
со степенями свободы «степени_свободы1»
и «степени_свободы2».
2. Функция fраспобр
Описание:Возвращает значение обратное
F-распределению вероятностей (распределению
Фишера). Если p = FРАСП(x;…), то FРАСПОБР(p;…)
= x.
F-распределение
может использоваться в F-тесте, который
сравнивает степени разброса двух
множеств данных. Например, можно
проанализировать распределение доходов
США и Канады, чтобы определить, похожи
ли эти две страны по степени плотности
доходов.
Синтаксис:
FРАСПОБР(вероятность;степени_свободы1;степени_свободы2)
Вероятность— вероятность, связанная с F-распределением.
Степени_свободы1— числитель степеней свободы.
Степени_свободы2— знаменатель степеней свободы.
Замечания:
—
Если какой-либо из аргументов не является
числом, функция FРАСПОБР возвращает
значение ошибки #ЗНАЧ!.
—
Если значение аргумента «вероятность» < 0
или «вероятность» > 1, функция
FРАСПОБР возвращает значение ошибки
#ЧИСЛО!.
—
Если значение аргумента «степени_свободы1»
или «степени_свободы2» не является целым
числом, производится усечение.
—
Если значение аргумента «степени_свободы1» < 1
или «степени_свободы1» ≥ 10^10,функция
FРАСПОБР возвращает значение ошибки
#ЧИСЛО!.
—
Если значение аргумента «степени_свободы2» < 1
или «степени_свободы2» ≥ 10^10,
функция FРАСПОБР возвращает значение
ошибки #ЧИСЛО!.
Функцию
FРАСПОБР можно использовать для
определения критических значений
F-распределения. Например, результаты
дисперсионного анализа обычно включают
данные для F-статистики, F-вероятности
и F-критическое значение с уровнем
значимости 0,05. Чтобы определить
критическое значение F, нужно использовать
уровень значимости s как аргумент
«вероятность» для функции FРАСПОБР.
Если
задано значение вероятности, то функция
FРАСПОБР ищет значение x, для которого
FРАСП(x, степени_свободы1, степени_свободы2)
= вероятность. Однако точность функции
FРАСПОБР зависит от точности FРАСП. Для
поиска функция FРАСПОБР использует
метод итераций. Если поиск не закончился
после 100 итераций, возвращается значение
ошибки #Н/Д.
Соседние файлы в папке Лабораторная работа_1
- #
- #
- #
Содержание
- Статистические функции microsoft office excel 2003
- 1. Функция fрасп
- 2. Функция fраспобр
- Статистические функции microsoft office excel 2003
- 1. Функция fрасп
- 2. Функция fраспобр
- Практикум № 8 «ms Excel 2003. Статистические функции»
- Лабораторно-практическая работа № 9 «ms Excel 2003. Операции перемещения, копирования и заполнения ячеек»
- MS Excel 2003. Статистические функции
Статистические функции microsoft office excel 2003
1. Функция fрасп
Описание:Возвращает F-распределение вероятности (распределение Фишера). Эта функция позволяет определить, имеют ли два множества данных различные степени разброса результатов. Можно, например, проанализировать результаты тестирования старшеклассников и определить, различается ли разброс результатов мальчиков и девочек.
x— значение, для которого вычисляется функция.
Степени_свободы1— числитель степеней свободы.
Степени_свободы2— знаменатель степеней свободы.
— Если какой-либо из аргументов не является числом, функция FРАСП возвращает значение ошибки #ЗНАЧ!.
— Если x имеет отрицательное значение, функция FРАСП возвращает значение ошибки #ЧИСЛО!.
— Если значение аргумента «степени_свободы1» или «степени_свободы2» не является целым числом, то оно усекается.
— Если значение аргумента «степени_свободы1» x ), где F — это случайная величина, которая имеет F-распределение со степенями свободы «степени_свободы1» и «степени_свободы2».
2. Функция fраспобр
Описание:Возвращает значение обратное F-распределению вероятностей (распределению Фишера). Если p = FРАСП(x;. ), то FРАСПОБР(p;. ) = x.
F-распределение может использоваться в F-тесте, который сравнивает степени разброса двух множеств данных. Например, можно проанализировать распределение доходов США и Канады, чтобы определить, похожи ли эти две страны по степени плотности доходов.
Вероятность— вероятность, связанная с F-распределением.
Степени_свободы1— числитель степеней свободы.
Степени_свободы2— знаменатель степеней свободы.
— Если какой-либо из аргументов не является числом, функция FРАСПОБР возвращает значение ошибки #ЗНАЧ!.
— Если значение аргумента «вероятность» 1, функция FРАСПОБР возвращает значение ошибки #ЧИСЛО!.
— Если значение аргумента «степени_свободы1» или «степени_свободы2» не является целым числом, производится усечение.
Источник
Статистические функции microsoft office excel 2003
1. Функция fрасп
Описание:Возвращает F-распределение вероятности (распределение Фишера). Эта функция позволяет определить, имеют ли два множества данных различные степени разброса результатов. Можно, например, проанализировать результаты тестирования старшеклассников и определить, различается ли разброс результатов мальчиков и девочек.
x— значение, для которого вычисляется функция.
Степени_свободы1— числитель степеней свободы.
Степени_свободы2— знаменатель степеней свободы.
— Если какой-либо из аргументов не является числом, функция FРАСП возвращает значение ошибки #ЗНАЧ!.
— Если x имеет отрицательное значение, функция FРАСП возвращает значение ошибки #ЧИСЛО!.
— Если значение аргумента «степени_свободы1» или «степени_свободы2» не является целым числом, то оно усекается.
— Если значение аргумента «степени_свободы1» x ), где F — это случайная величина, которая имеет F-распределение со степенями свободы «степени_свободы1» и «степени_свободы2».
2. Функция fраспобр
Описание:Возвращает значение обратное F-распределению вероятностей (распределению Фишера). Если p = FРАСП(x;. ), то FРАСПОБР(p;. ) = x.
F-распределение может использоваться в F-тесте, который сравнивает степени разброса двух множеств данных. Например, можно проанализировать распределение доходов США и Канады, чтобы определить, похожи ли эти две страны по степени плотности доходов.
Вероятность— вероятность, связанная с F-распределением.
Степени_свободы1— числитель степеней свободы.
Степени_свободы2— знаменатель степеней свободы.
— Если какой-либо из аргументов не является числом, функция FРАСПОБР возвращает значение ошибки #ЗНАЧ!.
— Если значение аргумента «вероятность» 1, функция FРАСПОБР возвращает значение ошибки #ЧИСЛО!.
— Если значение аргумента «степени_свободы1» или «степени_свободы2» не является целым числом, производится усечение.
Источник
Практикум № 8 «ms Excel 2003. Статистические функции»
Выполнив задания этой темы, вы научитесь:
Технологии создания табличного документа;
Присваивать тип к используемым данным;
Созданию формулы и правилам изменения ссылок в них;
Использовать встроенные статистических функции Excel 2003 для расчетов.
Задание 1. Рассчитать количество прожитых дней. Технология работы:
Запустить приложение Excel 2003.
В ячейку A1 ввести дату своего рождения (число, месяц, год – 20.12.81). Зафиксируйте ввод данных.
Просмотреть различные форматы представления даты(Формат – Формат ячейки – Число – Числовые форматы — Дата). Перевести дату в тип ЧЧ.ММ.ГГГГ.Пример, 14.03.2001
Рассмотрите несколько типов форматов даты в ячейке А1.
В ячейку A2 ввести сегодняшнюю дату.
В ячейке A3 вычислить количество прожитых дней по формуле =A2-A1. Результат может оказаться представленным в виде даты, тогда его следует перевести в числовой тип. (Формат – Формат ячейки – Число – Числовые форматы – Числовой – число знаков после запятой – 0).
Задание 2. Возраст учащихся. По заданному списку учащихся и даты их рождения. Определить, кто родился раньше (позже), определить кто самый старший (младший). Технология работы:
Создайте таблицу с датами рождения (см. выше).
Рассчитаем возраст учащихся. Чтобы рассчитать возраст необходимо с помощью функции СЕГОДНЯ выделить сегодняшнюю текущую дату из нее вычитается дата рождения учащегося, далее из получившейся даты с помощью функции ГОД выделяется из даты лишь год. Из полученного числа вычтем 1900 – века и получим возраст учащегося. В ячейку D3 записать формулу=ГОД(СЕГОДНЯ()-С3)-1900. Результат может оказаться представленным в виде даты, тогда его следует перевести в числовой тип. (Формат – Формат ячейки – Число – Числовые форматы – Числовой – число знаков после запятой – 0).
Определим самый ранний день рождения. В ячейку C22 записать формулу =МИН(C3:C21);
Определим самого младшего учащегося. В ячейку D22 записать формулу =МИН(D3:D21);
Определим самый поздний день рождения. В ячейку C23 записать формулу =МАКС(C3:C21);
Определим самого старшего учащегося. В ячейку D23 записать формулу =МАКС(D3:D21).
Лабораторно-практическая работа № 9 «ms Excel 2003. Операции перемещения, копирования и заполнения ячеек»
Выполнив задания этой темы, вы научитесь:
Выполнять операции по копированию, перемещению и автозаполнению отдельных ячеек и диапазонов;
использовать буфер обмена данными
Задание 1. Технология выполнения задания:
Выделите ячейку А1 и введите слово Информатика. Скопируйте ячейку А1в буфер обмена и вставьте ее в ячейку А5.(Правка — Буфер обмена, Правка — Копировать). Обратите внимание, в ячейке буфера обмена находится словоИнформатика. В ячейку С1 введите слово Математика. Скопируйте его в буфер обмена. Обратите внимание, вам сейчас доступны два слова: Информатика и Математика.
Вставьте слово Информатика в ячейку А7 из буфера обмена, вставьте слово Математика из буфера обмена в ячейку D5. Нажмите Enter.
Переместите мышью содержимое ячейки А7 в ячейку А9 (указатель мыши должен принять вид четырехсторонней стрелки, только тогда операция Перемещение будет выполнена).
Режимом копирования и вставки можно управлять с помощью клавиатуры. Скопируйте с помощью клавиатуры (нажав клавиши Ctrl+C) содержимое ячейки А7 в ячейку А9 (нажав клавиши Ctrl+V).
С помощью команд меню Правка – Вырезать, а затем Правка – Вставить переместите содержимое ячейки А5 в ячейку А11.
Выделите ячейку А11 и заполните ее содержимым пять рядов вниз, с помощью маркера автозаполнения — квадрат в правом нижнем углу.
В ячейку F1 введите любое число, в ячейку G1 — любое слово, а в ячейку H1 введите 2008.
Выделите блок F1:H1 и протащите его маркер заполнения на 10 строк вниз. Проанализируйте результат.
Выделите столбец F и удалите его с помощью команды меню Правка — Удалить. Обратите внимание на смещение столбцов.
Удалите столбец F, используя клавишу Delеte (с сохранением “пустого” места). Очистите столбец G, используяконтекстное меню.
Выделите блок A5:H14 и очистите его, используя команды меню Правка – Очистить – Все.
Задание 2.Создайте таблицу по образцу и выполните необходимые расчеты. Технология выполнения задания:
Источник
MS Excel 2003. Статистические функции
Информация о работе
- Тема: MS Excel 2003. Статистические функции
- Количество скачиваний: 6
- Тип: Статьи
- Предмет: Информатика
- Количество страниц: 5
- Язык работы: Русский язык
- Дата загрузки: 2014-12-11 02:37:58
- Размер файла: 304.95 кб
Помогла работа? Поделись ссылкой
- MS Excel 2003. Статистические функции [Электронный ресурс]. – URL: https://www.sesiya.ru/staty/informatika/1149-ms-excel-2003-statisticheskie-funkcii/ (дата обращения: 21.03.2023).
- MS Excel 2003. Статистические функции // https://www.sesiya.ru/staty/informatika/1149-ms-excel-2003-statisticheskie-funkcii/.
Есть ненужная работа?
Добавь её на сайт, помоги студентам и школьникам выполнять работы самостоятельно
Информация о документе
Документ предоставляется как есть, мы не несем ответственности, за правильность представленной в нём информации. Используя информацию для подготовки своей работы необходимо помнить, что текст работы может быть устаревшим, работа может не пройти проверку на заимствования.
Если Вы являетесь автором текста представленного на данной странице и не хотите чтобы он был размешён на нашем сайте напишите об этом перейдя по ссылке: «Правообладателям»
Можно ли скачать документ с работой
Да, скачать документ можно бесплатно, без регистрации перейдя по ссылке:
«MS Excel 2003. Статистические функции»
Выполнив задания этой темы, вы научитесь:
• Технологии создания табличного документа;
• Присваивать тип к используемым данным;
• Созданию формулы и правилам изменения ссылок в них;
• Использовать встроенные статистических функции Excel 2003 для расчетов.
Задание 1. Рассчитать количество прожитых дней.
Технология работы:
1. Перейти в файле «Таблицы (ФИО)» на Лист 7
2. В ячейку A1 ввести дату своего рождения (число, месяц, год – 20.12.81). Зафиксируйте ввод данных.
3. Просмотреть различные форматы представления даты (Формат – Формат ячейки – Число – Числовые форматы — Дата). Перевести дату в тип ЧЧ.ММ.ГГГГ. Пример, 14.03.2001
4. Рассмотрите несколько типов форматов даты в ячейке А1.
5. В ячейку A2 ввести сегодняшнюю дату.
6. В ячейке A3 вычислить количество прожитых дней по формуле =A2-A1. Результат может оказаться представленным в виде даты, тогда его следует перевести в числовой тип. (Формат – Формат ячейки – Число – Числовые форматы – Числовой – число знаков после запятой – 0).
Задание 2. Возраст учащихся. По заданному списку учащихся и даты их рождения. Определить, кто родился раньше (позже), определить кто самый старший (младший).
Технология работы:
1. Перейти на Лист 8
2. Рассчитаем возраст учащихся. Чтобы рассчитать возраст необходимо с помощью функции СЕГОДНЯ выделить сегодняшнюю текущую дату из нее вычитается дата рождения учащегося, далее из получившейся даты с помощью функции ГОД выделяется из даты лишь год. Из полученного числа вычтем 1900 – века и получим возраст учащегося. В ячейку D3 записать формулу =ГОД(СЕГОДНЯ()-С3)-1900. Результат может оказаться представленным в виде даты, тогда его следует перевести в числовой тип. (Формат – Формат ячейки – Число – Числовые форматы – Числовой – число знаков после запятой – 0).
3. Определим самый ранний день рождения. В ячейку C22 записать формулу =МИН(C3:C21);
4. Определим самого младшего учащегося. В ячейку D22 записать формулу =МИН(D3:D21);
5. Определим самый поздний день рождения. В ячейку C23 записать формулу =МАКС(C3:C21);
6. Определим самого старшего учащегося. В ячейку D23 записать формулу =МАКС(D3:D21).
Задача. На Листе 8 произведите необходимые расчеты роста учеников в разных единицах измерения.
Задание 3. На Листе 9 произвести обработку данных помощью статистических функций. Даны сведения об учащихся класса, включающие средний балл за четверть, возраст (год рождения) и пол. Определить средний балл мальчиков, долю отличниц среди девочек и разницу среднего балла учащихся разного возраста.
Решение:
Заполним таблицу исходными данными и проведем необходимые расчеты. В таблицу будем заносить данные из школьного журнала.
№ п.п. Фамилия Имя Ср. балл Дата рождения Пол
1 Иванов Сергей 3 12.01.1993 м
2 Петрова Елена 3,7 14.05.1992 ж
3 Сидорова Елизавета 4,4 30.03.1993 ж
4 Семенов Роман 4,2 04.01.1993 м
5 Аникина Инга 3,9 20.11.1992 ж
6 Сидоренко Петр 4 06.06.1992 м
7 Прокошева Оксана 4,9 22.05.1993 ж
8 Ошуркова Ирина 4,3 21.04.1993 ж
9 Золотых Игорь 5 05.07.1992 м
10 Дорошенко Денис 3,6 04.08.1992 м
11 Светлаков Михаил 3,1 01.03.1993 м
12 Серова Наталья 5 15.02.1993 ж
В таблице используются дополнительные колонки, которые необходимы для ответа на вопросы, поставленные в задаче (текст в них записан синим цветом), — возраст ученика и является ли учащийся отличником и девочкой одновременно.
Для расчета возраста использована следующая формула (на примере ячейки G4):
=ЦЕЛОЕ((СЕГОДНЯ()-E4)/365,25)
Прокомментируем ее. Из сегодняшней даты вычитается дата рождения ученика. Таким образом, получаем полное число дней, прошедших с рождения ученика. Разделив это количество на 365,25 (реальное количество дней в году, 0,25 дня для обычного года компенсируется високосным годом), получаем полное количество лет ученика; наконец, выделив целую часть, — возраст ученика.
Является ли девочка отличницей, определяется формулой (на примере ячейки H4):
=ЕСЛИ(И(D4=5;F4=»ж»);1;0)
Приступим к основным расчетам.
Прежде всего требуется определить средний балл мальчиков. Согласно определению, необходимо разделить суммарный балл мальчиков на их количество. Для этих целей можно воспользоваться соответствующими функциями табличного процессора.
=СУММЕСЛИ(F4:F15;»м»;D4:D15)/СЧЁТЕСЛИ(F4:F15;»м»)
Функция СУММЕСЛИ позволяет просуммировать значения только в тех ячейках диапазона, которые отвечают заданному критерию (в нашем случае ребенок является мальчиком). Функция СЧЁТЕСЛИ подсчитывает количество значений, удовлетворяющих заданному критерию. Таким образом, и получаем требуемое.
Для подсчета доли отличниц среди всех девочек отнесем количество девочек-отличниц к общему количеству девочек (здесь и воспользуемся набором значений из одной из вспомогательных колонок):
=СУММ(H4:H15)/СЧЁТЕСЛИ(F4:F15;»ж»)
Наконец, определим отличие средних баллов разновозрастных детей (воспользуемся в расчетах вспомогательной колонкой Возраст):
=ABS(СУММЕСЛИ(G4:G15;15;D4:D15)/СЧЁТЕСЛИ(G4:G15;15)-
СУММЕСЛИ(G4:G15;16;D4:D15)/СЧЁТЕСЛИ(G4:G15;16))
Обратите внимание на то, что формат данных в ячейках G18:G20 – числовой, два знака после запятой. Таким образом, задача полностью решена. На рисунке представлены результаты решения для заданного набора данных.
Самостоятельная работа:
На Листе 10 произвести обработку данных помощью статистических функций.
1. Даны сведения об учащихся класса, включающие оценки в течение одного месяца. Подсчитайте количество пятерок, четверок, двоек и троек, найдите средний балл каждого ученика и средний балл всей группы. Создайте диаграмму, иллюстрирующую процентное соотношение оценок в группе.
2. Четверо друзей путешествуют на трех видах транспорта: поезде, самолете и пароходе. Николай проплыл 150 км на пароходе, проехал 140 км на поезде и пролетел 1100 км на самолете. Василий проплыл на пароходе 200 км, проехал на поезде 220 км и пролетел на самолете 1160 км. Анатолий пролетел на самолете 1200 км, проехал поездом 110 км и проплыл на пароходе 125 км. Мария проехала на поезде 130 км, пролетела на самолете 1500 км и проплыла на пароходе 160 км.
Построить на основе вышеперечисленных данных электронную таблицу.
• Добавить к таблице столбец, в котором будет отображаться общее количество километров, которое проехал каждый из ребят.
• Вычислить общее количество километров, которое ребята проехали на поезде, пролетели на самолете и проплыли на пароходе (на каждом виде транспорта по отдельности).
• Вычислить суммарное количество километров всех друзей.
• Определить максимальное и минимальное количество километров, пройденных друзьями по всем видам транспорта.
• Определить среднее количество километров по всем видам транспорта.
3. Создайте таблицу «Озера Европы», используя следующие данные по площади (кв. км) и наибольшей глубине (м): Ладожское 17 700 и 225; Онежское 9510 и 110; Каспийское море 371 000 и 995; Венерн 5550 и 100; Чудское с Псковским 3560 и 14; Балатон 591 и 11; Женевское 581 и 310; Веттерн 1900 и 119; Боденское 538 и 252; Меларен 1140 и 64. Определите самое большое и самое маленькое по площади озеро, самое глубокое и самое мелкое озеро.
4. Создайте таблицу «Реки Европы», используя следующие данные длины (км) и площади бассейна (тыс. кв. км): Волга 3688 и 1350; Дунай 2850 и 817; Рейн 1330 и 224; Эльба 1150 и 148; Висла 1090 и 198; Луара 1020 и 120; Урал 2530 и 220; Дон 1870 и 422; Сена 780 и 79; Темза 340 и 15. Определите самую длинную и самую короткую реку, подсчитайте суммарную площадь бассейнов рек, среднюю протяженность рек европейской части России.
5. В банке производится учет своевременности выплат кредитов, выданных нескольким организациям. Известна сумма кредита и сумма, уже выплаченная организацией. Для должников установлены штрафные санкции: если фирма выплатила кредит более чем на 70 процентов, то штраф составит 10 процентов от суммы задолженности, в противном случае штраф составит 15 процентов. Посчитать штраф для каждой организации, средний штраф, общее количество денег, которые банк собирается получить дополнительно. Определить средний штраф бюджетных организаций.
Источник
«MS Excel 2003. Статистические функции»
Выполнив задания этой темы, вы научитесь:
• Технологии создания табличного документа;
• Присваивать тип к используемым данным;
• Созданию формулы и правилам изменения ссылок в них;
• Использовать встроенные статистических функции Excel 2003 для расчетов.
Задание 1. Рассчитать количество прожитых дней.
Технология работы:
1. Перейти в файле «Таблицы (ФИО)» на Лист 7
2. В ячейку A1 ввести дату своего рождения (число, месяц, год – 20.12.81). Зафиксируйте ввод данных.
3. Просмотреть различные форматы представления даты (Формат – Формат ячейки – Число – Числовые форматы — Дата). Перевести дату в тип ЧЧ.ММ.ГГГГ. Пример, 14.03.2001
4. Рассмотрите несколько типов форматов даты в ячейке А1.
5. В ячейку A2 ввести сегодняшнюю дату.
6. В ячейке A3 вычислить количество прожитых дней по формуле =A2-A1. Результат может оказаться представленным в виде даты, тогда его следует перевести в числовой тип. (Формат – Формат ячейки – Число – Числовые форматы – Числовой – число знаков после запятой – 0).
Задание 2. Возраст учащихся. По заданному списку учащихся и даты их рождения. Определить, кто родился раньше (позже), определить кто самый старший (младший).
Технология работы:
1. Перейти на Лист 8
2. Рассчитаем возраст учащихся. Чтобы рассчитать возраст необходимо с помощью функции СЕГОДНЯ выделить сегодняшнюю текущую дату из нее вычитается дата рождения учащегося, далее из получившейся даты с помощью функции ГОД выделяется из даты лишь год. Из полученного числа вычтем 1900 – века и получим возраст учащегося. В ячейку D3 записать формулу =ГОД(СЕГОДНЯ()-С3)-1900. Результат может оказаться представленным в виде даты, тогда его следует перевести в числовой тип. (Формат – Формат ячейки – Число – Числовые форматы – Числовой – число знаков после запятой – 0).
3. Определим самый ранний день рождения. В ячейку C22 записать формулу =МИН(C3:C21);
4. Определим самого младшего учащегося. В ячейку D22 записать формулу =МИН(D3:D21);
5. Определим самый поздний день рождения. В ячейку C23 записать формулу =МАКС(C3:C21);
6. Определим самого старшего учащегося. В ячейку D23 записать формулу =МАКС(D3:D21).
Самостоятельная работа:
Задача. На Листе 8 произведите необходимые расчеты роста учеников в разных единицах измерения.
Задание 3. На Листе 9 произвести обработку данных помощью статистических функций. Даны сведения об учащихся класса, включающие средний балл за четверть, возраст (год рождения) и пол. Определить средний балл мальчиков, долю отличниц среди девочек и разницу среднего балла учащихся разного возраста.
Решение:
Заполним таблицу исходными данными и проведем необходимые расчеты. В таблицу будем заносить данные из школьного журнала.
№ п.п. Фамилия Имя Ср. балл Дата рождения Пол
1 Иванов Сергей 3 12.01.1993 м
2 Петрова Елена 3,7 14.05.1992 ж
3 Сидорова Елизавета 4,4 30.03.1993 ж
4 Семенов Роман 4,2 04.01.1993 м
5 Аникина Инга 3,9 20.11.1992 ж
6 Сидоренко Петр 4 06.06.1992 м
7 Прокошева Оксана 4,9 22.05.1993 ж
8 Ошуркова Ирина 4,3 21.04.1993 ж
9 Золотых Игорь 5 05.07.1992 м
10 Дорошенко Денис 3,6 04.08.1992 м
11 Светлаков Михаил 3,1 01.03.1993 м
12 Серова Наталья 5 15.02.1993 ж
В таблице используются дополнительные колонки, которые необходимы для ответа на вопросы, поставленные в задаче (текст в них записан синим цветом), — возраст ученика и является ли учащийся отличником и девочкой одновременно.
Для расчета возраста использована следующая формула (на примере ячейки G4):
=ЦЕЛОЕ((СЕГОДНЯ()-E4)/365,25)
Прокомментируем ее. Из сегодняшней даты вычитается дата рождения ученика. Таким образом, получаем полное число дней, прошедших с рождения ученика. Разделив это количество на 365,25 (реальное количество дней в году, 0,25 дня для обычного года компенсируется високосным годом), получаем полное количество лет ученика; наконец, выделив целую часть, — возраст ученика.
Является ли девочка отличницей, определяется формулой (на примере ячейки H4):
=ЕСЛИ(И(D4=5;F4=»ж»);1;0)
Приступим к основным расчетам.
Прежде всего требуется определить средний балл мальчиков. Согласно определению, необходимо разделить суммарный балл мальчиков на их количество. Для этих целей можно воспользоваться соответствующими функциями табличного процессора.
=СУММЕСЛИ(F4:F15;»м»;D4:D15)/СЧЁТЕСЛИ(F4:F15;»м»)
Функция СУММЕСЛИ позволяет просуммировать значения только в тех ячейках диапазона, которые отвечают заданному критерию (в нашем случае ребенок является мальчиком). Функция СЧЁТЕСЛИ подсчитывает количество значений, удовлетворяющих заданному критерию. Таким образом, и получаем требуемое.
Для подсчета доли отличниц среди всех девочек отнесем количество девочек-отличниц к общему количеству девочек (здесь и воспользуемся набором значений из одной из вспомогательных колонок):
=СУММ(H4:H15)/СЧЁТЕСЛИ(F4:F15;»ж»)
Наконец, определим отличие средних баллов разновозрастных детей (воспользуемся в расчетах вспомогательной колонкой Возраст):
=ABS(СУММЕСЛИ(G4:G15;15;D4:D15)/СЧЁТЕСЛИ(G4:G15;15)-
СУММЕСЛИ(G4:G15;16;D4:D15)/СЧЁТЕСЛИ(G4:G15;16))
Обратите внимание на то, что формат данных в ячейках G18:G20 – числовой, два знака после запятой. Таким образом, задача полностью решена. На рисунке представлены результаты решения для заданного набора данных.
Самостоятельная работа:
На Листе 10 произвести обработку данных помощью статистических функций.
1. Даны сведения об учащихся класса, включающие оценки в течение одного месяца. Подсчитайте количество пятерок, четверок, двоек и троек, найдите средний балл каждого ученика и средний балл всей группы. Создайте диаграмму, иллюстрирующую процентное соотношение оценок в группе.
2. Четверо друзей путешествуют на трех видах транспорта: поезде, самолете и пароходе. Николай проплыл 150 км на пароходе, проехал 140 км на поезде и пролетел 1100 км на самолете. Василий проплыл на пароходе 200 км, проехал на поезде 220 км и пролетел на самолете 1160 км. Анатолий пролетел на самолете 1200 км, проехал поездом 110 км и проплыл на пароходе 125 км. Мария проехала на поезде 130 км, пролетела на самолете 1500 км и проплыла на пароходе 160 км.
Построить на основе вышеперечисленных данных электронную таблицу.
• Добавить к таблице столбец, в котором будет отображаться общее количество километров, которое проехал каждый из ребят.
• Вычислить общее количество километров, которое ребята проехали на поезде, пролетели на самолете и проплыли на пароходе (на каждом виде транспорта по отдельности).
• Вычислить суммарное количество километров всех друзей.
• Определить максимальное и минимальное количество километров, пройденных друзьями по всем видам транспорта.
• Определить среднее количество километров по всем видам транспорта.
3. Создайте таблицу «Озера Европы», используя следующие данные по площади (кв. км) и наибольшей глубине (м): Ладожское 17 700 и 225; Онежское 9510 и 110; Каспийское море 371 000 и 995; Венерн 5550 и 100; Чудское с Псковским 3560 и 14; Балатон 591 и 11; Женевское 581 и 310; Веттерн 1900 и 119; Боденское 538 и 252; Меларен 1140 и 64. Определите самое большое и самое маленькое по площади озеро, самое глубокое и самое мелкое озеро.
4. Создайте таблицу «Реки Европы», используя следующие данные длины (км) и площади бассейна (тыс. кв. км): Волга 3688 и 1350; Дунай 2850 и 817; Рейн 1330 и 224; Эльба 1150 и 148; Висла 1090 и 198; Луара 1020 и 120; Урал 2530 и 220; Дон 1870 и 422; Сена 780 и 79; Темза 340 и 15. Определите самую длинную и самую короткую реку, подсчитайте суммарную площадь бассейнов рек, среднюю протяженность рек европейской части России.
5. В банке производится учет своевременности выплат кредитов, выданных нескольким организациям. Известна сумма кредита и сумма, уже выплаченная организацией. Для должников установлены штрафные санкции: если фирма выплатила кредит более чем на 70 процентов, то штраф составит 10 процентов от суммы задолженности, в противном случае штраф составит 15 процентов. Посчитать штраф для каждой организации, средний штраф, общее количество денег, которые банк собирается получить дополнительно. Определить средний штраф бюджетных организаций.
Содержание
- Статистические функции
- МАКС
- МИН
- СРЗНАЧ
- СРЗНАЧЕСЛИ
- МОДА.ОДН
- МЕДИАНА
- СТАНДОТКЛОН
- НАИБОЛЬШИЙ
- НАИМЕНЬШИЙ
- РАНГ.СР
- Вопросы и ответы
Статистическая обработка данных – это сбор, упорядочивание, обобщение и анализ информации с возможностью определения тенденции и прогноза по изучаемому явлению. В Excel есть огромное количество инструментов, которые помогают проводить исследования в данной области. Последние версии этой программы в плане возможностей практически ничем не уступают специализированным приложениям в области статистики. Главными инструментами для выполнения расчетов и анализа являются функции. Давайте изучим общие особенности работы с ними, а также подробнее остановимся на отдельных наиболее полезных инструментах.
Статистические функции
Как и любые другие функции в Экселе, статистические функции оперируют аргументами, которые могут иметь вид постоянных чисел, ссылок на ячейки или массивы.
Выражения можно вводить вручную в определенную ячейку или в строку формул, если хорошо знать синтаксис конкретного из них. Но намного удобнее воспользоваться специальным окном аргументов, которое содержит подсказки и уже готовые поля для ввода данных. Перейти в окно аргумента статистических выражений можно через «Мастер функций» или с помощью кнопок «Библиотеки функций» на ленте.
Запустить Мастер функций можно тремя способами:
- Кликнуть по пиктограмме «Вставить функцию» слева от строки формул.
- Находясь во вкладке «Формулы», кликнуть на ленте по кнопке «Вставить функцию» в блоке инструментов «Библиотека функций».
- Набрать на клавиатуре сочетание клавиш Shift+F3.
При выполнении любого из вышеперечисленных вариантов откроется окно «Мастера функций».
Затем нужно кликнуть по полю «Категория» и выбрать значение «Статистические».
После этого откроется список статистических выражений. Всего их насчитывается более сотни. Чтобы перейти в окно аргументов любого из них, нужно просто выделить его и нажать на кнопку «OK».
Для того, чтобы перейти к нужным нам элементам через ленту, перемещаемся во вкладку «Формулы». В группе инструментов на ленте «Библиотека функций» кликаем по кнопке «Другие функции». В открывшемся списке выбираем категорию «Статистические». Откроется перечень доступных элементов нужной нам направленности. Для перехода в окно аргументов достаточно кликнуть по одному из них.
Урок: Мастер функций в Excel
МАКС
Оператор МАКС предназначен для определения максимального числа из выборки. Он имеет следующий синтаксис:
=МАКС(число1;число2;…)
В поля аргументов нужно ввести диапазоны ячеек, в которых находится числовой ряд. Наибольшее число из него эта формула выводит в ту ячейку, в которой находится сама.
МИН
По названию функции МИН понятно, что её задачи прямо противоположны предыдущей формуле – она ищет из множества чисел наименьшее и выводит его в заданную ячейку. Имеет такой синтаксис:
=МИН(число1;число2;…)
СРЗНАЧ
Функция СРЗНАЧ ищет число в указанном диапазоне, которое ближе всего находится к среднему арифметическому значению. Результат этого расчета выводится в отдельную ячейку, в которой и содержится формула. Шаблон у неё следующий:
=СРЗНАЧ(число1;число2;…)
СРЗНАЧЕСЛИ
Функция СРЗНАЧЕСЛИ имеет те же задачи, что и предыдущая, но в ней существует возможность задать дополнительное условие. Например, больше, меньше, не равно определенному числу. Оно задается в отдельном поле для аргумента. Кроме того, в качестве необязательного аргумента может быть добавлен диапазон усреднения. Синтаксис следующий:
=СРЗНАЧЕСЛИ(число1;число2;…;условие;[диапазон_усреднения])
МОДА.ОДН
Формула МОДА.ОДН выводит в ячейку то число из набора, которое встречается чаще всего. В старых версиях Эксель существовала функция МОДА, но в более поздних она была разбита на две: МОДА.ОДН (для отдельных чисел) и МОДА.НСК(для массивов). Впрочем, старый вариант тоже остался в отдельной группе, в которой собраны элементы из прошлых версий программы для обеспечения совместимости документов.
=МОДА.ОДН(число1;число2;…)
=МОДА.НСК(число1;число2;…)
МЕДИАНА
Оператор МЕДИАНА определяет среднее значение в диапазоне чисел. То есть, устанавливает не среднее арифметическое, а просто среднюю величину между наибольшим и наименьшим числом области значений. Синтаксис выглядит так:
=МЕДИАНА(число1;число2;…)
СТАНДОТКЛОН
Формула СТАНДОТКЛОН так же, как и МОДА является пережитком старых версий программы. Сейчас используются современные её подвиды – СТАНДОТКЛОН.В и СТАНДОТКЛОН.Г. Первая из них предназначена для вычисления стандартного отклонения выборки, а вторая – генеральной совокупности. Данные функции используются также для расчета среднего квадратичного отклонения. Синтаксис их следующий:
=СТАНДОТКЛОН.В(число1;число2;…)
=СТАНДОТКЛОН.Г(число1;число2;…)
Урок: Формула среднего квадратичного отклонения в Excel
НАИБОЛЬШИЙ
Данный оператор показывает в выбранной ячейке указанное в порядке убывания число из совокупности. То есть, если мы имеем совокупность 12,97,89,65, а аргументом позиции укажем 3, то функция в ячейку вернет третье по величине число. В данном случае, это 65. Синтаксис оператора такой:
=НАИБОЛЬШИЙ(массив;k)
В данном случае, k — это порядковый номер величины.
НАИМЕНЬШИЙ
Данная функция является зеркальным отражением предыдущего оператора. В ней также вторым аргументом является порядковый номер числа. Вот только в данном случае порядок считается от меньшего. Синтаксис такой:
=НАИМЕНЬШИЙ(массив;k)
РАНГ.СР
Эта функция имеет действие, обратное предыдущим. В указанную ячейку она выдает порядковый номер конкретного числа в выборке по условию, которое указано в отдельном аргументе. Это может быть порядок по возрастанию или по убыванию. Последний установлен по умолчанию, если поле «Порядок» оставить пустым или поставить туда цифру 0. Синтаксис этого выражения выглядит следующим образом:
=РАНГ.СР(число;массив;порядок)
Выше были описаны только самые популярные и востребованные статистические функции в Экселе. На самом деле их в разы больше. Тем не менее, основной принцип действий у них похожий: обработка массива данных и возврат в указанную ячейку результата вычислительных действий.
Содержание
- 1 Включение блока инструментов
- 1.1 Активация
- 1.2 Запуск функций группы «Анализ данных»
- 1.3 Помогла ли вам эта статья?
- 2 Инструменты анализа Excel
- 3 Сводные таблицы в анализе данных
- 4 Анализ «Что-если» в Excel: «Таблица данных»
- 5 Анализ предприятия в Excel: примеры
Программа Excel – это не просто табличный редактор, но ещё и мощный инструмент для различных математических и статистических вычислений. В приложении имеется огромное число функций, предназначенных для этих задач. Правда, не все эти возможности по умолчанию активированы. Именно к таким скрытым функциям относится набор инструментов «Анализ данных». Давайте выясним, как его можно включить.
Включение блока инструментов
Чтобы воспользоваться возможностями, которые предоставляет функция «Анализ данных», нужно активировать группу инструментов «Пакет анализа», выполнив определенные действия в настройках Microsoft Excel. Алгоритм этих действий практически одинаков для версий программы 2010, 2013 и 2016 года, и имеет лишь незначительные отличия у версии 2007 года.
Активация
- Перейдите во вкладку «Файл». Если вы используете версию Microsoft Excel 2007, то вместо кнопки «Файл» нажмите значок Microsoft Office в верхнем левом углу окна.
- Кликаем по одному из пунктов, представленных в левой части открывшегося окна – «Параметры».
- В открывшемся окне параметров Эксель переходим в подраздел «Надстройки» (предпоследний в списке в левой части экрана).
- В этом подразделе нас будет интересовать нижняя часть окна. Там представлен параметр «Управление». Если в выпадающей форме, относящейся к нему, стоит значение отличное от «Надстройки Excel», то нужно изменить его на указанное. Если же установлен именно этот пункт, то просто кликаем на кнопку «Перейти…» справа от него.
- Открывается небольшое окно доступных надстроек. Среди них нужно выбрать пункт «Пакет анализа» и поставить около него галочку. После этого, нажать на кнопку «OK», расположенную в самом верху правой части окошка.
После выполнения этих действий указанная функция будет активирована, а её инструментарий доступен на ленте Excel.
Запуск функций группы «Анализ данных»
Теперь мы можем запустить любой из инструментов группы «Анализ данных».
- Переходим во вкладку «Данные».
- В открывшейся вкладке на самом правом краю ленты располагается блок инструментов «Анализ». Кликаем по кнопке «Анализ данных», которая размещена в нём.
- После этого запускается окошко с большим перечнем различных инструментов, которые предлагает функция «Анализ данных». Среди них можно выделить следующие возможности:
- Корреляция;
- Гистограмма;
- Регрессия;
- Выборка;
- Экспоненциальное сглаживание;
- Генератор случайных чисел;
- Описательная статистика;
- Анализ Фурье;
- Различные виды дисперсионного анализа и др.
Выбираем ту функцию, которой хотим воспользоваться и жмем на кнопку «OK».
Работа в каждой функции имеет свой собственный алгоритм действий. Использование некоторых инструментов группы «Анализ данных» описаны в отдельных уроках.
Урок: Корреляционный анализ в Excel
Урок: Регрессионный анализ в Excel
Урок: Как сделать гистограмму в Excel
Как видим, хотя блок инструментов «Пакет анализа» и не активирован по умолчанию, процесс его включения довольно прост. В то же время, без знания четкого алгоритма действий вряд ли у пользователя получится быстро активировать эту очень полезную статистическую функцию.
Мы рады, что смогли помочь Вам в решении проблемы.
Задайте свой вопрос в комментариях, подробно расписав суть проблемы. Наши специалисты постараются ответить максимально быстро.
Помогла ли вам эта статья?
Да Нет
| Здесь можно получить ответы на вопросы по Microsoft Excel | 58423 | 478062 |
6 Ноя 2018 03:22:11 |
|
| 44519 | 357828 |
29 Янв 2017 17:28:40 |
||
| Лучшие избранные темы с основного форума | 14 | 80 |
28 Июн 2018 15:25:11 |
|
| Если вы — счастливый обладатель Mac 😉 | 219 | 1065 |
25 Окт 2018 09:26:29 |
|
| Раздел для размещения платных вопросов, проектов и задач и поиска исполнителей для них. | 2134 | 13624 |
6 Ноя 2018 01:31:14 |
|
| Если Вы скачали или приобрели надстройку PLEX для Microsoft Excel и у Вас есть вопросы или пожелания — Вам сюда. | 316 | 1614 |
5 Ноя 2018 03:53:16 |
|
| 819 | 11898 |
6 Ноя 2018 00:49:54 |
||
| Обсуждение функционала, правил и т.д. | 270 | 3481 |
30 Окт 2018 15:01:36 |
|
Сейчас на форуме (гостей: 677, пользователей: 2, из них скрытых: 1)
Сегодня отмечают день рождения (38), (30), (30), (29)
Всего зарегистрированных пользователей: 83749
Приняло участие в обсуждении: 32119
Всего тем: 106713
Анализ данных в Excel предполагает сама конструкция табличного процессора. Очень многие средства программы подходят для реализации этой задачи.
Excel позиционирует себя как лучший универсальный программный продукт в мире по обработке аналитической информации. От маленького предприятия до крупных корпораций, руководители тратят значительную часть своего рабочего времени для анализа жизнедеятельности их бизнеса. Рассмотрим основные аналитические инструменты в Excel и примеры применения их в практике.
Одним из самых привлекательных анализов данных является «Что-если». Он находится: «Данные»-«Работа с данными»-«Что-если».
Средства анализа «Что-если»:
- «Подбор параметра». Применяется, когда пользователю известен результат формулы, но неизвестны входные данные для этого результата.
- «Таблица данных». Используется в ситуациях, когда нужно показать в виде таблицы влияние переменных значений на формулы.
- «Диспетчер сценариев». Применяется для формирования, изменения и сохранения разных наборов входных данных и итогов вычислений по группе формул.
- «Поиск решения». Это надстройка программы Excel. Помогает найти наилучшее решение определенной задачи.
Практический пример использования «Что-если» для поиска оптимальных скидок по таблице данных.
Другие инструменты для анализа данных:
Анализировать данные в Excel можно с помощью встроенных функций (математических, финансовых, логических, статистических и т.д.).
Сводные таблицы в анализе данных
Чтобы упростить просмотр, обработку и обобщение данных, в Excel применяются сводные таблицы.
Программа будет воспринимать введенную/вводимую информацию как таблицу, а не простой набор данных, если списки со значениями отформатировать соответствующим образом:
- Перейти на вкладку «Вставка» и щелкнуть по кнопке «Таблица».
- Откроется диалоговое окно «Создание таблицы».
- Указать диапазон данных (если они уже внесены) или предполагаемый диапазон (в какие ячейки будет помещена таблица). Установить флажок напротив «Таблица с заголовками». Нажать Enter.
К указанному диапазону применится заданный по умолчанию стиль форматирования. Станет активным инструмент «Работа с таблицами» (вкладка «Конструктор»).
Составить отчет можно с помощью «Сводной таблицы».
- Активизируем любую из ячеек диапазона данных. Щелкаем кнопку «Сводная таблица» («Вставка» — «Таблицы» — «Сводная таблица»).
- В диалоговом окне прописываем диапазон и место, куда поместить сводный отчет (новый лист).
- Открывается «Мастер сводных таблиц». Левая часть листа – изображение отчета, правая часть – инструменты создания сводного отчета.
- Выбираем необходимые поля из списка. Определяемся со значениями для названий строк и столбцов. В левой части листа будет «строиться» отчет.
Создание сводной таблицы – это уже способ анализа данных. Более того, пользователь выбирает нужную ему в конкретный момент информацию для отображения. Он может в дальнейшем применять другие инструменты.
Анализ «Что-если» в Excel: «Таблица данных»
Мощное средство анализа данных. Рассмотрим организацию информации с помощью инструмента «Что-если» — «Таблица данных».
Важные условия:
- данные должны находиться в одном столбце или одной строке;
- формула ссылается на одну входную ячейку.
Процедура создания «Таблицы данных»:
- Заносим входные значения в столбец, а формулу – в соседний столбец на одну строку выше.
- Выделяем диапазон значений, включающий столбец с входными данными и формулой. Переходим на вкладку «Данные». Открываем инструмент «Что-если». Щелкаем кнопку «Таблица данных».
- В открывшемся диалоговом окне есть два поля. Так как мы создаем таблицу с одним входом, то вводим адрес только в поле «Подставлять значения по строкам в». Если входные значения располагаются в строках (а не в столбцах), то адрес будем вписывать в поле «Подставлять значения по столбцам в» и нажимаем ОК.
Анализ предприятия в Excel: примеры
Для анализа деятельности предприятия берутся данные из бухгалтерского баланса, отчета о прибылях и убытках. Каждый пользователь создает свою форму, в которой отражаются особенности фирмы, важная для принятия решений информация.
- скачать систему анализа предприятий;
- скачать аналитическую таблицу финансов;
- таблица рентабельности бизнеса;
- отчет по движению денежных средств;
- пример балльного метода в финансово-экономической аналитике.
Для примера предлагаем скачать финансовый анализ предприятий в таблицах и графиках составленные профессиональными специалистами в области финансово-экономической аналитике. Здесь используются формы бухгалтерской отчетности, формулы и таблицы для расчета и анализа платежеспособности, финансового состояния, рентабельности, деловой активности и т.д.