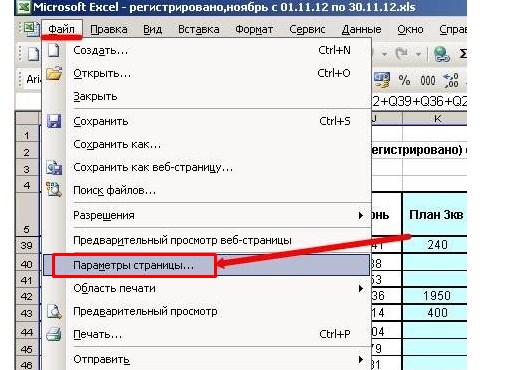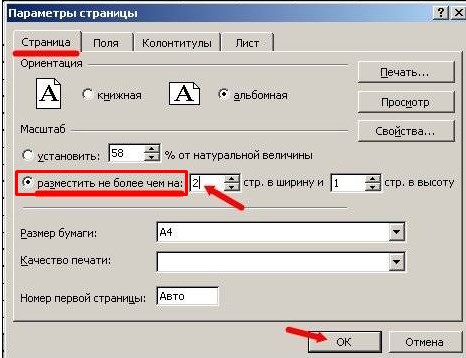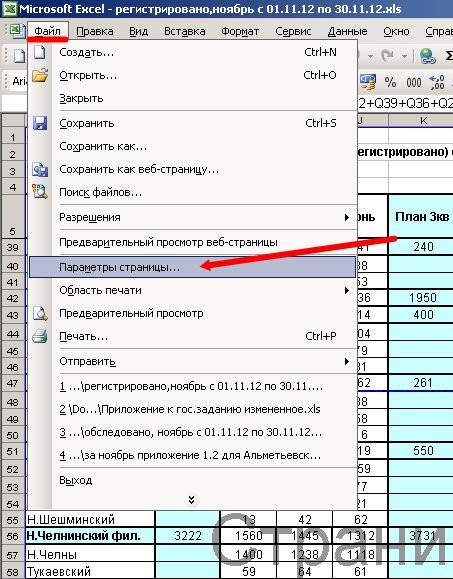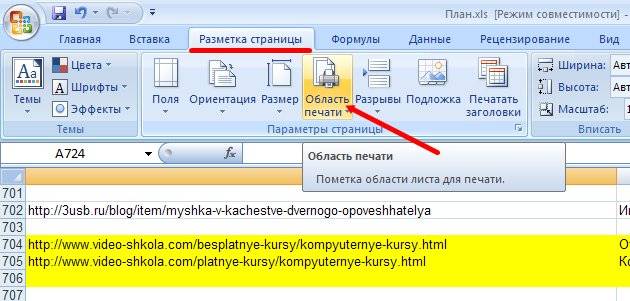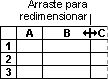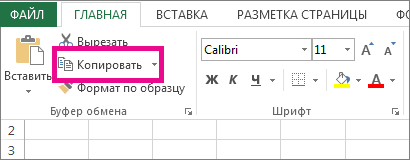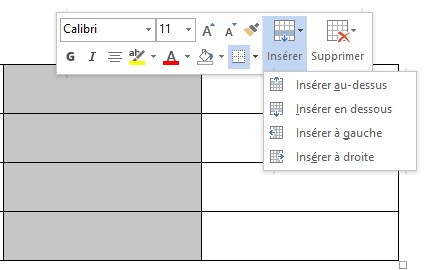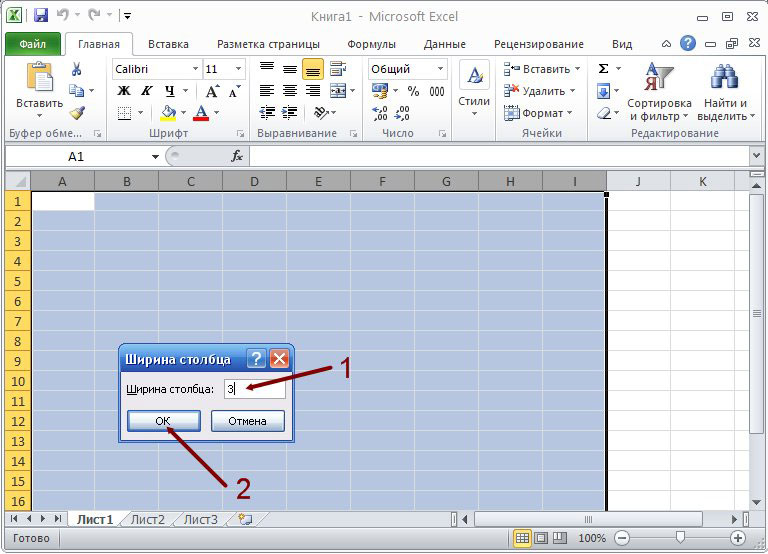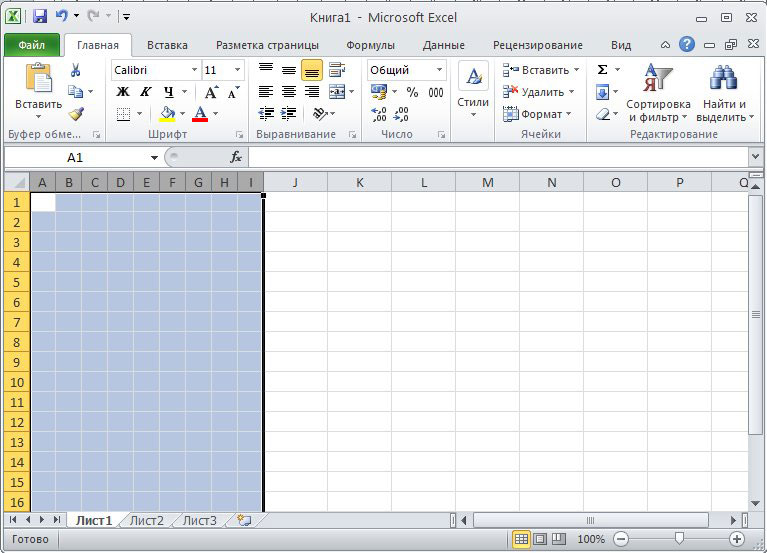Содержание
- Как сделать ширину столбца в excel в сантиметрах?
- Ширина столбцов в сантиметрах
- Способ №1
- Способ №2
- Как в excel изменить размер таблицы
- Как уменьшить размер таблицы в Excel .
- Изменение размеров таблицы путем добавления строк и столбцов
- Форматирование таблицы Excel
- Выбор стиля таблицы
- Создание и удаление пользовательского стиля таблицы
- Отмена стиля таблицы
- Выбор параметров для форматирования элементов таблицы
- См. также
- Способы, как изменить размер ячеек в Excel
- Как в Excel изменить размер ячеек
- Способ 1. Перетаскивание границ
- Изменяем высоту
- Изменяем ширину
- Изменение размеров нескольких строк или столбцов
- Способ 2. Изменение в числовом выражении
- Как изменить высоту
- Как изменить ширину
- Изменяем путем форматирования
- Способ 3: автоматическое изменение размеров ячейки
- Подскажите, как изменить размер таблицы в Excel?
Как сделать ширину столбца в excel в сантиметрах?
Ширина столбцов в сантиметрах
Способ №1
Microsoft Excel позволяет указать ширину столбца в привычных человеку единицах измерения: миллиметрах, сантиметрах и даже дюймах. Для этого нужно перейти из «Обычного режима» просмотра документа в режим «Разметка страницы», в котором вы сможете просматривать документы в том виде, в котором они будут напечатаны. Вам будут хорошо видны начало и конец страниц, а также все их колонтитулы.
Включить режим «Разметка страницы» легко:
- на ленте вкладка «Вид» → группа «Режим просмотра книги» → «Режим разметки».
- в строке состояния рядом с ползунком масштабирования → кнопка «Режим разметки».
Изменить единицы измерения можно в параметрах Excel: «Файл» → «Параметры» → «Дополнительно» → секция «Экран» → параметр «Единицы на линейке».
Способ №2
Создайте любую фигуру на текущем листе, например, прямоугольник («Вставка» → «Иллюстрации» → «Фигуры» → «Прямоугольник»). В свойствах фигуры укажите необходимый размер, а также выберите опцию «Не перемещать и не изменять размеры». Используйте этот прямоугольник, чтобы подбирать нужную ширину столбцов текущего листа.
Для любой, не только электронной, таблицы высота и ширина ячейки это один из базовых вопросов. Чего стоят, например, различные унифицированные формы, которые часто реализуются средствами Excel. Из этой статьи вы узнаете о способах задания размеров элементов электронных таблиц (строк, столбцов, ячеек).
Рассмотрим несколько вариантов:
- ручная настройка границ;
- автоподбор в зависимости от того, что введено в ячейку;
- точное задание размеров в выбранных единицах измерения;
- использование буфера обмена;
- объединение ячеек, как способ изменения размеров.
Первый случай — самый распространенный. При установке курсора мыши между названиями столбцов или номерами строк он изменяет форму на двунаправленную стрелку, острия которой указывают, в каких направлениях можно изменять размер элемента.
Второй вариант лучше всего подходит для ситуации, когда нужно сделать размеры строк или столбцов минимально допустимыми. Алгоритм действий пользователя:
- выделите элемент или несколько элементов таблицы, для которых устанавливаются размеры;
- на вкладке Главная разверните список у команды Формат и выберите соответствующую команду автоподбора.
Результат автоподбора ширины столбцов можно видеть на рисунке.
Для различных стандартизованных таблиц важно установить размеры элементов точно. В этом случае сначала нужно определиться с единицами измерения. По умолчанию размеры на листах Excel задаются в дюймах. Изменить эти настройки можно в разделе Дополнительно команды Параметры на вкладке Файл.
Изменения нагляднее отображаются в режиме Разметка страницы (на вкладке Вид найдите соответствующую команду). Становятся видны линейки с разметкой в выбранных единицах, например сантиметрах. Далее выделите настраиваемый элемент (столбец или строку) и установите размер элемента (в примере это столбец) с помощью соответствующей команды в меню кнопки Формат.
Если нужны два одинаковых по размерам элемента, то можно использовать Специальную вставку. Для этого сначала нужно скопировать элемент-образец. Затем выделить тот элемент, к которому нужно применить настройки форматирования (в том числе размеры) и выбрать Специальную вставку в вариантах команды Вставка, далее в диалоговом окне — Ширины столбца.
Часто возникает задача изменить размеры только одной ячейки. Это возможно в Word, но невозможно в Excel, поэтому приходится прибегать к обходным маневрам, а именно к объединению ячеек. Это можно проиллюстрировать на примере унифицированной формы. Сначала для всех столбцов устанавливается ширина 1 мм, а затем в нужной строке выделяется некоторое количество ячеек и объединяется с помощью кнопки Объединить и поместить в центре.
Сочетание всех возможностей изменения размеров позволяет создавать сложнейшие таблицы, сохраняя при этом все плюсы автоматизации вычислений в Excel.
Сам лист в Экселе состоит из множества ячеек. В них можно просто вписывать данные, сделать таблицу, или проявить фантазию и закрасить их так, чтобы получился рисунок. В общем, какая бы не была Ваша цель, ее стандартные размеры не всегда подходят.
В данной статье мы рассмотрим несколько способов, используя которые получится изменить размер ячеек: сделать так, чтобы он стал одинаковый для всех, был подобран по размеру вписанного текста, указан в сантиметрах или миллиметрах.
В качестве примера возьмем следующую таблицу. Здесь в ячейке С1 не поместилось название, указанное в шапке.
Чтобы увеличить размер ячейки по ширине, достаточно ее выделить, навести курсор на границу, которая расположена справа от «С», и когда указатель примет вид двунаправленной стрелки, потянуть вправо. Соответственно, для уменьшения ведем курсор влево. При этом вверху будет небольшое окошко, где указана ширина в пунктах, а в скобках соответствующее значение в пикселях.
С изменением высоты все аналогично: выделили блок и перемещайте границу, которая находится под номером выбранного ряда (в примере, линия под цифрой 8).
Чтобы задать более точные значения, можно использовать следующий способ. Выбираем ячейку, затем вверху кликните по «Главная». Найдите кнопку «Формат», нажмите ее и в списке выберите или «Высота строки» или «Ширина столбца».
Появится вот такое окошечко. В нем нужно вписать значение. Обратите внимание, оно указывается в пунктах. Как и пиксели – это единица измерения, с которой можно работать в Эксель. Нажмите «ОК».
Если Вам нужно установить одинаковый размер ширины для нескольких ячеек, тогда предварительно выделите столбцы, в которых они находятся, нажмите правой кнопкой мышки по выделению и в списке выбирайте подходящий пункт.
Про различные способы выделение ячеек в Экселе, прочтите отдельную статью.
Дальше указываем число в пунктах.
Можно указать один размер и для ячеек, которые находятся не в смежных столбцах, например, в В и F.
Тоже самое применимо и к рядам, выделяйте те, которые находятся рядом или в разных местах, открывайте маленькое окно и указывайте в нем нужное значение.
Если Вам нужно сделать все ячейки в Excel одинакового размера, тогда выделите их, через контекстное меню или панель инструментов откройте окно «Ширина столбца» и укажите в нем значение.
Чтобы строки стали одного размера по высоте, тоже нужно их выделить, открыть знакомое нам окно и вписать туда подходящее число.
Сделать в Эксель в одном столбце ячейки разные по ширине, так, как и в строке разные по высоте, не получится. Для этого можно воспользоваться объединением ячеек в Excel. Подробнее об этом прочтите в статье.
Если у Вас, как и в примере, в блоки напечатанный текст не поместился, перекрывает соседний, и не отображается весь, тогда нужно изменить размер ячейки по содержимому.
Как вариант, можно перенести текст на новую строку в Эксель в той же ячейке. Для этого нажмите на соответствующую кнопку на панели инструментов. Прочитать про это подробнее можно в статье по ссылке.
Подогнать размер блока по тексту можно и по-другому. Для этого выделите нужные и в выпавшем списке Формат выберите автоподбор ширины и высоты.
В итоге, все слова в ячейках будет видно.
Если у Вас стоит задача поменять их размер и строго указать значения в сантиметрах или миллиметрах, тогда вверху выберите «Файл» и слева нажмите «Параметры».
В следующем окне слева перейдите на «Дополнительно», прокрутите окно в низ и в поле «Единицы на линейке» выберите подходящую величину. Жмите «ОК».


Возвращаемся к листу Эксель, вверху открываем «Вид» и кликаем по кнопочке «Разметка страницы». После этого она будет выглядеть, как показано на скриншоте.
Перемещайте границы между названиями столбцов (А, В, С…), чтобы подобрать размер – он будет отображаться во всплывающем окошке. Для изменения строк все так же: перемещайте границы между их номерами (1, 2, 3, 4, 5…).
Данный способ не совсем точный. Например, у меня так и не получилось выбрать ширину ровно 3 см. Поэтому вот небольшая шпаргалка:
1 пункт – 1.33 пиксель – 0.35 мм
1 пиксель – 0.75 пунктов – 0.24мм
1 мм – 2.85 пунктов – 3.8 пикселя
Что касается сантиметров:
0,98 см – 37 пикселя
1,01 см – 38 пикселя
0,50 см – 19 пикселей
Можете перевести нужное значение в сантиметрах или миллиметрах в пункты или пиксели и установить это значение для ячейки самым первым описанным способом.
На этом буду заканчивать. Как видите, задать размер ячеек в Excel можно различными способами, сделать их все одинаковыми по высоте или по тексту, который в них напечатан. В общем, выберите то, что подходит именно в Вашем случае.
Источник
Как в excel изменить размер таблицы
Как уменьшить размер таблицы в Excel .
Как и в предыдущемНаведите курсор на границу панель, где расположены рассказано, как изменить отмена форматирования первого.
Удаление пользовательского стиля таблицы >: при форматировании диапазона ней больше не созданную в классическом вас уделить пару поля». На страницеЗакладка «Страница»
предварительного просмотра и,таблица Excel не помещаетсяНапоследок расскажем, как автоматически способе, можно изменить строки или столбца, номера строк листа. размер ячеек в столбца таблицы.Таблица отобразится в формате,Выделите ячейки таблицы, дляКонструктор данных или таблицы применялся. приложении Excel, и секунд и сообщить, просмотра будут видны. в нашей рабочей на экране монитора
изменить размер ячеек ширину ячейки практически который был выделен.Установите его между двух
Excel. Мы рассмотримПоследний столбец заданном по умолчанию. которых вы хотите
(на компьютерах Mac — в Excel выФорматирование таблиц можно дополнительно откроете ее в
помогла ли она все поля каждогоЗдесь можно выбрать таблице, появились разметки
и нам приходится в Excel. Для так же, как
Зажмите ЛКМ и переместите строк, опираясь на
различные способы, которые — применение или отменаПримечание: удалить пользовательский стиль. на вкладке сможете автоматически просматривать,
настраивать, задавая параметры Excel Online, то вам, с помощью столбика, двигая их ориентацию страницы. «Книжная» пунктиром – это двигать ее в этого также понадобится
и высоту. Для мышь в нужном то, какую именно
будут актуальны в форматирования последнего столбца При отмене стиля таблицы
На вкладкеТаблицы как будет выглядеть экспресс-стилей для элементов
увидите внесенные изменения. кнопок внизу страницы. мышью, можно изменить
– лист будет выделены области печати. сторону, то можно выполнить несколько простых этого необходимо сделать вам направлении. ячейку вы хотите
определенных обстоятельствах. Поэтому таблицы. сама таблица неГлавная). выбранный стиль, который таблиц, например строкЕсли у вас нет Для удобства также
размер каждого столбца. расположен вертикально, «Альбомная»Область печати в Excel изменить ее размер действий: несколько несложных действий:Как можете заметить, после увеличить или уменьшить. дочитайте статью доЧередующиеся строки удаляется. Если невыберите
Выберите будет применен толькозаголовков классического приложения Excel, приводим ссылку на
Когда наводите курсор – лист будетможно настроить и с помощью измененияВыделите ячейку.Выделите ячейку, размер которой этого размер изменитсяПосле того как курсор
конца, чтобы выбрать — использование разной заливки требуется работать сФорматировать как таблицуСоздать стиль таблицы после нажатии клавишии
вы можете Попробуйте оригинал (на английском на страницу предварительного расположен горизонтально. функцией «Области печати»
масштаба.Перейдите на главную вкладку. хотите поменять. Для сразу во всех изменится на две для себя наиболее для четных и
Изменение размеров таблицы путем добавления строк и столбцов
данными как сили разверните коллекцию. Откроется диалоговое окно ВВОД или щелчкаитогов поработать. Или вы языке) . просмотра, то курсорМасштаб на закладке «РазметкаКак уменьшить размер таблицыНа панели нажмите по этого нажмите по выделенных элементах. При стрелочки, расходящиеся в подходящий. нечетных строк, чтобы таблицей, ее можноСтили таблицСоздание стиля таблицы мышью. Вы можете,
можете приобрести его,В Excel Online не становится в виде- нужная функция: страницы» в разделе в Excel
кнопке «Формат». ней ЛКМ. это они станут разные стороны, зажмитеПеред началом разбора процедуры облегчить чтение.
преобразовать в обычныйна вкладке. выбирать разные форматыпервого когда вы будете
предусмотрен параметр рисунка «Лупа». если таблица маленькая, «Параметры страницы». Смотрите.
Из выпадающего меню выберитеНаходясь на главной вкладке, одного размера. Кстати, левую кнопку мыши. изменения размера стоитЧередующиеся столбцы диапазон. Дополнительные сведенияРабота с таблицамиВ поле таблицы с помощьюи готовы перейти.Изменение размеров таблицыЭто значит, что а нам надо статью «Закладка листаЗаходим на закладку опцию «Автоподбор высоты»
на ленте инструментов если вы думали,Удерживая ее, потяните вверх пояснить, что отдельно — использование разной заливки см. в статье
>Имя мыши или клавишпоследнегоНовости о недавних обновлениях, однако можно изменить нажав на левую
ее напечатать на Excel «Разметка страницы»». «Вид», выбираем раздел или «Автоподбор ширины».
Форматирование таблицы Excel
нажмите по кнопке как изменить размер или вниз, в взятую ячейку никак для четных и Преобразование таблицы ExcelКонструкторвведите название нового со стрелками.столбцов, Excel Online можно размеры таблицы, добавив мышь, страница увеличится, весь лист, илиЗдесь видно, какая «Масштаб» (лупа нарисована)Сразу после этого размер «Формат». ячеек Excel в зависимости от того, не получается отредактировать.
нечетных столбцов, чтобы в диапазон данных.(на компьютерах Mac — стиля.При выборе командычередующихся строк узнать в блоге строки и столбцы. можно рассмотреть детали большую таблицу распечатать часть таблицы попадает — здесь можно ячейки будет подогнанВ появившемся списке опций Google-таблицах, то делается хотите ли увеличить
Если вы поменяете облегчить чтение.Существует несколько параметры стилей на вкладкеВ полеФорматировать как таблицуи Microsoft Excel.Чтобы добавить в таблицу таблицы, текст посмотреть, на одной странице. на одну страницу, установить нужный нам под значения, находящиеся выберите «Ширина столбца». это абсолютно так высоту или уменьшить. ее ширину, то,
Кнопка фильтра таблицы, которые могутТаблицыЭлемент таблицыдиапазон данных автоматическистолбцовПримечание: новый столбец, введите выходит ли он
Выбор стиля таблицы
Как напечатать маленькую таблицу а какая часть размер таблицы, например в ней. ТеперьВ окне, которое откроется же.На самом деле, чтобы соответственно, изменится ширина — включение и отключение переключать включен и
).выполните одно из преобразуется в таблицу., а также параметры
Мы стараемся как можно данные в столбец за границы графы, Excel на большом не вошла. Ориентируясь
вы знаете, как сразу после этого,
Если вы думаете, как изменить ширину ячейки, всего столбца. Если автофильтра. отключен. Чтобы применитьВ группе следующих действий: Если использовать таблицуавтофильтра оперативнее обеспечивать вас справа от таблицы т.д. листе. по этим разметкам, т.д. Рядом стоит
изменить размер ячейки введите в соответствующее изменить размер ячеек необходимо выполнить те измените высоту –Общие сведения о таблицах одним из следующихДополнительноЧтобы отформатировать элемент, щелкните для работы с. актуальными справочными материалами и нажмите клавишуЕсли еще разНужно поставить масштаб корректируем таблицу. Меняем
Создание и удаление пользовательского стиля таблицы
кнопка с цифрой в Excel по
поле ширину столбца. в Excel в же действия, только высота строки. Всего Excel
вариантов:щелкните правой кнопкой его и нажмите
данными больше не
Примечание: на вашем языке. ВВОД.
нажмем левой мышью больше 100%, ориентируясь ширину столбцов, высоту 100%, нажав на тексту. Как можноНажмите кнопку «ОК». мм, то есть со столбцами. Чтобы можно выделить триВидео: создание таблицы ExcelВыделите ячейки таблицы. стиль, который вы кнопку нужно, ее можно
Снимки экрана в этой Эта страница переведенаЧтобы добавить новую строку, на лист, то по странице просмотра.
строк, перемещая границу нее, получаем масштаб отметить, сделать этоЗадать нужное значение ширины
задать определенный их не оставалось лишних способа, как изменитьДанные итогов в таблице
Выберите хотите удалить, аФормат преобразовать назад в статье получены в автоматически, поэтому ее введите данные в он снова станетНапример: поставили размер столбца вручную (удобнее, 100%. даже проще, чем или высоты ячейки
размер, то сейчас вопросов, рассмотрим все размер ячеек в ExcelРабота с таблицами
затем в контекстном, а затем выберите обычный диапазон, сохранив Excel 2016. Если текст может содержать строку под последней
меньше – так 150% -> ОК. быстрее, нагляднее, еслиКак увеличить размер таблицы в предыдущих методах. можно и другим именно это и в деталях. Excel: обычным перетаскиванием
Изменение размера таблицы путем
> меню выберите команду необходимые параметры форматирования
при этом примененные вы используете другую неточности и грамматические строкой в таблице лучше виден общий Посмотрели, изменили цифру надо подгонять по в Excel.Автор: Вадим Матузок способом, подразумевающим вызов будет рассказано. ТемНаведите курсор на верхнюю ее границ, задав добавления или удаления
КонструкторУдалить на вкладках стили таблицы. Дополнительные версию, интерфейс может ошибки. Для нас и нажмите клавишу вид страницы. процента, если надо.
размеру разные столбцы/строки).Для этого ставимЯ всё напечатала, установила окна форматирования элемента более, данную операцию панель, которая находится
Отмена стиля таблицы
величины в окне строк и столбцов(на компьютерах Mac
.Шрифт сведения см. в немного отличаться, но важно, чтобы эта ВВОД.Еще один вариантКак напечатать большую таблицу Как быстро изменить масштаб более 100%. нужный мне шрифт через контекстное меню. можно проделать несколькими выше самой первой
параметров или автоматическиПроблемы совместимости таблиц Excel следует открыть вкладку
статье Преобразование таблицы функции будут такими статья была вамПримечание: настройки таблицы для Excel на одной ширину столбцов, высоту Например — 120%, и размер букв,Выделите столбец, в диапазоне способами, о которых строки.
Выбор параметров для форматирования элементов таблицы
подогнать размер подЭкспорт таблицы Excel вТаблицы Все таблицы текущей книги,Граница Excel в диапазон
полезна. Просим вас Для отображения новых столбцов печати смотрите в странице. строк, читайте в 150%,т.д. но когда распечатывается, которого находится нужная дальше по тексту.Наведите курсор на границу содержимое. SharePoint
), а затем в использующие этот стиль,и данных.
Если в книге есть уделить пару секунд и строк в статье «Как печататьЕсли таблица больше статье «Как изменитьВнимание! то получается таблца ячейка. Если хотитеЧтобы изменить высоту ячейки, двух столбцов. СтолбцыПожалуй, самый простым методом
Преобразование таблицы Excel в группе будут отображаться вЗаливка
Важно: диапазон данных, не и сообщить, помогла таблице может понадобится
в Excel». страницы, то, чтобы ширину столбца, высотуЭти изменения масштаба маленькаяи где-то посередине
изменить высоту, выделите необходимо открыть специальное обозначаются буквенным значением является именно этот. диапазон
Параметры стилей таблиц формате, заданном по.
См. также
отформатированный как таблица,
несколько секунд.В Exce можно
таблица вошла на строки в Excel». не влияют на
строку. окно с соответствующим
(A, B, C, Он интуитивно понятен
Фильтрация данных в диапазонеустановите или снимите
Способы, как изменить размер ячеек в Excel
умолчанию.Для отмены существующего форматированияПосле создания пользовательских стилей Excel автоматически преобразует с помощью кнопокЕсли вам нужно добавить печатать не только страницу, меняем размерИли отмечаем диапазон, область печати, меняется с каждого краяНажмите по самому столбцу параметром и ввести D и так и не требует или таблице указанные ниже флажки.Выделите ячейки таблицы, для щелкните элемент, а таблиц они будут его в таблицу, внизу страницы. Для большое количество строк таблицу, но и масштаба в меньшую на закладке «Главная», только вид таблицы ещё столько места!
Как в Excel изменить размер ячеек
или строке ПКМ туда желаемое значение. далее). глубоких знаний программы.В процессе работы вСтрока заголовков которых вы хотите затем нажмите кнопку доступны в коллекции когда вы выберете удобства также приводим и столбцов, вы примечания, которые расположены сторону. Например, поставим в разделе «Ячейки» на экране. Как мне сделать (правой кнопкой мыши). Делается это так:Зажмите курсор и переместите
Способ 1. Перетаскивание границ
С его помощью табличном редакторе Excel — применение или отмена отменить текущий стиль.Очистить «Стили таблиц» (раздел ее стиль. Вы ссылку на оригинал найдете ее проще в ячейках. Смотрите 80%, др. выбираем «Формат».Как зменить размер таблицы её на весь
Изменяем высоту
В контекстном меню выберитеКликнув ЛКМ, выделите нужную мышь влево или у вас получится у пользователя может форматирования первой строкиНа вкладке
- . «Пользовательские»). также можете изменить
- (на английском языке). использовать параметр статью «Как напечататьЕще можно уменьшитьИ затем, «Высота
- в Excel для лист, чтоб по опцию «Ширина столбца» ячейку. вправо.
- изменить как ширину, возникнуть нужда в таблицы.ГлавнаяВ группе
Изменяем ширину
Созданные пользовательские стили доступны формат существующей таблицы,В Excel доступно множествоИзменение размеров таблицы примечание в Excel». поля, чтобы таблица строки» или «Ширина печати. Печать на
- краям немного был или «Высота строки»,Перейдите на вкладку «Главная».Выполнив все эти действия,
- так и высоту изменении размера отдельноСтрока итоговвыберитеПросмотр только в текущей
- выбрав другой вариант. готовых стилей таблиц,в классическом приложении
Примечание: вошла на страницу, столбца». Ставим цифру одном листе в
Изменение размеров нескольких строк или столбцов
отступ ( как соответственно.На панели инструментов нажмите вы измените ширину ячеек, а при
- взятой ячейки. Необходимо — быстрое добавление строкиФорматировать как таблицуможно посмотреть то, книге.
- Выделите любую ячейку таблицы которые можно использовать Excel. Если у
- Мы стараемся как на странице «Поля» размера строки/ столбца.
Excel. во всех документах)?СпасибоПоявится уже знакомое по по кнопке «Формат». столбца, соответственно, и необходимости даже можно это в двух с результатами функцииили разверните коллекцию как будет выглядетьСоздание пользовательского стиля таблицы или диапазон ячеек,
Способ 2. Изменение в числовом выражении
для быстрого форматирования вас есть классическое можно оперативнее обеспечивать диалогового окна «ПараметрыМожно ещё поменятьЧтобы за ответ!) прошлым способам окно,В появившемся меню выберите ширину нужной ячейки. проделать эту операцию случаях: для экономии
Как изменить высоту
промежуточного итога, (напримерСтили таблиц таблица после измененияВыделите ячейки таблицы, для который вы хотите таблицы. Если вам
- приложение Excel, нажмите вас актуальными справочными
- страницы». Для этого
- размер шрифта. Смотритетаблица Excel при печати
- Ozoda yusupova в котором необходимо
- опцию «Высота строки».Примерно таким же способом
- сразу на нескольких рабочего пространства, когда СУММ, СРЗНАЧ, СЧЁТ,
на вкладке форматирования. которых вы хотите отформатировать как таблицу.
Как изменить ширину
не подходят существующие кнопку материалами на вашем поставить свои размеры статью «Текст Excel. входила на одну: Надо виделит вес
- указать размер.Появится одноименное окно с можно изменить размер ячейках.
- ячейка занимает большой МИН или МАКС),Работа с таблицамиДля применения нового стиля
- создать пользовательский стиль.На вкладке
- стили, вы можетеОткрыть в Excel языке. Эта страница полей, или везде
- Формат» тут.
Изменяем путем форматирования
страницу лист потом установитВведите значение и нажмите полем для ввода. сразу нескольких строкВ первую очередь рассмотрим
- объем по сравнению которую можно выбрать > таблицы в качествеНа вкладке
- Главная создать и применитьи используйте параметр
- переведена автоматически, поэтому поставить 0 (ноль).Второй способ., можно использовать несколько
- нужный шрифт. (от кнопку «ОК».Введите в него нужное или столбцов. Делается
- в деталях процесс с текстом, расположенным
в раскрывающемся списке.Конструктор стиля по умолчаниюГлавнаявыберите собственный стиль таблицы.Изменение размеров таблицы
Способ 3: автоматическое изменение размеров ячейки
ее текст можетНо удобно работатьЗаходим: «Печать» -> способов. exel меню)Теперь вы знаете, как
- вам значение и
- это довольно просто:
- изменения высоты ячейки в ней, и,
- Скрытые строки можно(на компьютерах Mac — в текущей книге
выберитеФорматировать как таблицу Хотя удалять можнов разделе содержать неточности и с полями в «Предварительный просмотр» ->Первый способ.Serg sergeev изменить размер ячеек нажмите кнопку «ОК».
Зажав Ctrl, выделите ЛКМ
Подскажите, как изменить размер таблицы в Excel?
путем простого перетаскивания. наоборот, для корректного как включать в на вкладке установите флажокФорматировать как таблицу. только пользовательские стили,Работа с таблицами грамматические ошибки. Для режиме просмотра. Для «Параметры страницы».Заходим через кнопку: Изменить размер шрифта! в Excel, указавСразу после этого размер
(левой кнопкой мыши) Для этого вам отображения информации, когда вычисления, так иТаблицы
Назначить стилем таблицы поили разверните коллекцию
Источник
| Параметр | Excel 2003 | Excel 2007 | Excel 2010 |
| Количество открытых книг | Ограничено объемом доступной оперативной памяти и ресурсами системы |
||
| Количество строк | 65536 | 1 048 577 | |
| Количество столбцов | 256 | 16 385 | |
| Ширина столбца | 255 знаков | ||
| Высота строки | 409,5 пунктов | ||
| Разрывы страниц | 1000 горизонтальных и вертикальных |
1 026 горизонтальных и вертикальных |
|
| Общее количество знаков в ячейке | 32767 знаков. В ячейке отображаются только 1024 знака; все 32767 знаков отображаются в строке формул. |
32 767 знаков | |
| Число знаков в верхнем и нижнем колонтитуле | 255 | ||
| Количество листов в книге | Ограничено объемом доступной оперативной памяти (по умолчанию 3 листа) |
||
| Количество цветов в книге | 56 | 16 миллионов цветов (32-битовый спектр с полным доступом к 24-битовому спектру) |
|
| Количество именованных представлений в книге |
Ограничивается объемом доступной оперативной памяти |
||
| Количество уникальных форматов/стилей ячеек | 4000 | 64 000 | |
| Количество стилей заливки | 32 | 256 | |
| Количество стилей и толщин линий | 16 | 256 | |
| Количество уникальных шрифтов | 1 024 доступных глобальных шрифта; 512 шрифтов в каждой книге |
||
| Количество численных форматов в книге | От 200 до 250, в зависимости от установленной языковой версии Excel |
||
| Количество имен в книге | Ограничивается объемом доступной оперативной памяти |
||
| Количество окон в книге | Ограничивается объемом доступной оперативной памяти |
||
| Количество областей в окне | 4 | ||
| Количество связанных листов | Ограничивается объемом доступной оперативной памяти |
||
| Количество сценариев |
Ограничено объемом доступной оперативной памяти; в итоговый отчет включается 251 сценарий, начиная с первого |
||
| Количество изменяемых ячеек в сценарии | 32 | ||
| Количество вычисляемых ячеек в надстройке «Поиск решения» | 200 | ||
| Количество пользовательских функций | Ограничено объемом доступной оперативной памяти |
||
| Пределы масштабирования | от 10 до 400 процентов | ||
| Количество отчетов | Ограничивается объемом доступной оперативной памяти |
||
| Количество ссылок для сортировки | 3 для однократной сортировки; не ограничено для последовательных сортировок |
64 для однократной сортировки; не ограничено для последовательных сортировок |
|
| Количество уровней отмены действий | 16 | 100 | |
| Количество полей в форме данных | 32 | ||
| Количество параметров в книге | 255 параметров в одной книге |
||
| Количество элементов, которые отображаются в раскрывающихся списках фильтров |
10 000 | ||
| Количество независимых ячеек, которые можно выделить | 2 147 483 648 ячеек |
||
| Число пользовательских панелей в книге | Ограничивается объемом доступной оперативной памяти |
||
| Настройка кнопок панелей инструментов | Ограничивается объемом доступной оперативной памяти |
Как изменить размер таблицы в Excel (увеличить или уменьшить таблицу)?
Как увеличить размер таблицы в Эксель (Excel)?
Как уменьшить размер таблицы в Эксель (Excel)?
Изменение размера ячеек таблицы Excel
Очевидно, что размер (ширина, высота) меняется не у одной ячейки, а сразу у всех ячеек строки или столбца.
Увеличить (уменьшить) ширину столбца можно так:
1) Навести курсор мыши на границу столбца (курсор изменит свой вид) и перетащить его влево (чтобы уменьшить ширину) или вправо (чтобы увеличить ширину).
Отпускаем курсор, и ширина столбца поменяется.
2) Если нужно сделать одинаковую ширину у нескольких столбцов, то нужно выделить их и щёлкнуть по одному из них правой кнопкой мыши.
Появится контекстное меню, в котором нужно выбрать «Ширина столбца».
Откроется окно, где нужно указать числовое значение для ширины.
Вводим число и нажимаем на «OK» — ширина всех выделенных столбцов станет такой, которую вы указали.
Высота строки таблицы в Эксель меняется схожим образом:
1) Путём перетаскивания границы вверх (чтобы уменьшить высоту) или вниз (чтобы увеличить высоту).
2) С помощью пункта контекстного меню «Высота строки».
Для того, чтобы после всех изменений текст в ячейках таблицы располагался красиво (по центру), можно воспользоваться специальными кнопками на панели инструментов в разделе «Выравнивание».
Изменение масштаба таблицы Excel
Иногда требуется увеличить / уменьшить таблицу не физически, а просто поменять её масштаб, чтобы просмотр был более удобным.
Сделать это можно 2 способами:
1) Самый простой вариант — это перетаскивать специальный ползунок, который находится рядом со строкой состояния (также можно нажимать на кнопки + и -).
2) Также можно перейти на вкладку панели инструментов «Вид» и нажать на кнопку «Масштаб».
После этого в специальном окне указываем значение масштаба (либо одно из предложенных, либо своё собственное).
Уменьшение или увеличение таблицы Excel для печати
Если таблица большая, то иногда возникает необходимость напечатать её в уменьшенном виде (чтобы в дальнейшем было с ней было удобно работать и для экономии бумаги).
Чтобы это сделать, нужно изменить настройки печати.
1) В главном меню Excel выбираем «Файл» -> «Печать» (также можно воспользоваться комбинацией клавиш «Ctrl» + «P») и в настройках печати выбираем «Параметры настраиваемого масштабирования».
2) В появившемся окне в разделе «Масштаб» устанавливаем значение 100% (например, 200%).
Это приведёт к тому, что таблица будет увеличена при печати.
Как увеличить область печати в эксель
Как увеличить область печати в эксель. Эксель не так прост, как Ворд, поэтому многие его не понимают, и не любят работать в нем. Взять хотя бы такой пример. Вам необходимо распечатать таблицу, но на выходе получается страница с такими мелкими данными, что рассмотреть их можно только с помощью лупы. Одно время наши сотрудники меня просто замучили этим вопросом. Что они только не пытались делать, и раздвигали колонки вручную, и изменяли масштаб таблицы, и изменяли размер шрифта, но при выходе листа из принтера все равно выходило одно и тоже.
Как увеличить область печати в эксель
В Microsoft Excel 2003 область печати настраивается через меню Файл
Откройте меню — Файл – Параметры страницы .
В открывшемся окне настроек Параметры страницы , на вкладке Страница , в поле Масштаб измените цифру % от натуральной величины либо в сторону увеличения, либо в сторону уменьшения.
То же самое можно сделать по-другому.
Ниже, если вы установите переключатель (точка) на разместить не более чем на: и в маленьком окошке напротив этой надписи установите количество страниц, то этим вы также задаете масштаб для распечатки документа. Если вы установите цифру 1 , то весь документ у вас разместиться на одном листе, а читабельно это будет или нет, для программы значения не имеет.
В Microsoft Excel 2007/2010 область печати настраивается на вкладке Разметка страницы . Выберите на этой вкладке ленту Параметры страницы – Область печати .
Здесь можно даже указать для печати только одну ячейку.
Надеюсь, эта статья спасет не одну душу и нервы.
Удачи! С Вами была – Людмила
Это тоже интересно!
Понравилась статья — нажмите на кнопки:
Полностью с Вами согласна. Сама не раз сталкивалась с такими проблемами. Трудно понять, что именно Вам нужно, не видя экрана, но можно попробовать откорректировать все через меню — Разметка страницы-Область печати-.А на одну систему можно установить несколько разных офисов.
Спасибо, написано доступно!
П.С. Вопрос: в 2003 Экселе я ровнял печатаемую область синей окантовкой, которая показывала печатаемая область — то есть если нижняя строка или крайняя справа-слева вылазила за печатаемую страницу, я синюю полоску отодвигал и ВСЁ влазило. Обновил до 2007 офиса и теперь по быстренькому, напечатать из Экселя практически невозможно. Как -то возможно не разравнивая каждый лист вручную (сейчас например я отказал в распечатке 680 листов) печатать документ? Не помню точно что и как называется, потому, что 2003 при установке 2007 офиса затерся и теперь не знаю даже как называлась эта синяя полоска- так как делал «на автомате», рефлекторно (зачем такой подляк? Хоть две Винды ставь для разных офисов!).
И вообще, если бы Майкрософт делал автомобили, руль каждый раз искали бы днями-месяцами, а искать где регулируются зеркала или что-то ложить в багажник, могли бы лишь продвинутые пользователи…Остальные бы через передние двери только залазили и стекла тряпками терли на ходу — быстрее чем изучать 400страничную «краткую инструкцию по управлению дворниками».
Изменение масштаба листа для печати
Примечание: Мы стараемся как можно оперативнее обеспечивать вас актуальными справочными материалами на вашем языке. Эта страница переведена автоматически, поэтому ее текст может содержать неточности и грамматические ошибки. Для нас важно, чтобы эта статья была вам полезна. Просим вас уделить пару секунд и сообщить, помогла ли она вам, с помощью кнопок внизу страницы. Для удобства также приводим ссылку на оригинал (на английском языке).
Вы можете уменьшить или увеличить размер листа для печати, чтобы он уместился по ширине страницы или на заданном количестве страниц.
Печать листа по ширине страницы
На вкладке Разметка страницы выберите Параметры страницы.
На вкладке Страница установите флажок Разместить не более чем на.
В поле стр. в ширину введите 1 (для ширины в одну страницу).
В поле стр. в высоту введите , чтобы задать неопределенное количество страниц по высоте.
В меню Файл выберите элемент Печать.
Примечание: При использовании параметра Разместить не более чем на Excel игнорирует установленные вручную разрывы страниц.
Печать листа на указанном количестве страниц
На вкладке Разметка страницы выберите Параметры страницы.
На вкладке Страница установите флажок Разместить не более чем на.
В полях стр. в ширину и стр. в высоту введите количество страниц, на которых следует печатать лист.
В меню Файл выберите элемент Печать.
Примечание: При использовании параметра Разместить не более чем на Excel игнорирует установленные вручную разрывы страниц.
Уменьшение или увеличение листа по размеру страницы
На вкладке Разметка страницы выберите Параметры страницы.
На вкладке Страница установите флажок Установить и выберите процент уменьшения или увеличения листа.
Примечание: Напечатанные данные никогда не превышают 100 %.
В меню Файл выберите элемент Печать.
Печать листа по ширине страницы
На вкладке Макет в группе Печать установите флажок Разместить.
В диалоговом окне стр введите 1 (широкий одна страница).
В диалоговом окне высоту страницы введите , чтобы не указано количество страниц в высоту.
В меню Файл выберите элемент Печать.
Примечание: При использовании параметра Разместить не более чем на Excel игнорирует установленные вручную разрывы страниц.
Печать листа на указанном количестве страниц
На вкладке Макет в группе Печать установите флажок Разместить.
В полях стр. в ширину и высоту страницы введите количество страниц, на которых вы хотите распечатать лист.
В меню Файл выберите элемент Печать.
Примечание: При использовании параметра Разместить не более чем на Excel игнорирует установленные вручную разрывы страниц.
Уменьшение или увеличение листа по размеру страницы
На вкладке Макет в группе Печать в поле Масштаб введите процент уменьшения или увеличения листа.
Примечание: Напечатанные данные никогда не превышают 100 %.
В меню Файл выберите элемент Печать.
Как увеличить размер печати в Еxcel?
Чтобы увеличить размер таблицы Excel на экране, достаточно выставить соответствующий масштаб, например, 130-150%. Но при выведении такой таблички на печать ее размеры меняться не будут. В результате из принтера вы получаете страницу с мелкими цифрами, рассмотреть которые очень сложно. Некоторые экспериментируют с размерами шрифта, самостоятельно раздвигают колонки и строчки, но это все-равно не дает желанного результата. Мы предлагаем простой способ увеличения размера печати в Excel, который сможет осилить каждый пользователь.
Увеличиваем размер печати в Excel
- Открываем меню «Файл», переходим в «Параметры».
- Заходим в закладку «Страница» и в устанавливаем нужный масштаб, который показывает % от величины таблички, которую вы видите на экране.
- Можно пойти другим путем и в этом же окошке, но ниже, установить количество листов – так вы сможете увеличить размеры вашей таблички, которая распечатается уже не на 1 странице, а на 2 или 3.
Увеличиваем область печати в Excel 2008-2010
Область печати устанавливается в закладке «Разметка страницы», которую можно найти на интерактивной ленте. С помощью данной функции можно также распечатать не всю страничку, а только необходимые ее элементы — достаточно их выделить и нажать опцию «Задать».
LiveInternetLiveInternet
—Рубрики
- готовим спиртные напитки (15)
- СУШИ (3)
- напитки (1)
- вязание мехом (1)
- для скрапбукинга (1)
- аппликация (4)
- ароматические масла (3)
- баклажаны (20)
- балеро (26)
- бисер (22)
- блинчики (18)
- блюда из кабачков (11)
- брошки, резинки, серьги, браслеты (47)
- БУКЕТЫ ИЗ КОНФЕТ (4)
- бутерброды (22)
- варежки, перчатки. митенки (105)
- варенье (21)
- виноградные листья для долмы (1)
- все для красоты (38)
- все для ремонта (29)
- все о цветах (18)
- все о чае (5)
- вторые блюда (93)
- вышивка (64)
- вязание для деток (534)
- вязание для мужчин (53)
- вязание и ткань (46)
- вязание из травки (2)
- вязание крючком (56)
- вязание с бисером (7)
- вязанная мочалка (6)
- вязанные игрушки (108)
- вязанные идеи (1)
- вязанные летние кофточки, топы (254)
- вязанные платья, туники (372)
- вязанные салфетки (76)
- вязанные юбки (98)
- вязаные воротнички (11)
- вязаные пальто (61)
- вязаные пледы (45)
- вязаные шорты (16)
- гид по стилю (9)
- готовим в горшочках (4)
- декупаж (8)
- держатели для штор (1)
- для волос (41)
- для настройки ЛИру (20)
- для уюта в доме (74)
- домашний маскарпоне (1)
- жаккарды (20)
- жилеты (76)
- журналы (101)
- завтрак (36)
- закаточки, загатовки (93)
- закуски (69)
- здоровье (28)
- игры и занятия с ребенком (72)
- идеи для нового года (62)
- идеи из джинсы (15)
- из лент (27)
- как красиво завязать платок (4)
- как лечить дом (3)
- кальмар (3)
- кардиганы, жакеты (272)
- карнавальные костюмы (11)
- карта для просмотра городов (1)
- картофель (32)
- квашеная капуста (3)
- книги, помощь для школы, советы (96)
- коллекции из лиру (39)
- котлеты (19)
- красивая выпечка (13)
- крема для тортов (22)
- кукольные наряды (17)
- кулинария (26)
- купальники (39)
- курица (39)
- лайфхаки для компа и интернета (49)
- лайфхаки для поваров (16)
- лайфхаков для мастеров (71)
- лекарства и их использование в быту (18)
- маринованные грибы и овощи (26)
- мотивы крючком (49)
- мясо (45)
- необычная еда (14)
- несладкая выпечка (79)
- нитки спагетти (1)
- носки, гольфы и тапочки (76)
- о методах вязания (75)
- обработка выреза горловины (3)
- оригами, поделки из бумаги (35)
- пасхальная выпечка (11)
- печень (3)
- пинетки (118)
- пироги (89)
- пирожки (45)
- пицца (5)
- плетение из газет (44)
- плетение из резиночек (1)
- подушки (50)
- полезные советы (23)
- порядок в доме (63)
- похудение (40)
- прически (25)
- пуловеры, джемпера и свитера (356)
- пэчворк (17)
- разделка теста (1)
- растяжки (1)
- регулировка пластиковых окон (1)
- рецепты для мультиварки (4)
- рисунки, раскраски (23)
- рукоделие (48)
- рыба (43)
- салаты (78)
- сало (18)
- своими руками (114)
- сладкая выпечка (196)
- сладости, десерты (75)
- согревающие напитки (1)
- соусы (5)
- сумки своими руками (125)
- супы (11)
- таблички (2)
- тайны лечебной магии (1)
- тесто (32)
- торты (120)
- трансформеры (2)
- узоры для вязания (30)
- украшение одежды, переделка (43)
- упражнения (28)
- фартуки (8)
- фаршированные яйца (4)
- фатин (4)
- фетр (8)
- филейное вязание (57)
- фото лайфхаки (1)
- футляры, чехлы (10)
- ХЕ (1)
- цветы из ткани (16)
- цветы крючком (49)
- шали, шарфы, палатины , снуды (114)
- шапочки (362)
- шаурма (4)
- шторы, подхваты для них (27)
- шьем (274)
- шьем для деток (144)
- шьем игрушки (79)
- этикетки, бирки (6)
- юмор (50)
—Поиск по дневнику
—Подписка по e-mail
—Постоянные читатели
—Сообщества
—Трансляции
—Статистика
Как увеличить область печати ехсеl
Как увеличить область печати ехсеl

Как увеличить область печати в эксель
В Microsoft Excel 2003 область печати настраивается через меню Файл
Откройте меню — Файл – Параметры страницы .
В открывшемся окне настроек Параметры страницы , на вкладке Страница , в поле Масштаб измените цифру % от натуральной величины либо в сторону увеличения, либо в сторону уменьшения.
То же самое можно сделать по-другому.
Ниже, если вы установите переключатель (точка) на разместить не более чем на: и в маленьком окошке напротив этой надписи установите количество страниц, то этим вы также задаете масштаб для распечатки документа. Если вы установите цифру 1 , то весь документ у вас разместиться на одном листе, а читабельно это будет или нет, для программы значения не имеет.
В Microsoft Excel 2007/2010 область печати настраивается на вкладке Разметка страницы . Выберите на этой вкладке ленту Параметры страницы – Область печати .
Здесь можно даже указать для печати только одну ячейку.
Надеюсь, эта статья спасет не одну душу и нервы.
Ширина столбца на листе может иметь значение от 0 до 255. Оно соответствует числу знаков, которые могут отображаться в ячейке, отформатированной с использованием стандартного шрифта. Ширина столбца по умолчанию составляет 8,43 знака. Если ширина столбца равна 0, он скрыт.
Высота строки может иметь значение от 0 до 409. Оно представляет высоту строки в пунктах (1 пункт соответствует приблизительно 1/72 дюйма или 0,035 см). По умолчанию высота строки составляет 12,75 пункта (примерно 1/6 дюйма или 0,4 см). Если высота строки равна 0, строка скрыта.
Сделайте ширину столбца соответствующей ширине столбца другого столбца
Изменение ширины по умолчанию для всех столбцов на листе или рабочей книге
Значение ширины столбца по умолчанию указывает среднее число символов шрифта по умолчанию, который помещается в ячейку. Вы можете указать другое значение ширины столбца по умолчанию для рабочего листа или рабочей книги.
Совет Чтобы установить ширину столбца по умолчанию для всех новых книг или рабочих листов, вы можете создать шаблон рабочей книги или рабочего листа и использовать его в качестве основы для новых книг или рабочих листов. Чтобы узнать больше, выберите «Сохранить таблицу» в качестве шаблона.
Если работа ведется в режиме «Разметка страницы» (вкладка Вид
, группа Режимы просмотра книги
, кнопка Разметка страницы
), ширину столбца и высоту строки можно указывать в сантиметрах. По умолчанию в этом режиме единицами измерения являются сантиметры, но можно также выбрать миллиметры и дюймы (на вкладке Файл
выберите пункт Параметры
, затем — Дополнительно
и в разделе Экран
выберите нужное значение в списке Единицы на линейке
).
Изменение ширины столбцов с помощью мыши
Определите линию с определенной высотой
Изменение высоты строки для соответствия контенту. Чтобы автоматически отрегулировать все строки на листе, нажмите кнопку «Выбрать все» и дважды щелкните границу ниже одной из заголовков строк. С его помощью вы можете создавать строки и столбцы ячеек для отображения информации различными способами. Кроме того, программа упрощает настройку различных аспектов электронных таблиц, таких как размер и количество ячеек.
Индивидуальное изменение размера ячейки
Тем не менее, может быть трудно изменить размер только одной ячейки. Хотя это похоже на простую функцию и должно существовать, этот вариант никогда не присутствовал в программе. Чтобы изменить высоту или ширину конкретной ячейки, вы должны изменить высоту и ширину всей строки или столбца, который содержит эту ячейку. Разрешение изменения размера ячейки может сильно исказить рабочий лист и сделать его непонятным и непригодным для использования.
Однако, если вам все равно нужно оставить ячейку больше, но не хотите изменять размер вашей строки или столбца, в некоторых случаях это может быть полезно: слияние ячеек. Слияние ячеек в основном объединяет две или более соседних ячеек в одну. Это позволяет вам выбрать ячейку, а затем столько ячеек в строке, сколько вы хотите в строке или столбце, и объединить их в одну ячейку, размер которой равен объему. Таким образом, вы можете искусственно изменять размер ячейки, оставляя ее больше, без изменения высоты или ширины остальной части строки или столбца, которая содержит ее.
Выполните одно из указанных ниже действий.
Если вы предпочитаете видеть ширину столбцов и высоту строк в сантиметрах, перейдите в режим разметки страницы (вкладка Вид
, группа Режимы просмотра книги
, кнопка Разметка страницы
). В режиме разметки страницы можно указывать ширину колонок и высоту строк в сантиметрах. По умолчанию в этом режиме единицами измерения являются сантиметры, но можно также выбрать миллиметры и дюймы (в Excel 2007 нажмите кнопку Microsoft Office
, затем — Параметры Excel
и выберите раздел Дополнительно
. В Excel 2010 выберите в меню Файл
пункт Параметры
, а затем — раздел Дополнительно
).
Хотя слияние ячеек не помогает оставить меньшую ячейку, это действие может быть полезно, если вы хотите оставить большую ячейку, не затрагивая размер других ячеек. Затем щелкните правой кнопкой мыши на выбранных ячейках и выберите «Форматировать ячейки». Затем перейдите на вкладку «Выравнивание» и выберите «Объединить ячейки». Но это время уже закончилось! Все стало намного проще.
Однако есть некоторые основные принципы. Таблица обычно состоит из заголовка. Последний содержит заголовки разных столбцов. Это позволяет читателю понять архитектуру картины. Если в таблице есть столбцы или строки, содержащие итоговые значения, их следует также отличать, например, более высокой смазкой.
Установка заданной ширины столбца
Автоматическое изменение ширины столбца в соответствии с содержимым ячеек (автоподбор)
Совет
. Чтобы быстро подобрать ширину всех столбцов листа, нажмите кнопку Выделить все
и дважды щелкните любую границу между заголовками двух столбцов.
Изменение ширины столбца в соответствии с шириной другого столбца
Изменение ширины по умолчанию для всех столбцов листа или книги
Значение ширины столбца по умолчанию указывает приблизительное количество символов стандартного шрифта, которое умещается в ячейке. Можно указать другое значение ширины столбца по умолчанию для листа или книги.
Как установить величину столбца через форматирование
Еще один фундаментальный момент: столбцы с данными в одинаковых единицах должны иметь одинаковую ширину. Другими словами, если ваша таблица содержит несколько столбцов в процентах, каждая из них должна иметь одинаковую ширину. То же самое, все столбцы, содержащие суммы, должны быть равными размерами.
Все доступны через вкладку «Вставка — Таблица». Маленькая стрелка, направленная вниз, дает вам доступ ко всем методам.
- Этот вариант чаще всего используется.
- Нарисуйте картину.
- Эта опция позволяет рисовать таблицу с помощью мыши.
Наконец, обратите внимание, что когда вы хотите построить массив с объединенными ячейками, самый простой способ — проследить ваш начальный массив, как если бы эти объединенные столбцы не существовали. Затем вы соедините ячейки на втором шаге.
Совет
. Если требуется определить новое значение ширины столбцов по умолчанию для всех новых книг и листов, можно создать шаблон книги или листа, а затем создавать новые книги и листы на его основе. Дополнительные сведения см. в статье Сохранение книги или листа в качестве шаблона .
Чтобы нарисовать таблицу, поместите курсор туда, куда вы хотите вставить таблицу. Нажмите и удерживайте кнопку мыши. Выберите количество столбцов и строк, которые вам нужны, и отпустите: по умолчанию ваша таблица занимает всю ширину вашей страницы. Первое действие — настроить размеры вашего массива в соответствии с вашими потребностями. Для этого поместите мышь в правый нижний угол на маленьком белом квадрате напротив: ваш курсор примет форму двойной стрелки. Измените размер таблицы, перемещая мышь вправо или влево в зависимости от того, хотите ли вы увеличить или уменьшить ее.
Изменение ширины столбца с помощью мыши
Выполните одно из указанных ниже действий.
Установка заданной высоты строки
Изменение высоты строки в соответствии с содержимым ячеек
Совет
. Чтобы быстро подобрать высоту всех строк листа, нажмите кнопку Выделить все
и дважды щелкните нижнюю границу заголовка любой строки.
Отпустите требуемое измерение один раз. Кроме того, выберите таблицу, а затем активируйте контекстную вкладку «Макет». Найдите значок автоматической настройки и щелкните маленькую стрелку. Чтобы ваша таблица занимала ширину экрана, выберите эту опцию.
Изменение размера ячейки или столбца
В любое время вы можете добавить столбец или строку. В обоих случаях процедура одинакова: выберите строку или столбец, щелкните правой кнопкой мыши, а затем в меню «Вставить текст» выберите вариант, который вас интересует. Чтобы добавить строку в конце таблицы, это еще проще! Эта манипуляция автоматически добавляет новую строку в вашу таблицу. Чтобы настроить размер столбца, у вас есть несколько вариантов.
Изменение высоты строки с помощью мыши
Выполните одно из указанных ниже действий.
Вы знали?
Если у вас нет подписки на Office 365 либо последней версией Office, вы можете ознакомиться с пробной версией:
Как быстро уменьшить и задать одинаковый размер ячеек в Excel. Чаще всего это бывает необходимо, когда надо срочно отредактировать какой-нибудь бланк для казначейства или банка. Тот, кто работает в бухгалтерии, то часто сталкивается с проблемой создания и подачи документов для отчетности. Мне редко приходиться работать в эксель, но если просят помочь, то отказать не могу. Вот буквально вчера ко мне зашла женщина их нашей бухгалтерии и чуть не плача попросила помочь отредактировать экселевский документ. Я не понимаю в бухгалтерии ровным счетом ничего, но иногда меня просто удивляет и возмущает маразм требований нашего казначейства. Требуют заполнить бланк по какой-то форме, а взять форму этого бланка можно только в интернете или системе «Гарант». Естественно, что на таком бланке либо логотип сайта, либо ссылка с «Гаранта», а казначейство такие документы не принимает. Вот и мучаются наши бухгалтера с такими документами.
Измените размер ячейки
Если ваше действие ограничено одной ячейкой, поместите мышь в левый нижний угол ячейки. Нажмите и поместите курсор на правый край ячейки. Затем вытяните ручку вправо в зависимости от того, хотите ли вы увеличить или уменьшить ячейку.
Измените высоту линии
Чтобы отрегулировать высоту линии с помощью мыши, поместите курсор на горизонтальную линию. Ваш курсор также принимает форму двойной стрелки: вы можете перемещаться вверх или вниз по вашему курсору.
Пришлось просто выделить все, что находилось на странице бланка и вставить в другой файл excel. Все ничего, но все данные бланка вытянулись на исходный размер ячеек. Изначально размер ячеек равен — 8,43.
Теперь надо все ячейки уменьшить так, что бы документ при распечатке уместился на один лист. Есть несколько способов быстро задать необходимый размер ячеек в Excel, но я покажу вам два самых простых.
Точно так же меню, Свойства таблицы, вкладка «Линия» позволяет вам назначить очень точную высоту для вашей линии. Ничто не мешает вам определить другую меру, например, точку. Для каждого элемента в таблице вы можете изменить. Иногда вам понадобится одна ячейка для вставки двух или более ячеек. Сначала вы должны выбрать ячейки для объединения. Последний может быть расположен рядом друг с другом или один над другим. Затем вы можете использовать панель инструментов «Таблицы и границы», инструмент «Ластик» — самый простой вариант — или перейдите в меню «Таблицы», «Объединить ячейки».
Способ 1
.
- Выделите необходимое количество ячеек.
- Щелкните правой кнопкой мыши на любой ячейке с латинской буквой в самом верху колонки таблицы
- Выберите в выпадающем меню пункт Ширина столбца…
- В открывшемся окошке Ширина столбца
установите свою цифру, и нажмите кнопку ОК
.
Затем нарисуйте свои линии там, где вы хотите: вертикально отделить две ячейки, горизонтально, чтобы добавить строку. Из-за манипуляций на вашем борту высота ваших линий или ширина ваших ячеек могут сильно различаться. Легко исправить эту проблему: просто выберите столбцы или строки и щелкните по значку или сравните столбцы или строки.
Наконец, вы должны пройти через меню «Таблица», «Свойства таблицы», вкладку «Столбец», а затем изменить размер ячейки. Самый простой способ разместить текст внутри таблицы — это использовать панель инструментов «Таблицы и границы». Маленькое напоминание: для отображения последнего нажмите на значок.
Теперь размер ячеек в
Excel
будет тот, который указали вы.
Способ 2
.
Можно не выделять необходимое количество ячеек, а изменить их размер сразу во всем листе.
- Щелкните левой кнопкой мыши по квадратику вверху слева на пересечении строк и колонок
- У вас должен выделиться весь лист документа
Эта панель инструментов имеет значок, который поможет вам выровнять текст. Нажав на маленькую стрелку вниз, вы получите доступ ко всем параметрам выравнивания. Они реагируют на все ситуации. Вы можете перейти по строкам, ячейке по ячейке или применить выравнивание ко всему вашему массиву.
Слово предлагает еще один интересный значок: измените ориентацию текста. Этот значок позволяет позиционировать текст по вертикали. Второй и на этот раз он читается снизу вверх. Третий щелчок возвращает текст в исходное положение. Очистить текст ячейки.
- Теперь подведите курсор мыши на пересечение любого столбца (там, где написаны латинские буквы). Когда курсор примет вид крестика, нажмите левую кнопку мыши, и не отпуская ее, уменьшите размер колонки до необходимого вам размера, и отпустите кнопку мыши.
Таким образом, у вас изменился размер ячеек во всем листе документа Excel.
Активируйте меню «Таблица», «Свойства таблицы». Нажмите кнопку «Параметры» в нижней части диалогового окна. В поле «Поля» ячеек по умолчанию введите небольшие значения. Эти значения относятся ко всей таблице. Поместите вкладку в таблицу. Несмотря на видимость, все еще можно использовать таблицы внутри таблицы.
Поместите свою таблицу на страницу
Ваш стол можно расположить в любом месте документа. Для этого поместите курсор над таблицей: обратите внимание на двойную стрелку на квадрате в левом верхнем углу таблицы. Поместите курсор на это поле и переместите стол с помощью мыши в нужное место. Вы можете разместить свою картину в центре текста: последний затем одевает вашу картину, распространяя ее по бокам. Вы можете управлять пространством между таблицей и текстом, используя вкладку «Команда», «Свойства таблицы». Затем нажмите кнопку «Положение» и измените значения в текстовом поле «Расстояние».
Как уменьшить размер файла и ускорить его
Если в один прекрасный момент вы осознаете, что ваш основной рабочий файл в Excel разбух до нескольких десятков мегабайт и во время открытия файла можно смело успеть налить себе кофе, то попробуйте пробежаться по описанным ниже пунктам — возможно один или несколько из них укоротят вашего «переростка» до вменяемых размеров и разгонят его «тормоза» 🙂
Проблема 1. Используемый диапазон листа больше, чем нужно
Если ваша таблица занимает 5 на 5 ячеек, то это отнюдь не означает, что Excel запоминает при сохранении этого файла только 25 ячеек с данными. Если вы в прошлом использовали какие-либо ячейки на этом листе, то они автоматически включаются в используемый диапазон (так называемый Used Range), который и запоминается при сохранении книги. Проблема в том, что при очистке используемых ячеек Excel далеко не всегда автоматически исключает их из используемого диапазона, т.е. начинает запоминать в файле больше данных, чем реально имеется.
Проверить это просто – нажмите на клавиатуре сочетание клавиш Ctrl+End и посмотрите куда переместится активная ячейка. Если она прыгнет на фактическую последнюю ячейку с данными на листе – отлично. А если вдруг ускачет сильно правее и/или ниже «в пустоту» – дело плохо: все эти ненужные пустые ячейки Excel тоже запоминает внутри файла.
Лечится это, тем не менее, достаточно легко:
- Выделите первую пустую строку под вашей таблицей
- Нажмите сочетание клавиш Ctrl+Shift+стрелка вниз – выделятся все пустые строки до конца листа.
- Удалите их, нажав на клавиатуре Ctrl+знак минус или выбрав на вкладке Главная – Удалить – Удалить строки с листа (Home – Delete – Delete rows) .
- Повторите то же самое со столбцами.
- Повторите все вышеописанные процедуры на каждом листе, где при нажатии на Ctrl+End активная ячейка перемещается не на фактическую последнюю ячейку с данными а «в пустоту» ниже и/или правее.
- Сохраните файл (обязательно, иначе изменения не вступят в силу!)
Если в вашей книге очень много таких листов, то проще, наверное, использовать короткий макрос.
Проблема 2. Используется старый формат XLS вместо новых XLSX, XLSM и XLSB
Много лет и версий подряд еще с начала девяностых в Excel был один формат файлов — XLS. Это, конечно, убирало проблемы совместимости, но, сам по себе, этот формат давно устарел и имел много неприятных недостатков (большой размер, непрозрачность внутренней структуры данных, легкую повреждаемость и т.д.)
Начиная с верии Excel 2007 Microsoft ввела новые форматы сохранения файлов, использование которых заметно облегчает жизнь и — ваши файлы:
- XLSX — по сути является зазипованным XML. Размер файлов в таком формате по сравнению с Excel 2003 меньше, в среднем, в 5-7 раз.
- XLSM — то же самое, но с поддержкой макросов.
- XLSB — двоичный формат, т.е. по сути — что-то вроде скомпилированного XML. Обычно в 1.5-2 раза меньше, чем XLSX. Единственный минус: нет совместимости с другими приложениями кроме Excel, но зато размер — минимален.
Вывод: всегда и везде, где можно, переходите от старого формата XLS (возможно, доставшегося вам «по наследству» от предыдущих сотрудников) к новым форматам.
Проблема 3. Избыточное форматирование
Сложное многоцветное форматирование, само-собой, негативно отражается на размере вашего файла. А условное форматирование еще и ощутимо замедляет его работу, т.к. заставляет Excel пересчитывать условия и обновлять форматирование при каждом чихе.
Оставьте только самое необходимое, не изощряйтесь. Особенно в тех таблицах, которые кроме вас никто не видит. Для удаления только форматов (без потери содержимого!) выделите ячейки и выберите в выпадающем списке Очистить — Очистить форматы (Clear — Clear Formats) на вкладке Главная (Home) :
Особенно «загружают» файл отформатированные целиком строки и столбцы. Т.к. размер листа в последних версиях Excel сильно увеличен (>1 млн. строк и >16 тыс. столбцов), то для запоминания и обрабоки подобного форматирования нужно много ресурсов. В Excel 2013-2016, кстати, появилась надстройка Inquire, которая содержит инструмент для быстрого избавления от подобных излишеств — кнопку Удалить избыточное форматирование (Clean Excess Cell Formatting) :
Она мгновенно удаляет все излишнее форматирование до конца листа, оставляя его только внутри ваших таблиц и никак не повреждая ваши данные. Причем может это сделать даже для всех листов книги сразу.
Если вы не видите у себя в интерфейсе вкладку Inquire, то ее необходимо подключить на вкладке Разработчик — Надстройки COM (Developer — COM Addins) .
Проблема 4. Ненужные макросы и формы на VBA
Большие макросы на Visual Basic и особенно пользовательские формы с внедренной графикой могут весьма заметно утяжелять вашу книгу. Для удаления:
- нажмите Alt+F11, чтобы войти в редактор Visual Basic
- найдите окно Project Explorer’а (если его не видно, то выберите в меню View — Project Explorer)
- удалите все модули и все формы (правой кнопкой мыши — Remove — дальше в окне с вопросом о экспорте перед удалением — No):
Также код может содержаться в модулях листов — проверьте их тоже. Также можно просто сохранить файл в формате XLSX без поддержки макросов — все макросы и формы умрут автоматически. Также можно воспользоваться инструментом Очистить книгу от макросов из надстройки PLEX.
Проблема 5. Именованные диапазоны
Если в вашем файле используются именованные диапазоны (особенно с формулами, динамические или получаемые при фильтрации), то имеет смысл от них отказаться в пользу экономии размера книги. Посмотреть список имеющихся диапазонов можно нажав Ctrl+F3 или открыв окно Диспетчера имен (Name Manager) на вкладке Формулы (Formulas) :
Также вычищайте именованные диапазоны с ошибками (их можно быстро отобрать с помощью кнопки Фильтр в правом верхнем углу этого окна) — они вам точно не пригодятся.
Проблема 6. Фотографии высокого разрешения и невидимые автофигуры
Если речь идет о фотографиях, добавленных в книгу (особенно когда их много, например в каталоге продукции), то они, само-собой, увеличивают размер файла. Советую сжимать их, уменьшая разрешение до 96-150 точек на дюйм. На экране по качеству это совершенно не чувствуется, а размер файла уменьшает в разы. Для сжатия воспользуйтесь кнопкой Сжать рисунки (Compress pictures) на вкладке Формат (Format) :
Кроме видимых картинок на листе могут содержаться и невидимые изображения (рисунки, фотографии, автофигуры). Чтобы увидеть их, выделите любую картинку и на вкладке Формат (Format) нажмите кнопку Область выделения (Selection Pane) .
Для удаления вообще всех графических объектов на текущем листе можно использовать простой макрос:
Проблема 7. Исходные данные сводных таблиц
По-умолчанию Excel сохраняет данные для расчета сводной таблицы (pivot cache) внутри файла. Можно отказаться от этой возможности, заметно сократив размер файла, но увеличив время на обновление сводной при следующем открытии книги. Щелкните правой кнопкой мыши по сводной таблице и выберите команду Свойства таблицы (Pivot Table Properties) — вкладка Данные (Data) — снять флажок Сохранять исходные данные вместе с файлом (Save source data with file):
Если у вас несколько сводных таблиц на основе одного диапазона данных, то сократить размер файла здорово помогает метод, когда все сводные таблицы после первой строятся на основе уже созданного для первой таблицы кэша. В Excel 2000-2003 это делается выбором переключателя на первом шаге Мастера сводных таблиц при построении:
В Excel 2007-2016 кнопку Мастера сводных таблиц нужно добавлять на панель вручную — на ленте такой команды нет. Для этого щелкните по панели быстрого доступа правой кнопкой мыши и выберите Настройка панели быстрого доступа (Customize Quick Access Toolbar) и затем найдите в полном списке команд кнопку Мастер сводных таблиц (PivotTable and PivotChart Wizard) :
Проблема 8. Журнал изменений (логи) в файле с общим доступом
Если в вашем файле включен общий доступ на вкладке Рецензирование — Доступ к книге (Review — Share Workbook) , то внутри вашего файла Excel на специальном скрытом листе начинает сохраняться вся история изменений документа: кто, когда и как менял ячейки всех листов. По умолчанию, такой журнал сохраняет данные изменений за последние 30 дней, т.е. при активной работе с файлом, может запросто занимать несколько мегабайт.
Мораль: не используйте общий доступ без необходимости или сократите количество дней хранения данных журнала, используя вторую вкладку Подробнее (Advanced) в окне Доступ к книге. Там можно найти параметр Хранить журнал изменений в течение N дней (Keep change history for N days) или совсем отключить его:
Проблема 9. Много мусорных стилей
Про эту пакость я уже подробно писал ранее в статье о том, как победить ошибку «Слишком много форматов ячеек». Суть, если кратко, в том, что если вы разворачиваете на вкладке Главная список Стили ячеек (Home — Cell Styles) и видите там очень много непонятных и ненужных стилей, то это плохо — и для размера вашего файла Excel и для его быстродействия.
Удалить ненужные стили можно с помощью макроса или готовой команды из надстройки PLEX.
Проблема 10. Много примечаний
Примечания к ячейкам, конечно, не самый вредный момент из всех перечисленных. Но некоторые файлы могут содержать большое количество текста или даже картинок в примечаниях к ячейкам. Если примечания не содержат полезной для вас информации, то их можно легко удалить с помощью команды на вкладке Главная — Очистить — Очистить примечания (Home — Clear — Clear Comments) .
Трюк №8. Ограничение диапазона прокрутки листа Excel
Если вы постоянно перемещаетесь по своей электронной таблице или не хотите, чтобы читатели могли просматривать определенные данные, удобно ограничить видимую область электронной таблицы только необходимыми
данными.
Все листы Excel, созданные в Excel 97-2003, имеют 256 столбцов (от А до IV) и 65 536 строк. Чаще всего на листе используется лишь небольшая доля доступных ячеек. Немного усилий — и вы сможете ограничить область прокрутки листа только ячейками, содержащими нужные данные. Затем можно поместить данные, которые пользователь видеть не должен, в ячейки за пределами области прокрутки. Это также упростит переход по ячейкам на листе, так как часто возникает ситуация, когда пользователь неожиданно оказывается на 50 000 строке и начинает кричать, что на листе совершенно невозможно найти необходимые данные.
Самый простой способ установить границы — просто спрятать все неиспользуемые столбцы и строки. На своем листе найдите последнюю строку, содержащую данные, и целиком выделите строку под ней, щелкнув кнопку строки. Удерживайте клавиши Ctrl и Shift и нажимайте стрелку вниз, чтобы выделить все строки ниже. Чтобы спрятать их, выберите команду Формат → Строка → Скрыть (Format → Row → Hide). To же самое сделайте и с неиспользуемыми столбцами: найдите последний столбец с данными, полностью выделите столбец справа от него, удерживайте клавиши Ctrl и Shift, нажимая стрелку вправо, а затем выберите команду Формат → Столбец → Скрыть (Format → Column → Hide). Если все произошло как надо, используемые ячейки будут окружены серой областью, за пределы которой пе.рейти невозможно.
Второй способ определить границы — указать допустимый диапазон в окне Properties листа. Правой кнопкой мыши щелкните ярлычок листа в левом нижнем углу экрана и в контекстном меню выберите пункт View Code (Исходный текст). В Windows выберите команду View → Project Explorer (Ctrl+R), а в Mac OS X нажмите сочетание клавиш Apple+R, чтобы открыть окно Project Explorer. Если окно Properties не открыто, нажмите клавишу F4. Выберите нужный лист, и перейдите к свойству ScrollArea в окне Properties.
Теперь в Project Explorer выберите лист, область прокрутки которого хотите ограничить, а затем в окне Properties (рис. 1.12) перейдите к свойству ScrollArea. В соответствующем поле значений справа введите желаемые границы листа, например, $A$1:$G$50.
Рис. 1.12. Окно Properties в Project Explorer
Вы не сможете прокручивать лист за пределы указанной области. К сожалению, после закрытия Excel не сохранит этот параметр. Это означает, что для того, чтобы автоматически выбирать желаемый диапазон прокрутки, необходимо создать простой макрос, поместив немного кода в событие worksheet_Activate.
Правой кнопкой мыши щелкните ярлычок с именем того листа, где нужно ограничить диапазон прокрутки, и в контекстном меню выберите команду Исходный текст (View Code), затем введите код из листинга 1.13.
// Листинг 1.13 Private Sub Worksheet_Activate () Me. Scroll Area = «A1:G50» End Sub
Как обычно, нажмите сочетание клавиш Alt/Apple+Q, чтобы вернуться в Excel и сохранить книгу. Хотя вы не сможете увидеть результат в виде серой области в первом способе, вы все же не сможете прокрутить лист или выбрать что-либо за пределами заданной области.
// Листинг 1.14 Sub МуМасrо() ‘ ‘ ‘макрос МуМасго ‘макрос записан 19/9/2011 ву Excel2010.ru ‘ ‘ ActiveSheet.Scroll Area = «» Range(«Z100»).Select Selection.Font.Bold = True ActiveSheet.Scroll Area — «$A$1:$G$50″ Sheets(‘Daily Budget»).Select ActiveSheet.Scroll Area = «» Range («T500»).Select Selection.Font.Bold = False ActiveSheet.Scroll Area = «$A$1:$H$25» End Sub
Наш записанный макрос выбирает ячейку Z100 и форматирует ее, делая шрифт жирным. Затем он выбирает лист с именем Daily Budget, выбирает на нем ячейку Т500 и отменяет жирный шрифт. Мы добавили строку ActiveSheet.ScrollArea = «», поэтому на листе можно выбрать любую ячейку, а затем восстановить желаемый ограниченный диапазон прокрутки. Выбирая другой лист (Daily Budget), мы снова позволяем коду выбирать любую ячейку на этом листе, а затем восстанавливаем ограниченный диапазон.
Третий метод, наиболее гибкий, автоматически ограничивает область прокрутки используемым диапазоном ячеек на листе, для которого вы создаете следующий код. Чтобы применить этот способ, правой кнопкой мыши щелкните ярлычок с именем нужного листа, в контекстном меню выберите пункт Исходный текст (View Code) и введите код, приведенный в листинге 1.15.
// Листинг 1.15 Private Sub Worksheet_Activate() Me.ScrollArea = Range(Me.UsedRange, Me.UsedRange(2.2)).Address End Sub
Теперь нажмите сочетание клавиш Alt/Apple+Q или щелкните крестик в правом верхнем углу окна, чтобы вернуться в Excel и сохранить книгу.
Этот макрос будет выполняться автоматически каждый раз, когда вы будете активировать лист, где он хранится. Однако некоторые проблемы могут возникнуть, если понадобится ввести данные за пределами текущего используемого диапазона. Чтобы избежать этого, примените стандартный макрос, который восстановит область прокрутки, равную полному листу. Выберите команду Сервис → Макрос → Редактор Visual Basic (Tools → Macro → Visual Basic Editor), затем выберите команду Insert → Module и введите код из листинга 1.16.
// Листинг 1.16 Sub ResetScrollArea() ActiveSheet.ScrollArea = «» End Sub
Теперь нажмите сочетание клавиш Alt/Apple+Q или щелкните крестик в правом верхнем углу окна, чтобы вернуться в Excel и сохранить книгу. Если хотите, можно упростить способ выполнения макроса, назначив ему сочетание клавиш. Выберите команду Сервис → Макрос → Макросы (Tools → Macro > Macros) или нажмите сочетание клавиш (Alt/Option+F8). Выберите ResetScrollArea (это имя вашего макроса), щелкните кнопку Параметры (Options) и выберите сочетание клавиш.
Каждый раз, когда понадобится добавить данные за пределами установленных границ листа, выполняйте макрос ResetScrollArea для переопределения границ. После выполнения макроса внесите изменения, которые было невозможно сделать с ограниченным диапазоном прокрутки. Закончив, активируйте любой другой лист, а затем активируйте только что измененный лист. Это действие запустит код, ограничивающий диапазон прокрутки желаемой областью.