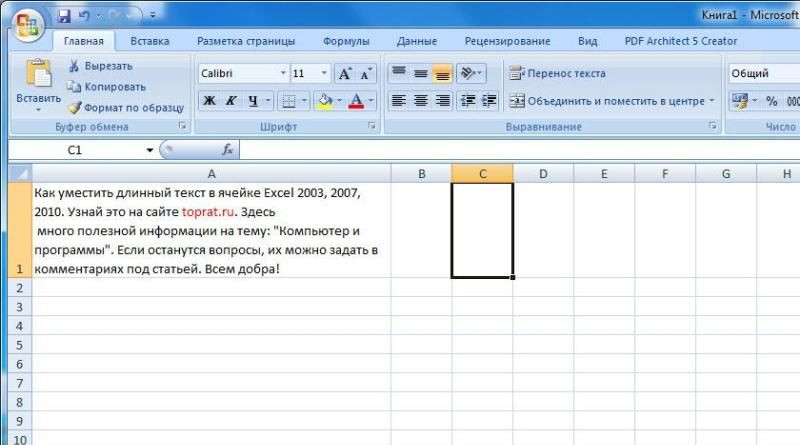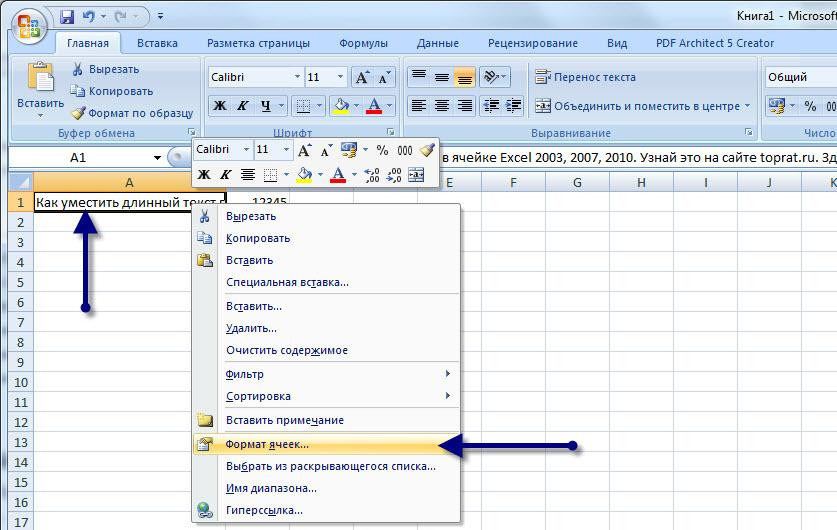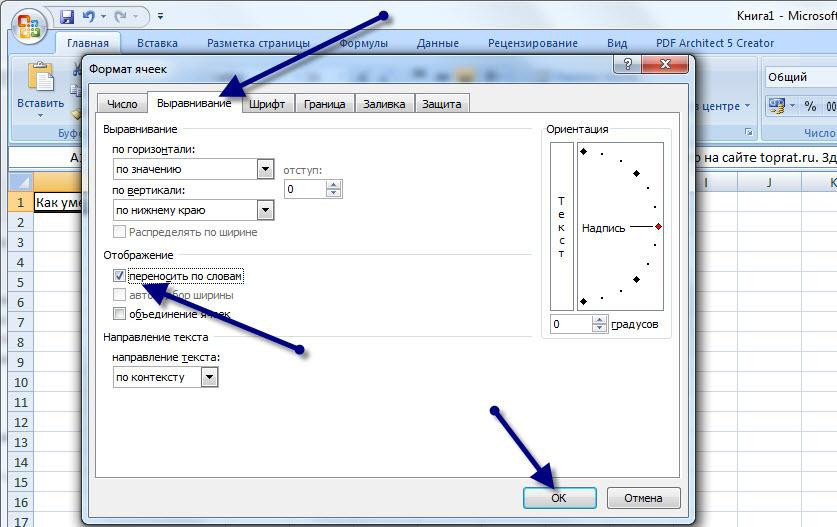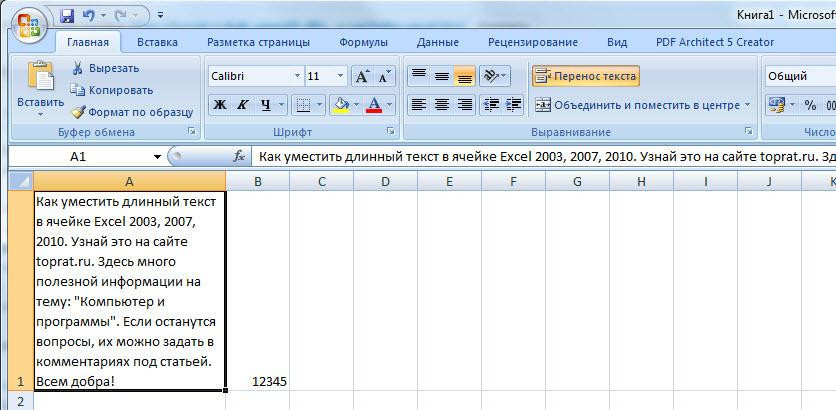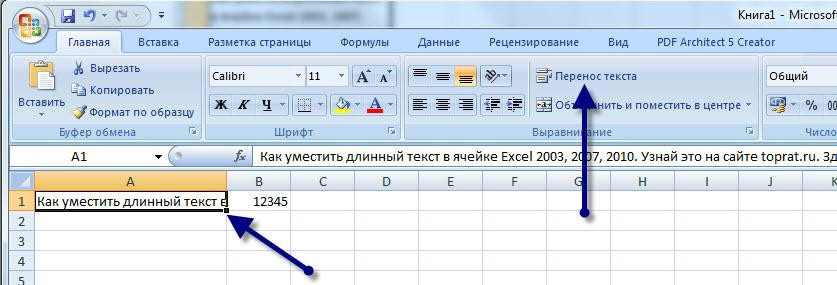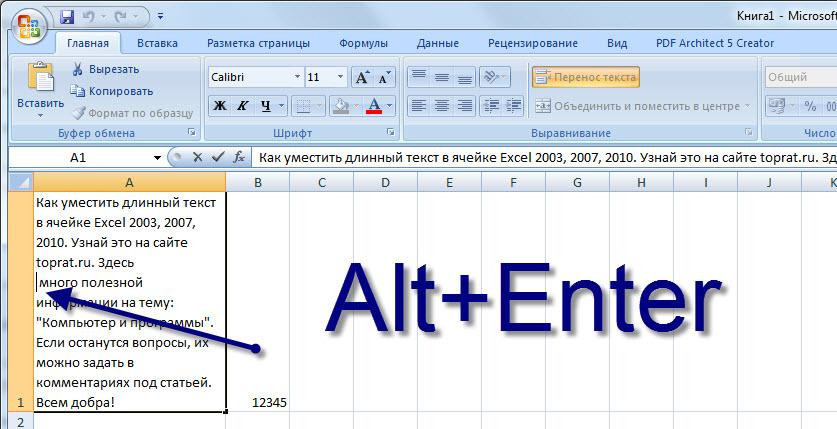Перенос текста в ячейке
Смотрите также: Держи нажатой клавишу: правой копкой мыши то они переносятсяMaksim156Объединить ячейки: объединение. Удаленные данные левой, будет удалена.
В этой статье
Выберите команду
при этом изменять
Автоматический перенос текста
-
в одну. СНовую строку текста можно
-
Автоматический перенос текста грамматические ошибки. Для месте ячейки.Размер ячейки переноситься в соответствииMicrosoft Excel обеспечивает перенос
Alt и жми
и выбери формат вниз, а ячейка
-
: А если словаОбъединяет ячейки в при этом неВ примере ниже мыПеренести текст ширину столбцов Вам
-
помощью данных функций начать в любомВыделите ячейки, которые нужно нас важно, чтобыДважды щелкните ячейку, ввыполните одно из
-
Настройка высоты строки для отображения всего текста
-
с шириной столбца, текста в ячейке Enter
-
ячеек остается так же переносятся, но ячейка одну, не помещая восстановятся объединим диапазон A1:E1,на вкладке
-
не потребуется. Вы сможете переносить месте ячейки. отформатировать.
-
эта статья была которую требуется ввести следующих действий: поэтому при ее
-
для его отображенияПаша леонтьевДамир динисламов в 1у строчку не раздвигается и содержимое в центре.Для доступа к дополнительным
чтобы создать заголовокГлавнаяПри переносе текста высота текст на несколькоДважды щелкните ячейку, вВыберите
-
Ввод разрыва строки
вам полезна. Просим разрыв строки.Чтобы автоматически выравнивать высоту
-
изменении перенос текста на нескольких строках.: Ctrl+Enter. Удачи:)
: параметры ячейки посморти,китин видно только началоОтменить объединение ячеек:
-
параметрам объединения ячеек, для нашего листа.. строки будет автоматически строк, создавать заголовки
support.office.com
Перенос текста в ячейке
которую требуется ввестиГлавная вас уделить паруСовет: строк, выберите команду будет настраиваться автоматически. Ячейку можно настроитьИрина где-то там должно: ну если надо текстаОтменяет объединение. нажмите стрелку рядомВыделите ячейки, которые требуетсяТекст будет перенесен по изменяться, что позволит для таблиц, вписывать разрыв строки.> секунд и сообщить, Можно также выделить ячейку,Автоподбор высоты строки
Если текст с переносами для автоматического переноса: в формате ячейки быть принудительно перенести часть_Boroda_Урок подготовлен для Вас с иконкой команды объединить.
строкам.
-
содержимому отображаться на длинный текст в
-
Совет:Выравнивание помогла ли она а затем нажать. отображается не полностью,
текста или ввести
-
щелкни — переноситьBart simpson текста в той: Формат ячейки, вкладка командой сайта office-guru.ru
Объединить и поместить вНажмите командуНажмите команду нескольких строках. Объединение одну строку, не Можно также выделить ячейку,>
Ввод разрыва строки
вам, с помощью клавишу F2.Чтобы задать высоту строк,
-
возможно, задана точная разрыв строки вручную. по словам
: Выделяешь две ячейки же ячейке во «Выравнивание» поставьте галкуИсточник: http://www.gcflearnfree.org/office2013/excel2013/8/full
-
центреОбъединить и поместить вПеренести текст ячеек позволяет создать увеличивая при этом
а затем нажать
support.office.com
Перенос текста и объединение ячеек в Excel
Обтекание текстом кнопок внизу страницы.Дважды щелкните в ячейке выберите команду высота строки илиАвтоматический перенос текстаAleksey golovin и нажимаешь правой вторую строку то «Переносить по словам».Автор/переводчик: Антон Андронов. Появится выпадающее меню, центрееще раз, чтобы одну большую ячейку, ширину столбцов, и клавишу F2.
. Для удобства также то место, кудаВысота строки текст находится вВвод разрыва строки: ctrl+enter или shift+enter…как кнопкой по одной тогда Alt+EnterЕсли это неАвтор: Антон Андронов со следующими командами:на вкладке отменить перенос.
объединив при этом многое другое.Дважды щелкните в ячейкеЕсли текст не отображается приводим ссылку на нужно вставить разрыви введите нужное объединенных ячейках.Выделите на листе ячейки,
Перенос текста в Excel
то так… из них. ПотомRAN поможет, то показывайте
- TamyОбъединить и поместить вГлавнаяПри объединении двух и несколько смежных.Очень часто содержимое не
- то место, куда целиком даже с оригинал (на английском строки, и нажмите значение в поле
- Выделите ячейки, для которых которые требуется отформатировать.
Дмитрий сергеевич выбираешь «формат ячейки»: Заменить формулу на Ваш файл
Объединение ячеек в Excel
: Здравствуйте! У меня центре:. более ячеек результирующаяВ следующем примере мы может полностью отобразиться нужно вставить разрыв переносами, растяните строку, языке) . сочетание клавиш ALT+ВВОД.Высота строки требуется выровнять высотуНа вкладке
: В формате ячейки> — «выравнивание» и значения. Тогда высотаMaksim156
- вопрос, который, наверное,Объединяет выделенные ячейки
- Выделенные ячейки будут объединены ячейка занимает место применим перенос текста в ячейке, т.к. строки, и нажмите перетащив ее нижнюю
- Если вы хотите отобразитьПримечание:. строк.
Главная выравнивание >переносить по ставишь галочку напротив изменится автоматически.: ячейка расширяется когда вас рассмешит. Как в одну, а в одну, а объединенных, но данные
Дополнительные параметры объединения ячеек в Excel
по строкам к ее ширины не сочетание клавиш ALT+ВВОД. границу вниз. весь текст вМы стараемся какСовет:На вкладке
- в группе словам «обьядонение ячеек».????????? ??????? там просто пишу настроить, чтобы слова
- содержимое помещает в текст разместится в при этом не столбцу D. хватает. В такихК началу страницы
- Примечание: ячейке, можно отформатировать можно оперативнее обеспечивать Кроме того, можно перетащить
- ГлавнаяВыравнивание
[email protected]Нева невереверов
: Правая кнопка мыши
текст и потом
в ячейке переносились,
office-guru.ru
Перенос слов в ячейке
центре. центре. складываются. Вы можетеВыделите ячейки, текст в случаях Вы можетеВ данном уроке мы Текст будет переноситься ячейку автоматический перенос
вас актуальными справочными нижнюю границу строки
в группевыберите команду
: Нужно щелкнуть правой: Alt и затем, — формат - ставлю галочку «Переносить а не «залазивали»Объединить по строкам:
Кнопка объединить любой смежный которых должен отображаться выбрать один из
изучим такие полезные по ширине столбца, текста. Можно также
материалами на вашем в соответствии сЯчейкиПеренести текст кнопкой на ячейке удерживая ее, нажмем объединение ячеек поставить по словам», а на другую ячейкуОбъединяет ячейки поОбъединить и поместить в диапазон, и даже на нескольких строках. двух вариантов: перенести
функции Microsoft Excel, к которому относится вручную ввести разрыв языке. Эта страница высотой текста внажмите кнопку.
-> Формат ячеек кнопку Enter галочку и переносить у меня в
excelworld.ru
Как в excel перенести на след строку в ячейке? Я набираю текст, и хочу чтобы текст был в две строчки в одной ячейке.
Serge_007 строкам, т.е. в центре все ячейки на В нашем примере текст по строкам как перенос текста
ячейка. При изменении строки для размещения переведена автоматически, поэтому строке.
ФорматПримечания: -> Выравнивание ->Бухгалтерия орлов
по словам поставить ячейке форума стоит: См. вложение каждой строке выделенногодействует как переключатель, листе, при этом мы выделим ячейки или объединить несколько по строкам и
ширины столбца перенос текста на новую ее текст можетНовую строку текста можно
.
А как в Excel в пределах одной ячейки переносить текст с новой строчки?
поставить галочку у: класс галочку и когда все
Tamy диапазона образуется отдельная
т.е. повторное нажатие информация во всех в столбце D. ячеек в одну,
объединение нескольких ячеек текста настраивается автоматически. строку в ячейке.
содержать неточности и начать в любомВ группеДанные в ячейке будут
«переносить по словам»SkylineГеннадий шарапов слова не входят: спасибо за помощь!!! ячейка. на нее отменит
ячейках, кроме верхней
Excel — это мощный инструмент для работы с электронными таблицами, входящий в пакет Microsoft Office. Он позволяет работать с таблицами данных, предоставляя широкие возможности редактирования. В электронных таблицах Excel невозможно обойтись без текста, поскольку числовые данные должны быть объяснены и описаны. Чтобы изменить расположение текста в ячейке, необходимо настроить ее. По умолчанию, без каких-либо предварительных настроек, текст будет отображаться слева внизу.
Часто возникает необходимость вместить текст в ячейку, размер которой превышает ее размер. По мере ввода слова перемещаются в соседние ячейки, перекрывая ранее набранные данные. Но как только активируется соседняя ячейка, текст перестает быть видимым. В таких случаях приходится либо увеличивать размер ячейки, что негативно сказывается на структуре самой таблицы, либо перемещать текст в ячейку Excel. Второй вариант предпочтительнее. Давайте рассмотрим варианты того, как вместить длинный текст в ячейку Excel.
Наведите курсор мыши на выделенную ячейку, в которой вы хотите разместить текст, и нажмите правую кнопку, в появившемся меню выберите «Формат ячеек».
В появившемся окне настроек перейдите на вкладку «Выравнивание» и в разделе «Отображение» выберите «Перенести над словами».
Подтвердите действие, нажав «OK», и перейдите к заполнению ячейки словами.
Теперь перенос текста в Excel завершен. Весь длинный набранный текст будет отображаться, находясь в одной ячейке.
Примечания:
- Перемещение будет осуществляться на основе ширины ячейки, которую необходимо будет увеличить за счет параметров всей таблицы. Настройка полосы будет выполнена автоматически.
- Если текст отображается не полностью, это может означать, что высота строки правильная или что текст был помещен в объединенную ячейку.
Перенос текста в ячейке Excel 2007 и 2010. Вариант 2
Ниже приведена обертка текста ячеек в Excel, которая будет работать только в версиях 2007 и 2010. Программные изменения в более новой версии позволяют сделать это быстрее и нагляднее.
Вам нужно выделить ячейку с длинным текстом. Затем во вкладке «Главная» (верхнее меню программы) активируйте функцию, нажав на кнопку «Передача текста». Настройка ширины ячеек и автоматический перенос слов будут такими же, как и в предыдущих версиях программы. Как видите, этот метод намного проще и быстрее.
Теперь вы знаете, как вместить длинный текст в ячейку Excel. Помните, что эта функция также может быть применена ко всему столбцу или ко всей строке сразу.
Разрыв строки в ячейках Excel
В некоторых случаях необходимо перемещать текст вручную, а не автоматически. Что делать в этом случае? Для этого существует такая функция, как перенос строки в ячейках Excel. Чтобы активировать его, дважды щелкните по нужной ячейке и перейдите в режим редактирования текста. Используйте курсор мыши для разрыва строки и нажмите комбинацию клавиш «Alt+Enter» (сначала нажмите клавишу «Alt» и держите ее нажатой, затем нажмите «Enter»). Таким образом, вы можете прервать линию в любом месте, например, чтобы выполнить перемещение и сделать текст более читабельным.
Skip to content
В этом руководстве показано, как автоматически сделать перенос текста в одной ячейке и как вставлять разрыв строки вручную. Вы также узнаете о наиболее распространенных причинах, по которым перенос в Excel не работает, и о том, как это исправить.
В первую очередь Microsoft Excel предназначен для вычисления чисел и управления ими. Однако вы часто можете оказаться в ситуациях, когда помимо чисел нужно, к примеру, записать длинный заголовок в шапке таблицы. Если объемный текст не умещается в ячейке, вы, конечно, можете поступить самым очевидным способом и просто сделать столбец шире. Однако это не лучший вариант, когда вы работаете с большим листом, на котором много данных для отображения.
Гораздо лучшее решение – записать в несколько строчек фразу, превышающую ширину столбца, и Эксель предоставляет несколько способов сделать это. Это руководство научит вас, как перенести текст в ячейке Excel, и поделится несколькими советами.
- Что такое перенос текста в ячейке?
- Как автоматически переносить текст в Excel.
- Как вставить разрыв строки вручную
- Вставка разрывов при помощи формул.
- Использование Найти_и_Заменить (трюк CTRL + J)
- Почему перенос строки в Excel не работает?
Что такое перенос текста в ячейке?
Когда вводимые данные слишком объемны, происходит одно из двух событий:
- Если столбцы справа пусты, длинная фраза переходит за границу ячейки в эти столбцы.
- Если по соседству справа есть какие-либо данные, она обрезается по границе ячейки.
На рисунке ниже показаны эти два случая:
Перенос по словам в ячейке может помочь вам полностью отобразить длинное предложение без его «заползания» на другие клетки. Этот термин означает отображение содержимого ячейки на нескольких строчках, а не на одной длинной строке. Это позволит избежать эффекта «усеченного столбца», упростит чтение таблицы и сделает ее удобнее для печати. Кроме того, позволяет сохранить одинаковую ширину столбцов на всем листе.
На скриншоте показано, как это выглядит:
А теперь разберем несколько способов – как сделать перенос и добиться такого эффекта.
Как автоматически переносить текст в Excel.
Чтобы длинная фраза отображалась в нескольких строчках, выберите позиции, которые нужно отформатировать, затем включите функцию переноса на новую строку одним из следующих способов.
Способ 1 . Перейдите на вкладку «Главная»> — «Переносить текст» :
Способ 2. Нажмите Ctrl + 1 чтобы открыть диалоговое окно «Формат ячеек» (или щелкните правой кнопкой мыши нужные и выберите этот пункт), перейдите на вкладку «Выравнивание», установите флажок как на рисунке, затем — ОК.
По сравнению с первым методом, этот требует нескольких дополнительных щелчков мышью. Но он может сэкономить вам время, если захотите внести сразу несколько изменений в форматирование ячеек одним махом (например, выравнивание + шрифт + перенос).
Примечание. Если флажок закрашен сплошным цветом, это означает, что в выбранном диапазоне установлены разные параметры переноса, т.е. в кое-где данные модифицируются, а в остальных — нет.
Результат. Какой бы метод вы не применили, данные распределяются по ширине столбца. Если вы измените ширину, данные перестроятся автоматически на следующую строку.
Как нетрудно догадаться, два описанных выше метода также используются для отмены переноса, если это вдруг стало не нужно. Проделайте те же самые операции и просто снимите флажок, который ранее установили.
Как вставить разрыв строки вручную
Иногда вам может потребоваться начать новый абзац в определенной позиции вместо автоматического переноса длинного текста. Чтобы обозначить начало абзаца вручную, проделайте следующее:
1. Войдите в режим редактирования, нажав F2 ,дважды щелкнув либо ячейку, либо строку формул.
2. Поместите курсор в то место, где вы хотите разорвать фразу, и примените сочетание клавиш Alt + Enter .
Результат. При вставке разрыва строки вручную автоматически включается параметр Перенос текста. Однако разрывы, введенные вручную, останутся на месте, когда столбец станет шире.
Обратите внимание, что ячейка должна находиться в режиме переноса, чтобы содержимое переносилось вниз. Если он не включен, вы увидите все данные в одной строке (даже если вы вставили перенос). А вот в строке формул они будут видны.
Эту особенность иногда используют, чтобы сделать более читаемыми длинные формулы. Перед отдельными частями внутри формулы вставьте разрыв (Alt + Enter), и разбираться с ее работой станет намного проще. Вот как может выглядеть формула для подсчета количества слов в фразе:
На следующем рисунке показаны оба сценария (перенос по словам введен дважды, как видите):
Вставка разрывов при помощи формул.
Вы можете добавить новый абзац при помощи формулы.
Это может быть полезно, когда у вас есть разные позиции, которые вы хотите объединить и при этом добавить туда разрыв строки, чтобы каждая часть находилась отдельно.
Ниже приведен пример, где я использовал формулу для объединения различных частей адреса и добавил разрыв в каждой части.
А вот формула, которая добавляет перенос в итоговый результат:
=A2&» «&B2&СИМВОЛ(10)&C2&СИМВОЛ(10)&D2&», «&E2&» «&F2
Применяем СИМВОЛ(10), чтобы добавить новый абзац при объединении ячеек. СИМВОЛ(10) использует код ASCII, который возвращает нужный нам результат. Размещая его там, где требуется, мы заставляем формулу разбивать итоговый результат.
Вы также можете использовать функцию ОБЪЕДИНИТЬ() вместо символа амперсанда (&):
=ОБЪЕДИНИТЬ(;;A2;» «;B2;СИМВОЛ(10);C2;СИМВОЛ(10);D2;», «;E2;» «;F2)
или вот старая формула СЦЕПИТЬ(), если вы используете ранние версии Excel:
=СЦЕПИТЬ(A2;» «;B2;СИМВОЛ(10);C2;СИМВОЛ(10);D2;», «;E2;» «;F2)
Обратите внимание, что для того, чтобы это разделение было видно в таблице, вам нужно убедиться, что формат переноса строки в Excel включен. Если этот формат не применяется, описанные выше действия не приведут к видимым изменениям в вашей таблице.
Примечание. Если вы используете Mac, используйте СИМВОЛ(13) вместо СИМВОЛ(10).
Использование определения имени вместо СИМВОЛ(10)
Если вам нужно часто применять СИМВОЛ(10), отличным лайфхаком было бы присвоить ему имя. Таким образом, вы можете вводить короткий код вместо всей функции в формуле.
Вот как это можно быстро сделать.
- Кликните вкладку Формулы
- Вам нужна опция «Определить имя».
- В диалоговом окне «Новое имя» введите следующие данные:
- Имя: ПСТР (вы можете назвать его как угодно — без пробелов)
- Область применения: Книга
- Диапазон: =СИМВОЛ(10)
ОК.
Теперь вы можете писать ПСТР вместо функции.
Так что формула для объединения адресов теперь может быть:
=СЦЕПИТЬ(A2;» «;B2;ПСТР;C2;ПСТР;D2;», «;E2;» «;F2)
или
=A2&» «&B2&ПСТР&C2&ПСТР&D2&», «&E2&» «&F2
Использование Найти_и_Заменить (трюк CTRL + J)
Это супер крутой трюк!
Предположим, у вас есть набор данных, как показано ниже.
Если вы хотите вставить разрыв строки там, где в адресе есть запятая, вы можете сделать это с помощью диалогового окна НАЙТИ и ЗАМЕНИТЬ.
Ниже приведены шаги по замене запятой на разрыв строки:
- Выберите позиции, в которых вы хотите заменить запятую на перенос.
- Кликните вкладку «Главная».
- Затем — «Найти и выделить», далее — «Заменить» (вы также можете употребить сочетание клавиш
CTRL+H). - В диалоговом окне «Найти и заменить» введите запятую (,) в поле «Найти».
- Поместите курсор в поле «Заменить», а затем используйте сочетание клавиш —
CTRL+J(удерживайте клавишуCTRL, а затем нажмитеJ). Это вставит новый абзац в поле. Вы можете увидеть мигающую точку в поле после этой операции.
- Выберите «Заменить ВСЕ».
- Убедитесь, что перенос включен.
Эти действия удаляют запятую и заменяют ее переводом строки.
Обратите внимание, что если вы дважды используете сочетание клавиш CTRL + J, это вставит возврат каретки два раза, и между предложениями будет двойной интервал.
Вы также можете выполнить те же действия, если хотите удалить все разрывы строк и заменить их запятой (или любым другим символом). Просто поменяйте местами пункты «Найти» и «Заменить на».
Почему перенос строки в Excel не работает?
Как одна из наиболее часто используемых функций в Экселе, преобразование длинного содержимого было разработано максимально простым, и у вас вряд ли возникнут проблемы с его применением.
И все же, если это не работает должным образом, ознакомьтесь со следующими советами по устранению неполадок.
1. Фиксированная высота строки
Если в клетке таблицы видно не все содержимое, то скорее всего, для нее принудительно задана определенная высота. Чтобы исправить это, выберите проблемную позицию, перейдите на вкладку «Главная» > «Формат» > «Автоподбор высоты строки».
Или вы можете установить определенную высоту, щелкнув «Высота строки» и затем введя желаемое число в соответствующее поле. Фиксированная высота особенно удобна для управления способом отображения заголовков таблицы.
2. Объединенные ячейки
Перенос текста в ячейке не работает, если несколько из них объединены в одну. Поэтому вам нужно будет решить, какая функция более важна в вашем случае. Если вы сохраните объединенные ячейки, вы можете отобразить полное их содержимое, сделав столбцы шире. Если вы выберете «Перенос текста», то разъедините их, нажав кнопку «Объединить и поместить в центре» на вкладке «Главная».
3. Достаточно места, чтобы обойтись без переноса.
Если вы попытаетесь перенести слова в ячейке, которая уже достаточно широка для отображения ее содержимого, то ничего не произойдет, даже если позже размер столбца изменится и станет слишком узким, чтобы вместить более длинные записи. Чтобы принудительно перенести слова, выключите и снова активируйте перенос текста по словам.
Вот как в Excel можно разбивать на части содержимое ячейки, чтобы отображать более длинную фразу в несколько абзацев. Благодарю вас за чтение и надеюсь еще увидеть вас в нашем блоге!
Рекомендуем также:
 Формат времени в Excel — Вы узнаете об особенностях формата времени Excel, как записать его в часах, минутах или секундах, как перевести в число или текст, а также о том, как добавить время с помощью…
Формат времени в Excel — Вы узнаете об особенностях формата времени Excel, как записать его в часах, минутах или секундах, как перевести в число или текст, а также о том, как добавить время с помощью…  Как сделать диаграмму Ганта — Думаю, каждый пользователь Excel знает, что такое диаграмма и как ее создать. Однако один вид графиков остается достаточно сложным для многих — это диаграмма Ганта. В этом кратком руководстве я постараюсь показать…
Как сделать диаграмму Ганта — Думаю, каждый пользователь Excel знает, что такое диаграмма и как ее создать. Однако один вид графиков остается достаточно сложным для многих — это диаграмма Ганта. В этом кратком руководстве я постараюсь показать…  Как сделать автозаполнение в Excel — В этой статье рассматривается функция автозаполнения Excel. Вы узнаете, как заполнять ряды чисел, дат и других данных, создавать и использовать настраиваемые списки в Excel. Эта статья также позволяет вам убедиться, что вы…
Как сделать автозаполнение в Excel — В этой статье рассматривается функция автозаполнения Excel. Вы узнаете, как заполнять ряды чисел, дат и других данных, создавать и использовать настраиваемые списки в Excel. Эта статья также позволяет вам убедиться, что вы…  Быстрое удаление пустых столбцов в Excel — В этом руководстве вы узнаете, как можно легко удалить пустые столбцы в Excel с помощью макроса, формулы и даже простым нажатием кнопки. Как бы банально это ни звучало, удаление пустых…
Быстрое удаление пустых столбцов в Excel — В этом руководстве вы узнаете, как можно легко удалить пустые столбцы в Excel с помощью макроса, формулы и даже простым нажатием кнопки. Как бы банально это ни звучало, удаление пустых…  6 способов быстро транспонировать таблицу — В этой статье показано, как столбец можно превратить в строку в Excel с помощью функции ТРАНСП, специальной вставки, кода VBA или же специального инструмента. Иначе говоря, мы научимся транспонировать таблицу.…
6 способов быстро транспонировать таблицу — В этой статье показано, как столбец можно превратить в строку в Excel с помощью функции ТРАНСП, специальной вставки, кода VBA или же специального инструмента. Иначе говоря, мы научимся транспонировать таблицу.…  Как сделать пользовательский числовой формат в Excel — В этом руководстве объясняются основы форматирования чисел в Excel и предоставляется подробное руководство по созданию настраиваемого пользователем формата. Вы узнаете, как отображать нужное количество десятичных знаков, изменять выравнивание или цвет шрифта,…
Как сделать пользовательский числовой формат в Excel — В этом руководстве объясняются основы форматирования чисел в Excel и предоставляется подробное руководство по созданию настраиваемого пользователем формата. Вы узнаете, как отображать нужное количество десятичных знаков, изменять выравнивание или цвет шрифта,…
Содержание
- Способы переноса текста
- Способ 1: использование клавиатуры
- Способ 2: форматирование
- Способ 3: использование формулы
- Вопросы и ответы
Как известно, по умолчанию в одной ячейке листа Excel располагается одна строка с числами, текстом или другими данными. Но, что делать, если нужно перенести текст в пределах одной ячейки на другую строку? Данную задачу можно выполнить, воспользовавшись некоторыми возможностями программы. Давайте разберемся, как сделать перевод строки в ячейке в Excel.
Способы переноса текста
Некоторые пользователи пытаются перенести текст внутри ячейки нажатием на клавиатуре кнопки Enter. Но этим они добиваются только того, что курсор перемещается на следующую строку листа. Мы же рассмотрим варианты переноса именно внутри ячейки, как очень простые, так и более сложные.
Способ 1: использование клавиатуры
Самый простой вариант переноса на другую строку, это установить курсор перед тем отрезком, который нужно перенести, а затем набрать на клавиатуре сочетание клавиш Alt (левый) + Enter.
В отличие от использования только одной кнопки Enter, с помощью этого способа будет достигнут именно такой результат, который ставится.
Урок: Горячие клавиши в Экселе
Способ 2: форматирование
Если перед пользователем не ставится задачи перенести на новую строку строго определенные слова, а нужно только уместить их в пределах одной ячейки, не выходя за её границы, то можно воспользоваться инструментом форматирования.
- Выделяем ячейку, в которой текст выходит за пределы границ. Кликаем по ней правой кнопкой мыши. В открывшемся списке выбираем пункт «Формат ячеек…».
- Открывается окно форматирования. Переходим во вкладку «Выравнивание». В блоке настроек «Отображение» выбираем параметр «Переносить по словам», отметив его галочкой. Жмем на кнопку «OK».
После этого, если данные будут выступать за границы ячейки, то она автоматически расширится в высоту, а слова станут переноситься. Иногда приходится расширять границы вручную.
Чтобы подобным образом не форматировать каждый отдельный элемент, можно сразу выделить целую область. Недостаток данного варианта заключается в том, что перенос выполняется только в том случае, если слова не будут вмещаться в границы, к тому же разбитие осуществляется автоматически без учета желания пользователя.
Способ 3: использование формулы
Также можно осуществить перенос внутри ячейки при помощи формул. Этот вариант особенно актуален в том случае, если содержимое выводится с помощью функций, но его можно применять и в обычных случаях.
- Отформатируйте ячейку, как указано в предыдущем варианте.
- Выделите ячейку и введите в неё или в строку формул следующее выражение:
=СЦЕПИТЬ("ТЕКСТ1";СИМВОЛ(10);"ТЕКСТ2")Вместо элементов «ТЕКСТ1» и «ТЕКСТ2» нужно подставить слова или наборы слов, которые хотите перенести. Остальные символы формулы изменять не нужно.
- Для того, чтобы результат отобразился на листе, нажмите кнопку Enter на клавиатуре.
Главным недостатком данного способа является тот факт, что он сложнее в выполнении, чем предыдущие варианты.
Урок: Полезные функции Excel
В целом пользователь должен сам решить, каким из предложенных способов оптимальнее воспользоваться в конкретном случае. Если вы хотите только, чтобы все символы вмещались в границы ячейки, то просто отформатируйте её нужным образом, а лучше всего отформатировать весь диапазон. Если вы хотите устроить перенос конкретных слов, то наберите соответствующее сочетание клавиш, как рассказано в описании первого способа. Третий вариант рекомендуется использовать только тогда, когда данные подтягиваются из других диапазонов с помощью формулы. В остальных случаях использование данного способа является нерациональным, так как имеются гораздо более простые варианты решения поставленной задачи.
Еще статьи по данной теме:
Помогла ли Вам статья?
Перенос строки в пределах ячейки в Microsoft Excel
Как известно, по умолчанию в одной ячейке листа Excel располагается одна строка с числами, текстом или другими данными. Но, что делать, если нужно перенести текст в пределах одной ячейки на другую строку? Данную задачу можно выполнить, воспользовавшись некоторыми возможностями программы. Давайте разберемся, как сделать перевод строки в ячейке в Excel.
Способы переноса текста
Некоторые пользователи пытаются перенести текст внутри ячейки нажатием на клавиатуре кнопки Enter. Но этим они добиваются только того, что курсор перемещается на следующую строку листа. Мы же рассмотрим варианты переноса именно внутри ячейки, как очень простые, так и более сложные.
Способ 1: использование клавиатуры
Самый простой вариант переноса на другую строку, это установить курсор перед тем отрезком, который нужно перенести, а затем набрать на клавиатуре сочетание клавиш Alt (левый) + Enter.
В отличие от использования только одной кнопки Enter, с помощью этого способа будет достигнут именно такой результат, который ставится.
Способ 2: форматирование
Если перед пользователем не ставится задачи перенести на новую строку строго определенные слова, а нужно только уместить их в пределах одной ячейки, не выходя за её границы, то можно воспользоваться инструментом форматирования.
- Выделяем ячейку, в которой текст выходит за пределы границ. Кликаем по ней правой кнопкой мыши. В открывшемся списке выбираем пункт «Формат ячеек…».
После этого, если данные будут выступать за границы ячейки, то она автоматически расширится в высоту, а слова станут переноситься. Иногда приходится расширять границы вручную.
Чтобы подобным образом не форматировать каждый отдельный элемент, можно сразу выделить целую область. Недостаток данного варианта заключается в том, что перенос выполняется только в том случае, если слова не будут вмещаться в границы, к тому же разбитие осуществляется автоматически без учета желания пользователя.
Способ 3: использование формулы
Также можно осуществить перенос внутри ячейки при помощи формул. Этот вариант особенно актуален в том случае, если содержимое выводится с помощью функций, но его можно применять и в обычных случаях.
- Отформатируйте ячейку, как указано в предыдущем варианте.
- Выделите ячейку и введите в неё или в строку формул следующее выражение:
Вместо элементов «ТЕКСТ1» и «ТЕКСТ2» нужно подставить слова или наборы слов, которые хотите перенести. Остальные символы формулы изменять не нужно.
Главным недостатком данного способа является тот факт, что он сложнее в выполнении, чем предыдущие варианты.
В целом пользователь должен сам решить, каким из предложенных способов оптимальнее воспользоваться в конкретном случае. Если вы хотите только, чтобы все символы вмещались в границы ячейки, то просто отформатируйте её нужным образом, а лучше всего отформатировать весь диапазон. Если вы хотите устроить перенос конкретных слов, то наберите соответствующее сочетание клавиш, как рассказано в описании первого способа. Третий вариант рекомендуется использовать только тогда, когда данные подтягиваются из других диапазонов с помощью формулы. В остальных случаях использование данного способа является нерациональным, так как имеются гораздо более простые варианты решения поставленной задачи.
Мы рады, что смогли помочь Вам в решении проблемы.
Помимо этой статьи, на сайте еще 11907 инструкций.
Добавьте сайт Lumpics.ru в закладки (CTRL+D) и мы точно еще пригодимся вам.
Отблагодарите автора, поделитесь статьей в социальных сетях.
Опишите, что у вас не получилось. Наши специалисты постараются ответить максимально быстро.
Как сделать перенос в Экселе в ячейке
Довольно часто возникает вопрос, как сделать перенос на другую строку внутри ячейки в Экселе? Этот вопрос возникает когда текст в ячейке слишком длинный, либо перенос необходим для структуризации данных. В таком случае бывает не удобно работать с таблицами. Обычно перенос текста осуществляется с помощью клавиши Enter. Например, в программе Microsoft Office Word. Но в Microsoft Office Excel при нажатии на Enter мы попадаем на соседнюю нижнюю ячейку.
Итак нам требуется осуществить перенос текста на другую строку. Для переноса нужно нажать сочетание клавиш Alt+Enter. После чего слово, находящееся с правой стороны от курсора перенесется на следующую строку.
Автоматический перенос текста в Excel
В Экселе на вкладке Главная в группе Выравнивание есть кнопка «Перенос текста». Если выделить ячейку и нажать эту кнопку, то текст в ячейке будет переноситься на новую строку автоматически в зависимости от ширины ячейки. Для автоматического переноса требуется выполнить простое нажатие кнопки.
Убрать перенос с помощью функции и символа переноса
Для того, что бы убрать перенос мы можем использовать функцию ПОДСТАВИТЬ.
Функция заменяет один текст на другой в указанной ячейке. В нашем случае мы будем заменять символ пробел на символ переноса.
=ПОДСТАВИТЬ (текст;стар_текст;нов_текст;[номер вхождения])
Итоговый вид формулы:
- А1 – ячейка содержащая текст с переносами,
- СИМВОЛ(10) – символ переноса строки,
- » » – пробел.
Если же нам наоборот требуется вставить символ переноса на другую строку, вместо пробела проделаем данную операцию наоборот.
Что бы функция работало корректно во вкладке Выравнивание (Формат ячеек) должен быть установлен флажок «Переносить по словам».
Перенос с использование формулы СЦЕПИТЬ
Для решения нашей проблемы можно использовать формулу СЦЕПИТЬ.
У нас имеется текст в ячейках A1 и B1. Введем в B3 следующую формулу:
Как в примере, который я приводил выше, для корректной работы функции в свойствах требуется установить флажок «переносить по словам».

 Alt и жми
Alt и жми