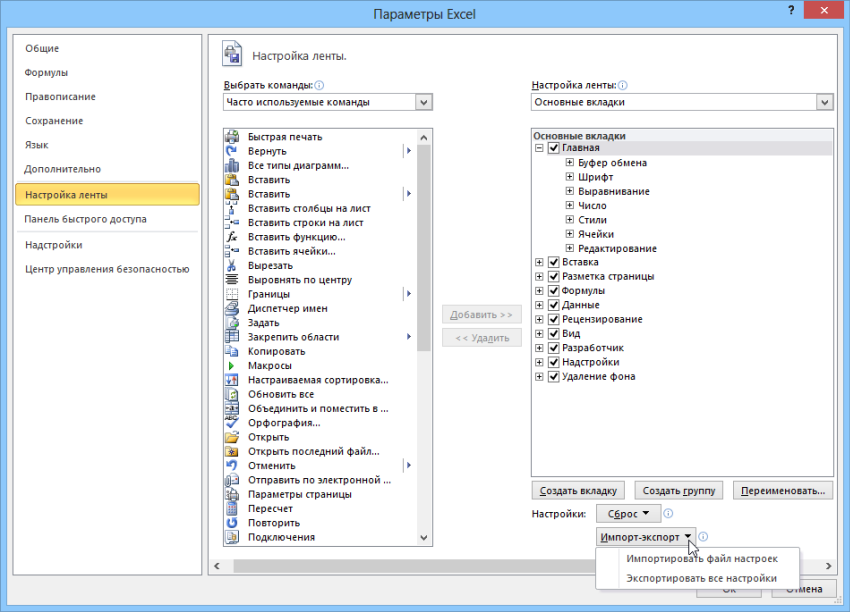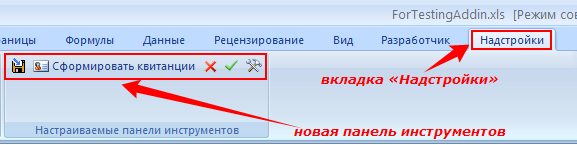До появления ленты в Excel 2007 в предыдущих версиях Excel использовались панели инструментов. Если вы работаете в версиях с Excel 97 по Excel 2003, а панель инструментов отсутствует или если вам нужно найти редко используемую панель инструментов, которая обычно не видна, выполните следующие действия, чтобы найти и отобразить панель инструментов в Excel .
Как найти и показать скрытые панели инструментов
Скрытые панели инструментов включают Автотекст, Панель инструментов управления, База данных, Рисование, Электронная почта, Формы, Кадры, Объединение писем, Выделение, Изображение, Просмотр, Таблицы и Границы, Панель задач, Visual Basic, Веб, Веб-инструменты, Количество слов и WordArt. Чтобы открыть любую из этих панелей инструментов:
-
Нажмите меню Вид, чтобы открыть раскрывающийся список.
-
Нажмите на панели инструментов в списке, чтобы открыть второй раскрывающийся список, содержащий все доступные панели инструментов.
-
Нажмите на название панели инструментов в списке, чтобы сделать ее видимой в Excel.
-
После завершения этого процесса панель инструментов должна оставаться видимой в Excel при следующем открытии программы. Если вам не нужно его открывать, выберите « Вид» > « Панели инструментов» и щелкните его еще раз, чтобы снять флажок.
Выбранные панели инструментов отображаются под панелями инструментов Стандартная и Форматирование.
О панелях инструментов
Стандартные и форматирующие панели инструментов являются наиболее часто используемыми панелями инструментов. Они включены по умолчанию. Другие панели инструментов должны быть включены для использования.
- Панель инструментов Standard расположен в верхней части экрана чуть ниже строки меню. Он содержит основные действия, такие как «Создать», «Сохранить», «Открыть», « Копировать», «Вставить» и «Печать».
- Панель инструментов форматирования находится рядом со стандартной панелью инструментов. Он содержит текстовые команды, такие как шрифт, размер текста , маркеры, жирный шрифт и нумерация.
По умолчанию эти две панели инструментов отображаются рядом в верхней части экрана Excel . Из-за этого некоторые кнопки на каждой панели инструментов скрыты от глаз. Нажмите двойные стрелки в конце панели инструментов, чтобы показать скрытые кнопки. Нажмите кнопку, чтобы переместить ее в то место на панели инструментов, где она будет видна. Он занимает место другой кнопки, которая перемещается в скрытый раздел панели инструментов.
Go beyond Standard and Formatting toolbars with hidden toolbars
Updated on February 7, 2022
What to Know
- Select View > Toolbars, then select the name of a toolbar.
- To close toolbar, choose View > Toolbars > select the name again to remove the check mark.
This article explains how to find and show a Microsoft Excel 2003 toolbar and how to close it when you don’t need it. It also includes information about the Standard toolbar and Formatting toolbar.
How to Locate and Show Hidden Toolbars
Before the Ribbon made its first appearance in Excel 2007, the previous versions of Excel used toolbars. If you are working in a version of Excel 97 through Excel 2003 and a toolbar is missing or if you need to find a seldom-used toolbar that is not normally visible, follow these steps to find and show the toolbar in Excel.
Hidden toolbars include AutoText, Control Toolbox, Database, Drawing, E-mail, Forms, Frames, Mail Merge, Outlining, Picture, Reviewing, Tables and Borders, Task Pane, Visual Basic, Web, Web Tools, Word Count, and WordArt. To open any of these toolbars:
-
Click the View menu to open the drop-down list.
-
Click on Toolbars in the list to open the second drop-down list containing all available toolbars.
-
Click on the name of a toolbar in the list to make it visible in Excel.
-
After you complete this process, the toolbar should remain visible in Excel the next time you open the program. If you don’t need it open, choose View > Toolbars and click it again to remove the check mark.
The chosen toolbars appear beneath the Standard and Formatting toolbars.
About Toolbars
The Standard and the Formatting toolbars are the most commonly used toolbars. They are turned on by default. Other toolbars must be turned on for use.
- The Standard toolbar is located at the top of the screen just below the menu bar. It contains basic actions such as New, Save, Open, Copy, Paste, and Print.
- The Formatting toolbar is next to the Standard toolbar. It contains text commands such as font, text size, bullets, bolding, and numbering.
By default, these two toolbars appear side by side at the top of the Excel screen. Because of this, some of the buttons on each toolbar are hidden from view. Click the double arrows at the end of the toolbar to show the hidden buttons. Click a button to move it to a place on the toolbar where it will be visible. It takes the place of a different button, which moves to the hidden section of the toolbar.
Thanks for letting us know!
Get the Latest Tech News Delivered Every Day
Subscribe
Сохранение пользовательских настроек панелей инструментов
Опытные пользователи Excel весьма активно используют возможность Microsoft Excel настраивать интерфейс «под себя» — добавляют в него новые кнопки, убирают ненужные, создают целые панели или вкладки со своими авторскими наборами инструментов. Но есть одна проблема. При переходе на другой компьютер или после переустановки Windows / Office все эти ручные настройки часто теряются и приходится настраивать все заново. Давайте разберем, как можно подстраховаться и сохранить их на будущее — для восстановления или переноса на другой ПК.
Excel 2003 и старше
В старых версиях настройка интерфейса происходила через команду меню Сервис — Настройка (Tools — Customize). Используя это диалоговое окно, можно:
- создавать дополнительные панели инструментов, наполняя их нужными лично Вам кнопками — вкладка Панели инструментов — кнопка Создать (Toolbars — New)
- добавлять недостающие и удалять ненужные кнопки — перетаскивание мышью с вкладки Команды (Commands) прямо на панель и обратно
На самом деле конфигурацию панелей инструментов Excel 2003 хранит в специальном файле, обновляя в нем данные после каждого сеанса работы с Excel. Файл располагается (скорее всего) по адресу C:Documents and SettingsимяApplication DataMicrosoftExcel и называется:
- Excel10.xlb — для версии Excel 2002
- Excel11.xlb — для версии Excel 2003
Вы можете легко скопировать этот файл на другой компьютер (с той же версией Excel) или сделать резервную копию этого файла на случай переустановки Microsoft Office.
Excel 2007
В этой версии Excel, к сожалению, не позволял пользователю настраивать ленту — добавлять и удалять кнопки можно было только на панель быстрого доступа (Quick Access Toolbar) в левом верхнем углу экрана. Настройки этой панели сохраняются в файле Excel.qat, лежащем в папке C:Documents and SettingsимяLocal SettingsApplication DataMicrosoftOffice
Excel 2010 и новее
В этой версии все сделано максимально удобно. Настраивать можно все — и ленту и панель быстрого доступа. При этом все эти нестандартные настройки можно просто экспортировать в небольшой текстовый файл, откуда их потом можно легко восстановить импортом. Чтобы это сделать выберите Файл — Параметры — Настройка ленты — Импорт-экспорт (File — Options — Customize Ribbon — Import-Export):
- Статьи
В этой статье я расскажу, где искать панель инструментов, автоматически создаваемую надстройкой для Excel, и что делать, если эта панель не появляется (как включить макросы в Excel )
Поскольку большинство надстроек для Excel, опубликованных на сайте ExcelVBA.ru, при запуске формируют панель инструментов, мы рассмотрим также назначение основных команд (кнопок) панели инструментов на примере надстройки Labels
В Excel 2003 (и более ранних версиях Excel) панель инструментов появляется либо в центре экрана, либо под существующими (встроенными) панелями инструментов.
Выглядит панель инструментов в Excel 2003 примерно так:
В Excel 2007 и Excel 2010 панель инструментов разместится на ленте во вкладке «Надстройки»:
Расскажу о назначении наиболее часто используемых кнопок на панели инструментов:





Что делать, если при запуске надстройки панель инструментов не появилась?
В большинстве случаев, это вызвано тем, что в настройках программы Microsoft Excel отключен запуск макросов.
Поскольку надстройка представляет из себя набор макросов, она не будет работать, пока вы не включите в Excel возможность использования этих самых макросов.
Прочитайте (и посмотрите на видео), как включить макросы в Excel
- 56831 просмотр