Здравствуйте!
Коллега по работе спросил, а я не знаю, что ответить. дело в том, что ему дали файл, который изначально был сделан в Excel 2003. Он его сохранил в версии 2007 (у нас стоит Офис 2007) и начал работать с ним. Но тут встала проблема: ячейки, которые были в изначальном файле залиты каким-либо цветом, при попытке снять заливку, отказывались это делать. Уж как только мы с ним не пытались — и через меню «Цвет ячеек«, и Формат ячеек — Заливка. Ничего не выходит! Заливка так и остается, хотя мы выбираем «Нет заливки»! Единственное, что работает — это правой клавишей мыши выбрать «Очистить содержимое» — и тогда заливка убирается. Но также и всё, что было в ячейке, пропадает.
И это еще не все.
При попытке залить каким-либо цветом ячейки … они отказываются менять свой цвет! И при чем это ТОЛЬКО те ячейки, где введены какие-либо данные. Пустые, незаполненные ячейки на операции с ними реагируют нормально: заливаются и заливка с них потом удаляется нормально.
Дело в том, что этот файл очень большой, со множеством данных и формул. Заново его делать нереально. Может быть, есть какой-либо способ разобраться с добавлением заливки и ее убиранием? Пожалуйста, подскажите!
P.S к сожалению, я его (этот файл) выложить не могу, т.к. там важные сведения одного Министерства содержатся.
Содержание
- Иллюстрированный самоучитель по Microsoft Excel 2003
- Как добавлять обрамление и заливку
- Изменение рабочей палитры цветов
- Excel 2007 и новее
- Excel 2003 и старше
- У меня новый Excel 2007-2010, но я хочу цвета как в старом Excel 2000-2003
- Как сделать фон в excel 2003?
- Основы
- Выделение цветом всей строки
- Выделение максимальных и минимальных значений
- Выделение всех значений больше(меньше) среднего
- Скрытие ячеек с ошибками
- Скрытие данных при печати
- Заливка недопустимых значений
- Проверка дат и сроков
- Как сделать чередующиеся цвета строк в excel?
- Как выбрать собственные цвета для полос
- Как выделять различное количество строк в полосах таблицы
- Удаляем чередование раскраски строк в Excel в один клик
Иллюстрированный самоучитель по Microsoft Excel 2003
Как добавлять обрамление и заливку
Обрамление и заливка являются основными средствами выделения важной информации и придания таблицам элегантного вида как на экране монитора, так и при выводе данных на печать. Подобно другим средствам форматирования, обрамлением и заливкой следует пользоваться умеренно, чтобы данные не теряли наглядности. Кроме этого, можно также применить заливку для заголовков столбцов или заключить ячейки в толстую рамку, чтобы подчеркнуть важность содержащихся в них данных. При работе с группами смежных ячеек можно либо заключить их все в одну рамку, либо заключить в рамку каждую из них.
Внимание!
В отличие от обрамления линии сетки таблицы (см. главу 5) не всегда отображаются в окне рабочей таблицы. Линии сетки выводятся на печать только тогда, когда в диалоговом окне Параметры страницы установлен флажок сетка. Эти линии всегда печатаются по всем четырем сторонам каждой ячейки, и только вокруг данных. Обрамление же ячеек печатается всегда, и даже в тех случаях, когда оно захватывает участки рабочей таблицы, в которых данные отсутствуют.
Совет
Для отмены обрамления ячеек во вкладке Граница диалогового окна Формат ячеек щелкните на кнопке Нет. Можно щелкнуть на кнопке 

- Активизируйте ячейку или выделите группу ячеек, которую необходимо отформатировать. Затем в меню Формат выберите команду Ячейки или щелкните правой кнопкой мыши на одной из выделенных ячеек и в появившемся контекстном меню задайте команду Формат ячеек.
- В диалоговом окне Формат ячеек щелкните на вкладке Граница, если она еще не находится на переднем плане.
Для того, чтобы заключить активную ячейку в рамку или создать общую рамку по контуру выделенной группы ячеек, выберите режим внешние. Если впоследствии ваши намерения изменятся, щелкните на кнопке нет, и линия исчезнет. Чтобы рамка проходила не по внешней границе ячеек, а между смежными ячейками выделенной группы, выберите режим внутренние. Этот режим может быть реализован только в том случае, если выделены 2 или больше ячеек. Заметим, что можно задать одновременно оба режима: и внешние, и внутренние, поскольку один не исключает другого.
Чтобы провести линии вдоль определенной стороны одной или нескольких ячеек, щелкните на нужной кнопке вкладки Отдельные. Для этого в ней предусмотрено 8 вариантов: линии сверху и снизу, справа и слева; горизонтальные и вертикальные границы между ячейками, а также два типа линий, пересекающих ячейки по диагонали. Если нужно удалить обрамление, снова щелкните на соответствующей кнопке; при этом она уже не будет выглядеть как нажатая.
Источник
Изменение рабочей палитры цветов
Excel 2007 и новее
В новых версиях Excel поддерживает более 4 млн. цветов. Настроить это богатство очень легко — идем на вкладку Разметка страницы — Цвета (Page Layout — Colors) и выбираем любую радующую вас палитру:
Цвета заботливо подобраны в гармоничные сочетания, эффект от применения видно уже при наведении мыши. Выбранная палитра будет применяться ко всем объектам (листам, ячейкам, диаграммам и т.д.) в пределах книги. Для маньяков мастеров дизайна в конце списка есть опция Создать новые цвета темы (New Theme Colors) , где можно попытаться выпилить свою палитру (например, с корпоративными цветами компании):
Excel 2003 и старше
Старые версии Excel имели очень ограниченную палитру — только 56 цветов. Это количество нельзя увеличить, но можно заменить стандартные цвета в этой палитре на свои, нестандартные. Для этого идем в меню Сервис — Параметры — вкладка Цвет (Tools — Options — Color) и меняем любой выбранный цвет стандартной палитры на свой собственный кнопкой Изменить (Edit) :
Обладая некоторым терпением, можно добиться, например, следующего результата:
На этой же вкладке Цвет можно копировать цвета из другой книги (она должна быть заранее открыта) при помощи выпадающего списка внизу окна. Например, можете скачать вот эту книгу с нестандартными цветами палитры и использовать их для своих таблиц.
Иногда цвета стандартной палитры сбиваются (например, после выгрузки из 1С в Excel). Кнопка Сброс (Reset) вам поможет.
У меня новый Excel 2007-2010, но я хочу цвета как в старом Excel 2000-2003
Тяжелый случай. Но бывает. Я с этим столкнулся, помнится, когда делал проект для клиента, работающего до сих пор на Excel 2003. Красивая палитра Excel 2010 превращалась в его файлах в непонятную цветовую кашу: зеленый мог стать желтым, а красный — оранжевым. Видимо, при сохранении в формате Excel 97-2003 преобразование из 4 млн. цветов в 65 бесследно не проходило.
Выход нашелся — бесплатная надстройка Classic Excel Colors от Andrew Engwirda, MVP Excel. Надстройка добавляет вам на ленту кнопку, открывающую окно с «теми-самыми старыми добрыми» цветами из палитры Excel 2003. Если использовать их, то цветовых искажений при работе с новыми файлами в старых версиях не будет:
Thanks a lot, Andrew! You save my ass life 🙂
Источник
Как сделать фон в excel 2003?
При открытии файла в MS Excel 2010 или MS Word 2010 открывается пустой серый фон, хотя по всем признакам ясно, что документ открылся без ошибок. Это происходит из-за того, что окно документа было свёрнуто и перемещено в крайнее правое положение в рабочей области на мониторе, разрешение которого выше чем разрешение монитора, используемого в данный момент.
Проверить действительно ли открылся документ можно нажав кнопку Во весь экран во вкладке ленты Вид. Если документ отобразился в полноэкранном режиме, то для восстановления отображения документа нужно сделать следующее:
- Выйти из полноэкранного режима, после чего содержание документа опять пропадёт (без паники!);
- Нажать кнопку Упорядочить все на вкладке ленты Вид;
- В меню, которое появляется после нажатия кнопки, выбрать пункт Рядом;
- Сохранить изменения в документе.
После выполнения этих действий окно документа опять отобразится в рабочей области, как положено.
Данное решение так же подойдёт и для MS Office 2007 и MS Office 2003.
В разделе Программное обеспечение на вопрос EXCEL , как назначить ячейке фон рисунок заданный автором Дмитрий Васин лучший ответ это как таковой «фон ячейки » сделать невозможно (может быть, макросы это умеют делать)
можно задать фон всего Листа
Для Windows
Добавление фона листа в Excel
Щелкните лист, который нужно отображать с фоном. Убедитесь, что выбран только один лист.
На вкладке Макет страницы в группе Параметры страницы выберите команду Подложка.
Выберите рисунок, который нужно использовать в качестве фона листа, а затем нажмите кнопку Вставить.
Выбранный рисунок многократно повторяется, чтобы заполнить весь лист.
Примечания
Для улучшения читаемости можно скрыть сетку ячеек и залить ячейки с данными однородным цветом.
При сохранении книги фон листа сохраняется вместе с данными.
но здесь есть «подводный камень» . Вес файла сразу зашкаливает!
и наверное не открою Америку, если предложу общепринятую Гипперссылку:
Вставка => Гипперссылка => документ => обзор => открыть => ОК
22 ответа
Привет! Вот подборка тем с ответами на Ваш вопрос: EXCEL , как назначить ячейке фон рисунок
Ответ от Ваня Скляренко
ищите «формат ячейки» Можно правой кнопкой мышки (по ячейке, или выделенной области ячеек) и в меню выбрать «Формат ячейки». Там разберетесь)
2 ответа
Привет! Вот еще темы с нужными ответами:
Основы
Все очень просто. Хотим, чтобы ячейка меняла свой цвет (заливка, шрифт, жирный-курсив, рамки и т.д.) если выполняется определенное условие. Отрицательный баланс заливать красным, а положительный — зеленым. Крупных клиентов делать полужирным синим шрифтом, а мелких — серым курсивом. Просроченные заказы выделять красным, а доставленные вовремя — зеленым. И так далее — насколько фантазии хватит.
Чтобы сделать подобное, выделите ячейки, которые должны автоматически менять свой цвет, и выберите в меню Формат — Условное форматирование (Format — Conditional formatting).
В открывшемся окне можно задать условия и, нажав затем кнопку Формат (Format), параметры форматирования ячейки, если условие выполняется. В этом примере отличники и хорошисты заливаются зеленым, троечники — желтым, а неуспевающие — красным цветом:
Кнопка А также>> (Add) позволяет добавить дополнительные условия. В Excel 2003 их количество ограничено тремя, в Excel 2007 и более новых версиях — бесконечно.
Если вы задали для диапазона ячеек критерии условного форматирования, то больше не сможете отформатировать эти ячейки вручную. Чтобы вернуть себе эту возможность надо удалить условия при помощи кнопки Удалить (Delete) в нижней части окна.
Другой, гораздо более мощный и красивый вариант применения условного форматирования — это возможность проверять не значение выделенных ячеек, а заданную формулу:
Если заданная формула верна (возвращает значение ИСТИНА), то срабатывает нужный формат. В этом случае можно задавать на порядок более сложные проверки с использованием функций и, кроме того, проверять одни ячейки, а форматировать — другие.
Выделение цветом всей строки
Главный нюанс заключается в знаке доллара ($) перед буквой столбца в адресе — он фиксирует столбец, оставляя незафиксированной ссылку на строку — проверяемые значения берутся из столбца С, по очереди из каждой последующей строки:
Выделение максимальных и минимальных значений
Ну, здесь все достаточно очевидно — проверяем, равно ли значение ячейки максимальному или минимальному по диапазону — и заливаем соответствующим цветом:
В англоязычной версии это функции MIN и MAX, соответственно.
Выделение всех значений больше(меньше) среднего
Аналогично предыдущему примеру, но используется функция СРЗНАЧ (AVERAGE) для вычисления среднего:
Скрытие ячеек с ошибками
Чтобы скрыть ячейки, где образуется ошибка, можно использовать условное форматирование, чтобы сделать цвет шрифта в ячейке белым (цвет фона ячейки) и функцию ЕОШ (ISERROR), которая выдает значения ИСТИНА или ЛОЖЬ в зависимости от того, содержит данная ячейка ошибку или нет:
Скрытие данных при печати
Аналогично предыдущему примеру можно использовать условное форматирование, чтобы скрывать содержимое некоторых ячеек, например, при печати — делать цвет шрифта белым, если содержимое определенной ячейки имеет заданное значение («да», «нет»):
Заливка недопустимых значений
Сочетая условное форматирование с функцией СЧЁТЕСЛИ (COUNTIF), которая выдает количество найденных значений в диапазоне, можно подсвечивать, например, ячейки с недопустимыми или нежелательными значениями:
Проверка дат и сроков
Поскольку даты в Excel представляют собой те же числа (один день = 1), то можно легко использовать условное форматирование для проверки сроков выполнения задач. Например, для выделения просроченных элементов красным, а тех, что предстоят в ближайшую неделю — желтым:
Счастливые обладатели последних версий Excel 2007-2010 получили в свое распоряжение гораздо более мощные средства условного форматирования — заливку ячеек цветовыми градиентами, миниграфики и значки:
Вот такое форматирование для таблицы сделано, буквально, за пару-тройку щелчков мышью… 🙂
Источник
Как сделать чередующиеся цвета строк в excel?
Это руководство объясняет, как настроить чередование цвета заливки строк и автоматически выделять каждую вторую строку или столбец на рабочем листе. Вы научитесь создавать чередующиеся строки и столбцы в Excel, а также узнаете несколько интересных формул, позволяющих чередовать цвет строк в зависимости от содержащихся в них значений.
Выделение строк или столбцов в Excel чередующимися цветами заливки – это распространённый способ сделать содержимое листа более понятным. В небольшой таблице выделить строки можно и вручную, но задача значительно усложняется с увеличением размера таблицы. Было бы очень удобно, если бы цвет строки или столбца изменялся автоматически. В данной статье я покажу быстрое решение такой задачи.
- Чередуем цвет строк в Excel
- Окрашиваем каждую вторую строку при помощи стилей таблицы (Чередующиеся строки)
- Создаём чередование окраски строк при помощи условного форматирования
- Чередуем цвет столбцов в Excel
- Окрашиваем каждый второй столбец при помощи стилей таблицы (Чередующиеся столбцы)
- Создаём чередующееся выделение цветом при помощи условного форматирования
Чередуем цвет строк в Excel
Когда в Excel требуется выделить цветом каждую вторую строку, большинство специалистов тут же вспоминают об условном форматировании и, поколдовав некоторое время над созданием замысловатого сочетания функций ОСТАТ (MOD) и СТРОКА (ROW), достигают нужного результата.
Если же Вы не из тех, кто любит колоть орехи кувалдой, т.е. не хотите тратить уйму времени и вдохновения на такую мелочь, как раскрашивание в полосочку таблиц Excel, рекомендую использовать более быстрое решение – встроенные стили таблиц.
Выделяем цветом каждую вторую строку при помощи стилей таблиц (Чередующиеся строки в Excel)
Наиболее быстрый и простой способ настроить расцветку строк в Excel – использовать готовые стили таблиц. Наряду с прочими преимуществами (например, автоматический фильтр), к строкам таблицы также применяется чередование цветов. Чтобы преобразовать диапазон данных в таблицу:
- Выделите диапазон ячеек, в котором нужно настроить чередование цветов строк.
- На вкладке Вставка (Insert) кликните Таблица (Table) или нажмите Ctrl+T.
- Готово! Чётные и нечётные строки созданной таблицы раскрашены в разные цвета. И, что замечательно, автоматическое чередование цветов будет сохраняться при сортировке, удалении или добавлении новых строк в таблицу.
Если все преимущества таблицы не нужны, и достаточно оставить только чередующуюся окраску строк, то таблица легко преобразуется обратно в обычный диапазон. Для этого кликните правой кнопкой по любой ячейке таблицы и в контекстном меню нажмите Таблица > Преобразовать в диапазон (Table > Convert to Range).
Замечание: Если решите преобразовать таблицу в диапазон, то в дальнейшем при добавлении к диапазону новых строк чередование цветов не будет изменяться автоматически. Есть ещё один недостаток: при сортировке данных, т.е. при перемещении ячеек или строк в пределах выбранного диапазона, цветные полосы будут перемещаться вместе с ячейками, и аккуратная полосатая раскраска полностью перемешается.
Как видите, преобразование диапазона в таблицу – это очень простой и быстрый способ выделения чередующихся строк в Excel. Но что если хочется немного большего?
Как выбрать собственные цвета для полос
Если стандартная сине-белая палитра таблицы Excel не вызывает у Вас восторга, то на выбор предлагается множество шаблонов и цветов. Просто выделите таблицу, или любую ячейку этой таблицы, а затем на вкладке Конструктор (Design) в разделе Стили таблиц (Table Styles) выберите подходящий цвет.
Пролистывать коллекцию стилей можно при помощи стрелок или кликнуть по кнопке Дополнительные параметры (More), чтобы показать все стили. При наведении указателя мыши на любой стиль, он немедленно примеряется к таблице, и можно сразу увидеть, как при этом будут выглядеть чередующиеся строки.
Как выделять различное количество строк в полосах таблицы
Если в каждой из цветных полос нужно выделить различное количество строк листа Excel, например, две строки окрасить одним цветом, а три следующие – другим цветом, то нужно создать пользовательский стиль таблицы. Предположим, что мы уже преобразовали диапазон в таблицу, и выполним следующие шаги:
- Откроем вкладку Конструктор (Design), кликнем правой кнопкой по понравившемуся стилю таблицы и в появившемся меню нажмём Дублировать (Duplicate).
- В поле Имя (Name) введём подходящее имя для нового стиля таблицы.
- Выберем элемент Первая полоса строк (First Row Stripe) и установим Размер полосы (Stripe Size) равный 2 или другому значению (по желанию).
- Далее выберем элемент Вторая полоса строк (Second Row Stripe) и повторим процесс.
- Жмём ОК, чтобы сохранить пользовательский стиль.
- Выбираем только что созданный стиль в галерее Стили таблиц (Table Styles). Созданные стили находятся вверху галереи в разделе Пользовательские (Custom).
Замечание: Пользовательские стили таблиц хранятся только в текущей рабочей книге, т.е. в других книгах они доступны не будут. Чтобы использовать пользовательский стиль по умолчанию для всех создаваемых таблиц в текущей рабочей книге, при создании или изменении стиля в диалоговом окне Изменение стиля таблицы (Modify Table Style) отметьте галочкой параметр Назначить стилем таблицы по умолчанию для данного документа (Set as default table style for this document).
Если созданный стиль получился не совсем таким, как хотелось, его легко можно изменить. Для этого открываем галерею стилей, находим наш пользовательский стиль, кликаем по нему правой кнопкой мыши и в контекстном меню выбираем Изменить (Modify). Вот где нужно дать волю своему творческому мышлению! Нажимаем кнопку Формат (Format), как показано на рисунке ниже, и на вкладках Шрифт (Font), Граница (Border) и Заливка (Fill) открывшегося диалогового окна нам доступны любые настройки соответствующих параметров. Можно настроить даже градиентную заливку для чередующихся строк.
Удаляем чередование раскраски строк в Excel в один клик
Если чередование цветов в таблице Excel больше не требуется, удалить его можно буквально одним щелчком мыши. Выделите любую ячейку таблицы, откройте вкладку Конструктор (Design) и уберите галочку в строке параметра Чередующиеся строки (Banded rows).
Как видите, стандартные стили таблиц в Excel дают массу возможностей для создания чередующейся расцветки строк на листе и позволяют настраивать собственные стили. Уверен, они выручат во многих ситуациях. Если же Вы хотите чего-то особенного, например, настроить окраску всей строки, зависящую от изменения выбранного значения, то в этом случае нужно использовать условное форматирование.
Чередование окраски строк при помощи условного форматирования
Понятно без лишних слов, что настройка условного форматирования – это несколько более сложный процесс, чем рассмотренное только что применение стилей таблицы Excel. У условного форматирования есть один безусловный плюс – полная свобода для творчества, возможность раскрасить таблицу в разноцветные полосы именно так, как это нужно в каждом индивидуальном случае. Далее в этой статье мы рассмотрим несколько примеров формул для чередования окраски строк в Excel:
- Простая формула для выделения цветом каждой второй строки в Excel
- Выделяем цветом заданное число строк
- Используем три цвета для выделения строк
- Настраиваем для выбранных строк цвет, зависящий от значения в ячейках
Выделяем в Excel каждую вторую строку при помощи условного форматирования
Для начала рассмотрим очень простую формулу с функцией ОСТАТ (MOD), которая выделяет каждую вторую строку в Excel. На самом деле, тот же результат можно получить при помощи стилей таблицы Excel, но преимущество условного форматирования состоит в том, что оно работает как с таблицами, так и с простыми диапазонами данных. А это значит, что при сортировке, добавлении или удалении строк в диапазоне, раскраска не перемешивается.
Создадим правило условного форматирования вот таким образом:
- Выделите ячейки, для которых нужно изменить цвет. Если раскрасить строки необходимо на всём листе, то нажмите на серый треугольник в левом верхнем углу листа – так лист будет выделен полностью.
- На вкладке Главная (Home) в разделе Стили (Styles) нажмите кнопку Условное форматирование (Conditional Formatting) и в открывшемся меню выберите Создать правило (New Rule).
- В диалоговом окне Создание правила форматирования (New Formatting Rule) выберите вариант Использовать формулу для определения форматируемых ячеек (Use formula to determine which cells to format) и введите такую формулу:

Вот что получилось у меня в Excel 2013:
Если вместо чередования с белыми строками Вы хотите раскрасить строки в два разных цвета, то создайте ещё одно правило условного форматирования с такой формулой:
Теперь чётные и нечётные строки выделены разными цветами:
Просто, правда? Сейчас я хочу кратко объяснить синтаксис функции ОСТАТ (MOD), поскольку далее мы будем использовать её в чуть более сложных примерах.
Функция ОСТАТ (MOD) – возвращает остаток от деления и имеет следующий синтаксис:
Например, результатом вычисления формулы
будет 0, т.к. 4 делится на 2 без остатка.
Теперь посмотрим подробнее, что именно делает созданная нами в предыдущем примере функция ОСТАТ (MOD). Мы использовали вот такую комбинацию функций ОСТАТ (MOD) и СТРОКА (ROW):


Синтаксис простой и бесхитростный: функция СТРОКА (ROW) возвращает номер строки, затем функция ОСТАТ (MOD) делит его на 2 и возвращает остаток от деления. В применении к нашей таблице формула возвращает вот такие результаты:
| Строка 2 | =ОСТАТ(2;2) =MOD(2,2) |
0 |
| Строка 3 | =ОСТАТ(3;2) =MOD(3,2) |
1 |
| Строка 4 | =ОСТАТ(4;2) =MOD(4,2) |
0 |
| Строка 5 | =ОСТАТ(5;2) =MOD(5,2) |
1 |
Увидели закономерность? Для чётных строк результат всегда равен , а для нечётных – . Далее мы создаём правило условного форматирования, которое указывает Excel окрасить нечётные строки (результат равен 1) в один цвет, а чётные строки (результат равен 0) – в другой цвет.
Теперь, когда с основами разобрались, давайте займёмся более сложными примерами.
Как настроить чередование групп строк различного цвета
Следующие формулы можно использовать для раскраски заданного числа строк, независимо от их содержимого:
- Раскрашиваем нечётные группы строк, то есть выделяем цветом первую группу и далее через одну:
Здесь НомерСтроки – это номер строки первой ячейки с данными, а N – количество строк в каждой раскрашенной группе.
Совет: Если нужно выделить и чётные, и нечётные группы строк, тогда придётся создать два правила условного форматирования – для каждой из показанных выше формул.
В следующей таблице представлены несколько примеров использования формул и результат форматирования.
Как раскрасить строки тремя различными цветами
Если решите, что данные будут выглядеть лучше, если их раскрасить тремя разными цветами, то создайте три правила условного форматирования со следующими формулами:
- Для выделения 1-ой, 4-ой, 7-ой и так далее строк:
Для выделения 2-ой, 5-ой, 8-ой и так далее строк:
Для выделения 3-ей, 6-ой, 9-ой и так далее строк:
В данном примере строки считаются относительно ячейки A2 (т.е. относительно второй строки листа Excel). Не забудьте вместо A2 подставить ссылку на первую ячейку своих данных.
Раскраска получившейся таблицы должна выглядеть примерно так:
Как настроить чередование цветов строк, зависящее от содержащегося в них значения
Эта задача похожа на предыдущую, где мы изменяли цвет для группы строк. Отличие в том, что количество строк в каждой группе может быть разным. Уверен, это будет проще понять на примере.
Предположим, у нас есть таблица, в которой собраны данные из различных источников, например, отчёты о продажах из различных регионов. Мы хотим раскрасить первую группу строк, с данными о первом продукте (Product 1) в один цвет, группу строк с данными о втором продукте (Product 2) – во второй цвет, и так далее. Столбец A, в котором содержится список продуктов, мы можем использовать как ключевой столбец или столбец с уникальными идентификаторами.
Чтобы настроить чередование цветов строк, зависящее от содержащегося в них значения, нам потребуется чуть более сложная формула и вспомогательный столбец:
- С правой стороны таблицы добавим вспомогательный столбец, в нашем примере это будет столбец F. Позже мы сможем скрыть его.
- В ячейку F2 введём следующую формулу (предполагается, что строка 2 – это первая строка с данными) и затем скопируем её во все ячейки столбца:
Формула заполнит столбец F последовательностью групп из 0 и 1, причём каждая новая группа начинается в той строке, в которой появляется новое наименование продукта.
И, наконец, создаём правило условного форматирования с формулой:
Если хотите, чтобы в таблице вместо цветной и белой полосы чередовалось два цвета, как показано на рисунке ниже, то можете создать ещё одно правило:
Чередование цвета столбцов в Excel (Чередующиеся столбцы)
На самом деле, раскрашивание столбцов в Excel очень похоже на чередование строк. Если весь прочитанный до этого момента материал статьи не вызывает затруднений, то и с этой темой Вы справитесь играючи
Два основных способа раскрасить столбцы в Excel, это:
- Стили таблиц Excel
- Правила условного форматирования
Чередование расцветки столбцов в Excel при помощи стилей таблиц
- Первым делом, преобразуем диапазон в таблицу (Ctrl+T).
- Затем на вкладке Конструктор (Design) убираем галочку в строке Чередующиеся строки (Banded rows) и ставим галочку в строке Чередующиеся столбцы (Banded columns).
- Вуаля! Столбцы раскрашены стандартными цветами таблицы.
Если желаете цвета посимпатичнее, к Вашим услугам любой шаблон из галереи стилей таблиц.
Если хотите каждым цветом окрасить различное количество столбцов, тогда скопируйте и настройте выбранный существующий стиль таблицы, как было описано ранее. В этом случае в диалоговом окне Изменение стиля таблицы (Modify Table Style) вместо Первая полоса строк (First Row Stripe) и Вторая полоса строк (Second Row Stripe) нужно выбрать соответственно Первая полоса столбцов (First Colum Stripe) и Вторая полоса столбцов (Second Colum Stripe).
Вот так в Excel может выглядеть произвольная настойка расцветки столбцов:
Чередование расцветки столбцов при помощи условного форматирования
Формулы для настройки чередующейся окраски столбцов в Excel очень похожи на аналогичные формулы, которые мы ранее использовали для чередования окраски строк. Отличие в том, что в сочетании с функцией ОСТАТ (MOD) вместо функции СТРОКА (COLUMN) нужно использовать функцию СТОЛБЕЦ (COLUMN). Я покажу несколько примеров формул в таблице ниже. Не сомневаюсь, что Вы сами легко сможете преобразовать формулы для строк в формулы для столбцов по аналогии:
| Для окраски каждого второго столбца | =ОСТАТ(СТОЛБЕЦ();2)=0
=MOD(COLUMN(),2)=0 =ОСТАТ(СТОЛБЕЦ();2)=1 =MOD(COLUMN(),2)=1 |
| Для чередования окраски групп из 2 столбцов, начиная с 1-ой группы | =ОСТАТ(СТОЛБЕЦ()-1;4)+1 Полосатая заливка «зеброй» — весьма популярный и удобный для просмотра вид оформления таблиц: В Excel есть несколько способов быстрого создания такого дизайна: Способ 1. Форматировать как таблицу Это способ подойдет только тем, у кого последние версии Excel — 2007 или новее. Выделите ваш диапазон с данными и нажмите кнопку Форматировать как таблицу (Format as Table) на вкладке Главная (Home): Откровенно говоря, этот способ гораздо глубже, чем кажется на первый взгляд, ибо здесь форматирование — только побочный эффект. О настоящих последствиях превращения диапазона в Таблицу можно почитать здесь. Способ 2. Автоформат В Excel 2003 и старше можно использовать встроенные шаблоны полосатой заливки. Для этого выделить все ячейки таблицы и выберите в меню Формат — Автоформат (Format — AutoFormat). Там есть несколько готовых форматов с похожими полосками. Способ 3. Универсальный. Условное форматирование. Этим способом можно воспользоваться в любой версии Excel. Он основан на использовании функции условного форматирования для заливки четных и нечетных строк разным цветом. Выделите ячейки таблицы (кроме «шапки»), затем: в Excel 2003 и старше — откройте меню Формат — Условное форматирование (Format — Conditional Formatting), выберите в раскрывающемся списке вариант Формула (Formula) вместо Значение (Value) в Excel 2007 и новее — нажмите кнопку Условное форматирование (Conditional Formatting) на вкладке Главная (Home) и выберите Создать правило (New Rule), затем в открывшемся окне задайте последний тип правила Использовать формулу для определения форматируемых ячеек (Use a formula to determine which cells to format) В появившееся поле впишите следующую формулу: =ОСТАТ(СТРОКА(A2);2)=0 или в английской версии =MOD(ROW(A2);2)=0 Эта формула берет номер текущей строки (функция СТРОКА, а A2 — первая ячейка выделения), делит его на 2 и проверяет остаток от деления (функция ОСТАТ). Если он равен нулю, т.е. номер строки четный, то происходит форматирование ячейки (не забудьте нажать кнопку Формат и задать цвет шрифта или заливку). Если необходимо залить не каждую 2-ю, а, скажем, каждую 5-ю строку, то просто измените в этой формуле число 2 на число 5. Ссылки по теме Условное форматирование в Excel 2003 Выделение цветом дубликатов в списке при помощи условного форматирования Умные таблицы Excel 2007-2010 У вас есть таблица в Экселе, которую не очень неудобно читать из-за одномерного белого фона? Вам хотелось бы раскрасить таблицу так, чтобы чётные и нечётные строки визуально выделялись, например, все чётные — зеленым цветом? Тогда вы попали по адресу. И в процессе изучения статьи вы узнаете универсальный способ делать таблицы полосатыми. Он будет работать с любой версией Excel. Итак, приготовьте вашу собственную таблицу и поехали! Для заливки ячеек мы воспользуемся универсальной формулой Экселя — условное форматирование. Она есть у всех версий Excel. Пример будет на основе Excel 2007. Если у вас версия выше — делайте по аналогии, суть та же самая. Начинаем с того, что выделяем диапазон ячеек (таблицу), который хотим «располосовать». Кроме шапки, разумеется. Если таблица большая и длинная, то можно поступить так: выделяем начало таблицы, самую первую левую ячейку, затем с помощью полос прокрутки (чтобы не сбиваться с выделенной первой ячейки) добираемся до самой последней правой ячейки в конце таблицы, кликаем по ней, удерживая нажатой клавишу Shift. Вся таблица выделяется, теперь переходим к следующему шагу. На вкладке Главная нажимаем Условное форматирование, и затем Создать правило… В окне Создание правила форматирования выделяете мышкой тип правила: Использовать формулу для определения форматируемых ячеек. Затем переходите к полю ввода и вводите (или скопируйте/вставьте) следующую формулу: =ОСТАТ(СТРОКА(A2);2)=0 где функция СТРОКА берет самую первую ячейку выделения и вычисляет ее номер, а функция ОСТАТ берет результат и делит его на 2 (для конкретно нашего примера). Если после деления имеется остаток, то ячейка пропускается, а если остаток равен нулю, то ячейка форматируется по выбранным нами условиям. Если хотите выделить каждую 3ю или 7ю ячейку, то в формулу вместо двух, подставляете либо 3 либо 7. То есть, =ОСТАТ(СТРОКА(A2);3)=0 или =ОСТАТ(СТРОКА(A2);7)=0 Примечание: для тех, у кого английская версия Офиса, формула будет такая: =MOD(ROW(A2);2)=0 Дальнейший этап — определяем форматирование ячеек. Нажимаете на кнопку Формат…, как на скриншоте выше и переходим в окно Формат ячеек. При желании здесь вы можете проявить свое творческое начало и оторваться по полной программе, например, сделать шрифт курсивом или жирным. Но сейчас давайте раскрасим таблицу зелеными полосками, как и планировали. Переходим во вкладку Заливка, выбираем нужный цвет с подходящей степенью зеленоватости и жмем ОК. Остался финальный шаг. Мы вернулись к окошку, где вписывали формулу. Теперь внизу в поле Образец отображается предварительный просмотр ячейки, какой она станет через несколько секунд. Нажимаем ОК. И вот оно, наше «полосатое» счастье;) Как видите, не так уж сложно сделать таблицу полосатой и удобной для чтения. Достаточно один раз разобраться, как это делать. И с каждым разом вы будет делать это быстрее и достигнете автоматизма. А ваши друзья и коллеги будут в шоке, увидев как вы играючи управляетесь с Экселем;) Удалось ли вам раскрасить таблицу? Источник Adblock |
Здравствуйте, уважаемые читатели. Один из способов расставить акценты в вашей таблице – это выделение цветом. Для Эксель выделение цветом — одна из простейших задач. Вы можете разукрашивать фон клетки, задавать цвет текста, или его части. Это может стать логическим продолжением форматирования текста. В Excel цвет ячейки можно установить такими способами:
- С помощью ленточных команд Главная – Шрифт – Цвет заливки и Главная – Шрифт – Цвет текста. При нажатии на одну из этих кнопок, открывается для выбора палитра цветов. Рекомендую вам использовать варианты в группах Цвета темы. Если выбрать Другие цвета — откроется палитра выбора произвольного цвета.
Настройка цвета на ленте Эксель
- Такие же иконки доступны на мини-панели Эксель, которая открывается вместе с контекстным меню после нажатия правой кнопкой мыши
Настройка цвета на мини-панели Эксель
- Цвет текста и фона ячейки можно изменить в окне Формат ячеек. Откройте его любым способом (например, нажмите Ctrl+1) и на вкладке Шрифт найдите пункт Цвет, с помощью которого можно разукрасить текст. На вкладке Заливка выберите каким цветом залить фон клетки.

Как добавить фон Excel
Если вы хотите установить фоновую картинку на лист, выполните: Разметка страницы – Параметры страницы – Подложка. Откроется окно для добавления картинки. Вы можете выбрать файл с компьютера, либо найти в сети.

Выбранный рисунок замостит весь рабочий лист Эксель. Чтобы удалить фоновый рисунок – выполните команду Разметка страницы – Параметры страницы – Удалить фон.
По моему мнению, подложка – не такой уж и полезный объект, можно обойтись без нее. Использование графического фона может существенно увеличить объём файла и замедлить работу программы. К тому же, подложка не выводится на печать.
Границы ячеек в Excel
Границы позволяют визуально группировать ячейки в логические группы и разделять разные клетки при печати. Чтобы задать границы для ячеек – выделите их выполните одну из приведенных инструкций:
- На ленте Главная – Шрифт найдите комбинированную команду Границы. Нажмите на стрелку Вниз и выберите один из тринадцати предложенных вариантов обводки. В этом же меню можно выбрать вид и цвет линии, а, так же, нарисовать границы вручную, как будто карандашом
Настройка границ ячеек в Эксель
- Сделайте левый клик мышью на выделенном диапазоне, откроется контекстное меню и мини-панель. Последняя содержит кнопку Границы, аналогичную той, которая есть на ленте
Настройка границ на мини-панели Excel
- Используйте окно Формат ячеек. Нажмите Ctrl+1 и перейдите на вкладку Граница. В открывшемся окне будет много кнопок управления с рисунками, поясняющими их назначение. Просто нажимайте на кнопки, соответствующие нужному формату. Эксель отобразит для вас пример ячейки с выбранным вами форматом.
Настройка обводки в окне «Формат ячеек»
Удобное в Excel — стиль ячеек
Ваша работа может иметь характерный только для вас почерк мастера. Для этого пользуйтесь различными стилями при форматировании ячеек. В Microsoft Excel есть целая библиотека стилей, каждый из которых вы можете применить к одной или нескольким ячейкам. Предложенные вам стили могут изменяться в зависимости от выбранной темы.
Если вы стилизуете несколько ячеек, а потом измените параметры стиля – все клетки отобразят эти изменения. Вот главное преимущество инструмента «Стиль», вам не нужно изменять каждую ячейку отдельно.
Чтобы применить к ячейкам определённый стиль – выделите их. Найдите и выполните команду Главная – Стили – Стили ячеек. Откроется окно стилей, в котором вы можете выбрать один из сохранённых стилей. При наведении на каждый вариант, к ячейке временно будет применено это форматирование. Чтобы подтвердить применение стиля – кликните мышью по иконке стиля.

Чтобы изменить стиль – нажмите правой кнопкой мыши на его миниатюре в библиотеке стилей (Главная – Стили – Стили ячеек). В контекстном меню выберите Изменить.
В открывшемся диалоговом окне «Стиль» установите галочки возле нужных типов форматирования, нажмите Формат…, чтобы настроить стиль в окне Формат ячеек. После этого нажмите ОК, настройки стиля будут обновлены.
Все ячейки, для которых применен этот стиль, изменят свой внешний вид в соответствии с проделанными вами изменениями.

Для создания нового стиля, выполните Главная – Стили – Стили ячеек – Создать стиль ячейки. Откроется окно Стиль, заполните название новой настройки, отметьте галочками параметры для применения в стиле. Нажмите Формат… и в окне Формат ячеек настройте вид клетки для нового стиля. Нажмите ОК, созданная настройка появится в библиотеке.
Как скопировать стиль из другой книги
Пользовательские стили доступны только в той рабочей книге, где были созданы. Чтобы перенести настройку из одной книги в другую, выполните такую последовательность:
- Откройте книгу. в которую нужно перенести стиль и ту книгу, из которых будете делать перенос.
- Активируйте книгу, в которую копируете стиль и выполните Главная – Стили – Стили ячеек – Объединить стили
- В открывшемся окне выберите книгу, из которой нужно перенести правила форматирования и нажмите ОК. Новые, не совпадающие стили будут перенесены и доступны для использования
Используйте стили, чтобы придать своим документам выразительности и подчеркнуть порядок организации данных. Выделяйте цветом аккуратно, избегайте пёстрых листов, перенасыщенных раскраской. Это может рассредоточить внимание и сделать рабочую книгу тяжёлой к пониманию.
В этом посте мы рассмотрели интересные и важные способы форматирования ячеек, но далеко не все. В следующем посте я расскажу о применении тем. Не сомневайтесь, будет интересно и очень полезно! Жду Вас с нетерпением!
Источник: https://officelegko.com/2015/11/26/dobavlyaem-krasok-v-yacheyki-excel/
Как сделать заливку в Excel — Офис Ассист

У вас есть таблица в Экселе, которую не очень неудобно читать из-за одномерного белого фона?
Вам хотелось бы раскрасить таблицу так, чтобы чётные и нечётные строки визуально выделялись, например, все чётные — зеленым цветом?
Тогда вы попали по адресу. И в процессе изучения статьи вы узнаете универсальный способ делать таблицы полосатыми. Он будет работать с любой версией Excel.
Итак, приготовьте вашу собственную таблицу и поехали!
Для заливки ячеек мы воспользуемся универсальной формулой Экселя — условное форматирование. Она есть у всех версий Excel.
Пример будет на основе Excel 2007. Если у вас версия выше — делайте по аналогии, суть та же самая.
Начинаем с того, что выделяем диапазон ячеек (таблицу), который хотим «располосовать». Кроме шапки, разумеется.
Если таблица большая и длинная, то можно поступить так: выделяем начало таблицы, самую первую левую ячейку, затем с помощью полос прокрутки (чтобы не сбиваться с выделенной первой ячейки) добираемся до самой последней правой ячейки в конце таблицы, кликаем по ней, удерживая нажатой клавишу Shift. Вся таблица выделяется, теперь переходим к следующему шагу.
На вкладке Главная нажимаем Условное форматирование, и затем Создать правило…
В окне Создание правила форматирования выделяете мышкой тип правила: Использовать формулу для определения форматируемых ячеек.
Затем переходите к полю ввода и вводите (или скопируйте/вставьте) следующую формулу:
=ОСТАТ(СТРОКА(A2);2)=0
где функция СТРОКА берет самую первую ячейку выделения и вычисляет ее номер, а функция ОСТАТ берет результат и делит его на 2 (для конкретно нашего примера). Если после деления имеется остаток, то ячейка пропускается, а если остаток равен нулю, то ячейка форматируется по выбранным нами условиям.
- Если хотите выделить каждую 3ю или 7ю ячейку, то в формулу вместо двух, подставляете либо 3 либо 7. То есть, =ОСТАТ(СТРОКА(A2);3)=0 или =ОСТАТ(СТРОКА(A2);7)=0
- Примечание: для тех, у кого английская версия Офиса, формула будет такая:
- =MOD(ROW(A2);2)=0

Дальнейший этап — определяем форматирование ячеек. Нажимаете на кнопку Формат…, как на скриншоте выше и переходим в окно Формат ячеек. При желании здесь вы можете проявить свое творческое начало и оторваться по полной программе, например, сделать шрифт курсивом или жирным. Но сейчас давайте раскрасим таблицу зелеными полосками, как и планировали.
Переходим во вкладку Заливка, выбираем нужный цвет с подходящей степенью зеленоватости и жмем ОК.
Остался финальный шаг. Мы вернулись к окошку, где вписывали формулу. Теперь внизу в поле Образец отображается предварительный просмотр ячейки, какой она станет через несколько секунд. Нажимаем ОК.
И вот оно, наше «полосатое» счастье;)
Как видите, не так уж сложно сделать таблицу полосатой и удобной для чтения. Достаточно один раз разобраться, как это делать. И с каждым разом вы будет делать это быстрее и достигнете автоматизма. А ваши друзья и коллеги будут в шоке, увидев как вы играючи управляетесь с Экселем;)
Удалось ли вам раскрасить таблицу?
Хочу еще почитать:
Источник: http://officeassist.ru/excel/kak-sdelat-zalivku-v-excel/
Выделение строк таблицы в MS EXCEL в зависимости от условия в ячейке
Если значение в ячейке удовлетворяет определенному пользователем условию, то с помощью Условного форматирования можно выделить эту ячейку (например, изменить ее фон). В этой статье пойдем дальше — будем выделять всю строку таблицы, содержащую эту ячейку.
Пусть в диапазоне А6:С16 имеется таблица с перечнем работ, сроками выполнения и статусом их завершения (см. файл примера).
Задача1 — текстовые значения
Необходимо выделить цветом строку, содержащую работу определенного статуса. Например, если работа не начата, то строку будем выделять красным, если работа еще не завершена, то серым, а если завершена, то зеленым. Выделять строки будем с помощью правил Условного форматирования.
Решение1
Создадим небольшую табличку со статусами работ в диапазоне Е6:Е9.
Выделим диапазон ячеек А7:С17, содержащий перечень работ, и установим через меню фон заливки красный (предполагаем, что все работы изначально находятся в статусе Не начата).
Убедимся, что выделен диапазон ячеек А7:С17 (А7 должна быть активной ячейкой). Вызовем команду меню .
- в поле «Форматировать значения, для которых следующая формула является истинной» нужно ввести =$C7=$E$8 (в ячейке Е8 находится значение В работе). Обратите внимание на использоване смешанных ссылок;
- нажать кнопку Формат;
- выбрать вкладку Заливка;
- выбрать серый цвет;
- Нажать ОК.
ВНИМАНИЕ: Еще раз обращаю внимание на формулу =$C7=$E$8. Обычно пользователи вводят =$C$7=$E$8, т.е. вводят лишний символ доллара.
Нужно проделать аналогичные действия для выделения работ в статусе Завершена. Формула в этом случае будет выглядеть как =$C7=$E$9, а цвет заливки установите зеленый.
В итоге наша таблица примет следующий вид.
Примечание: Условное форматирование перекрывает обычный формат ячеек. Поэтому, если работа в статусе Завершена, то она будет выкрашена в зеленый цвет, не смотря на то, что ранее мы установили красный фон через меню .
Как это работает?
В файле примера для пояснения работы механизма выделения строк, создана дополнительная таблица с формулой =$C7=$E$9 из правила Условного форматирования для зеленого цвета. Формула введена в верхнюю левую ячейку и скопирована вниз и вправо.
Как видно из рисунка, в строках таблицы, которые выделены зеленым цветом, формула возвращает значение ИСТИНА.
В формуле использована относительная ссылка на строку ($C7, перед номером строки нет знака $).
Отсутствие знака $ перед номером строки приводит к тому, что при копировании формулы вниз на 1 строку она изменяется на =$C8=$E$9, затем на =$C9=$E$9, потом на =$C10=$E$9 и т.д. до конца таблицы (см.
ячейки G8, G9, G10 и т.д.). При копировании формулы вправо или влево по столбцам, изменения формулы не происходит, именно поэтому цветом выделяется вся строка.
В случае затруднений можно потренироваться на примерах, приведенных в статье Условное форматирование в MS EXCEL.
Прием с дополнительной таблицей можно применять для тестирования любых формул Условного форматирования.
Рекомендации
При вводе статуса работ важно не допустить опечатку. Если вместо слово Завершена, например, пользователь введет Завершено, то Условное форматирование не сработает.
Чтобы исключить некорректный ввод используйте идеи из статьи Ввод данных из списка значений. Часть1. Выпадающий список. В файле примера для ввода статусов работ использован аналогичный Выпадающий список.

Чтобы быстро расширить правила Условного форматирования на новую строку в таблице, выделите ячейки новой строки (А17:С17) и нажмите сочетание клавиш CTRL+D. Правила Условного форматирования будут скопированы в строку 17 таблицы.
Задача2 — Даты
Предположим, что ведется журнал посещения сотрудниками научных конференций (см. файл примера лист Даты).
Источник: https://excel2.ru/articles/vydelenie-strok-tablicy-v-ms-excel-v-zavisimosti-ot-usloviya-v-yacheyke
Полосатая заливка строк таблицы «зеброй»
26263 23.10.2012 Скачать пример
Полосатая заливка «зеброй» — весьма популярный и удобный для просмотра вид оформления таблиц:

В Excel есть несколько способов быстрого создания такого дизайна:
Способ 1. Форматировать как таблицу
Это способ подойдет только тем, у кого последние версии Excel — 2007 или новее. Выделите ваш диапазон с данными и нажмите кнопку Форматировать как таблицу (Format as Table) на вкладке Главная (Home):

Откровенно говоря, этот способ гораздо глубже, чем кажется на первый взгляд, ибо здесь форматирование — только побочный эффект. О настоящих последствиях превращения диапазона в Таблицу можно почитать здесь.
Способ 2. Автоформат
В Excel 2003 и старше можно использовать встроенные шаблоны полосатой заливки. Для этого выделить все ячейки таблицы и выберите в меню Формат — Автоформат (Format — AutoFormat). Там есть несколько готовых форматов с похожими полосками.
Способ 3. Универсальный. Условное форматирование
Этим способом можно воспользоваться в любой версии Excel. Он основан на использовании функции условного форматирования для заливки четных и нечетных строк разным цветом.
Выделите ячейки таблицы (кроме «шапки»), затем:
- в Excel 2003 и старше — откройте меню Формат — Условное форматирование (Format — Conditional Formatting), выберите в раскрывающемся списке вариант Формула (Formula) вместо Значение (Value)
- в Excel 2007 и новее — нажмите кнопку Условное форматирование (Conditional Formatting) на вкладке Главная (Home) и выберите Создать правило (New Rule), затем в открывшемся окне задайте последний тип правила Использовать формулу для определения форматируемых ячеек (Use a formula to determine which cells to format)
В появившееся поле впишите следующую формулу:
=ОСТАТ(СТРОКА(A2);2)=0 или в английской версии =MOD(ROW(A2);2)=0

Эта формула берет номер текущей строки (функция СТРОКА, а A2 — первая ячейка выделения), делит его на 2 и проверяет остаток от деления (функция ОСТАТ). Если он равен нулю, т.е.
номер строки четный, то происходит форматирование ячейки (не забудьте нажать кнопку Формат и задать цвет шрифта или заливку).
Если необходимо залить не каждую 2-ю, а, скажем, каждую 5-ю строку, то просто измените в этой формуле число 2 на число 5.
Ссылки по теме
Источник: https://www.planetaexcel.ru/techniques/9/71/
Excel в Delphi. Как изменить внешний вид ячеек?
Итак, сегодня разберемся как сделать наш лист Excel более красивым, а именно разберемся со следующими вопросами:
1. Как добраться до конкретной границы ячейки?

- верхнюю
- нижнюю
- левую
- правую
- диагональную из верхнего левого угла в нижний правый
- диагональную из верхнего правого угла в нижний левый
Если Вы выбираете диапазон ячеек, то дополнительно добавляются ещё два вида границ:
- внутренние горизонтальные
- внутренние вертикальные.
Кроме этого, Вы можете определить свой стиль линий для прорисовки и цвет линий. В самом Excel работа с форматом ячеек достаточно прозрачна и ясна. А вот при работе с Excel в Delphi все обстоит не так уж и радужно 🙂
Прежде чем браться за прорисовку границ, следует определиться — какой объект Вы будете для этого использовать. Вы можете прорисовать границу с помощью объектов:
- Cells — ячейка
- Range — диапазон ячеек
- UsedRage — диапазон занятых ячеек
Я обычно использую третий вариант (UsedRange), так как работаю с форматами ячеек после того как перешлю необходимые данные в Excel. Кроме того, если пересылается большая таблица с данными, то использовать Cells — значит очень сильно «подвесить» свое приложение, так как надо будет добраться до каждой ячейки и изменить её формат.
Итак, будем использовать UsedRange. Теперь разберемся как нам добраться до границ.
Для того, чтобы получить доступ к коллекции границ объекта достаточно воспользоваться объектом Borders. Так как нам необходим доступ не ко всем границам, а только к конкретной, то после Borders необходимо указывать индекс границы. В Excel определены следующие константы:
| xlDiagonalDown | 5 | Диагональная от верхнего левого угла в нижний правый каждой ячейки в диапазоне |
| xlDiagonalUp | 6 | Диагональная из нижнего левого угла в правый верхний каждой ячейки в диапазоне. |
| xlEdgeBottom | 9 | Нижняя для всего диапазона ячеек |
| xlEdgeLeft | 7 | Левая для всего диапазона ячеек. |
| xlEdgeRight | 10 | Правая для всего диапазона ячеек. |
| xlEdgeTop | 8 | Верхняя для всего диапазона ячеек. |
| xlInsideHorizontal | 12 | Горизонтальные границы всех внутренних ячеек диапазона |
| xlInsideVertical | 11 | Вертикальные границы всех внутренних ячеек диапазона |
Теперь переносим эти константы в наш модуль работы с Excel:
uses ….
const
xlDiagonalDown = 5;
xlDiagonalUp = 6;
xlEdgeBottom = 9;
xlEdgeLeft = 7;
xlEdgeRight = 10;
xlEdgeTop = 8;
xlInsideHorizontal = 12;
xlInsideVertical = 11;
….
И для того, чтобы получить доступ, например к нижней границе диапазона ячеек, пишем следующий код:
MyExcel.ActiveWorkBook.ActiveSheet.UsedRange.Borders[xlEdgeBottom]
Аналогичным образом Вы можете получить доступ к любой из восьми границ.
2. Как изменить внешний вид границы?
Доступ к границе получен. Теперь можно приступать к изменению внешнего вида.
Объект Borders имеет следующие свойства:
- LineStyle — стиль линии границы
- ColorIndex — индекс цвета границы
- Weight — толщина границы
Для каждого из этих свойств в Excel определены свои счётчики (Enumerators) или, говоря на языке Delphi — константы.
Стили линий (LineStyle) могут быть следующие:
| xlContinuous | 1 | Непрерывная линия |
| xlDash | -4115 | Пунктирная линия |
| xlDashDot | 4 | Пунктир с точкой |
| xlDashDotDot | 5 | Пунктир с двумя идущими подряд точками |
| xlDot | -4118 | Линия из точек |
| xlDouble | -4119 | Двойная линия |
| xlLineStyleNone | -4142 | Без линий |
| xlSlantDashDot | 13 | Наклонная пунктирная |
- Стандартные индексы цветов, которые вы можете использовать при прорисовке границы представлены на рисунке:
- Для толщины линии определены константы:
| xlHairline | 1 | Самая тонкая граница |
| xlMedium | -4138 | Средняя толщина |
| xlThick | 4 | Толстая граница |
| xlThin | 2 | Тонкая граница |
Определите эти константы в своем модуле Delphi и можете приступать к прорисовке границ. Например, нам необходимо прорисовать внешние границы таблицы двойной линией, а внутренние — тонкими сплошными. Цвета линий оставим по умолчанию — черными. Тогда код Delphi будет выглядеть следующим образом:
…
with MyExcel.ActiveWorkBook.ActiveSheet.UsedRange do
begin
Borders[xlEdgeBottom].LineStyle:=xlDouble;
Borders[xlEdgeTop].LineStyle:=xlDouble;
Borders[xlEdgeLeft].LineStyle:=xlDouble;
Borders[xlEdgeRight].LineStyle:=xlDouble;
Borders[xlInsideHorizontal].LineStyle:=xlSolid;
Borders[xlInsideVertical].LineStyle:=xlSolid;
end;
…
Аналогичным образом Вы можете изменять границы отдельных ячеек и диапазонов, например выделить шапку таблицы или сделать перечёркнутой верхнюю левую ячейку и т.д.
Переходим к следующему вопросу.
3. Как сделать заливку ячеек цветом?
Для заливки ячеек цветом можно использовать те же константы, что и при работе с ячейками. Однако ни объект Range ни Cells не имеют свойства ColorIndex. Чтобы получить доступ к заливке ячейки или диапазона необходимо воспользоваться свойством Interior, которое дает доступ к внутренней части объекта. Например, выполнив операцию:
MyExcel.ActiveWorkBook.ActiveSheet.UsedRange.Interior
вы получите доступ к внутренней части диапазона занятых ячеек, т.е. по сути, ко всей таблице. А получив такой доступ, Вы можете делать с объектом всё, что угодно. Например изменим цвет нашей таблицы на красный:
MyExcel.ActiveWorkBook.ActiveSheet.UsedRange.Interior.ColorIndex:=3;
4. Как изменить шрифт в ячейках?
Для того, чтобы получить доступ к шрифтам, необходимо добраться до одного из свойств UsedRange, а именно до свойства Font, которое и вернет нам объект, позволяющий изменять шрифт, цвет шрифта и прочие атрибуты . Например, изменим цвет шрифта в таблице на синий:
MyExcel.ActiveWorkBook.ActiveSheet.UsedRange.Font.ColorIndex:=5;
Аналогичным образом, через объект Font Вы можете также изменить:
- Толщину шрифта
- Наклон
- Размер
- Сделать текст подчёркнутым и т.д.
Для этого достаточно воспользоваться одним из свойств объекта Fonts.
Источник: https://webdelphi.ru/2009/09/excel-v-delphi-kak-izmenit-vneshnij-vid-yacheek/
VBA Excel. Цвет ячейки (заливка, фон)
Заливка ячейки цветом в VBA Excel. Фон ячейки. Свойства .Interior.Color и .Interior.ColorIndex. Цветовая модель RGB. Стандартная палитра. Очистка фона ячейки.
Свойство .Interior.Color объекта Range
Начиная с Excel 2007 основным способом заливки диапазона или отдельной ячейки цветом (зарисовки, добавления, изменения фона) является использование свойства .Interior.Color объекта Range путем присваивания ему значения цвета в виде десятичного числа от 0 до 16777215 (всего 16777216 цветов).
Заливка ячейки цветом в VBA Excel
Пример кода 1:
Sub ColorTest1()
Range(«A1»).Interior.Color = 31569
Range(«A4:D8»).Interior.Color = 4569325
Range(«C12:D17»).Cells(4).Interior.Color = 568569
Cells(3, 6).Interior.Color = 12659
End Sub
Поместите пример кода в свой программный модуль и нажмите кнопку на панели инструментов «Run Sub» или на клавиатуре «F5», курсор должен быть внутри выполняемой программы. На активном листе Excel ячейки и диапазон, выбранные в коде, окрасятся в соответствующие цвета.
Есть один интересный нюанс: если присвоить свойству .Interior.Color отрицательное значение от -16777215 до -1, то цвет будет соответствовать значению, равному сумме максимального значения палитры (16777215) и присвоенного отрицательного значения. Например, заливка всех трех ячеек после выполнения следующего кода будет одинакова:
Sub ColorTest11()
Cells(1, 1).Interior.Color = -12207890
Cells(2, 1).Interior.Color = 16777215 + (-12207890)
Cells(3, 1).Interior.Color = 4569325
End Sub
Проверено в Excel 2016.
Вывод сообщений о числовых значениях цветов
Числовые значения цветов запомнить невозможно, поэтому часто возникает вопрос о том, как узнать числовое значение фона ячейки. Следующий код VBA Excel выводит сообщения о числовых значениях присвоенных ранее цветов.
Пример кода 2:
Sub ColorTest2()
MsgBox Range(«A1»).Interior.Color
MsgBox Range(«A4:D8»).Interior.Color
MsgBox Range(«C12:D17»).Cells(4).Interior.Color
MsgBox Cells(3, 6).Interior.Color
End Sub
Вместо вывода сообщений можно присвоить числовые значения цветов переменным, объявив их как Long.
Использование предопределенных констант
В VBA Excel есть предопределенные константы часто используемых цветов для заливки ячеек:
| Предопределенная константа | Наименование цвета |
| vbBlack | Черный |
| vbBlue | Голубой |
| vbCyan | Бирюзовый |
| vbGreen | Зеленый |
| vbMagenta | Пурпурный |
| vbRed | Красный |
| vbWhite | Белый |
| vbYellow | Желтый |
| xlNone | Нет заливки |
Присваивается цвет ячейке предопределенной константой в VBA Excel точно так же, как и числовым значением:
Пример кода 3:
Range(«A1»).Interior.Color = vbGreen
Цветовая модель RGB
Цветовая система RGB представляет собой комбинацию различных по интенсивности основных трех цветов: красного, зеленого и синего. Они могут принимать значения от 0 до 255. Если все значения равны 0 — это черный цвет, если все значения равны 255 — это белый цвет.
Выбрать цвет и узнать его значения RGB можно с помощью палитры Excel:

Чтобы можно было присвоить ячейке или диапазону цвет с помощью значений RGB, их необходимо перевести в десятичное число, обозначающее цвет. Для этого существует функция VBA Excel, которая так и называется — RGB.
Пример кода 4:
Range(«A1»).Interior.Color = RGB(100, 150, 200)
Очистка ячейки (диапазона) от заливки
Для очистки ячейки (диапазона) от заливки используется константа xlNone:
Range(«A1»).Interior.Color = xlNone
Свойство .Interior.ColorIndex объекта Range
До появления Excel 2007 существовала только ограниченная палитра для заливки ячеек фоном, состоявшая из 56 цветов, которая сохранилась и в настоящее время. Каждому цвету в этой палитре присвоен индекс от 1 до 56. Присвоить цвет ячейке по индексу или вывести сообщение о нем можно с помощью свойства .Interior.ColorIndex:
Пример кода 5:
Range(«A1»).Interior.ColorIndex = 8
MsgBox Range(«A1»).Interior.ColorIndex
Просмотреть ограниченную палитру для заливки ячеек фоном можно, запустив в VBA Excel простейший макрос:
Пример кода 6:
Sub ColorIndex()
Dim i As Byte
For i = 1 To 56
Cells(i, 1).Interior.ColorIndex = i
Next
End Sub
Номера строк активного листа от 1 до 56 будут соответствовать индексу цвета, а ячейка в первом столбце будет залита соответствующим индексу фоном.
Готовую стандартную палитру из 56 цветов можете посмотреть здесь.
Источник: https://vremya-ne-zhdet.ru/vba-excel/tsvet-yacheyki-zalivka-fon/
Содержание
- 1 Основы
- 2 Выделение цветом всей строки
- 3 Выделение максимальных и минимальных значений
- 4 Выделение всех значений больше(меньше) среднего
- 5 Скрытие ячеек с ошибками
- 6 Скрытие данных при печати
- 7 Заливка недопустимых значений
- 8 Проверка дат и сроков
- 9 P.S.
- 10 Ссылки по теме
При открытии файла в MS Excel 2010 или MS Word 2010 открывается пустой серый фон, хотя по всем признакам ясно, что документ открылся без ошибок. Это происходит из-за того, что окно документа было свёрнуто и перемещено в крайнее правое положение в рабочей области на мониторе, разрешение которого выше чем разрешение монитора, используемого в данный момент.
Проверить действительно ли открылся документ можно нажав кнопку Во весь экран во вкладке ленты Вид. Если документ отобразился в полноэкранном режиме, то для восстановления отображения документа нужно сделать следующее:
- Выйти из полноэкранного режима, после чего содержание документа опять пропадёт (без паники!);
- Нажать кнопку Упорядочить все на вкладке ленты Вид;
- В меню, которое появляется после нажатия кнопки, выбрать пункт Рядом;
- Сохранить изменения в документе.
После выполнения этих действий окно документа опять отобразится в рабочей области, как положено.
Данное решение так же подойдёт и для MS Office 2007 и MS Office 2003.
В разделе Программное обеспечение на вопрос EXCEL , как назначить ячейке фон рисунок заданный автором Дмитрий Васин лучший ответ это как таковой «фон ячейки » сделать невозможно (может быть, макросы это умеют делать)
можно задать фон всего Листа
Для Windows
Добавление фона листа в Excel
Щелкните лист, который нужно отображать с фоном. Убедитесь, что выбран только один лист.
На вкладке Макет страницы в группе Параметры страницы выберите команду Подложка.
Выберите рисунок, который нужно использовать в качестве фона листа, а затем нажмите кнопку Вставить.
Выбранный рисунок многократно повторяется, чтобы заполнить весь лист.
Примечания
Для улучшения читаемости можно скрыть сетку ячеек и залить ячейки с данными однородным цветом.
При сохранении книги фон листа сохраняется вместе с данными.
но здесь есть «подводный камень» . Вес файла сразу зашкаливает!
и наверное не открою Америку, если предложу общепринятую Гипперссылку:
Вставка => Гипперссылка => документ => обзор => открыть => ОК
Ответ от
22 ответа
Привет! Вот подборка тем с ответами на Ваш вопрос: EXCEL , как назначить ячейке фон рисунок
Ответ от Ваня Скляренко
ищите «формат ячейки» Можно правой кнопкой мышки (по ячейке, или выделенной области ячеек) и в меню выбрать «Формат ячейки». Там разберетесь)
Ответ от
2 ответа
Привет! Вот еще темы с нужными ответами:
Основы
Все очень просто. Хотим, чтобы ячейка меняла свой цвет (заливка, шрифт, жирный-курсив, рамки и т.д.) если выполняется определенное условие. Отрицательный баланс заливать красным, а положительный — зеленым. Крупных клиентов делать полужирным синим шрифтом, а мелких — серым курсивом. Просроченные заказы выделять красным, а доставленные вовремя — зеленым. И так далее — насколько фантазии хватит.
Чтобы сделать подобное, выделите ячейки, которые должны автоматически менять свой цвет, и выберите в меню Формат — Условное форматирование (Format — Conditional formatting).
В открывшемся окне можно задать условия и, нажав затем кнопку Формат (Format), параметры форматирования ячейки, если условие выполняется. В этом примере отличники и хорошисты заливаются зеленым, троечники — желтым, а неуспевающие — красным цветом:
Кнопка А также>> (Add) позволяет добавить дополнительные условия. В Excel 2003 их количество ограничено тремя, в Excel 2007 и более новых версиях — бесконечно.
Если вы задали для диапазона ячеек критерии условного форматирования, то больше не сможете отформатировать эти ячейки вручную. Чтобы вернуть себе эту возможность надо удалить условия при помощи кнопки Удалить (Delete) в нижней части окна.
Другой, гораздо более мощный и красивый вариант применения условного форматирования — это возможность проверять не значение выделенных ячеек, а заданную формулу:
Если заданная формула верна (возвращает значение ИСТИНА), то срабатывает нужный формат. В этом случае можно задавать на порядок более сложные проверки с использованием функций и, кроме того, проверять одни ячейки, а форматировать — другие.
Выделение цветом всей строки
Главный нюанс заключается в знаке доллара ($) перед буквой столбца в адресе — он фиксирует столбец, оставляя незафиксированной ссылку на строку — проверяемые значения берутся из столбца С, по очереди из каждой последующей строки:
Выделение максимальных и минимальных значений
Ну, здесь все достаточно очевидно — проверяем, равно ли значение ячейки максимальному или минимальному по диапазону — и заливаем соответствующим цветом:
В англоязычной версии это функции MIN и MAX, соответственно.
Выделение всех значений больше(меньше) среднего
Аналогично предыдущему примеру, но используется функция СРЗНАЧ (AVERAGE) для вычисления среднего:
Скрытие ячеек с ошибками
Чтобы скрыть ячейки, где образуется ошибка, можно использовать условное форматирование, чтобы сделать цвет шрифта в ячейке белым (цвет фона ячейки) и функцию ЕОШ (ISERROR), которая выдает значения ИСТИНА или ЛОЖЬ в зависимости от того, содержит данная ячейка ошибку или нет:
Скрытие данных при печати
Аналогично предыдущему примеру можно использовать условное форматирование, чтобы скрывать содержимое некоторых ячеек, например, при печати — делать цвет шрифта белым, если содержимое определенной ячейки имеет заданное значение («да», «нет»):
Заливка недопустимых значений
Сочетая условное форматирование с функцией СЧЁТЕСЛИ (COUNTIF), которая выдает количество найденных значений в диапазоне, можно подсвечивать, например, ячейки с недопустимыми или нежелательными значениями:
Проверка дат и сроков
Поскольку даты в Excel представляют собой те же числа (один день = 1), то можно легко использовать условное форматирование для проверки сроков выполнения задач. Например, для выделения просроченных элементов красным, а тех, что предстоят в ближайшую неделю — желтым:
P.S.
Счастливые обладатели последних версий Excel 2007-2010 получили в свое распоряжение гораздо более мощные средства условного форматирования — заливку ячеек цветовыми градиентами, миниграфики и значки:
Вот такое форматирование для таблицы сделано, буквально, за пару-тройку щелчков мышью… 🙂
Ссылки по теме
- Выделение дубликатов в списке цветом
- Сравнение двух списков и выделение цветом совпадающих элементов.
- Создание графиков проектов (дежурств, отпусков и т.д.) с помощью условного форматирования
|
Fess Пользователь Сообщений: 8 |
Товарищи помогите с проблемой при редактировании листа книги не видно заливки ячеек и не видно изменения цвета шрифта. Т.е. если я изменяю цвет заливки и цвет шрифта то все остается по прежнему в классическом стиле. Хотя: изменения можно откатить, на предварительном просмотре страницы цвета заливок и шрифтов видны нормально. Я как думаю, что есть где нить какая-нибудь настройка для отключения просмотра заливки(наверно). Переустановка Офиса проблемы не решила. Помогите! Как исправить? |
|
Serge Пользователь Сообщений: 11308 |
Настроек таких нет. |
|
Fess Пользователь Сообщений: 8 |
Нет макросов в файле нет. Проблема не столько в файле скока в компьютере такая же фигня с любыми файлами, даже если начинаешь редактировать новый лист проблемы с заливкой. Первый раз с такой мистикой сталкиваюсь. |
|
Serge Пользователь Сообщений: 11308 |
{quote}{login=Fess}{date=24.08.2010 03:15}{thema=}{post}Проблема не столько в файле скока в компьютере {/post}{/quote}Тогда Вам не на этот форум |
|
Fess Пользователь Сообщений: 8 |
Можно даже изменить цвет и сохранить файл и открыть на другом компе — изменения заливки и цвета шрифтов видны, а на исходном нет. Хотя я повторюсь что при предварительном просмотре заливки и цвета шрифтов видны. |
|
Юрий М Модератор Сообщений: 60570 Контакты см. в профиле |
Попробуйте Офис не переустановить, а установить ЗАНОВО, предварительно корректно удалив имеющийся. |
|
Fess Пользователь Сообщений: 8 |
{quote}{login=Serge 007}{date=24.08.2010 03:16}{thema=Re: }{post}{quote}{login=Fess}{date=24.08.2010 03:15}{thema=}{post}Проблема не столько в файле скока в компьютере {/post}{/quote}Тогда Вам не на этот форум :-){/post}{/quote} |
|
{quote}{login=Юрий М}{date=24.08.2010 03:18}{thema=}{post}Попробуйте Офис не переустановить, а установить ЗАНОВО, предварительно корректно удалив имеющийся.{/post}{/quote} Хорошо. Что значит корректно? Т.е. где находятся остатки от него которые нужно удалять руками, т.к. повторюсь удаление/установка проблемы не решила. |
|
|
Юрий М Модератор Сообщений: 60570 Контакты см. в профиле |
Я и имел ввиду «Установка/удаление программ». Попробуйте после удаления почистить Реестр, какой-нибудь утилитой. |
|
KuklP Пользователь Сообщений: 14868 E-mail и реквизиты в профиле. |
ИМХО лучше использовать спецсофт типа Your Uninstaller!. И корректно удалит и реестр почистит. Сам пользую. Я сам — дурнее всякого примера! … |
|
Fess Пользователь Сообщений: 8 |
{quote}{login=KuklP}{date=24.08.2010 03:28}{thema=}{post}ИМХО лучше использовать спецсофт типа Your Uninstaller!. И корректно удалит и реестр почистит. Сам пользую.{/post}{/quote} Не помогло! Не чистка реестра RegCleanerом ни руками, не Ashampoo UnInstaller ни Your Uninstaller, ни удаление руками всех шаблонов ни чистка Local Settings и Application Data проблемы не решило. Мож еще где косяки нужно поискать. Подскажите! |
|
Не знаю, на сколько это приемлемо для Вас, я такие проблемы обычно решаю радикально — переустановкой винды.Благо, семерка всего за 25 мин устанавливается. |
|
|
Fess Пользователь Сообщений: 8 |
#13 24.08.2010 17:09:27 {quote}{login=Михаил}{date=24.08.2010 04:58}{thema=}{post}Не знаю, на сколько это приемлемо для Вас, я такие проблемы обычно решаю радикально — переустановкой винды.Благо, семерка всего за 25 мин устанавливается.{/post}{/quote} В принципе проблему я решил: снес локальный профиль пользователя и создал новый — все встало в норм, тока соответственно все настройки убились. Не шибко умно за то помогло, правда теперь придется побегать чтоб заработало нормально, но эт уже четвертое. |

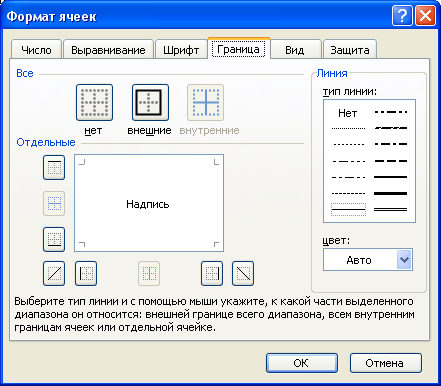
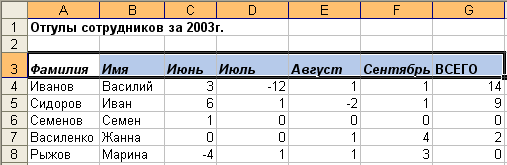




















 Настройка цвета на ленте Эксель
Настройка цвета на ленте Эксель Настройка цвета на мини-панели Эксель
Настройка цвета на мини-панели Эксель Настройка границ ячеек в Эксель
Настройка границ ячеек в Эксель Настройка границ на мини-панели Excel
Настройка границ на мини-панели Excel Настройка обводки в окне «Формат ячеек»
Настройка обводки в окне «Формат ячеек»












