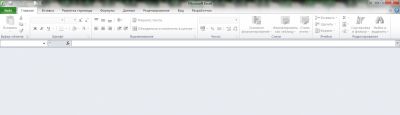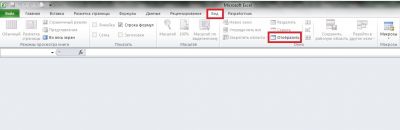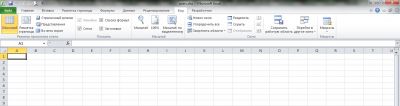|
roka Пользователь Сообщений: 384 |
Имеется книга с макросами, на листах созданы CommandButton. На всех компах, кроме одного, нажатия на эти кнопки отрабатывают. Чего не хватает этому одному для работы с CommandButton? |
|
Alex_ST Пользователь Сообщений: 2746 На лицо ужасный, добрый внутри |
1. Попробовать вызвать макрос из их списка. С уважением, Алексей (ИМХО: Excel-2003 — THE BEST!!!) |
|
roka Пользователь Сообщений: 384 |
{quote}{login=Alex_ST}{date=12.07.2011 11:58}{thema=}{post}1. Попробовать вызвать макрос из их списка. Application.EnableEvents = True |
|
Alex_ST Пользователь Сообщений: 2746 На лицо ужасный, добрый внутри |
Ну мало ли что там ещё происходит при открытии… Может там ещё вагон макросов в Personal.xls перехватывает событие открытия книги и кто-то из них глючит. Пропишите в книге С уважением, Алексей (ИМХО: Excel-2003 — THE BEST!!!) |
|
{quote}{login=The_Prist}{date=12.07.2011 12:29}{thema=}{post}Макросы включены, но они не работают? А модули точно есть? Работают ли другие макросы в книге? Работают ли макросы запуском через Alt+F8? Работают ли при непосредственном запуске из редактора? Работает ли макрорекордер? А макросы точно включены? Производился ли перезапуск Excel после разрешения макросов? Откуда и каким образом происходит запуск файла?{/post}{/quote} http://www.planetaexcel.ru/forum.php?thread_id=5011&page_forum=2 Что означает «он не работает»? http://www.planetaexcel.ru/forum.php?thread_id=5219 Какие методы Вы рассмотрели и что именно не получается: |
|
|
roka Пользователь Сообщений: 384 |
Вот элементарная книга с кнопкой. |
|
roka Пользователь Сообщений: 384 |
Макросы включены и работают. Не реагируют на нажатия только КаммандБуттоны. |
|
Alex_ST Пользователь Сообщений: 2746 На лицо ужасный, добрый внутри |
Ну, по поводу попытки сделать Application.EnableEvents = True внутри программы обработки события это вы явно переборщили А другие элементы управления (всякие там чек-боксы, комбобоксы) события вызывают? С уважением, Алексей (ИМХО: Excel-2003 — THE BEST!!!) |
|
roka Пользователь Сообщений: 384 |
Удалить и создать новые для этого пользователя не катит. |
|
Alex_ST Пользователь Сообщений: 2746 На лицо ужасный, добрый внутри |
{quote}{login=The_Prist}{date=12.07.2011 01:46}{thema=}{post}… лучше использовать кнопки из элементов управления форм, а не ActiveX. А еще лучше вообще автофигуры — и красивее и проще.{/post}{/quote} А по поводу того, чтобы создать новую кнопку, я уже предлагал. Судя по всему не помогло. С уважением, Алексей (ИМХО: Excel-2003 — THE BEST!!!) |
|
Alex_ST Пользователь Сообщений: 2746 На лицо ужасный, добрый внутри |
{quote}{login=Alex_ST}{date=12.07.2011 01:49}{thema=}{post}А другие элементы управления (всякие там чек-боксы, комбобоксы) события вызывают?{/post}{/quote} С уважением, Алексей (ИМХО: Excel-2003 — THE BEST!!!) |
|
roka Пользователь Сообщений: 384 |
{quote}{login=Alex_ST}{date=12.07.2011 01:49}{thema=}{post}Ну, по поводу попытки сделать Application.EnableEvents = True внутри программы обработки события это вы явно переборщили А другие элементы управления (всякие там чек-боксы, комбобоксы) события вызывают? Тоже на эту библиотеку грешу, но попробовать заменить ее пока не удалось. |
|
roka Пользователь Сообщений: 384 |
Переписать в будущем можно, но нужно понимание почему у одного не работает то, что работает у всех. |
|
KuklP Пользователь Сообщений: 14868 E-mail и реквизиты в профиле. |
{quote}{login=roka}{date=12.07.2011 02:10}{thema=}{post}Переписать в будущем можно, но нужно понимание почему у одного не работает то, что работает у всех. Я сам — дурнее всякого примера! … |
|
Alex_ST Пользователь Сообщений: 2746 На лицо ужасный, добрый внутри |
С уважением, Алексей (ИМХО: Excel-2003 — THE BEST!!!) |
|
roka Пользователь Сообщений: 384 |
Установка СП3 дала результат! Все заработало. |
|
nerv Пользователь Сообщений: 3071 |
#17 12.07.2011 18:14:55 {quote}{login=roka}{date=12.07.2011 02:43}{thema=}{post}Установка СП3 дала результат! Все заработало.{/post}{/quote}привет Биллу ; ) Чебурашка стал символом олимпийских игр. А чего достиг ты? |
Содержание
- Не работают горячие клавиши в Office
- Не работают горячие клавиши в Office
- Что делать, если не работает сочетание клавиш Ctrl+` (апостроф) в Excel? Отображание значений и формул на листе
- Сочетания клавиш Ctrl+Shift+4 не вставляют время в Excel
Не работают горячие клавиши в Office
Не работают горячие клавиши в Office
Перейдя на относительно новый и устоявшийся пакет офисных программ, обнаружилась странная вещь – привычные сочетания клавиш (Ctrl+Z, Ctrl+C т.д.) не работают!
Это шок! Привычка, записанная в подкорку дала сбой!
Но ничего Всё можно исправить настроив всё самостоятельно.
Давайте посмотрим, что поменялось в 2013 и 2016 версиях Office:
Для начала забежим в «Параметры», далее в левой части окна настроек выбираем пункт «Настроить ленту» и в самом низу, в блоке «Сочетания клавиш» жмём кнопку «Настройка».
Перед нами появится окно с 3 блоками: в первом перечислены вкладки программы, во втором перечислены команды (к сожалению, на английском языке), в третьем сочетания клавиш.
Итак, нас (в рамках данной статьи) интересуют: вкладка «Главная» и команды «Копировать», «Вырезать», «Вставить». Английские названия соответственно – «EditCopy», «EditCut», «EditPaste».
Нам остаётся только убрать лишние сочетания, которые появились в новых версиях Office.
Щёлкаем на ненужное сочетание клавиш и жмём «Удалить».
Таким же образом можно поступить с любым действием для которого изменились сочетания клавиш.
Источник
Что делать, если не работает сочетание клавиш Ctrl+` (апостроф) в Excel? Отображание значений и формул на листе
Программа MS Excel имеет достаточно много полезных горячих клавиш по выполнению различных функций и команд, начиная с самых ранних версий. Одним из важных сочетаний клавиш является отображение просмотра формул и просмотра значений формул на листе в ячейках — и это клавиши CTRL + ` (апостроф). Значок ` (апостроф) находится на клавиатуре на букве «ё» .
Справка программы MS Excel указывает на то, что сочетание клавиш CTRL + ` должно работать, но случается так, что то в Excel 2003 (XP), то Excel 2007 не переключает отображение формул и значений (результаты вычислений формул) в ячейках на рабочем листе Excel. Как это выглядит смотрите на рисунках (Рис.2 и Рис.3).
Рисунок 2. На рабочем листе отображаются значения формул (результаты вычислений)
Рисунок 3. Отображение самой формулы на рабочем листе Excel
Что же делать, если сочетание клавиш CTRL + ` (апостроф) не работает, как исправить ситуацию? Для того чтобы отображение формул и значение работало с помощью сочетаний клавиш необходимо установить английский язык по умолчанию. Как это сделать? Выполните следующие действия: 1. Пуск -> Панель управления -> Язык и региональные стандарты (см. Рис.4)
Рисунок 4. Панель управления. Язык и региональные стандарты
2. В диалоговом окне Язык и региональные стандарты выберите вкладку Язык -> Дополнительно (см. Рис.5).
Рисунок 5. Установка Английского языка по умолчанию на компьютере
3. Перегрузите компьютер (обязательное условие, иначе настройки не вступят в силу). 4. Запустите программу Excel и пользуйтесь сочетанием клавиш Переключение режимов просмотра формул и просмотра значений формул на листе — Нажмите CTRL + ` (апостроф). Для справки : для того чтобы постоянно отображать формулы в ячейках на листе используйте установку галочки в Параметрах Excel. Для этого выполните следующую команду Кнопка Office (Файл) -> Параметры Excel -> Дополнительно -> Показывать формулы, а не их значения (см. Рис. 6).
Рисунок 6. Показывать формулы на листе в Excel, а не их значения
Источник
Сочетания клавиш Ctrl+Shift+4 не вставляют время в Excel
Предположу, что про наличие различных сочетаний горячих клавиш в Excel знают почти все. Правда, не все знают их полный перечень, но он большинству и не нужен, в общем-то.
Но некоторые сочетания более востребованы и используются чаще остальных. Приведу пару основных сочетаний и их назначение:
- Ctrl + C – копировать выделенный фрагмент текста/ячейки
- Ctrl + X – вырезать выделенный фрагмент текста/ячейки
- Ctrl + V – вставить скопированный/вырезанный ранее фрагмент/ячейки в текущую активную ячейку
- Ctrl + Z – отменить последнее сделанное действие
С этими сочетаниями как правило проблем не возникает и они работают не только в Excel, но и во всем Windows. Но есть менее используемые, но не менее удобные сочетания, о которых и пойдет дальше речь:
- Ctrl + Shift + 4 – вставка в выделенную ячейку или часть текста текущей даты в кратком формате локализации операционной системы(для русской это как правило ДД.ММ.ГГГГ , но формат можно настроить индивидуально в настройках самой операционной системы)
- Ctrl + Shift + 6 — вставка в выделенную ячейку или часть текста текущего времени в кратком формате локализации операционной системы
Эта возможность действительно очень удобна, но иногда сочетания отказываются работать без каких-либо видимых причин. Т.е. вчера мы спокойно использовали эти сочетания и они работали, а сегодня – не работают и все. Т.е. при нажатии сочетания Ctrl + Shift + 4 дата не вставляется в ячейку и никаких сообщений о поломках тоже нет. Почему же так происходит? А ответ между тем очень прост: эти сочетания напрямую связаны с текущим языком клавиатуры и регистрируются при запуске приложения Excel. Т.е. они всегда привязаны либо к русской раскладке клавиатуры, либо к английской. Что из этого следует? Ровно следующее: если эти сочетания вдруг перестали работать, то закройте Excel полностью, смените раскладку(с РУС на ENG или наоборот) и запустите Excel. Произойдет перерегистрация горячих клавиш и сочетания должны заработать.
А теперь разберем подробнее, зачем такие сложности нам придумал Microsoft. На самом деле все объясняется очень просто: Ctrl является некой командной клавишей и если вместе с ней используется другая клавиша, то вызовется привязанная к этой клавише(точнее символу этой клавиши) команда. Например, Ctrl + P – печать. Здесь Ctrl – командная клавиша; P – значащий символ, привязанный к конкретной операции(в данном случае операции печати). Особо хочу отметить, что в русской раскладке это будет сочетание Ctrl + З .
Теперь внимательнее посмотрим на то, какая кнопка отвечает за вставку даты, когда мы нажимаем Ctrl + Shift + 4 в русской раскладке: отбрасываем Ctrl и получаем Shift + 4 . А это ни что иное, как точка-с-запятой( ; ). Т.е. по сути, за вставку даты отвечает не Ctrl + Shift + 4 , а сочетание Ctrl + ; .
Теперь, если вернуться немного назад к нашей проблеме, то мы можем догадаться, что совершенно необязательно перезапускать Excel, если вдруг сочетания перестали работать. Можно попробовать сначала вставить дату сочетанием именно клавиш Ctrl + ; в английской раскладке, а время – Ctrl + Shift + ; (по сути так будет вызвана комбинация Ctrl + : ). И если это сработает – то проблема именно в неверной раскладке при запуске и тогда уже можно перезапустить Excel в нужной раскладке, чтобы пользоваться привычными сочетаниями.
Я сразу предположу, что возникнет коварный вопрос: а почему же тогда те же самые Ctrl + V , Ctrl + Z и т.п. работают без всяких перезапусков? Все просто: буквенные сочетания привязываются на основании клавиатурных кодов. И как ни странно, у них нет разногласий, в отличии от всяких знаков препинания и каверзных символов.
Ну и чтобы статья была более полной – я прикладываю перечень основных сочетаний горячих клавиш, которые могут пригодиться при работе в Excel.
ДЕЙСТВИЯ ПРИ ВВОДЕ ФОРМУЛ
| Сочетание | Действие |
|---|---|
| ALT + ENTER | Начать новую строку в текущей ячейке. |
| CTRL + ENTER | Заполнить выделенные ячейки текущим значением. Очень удобная опция. Копирование формул еще быстрее, чем перетаскиванием маркера заполнения. Выделите диапазон, в который нужно ввести формулы, в активную ячейку (при выделении диапазона одна ячейка является активной — она подсвечена белым цветом) введите формулу и нажмите CTRL+ENTER. Формула будет введена во все выделенные ячейки. Правила корректировки абсолютных/относительных ссылок действуют! |
| CTRL + Z | Отменить последнее действие. |
| F4 или CTRL + Y | Повторить последнее действие. |
| CTRL + K | Вставить гиперссылку. |
| ALT + СТРЕЛКА ВНИЗ | Отобразить раскрывающийся список значений в текущем столбце диапазона. |
| ALT + 0162 | Ввести знак цента ў. Работает только на доп.блоке цифровой клавиатуры |
| ALT + 0128 | Ввести знак евро ?. Работает только на доп.блоке цифровой клавиатуры |
| SHIFT + F3 | Отобразить диалоговое окно Мастер функций в формуле. |
| CTRL + A | Если курсор расположен справа от имени функции в формуле, отобразить диалоговое окно Аргументы функции. |
| CTRL + SHIFT + A | Если курсор расположен справа от имени функции в формуле, вставить в круглых скобках список аргументов. |
| F3 | Вставить в формулу определенное имя. |
| ALT + = (знак равенства) | Вставить формулу автосуммы с функцией СУММ. |
| CTRL + SHIFT + » (двойная кавычка) | Скопировать содержимое верхней ячейки в текущую ячейку или в «Cтроку формул». |
| CTRL + ‘ (апостроф) | Скопировать формулу верхней ячейки в текущую ячейку или в «Cтроку формул». |
| CTRL + ` (знак левой кавычки) или CTRL + Ё | Переключить режимы отображения значения ячейки и формулы ячейки. |
| F9 | Вычислить все листы всех открытых книг. Если выбрана часть формулы, подсчитать выбранную часть. Для замены выбранной части формулы рассчитанным значением нажмите клавишу ENTER или CTRL+SHIFT+ENTER (для формул массива). |
| SHIFT + F9 | Вычислить текущий лист. |
| CTRL + ALT + F9 | Вычислить все листы всех открытых книг, независимо от того, вносились ли в них изменения с момента последнего вычисления. |
| CTRL + ALT + SHIFT + F9 | Проверить зависимые формулы, а затем подсчитать ячейки во всех открытых книгах, включая ячейки, не помеченные для вычисления. |
| F2 | Открыть активную ячейку для редактирования и поместить курсор в конец содержимого ячейки. |
| SHIFT + F2 | Перейти к правке примечания ячейки. |
| CTRL + SHIFT + 4 или CTRL + ; | Ввод в выделенную ячейку текущей даты |
| CTRL + SHIFT + 6 или CTRL + : | Ввод в выделенную ячейку текущей даты |
ВЫДЕЛЕНИЕ ЯЧЕЕК И ОБЪЕКТОВ
| Сочетание | Действие |
|---|---|
| CTRL + ПРОБЕЛ | Выделение столбца целиком. |
| SHIFT + ПРОБЕЛ | Выделение строки целиком. |
| CTRL + A | Выделение таблицы (смежной области) целиком. |
| CTRL + SHIFT + ПРОБЕЛ | Выделение всех объектов листа. |
| CTRL + 6 | Переключение режимов скрытия объектов, отображения объектов и отображения контуров объектов. |
| CTRL + SHIFT + * (астерикс/звездочка) | Выделение текущей области вокруг активной ячейки. Текущей областью называется диапазон ячеек, ограниченный пустыми столбцами и строками. В отчете сводной таблицы — выделение отчета целиком. |
| CTRL + SHIFT + O (буква O) | Выделение всех ячеек, содержащих примечания. |
| CTRL + SHIFT + < | Выделение всех ячеек, на которые прямо или косвенно ссылаются формулы в выделении(влияющих ячеек). |
| CTRL + SHIFT + > | Выделение ячеек, содержащих формулы, которые прямо или косвенно ссылаются на активную ячейку (зависимых ячеек). Без SHIFT два предыдущих сочетания выделят только зависимости первого уровня (прямые ссылки или зависимости) |
| CTRL + L | Вставка объекта Таблица |
ДЕЙСТВИЯ С КНИГАМИ И ЛИСТАМИ
| Сочетание | Действие |
|---|---|
| SHIFT + F11 | Добавление нового листа |
| CTRL + N | Добавление новой книги |
| CTRL + 1 | Открытие диалогового окна «Формат ячеек» |
| SHIFT + ALT + → | Группировать выделенные столбцы |
| SHIFT + ALT + ← | Разгруппировать выделенные столбцы |
| CTRL + D | Заполнение выделенных ячеек формулами/значениями из первой строки выделенного диапазона. Если выделена одна ячейка — копирует вышестоящую ячейку. |
| SHIFT + F12 | Сохранить активную книгу |
| F12 | Сохранить как |
| Сочетание | Действие |
|---|---|
| CTRL + TAB | Переключение между книгами |
| CTRL + →←↑↓ (стрелки на клавиатуре) | Перемещение до первой пустой ячейки в заданном направлении. Если при этом удерживать SHIFT — то выделение от активной ячейки до первой пустой. |
| CTRL + СТРЕЛКА ВНИЗ | Перемещает курсор в ячейку в текущем столбце, после которой идет пустая ячейка. |
| CTRL + СТРЕЛКА ВВЕРХ | Перемещает курсор в ячейку в текущем столбце, которой предшествует первая пустая ячейка. |
| CTRL + СТРЕЛКА ВПРАВО | Перемещает курсор в ячейку в текущей строке, после которой идет пустая ячейка. Если все ячейки пустые — будет выделена ячейка последнего столбца на листе |
| CTRL + СТРЕЛКА ВЛЕВО | Перемещает курсор в ячейку в текущей строке, которой предшествует первая пустая ячейка. Если все ячейки пустые — будет выделена ячейка последнего столбца на листе |
| CTRL + END | Перемещает курсор в последнюю ячейку рабочей таблицы. |
| CTRL + PgUp | Переход на лист, левее текущего |
| CTRL + PgDn | Переход на лист, правее текущего |
Так же этот перечень можно скачать в виде файла PDF:

Статья помогла? Поделись ссылкой с друзьями!
Источник
25.02.2019 19:51
Администратор



- 1
- 2
- 3
- 4
- 5
(13 голоса, среднее 4.62 из 5)
Неактивные кнопки в MS Exсel, как это можно исправить.
Случается так, что все кнопки на панели в документе MS Excel стали вдруг недоступны.
Итак, если такое случилось, то открываем вкладку «Вид» и нажимаем кнопку «Отобразить«.
Далее выбираем файл, который необходимо восстановить.
Проблема решена
ВКонтакте
Добавить комментарий
Софт
Всё для сисадмина
Информационная безопасность
Программирование
Образование
Праздники и история IT
Кто на сайте
Сейчас 27 гостей онлайн
Статистика
Экспорт RSS

Поиск по сайту
Голосования
Мы в Яндекс.Дзен
Блог IT
Мы Вконтакте
Содержание
- Не работают горячие клавиши в Office
- Не работают горячие клавиши в Office
- Что делать, если не работает сочетание клавиш Ctrl+` (апостроф) в Excel? Отображание значений и формул на листе
- Что делать, если не работают горячие клавиши Windows 10
- Способ 1: Удаление программ
- Способ 2: Отключение залипания клавиш
- Способ 3: Удаление одного из языков
- Способ 4: Обновление драйверов для тачпада (только ноутбуки)
- Способ 5: Устранение аппаратных неполадок
- Вставка даты комбинацией Ctrl Ж не всегда работает
- Решение
- Клавиши со стрелками не работают в Microsoft Excel
- Клавиши со стрелками не работают в Excel
Не работают горячие клавиши в Office
Не работают горячие клавиши в Office
Перейдя на относительно новый и устоявшийся пакет офисных программ, обнаружилась странная вещь – привычные сочетания клавиш (Ctrl+Z, Ctrl+C т.д.) не работают!
Это шок! Привычка, записанная в подкорку дала сбой!
Но ничего Всё можно исправить настроив всё самостоятельно.
Давайте посмотрим, что поменялось в 2013 и 2016 версиях Office:
Для начала забежим в «Параметры», далее в левой части окна настроек выбираем пункт «Настроить ленту» и в самом низу, в блоке «Сочетания клавиш» жмём кнопку «Настройка».
Перед нами появится окно с 3 блоками: в первом перечислены вкладки программы, во втором перечислены команды (к сожалению, на английском языке), в третьем сочетания клавиш.
Итак, нас (в рамках данной статьи) интересуют: вкладка «Главная» и команды «Копировать», «Вырезать», «Вставить». Английские названия соответственно – «EditCopy», «EditCut», «EditPaste».
Нам остаётся только убрать лишние сочетания, которые появились в новых версиях Office.
Щёлкаем на ненужное сочетание клавиш и жмём «Удалить».
Таким же образом можно поступить с любым действием для которого изменились сочетания клавиш.
Источник
Что делать, если не работает сочетание клавиш Ctrl+` (апостроф) в Excel? Отображание значений и формул на листе
Программа MS Excel имеет достаточно много полезных горячих клавиш по выполнению различных функций и команд, начиная с самых ранних версий. Одним из важных сочетаний клавиш является отображение просмотра формул и просмотра значений формул на листе в ячейках — и это клавиши CTRL + ` (апостроф). Значок ` (апостроф) находится на клавиатуре на букве «ё» .
Справка программы MS Excel указывает на то, что сочетание клавиш CTRL + ` должно работать, но случается так, что то в Excel 2003 (XP), то Excel 2007 не переключает отображение формул и значений (результаты вычислений формул) в ячейках на рабочем листе Excel. Как это выглядит смотрите на рисунках (Рис.2 и Рис.3).
Рисунок 2. На рабочем листе отображаются значения формул (результаты вычислений)
Рисунок 3. Отображение самой формулы на рабочем листе Excel
Что же делать, если сочетание клавиш CTRL + ` (апостроф) не работает, как исправить ситуацию? Для того чтобы отображение формул и значение работало с помощью сочетаний клавиш необходимо установить английский язык по умолчанию. Как это сделать? Выполните следующие действия: 1. Пуск -> Панель управления -> Язык и региональные стандарты (см. Рис.4)
Рисунок 4. Панель управления. Язык и региональные стандарты
2. В диалоговом окне Язык и региональные стандарты выберите вкладку Язык -> Дополнительно (см. Рис.5).
Рисунок 5. Установка Английского языка по умолчанию на компьютере
3. Перегрузите компьютер (обязательное условие, иначе настройки не вступят в силу). 4. Запустите программу Excel и пользуйтесь сочетанием клавиш Переключение режимов просмотра формул и просмотра значений формул на листе — Нажмите CTRL + ` (апостроф). Для справки : для того чтобы постоянно отображать формулы в ячейках на листе используйте установку галочки в Параметрах Excel. Для этого выполните следующую команду Кнопка Office (Файл) -> Параметры Excel -> Дополнительно -> Показывать формулы, а не их значения (см. Рис. 6).
Рисунок 6. Показывать формулы на листе в Excel, а не их значения
Источник
Что делать, если не работают горячие клавиши Windows 10
Способ 1: Удаление программ
Наиболее часто описываемый сбой возникает из-за специфического софта, такого как средства для автоматической смены раскладки или менеджеров буфера обмена. Решением проблемы будет его деинсталляция.
- Откройте «Параметры» любым удобным способом – например, кликните правой кнопкой мыши по кнопке «Пуск» и выберите соответствующий пункт в меню.
В окне «Параметров» откройте пункт «Приложения».
Используйте инструмент удаления программы, после чего перезапустите ПК. Проверьте работоспособность горячих клавиш Виндовс – наверняка проблема будет решена.
Если приведённый выше метод удаления для вас по каким-то причинам не подходит, воспользуйтесь любым другим, рассмотренным в статье далее.
Способ 2: Отключение залипания клавиш
Иногда хоткеи неработоспособны из-за активной опции залипания. Отключить её можно следующим образом:
- Снова воспользуйтесь «Параметрами», но на этот раз выберите пункт «Специальные возможности».
Прокрутите боковое меню до раздела «Клавиатура» и перейдите к нему.
Найдите блок «Использовать залипание клавиш». Если переключатель «Нажимайте клавиши по очереди…» включён, переведите его в положение «Откл».
Также отключите пункт «Разрешить включение залипания клавиш с помощью сочетания клавиш».
Проверьте работоспособность функции хоткеев – она должна работать без проблем.
Способ 3: Удаление одного из языков
Также горячие клавиши могут не работать на некоторых из языковых пакетов. Решение проблемы заключается в определении сбойного компонента и его удалении.
- Для начала стоит выяснить, с каким языком не работает рассматриваемая возможность. Проверить это достаточно просто – по очереди переключайте раскладки и прожимайте комбинации.
Читайте также: Переключение языков в Windows 10
Для удаления проблемного пакета нужно воспользоваться «Параметрами»: вызовите оснастку и перейдите к разделу «Время и язык».
Откройте пункт «Язык», затем в правой части окна найдите список языков. Выделите его и нажмите на кнопку «Удалить».
Способ 4: Обновление драйверов для тачпада (только ноутбуки)
Пользователи ноутбуков могут столкнуться с рассматриваемым сбоем после обновления служебного софта для тачпада. Проделайте следующёе:
- Удалите текущую версию драйверов по инструкции далее.
Подробнее: Удаление драйверов в Windows 10
Загрузите с сайта производителя вашего лэптопа предыдущий вариант служебного ПО для сенсорной панели и инсталлируйте его.
Подробнее: Установка драйверов для тачпада
Способ 5: Устранение аппаратных неполадок
Если программные методы решения рассматриваемой проблемы не помогают, логично предположить, что сбой имеет аппаратную природу, на стороне клавиатуры либо самого компьютера. Для определения причины выполните следующее:
- На настольном компьютере подключите его клавиатуру к другой машине, заведомо работоспособной. Для ноутбуков же, напротив, подсоедините к нему внешнее решение. Если проблема всё так же наблюдается, её источником является клавиатура. Методом устранения в такой ситуации будет замена устройства.
- Если же на другом настольном ПК либо с другой клавиатурой на ноутбуке сбой всё ещё присутствует, его причина на стороне компьютера. В нём выйти из строя может как разъём подключения (для проводных комплектующих), так и беспроводной модуль (для Bluetooth-средств). Здесь можно порекомендовать только обращение в сервисный центр.
Таким образом, мы выяснили, почему в Windows 10 перестают работать горячие клавиши, и предложили вам несколько вариантов решения этой проблемы.
Помимо этой статьи, на сайте еще 12333 инструкций.
Добавьте сайт Lumpics.ru в закладки (CTRL+D) и мы точно еще пригодимся вам.
Отблагодарите автора, поделитесь статьей в социальных сетях.
Источник
Вставка даты комбинацией Ctrl Ж не всегда работает
Excel 2016, Windows 8.1.
Я знаю, что текущая дата вставляется с помощью клавиш Ctrl+Ж. И текущее время — клавишами Ctrl+Shift+Ж.
Но иногда я сколько ни жму — Экселю пофиг, не срабатывает ни та, ни другая комбинация. Перезагружаю Эксель — снова работает, но Эксель так висит открытый какое-то время, и потом эти комбинации снова не работают.
Есть варианты, из-за чего это, как вылечить?
P. S. Функцию СЕГОДНЯ() использовать не хочу, потому что нужно ручное обновление даты-времени и быстрое, такой вариант одной комбинацией как раз идеален.
Помощь в написании контрольных, курсовых и дипломных работ здесь.

Доброго времени суток 🙂 у меня есть небольшая консольная программа в которой генерируется HTML.
Выделить всю StringGrid комбинацией Ctrl-A
Хочу, чтобы при стандартной комбинации Ctrl-A была выделена вся таблица TStringGrid. Пытаюсь.
Не открывается терминал комбинацией клавиш ctrl+alt+t
Хеллоу! Поставил Kali. Скачал самый свежий дистрибутив. Не открывается терминал комбинацией клавиш.
Обработка сообщения WM_KEYUP с комбинацией клавиш CTRL+A
Добрый день! Столкнулся с проблемой обработки сообщения WM_KEYUP при использовании сочетания клавиш.
Решение
Pelena, от раскладки по идее не должно зависеть (Ж или точка с запятой — всё равно на одной клавише находятся, по-моему и так, и так работало).
Да, действительно, точка с запятой — на 4 и двоеточие — на 6; соответственно, работает вставка даты с комбинации Ctrl+Shift+4 и вставка времени с комбинации Ctrl+Shift+6.
Большое спасибо.
Добавлено через 7 минут
P. S. Хотя странно и непонятно всё же, почему с точкой с запятой не всегда работает.
Источник
Клавиши со стрелками не работают в Microsoft Excel
Лист Excel часто называют одним из самых утилитарных программных продуктов. С помощью Excel мы можем создавать электронные таблицы, сокращать числа и готовить бизнес-отчет. Как правило, мы нажимаем клавиши со стрелками для перемещения из одной ячейки в другую. Однако иногда нажатие клавиш со стрелками перемещает весь лист.
Клавиши со стрелками не работают в Excel
Вы разочарованы тем, что нажатие клавиши со стрелкой перемещает всю электронную таблицу вместо одной ячейки? Ты не одинок. Это очень распространенное явление, и в этой статье мы расскажем вам, как исправить клавиши со стрелками, не работающие в Microsoft Office. Эта конкретная ошибка возникает из-за непреднамеренного поведения клавиши прокрутки. Не беспокойтесь, в этой статье мы расскажем вам о простом и легком решении этой проблемы.
1] Отключить блокировку прокрутки
Отключить клавишу Scroll Lock было легко, но новые ноутбуки не поставляются с Scroll Lock. Если ваша клавиатура не имеет клавиши прокрутки, вам нужно нажать «Fn» и отключить блокировку прокрутки. Кроме этого, вы также можете использовать экранную клавиатуру и отключить блокировку прокрутки. Состояние Scroll Lock отображается на листе Excel; это поможет вам перепроверить. Кроме того, вы можете использовать SHIFT + F14, чтобы переключить Scroll Lock в положение Off.
Для вызова экранной клавиатуры выполните следующие действия:
- Нажмите клавишу Windows
- Введите экранную клавиатуру и нажмите Enter.
Посмотрите на скриншот. Блокировка прокрутки находится во включенном положении, поскольку клавиша «ScrLk» синего цвета. Нажмите кнопку «ScrLk», чтобы отключить Scroll Lock. Убедитесь, что ключ не синего цвета. Как мы объясняли ранее, вы можете использовать индикатор Scroll Lock в строке состояния. Между тем, вы также можете отключить/включить клавишу прокрутки с помощью функции в Microsoft Excel, как показано на рисунке ниже.
2] Включите Sticky Key .
Отключить блокировку прокрутки не работает? Ну, попробуйте этот метод. Многие пользователи сообщают, что проблема с клавишами со стрелками в Excel устранена с помощью кнопки Sticky. Выполните следующие действия, чтобы включить Sticky Key,
- Введите Панель управления в меню Пуск
- Нажмите на панель управления
- Выберите параметр «Включить липкие ключи» и нажмите «ОК».
- Вернитесь назад и снимите флажок Включить липкие клавиши
Неисправные клавиши со стрелками в Excel должны быть исправлены.
Клавиша со стрелкой, не работающая, является довольно старым раздражением Excel, которое время от времени появляется для пользователей. Я надеюсь, что наше пошаговое руководство помогло вам решить проблему.
Источник
- Remove From My Forums
-
Вопрос
-
Что может быть причиной неработоспособности горячих клавиш (например Ctrl+[ или Ctrl+]) в Excel 2003 кроме раскладок клавиатуры (вроде бы все проверил в этом плане)? Посоветуйте что можно предпринять что бы они заработали.
Ответы
-
Проблема решилась — дело было в проблемах с профилем пользователя на серверах Citrirx — после сброса профиля проблема решилась.
-
Помечено в качестве ответа
ILYA [ sie ] SazonovModerator
24 сентября 2009 г. 14:09
-
Помечено в качестве ответа
Все ответы
-
А что за горячие клавиши? Я таких горячих клавиш в Escel 2003 не помню.
С уважением, Максимов Сергей.
-
Проблема решилась — дело было в проблемах с профилем пользователя на серверах Citrirx — после сброса профиля проблема решилась.
-
Помечено в качестве ответа
ILYA [ sie ] SazonovModerator
24 сентября 2009 г. 14:09
-
Помечено в качестве ответа
Апну тему, так как проблема все еще актуальна. Еще раз расскажу в чем беда, но уже конкретней и с примером в аттаче.
Есть макрос, в котором на ленту добавлены две пользовательские кнопки. Они управляют макросом — запустить и остановить. Кроме того, макрос прописан в автозапуске документа, причем с задержкой в одну секунду (если не сделать задержку, и запускать сразу по открытии экселя, кнопки не будут созданы!). Макрос сам по себе очень простой — бесконечные десятисекундные циклы с выводом на статусбар секунд до начала следующего цикла.
В теле цикла DoEvents перемежается со Sleep по 100мс, чтобы пользователь во время работы этих бесконечных циклов мог продолжать работать в экселе. А теперь о проблеме и поведении макроса
— Когда макрос стартует при открытии экселя, пользователю доступна лента (ribbon), и, соответственно, кнопки управления макросом на этой ленте.
— Когда макрос гоняется, при нажатии на кнопку остановки макроса пользовательской кнопкой остановки, макрос останавливается и лента остается доступной.
— Когда макрос остановлен, и его запускать но нажатию F5 в редакторе VBE, макрос стартует, и кнопки управления макросом вместе с лентой будут доступны.
— И последний вариант, проблемный, когда макрос остановлен, и пользователь запускает его через пользовательскую кнопку запуска макроса с ленты, кнопки и сама лента зависают. Кнопка запуска анимирована как нажатая, и более ни кнопки управления макросом, ни сама лента более недоступны пользователю до остановки макроса (синий квадраик stop в VBE или ctrl+break).
Заметил, что когда лента подвисает, если щелкнуть правой кнопкой мыши по ячейкам, кнопка перестает быть анимирована как нажатая, но лента по-прежнему будет недоступна до окончания работы макроса.
Никак не могу понять в чем проблема.
Воспроизводится на машине с win7-32, excel 2007 (Application.Version = 12)
Воспроизводится на машине с win7-64, excel 2007 (Application.Version = 12) та же самая версия экселя
Не воспроизводится на машине с excel 2010 win7-64
Не воспроизводится на машине с excel 2013 win7-64
Судя по всему проблема не в макросе и кнопках, а в багах 2007 экселя?
Пробовал переустановить эксель (на тот же самый) и даже операционку (win7-32) на ту же самую — проблема не ушла.
При работе в MS Excel мы обычно перемещаемся между ячейками с помощью клавиш со стрелками на клавиатуре. Это естественно для нас, и это самый простой способ вместо перемещения между ячейками с помощью мыши. Однако иногда клавиши со стрелками могут перестать работать. Это может быть неприятно, потому что использование сенсорной панели или мыши для щелчка по ячейкам может занять много времени. Кроме того, если вы все еще используете клавиши со стрелками, вместо перехода к следующей ячейке может открыться новый рабочий лист. Однако хорошо то, что проблема с неработающими клавишами со стрелками в Microsoft Excel может быть решена. Посмотрим, как.
Способ 1: отключив блокировку прокрутки
Иногда клавиши со стрелками могут перестать работать на вашем листе Excel, потому что вы включили блокировку прокрутки в своей системе. Scroll Lock — это одноименная клавиша на клавиатуре с подсветкой, обычно расположенная рядом с Num Lock с правой стороны, над цифровыми клавишами. Однако он может присутствовать, а может и не присутствовать во всех клавиатурах всех марок. Везде, где это возможно, просто нажмите кнопку один раз, и индикатор погаснет, указывая на то, что блокировка прокрутки отключена.
Способ 2: использование экранной клавиатуры
В современных системах вы не найдете клавишу Scroll Lock на клавиатуре, а скорее она находится на экранной клавиатуре как ScrLk в нижней правой части клавиатуры.
Шаг 1. Перейдите в панель поиска Windows и введите «Экранная клавиатура» в поле поиска.
Шаг 2: Щелкните левой кнопкой мыши результат, чтобы открыть экранную клавиатуру на вашем ПК.
Шаг 3: Перейдите к крайней правой части экранной клавиатуры и найдите ScrLk. Когда он включен, он имеет синий цвет.
Нажмите клавишу ScrLk, чтобы отключить его, и синий цвет исчезнет.
*Примечание. При необходимости вы можете снова включить блокировку прокрутки позже, просто нажав клавишу Scroll Lock на клавиатуре или щелкнув клавишу ScrLk на экранной клавиатуре, щелкнув ее еще раз.
Теперь вы можете попробовать использовать клавиши со стрелками в Excel, и они должны работать нормально.
Способ 2: включение залипания клавиш
Хотя этот метод не связан напрямую с проблемой клавиш со стрелками Excel, вы можете попробовать его, чтобы увидеть, работает ли он. Посмотрим, как.
Шаг 1: Нажмите сочетание клавиш Win + R на клавиатуре, чтобы открыть команду «Выполнить».
Шаг 2: В поле поиска «Выполнить команду» напишите «Панель управления» и нажмите «ОК», чтобы открыть окно «Панель управления».
Шаг 3: В окне панели управления перейдите в поле «Просмотр по» и выберите «Крупные значки» в раскрывающемся списке рядом с ним.
Теперь выберите Центр специальных возможностей из списка.
Шаг 4. В следующем окне перейдите в правую часть панели и в разделе «Исследовать все настройки» нажмите «Облегчение использования клавиатуры».
Шаг 5: Затем перейдите в раздел «Облегчение ввода» и установите флажок «Включить залипание клавиш».
Теперь выйдите из панели управления и попробуйте использовать клавиши со стрелками на листе Excel, и все должно работать нормально.
Способ 3: путем отключения надстроек
Шаг 1: Откройте MS Excel и щелкните вкладку «Файл» в верхней правой части листа.
Шаг 2: В меню «Файл» выберите «Параметры».
Шаг 3. В окне «Параметры Excel» щелкните параметры надстроек в левой части панели.
Теперь перейдите в правую часть панели и перейдите в поле «Управление». В раскрывающемся списке выберите Надстройки Excel.
Нажмите кнопку «Перейти».
Шаг 4. Снимите все флажки рядом со всеми надстройками и нажмите «ОК», чтобы сохранить изменения.
Теперь попробуйте использовать клавиши со стрелками в MS Excel, и они должны работать нормально.
Шаг 1: Запустите MS Excel и щелкните правой кнопкой мыши строку состояния в нижней части листа.
Теперь снимите флажок Scroll Lock в контекстном меню.
Теперь вы можете попробовать использовать клавиши со стрелками на листе Excel, и все должно работать нормально.
Для тех клавиатур, которые не имеют блокировки прокрутки, вы можете нажать функциональную клавишу (Fn) или нажать клавиши Shift + F14, чтобы отключить блокировку прокрутки.