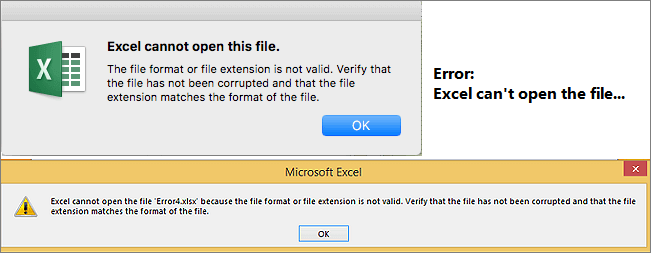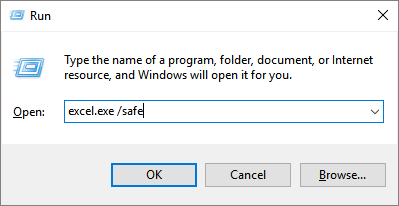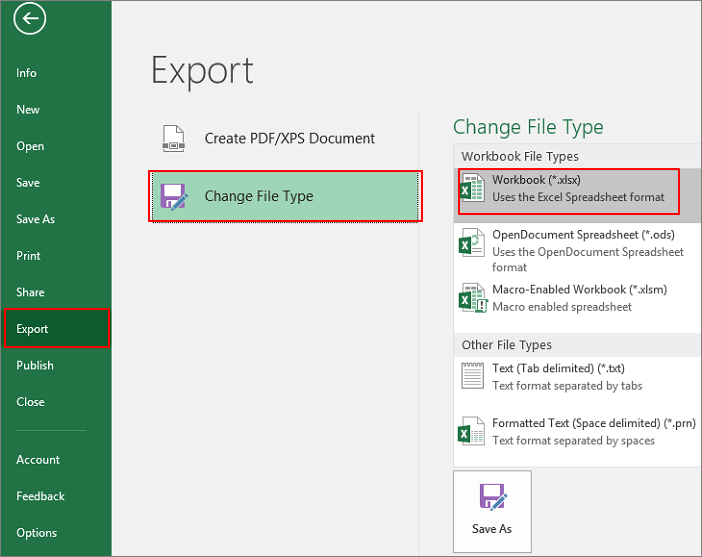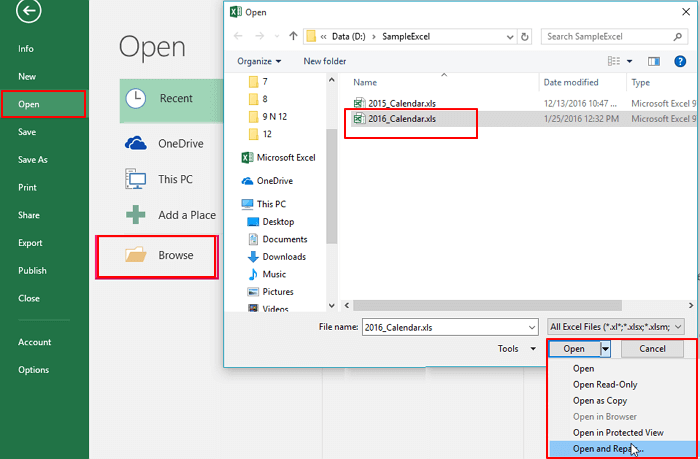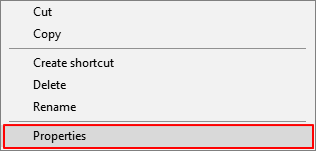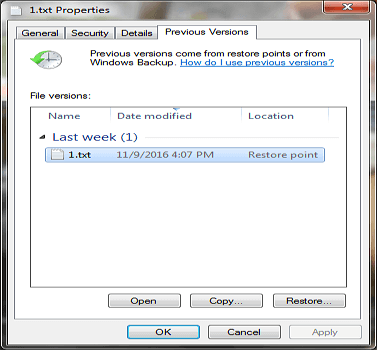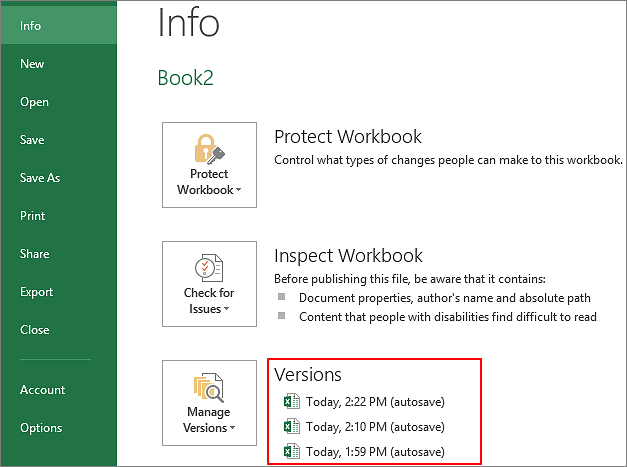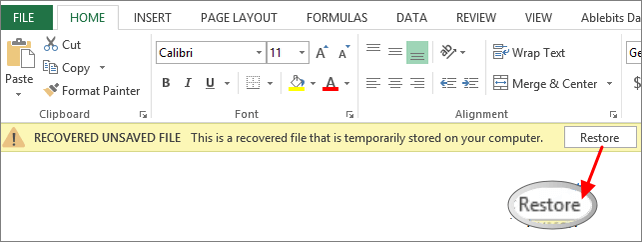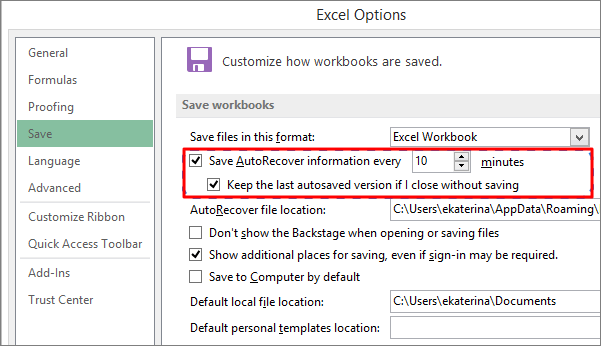Содержание
- Excel 2003 не открывает свои файлы
- Excel 2003 не открывает свои файлы
- Excel 2003 не открывает свои файлы
- [ИСПРАВЛЕНО] Excel не может открыть файл, так как формат файла или расширение файла являются недопустимыми
- 3 варианта исправления ошибки «Excel не может открыть файл, потому что расширение файла является недопустимым»
- Ошибка «Excel не может открыть файл, потому что формат файла или расширение является недопустимым»
- Решение 1. Используйте EaseUS File Repair Tool, чтобы исправить ошибку, при которой Excel не может открыть файл
- EaseUS Excel Data Recovery/Repair Tool
- Решение 2. Измените расширение файла Excel, чтобы открыть его
- Решение 3. Откройте файл Excel с помощью функции «Открыть и восстановить»
- Восстановление файла Excel, когда формат файла или расширение являются недопустимыми
- 1. Восстановите несохраненный документ Excel из предыдущих версий
- 2. Восстановите несохраненный Файл Excel с помощью автоматического восстановления
- Важные советы по предотвращению потери файла Excel
- 1. Восстановите удаленный или утерянный файл Excel с помощью программного обеспечения для восстановления файлов
- 2. Автоматическое резервное копирование файла Excel
- Финальные слова
- FAQ по ошибке «Excel не может открыть файл, потому что расширение файла является недопустимым»
Excel 2003 не открывает свои файлы

Здравствуйте,
у меня такая проблема. Windows 7 64
Стоит Office 2003 (я его предпочиатю из за более простого интерфайса).
Только WORD и EXCELL
Я вывел кнопки этих программ в меню ПУСК. Но почему-то кнпока WORD
возникла как меню (т.е со стрелочкой, позволяющей выйти на недавние файлы)
а кнопка EXCELL возникла без это стрелочки — только как кнопка. (см. фото)
Это очень неудобно и непонятно почему так.
Я долго пытался добиться того что кнопка EXCELL появилась со стрелочкой — удалял её и снова вставлял. В настройках
меню ПУСК отмечал где только возможно «показать как меню» — ничего не помогало.
В итоге я попробовал опцию ИСПРАВЛЕНИЕ НЕПОЛАДОК СОВМЕСТИМОСТИ. Не помогло, разумеется.
И после этого Excell вообще перестал открывать свои файлы. Происходит так:
если w кликаю на файл excell’a, появляется окошко с ошибкой «ОШИБКА ПРИ НАПРАВЛЕНИИ КОМАНДЫ ПРИЛОЖЕНИЮ» (см фото)
Но если сначала открываю программу EXCELL и нужный мне файл открываю через функцию ОТКРЫТЬ,
то всё открывается без проблем.
пытался решит проблему так:
Удалил вообще весь Office 2003 (т.е обе программы WORD и EXCELL, которые у меня стояли)
о потом снова установил.
Не помогло вообще никак — не открывает.
Но может быть удаление было неполное.
Короче говоря, что произошло и как решить эти проблему?
Заранее благодарю за советы. Только не надо предлагать установить офис более новых версий2012 или 2017.
Источник
Excel 2003 не открывает свои файлы

Здравствуйте,
у меня такая проблема. Windows 7 64
Стоит Office 2003 (я его предпочиатю из за более простого интерфайса).
Только WORD и EXCELL
Я вывел кнопки этих программ в меню ПУСК. Но почему-то кнпока WORD
возникла как меню (т.е со стрелочкой, позволяющей выйти на недавние файлы)
а кнопка EXCELL возникла без это стрелочки — только как кнопка. (см. фото)
Это очень неудобно и непонятно почему так.
Я долго пытался добиться того что кнопка EXCELL появилась со стрелочкой — удалял её и снова вставлял. В настройках
меню ПУСК отмечал где только возможно «показать как меню» — ничего не помогало.
В итоге я попробовал опцию ИСПРАВЛЕНИЕ НЕПОЛАДОК СОВМЕСТИМОСТИ. Не помогло, разумеется.
И после этого Excell вообще перестал открывать свои файлы. Происходит так:
если w кликаю на файл excell’a, появляется окошко с ошибкой «ОШИБКА ПРИ НАПРАВЛЕНИИ КОМАНДЫ ПРИЛОЖЕНИЮ» (см фото)
Но если сначала открываю программу EXCELL и нужный мне файл открываю через функцию ОТКРЫТЬ,
то всё открывается без проблем.
пытался решит проблему так:
Удалил вообще весь Office 2003 (т.е обе программы WORD и EXCELL, которые у меня стояли)
о потом снова установил.
Не помогло вообще никак — не открывает.
Но может быть удаление было неполное.
Короче говоря, что произошло и как решить эти проблему?
Заранее благодарю за советы. Только не надо предлагать установить офис более новых версий2012 или 2017.
Источник
Excel 2003 не открывает свои файлы

Здравствуйте,
у меня такая проблема. Windows 7 64
Стоит Office 2003 (я его предпочиатю из за более простого интерфайса).
Только WORD и EXCELL
Я вывел кнопки этих программ в меню ПУСК. Но почему-то кнпока WORD
возникла как меню (т.е со стрелочкой, позволяющей выйти на недавние файлы)
а кнопка EXCELL возникла без это стрелочки — только как кнопка. (см. фото)
Это очень неудобно и непонятно почему так.
Я долго пытался добиться того что кнопка EXCELL появилась со стрелочкой — удалял её и снова вставлял. В настройках
меню ПУСК отмечал где только возможно «показать как меню» — ничего не помогало.
В итоге я попробовал опцию ИСПРАВЛЕНИЕ НЕПОЛАДОК СОВМЕСТИМОСТИ. Не помогло, разумеется.
И после этого Excell вообще перестал открывать свои файлы. Происходит так:
если w кликаю на файл excell’a, появляется окошко с ошибкой «ОШИБКА ПРИ НАПРАВЛЕНИИ КОМАНДЫ ПРИЛОЖЕНИЮ» (см фото)
Но если сначала открываю программу EXCELL и нужный мне файл открываю через функцию ОТКРЫТЬ,
то всё открывается без проблем.
пытался решит проблему так:
Удалил вообще весь Office 2003 (т.е обе программы WORD и EXCELL, которые у меня стояли)
о потом снова установил.
Не помогло вообще никак — не открывает.
Но может быть удаление было неполное.
Короче говоря, что произошло и как решить эти проблему?
Заранее благодарю за советы. Только не надо предлагать установить офис более новых версий2012 или 2017.
Источник
[ИСПРАВЛЕНО] Excel не может открыть файл, так как формат файла или расширение файла являются недопустимыми
Вы получаете сообщение об ошибке: Excel не может открыть файл **.xlsx, потому что формат файла или расширение файла являются недопустимыми? Здесь предложены быстрые исправления и подробные решения, которые помогут вам исправить эту ошибку в Microsoft Office 2007, 2010, 2013 или 2016. Кроме того, если вы потеряли файлы Excel, вы можете скачать программное обеспечение для восстановления данных EaseUS, чтобы получить дополнительную помощь.
3 варианта исправления ошибки «Excel не может открыть файл, потому что расширение файла является недопустимым»
Формат файлов Excel — .xlsx или .xls. Каждый раз, когда пользователь открывает какой-либо файл, он открывается с тем же расширением. Однако некоторые пользователи могут столкнуться с ошибкой при попытке открыть или отредактировать файл Excel в Office 2003, 2007, 2010, 2013, 2016, 2019 и 365. Отображаемое сообщение об ошибке гласит: «Excel не может открыть файл, поскольку расширение является недопустимым».
В этой статье предлагается три эффективных решения для устранения ошибки «Excel не может открыть файл, потому что формат файла или расширение файла являются недопустимыми». Вы можете изменить расширение файла, воспользоваться утилитой восстановления Office или воспользоваться одним из лучших ПО для восстановления данных для восстановления файлов Excel.
| Рабочие решения | Пошаговое устранение неполадок |
|---|---|
| Решение 1. Инструмент восстановления файлов EaseUS | Запустите мастер восстановления данных EaseUS, а затем просканируйте испорченные или поврежденные файлы . Все шаги |
| Решение 2. Изменить расширение файла | Откройте Microsoft Excel и перейдите в «Файл» > нажмите «Экспорт» и выберите «Изменить тип файла . » Все шаги |
| Решение 3. Используйте «Открыть и восстановить | Запустите Office Excel > щелкните «Файл» и «Открыть» > выберите недоступный файл Excel . Все шаги |
Ошибка «Excel не может открыть файл, потому что формат файла или расширение является недопустимым»
Иногда при попытке открыть или отредактировать файл Excel в Microsoft Office 2003, 2007, 2010, 2013, 2016, 2019, или 365, вы можете столкнуться со следующей проблемой:
«Excel не может открыть файл ‘filename.xlsx’, потому что формат файла или расширение файла являются недопустимыми. Убедитесь, что файл не был поврежден и что расширение файла соответствует формату файла».
Обычно это указывает на то, что файл несовместим с версией файла Excel, которая была повреждена. Здесь мы покажем вам все возможные решения и вы можете пробовать их, пока проблема не будет устранена. Прежде чем пробовать эти решения, проверьте, нормально ли работает Excel.
Шаг 1. Нажмите сочетание клавиш Windows + R, введите excel.exe / safe и нажмите «ОК». Загрузка Excel без шаблонов и надстроек позволил увидеть, работает ли программа должным образом или повреждена.
Шаг 2. Если Excel открывается нормально, проверьте наличие надстроек, вызывающих проблемы в Excel. Отключите надстройки и нажмите кнопку «ОК». Затем перезапустите Excel, чтобы проверить устранена ли проблема. Если нет, перейдите к решениям ниже.
Всего существует три действенных способа решения проблемы «Excel не может открыть файл». Кроме того, предусмотрены два метода восстановления Excel, когда формат файла или расширение файла являются недопустимыми.
Решение 1. Используйте EaseUS File Repair Tool, чтобы исправить ошибку, при которой Excel не может открыть файл
Если ошибка «Excel не может открыть файл, потому что расширение файла является недопустимым» вызвана повреждением файла, а не совместимостью файлов, вам нужна профессиональная программа восстановления файлов, которая поможет решить эту проблему.
EaseUS Data Recovery Wizard это универсальный инструмент, который может восстановить удалённые файлы и восстановить повреждённые файлы легко и эффективно.
EaseUS Excel Data Recovery/Repair Tool
- Восстановление поврежденных файлов Excel в форматах XLSX/XLS
- Восстановление одного или нескольких файлов Excel безлимитно
- Поддерживает MS Excel 2019, 2016, 2013, 2010, 2007, 2003, Версии XP, 2000, 97 и 95
- Восстановление повреждённых JPEG/JPG восстановление повреждённых файлов MP4 и MOV
Пройдите по ссылке и скачайте EaseUSMS Office document repair tool, затем следуйте пошаговым инструкциям ниже, чтобы восстановить поврежденные файлы Excel в три этапа:
1. Загрузите и установите на свой компьютер EaseUS Data Recovery Wizard.
2. Используйте установленную программу для поиска и восстановления потерянных данных. Выберите раздел диска или папку, из которой «пропали» ваши данные. Затем нажмите кнопку «Сканировать».
3. Когда сканирование будет завершено, найдите в списке результатов нужные вам файлы и папки.
Выберите их и нажмите кнопку «Восстановить». При выборе места для сохранения восстановленных данных не следует использовать тот же диск, который вы сканировали!
Решение 2. Измените расширение файла Excel, чтобы открыть его
Очень часто эта ошибка возникает из-за несовместимого расширения файла Excel. MS Excel по умолчанию сохраняет документы Excel в виде файлов XLSX или XLS. Excel 2003 и более ранние версии сохраняют файлы в формате XLS, в то время как Excel 2007 и более поздние версии, такие как Excel 2010, Excel 2013, Excel 2016 и 2019, сохраняют файлы в формате XLSX. Вы можете изменить формат файла по умолчанию для соответствующей версии Excel на любой другой формат файла, поддерживаемый MS Excel.
Шаг 1. Откройте Microsoft Excel и перейдите на вкладку «Файл».
Шаг 2. Нажмите «Экспорт» и выберите «Изменить тип файла».
Шаг 3. Измените расширение файла на любой другой формат файла, поддерживаемый MS Excel, и нажмите «Сохранить как». Затем проверьте, сможет ли Excel открыть ваш файл.
Решение 3. Откройте файл Excel с помощью функции «Открыть и восстановить»
«Открыть и восстановить» — это встроенная простая в использовании утилита MS Excel, которая позволяет исправить ошибку «Excel не может открыть файл, потому что формат файла или расширение файла являются недопустимым».
Шаг 1. Запустите Office Excel. В меню «Файл» или на кнопке Microsoft Office нажмите «Открыть».
Шаг 2. В диалоговом окне «Открыть» щелкните по недоступному файлу Excel.
Шаг 3. Щелкните стрелку вниз на кнопке «Открыть», а затем нажмите «Открыть и восстановить». После этого Microsoft Office начнет проверку документа Excel и устранит обнаруженные в нём проблемы или повреждения.
Восстановление файла Excel, когда формат файла или расширение являются недопустимыми
Если ваш несохраненный файл Excel не может быть открыт из-за недопустимого формата или расширения файла, как вы восстановите несохраненные файлы Excel? В этом случае попробуйте два способа, описанных ниже.
1. Восстановите несохраненный документ Excel из предыдущих версий
Этот метод восстанавливает потерянные файлы только до предыдущей версии. Это означает, что вы можете потерять некоторые изменения, которые, возможно, внесли в документ.
Шаг 1. Щелкните правой кнопкой мыши по недоступному файлу Excel и выберите «Свойства».
Шаг 2. Откройте вкладку «Предыдущие версии», чтобы просмотреть все ранее сохраненные версии файла Excel.
Шаг 3. Выберите самую последнюю версию и нажмите «Восстановить», чтобы вернуть электронную таблицу.
2. Восстановите несохраненный Файл Excel с помощью автоматического восстановления
Этот метод работает только в том случае, если вы включили функцию автосохранения в Microsoft Excel. Эта функция также полезна для восстановления несохраненных документов Word.
Шаг 1. Откройте Office Excel и перейдите на вкладку «Файл» > щелкните «Информация».
Шаг 2. Рядом с «Управление версиями» вы увидите все автоматически сохраненные версии вашего файла.
Шаг 3. Откройте файл в Excel и нажмите «Восстановить».
Шаг 4. Сохраните файл с новым именем и установите расширение как .xlsx.
Важные советы по предотвращению потери файла Excel
Существует множество способов предотвратить потерю данных. Если вы потеряли важные файлы Excel из-за случайного удаления, форматирования жесткого диска или вирусных атак, вы можете использовать инструмент восстановления для восстановления этих утерянных данных. Для избежания проблем с потерей данных также очень важно делать резервные копии ваших Excel файлов.
1. Восстановите удаленный или утерянный файл Excel с помощью программного обеспечения для восстановления файлов
В дополнение к восстановлению несохраненного документа Excel, вызванного сбоями Excel при сохранении или по другим причинам, многие пользователи могут захотеть восстановить утерянные электронные таблицы Excel, вызванные случайным удалением, сбоем операционной системы, повреждением/порчей жесткого диска или потерянным разделом. В этих случаях вам придется обратиться за помощью к профессиональному инструменту восстановления файлов. Вам стоит попробовать программное обеспечение для восстановления файлов EaseUS. Оно позволяет восстанавливать удаленные файлы таких форматов как DOC/DOCX, XLS/XLSX, PPT/PPTX, PDF, CWK, HTML/HTM, INDD, EPS и т.д. с помощью нескольких щелчков мыши.
Попробуйте немедленно вернуть утерянный файл Excel:
1. Загрузите и установите на свой компьютер EaseUS Data Recovery Wizard.
2. Используйте установленную программу для поиска и восстановления потерянных данных. Выберите раздел диска или папку, из которой «пропали» ваши данные. Затем нажмите кнопку «Сканировать».
3. Когда сканирование будет завершено, найдите в списке результатов нужные вам файлы и папки.
Выберите их и нажмите кнопку «Восстановить». При выборе места для сохранения восстановленных данных не следует использовать тот же диск, который вы сканировали!
2. Автоматическое резервное копирование файла Excel
Если вы часто изменяете и вносите правки в свой документ, хорошей идеей будет включить функцию автосохранения. Или вы можете вручную копировать и создавать резервную копию своего файла в другое безопасное место на всякий случай.
Финальные слова
«Excel не может открыть файл ‘(имя файла)’ .xlsx, потому что формат файла или расширение является недопустимым» — это типичная ошибка, с которой вы можете столкнуться при открытии файла Excel. С помощью описанных выше методов эту ошибку легко устранить без потери данных.
Если Excel не может открыть файл, проблема связана с повреждением файла. Инструмент восстановления файлов EaseUS может помочь исправить и восстановить файл Excel с помощью нескольких щелчков мыши. Он хорош для восстановления фотографий, видео, документов и других файлов на жестком диске, SD-карте, карте памяти или любом другом носителе. Независимо от того потеряны эти файлы или находятся на ваших устройствах. Его стоит попробовать.
FAQ по ошибке «Excel не может открыть файл, потому что расширение файла является недопустимым»
Следующие четыре часто задаваемых вопроса очень важны при ошибке «Excel не может открыть файл, потому что расширение файла является недопустимым». Если у вас встретились какие-либо из этих проблем, то вы можете найти методы решения здесь.
Как исправить недопустимый формат файла или расширение файла?
Вы можете попробовать исправить ошибку «Excel не может открыть файл, потому что расширение файла является недопустимым», изменив разрешение файла:
Шаг 1. Откройте файл Excel. На панели задач выберите «Файл», а затем выберите «Параметры» > «Экспорт» > «Изменить тип файла».
Шаг 2. Вы можете напрямую изменить расширение файла в зависимости от установленной версии Excel. Щелкните «Сохранить как». Затем проверьте, устранена ли ошибка «Excel не может открыть файл».
Как я могу восстановить документ Excel или расширение файла, являющееся недопустимым?
Вы можете восстановитьExcel файл, формат или расширение которого недопустимо в предыдущих версиях.
Выберите поврежденный файл. Щелкните по нему правой кнопкой мыши и выберите «Свойства» > «Предыдущие версии». Появится список предыдущих версий; вам нужно выбрать интересующий вас вариант и нажать «Восстановить» для восстановления. Предыдущие версии взяты из истории файлов или точек восстановления.
Что означает недопустимое расширение файла?
Excel не может открыть файл‘(имя файла)‘ .xlsx, потому что формат файла или расширение является недопустимым» это распространенная ошибка, с которой могут столкнуться многие пользователи при открытии файла .xlsx, особенно при открытии электронной таблицы, полученной по электронной почте. Возможными причинами этой проблемы могут быть:
- Файл Excel испорчен или поврежден.
- Файл Excel несовместим с используемой вами версией MS Excel.
Почему я не могу открыть файл XLSX?
Когда файл Excel поврежден, несовместим с версией Excel, заражен вирусом или получен по электронной почте, это распространенные причины проблемы «Excel не может открыть файл, так как формат файла или расширение файла являются недопустимыми». При появлении любой из этих проблем вы не сможете открыть свой файл XLSX.
Последние статьи — Также в программе EaseUS
Вы можете использовать GarageBand для создания треков и голосовых записей. Если .
Не беспокойтесь, если вы потеряли файлы Photoshop без сохранения из-за случайног.
Восстановление macOS может помочь вам легко переустановить операционную систему .
EaseUS Data Recovery Wizard Professional — одна из лучших программ для восстанов.
Источник
Как открыть файл формата xlsx в Excel 2003 – скачать конвертер
Хотите самостоятельно освоить компьютер?
Все, что нужно знать о домашнем компьютере начинающему пользователю
Фирма Microsoft каждый год выпускает новые версии своих продуктов, вот и начиная с 2007 года всё больше пользователей начинают работать в Excel 2007 и Excel 2010, которые сохраняют новые и изменённые файлы в новом формате XLSX. К сожалению, на некоторых компьютерах, на которых установлен старый офис и Excel 2003, открыть файлы этого формата не получится без установки конвертера. Некоторые пользователи звонят и пишут письма отправителю с просьбой выслать документ в старом формате (а это возможно), но достаточно один раз установить официальный конвертер от Майкрософт и открывать и сохранять новые xlsx файлы как обычные xls.
Этот конвертер выпустила сама фирма Microsoft и сразу же сняла вопрос, как открывать xlsx файлы в старом Экселе 2003. Установите файл из этого архиве и после этого Excel 2003 сможет как обычно открывать файлы от нового Экселя 2007 и 2010. Причём он будет не только открывать файлы, но ещё и сохранять в этом формате (при необходимости). Вы можете проверить сами – выберите пункт меню Файл | Сохранить…, в поле «Тип файла» выберите «Документ Excel 2007».
После установки конвертера вы начнёте открывать новые файлы xlsx от Excel 2010 точно так же, как и остальные файлы старого формата – вы даже не заметите, что это документ от нового Экселя.
Этот конвертер файлов называется «Пакет обеспечения совместимости Microsoft Office для форматов файлов Word, Excel и PowerPoint 2007» и позволяет открывать документы нового формата и в других программах пакета MS Office. Скачать конвертер Excel 2007 в Excel 2003 бесплатно и без регистрации можно здесь:
Как открыть xlsx в 2003 Excel?
Здравствуйте дорогие читатели. Все новое в мире программного обеспечения – это всегда неожиданные сюрпризы с расширениями и открытием файлов. Ведь, вводя систему, сам разработчик не всегда заботится о тех пользователей, которые пока ее не освоили, а в силу обстоятельств, вынуждены использовать наработки из него. Хороший и простой пример – Офис 2007. Яркий, красивый и дополненный целыми блоками функций, он полюбился многим. Но. все равно, остались верные 2003 версии труженики, которым старое и проверенное всегда ближе. И тут часто возникают вопросы конкретно с электронными таблицами Excel. Незадача в том, что открыть xlsx в 2003 версии невозможно. Правда, разработчики таки услышали мольбы своих пользователей и предложили простую альтернативу для связки 2007-2003. Аж целых две.
Если вы хотите открыть xlsx в 2003 Excel, то можете пойти двумя путями. Первый и самый простой – это просто отказаться от формата Open XML Microsoft Excel XP для конкретных Книг. Это возможно сделать, установив у себя по умолчанию именно 2003 версию.
Заходим в раздел Офис нажатием основной кнопки в верхнем левом углу.
Функция Сохранить как дает широкий выбор возможных вариантом. Выбираем именно 97-2003 Excel.
Все, документ сохранен с возможностью последующей работы в 2003 офисе. Правда, ряд функций будет утерян и упрощено оформление. Но, это уже мелочи.
Второй путь интересен тем, что открыть xlsx в 2003 Excel можно без потери ряда возможностей 2007 офиса. Компания Microsoft Excel решилась на исправление своей ошибки Речь идет о создании специального ПО — Compatibility Pack. Это простейший патч ,который устанавливает на компьютер с 2003 версией электронных таблиц. Он помогает открывать Документ Open XML Microsoft Excel без лишних манипуляций со стороны заработчика документа в офисе 2007.
Как открыть xlsx в excel 2003
Формат xlsx – это новый формат в Excel 2007 и Excel 2010.
Периодически возникает необходимость открыть файл xlsx в excel 2003. Такая потребность может появиться когда у вас на компьютере установлен Excel 2003, а вам прислали файл в формате xlsx, либо, наоборот, у вас установлен новый Excel, а тот человек которому вы отправляете файл не может его открыть в версии 2003.
- Давайте рассмотрим вариант, когда вам необходимо чтобы файл xlsx можно было бы открыть в excel 2003 при условии, что у вас установлен Excel 2007 или 2010.В данной ситуации все очень просто. Необходимо пересохранить ваш файл в формате xlsx в формат Excel 2003. Для этого необходимо открыть этот документ, далее выбрать «Сохранить как» (горячая клавиша Ctrl+S) и в раскрывающимся списке «Тип файла» выбрать формат «КнигаExcel97-2003», после этого данный файл можно без проблем открывать в любом Excel 2003. (см. рисунок)
- Вторая ситуация, это когда у вас установлен Excel 2003 и у вас не получается открыть файлы в формате xlsx, Эту проблему можно решить установив специальный пакет совместимости. Скачать пакет, а также почитать более подробную информацию вы можете на сайте Microsoft в специальном разделе: http://support.microsoft.com/kb/924074/ru
Конечно, мы рекомендуем второй способ, так как, установив один раз обновление, вы без проблем сможете открыть любые файлы Excel 2007 и 2010. - Третья ситуация, которая также может очень часто встречаться, это когда у вас установлен Excel 2003 и у вас нет возможности установить пакет совместимости. Например, когда у вас нет на это административных прав. В данной ситуации выход тоже можно найти. Правда он может не подойти для документов с очень сложными формулами.Суть решения проблемы следующая. Необходимо завести аккуант в google.ru Загружаем файл с расширением xlsx в Google Docs, открываем его в браузере и потом сохраняем в формате Excel 2003
Надеемся, что статья помогла вам решить проблему с открытием файлов с расширением xlsx в Excel 2003
Если статья была Вам полезна, то будем благодарны, если Вы поделитесь ей со своими друзьями с помощью кнопок расположенных ниже.
Формат xlsx чем открыть
Microsoft Excel – самая популярная и востребованная программа в мире, которая установлена на ПК практически всех пользователей. Неважно кто вы, бухгалтер, экономист, политик, статистик, психолог, социолог или простой учитель – с помощью Excel можно не только вычислять данные, подводить месячные и годовые итоги, но и строить графики, диаграммы и прочие полезные визуальные элементы.
Однако пользователи Офис 2003 и более ранних версий, получив файл xlsx, часто задаются вопросом: какой это формат и чем открыть xlsx?
Файлы с обозначением xlsx – это электронные таблицы, графики, математические функции и формулы, которые созданы в программе MicrosoftExcel 2007-2013 при помощи стандарта OpenXML. Чтобы открыть такой файл необходимо проделать ряд несложных операций.
Как открыть xlsx в Excel 2003
Первый вариант чем открыть xlsx или как открыть xlsx в excel 2003. Если у вас установлен Microsoft Excel 2003 и формат xlsx не читается, загружаем с интернета Пакет Совместимости. На сайте Microsoft в разделе «Поддержка» есть необходимый софт для чтения новых форматов (ссылка на раздел http://support.microsoft.com/kb/924074/ru). Загрузив и установив расширения для Офис 2003, вы сможете просматривать информацию не только с Excel 2007-2013, но и Word, Publisher, PowerPoint.
Открыть xlsx используя Google Docs
Второй вариант подходит для тех, у кого не получается загрузить Пакет Совместимости Microsoft или он не имеет на это административных прав (рабочий компьютер). В таком случае вам необходимо создать аккаунт на сервисе google.ru и открыть xlsx онлайн. Далее загружаем файл формата xlsx в Google Docs. Открываем его с окне браузера и пересохраняем в формат Excel 2003.
Заходим на сайт https://docs.google.com/document/u/0/ и создаем новый документ. Далее открываем документ для этого заходим в Файл и Открыть.
Далее переходим на вкладку Загрузка и загружаем необходимый файл.
Все теперь может работать с файлом потом не забудьте сохранить его на компьютер.
Конвертировать xlsx в doc онлайн
Третий вариант открыть xlsx онлайн, используя онлайн-конвертер. В сети Интернет есть много сайтов, на которых можно переконвертировать файл одного формата в другой. При этом вам не нужно регистрироваться и создавать аккаунт. Достаточно открыть страницу в браузере, указать файл и место его хранения, нажать старт, а по окончании преобразования нажать «Сохранить как..». Файл готов всего через пару секунд.
Например можно использовать замечательный сервис online-convert.com. И так заходим на сайт и ищем пункт Конвертер Документов. Выбираем из списка нужный формат и кликаем Начать.
Далее необходимо выбрать нужный файл и нажать Преобразовать фай.
После того как процесс конвертации файла закончится он сам скачается вам на компьютер.
Помните, что когда вы сохраняете и пересылаете документы более новых версий MicrosoftOffice пользователям, версию программ которых не знаете, лучше сохранять файлы распространенных форматов 97-2003 годов. Так, вы сэкономите время и сохраните нервы не только адресату, но и себе.
Использование Excel с более ранними версиями Excel
Примечание: Мы стараемся как можно оперативнее обеспечивать вас актуальными справочными материалами на вашем языке. Эта страница переведена автоматически, поэтому ее текст может содержать неточности и грамматические ошибки. Для нас важно, чтобы эта статья была вам полезна. Просим вас уделить пару секунд и сообщить, помогла ли она вам, с помощью кнопок внизу страницы. Для удобства также приводим ссылку на оригинал (на английском языке) .
После установки новой версии Excel, вы можете узнать, как можно продолжить работать с книгами, созданными в более ранней версии Excel, как можно сохранить эти книг доступ пользователям, не имеющим текущую версию установлено приложение Excel , и как разница в версиях скажется на работе.
Для обеспечения обратной совместимости с более ранними версиями Excel, таких как Excel 97 – 2003 воспользуйтесь одним из описанных ниже способов книг между различными версиями.
Работа в режиме совместимости . Книги, созданные в более ранних версиях Excel, можно открывать в режиме совместимости. При этом формат файла сохраняется, и с документом можно будет снова работать в предыдущей версии приложения. Режим совместимости недоступен для книг Excel 2007.
Загрузка конвертеры файлов Можно использовать конвертеры файлов, которые вы можете скачать на открытие книги Excel в более ранних версиях Excel.
Проверка книги на совместимость . Если вам требуется передать книгу людям, использующим более ранние версии Excel, сохранив при этом текущий формат файла, вы можете проверить, совместимы ли данные с предыдущими версиями приложения. В зависимости от результатов в документ можно внести необходимые изменения, чтобы избежать потери сведений и обеспечить точность информации при открытии файла в старых версиях Excel.
В режиме совместимости
В Excel 2010 и более поздних версий при открытии книги, созданной в Excel 97 – 2003, он автоматически открывается в режиме совместимости и Режим совместимости отображается в квадратных скобках рядом с именем файла в заголовке окна Excel.
Формат файла при работе в режиме совместимости
В режиме совместимости любые новые и улучшенные функции Excel недоступны, которая предотвращает потери данных и точности при открытии книги в более ранней версии Excel. Кроме того вместо использования текущий формат файла (XLSX, .xlsb, .xlsm, .xltx, xltm;), книга хранится в формате файла Excel 97-2003 (.xls), формат файла, который поддерживается в более ранних версиях Excel.
Автоматическое включение режима совместимости
В отличие от других программ Office, например Word вам не удается вручную Включение режима совместимости в Excel и не имеют возможность включить все новые возможности при работе в книге, открытой в режиме совместимости.
Выход из режима совместимости
Если вы больше не хотите работать в режиме совместимости, можно преобразовать книгу в текущий формат файла. Подробнее читайте в статье Преобразование книги в новый формат файла.
Откройте новую книгу Excel с помощью файловых конвертеров в более ранних версиях Excel
Определенные обновления и конвертеры доступны на Office.com, которые помогут вам откройте книгу Excel в более ранней версии Excel (Excel 97 – 2003). Если вы еще не установлен обновления и конвертеры, при попытке открыть книгу Excel, может быть предложено сделать это.
После установки обновления и конвертеры, так что можно редактировать и сохранять их без необходимости обновления версией Excel можно открыть книг. Новые возможности конкретных версий и форматирования могут не отображаться в более ранних версиях Excel, но они по-прежнему доступны при сохранении книги и повторного открытия в более новая версия. Дополнительные сведения о функциях и форматирования, которые не отображаются в статье возможности Excel 97 – 2003, которые не поддерживаются в более поздней версии.
Загрузка и использование файловых конвертеров
На компьютере с более ранней версии установлено приложение Excel скачайте пакет обеспечения совместимости Microsoft Office из веб-сайт Загрузки Microsoft Office и установите обновления и конвертеры, необходимые для открытия книг Excel.
Откройте книгу в более ранних версиях Excel (Excel 97 – 2003).
Новые возможности, не поддерживаемые в более ранних версиях Excel
Не все новые возможности поддерживаются в более ранних версиях Excel. При работе в режиме совместимости или нужно сохранить в формате Excel 97 – 2003 (.xls) aworkbook средство проверки совместимости поможет выявить проблемы, которые могут привести к существенной потере функциональности или несущественную потерю точности в более ранних версиях Excel. Чтобы избежать потери данных или функциональные возможности в более ранней версии Excel, можно затем внесите необходимые изменения в текущей книге.
Средство проверки совместимости запускается автоматически, при сохранении книги в формате Excel 97 – 2003. Тем не менее чтобы убедиться, что книги совместим с текущей версии Excel, необходимо выполнить проверку совместимости вручную при первом сохранении книги. Затем можно указать, что средство проверки совместимости выполняется автоматически при каждом сохранении книги. Подробнее о том, как запустить проверку совместимости: Проверка книги Excel на совместимость с более ранними версиями Excel.
В средстве проверки совместимости отображаются обнаруженные проблемы, для многих из которых доступны кнопки Найти и Справка. После выявления проблем вы можете найти все их проявления и узнать способы их устранения. При автоматическом запуске в средстве также указывается версия Excel, в которой могут возникнуть проблемы с совместимостью.
Неподдерживаемые функции работы с листами
Отсутствие поддержки некоторых функций работы с листами может привести к описанным ниже проблемам с совместимостью, а также вызвать значительную потерю функциональности или несущественную потерю точности данных.
Значительная потеря функциональности

Данная проблема решается следующим образом:
В 2003 офисе:
- Открываем Exсel
- Заходим Меню Сервис->Параметры->-Общие
- И в строке Игнорировать DDE -запросу от других приложений убираем галочку
- Вот и все.
В 2010 офисе:
- Открываем Exсel
- Заходим в меню файл->Параметры->Дополнительно-> Общее (В самом низу)
- И в строке Игнорировать DDE -запросу от других приложений убираем галочку
- Вот и все 🙂
Доп поисковые запросы: файл excel не открывается, файл excel открывается пустым, почему не открывается файл excel, не открываются файлы excel 2007, не открывается файл excel 2010, excel перестал открываться файл, не открывается файл excel 2003, не открывается файл excel xlsx, не открываются файлы word excel,
Содержание
- 1 Открываем XLSX
- 1.1 Способ 1: Microsoft Excel
- 1.2 Способ 2: Apache OpenOffice Calc
- 1.3 Способ 3: LibreOffice Calc
- 1.4 Способ 4: File Viewer Plus
- 1.5 Помогла ли вам эта статья?
- 2 Как открыть файл xlsx?
- 2.1 Как это сделать?
XLSX является форматом файлов, предназначенным для работы с электронными таблицами. В настоящее время он один из самых распространенных форматов данной направленности. Поэтому довольно часто пользователи сталкиваются с необходимостью открыть файл с указанным расширением. Давайте разберемся, с помощью какого софта это можно сделать и как именно.
Читайте также: Аналоги программы Майкрософт Эксель
Файл с расширением XLSX представляет собой вид zip-архива, содержащего электронную таблицу. Он входит в серию открытых форматов Office Open XML. Данный формат является основным для программы Эксель, начиная с версии Excel 2007. Во внутреннем интерфейсе указанного приложения он так и представляется – «Книга Excel». Закономерно, что Эксель может открывать и работать с файлами XLSX. С ними также может работать ряд других табличных процессоров. Давайте рассмотрим, как открыть XLSX в различных программах.
Способ 1: Microsoft Excel
Скачать Майкрософт Эксель
Открыть формат в программе Эксель, начиная с версии Microsoft Excel 2007, довольно просто и интуитивно понятно.
- Запускаем приложение и переходим по эмблеме Microsoft Office в Excel 2007, а в более поздних версиях перемещаемся во вкладку «Файл».
- В левом вертикальном меню переходим в раздел «Открыть». Также можно набрать сочетание клавиш Ctrl+O, которое является стандартным для открытия файлов через интерфейс программ в ОС Windows.
- Происходит активация окна открытия документа. В центральной его части расположена область навигации, с помощью которой следует перейти в ту директорию, где расположен нужный файл с расширением XLSX. Выделяем тот документ, с которым собираемся работать, и жмем на кнопку «Открыть» в нижней части окна. Больше никаких изменений настроек в нем производить не нужно.
- После этого файл в формате XLSX будет открыт.
Если же вы используете версию программы до Excel 2007, то по умолчанию данное приложение не откроет книги с расширением XLSX. Это связано с тем, что указанные версии были выпущены ранее, чем появился данный формат. Но владельцы Excel 2003 и более ранних программ все-таки смогут открывать книги XLSX, если установят патч, который специально предназначен для выполнения указанной операции. После этого можно будет запускать документы названного формата стандартным способом через пункт меню «Файл».
Скачать патч
Урок: Не открывается файл в Эксель
Способ 2: Apache OpenOffice Calc
Кроме того, документы XLSX можно открыть с помощью программы Apache OpenOffice Calc, которая является бесплатным аналогом Excel. В отличие от Эксель, у Calc формат XLSX не является основным, но, тем не менее, с его открытием программа справляется успешно, хотя и не умеет сохранять книги в данном расширении.
Скачать Apache OpenOffice Calc
- Запускаем пакет программ OpenOffice. В открывшемся окне выбираем наименование «Электронная таблица».
- Открывается окно приложения Calc. Жмем по пункту «Файл» в верхнем горизонтальном меню.
- Запускается список действий. Выбираем в нем пункт «Открыть». Также можно, как и в предыдущем способе, вместо этого действия набрать комбинацию клавиш Ctrl+O.
- Запускается окно «Открыть» аналогичное тому, что мы видели при работе с Эксель. Тут так же переходим в папку, где расположен документ с расширением XLSX и выделяем его. Кликаем по кнопке «Открыть».
- После этого файл XLSX будет открыт в программе Calc.
Есть и альтернативный вариант открытия.
- После запуска стартового окна OpenOffice жмем на кнопку «Открыть…» либо применяем сочетание клавиш Ctrl+O.
- После запуска окна открытия документа выбираем нужную книгу XLSX и жмем на кнопку «Открыть». Запуск будет произведен в приложении Calc.
Способ 3: LibreOffice Calc
Ещё одним бесплатным аналогом Эксель является LibreOffice Calc. У данной программы также XLSX не является основным форматом, но в отличие от OpenOffice, она может не только открывать и редактировать файлы в указанном формате, но и сохранять их с данным расширением.
Скачать LibreOffice Calc бесплатно
- Запускаем пакет LibreOffice и в блоке «Создать» выбираем пункт «Таблицу Calc».
- Открывается приложение Calc. Как видим, его интерфейс очень напоминает аналог из пакета OpenOffice. Жмем по пункту «Файл» в меню.
- В выпадающем списке выбираем позицию «Открыть…». Либо просто можно, как и в предыдущих случаях, набрать сочетание клавиш Ctrl+O.
- Запускается окно открытия документа. Посредством него перемещаемся в место расположения искомого файла. Выделяем нужный объект с расширением XLSX и жмем на кнопку «Открыть».
- После этого документ будет открыт в окне LibreOffice Calc.
Кроме того, есть ещё один вариант запустить документ XLSX прямо через интерфейс главного окна пакета LibreOffice без предварительного перехода в Calc.
- После запуска стартового окна LibreOffice переходим по пункту «Открыть файл», который является первым в горизонтальном меню, либо жмем сочетание клавиш Ctrl+O.
- Запускается уже знакомое нам окно открытия файла. Выбираем в нём нужный документ и кликаем по кнопке «Открыть». После этого книга будет запущена в приложении Calc.
Способ 4: File Viewer Plus
Программа File Viewer Plus специально создана для просмотра файлов различных форматов. Но документы с расширением XLSX она позволяет не только просматривать, но также редактировать и сохранять. Правда, не стоит обольщаться, так как возможности по редактированию у данного приложения все-таки значительно урезаны в сравнении с предыдущими программами. Поэтому лучше её использовать только для просмотра. Также следует сказать, что бесплатный срок пользования File Viewer ограничен 10 днями.
Скачать File Viewer Plus
- Запускаем File Viewer и щелкаем по кнопке «File» в горизонтальном меню. В открывшемся списке выбираем вариант «Open…».
Также можно воспользоваться универсальным сочетанием кнопок Ctrl+O.
- Запускается окно открытия, в котором, как всегда, перемещаемся в директорию расположения файла. Выделяем наименование документа XLSX и жмем на кнопку «Открыть».
- После этого документ в формате XLSX будет открыт в программе File Viewer Plus.
Существует более простой и быстрый способ запуска файла в данном приложении. Нужно выделить наименование файла в Проводнике Windows, зажать левую кнопку мыши и просто перетащить его в окно приложения File Viewer. Файл будет тут же открыт.
Среди всех вариантов запуска файлов с расширением XLSX наиболее оптимальным является открытие его в программе Microsoft Excel. Это обусловлено тем, что данное приложение является «родным» для указанного типа файлов. Но если по какой-либо причине у вас на компьютере не установлен пакет Microsoft Office, то можно воспользоваться бесплатными аналогами: OpenOffice или LibreOffice. В функциональности они почти не проигрывают. В крайнем случае, на помощь придет программа File Viewer Plus, но её желательно использовать только для просмотра, а не редактирования.
Мы рады, что смогли помочь Вам в решении проблемы.
Задайте свой вопрос в комментариях, подробно расписав суть проблемы. Наши специалисты постараются ответить максимально быстро.
Помогла ли вам эта статья?
Да Нет
Формат xlsx – это новый формат в Excel 2007 и Excel 2010.
Периодически возникает необходимость открыть файл xlsx в excel 2003. Такая потребность может появиться когда у вас на компьютере установлен Excel 2003, а вам прислали файл в формате xlsx, либо, наоборот, у вас установлен новый Excel, а тот человек которому вы отправляете файл не может его открыть в версии 2003.
- Давайте рассмотрим вариант, когда вам необходимо чтобы файл xlsx можно было бы открыть в excel 2003 при условии, что у вас установлен Excel 2007 или 2010.В данной ситуации все очень просто. Необходимо пересохранить ваш файл в формате xlsx в формат Excel 2003. Для этого необходимо открыть этот документ, далее выбрать «Сохранить как» (горячая клавиша Ctrl+S) и в раскрывающимся списке «Тип файла» выбрать формат «Книга Excel 97-2003», после этого данный файл можно без проблем открывать в любом Excel 2003. (см. рисунок)
- Вторая ситуация, это когда у вас установлен Excel 2003 и у вас не получается открыть файлы в формате xlsx, Эту проблему можно решить установив специальный пакет совместимости. Скачать пакет, а также почитать более подробную информацию вы можете на сайте Microsoft в специальном разделе: /> Конечно, мы рекомендуем второй способ, так как, установив один раз обновление, вы без проблем сможете открыть любые файлы Excel 2007 и 2010.
- Третья ситуация, которая также может очень часто встречаться, это когда у вас установлен Excel 2003 и у вас нет возможности установить пакет совместимости. Например, когда у вас нет на это административных прав. В данной ситуации выход тоже можно найти. Правда он может не подойти для документов с очень сложными формулами.Суть решения проблемы следующая. Необходимо завести аккуант в google.ru Загружаем файл с расширением xlsx в Google Docs, открываем его в браузере и потом сохраняем в формате Excel 2003
Надеемся, что статья помогла вам решить проблему с открытием файлов с расширением xlsx в Excel 2003
Если статья была Вам полезна, то будем благодарны, если Вы поделитесь ей со своими друзьями с помощью кнопок расположенных ниже.
Спасибо за внимание.
Общие сведения о проекте
На сегодняшний день наш сайт является уникальным проектом на просторах российского интернета. На страницах сайта infowall.ru всегда можно найти самую свежую и исчерпывающую информацию о новинках компьютерных программ, а также практические советы по работе в сети Интернет, настройке и использованию компьютера, установке программного обеспечения и другую полезную информацию. Информационное наполнение сайта, а также программы для компьютера рассчитаны как на простых пользователей, так и на людей, имеющих практический опыт в области информационных технологий, программного обеспечения и администрирования сетевых ресурсов (операторов компьютерных систем, программистов, а также системных администраторов). Целью проекта является создание оптимизированного ресурса для размещения актуальной и полезной информации, а также практическая поддержка пользователей сайта.
Практические руководства и инструкции
Многие бесплатные программы, которые размещены на нашем сайте, зачастую требуют от пользователей определенных базовых навыков работы с ними. Для облегчения процесса знакомства с новыми популярными программами в разделе База знаний мы ежедневно размещаем подробные инструкции по использованию тех или иных наиболее востребованных на наш взгляд программ, с которыми приходится сталкиваться в повседневной работе. Все инструкции написаны живым языком и будут интересны как начинающим, так и более опытным пользователям. Кроме того, на сайте пополняется база практических руководств по работе в интернете, обслуживанию компьютера, установке и использованию пакетов популярных и профессиональных программ и многое другое. Отныне сайт infowall.ru станет для вас надежным проводником в мире интернета и персональных компьютеров. И если вы еще новичок в этой области, то с нашим проектом вы незаметно для себя получите практический опыт и обширные знания, посещая наш сайт, хотя бы раз в день!
Программное обеспечение
Наш сайт также содержит регулярно обновляемый каталог программ, которые станут вашими незаменимыми помощниками в процессе практической работы на компьютере, как дома, так и на работе. Наши специалисты тестируют и размещают бесплатные программы для компьютера, различные утилиты, антивирусы и прочий софт. У нас можно скачать офисные программы и приложения, мультимедиа софт, кодеки, утилиты для восстановления данных, файловые менеджеры, архиваторы, программы для интернета, для работы с электронной почтой и многое другое.
Мы стремимся обеспечить максимальный комфорт для наших пользователей, именно поэтому все программы для компьютера, размещенные на нашем сайте, доступны для простого и бесплатного скачивания, а также имеют в своей структуре подробное описание, что позволяет пользователям предварительно ознакомиться с той или иной программой.
Кроме того, если в процессе работы с компьютером у вас возникли какие-либо сложности, то вы всегда можете оставить у нас заявку в специальном разделе Помогите найти или задать вопрос в разделе Вопросы. Мы ежедневно прилагаем все усилия, чтобы в максимально сжатые сроки предоставить вам исчерпывающую и подробную информацию по всем интересующим вопросам.
Развитие проекта
Мы также приветствуем всякую посильную помощь от наших пользователей в развитии проекта. Если у вас есть чем поделиться с другими, вы всегда можете разместить на сайте любую программу, которая, по вашему мнению, будет полезна пользователям и посетителям нашего сайта.
Проект infowall.ru является некоммерческим. При этом его развитие осуществляется благодаря энтузиазму сообщества небезразличных людей. Вы также можете поделиться с нами вашими идеями, статьями, ссылками или любым другим способом принять участие в развитии проекта. Для этого достаточно связаться с администрацией сайта. Мы будем рады любому вашему участию!
Приветствую, друзья! Сегодня поделюсь с вами секретом, как открыть файл xlsx, но для начала давайте ознакомимся, что это за формат файла. Итак, файл xlsx – это обыкновенный документ табличного редактора Excel, но в версии не 2003 года, а 2007. Он стал заменой привычному для многих пользователей формату xls. Точно так же, как файл docx пришел на смену doc версии 2003 года. Все изменения связаны с выходом нового офисного пакета Microsoft Office 2007.
Думаю, что назначение электронных таблиц Excel всем известно. Они используются для просчетов, определения динамики, расчета формул и т.д. В то время, как Word используется в качестве набора и редактуры текстов. Такие изменения расширений принесли много неудобств пользователям. Ведь те, у кого была установлена версия Excel 2003, не имели доступа к документам формата xlsx.
А представьте, если это важный документ по работе, требующий немедленного выполнения. В общем, нюансов множество. И естественно компании Microsoft было выгодно, чтобы пользователи устанавливали новую платную версию Microsoft Office, поэтому не уделили должного внимания этой проблеме. Но сегодня я постараюсь помочь вам в этом вопросе.
Если на вашем ПК рабочая версия Office 2003 или XP, тогда, чтобы открыть файл xlsx, вам понадобится скачать Конвертер xlsx файлов. Кстати говоря, он отлично подойдет для файлов docx и pptx. Перед запуском конвертера нужно закрыть все открытые программы. А теперь можно запускать конвертер. Для его успешной работы нужно принять лицензионное соглашение и поставить галочку в соответствующем поле. Затем нажмите на кнопку «Принять».
Пройдет несколько минут и после завершения установки нажмите «ОК». Если установке будут мешать незакрытые программы, установщик предупредит об этом всплывающим окном.
Как открыть файл xlsx?
Программа конвертера поможет в решении вопроса как открыть файл xlsx. Как только конвертер был успешно установлен на ваш ПК, вам будет доступен любой из данных форматов:
- xlsx,
- docx
- и pptx.
Если возникли проблемы с конвертером, могу предложить один из альтернативных вариантов решения этой проблемы. Просто свяжитесь с человеком, который выслал вам файл в недоступном формате и попросите его пересохранить файл в формате xls и выслать его повторно.
Как это сделать?
В документе Excel 2007 найдите большую кнопку вверху слева «Офис», а в открывшемся меню выберите «Сохранить как» и подпункт «Книга Excel 97-2003».
А дальше все как обычно: введите название документа и адрес, куда он сохранится. В завершении, нажмите «Сохранить».
Чтобы в новой версии Office 2007 файл всегда имел расширение xls пройдите по такому пути:
- -«Офис»
- — «Параметры Excel»
- — переключите на пункт «Сохранение».
В появившемся окне справа в области «Сохранение книг» нужно установить: «Сохранять файлы в формате «Книга Excel 97-2003». В завершении нажмите «ОК». Теперь все файла версии Excel 2007 будут автоматически сохранятся в формате xls. По опыту могу сказать, что это никак не отразится на обычной работе программы.
На заметку хочу вам кое-что предложить, если вы хотите получать мои статьи к себе на почту — то введите свой email в конце статьи и я буду отправлять каждую новую запись на почту. Обратите внимание, что в таком случае вы прочитаете ее самыми первыми.
Теперь вы знаете, как открыть файл xlsx, надеюсь, все ваши проблемы по этому поводу остались в прошлом! Как всегда жду ваших комментариев и готов на них ответить. Не откажусь от благодарностей если вы нажмете на соц кнопочки. Всем здоровья и добра!
С Ув. Евгений Крыжановский
- Remove From My Forums
-
Общие обсуждения
-
Проблема такая, после сохранения файла excel и при следующем его открытии MS Office Excel 2003 выдает ошибку о том, что формат файла неизвестен. Испробовал множество программ по воостановлению файлов Excel, ни чего не помогло!!!
-
Изменен тип
Vinokurov YuriyModerator
2 июня 2010 г. 11:32
-
Изменен тип
Все ответы
-
1. открыть в Офисе 2007, Сохранить как -> выбрать формат Книга Excel 97-2003
2. теперь можно файл открывать в Excel 2003
либо поясните проблему
-
Проблема не в том, что он не открывается в Excel 2003, а в том, что он вообще не открывается. Пишет неверный формат файла (либо файл испорчен).
-
выкладывайте куда-нить запакованный файл — посмотрим. webfile.ru, например.
-
Я бы на него и сам срадостью бы посмотрел, только он сугубо конфедициальный и работоть с ним приходится на расстоянии и через другого пользователя, что является не посредсвенной проблемой №1. Может есть у кого какие советы или же предложения пишите буду очень признателен!
-
Тогда «телепаты в отпуске» (с)
-
я полностью с тобой согласен, но все же может есть какие мыслишки по этому вопросу.
-
Есть мыслишки. Открыть какой-нибудь редактор или просмотрщик и посмотреть, а не «убит» ли файл вообще. Это если он даже в режиме восстановления не открывается.
-
может проблема с правами доступа?..
-
или был пароль на файле и восстановление не смогло..
-
Пароль то был, вот только проги по восстановлению паролей все как одна утверждают, что он отсутствует, а просмоторщики так же непомогли. А права в данной ситуации не причем.