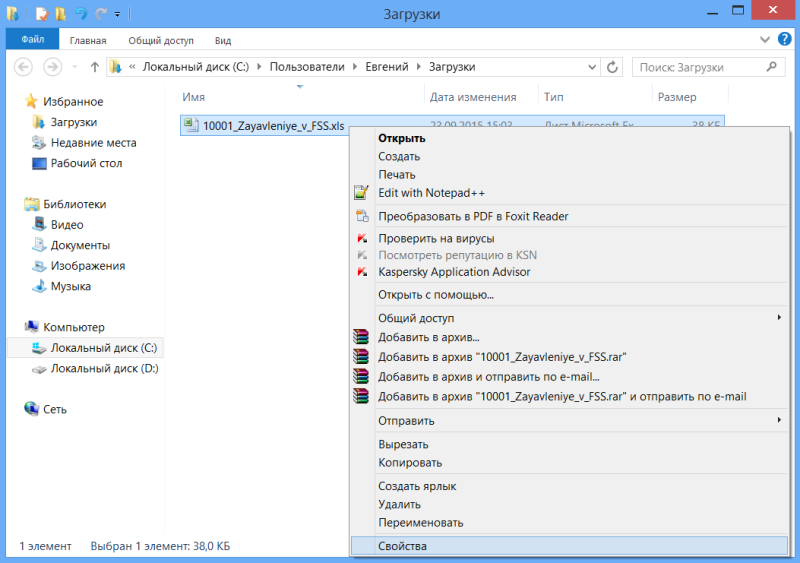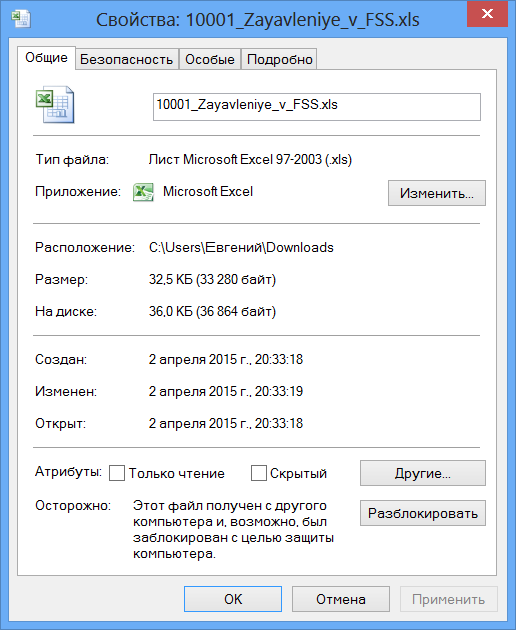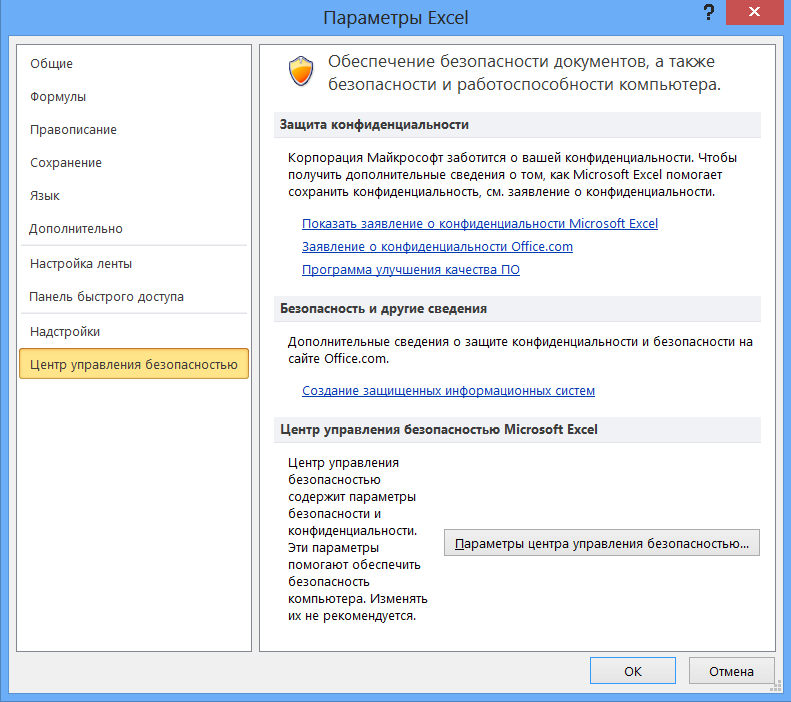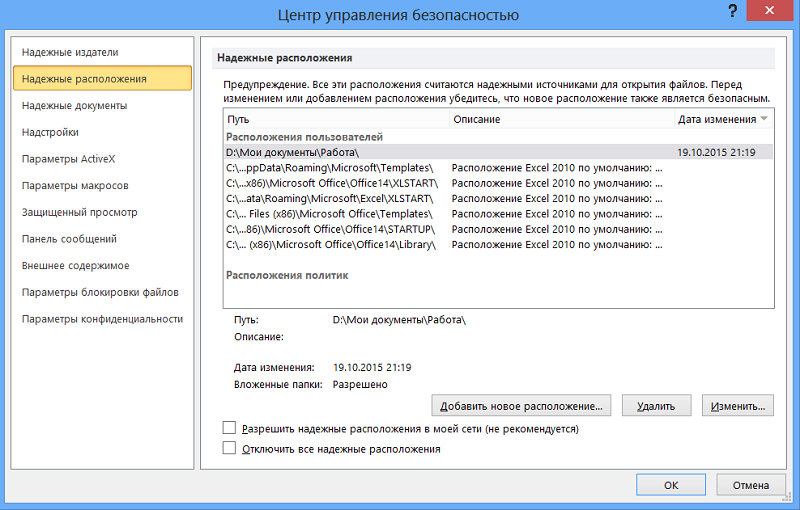После установки новой версии Excel может потребоваться узнать, как продолжить работу с книгами, созданными в более ранней версии Excel, как обеспечить доступность этих книг для пользователей, у которых не установлена текущая версия Excel, и как различия между версиями влияют на способ работы.
Для обратной совместимости с более ранними версиями Excel, такими как Excel 97–2003, можно использовать один из двух способов обмена книгами между различными версиями.
-
Работа в режиме совместимости Вы можете открыть книгу, созданную в более ранней версии Excel, и работать в режиме совместимости, чтобы книга оставалась в формате файла, который можно легко открыть снова в более ранней версии. Режим совместимости недоступен для Excel 2007 книг.
-
<c0>Проверка книги на совместимость</c0>. Если вам требуется передать книгу людям, использующим более ранние версии Excel, сохранив при этом текущий формат файла, вы можете проверить, совместимы ли данные с предыдущими версиями приложения. В зависимости от результатов в документ можно внести необходимые изменения, чтобы избежать потери сведений и обеспечить точность информации при открытии файла в старых версиях Excel.
Работа в режиме совместимости
В Excel 2010 и более поздних версиях при открытии книги, созданной в Excel 97–2003, она автоматически открывается в режиме совместимости. Режим совместимости отображается в квадратных скобках рядом с именем файла в строке заголовка Excel.
Формат файла при работе в режиме совместимости
В режиме совместимости недоступны все новые или улучшенные функции Excel, что предотвращает потерю данных и точность при открытии книги в более ранней версии Excel. Кроме того, вместо текущего формата файла (.xlsx, XLSB, XLSM, XLTX, XLTM) книга сохраняется в формате файла Excel 97–2003 (.xls), формате файла, который можно открыть в более ранних версиях Excel.
Автоматическое включение режима совместимости
В отличие от других программ Office, таких как Word, вы не можете вручную включить режим совместимости в Excel и не можете включать новые функции при работе в книге в режиме совместимости.
Выход из режима совместимости
Если вам больше не требуется режим совместимости, книгу можно преобразовать в формат текущей версии Excel. Дополнительные сведения см. в разделе » Преобразование книги в новый формат файла».
Новые функции, которые не поддерживаются в более ранних версиях Excel
Не все новые функции поддерживаются в более ранних версиях Excel. Если вы работаете в режиме совместимости или хотите сохранить aworkbook в формате файла Excel 97–2003 (.xls), средство проверки совместимости поможет выявить проблемы, которые могут привести к значительной потере функциональности или незначительной потере точности в более ранней версии Excel. Чтобы избежать потери данных или функциональных возможностей в более ранней версии Excel, можно внести необходимые изменения в текущую книгу.
При сохранении книги в формате Excel 97–2003 средство проверки совместимости запускается автоматически. Однако чтобы убедиться, что книга совместима с текущей версией Excel, необходимо запустить средство проверки совместимости вручную при первом сохранении книги. После этого можно настроить средство проверки совместимости на автоматический запуск при каждом сохранении книги. Сведения о том, как запустить средство проверки совместимости, см. в статье «Проверка книги Excel на совместимость с более ранними версиями Excel».
В средстве проверки совместимости отображаются обнаруженные проблемы, для многих из которых доступны кнопки Найти и Справка. После выявления проблем вы можете найти все их проявления и узнать способы их устранения. При автоматическом запуске в средстве также указывается версия Excel, в которой могут возникнуть проблемы с совместимостью.

Неподдерживаемые функции работы с листами
Отсутствие поддержки некоторых функций работы с листами может привести к описанным ниже проблемам с совместимостью, а также вызвать значительную потерю функциональности или несущественную потерю точности данных.
|
Значительная потеря функциональности |
Решение |
|---|---|
|
Эта книга содержит сведения о метках, которые будут потеряны или не видны, если файл сохранен в формате Excel более ранней версии. |
Что это означает Если сохранить книгу в .xls формате, метки будут окончательно потеряны. Если сохранить его в .xlsx, метки будут сохранены, но не будут отображаться в Excel 2016 или более ранних версиях. Что делать Чтобы сохранить метки, избегайте сохранения книги в .xls формате. Если вам нужны люди, которые не могут открыть .xlsx файлы, чтобы открыть книгу, попробуйте открыть книгу в Excel для Интернета и отправить им URL-адрес файла по адресу электронной почты, зарегистрированному в качестве учетной записи Майкрософт. |
|
Эта книга содержит данные в ячейках за пределами ограничения строк и столбцов выбранного формата файла. Данные больше 65 536 строк высотой 256 столбцов (IV) не будут сохранены. Данные в ячейках, выходящих за эти пределы, в более ранних версиях Excel будут потеряны. Ссылки формул на данные в этом диапазоне будут возвращать ошибку «#ССЫЛКА!». |
Что это означает. Начиная с Excel 2007, размер листа — 1 048 576 строк в ширину на 16 384 столбца, а Excel 97–2003 — всего 65 536 строк в ширину на 256 столбцов. В Excel 97–2003 данные в ячейках, выходящих за пределы соответствующего диапазона, теряются. Что необходимо сделать. В средстве проверки совместимости щелкните элемент Поиск для обнаружения ячеек и диапазонов за допустимыми пределами, выделите их, а затем поместите в допустимый диапазон столбцов и строк или на другой лист с помощью команд Вырезать и Вставить.
|
|
Книга содержит сценарии со ссылками на ячейки вне диапазона строк и столбцов выбранного формата файла. Такие сценарии не будут сохранены в выбранном формате файла. |
Что это означает. Сценарий на листе относится к ячейке за пределами ограничения столбца и строки Excel 97–2003 (65 536 строк на 256 столбцов) и больше не доступен при сохранении книги в формате файла более ранней версии Excel. Что необходимо сделать. В диспетчере сценариев найдите сценарий, содержащий ссылку, которая выходит за пределы диапазона строк и столбцов предыдущей версии Excel, а затем измените ее так, чтобы она входила в диапазон. На вкладке Данные в группе Работа с данными выберите пункты Анализ «что если» и Диспетчер сценариев. В поле Сценарии найдите сценарий, который вызывает проблему с совместимостью, и измените ссылку. |
|
Книга содержит даты в формате календаря, не поддерживаемого выбранным форматом файла. Эти даты следует изменять как даты григорианского календаря. |
Что это означает. Начиная с Excel 2007, вы можете создавать пользовательские международные форматы календарей, такие как еврейский лунный, японский лунный, китайский лунный, календарь эры Сака, китайский зодиакальный, корейский зодиакальный, японский (буддистский) лунный и корейский лунный. Однако эти форматы календарей не поддерживаются в Excel 97–2003. Что необходимо сделать. Во избежание потери функциональности необходимо изменить формат календаря на соответствующий языку (или национальным настройкам), который поддерживается в Excel 97–2003. |
|
Книга содержит даты в формате календаря, не поддерживаемого выбранным форматом файла. Эти даты следует изменять как даты григорианского календаря. |
Что это означает. Начиная с Excel 2007, вы можете использовать календари, отличные от западного, например тайский (буддистский) или арабский (по хиджре). В Excel 97–2003 эти типы календарей могут быть заменены только на григорианский. Что необходимо сделать. Во избежание потери функциональности необходимо изменить формат календаря на соответствующий языку (или национальным настройкам), который поддерживается в Excel 97–2003. |
|
Число ячеек с данными в книге превышает поддерживаемое в более ранних версиях Excel. Открытие этой книги в более ранних версиях Excel будет невозможно. |
Что это означает. Начиная с Excel 2007, общее количество доступных блоков ячеек ограничено доступной памятью. Однако в Excel 97–2003 общее количество доступных блоков ячеек ограничено 64 000 в одном экземпляре Excel. Блок ячеек включает 16 строк листа. Если все строки листа содержат данные, в этом листе будет 4096 блоков ячеек, и в одном экземпляре Excel можно будет иметь только 16 таких листов (независимо от количества открытых книг в Excel). Что необходимо сделать. Чтобы книга не превышала ограничение в 64 000 CLB и ее можно было открыть в Excel 97–2003, следует работать в режиме совместимости после сохранения книги в формате файла Excel 97–2003. В нем Excel отслеживает блоки ячеек в активной книге. |
|
Одна или несколько ячеек книги содержат инфокривые. Инфокривые не будут сохранены. |
Что это означает. В Excel 97–2007 спарклайны, демонстрирующие тенденции в рядах значений, не отображаются на листе. Однако все спарклайны остаются доступными в книге и применяются при повторном открытии книги в Excel 2010 или более поздней версии. Что необходимо сделать. В средстве проверки совместимости нажмите кнопку Найти, чтобы найти ячейки с инфокривыми, и внесите необходимые изменения. Например, можно применить условное форматирование вместо инфокривых или в дополнение к инфокривым, которые не будут отображаться в предыдущих версиях Excel. |
|
Несущественная потеря точности |
Решение |
|
В более ранних версиях Excel отсутствует поддержка форматирования цветом для текста в колонтитулах. Текст в колонтитулах будет отображаться как обычный текст. |
Что это означает. Начиная с Excel 2007, вы можете применять форматирование цветом к тексту колонтитулов. В Excel 97–2003 это невозможно. Что необходимо сделать. В окне проверки совместимости щелкните Исправить, если требуется удалить форматирование цветом.
|
|
Эта книга содержит листы с четными колонтитулами страниц или колонтитулов первой страницы. Эти верхние и нижние колонтитулы страниц не могут отображаться в более ранних версиях Excel. |
Что это означает. Начиная с Excel 2007, вы можете отображать другой текст верхнего и нижнего колонтитулов на четных страницах или на первой странице. В Excel 97–2003 невозможно отобразить даже колонтитулы страниц или первой страницы, но они остаются доступными для отображения при повторном открытии книги в Excel 2007 и более поздних версиях. Что необходимо сделать. При частом сохранении книг в формате файла Excel 97–2003 в них лучше не задавать колонтитулы для четных страниц или первой страницы. |
|
Некоторые ячейки или стили содержат форматирование, которое не поддерживается выбранным форматом файла. Эти форматы будут преобразованы в наиболее близкий формат из имеющихся. |
Что это означает. Начиная с Excel 2007, доступны различные параметры форматирования и стилей ячеек, такие как особые эффекты и тени. В Excel 97–2003 эти параметры недоступны. Что необходимо сделать. При сохранении книги приложение Excel применяет наиболее близкий из доступных форматов, причем в результате он может совпасть с форматом какого-либо другого объекта. Чтобы избежать повтора форматов, перед сохранением книги в формате файла Excel 97–2003 можно изменить или удалить неподдерживаемые форматы и стили ячеек. |
|
Число уникальных форматов ячеек в этой книге превышает разрешенное выбранным форматом файла. Некоторые форматы ячеек не будут сохранены. |
Что это означает. Начиная с Excel 2007, вы можете использовать 64 000 уникальных форматов ячеек, а в Excel 97–2003 — не более 4000. К уникальным форматам ячеек относятся любые сочетания параметров форматирования, примененные в книге. Что необходимо сделать. Чтобы избежать потери определенных форматов ячеек в Excel 97–2003, можно удалить некоторые наименее важные из них. |
|
Число уникальных форматов шрифтов в этой книге превышает разрешенное выбранным форматом файла. Некоторые форматы шрифтов не будут сохранены. |
Что это означает. Начиная с Excel 2007, доступно 1024 глобальных типа шрифтов, из которых в одной книге можно использовать до 512. Excel 97–2003 поддерживает меньшее количество уникальных форматов шрифтов. Что необходимо сделать. Чтобы избежать потери определенных форматов шрифтов в Excel 97–2003, можно удалить некоторые наименее важные из них. |
Дополнительные сведения о решении этих проблем с совместимостью см. в перечисленных ниже статьях.
-
Перемещение и копирование ячеек и их содержимого
-
Верхние и нижние колонтитулы на листах
Неподдерживаемые функции работы таблицами Excel
Неподдерживаемые функции таблицы Excel могут вызвать следующие проблемы совместимости, что приведет к незначительной потере точности.
|
Несущественная потеря точности |
Решение |
|---|---|
|
Таблица содержит настраиваемую формулу или текст в строке итогов. В более ранних версиях Excel данные будут отображаться без таблицы. |
Что это означает. Хотя формулы и текст будут сохранены в Excel 97–2003, данный диапазон перестанет быть таблицей. Что необходимо сделать. В окне средства проверки совместимости нажмите кнопку Найти для обнаружения таблицы, содержащей настраиваемую формулу или текст, удалите эту формулу или текст из строки итогов и используйте только формулы, доступные для строки итогов. |
|
Книга содержит таблицу без строки заголовка. В более ранних версиях Excel данные отображаются без таблицы, если в списке «Мой» не установлен флажок заголовков (список > данных >создать список). |
Что это означает. В Excel 97–2003 таблица не может отображаться без строки заголовков. Что необходимо сделать. В окне проверки совместимости щелкните Найти для обнаружения таблицы без строки заголовка, а затем отобразите строку заголовка. |
|
Книга содержит таблицу, к которой применен стиль таблицы. В более ранних версиях Excel отсутствует поддержка стилей таблиц. |
Что это означает. В Excel 97–2003 таблицы, основанные на темах, не доступны и не отображаются. Что необходимо сделать. В окне средства проверки совместимости нажмите кнопку Найти, чтобы обнаружить таблицу, к которой применен стиль таблицы, удалите этот стиль таблицы и отформатируйте таблицу вручную. |
|
Книга содержит таблицу, подключенную к внешнему источнику данных. Функциональность таблицы будет потеряна, но данные останутся подключенными. Если строки таблицы скрыты фильтром, они останутся скрытыми в более ранней версии Excel. |
Что это означает. Функциональность таблицы теряется в Excel 97–2003. Что необходимо сделать. В средстве проверки совместимости щелкните элемент Найти для поиска таблицы, подключенной к внешнему источнику данных, а затем отключите таблицу от него. В Excel 97–2003 данные затем можно снова подключить к внешнему источнику. |
|
Книга содержит таблицу с неизменяемым подключением к списку Windows SharePoint Services. Функциональность таблицы, а также возможность обновления и изменения подключения будут утеряны. Если строки таблицы скрыты фильтром, они останутся скрытыми в более ранней версии Excel. |
Что это означает. Функциональность таблицы теряется в Excel 97–2003. Что необходимо сделать. В средстве проверки совместимости щелкните элемент Найти для поиска таблицы, подключенной с доступом только для чтения к списку Microsoft SharePoint Foundation, а затем отключите ее от списка SharePoint. В Excel 2003 список SharePoint можно затем импортировать с доступом для чтения и записи. Можно также создать в книге Excel 2003 список, доступный для чтения и записи, а затем работать с этой книгой в Excel 2010 в режиме совместимости, используя формат файла Excel 97–2003. |
|
Книга содержит таблицу, к которой применен замещающий текст. Замещающий текст в таблицах будет удален в версиях, предшествующих Excel 2010. |
Что это означает. Замещающий текст недоступен в Excel 97–2007 и не может отображаться в этих более ранних версиях Excel. Что необходимо сделать. В окне средства проверки совместимости нажмите кнопку Найти, чтобы обнаружить таблицу Excel, содержащую замещающий текст. Чтобы вывести замещающий текст в более ранней версии Excel, можно скопировать его в пустую ячейку на листе или добавить его в примечание. Щелкните правой кнопкой мыши в любом месте таблицы, выберите Таблица и Замещающий текст. В поле «Описание » выделите замещающий текст и нажмите клавиши CTRL+C , чтобы скопировать его. |
Дополнительные сведения о решении этих проблем с совместимостью см. в следующей статье:
-
Создание и удаление таблицы Excel на листе
Неподдерживаемые функции работы со сводными таблицами
Отсутствие поддержки для некоторых функций работы со сводными таблицами может привести к описанным ниже проблемам с совместимостью, а также вызвать значительную потерю функциональности или несущественную потерю точности данных.
|
Значительная потеря функциональности |
Решение |
|---|---|
|
Значение сводная таблица в этой книге превышает прежние ограничения и будет потеряно, если оно сохранено в более ранних форматах файлов. В более ранних версиях Excel будут работать только сводные таблицы, созданные в режиме совместимости. |
Что это означает. Начиная с Excel 2007, отчет сводная таблица поддерживает 1 048 576 уникальных элементов на поле, но в Excel 97–2003 поддерживаются только 32 500 элементов на поле. Что необходимо сделать. В окне проверки совместимости щелкните ссылку Найти, чтобы обнаружить отчет сводной таблицы, превышающий прежние пределы. Сохранив книгу в формате Excel 97–2003, можно затем создать этот отчет сводной таблицы заново в режиме совместимости. |
|
Сводная таблица в этой книге содержит правила условного форматирования, которые применены к ячейкам в свернутых строках или столбцах. Чтобы эти правила не были потеряны в более ранних версиях Excel, разверните эти строки или столбцы. |
Что это означает. Правила условного форматирования, примененные к ячейкам в свернутых строках и столбцах, будут потеряны в Excel 97–2003. Что необходимо сделать. В средстве проверки совместимости щелкните ссылку Найти, чтобы обнаружить свернутые строки или столбцы, содержащие правила условного форматирования, а затем разверните их, прежде чем сохранять книгу в формате файлов более ранней версии Excel. |
|
Эта книга содержит именованные наборы, не связанные со сводной таблицей. Эти именованные наборы не будут сохранены. |
Что это означает. Именованные наборы, не связанные с сводная таблица, будут удалены в Excel 97–2007. Что необходимо сделать. Чтобы избежать возникновения этой проблемы, убедитесь в том, что сводная таблица создается с использованием подключения. |
|
Книга содержит сводную таблицу с включенным анализом «что если». Неопубликованные изменения «что если» будут потеряны в предыдущих версиях Excel. |
Что это означает. Изменения анализа «что если», не опубликованные на сервере, не отображаются в более ранних версиях Excel. Что необходимо сделать. Прежде чем открывать книгу в более ранней версии Excel, опубликуйте изменения анализа «что если» (Работа со сводными таблицами, вкладка Параметры, группа Сервис, кнопка Анализ «что если»). |
|
Сводная таблица в этой книге содержит ось данных, на которой один и тот же показатель отображается несколько раз. Эта сводная таблица не будет сохранена. |
Что это означает. Начиная с Excel 2010, можно дублировать меру в сводная таблица, подключенном к источнику данных OLAP. Невозможно сводная таблица в Excel 97–2007. Что необходимо сделать. В средстве проверки совместимости щелкните ссылку Найти, чтобы найти отчет сводной таблицы, содержащий ось данных, на которой один и тот же показатель отображается несколько раз, а затем удалите с нее все дублирующиеся показатели, оставив только один. |
|
Сводная таблица или подключение к данным в этой книге содержат параметры сервера, не существующие в более ранних версиях Excel. Некоторые параметры сервера для сводной таблицы или подключения к данным не будут сохранены. |
Что это означает. Некоторые сводная таблица сервера подключения к данным, недоступные в Excel 97–2007, будут потеряны. Что необходимо сделать. Проверьте, совместимы ли используемые параметры сервера с более ранними версиями Excel, и внесите необходимые изменения (Работа со сводными таблицами, вкладка Параметры, группа Данные, кнопка Источник данных, меню Свойства подключения). |
|
Сводная таблица в данной книге содержит данные, представленные с помощью функции «Дополнительные вычисления». Эти настраиваемые выходные данные не будут сохранены и будут заменены исходными значениями из источника данных. |
Что это означает. Функция «Показать значения как» не поддерживается в Excel 97–2007, а введенные данные пользовательских значений (например, % общего итога, % от общего числа столбцов или суммарной суммы ) отображаться не могут. Что необходимо сделать. В средстве проверки совместимости нажмите кнопку Найти, чтобы найти сводные таблицы с пользовательскими выходными значениями, и удалите эти значения (Работа со сводными таблицами, вкладка Параметры, группа Вычисления, кнопка Дополнительные вычисления). |
|
Книга содержит сводную таблицу, к которой применен замещающий текст. Замещающий текст в сводных таблицах будет удален в версиях, предшествующих Excel 2010. |
Что это означает. Замещающий текст недоступен в Excel 97–2007 и не может отображаться в этих более ранних версиях Excel. Что необходимо сделать. В окне средства проверки совместимости щелкните ссылку Найти, чтобы обнаружить сводную таблицу, содержащую замещающий текст. Чтобы вывести замещающий текст в более ранней версии Excel, можно скопировать его в пустую ячейку на листе или добавить его в примечание. Щелкните правой кнопкой мыши в любом месте сводной таблицы и выберите Параметры сводной таблицы. На вкладке Замещающий текст в поле Описание выделите замещающий текст и нажмите сочетание клавиш CTRL+C, чтобы скопировать его. |
|
Несущественная потеря точности |
Решение |
|
Книга содержит сводную таблицу, к которой применен стиль сводной таблицы. В более ранних версиях Excel стили сводных таблиц не поддерживаются. |
Что это означает. Стили сводных таблиц, основанные на темах, не доступны и не отображаются в Excel 97–2003. Что необходимо сделать. В окне средства проверки совместимости щелкните ссылку Найти, чтобы обнаружить отчет сводной таблицы, к которому применен стиль сводной таблицы, удалите этот стиль и вручную примените форматирование сводной таблицы, которое поддерживается в более ранних версиях Excel. |
|
Сводная таблица в этой книге не будет работать в версиях, предшествующих Excel 2007. В более ранних версиях Excel будут работать только сводные таблицы, созданные в режиме совместимости. |
Что это означает. Отчет сводная таблица, который вы создаете в Excel 2007 и более поздних версиях, не может быть обновлен в Excel 97–2003. Действия В средстве проверки совместимости нажмите кнопку «Найти», чтобы сводная таблица отчет, созданный в текущем формате файла. Сохраните книгу в формате Excel 97–2003, а затем повторно создайте этот отчет сводная таблица в режиме совместимости, чтобы его можно было открыть в Excel 97–2003 без потери функциональности. |
|
Книга содержит сводную таблицу с полями в сжатой форме. В более ранних версиях Excel этот макет изменится на табличную форму. |
Что это означает. Сжатая форма (отдельно или в сочетании с табличной и структурной формами), которая препятствует распространению связанных данных по горизонтали за пределы экрана и позволяет до минимума сократить прокрутку, недоступна в Excel 97–2003, и поля отображаются в табличной форме. Что необходимо сделать. В средстве проверки совместимости нажмите кнопку Найти, чтобы обнаружить отчет сводной таблицы с полями в сжатой форме, и измените их формат на структурную или табличную форму, сняв флажок Объединить и выровнять по центру ячейки с подписями (Работа со сводными таблицами, вкладка Параметры, группа Сводная таблица, команда Параметры, вкладка Разметка и формат). |
|
Определенные кнопки полей сводной диаграммы в этой книге включены или отключены. Все кнопки полей будут сохранены как включенные. |
Что это означает. Кнопки полей, не отображаемые на сводной диаграмме, будут сохранены как включенные при открытии и сохранении книги в более ранней версии Excel. Что необходимо сделать. При повторном открытии книги после сохранения ее в формате более ранней версии Excel может потребоваться включить и отключить кнопки полей, чтобы настроить отображение нужных кнопок (Работа со сводными таблицами, вкладка Анализ, группа Показать или скрыть, кнопка Кнопки полей). |
|
В этой книге содержатся срезы, которые можно использовать для фильтрации сводных таблиц и функций для работы с аналитическими кубами в книге. Срезы не будут работать в более ранних версиях Excel. |
Что это означает. Срезы появились только в Excel 2010. Что необходимо сделать. В более ранних версиях Excel для фильтрации данных можно использовать фильтры сводных таблиц. |
|
В этой книге содержатся срезы, которые можно использовать для фильтрации сводных таблиц и функций для работы с аналитическими кубами в книге. Срезы не будут сохранены. Формулы, ссылаемые на срезы, возвращают #NAME? ошибку «#ВЫЧИС!». |
Что это означает. Срезы не поддерживаются в Excel 97–2007 и не могут отображаться. Фильтры, примененные срезами, перестанут отображаться после обновления подключения или сводной таблицы, а сами срезы будут потеряны. Обновление подключений с функциями OLAP, которые ссылочные срезы будут возвращать #NAME? ошибки вместо ожидаемых результатов. Что необходимо сделать. Вместо срезов используйте для фильтрации данных фильтры сводных таблиц. |
|
В этой книге существует стиль среза, не поддерживаемый в более ранних версиях Excel. Этот стиль среза не будет сохранен. |
Что это означает. Настраиваемый стиль среза будет потерян при сохранении книги в формате файла более ранней версии Excel. Что необходимо сделать. Прежде чем сохранять книгу в формате предыдущей версии Excel, измените стиль настраиваемого среза на встроенный Инструменты для среза, вкладка Параметры, коллекция Стили срезов). |
|
Сводная таблица в этой книге содержит одно или несколько полей с повторяющимися подписями. При обновлении сводной таблицы эти подписи будут потеряны. |
Что это означает. Повторяющиеся метки не поддерживаются в Excel 97–2007, и они будут потеряны при обновлении сводная таблица отчета в более ранней версии Excel. Что необходимо сделать. В средстве проверки совместимости щелкните ссылку Найти, чтобы найти сводную таблицу, содержащую повторяющиеся подписи, и отключите их повторение (Работа со сводными таблицами, вкладка Конструктор, группа Макет, кнопка Макет отчета, команда Не повторять подписи элементов). |
Дополнительные сведения о решении этих проблем с совместимостью см. в следующей статье:
-
Добавление, изменение и отмена условного форматирования
Неподдерживаемые функции сортировки и фильтрации
Отсутствие поддержки для некоторых функций сортировки и фильтрации может вызвать описанные ниже проблемы с совместимостью, а также привести к несущественной потере точности данных.
|
Несущественная потеря точности |
Решение |
|---|---|
|
При сортировке листа книги использовано более трех условий сортировки. В более ранних версиях Excel эта информация будет потеряна. |
Что это означает. Начиная с Excel 2007, для сортировки данных можно применять состояния сортировки до четырех условий сортировки, но Excel 97–2003 поддерживает только состояния сортировки с тремя условиями. Чтобы исключить потерю сведений об условиях сортировки в Excel 97–2003, может потребоваться сокращение количества условий сортировки до трех. В Excel 97–2003 вы также можете сортировать данные вручную. Однако все сведения о состоянии сортировки остаются доступными в книге и применяются при повторном открытии книги в Excel 2007 и более поздних версиях, если только сведения о состоянии сортировки не будут изменены в Excel 97–2003. Что необходимо сделать. В средстве проверки совместимости нажмите кнопку Найти, чтобы найти данные, отсортированные с использованием более трех условий, и сократите число условий сортировки до трех или менее. |
|
При сортировке листа книги использовано условие сортировки с настраиваемым списком. В более ранних версиях Excel эта информация будет потеряна. |
Что это означает. Начиная с Excel 2007, вы можете сортировать по настраиваемого списка. Для получения таких же результатов сортировки в Excel 97–2003 можно сгруппировать данные, которые требуется отсортировать, а затем отсортировать их вручную. Однако все сведения о состоянии сортировки остаются доступными в книге и применяются при повторном открытии книги в Excel 2007 и более поздних версиях, если только сведения о состоянии сортировки не будут изменены в Excel 97–2003. Что необходимо сделать. В средстве проверки совместимости нажмите кнопку Найти, чтобы найти данные, отсортированные по настраиваемому списку, и измените условия сортировки таким образом, чтобы они не содержали настраиваемого списка. |
|
При сортировке листа книги использовано условие сортировки, включающее сведения о форматировании. В более ранних версиях Excel эта информация будет потеряна. |
Что это означает. Начиная с Excel 2007, данные можно сортировать по определенному формату, например цвету ячейки, цвету шрифта или наборам значков. В Excel 97–2003 вы можете сортировать только текст. Однако все сведения о состоянии сортировки остаются доступными в книге и применяются при повторном открытии книги в Excel 2007 и более поздних версиях, если только сведения о состоянии сортировки не будут изменены в Excel 97–2003. Что необходимо сделать. В средстве проверки совместимости нажмите кнопку Найти, чтобы найти данные, отсортированные по формату, и измените условия сортировки без указания сведений о форматировании. |
|
Несущественная потеря точности |
Решение |
|
Книга содержит данные, к которым применен фильтр, не поддерживаемый более ранними версиями Excel. В более ранней версии Excel строки, скрытые этим фильтром, останутся скрытыми, но сам фильтр будет отображаться неправильно. |
Что это означает. Начиная с Excel 2007, можно применять фильтры, которые не поддерживаются в Excel 97–2003. Чтобы не потерять функциональность фильтра, его лучше очистить перед сохранением книги в файле формата более ранней версии Excel. В Excel 97–2003 после этого можно фильтровать данные вручную. Однако все сведения о состоянии фильтра остаются доступными в книге и применяются при повторном открытии книги в Excel 2007 и более поздних версиях, если сведения о состоянии фильтра не будут изменены в Excel 97–2003. Что необходимо сделать. В средстве проверки совместимости нажмите кнопку Найти, чтобы найти отфильтрованные данные, после чего очистите фильтр для отображения скрытых строк. Чтобы очистить фильтр, на вкладке Главная в группе Редактирование нажмите кнопку Сортировка и фильтр и выберите команду Очистить. |
|
Книга содержит данные, к которым применен фильтр по цвету ячейки. В более ранней версии Excel строки, скрытые этим фильтром, останутся скрытыми, но сам фильтр будет отображаться неправильно. |
Что это означает. Начиная с Excel 2007, можно фильтровать по цвету ячейки, цвету шрифта или набору значков. Эти методы не поддерживаются в Excel 97–2003. Чтобы не потерять функциональность фильтра, его лучше очистить перед сохранением книги в файле формата более ранней версии Excel. В Excel 97–2003 после этого можно фильтровать данные вручную. Однако все сведения о состоянии фильтра остаются доступными в книге и применяются при повторном открытии книги в Excel 2007 и более поздних версиях, если сведения о состоянии фильтра не будут изменены в Excel 97–2003. Что необходимо сделать. В средстве проверки совместимости нажмите кнопку Найти, чтобы найти отфильтрованные данные, после чего очистите фильтр для отображения скрытых строк. Чтобы очистить фильтр, на вкладке Главная в группе Редактирование нажмите кнопку Сортировка и фильтр и выберите команду Очистить. |
|
Книга содержит данные, к которым применен фильтр по цвету шрифта. В более ранней версии Excel строки, скрытые этим фильтром, останутся скрытыми, но сам фильтр будет отображаться неправильно. |
Что это означает. Начиная с Excel 2007, можно фильтровать по цвету ячейки, цвету шрифта или набору значков. Эти методы не поддерживаются в Excel 97–2003. Чтобы не потерять функциональность фильтра, его лучше очистить перед сохранением книги в файле формата более ранней версии Excel. В Excel 97–2003 после этого можно фильтровать данные вручную. Однако все сведения о состоянии фильтра остаются доступными в книге и применяются при повторном открытии книги в Excel 2007 и более поздних версиях, если сведения о состоянии фильтра не будут изменены в Excel 97–2003. Что необходимо сделать. В средстве проверки совместимости нажмите кнопку Найти, чтобы найти отфильтрованные данные, после чего очистите фильтр для отображения скрытых строк. Чтобы очистить фильтр, на вкладке Главная в группе Редактирование нажмите кнопку Сортировка и фильтр и выберите команду Очистить. |
|
Книга содержит данные, к которым применен фильтр по значку ячейки. В более ранней версии Excel строки, скрытые этим фильтром, останутся скрытыми, но сам фильтр будет отображаться неправильно. |
Что это означает. Начиная с Excel 2007, можно фильтровать по цвету ячейки, цвету шрифта или набору значков. Эти методы не поддерживаются в Excel 97–2003. Чтобы не потерять функциональность фильтра, его лучше очистить перед сохранением книги в файле формата более ранней версии Excel. В Excel 97–2003 после этого можно фильтровать данные вручную. Однако все сведения о состоянии фильтра остаются доступными в книге и применяются при повторном открытии книги в Excel 2007 и более поздних версиях, если сведения о состоянии фильтра не будут изменены в Excel 97–2003. Что необходимо сделать. В средстве проверки совместимости нажмите кнопку Найти, чтобы найти отфильтрованные данные, после чего очистите фильтр для отображения скрытых строк. Чтобы очистить фильтр, на вкладке Главная в группе Редактирование нажмите кнопку Сортировка и фильтр и выберите команду Очистить. |
|
Книга содержит данные, к которым применен фильтр, использующий более двух условий. В более ранней версии Excel строки, скрытые этим фильтром, останутся скрытыми, но сам фильтр будет отображаться неправильно. |
Что это означает. Начиная с Excel 2007, данные можно фильтровать по более чем двум критериям. Чтобы не потерять функциональность фильтра, его лучше очистить перед сохранением книги в файле формата более ранней версии Excel. В Excel 97–2003 после этого можно фильтровать данные вручную. Однако все сведения о состоянии фильтра остаются доступными в книге и применяются при повторном открытии книги в Excel 2007 и более поздних версиях, если сведения о состоянии фильтра не будут изменены в Excel 97–2003. Что необходимо сделать. В средстве проверки совместимости нажмите кнопку Найти, чтобы найти отфильтрованные данные, после чего очистите фильтр для отображения скрытых строк. Чтобы очистить фильтр, на вкладке Главная в группе Редактирование нажмите кнопку Сортировка и фильтр и выберите команду Очистить. |
|
Книга содержит данные, к которым применен фильтр по сгруппированной иерархии дат, использующий более двух условий. В более ранней версии Excel строки, скрытые этим фильтром, останутся скрытыми, но сам фильтр будет отображаться неправильно. |
Что это означает. Начиная с Excel 2007, можно фильтровать даты по сгруппированных иерархиям. Поскольку в Excel 97–2003 эта возможность не поддерживается, может потребоваться разгруппировать иерархию дат. Чтобы не потерять функциональность фильтра, его лучше очистить перед сохранением книги в файле формата более ранней версии Excel. Однако все сведения о состоянии фильтра остаются доступными в книге и применяются при повторном открытии книги в Excel 2007 и более поздних версиях, если сведения о состоянии фильтра не будут изменены в Excel 97–2003. Что необходимо сделать. В средстве проверки совместимости нажмите кнопку Найти, чтобы найти отфильтрованные данные, после чего очистите фильтр для отображения скрытых строк. Чтобы очистить фильтр, на вкладке Главная в группе Редактирование нажмите кнопку Сортировка и фильтр и выберите команду Очистить. Группирование данных также можно отключить в параметрах > «Файлы» > «Дополнительные >» для этой книги> чтобы снять флажок «Даты группы» в меню «Автофильтр». Если вы используете Excel 2007, нажмите кнопку Office |
Неподдерживаемые функции работы с формулами
Отсутствие поддержки для некоторых функций работы с формулами может привести к описанным ниже проблемам с совместимостью, а также вызвать значительную потерю функциональности или несущественную потерю точности данных.
|
Значительная потеря функциональности |
Решение |
|---|---|
|
Некоторые листы содержат больше формул массива, ссылаемых на другие листы, чем поддерживается выбранным форматом файла. Некоторые из этих формул массива не будут сохранены и будут преобразованы в #VALUE! исчезнут. |
Что это означает. Начиная с Excel 2007, массивы книг, ссылаемые на другие листы, ограничены только доступной памятью, но в Excel 97–2003 листы могут содержать не более 65 472 массивов книг, которые ссылаются на другие листы. Массивы книг, которые выходят за пределы максимального предела, преобразуются и отображаются #VALUE! исчезнут. Действия В средстве проверки совместимости нажмите кнопку «Найти», чтобы найти ячейки, содержащие формулы массива, которые ссылаются на другой лист, а затем внесите необходимые изменения, чтобы #VALUE! исчезнут. |
|
Некоторые формулы содержат больше значений, ссылок и (или) имен, чем поддерживается выбранным форматом файла. Эти формулы не будут сохранены и преобразуются в #VALUE! Ошибки. |
Что это означает. Начиная с Excel 2007 максимальная длина содержимого формулы составляет 8192 символа, а максимальная внутренняя длина формулы — 16 384 байта. В Excel 97–2003 максимальная длина содержимого формулы составляет 1024 символа, а максимальная длина внутренней формулы — 1800 байт. Если сочетание аргументов формулы (включая значения, ссылки и (или) имена) превышает максимальное ограничение Excel 97–2003, формулы будут #VALUE! ошибки при сохранении книги в более ранней версии формата файла Excel. Действия В средстве проверки совместимости нажмите кнопку «Найти», чтобы найти ячейки, содержащие формулы, превышающее максимальную длину формул Excel 97–2003, а затем внесите необходимые изменения, чтобы избежать #VALUE! исчезнут. |
|
Некоторые формулы имеют больше уровней вложенности, чем поддерживается выбранным форматом файла. Формулы с более чем семи уровнями вложения не будут сохранены и будут преобразованы в #VALUE! исчезнут. |
Что это означает. Начиная с Excel 2007 формула может содержать до 64 уровней вложенности, но в Excel 97–2003 максимальный уровень вложенности составляет всего 7. Действия В средстве проверки совместимости нажмите кнопку «Найти», чтобы найти ячейки, содержащие формулы с более чем 7 уровнями вложения, а затем внесите необходимые изменения, чтобы #VALUE! исчезнут. |
|
Некоторые формулы содержат функции, которые имеют больше аргументов, чем поддерживается выбранным форматом файла. Формулы с более чем 30 аргументами на функцию не будут сохранены и будут преобразованы в #VALUE! исчезнут. |
Что это означает. Начиная с Excel 2007 формула может содержать до 255 аргументов, но в Excel 97–2003 максимальное ограничение аргументов в формуле составляет всего 30. Действия В средстве проверки совместимости нажмите кнопку «Найти», чтобы найти ячейки, содержащие формулы с более чем 30 аргументами, а затем внесите необходимые изменения, чтобы #VALUE! исчезнут. |
|
В некоторых формулах используется больше операндов, чем разрешено выбранным форматом файла. Эти формулы не будут сохранены и преобразуются в #VALUE! исчезнут. |
Что это означает. Начиная с Excel 2007, максимальное число операндов, которые можно использовать в формулах, составляет 1024, но в Excel 97–2003 максимальное количество операндов в формулах составляет всего 40. Действия В средстве проверки совместимости нажмите кнопку «Найти», чтобы найти ячейки, содержащие формулы с более чем 40 операндами, а затем внесите необходимые изменения, чтобы #VALUE! исчезнут. |
|
Некоторые формулы содержат функции с большем числом аргументов, чем поддерживается выбранным форматом файла. Формулы с более чем 29 аргументами в функции не будут сохранены и будут преобразованы в #VALUE! исчезнут. |
Что это означает. Начиная с Excel 2007, функция User-Defined (UDF), которую вы создаете с помощью Visual Basic для приложений (VBA), может содержать до 60 аргументов, но в Excel 97–2003 число аргументов в определяемых пользователем функциях ограничено VBA только 29. Действия В средстве проверки совместимости нажмите кнопку «Найти», чтобы найти ячейки, содержащие функции, использующие более 29 аргументов, а затем внесите необходимые изменения, чтобы #VALUE! исчезнут. Для изменения определяемых пользователем функций может потребоваться использовать код VBA. |
|
Одна или несколько функций в этой книге недоступны в более ранних версиях Excel. При пересчете в более ранних версиях эти функции возвращают #NAME? вместо текущих результатов. |
Что это означает. Начиная с Excel 2007, были добавлены новые и переименованные функции. Так как эти функции недоступны в Excel 97–2003, они возвращают #NAME? Ошибка вместо ожидаемых результатов при открытии книги в более ранней версии Excel. В некоторых случаях к формуле добавляется префикс _xlfn, например: =_xlfn.ЕСЛИОШИБКА (1;2). Действия В средстве проверки совместимости нажмите кнопку «Найти», чтобы найти ячейки, содержащие функции, недоступные в более ранних версиях Excel, а затем внесите необходимые изменения, чтобы #NAME? исчезнут. Для всех переименованных функций доступны функции совместимости. Для предотвращения ошибок можно использовать эти функции. Новые функции можно заменить соответствующими функциями, доступными в более ранних версиях Excel. Кроме того, можно удалить формулы с новыми функциями, заменив их результатами формул. |
|
Некоторые формулы содержат ссылки на таблицы, которые не поддерживаются выбранным форматом файла. Эти ссылки будут преобразованы в ссылки на ячейки. |
Что это означает. Начиная с Excel 2007, структурированные ссылки можно использовать для упрощения и интуитивно понятной работы с данными таблицы при использовании формул, ссылающихся на таблицу, части таблицы или всю таблицу. В Excel 97–2003 эта возможность не поддерживается, и структурированные ссылки преобразуются в ссылки на ячейки. Что необходимо сделать. В средстве проверки совместимости нажмите кнопку Найти, чтобы найти ячейки, содержащие формулы со структурированными ссылками на таблицы, и замените их соответствующими ссылками на ячейки. |
|
Некоторые формулы содержат ссылки на таблицы в других книгах, которые сейчас не открыты в текущем экземпляре Excel. При сохранении в формате Excel 97–2003 эти ссылки будут преобразованы в значения #ССЫЛКА!, так как их невозможно преобразовать в адреса на текущем листе. |
Что это означает. Начиная с Excel 2007, структурированные ссылки можно использовать для упрощения и интуитивно понятной работы с данными таблицы при использовании формул, ссылающихся на таблицу, части таблицы или всю таблицу. В Excel 97–2003 эта возможность не поддерживается, и структурированные ссылки преобразуются в ссылки на ячейки. Однако если структурированные ссылки указывают на таблицы в других книгах, которые в данный момент не открыты, они преобразуются в значения ошибки #ССЫЛКА!. Что необходимо сделать. В средстве проверки совместимости нажмите кнопку Найти, чтобы найти ячейки, содержащие формулы со структурированными ссылками на таблицы в других книгах, и измените их для предотвращения ошибок #ССЫЛКА!. |
|
Одна или несколько ячеек книги содержат правила проверки данных, использующие ссылки на более чем 8192 несмежных диапазона ячеек. Такие правила проверки данных не будут сохранены. |
Что это означает. Начиная с Excel 2010 правила проверки данных могут ссылаться на более чем 8192 неподдерживаемые области ячеек. В Excel 97–2007 правило проверки данных этого типа не поддерживается и недоступно. Что необходимо сделать. В средстве проверки совместимости нажмите кнопку Найти, чтобы найти ячейки, содержащие правила проверки данных, которые содержат ссылки на более чем 8192 несмежных диапазона ячеек, и внесите необходимые изменения. |
|
Одна или несколько ячеек книги содержат правила проверки данных, использующие ссылки на значения, находящиеся на других листах. Такие правила проверки данных не будут поддерживаться в более ранних версиях Excel. |
Что это означает. Начиная с Excel 2010, можно реализовать правила проверки данных, которые ссылаются на значения на других листах. Это не поддерживается в Excel 97–2007. Что необходимо сделать. В средстве проверки совместимости нажмите кнопку Найти, чтобы найти ячейки, содержащие правила проверки данных, в которых есть ссылки на значения на других листах, и внесите необходимые изменения, чтобы правила содержали ссылки на значения на том же листе. |
|
Одна или несколько ячеек книги содержат правила проверки данных, использующие ссылки на значения, находящиеся на других листах. Такие правила проверки данных не будут поддерживаться в более ранних версиях Excel. |
Что это означает. Начиная с Excel 2010, можно использовать правила проверки данных, которые ссылаются на значения на других листах. В Excel 97–2007 этот тип проверки данных не поддерживается и не может отображаться на листе. Однако все правила проверки данных остаются доступными в книге и применяются при повторном открытии книги в Excel 2010 и более поздних версиях, если правила не были изменены в Excel 97–2007. Что необходимо сделать. В средстве проверки совместимости нажмите кнопку Найти, чтобы найти ячейки, содержащие правила проверки данных, в которых есть ссылки на значения на других листах, и внесите необходимые изменения на вкладке Параметры диалогового окна Проверка данных (вкладка Данные, группа Работа с данными). |
|
Книга содержит диапазон консолидации данных, ссылающийся на ячейки вне допустимого числа строк и столбцов для выбранного формата файла. Ссылки формул на данные в этой области будут изменены и могут отображаться некорректно в более ранней версии Excel. |
Что это означает. Начиная с Excel 2010, диапазоны консолидации данных могут содержать формулы, ссылаемые на данные за пределами ограничения строк и столбцов выбранного формата файла. В Excel 97–2003 размер листа — 65 536 строк в ширину на 256 столбцов. Формулы, ссылающиеся на данные в ячейках за пределами этого диапазона строк и столбцов, корректируются и могут отображаться неправильно. Что необходимо сделать. В средстве проверки совместимости нажмите кнопку Найти, чтобы найти диапазоны консолидации данных, содержащие формулы, которые ссылаются на данные за пределами ограничения на число строк и столбцов Excel 97–2003, и внесите необходимые изменения. |
|
Несущественная потеря точности |
Решение |
|
Некоторые формулы массива в этой книге ссылаются на весь столбец. В более ранних версиях Excel эти формулы можно преобразовать в #NUM! Ошибки при пересчете. |
Что это означает. Начиная с Excel 2007 формулы массива, ссылаемые на весь столбец, преобразуются и отображаются как #NUM! при пересчете в Excel 97–2003. Что необходимо сделать. В средстве проверки совместимости нажмите кнопку Найти, чтобы найти формулы массива, ссылающиеся на целый столбец, и внесите необходимые изменения для предотвращения ошибок #ЧИСЛО!. |
|
Одно или несколько определенных в данной книге имен содержат формулы, длина которых превышает максимальный размер, допустимый для выбранного формата файла (255 символов). Эти формулы будут сохранены, но будут усечены при редактировании в более ранних версиях Excel. |
Что это означает. Если именованные диапазоны в формулах превышают предел в 255 знаков, поддерживаемый в Excel 97–2003, формула работает правильно, но усекается в диалоговом окне Имя и недоступна для редактирования. Что необходимо сделать. В средстве проверки совместимости нажмите кнопку Найти, чтобы найти ячейки, содержащие именованные диапазоны в формулах, и внесите необходимые изменения, чтобы пользователи могли редактировать эти формулы в Excel 97–2003. |
|
Книга содержит формулы, которые ссылаются на другие закрытые книги. Если связанные книги закрыты, то при пересчете в более ранних версиях Excel значения этих формул будут ограничены 255 знаками. |
Что это означает. Если формулы в одной книге связаны с другими книгами, которые закрыты, при пересчете в Excel 97–2003 эти формулы могут отобразить не более 255 знаков. Результаты формулы могут быть усечены. Что необходимо сделать. Найдите ячейки, содержащие формулы, которые ссылаются на другие закрытые книги, проверьте эти ссылки и внесите необходимые изменения, чтобы избежать усечения результатов формулы в Excel 97–2003. |
|
Формула для проверки данных содержит более 255 символов. |
Что это означает. Если формула проверки данных превышает заданный в Excel 97–2003 предел в 255 знаков, формула будет работать правильно, но будет усечена и недоступна для редактирования. Что необходимо сделать. В средстве проверки совместимости нажмите кнопку Найти, чтобы найти ячейки, содержащие формулы проверки данных, и сократите число знаков в формулах, чтобы пользователи могли редактировать их в Excel 97–2003. |
|
Некоторые формулы содержат массивы с числом элементов, превышающим поддерживаемое выбранным форматом файла. Массивы, которые содержат более 256 столбцов или 65536 строк, не будут сохранены и могут привести к разным результатам. |
Что это означает. Начиная с Excel 2010, можно использовать формулы массива, содержащие элементы для более чем 256 столбцов и 65536 строк. В Excel 2007 это превышает предел для элементов массива, что может привести к непредвиденным результатам. Что необходимо сделать. В средстве проверки совместимости нажмите кнопку Найти, чтобы найти ячейки, содержащие формулы с массивами, в которых число элементов превышает число, поддерживаемое в более ранних версиях Excel, и внесите необходимые изменения. |
|
Книга содержит настраиваемые описания пользовательских функций VBA. Все настраиваемые описания будут удалены. |
Что это означает. Начиная с Excel 2010, вы можете использовать Visual Basic для приложений (VBA) для создания User-Defined функций (UDF) с пользовательскими описаниями. Пользовательские описания не поддерживаются в Excel 97–2007 и будут удалены. Что необходимо сделать. Выполнять какие-либо действия не требуется, поскольку все настраиваемые описания будут удалены. |
Дополнительные сведения о решении этих проблем с совместимостью см. в статьеИзменения функций Excel.
Неподдерживаемые функции условного форматирования
Отсутствие поддержки для некоторых функций условного форматирования может привести к описанным ниже проблемам с совместимостью, а также вызвать значительную потерю функциональности.
|
Значительная потеря функциональности |
Решение |
|---|---|
|
Число условных форматов в некоторых ячейках превышает поддерживаемое выбранным форматом файла. В более ранних версиях Excel будут отображаться только первые три условия. |
Что это означает. Начиная с Excel 2007 условное форматирование может содержать до четырех условий, но в Excel 97–2003 отображаются только первые три условия. Однако все правила условного форматирования остаются доступными в книге и применяются при повторном открытии книги в Excel 2007 и более поздних версиях, если правила не были изменены в Excel 97–2003. Что необходимо сделать. В средстве проверки совместимости нажмите кнопку Найти , чтобы найти ячейки, к которым применено условное форматирование с использованием более трех условий, и уменьшите число условий до трех. |
|
Некоторые ячейки относятся сразу к нескольким диапазонам условного форматирования. В более ранних версиях Excel к таким ячейкам будут применены не все правила условного форматирования. Для таких ячеек будет использоваться разное условное форматирование. |
Что это означает. В Excel 97–2003 перекрытие диапазонов условного форматирования не поддерживается, и условное форматирование не отображается должным образом. Однако все правила условного форматирования остаются доступными в книге и применяются при повторном открытии книги в Excel 2007 и более поздних версиях, если правила не были изменены в Excel 97–2003. Что необходимо сделать. В средстве проверки совместимости нажмите кнопку Найти , чтобы найти ячейки с перекрывающимися диапазонами условного форматирования, и устраните перекрытие диапазонов. |
|
Некоторые ячейки книги содержат условное форматирование, которое не поддерживается более ранними версиями Excel, например гистограммы, цветовые шкалы или наборы значков. |
Что это означает. В Excel 97–2003 для определения формата ячейки не используются такие типы условного форматирования, как гистограммы, цветовые шкалы, наборы значков, первые или последние значения, значения выше или ниже среднего, уникальные или повторяющиеся значения и сравнения столбцов таблицы. Однако все правила условного форматирования остаются доступными в книге и применяются при повторном открытии книги в Excel 2007 и более поздних версиях, если правила не были изменены в Excel 97–2003. Действия В средстве проверки совместимости нажмите кнопку «Найти», чтобы найти ячейки с новыми типами условного форматирования в Excel 2007 и более поздних версиях, а затем внесите необходимые изменения, чтобы использовать только типы форматирования, поддерживаемые в более ранних версиях Excel. |
|
Некоторые ячейки содержат условное форматирование со снятым параметром Остановить, если истина. Более ранним версиям Excel этот параметр не известен, поэтому выполнение будет остановлено после первого истинного условия. |
Что это означает. В Excel 97–2003 условное форматирование без остановки при выполнении условия не является параметром. Условное форматирование больше не применяется после первого истинного условия. Однако все правила условного форматирования остаются доступными в книге и применяются при повторном открытии книги в Excel 2007 и более поздних версиях, если правила не были изменены в Excel 97–2003. Что необходимо сделать. В средстве проверки совместимости нажмите кнопку Найти, чтобы найти ячейки, содержащие условное форматирование со снятым параметром Остановить, если истина, и нажмите кнопку Исправить для устранения проблемы с совместимостью. |
|
Одна или несколько ячеек в этой книге содержат условное форматирование для несвязанного диапазона (например, первые/последние N, первые/последние N%, выше/ниже среднего или выше/ниже стандартного отклонения). Такое условное форматирование не поддерживается более ранними версиями Excel. |
Что это означает. В Excel 97–2003 в несмежных ячейках условное форматирование не отображается. Однако все правила условного форматирования остаются доступными в книге и применяются при повторном открытии книги в Excel 2007 и более поздних версиях, если правила не были изменены в Excel 97–2003. Что необходимо сделать. В средстве проверки совместимости нажмите кнопку Найти, чтобы найти ячейки с условным форматированием несвязанных диапазонов, и внесите необходимые изменения, чтобы использовались правила условного форматирования, доступные в предыдущих версиях Excel. |
|
Некоторые сводные таблицы в этой книге содержат условное форматирование, которое может действовать неправильно в более ранних версиях Excel. Правила условного форматирования могут давать другие результаты при использовании сводных таблиц в более ранних версиях Excel. |
Что это означает. Результаты условного форматирования, которые отображаются в excel 97–2003 сводная таблица отчетов, не будут совпадать с результатами в сводная таблица отчетов, созданных в Excel 2007 и более поздних версиях. Однако все правила условного форматирования остаются доступными в книге и применяются при повторном открытии книги в Excel 2007 и более поздних версиях, если правила не были изменены в Excel 97–2003. Что необходимо сделать. В средстве проверки совместимости нажмите кнопку Найти, чтобы найти поля отчета сводных таблиц, содержащие правила условного форматирования, и примените правила условного форматирования, доступные в предыдущих версиях Excel. |
|
Одна или несколько ячеек книги содержат условное форматирование, использующее ссылки на значения, находящиеся на других листах. Такие условные форматы не будут поддерживаться в более ранних версиях Excel. |
Что это означает. В Excel 97–2007 условное форматирование, ссылающееся на значения на других листах, не отображается. Однако все правила условного форматирования остаются доступными в книге и применяются при повторном открытии книги в Excel 2010 и более поздних версиях, если правила не были изменены в Excel 97–2007. Что необходимо сделать. В средстве проверки совместимости нажмите кнопку Найти, чтобы найти ячейки с условным форматированием, которые ссылаются на значения на других листах, и примените условное форматирование без ссылок на значения на других листах. |
|
Одна или несколько ячеек книги содержат условное форматирование, использующее формат «Текст, который содержит», включающий адрес ячейки или формулу. Такие условные форматы не будут поддерживаться в более ранних версиях Excel. |
Что это означает. В Excel 97–2007 условное форматирование, использующее формулы для текста, содержащего правила, не отображается на листе. Однако все правила условного форматирования остаются доступными в книге и применяются при повторном открытии книги в Excel 2010 и более поздних версиях, если правила не были изменены в Excel 97–2007. Что необходимо сделать. В средстве проверки совместимости нажмите кнопку Найти, чтобы найти ячейки с условным форматированием, в котором используются формулы для текста с правилами, и примените условное форматирование, которое поддерживается в предыдущих версиях Excel. |
|
Одна или несколько ячеек книги содержат правило, которое не будет поддерживаться в более ранних версиях Excel, так как в его диапазоне есть ошибка в формуле. |
Что это означает. В Excel 97–2007 условное форматирование, использующее правила на основе диапазона, не может правильно отображаться на листе, если правила на основе диапазона содержат ошибки формулы. Что необходимо сделать. В средстве проверки совместимости нажмите кнопку Найти, чтобы найти ячейки, содержащие правила на основе диапазонов с ошибками в формулах, и устраните ошибки. |
|
Одна или несколько ячеек книги содержат размещение набора значков условного форматирования, которое не поддерживается в более ранних версиях Excel. |
Что это означает. В Excel 97–2003 условное форматирование, отображающее определенное расположение набора значков, не поддерживается, а расположение набора значков не отображается на листе. Однако все правила условного форматирования остаются доступными в книге и применяются при повторном открытии книги в Excle 2007 и более поздних версиях, если правила не были изменены в Excel 97–2003. Что необходимо сделать. В средстве проверки совместимости нажмите кнопку Найти, чтобы найти ячейки с условным форматированием, которое отображает набор значков, и сделайте так, чтобы условное форматирование не отображало набор значков. |
|
Одна или несколько ячеек книги содержат правило гистограммы, в котором используется параметр «Отрицательное значение». Такие гистограммы не поддерживаются в более ранних версиях Excel. |
Что это означает. В Excel 97–2007 условное форматирование, содержащее правило панели данных, использующее отрицательное значение, не отображается на листе. Однако все правила условного форматирования остаются доступными в книге и применяются при повторном открытии книги в Excel 2010 и более поздних версиях, если правила не были изменены в Excel 97–2007. Что необходимо сделать. В средстве проверки совместимости нажмите кнопку Найти, чтобы найти ячейки с условным форматированием, содержащим отрицательные гистограммы из-за того, что в диалоговом окне Создание правила форматирования для формата отрицательного значения установлено значение Автоматически или в диалоговом окне Настройка отрицательных значений и оси для параметра Параметры оси выбрано значение Автоматически или Середина ячейки, а затем внесите нужные изменения. |
|
Одна или несколько ячеек книги содержат условное форматирование, использующее ссылки на более чем 8192 несмежных диапазона ячеек. Такие условные форматы не будут сохранены. |
Что это означает. В Excel 97–2007 условное форматирование, ссылающееся на более чем 8192 неподдерживаемые области ячеек, не отображается на листе. Однако все правила условного форматирования остаются доступными в книге и применяются при повторном открытии книги в Excel 2010 и более поздних версиях, если правила не были изменены в Excel 97–2007. Что необходимо сделать. В средстве проверки совместимости нажмите кнопку Найти, чтобы найти ячейки с условным форматированием, ссылающимся на более чем 8192 несмежных диапазона ячеек, и измените число несмежных диапазонов ячеек, на которые ссылается условное форматирование. |
|
Несущественная потеря точности |
Решение |
|
Одна или несколько ячеек книги содержат правило гистограммы, в котором используются заливка, границы или направление гистограммы. Такие гистограммы не поддерживаются в более ранних версиях Excel. |
Что это означает. В Excel 97–2007 условное форматирование, содержащее правило гистограммы, использующее сплошную заливку или границу или параметры направления слева направо и справа налево для гистограмм, не отображаются на листе. Однако все правила условного форматирования остаются доступными в книге и применяются при повторном открытии книги в Excel 2010 или более поздней версии, если правила не были изменены в Excel 97–2007. Что необходимо сделать. В средстве проверки совместимости нажмите кнопку Найти, чтобы найти ячейки, содержащие правило гистограммы условного форматирования, в котором используются сплошная цветная заливка или граница или параметры направления столбцов гистограммы слева направо и справа налево, и внесите необходимые изменения. |
Дополнительные сведения о решении этих проблем с совместимостью см. в следующей статье:
-
Добавление, изменение и отмена условного форматирования
Неподдерживаемые функции работы с диаграммами
Отсутствие поддержки для некоторых функций работы с диаграммами может привести к описанным ниже проблемам с совместимостью, а также вызвать значительную потерю функциональности.
|
Значительная потеря функциональности |
Решение |
|---|---|
|
Диаграмма содержит заголовок или подпись данных длиной более 255 знаков. Знаки после 255-го не сохраняются. |
Что это означает. Названия диаграмм или осей и метки данных в Excel 97–2003 ограничены 255 символами, и все символы, которые выходят за рамки этого ограничения, будут потеряны. Действия В средстве проверки совместимости нажмите кнопку «Найти», чтобы найти заголовки или метки данных, превышающее ограничение в 255 символов, выберите заголовки или метки данных, а затем измените их таким образом, чтобы они содержали не более 255 символов. |
|
Некоторые элементы форматирования на диаграммах в этой книге не поддерживаются более ранними версиями Excel и не будут показаны. |
Что это означает. Пользовательские варианты заливки фигур, контуров фигур и эффектов для фигур (например, эффекты свечения и рельефа или градиентное форматирование) не поддерживаются в Excel 97–2003 и не будут отображаться. Что необходимо сделать. В средстве проверки совместимости нажмите кнопку Найти, чтобы найти неподдерживаемые элементы пользовательского форматирования, и измените это форматирование на то, которое поддерживается в более ранних версиях Excel. |
|
Более ранние версии Excel поддерживают только цвета линий из цветовой палитры. При открытии этой книги в более ранней версии Excel все цвета линий будут заменены ближайшими цветами из цветовой палитры, поэтому некоторые ряды данных могут быть показаны одним цветом. |
Что это означает. Начиная с Excel 2007, поддерживается до 16 миллионов цветов, но Excel 97–2003 ограничивает цвета, доступные в стандартной цветовой палитре. Неподдерживаемые цвета будут заменены ближайшим цветом из стандартной палитры, который, возможно, уже используется. Что необходимо сделать. В средстве проверки совместимости нажмите кнопку Найти, чтобы найти неподдерживаемые цвета, и измените форматирование неподдерживаемых цветов, используя стандартную палитру. |
|
Книга содержит диаграммы с большим количеством точек данных, чем может быть отображено в более ранних версиях Excel. При открытии книги в более ранней версии Excel будут показаны только первые 32000 точек данных для ряда плоской диаграммы и первые 4000 точек данных для ряда объемной диаграммы. |
Что это означает. Начиная с Excel 2010, на двухмерных диаграммах можно использовать более 32 000 точек данных на ряд и более 4000 точек данных на ряд в трехмерных диаграммах. Это превышает ограничения точек данных на ряд в Excel 97–2007. Что необходимо сделать. В средстве проверки совместимости нажмите кнопку Найти, чтобы найти диаграммы с числом точек данных на ряд, превышающим ограничение, и уменьшите число точек. |
Неподдерживаемые функции работы с графикой, объектами и элементами ActiveX
Отсутствие поддержки для некоторых функций работы с графикой, объектами и элементами ActiveX может привести к описанным ниже проблемам с совместимостью, а также вызвать значительную потерю функциональности.
|
Значительная потеря функциональности |
Решение |
|---|---|
|
Примененные к этому объекту эффекты будут удалены. Текст, находящийся в границах рисунка, будет выглядеть обрезанным. |
Что это означает. Начиная с Excel 2007, можно использовать специальные эффекты, такие как прозрачные тени, которые не поддерживаются в Excel 97–2003. Эти эффекты будут удалены. Кроме того, начиная с Excel 2007, при вставке текста в фигуру, которая шире фигуры, текст отображается через границы фигуры. В Excel 97–2003 текст обрезается. Чтобы предотвратить обрезку текста, можно скорректировать размеры фигуры по длине текста. Что необходимо сделать. В средстве проверки совместимости нажмите кнопку Найти, чтобы найти объекты с примененными эффектами оформления и удалить эти эффекты при необходимости. |
|
Объект станет нередактируемым. |
Что это означает. Внедренные объекты, созданные в Excel 2007 и более поздних версиях, нельзя редактировать в Excel 97–2003. Что необходимо сделать. В средстве проверки совместимости нажмите кнопку Найти, чтобы найти объекты, содержащие текст, который нельзя будет изменить, и внесите необходимые изменения. |
|
Неинициализированные элементы управления ActiveX невозможно сохранить в файле указанного формата. В случае продолжения эти элементы управления будут потеряны. |
Что это означает. Если книга содержит элементы управления ActiveX, инициализация которых считается небезопасной, при сохранении книги в файле формата более ранней версии Excel они будут потеряны. Может потребоваться пометить эти элементы управления как безопасные для инициализации. Что необходимо сделать. При открытии книги с неинициализированными элементами управления ActiveX, для которой задан высокий уровень безопасности, перед инициализацией необходимо сначала включить эти элементы управления с помощью панели сообщений. |
|
Один или несколько объектов книги, например фигуры, объекты WordArt или текстовые поля, допускают обтекание текстом границ объекта. Более ранним версиям Excel эта возможность неизвестна, поэтому текст, обтекающий границы, будет скрыт. |
Что это означает. Начиная с Excel 2010, вы можете отображать текстовые поля на таких объектах, как фигуры, и отображать текст за пределами этих объектов. В Excel 97–2007 текст, который переполнен границами объекта, не будет виден. Действия В средстве проверки совместимости нажмите кнопку «Найти», чтобы найти текст, который перемыкает границы фигуры, а затем внесите необходимые изменения, чтобы сохранить текст в границах, а затем отключите параметр переполнения текста (щелкните правой кнопкой мыши фигуру, выберите «Формат фигуры», «Категория надписи«, «Разрешить текст переполнению фигуры»). |
|
Несущественная потеря точности |
Решение |
|
Книга содержит текстовые поля с форматированием текста, недоступным в более ранних версиях Excel. Поэтому в более ранних версиях Excel текст в таких полях будет отображаться иначе. |
Что это означает. Начиная с Excel 2007, вы можете использовать текстовое поле для таких объектов, как фигуры, которые отображают несколько столбцов текста. В Excel 97–2003 текст будет отображаться, но в другом формате. Что необходимо сделать. В средстве проверки совместимости нажмите Найти, чтобы найти текстовые поля, содержащие более одного столбца, и внесите необходимые изменения, чтобы текст отображался только в одном столбце (щелкните правой кнопкой мыши фигуру, выберите меню Формат фигуры, а затем в категории Надпись нажмите кнопку Колонки). |
Неподдерживаемые функции настройки
Отсутствие поддержки для некоторых функций настройки может вызвать описанные ниже проблемы с совместимостью, а также привести к несущественной потере точности данных.
|
Несущественная потеря точности |
Решение |
|---|---|
|
Книга содержит настраиваемую панель быстрого доступа и (или) специальные блоки интерфейса пользователя, не поддерживаемые более ранними версиями Excel. Эти настройки будут недоступны в более ранних версиях Excel. |
Что это означает. Так как интерфейс ленты, представленный в Office 2007, сильно отличается от меню и панелей инструментов в Excel 97–2003, все настройки панели быстрого доступа, выполненные в Excel 2007 и более поздних 060392, недоступны в Excel 97–2003. Что необходимо сделать. В Excel 97–2003 можно добавить аналогичные пользовательские команды на панели инструментов и в меню. |
Неподдерживаемая функция проверки
Приведенная ниже неподдерживаемая функция может вызвать проблемы совместимости, что приведет к незначительной потере точности.
|
Несущественная потеря точности |
Решение |
|---|---|
|
Эта книга будет доступна только для чтения, и возможности общей книги не будут доступны, если она будет открыта в более ранней версии Excel с помощью конвертера файлов. Чтобы пользователи могли использовать эту книгу для совместной работы в более ранних версиях Excel, необходимо сохранить ее в формате более ранней версии. |
Что это означает. Если вы включите параметр «Разрешить изменения» несколькими пользователями … (кнопка «Просмотреть вкладку > Общий доступ к книге»), пользователи Excel 97–2003 не смогут использовать файл в новом формате файла (например, .xlsx). Действия Сохраните книгу в формате файла Excel 97–2003, а затем работайте с этой книгой в режиме совместимости. |
Преобразование книги из формата .xls файла
Когда вы открываете книгу, созданную в Excel 97–2003, и больше не планируете работать с этой книгой в этой предыдущей версии, вы можете преобразовать книгу в текущий формат файлов на основе XML (.xlsx, XLSB, XLSM, XLTX, XLTM). При преобразовании в текущий формат файла у вас будет доступ ко всем новым и улучшенным функциям и функциям, которые предлагаются в новых версиях Excel, а размер файла, как правило, будет меньше.
Вы можете:
-
Преобразовать книгу в текущий формат. При преобразовании книги Excel 97–2003 она заменяется копией книги в выбранном формате текущего файла (.xlsx, XLSB, XLSM, XLTX, XLTM). После преобразования вариант книги в исходном формате будет недоступен.
Чтобы преобразовать книгу в текущий формат, выполните указанные ниже действия.
-
Откройте книгу, которую вы хотите преобразовать в текущий формат.
Примечание. Книга откроется в режиме совместимости.
-
Перейдите к файлу >сведений > режиме совместимости > «Преобразовать «.
В Excel 2007 нажмите кнопку Office
.
-
Когда появится сообщение о преобразовании книги, нажмите кнопку ОК.
Совет Чтобы сообщение о преобразовании книги не отображалось, установите флажок Больше не задавать вопросы о преобразовании книг.
-
Для работы с документом в текущем формате в ответ на предложение закрыть и повторно открыть книгу нажмите кнопку Да.
-
-
Сохранить книгу в текущем формате. Если вы хотите сохранить копию книги в исходном формате файла, вместо преобразования книги можно сохранить ее копию в одном из текущих форматов файлов (.xlsx, XLSB, XLSM, XLTX, XLTM).
Чтобы сохранить книгу в текущем формате, выполните указанные ниже действия.
-
Выберите Файл > Сохранить как.
В Excel 2007 нажмите кнопку Office
.
-
Примите имя, предложенное в поле Имя файла, или введите новое имя книги.
-
В списке Тип файла выберите один из следующих форматов:
-
XLSX — сохранение документа в текущем формате книги Excel;
-
XSLB — сохранение документа в новом формате двоичного файла;
-
XLTX — сохранение книги в качестве шаблона;
-
XLSM — сохранение книги с макросами;
-
XLTM — сохранение книги с макросами в качестве шаблона.
-
-
Нажмите кнопку Сохранить.
-
Функции Excel 97–2003, которые не поддерживаются в более новых версиях
При открытии книги в Excel 2007 или более поздней версии, созданной в Excel 97–2003, некоторые функции более ранней версии Excel не поддерживаются в книге. Неподдерживаемые функции либо были заменены новыми возможностями, либо стали недоступны из-за редкого применения.
Совет Если функции на ленте недоступны, но по-прежнему доступны в Excel, их можно использовать, добавив их на панель быстрого доступа или ленту.
Перечисленные ниже функции Excel 97–2003 действуют по-другому, стали недоступны или удалены с ленты.
Неподдерживаемые функции работы с листами
|
В Excel 97–2003 |
В Excel 2007 и более поздних версиях |
|---|---|
|
Чтобы быстро отформатировать диапазон данных с помощью одного из доступных автоформатов, можно использовать функцию «Автоформат». |
Доступны библиотеки стилей для таблиц, ячеек и сводных таблиц, содержащие содержат ряд профессиональных форматов, которые можно быстро применить. Вы можете выбрать один из множества готовых стилей или при необходимости создать свой вариант. Функция «Автоформат» была заменена стилями, поскольку это простейший способ применить форматирование к диапазону ячеек. Вы можете продолжить пользоваться командой «Автоформат», однако сначала потребуется добавить ее на панель быстрого доступа. |
Неподдерживаемые функции работы с таблицами
|
В Excel 97–2003 |
В Excel 2007 и более поздних версиях |
|---|---|
|
Вы можете создать список Excel, чтобы упростить управление и анализ групп связанных данных на листе. |
Как и в других программах Microsoft Office (например, в Word и PowerPoint), списки Excel теперь называются таблицами Excel. |
|
Для быстрого добавления новой строки данных в конец списка можно воспользоваться строкой вставки (специальная строка в списках Excel). |
Строка вставки теперь недоступна. Чтобы добавить новые строки в таблицу, нажмите клавишу TAB или введите данные, которые нужно включить сразу под таблицей. Вы также можете вставить в таблицу дополнительные строки с данными. |
|
Можно задавать имена списков. |
Когда вы создаете таблицу, для этого же диапазона одновременно создается определенное имя. Это имя можно использовать для ссылки на таблицу в формулах, в которых задействованы структурированные ссылки (новая возможность). Имена, используемые для списков в более ранних версиях Excel, могут не соответствовать требованиям к именам диапазонов в Excel 2007 и более поздних версиях, поэтому их нельзя использовать для ссылки на таблицу в формулах, использующих новую структурированную функцию ссылок. Чтобы использовать имена таблиц в структурированных ссылках, необходимо изменить определенные имена. |
|
Список Excel можно опубликовать на сайте Windows SharePoint Services и подключиться к нему, чтобы обеспечить синхронизацию данных между Excel и службами Windows SharePoint Services. |
Двунаправленная синхронизация таблиц Excel со списками SharePoint больше не поддерживается. При экспорте табличных данных в список SharePoint можно подключиться к нему только однонаправленно. Благодаря одностороннему подключению к данным в списке SharePoint изменения, внесенные в данные в списке SharePoint, можно включить в Excel 2007 и более поздних версий. При обновлении данных таблицы в Excel 2007 и более поздних версиях последние данные с сайта SharePoint перезаписывает данные таблицы на листе, включая все изменения, внесенные в данные таблицы. В Excel 2007 и более поздних версиях вы больше не можете обновить список SharePoint, включив изменения, внесенные в данные таблицы в Excel, после экспорта этих данных. Чтобы сохранить двунамерное подключение, необходимо сохранить книгу в формате файла Excel 97–2003, а не преобразовывать ее в формат excel 2007 и более поздних версий. |
Дополнительные сведения о замене или обходе неподдерживаемых возможностей см. в перечисленных ниже статьях.
-
Создание и удаление таблицы Excel на листе
-
Определение и использование имен в формулах
Неподдерживаемые функции работы с формулами
|
В Excel 97–2003 |
В Excel 2007 и более поздних версиях |
|---|---|
|
Ссылки на всю строку или весь столбец, используемые в книге, могут указывать на ячейки, находящиеся в пределах строки или столбца в Excel 97–2003. |
Полные ссылки на строки и столбцы автоматически принимают во значение ячейки большего размера сетки Excel 2007 и более поздних версий. Это означает, что ссылка =A:A, которая ссылается на ячейки A1:A65536 в более ранних версиях Excel, ссылается на ячейки A1:A1048576 в формате файла Excel 2007 и более поздних версий. Преобразование книги из более ранней версии Excel в формат файла Excel 2007 и более поздних версий может вызвать проблемы, если в этой книге используются полные ссылки на строки или столбцы, а данные, которые не были включены в ссылки, введены в ячейки, которые выходят за пределы строк и столбцов предыдущей версии Excel. Кроме того, если использовались определенные функции подсчета числа ячеек, строк или столбцов в ссылке (такие как СЧИТАТЬПУСТОТЫ, ЧСТРОК и СТОЛБЕЦ) и они ссылались на строку или столбец целиком, возвращаемые ими результаты могут отличаться от ожидаемых. |
|
В Excel 97–2003 в формулах можно определить и использовать некоторые имена, состоящие из букв и чисел (например, USA1, FOO100 и MGR4), так как они не конфликтуют со ссылками на ячейки. |
При новом ограничении в 16 384 столбца столбцы в Excel 2007 и более поздних версиях расширяются до столбца XFD. Это означает, что определенные имена (например, USA1, FOO100 и MGR4), которые можно определить в более ранних версиях Excel, будут конфликтовать с допустимыми ссылками на ячейки в Excel 2007 и более поздних версиях. Кроме того, Excel 2007 и более поздние версии резервируют имена, начинаемые с XL , для внутреннего использования. При обнаружении несовместимых имен при преобразовании книги из более ранней версии Excel в формат файла Excel 2007 и более поздних версий вы будете получать оповещения о конфликте. Чтобы отличать эти имена от ссылок на ячейки, к несовместимым именам будет автоматически добавлен префикс в виде символа подчеркивания (_). Внешние ссылки на книги, а также функции, в качестве аргументов которых используются ссылки на строки (например, ДВССЫЛ), не обновляются. Такие ссылки и функции необходимо менять вручную. Excel 2007 и более поздних версий также не изменяет определенные имена, на которые ссылаются с помощью кода Microsoft Visual Basic для приложений (VBA). Код VBA, ссылающийся на несовместимые имена, не будет работать — его потребуется изменить. |
Неподдерживаемые функции работы с диаграммами
|
В Excel 97–2003 |
В Excel 2007 и более поздних версиях |
|---|---|
|
Создайте диаграмму. |
Чтобы создать диаграмму, необходимо выбрать нужный тип на ленте (вкладка Вставка, группа Диаграммы). После создания диаграммы ее можно менять и форматировать с помощью средств, доступных на вкладке Работа с диаграммами. |
|
Можно одновременно изменить размер нескольких диаграмм. |
Размер каждой диаграммы меняется отдельно. |
|
Если выделен существующий лист диаграммы, содержащий данные, можно нажать клавишу F11, чтобы создать лист диаграммы с такими же данными. |
С помощью клавиши F11 больше нельзя создавать копии листов диаграммы. Если выделить лист диаграммы и нажать клавишу F11, будет создан пустой лист. |
|
Угол поворота объемной диаграммы можно менять с помощью мыши. |
Угол поворота объемной диаграммы нельзя менять с помощью мыши. Величину поворота объемной диаграммы можно изменить только с помощью параметров категории Поворот объемной фигуры в диалоговом окне Формат области диаграммы. |
|
Для элементов диаграммы можно использовать узорную заливку. |
Вместо узорной заливки элементов диаграммы можно использовать изображения и текстуры. Диаграммы с заливкой шаблонов, созданными в более ранней версии Excel, отображаются одинаково при открытии в Excel 2007 и более поздних версиях, но нельзя использовать заливки шаблона в других элементах диаграммы. |
|
Для автоматического изменения размера диаграмм вместе с размерами окна можно использовать команду По размеру окна. |
Вместо команды По размеру окна доступна команда Масштабировать выделенный фрагмент. |
|
Надпись создается автоматически, если щелкнуть любое место диаграммы и начать вводить текст. |
Создать надпись, щелкнув в любом месте диаграммы и начав вводить текст, нельзя. Для добавления надписи на диаграмму предназначена команда Добавить надпись. |
|
Скопированная диаграмма по умолчанию вставляется в документ Word или презентацию PowerPoint как рисунок. |
По умолчанию скопированная диаграмма вставляется в документ Word 2007 или более поздней версии, PowrPoint или более поздней версии в виде объекта, связанного с диаграммой Excel. Способ вставки скопированной диаграммы (как рисунка или целой книги) можно изменить в меню Параметры вставки. |
|
В качестве данных для новой диаграммы можно использовать таблицу Word. |
Таблицу в Word 2007 или более поздней версии нельзя использовать в качестве данных для новой диаграммы. При создании диаграммы в Word 2007 или более поздней версии вы получаете лист с образцами данных вместо данных в выбранной таблице Word. Чтобы отобразить на новой диаграмме данные таблицы Word, требуется скопировать их на лист, заменив существующие значения. |
|
Размер диаграммы при выводе на печать и параметры масштабирования можно настроить в диалоговом окне Параметры страницы на вкладке Диаграмма. Вкладка Диаграмма появляется только при выделении диаграммы (меню Файл, команда Параметры страницы). |
Размера диаграммы при выводе на печать и параметров масштабирования больше нет в диалоговом окне Параметры страницы на вкладке Диаграмма. Вкладка «Диаграмма» доступна только в том случае, если выбрана диаграмма (вкладка «Разметка страницы«, группа «Параметры страницы«, средство запуска диалоговых окон |
|
Данные можно визуализировать, выделив их на листе и перетащив на диаграмму. |
Данные больше нельзя перетаскивать с листа на диаграмму. Для добавления значений на диаграмму предусмотрены другие способы. |
|
Вы можете перетаскивать точки данных на диаграмму и изменять их исходные значения на листе. |
Перетаскивание точек данных для изменения их исходных значений на листе больше не поддерживается. |
|
Фигуры рисуются в формате, который отличается от формата фигуры, используемого в Excel 97–2003. |
Фигуры, нарисованные в более ранних версиях Excel, нельзя сгруппировать с фигурами, нарисованными в Excel 2007 и более поздних версиях, даже если фигуры обновлены до текущей версии. Нельзя одновременно выделить фигуры, созданные в разных версиях Excel. Фигуры, созданные в других версиях Excel, размещаются поверх фигур текущей версии. Как и фигуры, диаграммы, созданные в Excel 2007 и более поздних версиях, не могут быть наложены на листы диалогов, созданные в более ранних версиях Excel, и нельзя просматривать диаграммы, которые находятся под этими листами диалогов. Чтобы выделить существующие диаграммы, воспользуйтесь полем выбора элементов диаграммы (Работа с диаграммами, вкладка Формат, группа Текущий фрагмент). Чтобы выделить скрытые диаграммы или фигуры, созданные в предыдущей версии Excel, необходимо сначала добавить на панель быстрого доступа или в настраиваемую группу ленты команду Выделить несколько объектов. |
Дополнительные сведения о замене или обходе неподдерживаемых возможностей см. в следующей статье:
-
Создание диаграммы от начала и до конца
Неподдерживаемые функции работы со сводными таблицами
|
В Excel 97–2003 |
В Excel 2007 и более поздних версиях |
|---|---|
|
Можно задать имена отчетов сводных таблиц. |
Имена, используемые для сводная таблица отчетов в более ранних версиях Excel, могут не соответствовать требованиям к именам диапазонов в Excel 2007 и более поздних версиях, поэтому их нельзя использовать для ссылки на таблицу в формулах, использующих новую структурированную функцию ссылок. Чтобы использовать сводная таблица отчетов в структурированных ссылках, необходимо изменить определенные имена. |
|
Вычисляемые элементы, определенные в кубах OLAP, по умолчанию отображаются в отчетах сводных таблиц. |
Вместо вычисляемых элементов, определенных в кубах OLAP, в отчетах сводных таблиц по умолчанию отображаются вычисляемые меры (вычисляемые элементы измерения «Меры»). Вычисляемые элементы можно отобразить, открыв в диалоговом окне Параметры сводной таблицы вкладку Вывод и выбрав пункт Показывать вычисленные компоненты с сервера OLAP (Работа со сводными таблицами, вкладка Параметры, группа Сводная таблица, Параметры). |
|
Для поддержки отчетов сводных таблиц OLAP используются версии служб Microsoft SQL Server Analysis Services, предшествующие Microsoft SQL Server 2005 Analysis Services. |
Новые возможности фильтрации в отчетах сводных таблиц OLAP требуют поддержки подзапросов выборки на OLAP-сервере. Службы аналитики SQL Server 2005 Analysis Services и SQL Server 2008 Analysis Services поддерживают подзапросы выборки, поэтому в этих версиях доступны все возможности фильтрации. При преобразовании книги из более ранней версии Excel в формат файла Excel 2007 и более поздних версий в excel 2007 и более поздних версиях в excel 2003 сводная таблица будут доступны только параметры фильтрации, доступные в отчетах Excel 2007 и более поздних сводная таблица, так как более ранние версии SQL Server Analysis Services не поддерживают вложенные выборки. |
|
Для создания файлов кубов OLAP из реляционных источников данных можно использовать мастер куба OLAP. Эта возможность позволяет реализовать в реляционных данных иерархическую структуру, чтобы их можно было просматривать в отчетах сводных таблиц и сохранять в отдельных файлах. |
Мастер куба OLAP более не доступен. Для создания отчетов сводных таблиц на основе реляционных данных можно подключиться к реляционным данным напрямую или импортировать их в книгу Excel. |
|
Для создания отчетов сводных таблиц можно использовать мастер сводных таблиц, а для создания сводных диаграмм — мастер сводных диаграмм. |
Мастер сводных таблиц и мастер сводных диаграмм недоступны на ленте Microsoft Office Fluent. Вместо них можно использовать команды Сводная таблица и Сводная диаграмма, чтобы одним действием создать отчет сводной таблицы или отчет сводной диаграммы (вкладка Вставка, группа Таблицы, кнопка Сводная таблица). Однако мастеры сводных таблиц и диаграмм можно использовать, добавив их на панель быстрого доступа или в настраиваемую группу на ленте. Некоторые из старых возможностей, такие как использование определяемых на сервере полей страниц, функций оптимизации памяти и явного создания отчетов сводных таблиц на основе других отчетов, а также нескольких диапазонов консолидации, доступны только в мастерах. |
|
Пользовательские подписи и форматирование элементов теряются при свертывании полей. |
В отчетах сводных таблиц сохраняются параметры элементов (например, пользовательские подписи и форматирование элементов), даже если эти элементы временно не отображаются в отчете сводной таблицы. При преобразовании книги из более ранней версии Excel в формат файла Excel 2007 и более поздних версий настраиваемые метки и форматирование элементов применяются при свертывании полей. Пользовательские подписи доступны в книге всегда, даже если удалить поля из отчетов сводной таблицы, а через какое-то время вставить их обратно. |
Дополнительные сведения о замене или обходе неподдерживаемых возможностей см. в перечисленных ниже статьях.
-
Определение и использование имен в формулах
-
Данные в отчете сводной таблицы или сводной диаграммы
-
Создание сводной таблицы для анализа данных на листе
-
Создание сводной диаграммы
Неподдерживаемые форматы файлов
Поддержка следующих форматов файлов была удалена из Office 2007 и более поздних версий. Открывать и сохранять книги в этих форматах больше нельзя.
|
Форматы файлов, которые не поддерживаются в Excel 2007 и более поздних версиях |
|---|
|
WK1, ALL(1-2-3) |
|
WK4 (1-2-3) |
|
WJ1 (1-2-3, японский) (WJ1) |
|
WJ3 (1-2-3, японский) (WJ3) |
|
WKS (1-2-3) |
|
WKS (Works, японский) (WKS) |
|
WK3, FM3(1-2-3) |
|
WK1, FMT(1-2-3) |
|
WJ2 (1-2-3, японский) (WJ2) |
|
WJ3, FJ3 (1-2-3, японский) (WJ3) |
|
DBF 2 (dBASE II) |
|
WQ1 (Quattro Pro/DOS) |
|
Диаграммы Microsoft Excel (XLC) |
Для перечисленных ниже форматов параметры поддержки были изменены.
|
Формат файла |
В Excel 2007 и более поздних версиях |
|---|---|
|
Веб-страница (HTM, HTML) |
Office 2007 и более поздних версий больше не хранит сведения о функциях Excel в этом формате файла. HTM- и HTML-файлы можно открывать в Excel 2010, поэтому использование компонентов Excel, созданных в предыдущей версии программы, возможно. Тем не менее, подобные файлы (и любые другие книги) можно сохранить в этом формате только для публикации. |
|
Веб-страница в одном файле (MHT, MHTML) |
Office 2007 и более поздних версий больше не хранит сведения о функциях Excel в этом формате файла. HTM- и HTML-файлы можно открывать в Excel 2010, поэтому использование компонентов Excel, созданных в предыдущей версии программы, возможно. Тем не менее, подобные файлы (и любые другие книги) можно сохранить в этом формате только для публикации. |
Проверка книги Excel на совместимость с более ранними версиями Excel
Чтобы убедиться, что книга Excel 2007 или более поздней версии не имеет проблем совместимости, которые приводят к значительной потере функциональности или незначительной потере точности в более ранней версии Excel, можно запустить средство проверки совместимости. Это средство позволит обнаружить все потенциальные проблемы с совместимостью и создать отчет, упрощающий их устранение.
Важно При работе с книгой в режиме совместимости, где книга находится в формате файла Excel 97–2003 (.xls), а не в новом формате файлов на основе Excel 2007 и более поздних версий (.xlsx) или двоичном формате файла (XLSB), при сохранении книги средство проверки совместимости запускается автоматически.
-
В Excel 2007 и более поздних версиях откройте книгу, которую нужно проверить на совместимость.
-
На вкладке Файл выберите пункт Сведения.
-
Нажмите кнопку Поиск проблем и выберите пункт Проверка совместимости.
-
Для проверки книги на совместимость при каждом сохранении файла установите флажок Выполнить проверку совместимости при сохранении книги.
-
Чтобы создать на отдельном листе отчет по всем проблемам, перечисленным в поле Сводка, нажмите кнопку Копировать на новый лист.
Совет С помощью кнопки Найти можно искать проблемы на листе, а с помощью кнопки Исправить — устранять несложные проблемы (если эти кнопки доступны). Чтобы узнать, как решить более сложную проблему, нажмите кнопку Справка.
Дополнительные сведения
Вы всегда можете задать вопрос специалисту Excel Tech Community или попросить помощи в сообществе Answers community.
См. также
Форматирование и функции Excel, которые не передаются в другие форматы файлов
Сохранение книги Excel в формате, совместимом с более ранними версиями Excel
Проблемы с совместимостью листов
Как открыть файл формата xlsx в Excel 2003 – скачать конвертер
Хотите самостоятельно освоить компьютер?
Все, что нужно знать о домашнем компьютере начинающему пользователю
Фирма Microsoft каждый год выпускает новые версии своих продуктов, вот и начиная с 2007 года всё больше пользователей начинают работать в Excel 2007 и Excel 2010, которые сохраняют новые и изменённые файлы в новом формате XLSX. К сожалению, на некоторых компьютерах, на которых установлен старый офис и Excel 2003, открыть файлы этого формата не получится без установки конвертера. Некоторые пользователи звонят и пишут письма отправителю с просьбой выслать документ в старом формате (а это возможно), но достаточно один раз установить официальный конвертер от Майкрософт и открывать и сохранять новые xlsx файлы как обычные xls.
Этот конвертер выпустила сама фирма Microsoft и сразу же сняла вопрос, как открывать xlsx файлы в старом Экселе 2003. Установите файл из этого архиве и после этого Excel 2003 сможет как обычно открывать файлы от нового Экселя 2007 и 2010. Причём он будет не только открывать файлы, но ещё и сохранять в этом формате (при необходимости). Вы можете проверить сами – выберите пункт меню Файл | Сохранить…, в поле «Тип файла» выберите «Документ Excel 2007».
После установки конвертера вы начнёте открывать новые файлы xlsx от Excel 2010 точно так же, как и остальные файлы старого формата – вы даже не заметите, что это документ от нового Экселя.
Этот конвертер файлов называется «Пакет обеспечения совместимости Microsoft Office для форматов файлов Word, Excel и PowerPoint 2007» и позволяет открывать документы нового формата и в других программах пакета MS Office. Скачать конвертер Excel 2007 в Excel 2003 бесплатно и без регистрации можно здесь:
Как открыть xlsx в 2003 Excel?
Здравствуйте дорогие читатели. Все новое в мире программного обеспечения – это всегда неожиданные сюрпризы с расширениями и открытием файлов. Ведь, вводя систему, сам разработчик не всегда заботится о тех пользователей, которые пока ее не освоили, а в силу обстоятельств, вынуждены использовать наработки из него. Хороший и простой пример – Офис 2007. Яркий, красивый и дополненный целыми блоками функций, он полюбился многим. Но. все равно, остались верные 2003 версии труженики, которым старое и проверенное всегда ближе. И тут часто возникают вопросы конкретно с электронными таблицами Excel. Незадача в том, что открыть xlsx в 2003 версии невозможно. Правда, разработчики таки услышали мольбы своих пользователей и предложили простую альтернативу для связки 2007-2003. Аж целых две.
Если вы хотите открыть xlsx в 2003 Excel, то можете пойти двумя путями. Первый и самый простой – это просто отказаться от формата Open XML Microsoft Excel XP для конкретных Книг. Это возможно сделать, установив у себя по умолчанию именно 2003 версию.
Заходим в раздел Офис нажатием основной кнопки в верхнем левом углу.
Функция Сохранить как дает широкий выбор возможных вариантом. Выбираем именно 97-2003 Excel.
Все, документ сохранен с возможностью последующей работы в 2003 офисе. Правда, ряд функций будет утерян и упрощено оформление. Но, это уже мелочи.
Второй путь интересен тем, что открыть xlsx в 2003 Excel можно без потери ряда возможностей 2007 офиса. Компания Microsoft Excel решилась на исправление своей ошибки Речь идет о создании специального ПО — Compatibility Pack. Это простейший патч ,который устанавливает на компьютер с 2003 версией электронных таблиц. Он помогает открывать Документ Open XML Microsoft Excel без лишних манипуляций со стороны заработчика документа в офисе 2007.
Как открыть xlsx в excel 2003
Формат xlsx – это новый формат в Excel 2007 и Excel 2010.
Периодически возникает необходимость открыть файл xlsx в excel 2003. Такая потребность может появиться когда у вас на компьютере установлен Excel 2003, а вам прислали файл в формате xlsx, либо, наоборот, у вас установлен новый Excel, а тот человек которому вы отправляете файл не может его открыть в версии 2003.
- Давайте рассмотрим вариант, когда вам необходимо чтобы файл xlsx можно было бы открыть в excel 2003 при условии, что у вас установлен Excel 2007 или 2010.В данной ситуации все очень просто. Необходимо пересохранить ваш файл в формате xlsx в формат Excel 2003. Для этого необходимо открыть этот документ, далее выбрать «Сохранить как» (горячая клавиша Ctrl+S) и в раскрывающимся списке «Тип файла» выбрать формат «КнигаExcel97-2003», после этого данный файл можно без проблем открывать в любом Excel 2003. (см. рисунок)
- Вторая ситуация, это когда у вас установлен Excel 2003 и у вас не получается открыть файлы в формате xlsx, Эту проблему можно решить установив специальный пакет совместимости. Скачать пакет, а также почитать более подробную информацию вы можете на сайте Microsoft в специальном разделе: http://support.microsoft.com/kb/924074/ru
Конечно, мы рекомендуем второй способ, так как, установив один раз обновление, вы без проблем сможете открыть любые файлы Excel 2007 и 2010. - Третья ситуация, которая также может очень часто встречаться, это когда у вас установлен Excel 2003 и у вас нет возможности установить пакет совместимости. Например, когда у вас нет на это административных прав. В данной ситуации выход тоже можно найти. Правда он может не подойти для документов с очень сложными формулами.Суть решения проблемы следующая. Необходимо завести аккуант в google.ru Загружаем файл с расширением xlsx в Google Docs, открываем его в браузере и потом сохраняем в формате Excel 2003
Надеемся, что статья помогла вам решить проблему с открытием файлов с расширением xlsx в Excel 2003
Если статья была Вам полезна, то будем благодарны, если Вы поделитесь ей со своими друзьями с помощью кнопок расположенных ниже.
Формат xlsx чем открыть
Microsoft Excel – самая популярная и востребованная программа в мире, которая установлена на ПК практически всех пользователей. Неважно кто вы, бухгалтер, экономист, политик, статистик, психолог, социолог или простой учитель – с помощью Excel можно не только вычислять данные, подводить месячные и годовые итоги, но и строить графики, диаграммы и прочие полезные визуальные элементы.
Однако пользователи Офис 2003 и более ранних версий, получив файл xlsx, часто задаются вопросом: какой это формат и чем открыть xlsx?
Файлы с обозначением xlsx – это электронные таблицы, графики, математические функции и формулы, которые созданы в программе MicrosoftExcel 2007-2013 при помощи стандарта OpenXML. Чтобы открыть такой файл необходимо проделать ряд несложных операций.
Как открыть xlsx в Excel 2003
Первый вариант чем открыть xlsx или как открыть xlsx в excel 2003. Если у вас установлен Microsoft Excel 2003 и формат xlsx не читается, загружаем с интернета Пакет Совместимости. На сайте Microsoft в разделе «Поддержка» есть необходимый софт для чтения новых форматов (ссылка на раздел http://support.microsoft.com/kb/924074/ru). Загрузив и установив расширения для Офис 2003, вы сможете просматривать информацию не только с Excel 2007-2013, но и Word, Publisher, PowerPoint.
Открыть xlsx используя Google Docs
Второй вариант подходит для тех, у кого не получается загрузить Пакет Совместимости Microsoft или он не имеет на это административных прав (рабочий компьютер). В таком случае вам необходимо создать аккаунт на сервисе google.ru и открыть xlsx онлайн. Далее загружаем файл формата xlsx в Google Docs. Открываем его с окне браузера и пересохраняем в формат Excel 2003.
Заходим на сайт https://docs.google.com/document/u/0/ и создаем новый документ. Далее открываем документ для этого заходим в Файл и Открыть.
Далее переходим на вкладку Загрузка и загружаем необходимый файл.
Все теперь может работать с файлом потом не забудьте сохранить его на компьютер.
Конвертировать xlsx в doc онлайн
Третий вариант открыть xlsx онлайн, используя онлайн-конвертер. В сети Интернет есть много сайтов, на которых можно переконвертировать файл одного формата в другой. При этом вам не нужно регистрироваться и создавать аккаунт. Достаточно открыть страницу в браузере, указать файл и место его хранения, нажать старт, а по окончании преобразования нажать «Сохранить как..». Файл готов всего через пару секунд.
Например можно использовать замечательный сервис online-convert.com. И так заходим на сайт и ищем пункт Конвертер Документов. Выбираем из списка нужный формат и кликаем Начать.
Далее необходимо выбрать нужный файл и нажать Преобразовать фай.
После того как процесс конвертации файла закончится он сам скачается вам на компьютер.
Помните, что когда вы сохраняете и пересылаете документы более новых версий MicrosoftOffice пользователям, версию программ которых не знаете, лучше сохранять файлы распространенных форматов 97-2003 годов. Так, вы сэкономите время и сохраните нервы не только адресату, но и себе.
Использование Excel с более ранними версиями Excel
Примечание: Мы стараемся как можно оперативнее обеспечивать вас актуальными справочными материалами на вашем языке. Эта страница переведена автоматически, поэтому ее текст может содержать неточности и грамматические ошибки. Для нас важно, чтобы эта статья была вам полезна. Просим вас уделить пару секунд и сообщить, помогла ли она вам, с помощью кнопок внизу страницы. Для удобства также приводим ссылку на оригинал (на английском языке) .
После установки новой версии Excel, вы можете узнать, как можно продолжить работать с книгами, созданными в более ранней версии Excel, как можно сохранить эти книг доступ пользователям, не имеющим текущую версию установлено приложение Excel , и как разница в версиях скажется на работе.
Для обеспечения обратной совместимости с более ранними версиями Excel, таких как Excel 97 – 2003 воспользуйтесь одним из описанных ниже способов книг между различными версиями.
Работа в режиме совместимости . Книги, созданные в более ранних версиях Excel, можно открывать в режиме совместимости. При этом формат файла сохраняется, и с документом можно будет снова работать в предыдущей версии приложения. Режим совместимости недоступен для книг Excel 2007.
Загрузка конвертеры файлов Можно использовать конвертеры файлов, которые вы можете скачать на открытие книги Excel в более ранних версиях Excel.
Проверка книги на совместимость . Если вам требуется передать книгу людям, использующим более ранние версии Excel, сохранив при этом текущий формат файла, вы можете проверить, совместимы ли данные с предыдущими версиями приложения. В зависимости от результатов в документ можно внести необходимые изменения, чтобы избежать потери сведений и обеспечить точность информации при открытии файла в старых версиях Excel.
В режиме совместимости
В Excel 2010 и более поздних версий при открытии книги, созданной в Excel 97 – 2003, он автоматически открывается в режиме совместимости и Режим совместимости отображается в квадратных скобках рядом с именем файла в заголовке окна Excel.
Формат файла при работе в режиме совместимости
В режиме совместимости любые новые и улучшенные функции Excel недоступны, которая предотвращает потери данных и точности при открытии книги в более ранней версии Excel. Кроме того вместо использования текущий формат файла (XLSX, .xlsb, .xlsm, .xltx, xltm;), книга хранится в формате файла Excel 97-2003 (.xls), формат файла, который поддерживается в более ранних версиях Excel.
Автоматическое включение режима совместимости
В отличие от других программ Office, например Word вам не удается вручную Включение режима совместимости в Excel и не имеют возможность включить все новые возможности при работе в книге, открытой в режиме совместимости.
Выход из режима совместимости
Если вы больше не хотите работать в режиме совместимости, можно преобразовать книгу в текущий формат файла. Подробнее читайте в статье Преобразование книги в новый формат файла.
Откройте новую книгу Excel с помощью файловых конвертеров в более ранних версиях Excel
Определенные обновления и конвертеры доступны на Office.com, которые помогут вам откройте книгу Excel в более ранней версии Excel (Excel 97 – 2003). Если вы еще не установлен обновления и конвертеры, при попытке открыть книгу Excel, может быть предложено сделать это.
После установки обновления и конвертеры, так что можно редактировать и сохранять их без необходимости обновления версией Excel можно открыть книг. Новые возможности конкретных версий и форматирования могут не отображаться в более ранних версиях Excel, но они по-прежнему доступны при сохранении книги и повторного открытия в более новая версия. Дополнительные сведения о функциях и форматирования, которые не отображаются в статье возможности Excel 97 – 2003, которые не поддерживаются в более поздней версии.
Загрузка и использование файловых конвертеров
На компьютере с более ранней версии установлено приложение Excel скачайте пакет обеспечения совместимости Microsoft Office из веб-сайт Загрузки Microsoft Office и установите обновления и конвертеры, необходимые для открытия книг Excel.
Откройте книгу в более ранних версиях Excel (Excel 97 – 2003).
Новые возможности, не поддерживаемые в более ранних версиях Excel
Не все новые возможности поддерживаются в более ранних версиях Excel. При работе в режиме совместимости или нужно сохранить в формате Excel 97 – 2003 (.xls) aworkbook средство проверки совместимости поможет выявить проблемы, которые могут привести к существенной потере функциональности или несущественную потерю точности в более ранних версиях Excel. Чтобы избежать потери данных или функциональные возможности в более ранней версии Excel, можно затем внесите необходимые изменения в текущей книге.
Средство проверки совместимости запускается автоматически, при сохранении книги в формате Excel 97 – 2003. Тем не менее чтобы убедиться, что книги совместим с текущей версии Excel, необходимо выполнить проверку совместимости вручную при первом сохранении книги. Затем можно указать, что средство проверки совместимости выполняется автоматически при каждом сохранении книги. Подробнее о том, как запустить проверку совместимости: Проверка книги Excel на совместимость с более ранними версиями Excel.
В средстве проверки совместимости отображаются обнаруженные проблемы, для многих из которых доступны кнопки Найти и Справка. После выявления проблем вы можете найти все их проявления и узнать способы их устранения. При автоматическом запуске в средстве также указывается версия Excel, в которой могут возникнуть проблемы с совместимостью.
Неподдерживаемые функции работы с листами
Отсутствие поддержки некоторых функций работы с листами может привести к описанным ниже проблемам с совместимостью, а также вызвать значительную потерю функциональности или несущественную потерю точности данных.
Значительная потеря функциональности
Содержание
- 1 Открываем XLSX
- 1.1 Способ 1: Microsoft Excel
- 1.2 Способ 2: Apache OpenOffice Calc
- 1.3 Способ 3: LibreOffice Calc
- 1.4 Способ 4: File Viewer Plus
- 1.5 Помогла ли вам эта статья?
- 2 Как открыть файл xlsx?
- 2.1 Как это сделать?
XLSX является форматом файлов, предназначенным для работы с электронными таблицами. В настоящее время он один из самых распространенных форматов данной направленности. Поэтому довольно часто пользователи сталкиваются с необходимостью открыть файл с указанным расширением. Давайте разберемся, с помощью какого софта это можно сделать и как именно.
Читайте также: Аналоги программы Майкрософт Эксель
Файл с расширением XLSX представляет собой вид zip-архива, содержащего электронную таблицу. Он входит в серию открытых форматов Office Open XML. Данный формат является основным для программы Эксель, начиная с версии Excel 2007. Во внутреннем интерфейсе указанного приложения он так и представляется – «Книга Excel». Закономерно, что Эксель может открывать и работать с файлами XLSX. С ними также может работать ряд других табличных процессоров. Давайте рассмотрим, как открыть XLSX в различных программах.
Способ 1: Microsoft Excel
Скачать Майкрософт Эксель
Открыть формат в программе Эксель, начиная с версии Microsoft Excel 2007, довольно просто и интуитивно понятно.
- Запускаем приложение и переходим по эмблеме Microsoft Office в Excel 2007, а в более поздних версиях перемещаемся во вкладку «Файл».
- В левом вертикальном меню переходим в раздел «Открыть». Также можно набрать сочетание клавиш Ctrl+O, которое является стандартным для открытия файлов через интерфейс программ в ОС Windows.
- Происходит активация окна открытия документа. В центральной его части расположена область навигации, с помощью которой следует перейти в ту директорию, где расположен нужный файл с расширением XLSX. Выделяем тот документ, с которым собираемся работать, и жмем на кнопку «Открыть» в нижней части окна. Больше никаких изменений настроек в нем производить не нужно.
- После этого файл в формате XLSX будет открыт.
Если же вы используете версию программы до Excel 2007, то по умолчанию данное приложение не откроет книги с расширением XLSX. Это связано с тем, что указанные версии были выпущены ранее, чем появился данный формат. Но владельцы Excel 2003 и более ранних программ все-таки смогут открывать книги XLSX, если установят патч, который специально предназначен для выполнения указанной операции. После этого можно будет запускать документы названного формата стандартным способом через пункт меню «Файл».
Скачать патч
Урок: Не открывается файл в Эксель
Способ 2: Apache OpenOffice Calc
Кроме того, документы XLSX можно открыть с помощью программы Apache OpenOffice Calc, которая является бесплатным аналогом Excel. В отличие от Эксель, у Calc формат XLSX не является основным, но, тем не менее, с его открытием программа справляется успешно, хотя и не умеет сохранять книги в данном расширении.
Скачать Apache OpenOffice Calc
- Запускаем пакет программ OpenOffice. В открывшемся окне выбираем наименование «Электронная таблица».
- Открывается окно приложения Calc. Жмем по пункту «Файл» в верхнем горизонтальном меню.
- Запускается список действий. Выбираем в нем пункт «Открыть». Также можно, как и в предыдущем способе, вместо этого действия набрать комбинацию клавиш Ctrl+O.
- Запускается окно «Открыть» аналогичное тому, что мы видели при работе с Эксель. Тут так же переходим в папку, где расположен документ с расширением XLSX и выделяем его. Кликаем по кнопке «Открыть».
- После этого файл XLSX будет открыт в программе Calc.
Есть и альтернативный вариант открытия.
- После запуска стартового окна OpenOffice жмем на кнопку «Открыть…» либо применяем сочетание клавиш Ctrl+O.
- После запуска окна открытия документа выбираем нужную книгу XLSX и жмем на кнопку «Открыть». Запуск будет произведен в приложении Calc.
Способ 3: LibreOffice Calc
Ещё одним бесплатным аналогом Эксель является LibreOffice Calc. У данной программы также XLSX не является основным форматом, но в отличие от OpenOffice, она может не только открывать и редактировать файлы в указанном формате, но и сохранять их с данным расширением.
Скачать LibreOffice Calc бесплатно
- Запускаем пакет LibreOffice и в блоке «Создать» выбираем пункт «Таблицу Calc».
- Открывается приложение Calc. Как видим, его интерфейс очень напоминает аналог из пакета OpenOffice. Жмем по пункту «Файл» в меню.
- В выпадающем списке выбираем позицию «Открыть…». Либо просто можно, как и в предыдущих случаях, набрать сочетание клавиш Ctrl+O.
- Запускается окно открытия документа. Посредством него перемещаемся в место расположения искомого файла. Выделяем нужный объект с расширением XLSX и жмем на кнопку «Открыть».
- После этого документ будет открыт в окне LibreOffice Calc.
Кроме того, есть ещё один вариант запустить документ XLSX прямо через интерфейс главного окна пакета LibreOffice без предварительного перехода в Calc.
- После запуска стартового окна LibreOffice переходим по пункту «Открыть файл», который является первым в горизонтальном меню, либо жмем сочетание клавиш Ctrl+O.
- Запускается уже знакомое нам окно открытия файла. Выбираем в нём нужный документ и кликаем по кнопке «Открыть». После этого книга будет запущена в приложении Calc.
Способ 4: File Viewer Plus
Программа File Viewer Plus специально создана для просмотра файлов различных форматов. Но документы с расширением XLSX она позволяет не только просматривать, но также редактировать и сохранять. Правда, не стоит обольщаться, так как возможности по редактированию у данного приложения все-таки значительно урезаны в сравнении с предыдущими программами. Поэтому лучше её использовать только для просмотра. Также следует сказать, что бесплатный срок пользования File Viewer ограничен 10 днями.
Скачать File Viewer Plus
- Запускаем File Viewer и щелкаем по кнопке «File» в горизонтальном меню. В открывшемся списке выбираем вариант «Open…».
Также можно воспользоваться универсальным сочетанием кнопок Ctrl+O.
- Запускается окно открытия, в котором, как всегда, перемещаемся в директорию расположения файла. Выделяем наименование документа XLSX и жмем на кнопку «Открыть».
- После этого документ в формате XLSX будет открыт в программе File Viewer Plus.
Существует более простой и быстрый способ запуска файла в данном приложении. Нужно выделить наименование файла в Проводнике Windows, зажать левую кнопку мыши и просто перетащить его в окно приложения File Viewer. Файл будет тут же открыт.
Среди всех вариантов запуска файлов с расширением XLSX наиболее оптимальным является открытие его в программе Microsoft Excel. Это обусловлено тем, что данное приложение является «родным» для указанного типа файлов. Но если по какой-либо причине у вас на компьютере не установлен пакет Microsoft Office, то можно воспользоваться бесплатными аналогами: OpenOffice или LibreOffice. В функциональности они почти не проигрывают. В крайнем случае, на помощь придет программа File Viewer Plus, но её желательно использовать только для просмотра, а не редактирования.
Мы рады, что смогли помочь Вам в решении проблемы.
Задайте свой вопрос в комментариях, подробно расписав суть проблемы. Наши специалисты постараются ответить максимально быстро.
Помогла ли вам эта статья?
Да Нет
Формат xlsx – это новый формат в Excel 2007 и Excel 2010.
Периодически возникает необходимость открыть файл xlsx в excel 2003. Такая потребность может появиться когда у вас на компьютере установлен Excel 2003, а вам прислали файл в формате xlsx, либо, наоборот, у вас установлен новый Excel, а тот человек которому вы отправляете файл не может его открыть в версии 2003.
- Давайте рассмотрим вариант, когда вам необходимо чтобы файл xlsx можно было бы открыть в excel 2003 при условии, что у вас установлен Excel 2007 или 2010.В данной ситуации все очень просто. Необходимо пересохранить ваш файл в формате xlsx в формат Excel 2003. Для этого необходимо открыть этот документ, далее выбрать «Сохранить как» (горячая клавиша Ctrl+S) и в раскрывающимся списке «Тип файла» выбрать формат «Книга Excel 97-2003», после этого данный файл можно без проблем открывать в любом Excel 2003. (см. рисунок)
- Вторая ситуация, это когда у вас установлен Excel 2003 и у вас не получается открыть файлы в формате xlsx, Эту проблему можно решить установив специальный пакет совместимости. Скачать пакет, а также почитать более подробную информацию вы можете на сайте Microsoft в специальном разделе: /> Конечно, мы рекомендуем второй способ, так как, установив один раз обновление, вы без проблем сможете открыть любые файлы Excel 2007 и 2010.
- Третья ситуация, которая также может очень часто встречаться, это когда у вас установлен Excel 2003 и у вас нет возможности установить пакет совместимости. Например, когда у вас нет на это административных прав. В данной ситуации выход тоже можно найти. Правда он может не подойти для документов с очень сложными формулами.Суть решения проблемы следующая. Необходимо завести аккуант в google.ru Загружаем файл с расширением xlsx в Google Docs, открываем его в браузере и потом сохраняем в формате Excel 2003
Надеемся, что статья помогла вам решить проблему с открытием файлов с расширением xlsx в Excel 2003
Если статья была Вам полезна, то будем благодарны, если Вы поделитесь ей со своими друзьями с помощью кнопок расположенных ниже.
Спасибо за внимание.
Общие сведения о проекте
На сегодняшний день наш сайт является уникальным проектом на просторах российского интернета. На страницах сайта infowall.ru всегда можно найти самую свежую и исчерпывающую информацию о новинках компьютерных программ, а также практические советы по работе в сети Интернет, настройке и использованию компьютера, установке программного обеспечения и другую полезную информацию. Информационное наполнение сайта, а также программы для компьютера рассчитаны как на простых пользователей, так и на людей, имеющих практический опыт в области информационных технологий, программного обеспечения и администрирования сетевых ресурсов (операторов компьютерных систем, программистов, а также системных администраторов). Целью проекта является создание оптимизированного ресурса для размещения актуальной и полезной информации, а также практическая поддержка пользователей сайта.
Практические руководства и инструкции
Многие бесплатные программы, которые размещены на нашем сайте, зачастую требуют от пользователей определенных базовых навыков работы с ними. Для облегчения процесса знакомства с новыми популярными программами в разделе База знаний мы ежедневно размещаем подробные инструкции по использованию тех или иных наиболее востребованных на наш взгляд программ, с которыми приходится сталкиваться в повседневной работе. Все инструкции написаны живым языком и будут интересны как начинающим, так и более опытным пользователям. Кроме того, на сайте пополняется база практических руководств по работе в интернете, обслуживанию компьютера, установке и использованию пакетов популярных и профессиональных программ и многое другое. Отныне сайт infowall.ru станет для вас надежным проводником в мире интернета и персональных компьютеров. И если вы еще новичок в этой области, то с нашим проектом вы незаметно для себя получите практический опыт и обширные знания, посещая наш сайт, хотя бы раз в день!
Программное обеспечение
Наш сайт также содержит регулярно обновляемый каталог программ, которые станут вашими незаменимыми помощниками в процессе практической работы на компьютере, как дома, так и на работе. Наши специалисты тестируют и размещают бесплатные программы для компьютера, различные утилиты, антивирусы и прочий софт. У нас можно скачать офисные программы и приложения, мультимедиа софт, кодеки, утилиты для восстановления данных, файловые менеджеры, архиваторы, программы для интернета, для работы с электронной почтой и многое другое.
Мы стремимся обеспечить максимальный комфорт для наших пользователей, именно поэтому все программы для компьютера, размещенные на нашем сайте, доступны для простого и бесплатного скачивания, а также имеют в своей структуре подробное описание, что позволяет пользователям предварительно ознакомиться с той или иной программой.
Кроме того, если в процессе работы с компьютером у вас возникли какие-либо сложности, то вы всегда можете оставить у нас заявку в специальном разделе Помогите найти или задать вопрос в разделе Вопросы. Мы ежедневно прилагаем все усилия, чтобы в максимально сжатые сроки предоставить вам исчерпывающую и подробную информацию по всем интересующим вопросам.
Развитие проекта
Мы также приветствуем всякую посильную помощь от наших пользователей в развитии проекта. Если у вас есть чем поделиться с другими, вы всегда можете разместить на сайте любую программу, которая, по вашему мнению, будет полезна пользователям и посетителям нашего сайта.
Проект infowall.ru является некоммерческим. При этом его развитие осуществляется благодаря энтузиазму сообщества небезразличных людей. Вы также можете поделиться с нами вашими идеями, статьями, ссылками или любым другим способом принять участие в развитии проекта. Для этого достаточно связаться с администрацией сайта. Мы будем рады любому вашему участию!
Приветствую, друзья! Сегодня поделюсь с вами секретом, как открыть файл xlsx, но для начала давайте ознакомимся, что это за формат файла. Итак, файл xlsx – это обыкновенный документ табличного редактора Excel, но в версии не 2003 года, а 2007. Он стал заменой привычному для многих пользователей формату xls. Точно так же, как файл docx пришел на смену doc версии 2003 года. Все изменения связаны с выходом нового офисного пакета Microsoft Office 2007.
Думаю, что назначение электронных таблиц Excel всем известно. Они используются для просчетов, определения динамики, расчета формул и т.д. В то время, как Word используется в качестве набора и редактуры текстов. Такие изменения расширений принесли много неудобств пользователям. Ведь те, у кого была установлена версия Excel 2003, не имели доступа к документам формата xlsx.
А представьте, если это важный документ по работе, требующий немедленного выполнения. В общем, нюансов множество. И естественно компании Microsoft было выгодно, чтобы пользователи устанавливали новую платную версию Microsoft Office, поэтому не уделили должного внимания этой проблеме. Но сегодня я постараюсь помочь вам в этом вопросе.
Если на вашем ПК рабочая версия Office 2003 или XP, тогда, чтобы открыть файл xlsx, вам понадобится скачать Конвертер xlsx файлов. Кстати говоря, он отлично подойдет для файлов docx и pptx. Перед запуском конвертера нужно закрыть все открытые программы. А теперь можно запускать конвертер. Для его успешной работы нужно принять лицензионное соглашение и поставить галочку в соответствующем поле. Затем нажмите на кнопку «Принять».
Пройдет несколько минут и после завершения установки нажмите «ОК». Если установке будут мешать незакрытые программы, установщик предупредит об этом всплывающим окном.
Как открыть файл xlsx?
Программа конвертера поможет в решении вопроса как открыть файл xlsx. Как только конвертер был успешно установлен на ваш ПК, вам будет доступен любой из данных форматов:
- xlsx,
- docx
- и pptx.
Если возникли проблемы с конвертером, могу предложить один из альтернативных вариантов решения этой проблемы. Просто свяжитесь с человеком, который выслал вам файл в недоступном формате и попросите его пересохранить файл в формате xls и выслать его повторно.
Как это сделать?
В документе Excel 2007 найдите большую кнопку вверху слева «Офис», а в открывшемся меню выберите «Сохранить как» и подпункт «Книга Excel 97-2003».
А дальше все как обычно: введите название документа и адрес, куда он сохранится. В завершении, нажмите «Сохранить».
Чтобы в новой версии Office 2007 файл всегда имел расширение xls пройдите по такому пути:
- -«Офис»
- — «Параметры Excel»
- — переключите на пункт «Сохранение».
В появившемся окне справа в области «Сохранение книг» нужно установить: «Сохранять файлы в формате «Книга Excel 97-2003». В завершении нажмите «ОК». Теперь все файла версии Excel 2007 будут автоматически сохранятся в формате xls. По опыту могу сказать, что это никак не отразится на обычной работе программы.
На заметку хочу вам кое-что предложить, если вы хотите получать мои статьи к себе на почту — то введите свой email в конце статьи и я буду отправлять каждую новую запись на почту. Обратите внимание, что в таком случае вы прочитаете ее самыми первыми.
Теперь вы знаете, как открыть файл xlsx, надеюсь, все ваши проблемы по этому поводу остались в прошлом! Как всегда жду ваших комментариев и готов на них ответить. Не откажусь от благодарностей если вы нажмете на соц кнопочки. Всем здоровья и добра!
С Ув. Евгений Крыжановский
- Remove From My Forums
-
Общие обсуждения
-
Здравствуйте. Есть несколько файлов, присылаемых нашими поставщиками, которые корректно открывались в предыдущих версиях офиса (в частности 2003), так же открывается и в опенофисе, но при попытке открыть файл в 2010 пишет «Обнаружено содержимое, которое
не удалось прочитать… и т д» Нажимаешь кнопку «Да» и ничего не происходит. Если открыть файл, скажем в 2003 офисе и сохранить его, файл отлично открывается и в 2010. К сожалению, поиск не помог.Вот ссылка на один из таких файлов http://files.mail.ru/27F589
Буду благодарен за любую помощь. Так как таких файлов много, к сожалению, просто проигнорировать файл нельзя.
-
Изменен тип
6 июля 2011 г. 4:55
давность и отсутствие активности в теме
-
Изменен тип
Содержание
- Не открывается файл Excel – в чем причина?
- Проблема совместимости
- Настройка параметров
- Ошибка сопоставлений
- Проблема с надстройками
- Повреждение файла
- Вирусы
- Нестандартные файлы
- Многооконный режим
- Открытие файлов Excel из интернета
- Как разблокировать файл из интернета
- Как отключить режим защищенного просмотра
- А если файл из интернета все-равно не открывается…
- Excel выдает ошибку при открытии файла
- Устранение
- Отключение функции «Игнорировать DDE запросы»
- Открытие xls с помощью Excel по умолчанию
- Установка полного пакета обновлений
- Отключение аппаратного ускорения
- Полная переустановка Microsoft Office
- В 2003 офисе:
- В 2010 офисе:
Не открывается файл Excel – в чем причина?
Многие пользователи пакета Microsoft Office сталкиваются с проблемами открытия и сохранения файлов. Сегодня речь пойдет о том, почему не открывается файл Excel и как это можно исправить. Причина может заключаться в чем угодно – от поврежденной книги до сбоев в операционной системе. Давайте разберем по порядку.
Проблема совместимости
Если вы пытаетесь открыть документ, но программа выдает ошибку, попробуйте открыть его в более поздней версии Office. Дело в том, что начиная с 2007 года, был добавлен новый формат xsls – расширенный. И Excel, выпущенный до этого времени, просто не откроет книгу. Внимательно посмотрите на расширение файла и на версию вашего офисного пакета. Они могут быть несовместимы.
Чтобы исправить эту ситуацию, вам необходимо сохранить книгу в более старом формате. Откройте документ в той программе, где вы его создавали. Если кто-то передал файл со стороны, найдите компьютер с новой версией или попросите, чтобы его пересохранили для вас. Если проблему приходится решать самостоятельно, нажмите значок главного меню в левом верхнем углу и выберите «Сохранить как». Внизу окна вы увидите поле «Тип файла». Выберите в нем «Книга Excel 97-2003». Далее вы сможете открывать этот файл в любой версии Office.
Самый лучший вариант – установить последнюю версию Microsoft Office. В каждом следующем релизе поддерживаются все старые форматы.
Настройка параметров
Довольно часто можно наблюдать сообщение «Ошибка при направлении команды приложению». В этом случае при открытии файла Excel открывается пустое окно. Это некритично, открыть можно через соответствующий пункт в главном меню или просто еще раз дважды щелкнув на документе в папке. Можно открыть Excel и перетащить на него книгу из проводника. Но если вы часто работаете с документами, то эта ошибка будет неприятно донимать, отнимая время.
Чтобы избавиться от предупреждения, проделайте следующее:
- Нажмите кнопку Файл.
- В правом поле внизу щелкните «Параметры Excel».
- Дальше нажимайте «Дополнительно и пролистайте вниз и найдите пункт «Игнорировать DDE-запросы от других приложений».
- Снимите с него галочку и нажмите «Ок».
Ошибка сопоставлений
Операционная система настроена на «запоминание» программ для открытия файлов разных типов. Это называется «сопоставление». Когда вы пытаетесь открыть файл с незнакомым расширением, вы должны указать, какую программу использовать. Информация об этом записывается.
Если в какой-то момент сопоставление для книг Excel было сбито, ОС просто не поймет, в какой программе их следует открывать. Чтобы исправить ситуацию, выполните следующее:
- Зайдите в Параметры. Легче всего сделать это через поиск, просто напечатав запрос. Для Windows 7 и более ранних версий воспользуйтесь кнопкой «Пуск».
- Перейдите в раздел «Приложения».
- Далее щелкайте по ссылке «Приложения по умолчанию».
- Нажмите «Выбор стандартных приложений для типов файлов » для Windows 10 и «Назначение программы для открытия файлов этого типа» для 7-ки.
- В конце списка найдите расширения «xsl», «xsls», «xslt», «xsltm» и т.д. Все должны начинаться с xsl.
- Проверьте, с помощью какой программы они открываются. Если настроено неверно, нажмите на приложение или «плюс» и в стандартном окне выбора приложений выберите Excel. Это надо проделать для каждого расширения отдельно.
- Если в списке выбора Excel не появился, то нажимайте кнопку «Обзор».
- В папке Program files ищите папку «Microsoft office».
- Далее заходите в папку «Office№», где № — это номер вашей версии. Например, 12 или 15.
- Вам нужен исполняемый файл EXCEL.exe. Иногда он помечается как «приложение».
- Дважды щелкайте по ярлыку, и сопоставление будет создано.
Проблема с надстройками
Excel имеет множество надстроек, которые существенно расширяют возможности программы. Их можно отключать за ненадобностью и включать по необходимости. Иногда расширения конфликтуют между собой. В таком случае, следует отключить лишнее.
Если возникла проблема открытия файла Excel, отключите надстройку COM. Для этого зайдите в параметры, как было описано выше, и выберите раздел «Надстройки».
Внизу вы увидите выпадающий список «Управление». Выберите в нем пункт «Надстройки COM» и нажмите кнопку «Перейти…». В окне появится перечень расширений. Снимите галочки со всех элементов.

Если документ открылся, значит, проблема была в них. Далее пробуйте включать каждую по отдельности и вы сможете определить, в каком пункте заключалась причина. Если же книга не открывается с помощью двойного нажатия, значит, надстройки тут не виноваты. Верните галочки на место.
Повреждение файла
При записи документа на флешку или при некорректном сохранении, книга могла быть повреждена. В таком случае попытайтесь восстановить. Чаще всего Excel выводит соответствующее окно с предложением нажать кнопку «Восстановить». Если этого не произошло, выполните следующие действия:
- Откройте программу и нажмите кнопку главного меню или меню «Файл» (зависит от версии).
- Перейдите в каталог с файлом и нажмите на имя файла в окне.
- Внизу найдите слово «Открыть». Щелкните по треугольнику около него и выберите «Открыть и восстановить».
- Нажмите «Восстановить».
- Если это не помогло, то вернитесь к окну путем повторного выполнения вышеуказанных действий, и нажмите «Извлечь данные».
- Далее выберите «Преобразовать формулы в значения» (все формулы пропадут) или «Восстановить формулы».
- После этого возможно данные будут восстановлены. Сохраните документ.
Вирусы
Иногда вредоносные программы могут повредить сопоставления или сам пакет приложений Office. В таком случае, запустите антивирус и просканируйте весь жесткий диск. Если после этого Excel все еще не запускается, то либо откатите системы к точке восстановления, либо переустановите программу.
Если вы подключены к Интернет, и у вас лицензионное ПО, то можно попробовать восстановить приложение. Для этого необходимо:
- Нажать правую кнопку мыши на кнопке «Пуск» и выбрать «Приложения и возможности».
- Найти в списке Microsoft Office и нажать кнопку «Изменить».
- Разрешить выполнение операций и выбрать опцию «Восстановить».
- Это приведет к обновлению приложения.
Нестандартные файлы
Со временем разработчики все больше усложняют пакет Office, добавляя новые возможности. Соответственно растет и число расширений, которые должны создавать и открываться в Excel. В частности, в версии 2007 года появился формат XLSM. Файлы этого типа представляют собой большую таблицу с поддержкой макро-элементов. Следует выяснить, почему xlsm не открывается в Excel?
- Старая версия. Обновите офисный пакет.
- Сбой в учетной записи. Создайте новый аккаунт и попробуйте зайти под ним.
- Проблема в реестре. Для вызова реестра нажмите Win и R и в окне введите regedit
- Перейдите по ветке HKEY_CURRENT_USERSoftwareMicrosoftOffice12.0 и удалите последнюю папку. У вас цифры могут быть другими – зависит от версии. Например, 2007 – это 12, 2010 – 14, 2013 – 14, 2016 – 16.
Еще один формат – CSV. Он был создан для совместимости Excel и данных из WEB и сторонних приложений. Иногда файл csv в Excel открывается иероглифами. Здесь проблема заключается в кодировке. Сделайте следующее:
- Перейдите на вкладку «Данные» и выберите пункт «Из текста».
- В окне открытия выберите тип «Все файлы» и нажмите «Открыть».
- Появится окно, в котором можно установить кодировку. Чаще всего используется 1251 или Юникод. Попробуйте выбирать разные.
Многооконный режим
По умолчанию все книги Excel 2007 – 2013 открываются в одном окне. Вы можете изменить это, если работаете одновременно с несколькими документами. Более поздние версии уже открывают разные окна автоматически. Если ваш Office открывает книгу в одном и том же окне, зайдите через «Пуск» в главное меню и запустите еще один экземпляр программы. Теперь вы увидите на панели задач два ярлыка. Так их можно открыть сколько угодно.
Если все проблемы устранены, прочитайте о том, как использовать горячие клавиши в Excel.
Источник
Открытие файлов Excel из интернета
Разблокировка файла Excel, скачанного из интернета. Отключение режима защищенного просмотра. Открытие файлов Office 2010 из интернета на примере Excel.
Как разблокировать файл из интернета
Чтобы остановить этот процесс и открыть файл в нормальном режиме, нажимаем на кнопку «Отмена». После этого щелкаем по файлу правой кнопкой мыши и выбираем строку «Свойства».
В открывшемся окне нажимаем кнопку «Разблокировать» и, затем, кнопку «ОК».
Если вы не уверены в источнике полученного файла, обязательно перед открытием проверьте его антивирусом.
Как отключить режим защищенного просмотра
Теперь же рассмотрим, как сделать, чтобы Excel 2010 открывал файлы из интернета сразу в нормальном режиме. Для этого в меню «Файл» программы выбираем строку «Параметры».
В открывшемся окне выбираем «Центр управления безопасностью», а на его странице нажимаем кнопку «Параметры центра управления безопасностью…».
В окне «Центр управления безопасностью» выбираем «Защищенный просмотр» и убираем галку у строки «Включить защищенный просмотр для файлов из интернета» и подтверждаем выбор, нажав кнопку «ОК».
Теперь почти все файлы должны открываться в нормальном режиме. «Почти», так как встречаются такие упрямые файлы из интернета, которые все-таки не хотят открываться. Но и эта проблема решаема.
А если файл из интернета все-равно не открывается…
В окне «Центр управления безопасностью» выбираем «Надежные расположения» и добавляем туда новый каталог, в который будем помещать настырные файлы и открывать их оттуда.
Хочу напомнить, что не стоит забывать о проверке скачанных из интернета файлов на вирусы, особенно при отключенном режиме защищенного просмотра.
Источник
Excel выдает ошибку при открытии файла
Ошибки при открытии книги Microsoft Excel могут возникнуть при повреждении формата или тела документа, при различных неполадках как в работе самого приложения, так и операционной системы Windows.
Зачастую, ошибка при открытии файла возникает в случае несовместимости исходного файла и версии программного обеспечения пользователя. При таком случае можно прибегнуть либо к открытию исходного файла на другом компьютере, либо обновить версию пакета Microsoft.
Формат файлов также немало важен. Более старые версии программного обеспечения Excel имели формат «.xls». Начиная с 2007 года этот формат изменился на «.xlsx». Это было сделано для уменьшения размеров файлов путем сжатия данных.
Чтобы избежать ошибки открытия достаточно скачать специальный официальный патч с домашней страницы Microsoft и установить его на компьютер.
В случае, если пользователю выдается сообщение «Ошибка при направлении команды приложению» необходимо изменить или даже восстановить настройки параметров самого приложения, которые изменились при сбое программы, либо случайно пользователем.
При получении данной ошибки пользователь не может работать с исходными данными, но имеет возможность изменить параметры открытия. Для этого нужно открыть меню «Файл» и перейти в раздел «Параметры».
В появившемся окне параметров нужно найти раздел «Дополнительно» — «Общие». В этом поле напротив параметры «Игнорировать DDE-запросы от других приложений» не должно стоять галочки». Если таковая стоит, ее следует убрать.
Если при попытке открыть книгу Excel операционная система запускает другие приложения, но не Microsoft Excel, значит изменились параметры сопоставлений. То есть операционная система Windows для открытия файлов формата Excel открывает другое приложение.
Исправить это можно путем изменения сопоставлений. Для этого откроем меню «Пуск» и перейдем в раздел «Панель управления».
В настройках параметров открываем раздел «Программы» — «Программы по умолчанию» и нажимаем на пункт «Назначение программы для открытия файлов этого типа».
В списке форматов необходимо выбрать все форматы, которые относятся к Excel и в случае, если напротив них стоит не программное обеспечение Microsoft, его следует указать.
Также ошибки при открытии могут возникнуть при некорректной работе надстроек. В этом случае необходимо открыть окно надстроек. Перейдем во вкладку «Файл» и здесь в раздел «Надстройки». В пункте «Управление» выбираем «Надстройки СОМ».
Отключаем все надстройки и применяем процедуру при полном или частичном отключении каждой из надстроек. Это позволит найти поврежденную и восстановить ее, в случае необходимости.
Ошибки при открытии могут возникнуть при повреждении самого файла. В таком случае попробуем восстановить исходный файл и все его содержимое. Для этого откроем меню «Файл» — «Открыть».
В появившемся меню открытии документов находим исходный файл и нажимаем на дополнительные функции открытия возле кнопки «Открыть» в виде треугольник, после чего выбираем функцию «Открыть и восстановить».
Данная функция запустит процедуру восстановления и извлечения данных, если таковое необходимо при ошибке восстановления.
При открытии файла с расширением .xls (.xlsx), вы можете увидеть уведомление «Ошибка при направлении команды приложению» Excel 2007. Что делать в таком случае, узнайте в рамках данной публикации.
Устранение
Причины данной ошибки могут быть самые различные. Поэтому не будем вдаваться в подробности, почему появилась ошибка и проделаем поочередно способы ее устранения.
Отключение функции «Игнорировать DDE запросы»
В первую очередь попробуйте отключить данную функцию в параметрах Excel:
- Откройте приложение, нажмите «Файл».
- Перейдите в раздел «Параметры».
- Откройте вкладку «Дополнительно» → в разделе «Общее» снимите галочку с «Игнорировать DDE-запросы от других приложений» и нажмите «OK».
- Закройте Excel и попробуйте открыть нужный вам документ.
Открытие xls с помощью Excel по умолчанию
Присвоем файлам с расширениями .xls (.xlsx) программу, которая будет их открывать по умолчанию:
- Откройте «Выполнить» (сочетание клавиш Win+R) и выполните команду
- В открывшейся «Панели управления» сделайте «Просмотр: Крупные (или мелкие значки)» и откройте «Программы по умолчанию».
- Выберите пункт «Сопоставление типов файлов или протоколов с конкретными программами».
- Ожидайте, пока загрузятся все расширения.
- Найдите расширения .xls и .xlsx, выделите их и нажмите «Изменить программу».
- Выберите Excel в качестве программы, которая будет открывать файлы данного расширения по умолчанию. Нажмите «ОК».
Выделите Excel.exe и нажмите «Открыть».
Установка полного пакета обновлений
Ошибка возможна из-за багов, которые уже исправлены в новых патчах Microsoft Office. Если вы не обновляли ваш софт после установки на ПК, запустите Центр Обновления Windows и нажмите «проверку наличия обновлений». В случае наличия обновлений, вы можете установить их, перезагрузить компьютер и проверить наличие ошибки.
Этот пункт выполнять не обязательно, но желательно. Если вы полностью отключили обновление системы по собственным причинам, можете попробовать другие варианты устранения ошибки.
Отключение аппаратного ускорения
Данный способ поможет временно решить ошибку при направлении команды приложению Excel:
- Откройте программу Word или PowerPoint Microsoft Office.
- Выберите «Файл» → «Параметры».
- Перейдите в раздел «Дополнительно», в раздел «Экран».
- Установите галочку напротив «Отключить аппаратное ускорение обработки изображения» и нажмите «ОК».
Проверяйте работоспособность файла.
Полная переустановка Microsoft Office
Если из перечисленных способов ни один не справился с проблемой, попробуйте переустановить MS Office. Для полного удаления:
Перезагрузите ПК и установите Excel и другие программы заново.

Данная проблема решается следующим образом:
В 2003 офисе:
- Открываем Exсel
- Заходим Меню Сервис->Параметры->-Общие
- И в строке Игнорировать DDE -запросу от других приложений убираем галочку
- Вот и все.
В 2010 офисе:
- Открываем Exсel
- Заходим в меню файл->Параметры->Дополнительно-> Общее (В самом низу)
- И в строке Игнорировать DDE -запросу от других приложений убираем галочку
- Вот и все
Доп поисковые запросы: файл excel не открывается, файл excel открывается пустым, почему не открывается файл excel, не открываются файлы excel 2007, не открывается файл excel 2010, excel перестал открываться файл, не открывается файл excel 2003, не открывается файл excel xlsx, не открываются файлы word excel,
Источник
Многие пользователи пакета Microsoft Office сталкиваются с проблемами открытия и сохранения файлов. Сегодня речь пойдет о том, почему не открывается файл Excel и как это можно исправить. Причина может заключаться в чем угодно – от поврежденной книги до сбоев в операционной системе. Давайте разберем по порядку.
Проблема совместимости
Если вы пытаетесь открыть документ, но программа выдает ошибку, попробуйте открыть его в более поздней версии Office. Дело в том, что начиная с 2007 года, был добавлен новый формат xsls – расширенный. И Excel, выпущенный до этого времени, просто не откроет книгу. Внимательно посмотрите на расширение файла и на версию вашего офисного пакета. Они могут быть несовместимы.
Чтобы исправить эту ситуацию, вам необходимо сохранить книгу в более старом формате. Откройте документ в той программе, где вы его создавали. Если кто-то передал файл со стороны, найдите компьютер с новой версией или попросите, чтобы его пересохранили для вас. Если проблему приходится решать самостоятельно, нажмите значок главного меню в левом верхнем углу и выберите «Сохранить как». Внизу окна вы увидите поле «Тип файла». Выберите в нем «Книга Excel 97-2003». Далее вы сможете открывать этот файл в любой версии Office.
Самый лучший вариант – установить последнюю версию Microsoft Office. В каждом следующем релизе поддерживаются все старые форматы.
Настройка параметров
Довольно часто можно наблюдать сообщение «Ошибка при направлении команды приложению». В этом случае при открытии файла Excel открывается пустое окно. Это некритично, открыть можно через соответствующий пункт в главном меню или просто еще раз дважды щелкнув на документе в папке. Можно открыть Excel и перетащить на него книгу из проводника. Но если вы часто работаете с документами, то эта ошибка будет неприятно донимать, отнимая время.
Чтобы избавиться от предупреждения, проделайте следующее:
- Нажмите кнопку Файл.
- В правом поле внизу щелкните «Параметры Excel».
- Дальше нажимайте «Дополнительно и пролистайте вниз и найдите пункт «Игнорировать DDE-запросы от других приложений».
- Снимите с него галочку и нажмите «Ок».
Ошибка сопоставлений
Операционная система настроена на «запоминание» программ для открытия файлов разных типов. Это называется «сопоставление». Когда вы пытаетесь открыть файл с незнакомым расширением, вы должны указать, какую программу использовать. Информация об этом записывается.
Если в какой-то момент сопоставление для книг Excel было сбито, ОС просто не поймет, в какой программе их следует открывать. Чтобы исправить ситуацию, выполните следующее:
- Зайдите в Параметры. Легче всего сделать это через поиск, просто напечатав запрос. Для Windows 7 и более ранних версий воспользуйтесь кнопкой «Пуск».
- Перейдите в раздел «Приложения».
- Далее щелкайте по ссылке «Приложения по умолчанию».
- Нажмите «Выбор стандартных приложений для типов файлов » для Windows 10 и «Назначение программы для открытия файлов этого типа» для 7-ки.
- В конце списка найдите расширения «xsl», «xsls», «xslt», «xsltm» и т.д. Все должны начинаться с xsl.
- Проверьте, с помощью какой программы они открываются. Если настроено неверно, нажмите на приложение или «плюс» и в стандартном окне выбора приложений выберите Excel. Это надо проделать для каждого расширения отдельно.
- Если в списке выбора Excel не появился, то нажимайте кнопку «Обзор».
- В папке Program files ищите папку «Microsoft office».
- Далее заходите в папку «Office№», где № — это номер вашей версии. Например, 12 или 15.
- Вам нужен исполняемый файл EXCEL.exe. Иногда он помечается как «приложение».
- Дважды щелкайте по ярлыку, и сопоставление будет создано.
Проблема с надстройками
Excel имеет множество надстроек, которые существенно расширяют возможности программы. Их можно отключать за ненадобностью и включать по необходимости. Иногда расширения конфликтуют между собой. В таком случае, следует отключить лишнее.
Если возникла проблема открытия файла Excel, отключите надстройку COM. Для этого зайдите в параметры, как было описано выше, и выберите раздел «Надстройки».
Внизу вы увидите выпадающий список «Управление». Выберите в нем пункт «Надстройки COM» и нажмите кнопку «Перейти…». В окне появится перечень расширений. Снимите галочки со всех элементов.
Если документ открылся, значит, проблема была в них. Далее пробуйте включать каждую по отдельности и вы сможете определить, в каком пункте заключалась причина. Если же книга не открывается с помощью двойного нажатия, значит, надстройки тут не виноваты. Верните галочки на место.
Повреждение файла
При записи документа на флешку или при некорректном сохранении, книга могла быть повреждена. В таком случае попытайтесь восстановить. Чаще всего Excel выводит соответствующее окно с предложением нажать кнопку «Восстановить». Если этого не произошло, выполните следующие действия:
- Откройте программу и нажмите кнопку главного меню или меню «Файл» (зависит от версии).
- Перейдите в каталог с файлом и нажмите на имя файла в окне.
- Внизу найдите слово «Открыть». Щелкните по треугольнику около него и выберите «Открыть и восстановить».
- Нажмите «Восстановить».
- Если это не помогло, то вернитесь к окну путем повторного выполнения вышеуказанных действий, и нажмите «Извлечь данные».
- Далее выберите «Преобразовать формулы в значения» (все формулы пропадут) или «Восстановить формулы».
- После этого возможно данные будут восстановлены. Сохраните документ.
Вирусы
Иногда вредоносные программы могут повредить сопоставления или сам пакет приложений Office. В таком случае, запустите антивирус и просканируйте весь жесткий диск. Если после этого Excel все еще не запускается, то либо откатите системы к точке восстановления, либо переустановите программу.
Если вы подключены к Интернет, и у вас лицензионное ПО, то можно попробовать восстановить приложение. Для этого необходимо:
- Нажать правую кнопку мыши на кнопке «Пуск» и выбрать «Приложения и возможности».
- Найти в списке Microsoft Office и нажать кнопку «Изменить».
- Разрешить выполнение операций и выбрать опцию «Восстановить».
- Это приведет к обновлению приложения.
Нестандартные файлы
Со временем разработчики все больше усложняют пакет Office, добавляя новые возможности. Соответственно растет и число расширений, которые должны создавать и открываться в Excel. В частности, в версии 2007 года появился формат XLSM. Файлы этого типа представляют собой большую таблицу с поддержкой макро-элементов. Следует выяснить, почему xlsm не открывается в Excel?
- Старая версия. Обновите офисный пакет.
- Сбой в учетной записи. Создайте новый аккаунт и попробуйте зайти под ним.
- Проблема в реестре. Для вызова реестра нажмите Win и R и в окне введите regedit
- Перейдите по ветке HKEY_CURRENT_USERSoftwareMicrosoftOffice12.0 и удалите последнюю папку. У вас цифры могут быть другими – зависит от версии. Например, 2007 – это 12, 2010 – 14, 2013 – 14, 2016 – 16.
Еще один формат – CSV. Он был создан для совместимости Excel и данных из WEB и сторонних приложений. Иногда файл csv в Excel открывается иероглифами. Здесь проблема заключается в кодировке. Сделайте следующее:
- Перейдите на вкладку «Данные» и выберите пункт «Из текста».
- В окне открытия выберите тип «Все файлы» и нажмите «Открыть».
- Появится окно, в котором можно установить кодировку. Чаще всего используется 1251 или Юникод. Попробуйте выбирать разные.
Многооконный режим
По умолчанию все книги Excel 2007 – 2013 открываются в одном окне. Вы можете изменить это, если работаете одновременно с несколькими документами. Более поздние версии уже открывают разные окна автоматически. Если ваш Office открывает книгу в одном и том же окне, зайдите через «Пуск» в главное меню и запустите еще один экземпляр программы. Теперь вы увидите на панели задач два ярлыка. Так их можно открыть сколько угодно.
Если все проблемы устранены, прочитайте о том, как использовать горячие клавиши в Excel.
Отличного Вам дня!



 и параметры Excel.
и параметры Excel. .
.