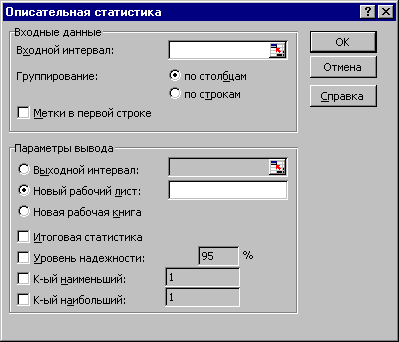Содержание
- Excel 2003 команда данные
- Как сделать автозаполнение в excel 2003?
- Автозаполнение ячеек в Excel
- Как пронумеровать строки в Excel
- Как задать список нечетных или четных чисел
- Как создать свой список автозаполнения
- Понравилась статья — нажмите на кнопки:
- Работа автозаполнения в Эксель
- Автозаполнение ячеек числами
- Инструмент «Заполнить»
- Автозаполнение формулами
- Автозаполнение другими значениями
- Добавление собственных списков
- Помогла ли вам эта статья?
- Принцип работы
- Готовые списки в Excel
- Создание своих списков
- Использование прогрессии
- Указание диапазона вставки
- Автозаполнение даты
- Автозаполнение формул
- Отличие версий программы Excel
- Заключение
- Видеоинструкция
- Автозаполнение ячеек данными в Excel
- Как сделать автозаполнение ячеек в Excel:
- Принцип действия формулы для автозаполнения ячеек
Excel 2003 команда данные
Работа с таблицами в режиме формы данных
Использование форм предоставляет дополнительные возможности для просмотра таблицы, ввода в неё новых записей, а также для управления данными таблицы. Форма данных представляет собой диалоговое окно, в котором отображается одна строка (запись). Для работы в режиме формы в Excel 2003 нужно установить курсор в любой заполненной ячейке таблицы и ввести команду: Меню-Данные-Форма, которая будет иметь вид, как это показано на рис. 3. При использовании Excel 2007 режим формы открывается:
· Щелкнуть правой кнопкой мыши по панели быстрого доступа и в открывшемся контекстном меню выбрать команду Настройка панели быстрого доступа, как это показано на рис. 1.
· Раскрыть список: Часто используемые команды. Выбрать строку: Команды не на ленте.
· В списке выделить команду 

· На панели быстрого доступа появится новый значок Форма, как это показано на рис. 2.
· Нажмите на значок 
С помощью управляющих кнопок, находящихся в окне формы данных, можно выполнить следующие операции:
· Добавлять новые записи (строки) таблицы, вводить новые данные и редактировать имеющиеся записи, кнопка 
· Удалять ненужные строки, кнопка 
· Просматривать записи, кнопка 
· Осуществлять поиск данных по задаваемым в окне формы условиям с помощью кнопки 
Задание. Воспользуйтесь примером из файла Spisok . xls , и проведите поиск фамилий, начинающихся с буквы «Я». Внесите добавления в таблицу с данными нескольких новых записей.
Вопросы для самопроверки
- В каких случаях удобно использовать окно форы данных?
- Какие функции предоставляются пользователю при работе с окном Формы?
- Как добавить новую запись в таблицу?
- Можно ли расширить число полей в форме?
Источник
Как сделать автозаполнение в excel 2003?
Автозаполнение ячеек в excel. Работа в Excel может оказаться очень трудоемкой, если не использовать встроенные функции, которые существенно облегчают работу с таблицами. Многие операции приходится повторять по несколько раз, а это отнимает много времени и сил. Для автоматизации таких процессов разработчики внедрили в программу очень удобную функцию, которая называется Автозаполнение ячеек в Excel.
Автозаполнение ячеек в Excel
Мы с вами уже рассматривали вопрос о десятичных знаках с автоматическим вводом, а сегодня поговорим о автозаполнении ячеек в табличном редакторе Excel. Очень кстати интересная и полезная функция.
Возьмем и создадим для примера список данных в Excel по месяцам. Я вам наглядно покажу, как автоматизировать такой список, и на этом примере вы сможете создавать уже свои списки.
Пишем в ячейке А1 слово «Январь» (естественно без кавычек и можно с прописной буквы) и щелкаем мышкой по кнопке «Enter» (или галочка на панели инструментов в Excel).
Теперь поместите указатель мыши на правый нижний угол ячейки А1, туда, где расположен маленький квадратик.
Указатель мыши должен измениться с белого креста на маленький черный крестик. Как только это произойдет, нажмите на левую клавишу мыши и, не отпуская её, переместите указатель на ячейку А12. У вас получиться вот такая рамочка.
Как только вы отпустите кнопку мышки выделенные ячейки заполняться названиями месяцев.
Теперь попробуем создать список данных в Excel по дате.
Напишем в ячейке В1 дату – 12.01.2012 – и, установив указатель мыши на маркер заполнения, выделим диапазон ячеек В1:В12.
Как пронумеровать строки в Excel
Если вы хотите просто пронумеровать строки в колонке, то напишите в ячейке цифру , и выделите необходимый диапазон ячеек при помощи маркера заполнения и нажатой клавиши Ctrl (на клавиатуре). Нажимая клавишу Ctrl, вы даете команду увеличивать цифру на единицу.
Таким же образом вы можете пронумеровать столбцы в Excel.
Как задать список нечетных или четных чисел
- Для этого напишите в ячейке D3 число (допустим – ), а в ячейке D4 – число – .
- Выделите ячейки D3 и D4.
- Потом установите указатель мыши на маркер заполнения (маленький черный квадратик в нижнем правом углу).
- Удерживая нажатой клавишу Ctrl, опускаем выделение до ячейки D12.
- В результате у вас появился список нечетных чисел.
Как создать свой список автозаполнения
Чтобы создать собственный список автозаполнения, необходимо сделать следующее:
- Войдите в меню – Сервис – Параметры – Списки –
- в большом правом поле напишите новый список, нажимая на клавишу Enter после ввода каждого пункта;
- щелкните по кнопке – Добавить — (Add);
- закройте окно кнопкой – ОК—.
- Выберите на ленте – Файл – Параметры – Дополнительно – кнопка Изменить списки…
-
- в большом правом поле напишите новый список, нажимая на клавишу Enter после ввода каждого пункта;
- закройте окно кнопкой – ОК -.
Теперь вы можете при помощи автозаполнения ячеек ввести свой список.
Если у вас нет маркера автозаполнения (маленького черного квадратика в правом нижнем углу на рамке выделения), то:
Войдите в меню – Сервис – Параметры – перейдите на вкладку наверху – Параметры – и установите флажок на Перетаскивание ячеек.
Выберите на ленте – Файл – Параметры – Дополнительно – и установите флажок на Разрешить маркеры заполнения и перетаскивание ячеек.
Теперь, я думаю, вы легко справитесь с автозаполнением ячеек.
Видео по автозаполнению ячеек в Excel
С уважением, Людмила
Понравилась статья — нажмите на кнопки:
Мало кому понравится долго и монотонно вводить одинаковые или однотипные данные в таблицу. Это довольно скучная работа, забирающая большое количество времени. В программе Excel имеется возможность автоматизировать ввод таких данных. Для этого предусмотрена функция автозаполнения ячеек. Посмотрим, как она работает.
Работа автозаполнения в Эксель
Автозаполнение в Microsoft Excel осуществляется с помощью специального маркера заполнения. Для того, чтобы вызвать этот инструмент нужно навести курсор на нижний правый край любой ячейки. Появится небольшой черный крестик. Это и есть маркер заполнения. Нужно просто зажать левую кнопку мыши и потянуть в ту сторону листа, где вы хотите заполнить ячейки.
То, как будут заполняться ячейки, уже зависит от того типа данных, который находится в исходной ячейке. Например, если там будет обычный текст в виде слов, то при перетягивании с помощью маркера заполнения производится его копирование в другие ячейки листа.
Автозаполнение ячеек числами
Чаще всего автозаполнение используется для ввода большого массива чисел, которые следуют по порядку. Например, в определенной ячейке стоит цифра 1, а нам нужно пронумеровать ячейки от 1 до 100.
- Активируем маркер заполнения и проводим им вниз на необходимое количество ячеек.
- Но, как видим, во все ячейки скопировалась только единица. Кликаем на значок, который находится снизу слева от заполненной области и называется «Параметры автозаполнения».
- В открывшемся списке устанавливаем переключатель в пункт «Заполнить».
Как видим, после этого весь нужный диапазон заполнился числами по порядку.
Но можно сделать ещё проще. Вам не нужно будет вызывать параметры автозаполнения. Для этого, когда тянете маркер заполнения вниз, то кроме зажатой левой кнопки мыши, нужно зажать ещё кнопку Ctrl на клавиатуре. После этого, заполнение ячеек числами по порядку происходит сразу же.
Существует также способ сделать автозаполнения ряда прогрессии.


- Вносим в соседние ячейки два первых числа прогрессии.
- Выделяем их. С помощью маркера заполнения вносим данные в другие ячейки.
- Как видим, создается последовательный ряд чисел с заданным шагом.
Инструмент «Заполнить»
В программе Excel есть также отдельный инструмент, которые называется «Заполнить». Расположен он на ленте во вкладке «Главная» в блоке инструментов «Редактирование».
- Заносим данные в любую ячейку, а затем выделяем её и диапазон ячеек, который собираемся заполнить.
- Жмем на кнопку «Заполнить». В появившемся списке выбираем то направление, в которои следует заполнить ячейки.
- Как видим, после этих действий данные из одной ячейки были скопированы во все остальные.
С помощью данного инструмента можно также заполнить ячейки прогрессией.
- Заносим число в ячейку и выделяем диапазон ячеек, который будет заполняться данными. Жмем на кнопку «Заполнить», а в появившемся списке выбираем пункт «Прогрессия».
- Открывается окно настройки прогрессии. Здесь нужно произвести ряд манипуляций:
- выбрать расположение прогрессии (по столбцам или по строкам);
- тип (геометрическая, арифметическая, даты, автозаполнение);
- установить шаг (по умолчанию он равен 1);
- установить предельное значение (необязательный параметр).
Кроме того, в отдельных случаях, устанавливаются единицы измерения.
Когда все настройки внесены, жмем на кнопку «OK».
Автозаполнение формулами
Одним из основных инструментов Excel являются формулы. При наличии в таблице большого числа одинаковых формул можно также воспользоваться функцией автозаполнения. Суть не меняется. Нужно тем же способом маркера заполнения скопировать формулу в другие ячейки. При этом, если в формуле содержатся ссылки на другие ячейки, то по умолчанию при копировании таким способом координаты их меняются по принципу относительности. Поэтому, такие ссылки называют относительными.
Если вы хотите, чтобы при автозаполнении адреса стали фиксированными, то нужно в исходной ячейке перед координатами строк и столбцов поставить знак доллара. Такие ссылки называются абсолютными. Затем, производится обычная процедура автозаполнения с помощью маркера заполнения. Во всех заполненных таким способом ячейках формула будет абсолютно неизменная.
Урок: Абсолютные и относительные ссылки в Excel
Автозаполнение другими значениями
Кроме того, в программе Excel предусмотрено автозаполнение другими значениями по порядку. Например, если вы введете какую-нибудь дату, а затем, воспользовавшись маркером заполнения, выделите другие ячейки, то весь выбранный диапазон окажется заполненный датами в строгой последовательности.
Точно так же, можно произвести автозаполнение по дням недели (понедельник, вторник, среда…) или по месяцам (январь, февраль, март…).
Более того, если в тексте будет любая цифра, то Эксель распознает её. При использовании маркера заполнения произойдет копирование текста с изменением цифры по нарастающей. Например, если вы запишите в ячейку выражение «4 корпус», то в других ячейках, заполненных с помощью маркера заполнения, это название преобразится в «5 корпус», «6 корпус», «7 корпус» и т.д.
Добавление собственных списков
Возможности функции автозаполнения в Excel не ограничивается определенными алгоритмами или предустановленными списками, такими как, например, дни недели. При желании пользователь может в программу добавить свой личный список. Тогда, при записи в ячейку любого слова из элементов, которые находятся в перечне, после применения маркера заполнения, данным списком будет заполнен весь выделенный диапазон ячеек. Для того, чтобы добавить свой список, нужно выполнить такую последовательность действий.
- Делаем переход во вкладку «Файл».
- Переходим в раздел «Параметры».
- Далее, перемещаемся в подраздел «Дополнительно».
- В блоке настроек «Общие» в центральной части окна жмем на кнопку «Изменить списки…».
- Открывается окно списков. В левой его части расположены уже имеющиеся списки. Для того, чтобы добавить новый список записываем нужные слова в поле «Элементы списка». Каждый элемент должен начинаться с новой строки. После того, как все слова записаны, жмем на кнопку «Добавить».
- После этого, окно списков закроется, а при повторном его открытии пользователь сможет увидеть те элементы, которые он добавлял уже в окне активных списков.
- Теперь, после того, как вы в любую ячейку листа внесете слово, которое являлось одним из элементов добавленного списка, и примените маркер заполнения, выделенные ячейки будут заполнены символами из соответствующего списка.
Как видим, автозаполнение в Экселе является очень полезным и удобным инструментом, который позволяет значительно сэкономить время на добавлении одинаковых данных, повторяющихся списков, и т.д. Преимуществом этого инструмента является и то, что он настраиваемый. В него можно вносить новые списки или изменять старые. Кроме того, с помощью автозаполнения можно произвести быстрое заполнение ячеек различными видами математических прогрессий.
Мы рады, что смогли помочь Вам в решении проблемы.
Задайте свой вопрос в комментариях, подробно расписав суть проблемы. Наши специалисты постараются ответить максимально быстро.
Помогла ли вам эта статья?
Эксель – один из лучших редакторов для работы с таблицами на сегодняшний день. В этой программе есть все необходимые функции для работы с любым объемом данных. Кроме того, вы сможете автоматизировать практически каждое действие и работать намного быстрее. В данной статье мы рассмотрим, в каких случаях и как именно можно использовать автозаполнение ячеек в Microsoft Office Excel.
Стоит отметить, что подобные инструменты отсутствуют в программе Microsoft Word. Некоторые пользовали прибегают к хитрости. Заполняют таблицу нужными значениями в Экселе, а затем переносят их в Ворд. Вы можете делать то же самое.
Принцип работы
Настроить автоматический вывод нумерации очень просто. Для этого достаточно сделать несколько очень простых действий.
- Наберите несколько чисел. При этом они должны находиться в одной колонке или одной строке. Кроме этого, желательно, чтобы они шли по возрастанию (порядок играет важную роль).
- Выделите эти цифры.
- Наведите курсор на правый нижний угол последнего элемента и потяните вниз.
- Чем дальше вы будете тянуть, тем больше новых чисел вы увидите.
Тот же принцип работает и с другими значениями. Например, можно написать несколько дней недели. Вы можете использовать как сокращенные, так и полные названия.
- Выделяем наш список.
- Наводим курсор, пока его маркер не изменится.
- Затем потяните вниз.
- В итоге вы увидите следующее.
Эта возможность может использоваться и для статичного текста. Работает это точно так же.
- Напишите на вашем листе какое-нибудь слово.
- Потяните за правый нижний угол на несколько строк вниз.
- В итоге вы увидите целый столбец из одного и того же содержимого.
Таким способом можно облегчить заполнение различных отчётов и бланков (авансовый, КУДиР, ПКО, ТТН и так далее).
Готовые списки в Excel
Более подробно прочитать о том, как работает автозаполнение, и увидеть различные примеры, можно на официальном сайте Майкрософт.
Как видите, вас не просят скачать какие-нибудь бесплатные дополнения. Всё это работает сразу же после установки программы Microsoft Excel.
Создание своих списков
Описанные выше примеры являются стандартными. То есть эти перечисления заданы в Excel по умолчанию. Но иногда бывают ситуации, когда необходимо использовать свои шаблоны. Создать их очень просто. Для настройки вам нужно выполнить несколько совсем несложных манипуляций.
- Перейдите в меню «Файл».
- Откройте раздел «Параметры».
- Кликните на категорию «Дополнительно». Нажмите на кнопку «Изменить списки».
- После этого запустится окно «Списки». Здесь вы сможете добавить или удалить ненужные пункты.
- Добавьте какие-нибудь элементы нового списка. Можете написать, что хотите – на свой выбор. Мы в качестве примера напишем перечисление чисел в текстовом виде. Для ввода нового шаблона нужно нажать на кнопку «Добавить». После этого кликните на «OK».
- Для сохранения изменений снова нажимаем на «OK».
- Напишем первое слово из нашего списка. Необязательно начинать с первого элемента – автозаполнение работает с любой позиции.
- Затем продублируем это содержимое на несколько строк ниже (как это сделать, было написано выше).
- В итоге мы увидим следующий результат.
Благодаря возможностям этого инструмента вы можете включить в список что угодно (как слова, так и цифры).
Использование прогрессии
Если вам лень вручную перетягивать содержимое клеток, то лучше всего использовать автоматический метод. Для этого есть специальный инструмент. Работает он следующим образом.
- Выделите какую-нибудь ячейку с любым значением. Мы в качестве примера будем использовать клетку с цифрой «9».
- Перейдите на вкладку «Главная».
- Нажмите на иконку «Заполнить».
- Выберите пункт «Прогрессия».
- После этого вы сможете настроить:
- расположение заполнения (по строкам или столбцам);
- тип прогрессии (в данном случае выбираем арифметическую);
- шаг прироста новых чисел (можно включить или отключить автоматическое определение шага);
- максимальное значение.
- В качестве примера в графе «Предельное значение» укажем число «15».
- Для продолжения нажимаем на кнопку «OK».
- Результат будет следующим.
Как видите, если бы мы указали предел больше чем «15», то мы бы перезаписали содержимое ячейки со словом «Девять». Единственным минусом данного метода является то, что значения могут выпадать за пределы вашей таблицы.
Указание диапазона вставки
Если ваша прогрессия вышла за рамки допустимых значений и при этом затерла другие данные, то вам придется отменить результат вставки. И повторять процедуру до тех пор, пока вы не подберете конечное число прогрессии.
Но есть и другой способ. Работает он следующим образом.
- Выделите необходимый диапазон ячеек. При этом в первой клетке должно быть начальное значение для автозаполнения.
- Откройте вкладку «Главная».
- Нажмите на иконку «Заполнить».
- Выберите пункт «Прогрессия».
- Обратите внимание, что настройка «Расположение» автоматически указана «По столбцам», поскольку мы выделили ячейки именно в таком виде.
- Нажмите на кнопку «OK».
- В итоге вы увидите следующий результат. Прогрессия заполнена до самого конца и при этом ничего за границы не вышло.
Автозаполнение даты
Подобным образом можно работать с датой или временем. Выполним несколько простых шагов.
- Введем в какую-нибудь клетку любую дату.
- Выделяем любой произвольный диапазон ячеек.
- Откроем вкладку «Главная».
- Кликнем на инструмент «Заполнить».
- Выбираем пункт «Прогрессия».
- В появившемся окне вы увидите, что тип «Дата» активировался автоматически. Если этого не произошло, значит, вы указали число в неправильном формате.
- Для вставки нажмите на «OK».
- Результат будем следующим.
Автозаполнение формул
Помимо этого, в программе Excel можно копировать и формулы. Принцип работы следующий.
- Кликните на какую-нибудь пустую клетку.
- Введите следующую формулу (вам нужно будет скорректировать адрес на ячейку с исходным значением).
- Нажмите на клавишу Enter.
- Затем нужно будет скопировать это выражение во все остальные клетки (как это сделать, было описано немного выше).
- Результат будет следующим.
Отличие версий программы Excel
Все описанные выше методы используются в современных версиях Экселя (2007, 2010, 2013 и 2016 года). В Excel 2003 инструмент прогрессия находится в другом разделе меню. Во всём остальном принцип работы точно такой же.
Для того чтобы настроить автозаполнение ячеек при помощи прогрессии, необходимо совершить следующие весьма простые операции.
- Перейдите на какую-нибудь клетку с любым числовым значением.
- Нажмите на меню «Правка».
- Выберите пункт «Заполнить».
- Затем – «Прогрессия».
- После этого вы увидите точно такое же окно, как и в современных версиях.
Заключение
В данной статье мы рассмотрели различные методы для автозаполнения данных в редакторе Excel. Вы можете применять любой удобный для вас вариант. Если вдруг у вас что-то не получается, возможно, вы используете не тот формат данных.
Обратите внимание на то, что необязательно, чтобы в ячейках значения увеличивались непрерывно. Вы можете использовать любые прогрессии. Например, 1,5,9,13,17 и так далее.
Видеоинструкция
Если у вас возникли какие-нибудь трудности при использовании этого инструмента, дополнительно в помощь можете посмотреть видеоролик с подробными комментариями к описанным выше методам.
На одном из листов рабочей книги Excel, находиться база информации регистрационных данных служебных автомобилей. На втором листе ведется регистр делегации, где вводятся личные данные сотрудников и автомобилей. Один из автомобилей многократно используют сотрудники и каждый раз вводит данные в реестр – это требует лишних временных затрат для оператора. Лучше автоматизировать этот процесс. Для этого нужно создать такую формулу, которая будет автоматически подтягивать информацию об служебном автомобиле из базы данных.
Автозаполнение ячеек данными в Excel
Для наглядности примера схематически отобразим базу регистрационных данных:
Как описано выше регистр находится на отдельном листе Excel и выглядит следующим образом:
Здесь мы реализуем автозаполнение таблицы Excel. Поэтому обратите внимание, что названия заголовков столбцов в обеих таблицах одинаковые, только перетасованы в разном порядке!
Теперь рассмотрим, что нужно сделать чтобы после ввода регистрационного номера в регистр как значение для ячейки столбца A, остальные столбцы автоматически заполнились соответствующими значениями.
Как сделать автозаполнение ячеек в Excel:
- На листе «Регистр» введите в ячейку A2 любой регистрационный номер из столбца E на листе «База данных».
- Теперь в ячейку B2 на листе «Регистр» введите формулу автозаполнения ячеек в Excel:
- Скопируйте эту формулу во все остальные ячейки второй строки для столбцов C, D, E на листе «Регистр».
В результате таблица автоматически заполнилась соответствующими значениями ячеек.
Принцип действия формулы для автозаполнения ячеек
Главную роль в данной формуле играет функция ИНДЕКС. Ее первый аргумент определяет исходную таблицу, находящуюся в базе данных автомобилей. Второй аргумент – это номер строки, который вычисляется с помощью функции ПОИСПОЗ. Данная функция выполняет поиск в диапазоне E2:E9 (в данном случаи по вертикали) с целью определить позицию (в данном случаи номер строки) в таблице на листе «База данных» для ячейки, которая содержит тоже значение, что введено на листе «Регистр» в A2.
Третий аргумент для функции ИНДЕКС – номер столбца. Он так же вычисляется формулой ПОИСКПОЗ с уже другими ее аргументами. Теперь функция ПОИСКПОЗ должна возвращать номер столбца таблицы с листа «База данных», который содержит название заголовка, соответствующего исходному заголовку столбца листа «Регистр». Он указывается ссылкой в первом аргументе функции ПОИСКПОЗ – B$1. Поэтому на этот раз выполняется поиск значения только по первой строке A$1:E$1 (на этот раз по горизонтали) базы регистрационных данных автомобилей. Определяется номер позиции исходного значения (на этот раз номер столбца исходной таблицы) и возвращается в качестве номера столбца для третьего аргумента функции ИНДЕКС.
Скачать пример автозаполнения ячеек из другой таблицы
Благодаря этому формула будет работать даже если порядок столбцов будет перетасован в таблице регистра и базы данных. Естественно формула не будет работать если не будут совпадать названия столбцов в обеих таблицах, по понятным причинам.
Источник
Если строка данных очень широка и требует многократной горизонтальной прокрутки, рассмотрите возможность использования формы данных для добавления, изменения, поиска и удаления строк.
Общие сведения о форме данных
Форма данных обеспечивает удобный способ ввода и отображения строк данных из диапазонов или таблиц, при котором не нужна горизонтальная прокрутка. Использовать форму данных может быть проще, чем перемещаться между столбцами, когда их слишком много для одновременного отображения на экране. Форму данных можно применять тогда, когда достаточно простой формы с текстовыми полями, в качестве подписей которых используются заголовки столбцов, и когда не требуются сложные или пользовательские возможности, например списки и счетчики.

Microsoft Excel может автоматически создавать встроенные форма данных для диапазон или таблица. Такая форма представляет собой диалоговое окно, в котором все заголовки столбцов отображаются в виде подписей. Каждой подписи соответствует текстовое поле, в которое можно вводить данные для столбца (максимальное количество столбцов — 32). В форме данных можно вводить новые строки, искать строки с помощью навигации, а также (в зависимости от содержимого ячеек) обновлять строки или удалять их. Если ячейка содержит формула, ее результат отображается в форме данных, но саму формулу в форме данных изменить нельзя.
Примечание: Форму данных нельзя распечатать. Кроме того, поскольку эта форма является модальным диалоговым окном, то, пока она открыта, в Excel невозможно воспользоваться командой Печать и кнопкой Печать. При необходимости можно сделать снимок формы (с помощью клавиши Windows Print Screen) и скопировать его в Microsoft Paint или другую программу.
Добавление кнопки «Форма» на ленту
-
При необходимости добавьте заголовки во все столбцы диапазона или таблицы. На основе этих заголовков создаются подписи для всех полей формы.
Важно: Убедитесь, что в диапазоне данных нет пустых строк.
-
Щелкните ячейку в диапазоне или таблице, куда нужно добавить форму.
-
Чтобы добавить кнопку формы
панели быстрого доступа, сделайте следующее:
-
Щелкните стрелку рядом с панелью быстрого доступа и выберите пункт Другие команды.
-
В поле «Выбор команд» щелкните «Все команды«, а затем нажмите кнопку «Форма
в списке.
-
Нажмите кнопку Добавить, а затем — кнопку ОК.
-
-
На панели быстрого доступа нажмите кнопку «Форма »
.
Важно: Если отображается сообщение «В форме данных слишком много полей», необходимо сократить число столбцов: в форме данных их должно быть не более 32. Один из способов решения этой проблемы (при работы с диапазоном столбцов) — вставить пустой столбец, разбив диапазон на два. Затем, если необходимо, создайте отдельную форму данных для столбцов справа от пустого столбца.
Использование формы данных
Форму данных можно использовать для добавления, поиска, изменения и удаления строк в диапазоне или таблице.
Добавление строки данных
-
В форме данных нажмите кнопку Добавить.
-
В открывшейся форме данных введите данные для новой строки в показанных полях.
Чтобы перейти к следующему полю в строке, нажмите клавишу TAB. Чтобы перейти к предыдущему полю, нажмите клавиши SHIFT+TAB.
-
Указав нужные данные, нажмите клавишу ВВОД, чтобы сохранить изменения и добавить строку в нижнюю часть диапазона или таблицы.
Важно: Если отображается сообщение «Невозможно расширить список или базу данных», это может означать, что существующие данные будут перезаписаны при продолжении. При добавлении строк с помощью формы данных таблицы и диапазоны расширяются вниз. Если при этом могут быть перезаписаны какие-либо данные, то появляется сообщение Невозможно расширить список или базу данных. Измените расположение данных так, чтобы диапазон или таблица могли расширяться вниз от последней строки.
Примечание: До нажатия клавиши ВВОД отменить любые изменения можно с помощью кнопки Вернуть на форме данных. При этом из полей удалятся все внесенные данные.
Поиск строки с помощью навигации
Выполните одно или несколько действий, указанных ниже.
-
Чтобы последовательно перейти от одной строки к другой, щелкните нужную стрелку на полосе прокрутки в форме данных.
-
Чтобы перейти сразу через десять строк, щелкните полосу прокрутки между стрелками.
-
Чтобы перейти к следующей строке в диапазоне или таблице, нажмите кнопку Далее.
-
Чтобы перейти к предыдущей строке в диапазоне или таблице, нажмите кнопку Назад.
Поиск строки по определенным условиям
-
Нажмите кнопку Критерии и введите в форму данных условие сравнения.
В форме остаются только те строки, содержимое которых начинается с указанных данных. Например, если в качестве условия сравнения ввести Ша, то будут найдены строки «Шабалин» и «Шашков». Чтобы найти текст, который содержит только определенные символы, в условиях сравнения можно использовать подстановочные знаки.
При создании условий сравнения для фильтров, а также при поиске и замене содержимого можно использовать указанные ниже подставочные знаки.
Подстановочный знак
Чтобы найти
? (вопросительный знак)
Любой символ (один)
Пример: условию «стро?а» соответствуют результаты «строфа» и «строка»* (звездочка)
Любое количество символов
Пример: условию «*-восток» соответствуют результаты «северо-восток» и «юго-восток»~ (тильда), за которой следует ?, * или ~
Вопросительный знак, звездочку или тильду
Пример: условию «ан91~?» соответствует результат «ан91?» -
Чтобы найти соответствующие условиям строки, нажмите кнопку Далее или Назад.
-
Чтобы продолжить добавление, изменение или удаление строк в форме данных, нажмите кнопку Правка.
Изменение данных в строке
-
Найдите строку, которую нужно изменить.
-
Измените данные в строке.
Чтобы перейти к следующему полю в строке, нажмите клавишу TAB. Чтобы перейти к предыдущему полю, нажмите клавиши SHIFT+TAB.
-
Изменив данные, нажмите кнопку ВВОД. Строка будет обновлена.
Переход к следующей строке производится автоматически.
Примечание: До нажатия клавиши ВВОД отменить любые изменения можно с помощью кнопки Вернуть.
Удаление строки
-
Найдите в форме данных строку, которую нужно удалить.
-
Нажмите кнопку Удалить.
Предупреждение: Откроется диалоговое окно для подтверждения операции. После подтверждения отменить удаление строки невозможно.
Закрытие формы данных
Чтобы закрыть форму данных и вернуться к листу, нажмите в ней кнопку Закрыть.
Дополнительные сведения
Вы всегда можете задать вопрос специалисту Excel Tech Community или попросить помощи в сообществе Answers community.
См. также
Общие сведения о формах, элементах управления формы и элементах ActiveX на листе
Содержание
- 1 Включение блока инструментов
- 1.1 Активация
- 1.2 Запуск функций группы «Анализ данных»
- 1.3 Помогла ли вам эта статья?
- 2 Инструменты анализа Excel
- 3 Сводные таблицы в анализе данных
- 4 Анализ «Что-если» в Excel: «Таблица данных»
- 5 Анализ предприятия в Excel: примеры
Программа Excel – это не просто табличный редактор, но ещё и мощный инструмент для различных математических и статистических вычислений. В приложении имеется огромное число функций, предназначенных для этих задач. Правда, не все эти возможности по умолчанию активированы. Именно к таким скрытым функциям относится набор инструментов «Анализ данных». Давайте выясним, как его можно включить.
Включение блока инструментов
Чтобы воспользоваться возможностями, которые предоставляет функция «Анализ данных», нужно активировать группу инструментов «Пакет анализа», выполнив определенные действия в настройках Microsoft Excel. Алгоритм этих действий практически одинаков для версий программы 2010, 2013 и 2016 года, и имеет лишь незначительные отличия у версии 2007 года.
Активация
- Перейдите во вкладку «Файл». Если вы используете версию Microsoft Excel 2007, то вместо кнопки «Файл» нажмите значок Microsoft Office в верхнем левом углу окна.
- Кликаем по одному из пунктов, представленных в левой части открывшегося окна – «Параметры».
- В открывшемся окне параметров Эксель переходим в подраздел «Надстройки» (предпоследний в списке в левой части экрана).
- В этом подразделе нас будет интересовать нижняя часть окна. Там представлен параметр «Управление». Если в выпадающей форме, относящейся к нему, стоит значение отличное от «Надстройки Excel», то нужно изменить его на указанное. Если же установлен именно этот пункт, то просто кликаем на кнопку «Перейти…» справа от него.
- Открывается небольшое окно доступных надстроек. Среди них нужно выбрать пункт «Пакет анализа» и поставить около него галочку. После этого, нажать на кнопку «OK», расположенную в самом верху правой части окошка.
После выполнения этих действий указанная функция будет активирована, а её инструментарий доступен на ленте Excel.
Запуск функций группы «Анализ данных»
Теперь мы можем запустить любой из инструментов группы «Анализ данных».
- Переходим во вкладку «Данные».
- В открывшейся вкладке на самом правом краю ленты располагается блок инструментов «Анализ». Кликаем по кнопке «Анализ данных», которая размещена в нём.
- После этого запускается окошко с большим перечнем различных инструментов, которые предлагает функция «Анализ данных». Среди них можно выделить следующие возможности:
- Корреляция;
- Гистограмма;
- Регрессия;
- Выборка;
- Экспоненциальное сглаживание;
- Генератор случайных чисел;
- Описательная статистика;
- Анализ Фурье;
- Различные виды дисперсионного анализа и др.
Выбираем ту функцию, которой хотим воспользоваться и жмем на кнопку «OK».
Работа в каждой функции имеет свой собственный алгоритм действий. Использование некоторых инструментов группы «Анализ данных» описаны в отдельных уроках.
Урок: Корреляционный анализ в Excel
Урок: Регрессионный анализ в Excel
Урок: Как сделать гистограмму в Excel
Как видим, хотя блок инструментов «Пакет анализа» и не активирован по умолчанию, процесс его включения довольно прост. В то же время, без знания четкого алгоритма действий вряд ли у пользователя получится быстро активировать эту очень полезную статистическую функцию.
Мы рады, что смогли помочь Вам в решении проблемы.
Задайте свой вопрос в комментариях, подробно расписав суть проблемы. Наши специалисты постараются ответить максимально быстро.
Помогла ли вам эта статья?
Да Нет
| Здесь можно получить ответы на вопросы по Microsoft Excel | 58423 | 478062 |
6 Ноя 2018 03:22:11 |
|
| 44519 | 357828 |
29 Янв 2017 17:28:40 |
||
| Лучшие избранные темы с основного форума | 14 | 80 |
28 Июн 2018 15:25:11 |
|
| Если вы — счастливый обладатель Mac 😉 | 219 | 1065 |
25 Окт 2018 09:26:29 |
|
| Раздел для размещения платных вопросов, проектов и задач и поиска исполнителей для них. | 2134 | 13624 |
6 Ноя 2018 01:31:14 |
|
| Если Вы скачали или приобрели надстройку PLEX для Microsoft Excel и у Вас есть вопросы или пожелания — Вам сюда. | 316 | 1614 |
5 Ноя 2018 03:53:16 |
|
| 819 | 11898 |
6 Ноя 2018 00:49:54 |
||
| Обсуждение функционала, правил и т.д. | 270 | 3481 |
30 Окт 2018 15:01:36 |
|
Сейчас на форуме (гостей: 677, пользователей: 2, из них скрытых: 1)
Сегодня отмечают день рождения (38), (30), (30), (29)
Всего зарегистрированных пользователей: 83749
Приняло участие в обсуждении: 32119
Всего тем: 106713
Анализ данных в Excel предполагает сама конструкция табличного процессора. Очень многие средства программы подходят для реализации этой задачи.
Excel позиционирует себя как лучший универсальный программный продукт в мире по обработке аналитической информации. От маленького предприятия до крупных корпораций, руководители тратят значительную часть своего рабочего времени для анализа жизнедеятельности их бизнеса. Рассмотрим основные аналитические инструменты в Excel и примеры применения их в практике.
Одним из самых привлекательных анализов данных является «Что-если». Он находится: «Данные»-«Работа с данными»-«Что-если».
Средства анализа «Что-если»:
- «Подбор параметра». Применяется, когда пользователю известен результат формулы, но неизвестны входные данные для этого результата.
- «Таблица данных». Используется в ситуациях, когда нужно показать в виде таблицы влияние переменных значений на формулы.
- «Диспетчер сценариев». Применяется для формирования, изменения и сохранения разных наборов входных данных и итогов вычислений по группе формул.
- «Поиск решения». Это надстройка программы Excel. Помогает найти наилучшее решение определенной задачи.
Практический пример использования «Что-если» для поиска оптимальных скидок по таблице данных.
Другие инструменты для анализа данных:
Анализировать данные в Excel можно с помощью встроенных функций (математических, финансовых, логических, статистических и т.д.).
Сводные таблицы в анализе данных
Чтобы упростить просмотр, обработку и обобщение данных, в Excel применяются сводные таблицы.
Программа будет воспринимать введенную/вводимую информацию как таблицу, а не простой набор данных, если списки со значениями отформатировать соответствующим образом:
- Перейти на вкладку «Вставка» и щелкнуть по кнопке «Таблица».
- Откроется диалоговое окно «Создание таблицы».
- Указать диапазон данных (если они уже внесены) или предполагаемый диапазон (в какие ячейки будет помещена таблица). Установить флажок напротив «Таблица с заголовками». Нажать Enter.
К указанному диапазону применится заданный по умолчанию стиль форматирования. Станет активным инструмент «Работа с таблицами» (вкладка «Конструктор»).
Составить отчет можно с помощью «Сводной таблицы».
- Активизируем любую из ячеек диапазона данных. Щелкаем кнопку «Сводная таблица» («Вставка» — «Таблицы» — «Сводная таблица»).
- В диалоговом окне прописываем диапазон и место, куда поместить сводный отчет (новый лист).
- Открывается «Мастер сводных таблиц». Левая часть листа – изображение отчета, правая часть – инструменты создания сводного отчета.
- Выбираем необходимые поля из списка. Определяемся со значениями для названий строк и столбцов. В левой части листа будет «строиться» отчет.
Создание сводной таблицы – это уже способ анализа данных. Более того, пользователь выбирает нужную ему в конкретный момент информацию для отображения. Он может в дальнейшем применять другие инструменты.
Анализ «Что-если» в Excel: «Таблица данных»
Мощное средство анализа данных. Рассмотрим организацию информации с помощью инструмента «Что-если» — «Таблица данных».
Важные условия:
- данные должны находиться в одном столбце или одной строке;
- формула ссылается на одну входную ячейку.
Процедура создания «Таблицы данных»:
- Заносим входные значения в столбец, а формулу – в соседний столбец на одну строку выше.
- Выделяем диапазон значений, включающий столбец с входными данными и формулой. Переходим на вкладку «Данные». Открываем инструмент «Что-если». Щелкаем кнопку «Таблица данных».
- В открывшемся диалоговом окне есть два поля. Так как мы создаем таблицу с одним входом, то вводим адрес только в поле «Подставлять значения по строкам в». Если входные значения располагаются в строках (а не в столбцах), то адрес будем вписывать в поле «Подставлять значения по столбцам в» и нажимаем ОК.
Анализ предприятия в Excel: примеры
Для анализа деятельности предприятия берутся данные из бухгалтерского баланса, отчета о прибылях и убытках. Каждый пользователь создает свою форму, в которой отражаются особенности фирмы, важная для принятия решений информация.
- скачать систему анализа предприятий;
- скачать аналитическую таблицу финансов;
- таблица рентабельности бизнеса;
- отчет по движению денежных средств;
- пример балльного метода в финансово-экономической аналитике.
Для примера предлагаем скачать финансовый анализ предприятий в таблицах и графиках составленные профессиональными специалистами в области финансово-экономической аналитике. Здесь используются формы бухгалтерской отчетности, формулы и таблицы для расчета и анализа платежеспособности, финансового состояния, рентабельности, деловой активности и т.д.
Содержание
- Как сделать анализ данных в excel 2003?
- Описательная статистика на базе Пакета анализа данных Excel
- Загрузка пакета анализа в Excel
- Дополнительные сведения
- Get expert help now
Как сделать анализ данных в excel 2003?

Word 2003
Excel 2003
Описательная статистика на базе Пакета анализа данных Excel
Исходные данные для анализа могут быть представлены на рабочем листе в виде списка значений. Для идентификации массива значений используются названия столбцов – метки, и создаются именованные блоки.
Для обработки числовых данных используют Пакет анализа. Предварительно его необходимо настроить,
в Excel 2003: дать команду Сервис -> Надстройки и поставить галочку напротив Пакета анализа. Теперь в меню Сервис появится команда Анализ данных.
в Excel 2007:щелкнуть по кнопке Офис, далее по кнопе Параметры Excel, выбрать Надстройки, в нижней части окна в поле Управления выбрать Надстройки Excel , щелкнуть по кнопке Перейти, поставить галочку напротив Пакета анализа ю На вкладке Данные в группе Анализ появится команда Анализ данных
При выполнении команды Анализ данных вызывается диалоговое окно Анализ данных, в котором выбирается режим Описательная статистика (рис. 23); в одноименном диалоговом окне задаются установки:
рис. Диалоговое окно режима Описательная статистика.
Параметры диалогового окна «Описательная статистика» имеют следующий смысл.
Входной диапазон – блок ячеек, содержащий значения исследуемого показателя. Надо ввести ссылку на ячейки, содержащие анализируемые данные. Ссылка должна состоять как минимум из двух смежных диапазонов данных, организованных в виде столбцов или строк.
Группирование определяет ориентацию блока исходных данных на рабочем листе. Для его определения надо установить переключатель в положение По столбцам или По строкам в зависимости от расположения данных во входном диапазоне.
Метки – наличие имен в блоке ячеек. Для его определения надо установить переключатель в положение Метки в первой строке (столбце), если первая строка (столбец) во входном диапазоне содержит названия столбцов. Если входной диапазон не содержит меток, то необходимые заголовки в выходном диапазоне будут созданы автоматически.
Уровень надежности указывает процент надежности данных для вычисления доверительного интервала. Для его определения надо установить флажок и в поле ввести требуемое значение. Например, значение 95% вычисляет уровень надежности среднего со значимостью 0.05.
К-ый наибольший – порядковый номер наибольшего после максимального значения. Установить флажок, если в выходную таблицу необходимо включить строку для k-го наибольшего значения для каждого диапазона данных. В соответствующем окне ввести число k. Если k равно 1, эта строка будет содержать максимум из набора данных.
К-ый наименьший – порядковый номер наименьшего после минимального значения. Установить флажок, если в выходную таблицу необходимо включить строку для k-го наименьшего значения для каждого диапазона данных. В соответствующем окне ввести число k. Если k равно 1, эта строка будет содержать минимум из набора данных.
Вывод описательной статистики осуществляется по месту указания в поле Выходной диапазон. Здесь надо ввести ссылку на левую верхнюю ячейку выходного диапазона. Этот инструмент анализа выводит два столбца сведений для каждого набора данных. Левый столбец содержит метки статистических данных; правый столбец содержит статистические данные. Состоящий их двух столбцов диапазон статистических данных будет выведен для каждого столбца (строки) входного диапазона в зависимости от положения переключателя Группирование.
Для изменения места вывода результатов можно установить переключатель Новый рабочий лист, чтобы открыть новый лист и вставить результаты, начиная с ячейки A1. Можно ввести имя нового листа в поле, расположенном напротив соответствующего положения переключателя. Если установить переключатель Новая книга, то открывается новая книга, и результаты вставляются в ячейку A1 на первом листе в этой книге.
Итоговая статистика – полный вывод показателей описательной статистики. Для его определения надо установить флажок, если в выходном диапазоне необходимо получить по одному полю для каждого из следующих видов статистических данных: Среднее, Стандартная ошибка (среднего), Медиана, Мода, Стандартное отклонение, Дисперсия выборки, Эксцесс, Асимметричность, Интервал, Минимум, Максимум, Сумма, Счет, Наибольшее (#), Наименьшее (#), Уровень надежности.
Загрузка пакета анализа в Excel
Примечание: Мы стараемся как можно оперативнее обеспечивать вас актуальными справочными материалами на вашем языке. Эта страница переведена автоматически, поэтому ее текст может содержать неточности и грамматические ошибки. Для нас важно, чтобы эта статья была вам полезна. Просим вас уделить пару секунд и сообщить, помогла ли она вам, с помощью кнопок внизу страницы. Для удобства также приводим ссылку на оригинал (на английском языке).
Если вам нужно разработать сложные статистические или инженерные анализы, вы можете сэкономить этапы и время с помощью пакета анализа. Вы предоставляете данные и параметры для каждого анализа, и в этом средстве используются соответствующие статистические или инженерные функции для вычисления и отображения результатов в выходной таблице. Некоторые инструменты создают диаграммы в дополнение к выходным таблицам.
Функции анализа данных можно применять только на одном листе. Если анализ данных проводится в группе, состоящей из нескольких листов, то результаты будут выведены на первом листе, на остальных листах будут выведены пустые диапазоны, содержащие только форматы. Чтобы провести анализ данных на всех листах, повторите процедуру для каждого листа в отдельности.
Откройте вкладку Файл, нажмите кнопку Параметры и выберите категорию Надстройки.
Если вы используете Excel 2007, нажмите кнопку Microsoft Office 
В раскрывающемся списке Управление выберите пункт Надстройки Excel и нажмите кнопку Перейти.
Если вы используете Excel для Mac, в строке меню откройте вкладку Средства и в раскрывающемся списке выберите пункт Надстройки для Excel.
В диалоговом окне Надстройки установите флажок Пакет анализа, а затем нажмите кнопку ОК.
Если Пакет анализа отсутствует в списке поля Доступные надстройки, нажмите кнопку Обзор, чтобы выполнить поиск.
Если выводится сообщение о том, что пакет анализа не установлен на компьютере, нажмите кнопку Да, чтобы установить его.
Примечание: Чтобы включить функцию Visual Basic для приложений (VBA) для пакета анализа, вы можете загрузить надстройку » Пакет анализа — VBA » таким же образом, как и при загрузке пакета анализа. В диалоговом окне Доступные надстройки установите флажок Пакет анализа — VBA .
Примечание: Пакет анализа недоступен для Excel для Mac 2011. Дополнительные сведения о том, как найти пакет анализа в Excel для Mac 2011, я не вижу.
Чтобы загрузить пакет анализа в Excel для Mac, выполните указанные ниже действия.
В меню Сервис выберите пункт надстройки Excel.
В окне Доступные надстройки установите флажок Пакет анализа, а затем нажмите кнопку ОК.
Если надстройка Пакет анализа отсутствует в списке поля Доступные надстройки, нажмите кнопку Обзор, чтобы найти ее.
Если появляется сообщение о том, что пакет анализа не установлен на компьютере, нажмите кнопку Да , чтобы установить его.
Выйдите из приложения Excel и перезапустите его.
Теперь на вкладке Данные доступна команда Анализ данных.
Я не могу найти пакет анализа в Excel для Mac 2011
Существуют несколько сторонних надстроек, которые предоставляют функции пакета анализа для Excel 2011.
Вариант 1. Скачайте статистическое программное обеспечение надстройки КСЛСТАТ для Mac и используйте его в Excel 2011. КСЛСТАТ содержит более 200 основных и расширенных статистических средств, включающих все функции пакета анализа.
Выберите версию КСЛСТАТ, соответствующую операционной системе Mac OS, и загрузите ее.
Откройте файл Excel, содержащий данные, и щелкните значок КСЛСТАТ, чтобы открыть панель инструментов КСЛСТАТ.
В течение 30 дней вы получите доступ ко всем функциям КСЛСТАТ. По истечении 30 дней вы сможете использовать бесплатную версию, включающую функции пакета анализа, или заказать одно из более полных решений КСЛСТАТ.
Вариант 2. Скачайте Статплус: Mac LE бесплатно из Аналистсофт, а затем используйте Статплус: Mac LE с Excel 2011.
Вы можете использовать Статплус: Mac LE для выполнения многих функций, которые ранее были доступны в пакетах анализа, таких как регрессия, гистограммы, анализ вариации (Двухфакторный дисперсионный обработки) и t-тесты.
Перейдите на веб-сайт аналистсофти следуйте инструкциям на странице загрузки.
После загрузки и установки Статплус: Mac LE откройте книгу, содержащую данные, которые нужно проанализировать.
Откройте Статплус: Mac LE. Эти функции находятся в меню Статплус: Mac LE.
В Excel 2011 не входит Справка для Кслстат или Статплус: Mac LE. Справка по Кслстат предоставляется кслстат. Справка для Статплус: Mac LE предоставляется Аналистсофт.
Корпорация Майкрософт не предоставляет поддержку ни для каких продуктов.
Дополнительные сведения
Вы всегда можете задать вопрос специалисту Excel Tech Community, попросить помощи в сообществе Answers community, а также предложить новую функцию или улучшение на веб-сайте Excel User Voice.
Get expert help now
Don’t have time to figure this out? Our expert partners at Excelchat can do it for you, 24/7.
Пожалуйста, вновь продолжение вопроса:
Excel-2003 Данные—>Список—>Создать список…
Excel-2010 Вставка—>Таблица—>Создание таблицы…
В 2010 НЕ НАХОЖУ в нижней левой ячейке списка (таблицы) «синей звёздочки», как в 2003 указывающей на ввод новых данных в ячейки списка.
В Excel-2003 всегда, если мы становимся в любую ячейку в области списка (таблицы)
В нижней последней ячейке списка крайнего левого столбца (на примере А6) присутствует синяя звёздочка*.
*Синяя звёздочка как раз указывает пользователю, что данная ячейка с синей звёздочкой (точнее вся нижняя строка всей области списка на примере А6:В6) автоматически экзелем выделяется для ввода новых значений в сам список.
Если например в ячейку А6 добавить новый артикул: Name6, тогда весь список автоматически расширится (увеличится) вниз на одну пустую (свободную) новую строку А7:В7. Таким образом весь список автоматически увеличивается на каждую новую строку (строки) в зависимости от кол-ва добавленных данных в новые ячейки списка!
В 2010 НЕ СМОГ НАЙТИ такой возможности!!! :(((
Не ужели в 2010 её там нет??? Как же тогда в 2010 добавлять нове данные в список (таблицу)???
Каждый раз новую строку(строки) вставлять вручную что ли перед вводом новых данный в таблицу???
Пожалуйста, прошу помощи!..
1ый пример прикрепляю сделанный в 2003 там всё ИДЕАЛЬНО!!!
2ой пример прикрепляю сделанный в 2010 там всё ОТВРАТИТЕЛЬНО!!!
В примере показаны три столбца с данными. В первом нужно найти значения больше 150 тысяч, во втором – найти часть текста, в третьем – повторяющиеся значения.

Если мы начнем это делать зрительно, то потратим время и скорее всего допустим ошибки. Да, и в работе у нас списки гораздо больших размеров. Для решения такой задачи Excel в Условных форматах есть замечательная опция – Правила выделения ячеек. На рисунке ниже показано, что Условное форматирование находится на вкладке Главная. Там же указаны основные разделы быстрого доступа к настройкам.

Итак, чтобы увидеть ячейки более 150 тысяч, достаточно их выделить и перейти: Главная → Условное форматирование → Правила выделения ячеек → Больше

В открывшемся окне можно ввести число, значения больше которого мы хотим увидеть. А также указать то, каким цветом должны быть выделены ячейки.
Для поиска необходимого текста поступаем точно также: выделить ячейки, где ищем текст → Главная → Условное форматирование → Правила выделения ячеек → Текст содержит. Excel выведет аналогичное в котором следует указать искомый текст (ищем «материал») и, если нужно, цвет.
Такой же принцип и с повторяющимися значениями. В итоге за несколько щелчком получаем уйму сэкономленного на пустой рутине времени и результат – маркированные столбики!
Быстрый анализ числовых данных
Работая с большими таблицами, мы не всегда их можем «схватить налету». Ниже пример простой таблицы. Глядя на нее не очень-то понятно когда было хорошо, когда плохо и по каким подразделениям.

Давайте попробуем разобраться с этой таблицей при помощи Условного форматирования: выделим ячейки с цифрами без итогов (чтобы исходные данные на фоне итогов не смотрелись заниженными) → Главная → Условное форматирование (далее УФ) → Цветовые шкалы → Самое первое правило: чем зеленей, тем больше, чем краснее – меньше.

В итоге получится вот такая разметка наших данных. Согласитесь, глазу такой светофор нагляднее. Появляется интуитивное понимание цифр.

Теперь можно проанализировать структуру продаж по направлениям (данные заранее отсортированы от большего к меньшему). Главная → УФ → Гистограммы → Выбираем любую понравившуюся. Я выбрал синюю.

Сразу оговоримся, что в Excel 2007 блоки будут выглядеть не так наглядно, потому что там выравнивание происходит не по нулевому значению, а по минимальному; и сам блок может иметь только градиентную заливку. Нужно будет зайти в управление правилами и минимум указать числом «ноль». С заливкой ничего не поделать.
Теперь строка итогов. Ее мы разметим с помощью значков (их хорошо использовать для kpi-панелей). Путь тот же: выделяем итоги по месяцам (без полугодия) → УФ → Наборы значков → любой подходящий, я выбрал 5 цветных стрелок.

По умолчанию это правило действует так: Excel находит разницу между максимальным и минимальным значением, делит его на количество стрелок (в нашем случае на 5) и затем, значениям меньше 1/5 присваивает красную стрелку, направленную вниз, далее желтая стрелка по диагонали вниз и вправо и т.д.
Так за 3–5 кликов мышкой можно обрабатывать и анализировать большие объемы информации с помощью Excel и делать свои отчеты интуитивно понятными и наглядными.
* — условное форматирование в старом Excel – 2003 года и старше – это окрашивание ячеек в зависимости от значений или формул (условий). Начиная с Excel 2007 года этот инструмент существенно доработан, в Excel 2010 условное форматирование усовершенствовано еще больше.
Источник: https://finalytics.pro/inform/uslovn-format/
Анализ данных в excel
Microsoft Office Excel имея табличный вид отображения информации позволяет работать с большим количеством данных.
Также редактор обладает огромной библиотекой функций, благодаря которой с массивами можно проводить различные математические операции.
Помимо стандартных логических, финансовых и статистических формул, программа содержит в себе более сложные алгоритмы. Сегодня разберемся, как проводить анализ данных в excel, а также какие варианты существуют.
Расположение
Блок анализа находится во вкладке Данные на Панели инструментов. Если по каким-то причинам его нет, то сейчас подробно рассмотрим, как включить анализ данных в excel. Для примера воспользуемся редактором 2007 года.
- Нажимаете кнопку в верхней левой части документа и переходите к Параметрам.

- Ищете строку Надстройки и в правой части в самом низу нажимаете кнопку Перейти.

Важно! Строка выбора рядом с кнопкой должна содержать Надстройки Excel.
- В новом диалоговом окне ставите галочку напротив Пакет анализа–VBA, затем нажимаете ОК.

- Если компонент не установлен, то редактор предложит инсталлировать его. Выбираете ДА.

- Далее программа проводит процесс установки в автоматическом режиме.

- После успешной инсталляции надстройки во вкладке Данные появится новый блок.

Для версий редактора 2010,2013,2016 годов процесс включения будет одинаковым, только вместо кнопки Office необходимо перейти к параметрам excel через вкладку Файл.
Возможности анализа данных
Установленный пакет обладает большим количеством инструментов, которые позволяют решать достаточно сложные задачи, используя ресурсы персонального компьютера для обработки данных. Рассмотрим некоторые функции подробнее:
- Дисперсионный анализ позволяет искать зависимости в массиве данных на основании значимости неких средних значений, при этом может использоваться несколько групп данных. Бывает трех видов: однофакторный, двухфакторный с повторениями и без них.

- Корреляция нужна для отображения зависимости между двумя и более значениями или группами.
- Ковариация похожа на корреляцию, однако позволяет построить только линейную зависимость двух случайных величин.
- Экспоненциальное сглаживание один из основных приемов сглаживания числовых рядов.
- Анализ Фурье позволяет представить сложные математические функции в более простом виде при помощи тригонометрических функций.
- Гистограмма обрабатывает данные и подготавливает их для графического отображения в виде прямоугольников с одинаковым интервалом.
- Генератор случайных чисел добавляет в отмеченный диапазон ячеек случайные числа.

- Регрессия в глобальном смысле есть отход, но с точки зрения математики отображает зависимость одной переменной от других независимых величин.
- Выборка – инструмент, который позволяет сделать отбор чисел по определенным параметрам из большого массива данных.
И это далеко не полный перечень инструментов, которые содержит установленный пакет данных.
Прочие инструменты
Помимо дополнительных надстроек, Excel имеет в своем арсенале несколько функций, которые также можно отнести к инструментам анализа данных. Таковыми являются сортировка и фильтр, о которых уже говорилось в предыдущих статьях, проверка данных, функция консолидации, анализ «что-если», а также удаление дубликатов. Все эти инструменты можно найти во вкладке Данные

Как видите, Microsoft Office Excel имеет большое количество функций для анализа и отбора информации.
При помощи надстроек можно расширить функционал программы более серьезными инструментами, которые позволяют решать специфические и сложные задачи. Все подпрограммы содержат в себе элементы статистического анализа.
Такие дополнительные функции отлично подойдут для банковских организаций, финансовых компаний и статистических органов.
Источник: https://mir-tehnologiy.ru/analiz-dannyh-v-excel/
4 техники анализа данных в Microsoft Excel
Базовый инструмент для работы с огромным количеством неструктурированных данных, из которых можно быстро сделать выводы и не возиться с фильтрацией и сортировкой вручную. Сводные таблицы можно создать с помощью нескольких действий и быстро настроить в зависимости от того, как именно вы хотите отобразить результаты.
Полезное дополнение. Вы также можете создавать сводные диаграммы на основе сводных таблиц, которые будут автоматически обновляться при их изменении. Это полезно, если вам, например, нужно регулярно создавать отчёты по одним и тем же параметрам.
Как работать
Исходные данные могут быть любыми: данные по продажам, отгрузкам, доставкам и так далее.
- Откройте файл с таблицей, данные которой надо проанализировать.
- Выделите диапазон данных для анализа.
- Перейдите на вкладку «Вставка» → «Таблица» → «Сводная таблица» (для macOS на вкладке «Данные» в группе «Анализ»).
- Должно появиться диалоговое окно «Создание сводной таблицы».
- Настройте отображение данных, которые есть у вас в таблице.
Перед нами таблица с неструктурированными данными. Мы можем их систематизировать и настроить отображение тех данных, которые есть у нас в таблице.
«Сумму заказов» отправляем в «Значения», а «Продавцов», «Дату продажи» — в «Строки». По данным разных продавцов за разные годы тут же посчитались суммы.
При необходимости можно развернуть каждый год, квартал или месяц — получим более детальную информацию за конкретный период.
Набор опций будет зависеть от количества столбцов. Например, у нас пять столбцов. Их нужно просто правильно расположить и выбрать, что мы хотим показать. Скажем, сумму.
Можно её детализировать, например, по странам. Переносим «Страны».
Можно посмотреть результаты по продавцам. Меняем «Страну» на «Продавцов». По продавцам результаты будут такие.
2. 3D-карты
Этот способ визуализации данных с географической привязкой позволяет анализировать данные, находить закономерности, имеющие региональное происхождение.
Полезное дополнение. Координаты нигде прописывать не нужно — достаточно лишь корректно указать географическое название в таблице.
Как работать
- Откройте файл с таблицей, данные которой нужно визуализировать. Например, с информацией по разным городам и странам.
- Подготовьте данные для отображения на карте: «Главная» → «Форматировать как таблицу».
- Выделите диапазон данных для анализа.
- На вкладке «Вставка» есть кнопка 3D-карта.
Точки на карте — это наши города. Но просто города нам не очень интересны — интересно увидеть информацию, привязанную к этим городам. Например, суммы, которые можно отобразить через высоту столбика. При наведении курсора на столбик показывается сумма.
Также достаточно информативной является круговая диаграмма по годам. Размер круга задаётся суммой.
3. Лист прогнозов
Зачастую в бизнес-процессах наблюдаются сезонные закономерности, которые необходимо учитывать при планировании. Лист прогноза — наиболее точный инструмент для прогнозирования в Excel, чем все функции, которые были до этого и есть сейчас. Его можно использовать для планирования деятельности коммерческих, финансовых, маркетинговых и других служб.
Полезное дополнение. Для расчёта прогноза потребуются данные за более ранние периоды. Точность прогнозирования зависит от количества данных по периодам — лучше не меньше, чем за год. Вам требуются одинаковые интервалы между точками данных (например, месяц или равное количество дней).
Как работать
- Откройте таблицу с данными за период и соответствующими ему показателями, например, от года.
- Выделите два ряда данных.
- На вкладке «Данные» в группе нажмите кнопку «Лист прогноза».
- В окне «Создание листа прогноза» выберите график или гистограмму для визуального представления прогноза.
- Выберите дату окончания прогноза.
В примере ниже у нас есть данные за 2011, 2012 и 2013 годы.
Важно указывать не числа, а именно временные периоды (то есть не 5 марта 2013 года, а март 2013-го).
Для прогноза на 2014 год вам потребуются два ряда данных: даты и соответствующие им значения показателей. Выделяем оба ряда данных.
На вкладке «Данные» в группе «Прогноз» нажимаем на «Лист прогноза». В появившемся окне «Создание листа прогноза» выбираем формат представления прогноза — график или гистограмму. В поле «Завершение прогноза» выбираем дату окончания, а затем нажимаем кнопку «Создать». Оранжевая линия — это и есть прогноз.
4. Быстрый анализ
Эта функциональность, пожалуй, первый шаг к тому, что можно назвать бизнес-анализом.
Приятно, что эта функциональность реализована наиболее дружественным по отношению к пользователю способом: желаемый результат достигается буквально в несколько кликов.
Ничего не нужно считать, не надо записывать никаких формул. Достаточно выделить нужный диапазон и выбрать, какой результат вы хотите получить.
Полезное дополнение. Мгновенно можно создавать различные типы диаграмм или спарклайны (микрографики прямо в ячейке).
Как работать
- Откройте таблицу с данными для анализа.
- Выделите нужный для анализа диапазон.
- При выделении диапазона внизу всегда появляется кнопка «Быстрый анализ».
Она сразу предлагает совершить с данными несколько возможных действий. Например, найти итоги. Мы можем узнать суммы, они проставляются внизу.
В быстром анализе также есть несколько вариантов форматирования.
Посмотреть, какие значения больше, а какие меньше, можно в самих ячейках гистограммы.
- Также можно проставить в ячейках разноцветные значки: зелёные — наибольшие значения, красные — наименьшие.
- Надеемся, что эти приёмы помогут ускорить работу с анализом данных в Microsoft Excel и быстрее покорить вершины этого сложного, но такого полезного с точки зрения работы с цифрами приложения.
Источник: https://Lifehacker.ru/analiz-dannyx-v-ms-excel/
Как включить анализ данных в Excel 2010, 2007, 2013
При выполнении сложных аналитических задач по статистике (к примеру, корреляционного и дисперсионног…
При выполнении сложных аналитических задач по статистике (к примеру, корреляционного и дисперсионного анализа, расчетов по алгоритму Фурье, создания прогностической модели) пользователи часто интересуются, как добавить анализ данных в Excel.
Обозначенный пакет функций предоставляет разносторонний аналитический инструментарий, полезный в ряде профессиональных сфер. Но он не относится к инструментам, включенным в Эксель по умолчанию и отображающимся на ленте.
Выясним, как включить анализ данных в Excel 2007, 2010, 2013.

Для Excel 2010, 2013
Рассмотрим анализ данных в Excel: как включить и чем будет отличаться процедура активации для других версий. В большинстве вариантов программы процедура выполняется одинаково. Поэтому последовательность действий, изложенная в разделе, подходит для большинства версий, в том числе для выпусков 2013 и 2016 годов.

Включение блока инструментов
Рассматриваемый пакет относится к категории надстроек, то есть сложных аналитических дополнений. Соответственно, для включения пакета переходим в меню надстроек. Эта процедура выполняется следующим образом:
- зайдите во вкладку «Файл», расположенную в верхней части ленты интерфейса;
- с левой стороны открывающегося меню найдите раздел «Параметры Эксель» и кликните по нему;
- просмотрите левую часть окошка, откройте категорию надстроек (вторая снизу в списке), выберите соответствующий пункт;
- в выпавшем диалоговом меню найдите пункт «Управление», кликните по нему мышью;
- клик вызовет на экран диалоговое окно, выберите раздел надстроек, если выставлено значение, отличное от «Надстройки Excel», поменяйте его на обозначенное;
- нажмите на экранную кнопку «Перейти» в разделе надстроек. В правой части выпадет список надстроек, которые устанавливает программа.

Активация
Рассмотрим, как активировать аналитические функции, предоставляемые надстройкой пакета:
- В перечне надстроек, выпавшем после последовательного выполнения предыдущих операций, пользователю надлежит поставить знак птички напротив раздела «Пакет анализа».
- Выбрав активацию пакета, необходимо нажать клавишу «Ок», расположенную в верхней правой части диалогового окна.
- После нажатия кнопки пакет появляется на ленте функций. Для получения доступа к нему в интерфейсе программы выбирается вкладка «Данные». В правой части меню «Раздел анализа». Там пользователь найдет иконку опции «Анализ данных».

Запуск функций группы «Анализ данных»
Аналитический пакет оперирует большим набором инструментов, оптимизирующих решение статистических задач. Некоторые из числа:
- операции с выборками;
- построение гистограммы – разновидности столбчатой диаграммы, демонстрирующей разброс разных значений некоторого параметра в виде столбцов, площади которых соотносятся друг с другом так же, как удельные веса разных групп в рассмотренной выборе;
- генерация случайных чисел;
- порядковое и процентное ранжирование;
- вариации регрессионного, дисперсионного, корреляционного, ковариационного анализа;
- анализ по алгоритму Фурье;
- экспоненциальное сглаживание – метод математических преобразований, преследующих цель выявления некоторого тренда или тенденции во временном ряду. Метод применяется для построения прогнозов.

Чтобы применить ту или иную опцию, действуют по нижеприведенному алгоритму:
- Нажать на кнопку анализа на ленте.
- Кликнуть по названию необходимой пользователю функции.
- Нажать клавишу «Ок», находящуюся рядом с правым верхним углом окошка.
- В диалоговом окне указать массивы данных, используемые для решения текущей задачи.

Функции, входящие в пакет, рассчитаны на использование чисел только с одного листа Эксель. Если нужные статистические значения помещены на нескольких листах, потребуется предварительно создать сводную таблицу, скопировав туда требуемые параметры.
Для Excel 2007
Алгоритм, как включить анализ данных в Excel 2007, отличается от остальных тем, что в самом начале (для выхода на параметры Excel) вместо кнопки «Файл» пользователь нажимает четырехцветный символ Microsoft Office. В остальном же последовательность операций идентична приведенной для других версий.

Источник: https://FreeSoft.ru/blog/kak-vklyuchit-analiz-dannykh-v-excel-2010-2007-2013
Поиск решения
Большинство задач, решаемых с помощью электронной таблицы, предполагают нахождение искомого результата по известным исходным данным. Но в Excel есть инструменты, позволяющие решить и обратную задачу: подобрать исходные данные для получения желаемого результата.

- В версиях до Excel 2007 аналогичная команда появится в меню Сервис
- Разберём порядок работы Поиска решения на простом примере.
- Пример 1. Распределение премии
Предположим, что Вы начальник производственного отдела и Вам предстоит по-честному распределить премию в сумме 100 000 руб. между сотрудниками отдела пропорционально их должностным окладам. Другими словами Вам требуется подобрать коэффициент пропорциональности для вычисления размера премии по окладу.
Первым делом создаём таблицу с исходными данными и формулами, с помощью которых должен быть получен результат. В нашем случае результат — это суммарная величина премии. Очень важно, чтобы целевая ячейка (С8) посредством формул была связана с искомой изменяемой ячейкой (Е2). В примере они связаны через промежуточные формулы, вычисляющие размер премии для каждого сотрудника (С2:С7).
- Теперь запускаем Поиск решения и в открывшемся диалоговом окне устанавливаем необходимые параметры. Внешний вид диалоговых окон в разных версиях несколько различается:
- Начиная с Excel 2010

До Excel 2010

- Целевая ячейка, в которой должен получиться желаемый результат. Целевая ячейка может быть только одна
- Варианты оптимизации: максимальное возможное значение, минимальное возможное значение или конкретное значение. Если требуется получить конкретное значение, то его следует указать в поле ввода
- Изменяемых ячеек может быть несколько: отдельные ячейки или диапазоны. Собственно, именно в них Excel перебирает варианты с тем, чтобы получить в целевой ячейке заданное значение
- Ограничения задаются с помощью кнопки Добавить. Задание ограничений, пожалуй, не менее важный и сложный этап, чем построение формул. Именно ограничения обеспечивают получение правильного результата. Ограничения можно задавать как для отдельных ячеек, так и для диапазонов. Помимо всем понятных знаков =, >=,
Источник: http://www.excelworld.ru/publ/hacks/tools/solver/27-1-0-122
Собираем когортный анализ/анализ потоков на примере Excel
В прошлой статье я описал использование когортного анализа для выяснения причин динамики клиентской базы. Сегодня пришло время поговорить про трюки подготовки данных для когортного анализа.
Легко рисовать картинки, но для того, чтобы они считались и отображались правильно “под капотом” нужно проделать немало работы. В этой статье мы поговорим о том, как реализовать когортный анализ. Я расскажу про реализацию при помощи Excel, а в другой статье при помощи R.
Хотим мы этого или нет, но по факту Excel это инструмент анализа данных. Более “высокомерные” аналитики будут считать, что это слабый и не удобный инструмент. С другой стороны по факту сотни тысяч людей делают анализ данных в Excel и в этом отношении он легко побьет R / python. Конечно, когда мы говорим о advances analytics и машинном обучении, мы будем работать на R / python.
И я был бы за то, чтобы большая часть аналитики делалась именно этими инструментами. Но стоит признать факты, в Excel обрабатывают и представляют данные подавляющее большинство компаний и именно этим инструментом пользуются обычные аналитики, менеджеры и product owners. Вдобавок Excel трудно победить в части простоты и наглядности процесса, т.к.
вы мастерите свои расчеты и модельки буквально руками.
И так, как же нам сделать когортный анализ в Excel? Для того, чтобы решать подобные задачи нужно определить 2 вещи:
-
Какие данные у нас в начале процесса
-
Как должны выглядеть наши данные в конце процесса.
Чтобы собрать когортный анализ нам не будет достаточно только оборотный данных по датам и подразделениям. Нам нужны данные на уровне отдельных клиентов. В начале процесса нам понадобится:
-
Календарная дата
-
Id клиента
-
Дата регистрации клиента
-
Объем продаж этого клиента в эту календарную дату
Первая сложность, которую предстоит преодолеть — это получить эти данные. Если у вас правильное хранилище, то они уже должны быть у вас. С другой стороны, если пока реализовали только запись данных о совокупных продажах по дням, то данные по клиентам у вас есть только на “проде”.
Для когортного анализа вам придется реализовать ETL и сложить в ваше хранилище данные в разрезе клиентов, иначе у вас ничего не выйдет. И лучше всего если вы разделите “прод” и аналитику в разные базы, т.к. У аналитических задач и задач функционирования вашего продукта разные цели конкуренция за ресурсы.
Аналитикам нужны быстрые агрегаты и расчеты на по многим пользователям, продукту нужно быстро обслужить конкретного пользователя. Об организации хранилища я напишу отдельную статью.
Итак, вы имеете стартовые данные:

Первое, что нам нужно сделать это преобразовать их в “лесенки”. Для этого нужно над этой таблицей построить сводную таблицу, по строкам — дата регистрации, по столбцам — календарная дата, в качестве значений — кол-во id клиентов. Если вы верно извлекли данные, то у вас должен получится вот такой треугольник/лесенка:

В целом лесенка это наш когортный график, в котором каждая строка отображает динамику отдельной когорты. Клиенты во времени в этой отображении двигаются только внутри одной строки.
Таким образом динамика когорты отображает развитие отношений с группой клиентов пришедший в один период времени. Часто для удобства и без потери качества, можно объединить когорты в “блоки” строк. Например, вы можете сгруппировать их по неделям и месяцам.
Точно так же вы можете сгруппировать и колонку, т.к. Возможно ваш темп развития продукта не требует детализации до дней.
На основе этой лесенки вы можете влоб построить график из моей статьи (я правда указывал, что сгруппировал несколько строк в одну, чтобы когорт было поменьше):

Это график с накопительными областями, где каждый ряд — это строка, по горизонтали даты.
Чуть сложнее логика для реализации графика “потоков”. Для потоков мы должны сделать некоторые дополнительные вычисления. В логике потоков каждый клиент прибывает в различных состояниях:
- Новый — любой клиент, у кого разница между датой регистрации и календарной дате 0; выручка текущего месяца > 0); “действующий”
ЕСЛИ( И (выручка прошлого месяца = 0; выручка текущего месяца = 0); “ушедший”; “ошибка”))))
“Ошибка” нужна тут только для контроля, что вы не ошиблись в записи. Логика критериев состояний MECE (https://en.wikipedia.org/wiki/MECE_principle), т.е. Если все сделано правильно, то каждому будет проставлено одно состояние из 4-х
У вас должно получится вот так:
- Теперь эту таблицу можно пересобрать при помощи сводной таблицы в таблицу для построения графика. Вам нужно трансформировать ее в таблицу:
- Календарная дата (колонки) Состояние (строки)
- Кол-во id клиентов (значения в ячейках)
Далее мы просто должны на основе данных построить диаграмму столбчатую диаграмма с накоплениями, по оси Х календарная дата, ряды это состояния, кол-во клиентов это высота столбцов. Вы можете поменять порядок состояний на графике, изменив порядок рядов в меню “выбрать данные”. В итоге мы получим такую картину:
Теперь мы можем приступать к интерпретации и анализу.
Источник: https://habr.com/post/416017/
Иллюстрированный самоучитель по Microsoft Office 2003
Тематика: Самоучители по офисным пакетам
Предположим мы хотим получить прибыль не 72 тысячи, а 90 тысяч рублей и нам необходимо рассчитать насколько для этого надо увеличить тираж. Для решения поставленной задачи выполните следующие действия:
- Выделите ячейку В9 с рассчитываемым параметром Доход (рис. 18.7).
- Выберете в меню Сервис (Tools) команду Подбор параметра (Goal Seek).
Рис. 18.7. Затраты на печатание тиража книг - На экране отобразится диалоговое окно Подбор параметра (рис. 18.8). – В поле Установить в ячейки (Set cell) будет видна ссылка на ячейку В9, содержащую формулу, для которой следует подобрать параметр. (Она была выделена до выбора команды.) Кнопка свертывания диалогового окна, расположенная справа от поля, позволяет временно убрать диалоговое окно с экрана, чтобы было удобнее выделить диапазон на листе. Выделив диапазон, следует снова нажать кнопку для вывода на экран диалогового окна.
Рис. 18.8. Диалоговое окно Подбор параметра - В поле Значение (То value) введите искомое число дохода 90000.
- В поле Изменение значения параметра (By changing cell) укажите ссылку на ячейку, содержащую Параметр, значение которого требуется подобрать для получения требуемого результата, в данном примере меняется тираж книги, величина которого задается в ячейке В1. На эту ячейку прямо или косвенно должна ссылаться формула, содержащаяся в ячейке, адрес которой указан в поле Установить в ячейке (Set cell).
Рис. 18.9 Диалоговое окно Результат подбора параметра - Нажмите кнопку ОК. Откроется диалоговое окно Результат подбора параметра (Goal Seek Status) (рис. 18.9). Если подбор параметра требует много времени, то кнопка Пауза (Pause) в этом окне позволяет выполнить пошаговый процесс поиска. Кнопка Продолжить (Continue) позволяет возобновить автоматизированный подбор.
Если Вы заметили ошибку, выделите, пожалуйста, необходимый текст и нажмите CTRL + Enter, чтобы сообщить об этом редактору.
Источник: http://samoychiteli.ru/document19201.html
Описательная статистика на базе Пакета анализа данных Excel
Исходные данные для анализа могут быть представлены на рабочем листе в виде списка значений. Для идентификации массива значений используются названия столбцов – метки, и создаются именованные блоки.
Для обработки числовых данных используют Пакет анализа. Предварительно его необходимо настроить,
в Excel 2003: дать команду Сервис -> Надстройки и поставить галочку напротив Пакета анализа. Теперь в меню Сервис появится команда Анализ данных.
- в Excel 2007:щелкнуть по кнопке Офис, далее по кнопе Параметры Excel, выбрать Надстройки, в нижней части окна в поле Управления выбрать Надстройки Excel, щелкнуть по кнопке Перейти, поставить галочку напротив Пакета анализаю На вкладке Данные в группе Анализ появится команда Анализ данных
- При выполнении команды Анализ данных вызывается диалоговое окно Анализ данных, в котором выбирается режим Описательная статистика (рис. 23); в одноименном диалоговом окне задаются установки:
рис. Диалоговое окно режима Описательная статистика.
Параметры диалогового окна «Описательная статистика» имеют следующий смысл.
Входной диапазон – блок ячеек, содержащий значения исследуемого показателя. Надо ввести ссылку на ячейки, содержащие анализируемые данные. Ссылка должна состоять как минимум из двух смежных диапазонов данных, организованных в виде столбцов или строк.
Группирование определяет ориентацию блока исходных данных на рабочем листе. Для его определения надо установить переключатель в положение По столбцам или По строкам в зависимости от расположения данных во входном диапазоне.
Метки – наличие имен в блоке ячеек. Для его определения надо установить переключатель в положение Метки в первой строке (столбце), если первая строка (столбец) во входном диапазоне содержит названия столбцов. Если входной диапазон не содержит меток, то необходимые заголовки в выходном диапазоне будут созданы автоматически.
Уровень надежности указывает процент надежности данных для вычисления доверительного интервала. Для его определения надо установить флажок и в поле ввести требуемое значение. Например, значение 95% вычисляет уровень надежности среднего со значимостью 0.05.
К-ый наибольший – порядковый номер наибольшего после максимального значения. Установить флажок, если в выходную таблицу необходимо включить строку для k-го наибольшего значения для каждого диапазона данных. В соответствующем окне ввести число k. Если k равно 1, эта строка будет содержать максимум из набора данных.
К-ый наименьший – порядковый номер наименьшего после минимального значения. Установить флажок, если в выходную таблицу необходимо включить строку для k-го наименьшего значения для каждого диапазона данных. В соответствующем окне ввести число k. Если k равно 1, эта строка будет содержать минимум из набора данных.
Вывод описательной статистики осуществляется по месту указания в поле Выходной диапазон. Здесь надо ввести ссылку на левую верхнюю ячейку выходного диапазона. Этот инструмент анализа выводит два столбца сведений для каждого набора данных.
Левый столбец содержит метки статистических данных; правый столбец содержит статистические данные.
Состоящий их двух столбцов диапазон статистических данных будет выведен для каждого столбца (строки) входного диапазона в зависимости от положения переключателя Группирование.
Для изменения места вывода результатов можно установить переключатель Новый рабочий лист, чтобы открыть новый лист и вставить результаты, начиная с ячейки A1.
Можно ввести имя нового листа в поле, расположенном напротив соответствующего положения переключателя.
Если установить переключатель Новая книга, то открывается новая книга, и результаты вставляются в ячейку A1 на первом листе в этой книге.
Итоговая статистика – полный вывод показателей описательной статистики.
Для его определения надо установить флажок, если в выходном диапазоне необходимо получить по одному полю для каждого из следующих видов статистических данных: Среднее, Стандартная ошибка (среднего), Медиана, Мода, Стандартное отклонение, Дисперсия выборки, Эксцесс, Асимметричность, Интервал, Минимум, Максимум, Сумма, Счет, Наибольшее (#), Наименьшее (#), Уровень надежности.
Источник: http://yuschikev.narod.ru/psk/lection3-4.html
Статистический анализ в excel Назначение и возможности пакета анализа
В состав MicrosoftExcelвходит пакет анализа, который позволяет
осуществлять статистическую обработку
данных в таблицах.
В состав этого пакета
входят разнообразные статистические
методы.
Способы применения их всех
аналогичны, поэтому мы рассмотрим лишь
некоторые из них: экспоненциальное
сглаживание, корреляцию, скользящее
среднее, регрессию.
Корреляция используется для количественной
оценки взаимосвязи двух наборов данных,
представленных в безразмерном виде.
Корреляционный анализ дает возможность
установить ассоциированы ли наборы
данных по величине, то есть, большие
значения из одного набора данных связаны
с большими значениями другого набора
(положительная корреляция), или, наоборот,
малые значения одного набора связаны
с большими значениями другого
(отрицательная корреляция), или данные
двух диапазонов никак не связаны
(корреляция близка к нулю).
Скользящее среднее используется для
расчета значений в прогнозируемом
периоде на основе среднего значения
переменной для указанного числа
предшествующих периодов. Процедура
может использоваться для прогноза
сбыта, инвентаризации и других процессов.
Мы спрогнозируем курс доллара США на
основе данных за июль 1999 года.
Экспоненциальное сглаживание
предназначается для предсказания
значения на основе прогноза для
предыдущего периода, скорректированного
с учетом погрешностей в этом прогнозе.
Использует константу сглаживания, по
величине которой определяет, насколько
сильно влияют на прогнозы погрешности
в предыдущем прогнозе.
Для константы
сглаживания наиболее подходящими
являются значения от 0,2 до 0,3. Эти значения
показывают, что ошибка текущего прогноза
установлена на уровне от 20 до 30 процентов
ошибки предыдущего прогноза. Более
высокие значения константы ускоряют
отклик, но могут привести к непредсказуемым
выбросам.
Низкие значения константы
могут привести к сдвигу аргумента для
предсказанных значений.
Линейный регрессионный анализ заключается
в подборе графика для набора наблюдений
с помощью метода наименьших квадратов.
Регрессия используется для анализа
воздействия на отдельную зависимую
переменную значений одной или более
независимых переменных. Мы рассмотрим,
как влиял на курс ЕВРО по отношению к
рублю курс доллара США в июле 1999 года.
Установка пакета анализа
Если в Microsoft Excel в меню Сервисотсутствует командаАнализ данных,
то необходимо установить статистический
пакет анализа данных.
Чтобы установить пакет анализа данных
-
ВменюСервисвыберите командуНадстройки. Если в списке надстроек нет пакета анализа данных, нажмите кнопкуОбзори укажите диск, папку и имя файла для надстройки пакет анализа, Analys32.xll (как правило, папка LibraryAnalysis) или запустите программу Setup, чтобы установить эту надстройку.
-
Установите флажок Пакет анализа,выберите кнопкуOK.
Вызов пакета анализа
Чтобы запустить пакет анализа:
-
В меню Сервисвыберите командуАнализ данных.
-
В списке Инструменты анализавыберите нужную строку.
Корреляция
При выборе строки Корреляцияв
диалоговом запросеАнализ данныхпоявляется следующее окно.
Входной интервал. Введите ссылку
на ячейки, содержащие анализируемые
данные. Ссылка должна состоять как
минимум из двух смежных диапазонов
данных, организованных в виде столбцов
или строк.
(Для этого нужно мышью щелкнуть
по кнопке
png» width=»17″>
в правом конце строки, установить
мышь в верхний правый угол диапазона
анализируемых данных и, удерживая
нажатой левую кнопку мыши, отбуксировать
мышь в левый нижний угол диапазона,
нажать клавишуEnter).
Группирование. Установите переключатель
в положениеПо столбцамилиПо
строкамв зависимости от расположения
данных во входном диапазоне.
Метки в первой строке/Метки в первом
столбце. Установите переключатель в
положениеМетки в первой строке,
если первая строка во входном диапазоне
содержит названия столбцов.
Установите
переключатель в положениеМетки в
первом столбце, если названия строк
находятся в первом столбце входного
диапазона. Если входной диапазон не
содержит меток, то необходимые заголовки
в выходном диапазоне будут созданы
автоматически.
(В других видах анализа
этот флажок выполняет аналогичную
функцию).
Выходной интервал. Введите ссылку
на левую верхнюю ячейку выходного
диапазона.
Поскольку коэффициент
корреляции двух наборов данных не
зависит от последовательности их
обработки, то выходная область занимает
только половину предназначенного для
нее места.
Ячейки выходного диапазона,
имеющие совпадающие координаты строк
и столбцов, содержат значение 1, так как
каждая строка или столбец во входном
диапазоне полностью коррелирует с самим
собой.
Новый лист. Установите переключатель,
чтобы открыть новый лист в книге и
вставить результаты анализа, начиная
с ячейки A1. Если в этом есть необходимость,
введите имя нового листа в поле,
расположенном напротив соответствующего
положения переключателя.
Новая книга. Установите переключатель,
чтобы открыть новую книгу и вставить
результаты анализа в ячейку A1 на первом
листе в этой книге.
В
Смотри лист Корреляция в примере.
Вернитесь в текущий документ через Панель задач
результате программа сформирует
таблицу с коэффициентами корреляции
между выбранными совокупностями.
Источник: https://studfile.net/preview/596331/
ITGuides.ru
Вопросы и ответы в сфере it технологий и настройке ПК
Краткий обзор фунцкий и команд Excel и их использование
Функции excel — то, чем приходится пользоваться и с чем работают практически все пользователи офисной программы от компании Microsoft. Excel — это программное обеспечение, которое служит для создания и работы с таблицами различной сложности и функционала. Примечательно, что данная программа распространяется бесплатно, то есть доступна всем пользователям интернета. При этом для ее скачивания и установки не требуется никаких специальных знаний, достаточно нажать кнопку «скачать». А в современных персональных компьютерах основные офисные программы, в том числе и табличный редактор, являются предустановленными.
Что такое функция excel
Мастер функций — удобный инструмент для получения полной информации по аргументам
Функции excel — это заранее определенные формулы, команды, которые предназначены для работы с одним или несколькими значениями и возвращением результата. Это команды, которые представляют собой краткую запись наиболее часто использующихся формул. Например, для расчетов в электронных таблицах excel нередко используют сумму, которую можно выразить через арифметический знак «+», а можно с помощью команды =СУММ(). Это простейшая разновидность данной категории. А некоторые из них выполняют сложнейшие вычисления. Интересно, что для расчета суммы существует автосумма. Значок с обозначением этой команды вынесен в панель инструментов программы. Достаточно нажать на него и «протянуть» курсор по ячейкам, которые должны быть сложены, как пользователь получает необходимое число. Разработчики программного обеспечения специально для удобства вынесли автосумму, потому что данную функцию используют чаще прочих.
И простая, и сложная функция состоит из имени и аргумента. Имя буквенно выражает суть операции, а аргумент заключается в скобки и, как правило, является порядком чисел, с которыми происходят вычисления, команды. Если одни функции и вовсе не имеют аргументов, то для других можно задать несколько сразу через разделительный знак точка с запятой. Возвращенное значение называется результатом.
Прочие функции, команды
Таблица наиболее популярных и часто используемых в работе функций Excel, которые полезно знать наизусть
Чтобы узнать список операций excel, предусмотренных программой, необходимо нажать на значок автосуммы в правом верхнем углу документа — появятся другие доступные команды «Среднее», «Число», «Максимум», «Минимум» и другие. Чтобы воспользоваться какой-либо, необходимо кликнуть по командной строке документа excel (находится под панелью инструментов документа) и выбрать «Вставить». Примечательно, что программа excel реализует возможности введения дополнительных, так называемых пользовательских, функций. Такие команды создаются средствами самого программного обеспечения. Любая такая операция excel представляет собой последовательность действий, то есть имеет собственный синтаксис. Все они имеют одинаковый синтаксис, потому не бойтесь допустить ошибку при ее написании — «умное» программное обеспечение укажет на неточность и поможет устранить ошибку.
Функция excel начинается со знака равенства — обязательное условие. Затем следует ее наименование. Вслед идет аргумент в круглых скобках. Примечательно, что в качестве аргумента функции необязательно должны использоваться числа — еще и буквенные значение, массивы и прочее. Однако есть одно важное условие, которое должно соблюдаться: не использовать пробелы. Согласно синтаксису excel, все составляющие функции записываются в строку, не отделяясь друг от друга. Знаком, завершающим запись, является точка с запятой. Интересно, что не все функции имеют аргументы, например, СЕГОДНЯ — так называется функция, которая возвращает текущую дату, существует без аргумента. Он не нужен для этой команды.
Примечательно, что данное программное обеспечение имеет в среднем 400 встроенных функций, которые необязательно и неудобно всегда вводить вручную. Достаточно использовать специализированную надстройку «Мастер функций», которая вызывается командой «Вставка», затем «Функция».
Особо необходимо отметить, что в программе excel имеется раздел «Финансовые функции», который позволяет работать с финансовыми данными, процентными ставками, ценными бумагами. Данные этого раздела являются специализированными и в большей степени предназначены для бухгалтеров, экономистов, банковских работников.
Люди, по роду деятельности связанные со статистикой, также найдут в программе операции что-нибудь по вкусу. Таким образом, можно проводить работу со статистическими данными в полном объеме.
Важно, что в программе реализована концепция относительной адресации, при которой при копировании формулы из одной ячейки в другую автоматически меняется адрес функции.
Отблагодари меня, поделись ссылкой с друзьями в социальных сетях:
Команды Excel
Программа Excel предназначена для того, чтобы выполнять приказы пользователя. Приказами в данном случае являются команды. Вводить команды Excel можно с помощью:
- основного меню ;
- контекстных меню ;
- кнопок панели инструментов ;
- комбинаций быстрых клавиш .
Как правило, существует сразу несколько способов вызова некоторой команды. Например, если вы хотите сохранить рабочую книгу на диске, то можете использовать основное меню (команда Файл-Сохранить), контекстное меню (щелкнуть правой кнопкой мыши на строке заголовка рабочей книги, а затем выбрать кома Сохранить), кнопку Сохранить, расположенную на стандартной панели инструментов, или нажать комбинацию клавиш . Выбор конкретного способа зависит от вас.
В Excel, как и во всех других приложениях Windows, есть строка меню, расположенная под строкой заголовка. Это меню всегда можно использовать для выбора команд. Меню Excel изменяется в зависимости от характера выполняемых вами действий. Например, если вы работаете с диаграммой, то меню Excel изменяется так, чтобы предоставить вам средства работы с диаграммами. Это происходит автоматически, поэтому вам даже не надо об этом думать.
В сущности, строка меню в Excel — это просто еще одна панель инструментов. Дело в том, что в Excel строка меню и панели инструментов выполняют аналогичные функции. Нет ничего проще, чем получить доступ к меню с помощью мыши. Щелкните на нужном вам меню; оно откроет окно и вы увидите список его элементов. А теперь, чтобы выбрать команду, щелкните на нужном элементе меню.
Выбор некоторых элементов меню приводит к появлению дополнительных подменю. Если вы щелкнете на таком элементе меню, подменю появится справа от него. Элементы меню, у которых есть подменю, отмечены маленьким треугольником.
У некоторых элементов меню есть также закрепленные за ними комбинации клавиш. Обычно комбинация клавиш указывается рядом с названием элемента меню. Например, для команды Правка-Найти клавиатурным эквивалентом является комбинация .
Иногда элемент меню выделяется серым цветом. Это означает, что данный элемент предназначен для той операции, которую вы выполняете в настоящий момент. При выборе такого элемента меню ничего не произойдет. Выбор элемента меню, в названии которого присутствует многоточие (три точки), всегда приводит к открытию диалогового окна. Команды меню, не имеющие многоточия, выполняются сразу. Например, при выборе команды Вставка-Ячейки на экране появляется диалоговое окно, поскольку программе необходима дополнительная информация о выполняемой команде. Команде Вставка-Строка не требуется диалоговое окно, поэтому она выполняется сразу, как только ее выбрали.
В Excel 2003 меню может вести себя совершенно не так, как вы ожидаете на основании своего опыта работы с предыдущими версиями Excel. После открытия меню вы можете увидеть не все команды меню, а только те, которые были использованы недавно. Если оставить на некоторое время меню открытым или щелкнуть на двойной стрелке внизу списка меню, появятся все команды, расположенные на своих обычных местах. Если после этого вы выбрали какую-либо команду из списка меню, то Excel занесет ее в список «недавно использованных» команд, и она будет показана в меню при следующем его открытии.
Если для вызова команды вы воспользуетесь одним из доступных методов, то Excel выполнит ее. Но почти любую команду можно отменить с помощью команды Правка-Отменить. Если вы выполните ее сразу после какой-либо другой команды, то все будет выглядеть так, словно вы эту последнюю команду никогда не вызывали. Начиная с Excel 97 функция отмены существенно усовершенствована: к ней добавлено 15 дополнительных уровней отмены, теперь их стало 16 (а раньше был только один уровень отмены). Это означает, что вы можете отменить 16 последних выполненных команд.
Вы сможете оценить данную возможность в полной мере только тогда, когда совершите роковую ошибку (например, удалите столбец с формулами) и обнаружите это не сразу, а, несколько, позже. Тогда, последовательно выполняя команду Правка-Отменить, вы сможете вернуться к состоянию, в котором находился рабочий лист перед тем, как вы сделали ошибку.
Вместо того чтобы выбирать команду Правка-Отменить, можно воспользоваться кнопкой Отменить, которая находится на стандартной панели инструментов. Если щелкнете на кнопке раскрытия списка, расположенной справа, то увидите список команд, которые можно отменить. Кнопка Повторить выполняет обратную операцию — она повторяет команды, которые были отменены.
Вызывать команды можно с помощью мыши или клавиатуры. Хотя большинство пользователей предпочитает мышь, некоторые считают, что использование клавиатуры является более эффективным способом доступа к меню. Это особенно справедливо в случаях, когда вы вводите данные в рабочий лист. Использование мыши означает, что вы должны снять руку с клавиатуры, найти мышь, переместить ее, щелкнуть и затем снова вернуться на клавиатуру. Хотя это занимает всего лишь несколько секунд, в общей сложности времени уходит много.
Для выбора команды меню с помощью клавиатуры нажмите одновременно и горячую клавишу меню (горячая клавиша — это подчеркнутая буква в имени меню). В результате выбранное меню откроется. Затем нажмите горячую клавишу, соответствующую элементу меню.
Например, для запуска команды Данные-Сортировка нажмите , затем — . При нажатии клавиши не имеет значения, нажата клавиша или нет, — результат будет один и тот же.
Если вы нажмете и сразу отпустите клавишу или , то тем самым выберете первое меню (меню Файл). Затем с помощью клавиш управления курсором можно выделить нужное меню и нажать клавишу . Меню откроется, и вы сможете выбрать команду с помощью все тех же клавиш управления курсором. Когда нужная команда будет выделена, снова нажмите .
Как уже говорилось, строка меню в Excel фактически является панелью инструментов. Поэтому, если хотите, вы можете переместить ее на другое место. Для этого нужно щелкнуть на строке меню и перетащить ее. Единственная сложность заключается в том, что щелкнуть нужно на пустом месте строки меню (там, где нет элементов). После этого можно перетащить строку меню к любой стороне окна программы или оставить ее «свободно плавать» по экрану.
Кроме основного меню, описанного в предыдущем разделе, в Excel предусмотрено еще множество контекстных меню. Эти меню являются контекстно-зависимыми, т.е. их содержание зависит от характера операции, которую вы выполняете в данный момент. В контекстных меню не содержатся абсолютно все команды. Там находятся только команды, которые чаще всего используются для работы с выделенным в данный момент элементом. Контекстное меню можно вызвать практически для любого объекта в Excel. Для этого нужно щелкнуть на нем правой кнопкой мыши.
Контекстное меню появляется рядом с указателем мыши, что позволяет быстро и эффективно выбирать команды. Содержимое контекстного меню, которое появляется на экране, зависит от объекта, выбранного в данный момент. Например, если вы работаете с диаграммой, то в контекстном меню, появляющемся после щелчка правой кнопкой мыши на определенной части диаграммы, будут содержаться команды, относящиеся именно к этой ее части.
Меню и панели инструментов Excel могут ввести начинающего пользователя в состояние легкого шока. Один из путей преодоления страха попытаться поработать с ними и посмотреть, что получится. Если же у вас не хватает на это смелости, существует простой способ узнать, для чего предназначена та или иная команда меню или кнопка панели инструментов.
Поместите указатель мыши на элемент меню или кнопку панели инструментов (но не щелкайте на них). Рядом с курсором появится маленькое желтое окошко с подсказкой, содержащей название кнопки или имя команды. Обычно этой информации достаточно для того, чтобы выяснить назначение данной кнопки (или команды).
Excel. Возможности команды Специальная вставка
Команда Специальная вставка (Paste Special) в Excel позволяет легко выполнять определенные манипуляции с данными в электронной таблице. В настоящей заметке показано, как с помощью команды Специальная вставка:
- вставлять в другую часть электронной таблицы только значения ячеек (не формулы);
- перемещать данные из столбцов в строки и наоборот;
- преобразовывать диапазон чисел, прибавляя, вычитая, деля и умножая каждое число из диапазона на заданную константу. [1]
1. Как переместить результаты вычислений (не формулы) в другую часть листа?
На рис. 1 диапазон ячеек Е4:Н9 содержит имена, число проведенных игр, общий счет и счет за игру для пяти 10–11-летних баскетболистов из Блумигнтона, штат Индиана. В диапазоне ячеек Н5:Н9 я использовал данные из диапазона F5:G9, чтобы подсчитать число очков, набранных за игру каждым ребенком.
Рис. 1. Исходные данные
Скачать заметку в формате Word или pdf, примеры в формате Excel2013
Предположим, мы хотим скопировать эти данные и подсчитанные очки за игру — но не формулы, которые выполняют вычисления, — в другой диапазон ячеек (например, Е13:Н18). Все, что вам нужно сделать — выделить диапазон Е4:Н9, скопировать его в буфер (например, нажимая Ctrl+C), перейти к верхнему левому углу диапазона, куда собираетесь скопировать данные (в нашем случае это ячейка Е13). После этого кликните правой кнопкой мыши, в контекстном меню выберите команду Специальная вставка, и в открывшемся диалоговом окне установите параметры, как показано на рис. 2. После того как вы щелкнете ОК, диапазон Е13:Н18 будет содержать данные, но не формулы, из диапазона ячеек Е4:Н9. Чтобы убедиться в этом, перейдите в ячейку Н16. Вы увидите значение (7), но не формулу для вычисления среднего числа очков Грегори за игру. Обратите внимание: если воспользоваться командой Специальная вставка, установить переключатель Значения, и затем вставить данные в тот же диапазон, из которого они копировались, формулы исчезнут и из него.
Рис. 2. Диалоговое окно Специальная вставка с установленным переключателем Значения. При установке этого переключателя копируются только значения, без формул
2. У меня список имен перечислен в отдельном столбце. Как сделать так, чтобы список отображался в строке, а не в столбце?
Чтобы перестроить данные из строки в столбец (или наоборот), воспользуйтесь командами Копировать и Специальная вставка с опцией Транспонировать. По сути, переключатель Транспонировать диалогового окна Специальная вставка «переворачивает» выбранные ячейки вокруг оси таким образом, что первая строка скопированного диапазона становится первым столбцом диапазона, в который вставляются данные, и так далее.
Допустим, вы хотите вывести имена игроков одной строкой (начиная с ячейки Е13). Просто выделите диапазон Е5:Е9, скопируйте его, выберите команду Специальная вставка и затем в открывшемся диалоговом окне установите переключатели Значения и Транспонировать. Когда вы щелкнете ОК, имена игроков отобразятся в строке (рис. 3).
Рис. 3. Опция Транспонировать диалогового окна Специальная вставка перемещает строку данных в столбец данных и наоборот
Предположим, вам требуется переместить содержимое ячеек электронной таблицы Е4:Н9 в диапазон, начинающийся с ячейки Е17. Прежде всего выделите диапазон Е4:Н9, скопируйте его, перейдите в верхний левый угол диапазона, куда собираетесь вставить транспонированные данные (Е17). Выберите команду Специальная вставка, установите переключатель Транспонировать (оставьте опцию Все) и затем щелкните ОК. Содержимое диапазона Е4:Н9 будет транспонировано (повернуто) (рис. 4). Обратите внимание на диапазон F20:J20: Excel достаточно умен, чтобы изменить формулу подсчета очков за игру — теперь среднее значение для каждого игрока вычисляется на основе данных соответствующего столбца, а не строки.
Рис. 4. Транспонирование диапазона
Попробуйте выбрать команду Специальная вставка и вместо ОК щелкните Вставить связь. Новые ячейки окажутся связанными с исходными ячейками, и изменения, которые вы вносите в исходные ячейки, отображаются в копиях. Если изменить значение ячейки F5 на 7, значение в ячейке F18 также изменится на 7 и в ячейке F20 среднее число очков Дэна за игру станет равным 4 (рис. 5).
Рис. 5. Команда Вставить связь
3. Я загрузил с Web-узла Казначейства США в Excel список процентных ставок по векселям. Ставка в 5% в списке обозначена цифрой 5, ставка в 8% – цифрой 8 и так далее. Как мне быстро разделить результаты на 100, чтобы ставка в 5% отображалась, скажем, как 0,05?
На рис. 6 перечислены годичные процентные ставки по векселям Казначейства США с трехмесячным погашением для каждого месяца между январем 1970 г. и февралем 1987 г.
Рис. 6. Процентные ставки по векселям Казначейства США с трехмесячным погашением
В январе 1970 г. годичная процентная ставка по векселю казначейства составляла 8,01%. Предположим, мы хотим получить годовой доход с $1, который инвестировали в покупку векселя казначейства с такой процентной ставкой. Формула для вычисления дохода: 1 + (годовая процентная ставка)/100. Подсчитать полученный доход было бы гораздо легче, если все данные о годовых процентных ставках в столбце поделить на 100.
Возможности раздела Операция диалогового окна Специальная вставка позволяют складывать, вычитать, умножать и делить каждое число из диапазона на заданное число, а значит, нам удастся легко разделить все годовые процентные ставки на 100. В данном случае нам требуется разделить все числа в столбце D. Для начала введите наше число (100). Его можно ввести в любую ячейку электронной таблицы. Выделив ячейку с этим числом и скопируйте его в память. Затем выделите диапазон чисел, которые требуется изменить. Чтобы выбрать все данные в столбце D, щелкните ячейку D10, нажмите комбинацию клавиш Ctrl+Shirt и затем — «стрелку вниз». Это клавиатурное сокращение полезно для выбора «высокого» диапазона ячеек (чтобы выделить «широкий» набор данных, находящихся в одной строке, щелкните первую ячейку данных, нажмите комбинацию клавиш Ctrl+Shirt и затем — «стрелку вправо»). Теперь выберите команду Специальная вставка и установите переключатель Разделить (рис. 7).
Рис. 7. Опция разделить раздела Операция окна Специальная вставка
По щелчку OK Excel разделит каждое из выделенных чисел в столбце D на 100 (рис. 8). При выборе операции сложить в ячейке D10 отобразилось бы значение 108,01; при выборе вычесть — значение –91,99; умножить — значение 801.
Рис. 8. Результат установки переключателя разделить в диалоговом окне Специальная вставка
Контрольные задания
1. На рис. 9 показана статистика игр баскетбольной команды «Даллас Маверикс» за сезон 2002-2003 гг. Имена игроков перечислены в столбце А, названия разделов – в строке 3, а результаты – в строках 4–20.
а) Измените электронную таблицу таким образом, чтобы имена игроков были перечислены в одной строке, а разделы статистики — в одном столбце.
б) Процент попаданий с поля, процент попаданий при штрафном броске и процент попаданий при трехочковом броске указаны как десятичные числа. Например, Стив Нэш при штрафном броске попадает 91,9 раз из ста, что указано как 0,919. Измените электронную таблицу таким образом, чтобы все проценты попаданий указывались в виде числа между 1 и 100.
Рис. 9. Статистика игр баскетбольной команды «Даллас Маверикс» за сезон 2002-2003 гг.
2. На рис. 10 показаны данные о квартальных продажах четырех товаров. Скопируйте эти данные в другой диапазон ячеек. Свяжите скопированные данные с исходными, чтобы в скопированных ячейках при вычислении годовых продаж отражались изменения, вносимые в строки 2–5.
Рис. 10. Данные о квартальных продажах
Ответы в Excel-файле
[1] При написании заметки использованы материалы книги Уэйн Л. Винстон. Microsoft Excel. Анализ данных и построение бизнес-моделей, глава 13.
Функции Excel (по категориям)
Функции упорядочены по категориям в зависимости от функциональной области. Щелкните категорию, чтобы просмотреть относящиеся к ней функции. Вы также можете найти функцию, нажав CTRL+F и введя первые несколько букв ее названия или слово из описания. Чтобы просмотреть более подробные сведения о функции, щелкните ее название в первом столбце.
Ниже перечислены десять функций, которыми больше всего интересуются пользователи.
Эта функция используется для суммирования значений в ячейках.
Эта функция возвращает разные значения в зависимости от того, соблюдается ли условие. Вот видео об использовании функции ЕСЛИ.
Используйте эту функцию, когда нужно взять определенную строку или столбец и найти значение, находящееся в той же позиции во второй строке или столбце.
Эта функция используется для поиска данных в таблице или диапазоне по строкам. Например, можно найти фамилию сотрудника по его номеру или его номер телефона по фамилии (как в телефонной книге). Посмотрите это видео об использовании функции ВПР.
С помощью этой функции можно найти элемент в диапазоне ячеек, а затем вернуть относительное расположение этого элемента в диапазоне. Например, если диапазон a1: A3 содержит значения 5, 7 и 38, то функция формула = MATCH (7; a1: A3; 0) возвращает число 2, поскольку 7 — второй элемент диапазона.
Эта функция позволяет выбрать одно значение из списка, в котором может быть до 254 значений. Например, если первые семь значений — это дни недели, то функция ВЫБОР возвращает один из дней при использовании числа от 1 до 7 в качестве аргумента «номер_индекса».
Эта функция возвращает порядковый номер определенной даты. Эта функция особенно полезна в ситуациях, когда значения года, месяца и дня возвращаются формулами или ссылками на ячейки. Предположим, у вас есть лист с датами в формате, который Excel не распознает, например ГГГГММДД.
Функция РАЗНДАТ вычисляет количество дней, месяцев или лет между двумя датами.
Эта функция возвращает число дней между двумя датами.
FIND и НАЙТИБ найдите одну текстовую строку в другой текстовой строке. Они возвращают номер начальной позиции первой текстовой строки из первого символа второй текстовой строки.
Эта функция возвращает значение или ссылку на него из таблицы или диапазона.
Эти функции в Excel 2010 и более поздних версиях были заменены новыми функциями с повышенной точностью и именами, которые лучше отражают их назначение. Их по-прежнему можно использовать для совместимости с более ранними версиями Excel, однако если обратная совместимость не является необходимым условием, рекомендуется перейти на новые разновидности этих функций. Дополнительные сведения о новых функциях см. в статьях Статистические функции (справочник) и Математические и тригонометрические функции (справочник).
Если вы используете Excel 2007, эти функции можно найти в категориях статистические и математические Excel 2007 на вкладке формулы .
Возвращает интегральную функцию бета-распределения.
Возвращает обратную интегральную функцию указанного бета-распределения.
Возвращает отдельное значение вероятности биномиального распределения.
Возвращает одностороннюю вероятность распределения хи-квадрат.
Возвращает обратное значение односторонней вероятности распределения хи-квадрат.
Возвращает тест на независимость.
Соединяет несколько текстовых строк в одну строку.
Возвращает доверительный интервал для среднего значения по генеральной совокупности.
Возвращает ковариацию, среднее произведений парных отклонений.
Возвращает наименьшее значение, для которого интегральное биномиальное распределение меньше заданного значения или равно ему.
Возвращает экспоненциальное распределение.
Возвращает F-распределение вероятности.
Возвращает обратное значение для F-распределения вероятности.
Округляет число до ближайшего меньшего по модулю значения.
Вычисляет, или прогнозирует, будущее значение по существующим значениям.
Возвращает результат F-теста.
Возвращает обратное значение интегрального гамма-распределения.
Возвращает гипергеометрическое распределение.
Возвращает обратное значение интегрального логарифмического нормального распределения.
Возвращает интегральное логарифмическое нормальное распределение.
Возвращает значение моды набора данных.
Возвращает отрицательное биномиальное распределение.
Возвращает нормальное интегральное распределение.
Возвращает обратное значение нормального интегрального распределения.
Возвращает стандартное нормальное интегральное распределение.
Возвращает обратное значение стандартного нормального интегрального распределения.
Возвращает k-ю процентиль для значений диапазона.
Возвращает процентную норму значения в наборе данных.
Возвращает распределение Пуассона.
Возвращает квартиль набора данных.
Возвращает ранг числа в списке чисел.
Оценивает стандартное отклонение по выборке.
Вычисляет стандартное отклонение по генеральной совокупности.
Возвращает t-распределение Стьюдента.
Возвращает обратное t-распределение Стьюдента.
Возвращает вероятность, соответствующую проверке по критерию Стьюдента.
Оценивает дисперсию по выборке.
Вычисляет дисперсию по генеральной совокупности.
Возвращает распределение Вейбулла.
Возвращает одностороннее P-значение z-теста.
20 секретов Excel, которые помогут упростить работу
Пользуетесь ли вы Excel? Мы выбрали 20 советов, которые помогут вам узнать его получше и оптимизировать свою работу с ним.
Выпустив Excel 2010, Microsoft чуть ли не удвоила функциональность этой программы, добавив множество улучшений и нововведений, многие из которых не сразу заметны. Неважно, опытный вы пользователь или новичок, найдется немало способов упростить работу с Excel. О некоторых из них мы сегодня расскажем.
Выделение всех ячеек одним кликом
Все ячейки можно выделить комбинацией клавиш Ctrl + A, которая, кстати, работает и во всех других программах. Однако есть более простой способ выделения. Нажав на кнопку в углу листа Excel, вы выделите все ячейки одним кликом.
Открытие нескольких файлов одновременно
Вместо того чтобы открывать каждый файл Excel по отдельности, их можно открыть вместе. Для этого выделите файлы, которые нужно открыть, и нажмите Enter.
Перемещение по файлам Excel
Когда у вас открыто несколько книг в Excel, между ними можно легко перемещаться с помощью комбинации клавиш Ctrl + Tab. Эта функция также доступна по всей системе Windows, и ее можно использовать во многих приложениях. К примеру, для переключения вкладок в браузере.
Добавление новых кнопок на панель быстрого доступа
Стандартно в панели быстрого доступа Excel находятся 3 кнопки. Вы можете изменить это количество и добавить те, которые нужны именно вам.
Перейдите в меню «Файл» ⇒ «Параметры» ⇒ «Панель быстрого доступа». Теперь можно выбрать любые кнопки, которые вам нужны.
Диагональная линия в ячейках
Иногда бывают ситуации, когда нужно добавить в таблицу диагональную линию. К примеру, чтобы разделить дату и время. Для этого на главной странице Excel нажмите на привычную иконку границ и выберите «Другие границы».
Добавление в таблицу пустых строк или столбцов
Вставить одну строку или столбец достаточно просто. Но что делать, если их нужно вставить гораздо больше? Выделите нужное количество строк или столбцов и нажмите «Вставить». После этого выберите место, куда нужно сдвинуться ячейкам, и вы получите нужное количество пустых строк.
Скоростное копирование и перемещение информации
Если вам нужно переместить любую информацию (ячейку, строку, столбец) в Excel, выделите ее и наведите мышку на границу, чтобы изменился указатель. После этого переместите информацию в то место, которое вам нужно. Если необходимо скопировать информацию, сделайте то же самое, но с зажатой клавишей Ctrl.
Быстрое удаление пустых ячеек
Пустые ячейки — это бич Excel. Иногда они появляются просто из ниоткуда. Чтобы избавиться от них всех за один раз, выделите нужный столбец, перейдите на вкладку «Данные» и нажмите «Фильтр». Над каждым столбцом появится стрелка, направленная вниз. Нажав на нее, вы попадете в меню, которое поможет избавиться от пустых полей.
Расширенный поиск
Нажав Ctrl + F, мы попадаем в меню поиска, с помощью которого можно искать любые данные в Excel. Однако его функциональность можно расширить, используя символы «?» и «*». Знак вопроса отвечает за один неизвестный символ, а астериск — за несколько. Их стоит использовать, если вы не уверены, как выглядит искомый запрос.
Если же вам нужно найти вопросительный знак или астериск и вы не хотите, чтобы вместо них Excel искал неизвестный символ, то поставьте перед ними «
Копирование уникальных записей
Уникальные записи могут быть полезными, если вам нужно выделить в таблице неповторяющуюся информацию. К примеру, по одному человеку каждого возраста. Для этого выберите нужный столбец и нажмите «Дополнительно» слева от пункта «Фильтр». Выберите исходный диапазон (откуда копировать) и диапазон, в который нужно поместить результат. Не забудьте поставить галочку.
Создание выборки
Если вы делаете опрос, в котором могут участвовать только мужчины от 19 до 60, вы легко можете создать подобную выборку с помощью Excel. Перейдите в пункт меню «Данные» ⇒ «Проверка данных» и выберите необходимый диапазон или другое условие. Вводя информацию, которая не подходит под это условие, пользователи будут получать сообщение, что информация неверна.
Быстрая навигация с помощью Ctrl и стрелки
Нажимая Ctrl + стрелка, можно перемещаться в крайние точки листа. К примеру, Ctrl + ⇓ перенесет курсор в нижнюю часть листа.
Транспонирование информации из столбца в строку
Довольно полезная функция, которая нужна не так уж и часто. Но если она вдруг понадобится, вряд ли вы будете транспонировать по одной. Для транспонирования в Excel есть специальная вставка.
Скопируйте диапазон ячеек, который нужно транспонировать. После этого кликните правой кнопкой на нужное место и выберите специальную вставку.
Как скрывать информацию в Excel
Не знаю, зачем это может пригодиться, но тем не менее такая функция в Excel есть. Выделите нужный диапазон ячеек, нажмите «Формат» ⇒ «Скрыть или отобразить» и выберите нужное действие.
Объединение текста с помощью «&»
Если вам нужно объединить текст из нескольких ячеек в одну, необязательно использовать сложные формулы. Достаточно выбрать ячейку, в которой будет соединен текст, нажать «=» и последовательно выбрать ячейки, ставя перед каждой символ «&».
Изменение регистра букв
С помощью определенных формул можно менять регистр всей текстовой информации в Excel. Функция «ПРОПИСН» делает все буквы прописными, а «СТРОЧН» — строчными. «ПРОПНАЧ» делает прописной только первую букву в каждом слове.
Внесение информации с нулями в начале
Если вы введете в Excel число 000356, то программа автоматически превратит его в 356. Если вы хотите оставить нули в начале, поставьте перед числом апостроф «’».
Ускорение ввода сложных слов
Если вы часто вводите одни и те же слова, то обрадуетесь, узнав, что в Excel есть автозамена. Она очень похожа на автозамену в смартфонах, поэтому вы сразу поймете, как ей пользоваться. С ее помощью можно заменить повторяющиеся конструкции аббревиатурами. К примеру, Екатерина Петрова — ЕП.
Больше информации
В правом нижнем углу можно следить за различной информацией. Однако мало кто знает, что, нажав туда правой кнопкой мыши, можно убрать ненужные и добавить нужные строки.
Переименование листа с помощью двойного клика
Это самый простой способ переименовать лист. Просто кликните по нему два раза левой кнопкой мыши и введите новое название.
Часто ли вы пользуетесь Excel? Если да, то у вас наверняка есть свои секреты работы с этой программой. Делитесь ими в комментариях.
Опубликовано 29 мая 2014
Рубрика: Справочник Excel | 12 комментариев

…ввода данных, флажков, переключателей, списков, кнопок и прочих элементов управления.
Задача формы – выпадающего окна – предоставить пользователю простой, понятный и удобный интерфейс, который обеспечит в режиме диалога возможность эффективно осуществлять ввод данных пользователем в программу и вывод программой результатов для считывания пользователем.
Стандартно при работе со значительными объемами информации вне зависимости от того, какое программное обеспечение используется, поступают следующим образом:
1. Создают таблицы базы данных.
2. Создают формы для ввода данных в таблицы.
3. Создают необходимые запросы к таблицам базы данных.
4. Формируют отчеты на основании запросов для вывода на печать.
В предыдущих статьях этого цикла мы рассмотрели создание таблицы базы данных и познакомились с некоторыми механизмами создания запросов и отчетов: с сортировкой данных, с автофильтром и расширенным фильтром.
В этой (пятой в цикле) статье рассмотрим п.2 вышеизложенного алгоритма – вызов и использование формы для ввода данных.
Форма Excel. Вводим данные!
Для чего нужна какая-то форма?! Бери таблицу — и пиши прямо в нее очередную строку информации! Зачем еще что-то выдумывать?
Мы так и делали при создании нашего небольшого и простого примера базы данных БД2 «Выпуск металлоконструкций участком №2», с которым работаем во всех статьях этого цикла.
Таблица маленькая, все столбцы-поля, относящиеся к одной записи, помещаются на экран и доступны взгляду пользователя без использования полос прокрутки. Но так бывает редко! Реальные таблицы баз данных часто содержат не шесть, как в нашем примере, а десять, двадцать и более столбцов-полей!
При вводе данных в такие таблицы Excel «напрямую» при заполнении строк для перемещения по столбцам необходимо каждый раз нажимать клавишу «Tab», а для перехода к новой записи на новую строку пользоваться прокруткой и мышью или клавишами «Enter» и «<—» («стрелка влево») для возврата на первое поле очередной строки.
Справедливости ради следует уточнить, что переходы по таблице, являющейся именованным диапазоном и объявленной списком, как в нашем примере, осуществляются только при помощи клавиши «Tab». Дойдя до последнего столбца у правой границы списка и нажав в очередной раз клавишу «Tab», мы перейдем на следующую строку и первый столбец у левой границы списка.
Главным и почти единственным преимуществом использования формы при вводе данных, на мой взгляд, является возможность видеть одновременно все столбцы-поля одной записи на экране, расположенными построчно.
Еще одним небольшим, но несомненным плюсом ввода данных через форму является то, что такая работа развивает у начинающего пользователя интуитивное восприятие «оконного» интерфейса.
Задача №8:
Ввести очередную строку информации в базу данных через форму.
Рассмотрим ввод данных в Excel при помощи формы на примере добавления очередной записи в базу данных БД2 «Выпуск металлоконструкций участком №2».
1. Открываем в MS Excel файл database.xls.
2. Активируем («щелкаем мышкой») любую ячейку внутри таблицы базы.
3. Выполняем команду главного меню программы «Данные» — «Форма…».
4. В появившемся окне, представляющем собой форму с именем «БД2» (по имени листа книги Excel, на котором расположена таблица), нажимаем кнопку «Добавить».
5. Заполняем окна данными новой записи, например, так, как показано ниже на снимке экрана. Переходим от окна к окну при помощи клавиатуры, нажимая клавишу «Tab».
6. Нажимаем кнопку формы «Закрыть» или «Enter» на клавиатуре. Ввод данных в Excel успешно осуществлен — новая запись добавлена в базу!
На снимке экрана в таблице базы данных внизу расположилась строка «Итог», которую можно вызвать, выполнив команду главного меню «Данные» — «Список» — «Строка итогов». Пощелкайте мышкой по ячейкам этой строки! В появляющихся выпадающих списках можно настроить получение самых разнообразных итогов. Кроме банальной суммы можно получить для каждого столбца индивидуально: среднее, количество, количество чисел, максимум, минимум, смещенное отклонение, смещенную дисперсию! Очень полезная функция списка!
Если в форме «БД2» воспользоваться полосой прокрутки или кнопками «Далее» и «Назад», то можно, быстро перемещаясь по базе данных, просматривать интересующие записи.
Итоги.
Ввод данных в Excel через форму, являющийся альтернативой прямой записи информации в таблицу, безусловно, находит своих приверженцев среди специалистов, привыкших работать с большими базами данных и среди операторов, вносящих ежедневно значительные объемы данных в различные базы.
Выбирайте удобный для себя способ ввода данных и знайте, что у вас всегда есть, как минимум, два варианта решения этой задачи. О некоторых преимуществах использования формы уже было сказано выше.
Следующая статья завершит укрупненный обзор темы хранения и управления большими объемами информации в Excel. Вы узнаете о самом важном – о том, ради чего и затевался весь этот цикл статей.
Другие статьи автора блога
На главную

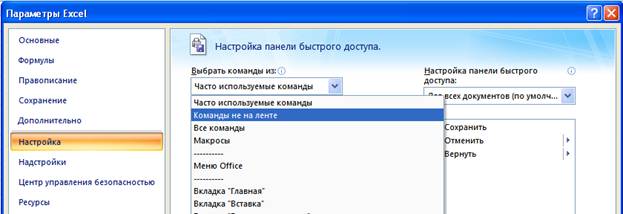

















 панели быстрого доступа, сделайте следующее:
панели быстрого доступа, сделайте следующее: