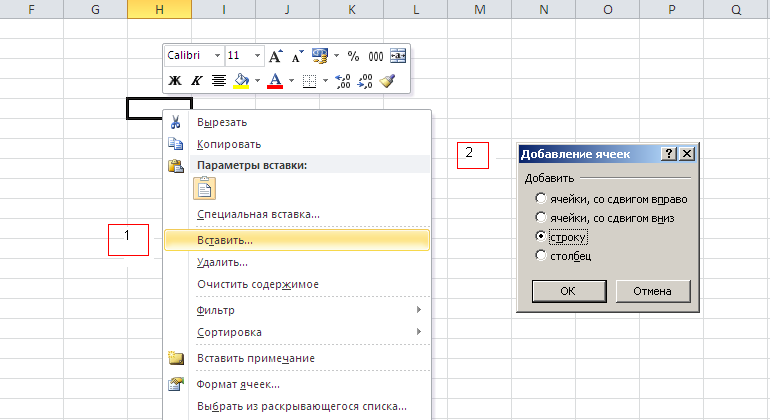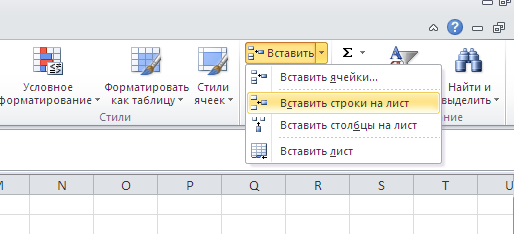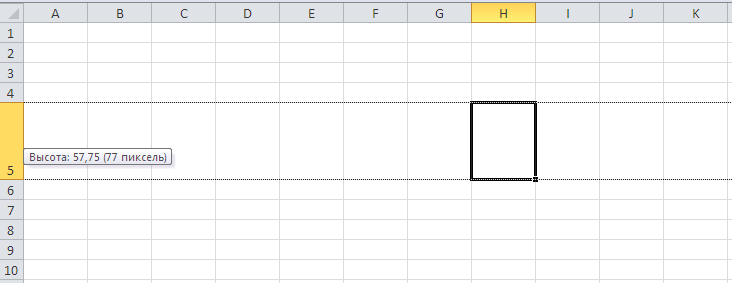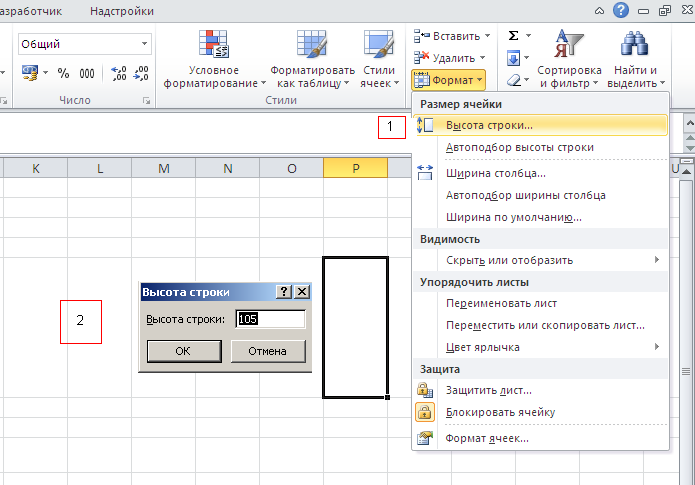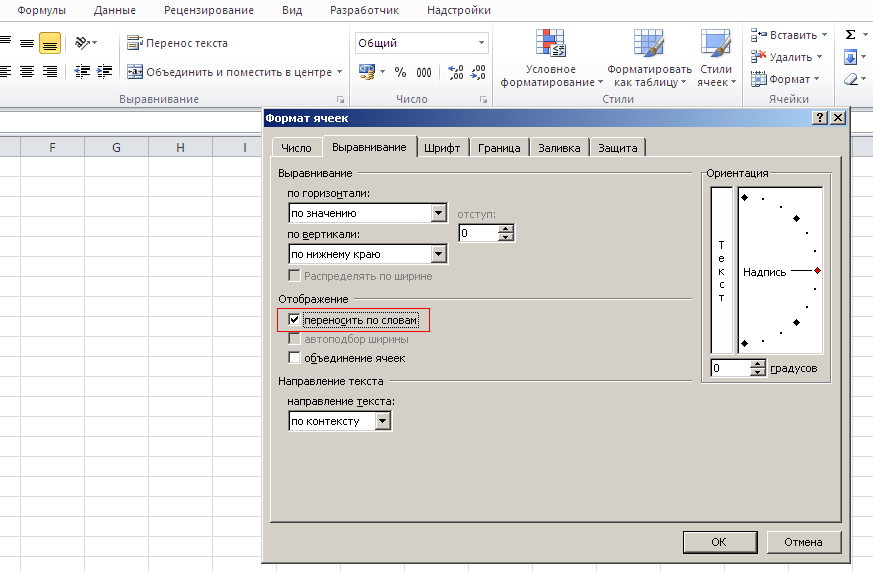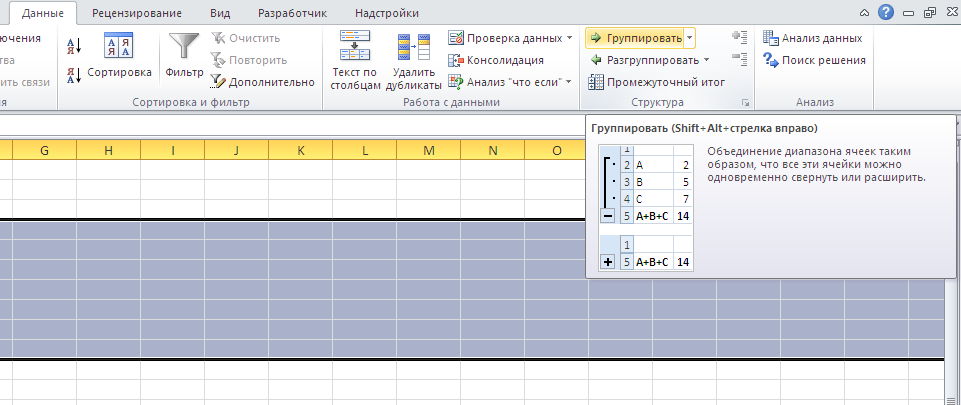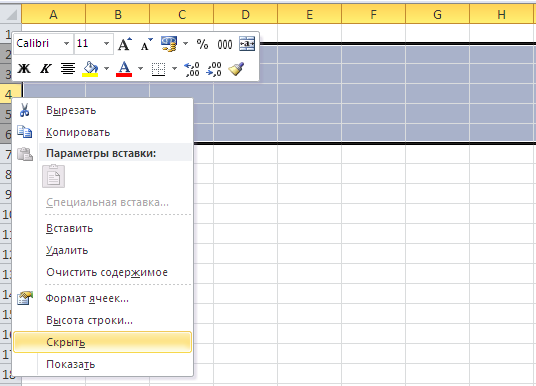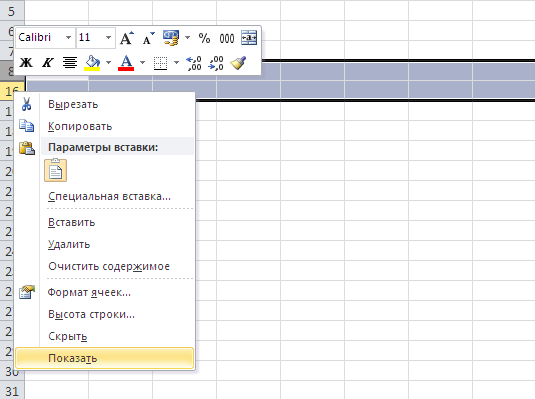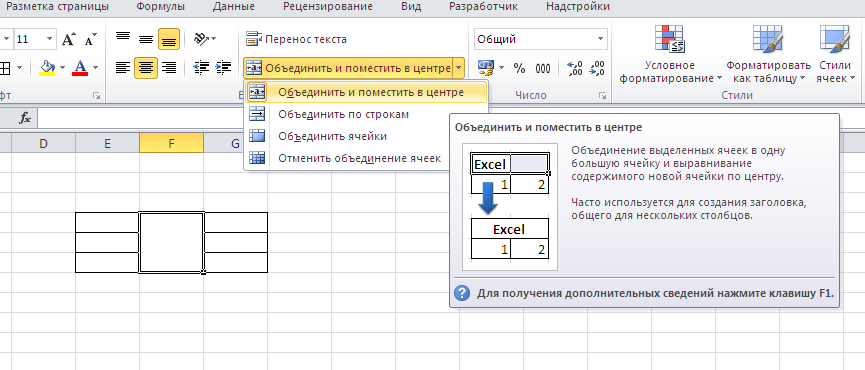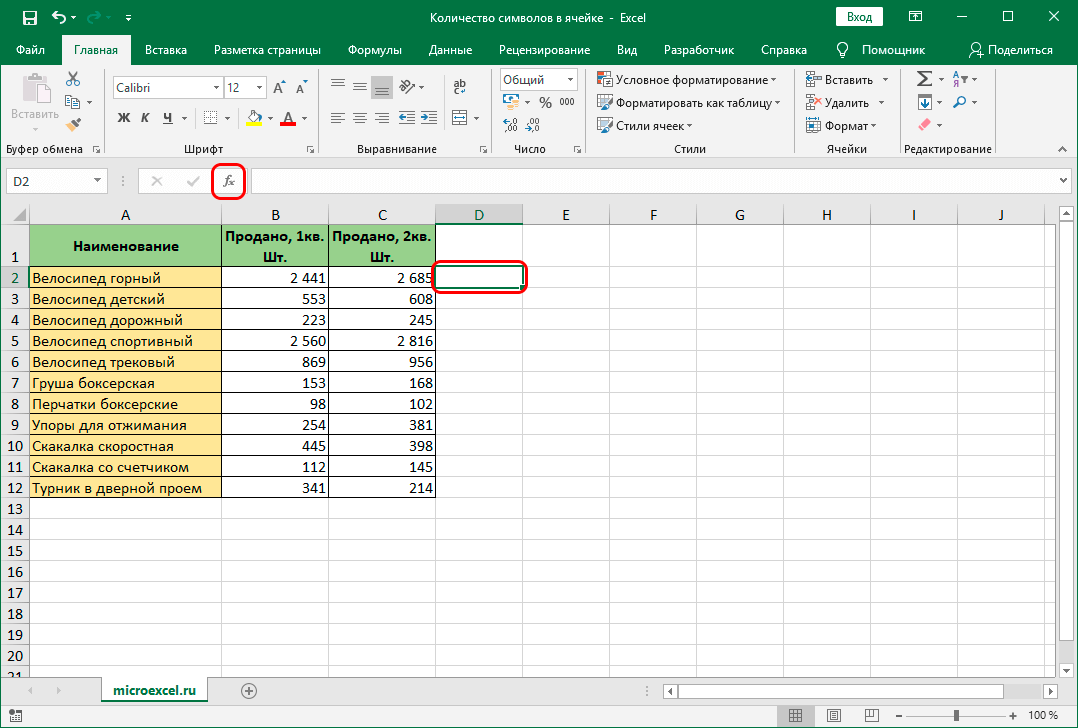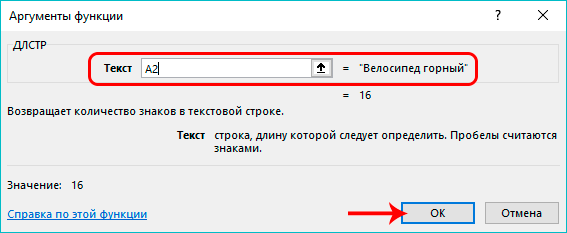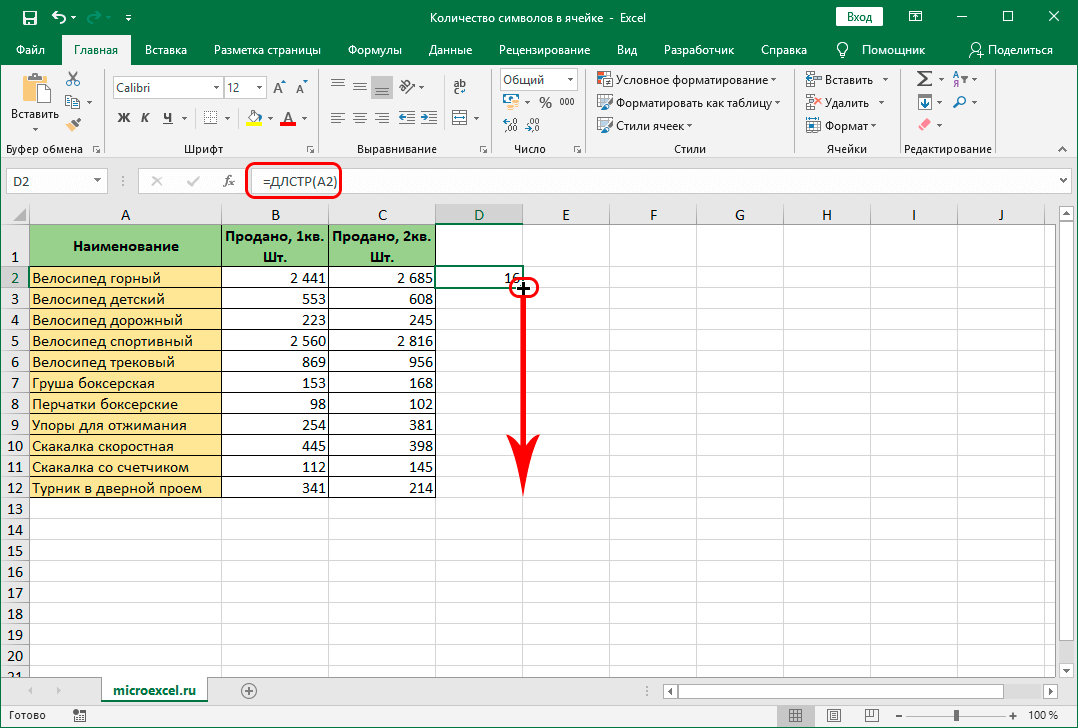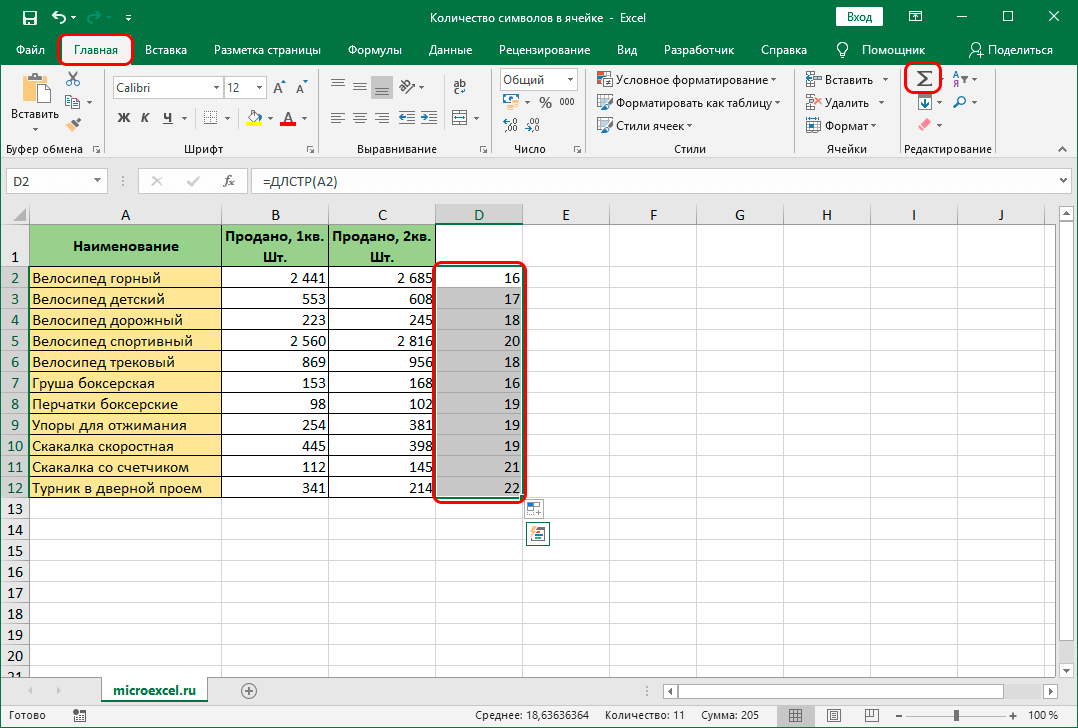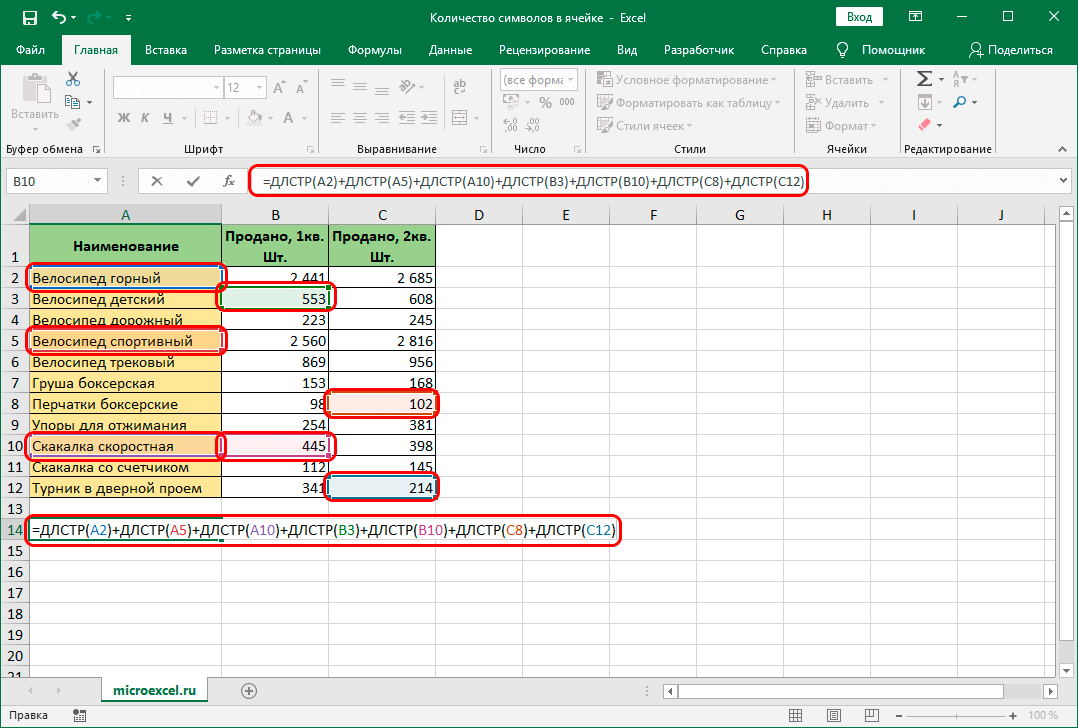Skip to content
В руководстве объясняется, как считать символы в Excel. Вы изучите формулы, позволяющие получить общее количество символов в диапазоне и подсчитывать только определенные символы в одной или нескольких ячейках.
В нашем предыдущем руководстве была представлена функция ДЛСТР , которая позволяет посчитать количество символов в ячейке Excel.
Функция ДЛСТР (LEN в английской версии) полезна сама по себе, а в связи с другими функциями, такими как СУММ, СУММПРОИЗВ и ПОДСТАВИТЬ, она может решать и более сложные задачи. Далее в этом руководстве мы более подробно рассмотрим несколько основных и более сложных выражений для подсчета количества знаков в Excel.
- Как посчитать все символы в диапазоне
- Как подсчитать определенные знаки в ячейке
- Подсчет определенных букв в ячейке без учета регистра
- Как посчитать вхождения текста или подстроки в ячейку?
- Сколько раз встречается символ в диапазоне?
- Подсчет определенных букв в диапазоне без учета регистра.
Как посчитать все символы в диапазоне
Когда дело доходит до подсчета общего количества знаков в нескольких клетках таблицы, сразу приходит на ум решение сделать это для каждой из них, а затем просто сложить эти числа:
=ДЛСТР(A2)+ДЛСТР(A3)+ДЛСТР(A4)
или
=СУММ(ДЛСТР(A2);ДЛСТР(A3);ДЛСТР(A4))
Описанное выше может хорошо работать для небольшого диапазона. Но вряд ли вы захотите таким образом складывать даже 20 чисел. Чтобы определить количество символов Excel в большем диапазоне, нам лучше придумать что-нибудь более компактное. Например, функцию СУММПРОИЗВ, которая перемножает массивы и возвращает сумму произведений.
Вот общая формула Эксель для подсчета символов в диапазоне:
=СУММПРОИЗВ(ДЛСТР( диапазон ))
И ваша реальная формула может выглядеть примерно так:
= СУММПРОИЗВ(ДЛСТР(A1:A4))
Другой способ подсчета знаков в диапазоне — использовать функцию ДЛСТР в сочетании с СУММ:
{=СУММ(ДЛСТР(A1:A4))}
В отличие от СУММПРОИЗВ, функция СУММ по умолчанию не вычисляет массивы. Поэтому вам нужно не забыть нажать Ctrl + Shift + Enter, чтобы превратить ее в формулу массива.
Как показано на следующем скриншоте, СУММ возвращает такой же результат:
Как работает эта формула подсчета символов диапазона?
Это один из самых простых вариантов для подсчета знаков в Excel. Перво-наперво функция ДЛСТР вычисляет длину текста для каждого адреса в указанной области и возвращает их в виде массива чисел. Затем СУММПРОИЗВ или СУММ складывают эти числа и возвращают общий итог.
В приведенном выше примере суммируется массив из 4 чисел, которые представляют длины строк в ячейках от A1 до A4:
=СУММПРОИЗВ({23;13;23;17})
Примечание. Обратите внимание, что функция Excel ДЛСТР считает абсолютно все символы в каждой ячейке, включая буквы, числа, знаки препинания, специальные символы и все пробелы (ведущие, конечные и пробелы между словами).
Как подсчитать определенные знаки в ячейке
Иногда вместо подсчета всех символов вам может потребоваться подсчитать только вхождения определенной буквы, числа или специального символа.
Чтобы подсчитать, сколько раз данный символ появляется в выбранной ячейке, используйте функцию ДЛСТР вместе с ПОДСТАВИТЬ:
=ДЛСТР( ячейка ) — ДЛСТР(ПОДСТАВИТЬ( ячейка ; символ ; «»))
Чтобы лучше понять этот расчет, разберём следующий пример.
Предположим, вы ведете базу данных о доставленных товарах, где каждый тип товара имеет свой уникальный идентификатор. И каждая запись содержит несколько элементов, разделенных запятой, пробелом или любым другим разделителем. Задача состоит в том, чтобы подсчитать, сколько раз данный уникальный идентификатор появляется в каждой записи.
Предполагая, что список доставленных товаров находится в столбце B (начиная с B2), и мы считаем число вхождений «A». Выражение выглядит следующим образом:
=ДЛСТР(B2)-ДЛСТР(ПОДСТАВИТЬ(B2,»A»,»»))
Чтобы понять логику расчётов, давайте разделим процесс на отдельные этапы:
- Сначала вы подсчитываете общую длину строки в B2:
ДЛСТР(B2) - Затем вы используете функцию ПОДСТАВИТЬ, чтобы удалить все вхождения буквы «А» в B2, заменив ее пустой строкой («»):
ПОДСТАВИТЬ(B2;»А»;»») - Затем вы подсчитываете длину получившейся строки без буквы «А»:
ДЛСТР(ПОДСТАВИТЬ(B2;»А»;»»)) - Наконец, вы вычитаете длину строки без буквы «А» из первоначальной длины.
В результате вы получаете количество «удаленных» знаков, которое и равно общему числу вхождений этого символа в ячейку.
Вместо того, чтобы указывать букву или цифру, которые вы хотите подсчитать, в формуле, вы можете ввести их, а затем указать на эту ячейку. Таким образом, ваши пользователи смогут подсчитывать вхождения того, что они укажут отдельно, без изменения самой формулы:
Примечание. Функция ПОДСТАВИТЬ в Excel чувствительна к регистру, поэтому в приведенном выше выражении также учитывается регистр. Например, B7 содержит 2 вхождения буквы «A» — одно в верхнем регистре и второе в нижнем регистре. Учитываем только символы верхнего регистра, потому что мы передали «A» функции ПОДСТАВИТЬ.
Подсчет определенных букв в ячейке без учета регистра
Если вам нужен счетчик букв без учета регистра, вставьте функцию ПРОПИСН в ПОДСТАВИТЬ, чтобы преобразовать указанную букву в верхний регистр перед выполнением подстановки. И обязательно используйте для поиска заглавные буквы.
Например, чтобы подсчитать буквы «A» и «a» в B2, используйте следующее:
=ДЛСТР(B2)-ДЛСТР(ПОДСТАВИТЬ(ПРОПИСН(B2);$C$1;»»))
Другой способ — использовать вложенные функции замены:
=ДЛСТР(B2)-ДЛСТР(ПОДСТАВИТЬ(ПОДСТАВИТЬ(B2;ПРОПИСН($C$1);»»);СТРОЧН($C$1);»»))
Как вы можете видеть на скриншоте ниже, оба варианта безупречно подсчитывают вхождения указанной буквы в верхнем и нижнем регистре:
Другой способ — преобразовать всё в верхний или нижний регистр. Например:
=ДЛСТР(B2)-ДЛСТР(ПОДСТАВИТЬ(ПРОПИСН(B2);ПРОПИСН($C$1);»»))
Преимущество этого подхода заключается в том, что независимо от того, используются прописные либо строчные буквы, ваша формула подсчета без учета регистра будет возвращать правильный счет:
Как посчитать вхождения текста или подстроки в ячейку?
Если вы хотите подсчитать, сколько раз определенная комбинация символов (например, определенный текст или подстрока) появляется в данной ячейке (например «A2» или «М5»), разделите количество определенных символов, возвращаемых приведенными выше формулами, на длину подстроки.
С учетом регистра:
=(ДЛСТР(B2)-ДЛСТР(ПОДСТАВИТЬ(B2;$C$1;»»)))/ДЛСТР($C$1)
Без учета регистра:
=(ДЛСТР(B2)-ДЛСТР(ПОДСТАВИТЬ(ПОДСТАВИТЬ(B2;ПРОПИСН($C$1);»»);СТРОЧН($C$1);»»)) )/ДЛСТР($C$1)
Где B2 — запись, содержащая всю текстовую строку, а C1 – тот текст (подстроку), который вы хотите подсчитать.
Как эта формула подсчитывает количество вхождений определенного текста в ячейку?
- Функция ПОДСТАВИТЬ удаляет указанное слово из исходного текста.
В этом примере мы удаляем слово, введенное в ячейку С1, из исходного текста, расположенного в B2:
ПОДСТАВИТЬ(B2; $C$1;»») - Затем функция ДЛСТР вычисляет длину текстовой строки без указанного слова.
В этом примере ДЛСТР(ПОДСТАВИТЬ(B2; $C$1;»»)) возвращает длину текста в B2 после удаления всех букв и цифр, содержащихся во всех вхождениях «А2». - После этого указанное выше число вычитается из общей длины исходной текстовой строки:
ДЛСТР(B2)-ДЛСТР(ПОДСТАВИТЬ(B2; $C$1;»»))
Результатом этой операции является количество символов, содержащихся во всех вхождениях целевого слова, которое в этом примере равно 4 (2 вхождения «A2», по 2 в каждом).
Наконец, указанное выше число делится на длину искомого текста. Другими словами, вы делите количество символов, содержащихся во всех вхождениях целевого слова, на число знаков, содержащихся в этом слове. В этом примере 4 делится на 2, и в результате мы получаем 2.
Сколько раз встречается символ в диапазоне?
Теперь, когда вы знаете формулу Excel для подсчета символов в одной определённой ячейке, вы можете улучшить ее, чтобы узнать, сколько раз определенный символ появляется в диапазоне. Для этого мы возьмем выражение, описанное в предыдущем примере, и поместим его в функцию СУММПРОИЗВ, которая умеет обрабатывать массивы:
СУММПРОИЗВ(ДЛСТР( диапазон ) -ДЛСТР(ПОДСТАВИТЬ( диапазон , символ , «»)))
В этом примере выражение принимает следующую форму:
=СУММПРОИЗВ(ДЛСТР(B2:B7)-ДЛСТР(ПОДСТАВИТЬ(B2:B7;$C$1;»»)))
А вот еще один способ для подсчета символов в диапазоне Excel:
{=СУММ(ДЛСТР(B2:B7)-ДЛСТР(ПОДСТАВИТЬ(B2:B7;$C$1;»»)))}
По сравнению с описанным ранее наиболее очевидным отличием здесь является использование СУММ вместо СУММПРОИЗВ. Другое отличие в том, что в данном случае требуется нажатие Ctrl + Shift + Enter. Думаю, вы помните, что в отличие от СУММПРОИЗВ, которая умеет работать с массивами, СУММ может обрабатывать массивы только при использовании её в формуле массива.
Разберем, как это работает.
Как вы, возможно, помните, функция ПОДСТАВИТЬ используется для замены всех вхождений указанного символа («A» в этом примере) пустой текстовой строкой («»).
Затем мы передаем текстовую строку, возвращаемую функцией ПОДСТАВИТЬ, в функцию ДЛСТР, чтобы она вычисляла длину строки без «A». Затем мы вычитаем это количество знаков из общей длины текстовой строки. Результатом этих вычислений является массив количества символов. В нем столько чисел, сколько ячеек в диапазоне.
Наконец, СУММПРОИЗВ суммирует числа в массиве и возвращает общее количество указанного символа в диапазоне.
Примечание. В ситуациях, когда вы подсчитываете количество вхождений определенной подстроки в диапазоне (например, заказы, начинающиеся с «A2»), вам необходимо разделить количество символов на длину подстроки. В противном случае каждый знак в подстроке будет учитываться индивидуально. Например:
=СУММПРОИЗВ(ДЛСТР(B2:B7)-ДЛСТР(ПОДСТАВИТЬ(B2:B7;$C$1;»»)))/ДЛСТР($C$1)
Подсчет определенных букв в диапазоне без учета регистра.
Вы уже знаете, что ПОДСТАВИТЬ — функция, чувствительная к регистру. Поэтому наша формула для подсчета также чувствительна к регистру.
Чтобы игнорировать регистр, следуйте подходам, продемонстрированным в предыдущем примере.
Используйте функции ПРОПИСН и СТРОЧН, введите прописную либо заглавную букву и укажите ссылку на нее:
=СУММПРОИЗВ(ДЛСТР(B2:B7) — ДЛСТР(ПОДСТАВИТЬ(ПОДСТАВИТЬ(B2:B7;ПРОПИСН($C$1);»»);СТРОЧН($C$1);»»)))
На скриншоте ниже показана последняя формула в действии:
Совершенно аналогично, подобный метод можно применить, если мы будем считать число вхождений в диапазон какого- то слова. Вернемся к нашему примеру.
Чтобы подсчитать, сколько раз сочетание «А2» в точном виде встречается в наших данных, запишем выражение:
=СУММПРОИЗВ((ДЛСТР(B2:B7)-ДЛСТР(ПОДСТАВИТЬ(B2:B7;$C$1;»»)))/ДЛСТР($C$1))
Если не нужно учитывать регистр букв, то тогда —
=СУММПРОИЗВ((ДЛСТР(B2:B7)-ДЛСТР(ПОДСТАВИТЬ(ПОДСТАВИТЬ(B2:B7;ПРОПИСН($C$1);»»);СТРОЧН($C$1);»»)))/ДЛСТР($C$1))
То есть, мы берем формулы, использованные нами для отдельной ячейки, меняем в них ссылку на диапазон данных и обрабатываем затем при помощи СУММПРОИЗВ.
Вы можете использовать функцию СУММ, но в формуле массива, как мы также уже рассматривали ранее.
Вот как вы можете подсчитывать символы в Excel с помощью функции ДЛСТР. Если вы хотите знать, как считать слова, а не отдельные знаки, вы найдете несколько полезных формул в нашей следующей статье, следите за обновлениями!
Возможно, вам будут также полезны:
 Формула ЗАМЕНИТЬ и ПОДСТАВИТЬ для текста и чисел — В статье объясняется на примерах как работают функции Excel ЗАМЕНИТЬ (REPLACE в английской версии) и ПОДСТАВИТЬ (SUBSTITUTE по-английски). Мы покажем, как использовать функцию ЗАМЕНИТЬ с текстом, числами и датами, а также…
Формула ЗАМЕНИТЬ и ПОДСТАВИТЬ для текста и чисел — В статье объясняется на примерах как работают функции Excel ЗАМЕНИТЬ (REPLACE в английской версии) и ПОДСТАВИТЬ (SUBSTITUTE по-английски). Мы покажем, как использовать функцию ЗАМЕНИТЬ с текстом, числами и датами, а также…  Как быстро посчитать количество слов в Excel — В статье объясняется, как подсчитывать слова в Excel с помощью функции ДЛСТР в сочетании с другими функциями Excel, а также приводятся формулы для подсчета общего количества или конкретных слов в…
Как быстро посчитать количество слов в Excel — В статье объясняется, как подсчитывать слова в Excel с помощью функции ДЛСТР в сочетании с другими функциями Excel, а также приводятся формулы для подсчета общего количества или конкретных слов в…  Как быстро извлечь число из текста в Excel — В этом кратком руководстве показано, как можно быстро извлекать число из различных текстовых выражений в Excel с помощью формул или специального инструмента «Извлечь». Проблема выделения числа из текста возникает достаточно…
Как быстро извлечь число из текста в Excel — В этом кратком руководстве показано, как можно быстро извлекать число из различных текстовых выражений в Excel с помощью формул или специального инструмента «Извлечь». Проблема выделения числа из текста возникает достаточно…  Как убрать пробелы в числах в Excel — Представляем 4 быстрых способа удалить лишние пробелы между цифрами в ячейках Excel. Вы можете использовать формулы, инструмент «Найти и заменить» или попробовать изменить формат ячейки. Когда вы вставляете данные из…
Как убрать пробелы в числах в Excel — Представляем 4 быстрых способа удалить лишние пробелы между цифрами в ячейках Excel. Вы можете использовать формулы, инструмент «Найти и заменить» или попробовать изменить формат ячейки. Когда вы вставляете данные из…  Как удалить пробелы в ячейках Excel — Вы узнаете, как с помощью формул удалять начальные и конечные пробелы в ячейке, лишние интервалы между словами, избавляться от неразрывных пробелов и непечатаемых символов. В чем самая большая проблема с…
Как удалить пробелы в ячейках Excel — Вы узнаете, как с помощью формул удалять начальные и конечные пробелы в ячейке, лишние интервалы между словами, избавляться от неразрывных пробелов и непечатаемых символов. В чем самая большая проблема с…  Функция СЖПРОБЕЛЫ — как пользоваться и примеры — Вы узнаете несколько быстрых и простых способов, чтобы удалить начальные, конечные и лишние пробелы между словами, а также почему функция Excel СЖПРОБЕЛЫ (TRIM в английской версии) не работает и как…
Функция СЖПРОБЕЛЫ — как пользоваться и примеры — Вы узнаете несколько быстрых и простых способов, чтобы удалить начальные, конечные и лишние пробелы между словами, а также почему функция Excel СЖПРОБЕЛЫ (TRIM в английской версии) не работает и как…  Функция ПРАВСИМВ в Excel — примеры и советы. — В последних нескольких статьях мы обсуждали различные текстовые функции. Сегодня наше внимание сосредоточено на ПРАВСИМВ (RIGHT в английской версии), которая предназначена для возврата указанного количества символов из крайней правой части…
Функция ПРАВСИМВ в Excel — примеры и советы. — В последних нескольких статьях мы обсуждали различные текстовые функции. Сегодня наше внимание сосредоточено на ПРАВСИМВ (RIGHT в английской версии), которая предназначена для возврата указанного количества символов из крайней правой части…  Функция ЛЕВСИМВ в Excel. Примеры использования и советы. — В руководстве показано, как использовать функцию ЛЕВСИМВ (LEFT) в Excel, чтобы получить подстроку из начала текстовой строки, извлечь текст перед определенным символом, заставить формулу возвращать число и многое другое. Среди…
Функция ЛЕВСИМВ в Excel. Примеры использования и советы. — В руководстве показано, как использовать функцию ЛЕВСИМВ (LEFT) в Excel, чтобы получить подстроку из начала текстовой строки, извлечь текст перед определенным символом, заставить формулу возвращать число и многое другое. Среди…
Содержание
- Подсчет знаков
- Способ 1: подсчет символов
- Способ 2: подсчет символов в столбце
- Способ 3: подсчет символов в нескольких ячейках с помощью автосуммы
- Способ 4: подсчет символов в нескольких ячейках при помощи функции
- Вопросы и ответы
Иногда наступает необходимость узнать, сколько символов содержится в конкретной ячейке. Конечно, можно просто подсчитать вручную, но что делать, если элементов много, а подсчет следует проводить с постоянно меняющимся содержимым для определенных целей? Давайте узнаем, как подсчитать количество знаков в Экселе.
Подсчет знаков
Для подсчета символов в Excel существует специальная функция, которая называется «ДЛСТР». Именно с её помощью можно просуммировать знаки в конкретном элементе листа. Существует несколько способов её использования.
Способ 1: подсчет символов
Для того, чтобы произвести подсчет всех знаков, расположенных в ячейке, используем функцию ДЛСТР, так сказать, в «чистом виде».
- Выделяем элемент листа, в котором должен будет выводиться результат подсчета. Кликаем на кнопку «Ввести функцию», расположенную в верхней части окна слева от строки формул.
- Запускается Мастер функций. Ищем в нем наименование ДЛСТР и жмем на кнопку «OK».
- Вслед за этим происходит открытие окна аргументов. Данная функция имеет только один аргумент – адрес конкретной ячейки. Причем нужно заметить, что в отличие от большинства других операторов, этот не поддерживает ввод ссылок на несколько ячеек или на массив. В поле «Текст» вводим вручную адрес элемента, в котором нужно подсчитать символы. Можно сделать по-другому, что будет проще для пользователей. Устанавливаем курсор в поле аргумента и просто кликаем по нужной области на листе. После этого её адрес появится в поле. Когда данные внесены, жмем на кнопку «OK».
- Как видим, после этого результат расчета количества знаков выводится на экран.
Способ 2: подсчет символов в столбце
Для того, чтобы подсчитать количество знаков в столбце или в любом другом диапазоне данных не обязательно прописывать формулу для каждой ячейки в отдельности.
- Становимся в нижний правый угол ячейки с формулой. Появляется маркер выделения. Зажимаем левую кнопку мыши и тянем его параллельно той области, в которой хотим подсчитать количество символов.
- Формула копируется на весь диапазон. Результат сразу же виден на листе.
Урок: Как сделать автозаполнение в Excel
Способ 3: подсчет символов в нескольких ячейках с помощью автосуммы
Как было сказано выше, аргументом оператора ДЛСТР могут выступать только координаты одной ячейки. Но что делать, если нужно посчитать общую сумму символов в нескольких из них? Для этого очень удобно применить функцию автосуммы.
- Подсчитаем количество знаков для каждой отдельной ячейки, как это было описано в предыдущем варианте.
- Выделяем диапазон, в котором указано количество символов, и жмем на кнопку «Сумма», расположенную во вкладке «Главная» в блоке настроек «Редактирование».
- После этого общая сумма знаков во всех элементах будет отображена в отдельной ячейке рядом с диапазоном выделения.
Урок: Как посчитать сумму в Экселе
Способ 4: подсчет символов в нескольких ячейках при помощи функции
В вышеуказанном способе нужно сразу провести расчет для каждого элемента отдельно и только потом подсчитать общую сумму знаков во всех ячейках. Но существует и такой вариант, в котором все расчеты будут проводиться в только одной из них. В этом случае нужно применять составную формулу с использованием оператора СУММ.
- Выделяем элемент листа, в который будет выводиться результат. Вводим в него формулу по шаблону:
=СУММ(ДЛСТР(адрес_ячейки1);ДЛСТР(адрес_ячейки2);…) - После того, как функция с адресами всех ячеек, количество символов в которых нужно подсчитать, введена, жмем на кнопку ENTER. На экран выводится общая сумма сложения знаков.
Как видим, существует несколько способов подсчета количества символов в отдельных ячейках, так и общего числа знаков во всех элементах диапазона. В каждом из вариантов данная операция осуществляется при помощи функции ДЛСТР.
Еще статьи по данной теме:
Помогла ли Вам статья?
Поиск нескольких значений с максимальной длиной строки в EXCEL
Найдем в исходном списке текстовые значения, которые имеют максимальную длину строки, и выведем их в отдельный диапазон.
Пусть в диапазоне A4:A12 имеется список имен.
Задача
Найти самое длинное имя (значение с максимальной длиной строки) (см. файл примера ). Так как имен с одинаковыми длинами может быть несколько, например Ярослава и Владимир имеют по 8 букв, то и имен с максимальной длиной может быть также несколько. Выведем их все в отдельный диапазон.
Решение
Создадим для удобства Динамический диапазон Список . Это нам позволит добавлять при необходимости в Исходный список новые имена. Новые имена будут автоматически учтены при работе нижеследующих формул. Формула для создания Динамического диапазона : =СМЕЩ(лист1!$A$7;;;СЧЁТЗ(лист1!$A$7:$A$19))
Теперь найдем максимальную длину строки с использованием формулы массива =МАКС(ДЛСТР(Список)) . В нашем случае это 8 (имена Ярослава и Владимир имеют длину по 8 букв). Формулу разместим в ячейке D7 .
Также найдем количество значений с максимальной длины строки =СУММПРОИЗВ((ДЛСТР(Список)=D7)*1) . В нашем случае это 2 (имена Ярослава и Владимир).
Наконец выведем значения, имеющие максимальную длину строки, в отдельный диапазон. Для этого используем формулу массива : =ИНДЕКС(Список; НАИМЕНЬШИЙ(ЕСЛИ(ДЛСТР(Список)=$D$7;СТРОКА(Список)-СТРОКА($A$6);9999); СТРОКА(ДВССЫЛ(«A1:A»&ЧСТРОК(Список)))))
- часть формулы ДЛСТР(Список)=$D$7 возвращает массив <ЛОЖЬ: ЛОЖЬ: ИСТИНА : ЛОЖЬ: ЛОЖЬ: ЛОЖЬ: ЛОЖЬ: ИСТИНА : ЛОЖЬ>. В этом можно убедиться, выделив в Строке формул соответствующее выражение и нажать клавишу F9 . Значение ИСТИНА соответствует значению с максимальной длиной строки. Как видим, это третье и восьмое значение. Всего значений 9, как и имен в Исходном списке;
- функция ЕСЛИ() возвращает массив номеров строк, в которых содержатся значения с максимальной длиной строкой <9999:9999: 3 :9999:9999:9999:9999: 8 :9999>. Остальные элементы массива равны 9999 (требуется для дальнейшей сортировки);
- функция НАИБОЛЬШИЙ() сортирует полученный выше массив. Формула СТРОКА(ДВССЫЛ(«A1:A»&ЧСТРОК(Список))) возвращает массив последовательных чисел от 1 до 9 (9 – количество значений в исходном массиве);
- функция ИНДЕКС() возвращает значения с максимальной длиной строки из столбца А .
Формула массива возвращает несколько значений и должна быть введена в диапазон, совпадающий по размерности с исходным списком (хотя и необязательно), например, в A7:A15 . Для этого: выделите диапазон, в Строке формул введите вышеуказанную формулу массива и нажмите CTRL + SHIFT + ENTER .
В ячейках диапазона A7:A15 , не содержащих имен, содержится ошибка #ССЫЛКА! — это результат формулы массива. С помощью Условного форматирования эту ошибку можно скрыть .
С помощью Условного форматирования также выделены имена с максимальной длиной в Исходном диапазоне.
СОВЕТ: Как найти значение с максимальной или минимальной длиной строки и вывести только первое найденное значение рассказано в статье Поиск значения с максимальной или минимальной длиной строки .
Строка в excel
17.10.2013 Григорий Цапко Полезные советы
Данная статья будет посвящена работе со строками в excel и идет в дополнение к предыдущим постам на тему работы со строками: как закрепить строку в excel , как преобразовать столбец в строку в excel, и автоматическая нумерация строк в excel.
Почему именно эта тема спросите вы? На самом деле, это группа вопросов достаточно распространена среди пользователей программы Microsoft Excel, и я постараюсь здесь ответить на наиболее часто встречающиеся вопросы относительно строк в excel и работы с ними.
Количество строк в excel.
Количество строк в excel зависит от версии программы. Так, например в MS Excel 2003 количество строк составляет 65 536, а в MS Excel 2010 количество строк составляет 1 048 576.
Длина строки excel.
Говоря о длине строки excel нужно иметь ввиду два момента.
Длина строки, измеряемая в количестве столбцов (ячеек), и длина строки, измеряемая в количестве символов которые могут быть введены в одну ячейку.
Длина строки excel измеряемая в количестве столбцов в MS Excel 2003 составляет 256 столбцов (ячеек).
Длина строки в MS Excel 2010 уже больше и составляет 16 384 столбца (ячейки). Это уже широкий простор для маневра.
Общее количество знаков в ячейке как в MS Excel 2003, так и в MS Excel 2010 составляет 32 767, однако в MS Excel 2003 в ячейке могут быть видны только 1024 знака, все же знаки можно увидеть в строке формул.
Как вставить строку в excel?
Чтобы вставить строку в excel можно воспользоваться двумя способами.
Первый способ – это вставка строки через контекстное меню, второй способ – это вставка строки через панель управления.
Чтобы вставить строку в excel первым способом, необходимо выделить место куда будет вставляться строка, правой кнопкой мыши вызвать контекстное меню и выбрать пункт Вставить. Далее в появившемся диалоговом окне выбрать пункт Строку и нажать ОК.
Чтобы вставить строку в excel вторым способом, необходимо выделить нужное место, и далее на панели управления на вкладке Главная в группе команд Ячейки выбрать команду Вставить – Вставить строку.
Как удалить строку в excel?
Чтобы удалить строку в excel можно воспользоваться так же двумя способами как и в пункте описывающим вставку строки.
Только теперь вместо пункта вставить нужно выбирать пункт удалить.
Как изменить высоту строки в excel?
Самый простой способ изменить высоту строки в excel — это растянуть ее.
Для этого нужно поместить курсор на нумерации строк, и удерживая левую кнопку мыши растянуть или сжать строку до нужного размера.
Другой способ изменения высоты строки в excel – это через панель управления.
Выделяем нужную строку или ячейку, и на вкладке Главная в группе команд Ячейки выбираем команду Формат и раскрывшемся меню – пункт Высота строки. Далее, в появившемся диалоговом окне устанавливаем требуемую высоту строки.
Также в excel доступна команда автоподбор высоты строки. Эта команда позволяет изменить высоту строки в соответствии с размером находящегося в ячейке текста.
Вызов команды осуществляется также как и команды — Высота строки.
Необходимо иметь ввиду, что команда автоподбор высоты строки сможет изменить высоту строки в соответствии с размером текста в ячейке, если на вкладке Выравнивание установлена галочка – «переносить по словам».
Для справки — максимальная высота строки в excel составляет 409 пунктов.
Как сгруппировать строки в excel?
Для того, чтобы сгруппировать строки в excel необходимо выделить предназначенные для группировки строки и на вкладке Данные, в группе Структура выбрать команду Группировать.
Результат не заставит себя долго ждать.
Чтобы разгруппировать строки необходимо аналогично выделив предназначенные для этого строки выбрать пункт «Разгруппировать».
Несколько строк в ячейке excel. Перенос строки в ячейке.
Для того чтобы создать несколько строк в ячейке excel или то же самое, что перенести строку и начать с нового абзаца, необходимо нажать комбинацию клавиш Alt + Enter.
В этом случае будет осуществлен перенос строки прямо в ячейке, и можно будет продолжить ввод данных с нового абзаца.
Как скрыть строки в excel?
Для того чтобы скрыть строки в excel необходимо выделить подлежащие скрытию строки, правой кнопкой мыши вызвать контекстное меню и выбрать пункт скрыть.
Как отобразить скрытые строки в excel?
Для того чтобы отобразить скрытые строки в excel необходимо выделить диапазон скрытых строк включая строку выше и строку ниже, правой кнопкой мыши вызвать контекстное меню и выбрать пункт показать.
Как объединить строки в excel?
Для того чтобы объединить строки в excel необходимо выделить подлежащие объединению строки или ячейки и на вкладке Главная в группе команд Выравнивание выбрать команду «Объединить и поместить в центре».
Повторное обращение к этой команде отменяет объединение строк или ячеек.
Доступны и другие варианты объединения ячеек, такие как «Объединить по строкам» и «Объединить ячейки».
Какова максимальная длина строки?
Какова максимальная длина строки?
С уважением.
Какова может быть максимальная длина строки URL?
Поскажите какова может быть максимальная длина строки URL. Например, если передавать большой обьем.

У меня простой вопрос — какова максимальная длина строки, на которую может ссылаться указатель на.
Какова максимальная длина названия функции
я привык все функции называть по смыслу,но вот услышал мнение о том, что это слишком и надо короче.
Какова максимальная длина кабеля usb 2.0
Вот вопрос возник — а на сколько можно протянуть usb? И какую скорость он даст, скажем, на 10.
В Excel 2010 отчет сводной таблицы поддерживает 1 048 576 уникальных элементов для каждого поля, но в более ранних версиях Excel поддерживается только 32 500 элементов для каждого поля.
В Excel 2010 формула может содержать до 255 аргументов, но в более ранних версиях Excel число аргументов не должно превышать 30.
В Excel 2010 максимальное число операндов (Операнды. Элементы, над которыми выполняются действия операторов. В Microsoft Excel операндами могут быть значения, ссылки на ячейки, имена, метки и функции.) в формуле составляет 1024, но в более ранних версиях Excel — всего 40
Что конкретно интересует?
Здравствуйте уважаемые форумчане,
Пожалуйста игнорируйте эту тему, потому что вопрос был задан в другой теме и задан был для уточнения деталей.
Однако модератор от моего имени ошибочно открыл новую тему с этим вопросом.
Заказываю контрольные, курсовые, дипломные и любые другие студенческие работы здесь.
Какова максимальная длина запроса sql?
Надо создать запрос вида select * from table where ((параметр=x) or (параметр=y)) и таких условий.

Подскажите смогу ли я например через метод POST передать параметр размером например 5000 символов.

Вот такие задачи задали. Подскажите как решить 1. Дан граф с минимальной степенью вершины k =.

Начав тренировки, спортсмен в первый день пробег 10 км. Каждый следующий день он увеличивал дневную.
Максимальная длина строки
Можете объяснить почему, когда я добавил цикл do while он первую строку пропускает и считает ее.
Максимальная длина строки и её содержимое
Добрый день. Чего-то никак не могу сообразить, как составить такой такой простенький запрос.
Технические характеристики и ограничения Excel
Технические характеристики и ограничения листа и книги
Количество открытых книг
Ограничено объемом доступной оперативной памяти и ресурсами системы
Общее количество строк и столбцов на листе
1 048 576 строк и 16 384 столбца
1 026 горизонтальных и вертикальных
Общее количество знаков в ячейке
Число знаков в верхнем и нижнем колонтитуле
Максимальное количество построчных переводов в одну ячейку
Количество листов в книге
Ограничено объемом доступной оперативной памяти (по умолчанию 1 лист)
Количество цветов в книге
16 миллионов цветов (32-битовый спектр с полным доступом к 24-битовому спектру)
Именованные представления в книге
Ограничено объемом доступной оперативной памяти
Количество уникальных форматов/стилей ячеек
Количество стилей заливки
Количество стилей и толщин линий
Количество уникальных шрифтов
1 024 доступных глобальных шрифта; 512 шрифтов в каждой книге
Количество численных форматов в книге
От 200 до 250, в зависимости от установленной языковой версии Excel
Количество имен в книге
Ограничено объемом доступной оперативной памяти
Количество окон в книге
Ограничено объемом доступной оперативной памяти
Гиперссылки на листе
66 530 гиперссылок
Количество областей в окне
Количество связанных листов
Ограничено объемом доступной оперативной памяти
Ограничено объемом доступной оперативной памяти; в итоговый отчет включается 251 сценарий, начиная с первого
Количество изменяемых ячеек в сценарии
Количество вычисляемых ячеек в надстройке «Поиск решения»
Количество пользовательских функций
Ограничено объемом доступной оперативной памяти
от 10 до 400 процентов
Ограничено объемом доступной оперативной памяти
Количество ссылок для сортировки
64 для однократной сортировки; не ограничено для последовательных сортировок
Количество уровней отмены
Количество полей в форме данных
Количество параметров в книге
255 параметров в одной книге
Количество элементов, которые отображаются в раскрывающихся списках фильтров
Количество независимых ячеек, которые можно выделить
2 147 483 648 ячеек
Максимальные пределы объема памяти и размера файла для книг с моделями данных
В 32-разрядной среде выделяется 2 гигабайта (ГБ) виртуального адресного пространства, которое совместно используется приложением Excel, книгой и надстройками, работающими в рамках одного процесса. Доля адресного пространства, выделяемого для модели данных, может достигать 500–700 мегабайт (МБ), но может быть и меньше, если загружаются другие модели данных и надстройки.
64-разрядная среда не накладывает жестких ограничений на размер файлов. Размер книги ограничен только объемом доступной памяти и ресурсами системы.
Начиная с Excel 2016, функция, поддерживающая большое количество адресов, позволяет приложению 32-bit использовать память дважды, когда пользователи работают в 64-разрядной операционной системе Windows. Дополнительные сведения можно найти в разделе изменение возможностей, использующих большие адреса в Excel.
Примечание: Добавление таблиц в модели данных увеличивает размер файла. Если вы не планируете создавать для модели данных сложные связи с использованием большого количества источников и типов данных в книге, во время импорта или создания таблиц, сводных таблиц или подключений к данным снимите флажок Добавить эти данные в модель данных.
Текстовые функции Excel
ФИО, номера банковских карт, адреса клиентов или сотрудников, комментарии и многое другое –все это является строками, с которыми многие сталкиваются, работая с приложением Excel. Поэтому полезно уметь обрабатывать информацию подобного типа. В данной статье будут рассмотрены текстовые функции в Excel, но не все, а те, которые, по мнению office-menu.ru, самые полезные и интересные:
Список всех текстовых функций Вы можете найти на вкладке «Формулы» => выпадающий список «Текстовые»:
Функция ЛЕВСИМВ
Возвращает подстроку из текста в порядке слева направо в заданном количестве символов.
Синтаксис: =ЛЕВСИМВ(текст; [количество_знаков])
- текст – строка либо ссылка на ячейку, содержащую текст, из которого необходимо вернуть подстроку;
- количество_знаков – необязательный аргумент. Целое число, указывающее, какое количество символов необходимо вернуть из текста. По умолчанию принимает значение 1.
Пример использования:
Формула: =ЛЕВСИМВ(«Произвольный текст»;8) – возвращенное значение «Произвол».
Функция ПРАВСИМВ
Данная функция аналогична функции «ЛЕВСИМВ», за исключением того, что знаки возвращаются с конца строки.
Пример использования:
Формула: =ПРАВСИМВ(«произвольный текст»;5) – возвращенное значение «текст».
Функция ДЛСТР
С ее помощью определяется длина строки. В качестве результата возвращается целое число, указывающее количество символов текста.
Синтаксис: =ДЛСТР(текст)
Пример использования:
Функция НАЙТИ
Возвращает число, являющееся вхождением первого символа подстроки, искомого текста. Если текст не найден, то возвращается ошибка «#ЗНАЧ!».
Синтаксис: =НАЙТИ(искомый_текст; текст_для_поиска; [нач_позиция])
- искомый_текст – строка, которую необходимо найти;
- текст_для_поиска – текст, в котором осуществляется поиск первого аргумента;
- нач_позиция – необязательный элемент. Принимает целое число, которое указывает, с какого символа текст_для_поиска необходимо начинать просмотр. По умолчанию принимает значение 1.
Пример использования:
Из отрывка стихотворения великого поэта С.А.Есенина находим вхождение первого символа строки «птица». Поиск осуществляется с начала строки. Если в приведенном примере поиск осуществлялся бы с 40 символа, то функция в результате вернула ошибку, т.к. позиции вхождения не было найдено.
Функция ЗАМЕНИТЬ
Данная функция заменяет часть строки в заданном количестве символов, начиная с указанного по счету символа на новый текст.
Синтаксис: ЗАМЕНИТЬ(старый_текст; начальная_позиция; количество_знаков; новый_текст)
- старый_текст – строка либо ссылка на ячейку, содержащую текст;
- начальная_позиция – порядковый номер символа слева направо, с которого нужно производить замену;
- количество_знаков – количество символов, начиная с начальная_позиция включительно, которые необходимо заменить новым текстом;
- новый_текст – строка, которая подменяет часть старого текста, заданного аргументами начальная_позиция и количество_знаков.
Пример использования:
Здесь в строке, содержащейся в ячейке A1, подменяется слово «старый», которое начинается с 19-го символа и имеет длину 6 символов, на слово «новый».
В случае обработки небольшого количества ячеек такой способ вполне приемлем. Но если обработать необходимо несколько тысяч различных строк, то процесс составления формул станет трудоемким. Поэтому переделаем рассмотренный пример, используя знания по тем функциям, которые уже описаны в начале статьи, а именно:
- Аргумент «начальная_позиция» подменим функцией «НАЙТИ»;
- В место аргумент «количество_знаков» вложим функцию «ДЛСТР».
В результате получим формулу: =ЗАМЕНИТЬ(A1;НАЙТИ(«старый»;A1);ДЛСТР(«старый»);»новый»)
Посмотрите на принтскрин окна функции. Возвращаемые результаты аргументов не поменялись, зато теперь их можно определять динамически, составив формулу один раз.
Функция ПОДСТАВИТЬ
Данная функция заменяет в тексте вхождения указанной подстроки на новый текст, чем схожа с функцией «ЗАМЕНИТЬ», но между ними имеется принципиальное отличие. Если функция «ЗАМЕНИТЬ» меняет текст, указанный посимвольно вручную, то функция «ПОДСТАВИТЬ» автоматически находит вхождения указанной строки и меняет их.
Синтаксис: ПОДСТАВИТЬ(текст; старый_текст; новый_текст; [номер_вхождения])
- текст – строка или ссылка на ячейку, содержащую текст;
- старый_текст – подстрока из первого аргумента, которую необходимо заменить;
- новый_текст – строка для подмены старого текста;
- номер_вхождения – необязательный аргумент. Принимает целое число, указывающее порядковый номер вхождения старый_текст, которое подлежит замене, все остальные вхождения затронуты не будут. Если оставить аргумент пустым, то будут заменены все вхождения.
Пример использования:
Строка в ячейке A1 содержит текст, в котором имеются 2 подстроки «старый». Нам необходимо подставить на место первого вхождения строку «новый». В результате часть текста «…старый-старый…», заменяется на «…новый-старый…».
Если ли бы последний аргумент был опущен, то результатом бы стала строка «строка, содержащая новый-новый текст».
Функция ПСТР
ПСТР возвращает из указанной строки часть текста в заданном количестве символов, начиная с указанного символа.
Синтаксис: ПСТР(текст; начальная_позиция; количество_знаков)
- текст – строка или ссылка на ячейку, содержащую текст;
- начальная_позиция – порядковый номер символа, начиная с которого необходимо вернуть строку;
- количество_знаков – натуральное целое число, указывающее количество символов, которое необходимо вернуть, начиная с позиции начальная_позиция.
Пример использования:
Из текста, находящегося в ячейке A1 необходимо вернуть последние 2 слова, которые имеют общую длину 12 символов. Первый символ возвращаемой фразы имеет порядковый номер 12.
Аргумент количество_знаков может превышать допустимо возможную длину возвращаемых символов. Т.е. если в рассмотренном примере вместо количество_знаков = 12, было бы указано значение 15, то результат не изменился, и функция так же вернула строку «функции ПСТР».
Для удобства использования данной функции ее аргументы можно подменить функциями «НАЙТИ» и «ДЛСТР», как это было сделано в примере с функцией «ЗАМЕНИТЬ».
Функция СЖПРОБЕЛЫ
Данная функция удаляется все лишние пробелы: пробелы по краям и двойные пробелы между словами. После обработки строк функцией остаются только одиночные пробелы между словами.
Синтаксис: =СЖПРОБЕЛЫ(текст)
Пример использования:
=СЖПРОБЕЛЫ( » Текст с лишними пробелами между словами и по краям « )
Результатом выполнения функции будет строка: «Текст с лишними пробелами между словами и по краям» .
Функция СЦЕПИТЬ
С помощью функции «СЦЕПИТЬ» можно объединить несколько строк между собой. Максимальное количество строк для объединения – 255.
Синтаксис: =СЦЕПИТЬ(текст1; [текст2]; …)
Функция должна содержать не менее одного аргумента
Пример использования:
Функция возвратит строку: «Слово1 Слово2».
Не забывайте, что функция самостоятельно не добавляет пробелы между строками, поэтому добавлять их приходится самостоятельно.
Вместо использования данной функции можно применять знак амперсанда «&». Он так же объединяет строки. Например: «=»Слово1″&» «&«Слово2″».
- Когда нужен подсчет символов в ячейках
- Количество символов в ячейке – формула
- Посчитать количество определённых символов в ячейке
- Количество цифр в ячейке
- Количество английских букв в ячейке
- Количество русских букв в ячейке
- Количество любых букв в ячейке
- Процедура подсчета символов в ячейках
- Посчитать количество символов в нескольких ячейках одновременно
Подсчет количества символов в ячейках Excel бывает очень полезен – вопрос лишь в том, какой конкретно алгоритм использовать. А это в свою очередь зависит от ситуации и условий поставленной задачи.
Когда нужен подсчет символов в ячейках
Наиболее часто количество всех или определенных символов в ячейке нужно знать, когда есть какие-либо ограничения:
- количество символов в каждой ячейке не должно превышать определенное значение
- нет ограничений по длине на одну ячейку, но есть лимит на суммарное количество символов в нескольких
- когда есть ограничение по количеству символов снизу, иначе говоря, минимальная длина
- есть ограничение по количеству введенных в ячейку определенных символов (например, не более одного знака “!”)
Ниже я рассмотрю более детально каждый из случаев.
Количество символов в ячейке – формула
ДЛСТР — замечательная функция, и с её помощью можно решить уйму задач, связанных с подсчетом символов в ячейках. Вот простейший пример ее применения.

Посчитать количество определённых символов в ячейке
Чтобы посчитать количество определённых символов в ячейке, есть старый как мир лайфхак – достаточно посчитать длину ячейки целиком функцией ДЛСТР, а затем вычесть из неё длину той же ячейки, в которой удалёны эти самые символы. Для удаления используется функция ПОДСТАВИТЬ, третьим аргументом которой делают строковую пустоту, обозначаемую двойными кавычками, между которыми ничего нет.
Например, вот формула для подсчёта количества букв “у” в ячейке A1.
=ДЛСТР(A1)-ДЛСТР(ПОДСТАВИТЬ(A1;"у";""))
Но что делать, когда таких символов сразу целое множество? Например, цифры, латиница, кириллица или вообще, любые буквы? На помощь здесь придет знание формул массива, настоятельно рекомендую ознакомиться с моими обучающими материалами по ним. А ниже несколько примеров.
Количество цифр в ячейке
Подробное руководство в моей исчерпывающей статье “Посчитать цифры в ячейках и ячейки с цифрами“. А я приведу лишь формулу массива оттуда:
=СУММ(ДЛСТР(A1)-ДЛСТР(ПОДСТАВИТЬ(A1;{1;2;3;4;5;6;7;8;9;0};"")))
Есть и другой вариант – с помощью функции СЧЁТ:
=СЧЁТ(ПСТР(A1;СТРОКА(ДВССЫЛ("1:"&ДЛСТР(A1)));1)+1)
Количество английских букв в ячейке
Английские буквы можно перечислить в массиве явно, как и цифры. Но, поскольку функция ПОДСТАВИТЬ регистрозависимая, чтобы не перечислять все 26*2=52 варианта английских букв, можно добавить в формулу функцию ПРОПИСН:
=СУММ(ДЛСТР(A1)-ДЛСТР(ПОДСТАВИТЬ(ПРОПИСН(A1);{A;B;C;D;E;F;G;H;I;J;K;L;M;N;O;P;Q;R;S;T;U;V;W;X;Y;Z};"")))
Можно не перечислять английские буквы явно, обратившись к соответствующему им диапазону ANSI через функции СИМВОЛ и СТРОКА:
=СУММ(ДЛСТР(A1)-ДЛСТР(ПОДСТАВИТЬ(ПРОПИСН(A1);СИМВОЛ(СТРОКА(ДВССЫЛ("65:90")));"")))
Количество русских букв в ячейке
Проблема с русскими буквами (также известными как кириллица) в том, что буква ё, как строчная, так и заглавная, находится за пределами сплошного диапазона в таблицах ANSI и UNICODE, поэтому нужно либо перечислять русские буквы явно:
=СУММ(ДЛСТР(A1)-ДЛСТР(ПОДСТАВИТЬ(ПРОПИСН(A1);{А;Б;В;Г;Д;Е;Ё;Ж;З;И;Й;К;Л;М;Н;О;П;Р;С;Т;У;Ф;Х;Ц;Ч;Ш;Щ;Ъ;Ы;Ь;Э;Ю;Я};"")))
либо подсчет этой буквы вести отдельно и суммировать с результатом для диапазона из 32 остальных букв. Формула вводится сочетанием Ctrl + Shift + Enter
=СУММ(ДЛСТР(A1)-ДЛСТР(ПОДСТАВИТЬ(ПРОПИСН(A1);СИМВОЛ(СТРОКА(ДВССЫЛ("192:233")));"")))+ДЛСТР(A1)-ДЛСТР(ПОДСТАВИТЬ(ПРОПИСН(A1);"Ё";""))
У этой формулы есть недостаток в том, что она не очень надежна. Она полагается на таблицу ANSI, наполнение которой в свою очередь зависит от того, какой язык у вас в настройках системы.
Поэтому рекомендуется либо явное перечисление букв, либо использование вместо СИМВОЛ функции ЮНИСИМВ, где для символов кириллицы “железно” застолбили диапазон 1040-1071:
=СУММ(ДЛСТР(A1)-ДЛСТР(ПОДСТАВИТЬ(ПРОПИСН(A1);ЮНИСИМВ(СТРОКА(ДВССЫЛ("1040:1071")));"")))+ДЛСТР(A1)-ДЛСТР(ПОДСТАВИТЬ(ПРОПИСН(A1);"Ё";""))
Я все же за явное перечисление букв 
Количество любых букв в ячейке
Здесь задача еще сложнее, ведь все буквы и не перечислишь – помимо латиницы и кириллицы есть масса диакритических символов, которые тоже нужно учитывать. Но благодаря их замечательному свойству менять регистр, их можно вычислить с помощью вот такой мудрёной комбинации функций в формуле массива:
=СУММ(НЕ(СОВПАД(ПРОПИСН(ПСТР(A1;СТРОКА(ДВССЫЛ("1:"&ДЛСТР(A1)));1));СТРОЧН(ПСТР(A1;СТРОКА(ДВССЫЛ("1:"&ДЛСТР(A1)));1))))+0)
Формула вводится сочетанием клавиш Ctrl + Shift + Enter и считает количество букв (способных менять регистр) в ячейке A1.
Процедура подсчета символов в ячейках
Поскольку ввод формул — занятие муторное, я разработал для задачи подсчёта символов несложную процедуру в !SEMTools. Прелесть процедуры в том, что она считает все моментально в пару кликов и выводит результат в столбец справа (если активна опция вывода в соседний столбец).
Можно выделять целиком весь столбец, надстройка сама определит конец рабочего диапазона:
Посчитать количество символов в нескольких ячейках одновременно
Если нет задачи считать длину содержимого каждой из ячеек, а нужна сразу сумма длин, можно использовать ту же функцию ДЛСТР, но в несколько ином виде — в виде формулы массива:

Текст формулы:
Важно понимать, что формула вернет корректный результат, только если обретет фигурные скобки после ввода ее в ячейку сочетанием клавиш Ctrl + Shift + Enter.
Понравилась статья? Поддержите ее автора!
Набор инструментов !SEMTools поможет решить множество задач без ввода сложных формул и сэкономит ваше время. И вам полезно, и автору приятно!
Подсчет символов в ячейках
Excel для Microsoft 365 Excel для Интернета Excel 2021 Excel 2019 Excel 2016 Excel 2013 Еще…Меньше
Если необходимо подсчитать символы в ячейках, используйте функцию LEN, которая подсчитывает буквы, цифры, символы и все пробелы. Например, длина фразы «На улице сегодня 25 градусов, я пойду купаться» (не учитывая кавычки) составляет 46 символов: 36 букв, 2 цифры, 7 пробелов и запятая.
Чтобы использовать функцию, введите =LEN(cell) в строке формул, а затем нажмите клавишу ВВОД на клавиатуре.
Несколько ячеек: Чтобы применить одну и ту же формулу к нескольким ячейкам, введите формулу в первую ячейку, а затем перетащите маркер заполнения вниз (или поперек) диапазона ячеек.

Чтобы получить общее количество всех символов в нескольких ячейках, необходимо использовать функции СУММ вместе с LEN. В этом примере функция LEN подсчитывает символы в каждой ячейке, а функция СУММ добавляет счетчики:
=СУММ((LEN(
cell1
),LEN(
cell2
),(LEN(
cell3
))
))).
Попробуйте попрактиковаться
Ниже приведены некоторые примеры использования функции LEN.
Скопируйте приведенную ниже таблицу и вставьте ее в ячейку A1 на листе Excel. Перетащите формулу из B2 в B4, чтобы увидеть длину текста во всех ячейках столбца A.
|
Текстовые строки |
Формулы |
|---|---|
|
Быстрая бурая лиса. |
=ДЛСТР(A2) |
|
Быстрая бурая лиса вскочила. |
|
|
Съешь же еще этих мягких французских булок, да выпей чаю. |
Подсчет символов в одной ячейке
-
Щелкните ячейку B2.
-
Введите =LEN(A2).
Формула подсчитывает символы в ячейке A2, которая составляет 27, включая все пробелы и точку в конце предложения.
ПРИМЕЧАНИЕ: LEN подсчитывает пробелы после последнего символа.
Подсчет символов
в
нескольких ячейках
-
Щелкните ячейку B2.
-
Нажмите клавиши CTRL+C, чтобы скопировать ячейку B2, затем выделите ячейки B3 и B4, а затем нажмите клавиши CTRL+V, чтобы вставить формулу в ячейки B3:B4.
При этом формула копируется в ячейки B3 и B4, а функция подсчитывает символы в каждой ячейке (20, 27 и 45).
Подсчет общего количества символов
-
В книге с примерами щелкните ячейку В6.
-
Введите в ячейке формулу =СУММ(ДЛСТР(A2);ДЛСТР(A3);ДЛСТР(A4)) и нажмите клавишу ВВОД.
Это подсчитывает символы в каждой из трех ячеек и суммирует их (92).
Нужна дополнительная помощь?
Пользователи, которые занимаются различными расчетами в Excel, часто сталкиваются с ситуациями, когда нужно посчитать количество символов в определенной ячейке, нескольких строчках или целом столбике. Сделать это можно вручную, однако, чтобы получить максимально точный результат в кротчайшие сроки, рекомендуется воспользоваться функциями Excel.
Содержание
- Подсчет символов из одной ячейки
- Подсчет символов из строки или столбца
- Подсчет знаков из разбросанных ячеек
- Подсчет определенных символов из одной ячейки
- Заключение
Подсчет символов из одной ячейки
Для того чтобы точно сосчитать количество символов в одной ячейке, необходимо использовать функцию «ДЛСТР». Порядок действий:
- Изначально нужно выбрать мышкой ячейку, в которую будет добавлена функция. После этого необходимо нажать на символ добавления функции «fx».
- Перед пользователем появится окно «Мастер функций». Из той категории, которая выбрана по умолчанию, нужно выбрать строку «Текстовые».
- Откроется список с функциями, из которого необходимо выбрать «ДЛСТР». Для завершения операции нажать на кнопку «ОК».
- Следующий пункт – установка аргумента функции в отобразившемся окне. Здесь необходимо прописать координаты той клетки, символы из которой необходимо посчитать.
Важно! В строке установки аргумента функции можно написать адрес только одной ячейки. Если указать диапазон или координаты нескольких разрозненных ячеек, функция не сработает.
- Когда значение аргумента будет выставлено, нужно нажать на кнопку «ОК».
Если все действия выполнены правильно, количество символов из ячейки, чьи координаты были указаны в аргументе функции, выведется в той клетке, где изначально была установлена функция.
Подсчет символов из строки или столбца
Если необходимо подсчитать количество знаков из целой строки или столбца таблицы, то нет нужно вводить отдельные функции подсчета для каждой ячейки. Можно сэкономить время и автоматизировать данный процесс. Процесс подсчета количества символов из одного столбца:
- В первую очередь нужно выделить соседнюю клетку напротив самой верхней ячейки столбца.
- Выполнить все действия по подсчету количества символов из одной ячейки, как было описано в предыдущем способе.
- Направить курсор мыши на клетку с результатом. Подождать, пока появится черный крестик в ее правом нижнем углу.
- Зажать ЛКМ, растянуть ее до самой последней ячейки столбца.
После этого во всех соседних от столбца клетках появятся результаты расчета количества символов из отдельных строчек.
Теперь необходимо посчитать сумму полученных значений. Не нужно использовать калькулятор, достаточно выполнить несколько простых действий:
- Изначально необходимо выделить все ячейки с результатами отдельных расчетов.
- Далее перейти во вкладку «Главная» на главной панели.
- Найти в правой части всех инструментов кнопку «Сумма». Она находится в группе «Редактирование».
- Сразу после нажатия данной кнопки под выделенными ячейками появится сумма всех отдельных значений.
Подсчет знаков из разбросанных ячеек
Одна из сложнейших расчетных задач – посчитать количество символов в клетках, которые разбросаны по всей таблице и не являются соседними. Если делать это вручную, уйдет много времени, а также есть большой шанс допустить ошибку. Однако даже такой сложный процесс можно автоматизировать. Порядок действий:
- Изначально нужно отметить ту ячейку, в которую будет добавлена формула. Поставить знак «=», прописать функцию «ДЛСТР», в скобках написать координаты ячейки, из которой необходимо получить количество символов, после скобки поставить знак «+», повторит процедуру с функцией и координатами для другой ячейки. И так для всех клеток, которые должны участвовать в общем подсчете.
- После подготовки всего списка необходимо перепроверить вписанные данные, чтобы не допустить ошибку. Если все верно, нажать кнопку «Enter».
В обозначенной изначально ячейке появится сумма количества символов из всех отмеченных клеток.
Подсчет определенных символов из одной ячейки
Еще одна возможная ситуация, при работе с таблицами Excel – нужно подсчитать не общее количество символов, а только отдельных знаков, чисел, букв. Отдельной функции для выполнения подобной операции в Excel нет. Однако можно воспользоваться самодельной формулой, которая при правильном написании показывает точные результаты с любыми символами. Для создания формулы, необходимо комбинировать две функции:
- ДЛСТР;
- ПОДСТАВИТЬ.
Общий вид готовой формулы представляет собой следующее выражение: =ДЛСТР(координаты ячейки ) — ДЛСТР(ПОДСТАВИТЬ( координаты ячейки ;требуемый символ ; «»)).
Суть работы данной формулы будет проще понять по наглядному примеру. Например, строка для подсчета находится в столбце «В», необходимо посчитать сколько цифр «1» находится в данной строке. Выражение осуществляется по следующему алгоритму:
- По формуле изначально подсчитывается общая длина требуемой строки. Срабатывает функция ДЛСТР(В2).
- Следующим действием срабатывает функция ПОДСТАВИТЬ. Она нужна для того, чтобы найти и удалить все цифры «1» из этой строчки. При этом место единицы заменяется пробелом.
- Следующий этап – подсчет длины всей строки без учета цифры «1». При этом действие будет выглядеть так: ДЛСТР(ПОДСТАВИТЬ(B2;»1″;»»)).
Как результат – в отмеченной заранее ячейке пользователь получит количество удаленных символов из строки B2.
Заключение
Посчитать количество символов вручную просто, если ячейки заполнены небольшим количеством символов, тогда для общего расчета необходимо получить сумму всех знаков из нескольких клеток. Однако, если речь идет о подсчетах символов из десятков или сотен ячеек, на ручные подсчеты уйдет большое количество времени, а результат, скорее всего, будет содержать ошибки. Использование отдельных функций Excel и их комбинация между собой позволяют автоматизировать большинство расчетных процессов и значительно упростить их.
Оцените качество статьи. Нам важно ваше мнение:
If you are asking how many characters can you enter in a cell, the answer is a lot more than just 255, depending on your version of Excel. Allan Wyatt says 32,767 with some caveats (in this article). I frequently display more than 255 characters in a cell, though to do so usually means using Word Wrap and smaller font.
If you are asking how to determine the maximum number of characters in a cell from a range of cells, such as
A1 = abcd
A2 = abc
A3 = abcdedf
A4 = abcdedfghij
then you can use an array formula such as {=MAX(LEN(A1:A4))}
If you are asking how to restrict a cell to a maximum number of characters, then the answer is to use Data > Data Validation and choose «Text Length» from the Allow field.