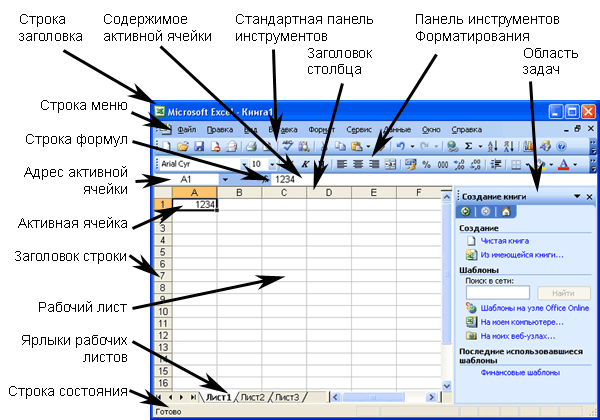Содержание
- Иллюстрированный самоучитель по Microsoft Excel 2003
- Введение в Excel
- Интерфейс программы
- Excel 2003, Эффективный самоучитель, Серогодский В.В., 2005
- Как работать в Excel с таблицами для чайников: пошаговая инструкция
- Как создать таблицу в Excel для чайников
- Как выделить столбец и строку
- Как изменить границы ячеек
- Как вставить столбец или строку
- Пошаговое создание таблицы с формулами
- Как создать таблицу в Excel: пошаговая инструкция
- Как работать с таблицей в Excel
Иллюстрированный самоучитель по Microsoft Excel 2003
Введение в Excel
Интерфейс программы
При запуске Excel на экране появляется картинка, подобная показанной на рисунке. (Excel был столь любезен, что открыл для вас новую рабочую книгу). Прежде чем начать работу, необходимо освоиться со всем, что находится на экране, подобно тому, как вы сверяетесь с картой автомобильных дорог, прежде чем отправиться в путешествие. Еще раз просим не пугаться: в Excel гораздо больше порядка, чем во многих других электронных таблицах, и вскоре все его инструменты покажутся вам старыми друзьями.
Примечание
Поскольку программы, разработанные для Windows, можно настраивать с учетом потребностей конкретного пользователя, то, что вы видите на экране, может несколько отличаться от рисунков в данной книге. Если вам покажется, что на экране отсутствует что-то важное, вызовите меню Вид. Если в этом меню слева от команды Строка формул отсутствует «галочка «, щелкните на этой команде – и на экране появится строка формул. Это касается и команды Строка состояния. Если вы не можете найти упоминаемых в тексте панелей инструментов, выберите из меню Вид команду Панели инструментов и в появившемся меню щелкните на строках Стандартная и Форматирование. Обратите внимание на то, что Excel предлагает большой набор панелей инструментов; с некоторыми из них вы познакомитесь в этой книге.
- Запустите Excel, выбрав из меню кнопки Пуск команду Программы и оттуда – Microsoft Excel. Возможно, вам повезет обнаружить на рабочем столе пиктограмму под названием Ярлык для Excel или что-то вроде этого. Тогда можно войти в Excel, дважды щелкнув на этой пиктограмме.
В строке заголовка указано имя приложения и имя используемого в настоящий момент файла. (Если окно документа не максимизировано, эти имена окажутся в двух различных заголовках.) При запуске Excel открывается чистая рабочая книга, которой присваивается имя Книга!. Это временное имя используется до тех пор, пока вы не сохраните файл, присвоив ему имя (см. главу 3).
Подобно всем программам, написанным для Windows, в Excel имеется строка меню, при помощи которой можно выбирать разнообразные команды. Разворачивается меню щелчком на его названии или одновременным нажатием клавиши #####ALT и буквы, подчеркнутой в названии меню. Если нужно закрыть меню, не выполняя команды, просто щелкните в любом месте экрана за пределами этого меню.
На стандартной панели инструментов и панели инструментов форматирования размещен целый ряд кнопок, позволяющих быстро выполнить многие команды Excel при помощи мыши. Например, если щелкнуть на кнопке 
Совет
Вовсе не обязательно запоминать каждую мелочь, встречающуюся по ходу дела. В главе 6 описывается, как пользоваться Мастером подсказок и справочной системой, к которым всегда можно обратиться в случае провалов памяти или если необходима помощь в трудной ситуации.
Источник
Excel 2003, Эффективный самоучитель, Серогодский В.В., 2005
Excel 2003, Эффективный самоучитель, Серогодский В.В., 2005.
Данная книга является превосходным самоучителем, позволяющим самостоятельно освоить Excel 2003. Благодаря ей, вы научитесь создавать, редактировать и оформлять таблицы, готовить их к печати, выполнять вычисления, строить графики и диаграммы, а также многому другому. В конце каждого раздела имеется подробный пошаговый пример. Каждое действие в нем сопровождается рисунком — копией окна Excel. Всего в книге около 70 таких примеров. Выполняя их под руководством автора вы на практике будете закреплять пройденный материал. Таким образом, прочитав данную книгу, вы получите устойчивые навыки работы в Excel.
Книга отличается простотой и ясностью изложения материала. Написана автором на основе многолетнего опыта преподавания на компьютерных курсах. Снабжена цветными вкладками-шпаргалками. Лучший выбор для начинающих.
Понятие электронной таблицы.
Электронная таблица, так же как и обычная таблица, представляет собой набор числовых и текстовых данных, размещенных в ячейках. Данные, находящиеся в ячейке электронной таблицы, могут быть либо введены пользователем, либо определены (вычислены) по данным из других ячеек. На основе содержимого электронных таблиц могут создаваться диаграммы, служащие иллюстрацией числовой информации.
С помощью Excel можно создавать самые различные документы, выполнять самые различные задачи, например:
* составлять всевозможные списки, отчеты, ведомости, бланки;
* оперативно выполнять вычисления различной сложности;
* по данным таблиц строить динамически связанные с ними диаграммы, графики;
« решать сложные финансовые, экономические и математические задачи и, в том числе, задачи статистического анализа и т.д.
Электронные таблицы Excel имеют поистине огромный набор возможностей. Однако обычно пользователь в своей работе применяет только их небольшую часть. Происходит это не только от незнания, но и от отсутствия в этом острой необходимости. И действительно, все функции, заложенные в Excel, можно условно разделить на те, знание которых очень желательно или просто необходимо, и те, изучать которые можно по мере надобности.
Оглавление
Предисловие
1. Что такое Excel и что он позволяет делать
2. Как устроено окно Excel
3. Основы работы с документами в Excel
4. Учимся вводить данные и формулы
5. Перемещение по таблице
6. Действия над ячейками
7. Проведение расчетов в Excel. Функции и их использование
8. Способы ускорения ввода данных
9. Как оформить документ (таблицу) Excel
10. Работа с листами таблиц одной и нескольких книг
11. Проверка орфографии
12. Как распечатывать документы Excel
13. Переход, поиск и замена
14. Использование имен ячеек
15. Учимся строить диаграммы
16. Рисунки в таблицах Excel
17. Совместный доступ и редактирование документов
18. Связь с Word
19. Базы данных. Как их создавать и использовать в Excel
20. Шаблоны и их использование
21. Специальные возможности Excel
22. Настройка среды Excel
23. Основные клавиатурные комбинации.
Бесплатно скачать электронную книгу в удобном формате, смотреть и читать:
Скачать книгу Excel 2003, Эффективный самоучитель, Серогодский В.В., 2005 — fileskachat.com, быстрое и бесплатное скачивание.
Скачать djvu
Ниже можно купить эту книгу по лучшей цене со скидкой с доставкой по всей России. Купить эту книгу
Источник
Как работать в Excel с таблицами для чайников: пошаговая инструкция
Программа Microsoft Excel удобна для составления таблиц и произведения расчетов. Рабочая область – это множество ячеек, которые можно заполнять данными. Впоследствии – форматировать, использовать для построения графиков, диаграмм, сводных отчетов.
Работа в Экселе с таблицами для начинающих пользователей может на первый взгляд показаться сложной. Она существенно отличается от принципов построения таблиц в Word. Но начнем мы с малого: с создания и форматирования таблицы. И в конце статьи вы уже будете понимать, что лучшего инструмента для создания таблиц, чем Excel не придумаешь.
Как создать таблицу в Excel для чайников
Работа с таблицами в Excel для чайников не терпит спешки. Создать таблицу можно разными способами и для конкретных целей каждый способ обладает своими преимуществами. Поэтому сначала визуально оценим ситуацию.
Посмотрите внимательно на рабочий лист табличного процессора:
Это множество ячеек в столбцах и строках. По сути – таблица. Столбцы обозначены латинскими буквами. Строки – цифрами. Если вывести этот лист на печать, получим чистую страницу. Без всяких границ.
Сначала давайте научимся работать с ячейками, строками и столбцами.
Как выделить столбец и строку
Чтобы выделить весь столбец, щелкаем по его названию (латинской букве) левой кнопкой мыши.
Для выделения строки – по названию строки (по цифре).
Чтобы выделить несколько столбцов или строк, щелкаем левой кнопкой мыши по названию, держим и протаскиваем.
Для выделения столбца с помощью горячих клавиш ставим курсор в любую ячейку нужного столбца – нажимаем Ctrl + пробел. Для выделения строки – Shift + пробел.
Как изменить границы ячеек
Если информация при заполнении таблицы не помещается нужно изменить границы ячеек:
- Передвинуть вручную, зацепив границу ячейки левой кнопкой мыши.
- Когда длинное слово записано в ячейку, щелкнуть 2 раза по границе столбца / строки. Программа автоматически расширит границы.
- Если нужно сохранить ширину столбца, но увеличить высоту строки, воспользуемся кнопкой «Перенос текста» на панели инструментов.
Для изменения ширины столбцов и высоты строк сразу в определенном диапазоне выделяем область, увеличиваем 1 столбец /строку (передвигаем вручную) – автоматически изменится размер всех выделенных столбцов и строк.
Примечание. Чтобы вернуть прежний размер, можно нажать кнопку «Отмена» или комбинацию горячих клавиш CTRL+Z. Но она срабатывает тогда, когда делаешь сразу. Позже – не поможет.
Чтобы вернуть строки в исходные границы, открываем меню инструмента: «Главная»-«Формат» и выбираем «Автоподбор высоты строки»
Для столбцов такой метод не актуален. Нажимаем «Формат» — «Ширина по умолчанию». Запоминаем эту цифру. Выделяем любую ячейку в столбце, границы которого необходимо «вернуть». Снова «Формат» — «Ширина столбца» — вводим заданный программой показатель (как правило это 8,43 — количество символов шрифта Calibri с размером в 11 пунктов). ОК.
Как вставить столбец или строку
Выделяем столбец /строку правее /ниже того места, где нужно вставить новый диапазон. То есть столбец появится слева от выделенной ячейки. А строка – выше.
Нажимаем правой кнопкой мыши – выбираем в выпадающем меню «Вставить» (или жмем комбинацию горячих клавиш CTRL+SHIFT+»=»).
Отмечаем «столбец» и жмем ОК.
Совет. Для быстрой вставки столбца нужно выделить столбец в желаемом месте и нажать CTRL+SHIFT+»=».
Все эти навыки пригодятся при составлении таблицы в программе Excel. Нам придется расширять границы, добавлять строки /столбцы в процессе работы.
Пошаговое создание таблицы с формулами
- Заполняем вручную шапку – названия столбцов. Вносим данные – заполняем строки. Сразу применяем на практике полученные знания – расширяем границы столбцов, «подбираем» высоту для строк.
- Чтобы заполнить графу «Стоимость», ставим курсор в первую ячейку. Пишем «=». Таким образом, мы сигнализируем программе Excel: здесь будет формула. Выделяем ячейку В2 (с первой ценой). Вводим знак умножения (*). Выделяем ячейку С2 (с количеством). Жмем ВВОД.
- Когда мы подведем курсор к ячейке с формулой, в правом нижнем углу сформируется крестик. Он указываем на маркер автозаполнения. Цепляем его левой кнопкой мыши и ведем до конца столбца. Формула скопируется во все ячейки.
- Обозначим границы нашей таблицы. Выделяем диапазон с данными. Нажимаем кнопку: «Главная»-«Границы» (на главной странице в меню «Шрифт»). И выбираем «Все границы».
Теперь при печати границы столбцов и строк будут видны.
С помощью меню «Шрифт» можно форматировать данные таблицы Excel, как в программе Word.
Поменяйте, к примеру, размер шрифта, сделайте шапку «жирным». Можно установить текст по центру, назначить переносы и т.д.
Как создать таблицу в Excel: пошаговая инструкция
Простейший способ создания таблиц уже известен. Но в Excel есть более удобный вариант (в плане последующего форматирования, работы с данными).
Сделаем «умную» (динамическую) таблицу:
- Переходим на вкладку «Вставка» — инструмент «Таблица» (или нажмите комбинацию горячих клавиш CTRL+T).
- В открывшемся диалоговом окне указываем диапазон для данных. Отмечаем, что таблица с подзаголовками. Жмем ОК. Ничего страшного, если сразу не угадаете диапазон. «Умная таблица» подвижная, динамическая.
Примечание. Можно пойти по другому пути – сначала выделить диапазон ячеек, а потом нажать кнопку «Таблица».
Теперь вносите необходимые данные в готовый каркас. Если потребуется дополнительный столбец, ставим курсор в предназначенную для названия ячейку. Вписываем наименование и нажимаем ВВОД. Диапазон автоматически расширится.
Если необходимо увеличить количество строк, зацепляем в нижнем правом углу за маркер автозаполнения и протягиваем вниз.
Как работать с таблицей в Excel
С выходом новых версий программы работа в Эксель с таблицами стала интересней и динамичней. Когда на листе сформирована умная таблица, становится доступным инструмент «Работа с таблицами» — «Конструктор».
Здесь мы можем дать имя таблице, изменить размер.
Доступны различные стили, возможность преобразовать таблицу в обычный диапазон или сводный отчет.
Возможности динамических электронных таблиц MS Excel огромны. Начнем с элементарных навыков ввода данных и автозаполнения:
- Выделяем ячейку, щелкнув по ней левой кнопкой мыши. Вводим текстовое /числовое значение. Жмем ВВОД. Если необходимо изменить значение, снова ставим курсор в эту же ячейку и вводим новые данные.
- При введении повторяющихся значений Excel будет распознавать их. Достаточно набрать на клавиатуре несколько символов и нажать Enter.
- Чтобы применить в умной таблице формулу для всего столбца, достаточно ввести ее в одну первую ячейку этого столбца. Программа скопирует в остальные ячейки автоматически.
- Для подсчета итогов выделяем столбец со значениями плюс пустая ячейка для будущего итога и нажимаем кнопку «Сумма» (группа инструментов «Редактирование» на закладке «Главная» или нажмите комбинацию горячих клавиш ALT+»=»).
Если нажать на стрелочку справа каждого подзаголовка шапки, то мы получим доступ к дополнительным инструментам для работы с данными таблицы.
Иногда пользователю приходится работать с огромными таблицами. Чтобы посмотреть итоги, нужно пролистать не одну тысячу строк. Удалить строки – не вариант (данные впоследствии понадобятся). Но можно скрыть. Для этой цели воспользуйтесь числовыми фильтрами (картинка выше). Убираете галочки напротив тех значений, которые должны быть спрятаны.
Источник
ФЕДЕРАЛЬНОЕ
ГОСУДАРСТВЕННОЕ ОБРАЗОВАТЕЛЬНОЕ
УЧРЕЖДЕНИЕ ВЫСШЕГО
ПРОФЕССИОНАЛЬНОГО ОБРАЗОВАНИЯ
НОВОУРАЛЬСКИЙ
ГОСУДАРСТВЕННЫЙ
ТЕХНОЛОГИЧЕСКИЙ
ИНСТИТУТ
Кафедра информатики
и программирования
Учебно-методическое
пособие по курсу “Информатика»
для студентов всех
специальностей
очной формы обучения
Новоуральск 2009
УДК 681.3.06
МиМ – 2.3. –
1374 –
09
Автор
Орлова Ирина Викторовна
Рецензент
кандидат физико-математических
наук, доцент кафедры ВМ
Фоминых Марина Анатольевна
Электронная
таблица
Microsoft Office Excel 2003.
Учебно-методическое
пособие по курсу “Информатика” для
студентов всех специальностей очной
формы обучения
Новоуральск, НГТИ,
2009, 72 с.
Пособие представляет
собой описание основных принципов
работы с электронными таблицами
Microsoft
Office
Excel
2003.
Содержит 55 рисунков,
8 таблиц, 14 библиографических названий.
Пособие может
использоваться при выполнении лабораторных
работ и самостоятельном изучении
электронных таблиц Microsoft
Office
Excel
2003 студентами
всех специальностей.
Методическое
пособие рассмотрено на заседании кафедры
Протокол № 111
от 12
октября
2009 г.
Зав.кафедрой
Н.А.Николаев
СОГЛАСОВАНО:
Председатель
методкомиссии НГТИ
д.т.н., профессор
А.Е.Беляев
Оглавление
Оглавление 3
ВВЕДЕНИЕ 5
1 знакомство с
microsoft office excel 2003 8
1.1 Основные понятия
электронной таблицы 8
1.2 Типовая структура
интерфейса 10
1.3 Перемещение по
рабочему листу 12
2 ДАННЫЕ, ХРАНИМЫЕ
В ЯЧЕЙКАХ ЭЛЕКТРОННОЙ ТАБЛИЦЫ 14
3 ВВОД И РЕДАКТИРОВАНИЕ
ДАННЫХ 16
3.1 Общие правила
ввода данных в ячейки 16
3.2 Ввод чисел 17
3.3 Ввод текста 17
3.4 Ввод дат и
времени 18
3.5 Выделение
ячеек 19
3.6 Заполнение
рядов текстовых величин, чисел и дат 19
3.6.1 Ввод данных с
использованием маркера заполнения 19
3.6.2 Использование
команд автозаполнения 21
3.7 Редактирование
данных 22
3.8 Копирование и
перемещение данных 23
3.9 Добавление и
удаление ячеек, строк, столбцов 24
3.10 Управление
рабочими листами 26
3.10.1 Выделение
группы рабочих листов 26
3.10.2 Вставка и
удаление рабочего листа 26
3.10.3 Перемещение
и копирование листа 27
4 ИЗМЕНЕНИЕ ФОРМАТА
ТАБЛИЦЫ 28
4.1 Изменение ширины
столбцов и высоты строк 28
4.2 Форматирование
числовых и текстовых данных 29
4.3 Выравнивание
данных в ячейках 30
4.4 Оформление
ячеек с помощью цвета и границ 32
4.5 Условное
форматирование 33
4.6 Сортировка
данных в таблице 34
4.6.1 Сортировка
строк 35
4.6.2 Сортировка
столбцов 36
5 ФОРМУЛЫ 37
5.1 Общие понятия
о формулах 37
5.2 Ввод формул 39
5.3 Исправление
ошибок в формулах 39
5.3.1 Типы ошибок 39
5.3.2 Поиск неправильных
ссылок 40
5.4 Копирование
формул 40
5.4.1 Относительные
ссылки 40
5.4.2 Абсолютные
ссылки 40
5.4.3 Смешанные
ссылки 41
5.4.4 Автозаполнение
формулами 41
5.5 Перемещение
формул и данных 42
5.6 Пример ввода
данных и формул 42
5.7 Отслеживание
зависимостей 46
6 ИСПОЛЬЗОВАНИЕ
ВСТРОЕННЫХ ФУНКЦИЙ EXCEL 48
6.1 Основные
понятия 48
6.2 Обзор списка
встроенных функций 48
6.2.1 Функции даты
и времени 49
6.2.2 Логические
функции 49
6.2.3 Математические
функции 51
6.2.4 Статистические
функции 53
6.3 Использование
функции автосуммирования 54
6.4 Ввод функций с
помощью строки формул и мастера 54
7 построение
графиков и диаграмм в EXCEL 58
7.1 Элементы
диаграммы 58
7.2 Создание
диаграммы 59
7.3 Типы диаграмм 63
8 ЗАДАНИЯ ДЛЯ
ЛАБОРАТОРНЫХ РАБОТ 66
8.1 Создание
платежной ведомости 66
8.2 Работа с
формулами 67
8.3 Расчет стоимости
изготовления изделия 68
8.4 Форматирование,
построение диаграмм 69
9 КОНТРОЛЬНЫЕ
ВОПРОСЫ ДЛЯ ОЦЕНКИ УСВОЕНИЯ МАТЕРИАЛА 71
ЛИТЕРАТУРА 73
Соседние файлы в предмете [НЕСОРТИРОВАННОЕ]
- #
- #
- #
- #
- #
- #
- #
- #
- #
- #
- #
В. Кузьмин — Microsoft Office Excel 2003. Учебный курс
Об Excel можно писать бесконечно много и долго. С программой неразрывно ассоциируются такие понятия, как обработка и анализ данных, формулы и встроенные функции, таблицы подстановки и поиск решения, сводные таблицы и диаграммы, коллективная работа и публикация документов в Веб. Мы же, работая над содержимым книги, в первую очередь руководствовались целью создания книг серии «Учебный курс» — подготовка пользователя к профессиональной работе.
Мы стремились научить читателя использовать программу обработки электронных таблиц для решения практических задач в любой области деятельности. Содержащийся в книге материал представлен в виде уроков, что предполагает четкость и последовательность его изложения, выполнение практических работ и закрепление пройденного материала. Каждый урок открывается списком рассматриваемых тем.
В основной части урока наряду с изложением теоретического материала дается пошаговое описание действии, которые ведут к решению конкретных задач. Выполняя предлагаемые задания, а также упражнения из раздела «Самостоятельная работа», вы тем самым будете закреплять прочитанный материал, углублять свои знания и совершенствовать умение работать с Excel. В конце каждого урока, в разделе «Подведение итогов», перечисляется все, чему вы научились в ходе урока. Этот список может использоваться для самопроверки полученных знаний и приемов практической работы.
В книге описана версия популярной программы обработки электронных таблиц — Excel 2003. Прочитав ее, вы научитесь создавать, редактировать и выводить таблицы на печать, выполнять сложные расчеты и анализ данных. Формулы и функции, автоматическое создание итогов, консолидация данных, функция поиска решения и, конечно же, сводные таблицы и диаграммы — весь этот богатый арсенал средств программы Excel подробно рассмотрен автором. Большое внимание уделено вопросам, связанным с обменом данными и коллективной работой. Вы узнаете, как извлечь данные из внешнего источника, отправить таблицу по электронной почте, сохранить документ в формате Веб, защитить его от несанкционированного доступа.
Краткое содержание книги
Расскажем о содержании каждого урока.
Урок 1, «Знакомство с Excel», можно рассматривать как вводную часть книги. В нем вы научитесь работать с таблицами Excel, настраивать рабочую область, конфигурировать панель инструментов, пользоваться справочной подсистемой, вводить данные в таблицу, перемещать диапазоны ячеек. В рамках этого урока будет рассказано об элементах окна программы, командах управления окнами и документами, а также о некоторых функциях программы.
В уроках 2 и 3, «Создание электронной таблицы» и «Ввод и редактирование данных», вы познакомитесь с принципами создания таблиц, в частности, узнаете, как выделять ячейки и их диапазоны, несмежные области, строки и столбцы. Кроме того, вы научитесь редактировать содержимое ячеек, перемещать, копировать, вставлять и удалять ячейки, транспонировать таблицы и использовать средства их автозаполнения, а также управлять рабочими листами книги Excel.
Урок 4, «Оформление таблицы», посвящен форматированию и оформлению таблицы, созданию ее иерархической структуры. Мы расскажем о том, как присваивать и создавать форматы, выравнивать содержимое ячеек, изменять шрифт, использовать границы и цветовое оформление, форматировать столбцы и строки, осуществлять автоматическое форматирование, вставлять примечания и ячейку, устанавливать защиту ячеек и листов.
Чрезвычайно важен и интересен урок 5, «Формулы и функции», так как формулы являются основным средством обработки и анализа вводимых в таблицу данных. Вы научитесь создавать формулы, использовать относительные и абсолютные ссылки, применять формулы массива, присваивать имена ячейкам и затем использовать их в формулах, вызывать функции и применять их в формулах, находить и исправлять ошибки, отслеживать зависимости, задавать ограничения при вводе данных. Для выполнения стандартных вычислений — как сложных, так и простых — программа предлагает большое количество встроенных функций, которые можно вызывать в формулах.
В Excel аналогом простой базы данных является список, который представляет собой группу строк, содержащих связанные данные. Из урока 6, «Работа со списками и базами данных», вы узнаете, как создавать списки вручную и с помощью формы данных, сортировать строки и столбцы списка, используя сложные критерии, выполнять отбор данных с помощью функции автоматического фильтра, как задавать расширенные фильтры прямо на рабочем листе. Кроме того, вы научитесь формировать запросы к внешним базам данных с помощью программы Microsoft Query, редактировать списки базы данных, форматировать таблицу результатов, передавать данные запросов в программу Excel.
Изучив материалы по работе с базами данных, научившись создавать формулы и использовать функции, можно приступать к самому интересному и важному этапу — анализу данных. В уроке 7, «Анализ данных», вы научитесь устанавливать надстройки, выполнять автоматическое вычисление, создавать итоги, группировать данные, производить подбор параметров, формировать таблицы подстановки и разрабатывать сценарии.
В уроке 8, «Создание диаграмм», вы познакомитесь с работой мастера создания диаграмм, узнаете, какими они бывают, в каких случаях какой тип диаграммы рекомендуется применять, как сделать диаграмму максимально информативной и наглядной. Ведь профессионально построенная диаграмма должна не просто иллюстрировать излагаемый материал, но и отображать соотношения различных показателей, динамику их изменения.
В уроке 9, «Графические объекты», речь пойдет о красочном оформлении рабочих листов за счет использования картинок из коллекции Clip Art, автофигур, а также текста, оформленного с применением специальных эффектов приложения WordArt. Освоив материал урока 10, «Элементы управления на рабочем листе», вы узнаете, какие типы элементов управления используются в Excel, чем элементы управления ActiveX отличаются от аналогичных элементов панели инструментов Forms (Формы), какими возможностями они обладают, освоите технику работы с ними. Excel предоставляет в наше распоряжение множество инструментов формирования вида печатаемого документа. Как подготовить документ к печати, как выбрать, установить и настроить принтер, как задать параметры страницы, вы узнаете из урока 11, «Подготовка документа к печати».
Тема урока 12, «Работа с макросами, основы VBA», говорит сама за себя. В данном уроке речь пойдет о создании макросов и о программировании на VBA. К сожалению, многие пользователи не умеют писать программ и не считают нужным этому учиться. А зря, затратив не так уж много времени и усилий, ряд операций можно автоматизировать, то есть избавиться от необходимости выполнять часто повторяющиеся, как правило, довольно рутинные действия, что позволит сосредоточиться на решении конкретных задач.
Приложения пакета Microsoft Office 2003 поддерживают несколько способов обмена данными. Внимательно изучив материалы урока 13, «Обмен данными», вы сделаете первый шаг к коллективной работе с документами. Обычно и эту возможность Excel в полной мере использует лишь незначительная часть пользователей. В уроке рассказывается об обмене данными между приложениями с помощью буфера обмена, о передаче данных в виде фрагментов документа, о вставке объектов с сохранением связей с приложениями, в которых они были созданы.
Интернет доступен любому современному специалисту. И тем не менее предлагаем подробно ознакомиться с материалами урока 14, «Интернет-технологии в Excel», с тем чтобы систематизировать свои познания об использовании сети Интернет при работе с программой Excel. Теперь вы сможете отправлять рабочие листы в качестве сообщений электронной почты, применять возможность маршрутизации сообщений, открывать рабочую книгу в сети Интернет, работать с FТР-узлами, публиковать данные в Интернете, создавать и использовать гиперссылки.
В уроке 15, «Коллективная работа», мы расскажем об организации совместной работы с Excel-документами при использовании средств, предоставляемых веб-узлами рабочей группы Microsoft SharePoint Team Services. Для того чтобы включиться в работу группы, достаточно иметь доступ к браузеру. Но Excel позволяет работать на веб-узле группы более эффективно: сохранять и редактировать документы в клиентской программе, пересылать данные из нее на веб-узел.
Имея некоторый опыт работы с программой, вы сможете приступить к настройке меню и панелей инструментов. Сделать Excel удобным для работы можно, даже обладая минимальными знаниями и опытом. Элементарные настройки выполняются в диалоговых окнах Options (Параметры) и Customize (Настройка), описанных в уроке 16, «Индивидуальная настройка программы».