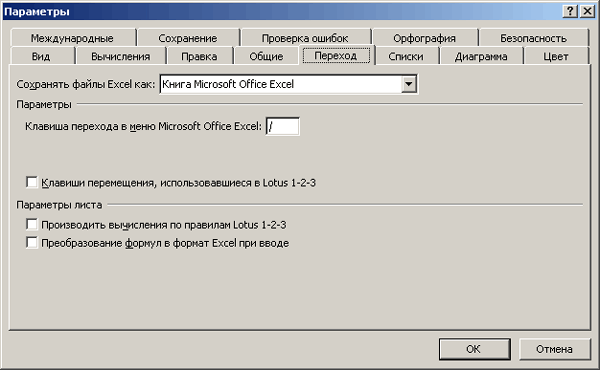Содержание
- Иллюстрированный самоучитель по Microsoft Office 2003
- Настройка интерфейса Excel
- Настройка Excel отображения окна
- Иллюстрированный самоучитель по Microsoft Office 2003
- Настройка параметров правки
- Настройка Excel пля работы с импортированными документами
- Как настроить эксель 2003
- Как сделать чтобы excel 2003 открывался в разных окнах?
- Открытие нескольких окон
- Способ 1: панель задач
- Способ 2: окно «Выполнить»
- Способ 3: меню Пуск
- Способ 4: Ярлык на Рабочем столе
- Способ 5: открытие через контекстное меню
- Способ 6: изменения в системном реестре
- Способ 7: параметры Excel
- Способ 8: открытие одного файла несколько раз
- Помогла ли вам эта статья?
Иллюстрированный самоучитель по Microsoft Office 2003
Настройка интерфейса Excel
Excel, как и другие приложения Microsoft Office, позволяет пользователю настраивать интерфейс в соответствии с его вкусами и решаемыми задачами. Вы можете изменить вид окна на экране: отобразить или скрыть строку состояния и строку формул, заголовки строк и столбцов, полосы прокрутки и сетку.
Настройка Excel отображения окна
В группе Отображать (Show) можно установить флажки, которые обеспечивают вывод на экран в верхней части листа строки формул и в нижней части окна программы строки состояния. Флажок окна на панели задач (Windows in Taskbar) позволяет отображать на панели задач Windows значки открытых книг и окон Microsoft Excel. Снимите этот флажок, если хотите, чтобы на панели задач присутствовал только один значок приложения Excel.
В группе Объекты (Objects) положением переключателя можно управлять отображением диаграмм, графических элементов, созданных с помощью панели инструментов Рисование (Drawing), картинок библиотеки клипов. Переключатель можно установить в одно из следующих положений:
- отображать (Show all) – позволяет отобразить кнопки, надписи и другие графические объекты;
- только очертания (Show placeholders) – позволяет отображать только контуры выбранных рисунков и диаграмм, что значительно увеличивает скорость прокрутки листа на экране. Установка флажка не сказывается на выводе кнопок, надписей и других графических объектов;
- не отображать (Hide all) – позволяет не показывать на экране и при печати графические объекты и элементы, кнопки, надписи и рисунки.
В рамке Параметры окна (Window Options) можно установить следующие флажки, которые относятся к текущему рабочему листу, листу диаграммы или рабочей книге:
- авторазбиение на страницы (Page Break) – включает отображение на экране автоматически установленных приложением Excel разделителей страниц в виде пунктирных линий;
- формулы (Formulas) – обеспечивает вывод на экран в ячейках вместо значений формул их самих;
- сетка (Gridlines) – включает отображение разделительных линий, отделяющих одну ячейку от другой;
- заголовки строк и столбцов (Row & columns headers) – включает отображение номеров строк в левой части листа и букв столбцов – в его верхней части;
- символы структуры (Outline symbols) – показывает на экране символы структуры. Excel не выводит на экран символы структуры, если на листе не содержится ранее созданной структуры;
- нулевые значения (Zero values) – показывает 0 (нуль) в ячейках, содержащих нулевые значения. Если флажок не установлен, то ячейки отображаются, как пустые, что позволяет избежать появления нулей во всех ячейках, где должны проводиться вычисления, но не указаны данные;
- горизонтальная полоса прокрутки (Horizontal scroll bar) – включает отображение горизонтальной полосы прокрутки в нижней части листа;
- вертикальная полоса прокрутки (Verticalscroll bar) – включает отображение вертикальной полосы прокрутки в правой части листа;
- ярлычки листов (Sheet tabs) – показывает ярлычки листов для переключения между ними. Ярлычки появляются в нижней части окна листа.
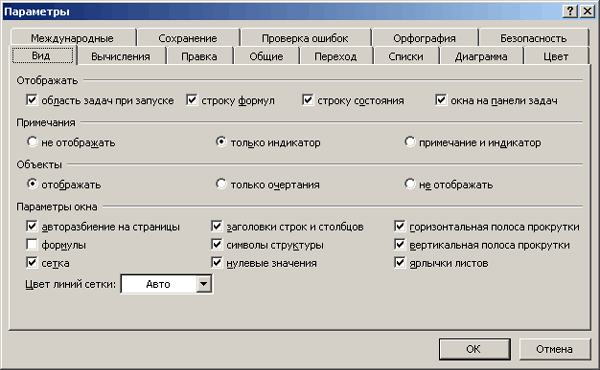
Рис. 19.8. Окно Параметры с открытой вкладкой Вид
Источник
Иллюстрированный самоучитель по Microsoft Office 2003
Настройка параметров правки
Настройка Excel пля работы с импортированными документами
В поле Клавиша перехода в меню Microsoft Excel или к справке (Microsoft Excel menu or Help key) можно назначить клавишу для перехода в меню Microsoft Excel или вызова справки, оставив предлагаемый вариант для привыкших к Lotus 1-2-3, или введя свой. Переключатель устанавливается в положение меню Microsoft Excel (Microsoft Excel menus), чтобы переходить в строку меню при нажатии клавиши, указанной в поле Клавиша перехода в меню Microsoft Excel (Microsoft Excel menu or Help key). Чтобы использовать альтернативный набор клавиш для навигации по листу, для ввода формул, установите флажок Клавиши перемещения, использовавшиеся в Lotus 1-2-3 (Transition navigation keys).
В группе Параметры листа (Sheet Options) установка флажка Преобразование формул в формат Excel при вводе (Transition formula evaluation) обеспечивает преобразование формул, имеющих синтаксис Lotus 1-2-3 версии 2.2, в синтаксис Microsoft Excel и замену стандартных имен Lotus 1-2-3 на эквивалентные имена Microsoft Excel.
Рис.19.11. Настройка Excel на импорт документов из других программ
Напомним, что вкладка Вычисления (Calculation) диалогового окна Параметры (Options) рассмотрена в главе 16 (см. рис. 16.14).
Источник
Как настроить эксель 2003
Установить средний уровень безопасности , затем — ОК.
Закрыть файл. Закрыть MicroSoft Excel 2003.
Повторно открыть файл. При открытии файла выбрать «Не отключать макросы». Настройка программы MicroSoft Excel версии 2003 завершена. Вернуться «Как оформить заказ» 2. Настройка MicroSoft Excel версии 2007.
Параметры безопасности макросов доступны в центре управления безопасностью.
Нажмите кнопку Microsoft Office , а затем кнопку Параметры Excel .
Выберите Центр управления безопасностью, затем — Параметры центра управления безопасностью, а затем — Параметры макросов.
Выберите параметр: Отключить все макросы с уведомлением
Источник
Как сделать чтобы excel 2003 открывался в разных окнах?
При работе в Microsoft Excel бывает необходимость открыть несколько документов или один и тот же файл в нескольких окнах. В старых версиях и в версиях, начиная c Excel 2013, сделать это не составляет особых проблем. Просто открываем файлы стандартным способом, и каждый из них запустится в новом окне. Но вот в версиях приложения 2007 — 2010 новый документ открывается по умолчанию в родительском окне. Такой подход экономит системные ресурсы компьютера, но вместе с тем создает и ряд неудобств. Например, если пользователь хочет сравнить два документа, расположив окна на экране рядом, то при стандартных настройках это у него не получится. Рассмотрим, как это можно сделать всеми доступными способами.
Открытие нескольких окон
Если в версиях Эксель 2007 — 2010 у вас уже открыт документ, но вы попытаетесь запустить другой файл, то он откроется в том же родительском окне, просто заменив содержимое первоначального документа на данные из нового. Всегда будет возможность переключиться на первый запущенный файл. Для этого нужно навести на панели задач курсор на иконку Excel. Появится небольшие окошки для предпросмотра всех запущенных файлов. Перейти к конкретному документу можно просто кликнув по такому окошку. Но это будет именно переключение, а не полноценное открытие нескольких окон, так как одновременно вывести их на экран таким способом пользователь не сможет.
Но существует несколько уловок, с помощью которых можно отобразить несколько документов в Excel 2007 — 2010 на экране одновременно.
Способ 1: панель задач
Одним из самых простых вариантов открытия нескольких окон является выполнение данной операции через контекстное меню значка на Панели задач.
- После того, как один документ Эксель уже запущен, наводим курсор на иконку программы, размещенную на Панели задач. Кликаем по ней правой кнопкой мыши. Запускается контекстное меню. В нем выбираем в зависимости от версии программы пункт «Microsoft Excel 2007» или «Microsoft Excel 2010».
Можно вместо этого кликнуть по значку Excel на панели задач левой кнопкой мышки при зажатой клавише Shift. Ещё один вариант — просто навести курсор на значок, после чего кликнуть колесиком мышки. Во всех случаях эффект будет тот же, но не понадобится активировать контекстное меню.
После этого вы сможете работать с документами сразу в двух окнах. Таким же образом при необходимости можно запустить и большее количество.
Способ 2: окно «Выполнить»
Второй способ предполагает действия через окно «Выполнить».
- Набираем на клавиатуре комбинацию клавиш Win+R.
- Активируется окно «Выполнить». Набираем в его поле команду «excel».
После этого новое окно запустится, а для того, чтобы открыть в нем нужный файл выполняем те же действия, что и в предыдущем способе.
Способ 3: меню Пуск
Следующий способ подойдет только пользователям Windows 7 или более ранних версий операционной системы.
- Кликаем по кнопке «Пуск» ОС Windows. Переходим по пункту «Все программы».
- В открывшемся перечне программ переходим к папке «Microsoft Office». Далее кликаем левой кнопкой мыши по ярлыку «Microsoft Excel».
После этих действий запустится новое окно программы, в котором стандартным способом можно будет открыть файл.
Способ 4: Ярлык на Рабочем столе
Чтобы запустить программу Excel в новом окне, нужно дважды кликнуть по ярлыку приложения на рабочем столе. Если его нет, то в таком случае ярлык нужно создать.
- Открываем Проводник Windows и если у вас установлен Excel 2010, то переходим по адресу:
C:Program FilesMicrosoft OfficeOffice14
Если установлен Эксель 2007, то в этом случае адрес будет такой:
C:Program FilesMicrosoft OfficeOffice12
Теперь запускать новые окно можно будет через ярлык приложения на Рабочем столе.
Способ 5: открытие через контекстное меню
Все способы, которые были описаны выше, предполагают сначала запуск нового окна Excel, а уже потом через вкладку «Файл» открытие нового документа, что является довольно неудобной процедурой. Но существует возможность значительно облегчить открытие документов путем использования контекстного меню.
- Создаем ярлык Excel на рабочем столе по алгоритму, который описан выше.
- Кликаем по ярлыку правой кнопкой мыши. В контекстном меню останавливаем выбор на пункте «Копировать» или «Вырезать» в зависимости от того, желает пользователь, чтобы ярлык и дальше размещался на Рабочем столе или нет.
- Далее следует открыть Проводник, после чего совершить переход по следующему адресу:
Вместо значения «Имя_пользователя» следует подставить наименование вашей учетной записи Windows, то есть, пользовательского каталога.
Проблема состоит ещё и в том, что по умолчанию данная директория находится в скрытой папке. Поэтому нужно будет включить показ скрытых каталогов.
Документ запустится в новом окне.
Один раз проделав операцию с добавлением ярлыка в папку «SendTo», мы получили возможность постоянно открывать файлы Excel в новом окне через контекстное меню.
Способ 6: изменения в системном реестре
Но можно сделать открытие файлов Excel в нескольких окнах ещё проще. После процедуры, которая будет описана ниже, подобным образом будут запускаться все документы, открытые обычным способом, то есть, двойным щелчком мыши. Правда, эта процедура предполагает манипуляции с системным реестром. Это значит, что нужно быть уверенным в себе, прежде чем браться за неё, так как любой неправильный шаг может фатально навредить системе в целом. Для того, чтобы в случае проблем можно было исправить ситуацию, перед началом манипуляций сделайте точку восстановления системы.
- Для запуска окна «Выполнить», нажимаем комбинацию клавиш Win+R. В открывшемся поле вводим команду «RegEdit.exe» и жмем на кнопку «OK».
- Происходит запуск Редактора реестра. В нем переходим по следующему адресу:
В правой части окна кликаем по элементу «По умолчанию».
Таким образом, мы сделали возможным открытие стандартным способом в новом окне файлов с расширением xls.
Для того, чтобы выполнить данную процедуру для файлов с расширением xlsx, в Редакторе реестра переходим по адресу:
Проделываем аналогичную процедуру и с элементами данной ветки. То есть, изменяем параметры элемента «По умолчанию», переименовываем элемент «command» и ветку «ddeexec».
После выполнения данной процедуры файлы формата xlsx тоже будут открываться в новом окне.
Способ 7: параметры Excel
Открытие нескольких файлов в новых окнах можно настроить также через параметры Excel.
- Во время нахождения во вкладке «Файл» выполняем щелчок мышкой по пункту «Параметры».
- Происходит запуск окна параметров. Переходим в раздел «Дополнительно». В правой части окна ищем группу инструментов «Общие». Устанавливаем галочку напротив пункта «Игнорировать DDE-запросы от других приложений». Жмем на кнопку «OK».
После этого новые запущенные файлы будут открываться в отдельных окнах. В то же время, перед завершением работы в Excel, рекомендуется снять галочку с пункта «Игнорировать DDE-запросы от других приложений», так как в обратном случае при следующем запуске программы возможно возникновение проблем с открытием файлов.
Поэтому, в некотором роде, данный способ менее удобен, чем предыдущий.
Способ 8: открытие одного файла несколько раз
Как известно, обычно программа Excel не дает открыть один и тот же файл в двух окнах. Тем не менее, это тоже можно сделать.
- Запускаем файл. Переходим во вкладку «Вид». В блоке инструментов «Окно» на ленте жмем на кнопку «Новое окно».
- После этих действий данный файл откроется ещё один раз. В Excel 2013 и 2016 он запустится сразу же в новом окне. Для того чтобы в версиях 2007 и 2010 документ открылся в отдельном файле, а не в новых вкладках, нужно произвести манипуляции с реестром, о которых шла речь выше.
Как видим, хотя по умолчанию в Excel 2007 и 2010 при запуске нескольких файлов будут открываться в одном и том же материнском окне, существует множество способов запустить их в разных окнах. Пользователь может сам выбрать более удобный, соответствующий своим потребностям вариант.
Мы рады, что смогли помочь Вам в решении проблемы.
Задайте свой вопрос в комментариях, подробно расписав суть проблемы. Наши специалисты постараются ответить максимально быстро.
Помогла ли вам эта статья?
Имеется MS Office 2007 с последними на сегодня апдейтами и Windows 7 Home Premium на ноутбуке + 2-ой монитор, подключённый через VGA. Когда открываю один экселевский файл, то всё ок, но мне надо открыть 2ой экселевский файл в новом диалоговом окне, что бы один файл был на мониторе 1, а второй файл на мониторе 2. У меня же они открываются в одном диалоговом окне, несмотря на то, что в панели задач у меня 2 вкладки, и нажимая на которые, я получаю мои 2 разных файла, но в одном окне. Посоветовали включить опцию «Игнорировать DDE-запросы от других приложений». Но после её включения, какой бы файл я ни открыл вываливается ошибка «Ошибка при направлении команды приложению». Гугл в ответ говорит, что надо снять режим совместимости с exe файла экселя, но там галка не стоит. Так же советуют ставить там же галку на административные права, и это так же не помогает. Единственное решение убить проблему — снять галку с дде-запросов, но тогда окна экселя открываются в одном диалоговом окне. Причём у меня лежит сейчас старый хард, на нём стоит ОСь, точно такая же, заводская, с таким же офисом (с одного дистриба ставил) и там всё ок. Но менять SSD хард, обратно на HDD уже не хочется = )
Единственный вариант, это на рабочий стол вынести ярлык экселя, как самого приложения, открыть его, потом перетащить файл 1 туда, и потом даблкликом открыть файл 2. Это работает, но сами понимаете, такие пляски при частом открывании разных файлов просто убивают.
25 Сен 2018 09:53:22
29 Янв 2017 17:28:40
28 Июн 2018 15:25:11
21 Сен 2018 06:21:34
25 Сен 2018 01:08:45
23 Сен 2018 22:23:25
25 Сен 2018 09:56:33
25 Сен 2018 05:13:16
Сейчас на форуме (гостей: 775, пользователей: 33, из них скрытых: 1) , , , , , , , , , , , , , , , , , , , , , , , , , , , , , , ,
Сегодня отмечают день рождения (41), (28), (26), (31), (31), (31)
Всего зарегистрированных пользователей: 82682
Источник
Adblock
detector
| Здесь можно получить ответы на вопросы по Microsoft Excel | 57195 | 467712 |
| Лучшие избранные темы с основного форума | 14 | 80 |
| Если вы — счастливый обладатель Mac 😉 | 217 | 1059 |
| Раздел для размещения платных вопросов, проектов и задач и поиска исполнителей для них. | 2071 | 13240 |
| Если Вы скачали или приобрели надстройку PLEX для Microsoft Excel и у Вас есть вопросы или пожелания — Вам сюда. | 307 | 1575 |
| Обсуждение функционала, правил и т.д. | 267 | 3432 |
Содержание
- Иллюстрированный самоучитель по Microsoft Office 2003
- Настройка интерфейса Excel
- Настройка Excel отображения окна
- Иллюстрированный самоучитель по Microsoft Office 2003
- Настройка параметров правки
- Настройка Excel пля работы с импортированными документами
- Настройки Microsoft Excel для использования Excel документов
- Материал из Info
- Содержание
- Настройки Microsoft Excel 2010
- Настройки Microsoft Excel 2007
- Настройки Microsoft Excel 2003
- Если настройки Microsoft Excel не помогли
- Настройка начала Excel
- Автоматическое Excel с пустой книгой
- Автоматическое открытие определенной книги при запуске Excel
- Поиск папки XLStart
- Использование альтернативной папки для загрузки
- Чтобы не открывать определенную книгу при запуске Excel
- Автоматическое открытие шаблона книги или шаблона при создании новой книги или таблицы
- Предотвращение запуска автоматических макроса при запуске Excel
Иллюстрированный самоучитель по Microsoft Office 2003
Настройка интерфейса Excel
Excel, как и другие приложения Microsoft Office, позволяет пользователю настраивать интерфейс в соответствии с его вкусами и решаемыми задачами. Вы можете изменить вид окна на экране: отобразить или скрыть строку состояния и строку формул, заголовки строк и столбцов, полосы прокрутки и сетку.
Настройка Excel отображения окна
В группе Отображать (Show) можно установить флажки, которые обеспечивают вывод на экран в верхней части листа строки формул и в нижней части окна программы строки состояния. Флажок окна на панели задач (Windows in Taskbar) позволяет отображать на панели задач Windows значки открытых книг и окон Microsoft Excel. Снимите этот флажок, если хотите, чтобы на панели задач присутствовал только один значок приложения Excel.
В группе Объекты (Objects) положением переключателя можно управлять отображением диаграмм, графических элементов, созданных с помощью панели инструментов Рисование (Drawing), картинок библиотеки клипов. Переключатель можно установить в одно из следующих положений:
- отображать (Show all) – позволяет отобразить кнопки, надписи и другие графические объекты;
- только очертания (Show placeholders) – позволяет отображать только контуры выбранных рисунков и диаграмм, что значительно увеличивает скорость прокрутки листа на экране. Установка флажка не сказывается на выводе кнопок, надписей и других графических объектов;
- не отображать (Hide all) – позволяет не показывать на экране и при печати графические объекты и элементы, кнопки, надписи и рисунки.
В рамке Параметры окна (Window Options) можно установить следующие флажки, которые относятся к текущему рабочему листу, листу диаграммы или рабочей книге:
- авторазбиение на страницы (Page Break) – включает отображение на экране автоматически установленных приложением Excel разделителей страниц в виде пунктирных линий;
- формулы (Formulas) – обеспечивает вывод на экран в ячейках вместо значений формул их самих;
- сетка (Gridlines) – включает отображение разделительных линий, отделяющих одну ячейку от другой;
- заголовки строк и столбцов (Row & columns headers) – включает отображение номеров строк в левой части листа и букв столбцов – в его верхней части;
- символы структуры (Outline symbols) – показывает на экране символы структуры. Excel не выводит на экран символы структуры, если на листе не содержится ранее созданной структуры;
- нулевые значения (Zero values) – показывает 0 (нуль) в ячейках, содержащих нулевые значения. Если флажок не установлен, то ячейки отображаются, как пустые, что позволяет избежать появления нулей во всех ячейках, где должны проводиться вычисления, но не указаны данные;
- горизонтальная полоса прокрутки (Horizontal scroll bar) – включает отображение горизонтальной полосы прокрутки в нижней части листа;
- вертикальная полоса прокрутки (Verticalscroll bar) – включает отображение вертикальной полосы прокрутки в правой части листа;
- ярлычки листов (Sheet tabs) – показывает ярлычки листов для переключения между ними. Ярлычки появляются в нижней части окна листа.

Рис. 19.8. Окно Параметры с открытой вкладкой Вид
Источник
Иллюстрированный самоучитель по Microsoft Office 2003
Настройка параметров правки
Настройка Excel пля работы с импортированными документами
В поле Клавиша перехода в меню Microsoft Excel или к справке (Microsoft Excel menu or Help key) можно назначить клавишу для перехода в меню Microsoft Excel или вызова справки, оставив предлагаемый вариант для привыкших к Lotus 1-2-3, или введя свой. Переключатель устанавливается в положение меню Microsoft Excel (Microsoft Excel menus), чтобы переходить в строку меню при нажатии клавиши, указанной в поле Клавиша перехода в меню Microsoft Excel (Microsoft Excel menu or Help key). Чтобы использовать альтернативный набор клавиш для навигации по листу, для ввода формул, установите флажок Клавиши перемещения, использовавшиеся в Lotus 1-2-3 (Transition navigation keys).
В группе Параметры листа (Sheet Options) установка флажка Преобразование формул в формат Excel при вводе (Transition formula evaluation) обеспечивает преобразование формул, имеющих синтаксис Lotus 1-2-3 версии 2.2, в синтаксис Microsoft Excel и замену стандартных имен Lotus 1-2-3 на эквивалентные имена Microsoft Excel.
Рис.19.11. Настройка Excel на импорт документов из других программ
Напомним, что вкладка Вычисления (Calculation) диалогового окна Параметры (Options) рассмотрена в главе 16 (см. рис. 16.14).
Источник
Настройки Microsoft Excel для использования Excel документов
Материал из Info
Использование Excel документов для работы в Microinvest Склад Pro дает ряд преимуществ пользователям. Для того чтобы их все оценить, необходимо изначально сделать правильные настройки Microsoft Excel, с учетом версии, установленной на вашем компьютере.
Содержание
Настройки Microsoft Excel 2010
- С помощью кнопки Файл (вверху влево) выбирается Параметры (находится над Выход).
- В левом столбце выбирается меню Центр управления безопасностью и в правом поле нажимается кнопка Параметры центра управления безопасностью.
- В появившемся окне делаются следующие настройки:
- Надежные издатели – ничего не меняется;
- Надежные расположения – нажимается кнопка «Добавить новое расположение. «, кнопка » Обзор. «, и выбирается директория «C:Program FilesMicroinvest» (или та папка, где установлен Microinvest Склад Pro). Можно написать директорию вручную. После чего под этой строкой включается отметка „ Также доверять всем вложенным папкам ”, и вы подтверждаете все нажатием кнопки ОК;
- Надежные документы – ничего не меняется;
- Надстройки– ничего не меняется;
- Параметры ActiveX – отмечается самый последний кружок (Включить все…..);
- Параметры макросов – отмечается самый последний кружок (Включить все макросы…);
- Защищенный просмотр — ничего не меняется;
- Панель сообщений — ничего не меняется;
- Внешнее содержимое –выбирается самый верхний круг в первой секции (Включить все…) и самый верхний в нижней секции (Включить автоматическое…);
- Параметры блокировки файлов — ничего не меняется;
- Параметры конфиденциальности — ничего не меняется.
Выбранные настройки подтверждаются нажатием кнопки ОК, после чего Excel 2010 необходимо перезагрузить.
Настройки Microsoft Excel 2007
- Нажатием на круглую кнопку (вверху влево), выбирается Параметры Excel (рядом с Выход из Excel).
- В левом столбце выбирается меню Центр управления безопасностью и в правом поле нажимается кнопка Параметры центра управления безопасностью.
- В появившемся окне делаются следующие настройки:
- Надежные издатели – ничего не меняется;
- Надежные расположения – нажимается кнопка «Добавить новое расположение. «, затем кнопка » Обзор. » и выбирается директория «C:Program FilesMicroinvest» (или папка, где установлен Microinvest Склад Pro). Так же директорию можно написать вручную. После чего под этой строкой включается отметка „ Также доверять всем вложенным папкам ”, и вы подтверждаете все нажатием кнопки ОК;
- Надстройки — ничего не меняется;
- Параметры ActiveX –отмечается самый последний кружок (Включить все…..);
- Параметры макросов — отмечается самый последний кружок (Включить все макросы…..);
- Панель сообщений — ничего не меняется;
- Внешнее содержимое – выбирается самый верхний круг в первой секции (Включить все…) и самый верхний в нижней секции (Включить автоматическое…);
- Параметры конфиденциальности — ничего не меняется.
Выбранные настройки подтверждаются нажатием кнопки ОК, после чего Excel 2007 необходимо перезагрузить.
Настройки Microsoft Excel 2003
- В меню Сервис перейдите в Макросы и выберите Безопасность.
- В появившемся окне ставится отметка в самой нижней круглой кнопке » Низкая (не рекомендуется. )
- Если Excel документы все же не работают, необходимо установить Update для Office 2003 KB907417, который можете скачать по следующей ссылке http://www.microsoft.com/downloads/details.aspx?FamilyId=1B0BFB35-C252-43CC-8A2A-6A64D6AC4670&displaylang=en
Если настройки Microsoft Excel не помогли
Если вышеуказанные настройки не помогают, и Excel документы все еще не работают или выдают ошибку Error 2015, необходимо обратить внимание на антивирусную программу. В ней нужно разрешить выполнение на компьютере VBA скриптов.
Источник
Настройка начала Excel
Перед началом Microsoft Office Excel вы можете убедиться, что при запуске книга, шаблон книги или шаблон с настраиваемой настройкой автоматически откроется Excel. Если вам больше не нужна определенная книга, ее можно не открывать при запуске Excel.
Если книга, которая открывается при запуске Excel содержит автоматические макросы, например Auto_Open, они будут запускаться при ее запуске. При необходимости вы можете запретить их автоматический запуск при Excel.
Вы также можете настроить способ запуска Excel, добавив переключатели командной строки и параметры в команду запуска.
Дополнительные сведения см. в теме Переключатели командной строки для Microsoft Office продуктов.
Автоматическое Excel с пустой книгой
В Excel 2013 и более поздних версиях по умолчанию Excel начальный экран с последними книгами, расположениями и шаблонами. Вместо этого можно изменить этот параметр, чтобы обойти этот экран и создать пустую книгу. Вот как это сделать.
Щелкните Параметры > файла.
В областиОбщие , а затем в области Параметры запуска check рядом с полем Показывать начните экран при запуске этого приложения.
Нажмите кнопку ОК.
Автоматическое открытие определенной книги при запуске Excel
Чтобы автоматически открывать определенную книгу при запуске Excel, можно разместить ее в папке XLStart или использовать альтернативная папка автозагрузки в дополнение к папке XLStart.
Поиск папки XLStart
Все книги, шаблоны или файл рабочей области, которые вы поместите в папку XLStart, автоматически открываются при Excel. Чтобы узнать путь к папке XLStart, проверьте параметры центра управления доверием. Вот как это сделать.
Выберите Файл > Параметры.
Щелкните Центр управлениядоверием и в Microsoft Office Excel центреуправления Параметры .
Выберите пункт Надежныерасположения и проверьте путь к папке XLStart в списке надежных местоположений.
Использование альтернативной папки для загрузки
Щелкните Файл > Параметры > Дополнительно.
В полеПри запуске в поле При запуске введите полный путь к папке, которую вы хотите использовать в качестве альтернативной папки запуска.
Так Excel будет пытаться открыть каждый файл в альтернативной папке запуска, убедитесь, что вы указали папку, которая содержит только файлы, которые Excel можно открыть.
Примечание: Если книга с одинаковым именем находится как в папке XLStart, так и в альтернативной папке запуска, файл откроется в папке XLStart.
Чтобы не открывать определенную книгу при запуске Excel
В зависимости от расположения книги, которая автоматически открывается при запуске Excel, сделайте следующее, чтобы убедиться, что книга больше не открывается при запуске.
Если книга хранится в папке XLStart, удалите ее из нее.
Если книга хранится в альтернативной папке запуска, сделайте следующее:
Примечание: Дополнительные сведения о поиске папки запуска см. в этой теме.
Щелкните Файл > Параметры > Дополнительно.
В полеОбщие очистить содержимое окна При запуске, откройте все файлы в поле и нажмите кнопку ОК.
В Windows проводнике удалите любой значок, который запускается Excel и автоматически открывает книгу из альтернативной папки запуска.
Совет: Вы также можете щелкнуть этот значок правой кнопкой мыши, нажать кнопку Свойства иудалить все ссылки на книгу на вкладке Ярлык.
Автоматическое открытие шаблона книги или шаблона при создании новой книги или таблицы
Вы можете сохранить параметры книги, часто используемые в шаблоне книги, а затем автоматически открывать его каждый раз при создании новой книги.
Выполните одно из следующих действий.
Чтобы использовать шаблон книги, создайте книгу, которая содержит листы, текст по умолчанию (например, колонок страниц, подписи столбцов и строк), формулы, макрос, стили и другое форматирование, которое будет применяться в новых книгах, основанных на шаблоне книги.
Чтобы использовать шаблон, создайте книгу, которая содержит один из них. Включив на него форматирование, стили, текст и другие сведения, которые должны отображаться на всех новых, основанных на шаблоне.
Параметры, которые можно сохранить в книге или шаблоне
Форматы ячеок и листов.
Форматы страниц и область печати параметры для каждого листа.
Количество и тип листов в книге.
Защищенные и скрытые области книги. Вы можете скрыть листы, строки и столбцы и запретить изменение ячеек листа.
Текст, который вы хотите повторить, например заглавные колонок страницы, подписи строк и столбцов.
Данные, графики, формулы, диаграммы и другие сведения.
Параметры проверки данных.
Макрос, гиперссылки и ActiveX в формах.
Параметры вычислений в книге и представления окна.
На вкладке Файл выберите Сохранить как.
В поле Тип сохранения выберите шаблон.
В поле Сохранить в выберите папку, в которой вы хотите сохранить шаблон.
Чтобы создать стандартный шаблон книги или стандартный шаблон листа, выберите папку XLStart или альтернативную папку запуска. Чтобы узнать путь к папке запуска, см. поиск папки XLStart.
Чтобы создать настраиваемый шаблон книги или книги, выберите папку Шаблоны.
Обычно путь: C:Users AppDataRoamingMicrosoftTemplates
В поле Имя файла сделайте следующее:
Чтобы создать шаблон книги по умолчанию, введите Книга.
Чтобы создать шаблон листа по умолчанию, введите Лист.
Чтобы создать пользовательскую книгу или шаблон, введите нужное имя.
Нажмите кнопку Сохранить.
Щелкните Файл > Закрыть.
Предотвращение запуска автоматических макроса при запуске Excel
Автоматические макрос (например, Auto_Open), записанные в книге, которая открывается при запуске Excel будет автоматически запускаться сразу после ее открытия.
Чтобы макрос не запускался автоматически, во время запуска удерживайте на Excel.
Совет: Дополнительные сведения об автоматических макросах см. в теме Запуск макроса.
Источник
Word 2003
Настройка панелей инструментов
Настройки панели Options
Импорт шаблона с настройками
Настройка разрешенных стилей
Макросы как средство индивидуальной настройки Word
Outlook 2003
Excel 2003
Сохранение индивидуальных настроек Office
Пакет MS Office — самое популярное офисное приложение в мире,
инсталляционная база его поистине огромна. Вместе с тем офисный набор от Microsoft
является в достаточной мере универсальным продуктом.

большинство программ четко относятся к тому или иному сегменту рынка (для домашних
пользователей, для мелкого бизнеса, для крупных предприятий и т.д.), то приложения
из пакета MS Office применяются буквально повсюду. Конечно, чтобы программу
можно было подстроить под каждого пользователя, необходимо немалое число настроек.
Более того, с каждым выпуском (этой осенью вышел очередной релиз Office 2003)
появляются новые функции, а следовательно, и новые настройки.
Очевидно, что по умолчанию невозможно установить конфигурацию, которая будет
оптимальной для всех. Опциональность — это почти всегда компромисс: если вы
устанавливаете наиболее полный набор модулей, нужно будет пожертвовать свободным
местом на диске; желаете максимально часто сохранять резервные копии — вам придется
пожертвовать быстродействием и т.д. Не забывайте и о характеристиках вашего
оборудования: имея мощный процессор, можно не заботиться об ускорении работы
с программой, а на медленном процессоре эта задача может быть весьма актуальной.
Иными словами, лишь при индивидуальной настройке можно создать комфортные условия
для работы с программой и добиться максимальной производительности.
Рассказать о настройках всех приложений MS Office в одной статье было бы невозможно,
если бы все они не имели сходной структуры интерфейса. Именно однотипное расположение
основных настроек в различных приложениях MS Office позволяет легко осваивать
одну программу за другой.
Несомненно, наиболее часто используемым компонентом MS Office является программа
Word, и поэтому большинство пользователей в первую очередь осваивают настройки
MS Word, а затем переходят к другим приложениям Office. По популярности за редактором
Word следуют программы Outlook и Excel. В связи с этим данную статью я построил
следующим образом: наиболее подробно расскажу об основных настройках в Word
2003, а затем кратко остановлюсь на аналогичных панелях в Outlook 2003 и Excel
2003, обращая внимание читателя на возможности, которые появились в последней
версии Office.
Word 2003
Настройка панелей инструментов
Очевидно, что чем удобнее расположены рабочие панели и иконки инструментов
на них, тем быстрее и эффективнее будет работа с программой. Начать рассказывать
о настройке интерфейса следует с команды View > Toolbars,
с помощью которой можно быстро добавить на экран нужные стандартные панели.
Более подробную настройку интерфейса можно осуществить, используя панель Customize,
которая вызывается по команде Tools > Customize (рис.
1). Во вкладке Toolbars можно просмотреть и активизировать все доступные
вам инструменты, выставляя флажки в соответствующих пунктах (рис.
1) и добавляя на рабочий стол дополнительные панели. При этом можно не только
добавлять заранее настроенные панели, но и создавать новые. Нажав на кнопку
New, можно создать новую панель инструментов New Toolbar — по умолчанию с именем
Custom 1, которая будет доступна в шаблоне Normal.dot (рис.
1).
Для того чтобы добавить во вновь созданную панель иконки инструментов, перейдите
во вкладку Commands и в режиме drag-and-drop перетащите во вновь созданную панель
нужные вам иконки инструментов (рис. 2). Иконки можно добавлять
как на созданные пользователем, так и на стандартные панели, а также имеется
возможность удалять иконки инструментов с панелей, перетаскивая их на поле текста.
Продолжая индивидуализацию интерфейса, можно не только создать новые панели,
но и поменять изображения на кнопках-иконках. Для этого, пока на экране находится
панель Customize, нужно щелкнуть правой кнопкой мыши по иконке, внешний вид
которой вы хотите изменить, и активизировать меню, в котором следует выбрать
пункт Change Button Image (если вы хотите сменить изображение на кнопке на одно
из других, предлагаемых системой) или пункт Edit button Image (если вы хотите
нарисовать свое собственное изображение для данной кнопки).
Во вкладке Commands определенным командам можно присвоить горячие клавиши. Для
этого нажмите кнопку Keyboard, в результате чего появится панель, где можно
определить горячие клавиши для выбранной вами команды.
Настройки панели Options
Основное количество настроек сконцентрировано в панели Options. Получить доступ
к ней можно по команде Tools > Options, в результате появится
панель, содержащая 11 вкладок (рис. 3).
Прокомментировать все элементы настройки панели Options невозможно, поэтому
остановлюсь лишь на наиболее важных и на тех, которые впервые появились в Word
2003.
View
Во вкладке View следует обратить внимание на пункт Startup Task Pane (см. рис.
3). Установив флажок в этой строке, вы активизируете вызов панелей задач
Task Panes при загрузке программы. Если у вас не слишком маленький монитор (как
минимум 17-дюймовый), то такие панели весьма удобны.
На рис. 4 показана панель задач Research, которая впервые
появилась в Word 2003. Она открывает доступ к сетевым справочным ресурсам. Для
того чтобы перейти к индивидуальным настройкам данной панели, необходимо выбрать
пункт Research Options, расположенный внизу панели Research, вызвав тем самым
панель настройки (рис. 5), где следует указать нужные для
поиска ресурсы.
Настройки, собранные во вкладке View, могут не только изменить вид отображаемого
документа, но и повысить скорость работы с ним. В этом плане заслуживает внимания
раздел Picture placeholders (рамки рисунков). Активизировав данный пункт, можно
существенно увеличить скорость перемещения по многостраничному редактируемому
документу, поскольку вместо рисунков будут отображаться пустые рамки.
Увеличить скорость скроллинга по документу можно также при помощи еще одного
параметра — Drawings, который отображает объекты, созданные с помощью инструментов
рисования Word, в режимах Разметка страницы и Web-документ. В больших документах,
содержащих значительное количество рисунков, управление данным параметром может
также значительно увеличить скорость скроллинга и соответственно редактирования
документа.
Если вы сравниваете два документа, разместив их в одном окне, площадь рабочего
поля значительно сокращается. В этом режиме удобно на время убрать панель горизонтальной
прокрутки Horizontal scroll bar, в результате чего объем читаемого текста несколько
увеличится. Можно отказаться от отображения на экране панели горизонтальной
прокрутки, убрав соответствующий флажок на вкладке View.
General
Во вкладке General следует обратить внимание на пункт Mail as attachment (отправлять
документ по почте как вложение). Данный параметр влияет на способ отправки письма
по команде File а Send to. В зависимости от установки данной опции будет доступна
команда: отправлять документ по почте как вложение или как текст.
Я также рекомендую изменить параметр Recently used file list. Если вы пользуетесь
списком недавно вызывавшихся файлов, то, вероятно, замечали, что по умолчанию
там могут храниться только четыре ссылки. На мой взгляд, этого количества маловато
— максимально можно установить девять ссылок.
Возможно, комментариев требует опция Automatically create Drawing canvas when
inserting AutoShapes. Дело в том, что начиная с Word 2002 в программе появилась
специальная функция Холст, предоставляющая дополнительные инструменты для позиционирования
элементов, создаваемых с помощью панели рисования. Если вы не хотите, чтобы
Холст появлялся каждый раз при использовании панели Рисование, отключите данный
параметр.
Edit
В данной вкладке собраны настройки режима редактирования. Прежде всего следует
обратить внимание на параметр Ctrl+Click to follow hyperlink, позволяющий переключиться
с простого щелканья мышью по гиперссылке на режим Ctrl+Click. При редактировании
текста с гиперссылками (в режиме, когда данная функция не активизирована) нередки
ошибочные переходы по гиперссылке, вопреки вашему желанию. Этого легко избежать,
выставив параметр Ctrl+Click to follow hyperlink.
Save
Вкладка Save позволяет настроить режим автосохранения. Следует отметить, что
процесс автосохранения требует определенных системных ресурсов и, следовательно,
может тормозить работу при редактировании объемных текстов. Учитывая, что последние
версии Office достаточно надежно восстанавливают редактируемые документы в случае
зависания системы, в целях ускорения работы можно рекомендовать поставить режим,
когда документ будет автоматически сохраняться через более длительные промежутки
времени.
Во вкладке Print следует обратить внимание на опцию Hidden text (печать скрытого
текста). Если вы печатаете текст для себя, а опция настроена так, что скрытый
текст не печатается, то все «секреты» в бумажном документе исчезнут.
Track Changes
Во вкладке Track Changes я, например, часто меняю параметр Use Balloons. Дело
в том, что мне удобнее просматривать замечания в режиме Balloons, а правку текста
— в обычном режиме.
Security
Особое внимание нужно обратить на возможность исключения персональной информации.
Активируя пункт Remove personal information from this file on save и сохраняя
документ, вы удаляете из документа следующую персональную информацию:
• свойства файла: автор, руководитель, компания и имя сохранившего последнюю
версию документа;
• имена пользователей, имеющих отношение к комментариям и режиму слежения за
изменениями (track changes);
• имя Saved by заменяется на Author;
• заголовок e-mail-сообщения, который генерится кнопкой E-mail на панели инструментов.
Следует подчеркнуть, что указанная операция не устанавливается в редакторе Word
по умолчанию. И даже если такой флажок установлен, он будет относиться только
к текущему активизированному окну с документом. Поэтому данный режим должен
устанавливаться для каждого документа отдельно.
File Locations
Во вкладке File Locations приведены пути для поиска системных и рабочих файлов.
Как известно, Word сохраняет личные файлы в папке С:Mои документы. Если вы
вместо папки «Mои документы» используете другую, логично прописать именно ту
папку, которая вам нужна для вызова по умолчанию. Для того чтобы сделать какие-либо
изменения, щелкните мышью по кнопке Modify и выберите нужную папку.
Spelling and Grammar
Если во время редактирования объемного документа программа работает слишком
медленно, можно на время отключить проверку орфографии, убрав флажок в позиции
Check spelling as you type.
Макросы как средство индивидуальной настройки Word
До сих пор мы говорили о стандартном наборе команд и о размещении их на различных
рабочих панелях. Но в редакторе Word заложена возможность еще более индивидуализированной
настройки — возможность создания собственных макрокоманд. Чтобы создать новый
макрос, не обязательно уметь программировать на Visual Basic.
Если вам нужен макрос для выделенного участка текста, надо еще до его записи
выделить этот текст. Если макрос нужен для текста в целом, то, наоборот, на
момент записи не должно быть выделенных участков. Откройте документ с помощью
шаблона, в котором вы хотите сохранить данный макрос, и выполните команду Tools
> Macro > Record New Macro (в результате появится окно, показанное
на рис. 6), введите имя вашего макроса или примите данное ему по умолчанию.
При сохранении макроса в шаблоне Normal.dot он будет доступен как глобальный.
В поле Description можно ввести описание макроса (по умолчанию там будет информация
об авторе и дате создания).
Имя вашего макроса, вносимое в строку Macro Name, не должно содержать пробелов
и специальных символов. Кнопка с молоточком (см. рис. 6)
позволяет создать собственную панель для нового макроса.
При нажатии кнопки OK появляется панель с клавишами Стоп и Пауза, как на обычном
магнитофоне, а курсор отображается в виде аудиокассеты.
Выполните те действия, которые будут записаны в макрос, и нажмите клавишу Стоп.
Теперь по команде Tools > Macro > Macros появится панель,
открывающая доступ к вашим макросам. По умолчанию такие макросы создаются в
шаблоне Normal.dot. Готовые макросы можно копировать из одного шаблона в другой.
Импорт шаблона с настройками
Как вы уже знаете из предыдущего раздела, можно сохранить настройки в определенном
шаблоне. В частности, в шаблоне могут быть определены индивидуальные панели,
посредством которых можно применять конкретные стили форматирования. Настроив
в шаблоне нужный интерфейс для использования определенного набора стилей, вы
можете послать его вашим коллегам по почте, что позволит вам, например, оформлять
главы одной и той же книги в едином стиле. Все элементы (подрисуночные подписи,
маркированные списки, основной текст и т.п.) будут выполнены по одному шаблону,
а для применения этих стилей все сотрудники могут пользоваться одним и тем же
удобным интерфейсом.
Получив шаблон от коллеги и сохранив его на своем компьютере, вы выполняете
команду Tools > Templates and Add-Ins и, используя кнопку
Attach, присоединяете ваш шаблон (в примере на рис. 7 это
файл Template2000.dot).
В результате вы можете использовать все те индивидуальные панели, которые были
записаны в данный шаблон. В примере на рис. 8 показаны индивидуальные
панели, служащие для применения регламентированного набора стилей, которые должны
использоваться в создаваемом документе.
Настройка разрешенных стилей
В Word 2003 реализована весьма важная возможность настройки разрешенных стилей
при создании документа. Для настройки разрешенных стилей выполните команду View
> Task Pane, перейдите во вкладку Document task pane и выберите
режим Protect Document. В результате откроется помощник, который позволяет закрепить
стили (lock styles). Вы также можете применить эту функцию к части документа.
Поставьте флажок в пункте Limit formatting to a selection of styles, затем нажмите
на ссылку Settings, после чего появится панель Formatting Restrictions (рис.
9).
В ней можно выбрать стили, которые будут использованы в данном документе. Таким
образом можно предотвратить внедрение лишних стилей. В пункте Editing Restrictions
(ограничения по редактированию) вы можете указать различные режимы ограничений
редактирования, вплоть до режима Read only.
Outlook 2003

существенно переработала интерфейс программы Outlook 2003, что обусловило появление
ряда дополнительных настроек. Новый интерфейс позволяет представить область
просмотра сообщений в виде вертикальной панели (рис. 10).
Разработчики отмечают, что подобный интерфейс удобнее, и с ними нельзя не согласиться,
но если вы хотите работать с привычным интерфейсом (горизонтальное размещение
области просмотра), к нему несложно вернуться, используя команду View
> Reading Page > Bottom.
Из новых настроек в Outlook 2003 следует упомянуть возможность управления правилами
оповещения, которые доступны по команде Tools > Rules and alerts
> New Rule (рис. 11). Например, вы можете настроить
правило, по которому при получении письма от конкретного абонента будет проигрываться
определенная мелодия.
В панели Inbox появились новые возможности настройки представления электронной
почты. Щелкнув правой кнопкой мыши по панели Arrange by date, вы получите меню,
позволяющее упорядочить сообщения по размеру и по дате.
Добавилась возможность настройки так называемых папок поиска (Search Folders),
которые представляют собой оперативные результаты поиска, позволяющие группировать
письма, отвечающие определенному критерию.
Наряду с появлением новых настроек интерфейса сохранились все доступные ранее
и уже рассмотренные нами на примере программы Word 2003 настройки. Настройки
панелей интерфейса доступны во вкладке Customize, вызываемой по команде Tools
> Customize.
Так же как и в программе Word, основные опционные настройки в Outlook собраны
в панели Options. Из новых настроек следует обратить внимание на вкладку Preferences:
пункт Junk E-mail позволяет настроить режим блокировки нежелательных писем.
Фильтрация основывается на анализе структуры сообщения с целью определения
вероятности спама. Чтобы изменить настройки фильтра, следует нажать кнопку Junk
E-mail (рис. 12) и в появившейся панели (рис.
13) настроить один из четырех уровней защиты: отсутствие защиты, низкий
уровень защиты (удаляются только очевидные спам-сообщения), высокий уровень
защиты (удаляются все подозрения на спам) и режим получения писем только по
списку доверенных отправителей.
Excel 2003
ольшинство
настроек, которые мы рассмотрели на примере редактора Word (настройка рабочих
панелей в панели Toolbars и во вкладке Customize, запись макросов, настройка
панелей Task Pane) вызываются и настраиваются в Excel так же, как и в программе
Word.
Подобно программам Word и Outlook в Excel большинство настроек сосредоточено
в панели Options (рис. 14).
Некоторые вкладки, например Security, Speling, Edit, аналогичны вкладкам, рассмотренным
на примере программы Word, в остальных вкладках панели Options собраны многочисленные
настройки табличного процессора, связанные с параметрами расчета, отображения
формул, форматов записи чисел и т.д. Рассмотрение всех этих параметров в рамках
одной статьи невозможно, но читатель, ознакомившись с общей схемой представления
настроек, сам разберется с подробностями, при помощи богатой справочной системы
MS Office, а также широко доступной технической литературы по MS Office.
Говоря о нововведениях в Excel 2003, нельзя не упомянуть функцию сравнения
документов Compare Side by Side. В редакторе Word 2003 эта функция также доступна,
но, на мой взгляд, она особенно полезна именно при работе в Excel. Одновременный
скроллинг двух Excel-документов в режиме Compare Side by Side позволяет легко
сравнить различные значения в одинаковых строчках таблиц. Доступ к функции осуществляется
по команде Window а Compare Side by Side with (рис. 15).
Сохранение индивидуальных настроек Office

мы рассмотрели довольно большое количество настроек. Возникает вопрос: как перенести
все индивидуальные настройки пользователя с одной машины на другую. Для этого
необходимо вызвать помощник Microsoft Office 2003 My Settings Wizard, выполнив
последовательность команд, показанную на рис. 16.
Данный помощник позволяет сохранить все ваши персональные настройки в файле
с расширением *.ops и впоследствии воссоздать их из этого файла на другой машине,
где вы будете работать.
КомпьютерПресс 11’2003