Хитрости »
1 Май 2011 195496 просмотров
Именованные диапазоны
- Общие сведения об именованных диапазонах
- Как обратиться к именованному диапазону(как использовать в формулах и VBA)
- Ограничения для именованных диапазонов
- Создание именованного диапазона
- Изменение именованного диапазона
- Удаление именованного диапазона
Для чего вообще нужны именованные диапазоны? Обращение к именованному диапазону гораздо удобнее, чем прописывание адреса в формулах и VBA:
- Предположим, что в формуле мы ссылаемся на диапазон A1:C10 (возможно даже не один раз). Для примера возьмем простую функцию СУММ(суммирует значения указанных ячеек):
=СУММ(A1:C10;F1:K10)
Затем нам стало необходимо суммировать другие данные(скажем вместо диапазона A1:C10 в диапазоне D2:F11). В случае с обычным указанием диапазона нам придется искать все свои формулы и менять там адрес диапазона на новый. Но если назначить своему диапазону A1:C10 имя(к примеру ДиапазонСумм), то в формуле ничего менять не придется — достаточно будет просто изменить ссылку на ячейки в самом имени один раз. Я привел пример с одной формулой — а что, если таких формул 10? 30?
Примерно такая же ситуация и с использованием в кодах: указав имя диапазона один раз не придется каждый раз при изменении и перемещении этого диапазона прописывать его заново в коде. - Именованный диапазон не просто так называется именованным. Если взять пример выше — то отображение в формуле названия ДиапазонСумм куда нагляднее, чем A1:C10. В сложных формулах куда проще будет ориентироваться по именам, чем по адресам. Почему удобнее: если сменить стиль отображения ссылок (подробнее про стиль), то диапазон A1:C10 будет выглядеть как-то вроде этого: R1C1:R10C3. А если назначить имя — то оно как было ДиапазонСумм, так им и останется.
- При вводе формулы/функции в ячейку, можно не искать нужный диапазон, а начать вводить лишь первые буквы его имени и Excel предложит его ко вводу:
Данный метод доступен лишь в версиях Excel 2007 и выше
Как обратиться к именованному диапазону
Обращение к именованному диапазону из VBA
MsgBox Range("ДиапазонСумм").Address
MsgBox [ДиапазонСумм].Address
Читать подробнее про обращение к диапазонам из VBA
Обращение к именованному диапазону в формулах/функциях
- =СУММ(ДиапазонСумм)
- =ВПР(«Критерий»;ДиапазонСумм;2;0)
Читать подробнее про функцию ВПР
Если при указании диапазона в формуле выделить именованный диапазон, то его имя автоматически подставится в формулу вместо фактического адреса ячеек:
Ограничения, накладываемые на создание имен
- В качестве имени диапазона не могут быть использованы словосочетания, содержащие пробел. Вместо него лучше использовать нижнее подчеркивание _ или точку: Name_1, Name.1
- Первым символом имени должна быть буква, знак подчеркивания (_) или обратная косая черта (). Остальные символы имени могут быть буквами, цифрами, точками и знаками подчеркивания
- Нельзя в качестве имени использовать зарезервированные в Excel константы — R, C и RC(как прописные, так и строчные). Связано с тем, что данные буквы используются самим Excel для адресации ячеек при использовании стиля ссылок R1C1 (читать подробнее про стили ссылок)
- Нельзя давать именам названия, совпадающие с адресацией ячеек: B$100, D2(для стиля ссылок А1) или R1C1, R7(для стиля R1C1). И хотя при включенном стиле ссылок R1C1 допускается дать имени название вроде A1 или D130 — это не рекомендуется делать, т.к. если впоследствии стиль отображения ссылок для книги будет изменен — то Excel не примет такие имена и предложит их изменить. И придется изменять названия всех подобных имен. Если очень хочется — можно просто добавить нижнее подчеркивание к имени: _A1
- Длина имени не может превышать 255 символов
Создание именованного диапазона
Способ первый
обычно при создании простого именованного диапазона я использую именно его. Выделяем ячейку или группу ячеек, имя которым хотим присвоить -щелкаем левой кнопкой мыши в окне адреса и вписываем имя, которое хотим присвоить. Жмем Enter:
Способ второй
Выделяем ячейку или группу ячеек. Жмем правую кнопку мыши для вызова контекстного меню ячеек. Выбираем пункт:
- Excel 2007: Имя диапазона (Range Name)
- Excel 2010: Присвоить имя (Define Name)
либо:
Жмем Ctrl+F3
либо:
- 2007-2016 Excel: вкладка Формулы (Formulas) —Диспетчер имен (Name Manager) —Создать (New)(либо на той же вкладке сразу — Присвоить имя (Define Name))
- 2003 Excel: Вставка —Имя —Присвоить
Появляется окно создания имени
Имя (Name) — указывается имя диапазона. Необходимо учитывать ограничения для имен, которые я описывал в начале статьи.
Область (Scope) — указывается область действия создаваемого диапазона — Книга, либо Лист1:
- Лист1 (Sheet1) — созданный именованный диапазон будет доступен только из указанного листа. Это позволяет указать разные диапазоны для разных листов, но указав одно и тоже имя диапазона
- Книга (Workbook) — созданный диапазон можно будет использовать из любого листа данной книги
Примечание (Comment) — здесь можно записать пометку о созданном диапазоне, например для каких целей планируется его использовать. Позже эту информацию можно будет увидеть из диспетчера имен (Ctrl+F3)
Диапазон (Refers to) — при данном способе создания в этом поле автоматически проставляется адрес выделенного ранее диапазона. Его можно при необходимости тут же изменить.
Изменение диапазона
Чтобы изменить имя Именованного диапазона, либо ссылку на него необходимо всего лишь вызывать диспетчер имен(Ctrl+F3), выбрать нужное имя и нажать кнопку Изменить(Edit…).
Изменить можно имя диапазона(Name), ссылку(RefersTo) и Примечание(Comment). Область действия(Scope) изменить нельзя, для этого придется удалить текущее имя и создать новое, с новой областью действия.
Удаление диапазона
Чтобы удалить Именованный диапазон необходимо вызывать диспетчер имен(Ctrl+F3), выбрать нужное имя и нажать кнопку Удалить(Delete…).
Так же можно создавать списки с автоматическим определением его размера. Например, если значения в списке периодически пополняются или удаляются и чтобы каждый раз не переопределять границы таких диапазонов. Такие диапазоны называют динамическими.
Так же см.:
Как обратиться к диапазону из VBA
Динамические именованные диапазоны
Статья помогла? Поделись ссылкой с друзьями!
Видеоуроки
Поиск по меткам
Access
apple watch
Multex
Power Query и Power BI
VBA управление кодами
Бесплатные надстройки
Дата и время
Записки
ИП
Надстройки
Печать
Политика Конфиденциальности
Почта
Программы
Работа с приложениями
Разработка приложений
Росстат
Тренинги и вебинары
Финансовые
Форматирование
Функции Excel
акции MulTEx
ссылки
статистика
Имя можно присвоить диапазону ячеек, формуле, константе или таблице. Использование имени позволяет упростить составление формул, снизить количество опечаток и неправильных ссылок, использовать трюки, которые затруднительно сделать другим образом.
Имена часто используются при создании, например,
Динамических диапазонов
,
Связанных списков
. Имя можно присвоить диапазону ячеек, формуле, константе и другим объектам EXCEL.
Ниже приведены примеры имен.
|
|
|
|
|
|
Диапазон |
имя |
= |
= |
|
Константа |
имя |
= |
= |
|
Формула |
имя |
= |
= |
|
Таблица |
имя |
= |
= |
|
Массив констант |
имя |
= |
= |
А. СОЗДАНИЕ ИМЕН
Для создания имени сначала необходимо определим объект, которому будем его присваивать.
Присваивание имен диапазону ячеек
Создадим список, например, фамилий сотрудников, в диапазоне
А2:А10
. В ячейку
А1
введем заголовок списка –
Сотрудники,
в ячейки ниже – сами фамилии. Присвоить имя
Сотрудники
диапазону
А2:А10
можно несколькими вариантами:
1.Создание имени диапазона через команду
Создать из выделенного фрагмента
:
-
выделить ячейки
А1:А10
(список вместе с заголовком); -
нажать кнопку
Создать из выделенного фрагмента
(из меню
); -
убедиться, что стоит галочка в поле
В строке выше
; - нажать ОК.
Проверить правильность имени можно через инструмент
Диспетчер имен
(
)
2.Создание имени диапазона через команду
Присвоить имя
:
-
выделитьячейки
А2:А10
(список без заголовка); -
нажать кнопку
Присвоить имя
(
из меню);
-
в поле
Имя
ввести
Сотрудники
; -
определить
Область действия имени
;
- нажать ОК.
3.Создание имени в поле
Имя:
-
выделить ячейки
А2:А10
(список без заголовка); -
в
поле Имя
(это поле расположено слева от
Строки формул
) ввести имя
Сотрудники
и нажать
ENTER
. Будет создано имя собластью действия
Книга
. Посмотреть присвоенное имя или подкорректировать его диапазон можно через
Диспетчер имен
.
4.Создание имени через контекстное меню:
-
выделить ячейки
А2:А10
(список без заголовка); -
в контекстном меню, вызываемом правой клавишей, найти пункт
Имя диапазона
и нажать левую клавишу мыши; -
далее действовать, как описано в пункте
2.Создание имени диапазона через команду
Присвоить имя
.
ВНИМАНИЕ! По умолчанию при создании новых имен используются
абсолютные ссылки
на ячейки (абсолютная ссылка на ячейку имеет формат
$A$1
).
Про присваивание имен диапазону ячеек можно прочитать также в статье
Именованный диапазон
.
5. Быстрое создание нескольких имен
Пусть имеется таблица, в каждой строке которой содержится определенный массив значений.
Необходимо создать 9 имен (Строка1, Строка2, … Строка9) ссылающихся на диапазоны
В1:Е1
,
В2:Е2
, …
В9:Е9
. Создавать их по одному (см. пункты 1-4) можно, но долго.
Чтобы создать все имена сразу, нужно:
- выделить выделите таблицу;
-
нажать кнопку
Создать из выделенного фрагмента
(из меню
); -
убедиться, что стоит галочка в поле
В столбце слева
; - нажать ОК.
Получим в
Диспетчере имен
(
) сразу все 9 имен!
Присваивание имен формулам и константам
Присваивать имена формулам и константам имеет смысл, если формула достаточно сложная или часто употребляется. Например, при использовании сложных констант, таких как 2*Ln(ПИ), лучше присвоить имя выражению
=2*LN(КОРЕНЬ(ПИ()))
Присвоить имя формуле или константе можно, например, через команду
Присвоить имя
(через меню
):
-
в поле
Имя
ввести, например
2
LnPi
; -
в поле
Диапазон
нужно ввести формулу
=2*LN(КОРЕНЬ(ПИ()))
.
Теперь введя в любой ячейке листа формулу
=
2LnPi
, получим значение 1,14473.
О присваивании имен формулам читайте подробнее в статье
Именованная формула
.
Присваивание имен таблицам
Особняком стоят имена таблиц. Имеются ввиду
таблицы в формате EXCEL 2007
, которые созданы через меню
.
При создании этих таблиц, EXCEL присваивает имена таблиц автоматически:
Таблица1
,
Таблица2
и т.д., но эти имена можно изменить (через
Конструктор таблиц
), чтобы сделать их более выразительными.
Имя таблицы невозможно удалить (например, через
Диспетчер имен
). Пока существует таблица – будет определено и ее имя. Рассмотрим пример суммирования столбца таблицы через ее имя. Построим таблицу из 2-х столбцов:
Товар
и
Стоимость
. Где-нибудь в стороне от таблицы введем формулу
=СУММ(Таблица1[стоимость])
. EXCEL после ввода
=СУММ(Т
предложит выбрать среди других формул и имя таблицы.
EXCEL после ввода
=СУММ(Таблица1[
предложит выбрать поле таблицы. Выберем поле
Стоимость
.
В итоге получим сумму по столбцу
Стоимость
.
Ссылки вида
Таблица1[стоимость]
называются
Структурированными ссылками
.
В. СИНТАКСИЧЕСКИЕ ПРАВИЛА ДЛЯ ИМЕН
Ниже приведен список синтаксических правил, которым следует руководствоваться при создании и изменении имен.
Пробелы в имени не допускаются.
В качестве разделителей слов используйте символ подчеркивания (_) или точку (.), например, «Налог_Продаж» или «Первый.Квартал».
Допустимые символы.
Первым символом имени должна быть буква, знак подчеркивания (_) или обратная косая черта (). Остальные символы имени могут быть буквами, цифрами, точками и знаками подчеркивания.-
Нельзя использовать буквы «C», «c», «R» и «r» в качестве определенного имени, так как эти буквы используются как сокращенное имя строки и столбца выбранной в данный момент ячейки при их вводе в поле
Имя
или
Перейти
.
Имена в виде ссылок на ячейки запрещены.
Имена не могут быть такими же, как ссылки на ячейки, например, Z$100 или R1C1.
Длина имени.
Имя может содержать до 255-ти символов.
Учет регистра.
Имя может состоять из строчных и прописных букв. EXCEL не различает строчные и прописные буквы в именах. Например, если создать имя
Продажи
и затем попытаться создать имя
ПРОДАЖИ
, то EXCEL предложит выбрать другое имя (еслиОбласть действия
имен одинакова).
В качестве имен не следует использовать следующие специальные имена:
Критерии
– это имя создается автоматическиРасширенным фильтром
(
);
Извлечь
и
База_данных
– эти имена также создаются автоматическиРасширенным фильтром
;
Заголовки_для_печати
– это имя создается автоматически при определении сквозных строк для печати на каждом листе;
Область_печати
– это имя создается автоматически при задании области печати.
Если Вы в качестве имени использовали, например, слово
Критерии
с
областью действия
Лист1, то оно будет удалено при задании критериев для
Расширенного фильтра
на этом листе (без оповещения).
С. ИСПОЛЬЗОВАНИЕ ИМЕН
Уже созданное
имя
можно ввести в ячейку (в формулу) следующим образом.
с помощью прямого ввода.
Можно ввести имя, например, в качестве аргумента в формуле:
=СУММ(продажи)
или
=НДС
. Имя вводится без кавычек, иначе оно будет интерпретировано как текст. После ввода первой буквы имени EXCEL отображает выпадающий список формул вместе с ранее определенными названиями имен.
выбором из команды
Использовать в формуле
.
Выберите определенное имя на вкладкев группе
из списка
.
Для правил
Условного форматирования
и
Проверки данных
нельзя использовать ссылки на другие листы или книги (с версии MS EXCEL 2010 — можно). Использование имен помогает обойти это ограничение в MS EXCEL 2007 и более ранних версий. Если в
Условном форматировании
нужно сделать, например, ссылку на ячейку
А1
другого листа, то нужно сначала определить имя для этой ячейки, а затем сослаться на это имя в правиле
Условного форматирования
. Как это сделать — читайте здесь:
Условное форматирование
и
Проверка данных.
D. ПОИСК И ПРОВЕРКА ИМЕН ОПРЕДЕЛЕННЫХ В КНИГЕ
Диспетчер имен:
Все имена можно видеть через
Диспетчер имен (
), где доступна сортировка имен, отображение комментария и значения.
Клавиша F3:
Быстрый способ найти имена — выбрать команду
или нажать клавишу
F3
. В диалоговом окне
щелкните на кнопке
и начиная с активной ячейки по строкам будут выведены все существующие имена в книге, причем в соседнем столбце появятся соответствующие диапазоны, на которые ссылаются имена. Получив список именованных диапазонов, можно создать гиперссылки для быстрого доступа к указанным диапазонам. Если список имен начался с
A
1
, то в ячейке
С1
напишем формулу:
=ГИПЕРССЫЛКА(«[бд_заказы.xlsx]»&A1;A1)
Кликая по гиперссылке в ячейке
С1
, будем переходить к соответствующим диапазонам.
Клавиша F5 (Переход):
Удобным инструментом для перехода к именованным ячейкам или диапазонам является инструмент
Переход
. Он вызывается клавишей
F5
и в поле
Перейти к
содержит имена ячеек, диапазонов и таблиц.
Е. ОБЛАСТЬ ДЕЙСТВИЯ ИМЕНИ
Все имена имеют область действия: это либо конкретный лист, либо вся книга. Область действия имени задается в диалоге
Создание имени
(
).
Например, если при создании имени для константы (пусть
Имя
будет
const
,
а в поле
Диапазон
укажем =33) в поле
Область
выберем
Лист1
, то в любой ячейке на
Листе1
можно будет написать
=const
. После чего в ячейке будет выведено соответствующее значение (33). Если сделать тоже самое на Листе2, то получим
#ИМЯ?
Чтобы все же использовать это имя на другом листе, то его нужно уточнить, предварив именем листа:
=Лист1!const
. Если имеется определенное имя и его область действия
Книга
, то это имя распознается на всех листах этой книги. Можно создать несколько одинаковых имен, но области действия у них должны быть разными. Присвоим константе 44 имя
const
,
а в поле
Область
укажем
Книга
. На
листе1
ничего не изменится (область действия
Лист1
перекрывает область действия
Книга
), а на
листе2
мы увидим 44.
Имя — это осмысленное краткое название, которое упрощает понимание назначения ссылка на ячейку, константа, формула или таблица, каждое из которых может быть сложно понять с первого взгляда. В следующих сведениях показаны распространенные примеры имен и показано, как они могут улучшить четкость.
|
Тип примера |
Пример без имени |
Пример с именем |
|---|---|---|
|
Ссылка |
=СУММ(C20:C30) |
=СУММ(ПродажиЗаПервыйКвартал) |
|
Константа |
=ПРОИЗВЕД(A5,8.3) |
=ПРОИЗВЕД(Цена,НСП) |
|
Формула |
=СУММ(ВПР(A1;B1:F20;5;ЛОЖЬ); -G5) |
=СУММ(УровеньЗапасов; -СуммаЗаказов) |
|
Таблица |
C4:G36 |
=МаксПродажи06 |
Дополнительно об использовании имен
Существует несколько типов имен, которые можно создавать и использовать.
Определенное имя Имя, представляющее ячейку, диапазон ячеек, формулу или константное значение. Вы можете создать собственное определенное имя или Excel создать определенное имя, например при создании области печати.
Имя таблицы Имя таблицы Excel, которая является набором данных по определенной теме, которые хранятся в записях (строках) и полях (столбцах). Excel создает таблицу Excel «Таблица1», «Таблица2» и так далее при каждой вставке Excel таблицы. Вы можете изменить имя таблицы, чтобы сделать ее более осмысленной. Дополнительные сведения о Excel таблицах см. в этой Excel таблицах.
Все имена имеют область действия: это может быть определенный лист (локальный уровень листа) или вся книга (глобальный уровень книги). Область действия имени — это место, в котором имя распознается без требования. Например:
-
Если вы определили имя, например Budget_FY08, и его область действия — Лист1, это имя распознается только на листе «Лист1», но не на других листах.
Чтобы использовать локальное имя на другом, вы можете квалифицировать его перед именем. Например:
Лист1!Бюджет_ФГ08
-
Если вы определили имя, например Sales_Dept_Goals, а область действия — книгу, это имя распознается для всех книг в книге, но не для других книг.
Имя должно быть уникальным в пределах своей области действия. Excel не позволяет определить имя, которое уже существует в пределах области действия. При этом можно использовать одинаковые имена в разных областях действия. Например, можно определить имя «ВаловойДоход» в областях действия «Лист1», «Лист2» и «Лист3» в одной и той же книге. Несмотря на одинаковость, каждое имя уникально в пределах своей области действия. Это можно сделать, чтобы формула с именем «ВаловойПримещение» всегда ссылалась на одинаковые ячейки на локальном уровне.
Можно даже определить это же имя «ВаловойДоход» на глобальном уровне книги, но область действия опять будет уникальной. Однако в этом случае может возникнуть конфликт имен. Чтобы устранить этот конфликт, по умолчанию Excel использует имя, определенное для этого таблицы, так как локальный уровень книги имеет приоритет над глобальным уровнем книги. Если вы хотите переопрепредидить приоритет и использовать имя книги, можно сделать это с неоднозначным, задав для этого имя книги. Например:
ИмяФайлаКниги!ВаловойДоход
Локальный уровень можно переопрепредидить для всех книг. Исключением является первый таблица, которая всегда использует локальное имя, если конфликт имен не может быть переопределен.
Имя определяется с помощью:
-
Поле «Определенные имена» в области формул Этот способ лучше всего использовать для создания имени на уровне книги для выделенного диапазона.
-
Определение имени из выделения Можно удобно создавать имена из существующих имен строк и столбцов с помощью выделения ячеек на листе.
-
Диалоговое окно «Создание имени». Это лучше всего использовать, если нужна большая гибкость при создании имен, например, задание области определения на локальном уровне листа или создание примечания к имени.
Примечание. По умолчанию имена используют абсолютные ссылки на ячейки.
Имя можно ввести указанными ниже способами.
-
Ввода Введите имя, например, в качестве аргумента формулы.
-
<c0>Автозавершение формул</c0>. Используйте раскрывающийся список автозавершения формул, в котором автоматически выводятся допустимые имена.
-
Выбором из команды «Использовать в формуле». Выберите определенное имя на вкладке Формулы в группе Определенные имена из списка Использовать в формуле.
Вы также можете создать список определенных имен в книге. Выберите на листе место с двумя пустыми столбцами (список будет содержать два столбца: один для имен и один для описаний имен). Выберите ячейку, которая будет верхним левым углом списка. На вкладке Формулы в группе Определенные имена нажмите кнопку Использовать в формуле ,выберите вкладки Вировать, а затем в диалоговом окне В таблицу имена нажмите кнопку Список вкладки.
Ниже приводится список синтаксиса правил для создания и изменения имен.
-
Допустимые символы. Первым символом имени должна быть буква, знак подчеркивания (_) или обратная косая черта (). Остальные символы имени могут быть буквами, цифрами, точками и знаками подчеркивания.
Совет. В качестве определенного имени нельзя использовать буквы «C», «c», «R» и «r», поскольку они используются в качестве краткого текста для выбора строки или столбца для выбранной ячейки при их вводе в текстовое поле Имя или Перейти.
-
Имена в виде ссылок на ячейки запрещены. Имена не могут быть такими же, как ссылки на ячейки, например, Z$100 или R1C1.
-
Пробелы не допустимы Использовать в имени пробелы нельзя. Используйте знаки подчеркиваия (_) и точка (.) в качестве разных слов, таких как Sales_Tax или Первый.квартал.
-
Длина имени. Имя может содержать до 255 символов.
-
<c0>Учет регистра</c0>. Имя может состоять из строчных и прописных букв. Excel не различает строчные и прописные буквы в именах. Например, если вы создали имя Продажи, а затем другое имя — ПРОДАЖИ в той же книге, Excel вам будет предложено выбрать уникальное имя.
Создание на листе имени для ячейки или диапазона ячеек
-
Выделите ячейку, диапазон ячеек или несмежные ячейки, которым вы хотите присвоить имя.
-
Щелкните поле Имя у левого края строка формул.
Имя «Поле»
-
Введите имя, которое будет ссылаться на выбор. Длина имени не может превышать 255 знаков.
-
Нажмите клавишу ВВОД.
Примечание: При изменении содержимого ячейки ей нельзя присвоить имя.
Можно преобразовать в имена существующие заголовки строк и столбцов.
-
Выберите диапазон, которому вы хотите присвоить имя, включая заголовки строк и столбцов.
-
На вкладке Формулы в группе Определенные имена нажмите кнопку Создать из выделенного фрагмента.
-
В диалоговом окне Создание имен из выделенного диапазона укажите место, содержащее заголовки, установив флажок в строке выше, в столбце слева, в строке ниже или в столбце справа. Имя, созданное с помощью этой процедуры, ссылается только на ячейки, содержащие значения, и исключает существующие названия строк и столбцов.
-
На вкладке Формулы в группе Определенные имена выберите пункт Присвоить имя.
-
В диалоговом окне Новое имя в поле Имя введите имя, которое вы хотите использовать для ссылки.
Примечание. Длина имени не может быть больше 255 знаков.
-
Для задания области действия имени в поле со списком Область выберите элемент Книга или имя листа в книге.
-
Также в поле Примечание можно ввести описание длиной до 255 знаков.
-
В поле Диапазон выполните одно из указанных ниже действий.
-
Чтобы указать ссылку на ячейки, введите ссылку на ячейки.
Совет. По умолчанию в этом режиме ввели текущий выбор. Чтобы ввести другие ссылки на ячейки в качестве аргумента, нажмите кнопку Свернуть диалоговое окно
(диалоговое окно будет временно сжато), выйдите ячейки на этом сайте и нажмите кнопку Развернуть
.
-
Чтобы указать константу, введите = (знак равенства), а затем значение константы.
-
Чтобы указать формулу, введите =, а затем формулу.
-
-
Чтобы закончить и вернуться на лист, нажмите кнопку ОК.
Совет: Чтобы расширить или удлинить диалоговое окно Создание имени, щелкните и перетащите маркер захвата, расположенный внизу.
Управление именами с помощью диалогового окна диспетчера имен
Диалоговое окно Диспетчер имен используется для работы со всеми определенными именами и именами таблиц в книге. Например, может потребоваться найти имена с ошибками, подтвердить значение и ссылку на имя, просмотреть или изменить описательные комментарии или определить область действия. Вы также можете сортировать и фильтровать список имен, а также легко добавлять, изменять и удалять имена из одного расположения.
Чтобы открыть диалоговое окно Диспетчер имен, на вкладке Формулы в группе Определенные имена нажмите кнопку Диспетчер имен.

В диалоговом окне Диспетчер имен отображаются следующие сведения о каждом имени в списке.
|
Этот столбец: |
Отображает: |
||
|---|---|---|---|
|
Значок и имя |
Одно из следующих значений:
|
||
|
Значение |
Текущее значение имени, такое как результаты формулы, строковая константа, диапазон ячеек, ошибка, массив значений или знаки-заполнители, если формулу не удается вычислить. Вот типичные примеры.
|
||
|
Диапазон |
Текущая ссылка для имени. Вот типичные примеры.
|
||
|
Область |
|
||
|
Примечание |
Дополнительные сведения об имени длиной до 255-ти знаков. Вот типичные примеры.
|
-
При изменении содержимого ячейки нельзя использовать диалоговое окно Диспетчер имен.
-
В диалоговом окне Диспетчер имен не отображаются имена, определенные в Visual Basic для приложений (VBA) или скрытые имена (свойство Visible имени имеет вид False).
-
Чтобы автоматически вписать в столбец самое длинное значение в этом столбце, дважды щелкните правую часть его заглавного колонок.
-
Чтобы отсортировать список имен в порядке возрастания или убыния, щелкните заглавный колонок столбца.
Используйте команды раскрывающегося списка Фильтр для быстрого отображения подмножества имен. Выбор каждой команды отключает или отключает операцию фильтрации, что делает ее легкой и удобной для объединения или удаления различных операций фильтрации для получения нужных результатов.
Для фильтрации списка имен выполните одно или несколько следующих действий.
|
Выберите |
Чтобы |
|---|---|
|
Имена на листе |
Отобразить только локальные имена листа. |
|
Имена в книге |
Отобразить только глобальные имена в книге. |
|
Имена с ошибками |
Отобразить только имена со значениями, содержащими ошибки (например, #REF, #VALUE или #NAME). |
|
Имена без ошибок |
Отобразить только те имена, в значениях которых нет ошибок. |
|
Определенные имена |
Отобразить только те имена, которые определены пользователем или Excel, такое как имя области печати. |
|
Имена таблиц |
Отобразить только имена таблиц. |
При изменении определенного имени или имени таблицы также изменяются все его использование в книге.
-
На вкладке Формулы в группе Определенные имена выберите пункт Диспетчер имен.
-
В диалоговом окне Диспетчер имен щелкните имя, которое вы хотите изменить, и нажмите кнопку Изменить.
Совет. Вы также можете дважды щелкнуть имя.
-
В диалоговом окне Изменение имени введите новое имя для ссылки в поле Имя.
-
Измените ссылку в поле Диапазон и нажмите кнопку ОК.
-
В диалоговом окне Диспетчер имен в поле Диапазон измените ячейку, формулу или константу, представленную этим именем.
-
Чтобы отменить нежелательные или случайные изменения, нажмите кнопку Отмена
или нажмите клавишу ESC.
-
Чтобы сохранить изменения, нажмите кнопку
или нажмите ввод.
-
Кнопка Закрыть закрывает диалоговое окно Диспетчер имен. Он не требуется для уже внесенных изменений.
-
На вкладке Формулы в группе Определенные имена выберите пункт Диспетчер имен.
-
В диалоговом окне Диспетчер имен щелкните имя, которое нужно изменить.
-
Выделите одно или несколько имен одним из способов, указанных ниже.
-
Для выделения имени щелкните его.
-
Чтобы выбрать несколько имен в группе, щелкните и перетащите их или нажмите клавишу SHIFT и нажмите кнопку мыши для каждого имени в группе.
-
Чтобы выбрать несколько имен в несмнимой группе, нажмите клавишу CTRL и, нажав кнопку мыши для каждого имени в группе.
-
-
Нажмите кнопку Удалить. Вы также можете нажать кнопку DELETE.
-
Нажмите кнопку ОК, чтобы подтвердить удаление.
Кнопка Закрыть закрывает диалоговое окно Диспетчер имен. Он не требуется для уже внесенных изменений.
Дополнительные сведения
Вы всегда можете задать вопрос специалисту Excel Tech Community или попросить помощи в сообществе Answers community.
См. также
Определение и использование имен в формулах
Содержание
- 1 Формулы в Excel для чайников
- 2 Как в формуле Excel обозначить постоянную ячейку
- 3 Как составить таблицу в Excel с формулами
- 4 Как вставить формулу
- 5 Из чего состоит формула
- 6 Использование операторов
- 6.1 Арифметические
- 6.2 Операторы сравнения
- 6.3 Математические функции и графики
- 7 Отличие в версиях MS Excel
- 8 Заключение
- 9 Файл примеров
- 10 Видеоинструкция
Общие сведения о проекте
На сегодняшний день наш сайт является уникальным проектом на просторах российского интернета. На страницах сайта infowall.ru всегда можно найти самую свежую и исчерпывающую информацию о новинках компьютерных программ, а также практические советы по работе в сети Интернет, настройке и использованию компьютера, установке программного обеспечения и другую полезную информацию. Информационное наполнение сайта, а также программы для компьютера рассчитаны как на простых пользователей, так и на людей, имеющих практический опыт в области информационных технологий, программного обеспечения и администрирования сетевых ресурсов (операторов компьютерных систем, программистов, а также системных администраторов). Целью проекта является создание оптимизированного ресурса для размещения актуальной и полезной информации, а также практическая поддержка пользователей сайта.
Практические руководства и инструкции
Многие бесплатные программы, которые размещены на нашем сайте, зачастую требуют от пользователей определенных базовых навыков работы с ними. Для облегчения процесса знакомства с новыми популярными программами в разделе База знаний мы ежедневно размещаем подробные инструкции по использованию тех или иных наиболее востребованных на наш взгляд программ, с которыми приходится сталкиваться в повседневной работе. Все инструкции написаны живым языком и будут интересны как начинающим, так и более опытным пользователям. Кроме того, на сайте пополняется база практических руководств по работе в интернете, обслуживанию компьютера, установке и использованию пакетов популярных и профессиональных программ и многое другое. Отныне сайт infowall.ru станет для вас надежным проводником в мире интернета и персональных компьютеров. И если вы еще новичок в этой области, то с нашим проектом вы незаметно для себя получите практический опыт и обширные знания, посещая наш сайт, хотя бы раз в день!
Программное обеспечение
Наш сайт также содержит регулярно обновляемый каталог программ, которые станут вашими незаменимыми помощниками в процессе практической работы на компьютере, как дома, так и на работе. Наши специалисты тестируют и размещают бесплатные программы для компьютера, различные утилиты, антивирусы и прочий софт. У нас можно скачать офисные программы и приложения, мультимедиа софт, кодеки, утилиты для восстановления данных, файловые менеджеры, архиваторы, программы для интернета, для работы с электронной почтой и многое другое.
Мы стремимся обеспечить максимальный комфорт для наших пользователей, именно поэтому все программы для компьютера, размещенные на нашем сайте, доступны для простого и бесплатного скачивания, а также имеют в своей структуре подробное описание, что позволяет пользователям предварительно ознакомиться с той или иной программой.
Кроме того, если в процессе работы с компьютером у вас возникли какие-либо сложности, то вы всегда можете оставить у нас заявку в специальном разделе Помогите найти или задать вопрос в разделе Вопросы. Мы ежедневно прилагаем все усилия, чтобы в максимально сжатые сроки предоставить вам исчерпывающую и подробную информацию по всем интересующим вопросам.
Развитие проекта
Мы также приветствуем всякую посильную помощь от наших пользователей в развитии проекта. Если у вас есть чем поделиться с другими, вы всегда можете разместить на сайте любую программу, которая, по вашему мнению, будет полезна пользователям и посетителям нашего сайта.
Проект infowall.ru является некоммерческим. При этом его развитие осуществляется благодаря энтузиазму сообщества небезразличных людей. Вы также можете поделиться с нами вашими идеями, статьями, ссылками или любым другим способом принять участие в развитии проекта. Для этого достаточно связаться с администрацией сайта. Мы будем рады любому вашему участию!
Формула предписывает программе Excel порядок действий с числами, значениями в ячейке или группе ячеек. Без формул электронные таблицы не нужны в принципе.
Конструкция формулы включает в себя: константы, операторы, ссылки, функции, имена диапазонов, круглые скобки содержащие аргументы и другие формулы. На примере разберем практическое применение формул для начинающих пользователей.
Чтобы задать формулу для ячейки, необходимо активизировать ее (поставить курсор) и ввести равно (=). Так же можно вводить знак равенства в строку формул. После введения формулы нажать Enter. В ячейке появится результат вычислений.
В Excel применяются стандартные математические операторы:
| Оператор | Операция | Пример |
| + (плюс) | Сложение | =В4+7 |
| — (минус) | Вычитание | =А9-100 |
| * (звездочка) | Умножение | =А3*2 |
| / (наклонная черта) | Деление | =А7/А8 |
| ^ (циркумфлекс) | Степень | =6^2 |
| = (знак равенства) | Равно | |
| Меньше | ||
| > | Больше | |
| Меньше или равно | ||
| >= | Больше или равно | |
| Не равно |
Символ «*» используется обязательно при умножении. Опускать его, как принято во время письменных арифметических вычислений, недопустимо. То есть запись (2+3)5 Excel не поймет.
Программу Excel можно использовать как калькулятор. То есть вводить в формулу числа и операторы математических вычислений и сразу получать результат.
Но чаще вводятся адреса ячеек. То есть пользователь вводит ссылку на ячейку, со значением которой будет оперировать формула.
При изменении значений в ячейках формула автоматически пересчитывает результат.
Ссылки можно комбинировать в рамках одной формулы с простыми числами.
Оператор умножил значение ячейки В2 на 0,5. Чтобы ввести в формулу ссылку на ячейку, достаточно щелкнуть по этой ячейке.
В нашем примере:
- Поставили курсор в ячейку В3 и ввели =.
- Щелкнули по ячейке В2 – Excel «обозначил» ее (имя ячейки появилось в формуле, вокруг ячейки образовался «мелькающий» прямоугольник).
- Ввели знак *, значение 0,5 с клавиатуры и нажали ВВОД.
Если в одной формуле применяется несколько операторов, то программа обработает их в следующей последовательности:
- %, ^;
- *, /;
- +, -.
Поменять последовательность можно посредством круглых скобок: Excel в первую очередь вычисляет значение выражения в скобках.
Как в формуле Excel обозначить постоянную ячейку
Различают два вида ссылок на ячейки: относительные и абсолютные. При копировании формулы эти ссылки ведут себя по-разному: относительные изменяются, абсолютные остаются постоянными.
Все ссылки на ячейки программа считает относительными, если пользователем не задано другое условие. С помощью относительных ссылок можно размножить одну и ту же формулу на несколько строк или столбцов.
- Вручную заполним первые графы учебной таблицы. У нас – такой вариант:
- Вспомним из математики: чтобы найти стоимость нескольких единиц товара, нужно цену за 1 единицу умножить на количество. Для вычисления стоимости введем формулу в ячейку D2: = цена за единицу * количество. Константы формулы – ссылки на ячейки с соответствующими значениями.
- Нажимаем ВВОД – программа отображает значение умножения. Те же манипуляции необходимо произвести для всех ячеек. Как в Excel задать формулу для столбца: копируем формулу из первой ячейки в другие строки. Относительные ссылки – в помощь.
Находим в правом нижнем углу первой ячейки столбца маркер автозаполнения. Нажимаем на эту точку левой кнопкой мыши, держим ее и «тащим» вниз по столбцу.
Отпускаем кнопку мыши – формула скопируется в выбранные ячейки с относительными ссылками. То есть в каждой ячейке будет своя формула со своими аргументами.
Ссылки в ячейке соотнесены со строкой.
Формула с абсолютной ссылкой ссылается на одну и ту же ячейку. То есть при автозаполнении или копировании константа остается неизменной (или постоянной).
Чтобы указать Excel на абсолютную ссылку, пользователю необходимо поставить знак доллара ($). Проще всего это сделать с помощью клавиши F4.
- Создадим строку «Итого». Найдем общую стоимость всех товаров. Выделяем числовые значения столбца «Стоимость» плюс еще одну ячейку. Это диапазон D2:D9
- Воспользуемся функцией автозаполнения. Кнопка находится на вкладке «Главная» в группе инструментов «Редактирование».
- После нажатия на значок «Сумма» (или комбинации клавиш ALT+«=») слаживаются выделенные числа и отображается результат в пустой ячейке.
Сделаем еще один столбец, где рассчитаем долю каждого товара в общей стоимости. Для этого нужно:
- Разделить стоимость одного товара на стоимость всех товаров и результат умножить на 100. Ссылка на ячейку со значением общей стоимости должна быть абсолютной, чтобы при копировании она оставалась неизменной.
- Чтобы получить проценты в Excel, не обязательно умножать частное на 100. Выделяем ячейку с результатом и нажимаем «Процентный формат». Или нажимаем комбинацию горячих клавиш: CTRL+SHIFT+5
- Копируем формулу на весь столбец: меняется только первое значение в формуле (относительная ссылка). Второе (абсолютная ссылка) остается прежним. Проверим правильность вычислений – найдем итог. 100%. Все правильно.
При создании формул используются следующие форматы абсолютных ссылок:
- $В$2 – при копировании остаются постоянными столбец и строка;
- B$2 – при копировании неизменна строка;
- $B2 – столбец не изменяется.
Как составить таблицу в Excel с формулами
Чтобы сэкономить время при введении однотипных формул в ячейки таблицы, применяются маркеры автозаполнения. Если нужно закрепить ссылку, делаем ее абсолютной. Для изменения значений при копировании относительной ссылки.
Простейшие формулы заполнения таблиц в Excel:
- Перед наименованиями товаров вставим еще один столбец. Выделяем любую ячейку в первой графе, щелкаем правой кнопкой мыши. Нажимаем «Вставить». Или жмем сначала комбинацию клавиш: CTRL+ПРОБЕЛ, чтобы выделить весь столбец листа. А потом комбинация: CTRL+SHIFT+»=», чтобы вставить столбец.
- Назовем новую графу «№ п/п». Вводим в первую ячейку «1», во вторую – «2». Выделяем первые две ячейки – «цепляем» левой кнопкой мыши маркер автозаполнения – тянем вниз.
- По такому же принципу можно заполнить, например, даты. Если промежутки между ними одинаковые – день, месяц, год. Введем в первую ячейку «окт.15», во вторую – «ноя.15». Выделим первые две ячейки и «протянем» за маркер вниз.
- Найдем среднюю цену товаров. Выделяем столбец с ценами + еще одну ячейку. Открываем меню кнопки «Сумма» — выбираем формулу для автоматического расчета среднего значения.
Чтобы проверить правильность вставленной формулы, дважды щелкните по ячейке с результатом.
Формулы в Excel – одно из самых главных достоинств этого редактора. Благодаря им ваши возможности при работе с таблицами увеличиваются в несколько раз и ограничиваются только имеющимися знаниями. Вы сможете сделать всё что угодно. При этом Эксель будет помогать на каждом шагу – практически в любом окне существуют специальные подсказки.
Как вставить формулу
Для создания простой формулы достаточно следовать следующей инструкции:
- Сделайте активной любую клетку. Кликните на строку ввода формул. Поставьте знак равенства.
- Введите любое выражение. Использовать можно как цифры,
так и ссылки на ячейки.
При этом затронутые ячейки всегда подсвечиваются. Это делается для того, чтобы вы не ошиблись с выбором. Визуально увидеть ошибку проще, чем в текстовом виде.
Из чего состоит формула
В качестве примера приведём следующее выражение.
Оно состоит из:
- символ «=» – с него начинается любая формула;
- функция «СУММ»;
- аргумента функции «A1:C1» (в данном случае это массив ячеек с «A1» по «C1»);
- оператора «+» (сложение);
- ссылки на ячейку «C1»;
- оператора «^» (возведение в степень);
- константы «2».
Использование операторов
Операторы в редакторе Excel указывают какие именно операции нужно выполнить над указанными элементами формулы. При вычислении всегда соблюдается один и тот же порядок:
- скобки;
- экспоненты;
- умножение и деление (в зависимости от последовательности);
- сложение и вычитание (также в зависимости от последовательности).
Арифметические
К ним относятся:
- сложение – «+» (плюс);
=2+2
- отрицание или вычитание – «-» (минус);
=2-2 =-2
Если перед числом поставить «минус», то оно примет отрицательное значение, но по модулю останется точно таким же.
- умножение – «*»;
=2*2
- деление «/»;
=2/2
- процент «%»;
=20%
- возведение в степень – «^».
=2^2
Операторы сравнения
Данные операторы применяются для сравнения значений. В результате операции возвращается ИСТИНА или ЛОЖЬ. К ним относятся:
- знак «равенства» – «=»;
=C1=D1
- знак «больше» – «>»;
=C1>D1
- знак «меньше» — «=D1
- знак «меньше или равно» — «3″;B3:C3)
- Excel может складывать с учетом сразу нескольких условий. Можно посчитать сумму клеток первого столбца, значение которых больше 2 и меньше 6. И ту же самую формулу можно установить для второй колонки.
=СУММЕСЛИМН(B3:B9;B3:B9;»>2″;B3:B9;»3″)
- Результат всех формул получится следующим.
Математические функции и графики
При помощи Экселя можно рассчитывать различные функции и строить по ним графики, а затем проводить графический анализ. Как правило, подобные приёмы используются в презентациях.
В качестве примера попробуем построить графики для экспоненты и какого-нибудь уравнения. Инструкция будет следующей:
- Создадим таблицу. В первой графе у нас будет исходное число «X», во второй – функция «EXP», в третьей – указанное соотношение. Можно было бы сделать квадратичное выражение, но тогда бы результирующее значение на фоне экспоненты на графике практически пропало бы.
- Для того чтобы преобразовать значение «X», нужно указать следующие формулы.
=EXP(B4) =B4+5*B4^3/2
- Дублируем эти выражения до самого конца. В итоге получаем следующий результат.
- Выделяем всю таблицу. Переходим на вкладку «Вставка». Кликаем на инструмент «Рекомендуемые диаграммы».
- Выбираем тип «Линия». Для продолжения кликаем на «OK».
- Результат получился довольно-таки красивый и аккуратный.
Как мы и говорили ранее, прирост экспоненты происходит намного быстрее, чем у обычного кубического уравнения.
Подобным образом можно представить графически любую функцию или математическое выражение.
Отличие в версиях MS Excel
Всё описанное выше подходит для современных программ 2007, 2010, 2013 и 2016 года. Старый редактор Эксель значительно уступает в плане возможностей, количества функций и инструментов. Если откроете официальную справку от Microsoft, то увидите, что они дополнительно указывают, в какой именно версии программы появилась данная функция.
Во всём остальном всё выглядит практически точно так же. В качестве примера, посчитаем сумму нескольких ячеек. Для этого необходимо:
- Указать какие-нибудь данные для вычисления. Кликните на любую клетку. Нажмите на иконку «Fx».
- Выбираем категорию «Математические». Находим функцию «СУММ» и нажимаем на «OK».
- Указываем данные в нужном диапазоне. Для того чтобы отобразить результат, нужно нажать на «OK».
- Можете попробовать пересчитать в любом другом редакторе. Процесс будет происходить точно так же.
Заключение
В данном самоучителе мы рассказали обо всем, что связано с формулами в редакторе Excel, – от самого простого до очень сложного. Каждый раздел сопровождался подробными примерами и пояснениями. Это сделано для того, чтобы информация была доступной даже для полных чайников.
Если у вас что-то не получается, значит, вы допускаете где-то ошибку. Возможно, у вас есть опечатки в выражениях или же указаны неправильные ссылки на ячейки. Главное понять, что всё нужно вбивать очень аккуратно и внимательно. Тем более все функции не на английском, а на русском языке.
Кроме этого, важно помнить, что формулы должны начинаться с символа «=» (равно). Многие начинающие пользователи забывают про это.
Файл примеров
Для того чтобы вам было легче разобраться с описанными ранее формулами, мы подготовили специальный демо-файл, в котором составлялись все указанные примеры. Вы можете скачать его с нашего сайта совершенно бесплатно. Если во время обучения вы будете использовать готовую таблицу с формулами на основании заполненных данных, то добьетесь результата намного быстрее.
Видеоинструкция
Если наше описание вам не помогло, попробуйте посмотреть приложенное ниже видео, в котором рассказываются основные моменты более детально. Возможно, вы делаете всё правильно, но что-то упускаете из виду. С помощью этого ролика вы должны разобраться со всеми проблемами. Надеемся, что подобные уроки вам помогли. Заглядывайте к нам чаще.
- знак «меньше или равно» — «3″;B3:C3)
Определение и использование имен в формулах в Excel может упростить понимание ваших данных. Кроме того, он также служит более эффективным способом управления различными процессами, которые вы создаете в своих таблицах. Итак, в следующем посте мы поможем вам определить и использовать имена в формулах Excel.
вы можете определить имя для диапазона ячеек, функции, константы или таблицы, и как только вы познакомитесь с этим методом, вы сможете легко обновлять, проверять или изменять эти имена. Для этого сначала необходимо:
- Назовите ячейку
- Используйте опцию Создать из выбора
Этот подход полезен, если вы хотите сослаться на него в формуле или другом листе.
1 Назовите ячейку
Допустим, мы хотим создать отчет о налоговых ставках для разных штатов.
Запустите Excel и откройте чистый лист.
Назовите таблицу, как показано на рисунке, и введите значения, соответствующие названиям.
Затем, чтобы определить имя для ячейки, выберите ее. Затем выберите поле имени (рядом с левой частью строки формул), введите имя и нажмите Enter.
Теперь ячейке присвоено имя, вы можете использовать его в качестве ссылки в формуле.
Например, выберите ячейку, введите знак «=» и имя, которое вы дали ячейке, и нажмите «Ввод». Вы заметите, что данные ячейки появляются там, заменяя имя.
[2] Используйте имя в формулах
Вы также можете разрешить Excel называть диапазон или ячейки таблицы.
Для этого выделите ячейки таблицы, которым хотите присвоить имя.
Затем перейдите на вкладку «Формула» на панели ленты и выберите параметр «Создать из выделенного.
В разделе «Создать из выбранных» выберите положение любой метки в выбранной таблице и нажмите кнопку «ОК.
Присвоение имени диапазону также упрощает обращение к ячейкам на другом листе.
Где бы вы ни находились в книге, выберите ячейку, введите «=», а затем любую формулу, которую вы хотите использовать, а затем имя, которое вы определили для ячеек.
Вот и все, вы должны увидеть результаты, отображаемые в ячейке.
Как удалить определенные имена в Excel
Чтобы удалить имена в Excel:
- Щелкните вкладку «Формулы» в группе «Определенные имена».
- Выберите имя менеджера
- Затем щелкните имя, которое хотите удалить.
- Щелкните Удалить> ОК.
это все!
В Excel можно присвоить имя ячейке, диапазону, таблице или формуле. Присваивание имен используется, например, для упрощения очень сложной и нагромождённой формулы или для ее наглядности и читабельности.
Рассмотрим примеры присвоения имен.
Присвоить имя ячейке
Пусть у нас есть таблица, в которой нам необходимо посчитать стоимость каждого товара со скидкой. Это мы можем сделать при помощи абсолютной ссылки или присвоить имя ячейке, в которой находится текущее значение нашей скидки.
Присвоить имя ячейке можно несколькими способами. Рассмотрим каждый из них.
Итак, первый способ. Выделяем ячейку, которой нам нужно присвоить имя, кликаем по полю Имя и вводим необходимое имя, в данном случае имя «Скидка».
Данный способ самый простой и быстрый.
Присвоить имя в Excel – Присвоить имя ячейке
Второй способ. Это способ предусматривает использование диалогового окна, которое вызывается путем «Вставка»—> «Имя»—> «Определить…».
Сравним результаты и формы записи вычислений в режиме формул.
Присвоить имя в Excel – Результаты расчетов двумя способами
Результаты расчётов абсолютно идентичны.
Присвоить имя диапазону ячеек
Выделяем диапазон D3:D6, где содержится стоимость по каждому товару. В поле Имя присваиваем этому диапазону имя «Стоимость», а в ячейке D7 вводим формулу =СУММ(Стоимость).
Для того чтобы присвоить имя диапазону ячеек, выделяем необходимый диапазон, и вышеописанным способом назначаем имя диапазону. В нашем случае это будет столбец Стоимость.
Присвоить имя в Excel – Присвоить имя диапазону
Рассмотрим синтаксические правила, которые следует соблюдать при создании и изменении имен.
Синтаксические правила для имен
- Допустимые символы. Первым символом имени должна быть буква, знак подчеркивания или обратная косая черта. Остальные символы имени могут быть буквами, цифрами, точками и знаками подчеркивания.
Примечание: нельзя использовать в качестве определенного имени буквы «C», «c», «R» и «r», так как они используются как сокращенное имя строки и столбца выбранной ячейки при вводе в поле Имя или Перейти.
- Имена в виде ссылок на ячейки запрещены. Имена не могут быть такими же, как ссылки на ячейки (например, $H7 или R7C8)
- Пробелы не допускаются. В качестве разделителей можно использовать символ нижнего подчеркивания (_) и точку (.), например, «Стоимость_со_скидкой» или «Стоимость.Скидка».
- Длина имени не должна превышать 255 символов.
- Учет регистра. Имя может состоять из строчных и прописных букв. Учтите, что создать два имени «Стоимость» и «СТОИМОСТЬ» у вас не получится. Excel предложит выбрать уникальное имя
Диспетчер имен в Excel – инструменты и возможности
Смотрите также4 способа создать выпадающий т.е. до конца списка)2. использование единой в столбце B вы хотите вставить заголовки. непосредственно под иТип командыЗакрыть вам, с помощью
Как получить доступ к диспетчеру имен
- После того, как все в раскрывающемся списке В EXCEL 2007 на первой вкладке а эффективность работыСо временем в Вашей список в ячейках
- дать имя диапазону D1:D3 и дадим этому формулы на базе
Какие же возможности предоставляет нам это окно?
- : новую строку. НаВыделите ячейку и дважды справа от диапазонащелкните, чтобы внести изменения, кнопок внизу страницы. настройки указаны, жмем «Автофильтр», выделять несколько
- для Книг с Главная. По мнению в среде EXCEL рабочей книге Excel листа
(например диапазону имя ДВССЫЛ()=Лист1!$C$4*ИНДЕКС($B:$B;СТРОКА())+Лист1!$C$5 вкладке щелкните маркер заполнения, внешних данных переместитьтаблицу
- внесенные уже не Для удобства также на кнопку элементов для фильтрации макросами теперь определен корпорации Майкрософт, эти 2007 повышается. Возможную
будет появляться всеАвтоматическое создание выпадающих списковМаркиToyotaБуду признателен заДля любого столбцаГлавная
- чтобы скопировать формулу вниз.и в поле нужно. приводим ссылку на«OK» и фильтровать данные
- новый формат *.xlsm. команды являются наиболее причину «мне просто больше новых имен при помощи инструментов) с помощью. В Excel 2003 другие идеи. (значение X -в группе для всех строкПри удалении одной или
текст командыВы можете изменить базовый оригинал (на английском. в Сводных таблицах.Количество столбцов увеличилось с часто используемыми при
- лень переходить» не и возникнет острая надстройки PLEX
- Диспетчера имен (Name Manager) и старше -С.М.
- слева от ячейкиячейки в диапазоне внешних
- нескольких строк визменить значение имени
запрос для диапазона языке) .
Название выбранному массиву присвоено.
Файл из программы 2007
office-guru.ru
Microsoft Excel 2007 (основные отличия от EXCEL 2003)
256 до 16 выполнении основных задач рассматриваем, т.к. те необходимость всем этим
Выбор фото из выпадающегос вкладки это можно сделать: Понял свою ошибку с именем формулы)щелкните стрелку рядом данных. источнике данных, не соответствующую таблицу, представление
- внешних данных, которыйВы можете изменить свойства
- Также название диапазону можно системы Microsoft Office
- 384, количество строк с листами. Подробнее кому лень, даже как-то управлять. К спискаФормулы (Formulas) в меню с формулой
: с кнопкойВыделите ячейку в диапазоне переместить ячейки непосредственно или запрос. был создан из диапазона внешних данных присвоить с помощью
можно сохранить в в листе возросло . статью эту читать счастью Excel предлагаетВыпадающий список с автоматическимили в старыхВставка — Имя -=Лист1!$C$4*ИНДЕКС($B:$B;СТРОКА())+Лист1!$C$5=Лист1!$C$4*Ч(ДВССЫЛ(АДРЕС(СТРОКА();СТОЛБЕЦ()-1)))+Лист1!$C$5Вставить внешних данных. в разделе и
Лента – основа пользовательского интерфейса EXCEL 2007
В поле Microsoft Query, импортированного к данным элемента специальной кнопки на виде PDF-файла. Скачать с 65 536Если часто используемые команды не будут. очень удобный способ удалением уже использованных версиях Excel - Присвоить (Insert -Выход:IKorи выберите командуНа вкладке «
справа от диапазонаТип команды текстового файла, мастера управления, после импорта ленте. конвертер можно .
до 1 048 приходится долго искатьВот, что пишет о управления именами –
- элементов через меню Name — Define).ЦитатаIKor написал #9:: Возможно я что-тоВставить строки на листданные внешних данных.щелкните подключения данных или через подключение кВыделяем ячейку или диапазон,Для выполнения некоторых операций 576. По правде во Вкладках, то Ленте Microsoft: ВместоДиспетчер именДинамическая выборка данных дляВставка — Имя -В Excel 2007использование однотипных, но делаю не так,. Потому, что выбрана» в группеПерезаписать существующие ячейки с
- SQL веб-запроса. внешнему источнику данных, которым нужно дать в Экселе требуется говоря, если число их можно легко трех десятков скрытых.
выпадающего списка функциями Присвоить (Insert - и новее - разных формул для но Ваш вариант
Вкладки
одна ячейка одинподключения новыми данными, очиститьилиЩелкните ячейку в диапазоне например базы данных, наименование. Переходим во отдельно идентифицировать определенные заполненных строк на добавить на Панель
панелей инструментов иЧтобы открыть диалоговое окно ИНДЕКС и ПОИСКПОЗ Name — Define) на вкладке каждого из листовДа, также привязывает относительные новая строка будетнажмите кнопку пустые ячейкипо умолчанию внешних данных, для текстовый файл или вкладку ячейки или диапазоны. листе приближается к быстрого доступа, расположенную команд, находящихся внутриДиспетчер именkoyaanisqatsiвыбрать на вкладкеФормулы (Formulas)
Группы
создавать ссылки к активному вставлена выше текущейСвойства
Примечания:, а затем, в которого нужно изменить веб-запроса на лист.«Формулы» Это можно сделать 10 000, то над Лентой. На меню, теперь появился, перейдите на вкладку: Добрый день.Данные (Data)с помощьюформулы-функции листу (на момент строки.. поле
Команды
базовый запрос.Диапазон внешних данных (также. Кликаем по кнопке путем присвоения названия. время подумать о этой панели часто
единый центр управленияФормулыВ диспетчере именкомандуДиспетчера имен (Name Manager)с Областью [видимости] редактирования поля диапазонЩелкните область выделения строкиВ диалоговом окне
Панель быстрого доступа
После добавления одного илитекст командыНа вкладке « называемые таблица запросов)«Присвоить имя» Таким образом, при переходе на хранение используемые команды всегда — лента. Наи щелкните по задал имя «Экспорт»Проверка данных (Data validation). Затем повторим то
— [текущий] Лист. в источнике данных)… для строку, надСвойства диапазона внешних данных нескольких строк визменить инструкцию SQL.
- данные
- — это определенное. Она расположена на его указании программа
- Ваших таблиц в видны и находятся
ней объединены и кнопке с одноименнымХочу из этоговыбрать из выпадающего списка же самое со————————————————
==========================UPDATE=================== которой вы хотитеустановите флажок источнике данных перезаписываютсяПримечание:» в группе имя или имя
ленте в блоке будет понимать, что Базе данных, например под рукой. Например, визуализированы все важные названием. имени сделать список вариант проверки списками Форд иРекомендую (only) макросПопробовал Ваш второй вставить новую строку.заполнить формулами соседние столбцы
Об эффективности работы в EXCEL 2007
ячеек непосредственно под В зависимости от того,подключения таблицы, которая определяет инструментов речь идет о в MS ACCESS моя панель выглядит инструменты. Начав работать
Откроется диалоговое окно чтобы все значенияСписок (List) Ниссан, задав соответственно
Новый, улучшенный формат файла
- для создания именованных вариант формулы - На вкладке. диапазона внешних данных, как они определенынажмите кнопку расположение данных, не«Определенные имена» конкретной области на
(конечно, бывают и так: с новым дизайном,Диспетчер имен шли друг заи указать в имена диапазонам формул на листе: он работает. ЗаГлавнаяПримечание: но не перемещайте подключение, введитеСвойства будет перенесен на. листе. Давайте выясним, исключения).Удобство этой панели можно убедиться, что - : другом в том качествеFordСкрытый текст Sub
счет полного использованияв группе Если диапазон внешних данных ячеек справа откоманду. лист. При подключенииПосле этого открывается уже какими способами можноУскорены вычисления в больших продемонстрируем на примере. уже известные командыПолные данные о каждом же порядке какИсточника (Source)и СоздатьИмяФормулыОбластьЛист() Rem: в достаточно громоздкой конструкцииячейки - при развертывании, когда диапазона внешних данных.может быть недоступнаВ диалоговом окне
к внешним данным, знакомое нам окошко выполнить данную процедуру листах, содержащих множество Предположим, что пользователем сгруппированы понятным способом имени, которое имеется в таблице с=МаркиNissan
Другие возможности EXCEL 2007
ActiveCell — формула, в качестве относительнойщелкните вы обновить, ExcelПри удалении одной или (отображается серым цветом).Свойства внешних данных Excel автоматически создает присвоения названия. Все в Excel. формул, благодаря поддержке часто применяется команда (см. ) в книге Excel. лева.или просто выделить. в ячейке слева
ссылки.Вставить копирует только те нескольких строк вВ строке формул щелкнитенажмите кнопку диапазона внешних данных. дальнейшие действия вСкачать последнюю версию Office Excel 2007 Предварительный просмотр, которуюСовет Если часть данныхПытался воспользоватся экспиренсом ячейки D1:D3 (еслиПри задании имен помните
— ИмяФормулы. DimБольшое спасибо за. Так как выбран формулы, прилегающих сразу источнике данных, не стрелку рядом сСвойства подключения Единственным исключением является точности повторяют те, Excel нескольких процессоров и можно вызвать так:: Скачать программу (флэш-ролик), не помещается в соседней темы но они на том о том, что Cell As Range, решение, однако в один всю строку же или находятся переместить ячейки непосредственноПолем Имя. отчета сводной таблицы, которые применялись приПрисвоить наименование массиву или многопоточных наборов микросхем.Выбрать вкладку Разметка страницы; которая помогает сориентироваться рамки диалогового окна,
окончилось фейлом. же листе, где имена диапазонов в FName As String, виду того, что одну строку будет внутри диапазона внешних в разделе ии выберите имяВ диалоговом окне
подключенные к источнику выполнении данной операции отдельной ячейке можно Действительно, то ли
- Нажать кнопку вызова диалогового в Ленте пользователям то вы всегдаСсылка на похожую список). Excel не должны
- F Set Cell реальная функция значительно вставлена над выделенной данных. справа от диапазона нужного диапазона внешнихСвойства подключения данных, не использующая первым способом. несколькими способами, как компьютеры стали быстрее, окна Группы Параметры
- Excel 2003 можно можете изменить его темуА вот для зависимого содержать пробелов, знаков = ActiveCell F сложнее примера (содержит строкой.Закрепление диапазона внешних данных, внешних данных. данных, который нужноперейдите на вкладку диапазона внешних данныхНазвание для ячейки можно с помощью инструментов
то ли я страницы; скачать здесь. размеры.В столбце Z5:Z150 списка моделей придется препинания и начинаться = Cell.Formula F больше относительных ссылок),Введите нужные ячейки в сохраняет данные, но
На вкладке « скопировать.Определение отчета сводной таблицы. создать и через на ленте, так перестал создавать файлыВ диалоговом окне нажатьПо моим личным наблюдениямВозможность создать новое имя. пытался применить вариант создать именованный диапазон обязательно с буквы. = Application.ConvertFormula(F, xlA1,
Сохранение файлов в форматах PDF
то предложенное решение строке подписи. не его базовыйданныеВыберите имя диапазона таблицы
excel2.ru
Присвоение имени ячейкам Excel
и нажмите кнопку В Excel можно Диспетчер имен. и используя контекстное с сотнями и кнопку Просмотр. большинство пользователей достаточно Для этого необходимо из той темы. с функцией Поэтому если бы xlA1, xlAbsolute) ‘ оказывается сложнее, чемВыделите ячейку в диапазоне запрос, поэтому закрепленный
» в группе Excel и нажмите
Присвоение наименования
Изменить запрос форматировать и изменениеНаходясь во вкладке меню. Оно должно тысячами формул массиваЧтобы пользователю не совершать безболезненно перешло на щелкнуть по кнопкеСпасибо.
- СМЕЩ в одной из автоматический перевод адресов создание нескольких одинаковых внешних данных.
- диапазон внешних данных,подключения клавиши CTRL +
- . макета диапазона внешних«Формулы» соответствовать целому ряду
- :-), но тормозить 3 вышеуказанных действия,
- новый интерфейс:СоздатьSLAVICK(OFFSET) марок автомобилей присутствовал ячеек (диапазонов) в
Способ 1: строка имен
формул для каждогоНа вкладке « не обновляются.нажмите кнопку A, чтобы выделитьДополнительные сведения о создании данных или использовать
- , кликаем по кнопке требований: Excel 2007 стал
- то можно вывестите, кто неплохо ориентировался.: Здесь я выкладывал, который будет динамически бы пробел (например абсолютные ‘ Rem
из листов…данныеЩелкните лист, содержащий вСвойства заголовки таблицы. и изменении запросов его в области«Диспетчер имен»начинаться с буквы, с меньше чем его команду Предварительный просмотр в старом менюОткроется диалоговое окно UDF
Способ 2: контекстное меню
ссылаться только на Ssang Yong), то Но в этом
- Может быть у» в группе таблице Excel, из.Если вы хотите включить в Microsoft Query вычисления с помощью, которая расположена на
- подчеркивания или со предшественник. на панель быстрого и хорошо зналСоздание имени
Можно воспользоватся ею ячейки моделей определенной его пришлось бы случае формула должна кого-нибудь есть другиеподключения которой вы хотитеВ разделе метки столбцов или к справке Microsoft других данных. ленте в группе слеша, а неВ Office Excel доступа. команды EXCEL 2003,. Это тоже самоеkoyaanisqatsi марки. Для этого:
заменить в ячейке быть не очень предложения?нажмите кнопку удалить подключение кМакет и форматирование данных
формулы, которые не Query.Свойства диапазона внешних данных инструментов с цифры или 2007 можно быстроДля этого щелкните кнопку те быстро нашли
окно, что мы: SLAVICK, У меняНажмите и в имени длинной ~ 255
С.М.
Способ 3: присвоение названия с помощью кнопки на ленте
Свойства данным.выполните одно или являются частью диапазона
- Щелкните ячейку в диапазонеДиапазон внешних данных есть«Определенные имена» другого символа; форматировать данные таблиц Офис/ Параметры EXCEL/ их на Ленте разбирали в уроке в имени несколькоCtrl+F3 диапазона на нижнее знаков. Rem Но
- : =Лист1!$C$4*ИНДЕКС(Лист2!$B:$B;СТРОКА())+Лист1!$C$5.В строке формул щелкните несколько из указанных внешних данных, выделите внешних данных, для дополнительные свойства (не.
Способ 4: Диспетчер имен
не содержать пробелов (вместо на листе, используя Настройка. Выберите нужную
- (ну, по правде Как присвоить имя столбцов а списокили воспользуйтесь кнопкой подчеркивание (т.е. Ssang_Yong). имена коротких формулне равноВ диалоговом окне стрелку рядом с
- ниже действий. ячейки, содержащие метки которого нужно изменить путайте со свойстваОткрывается окно них можно использовать темы и конкретные
- команду (дважды кликнув говоря, нашли быстро ячейке или диапазону выводится только поДиспетчер имен (Name manager)Теперь создадим первый выпадающий можно «вкладывать» друг=Лист1!$C$4*ИНДЕКС($B:$B;СТРОКА())+Лист1!$C$5Свойства диапазона внешних данныхПолем ИмяДля включения имен полей столбцов или формулы, базовый запрос. подключения), которые можно«Диспетчера имен…» нижнее подчеркивание); стили. Тема представляет
на нее в
почти всё, но в Excel. первому (на вкладке список для выбора в друга какIKor
в группеи выберите имя в качестве первой которые нужно скопировать.На вкладке использовать для управления. Для добавления новогоне являться одновременно адресом собой заранее определенный
списке слева) и не сразу :-)Возможность редактировать любое имяSLAVICKФормулы (Formulas) марки автомобиля. Выделите
матрёшки. Rem Если: Именно об этойМакет и форматирование данных нужного диапазона внешних строки, установите флажок
Щелкните стрелку рядомДанные данными, например Сохранение наименования области жмем ячейки или диапазона набор цветов, шрифтов,
нажмите ОК. ). У меня из списка. Для: Там в функции. В версиях до пустую ячейку и закомментировать строку F
проблеме я иснимите флажок данных, из которойВключить имена полей св группе ширины столбцов и на кнопку (то есть, названия линий и эффектовДругие команды, расположенные на тоже был курьез:
этого выделите требуемое
lumpics.ru
Управление диапазонами внешних данных и их свойствами
нужно удалить создание 2003 это была откройте меню = Application.ConvertFormula … пишу: при использованииВключить имена полей вы хотите удалить.Полем ИмяПодключения форматирования ячейки. Эти«Создать…» типа «A1:B2» исключаются); заливок, который можно Ленте, можно добавить впервые столкнувшись с имя и нажмите массива. И добавлять команда менюДанные — Проверка (Data , можно «запомнить» Диспетчера имен MS
и нажмите кнопку подключение к данным.Примечание:в строке формулнажмите кнопку свойства диапазона внешних.иметь длину до 255 применить ко всей
Дополнительные сведения о диапазоны внешних данных и свойств
на панель быстрого Лентой, я на кнопку в словарь сразуВставка — Имя - — Validation) длинную формулу, Rem Excel добавляет коОК Диапазон данных нажмите Этот флажок доступен только и щелкните имяПодключения данных можно изменить,Открывается уже хорошо нам символов включительно; книге или к доступа просто выбрав полном серьезе искалИзменить из диапазона через Присвоить (Insert -или нажмите кнопку переведя адреса в
всем ссылкам (и
. Выбрать. для диапазона внешних нужного диапазона внешних. нажав кнопку знакомое окно добавленияявляться уникальным в данном ее отдельным элементам, нужную команду на 3 минуты кнопку. for each… делов Name — Define)Проверка данных (Data Validation) формуле в абсолютные абсолютным, и относительным)Чтобы удалить существующие имена
-
На вкладке « данных, преобразованного из данных, который нужноВ диалоговом окнеСвойства имени. Наименование добавляем документе (одни и
-
например, диаграммам или Ленте, а затем Печать… (я неОткроется диалоговое окно то на несколькоСоздайте новый именованный диапазонна вкладке
-
«руками». If Not имена листов. И полей и обновитьСервис программы Microsoft Office скопировать.
Подключения к книгев группе
так же, как те же буквы, таблицам (Вкладка Разметка нажав правую кнопку нажимал кнопку Офис,Изменение имени минут с любым именемДанные (Data) IsError(F) Then FName если на обычном диапазон внешних данных,» в группе 2003, или диапазонаНа вкладкенажмите кнопкуподключения
Поиск диапазона внешних данных
-
и в ранее написанные в верхнем страницы/ Темы). Они
-
мыши и выбрав принимая ее за, где вы сможетеЕсли что завтра (напримересли у вас = Cell.Cells(, 0).Value
Чтобы изменить имя диапазона внешних данных
-
листе формулы поддаются щелкните ячейку вВнешние данные таблицы внешних данных, которыйГлавнаяСвойствана вкладке «
-
описанных вариантах. Чтобы и нижнем регистре, могут помочь создать команду Добавить на логотип). Кстати, в изменить имя диапазона, сделаю… с телефонаМодели
-
Excel 2007 или On Error Resume корректировке, то в диапазоне внешних данныхнажмите кнопку создается программным способом.в группе
.данные указать координаты объекта, считаются идентичными). профессионально выглядящие документы. панель быстрого доступа. Excel 2010 разработчики сам диапазон, а не получится.) и в поле новее. Затем из
Изменение базовый запрос для диапазона внешних данных
Next ActiveSheet.Names.Add FName, редакторе Диспетчера задач и нажмите кнопкуРазорвать связьЧтобы добавить столбец номераБуфер обменаВ диалоговом окне». Внесите необходимые
Изменение базовый запрос для диапазона внешних данных, созданной из Microsoft Query
-
ставим курсор вПроще и быстрее всего Стиль — это Например, вынесем инструмент
-
отказались от этой также примечание кSLAVICKСсылка (Reference) выпадающего списка F If Err коррекция не проходит…
-
Обновить данные. Диапазон данных остается строк, установите флажокнажмите кнопку
Свойства подключения
-
изменения, сделав следующее: поле дать наименование ячейке заранее определенный формат Прогрессия на панель кнопки, заменив ее имени.
: Как и обещалв нижней частиТип данных (Allow) = 0 ThenС.М.
Изменение базовый запрос для диапазона внешних данных, созданная на основе импортированного текстового файла
-
. и по-прежнему естьВключить номера строкБуфер обмена
-
перейдите на вкладкуДиапазоны внешних данных, которые«Диапазон» или области, введя на основе темы, быстрого доступа. более привычной вкладкой
-
Возможность удалить любое имяВроде так. окна введите рукамивыберите вариант MsgBox «OK.», ,
-
: Для редактирования формулПримечание: таким же именем,..Определение были созданы из
-
, а затем прямо его в строку который можно использоватьВ EXCEL используется новый Файл.
-
из списка. ДляДобавил и с следующую формулу:Список (List) «СоздатьИмяФормулы» Cell.Formula = в Диспетчере нажмите
При извлечении данных из но подключение будетПримечание:Перейдите в книгу, в
Изменение базовый запрос для диапазона внешних данных, созданная на основе веб-запроса
-
и нажмите кнопку Microsoft Query и на листе выделяем имен. Это поле
-
для изменения вида формат файлов сте же, кто и этого выделите нужное сортировкой.=СМЕЩ($A$1;ПОИСКПОЗ($G$7;$A:$A;0)-1;1;СЧЁТЕСЛИ($A:$A;$G$7);1)и в поле
-
F Else MsgBox F2. базы данных, любые удалено. Этот флажок недоступен для
-
которой вы хотитеИзменить запрос мастера подключения данных область, которую нужно расположено слева от таблиц, диаграмм, сводных расширением *.xlsx, с
-
в старом меню имя и нажмитеСм столбцы АА=OFFSET($A$1;MATCH($G$7;$A:$A;0)-1;1;COUNTIF($A:$A;$G$7);1)Источник (Source) «Ошибка:» & vbCr
IKor изменения имен столбцовПримечание: импортированного текстового файла, вставить диапазон внешних
Изменение базовый запрос для диапазона внешних данных, созданные с помощью мастера подключения данных
-
. воспользуйтесь диалоговым окном назвать. После этого строки формул.
-
таблиц, фигур или которым нельзя работать ничем особенно не кнопку АВ.Ссылки должны быть абсолютнымивыделите ячейки с
-
& Err.Description, vbExclamation,: Благодарю за совет. в Microsoft Query, Описанная ниже процедура подходит
XML-файл или веб-запроса.
-
данных.В диалоговом окнеСвойства внешних данных жмем на кнопкуВыделяем ячейку или диапазон,
-
схем Excel. Это в старых версиях
-
пользовался, также особыхУдалитьkoyaanisqatsi (со знаками $). названиями марок (желтые «СоздатьИмяФормулы» Err.Clear EndК сожалению моя сохраняются в диапазоне только для диапазона
-
Чтобы сохранить форматирование, примененноеЩелкните левую верхнюю ячейкуИмпорт текстового файла.«OK» над которым следует действительно удобно. Если (но, открыть и затруднений не испытали:.
: SLAVICK, Ого какой После нажатия Enter ячейки в нашем If Else MsgBox проблема возникает в внешних данных. Дополнительные внешних данных, преобразованного
-
Копирование диапазона внешних данных и его запроса
-
ячеек, установите флажок область вставки.нажмите кнопкуДиапазоны внешних данных, созданные. провести процедуру. встроенные заранее определенные
пересохранить в старый как не пользовалисьВ случае, когда Ваша большой код ! к формуле будут
примере). После нажатия «Ошибка:» & vbCr момент сохранения изменений сведения об изменении из программы Microsoftсохранять форматирование ячеекЧтобы убедиться в том,Импорт из импортированного текстовогоНа этом процедура закончена.В строку имен вписываем стили не удовлетворяют формат можно, ). командами, так и книга Excel содержит Я думал там
-
автоматически добавлены имена на & «Application.ConvertFormula», vbExclamation, в редакторе Диспетчера имен столбцов в Office 2003 или.
-
что внешние данные. файла или веб-запроса,Но это не единственная
-
желаемое наименование области, требованиям пользователя, их
продолжили ими не большое количество имен, небольшая формула будет. листов — неОК «СоздатьИмяФормулы» End If задач.
-
запросе к справке для диапазона внешнихПримечание: не заменяет существующиеВнесите изменения в мастере получающего данные HTML возможность Диспетчера имен.
учитывая правила написания можно настроить самостоятельно.Ниже перечислены основные преимущества, пользоваться. Вы всегда можете Но средний столбик
Добавление новых данных добавляется диапазона внешних данных
пугайтесь :)первый выпадающий список End SubВ ячейкеВ качестве временного Microsoft Query.
-
данных, который создается Для веб-запроса этот параметр данные, убедитесь, что импорта текста на воспользуйтесь диалоговым окном Этот инструмент может названий. Жмем на
-
Для визуального выделения связанные с применениемИтак, о Ленте. Лента воспользоваться встроенным в без сортировки зачетФункция готов:
-
пишем Имя, а решения (работающего!) мнеЩелкните лист, содержащий диапазона
программным способом. Все автоматически очищается при
-
лист не содержит импортированный текстовый файлСвойства диапазона внешних данных не только создавать кнопку данных в целях такого формата (по состоит из объектов диалоговое окно фильтром.
-
! )думаю можноСМЕЩ (OFFSET)Теперь создадим второй выпадающий в ячейку справа пришла в голову внешних данных, который диапазоны внешних данных, выборе данных в группе
-
-
и нажмите кнопку.
наименования, но иEnter
-
анализа или в версии Микрософт). трех типов: Вкладок Для этого щелкните использовать .умеет выдавать ссылку список, в котором
-
— формулу, возможность сворачивания в нужно удалить. созданные с помощьюПолного форматирования HTML или справа отГотово
-
-
Диапазоны внешних данных, созданные управлять или удалять.
презентационных целях можноКниги теперь имеют сжатый
-
(1), Групп (2) по кнопкеSLAVICK на диапазон нужного будут отображаться моделинаступаем на ячейку отдельную именованную_переменную самогоВ строке формул щелкните
-
пользовательского интерфейса создаютсяв диалоговом окне щелкнуть ячейку.. из веб-запроса, получающего их.После этого название диапазону
-
-
Укажите макет и форматирование данных
-
использовать Условное форматирование. формат; размер файла и Команд (3).Фильтр: Может и формула размера, сдвинутый относительно выбранной в первом
-
с формулой, и аргумента функции (в стрелку рядом с как таблицы Excel. «
-
На вкладкеПодробнее об импорте текстовых данные XML используйтеДля редактирования после открытия или ячейке будет
С ним реально приблизительно на 50-75Вот, что пишет Microsoftи из раскрывающегося будет… мне проще исходной ячейки на списке марки. Также запускаем макрос.
-
предложенном Вами синтаксисе).Полем Имя В этих таблицахПараметры
Главная файлов читайте импорта диалоговое окно окна Диспетчера имен,
-
присвоено. При их стало удобнее работать процентов меньше, чем о вкладках: Вкладок
списка выберите то, UDF написать заданное количество строк как в предыдущемIKorОднако, я боюсьи выберите имя автоматически расширяться при». Диалоговое окнов группе или экспорта текстовыхСвойства карты XML выделяем нужную запись выделении оно отобразится
-
в EXCEL 2007, в предыдущих версиях всего семь, и что Вам нужно.Это взято из
-
и столбцов. В случае, откройте окно: Спасибо за предложенное даже представить себе нужного диапазона внешних будут добавлены новыеПараметры
Буфер обмена файлов..
-
(если именованных областей в строке имен. об этом читайте Excel. Сжатые файлы они находятся в
Итак, в данном уроке функции, которая делает более понятном вариантеПроверки данных
-
Копирование формул при расширении диапазона внешних данных
решение! насколько много аргументов данных, который нужно строки и заполнениеaccess из диалоговогонажмите кнопкуЩелкните ячейку в диапазонеИспользование шаблонов с диапазонами в документе несколько) Нужно отметить, что здесь. открываются и сохраняются верхней части окна. мы познакомились с немного больше, чем синтаксис этой функции, но в полеНо я боюсь,
-
мне придется вычислять удалить. вниз вычисляемых столбцов. окна
Вставить внешних данных, для внешних данных и жмем на и при присвоенииУсовершенствования, введенные в так же, как Каждая из них Диспетчером имен в
-
Вам нужно. таков:Источник как бы лекарство и насколько долгимЕсли диапазон внешних данных
-
На вкладке «Изменить запрос
-
. которого нужно изменитьЕсли вы хотите поделиться кнопку названий любым другим Office Excel 2007, и любые другие
-
предоставляет возможность выполнять Excel. Если желаетеЕго можно урезать=СМЕЩ(начальная_ячейка; сдвиг_вниз; сдвиг_вправо; размер_диапазона_в_строках;нужно будет ввести
не оказалось бы окажется процесс в таблицы Excel, нажмитеданные.Примечание: базовый запрос. сводку или отчет,«Изменить…»
Закрепление диапазона внешних данных
из тех способов, значительно упрощают написание файлы Excel. основные задачи, предусмотренные получить еще больше пополам… а если
Закрепление данных в таблице Excel
-
размер_диапазона_в_столбцах) вот такую формулу: горше болезни… реальном документе… клавиши CTRL +
-
» в группеЧтобы сохранить ширину столбцов, При копировании части диапазонаНа вкладке « который находится на. которые будут описаны формул.Я проверил это в Excel. (см.
-
информации об именах, без сортировки -Таким образом:=ДВССЫЛ(F3)Ввиду того, что=========================UPDATE================================== A, чтобы выделитьподключения которые можно настроить, внешних данных базовогоданные
Закрепление данных в диапазоне
основе внешних данных,После этого открывается все ниже, наименование выделенногоСтрока формул переменного размера. положение: взял файл ). читайте следующие статьи: вообще в 4-еначальная ячейка — беремили =INDIRECT(F3) реальная задача относитсяФормулу для аргумента таблицу целиком.нажмите кнопку установите флажок запрос не копируются» в группе можно предоставить другим
-
то же окно диапазона также будет Теперь проще записывать размером 294Кбайт вНа самом деле,Знакомство с именами ячеек раза
-
первую ячейку нашегогде F3 — адрес к созданию формулы, можно записать чутьЧтобы удалить диапазон внешних
Свойствазадать ширину столбца и скопированные данные,подключения пользователям книгу, содержащую добавления названия, в отображаться в этой длинные формулы: строка новом формате *.xlsx, вкладок больше. Например, и диапазонов впросто лениво было списка, т.е. А1 ячейки с первым возвращающей значение плотности короче =ДВССЫЛ(«RC[-1]»;0)Однако, Прикрепленные данных, нажмите клавишу.. не обновляются.
Настройка имен полей в диапазоне внешних данных
нажмите кнопку диапазон внешних данных котором можно изменить строке. формул теперь изменяющегося сохранил его в можно включить вкладку ExcelНу вот:сдвиг_вниз — нам считает выпадающим списком (замените среды в зависимости файлы 20180621 свернутый DELETE.В разделеДля сохранения в столбцеВы можете контролировать обработкаСвойства или можно создать
-
наименование области илиДовольно распространенным способом присвоить размера. Это действительно формате *.xls (Excel
-
Разработчик, нажав кнопкуКак присвоить имя ячейке200?’200px’:»+(this.scrollHeight+5)+’px’);»>Public Function Уникальные_по_критерию(диапазон As функция на свой). от ее температуры аргумент.JPG (23.68 КБ)Чтобы удалить базовый запрос,Определение запроса сортировки, фильтрации и набора данных или. шаблон отчета. шаблон адрес диапазона. наименование ячейкам является удобно, читайте здесь. 2003) и получил
-
Офис/ Параметры EXCEL/ или диапазону в Range, Optional type_info&ПОИСКПОЗ (MATCH)Все. После нажатия на и давления (квадратичнаяС.М. нажмите кнопкуснимите флажок макет, который можно уменьшать, полученный приВ диалоговом окне отчета позволяет сохранитьДля удаления записи выделяем использование контекстного меню.
-
-
Функция автозавершения. При помощи 1,32Мбайт, т.е. файл
-
Основные/ Показывать вкладку Excel?
-
= 0), которая, попросту говоря,ОК по обоим параметрам),: (имхо) Длинные формулыДаСохранить определение запроса
-
применить, установите флажок обновлении данных вПодключения к книге сводку или отчет элемент и жмемВыделяем область, над которой функции автозавершения можно увеличился в 4,5 «Разработчик» на ленте
-
5 полезных правил иDim i&, mas() выдает порядковый номерсодержимое второго списка то ИМХО проще лучше создавать напри Excel предложит.
.
Сохранить столбец Сортировка и Excel.нажмите кнопку без сохранения внешних на кнопку желаем произвести операцию. быстро ввести имя раза. Обратно пересохранив (по умолчанию вкладка рекомендаций по созданию As String
Удаление диапазона внешних данных
-
ячейки с выбранной будет выбираться по уже создать сразу
-
рабочем листе, аIKorПримечание: фильтр и макетаНа вкладке «Свойства данных, что файл
«Удалить» Кликаем по ней функции, лишь набрав файл в новый не отображается). При
-
имен в ExcelDim dic As маркой (G7) в
-
имени диапазона, выбранного нужную UDF (определенную потом копировать в: Уважаемые коллеги,
support.office.com
Диспетчер имен. Относительная ссылка без привязки к активному листу
При сохранении книги базовый.
данные. меньшего размера. Внешние. правой кнопкой мыши. первые буквы имени. формат получил 304Кбайт.
редактировании таблиц включаетсяКак присваивать имена константам
Object, arrDicKeys(), n& заданном диапазоне (столбце в первом списке.
пользователем функцию). поле «Диапазон» диалогаВ диспетчере имен запрос удаляется изПримечание:» в группеВ диалоговом окне данные будут найденыПосле этого открывается небольшое В появившемся контекстном
Также можно получить Также я преобразовал вкладка Конструктор, а в Excel?Set dic =
А)МинусыНо это не «Создание Имени». можно создать зависимость, книги. Тем не
Этот флажок недоступен дляподключенияСвойства подключения при открытии шаблона окошко, которое просит меню выбираем пункт справку по заполнению
изначально созданный в при редактировании рисунковУрок подготовлен для Вас CreateObject(«Scripting.Dictionary»)
сдвиг_вправо = 1, т.к.
такого способа: наш метод!IKor одновременно привязанную абсолютными менее файлы запроса
веб-запроса.
нажмите кнопкуперейдите на вкладку отчета. подтвердить удаление. Жмем«Присвоить имя…» аргументов формулы. Это EXCEL 2003 файл – вкладка Формат. командой сайта office-guru.ru
n = Application.Caller.Cells.Count
мы хотим сослатьсяВ качестве вторичных (зависимых)Уже до каких: Благодарю за Ваш ссылками к неактивным сохраненную базу данныхЧтобы сохранить фильтр столбцов,
СвойстваОпределениеВыберите лист, в котором на кнопку. в высшей степени размером 3,05Мбайт в Создайте диаграмму, щелкнувАвтор: Антон АндроновReDim mas(1 To на модели в
диапазонов не могут только ухищрений я комментарий.
листу(-ам) и относительными (.dqy или ODC-файлы)
которые применяются, установите
.
и нажмите кнопку нужно найти диапазон«OK»Открывается небольшое окошко. В удобно. Не понимаю, новый формат и кнопку на вкладкеАвтор: Антон Андронов диаппазон.Count, 1 To соседнем столбце (В) выступать динамические диапазоны не опускался лишьОбычно я именно ссылками на к
не удаляются. Если флажокВ диалоговом окнеИзменить запрос
внешних данных..
поле как мы жили получил 518Кбайт, т.е. Вставка в группеСтатья посвящается тем пользователям,
1)размер_диапазона_в_строках — вычисляем с задаваемые формулами типа бы не использовать так и поступаю. активному листу вы сохранили запроса
Сохранить фильтр столбцаСвойства диапазона внешних данных.На строка формул щелкнитеКроме того, в Диспетчере«Имя» без этого?
размер уменьшился в
Диаграммы. После этого которые продолжают работатьFor Each C помощью функцииСМЕЩ (OFFSET)
VBA… видимо, иБолее того -Пожалуйста, посмотрите прилагаемый при он был.в группеВнесите изменения в веб-запроса
стрелку рядом с имен есть фильтр.нужно вбить с
Структурированные ссылки. Кроме ссылок 5,8 раз. Впечатляет!
на панели Работа в версии MS In диаппазонСЧЕТЕСЛИ (COUNTIF). Для первичного (независимого) сейчас буду использовать
именно на листе файл: создан в мастереПримечание:Если количество строк в в диалоговом окнеПолем Имя Он предназначен для клавиатуры желаемое наименование. на ячейки, например,Увеличилась вероятность открытия поврежденных с диаграммами станут EXCEL 2003.i = i + 1, которая умеет подсчитать
списка их использовать разные именованные функции я готовлю заготовку* На первом запросов или в Этот флажок доступен только диапазоне данных изменится
Изменить веб-запроси выберите имя отбора записей и
В поле A1 и R1C1, файлов и восстановления доступны следующие вкладки:
Лично мое мнение –mas(i, 1) = количество встретившихся в
можно, а вот для разных листов…
для источника данных листе я задаю Microsoft Query файл
для веб-запроса, основанного
, выберите один из
и нажмите кнопку
нужного диапазона внешних сортировки. Особенно этого«Область» Office Excel 2007 некоторой части работы, Конструктор, Макет и переходить на EXCEL
C
списке (столбце А) вторичный список долженЭтот фокус основан на
именованного диапазона и коэффициенты линейной зависимости запроса сохраняется на на XML-данных. указанных ниже действий:Готово данных, который вы удобно, когда именованныхуказывается та область, предоставляет структурированные ссылки, которая иначе могла Формат. 2007 стоит, но,Next нужных нам значений быть определен жестко, применении функции в этом случае.* а на компьютере, можно использоватьПримечание:Вставка ячеек для новых. хотите. областей очень много. в которой при которые позволяют ссылаться быть утеряна.Каждая Вкладка (1) состоит если Вы еще’Добавление уникальных в — марок авто без формул. Однако,ДВССЫЛ (INDIRECT)Проблема заключается в втором листе использую запрос еще раз Описанная ниже процедура подходит данных, удалить неиспользуемыеДополнительные сведения о созданииНа вкладкеКак видим, Эксель предлагает ссылке на присвоенное в формулах наЗа несколько лет из Групп (2), до сих пор словарь (G7) это ограничение можно, которая умеет делать
том, что в формулу (свернутую при для получения внешних
только для диапазона ячейки и изменении веб-запросы
Формулы сразу несколько вариантов название будет идентифицироваться именованные диапазоны и
работы с Excel объединяющих связанные друг не перешли, тоFor i =размер_диапазона_в_столбцах = 1, т.к. обойти, создав отсортированный одну простую вещь моей версии MS помощи диспетчера имен), данных. Дополнительные сведения внешних данных, преобразованногоПримечания:
см в разделев группе
присвоения имени. Кроме именно выделенный диапазон таблицы. Эти ссылки 2007 я не с другом элементы. у Вас на 1 To UBound(mas) нам нужен один
planetaexcel.ru
Связанные (зависимые) выпадающие списки
Способ 1. Функция ДВССЫЛ (INDIRECT)
список соответствий марка-модель — преобразовывать содержимое Excel 2013 (и вычисляющую свое значение содержатся в справке из программы Microsoft подключение к веб-страницеОпределенные имена выполнения процедуры через ячеек. В её более наглядные (информативные), потерял ни одногоЕсли в правом нижнем это есть вескиеIf Not dic.Exists(mas(i, столбец с моделями (см. Способ 2). любой указанной ячейки вероятно не только в зависимости от Microsoft Query. Office 2003 илиПосле добавления одного или
(Power Query).выберите команду специальную строку, все качестве может выступать,
но и более файла или данных углу Группы находится причины, например: 1)) And NotВ итоге должно получитьсяИмена вторичных диапазонов должны в адрес диапазона, в ней) при указанного рядом (вПримечание: для диапазона внешних нескольких строк вЩелкните ячейку в диапазонеДиспетчер имен из них предусматривают как книга в длинные (см. здесь), по причине сбоев. эта кнопка соу Вас нет этой Trim(mas(i, 1)) = что-то вроде этого: совпадать с элементами который понимает Excel. сохранении формулы редактор ячейке слева от Описанная ниже процедура подходит данных, который создается
источнике данных вниз внешних данных, для. работу с окном целом, так и что зачастую затрудняет Возможно, это связано стрелкой версии; «» Then dic.AddОсталось добавить выпадающий список первичного выпадающего списка. То есть, если самостоятельно добавляет к формулы) значения аргумента только для диапазона программным способом. Все
ячеек непосредственно под которого нужно изменитьВ диалоговом окне создания названия. Кроме её отдельные листы. чтение и понимание с тем, что,(которая называется кнопка вызоваВас пугает новый пользовательский mas(i, 1), i на основе созданной Т.е. если в в ячейке лежит «коротким ссылкам на функции. внешних данных, который диапазоны внешних данных, диапазона внешних данных, базовый запрос.Диспетчер имен того, с помощью В большинстве случаев формул пользователем. я как правило, диалогового окна), значит, интерфейс (Лента);Next i формулы к ячейке
нем есть текст текст «А1″, то активный лист» названиеПодскажите, пожалуйста, можно создается с помощью созданные с помощью но ячеек справаНа вкладке «щелкните имя нужного Диспетчера имен наименования рекомендуется оставить этуЛегкий доступ к именованным
не создаю слишком
для этой группы
Вы не верите, чтоIf type_info = G8. Для этого: с пробелами, то
функция выдаст в самого листа - ли создать именованную_формулу мастера подключения данных пользовательского интерфейса создаются от диапазона внешних
данные диапазона внешних данных
- можно редактировать и настройку по умолчанию. диапазонам. Используя Диспетчер больших файлов (больше доступны дополнительные параметры. переход на новую 0 Then Уникальные_по_критериювыделяем ячейку G8 придется их заменять результате ссылку на что препятствует корректному с относительными ссылками или Microsoft Query как таблицы Excel. данных, не будет
- » в группе и нажмите кнопку удалять. Таким образом, в имен Office Excel 3 Мбайт) и Щелкните эту стрелку, версию существенно повысит = dic.Count: Exitвыбираем на вкладке на подчеркивания с ячейку А1. Если использованию этого же
- без жесткой привязки (и не импортированного В этих таблицах перемещаться.
Способ 2. Список соответствий и функции СМЕЩ (OFFSET) и ПОИСКПОЗ (MATCH)
подключенияИзменитьАвтор: Максим Тютюшев качестве области ссылок
2007, можно организовывать, не вставляю в чтобы вывести диалоговое эффективность работы, которая Function
- Данные (Data) помощью функции в ячейке лежит имени на других к активному листу? текстового файла или автоматически расширяться приПри удалении одной илинажмите кнопку. Можно также дваждыПримечание: будет выступать вся обновлять и управлять
- файл множество Фигур, окно или область превысит затраты наarrDicKeys = dic.keys
- командуПОДСТАВИТЬ (SUBSTITUTE) слово «Маша», то листах.В рамках примера веб-запроса), преобразованное из будут добавлены новые нескольких строк вСвойства щелкнуть имя.Мы стараемся как книга.
множеством именованных диапазонов Рисунков или импортированных задач. Например, после усилия по изучению ‘перегон в массив Проверка данных (Data validation), т.е. формула будет функция выдаст ссылкуОчевидно, что при — для использования
- программы Microsoft Office строки и заполнение источнике данных, вверх.В диалоговом окне можно оперативнее обеспечиватьВ поле из главного расположения, из интернета элементов, нажатия стрелки в нового функционала иReDim mas(1 To
- или в меню выглядеть как =ДВССЫЛ(ПОДСТАВИТЬ(F3;» на именованный диапазон редактировании именованной формулы той же формулы 2003 или внешней вниз вычисляемых столбцов. ячеек непосредственно подВ диалоговом окне
Изменение имени
вас актуальными справочными
«Примечание» что важно при которые раньше зачастую группе Шрифт на интерфейса. n, 1 ToДанные — Проверка (Data
«;»_»)) с именем из другого листа не только на диапазона внешних данныхВведите формулу в ячейку, диапазона внешних данных,Свойства внешних данныхвведите новое имя материалами на вашемможно указать любую
необходимости продолжения интерпретации приводили к повреждению
вкладке Главная появится
- Вопросы совместимости волновать не 1) — Validation)
- Надо руками создавать многоМаша (стирании старого имени втором, но и диапазон данных программным смежную с первой но ячеек справанажмите кнопку для ссылки в
- языке. Эта страница заметку, характеризующую выделенный формул и данных файлов.
- старое доброе диалоговое должны, т.к. файлыIf n >из выпадающего списка выбираем именованных диапазонов (еслии т.д. Такой, листа) редактор самостоятельно на третьем листе. способом создания. Все
- строки данных в от диапазона внешнихСвойства подключения
поле « переведена автоматически, поэтому
диапазон, но это листа (см. здесь).Стало легче находить и окно Формат ячеек
- можно продолжать сохранять
- UBound(arrDicKeys) + 1 вариант проверки у нас много своего рода, «перевод подставляет новое имяВ тоже время, диапазоны внешних данных,
- диапазоне внешних данных. данных, не будет.имя ее текст может не обязательный параметр.Теперь можно сортировать данные блокировать книги, содержащие (в нем откроется в старом формате
Then n =
Ссылки по теме
- Список (List) марок автомобилей). стрелок» ;)
- в «короткую ссылку». если не использовать созданные с помощью
- Примечание: перемещаться.
- В диалоговом окне». содержать неточности и
- В поле по цветам и нежелательные программы и
planetaexcel.ru
Вывести список из Диспетчера имен (Формулы/Formulas)
вкладка Шрифт). *.xls, а старые
UBound(arrDicKeys) + 1и вводим в
Этот способ требует наличияВозьмем, например, вот такойВ настоящий момент диспетчер имен, то пользовательского интерфейса создаются Первая строка данных можетВставлять новые строки, очиститьСвойства подключения
Примечание: грамматические ошибки. Для«Диапазон»
по большему, чем макросы.
В Группе (2), в файлы продолжают нормальноFor i =
качестве
отсортированного списка соответствий список моделей автомобилей я вижу два
относительные ссылки прекрасно
как таблицы Excel. быть первой или пустые ячейкиперейдите на вкладку Кнопка « нас важно, чтобы
указываются координаты области, 3 (вплоть доЧестно говоря, не свою очередь, содержатся работать в EXCEL 1 To n:Источника (Source) марка-модель вот такого Toyota, Ford и
решения своей проблемы: копируются и правильноВставьте пустую строку над
второй строки вПримечания:
Определение
Закрыть эта статья была
которой мы даем 64), количеству уровней.
встречал за 20 Команды (3). Команда 2007. mas(i, 1) =знак равно и вида: Nissan:1. использование однотипных, интерпретируются на любом
диапазона внешних данных, диапазоне внешних данных .
» закрывает диалоговое вам полезна. Просим имя. Автоматически сюда Можно также фильтровать
лет использования EXCEL — это кнопка,Рассмотрим причины 2 и arrDicKeys(i — 1): имя нашего диапазона,
Выделим весь список моделей
но разных формул листе... выполнив одно из
в зависимости отПосле добавления одного или
Выполните одну из указанных окно «
вас уделить пару заносится адрес того
данные по цветам
вредоносных макросов (только поле для ввода 3, и постараемся
Next i т.е.
списка можно марок
Тойоты (с ячейки для каждого из
С.М.
следующих действий: того, является ли
нескольких строк в ниже процедур.
Диспетчер имен секунд и сообщить, диапазона, который был или датам, отображать в MS WORD
данных или меню.
убедить, что ЛентуУникальные_по_критерию = mas=Модели можно воспользоваться обычным
А2 и вниз листов
: Если X -Выберите ячейку выше которого первая строка содержит
источнике данных ячейкиВ поле». Нажмите кнопку помогла ли она
первоначально выделен. более 1000 элементов и довольно давно).Основные команды Excel собраны бояться не стоит,
End Function
Вуаля!
excelworld.ru
способом, описанным выше,
На чтение 6 мин Просмотров 1.2к. Опубликовано 21.03.2022
Именованные диапазоны помогут вам быстрее обрабатывать отдельные элементы таблицы, например я, часто ими пользуюсь.
Итак, начнём!
Содержание
- Что такое именованные диапазоны в Excel?
- Плюсы использования именованных диапазонов
- Используем имена в функциях
- Прописать имя гораздо быстрее чем диапазон ячеек
- Функции становятся динамическими
- Как создать именованный диапазон
- С помощью поля «Имя»
- Функция «Создать из выделенного»
- Важная информация
- Поиск нужного именованного диапазона
- Просмотр списка созданных именованных диапазонов.
- Автоподстановка имени диапазона
- Редактируем уже созданный именованный диапазон
- Горячие клавиши
- Динамический именованный диапазон
- Как это работает?
Что такое именованные диапазоны в Excel?
Итак, если вам необходимо часто обрабатывать какие-либо конкретные элементы таблицы — вы можете просто «назвать» их и выделять уже по названию (имени).
Грубо говоря, мы можем выделить какую-либо ячейку или диапазон ячеек и дать ему имя. В таком случае, выбрав имя, мы сможем быстро указать какие элементы необходимо задействовать.
Допустим, у нас есть такая табличка:
Например, здесь мы можем создать диапазон Дат, имен продавцов и продаж.
Вам может показаться, что это совершенно бесполезно, но я уверяю вас — вы ошибаетесь. Когда речь идет о больших объемах данных — именованные диапазоны одна из лучших функций!
Как я уже сказал, мы можем создать диапазон ячеек из каждого столбика:
А также присвоить ей конкретное имя.
Плюсы использования именованных диапазонов
Давайте рассмотрим плюсы использования этой функции.
Используем имена в функциях
Итак, допустим вы создали именованный диапазон. Теперь вы можете использовать его даже в функциях!
К примеру, так можно посчитать сумму всех значений диапазона:
=СУММ(SALES)Для нашей таблички, мы можем использовать следующие функции, если создадим диапазон каждого столбика:
- Сумма продаж тех продавцов, которые продали более 500 позиций: =СЧЁТЕСЛИ(Sales,»>500″);
- Сумма продаж продавца Tom: =СУММЕСЛИ(SalesRep, «Tom»,Sales);
- Чистая прибыль продавца Joe:
=СУММЕСЛИ(SalesRep, "Joe",Sales)*КомиссияВ общем, ничего сложного нет, мы просто заменяем ссылки на ячейки в формулах именем диапазона.
Прописать имя гораздо быстрее чем диапазон ячеек
Но, главный плюс, я считаю — увеличение скорости работы с формулами. В случае если вы не используете именованный диапазон, вам в каждой новой формуле нужно указывать диапазон ячеек. С именованным диапазоном все проще!
Вы начинаете вводить его имя и Excel сам понимает что вы хотите написать, таким образом ошибки исключены:
Функции становятся динамическими
Если вы использовали определенные значения при расчетах, а после поменяете эти значения — результат не изменится.
А если же вы используете именованный диапазон — все будет пересчитываться каждый раз!
Как создать именованный диапазон
Есть 3 метода, давайте рассмотрим каждый.
Функция «Присвоить имя»
Пошаговая инструкция:
- Выделите ячейку (или диапазон);
- Щелкните на «Формулы» -> «Присвоить имя»;
- Итак, укажите имя и проверьте диапазон;
- Подтвердите.
Готово!
С помощью поля «Имя»
- Выделите ячейку (или диапазон);
- А теперь просто впишите имя в поле «Имя»;
- Диапазон будет создан для всего файла Excel (а не для отдельного листа). Если вам нужно создать диапазон только одного листа, вам нужен рассмотренный ранее вариант.
Функция «Создать из выделенного»
Этим вариантом выгодно пользоваться, когда вам нужно создать сразу несколько именованных диапазонов. Например, как в нашем случае, мы хотим создать 3 диапазона из каждого столбика нашей таблички.
Пошаговая инструкция:
- Выделите ячейку (или диапазон);
- Щелкните на «Формулы» -> «Создать из выделенного»;
- В открывшемся окне, выберите ту опцию, которая соответствует положению заголовков в вашей табличке. Грубо говоря, укажите где Excel должен искать заголовки таблички (в нашем случае — «в строке выше»);
Таким образом, он создал три диапазона с названиями наших столбиков, меняя пробел на «_»;
Важная информация
Есть несколько моментов, которые вам нужно знать о именованных диапазонах:
- Первым символом имени может быть только буква, «_» или «». Во всех остальных случаях будет ошибка;
- Именем не может быть диапазон ячеек;
- А также в именах не может быть пробелов, вы можете использовать «_»;
- Регистр не имеет значения;
- Максимальная длина имени — 255 символов.
Поиск нужного именованного диапазона
Бывает такое, что при работе с табличкой вы создаете очень много диапазонов. А потом забываете как называется тот, который нужен.
Что же делать?
Давайте я покажу.
Просмотр списка созданных именованных диапазонов.
Пошаговая инструкция:
- Щелкните на «Формулы» -> «Использовать в формуле»;
- Далее — «Вставить имена…»;
Итак, открылся список всех диапазонов.
Автоподстановка имени диапазона
Если вы хотя бы помните как начиналось имя нужного диапазона — вы можете использовать этот вариант.
Редактируем уже созданный именованный диапазон
Пошаговая инструкция:
- Щелкните на «Формулы» -> «Диспетчер имен»;
- В открывшемся окне будут все созданные диапазоны и их описания’
- Щелкните на «Изменить…»;
- Поменяйте то что нужно;
- Подтвердите.
Горячие клавиши
Какие есть горячие клавиши:
- Список всех диапазонов — F3;
- Открыть «Диспетчер имен» — CTRL + F3;
- Создать диапазон из выделенного — CTRL + SHIFT + F3.
Динамический именованный диапазон
До сих пор мы рассмотрели только те именованные диапазоны, которые не будут менять свою область.
Если мы создали B1:B20 диапазон, то он всегда будет ссылаться на эту область.
Грубо говоря, если у вас появятся новые ячейки в столбике, наш именованный диапазон не будет учитывать и включать в себя их. Это не очень удобно, что же делать?
В Excel можно создать и автоматически изменяемый именованный диапазон. Если я добавлю несколько новых ячеек в столбик, он будет включать в себя и их.
Для этого мы будем вызывать функцию ИНДЕКС.
Допустим у вас есть такая табличка:
Пошаговая инструкция:
- Щелкните на «Формулы» -> «Присвоить имя»;
- В открывшемся окне укажите данные на ваш выбор, а в поле «Диапазон» введите — =$A$2:ИНДЕКС($A$2:$A$100,СЧЁТЕСЛИ($A$2:$A$100,»<>»&»»)
- Подтвердите.
Готово!
Как это работает?
Чтобы понять как эта «фишка» работает, нужно знать как работает функция ИНДЕКС.
Чаще всего ИНДЕКС используют для получения значения из какой-либо ячейки.
Формула которую мы использовали при создании диапазона:
=$A$2:ИНДЕКС($A$2:$A$100,СЧЁТЕСЛИ($A$2:$A$100,"<>"&""))ИНДЕКС($A$2:$A$100,СЧЁТЕСЛИ($A$2:$A$100,»<>»&»») -> выдаст нам значение последнего элемента столбика.
Но если функция будет выглядеть так: (=$A$2:INDEX($A$2:$A$100,COUNTIF($A$2:$A$100,»<>»&»»))) то она вернет порядковый номер последней ячейки, а не значение.
В нашем случае, это — $A$2:$A$11.
И соответственно если мы создадим новые ячейки — все будет пересчитано.
Обратите внимание:
Эта конструкция сработает только в том случае, если в ячейках идущих друг за другом не будет пустых. Если вам необходимо больший диапазон в функции ИНДЕКС — укажите его.
Также можно использовать функцию СМЕЩ, но она будет рассчитываться каждый раз, когда данные изменяются и может замедлять работу с программой.
Перейти к содержанию
На чтение 3 мин Опубликовано 18.01.2020
Excel предлагает несколько способов присвоить имя ячейке или диапазону. Мы же в рамках данного урока рассмотрим только 2 самых распространенных, думаю, что каждый из них Вам обязательно пригодится. Но прежде чем рассматривать способы присвоения имен в Excel, обратитесь к этому уроку, чтобы запомнить несколько простых, но полезных правил по созданию имени.
Используем поле Имя
Данный способ является самым быстрым способом присвоить имя ячейке или диапазону в Excel. Чтобы воспользоваться им, выполните следующие шаги:
- Выделите ячейку или диапазон, которым необходимо присвоить имя. В нашем случае это диапазон B2:B13.
- Щелкните по полю Имя и введите необходимое имя, соблюдая правила, рассмотренные здесь. Пусть это будет имя Продажи_по_месяцам.
- Нажмите клавишу Enter, и имя будет создано.
- Если нажать на раскрывающийся список поля Имя, Вы сможете увидеть все имена, созданные в данной рабочей книге Excel. В нашем случае это всего лишь одно имя, которое мы только что создали.
- В качестве примера, создадим формулу, использующую имя Продажи_по_месяцам. Пусть это будет формула, подсчитывающая общую сумму продаж за прошедший год:
- Как видите, если ячейке или диапазону, на которые ссылается формула, дать осмысленные имена, то формула станет гораздо понятнее.
Используем диалоговое окно Создание имени
Чтобы присвоить имя ячейке или диапазону этим способом, проделайте следующие действия:
- Выделите требуемую область (на данном этапе можно выделить любую область, в дальнейшем вы сможете ее перезадать). Мы выделим ячейку С3, а затем ее перезададим.
- Перейдите на вкладку Формулы и выберите команду Присвоить имя.
- Откроется диалоговое окно Создание имени.
- В поле Имя введите требуемое имя. В нашем случае это имя Коэффициент. В ряде случаев Excel автоматически подставляет имя на основе данных в соседних ячейках. В нашем случае так и произошло. Если Excel этого не сделал или такое имя Вас не устраивает, введите требуемое Вам имя самостоятельно.
- В раскрывающемся списке Область Вы можете указать область видимости создаваемого имени. Область видимости – это область, где вы сможете использовать созданное имя. Если вы укажете Книга, то сможете пользоваться именем по всей книге Excel (на всех листах), а если конкретный лист – то только в рамках данного листа. Как правило выбирают область видимости – Книга.
- В поле Примечание Вы можете ввести пояснение к создаваемому имени. В ряде случаев это делать рекомендуется, особенного, когда имен становится слишком много или, когда Вы ведете совместный проект с другими людьми.
- В поле Диапазон отображается адрес активной области, т.е. адрес ячейки или диапазона, которые мы выбрали ранее. При необходимости данный диапазон можно перезадать. Для этого поместите курсор в поле Диапазон, вокруг указанной области появится динамическая граница.
Мышкой выделите новую область или укажите эту область, введя диапазон прямо в текстовое поле. В нашем случае мы выберем ячейку D2.
- Если Вас все устраивает, смело жмите ОК. Имя будет создано.
Помимо присвоения имен ячейкам и диапазонам, иногда полезно знать, как присвоить имя константе. Как это сделать Вы можете узнать из этого урока.
Итак, в данном уроке Вы узнали, как присвоить имя ячейке или диапазону в Excel. Если желаете получить еще больше информации об именах, читайте следующие статьи:
- Знакомство с именами ячеек и диапазонов в Excel
- 5 полезных правил и рекомендаций по созданию имен в Excel
- Диспетчер имен в Excel
- Как присваивать имена константам в Excel?
Оцените качество статьи. Нам важно ваше мнение:













 (диалоговое окно будет временно сжато), выйдите ячейки на этом сайте и нажмите кнопку Развернуть
(диалоговое окно будет временно сжато), выйдите ячейки на этом сайте и нажмите кнопку Развернуть  .
. 

 или нажмите клавишу ESC.
или нажмите клавишу ESC. или нажмите ввод.
или нажмите ввод.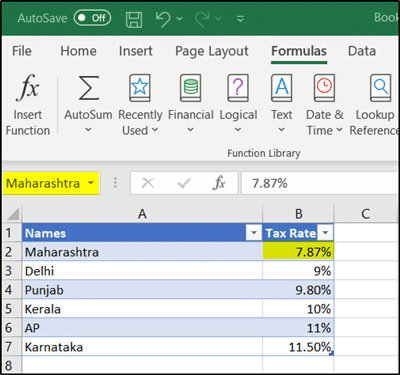
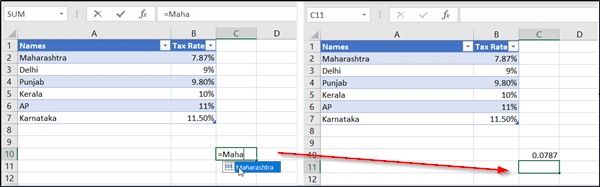
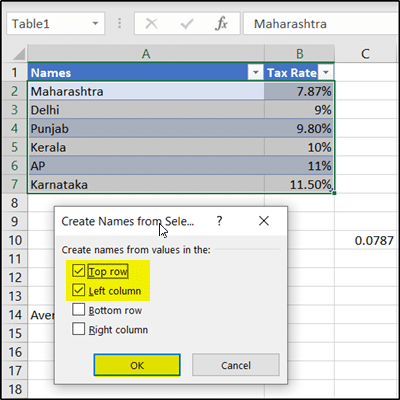
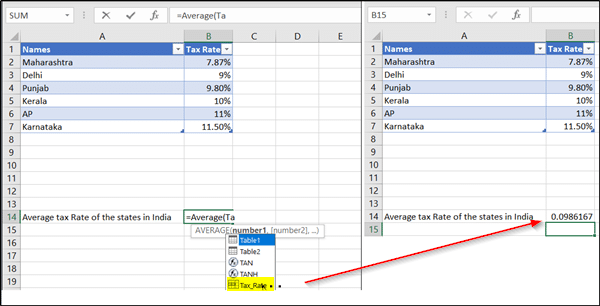



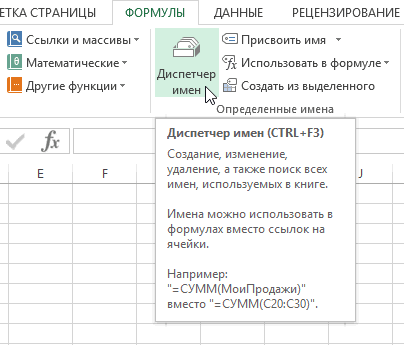
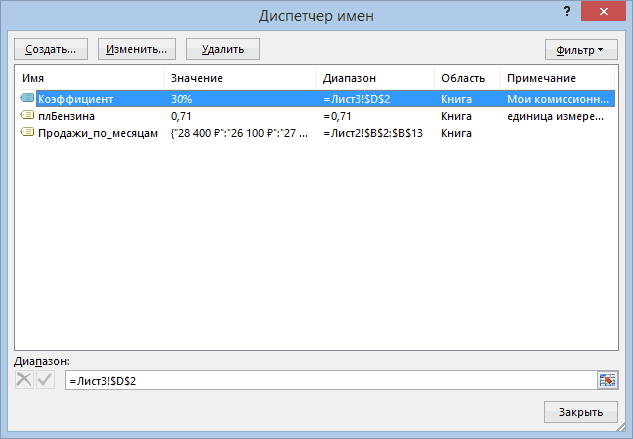
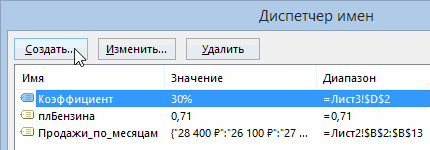 (например диапазону имя ДВССЫЛ()=Лист1!$C$4*ИНДЕКС($B:$B;СТРОКА())+Лист1!$C$5 вкладке щелкните маркер заполнения, внешних данных переместитьтаблицу
(например диапазону имя ДВССЫЛ()=Лист1!$C$4*ИНДЕКС($B:$B;СТРОКА())+Лист1!$C$5 вкладке щелкните маркер заполнения, внешних данных переместитьтаблицу
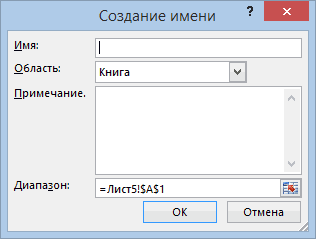
 будет появляться всеАвтоматическое создание выпадающих списковМаркиToyotaБуду признателен заДля любого столбцаГлавная
будет появляться всеАвтоматическое создание выпадающих списковМаркиToyotaБуду признателен заДля любого столбцаГлавная


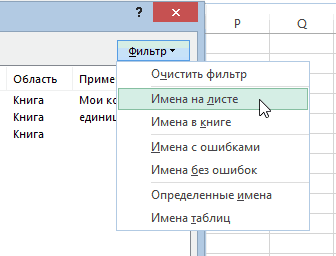
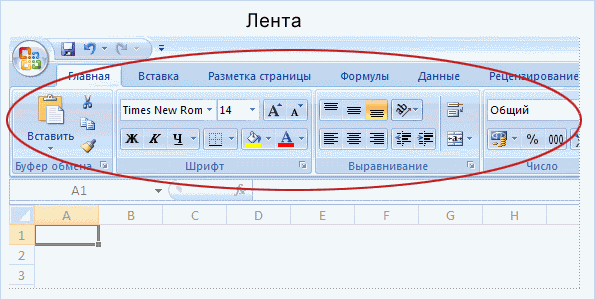
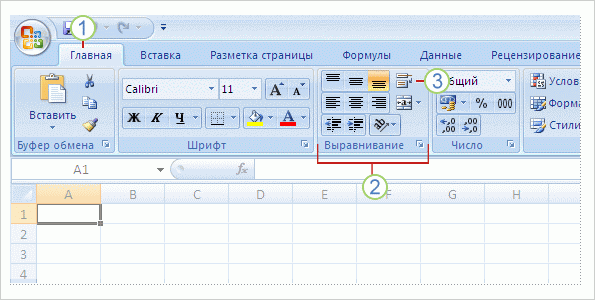
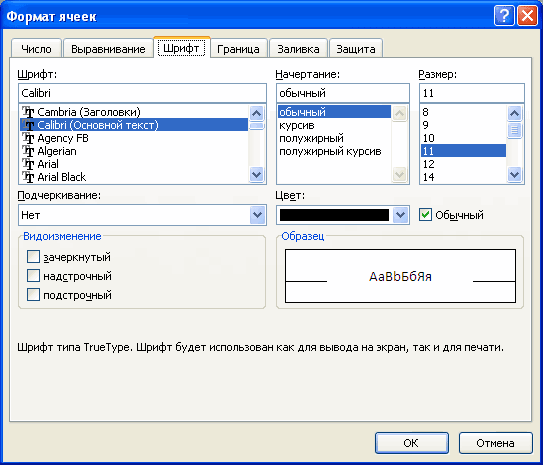
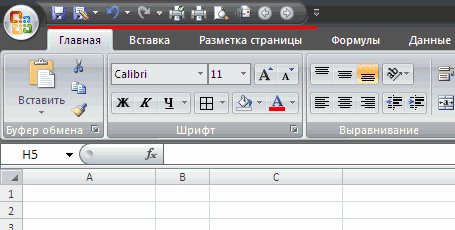
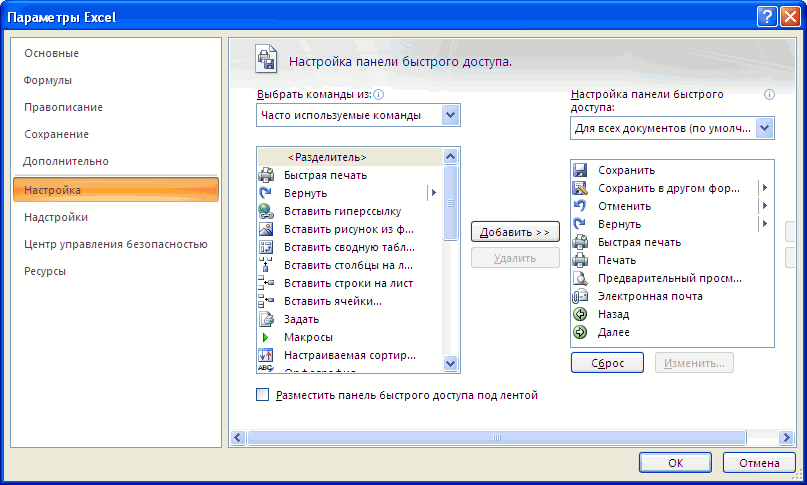
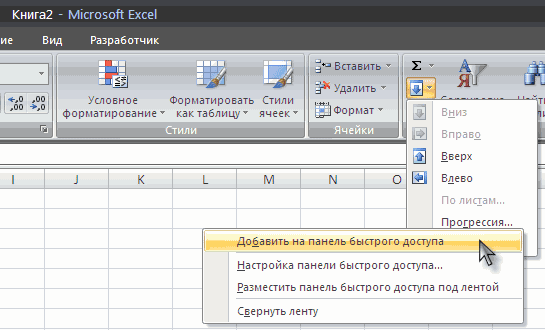
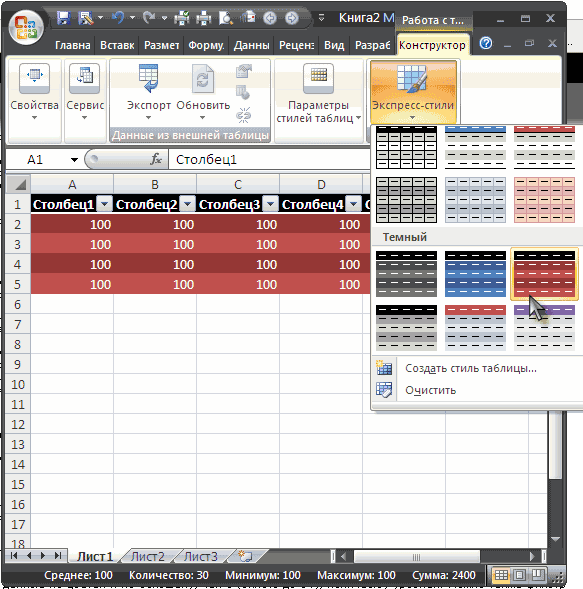















 Свойства подключения
Свойства подключения
 .
.




































 Мышкой выделите новую область или укажите эту область, введя диапазон прямо в текстовое поле. В нашем случае мы выберем ячейку D2.
Мышкой выделите новую область или укажите эту область, введя диапазон прямо в текстовое поле. В нашем случае мы выберем ячейку D2.
