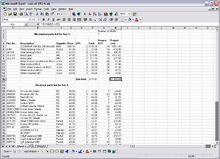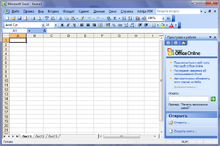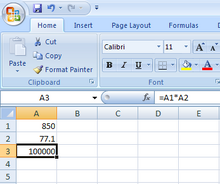Содержание
- Microsoft Excel 2007 (основные отличия от EXCEL 2003)
- Лента – основа пользовательского интерфейса EXCEL 2007
- Вкладки
- Группы
- Команды
- Панель быстрого доступа
- Об эффективности работы в EXCEL 2007
- Новый, улучшенный формат файла
- Другие возможности EXCEL 2007
- Сохранение файлов в форматах PDF
- Как включить или отключить макросы в Excel 2003, 2007 и 2010
- Как включить или отключить макросы в Excel 2003
- Как включить или отключить макросы в Excel 2007
- Как включить или отключить макросы в Excel 2010
Microsoft Excel 2007 (основные отличия от EXCEL 2003)
history 27 июня 2014 г.
Статья посвящается тем пользователям, которые продолжают работать в версии MS EXCEL 2003.
Лично мое мнение – переходить на EXCEL 2007 стоит, но, если Вы еще до сих пор не перешли, то у Вас на это есть веские причины, например:
- у Вас нет этой версии;
- Вас пугает новый пользовательский интерфейс (Лента);
- Вы не верите, что переход на новую версию существенно повысит эффективность работы, которая превысит затраты на усилия по изучению нового функционала и интерфейса.
Вопросы совместимости волновать не должны, т.к. файлы можно продолжать сохранять в старом формате *.xls, а старые файлы продолжают нормально работать в EXCEL 2007.
Рассмотрим причины 2 и 3, и постараемся убедить, что Ленту бояться не стоит, а эффективность работы в среде EXCEL 2007 повышается. Возможную причину «мне просто лень переходить» не рассматриваем, т.к. те кому лень, даже статью эту читать не будут.
Лента – основа пользовательского интерфейса EXCEL 2007
Вот, что пишет о Ленте Microsoft: Вместо трех десятков скрытых панелей инструментов и команд, находящихся внутри меню, теперь появился единый центр управления — лента. На ней объединены и визуализированы все важные инструменты. Начав работать с новым дизайном, можно убедиться, что уже известные команды сгруппированы понятным способом (см. ]]> здесь ]]> ) 
По моим личным наблюдениям большинство пользователей достаточно безболезненно перешло на новый интерфейс:
- те, кто неплохо ориентировался в старом меню и хорошо знал команды EXCEL 2003, те быстро нашли их на Ленте (ну, по правде говоря, нашли быстро почти всё, но не сразу 🙂 ). У меня тоже был курьез: впервые столкнувшись с Лентой, я на полном серьезе искал 3 минуты кнопку Печать … (я не нажимал кнопку Офис , принимая ее за логотип). Кстати, в Excel 2010 разработчики отказались от этой кнопки, заменив ее более привычной вкладкой Файл .
- те же, кто и в старом меню ничем особенно не пользовался, также особых затруднений не испытали: как не пользовались командами, так и продолжили ими не пользоваться.
Итак, о Ленте. Лента состоит из объектов трех типов: Вкладок (1), Групп (2) и Команд (3).
Вкладки
Вот, что пишет Microsoft о вкладках: Вкладок всего семь, и они находятся в верхней части окна. Каждая из них предоставляет возможность выполнять основные задачи, предусмотренные в Excel. (см. ]]> здесь ]]> ). На самом деле, вкладок больше. Например, можно включить вкладку Разработчик , нажав кнопку Офис/ Параметры EXCEL/ Основные/ Показывать вкладку «Разработчик» на ленте (по умолчанию вкладка не отображается). При редактировании таблиц включается вкладка Конструктор , а при редактировании рисунков – вкладка Формат . Создайте диаграмму, щелкнув кнопку на вкладке Вставка в группе Диаграммы . После этого на панели Работа с диаграммами станут доступны следующие вкладки: Конструктор, Макет и Формат .
Группы
Каждая Вкладка (1) состоит из Групп (2), объединяющих связанные друг с другом элементы.
Если в правом нижнем углу Группы находится эта кнопка со стрелкой 
Команды
В Группе (2), в свою очередь, содержатся Команды (3). Команда — это кнопка, поле для ввода данных или меню.
Основные команды Excel собраны на первой вкладке Главная . По мнению корпорации Майкрософт, эти команды являются наиболее часто используемыми при выполнении основных задач с листами. Подробнее ]]> здесь ]]> .
Панель быстрого доступа
Если часто используемые команды приходится долго искать во Вкладках, то их можно легко добавить на Панель быстрого доступа, расположенную над Лентой. На этой панели часто используемые команды всегда видны и находятся под рукой. Например, моя панель выглядит так: 
- Выбрать вкладку Разметка страницы ;
- Нажать кнопку вызова диалогового окна Группы Параметры страницы ;
- В диалоговом окне нажать кнопку Просмотр .
Чтобы пользователю не совершать 3 вышеуказанных действия, то можно вывести команду Предварительный просмотр на панель быстрого доступа.
Для этого щелкните кнопку Офис/ Параметры EXCEL/ Настройка . Выберите нужную команду (дважды кликнув на нее в списке слева) и нажмите ОК.
Другие команды, расположенные на Ленте, можно добавить на панель быстрого доступа просто выбрав нужную команду на Ленте, а затем нажав правую кнопку мыши и выбрав команду Добавить на панель быстрого доступа . Например, вынесем инструмент Прогрессия на панель быстрого доступа.
Об эффективности работы в EXCEL 2007
В EXCEL используется новый формат файлов с расширением *.xlsx , с которым нельзя работать в старых версиях (но, открыть и пересохранить в старый формат можно, ]]> скачав специальную утилиту с сайта Микрософт ]]> ).
Ниже перечислены основные преимущества, связанные с применением такого формата (по версии Микрософт).
Новый, улучшенный формат файла
- Книги теперь имеют сжатый формат; размер файла приблизительно на 50-75 процентов меньше, чем в предыдущих версиях Excel. Сжатые файлы открываются и сохраняются так же, как и любые другие файлы Excel. Я проверил это положение: взял файл размером 294Кбайт в новом формате *.xlsx, сохранил его в формате *.xls (Excel 2003) и получил 1,32Мбайт, т.е. файл увеличился в 4,5 раза. Обратно пересохранив файл в новый формат получил 304Кбайт. Также я преобразовал изначально созданный в EXCEL 2003 файл размером 3,05Мбайт в новый формат и получил 518Кбайт, т.е. размер уменьшился в 5,8 раз. Впечатляет!
- Увеличилась вероятность открытия поврежденных файлов и восстановления некоторой части работы, которая иначе могла быть утеряна. За несколько лет работы с Excel 2007 я не потерял ни одного файла или данных по причине сбоев. Возможно, это связано с тем, что, я как правило, не создаю слишком больших файлов (больше 3 Мбайт) и не вставляю в файл множество Фигур, Рисунков или импортированных из интернета элементов, которые раньше зачастую приводили к повреждению файлов.
- Стало легче находить и блокировать книги, содержащие нежелательные программы и макросы. Честно говоря, не встречал за 20 лет использования EXCEL вредоносных макросов (только в MS WORD и довольно давно). В EXCEL 2007 для Книг с макросами теперь определен новый формат *.xlsm.
Другие возможности EXCEL 2007
Количество столбцов увеличилось с 256 до 16 384, количество строк в листе возросло с 65 536 до 1 048 576. По правде говоря, если число заполненных строк на листе приближается к 10 000, то время подумать о переходе на хранение Ваших таблиц в Базе данных, например в MS ACCESS (конечно, бывают и исключения).
Ускорены вычисления в больших листах, содержащих множество формул, благодаря поддержке Office Excel 2007 нескольких процессоров и многопоточных наборов микросхем. Действительно, то ли компьютеры стали быстрее, то ли я перестал создавать файлы с сотнями и тысячами формул массива :-), но тормозить Excel 2007 стал меньше чем его предшественник. В Office Excel 2007 можно быстро форматировать данные таблиц на листе, используя темы и конкретные стили. Тема представляет собой заранее определенный набор цветов, шрифтов, линий и эффектов заливок, который можно применить ко всей книге или к ее отдельным элементам, например, диаграммам или таблицам (Вкладка Разметка страницы/ Темы ). Они могут помочь создать профессионально выглядящие документы . Стиль — это заранее определенный формат на основе темы, который можно использовать для изменения вида таблиц, диаграмм, сводных таблиц, фигур или схем Excel. Это действительно удобно. Если встроенные заранее определенные стили не удовлетворяют требованиям пользователя, их можно настроить самостоятельно.

- Строка формул переменного размера. Теперь проще записывать длинные формулы: строка формул теперь изменяющегося размера. Это действительно удобно, читайте здесь .
- Функция автозавершения. При помощи функции автозавершения можно быстро ввести имя функции, лишь набрав первые буквы имени. Также можно получить справку по заполнению аргументов формулы. Это в высшей степени удобно. Не понимаю, как мы жили без этого?
- Структурированные ссылки. Кроме ссылок на ячейки, например, A1 и R1C1, Office Excel 2007 предоставляет структурированные ссылки, которые позволяют ссылаться в формулах на именованные диапазоны и таблицы. Эти ссылки более наглядные (информативные), но и более длинные (см. здесь ), что зачастую затрудняет чтение и понимание формул пользователем.
Легкий доступ к именованным диапазонам. Используя Диспетчер имен Office Excel 2007, можно организовывать, обновлять и управлять множеством именованных диапазонов из главного расположения, что важно при необходимости продолжения интерпретации формул и данных листа (см. здесь ).
Теперь можно сортировать данные по цветам и по большему, чем 3 (вплоть до 64), количеству уровней. Можно также фильтровать данные по цветам или датам, отображать более 1000 элементов в раскрывающемся списке « Автофильтр », выделять несколько элементов для фильтрации и фильтровать данные в Сводных таблицах .
Сохранение файлов в форматах PDF
Файл из программы 2007 системы Microsoft Office можно сохранить в виде PDF-файла. Скачать конвертер можно ]]> здесь ]]> .
Источник
Как включить или отключить макросы в Excel 2003, 2007 и 2010
Программа Excel по умолчанию настроена таким образом, что макросы не будут запускаться. В связи с этим у многих начинающих пользователей может появиться потребность включить или отключить макросы.
Сегодня мы и рассмотрим с вами как это можно сделать в различных версиях Excel. Вам потребуется сделать это только один раз. После этого настройки будут сохранены и макросы будут запускаться автоматически.
Как включить или отключить макросы в Excel 2003
Чтобы включить или отключить макросы в Excel 2003 вам необходимо зайти в следующее меню Сервис | Макрос | Безопасность
В открывшемся окне переставьте переключатель Уровень безопасности в положение Средняя или Низкая.
Очень важно после этого закрыть и снова открыть данный файл, без этого вы не увидите разницы в текущем файле. Как мы уже писали это необходимо сделать один раз и после этого настройки будут сохранены и макросы в Excel 2003 будут запускаться автоматически
Как включить или отключить макросы в Excel 2007
В Excel 2007 включить или отключить макросы можно таким же способом, но данное меню находится в другом месте. В Excel 2007 это можно сделать в окне Параметры макросов. Чтобы попасть в данное меню вам необходимо перейти в Меню | Параметры Excel
В открывшемся окне необходимо запустить Центр управления безопасностью | Параметры центра управления безопасностью | Параметры макросов
В окне параметров макроса выберете пункт Включить все макросы (не рекомендуется, возможен запуск опасной программы).
После этого вам также необходимо закрыть и открыть файл Excel, чтобы изменения вступили в силу. В дальнейшем макросы будут запускаться в Excel 2007 автоматически.
Более быстрый способ мы рассмотрим на примере Excel 2010, но он полностью подходит и для Excel 2007
Как включить или отключить макросы в Excel 2010
Запуск макросов в Excel 2010 аналогичен Excel 2007 в связи с этим мы рассмотрим другой способ открыть окно Параметры макросов для возможности включать или отключать макросы.
Для этого необходимо перейти в раздел Разработчик | Безопасность макросов | Параметры макросов | Включить все макросы (не рекомендуется, возможен запуск опасной программы)
Стоит отметить, что раздел панели инструментов Разработчик в Excel 2007 доступен по умолчанию, а в Excel 2010 его необходимо включить. Это особенно полезно сделать тем пользователям, которые будут часто работать с макросами. Чтобы включить панель инструментов Разработчик в Excel 2010 необходимо запустить Файл | Параметры | Настройка ленты после этого необходимо с правой стороны необходимо поставить галочку напротив надписи Разработчик
Очень надеемся, что наша статья помогла вам в решении вашей проблемы. Будем благодарны, если вы нажмете +1 и/или Мне нравится внизу данной статьи или поделитесь с друзьями с помощью кнопок расположенных ниже.
Источник
17373
Что такое Excel?
Если вы читаете эту статью, то, должно быть, уже используете Excel 2010 — часть пакета Microsoft Office 2010, выпущенного в 2010 году.
Я обнаружила, что многие пользователи, как это ни странно даже не знают, какую версию Excel они используют. Самый простой способ выяснить это — нажать клавишу F1, позволяющую вызвать диалоговое окно Справка, которое отобразит версию Excel, но вам, возможно, еще придется поискать ее. Если номер версии не показан в главном окне Справки, просто выполните поиск по слову версия. Более надежным способом для Excel 2010 является выбор команды Файл → Справка. Тогда вы увидите подробную информацию относительно версии Excel.
Но кого вообще волнует, какая версия Excel используется? В большинстве случаев никому до этого нет дела. Пока установленная у вас программа выполняет все нужные вам функции, ее версия не имеет абсолютно никакого значения. Однако если с книгами Excel вы работаете совместно с другими пользователями, версия может играть очень важную роль.
Предположим, у вас установлена версия Excel 2010, и вы предоставляете своему сотруднику, у которого установлен Excel 2002, копию книги. Если вы применяли в ней какую-нибудь функцию, которая была введена в Excel 2003, Excel 2007 или, наконец, в Excel 2010, то сотрудник не сможет работать с файлом так же, как вы. На самом деле, если вы сохранили файл в одном из новых форматов Excel, то, скорее всего, сотрудник даже не сможет открыть этот файл.
Microsoft предлагает бесплатный пакет обеспечения совместимости Office (Office Compatibility Pack). Его установка позволит более ранним версиям Office поддерживать новые форматы файлов, которые были введены в Office 2007. Таким образом, вы можете делиться файлами Excel 2007 и Excel 2010 с пользователями Excel 2000, Excel 2002 и Excel 2003. Однако следует отметить, что это дополнение не придает старым версиям никаких других новых возможностей. Оно просто позволяет программам более ранних версий открывать и сохранять файлы.
В табл. 1.1 приведена информация об основных версиях Excel.
| Версия | Год релиза | Комментарии |
|---|---|---|
| 1 | 1985 | Первая версия Excel создавалась для Apple Macintosh |
| 2 | 1987 | Первая версия для Windows была обозначена как вторая для соответствия с Macintosh-версией. Поскольку Windows в то время не была широко распространена, во вторую версию Excel включили выполняемую версию самой Windows |
| 3 | 1990 | В этой версии появились: панели инструментов, графические возможности, схемы, встроенная поддержка, 3D-диаграммы и многие другие функции |
| 4 | 1992 | Это первая ставшая «популярной» версия Excel. Включала довольно много юзабилити-возможностей |
| 5 | 1993 | В Excel 5 основными нововведениями стали поддержка нескольких рабочих книг и VBA |
| 7* | 1995 | Эта версия, известная как Excel 95, была первой крупной 32-битной версией Excel. По функциональности она схожа с Excel 5 |
| 8 | 1997 | Данная версия, известная как Excel 97, стала первой, в которой была реализована поддержка условного форматирования и проверки данных. Кроме того, в нее были включены новые меню и панели инструментов. VBA-программисты добавили большое количество усовершенствований, в том числе абсолютно новый редактор VBA, диалоговые окна, модули классов и многое другое |
| 9 | 1999 | Эта версия, известная как Excel 2000, использовала HTML в качестве родного формата и (впервые) поддерживала надстройки COM. Она также предоставляла новую возможность самовосстановления, расширенный буфер обмена и сводные диаграммы. VBA-программисты смогли использовать немодальные диалоговые окна, кроме того, было введено несколько новых функций VBA |
| 10 | 2001 | Известная как Excel 2002 (или Excel XP), эта версия является частью Office XP. Она представляет массу новых возможностей, но многие из них не имеют особого значения для большинства пользователей. Пожалуй, самым важным нововведением этой версии является ее способность восстанавливать работу после аварийного завершения работы Excel |
| 11 | 2003 | Официально известная как Microsoft Office Excel 2003, эта версия представляет улучшенную поддержку XML, новые возможности ранжирования списков, усовершенствования смарт-тегов и откорректированные статистические функции |
| 12 | 2007 | Версия официально известна как Microsoft Office Excel 2007. В ней появилось много новых возможностей, в том числе новые форматы файлов, обновленный пользовательский интерфейс, поддержка больших листов, удобный макет страниц, темы документов, новые параметры условного форматирования, намного лучше оформленные диаграммы, новая функция таблиц, несколько новых функций рабочего листа, а также многое другое |
| 14** | Я использовала эту версию при написании статей. Microsoft Office Excel 2010 включает в себя значительное количество новых функций, в том числе cпарклайн-графику, новое представление Backstage для относящихся к документам операций, новые функции листов, возможность пользовательской настройки ленты, срезы для сводных таблиц, редактор формул и даже усовершенствования для редактирования изображений |
* Excel 6 не существует. Начиная с Excel 7 нумерация версий была изменена так, чтобы все приложения Microsoft Office имели один и тот же номер версии.
** По-видимому, компания Microsoft немного суеверна. Они пропустили 13-ю версию Office.
Если вы используете книгу Excel совместно с другим пользователем, у которого установлена одна из версий, предшествующих Excel 2007, сохраните файл с расширением .xls, выбрав вариант Книга Excel 97–2003 в диалоговом окне Сохранить как. Обратите внимание на результаты проверки совместимости, которые появляются автоматически, когда вы сохраняете свой файл в этом более раннем формате. Это полезное диалоговое окно, изображенное на рисунке, позволяет выявить возможные проблемы, которые возникнут в том случае, если ваша книга используется кем-то, у кого установлена версия Excel ниже, чем 2007.
Проверка совместимости помогает выявить потенциальные проблемы совместимости
Вы можете открыть окно проверки совместимости в любое время самостоятельно, выбрав команду Файл → Сведения → Поиск проблем → Проверка совместимости.
Т.к. многие из нас переходят на Excel 2010, то хотелось бы знать, где находится та или иная команда в новой ленте по сравнению с меню Excel 2003
Можно перейти по этой ссылке
http://office.microsoft.com/ru-ru/excel-help/HA101794130.aspx?CTT=5&origin=HA010370218
и щёлкнуть мышкой по ссылке «Открыть руководство по Excel» и откроется интерактивное руководство. Для его установки на ваш компьютер нужно открыть его и щёлкнуть по кнопке «Установить» в правом верхнем углу данного руководства.
Так же можно скачать Excel файл в формате .xltx, где на каждом листе отображается соответствие меню Excel 2003 и ленты Excel 2010. Скачать данный файл можно с этой страницы
http://office.microsoft.com/ru-ru/templates/TC101842354.aspx
Кто пользуется Excel 2007, то интерактивное руководство соответствий команд Excel 2003 и Excel 2007 можно посмотреть тут (откройте ссылку и нажмите Запуск руководства):
http://office.microsoft.com/ru-ru/excel-help/HA010149151.aspx
А скачать его на свой компьютер можно тут:
http://www.microsoft.com/downloads/details.aspx?familyid=89718ABD-2758-47B3-9F90-93788112B985&displaylang=ru
Ни для кого не секрет, что в пакете Microsoft Office одно из наиболее часто используемых приложений — Microsoft Excel . Ну, по умолчанию это электронная таблица с графическими инструментами, динамическими таблицами и языком программирования под названием «Visual Basic» , самый узнаваемый и используемый в мире. Учитывая это, он даже кроссплатформенный.
Однако, поскольку его запуск в 1985 году , существует множество версий Excel, которые были разработаны, и поэтому для некоторых людей очень интересно узнать, что такое каждая из этих версий, в деталях. Имея это в виду, последний из них был разработан и выпущен сейчас в 2019 году.
В этом смысле мы хотим рассказать вам, в основном, о наиболее важных функциях, которые делают Microsoft Excel уникальным инструментом, поскольку это электронная таблица. Кроме того, мы указываем каждая из существующих версий до сегодняшнего дня .

Прежде чем начинать список существующих версий Microsoft Excel с момента его создания до наших дней, чрезвычайно важно иметь в виду, какие особенности позиционируют эту программу Office как самый большой в мире для электронных таблиц. . Потому что благодаря этому он считается поистине уникальным инструментом для работы с электронными таблицами.
Таким образом, мы представляем вам эти характеристики ниже:
Имеет раскладку ячеек
С момента своего создания эта программа выделялась тем, что предлагала возможность ввода данных, как если бы вы делали это на листе бухгалтерских книг. ну это цифровая платформа, предназначенная для имитации этого, в частности .
Поэтому очень важный инструмент для профессионалов бухгалтерского учета , поскольку они смогли перенести большой переход с физической платформы на цифровую, но без необходимости вносить изменения в обычный формат.
Позволяет использовать функции
Без сомнения, еще одна из наиболее важных особенностей этой программы Office — это возможность пользователям использовать функции. Другими словами, он содержит уже предопределенные формулы, которые позволяют выполнять вычисления с помощью серии определенных значений и в определенном порядке. В способе упростить математические, статистические, базы данных, логические операции совместимости , И т.д.
Гарантирует простоту использования
Хотя требуются некоторые базовые знания в области бухгалтерского учета и управления формулами и инструментами, правда в том, что Microsoft Excel очень прост в использовании. Что ж, он содержит множество кнопок, которые упрощают его использование, и из-за этого пользователю не нужно будет изучать сложные команды для работы на этой цифровой платформе .
Предлагает создание макросов
Excel также выделяется тем, что упрощает создание макросов. Кто несет ответственность за запись сценария , чтобы пользователь мог выполнять эти действия автоматически.
Следует отметить, что для создания макросов используется язык VBA или Visual Basic для приложений, что позволяет добавлять новые функции или выполнять простые команды . Таким образом, сокращается рабочее время, уменьшается количество ошибок, и в конечном итоге ее можно классифицировать как более функциональную программу.
Хронология всех версий Excel, которые существовали на сегодняшний день
С другой стороны, мы дошли до раздела поста, в котором представляем вам, в хронологическом порядке, все существующие версии Microsoft Excel .
Конечно же, выделяя его наиболее характерные особенности, ниже:
Excel 1.0
Год выпуска: 1985

Как следует из названия, это первая версия этой программы Microsoft. Который, в первую очередь, был платформой, созданной для использоваться в операционной системе Macintosh .
Среди его особенностей, представляющих наибольший интерес, отметим, что благодаря графическому интерфейсу и его совместимость с мышью , он имеет заметное преимущество перед конкурентами, а именно над Lotus 1-2-3. Кроме того, отметим, что его создание было задано только для компьютеров. с платформой Apple MAC .
Excel 2.0
Год выпуска: 1987

Поскольку популярная операционная система Windows была выпущена только в этом году, Excel сосредоточился на выпуске первой из ее версий. Это означает, что в основном он показал те же характеристики, что и первая версия, но обеспечение непрерывности платформы, поддерживающей Windows .
В этом смысле он был каталогизирован как версия Excel, соответствующая Macintosh, но в нем есть добавлена среда выполнения Windows ; Коротко.
Excel 3.0
Год выпуска: 1990

Три года спустя была выпущена версия 3.0 этой программы, и, поскольку Windows уже получила лучшее признание во всем мире, Excel внесла заметные улучшения в позиционирование как флагманское программное обеспечение Microsoft .
В этом смысле Excel 3.0 приобрел гораздо большее значение, в частности, из-за включенных в него новых функций. Такой как: панели инструментов, 3D-графика, функции рисования а также оптимизация внешнего вида платформы.
Excel 4.0
Год выпуска: 1992

За ним последовал Microsoft Excel версии 4, который не проявил интереса к широкой публике. Поскольку в операционной системе Windows не было конкуренции для этого программного обеспечения, время было использовано для улучшить инструмент, а затем выпустить версию 5.0 .
Excel 5.0
Год выпуска: 1993

Год спустя они решили выпустить Excel версии 5.0, доступной для компьютеров под управлением Windows и Mac, чтобы он был внесен в каталог как одна из самых запредельных версий этой таблицы.
Это, в частности, потому, что он начал разрешать создание нескольких листов на листе и, кроме того, добавлена поддержка известного языка программирования VBA или Visual Basic для приложений, что упрощает добавление новых функций.
Excel 7.0 (Excel 95)
Год выпуска: 1995

Наверняка вам интересно, что случилось с Microsoft Excel версии 6.0, и перед этим следует отметить, что это было опущено, чтобы иметь возможность связывать другие продукты Office . В этом смысле с 1995 года версии Excel стали называться по году публикации.
Со своей стороны, Excel 95 представил очень важные новые функции для этого программного обеспечения. Один из них является возможность работать в 32-битной операционной системе или Windows 95.
Excel 8.0 (Excel 97)
Год выпуска: 1997

Это программа, также известная как Excel 97, вводит условное форматирование, а также проверку данных . Следовательно, потребовался больший бум, и таким образом стало программное обеспечение с большей мощностью и полезностью.
В дополнение к этому Excel 8.0 также имеет добавлен новый редактор VBA и смог представить модули классов и пользовательские формы. Для этого предлагайте своим клиентам по всему миру больше возможностей.
Excel 9.0 (Excel 2000)
Год выпуска: 2000

«ОБНОВЛЕНИЕ ✅ Вам нужно знать, какие сегодня доступны все версии Excel? ⭐ ВОЙДИТЕ ЗДЕСЬ ⭐ и узнайте каждого из них ✅ ЛЕГКО и БЫСТРО ✅ »
С 99-го года появился Excel в версии 9, в которой добавлена поддержка надстроек COM, а также некоторые улучшения для динамических таблиц. В дополнение к этому, Формат HTML был добавлен как формат файла и было даже несколько буферов обмена.
Примечательно, что через год после зачатия он был запущен на рынок. Другими словами, в 2000 году и официально Excel 9.0 входил в состав Microsoft Office 2001 .
Excel 10.0 (Excel 2001)
Год выпуска: 2001

Всего через год после версии 9.0 была выпущена версия 10.0, также известная как «Эксель XP» . С тех пор он был готов стать частью Office XP и вместе с ним быть запущен. с операционной системой Windows XP .
Однако это второстепенная версия Microsoft Excel. С тех пор я добавил только такие функции, как сохраняя вашу работу после сбоя Excel и восстановление вредоносных файлов .
Excel 11.0 (Excel 2003)
Год выпуска: 2003

Что касается 2001 и 2002 годов, единственной версией, охватывающей эти периоды, была версия 10.0. Теперь, в 2003 году, был выпущен Microsoft Excel 11.0. Платформа, которая внесла некоторые исправления в некоторые статистические функции и имеет обеспечена улучшенная поддержка XML .
Следует отметить, что Excel 11.0 принадлежал пакету Office 2004 .
Excel 12.0 (Excel 2008)
Год выпуска: 2008

Только пять лет спустя была представлена новая версия этой таблицы. Итак, за все это время у них разработал более полезную и, безусловно, более инновационную платформу .
В этом смысле одной из наиболее важных функций Excel в версии 12 была смена ленты. Таким образом, новый формат файла и новый пользовательский интерфейс было сделано . Кроме того, была улучшена концепция таблицы Excel, поскольку увеличена емкость листа с большим количеством строк и столбцов.
Excel 14.0 (Excel 2010)
Год выпуска: 2010

Два года спустя Microsoft пропустила версию 13, и появилась версия Excel 14. Это, также известный как Excel 2010, является один из тех, кто больше всего выделяется на 32 и 64 бит .
В этом смысле версия 14.0 представила мини-графики ячейки, показала замечательную оптимизацию в управлении и привлекательность динамических таблиц, добавлена сегментация данных, а также представление Backstage .
Excel 15.0 (Excel 2013)
Год выпуска: 2013

Впоследствии Excel 2013 был представлен на рынке, и в этой новой версии были добавлены новые функции, представляющие большой интерес. Среди них мы находим быстрое заполнение столбцов, которое позволяет распознавать определенные закономерности в ваших данных и, следовательно, давать вам немедленные предложения .
В дополнение к этому, он также выделялся для анализа данных, чтобы предоставить вам рекомендации о том, какие диаграммы создавать, а также предлагает некоторые параметры при создании сводной таблицы. Другими словами, в 2013 году цифровая платформа уже имел более продвинутые и интеллектуальные функции .
Excel 16.0 (Excel 2016)
Год выпуска: 2016

Этот инструмент Microsoft также называется «Эксель 2016» и имеет графику карты, на которой вы можете получить встроенные карты часть таблицы. Для этого предложите возможность наличия дополнительных приложений, расширяющих возможности использования этой программы.
В дополнение к этому, версия 16 добавила новые диаграммы (например, прямоугольники и воронкообразную диаграмму), она также выделялась тем, что предлагала сводные таблицы намного быстрее, чем предыдущие версии, и вводила новые функции для избегать использования агрегатных и модельных функций .
Excel 19.0 (Excel 2018)
Год выпуска: 2018

В составе Microsoft Office 2019 выпущена версия 19 Excel. Что было впервые доступно в Office профессиональный 2019. Можно было увидеть заметные улучшения в отношении специальных возможностей. Например, полезные звуки для оптимизации доступности .
Кроме того, делиться намного проще, это содержит выбор точности , улучшенное автозаполнение, быстрый доступ к участникам и подсказкам, новым темам и т. д.
Какой будет следующая версия Microsoft Excel и каковы ожидания?
После Microsoft Excel версии 19 , его преемник ожидается в 2020 году, то есть всего через несколько месяцев. Но пока никаких интересных подробностей относительно одного – ci или его точная дата публикации .
Проще говоря, предполагается, что он выиграет от определенных улучшений и останется неизменным. – стандартная электронная таблица формирует более важный с 2020 по 2025 год; хотя на рынке есть несколько альтернатив с большой емкостью.
Если у вас есть какие-либо вопросы, оставляйте их в комментариях, мы свяжемся с вами как можно скорее, и это будет большим подспорьем для большего числа участников сообщества. Je Vous remercie!
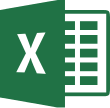 |
|
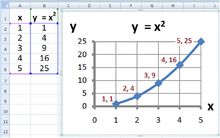 Microsoft Excel |
|
| Тип | Табличный процессор |
|---|---|
| Разработчик | Microsoft |
| Операционная система | Microsoft Windows |
| Последняя версия | 15.0.4693.1000 (март 2015) |
| Лицензия | Microsoft EULA |
| Сайт | products.office.com/ru-ru/excel |
Microsoft Excel (также иногда называется Microsoft Office Excel[1]) — программа для работы с электронными таблицами, созданная корпорацией Microsoft для Microsoft Windows, Windows NT и Mac OS. Она предоставляет возможности экономико-статистических расчетов, графические инструменты и, за исключением Excel 2008 под Mac OS X, язык макропрограммирования VBA (Visual Basic for Application). Microsoft Excel входит в состав Microsoft Office и на сегодняшний день Excel является одним из наиболее популярных приложений в мире.
|
|
|
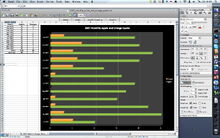 Microsoft Excel в Mac OS X |
|
| Тип | Табличный процессор |
|---|---|
| Разработчик | Microsoft |
| Операционная система | Mac OS X |
| Последняя версия | 14.1.0 Build 110310 (2011) (12 апреля 2011) |
| Лицензия | Microsoft EULA |
| Сайт | products.office.com |
История[]
В 1982 году Microsoft запустила на рынок свой первый электронный табличный процессор Multiplan, который был очень популярен на CP/M системах, но на MS-DOS системах он уступал Lotus 1-2-3. Первая версия Excel предназначалась для Mac и была выпущена в 1985 году, а первая версия для Windows была выпущена вноябре 1987 года. Lotus не торопилась выпускать 1-2-3 под Windows, и Excel с 1988 года начала обходить по продажам 1-2-3, что в конечном итоге помогло Microsoft достичь позиций ведущего разработчика программного обеспечения. Microsoft укрепляла свое преимущество с выпуском каждой новой версии, что имело место примерно каждые два года. Текущая версия для платформы Windows — Excel 15, также известная как Microsoft Office Excel 2013. Текущая версия для платформы Mac OS X — Microsoft Excel 2011.
В начале своего пути Excel стал причиной иска о товарном знаке от другой компании, уже продававшей пакет программ под названием «Excel». В результате спора Microsoft была обязана использовать название «Microsoft Excel» во всех своих официальных пресс-релизах и юридических документах. Однако со временем эта практика была позабыта, и Microsoft окончательно устранила проблему, приобретя товарный знак другой программы. Microsoft также решила использовать буквы XL как сокращённое название программы: иконка Windows-программы состоит из стилизованного изображения этих двух букв, а расширение файлов по умолчанию в Excel — .xls. В сравнении с первыми табличными процессорами Excel представляет множество новых функций пользовательского интерфейса, но суть остается прежней: как и в программе-родоначальнике,VisiCalc, организованные в строки и столбцы клетки-ячейки могут содержать данные или формулы с относительными или абсолютными ссылками на другие клетки.
Excel был первым табличным процессором, позволявшим пользователю менять внешний вид таблицы на экране: шрифты, символы и внешний вид ячеек. Он также первым представил метод умного пересчёта ячеек — обновления только ячеек, зависящих от изменённых ячеек: раньше табличные процессоры пересчитывали все ячейки; это делалось либо после каждого изменения (что на больших таблицах долго), либо по команде пользователя (что могло вводить пользователя в заблуждение непересчитанными значениями).
Будучи впервые объединёнными в Microsoft Office в 1993 году, Microsoft Word и Microsoft PowerPoint получили новый графический интерфейс для соответствия Excel, главного стимула модернизации ПК в то время.
Начиная с 1993 года, в состав Excel входит Visual Basic для приложений (VBA), язык программирования, основанный на Visual Basic, позволяющий автоматизировать задачи Excel. VBA является мощным дополнением к приложению и в более поздних версиях Excel доступна полнофункциональнаяинтегрированная среда разработки. Можно создать VBA-код, повторяющий действия пользователя и таким образом автоматизировать простые задачи. VBA позволяет создавать формы для общения с пользователем. Язык поддерживает использование (но не создание) DLL от ActiveX; более поздние версии позволяют использовать элементы объектно-ориентированного программирования.
Функциональность VBA делала Excel легкой мишенью для макровирусов. И это было серьёзной проблемой до тех пор, пока антивирусные продукты не научились обнаруживать их. Фирма Microsoft, с опозданием приняв меры для уменьшения риска, добавила возможность выбора режима безопасности:
- полностью отключить макросы
- включить макросы при открытии документа
- доверять всем макросам, подписанным с использованием надёжных сертификатов.
Версии Excel от 5.0 до 9.0 содержат различные «пасхальные яйца», хотя, начиная с версии 10 Microsoft начала принимать меры по их ликвидации.
Версии[]
Версии для Windows и Windows NT[]
Excel 97 (8.0) на Windows XP Microsoft Office Excel 2003
- 1988 год — Excel 2.0 для Windows
- 1990 год — Excel 3.0
- 1992 год — Excel 4.0
- 1993 год — Excel 5.0 (Office 4.2 и 4.3, также есть 32-битная версия только для Windows NT)
- 1995 год — Excel 7 для Windows 95 (включён в пакет Microsoft Office 95)
- 1997 год — Excel 97 (включён в пакет Microsoft Office 97)
- 1999 год — Excel 2000 (9) — Microsoft Office 2000
- 2001 год — Excel 2002 (10) — Microsoft Office XP
- 2003 год — Excel 2003 (11) — Microsoft Office 2003
- 2007 год — Excel 2007 (12) — Microsoft Office 2007
- 2010 год — Excel 2010 (14) — Microsoft Office 2010
- 2013 год — Excel 2013 (15) — Microsoft Office 2013
- 2015 год — Excel 2016 (16) — Microsoft Office 2016
- Замечание: Версия 1.0 не использовалась, чтобы избежать путаницы с продуктами Apple
- Замечание: Excel 6.0 не существует, так как версия Windows 95 поставлялась с Word 7. Все программы Office 95 и Office 4.x использовали OLE 2.0 (автоматическая передача данных между различными программами), и Excel 7должен был показывать, что он соответствует Word 7.
- Замечание: Версия 13.0 была пропущена по причине Трискаидекафобии. Excel 2010 имеет внутреннюю версию 14.0.
Версии для Macintosh[]
- 1985 год — Excel 1.0
- 1988 год — Excel 1.5
- 1989 год — Excel 2.2
- 1990 год — Excel 3.0
- 1992 год — Excel 4.0
- 1993 год — Excel 5.0
- 1998 год — Excel 8.0 (Microsoft Office 98)
- 2000 год — Excel 9.0 (Microsoft Office 2001)
- 2001 год — Excel 10.0 (Microsoft Office v. X)
- 2004 год — Excel 11.0 (Microsoft Office 2004)
- 2008 год — Excel 12.0 (Microsoft Office 2008)
- 2011 год — Excel 14.0 (Microsoft Office 2011)
- 2015 год — Excel 15.0 (Microsoft Office 2016)
Версии для OS/2[]
- 1989 год — Excel 2.2
- 1990 год — Excel 2.3
- 1991 год — Excel 3.0
Версии Excel до 7.0 были ограничены в возможностях хранения данных, вмещая до 16 384 (214) строк. Версии 8.0—11.0 могли справиться с 65 536 (216) строк и 256 колонками (28). Версии 12.0 и 14.0 обрабатывают до 1 048 576 (220) строк и 16 384 (214) колонок[2].
Форматы файлов[]
В Microsoft Excel вплоть до 2003 версии включительно, использовался свой собственный бинарный формат файлов (BIFF) в качестве основного[3]. Excel 2007 использует Microsoft Office Open XML в качестве своего основного формата.
Несмотря на то, что Excel 2007 поддерживает и направлен на использование новых XML-форматов в качестве основных, он по-прежнему совместим с традиционными бинарными форматами. Кроме того, большинство версий Microsoft Excel могут читать CSV, DBF, SYLK, DIF и другие форматы.
Office Open XML[]
Основная статья: Office Open XML
Microsoft Excel 2007, наряду с другими продуктами Microsoft Office 2007, вводит множество новых форматов файлов. Они являются частью Office Open XML (OOXML) спецификации.
| Формат | Расширение | Примечания |
|---|---|---|
| Рабочая книга Excel | .xlsx | Стандартный формат рабочих книг Excel 2007. В действительности это сжатый ZIP-архив каталога XML документов. Является заменой бывшего бинарного формата .xls, хотя и не поддерживает макросы по соображениям безопасности. |
| Рабочая книга Excel с макросами | .xlsm | Та же рабочая книга Excel, но с поддержкой макросов. |
| Бинарная рабочая книга Excel | .xlsb | Та же рабочая книга Excel с макросами, но хранящая информацию в бинарном формате, открывая документы быстрее чем XML. В особенности часто используется для очень больших документов с десятками тысяч строк и/или сотнями колонок. |
| Шаблон Excel с макросами | .xltm | Шаблон, созданный как основа для рабочих книг, включена поддержка макросов. Заменяет старый формат .xlt. |
| Надстройка Excel | .xlam | Надстройка Excel, направленная на добавление дополнительных функциональных возможностей и инструментов. |
Экспорт и перемещение таблиц[]
API позволяет открывать таблицы Excel в ряде других приложений. Это включает в себя открытие документов Excel на веб-страницах с помощью ActiveXили таких плагинов, как Adobe Flash Player. Проект Apache POI представляет Java-библиотеки для чтения и записи электронных таблиц Excel. Также предпринимались попытки копировать таблицы Excel в веб-приложения с использованием разделённых запятыми значений (CSV).
Программирование[]
Ценной возможностью Excel является возможность писать код на основе Visual Basic для приложений (VBA). Этот код пишется с использованием отдельного от таблиц редактора. Управление электронной таблицей осуществляется посредством объектно-ориентированной модели кода и данных. С помощью этого кода данные входных таблиц будут мгновенно обрабатываться и отображаться в таблицах и диаграммах (графиках). Таблица становится интерфейсом кода, позволяя легко работать изменять его и управлять расчётами.
Защита Microsoft Excel предоставляет несколько типов различных паролей:
- пароль для открытия документа[4]
- пароль для изменения документа[5]
- пароль для защиты листа
- пароль для защиты книги
- пароль для защиты общей книги[6]
- пароль для защиты кода VBA
Все пароли, кроме пароля для открытия документа, можно удалить мгновенно, вне зависимости от версии Microsoft Excel, в которой был создан документ. Эти типы паролей в первую очередь служат для коллективной работы над документом. При их использовании документ не шифруется, а в документе сохраняется хэш от установленного пароля. Хотя при использовании пароля для защиты книги документ шифруется на известном пароле«VelvetSweatshop», это не добавляет документу дополнительной защиты. Единственным типом пароля который может помешать злоумышленнику получить доступ к документу является «пароль для открытия», но криптостойкость такой защиты сильно зависит от версии Microsoft Excel, в которой был создан документ.
В Microsoft Excel версии 95 и ранее, «пароль на открытие» преобразовывается в 16-битный ключ, который взламывается мгновенно. В Microsoft Excel 97 / 2000 пароль преобразовывался уже в 40-битный ключ, который на современном оборудовании также может быть взломан очень быстро. К тому же программы для взлома паролей могут перебирать сотни тысяч паролей в секунду, что позволяет не только расшифровать документ, но и найти оригинальный пароль. В Microsoft Excel 2003 / XP ситуация немного улучшилась — пользователь может выбрать практический любой алгоритм шифрования, доступный в системе (CryptoServiceProvider). Но по умолчанию осталась все та же защита Microsoft Excel 97 / 2000[7]. Для пользователей, привыкшим доверять поведению программ по умолчанию, это означает отсутствие стойкой защиты на их документы.
Ситуация кардинально изменилась в Microsoft Excel 2007 — для шифрования стал использоваться современный алгоритм AES с ключом в 128 бит, а для получения ключа применяться 50000 кратное использование хэш-функции SHA1, что уменьшило скорость перебора до сотен паролей в секунду[8]. В Microsoft Excel стойкость защиты по умолчанию была увеличена ещё в 2 раза, благодаря применению уже 100000 кратного SHA1 преобразования пароля в ключ. Вывод: на данный момент стойкую защиту обеспечивает только документы, сохраненные в формате Office 2007 / 2010 с установленным на них стойким «паролем на открытие».
Критика[]
Общая критика табличных процессоров применима и к Microsoft Excel. Специфичные предметы критики в Excel — это точность, проблемы с датами и ошибки отображения Excel 2007.
Точность[]
Из-за того, что Excel работает на основе расчетов с плавающей запятой, статистическая точность Excel подвергается критике[9][10][11][12]. Сторонники Excel заявляют в ответ, эти ошибки проявляются лишь в особых условиях специально подобранных исходных данных, которые затрагивают относительно небольшое число пользователей, и с низкой вероятностью могут встретиться на практике. Для версий 97, 2000, 2002 зафиксированы ошибки при выполнении функции MOD (деление с остатком) при определённых аргументах, где функция вместо результата возвращает ошибку #NUM![13].
Проблемы с датой[]
В версиях Excel до 2007 включительно 1900 год ошибочно считался високосным[14][15]. Ошибка возникла в Lotus 1-2-3 и была намеренно внесена в Excel для совместимости и поддерживалась для обратной совместимости[16][17].
Ошибки отображения Excel[]
Скриншот Microsoft Excel, показывающий ошибку отображения 65535
22 сентября 2007 года было сообщено[18], что в определённых ситуациях Excel 2007 будет показывать неправильные результаты. В частности, для тех пар чисел, чьё произведение равно 65535 (например, 850 и 77,1), Excel отобразит в качестве итога 100000. Это происходит с примерно 14,5 % таких пар[19]. Кроме того, если к результату добавить единицу, Excel выведет итог 100001. Однако, если вычесть из итога единицу, на дисплее отобразится правильный результат 65534. (Также, если итог умножить или разделить на 2, будут отображены 131070 и 32767,5 соответственно.)
Microsoft сообщила в блоге Microsoft Excel[20], что проблема существует в отображении шести конкретных значений с плавающей запятой между 65534,99999999995 и 65535 и шести значений между 65535,99999999995 и 65536 (не включая границ). Любые расчёты, результат которых равен одному из двенадцати значений, будут отображаться неправильно. Фактические данные, хранящиеся и передающиеся в другие ячейки, верны, неверно лишь отображение значения. Ошибка появилась в Excel 2007 и не существует в предыдущих версиях. 9 октября 2007 года Microsoft выпустила патч, исправляющий проблему[21]. Он вошёл и в состав исправлений Service Pack 1.
Данная ошибка не наблюдается в Microsoft Excel 2016.