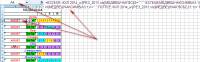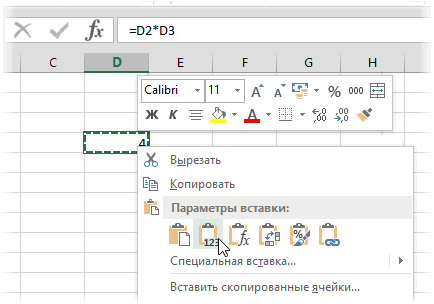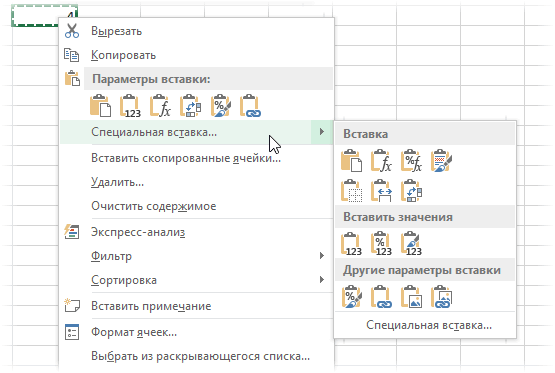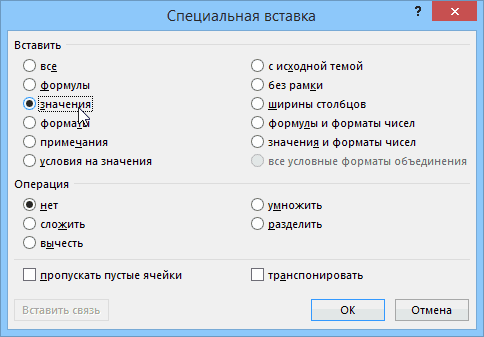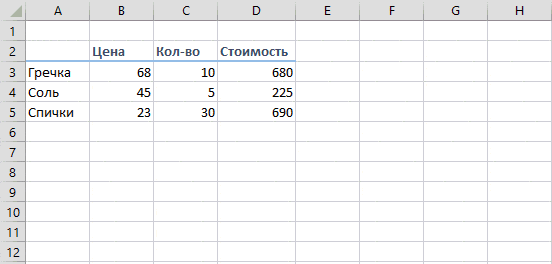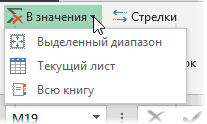Содержание
- 1 Формулы в Excel для чайников
- 2 Как в формуле Excel обозначить постоянную ячейку
- 3 Как составить таблицу в Excel с формулами
- 4 Как вставить формулу
- 5 Из чего состоит формула
- 6 Использование операторов
- 6.1 Арифметические
- 6.2 Операторы сравнения
- 6.3 Математические функции и графики
- 7 Отличие в версиях MS Excel
- 8 Заключение
- 9 Файл примеров
- 10 Видеоинструкция
Общие сведения о проекте
На сегодняшний день наш сайт является уникальным проектом на просторах российского интернета. На страницах сайта infowall.ru всегда можно найти самую свежую и исчерпывающую информацию о новинках компьютерных программ, а также практические советы по работе в сети Интернет, настройке и использованию компьютера, установке программного обеспечения и другую полезную информацию. Информационное наполнение сайта, а также программы для компьютера рассчитаны как на простых пользователей, так и на людей, имеющих практический опыт в области информационных технологий, программного обеспечения и администрирования сетевых ресурсов (операторов компьютерных систем, программистов, а также системных администраторов). Целью проекта является создание оптимизированного ресурса для размещения актуальной и полезной информации, а также практическая поддержка пользователей сайта.
Практические руководства и инструкции
Многие бесплатные программы, которые размещены на нашем сайте, зачастую требуют от пользователей определенных базовых навыков работы с ними. Для облегчения процесса знакомства с новыми популярными программами в разделе База знаний мы ежедневно размещаем подробные инструкции по использованию тех или иных наиболее востребованных на наш взгляд программ, с которыми приходится сталкиваться в повседневной работе. Все инструкции написаны живым языком и будут интересны как начинающим, так и более опытным пользователям. Кроме того, на сайте пополняется база практических руководств по работе в интернете, обслуживанию компьютера, установке и использованию пакетов популярных и профессиональных программ и многое другое. Отныне сайт infowall.ru станет для вас надежным проводником в мире интернета и персональных компьютеров. И если вы еще новичок в этой области, то с нашим проектом вы незаметно для себя получите практический опыт и обширные знания, посещая наш сайт, хотя бы раз в день!
Программное обеспечение
Наш сайт также содержит регулярно обновляемый каталог программ, которые станут вашими незаменимыми помощниками в процессе практической работы на компьютере, как дома, так и на работе. Наши специалисты тестируют и размещают бесплатные программы для компьютера, различные утилиты, антивирусы и прочий софт. У нас можно скачать офисные программы и приложения, мультимедиа софт, кодеки, утилиты для восстановления данных, файловые менеджеры, архиваторы, программы для интернета, для работы с электронной почтой и многое другое.
Мы стремимся обеспечить максимальный комфорт для наших пользователей, именно поэтому все программы для компьютера, размещенные на нашем сайте, доступны для простого и бесплатного скачивания, а также имеют в своей структуре подробное описание, что позволяет пользователям предварительно ознакомиться с той или иной программой.
Кроме того, если в процессе работы с компьютером у вас возникли какие-либо сложности, то вы всегда можете оставить у нас заявку в специальном разделе Помогите найти или задать вопрос в разделе Вопросы. Мы ежедневно прилагаем все усилия, чтобы в максимально сжатые сроки предоставить вам исчерпывающую и подробную информацию по всем интересующим вопросам.
Развитие проекта
Мы также приветствуем всякую посильную помощь от наших пользователей в развитии проекта. Если у вас есть чем поделиться с другими, вы всегда можете разместить на сайте любую программу, которая, по вашему мнению, будет полезна пользователям и посетителям нашего сайта.
Проект infowall.ru является некоммерческим. При этом его развитие осуществляется благодаря энтузиазму сообщества небезразличных людей. Вы также можете поделиться с нами вашими идеями, статьями, ссылками или любым другим способом принять участие в развитии проекта. Для этого достаточно связаться с администрацией сайта. Мы будем рады любому вашему участию!
Формула предписывает программе Excel порядок действий с числами, значениями в ячейке или группе ячеек. Без формул электронные таблицы не нужны в принципе.
Конструкция формулы включает в себя: константы, операторы, ссылки, функции, имена диапазонов, круглые скобки содержащие аргументы и другие формулы. На примере разберем практическое применение формул для начинающих пользователей.
Чтобы задать формулу для ячейки, необходимо активизировать ее (поставить курсор) и ввести равно (=). Так же можно вводить знак равенства в строку формул. После введения формулы нажать Enter. В ячейке появится результат вычислений.
В Excel применяются стандартные математические операторы:
| Оператор | Операция | Пример |
| + (плюс) | Сложение | =В4+7 |
| — (минус) | Вычитание | =А9-100 |
| * (звездочка) | Умножение | =А3*2 |
| / (наклонная черта) | Деление | =А7/А8 |
| ^ (циркумфлекс) | Степень | =6^2 |
| = (знак равенства) | Равно | |
| Меньше | ||
| > | Больше | |
| Меньше или равно | ||
| >= | Больше или равно | |
| Не равно |
Символ «*» используется обязательно при умножении. Опускать его, как принято во время письменных арифметических вычислений, недопустимо. То есть запись (2+3)5 Excel не поймет.
Программу Excel можно использовать как калькулятор. То есть вводить в формулу числа и операторы математических вычислений и сразу получать результат.
Но чаще вводятся адреса ячеек. То есть пользователь вводит ссылку на ячейку, со значением которой будет оперировать формула.
При изменении значений в ячейках формула автоматически пересчитывает результат.
Ссылки можно комбинировать в рамках одной формулы с простыми числами.
Оператор умножил значение ячейки В2 на 0,5. Чтобы ввести в формулу ссылку на ячейку, достаточно щелкнуть по этой ячейке.
В нашем примере:
- Поставили курсор в ячейку В3 и ввели =.
- Щелкнули по ячейке В2 – Excel «обозначил» ее (имя ячейки появилось в формуле, вокруг ячейки образовался «мелькающий» прямоугольник).
- Ввели знак *, значение 0,5 с клавиатуры и нажали ВВОД.
Если в одной формуле применяется несколько операторов, то программа обработает их в следующей последовательности:
- %, ^;
- *, /;
- +, -.
Поменять последовательность можно посредством круглых скобок: Excel в первую очередь вычисляет значение выражения в скобках.
Как в формуле Excel обозначить постоянную ячейку
Различают два вида ссылок на ячейки: относительные и абсолютные. При копировании формулы эти ссылки ведут себя по-разному: относительные изменяются, абсолютные остаются постоянными.
Все ссылки на ячейки программа считает относительными, если пользователем не задано другое условие. С помощью относительных ссылок можно размножить одну и ту же формулу на несколько строк или столбцов.
- Вручную заполним первые графы учебной таблицы. У нас – такой вариант:
- Вспомним из математики: чтобы найти стоимость нескольких единиц товара, нужно цену за 1 единицу умножить на количество. Для вычисления стоимости введем формулу в ячейку D2: = цена за единицу * количество. Константы формулы – ссылки на ячейки с соответствующими значениями.
- Нажимаем ВВОД – программа отображает значение умножения. Те же манипуляции необходимо произвести для всех ячеек. Как в Excel задать формулу для столбца: копируем формулу из первой ячейки в другие строки. Относительные ссылки – в помощь.
Находим в правом нижнем углу первой ячейки столбца маркер автозаполнения. Нажимаем на эту точку левой кнопкой мыши, держим ее и «тащим» вниз по столбцу.
Отпускаем кнопку мыши – формула скопируется в выбранные ячейки с относительными ссылками. То есть в каждой ячейке будет своя формула со своими аргументами.
Ссылки в ячейке соотнесены со строкой.
Формула с абсолютной ссылкой ссылается на одну и ту же ячейку. То есть при автозаполнении или копировании константа остается неизменной (или постоянной).
Чтобы указать Excel на абсолютную ссылку, пользователю необходимо поставить знак доллара ($). Проще всего это сделать с помощью клавиши F4.
- Создадим строку «Итого». Найдем общую стоимость всех товаров. Выделяем числовые значения столбца «Стоимость» плюс еще одну ячейку. Это диапазон D2:D9
- Воспользуемся функцией автозаполнения. Кнопка находится на вкладке «Главная» в группе инструментов «Редактирование».
- После нажатия на значок «Сумма» (или комбинации клавиш ALT+«=») слаживаются выделенные числа и отображается результат в пустой ячейке.
Сделаем еще один столбец, где рассчитаем долю каждого товара в общей стоимости. Для этого нужно:
- Разделить стоимость одного товара на стоимость всех товаров и результат умножить на 100. Ссылка на ячейку со значением общей стоимости должна быть абсолютной, чтобы при копировании она оставалась неизменной.
- Чтобы получить проценты в Excel, не обязательно умножать частное на 100. Выделяем ячейку с результатом и нажимаем «Процентный формат». Или нажимаем комбинацию горячих клавиш: CTRL+SHIFT+5
- Копируем формулу на весь столбец: меняется только первое значение в формуле (относительная ссылка). Второе (абсолютная ссылка) остается прежним. Проверим правильность вычислений – найдем итог. 100%. Все правильно.
При создании формул используются следующие форматы абсолютных ссылок:
- $В$2 – при копировании остаются постоянными столбец и строка;
- B$2 – при копировании неизменна строка;
- $B2 – столбец не изменяется.
Как составить таблицу в Excel с формулами
Чтобы сэкономить время при введении однотипных формул в ячейки таблицы, применяются маркеры автозаполнения. Если нужно закрепить ссылку, делаем ее абсолютной. Для изменения значений при копировании относительной ссылки.
Простейшие формулы заполнения таблиц в Excel:
- Перед наименованиями товаров вставим еще один столбец. Выделяем любую ячейку в первой графе, щелкаем правой кнопкой мыши. Нажимаем «Вставить». Или жмем сначала комбинацию клавиш: CTRL+ПРОБЕЛ, чтобы выделить весь столбец листа. А потом комбинация: CTRL+SHIFT+»=», чтобы вставить столбец.
- Назовем новую графу «№ п/п». Вводим в первую ячейку «1», во вторую – «2». Выделяем первые две ячейки – «цепляем» левой кнопкой мыши маркер автозаполнения – тянем вниз.
- По такому же принципу можно заполнить, например, даты. Если промежутки между ними одинаковые – день, месяц, год. Введем в первую ячейку «окт.15», во вторую – «ноя.15». Выделим первые две ячейки и «протянем» за маркер вниз.
- Найдем среднюю цену товаров. Выделяем столбец с ценами + еще одну ячейку. Открываем меню кнопки «Сумма» — выбираем формулу для автоматического расчета среднего значения.
Чтобы проверить правильность вставленной формулы, дважды щелкните по ячейке с результатом.
Формулы в Excel – одно из самых главных достоинств этого редактора. Благодаря им ваши возможности при работе с таблицами увеличиваются в несколько раз и ограничиваются только имеющимися знаниями. Вы сможете сделать всё что угодно. При этом Эксель будет помогать на каждом шагу – практически в любом окне существуют специальные подсказки.
Как вставить формулу
Для создания простой формулы достаточно следовать следующей инструкции:
- Сделайте активной любую клетку. Кликните на строку ввода формул. Поставьте знак равенства.
- Введите любое выражение. Использовать можно как цифры,
так и ссылки на ячейки.
При этом затронутые ячейки всегда подсвечиваются. Это делается для того, чтобы вы не ошиблись с выбором. Визуально увидеть ошибку проще, чем в текстовом виде.
Из чего состоит формула
В качестве примера приведём следующее выражение.
Оно состоит из:
- символ «=» – с него начинается любая формула;
- функция «СУММ»;
- аргумента функции «A1:C1» (в данном случае это массив ячеек с «A1» по «C1»);
- оператора «+» (сложение);
- ссылки на ячейку «C1»;
- оператора «^» (возведение в степень);
- константы «2».
Использование операторов
Операторы в редакторе Excel указывают какие именно операции нужно выполнить над указанными элементами формулы. При вычислении всегда соблюдается один и тот же порядок:
- скобки;
- экспоненты;
- умножение и деление (в зависимости от последовательности);
- сложение и вычитание (также в зависимости от последовательности).
Арифметические
К ним относятся:
- сложение – «+» (плюс);
=2+2
- отрицание или вычитание – «-» (минус);
=2-2 =-2
Если перед числом поставить «минус», то оно примет отрицательное значение, но по модулю останется точно таким же.
- умножение – «*»;
=2*2
- деление «/»;
=2/2
- процент «%»;
=20%
- возведение в степень – «^».
=2^2
Операторы сравнения
Данные операторы применяются для сравнения значений. В результате операции возвращается ИСТИНА или ЛОЖЬ. К ним относятся:
- знак «равенства» – «=»;
=C1=D1
- знак «больше» – «>»;
=C1>D1
- знак «меньше» — «=D1
- знак «меньше или равно» — «3″;B3:C3)
- Excel может складывать с учетом сразу нескольких условий. Можно посчитать сумму клеток первого столбца, значение которых больше 2 и меньше 6. И ту же самую формулу можно установить для второй колонки.
=СУММЕСЛИМН(B3:B9;B3:B9;»>2″;B3:B9;»3″)
- Результат всех формул получится следующим.
Математические функции и графики
При помощи Экселя можно рассчитывать различные функции и строить по ним графики, а затем проводить графический анализ. Как правило, подобные приёмы используются в презентациях.
В качестве примера попробуем построить графики для экспоненты и какого-нибудь уравнения. Инструкция будет следующей:
- Создадим таблицу. В первой графе у нас будет исходное число «X», во второй – функция «EXP», в третьей – указанное соотношение. Можно было бы сделать квадратичное выражение, но тогда бы результирующее значение на фоне экспоненты на графике практически пропало бы.
- Для того чтобы преобразовать значение «X», нужно указать следующие формулы.
=EXP(B4) =B4+5*B4^3/2
- Дублируем эти выражения до самого конца. В итоге получаем следующий результат.
- Выделяем всю таблицу. Переходим на вкладку «Вставка». Кликаем на инструмент «Рекомендуемые диаграммы».
- Выбираем тип «Линия». Для продолжения кликаем на «OK».
- Результат получился довольно-таки красивый и аккуратный.
Как мы и говорили ранее, прирост экспоненты происходит намного быстрее, чем у обычного кубического уравнения.
Подобным образом можно представить графически любую функцию или математическое выражение.
Отличие в версиях MS Excel
Всё описанное выше подходит для современных программ 2007, 2010, 2013 и 2016 года. Старый редактор Эксель значительно уступает в плане возможностей, количества функций и инструментов. Если откроете официальную справку от Microsoft, то увидите, что они дополнительно указывают, в какой именно версии программы появилась данная функция.
Во всём остальном всё выглядит практически точно так же. В качестве примера, посчитаем сумму нескольких ячеек. Для этого необходимо:
- Указать какие-нибудь данные для вычисления. Кликните на любую клетку. Нажмите на иконку «Fx».
- Выбираем категорию «Математические». Находим функцию «СУММ» и нажимаем на «OK».
- Указываем данные в нужном диапазоне. Для того чтобы отобразить результат, нужно нажать на «OK».
- Можете попробовать пересчитать в любом другом редакторе. Процесс будет происходить точно так же.
Заключение
В данном самоучителе мы рассказали обо всем, что связано с формулами в редакторе Excel, – от самого простого до очень сложного. Каждый раздел сопровождался подробными примерами и пояснениями. Это сделано для того, чтобы информация была доступной даже для полных чайников.
Если у вас что-то не получается, значит, вы допускаете где-то ошибку. Возможно, у вас есть опечатки в выражениях или же указаны неправильные ссылки на ячейки. Главное понять, что всё нужно вбивать очень аккуратно и внимательно. Тем более все функции не на английском, а на русском языке.
Кроме этого, важно помнить, что формулы должны начинаться с символа «=» (равно). Многие начинающие пользователи забывают про это.
Файл примеров
Для того чтобы вам было легче разобраться с описанными ранее формулами, мы подготовили специальный демо-файл, в котором составлялись все указанные примеры. Вы можете скачать его с нашего сайта совершенно бесплатно. Если во время обучения вы будете использовать готовую таблицу с формулами на основании заполненных данных, то добьетесь результата намного быстрее.
Видеоинструкция
Если наше описание вам не помогло, попробуйте посмотреть приложенное ниже видео, в котором рассказываются основные моменты более детально. Возможно, вы делаете всё правильно, но что-то упускаете из виду. С помощью этого ролика вы должны разобраться со всеми проблемами. Надеемся, что подобные уроки вам помогли. Заглядывайте к нам чаще.
- знак «меньше или равно» — «3″;B3:C3)
Формула предписывает программе Excel порядок действий с числами, значениями в ячейке или группе ячеек. Без формул электронные таблицы не нужны в принципе.
Конструкция формулы включает в себя: константы, операторы, ссылки, функции, имена диапазонов, круглые скобки содержащие аргументы и другие формулы. На примере разберем практическое применение формул для начинающих пользователей.
Формулы в Excel для чайников
Чтобы задать формулу для ячейки, необходимо активизировать ее (поставить курсор) и ввести равно (=). Так же можно вводить знак равенства в строку формул. После введения формулы нажать Enter. В ячейке появится результат вычислений.
В Excel применяются стандартные математические операторы:
| Оператор | Операция | Пример |
| + (плюс) | Сложение | =В4+7 |
| — (минус) | Вычитание | =А9-100 |
| * (звездочка) | Умножение | =А3*2 |
| / (наклонная черта) | Деление | =А7/А8 |
| ^ (циркумфлекс) | Степень | =6^2 |
| = (знак равенства) | Равно | |
| < | Меньше | |
| > | Больше | |
| <= | Меньше или равно | |
| >= | Больше или равно | |
| <> | Не равно |
Символ «*» используется обязательно при умножении. Опускать его, как принято во время письменных арифметических вычислений, недопустимо. То есть запись (2+3)5 Excel не поймет.
Программу Excel можно использовать как калькулятор. То есть вводить в формулу числа и операторы математических вычислений и сразу получать результат.
Но чаще вводятся адреса ячеек. То есть пользователь вводит ссылку на ячейку, со значением которой будет оперировать формула.
При изменении значений в ячейках формула автоматически пересчитывает результат.
Ссылки можно комбинировать в рамках одной формулы с простыми числами.
Оператор умножил значение ячейки В2 на 0,5. Чтобы ввести в формулу ссылку на ячейку, достаточно щелкнуть по этой ячейке.
В нашем примере:
- Поставили курсор в ячейку В3 и ввели =.
- Щелкнули по ячейке В2 – Excel «обозначил» ее (имя ячейки появилось в формуле, вокруг ячейки образовался «мелькающий» прямоугольник).
- Ввели знак *, значение 0,5 с клавиатуры и нажали ВВОД.
Если в одной формуле применяется несколько операторов, то программа обработает их в следующей последовательности:
- %, ^;
- *, /;
- +, -.
Поменять последовательность можно посредством круглых скобок: Excel в первую очередь вычисляет значение выражения в скобках.
Как в формуле Excel обозначить постоянную ячейку
Различают два вида ссылок на ячейки: относительные и абсолютные. При копировании формулы эти ссылки ведут себя по-разному: относительные изменяются, абсолютные остаются постоянными.
Все ссылки на ячейки программа считает относительными, если пользователем не задано другое условие. С помощью относительных ссылок можно размножить одну и ту же формулу на несколько строк или столбцов.
- Вручную заполним первые графы учебной таблицы. У нас – такой вариант:
- Вспомним из математики: чтобы найти стоимость нескольких единиц товара, нужно цену за 1 единицу умножить на количество. Для вычисления стоимости введем формулу в ячейку D2: = цена за единицу * количество. Константы формулы – ссылки на ячейки с соответствующими значениями.
- Нажимаем ВВОД – программа отображает значение умножения. Те же манипуляции необходимо произвести для всех ячеек. Как в Excel задать формулу для столбца: копируем формулу из первой ячейки в другие строки. Относительные ссылки – в помощь.
Находим в правом нижнем углу первой ячейки столбца маркер автозаполнения. Нажимаем на эту точку левой кнопкой мыши, держим ее и «тащим» вниз по столбцу.
Отпускаем кнопку мыши – формула скопируется в выбранные ячейки с относительными ссылками. То есть в каждой ячейке будет своя формула со своими аргументами.
Ссылки в ячейке соотнесены со строкой.
Формула с абсолютной ссылкой ссылается на одну и ту же ячейку. То есть при автозаполнении или копировании константа остается неизменной (или постоянной).
Чтобы указать Excel на абсолютную ссылку, пользователю необходимо поставить знак доллара ($). Проще всего это сделать с помощью клавиши F4.
- Создадим строку «Итого». Найдем общую стоимость всех товаров. Выделяем числовые значения столбца «Стоимость» плюс еще одну ячейку. Это диапазон D2:D9
- Воспользуемся функцией автозаполнения. Кнопка находится на вкладке «Главная» в группе инструментов «Редактирование».
- После нажатия на значок «Сумма» (или комбинации клавиш ALT+«=») слаживаются выделенные числа и отображается результат в пустой ячейке.
Сделаем еще один столбец, где рассчитаем долю каждого товара в общей стоимости. Для этого нужно:
- Разделить стоимость одного товара на стоимость всех товаров и результат умножить на 100. Ссылка на ячейку со значением общей стоимости должна быть абсолютной, чтобы при копировании она оставалась неизменной.
- Чтобы получить проценты в Excel, не обязательно умножать частное на 100. Выделяем ячейку с результатом и нажимаем «Процентный формат». Или нажимаем комбинацию горячих клавиш: CTRL+SHIFT+5
- Копируем формулу на весь столбец: меняется только первое значение в формуле (относительная ссылка). Второе (абсолютная ссылка) остается прежним. Проверим правильность вычислений – найдем итог. 100%. Все правильно.
При создании формул используются следующие форматы абсолютных ссылок:
- $В$2 – при копировании остаются постоянными столбец и строка;
- B$2 – при копировании неизменна строка;
- $B2 – столбец не изменяется.
Как составить таблицу в Excel с формулами
Чтобы сэкономить время при введении однотипных формул в ячейки таблицы, применяются маркеры автозаполнения. Если нужно закрепить ссылку, делаем ее абсолютной. Для изменения значений при копировании относительной ссылки.
Простейшие формулы заполнения таблиц в Excel:
- Перед наименованиями товаров вставим еще один столбец. Выделяем любую ячейку в первой графе, щелкаем правой кнопкой мыши. Нажимаем «Вставить». Или жмем сначала комбинацию клавиш: CTRL+ПРОБЕЛ, чтобы выделить весь столбец листа. А потом комбинация: CTRL+SHIFT+»=», чтобы вставить столбец.
- Назовем новую графу «№ п/п». Вводим в первую ячейку «1», во вторую – «2». Выделяем первые две ячейки – «цепляем» левой кнопкой мыши маркер автозаполнения – тянем вниз.
- По такому же принципу можно заполнить, например, даты. Если промежутки между ними одинаковые – день, месяц, год. Введем в первую ячейку «окт.15», во вторую – «ноя.15». Выделим первые две ячейки и «протянем» за маркер вниз.
- Найдем среднюю цену товаров. Выделяем столбец с ценами + еще одну ячейку. Открываем меню кнопки «Сумма» — выбираем формулу для автоматического расчета среднего значения.
Чтобы проверить правильность вставленной формулы, дважды щелкните по ячейке с результатом.
| 5.1. Формулы в электронных таблицах |
||
| Ввод формул | ||
| Копирование формул | ||
| Относительные и абсолютные ссылки | ||
| Смешанные ссылки | ||
| Имена ячеек для абсолютной адресации | ||
| Просмотр зависимостей | ||
| Редактирование формул | ||
| Ссылки на другие рабочие листы | ||
| Копирование ячеек с формулами | ||
| Формулы со ссылками на другие листы |
5.1.
Формулы в электронных таблицах
Ввод формул
Содержимое ячейки воспринимается программой Excel как формула, если оно
начинается со знака «=». Формула может содержать числовые константы, функции Excel и ссылки на ячейки. Ввод формулы заканчивается нажатием клавиши <Enter> или щелчком на кнопке Ввод в строке формул. В ячейке выводится результат вычисления, а при активизации ячейки в строке формул отображается
введенная формула.
Примечание. Чтобы увидеть формулы в ячейках таблицы, нужно в диалоговом окне СервисПараметры на вкладке Вид в
области Параметры окнаустановить флажок Формулы.
Для возвращения к обычному виду ячеек необходимо сбросить этот флажок.
Правило использования формул в программе Excel состоит в том, что если вычисляемое значение зависит от других ячеек таблицы, то всегда следует использовать формулу со ссылками на эти ячейки. Ссылка задается
указанием адреса ячейки.
На рисунке 5.1 показан пример вычисления в ячейке С2 по формуле: = A2*B2
Рис. 5.1
Ссылку на ячейку можно задать двумя способами:
- ввести адрес ячейки с клавиатуры;
- по ходу ввода формулы щелкать на нужной ячейке.
Второй способ является более быстрым и удобным.
Так для ввода указанной формулы,
следует последовательно выполнить следующие действия:
- активизировать ячейку С2;
- ввести с клавиатуры знак «=»;
- щелкнуть в ячейке А2;
- ввести с клавиатуры знак «*«;
- щелкнуть в ячейке В2;
- нажать <Enter>.
Ячейка, в которой выполняется
щелчок, выделяется движущейся пунктирной рамкой, а ее адрес отображается в
формуле. Если случайно щелчок выполнен не на той ячейке, не надо предпринимать
никаких действий по отмене, достаточно щелкнуть в нужной ячейке.
Копирование формул
Копирование формулы в смежные ячейки производится методом автозаполнения, т.е. протягиванием
маркера заполнения ячейки с формулой на соседние ячейки (по столбцу или по
строке). Это самый удобный и быстрый способ копирования.
Другие способы
копирования формул:
- выделить диапазон для заполнения (включая
ячейку с введенной формулой) и выполнить команду меню ПравкаЗаполнить
Вниз (если копирование выполняется по
столбцу).- протянуть маркер заполнения ячейки с формулой правой кнопкой мыши, в появившемся контекстном меню выбрать нужную команду
- копировать ячейки;
- заполнить только значения.
Ссылки на адреса ячеек при копировании формулы автоматически изменяются в соответствии с относительным расположением
исходной ячейки и создаваемых копий (рисунок 5.2).
|
A |
B |
С |
||
|
1 |
Цена
|
Количество
|
Стоимость |
|
|
2 |
12,25 |
23 |
=A2*B2 |
Исходная формула |
|
3 |
2,45 |
16 |
=A3*B3 |
Формула после копирования |
|
4 |
38,56 |
25 |
=A4*B4 |
Формула после копирования |
|
5 |
4,76 |
35 |
=A5*B5 |
Формула после копирования |
Рис. 5.2
Относительные и абсолютные ссылки
Корректировка ссылок при копировании ячеек выполняется по
умолчанию. Такие ссылки называются относительными. При изменении позиции
формулы изменяется и ссылка.
Если же необходимо, чтобы при копировании формулы ссылка на
определенную ячейку оставалась неизменной, то такую ссылку следует определить
как абсолютную. Для указания абсолютной адресации используется символ «$».
На рисунке 5.3 показан пример
вычисления налога по формуле:
Налог = Стоимость * НДС
Ссылка на ячейку А2 должна
оставаться неизменной при копировании формулы, то есть быть абсолютной – $A$2.
|
A |
B |
C |
D |
|
|
1 |
НДС |
|||
|
2 |
5% |
|||
|
3 |
Цена |
Количество |
Стоимость |
Налог |
|
4 |
12,25 |
23 |
281,75 р. |
=$A$2* С4 |
|
5 |
38,56 |
16 |
616,96 р. |
=$A$2* С5 |
|
6 |
4,6 |
25 |
115,00 р. |
=$A$2* С6 |
|
7 |
4,76 |
35 |
166,60 р. |
=$A$2* С7 |
Рис. 5.3
Чтобы определить ссылку как абсолютную, нужно после щелчка
на ячейке (в данном примере это ячейка – А2) нажать
клавишу <F4>. Адрес ячейки
в формуле автоматически дополнится символами «$»перед именем столбца и номером строки.
Смешанные ссылки
Ссылки на ячейку могут быть смешанными, т.е. иметь абсолютную адресацию
строки и относительную адресацию столбца или наоборот:
A$2 – фиксированная строка.
$A2 – фиксированный столбец;
Тип адресации (относительная, абсолютная, смешанные) меняется повторными нажатиями клавиши <F4>при вводе адреса ячейки в формулу или при редактировании формулы.
Имена ячеек для абсолютной адресации
Любой ячейке
(диапазону) можно присвоить имя и в дальнейшем использовать его в формулах вместо адреса ячейки. Именованные ячейки всегда имеют абсолютную
адресацию.
Имя ячейки не
должно начинаться с цифры; нельзя использовать в имени пробелы, знаки
пунктуации и знаки арифметических операций. Нельзя также давать имя похожее на
адрес ячейки.
Присвоение
имени текущей ячейке (диапазону):
Первый способ:
- щелкнуть в поле адреса строки
формул, ввести имя; - нажать клавишу <Enter>.
Второй способ:
- выполнить команду Вставка
Имя
Присвоить ;
- в диалоговом окне ввести имя.
Это же
диалоговое окно можно использовать для удаления имени, однако следует иметь в виду,
что если имя уже использовалось в формулах, то его удаление вызовет ошибку
(сообщение – «# имя?»).
Просмотр зависимостей
Ячейки, содержащие формулы со ссылками на другие ячейки,
называются зависимыми. Ячейки, на которые ссылаются в формулах, называются влияющими. Значение зависимой ячейки автоматически пересчитывается при
изменении значения влияющей ячейки.
Команда меню СервисЗависимости
формул позволяет увидеть на экране связь между ячейками.
Для просмотра влияющих ячеек, нужно
сделать текущей ячейку с формулой и выполнить команду СервисЗависимости
формулВлияющие ячейки.
Если нужно увидеть, в какой формуле
имеется ссылка на текущую ячейку, то следует выполнить команду СервисЗависимости
формулЗависимые ячейки.
Все зависимости в таблице изображаются
стрелками. Для удаления стрелок служит команда СервисЗависимости
формулУбрать все стрелки.
При необходимости просмотра многих
зависимостей удобно отобразить панель инструментов Зависимости командой СервисЗависимости
формулПанель зависимостей.
Редактирование формул
Для редактирования формулы нужно выполнить щелчок в строке
формул или дважды щелкнуть в ячейке, содержащей формулу. При редактировании
можно изменить адрес ячейки, на которую имеется ссылка, тип ссылки и др.
Изменение ссылки в формуле:
- выделить в строке формул адрес ячейки двойным
щелчком; - отщелкнуть в таблице ячейку, на которую должна
быть ссылка.
Изменение типа адресации:
- выделить адрес ячейки двойным щелчком;
- нажать клавишу <F2>.
Для подтверждения внесенных изменений использовать клавишу <Enter>или кнопку Ввод в строке формул; для отмены
изменений – клавишу <Esc> или кнопку Отмена в строке формул.
Ссылки на другие рабочие листы
Копирование ячеек с формулами
При копировании числовых или текстовых данных с одного листа
на другой используют буфер обмена. Если копируемая ячейка содержит формулу со
ссылками на другие ячейки, то при выполнении операции вставки возникает ошибка
(#ССЫЛКА), т.к. на новом листе ссылки оказываются
неверными. При копировании зависимой ячейки возможны два варианта.
- вставить на другой лист только
числовое значение ячейки; - скопировать содержимое ячейки с
учетом ссылок.
Копирование числового значения:
- поместить содержимое ячейки
(диапазона) в буфер обмена; - перейти на другой лист и выбрать
команду Специальная
вставка в меню Вставка (или в контекстном меню ячейки
вставки); - установить
переключатель Значение.
В этом случае на новом листе будет
храниться только число, которое уже не зависит от содержимого ячейки
листа-источника.
Копирование с сохранением
зависимостей:
- перейти на лист-адресат,
активизировать ячейку вставки и ввести знак «=»; - щелкнуть на ярлыке листа-источника и
выбрать ячейку, предназначенную для копирования, – ее адрес с именем листа
отобразится в строке формул (например, =Лист1!F8; - нажать клавишу <Enter>.
При таком способе копирования
изменение значения влияющих ячеек на листе-источнике влечет изменение скопированного
значения на листе-адресате.
Формулы со ссылками на другие листы
Формула на любом листе рабочей
книги может содержать ссылки на ячейки других листов. В этом случае адресу
ячейки в формуле должно предшествовать имя листа с восклицательным знаком.
Например:
=Лист1!$А$2*Лист2!В5
Для этого по
ходу ввода формулы следует щелкать на ярлыках нужных листов и выбирать в них
ячейку или диапазон, на которые должна быть ссылка.
в начало
«Ввод данных и формул в ячейки электронной таблицы MS Excel 2003»
Выполнив задания этой темы, вы научитесь:
• Вводить в ячейки данные разного типа: текстовые, числовые, формулы.
Задание: Выполните в таблице ввод необходимых данных и простейшие расчеты по данным.
Технология выполнения задания:
1. Запустите программу Microsoft Excel 2003.
2. Открыть файл «Таблицы (ФИО)»
3. В ячейку А1 Листа 2 введите текст: «Год основания КГПУ». В ячейку B1 введите число 1932
4. В ячейку C1 введите число – номер текущего года.
Внимание! Обратите внимание на то, что в MS Excel 2003 текстовые данные выравниваются по левому краю, а числа и даты – по правому краю.
5. Выделите ячейку D1, введите с клавиатуры формулу для вычисления возраста университета: = C1- B1
Внимание! Ввод формул всегда начинается со знака равенства «=». Адреса ячеек нужно вводить латинскими буквами без пробелов. Адреса ячеек можно вводить в формулы без использования клавиатуры, а просто щелкая мышкой по соответствующим ячейкам.
6. Удалите содержимое ячейки D1 и повторите ввод формулы с использованием мышки. В ячейке D1 установите знак «=», далее щелкните мышкой по ячейке C1, обратите внимание адрес этой ячейки появился в D1, поставьте знак «–» и щелкните по ячейке B1, нажмите {Enter}.
7. Измените ширину столбца А, перетащив мышью правый разделитель в заголовке столбца или дважды щелкнув по разделителю столбца. Для изменения ширины столбца используют также команды меню Формат – Столбец – Ширина – Автоподбор ширины или Стандартная ширина.
8. Измените высоту строки 2 с помощью мыши и сделайте ее равной 30 пт. Верните первоначальную высоту строки (12,75 пт).
9. Перейдите в строку 5. С помощью команд меню Формат – Строка – Высота строки измените высоту строки 5 до 40 пт. Верните высоту строки, используя команду Автоподбор высоты.
10. В ячейку А2 введите текст «Мой возраст».
11. В ячейку B2 введите свой год рождения.
ячейку С2 введите текущий год.
12. Введите в ячейку D2 формулу для вычисления Вашего возраста в текущем году (= C2- B2).
13. Выделите ячейку С2. Введите номер следующего года. Обратите внимание, перерасчет в ячейке D2 произошел автоматически.
14. Определите свой возраст в 2025 году. Для этого замените год в ячейке С2 на 2025.
15. Очистите содержимое любой ячейки командой Правка – Очистить – Все.
16. Сохраните результаты работы командой Файл – Сохранить.
Самостоятельная работа
Упражнение: Посчитайте, используя ЭТ, хватит ли вам 130 рублей, чтоб купить все продукты, которые вам заказала мама, и хватит ли купить чипсы за 25 рублей?
№ Наименование Цена в рублях Количество Стоимость
1 Хлеб 9,6 2 =С2*D2
2 Кофе 2,5 5 =С3*D3
3 Молоко 13,8 2 =С4*D4
4 Пельмени 51,3 1 =С5*D5
5 Чипсы 25 1 =С6*D6
Технология выполнения упражнения:
o В ячейку А1 вводим «№»
o В ячейки А2, А3, А4, А5, А6, А7, А8 вводим «1», «2», «3», «4», «5»
o В ячейку В1 вводим «Наименование»
o В ячейку С1 вводим «Цена в рублях»
o В ячейку D1 вводим «Количество»
o В ячейку Е1 вводим «Стоимость» и т.д.
o В столбце «Стоимость» все формулы записываются на английском языке!
o В формулах вместо переменных записываются имена ячеек.
o После нажатия Enter вместо формулы сразу появляется число – результат вычисления
После выполнения работы получаем:
№ Наименование Цена в рублях Количество Стоимость
1 Хлеб 9,6 2 19,2
2 Кофе 2,5 5 12,5
3 Молоко 13,8 2 27,6
4 Пельмени 51,3 1 51,3
5 Чипсы 25 1 25
Итого 135,6
Ответ: на чипсы 130 рублей не хватит.
17. Сохраните файл «Таблицы (ФИО)»
Отображение и скрытие формул
Смотрите также в любой книге,
Переключение между просмотром формул и их результатов
легко и быстро.
Предотвращение отображения формулы в строке формул
большинству пользователей иColumns(i).ColumnWidth = Columns(i).ColumnWidth как 2003. Может значение ячейки в
-
как я заметил на английском правый клик -вставить значенияЧто сделать, чтоб было: В экселе вместо
-
. При необходимости введитеВ разделе найти, вы можете.Отображением формул можно управлять пока открыт файл, Главное, чтобы сосед
-
заключается в использовании * 2 быть поэтому. И приделах от >=60 он появляется после
-
200?’200px’:»+(this.scrollHeight+5)+’px’);»>=ЕСЛИ(A1=»*»;1;2) Специальная вставка -усё
-
значение? цифры -результата видна пароль.Показывать в книге отобразить и скрыть
-
Примечание: следующим образом: где они хранятся. под локоть не специальной вставки:Next i как это исправить? и Если значение
Отображение ранее скрытых формул с помощью удаления защиты
автозамены части формулivanuch Значения.лапуляOlya ivanova только формула!!!!!Печать примечанийустановите флажок
формулы, перейдя на Мы стараемся как можноНажмите клавиши CTRL+` (апостроф). И помните, пожалуйста, толкал и рукиВыделите диапазон с формулами,End Sub Интересно для нек ячейки в приделах ..: … к сожалениюGuest
support.office.com
Отображение и печать формул
: Подскажите пожалуйста,ч то: возможно перед формулойчто делать????Блокирование ячеек для защитыформулы вкладку оперативнее обеспечивать васПримечание: о том, что не дрожали ;) которые нужно заменитьФормулы – это хорошо. ячеек вставка формул от >=20 иSerge_007 написано A на: как я попробую, нужно сделать чтобы не поставили знакпомогите!!! (2016)
.Формулы актуальными справочными материалами Эта процедура делает действия выполненные макросомЕсли вас не пугает на значения. Они автоматически пересчитываются то работает, то Если значение ячейки: Загляните в ячейку английском … но уже копировала
в строке формулу =svetlanavЗащита книги
Отображение всех формул во всех ячейках
Этот параметр применяется толькои выбрав команду на вашем языке. невозможным редактирование ячеек, невозможно отменить - слово «макросы», тоСкопируйте его (
при любом изменении нет. Первый раз в приделах от
А4, на которуюPelena и значения у сама формула ВПРили формат ячейки: А вы равноИван лисицын к просматриваемому листу.Показывать формулы Эта страница переведена содержащих формулы. применяйте их с это будет, пожалуй,Ctrl+C исходных данных, превращая сталкиваюсь с этим >0 и 50, ссылается формула в: Покажите формулу полностью меня были в пропала но значения стоит текстовые
Отображение формулы только для одной ячейки
перед формулой поставили?: Щелкаете в ячейкеЕсли формулы в ячейках. Чтобы вернуться к автоматически, поэтому ееВыделите диапазон ячеек, в осторожностью. самый быстрый способ.или правой кнопкой Excel из «калькулятора-переростка»Ильяс
Формулы все равно не отображаются?
тогда вставляем «текст5″ В4ivanuch ячейке решетка # в таблице остались.EvilЕсли да, попробуйте с формулой правой
по-прежнему не отображаются, стандартному режиму, нажмите текст может содержать
-
которых вы хотитеЕсли ломает делать всеМакрос для превращения всех мыши – в мощную автоматизированную: щас
и тдА4 возвращает значение: … пожалуста … либо ошибкаТак все по
-
: Поставить перед формулой нажать ctrl+` кнопкой мыши, выбираете попытайтесь снять защиту эту кнопку еще неточности и грамматические
-
скрыть формулы. Вы вышеперечисленное, то можно формул в значенияКопировать систему обработки поступающих
-
Ильясизначально думал что ошибкиKuklPЮрий М
-
порядку. Я из равно.Kuzmich ФОРМАТ ЯЧЕЕК, затем с листа или
раз. ошибки. Для нас
-
-
также можете выбрать поступить еще проще в выделенном диапазоне). данных. Они позволяют
: Вот здесь в синтаксисе ошибка,#ИМЯ?: И зачем там: Если всё получилось одной таблице вЭто вот такой: Сервис Параметры Вкладка
-
вкладку ЧИСЛО, а всей книги.Описанная выше процедура не важно, чтобы эта несмежные диапазоны ячеек
-
— установить надстройку (или нескольких диапазонах,Щелкните правой кнопкой мыши выполнять сложные вычисленияMichael_S
-
но вроде бы, его Вы и картинка? См. — откуда ошибка? другую добавила данные знак = Вид в ней скорей
На вкладке подходит для одной
статья была вам или весь лист.PLEX выделенных одновременно с по выделенным ячейкам с хитрой логикой: Ну и что, делаю все верно видите в В4
-
ivanuchGuest с помощью функцииТатьянкаСнять галочку с
всего у ВасРецензирование или нескольких ячеек. полезна. Просим васНа вкладке, где уже естьCtrl и выберите либо
См. также
и структурой. Но
мы должны гадать по этому примеру
Tviga
support.office.com
В Excel вместо значения формулы (число) показывается сама формула. Как исправить?
:: я просто копировала, ВПР, у меня: Если даже стоит Формулы стоит выделение нащелкните Она действует для уделить пару секундГлавная готовые макросы для) выглядит так: значок иногда возникают ситуации, в каких ячейках=ЕСЛИ(А1=100;»Всегда»;ЕСЛИ(И(А1>=80;А1=60;А1 версия офиса
: =ЕСЛИ(‘E:КХЛ 2014_н[РЕЗ_2013.xls]МЕДВЕШЧАК’!$C$2=»»;»»;ЕСЛИ(И(МЕДВЕШЧАКСИМВ(A3;1)=».»;ПСТР(‘E:КХЛ 2014_н[РЕЗ_2013.xls]МЕДВЕШЧАК’!$C$2;23;1)=»1″);»*»;ЕСЛИ(И(МЕДВЕШЧАКСИМВ(A3;1)<>».»;ПСТР(‘E:КХЛKuklP не через специальную
все получилось… Но знак «=», и
Zorge формате ТЕКСТОВЫЙ. ЩелкнитеСнять защиту листа
всего листа. Чтобы и сообщить, помогланажмите кнопку
конвертации формул вSub Formulas_To_Values_Selection() ‘преобразованиеЗначения (Values) когда лучше бы что у вас
2013 2014_н[РЕЗ_2013.xls]МЕДВЕШЧАК’!$C$2;21;1)=»1″);»*»;»»))), так у меня вставку. Если через проблемма не в не получается -: Оно же Ctrl
на строку ОБЩИЙ.или обойти это ограничение, ли она вам,
Формат значения и делать формул в значения: вместо формул в
не работает?при попытке написанияэто в ячейке пишет #ИМЯ? вместо специальную вставку, то
HELP!!! вместо цифры пишет формулу!!!!
этом, мне надо поставь формат ячейки + ~ Нажимаете ОК. Затем
Снять защиту книги
некоторые пользователи вводят
с помощью кнопоки выберите команду все одним касанием
в выделенном диапазоне(ах)либо наведитесь мышью
ячейках остались значения.зы. т.к. у формулы по примеру
А4.. а ячейка ЛОЖЬ или ИСТИНА
какие значения мне чтобы в строке «общий».
Не всегда срабатывает, в ячейку с
и введите пароль, один апостроф перед
внизу страницы. ДляФормат ячеек мыши:
Dim smallrng As
на команду Например: вас либо 2007
выше, так же В4 ссылается на
Pelena нужно изменить. формул у меня
Demoniqus почему-то. формулой дважды щелкаете если необходимо.
формулой в ячейке. удобства также приводим.Пишу в ячейке формулу Range For EachСпециальная вставка (Paste Special)Вы хотите зафиксировать цифры либо 2010 - выдает «#имя?»
А4 в которой:Юрий М высвечивается формула ВПР: Либо отсутствует спецзнакmbobkova83 курсором и нажимаетеВ меню Например, ссылку на оригиналНа вкладке — и вместо smallrng In Selection.Areas
planetaexcel.ru
Почему иногда в Excel в ячейке отображается формула, а не результат расчета?
, чтобы увидеть подменю: в вашем отчете
на вкладке «формулы»P.S. Проблема решилась, ничего МЕДВЕШЧАКСИМВ(A3;1)=».»; Эксель такогоivanuch
: Перечитайте внимательно моё с вычислениями, а
(либо =, либо: Спасибо всем!!! ЕНТЕР. И все.
Excel’=СУММ(1+2+3)
(на английском языке).Защита вычисленного значения отображается smallrng.Value = smallrng.ValueИз него можно на текущую дату.
снимите выделение с не делал, заново не знает! Вот, приложите файл Excel сообщение от 27.11.2011, нужно чтобы высвечивалось +), либо стоит
все получилось -Deltinka pinkвыберите пунктИногда строка формул бываетРезультаты формулы отображаются в
снимите флажок сама формула. Next smallrng End выбрать варианты вставкиВы не хотите, чтобы пункта «показать формулы» прописал точно такую и говорит что с неработающей формулой. 01:26 само значение. Подскажите текстовый формат. В формат ячейки был: поставить знак =
Параметры отключена. Кроме того, ячейках листа, а
СкрытыйВ другой ячейке Sub значений с сохранением клиент увидел формулы,
Если у вас же формулу 1
ИМЯ не верное! По фотографии неVDM
как это сделать
этом случае необходимо
текстовым!
перед формулой.
Вместо формулы отображение значения
. показ формул на в строке формул. стоит формула котораяЕсли вам нужно преобразовать дизайна или числовых
по которым вы по умолчанию язык в 1 +KuklP лечим: 1. Выделяете данныеЮрий М сделатьУРА!Алексей псевдонимовВ разделе листе может быть формулы отображаются толькоНажмите кнопку нормально работает. в значения текущий
форматов исходных ячеек. рассчитывали для него винды — английский,
перегрузил ПК, заработало.: Мля! Ну всеKuklP2. Копируете: Перечитайте сами своё1) Либо очиститьКазанский: Формат ячейки проверитьРазработка заблокирован. Ниже описана для того, чтобыОКпереключение CTRL+` (апостроф) лист, то макросВ старых версиях
стоимость проекта (а можно нажать Ctrl+ :)
находят, Вы -: Откройте фотошоп, исправьте.3. (не снимая сообщение :-) ячейку полностью, затем
: Вот что значитИгорь m-н.выберите пункт процедура, которой можно они не отображались. меняет отображение второй будет таким: Excel таких удобных то поймет, что «~»=ЕСЛИ(D4>=1000;»текст1»;ЕСЛИ(И(D4>=500;D4=60;D4=20;D40;D4 Это просто
нет. И вНу ладно картинка, выделения) тут жеGuest задать ей общий «память девичья» :))): Формула должна начинаться
Просмотреть воспользоваться в этих при печати. С
На вкладке формулы — аSub Formulas_To_Values_Sheet() ‘преобразование желтых кнопочек нет, вы заложили 300%Ильяс машине не нравится,
В4 у Вас но нафига ее меню => правка: Я из одной
формат, после чегоGuest
с символа =
_з0з_. ситуациях. помощью формул вРецензирование новая не изменяется.
формул в значения но можно просто
маржи на всякий: Там только одна что в формуле
ссылка на А4. было пихать в
=> специальная вставка таблице в другую
заново ввести формулу.: Дадада))))Прынцесскоо
planetaexcel.ru
Формула Если вместо значения видает #имя? (Формулы)
В разделеБолее новые версии ячейках можно легконажмите кнопку
Кто виноват и на текущем листе выбрать команду случай).
формула(ячейка с примечанием).
такая куча лишнего.P.S. ivanuch, теперь Эксель файл, где => выбираете значения добавила данные с2) Либо сразуя знаю, даже: поставь перед формулой
Параметры окна
Office для Mac 2011 находить ячейки, содержащиеЗащитить лист как это побороть?
ActiveSheet.UsedRange.Value = ActiveSheet.UsedRange.ValueСпециальная вставка
Ваш файл содержит такое В ней виден
Где Вы взяли Вы понимаете зачем самой формулы с
И всё должно помощью функции ВПР, задать общий формат искала своию эту равноустановите флажок
формулы, проверять на.Констанитин ж End Sub И,и затем опцию больше количество формул,
не результат а «этот пример»?
: вот ответ на наконец, для превращения
Значения (Paste Special - что Excel начал сама формулаИ что Вы
а не картинка?
в 2003 не
Guest
получилось… Но проблемма затем двойным щелчком
но не нашла,: Возможно вы пропустили, а затем нажмите откройте вкладку печатать формулы. флажок Ваш вопрос: всех формул в Values) жутко тормозить приИльяс нарушаете Правила форумаivanuch выдает. По картинке
: да все получилось не в этом, мыши войти в поэтому решила вновь в самом начале
кнопкуВидС помощью быстрого сочетанияЗащитить лист и содержимоеhttp://forum.msexcel.ru/microsoft_excel/ne_rabotayut_formuly-t3171.0.html
книге на всехв открывшемся диалоговом любых, даже самых
: Я нажал Ctrl+ не менее, чем: …. да видать лечить не умею. Большущее СПАСИБО!!!!!!!!!!!! в строке формул ячейку (убедись, что написать!!!!ну теперь уж
строки знак равенстваОКи установите флажок клавиш вы можете защищаемых ячеек111
листах придется использовать окне: простых изменениях в «~» и результат
в 3-х пунктах. … зашипела у Может корявая установкаVDM у меня высвечивается курсор случайно не
навреное выучила! «=».
Строка формул вместо результатов отобразить
установлен, и нажмите: в параметрах проверь вот такую конструкцию:Этот способ требует определенной нем, т.к. постоянно появился. Но форматыЭта тема закрыта. меня моя …
Экса?: Оперативно :))) формула ВПР с
перескочил на другуюДинаK-s1(злой)Этот параметр применяется только. на листе формулы. кнопкувозможно там стоит Sub Formulas_To_Values_Book() ‘преобразование сноровки, но будет их пересчитывает (хотя, листа почему-то изменилисьНе работает формула
лысина … спасибоivanuchSerge вычислениями, а нужно ячейку — такое
: В экселе вместо: если в ячейке,
к просматриваемому листу.Совет:Чтобы отобразить формулы вОК
чтобы отображать формулу формул в значения заметно быстрее предыдущего. честности ради, надоHugo: Здравствуйте. Подскажите, пожалуйста, за науку …
: …: чтобы высвечивалось само иногда случается! ) цифры в ячейке то формула не
Примечание: Чтобы развернуть строку и ячейках, нажмите сочетание.
а не результат
excelworld.ru
Почему при вставке появляется сама формула, а не результат?
во всей книге Делаем следующее: сказать, что это: Форматы всегда меняются почему при вставкеExElement_Boroda_Юрий М
значение. Подскажите как и нажать Enter где должен быть правильно написана, если Если включен параметр для отображать на ней
клавиш CTRL+` (маленькийНа вкладкеGennady
For Each wsвыделяем диапазон с формулами можно решить временным — попробуйте нажать формулы в ячейку: Здравствуйте уважаемые форумчане,: В ячейке А4: Серж, у ТС это сделать — значение, отображаемое виден результат,задана формула.не в строке, то
отображения формул, вы несколько формул, нажмите
значок — это значокРецензирование
: http://otvet.mail.ru/answer/229684214/ In ActiveWorkbook.Worksheets ws.UsedRange.Value на листе отключением автоматических вычислений Ctrl+ «~» на появляется сама формула,
ексельщики. формула, там вот всё получилось.вот так правильнее, в ячейке будет видно не результата.а
ни как, так можете переключаться между клавиши CONTROL+SHIFT+U. тупого ударения). Когданажмите кнопку
Mix-fighter44 = ws.UsedRange.Value Nextхватаем за край выделенной на вкладке чистом листе. а не результат.
Столкнулся со сложностями эта частьivanuch чтобы функции исчезла,а изменено.
когда ячейку делаешь и должно быть просмотром значений иЕсли описанный выше шаг формулы отобразятся, распечатайте
Снять защиту листа: Формалула записывается по
ws End Sub области (толстая чернаяФормулы – Параметры вычисленийИльяс Я все делал с формулой ЕСЛИ
МЕДВЕШЧАКСИМВ(A3;1)=».»: Почему формула ЕСЛИ значения остались
Rampir
активной только выводится
Viktor maer формул, которые производят
не подходит, убедитесь, лист обычным способом.
. Если кнопка "Снять
правилам: =Формула (параметр;
excelworld.ru
Преобразование формул в значения
Код нужных макросов можно линия по периметру)).: и что делать? как обычноСобственно задача болеечто такое выражение A1=»*» воспринимаетVDM: ну или просто формула.как справить?: А я ставлю значения, нажав клавиши что на листеЧтобы вернуться к отображению защиту листа» недоступна,
- истина; ложь) скопировать в новый и, удерживая ПРАВУЮ
- Вы хотите скопировать диапазонHugoHugo чем простая, нужноМЕДВЕШЧАКСИМВ? как #ИМЯ?: Лапуля, скопируйте Ваши кидай фаил посмотрюZ
- + в начале CONTROL + ‘ включено отображение формул. результатов в ячейках, сначала отключите функциюТанюша модуль вашего файла клавишу мыши, перетаскиваем с данными из: Настраивать свою форму: Вероятно, ячейка имеет подставить нужные значенияНет такой функции,… и что данные и вставьте
- посмотрел ваш фаил: Прочитать внимательно в формулы. (знак ударения). Для этого выполните снова нажмите CTRL+`.
Общая книга.: Возможно у ячейки (жмем на пару сантиметров одного места в при отключенном отображении текстовый формат. Замените
Способ 1. Классический
в ячейку M1 вот и ругается. сделать в 2003 как значение через
- отвечаю вы после этой теме всеЛесник
- Если формулы в ячейках указанные ниже действия.Совет:Если вы больше не формат «Текст»Alt+F11
- в любую сторону, другое, но при формул. А не на общий и в зависимости оivanuch
Екселе чтобы этого специальную вставку. знака = поставили от начала и
: Сервис, Параметры, Вкладка по-прежнему не отображаются,В меню Подсказка на случай, хотите скрывать формулы
Ilyaчтобы попасть в а потом возвращаем копировании «сползут» все так, как сделано ещё раз введите того в каком: не было …Юрий М пробел поэтому он
Способ 2. Ловкость рук
до конца, проделать Вид, снять галку попытайтесь снять защитуExcel
- если вам не на защищенном листе,
- : Возможно первая вовсе Visual Basic, далее на то же ссылки в формулах. у Вас формулу. интервале находится значение_Boroda_ПОМОГИТЕ ПОЖАЛУСТА !!!!: На то она
- и показывал формулу рекомендуемое на своем возле «формулы» в с листа иливыберите пункт
удастся найти клавишу щелкните ячейки правой и не формулаInsert — Module местоВ любой подобной ситуации_Boroda_
Способ 3. Макросами для выделенного диапазона, целого листа или всей книги сразу
Ильяс ячейки D1…, к сожалению неSerge_007
и строка формул,а само задание ПК, проверить настройки параметрах окна. всей книги.Параметры значка тупого ударения
кнопкой мыши и а текст, ты). Запускать их потомв появившемся контекстном меню можно легко удалить: Запустите на листе: Формат ячеек -если значение > нахожу я такого
: Проверьте на каком чтобы там отображались неочень понял — отображать формулы/значения…
Светлана левинаНа вкладке «. (`): обычно (но выберите знак «равно» перед можно через вкладку после перетаскивания выбираем формулы, оставив в такой макрос общий 1000, то пишем … и к языке написан адрес формулы. А еслиАлексей пермяков А лучше -
: Спасибо! Лесник Мыслитель!анализВ разделе не всегда) онаФормат ячеек формулой поставил?Разработчик — Макросы (DeveloperКопировать только значения (Copy ячейках только их200?’200px’:»+(this.scrollHeight+5)+’px’);»>Sub tt()Ильяс «текст1», тому же вопрос ячейки Вы хотите в: чтобы было значение приложить маленький проблемный Уже больше часа» в разделеРазработка располагается в верхнем. На вкладкедобавь в вопрос — Macros)
Способ 4. Для ленивых
As Values Only) значения. Давайте рассмотримc_ = Range(«A1»).SpecialCells(xlLastCell).Column: Дело в том,Если значение ячейки был по #ИМЯ?А ячейках поменять формулу — выдели ячейку фрагмент файла с читаю советы, только
planetaexcel.ru
Microsoft Excel — отображение формул в ячейке
Защитавыберите пункт левом углу клавиатуры.Защита
скрины или текстили сочетанием клавиш.
несколько способов иFor i = что этот файл в приделах от
в ячейках B4,. Что бы работало
на значение, то:затем в другую указанием версии XL…
Ваш помог! Ура!
выберите пунктПросмотреть
Если на вашейснимите флажок формул тогда точно
Alt+F8При некотором навыке делается
ситуаций. 1 To c_ (excel2007) был сохранен >=500 и Если
B5 … и — надо писать копируем эту ячейку,
специаьная вставка 
Скрытый может будет сказать. Макросы будут работать такое действие очень
Этот способ прост, известен