Содержание
- 1 Как работать с фильтрами в Excel?
- 2 Как отфильтровать в Excel по нескольким значениям?
- 3 Как сделать фильтр в Excel на весь столбец?
- 4 Как поставить несколько фильтров в Эксель?
- 5 Как перенести фильтр в Excel на другой лист?
- 6 Как в Excel сделать фильтр по словам?
- 7 Как задать несколько условий для одного столбца списка с помощью расширенного фильтра?
- 8 Как сделать фильтр по нескольким столбцам?
- 9 Как в Excel сделать фильтр с выпадающим списком?
- 10 Сколько условий можно наложить на один столбец с помощью команды Автофильтр?
- 11 Какие имеются возможности Excel для анализа экономической информации?
- 12 Что значит фильтр со значением первые 10?
- 13 Какие два способа фильтрации существуют в Microsoft Excel?
- 14 Как отсортировать данные по нескольким критериям?
Фильтрация диапазона данных
- Выберите любую ячейку в диапазоне данных.
- Выберите фильтр>данных.
- Щелкните стрелку в заголовке столбца.
- Выберите текстовые или числовое фильтры, а затем выберите сравнение, например «Между».
- Введите условия фильтрации и нажмите кнопку ОК.
Как отфильтровать в Excel по нескольким значениям?
Выделите данные, которые требуется отфильтровать.
- На вкладке » данные » в группе Сортировка и фильтр щелкните Фильтр .
- Нажмите кнопку со стрелкой в заголовке столбца для отображения списка, в котором можно выбрать значения фильтра.
<-div id=»cnt_rb_259475″ class=»cnt32_rl_bg_str» data-id=»259475″>
Как сделать фильтр в Excel на весь столбец?
Как в Excel сделать фильтр по столбцам
- Кликните по любой ячейке внутри таблицы (а лучше – выделите всю таблицу с шапкой)
- Нажмите на ленте Данные – Сортировка и фильтр – Фильтр
- В первой строке таблицы появятся кнопки со стрелками, обозначающие, что для столбца можно задать фильтр:
30 сент. 2019 г.
Как поставить несколько фильтров в Эксель?
Применение нескольких фильтров в Excel
- Нажмите на кнопку со стрелкой в столбце, который необходимо отфильтровать. …
- Появится меню фильтра.
- Установите или снимите флажки с пунктов в зависимости от данных, которые необходимо отфильтровать, затем нажмите OK.
Как перенести фильтр в Excel на другой лист?
Переходим на вкладку «Данные» — «Сортировка и фильтр» — «Дополнительно».
…
С помощью инструмента пользователь может:
- задать более двух критериев отбора;
- скопировать результат фильтрации на другой лист;
- задать условие любой сложности с помощью формул;
- извлечь уникальные значения.
Как в Excel сделать фильтр по словам?
Выделите данные, которые требуется отфильтровать.
- На вкладке Данные в группе Сортировка и фильтр нажмите кнопку Фильтр.
- Щелкните стрелку в заголовке столбца, чтобы отобразить список, в котором можно выбрать значения фильтра. Примечание.
Как задать несколько условий для одного столбца списка с помощью расширенного фильтра?
Для использования расширенного фильтра выполните следующие действия.
- Скопируйте из списка заголовки фильтруемых столбцов в первую пустую строку диапазона условий отбора.
- Введите в строки под заголовками столбцов требуемые критерии отбора. …
- Укажите ячейку в списке и дайте команду Данные => Фильтр => Расширенный фильтр.
12 дек. 2011 г.
Как сделать фильтр по нескольким столбцам?
Отфильтруйте несколько столбцов одновременно с помощью Kutools for Excel
- Нажмите Предприятие > Суперфильтр, см. снимок экрана:
- В появившемся диалоговом окне Super Filter: (1.) …
- После завершения критериев нажмите Фильтр кнопку, и данные были отфильтрованы одновременно по нескольким критериям столбца, см. снимок экрана:
Как в Excel сделать фильтр с выпадающим списком?
Создание раскрывающегося списка в Excel
- Выберите ячейки, в которой должен отображаться список.
- На ленте на вкладке «Данные» щелкните «Проверка данных».
- На вкладке «Параметры» в поле «Тип данных» выберите пункт «Список».
- Щелкните в поле «Источник» и введите текст или числа (разделенные запятыми), которые должны появиться в списке.
Сколько условий можно наложить на один столбец с помощью команды Автофильтр?
С помощью команды Автофильтр на столбец можно наложить до двух условий. Чтобы отобразить строки, удовлетворяющие одному условию отбора, выберите в первом поле под надписью Показать только те строки, значения которых необходимый оператор сравнения (равно, больше, меньше, и т.
Какие имеются возможности Excel для анализа экономической информации?
Его возможности:
- Решение математических задач (вычисления с большими объемами данных, нахождение значений функций, решение уравнений).
- Построение графиков, диаграмм, работа с матрицами.
- Сортировка, фильтрация данных по определенному критерию.
- Проведение статистического анализа, основных операций с базами данных.
Что значит фильтр со значением первые 10?
На картинке ниже показано, что отобраны только строки со значениями в столбце Количество, которые больше среднего (больше 59,5). Числовой фильтр Первые 10 отберет 10 наибольших значений. Настройка этого фильтра позволяет отобрать и нужное количество наименьших значений.
Какие два способа фильтрации существуют в Microsoft Excel?
Фильтрация данных Excel включает в себя два фильтра: автофильтр и расширенный фильтр. Предположим, у вас большой набор данных, но из всего массива вам нужно посмотреть или выделить данные, которые относятся к определенной дате, определенному человеку и др.
Как отсортировать данные по нескольким критериям?
Сортировка по нескольким столбцам или строкам
- Выделите любую ячейку в диапазоне данных.
- На вкладке Данные в группе Сортировка и фильтр нажмите кнопку Сортировка.
- В диалоговом окне Сортировка в группе Столбец в поле Сортировать по выберите первый столбец, по которому необходимо выполнить сортировку.
Поиск данных в списках Excel 2007
Курс дистанционного обучения:
«Экономическая информатика»
Модуль 2 (2,5 кредита): Прикладное программное обеспечение офисного назначения
Работа с таблицей Excel 2003 как с базой данных
2.2.5.4. Поиск данных в списке Excel
Для поиска данных или записей в списках используются фильтры, которые отображают на экране только записи, соответствующие определенным условиям, а записи, не удовлетворяющие заданным требованиям, редактор временно скрывает. Отображенные записи (строки), можно форматировать, редактировать, распечатывать и т.д.
К средствам фильтрации относятся:
- Автофильтр (существуют два способа применения команды Автофильтр: с помощью меню «Данные» — «Фильтр» — «Автофильтр» — «раскрывающийся список команд автофильтра» и с помощью кнопки «Автофильтр» на панели инструментов стандартная)
- Расширенный фильтр («Данные» — «Фильтр» — «Расширенный фильтр»)
Автофильтр предназначен для простых условий отборов строк, а расширенный фильтр для более сложных условий отбора записей. Условие отбора — это ограничения, заданные для отбора записей, которые отбираются редактором для отображения на экране.
Использование автофильтра для поиска записей
Перед применением команды «Автофильтр» выделите ячейку в диапазоне списка. Далее выполните команду «Данные» — «Фильтр» — «Автофильтр», справа от заголовков (подписей) столбцов появятся кнопки со стрелками автофильтра (раскрывающиеся списки команд автофильтра).
Если щелкнуть стрелку автофильтра, отображается список различных вариантов фильтрации и сортировки по возрастанию и убыванию. При выполнении фильтрации стрелка активного автофильтра окрашивается в синий цвет.
Рис. 1.
Список команд автофильтра и их назначение:
- Все — все записи будут отображаться на экране
- Первые 10. — откроется окно диалога «Наложение условия по списку» в том случае, если данные в столбце являются числами. С помощью этого окна можно быстро просмотреть до десяти наибольших или наименьших чисел в столбце.
- Условие. — откроется окно диалога «Пользовательский автофильтр». С помощью этого окна можно отсортировать записи, удовлетворяющие одному или двум условиям
- Уникальные имена — это список неповторяющихся записей в ячейках столбца. Если щелкнуть левой кнопкой мыши на одном из уникальных имен, то редактор скроет строки, которые не содержат выбранных данных
Для того чтобы после фильтрации отобразились все записи необходимо нажать активную кнопку и выбрать команду «Все» или выполнить команду «Данные» — «Фильтр» — «Отобразить все», а для удаления автофильтра необходимо снять флажок команды «Автофильтр» в меню «Данные».
Алгоритм поиска записей отвечающих одному условию в одном столбце
- Выберите ячейку в списке
- Выполните команду «Данные» — «Фильтр» — «Автофильтр»
- Щелкните на кнопке автофильтра в том столбце, который используете для фильтрации данных
- Щелкните на одном из уникальных имен, редактор мгновенно скроет строки, которые не содержат выбранных данных
На рисунке представлен отфильтрованный список по столбцу «Категории» при выбранном условии отбора «Конд. продукты»
Рис. 2.
При необходимости отфильтрованный список по одному столбцу можно фильтровать по другим столбцам.
Алгоритм поиска записей отвечающих одному или двум условиям в одном столбце
Для поиска записей по двум условиям применяется «Пользовательский автофильтр»:
- Выберите ячейку в списке
- Выполните команду «Данные» — «Фильтр» — «Автофильтр»
- Щелкните на кнопке автофильтра в том столбце, который используете для фильтрации данных
- Щелкните на команде «Условие», откроется окно диалога «Пользовательский автофильтр»
- В двух левых раскрывающих списках выберите соответствующие операторы, а в двух правых раскрывающих списках выберите требуемые значения. Затем установите переключатель в одно из двух положений: «и», «или»
- Щелкните на кнопке ОК для выполнения фильтрации. В списке будут отображены записи, удовлетворяющие заданным критериям.
Для примера выберем следующие условия отбора: показать в списке строки, содержащие продукты, цены которых больше или равны 69,80 грн и меньше 99,99 грн.
Рис. 3.
В окне диалога «Пользовательский фильтр» можно выбрать следующие операторы:
- равно
- не равно
- больше
- больше или равно
- меньше
- меньше или равно
Кроме того, можно задавать операторы сравнения, которые, используются при фильтрации текста: «начинается с», «не начинается с», «оканчивается на», «не заканчивается на», «содержит» и «не содержит».
На рисунке представлен отфильтрованный список по столбцу «Цена» при выбранных условиях отбора.
Рис. 4.
Фильтр по выделенному
Фильтрация по выделенному — это быстрый способ отфильтровать записи по одному условию с помощью кнопки «Автофильтр» на панели инструментов стандартная.
Рис. 5.
- Выделите требуемую запись в списке
- Нажмите кнопку «Автофильтр», чтобы выполнить фильтрацию по выделенному. Редактор включит «Автофильтр» и скроет строки, которые не содержат выбранных данных
Фильтрация списка с помощью расширенного фильтра
Команда «Расширенный фильтр» используется для фильтрации по более сложным условиям отбора записей, чем автофильтр, например, по нескольким условиям отбора в одном столбце, по нескольким условиям отбора в нескольких столбцах или для отбора записей по условиям отбора с помощью формулы.
Перед применением команды «Расширенный фильтр» необходимо подготовить условия отбора, которые, как правило, надо располагать над списком. В связи с этим требованием на рабочем листе со списком должно быть не менее трех пустых строк, расположенных над списком. Кроме того, между списком и значениями условий отбора должна находиться хотя бы одна пустая строка.
Создание диапазона условий отбора:
- Выделите заголовки фильтруемых столбцов списка и выполните команду «Копировать» любым из известных методов
- Выделите первую строку для ввода условий отбора и выполните команду «Вставить» любым из известных методов
- Введите требуемые критерии отбора записей в строки, расположенные под заголовками условий
На рисунке представлен образец диапазона условий отбора: показать в списке строки содержащие кондитерские продукты типа печенье в первом складе и напитки в четвертом складах.
Рис. 6.
После создания диапазона условий отбора, можно применить к списку команду «Расширенный фильтр».
Алгоритм фильтрации с помощью команды «Расширенный фильтр»
- Выделите ячейку в списке
- В меню «Данные» выберите команду «Фильтр» — «Расширенный фильтр»
- Установите переключатель «Обработка» в положение «Фильтровать список на месте», если хотите, чтобы редактор выводил результаты фильтрации в списке, скрыв строки, не удовлетворяющие критериям отбора. Чтобы скопировать отфильтрованные записи в другую область рабочего листа, установите переключатель «Обработка» в положение «Скопировать результаты в другое место» и укажите диапазон для размещения результатов.
- Проверьте исходный диапазон ячеек фильтруемого списка, диапазон должен содержать все ячейки списка с учетом ячеек заголовков столбцов
- Проверьте диапазон условий отбора, он должен содержать все ячейки диапазона условий отбора с учетом ячеек заголовков столбцов
- Щелкните на кнопке ОК для выполнения фильтрации. В списке будут отображены записи, удовлетворяющие заданным критериям
На рисунке представлен образец «Расширенного фильтра» выбранными параметрами фильтрации.
Рис. 7.
На рисунке представлен образец отфильтрованного списка, над которым расположен диапазон условий.
Рис. 8.
Copyright
© Обучение в интернет, .
Обратная связь
Фильтрация данных по различным критериям помогает манипулировать информацией, отбирать и анализировать лишь то, что нужно. Сегодня разбираемся, как поставить фильтр в таблице Excel, и как им пользоваться.
Простой фильтр в Экселе
Рассмотрим по пунктам, как установить фильтр в Экселе по столбцам:
- Кликните по любой ячейке внутри таблицы (а лучше – выделите всю таблицу с шапкой)
- Нажмите на ленте Данные – Сортировка и фильтр – Фильтр
- В первой строке таблицы появятся кнопки со стрелками, обозначающие, что для столбца можно задать фильтр:
Как теперь отфильтровать? Например, нужно в таблице примера выбрать всех людей из Алушты:
- В колонке «Город» нажмем на значок фильтра
- Откроется список, где галками отмечены все города, а также, форма поиска
- В поиске напишем «Алушта» и нажмем Ок
Теперь у нас на экране только те строки, где город – Алушта. Остальные строки не удалены, а только скрыты.
В столбце, где установлен фильтр на кнопке вместо стрелки будет изображена воронка.
Чтобы повторно применить установленный фильтр, когда информация изменилась, нажмите Данные – Сортировка и фильтр – Повторить , или комбинацию клавиш Ctrl+Alt+L .
А когда нужно сбросить все примененные фильтры, жмем Данные – Сортировка и фильтр – Очистить .
Вы можете фильтровать в нескольких колонках одновременно, даже во всех!
Текстовый фильтр в Эксель
Рассмотрим, как отфильтровать в Excel ячейки с определенным текстом. Простейший способ – это, по аналогии с прошлым примером, ввести нужный текст (или его часть) в поиске.
Однако, можно и более гибко настраивать отбор. Если в окне фильтра нажать « Текстовые фильтры », то в контекстном меню появится выбор способа сопоставления: равно, не равно, начинается с, заканчивается на, содержит, не содержит.
Например, нужно выбрать людей, которых не зовут Богдан. Выберем вариант «не содержит» и запишем ему критерий « Богдан ». Поставим пробелы перед именем и после. Иначе, например, Богданов Егор Егорович тоже попадет под фильтр, хотя его не зовут Богданом:
Настраиваемый тестовый фильтр
Расскажу, как поставить фильтр в Excel на два условия в одной ячейке. Для этого кликнем Текстовые фильтры – Настраиваемый фильтр .
Пусть нам понадобилось отобрать людей с именем Богдан или Никита. Запишем логику, как на картинке
А вот результат:
Как определить, какой выбрать оператор сравнения, «И» или «ИЛИ»? Логика такая:
- И – когда нужно, чтобы выполнились оба условия одновременно
- ИЛИ – когда достаточно выполнения хотя бы одного условия из двух
Больше про логические операторы вы можете прочесть в этой статье.
Кроме того, в условии можно использовать операторы:
- ? – это один любой символ
- * – любое количество любых символов
Например, чтобы выбрать ФИО, в котором присутствует строка «ктор», запишем условие так: *ктор*.
Как поставить фильтр в Экселе на столбец с числами
Числовые фильтры тоже можно гибко настраивать, есть такие способы отбора:
- Равно или не равно
- Больше, больше или равно, меньше, меньше или равно
- Между (в интервале)
- Первые 10
- Выше среднего, ниже среднего
Видите, что есть интересные опции. Давайте попробуем выбрать людей с продажами 200 тыс. – 500 тыс. Выберем пункт МЕЖДУ . Вот так:
Для числовых данных доступен настраиваемый фильтр, как для текста.
Фильтрация дат
Если ячейкам столбца присвоен формат Даты, то фильтрация таких данных становится гораздо проще.
Для начала, в поле значений содержатся группированные даты по годам, месяцам, дням. Можно галочками выбрать нужные годы, или месяца.
В группе команд « Фильтр по дате » содержится большой перечень популярных запросов:
Чтобы настроить произвольный интервал, выберите пункт МЕЖДУ .
Фильтр по цвету в Excel
Если для некоторых ячеек установлен цвет фона или текста, можете фильтровать по ним. При этом, список цветов программа сформирует сама на основании тех форматов, которые заданы в столбце:
Выберите свой вариант из списка.
Расширенный фильтр в Excel
Быстрый способ фильтрации предоставляет Расширенный фильтр. Заключается он в том, что вы создаете предварительную таблицу данных, которые нужно отобрать, а потом – основную. Поля шапки должны совпадать. Вот как это будет выглядеть, если нам нужно выбрать людей только из городов Агрыз и Азов:
Теперь нужно сделать:
- Нажмите Данные – Сортировка и фильтр – Дополнительно
- В открывшемся окне выберите:
- Исходный диапазон – таблица с данными
- Диапазон условий – диапазон со значениями, которые нужно отфильтровать
- Только уникальные записи – поставьте галку, если хотите, чтобы программа скрыла дубликаты
- Обработка – выберите «скопировать результат в другое место», если хотите, чтобы отфильтрованные данные располагались в другом месте на том же листе
- Нажмите Ок
Смотрите на фото, получили список только для Агрыза и Азова:
Можно ввести дополнительное условие на содержание. Для этого справа в строке, по которой будет отбор, нужно записать формулу с условием.
Дополним рассмотренный пример. Теперь нужно выбрать те же города, но записи, в которых продажи свыше 500 тыс. Условия будут такими:
Снова применим расширенный фильтр, но в таблицу фильтров включим и новые колонки. Результат на картинке выше.
Пожалуй, это всё, о чём хотел рассказать сегодня. Мы рассмотрели, как настроить фильтр в Excel, чтобы получить желаемую выборку. Жду ваших вопросов в комментариях. До встречи!
Опубликовано 20 мая 2014
Рубрика: Справочник Excel | 4 комментария

…мы подробно рассмотрим работу расширенного фильтра. Как и автофильтр, расширенный фильтр в Excel предназначен для скрытия части информации от взора пользователя с целью облегчения восприятия оставшейся части или для вывода на печать только выбранных записей базы данных.
Расширенным фильтром можно отфильтровать в таблице всё, что угодно!!! Пределом возможностей этого инструмента является только фантазия пользователя!
Вы читаете четвертый пост в цикле статей о создании баз данных в MS Excel и организации обработки информации.
О том, как создавать базу данных в Excel, сортировать данные, работать с автофильтром можно прочесть в предыдущих статьях цикла.
Фильтр №2 – расширенный фильтр!
Для начала работы необходимо создать над базой данных еще одну таблицу, в которой будем указывать данные, являющиеся критериями отбора расширенного фильтра. (Иногда удобнее такую таблицу разместить на новом листе.)
Помните, при создании примера базы данных, сверху над таблицей мы оставили несколько пустых строк, сказав, что они понадобятся позже при анализе данных? Это время наступило.
1. Открываем в MS Excel файл database.xls.
2. Создавая таблицу критериев отбора расширенного фильтра, рекомендую вначале действовать шаблонно, не задумываясь о задачах, которые предстоит решать. Копируем все заголовки столбцов-полей из ячеек A7…F7 в ячейки A1…F1 – заготовка для таблицы критериев готова! Можно приступать к основной работе.
Для стабильной и безошибочной работы фильтра между таблицей критериев отбора и таблицей базы данных обязательно должна быть хотя бы одна пустая строка!
Продолжим изучать расширенный фильтр в Excel, решая практические задачи на примере работы с базой данных БД2 «Выпуск металлоконструкций участком №2».
Задача №5:
Показать информацию о выпуске балок по всем заказам за весь период.
1. Записываем параметр фильтрации – слово «балка» в столбце «Изделие» верхней таблицы критериев отбора.
2. Активируем («встаем мышью») любую ячейку внутри таблицы базы данных – это обеспечит автоматическое заполнение окошка «Исходный диапазон» в выпадающем диалоговом окне «Расширенный фильтр».
3. Включаем расширенный фильтр в Excel 2003 через главное меню программы. Выбираем: «Данные» — «Фильтр» — «Расширенный фильтр».
4. В выпавшем окне «Расширенный фильтр» заполняем окна так, как показано на снимке экрана, расположенном ниже этого текста.
Расширенный фильтр позволяет фильтровать список на месте, но может и скопировать результат фильтрации в другое, указанное пользователем место.
5. Результат работы расширенного фильтра – на следующем снимке экрана. Расширенный фильтр показал все записи базы данных, которые содержат слово «балка» в столбце «Изделие» — задача выполнена.
Регистр букв не влияет на результаты фильтрации!
Правила совместной «работы» нескольких условий отбора
Расширенный фильтр в Excel позволяет выполнить отбор по различным весьма сложным сочетаниям условий фильтрации. Можно задать несколько разных условий для нескольких столбцов, можно задать несколько условий для одного столбца или задать параметры отбора формулой – вариантов очень много!
Но главных правил — всего два! Все остальные случаи — различные сочетания этих двух правил.
1. Условия отбора, размещенные на одной строке в одном или нескольких разных столбцах таблицы критериев, предписывают расширенному фильтру показывать строки, для которых выполняются одновременно все без исключения эти условия. (Параметры отбора соединены логическими операторами «И».)
2. Условия отбора, размещенные на разных строках в одном или нескольких столбцах таблицы критериев, предписывают расширенному фильтру показывать все строки, для которых выполняется хотя бы одно из этих условий. (Параметры отбора соединены логическими операторами «ИЛИ».)
Проиллюстрируем примерами действие вышеуказанных правил, и покажем, как работает расширенный фильтр в Excel при решении сложных задач.
Так как последовательность действий пользователя при включении расширенного фильтра мы детально рассмотрели в предыдущем примере, то далее будут показаны только условия отбора и конечные результаты фильтрации.
Задача №6:
Отфильтровать информацию о пластинах массой менее 0,1 тонны по всей базе.
В результате работы расширенного фильтра показаны все пластины базы данных, имеющие массу менее 0,1 тонны (иллюстрация правила №1).
Задача №7:
Вывести информацию обо всех имеющихся в базе пластинах, а так же о прочих любых изделиях массой более 1 тонны.
Задача решена – показаны записи обо всех пластинах базы данных и обо всех изделиях тяжелее 1 тонны (иллюстрация правила №2).
Для отмены действия расширенного фильтра необходимо выполнить команду главного меню программы Excel «Данные» — «Фильтр» — «Отобразить все».
Обращаю внимание на необходимость внимательного контроля корректности указания исходного диапазона базы данных и диапазона таблицы условий в выпадающем диалоговом окне «Расширенный фильтр»!
В частности, в последнем примере необходимо указать: «Диапазон условий: $A$1:$F$3»!
Если в диапазоне условий или в вашей базе окажутся полностью пустые строки, то расширенный фильтр работать не будет!
Итоги.
При вводе условий поиска можно использовать общепринятые знаки подстановки и математические знаки:
- * — любое количество любых символов
- ? – один любой символ
- = — равно
- < — меньше
- > — больше
- <= — меньше или равно
- >= — больше или равно
- <> — не равно
Расширенный фильтр в Excel гибок и информативен при использовании. Критерии отбора всегда перед глазами пользователя в виде таблицы критериев отбора, что, несомненно, очень удобно.
Если записей очень много, а в реальных базах данных уникальных записей тысячи, то отфильтровывать нужные становится проблематично с помощью автофильтра, так как в выпадающем списке приходится пользоваться прокруткой. Расширенный фильтр лишен этого недостатка.
«Поковыряйтесь» самостоятельно в возможностях этого инструмента — он стоит того, чтобы в нем разобраться! Возросшая эффективность вашей работы многократно перекроет затраты времени потраченного на изучение!
Продолжение темы хранения и управления большими объемами информации — в следующих статьях цикла.
Другие статьи автора блога
На главную
Статьи с близкой тематикой
Отзывы

Расширенный фильтр
Расширенный фильтр позволяет произвести фильтрацию при более
сложных условиях отбора для одного или нескольких столбцов. Кроме того,
результат фильтрации можно разместить в указанной области текущего или нового
листа.
Чтобы отфильтровать список с помощью расширенного фильтра, столбцы списка должны иметь заголовки. На листе также должно быть не менее трех пустых строк выше списка. Эти строки будут использованы в качестве диапазона условий отбора. Если строк нет, их надо вставить. Для использования расширенного фильтра выполните следующие действия.
- Скопируйте из списка заголовки фильтруемых столбцов в первую пустую строку диапазона условий отбора.
- Введите в строки под заголовками столбцов требуемые критерии отбора. Убедитесь, что между значениями условий и списком находится как минимум одна пустая строка.
- Укажите ячейку в списке и дайте команду Данные => Фильтр => Расширенный фильтр.
- В открывшемся окне установите переключатель Обработка в положение либо Фильтровать список на месте (чтобы показать результат фильтрации, скрыв ненужные строки), либо Скопировать результаты в другое место (чтобы скопировать отфильтрованные строки в другую область листа). Во втором случае перейдите в поле Поместить результат в диапазон, а затем укажите верхнюю левую ячейку области вставки.
- Введите в поле Диапазон условий ссылку на ячейки, содержащие условия отбора, включая заголовки столбцов. Чтобы убрать диалоговое окно Расширенный фильтр на время выделения диапазона условий отбора, нажмите кнопку свертывания диалогового окна.
- Щелкните по кнопке ОК.
Условия отбора записываются в отдельном диапазоне, который
рекомендуется поместить выше или ниже фильтруемого списка, отделив от него,
хотя одной пустой строкой.
Примеры условий отбора расширенного фильтра
Диапазон условий состоит, по крайней мере, из одной строки подписей условий и, по крайней мере, одной строки собственно условий.
Если на листе существует диапазон с именем Критерии, то в поле Диапазон условий автоматически появится ссылка на этот диапазон.
В условия отбора расширенного фильтра может входить
- несколько условий, накладываемых на один столбец,
- несколько условий, накладываемых на несколько столбцов,
- условия, создаваемые как результат выполнения формулы.
При вводе условий отбора в диапазоне условий расширенного фильтра можно использовать элементы условий аналогично настройке автофильтра. Чтобы отобрать строки с ячейками, имеющими значения в заданных пределах, следует использовать оператор сравнения (>,<,=,<>). Условие отбора с оператором сравнения следует ввести в ячейку ниже заголовка столбца в диапазоне условий.
Несколько условий для одного столбца.
При наличии для одного столбца двух и более условий отбора введите эти условия отбора непосредственно друг под другом в отдельные строки. Приведенный диапазон условий отбора отбирает строки, содержащие в столбце «Продавец» значения «Белов», «Батурин», «Сушкин».
|
ПРОДАВЕЦ |
| Белов |
| Батурин |
| Сушкин |
Одно условие для нескольких столбцов.
Чтобы найти в нескольких столбцах данные, отвечающие одному условию отбора, введите все условия отбора в одну строку диапазона условий отбора. Например, следующий диапазон условий отбора возвращает все строки, содержащие значения «Продукты» в столбце «Товар», «Белов» в столбце «Продавец» и объем продаж более 1000р.
| Товар | ПРОДАВЕЦ | Продажи |
| Продукты | Белов | >1000 |
Разные условия для разных столбцов.
Чтобы найти данные, отвечающие одному условию, в одном столбце, или отвечающие другому условию, в другом столбце, ведите условия отбора в разные строки диапазона условий отбора.
Например, следующий диапазон условий отбора отображает все строки, содержащие значение «Продукты» в столбце «Товар», «Белов» в столбце «Продавец», либо объем продаж, превышающий 1 000р.
| Товар | ПРОДАВЕЦ | Продажи |
| Продукты | ||
| Белов | ||
| >1000 |
Один из двух наборов условий для двух столбцов
Чтобы найти строки, отвечающие одному из двух наборов условий, каждый из которых содержит условия для более чем одного столбца, введите эти условия отбора в отдельные строки.
Например, следующий диапазон условий отбора отображает строки, содержащие как значение «Белов» в столбце «Продавец», так и объем продаж, превышающий 3 000р., а также строки по продавцу Батурину с продажами более 1 500р.
| ПРОДАВЕЦ | Продажи |
| Белов | >3000 |
| Батурин | >1500 |
Таким образом можно сформулировать правила соединения условий следующим образом:
— условия, записанные на одной строке, считаются
соединенными логическим оператором И (будут отобраны строки, для которых выполняются оба условия);
— условия, записанные на разных строках, считаются
соединенными логическим оператором ИЛИ (будут отобраны строки, для которых выполняются хотя бы одно из условий).
Условия, создаваемые как результат выполнения формулы
В качестве условия отбора можно использовать вычисляемое значение, являющееся результатом выполнения формулы. При создании условия отбора с помощью формулы не используйте заголовок столбца в качестве заголовка условия; либо оставьте условие отбора без заголовка, либо используйте заголовок, не являющийся заголовком столбца на листе.
Например, следующий диапазон условий отбора отображает строки, которые содержат в столбце L значение, превышающее среднее значение ячеек диапазона L8: L24; заголовок условия отбора не используется.
Внимание! В этом случае условия отбора должны содержать ДВЕ ячейки.
Формула, используемая для создания условия отбора, должна использовать для ссылки на подпись столбца (например, «Продажи») или на соответствующее поле в первой записи относительную ссылку. Все остальные ссылки в формуле должны быть абсолютными, а формула должна возвращать результат ИСТИНА или ЛОЖЬ. В примере формулы «L8» является ссылкой на поле (столбец L) первой записи списка.
При использовании заголовка столбца в формуле условия вместо ссылки или имени диапазона в ячейке будет выведено значение ошибки #ИМЯ? или #ЗНАЧ!. Эту ошибку можно не исправлять, так как она не повлияет на результаты фильтрации.
Пример1.
Отберем из списка Список сотрудников только строки, в которых содержится информация обо всех женщинах, имеющих стаж работы в фирме больше 5 лет. Для этого проделайте следующие действия.
- Добавьте новый столбец:
- в ячейку N7 введите заголовок Стаж работы в фирме,
- в ячейку N8 — формулу: = РАЗНДАТ(M8;СЕГОДНЯ();»Y»), которая вычисляет полное количество лет между датой приема на работу и датой сегодня.
- растяните полученную формулу до конца списка.
- Скопируйте в ячейку А1 заголовок столбца Пол, а в ячейку В1 – Стаж работы в фирме.
- Под заголовками столбцов введите условия, определенные поставленной задачей (рис.7.9).
- Установите курсор в любую ячейку списка и дайте команду Данные=>Фильтр=> Расширенный фильтр.
- В открывшемся окне, щелкнув мышью в окне Диапазон условий, выделите ячейки от А1 до В2. Остальные параметры оставьте по умолчанию. Образец заполнения окна диалога можно увидеть на рис. 7.9.
Рис. 7.9.
- Щелкнув мышью на кнопке ОК, получите отфильтрованный на том же месте список (рис. 7.10).
Рис. 7.10.
Пример2
Отберем из списка Список сотрудников только строки, в которых содержится информация о пенсионерах. Для этого мы будем использовать в условиях отбора функцию, определяющую превышение вычисленного от даты рождения возраста 55 лет для женщин и 60 для мужчин .Для этого проделайте следующие действия.
- Скопируйте в ячейку А1 заголовок столбца Пол, а ячейку В1 оставить пустой.
- Под заголовками столбцов введите условия:
- в ячейку А2 – Ж,
- в ячейку В2 — =(СЕГОДНЯ()-J8)/365,25>55 (т.е. формулу, сравнивающую возраст с 55); в ячейку А3 – М,
- в ячейку В3 — =(СЕГОДНЯ()-J7)/365,25>60 (т.е. формулу, сравнивающую возраст с 60).
В ячейках при этом отобразится результат сравнения для первой ячейки анализируемого столбца: в В2 — ИСТИНА, а в В3 — #ЗНАЧ!, что не влияет на дальнейшую работу фильтра
- Установите курсор в любую ячейку списка и дайте команду Данные =>Фильтр =>Расширенный фильтр. Остальные параметры оставьте по умолчанию.
- Щелкнув мышью в окне Диапазон условий, выделите ячейки от А1 до В3 (рис. 7.11).
Рис. 7.11.
- Щелкнув по кнопке ОК, получите на том же месте результат, который может отличаться каждый день, т.к. зависит от текущей даты (рис. 7.12).
Рис. 7.12.
Пример 3
Отберем из списка Список сотрудников только строки, в которых содержится информация о работниках, имеющих стаж более 8 лет и возраст
менее 40 лет..Результат поместить в другое место. Для этого мы будем использовать в условиях отбора функцию, определяющую превышение вычисленного от даты рождения возраста 55 лет для женщин и 60 для мужчин .Для этого проделайте следующие действия.
- Скопируйте в ячейку В1 заголовок столбца Стаж работы в фирме, а ячейку А1 оставьте пустой.
- Под заголовками столбцов введите условия:
- в ячейку В2 – >8
- в ячейку А2 — =(СЕГОДНЯ()-J8)/365,25<40 (т.е. формулу, сравнивающую возраст с 40);
- В ячейке А2 при этом отобразится результат сравнения для первой ячейки анализируемого столбца ЛОЖЬ, что не влияет на дальнейшую работу фильтра
- Установите курсор в любую ячейку списка и дайте команду Данные =>Фильтр =>Расширенный фильтр. Выберите вариант Скопировать результат в другое место, щелкните
в поле Поместить результат в диапазон и выделите первую ячейку диапазона для размещения результата фильтрации.
Отобранные данные будут помещены в диапазон, начинающийся с указанной ячейки
- Щелкнув мышью в окне Диапазон условий, выделите ячейки от А1 до В2 (рис. 7.12).
Рис. 7.12.
Фильтр для уникальных записей
Для извлечения уникальных значений из столбца данных и вставки их в новое место можно использовать возможности Расширеннго фильтра. Для этого выполните следующие действия.
- Выберите столбец или ячейку в списке, который требуется отфильтровать. Убедитесь, что диапазон ячеек содержит заголовок столбца
- В меню Данные выберите команду Фильтр, а затем — команду Расширенный фильтр.
Отобразится диалоговое окно Расширенный фильтр.
- Выполните одно из следующих действий:
- Установите флажок Только уникальные записи и нажмите кнопку ОК.
Уникальные значения из выбранного диапазона, начиная с ячейки, указанной в поле Копировать в диапазон, будут cкопированы в новое место..
Пример
Определим в списке сотрудников повторяющиеся фамилии. Для решения этой задачи вначале определим, какие фамилии есть в списке, а затем подсчитаем количество повторений. для этого выполните следующие действия.
- Выделите столбец В с заголовком, т.е. диапазон В8:В24.
- Дайте команду Данные =>Фильтр =>Расширенный фильтр. Выберите вариант Скопировать результат в другое место, щелкните
в поле Поместить результат в диапазон и выделите первую ячейку диапазона для размещения результата фильтрации.
Отобранные данные будут помещены в диапазон, начинающийся с указанной ячейки
. Поставьте флажок в поле Только уникальные записи (рис. 7.13) и нажмите кнопку ОК. - В появившемся результате фильтрации видны все фамилии списка (рис. 7.14).
Рис. 7.14.
- Для определения числа повторений заполняем соседний столбец: в ячейку В26 вводим текст количество, в ячейку вводим формулу =СЧЁТЕСЛИ($B$8:$B$24;A27), подсчитывающую количество ячеек в исходном диапазоне, значения которых равны значению в ячейке А27, протягиваем формулу до конца полученного столбца (рис.7,15) .
Рис. 7.15.
Рис. 7.13.
в начало
Фильтр в Excel – основные сведения
Смотрите также Автофильтра не видно!Фильтрация диапазона данных за раз. ниже действий. дополнительные условия. числа выделялись вПоследние 10 которые соответствуют вашим из указанных ниже отфильтровать. и сообщить, помогла от А доКак видим, что поле), который запоминает настройкиНажмите ОК. В итоге фильтр к столбцуФильтрация данных в ExcelПопутно… А зачемСортировка данных на листе
Примечание:ЗадачаЗадача данных. Дополнительные сведения. условиям. Данные, которые действий.В разделе ли она вам, Я.
Применение фильтра в Excel
для творчества просто фильтра. Например, применив отобразятся только те D, чтобы просмотреть позволяет отобразить среди первая ПУСТАЯ строка?grant84
- При использованииНеобходимые действияОперация
об условном форматированииЛучшие числа по проценту не соответствуют этомуУсловие фильтрацииФильтр с помощью кнопокВ диалоговом окне огромно. Настройка же последовательно 3 условия строки, которые содержат информацию по дате. большого объема информации Какой в ней
- : Здравствуйте друзья!FindУдаление фильтра, примененного кФильтрация столбца или выделенного см. в статье
- Первые 10 условию, скрыты. ПослеОперация
- во всплывающем меню внизу страницы. ДляСортировка самого фильтра достаточно фильтрации можно используя в столбце ТоварПоявится меню фильтра. только ту, что
- смысл?
- Все привыкли фильтроватьдля поиска отфильтрованных одному столбцу в фрагмента таблицы при выделение точек данных
- , щелкните фильтрации данных выНачало строки текстаПо цвету удобства также приводимнажмите кнопку проста и аналогична комбинации значение Гвозди (т.е.Установите или снимите флажки Вам в данныйСергей сулимов
- данные по столбцам данных выполняется поиск диапазоне или таблице истинности обоих условий с помощью условногоэлементы можете копировать, находить,
Начинается сщелкните ссылку на оригиналПараметры вышерассмотренным случаям.CTRL+ZCTRL+Y
Применение нескольких фильтров в Excel
строки со значениями с пунктов в момент необходима. Например,: работа с базами и находить нужное. только отображаемые данные;Щелкните стрелку _з0з_ вИ форматирования., а затем во редактировать, форматировать, запланировать.Цвет ячейки (на английском языке)..Если ячейки в таблицеотменять и заново
- Лучшие Гвозди или зависимости от данных, имея перед собой ведется в акцесе А возможно ли данные, которые не столбце с содержимым,.
- Данные можно быстро фильтровать
- всплывающем меню выберите и печатать подмножествоОкончание строки текста,Фильтруя список, вы временноВ диалоговом окне отличаются цветом шрифта применять условия фильтрации Гвозди 10 мм которые необходимо отфильтровать, многотысячный список товаров
- горамотно — а фильтровать в excel отображаются, не просматриваются. которое нужно отфильтровать,Фильтрация столбца или выделенного на основании визуальных
Снятие фильтра в Excel
пункт отфильтрованных данных.Заканчивается наЦвет шрифта скрываете некоторое содержимое.Параметры сортировки
- или ячейки, то (не выполняйте при отобраны не будут). затем нажмите крупного гипермаркета, Вы так тока портить по строкам? Например
- Чтобы найти все
- и выберите команду фрагмента таблицы при условий, таких какпроцентТаблица с примененным фильтром.или
- Фильтры обеспечивают быстрыйустановите флажок фильтр также можно этом никаких других
Понять, что примененOK можете выделить изAmpersand данные заполнены в данные, снимите флажокОчистить фильтр
истинности одного из
office-guru.ru
Автофильтр в MS EXCEL
цвет шрифта, цвет. «верхние 4 элементов»Ячейки, которые содержат текст,Значок ячейки способ поиска иУчитывать регистр
настроить и по действий кроме настройки фильтр очень просто:. Мы снимем выделение него только шампуни: Сортировка строчек по строку «1:1»: «A1″ все фильтры.. двух или обоих ячейки или наборыНумерация снизу по процентуФильтры являются аддитивными. Это но не начинаютсяи выберите цвет. обработки подмножества данных. цвету. фильтра!). стрелка раскрытия фильтра со всех пунктов,
или крема, а 2-м параметрам = 5; «B1″Использование срезов для фильтрацииУдаление всех фильтров, примененных условий значков. Можно такжеСнизу 10 означает, что каждый с буквЭто возможно только в
в диапазоне илиДважды нажмите кнопкуПричем можно выбрать илиСОВЕТ
изменит свой вид кроме
остальное временно скрыть.для 2003 = 2; «C1″ данных
Отбор по столбцу с текстовыми значениями
к диапазонуИли фильтровать ячейки пощелкните
дополнительный фильтр будетНе начинаются с случае, если фильтруемый таблице.ОК фильтр по цвету: Т.к. условия отбора
(на ней появитсяавгуста В этом урокеПосле выделения нужного = 5. ПослеСортировка списка данныхВ меню.
наличию в нихэлементы привязан к текущему. столбец содержит пустуюБолее новые версии. шрифта или фильтр записей (настройки автофильтра) маленькая воронка), а. мы научимся применять массива — Данные включения фильтра поВыделение закономерностей и трендовданныеЩелкните ячейку в диапазоне формата, примененных стилей, а затем во фильтру и дополнительноЯчейки, которые содержат текст, ячейку. Office для Mac 2011Как видно из рисунка по цвету ячейки, невозможно сохранить, то номера отобранных строкНовый фильтр будет применен, фильтры к спискам — Сортировка условию (Содержит - с помощью условного
выберите команду или таблице, которую
- или условного форматирования. всплывающем меню выберите сокращает подмножество данных. но не оканчиваются
- Щелкните ячейку в диапазоне ниже значения гвозди но не одновременно.
- чтобы сравнить условия станут синими. Если а в таблице
- в Excel, задаватьВ первом поле 5) видно толко форматированияОчистить фильтры
- хотите отфильтровать.В диапазоне ячеек или пункт Для сложных фильтров буквами или таблице, которую
Щелкните ячейку в диапазоне (строчные буквы) располагаются Чтобы сделать это фильтрации одной и подвести курсор к останутся только ноутбуки фильтрацию сразу по выбираем нужный столбец
столбец A:A иИспользование гистограмм, цветовых шкал
.На панели инструментов столбце таблицы щелкнитепроцент можно использовать фильтрациюНе заканчиваются хотите отфильтровать. или таблице, которую выше, чем значения одновременно, продублируйте нужный той же таблицы стрелке раскрытия фильтра и планшеты, которые нескольким столбцам, а и указываем «убывание/возрастание»
столбец C:C, а и наборов значковУдаление всех фильтров, примененныхСтандартная ячейку с определенным. по нескольким значениям,.На панели инструментов хотите отфильтровать. Гвозди (первая буква столбец в таблице в разных случаях,
столбца, в котором были отданы на также удалять фильтры.Во втором поле
столбец B:B скрывается. для выделения данных
к таблиценажмите кнопку цветом, цветом шрифтаПримечания: нескольким форматам илиВ поле рядом с
ДанныеНа вкладке Прописная). (вместе с форматированием) скопируйте лист с используется фильтрация, отобразится проверку в августе.Если Ваша таблица содержит повторяем с другимВозможно ли это?Примечание:Выберите столбцы таблицы, кФильтр или значком, по нескольким условиям. Например, всплывающим меню введитещелкнитеДанныеЕсли данные в таблице и примените в исходной таблицей, затем всплывающая подсказка сПосле применения фильтра рано большой объем данных, столбцомСпасибо. Мы стараемся как можно
которой применены фильтры,_з0з_. которому вы хотитеФильтры можно применить только можно выполнить фильтрацию текст, которое хотитеФильтрщелкните были добавлены, изменены одном столбце фильтр примените нужные фильтры фильтром, который используется или поздно возникнет могут возникнуть затрудненияRegmanGuest оперативнее обеспечивать вас а затем вЩелкните стрелку выполнить фильтрацию. к одному диапазону по всем числам, использовать..Фильтр
Отбор по столбцу с числовыми значениями
или удалены; или по цвету шрифта, для оригинала таблицы в данном столбце, необходимость снять или
при поиске нужной: Сначала надо выделит: Это как? Обычно актуальными справочными материалами менюв столбце сНа панели инструментов ячеек на листе которые больше 5,В зависимости от сделанногоЩелкните стрелку _з0з_ в. изменились значения формул а в его и ее копии. например, удалить его, чтобы
информации. Фильтры используются первую строку и по строкам все на вашем языке.данные содержимым, которое нужно
Стандартная за раз. и ниже среднего. выбора вам может столбце с содержимым,Щелкните стрелку _з0з_ в
в ячейках таблицы, копии фильтр по Для сравнения результатовТовар отфильтровать содержимое другим для того, чтобы
применить фильтр. Нельзя привыкают. Эта страница переведенавыберите команду отфильтровать.нажмите кнопкуКогда фильтр применяется к Но некоторые фильтры быть предложено выбрать которое нужно отфильтровать. столбце с содержимым, то имеется возможность цвету ячейки. фильтрации используйте 2: «Равно Гвозди». В образом. сузить количество данных,
применить фильтр кgrant84 автоматически, поэтому ееОчистить фильтрыВ разделеФильтр столбцу, в других (верхние и нижние дополнительные условия.В области которое нужно отфильтровать. повторного применения фильтраЧерез меню фильтра также окна (для каждой строке состояния (внизуНажмите на кнопку со отображаемых на листе отдельным столбцам. Нужно: Извините. Так и текст может содержать.
Отбор по столбцу с датами
Фильтр_з0з_. столбцах в качестве десять, выше иЗадача(Выделить все)В разделе
или сортировки. Для доступна сортировка таблицы. из таблиц). Для листа) отображается информация стрелкой в столбце, Excel, позволяя видеть
Отбор по цвету
выбрать все столбцы. думал, что перепутаю. неточности и грамматическиеУдаление или повторное применениещелкнитеЩелкните стрелку
фильтров можно использовать ниже среднего) зависятОперацияпрокрутите список внизФильтр этого выберите пункт Текстовые значения могут этого создайте новое о примененном фильтре: с которого необходимо только нужную информацию. На первом строке Конечно наоборот. :) ошибки. Для нас стрелок фильтра в
Сортировка
Выберите один из вариантовв столбце с только значения, видимые от исходного диапазонаФильтрация столбца или выделенного и установите флажокщелкнитеСортировка и фильтр быть отсортированы по окно (Вид/ Окно/ «Найдено записей: 13
снять фильтр. ВВ следующем примере мы каждого столбца появится
vikttur важно, чтобы эта диапазоне или таблицеи во всплывающем содержимым, которое нужно в текущем отфильтрованном
ячеек. Например, при фрагмента таблицы при(Пустые)Выберите один из вариантовна вкладке алфавиту (от A
Новое окно), перейдите из 76». нашем примере мы применим фильтр к иконка фильтра.
: Только через VBA статья была вамНа панели инструментов меню выполните одно отфильтровать. диапазоне. фильтрации десяти первых истинности обоих условий.и введите условияГлавная до Z или в новый лист,Снять примененный фильтр можно
удалим фильтр со журналу учета эксплуатацииНа Excel 2003Или по условию полезна. Просим васСтандартная из указанных нижеВ разделеВ окне фильтра отображаются значений вы увидитеИ
Примечания: фильтра.в группе от А до затем выберите требуемый несколькими способами: столбца D. оборудования, чтобы отобразить с фильтром очень
выводить новую таблицу. уделить пару секунднажмите кнопку действий.Фильтр только первые 10 000 десять первых значений
. Примечания:Редактирование Я) или в вид отображения окон
- Нажмите стрелку раскрытия фильтра.
- Появится меню фильтра. только ноутбуки и не удобно работать.Dophin и сообщить, помоглаФильтрЧтобы отфильтровать fво всплывающем меню уникальных записей списка. всего списка, аФильтрация столбца или выделенного
- Фильтры можно применить только , а затем нажмите обратном порядке. Числовые (Вид/ Окно/ Упорядочить Выберите пункт СнятьВыберите пункт
- планшеты, доступные для Рекомендую 2013.: в 2007 можно. ли она вам,_з0з_.
- илиПо цветуВместо фильтрации можно использовать не первые десять фрагмента таблицы при
- к одному диапазонуФильтры можно применить только кнопку
значения — по все/ Рядом). фильтр с «Товар»Удалить фильтр из столбца… проверки.Heaven rice
Если данные в таблице изменились
сортировка и фильтр с помощью кнопокПри фильтрации данных отображаютсяОперациящелкните условное форматирование, чтобы значений подмножества последнего истинности одного из ячеек на листе к одному диапазонуПрименить повторно убыванию или возрастанию.Если столбец содержит числа, или;В нашем примереВыделите любую ячейку в: Зачем вам фильтр — настраиваемая сортировка
Фильтрация в неправильных таблицах
внизу страницы. Для только те данные,Начало строки текстаЦвет ячейки первые или минимальные фильтра. двух или обоих за раз. ячеек на листе
.Проясним несколько моментов важных то меню фильтраНажмите стрелку раскрытия фильтра, мы удалим фильтр таблице, например, ячейку к отдельным столбцам? — параметры - удобства также приводим
которые соответствуют вашимНачинается с, числа выделялись вВ Excel можно создавать условийКогда фильтр применяется к за раз.В заключение рассмотрим неправильные для осуществления правильной будет иметь другой затем нажмите на из столбца A2.Для хорошего и
сортировать столбцы ссылку на оригинал условиям. Данные, которые.Цвет шрифта данных. Дополнительные сведения три типа фильтров:Или столбцу, в другихКогда фильтр применяется к таблицы. Предположим, что
сортировки. вид. Рассмотрим на значение (Выделить все)Отдано на проверкуЧтобы фильтрация в Excel главное точного анализаgrant84 (на английском языке). не соответствуют этомуОкончание строки текстаили об условном форматировании по значениям, по.
столбцах в качестве столбцу, в других в таблице имеется1. Перед сортировкой убедитесь, примере столбца Количество. или;. работала корректно, лист стоит применять фильтр: Т.е. можно написатьЕсли на листе не
excel2.ru
Фильтрация списка данных
условию, скрыты. ПослеЗаканчивается наЗначок ячейки см. в статье формату или поПри создании условий можно фильтров можно использовать столбцах в качестве пустая строка. Выделим что фильтр охватываетНастройка фильтра в этомВыберите команду Очистить (Данные/Фильтр будет удален, а должен содержать строку КО ВСЕМ столбцам макрос, который на удается найти определенные фильтрации данных вы.и выберите цвет. выделение точек данных
критерию. Однако каждый использовать подстановочные знаки. только значения, видимые фильтров можно использовать ячейки заголовков и все столбцы - случае интуитивно понятна
Сортировка и фильтр/ скрытые ранее данные заголовка, которая используется
Фильтрация по набору верхних или нижних значений
-
данных. Выделите ячейку листе позволит фильтровать данные, возможно, он
-
можете копировать, находить,Ячейки, которые содержат текст,Это возможно только в с помощью условного из этих типов
-
Щелкните ячейку в диапазоне в текущем отфильтрованном только значения, видимые
-
применим автофильтр (нажмите иначе таблица при и аналогична рассмотренному Очистить) или; вновь отобразятся на для задания имени
с данными в по горизонтали?
-
скрыт фильтром. Например, редактировать, форматировать, запланировать но не начинаются случае, если фильтруемый
-
форматирования. фильтров является взаимно или таблице, которую диапазоне. в текущем отфильтрованном сочетание клавиш сортировке будет разрушена!
-
выше примеру сВыберите команду Очистить, но листе Excel.
Фильтрация по конкретному числу или диапазону чисел
-
каждого столбца. В таблице данных иУ меня 2007-ой.
-
если у вас и печатать подмножество с букв столбец содержит пустуюЩелкните ячейку в диапазоне
-
исключающим. Например, можно хотите отфильтровать.В окне фильтра отображаются
-
диапазоне.CTRL+SHIFT+L Приведем пример. текстом. Стоит отметить в другом менюЧтобы удалить все фильтры
-
следующем примере данные поставьте фильтр. Далее Излазил все параматры, есть столбец дат
-
отфильтрованных данных.Не начинаются с ячейку. или таблице, которую
выполнить фильтрацию поНа панели инструментов
-
только первые 10 000В окне фильтра отображаются).Выделим только 2 заголовка
-
пункты меню Выше (Главная/ Редактирование/ Сортировка в таблице Excel, на листе организованы фильтруйте те столбцы, что-то не могу на листе, этот
-
Таблица с примененным фильтром.Щелкните ячейку в диапазоне
-
хотите отфильтровать. цвету ячейки илиДанные уникальных записей списка. только первые 10 000Теперь попытаемся отфильтровать только
Фильтрация по цвету шрифта, цвету ячеек или наборам значков
5 столбцовой таблицы среднего и Ниже и фильтр/ Очистить) щелкните команду в виде столбцов которые вам необходимы. найти про что столбец может содержать «верхние 4 элементов»Ячейки, которые содержат текст,
-
или таблице, которуюНа панели инструментов по списку чисел,щелкнитеЩелкните ячейку в диапазоне уникальных записей списка. те строки, которые
-
и применим автофильтр. среднего: в этом или;Фильтр с заголовками в
-
А пустую строчку
вы говорите. Извините. фильтр, ограничивающий значенияФильтры являются аддитивными. Это
-
но не оканчиваются хотите отфильтровать.Стандартная но не кФильтр или таблице, которуюЩелкните ячейку в диапазоне содержат значения Цемент Для наглядности строки случае будут отображеныНажмите сочетание клавиш
Фильтрация пустых ячеек
на вкладке строке 1: ID сверху удалите, этоDophin
-
конкретными месяцами. означает, что каждый буквами
-
На панели инструментовнажмите кнопку обоим. Вы можете. хотите отфильтровать.
-
или таблице, которую и гвозди в таблицы выделим разными
-
те строки, вCTRL+SHIFT+LДанные #, Тип, Описание моветон.: главная — редактирование
Существует несколько вариантов: дополнительный фильтр будет
-
Не заканчиваютсяСтандартнаяФильтр отфильтровать по значку
-
Щелкните стрелку _з0з_ вНа вкладке хотите отфильтровать. столбце Товар. Но цветами. которых значения в(должна быть выделена
-
. оборудования и т.д.Дин винчестер
-
Фильтрация для поиска определенного текста
-
— сортировка иОчистка фильтра по определенному привязан к текущему
-
.нажмите кнопку_з0з_. или настраиваемому фильтру, столбце с содержимым,
-
Данные
На вкладке у нас ничегоПосле сортировки столбца Товары
-
столбце Количество выше любая ячейка таблицы).Автор: Антон АндроновОткройте вкладку: ХЗ фильтр — настраиваемая столбцу фильтру и дополнительно
В поле рядом с
Фильтр
Щелкните стрелку
но не к которое нужно отфильтровать.щелкнитеДанные
не получится, т.к. от Я до
и соответственно ниже При этом фильтр Рассмотрим стандартный фильтр (Данные/Данные
-
[email protected] сортировка — параметрыОчистка всех фильтров сокращает подмножество данных.
-
всплывающим меню введите_з0з_.в столбце с обоим.
В разделе
Фильтр
щелкните в автофильтре нет А таблица будет
среднего (в нашем будет выключен.
Сортировка и фильтр/, затем нажмите команду: Ctrl тебе в — сортировать столбцыУдаление всех фильтров
Для сложных фильтров текст, которое хотите
Фильтрация по началу или окончанию строки текста
-
Щелкните стрелку _з0з_ в содержимым, которое нужноФильтры скрывают излишние данные.
-
Фильтр.Фильтр значения Цемент! разрушена! Это видно
-
случае среднее значение
Способ 2. Фильтр) – автофильтр.Фильтр
-
помощь)Юрий МНажмите кнопку можно использовать фильтрацию использовать. столбце с содержимым, отфильтровать. Таким образом вы
щелкните
Щелкните стрелку
.
Значения Цемент нет в на рисунке ниже.
в столбце Количество
Нажмем стрелку раскрытия Это удобный инструмент
.Александр: «Удобный, дружественный, интуитивно
Фильтр по нескольким значениям,
В зависимости от сделанного которое нужно отфильтровать.В разделе
можете сосредоточиться толькоВыберите один из вариантов
-
в столбце сЩелкните стрелку _з0з_ в меню автофильтра, т.к.2. При сортировке столбцов
-
равно 59,5). фильтра. Выберем Текстовый для отбора вВ заголовках каждого столбца
: примени фильтр ко
понятный интерфейс…»
рядом с заголовком нескольким форматам или выбора вам может
В областиФильтр
на том, чтои выберите вариант. содержимым, которое нужно столбце с содержимым, в качестве таблицы
скрытые строки неНа картинке ниже показано,
Использование подстановочных знаков для фильтрации
фильтр Равно… Появится таблице строк, соответствующих
-
появятся кнопки со всей таблицеDophin
-
столбца и выберите нескольким условиям. Например, быть предложено выбрать(Выделить все)щелкните
-
вы хотите видеть.В текстовом поле введите отфильтровать.
-
которое нужно отфильтровать. MS EXCEL рассматривает перемещаются. Перед сортировкой что отобраны только диалоговое окно, введем
-
условиям, задаваемым пользователем. стрелкой.попробуй расширенный фильтр
: ну вообщем да) команду можно выполнить фильтрацию дополнительные условия.прокрутите список внизВыберите один из вариантов
-
В отличие от свои условия, используя
В разделе
В разделе
только строки 6-9,
данных отобразите скрытые
строки со значениями значение гвозди илиДля нормальной работы автофильтра
Нажмите на такую кнопку
или пользовательский фильтр
находится все легкоУдалить фильтр с по всем числам,
Задача
и установите флажок
и во всплывающем сортировки данных, данные
Удаление и повторное применение фильтра
подстановочные знаки.Фильтр
|
Фильтр |
а строки 11 |
|
строки. Строки могут |
в столбце Количество, выберем его из требуется «правильно» спроектированная в столбце, которыйKein driversGuest |
|
. которые больше 5,Операция |
(Пустые) меню выполните одно переупорядочиваются в определенномНапример, чтобы в результатещелкнитещелкните и 12 - быть скрыты как |
|
которые больше среднего выпадающего списка. таблица. Правильная с |
необходимо отфильтровать. В: УХАДИ: Ничуть не сложнееНапример, на рисунке ниже и ниже среднего.Фильтрация столбца или выделенного. из указанных ниже |
Дополнительные сведения о фильтрации
порядке. Дополнительные сведения фильтрации найти обаВыберите один из вариантовВыберите один из вариантов это уже другая через меню Главная/ (больше 59,5).В результате получим тот точки зрения MS нашем случае мыИмеются столбцы К, L
2003: данные - показан пример снятия
Но некоторые фильтры фрагмента таблицы приПримечания: действий. о сортировке см. слова «год» ии во всплывающеми введите условия таблица, т.к. под Ячейки/ Формат/ СкрытьЧисловой фильтр Первые 10 же результат. EXCEL — это применим фильтр к и М, содержащие сортировка — параметры фильтра из столбца (верхние и нижние истинности обоих условий Чтобы отфильтровать в статье Сортировка «гид», введите меню выполните одно фильтра. таблицей MS EXCEL или отобразить так отберет 10 наибольших
Примечание: таблица без пустых столбцу В, чтобы числовые данные. Необходимо — сортировать столбцы… « десять, выше иИФильтры можно применить толькоКоманда списка данных.г?д из указанных нижеВ поле рядом с понимает диапазон ячеек и после применения значений. Настройка этого
Если в столбце строк/ столбцов, с увидеть только нужные отфильтровать данные таким Не забываем, чтострана ниже среднего) зависят. к одному диапазонуЧисла, которые больше илиПри фильтрации обратите внимание.
действий. всплывающим меню введите
-
окруженный пустыми строками Автофильтра — в фильтра позволяет отобрать
-
содержится и текстовые заголовком, с однотипными типы оборудования. образом, чтобы в в 2007 кое-что». от исходного диапазона
-
Фильтрация столбца или выделенного ячеек на листе меньше определенного числа на следующие рекомендации:
Выполните одно из указанныхЦель фильтрации диапазона число, которое хотите и столбцами (исключение любом случае они и нужное количество значения и числа данными в столбцеПоявится меню фильтра. таблице отображались только порой дублируется, для
Фильтрация по набору верхних или нижних значений
-
Примечание: ячеек. Например, при фрагмента таблицы при
-
за раз.БольшеВ окне фильтра отображаются ниже действий.Операция
-
использовать.
составляют таблицы в не примут участия наименьших значений.
-
(пример «неправильной» таблицы), (т.е. не нужноСнимите флажок те строки, где удобства… А если Вы не можете удалить фильтрации десяти первых истинности одного из
Когда фильтр применяется к
или
только первые 10 000Используемый знак
Строки с определенным текстомВ зависимости от сделанного
формате EXCEL 2007).
в сортировке!Настроим фильтр для отбора
то MS EXCEL
смешивать в одномВыделить все хотя бы в настриваемую на ПБД, фильтры из отдельных значений вы увидите двух или обоих столбцу, в других
меньше
уникальных записей списка.Результат поискаСодержит выбора вам можетДругой вид неправильной таблицы3. Отменить сортировку таблица 9 наибольших значений будет отображать меню
столбце данные разных, чтобы быстро снять
-
одном столбце из то вообще… столбцов. Фильтры могут десять первых значений
-
условий столбцах в качестве.Можно отфильтровать по несколькимВопросительный знак (?)или быть предложено выбрать
-
— таблица с нельзя! Для отмены в столбце Количество.
-
Числовые фильтры только форматов, например текст выделение со всех К, L иZ. быть включены для всего списка, аИли фильтров можно использоватьЧисла, которые равны или
Фильтрация по конкретному числу или диапазону чисел
-
столбцам. При примененииЛюбой символРавно
-
дополнительные условия. названиями и пояснениями, результатов сортировки нужно Для наглядности отсортируем в том случае,
-
и числа или
пунктов. М значение неgrant84
-
всего диапазона или не первые десять. только значения, видимые не равны конкретному фильтра к столбцуПример: условию «стро?а» соответствуют.
Примечания:
расположенными непосредственно над
сразу выполнить команду таблицу по столбцу
если количество чисел числа и даты).Установите флажки для тех было равно нулю.
: Спасибо! Но получается выключены. Если вы значений подмножества последнего
При создании условий можно в текущем отфильтрованном числу в других столбцах
-
результаты «строфа» иСтроки, не содержащие определенный заголовками. Выделим любую
-
Отмена последнего действия Количество. в столбце больше Подробнее см. статью
типов оборудования, которые
Умею делать такую
только сортировать, а не хотите, чтобы фильтра.
использовать подстановочные знаки. диапазоне.
Равно доступны только значения, «строка» текстФильтры можно применить только
ячейку таблицы и (
Что значит 9 наибольших чем текстовых значений.
-
Советы по построению необходимо оставить в фильтрацию с одним фильтровать нет. :(
-
кто-то отфильтровать определенныйВ Excel можно создаватьЩелкните ячейку в диапазонеВ окне фильтра отображаютсяили видимые в текущемЗвездочка (*)
-
Не содержит к одному диапазону применим автофильтр -
-
CTRL+Z значений? В человеческом В противном случае таблиц. Будем использовать таблице, затем нажмите столбцом, но вgrant84 столбец, его можно три типа фильтров: или таблице, которую
Фильтрация по цвету шрифта, цвету ячеек или наборам значков
только первые 10 000не равно отфильтрованном диапазоне.Любое количество символовили ячеек на листе вместо строки заголовков). Можно еще закрыть понимании это: 450; будут отображено меню
-
именно такую, правильнуюOK данном случае нужно,: Желаемого я так скрыть. по значениям, по хотите отфильтровать.
-
уникальных записей списка..Фильтры можно применить толькоПример: условию «*-восток» соответствуютНе равно
-
за раз.
стрелки раскрытия фильтра файл без сохранения, 300; 200; 100;
-
Текстовые фильтры. таблицу (см. файл. В нашем примере чтобы фильтр учитывал и не добился.На вкладке формату или поНа панели инструментовЩелкните ячейку в диапазонеВ поле рядом с к одному диапазону
Фильтрация пустых ячеек
результаты «северо-восток» и.Когда фильтр применяется к будут применены к
-
но есть риск 90; 87; 50;Теперь используя Способ 2
-
примера). мы выберем все три столбца :(Данные
-
критерию. Однако каждыйСтандартная или таблице, которую
-
всплывающим меню введите ячеек на листе «юго-восток»В поле рядом с столбцу, в других названию таблицы!
потери других изменений. 40; 30. В
-
рассмотрим настройку другихЧтобы включить фильтр выделитеНоутбуки одновременно.
-
Извините.нажмите кнопку из этих типовнажмите кнопку хотите отфильтровать. число, которое хотите за раз.
-
Тильда (~) всплывающим меню введите столбцах в качестве
-
Фильтрация для поиска определенного текста
-
Как и раньше подСОВЕТ: Другой способ возвращения понимании MS EXCEL
-
текстовых фильтров. Например, любую ячейку таблицы,иДмитрий догадкинIgor67
-
Очистить
фильтров является взаимноФильтрНа панели инструментов
-
использовать.Примечание:Вопросительный знак или звездочка текст, которое хотите фильтров можно использовать таблицей MS EXCEL к первоначальной сортировке: — это 450;
установим фильтр для
затем на вкладке
Планшеты
: Используйте расширенный фильтр: Посмотрите пример. Как. исключающим. Например, можно
_з0з_.Стандартная
В зависимости от сделанного При использованииПример: условию «здесь~?» соответствует использовать. только значения, видимые
-
понимает диапазон ячеек заранее перед сортировкой 300; 300; 300; отбора строк, которые
-
Данные в группе, чтобы видеть толькоНапример: то делал похожее,
Если фильтрация применяется к
выполнить фильтрацию по
Щелкните стрелку _з0з_ внажмите кнопку выбора вам может
Find результат «здесь?»
В зависимости от сделанного в текущем отфильтрованном окруженный пустыми строками создать дополнительный столбец 300; 200; 200;
содержат в столбце Сортировка и фильтр
Фильтрация по началу или окончанию строки текста
-
эти типы оборудования.К1:М1 -заголовки колонок может под себя
-
таблице на листе, цвету ячейки или столбце с содержимым,Фильтр быть предложено выбрать
-
для поиска отфильтрованных
Выполните одно из указанных выбора вам может диапазоне.
-
и столбцами и с порядковыми номерами 200; 100, т.е. Товар значения выберите команду ФильтрТаблица с данными будет с цифрами и адаптируете.
в заголовке столбца по списку чисел,
которое нужно отфильтровать.
_з0з_.
дополнительные условия. данных выполняется поиск
ниже действий.
быть предложено выбратьВ окне фильтра отображаются
пытается самостоятельно определить строк (вернуть прежнюю повторы также учитываются.
начинающиеся со (Данные/ Сортировка и
отфильтрована, временно скрыввыбираем две свободныеgrant84
отображается одно из но не к
-
В разделеЩелкните стрелкуЗадача только отображаемые данные;
-
Задача дополнительные условия. только первые 10 000 строку заголовков. В
сортировку можно потом,
Но это еще
слова Гвозди. В фильтр/ Фильтр) или все содержимое, не
ячейки, например, N13:N14: Спасибо Igor67! Я
этих кнопок: обоим. Вы можетеФильтрв столбце сОперация
данные, которые неДействие
Использование подстановочных знаков для фильтрации
Задача уникальных записей списка.
-
принципе ничего страшного заново отсортировав по не все. Применим
-
этом случае будут нажмите сочетание клавиш соответствующее критерию. Вв N14 вставляем прмерно так и
-
Описание отфильтровать по значкущелкните
-
содержимым, которое нужноФильтрация столбца или выделенного отображаются, не просматриваются.Удаление определенных условий фильтрацииОперация
-
Вместо фильтрации можно использовать не произошло, кроме нему).
фильтр для отбора строки со значениямиCTRL+SHIFT+L нашем примере только формулу: представлял себе все
-
Фильтр доступен, и он или настраиваемому фильтру,
Выберите один из вариантов
отфильтровать.
фрагмента таблицы при
Чтобы найти все
Щелкните стрелку, _з0з_ вФильтрация столбца или выделенного условное форматирование, которое
того, что в
4. Сортировку можно также
9 наибольших значений Гвозди и Гвозди.
ноутбуки и планшеты
=СЧЁТ ($K2:$M2)
это. еще не использовался
Удаление и повторное применение фильтра
-
но не ки выберите вариант.
В разделе
истинности обоих условий
данные, снимите флажок столбце, который содержит фрагмента таблицы при
позволяет четко выделить перечень фильтруемых значений можно осуществить с в столбце Количество. 10 мм.Команда Фильтр также доступна
остались видимыми.Жмем Данные -
grant84 для сортировки данных обоим.В текстовом поле введитеФильтр
И все фильтры.
фильтр, и выберите истинности обоих условий верхние или нижние включены названия заголовков помощью меню Данные/Вопреки ожиданиям будет отобраноДля этого нажмем стрелку на вкладке Главная
Фильтрацию можно также применить, Сортировка и фильтр: Извините, если кого
в столбце.Фильтры скрывают излишние данные. свои условия, используящелкните.
Дополнительные сведения о фильтрации
Щелкните ячейку в диапазоне командуИ числовые значения среди (см. файл примера, Сортировка и фильтр/ не 9 значений, раскрытия фильтра. Выберем (Главная/ Редактирование/ Сортировка выбрав команду — Дополнительно (в
обидел. :)Фильтр используется для фильтрации
Таким образом вы подстановочные знаки.Выберите один из вариантовФильтрация столбца или выделенного или таблице, которуюОчистить фильтр. данных. лист Неправильные). Сортировка. После нажатия а 11. Дело Текстовый фильтр Начинается и фильтр/ Фильтр)Сортировка и фильтр Excel 2010)Лосяша или сортировки данных можете сосредоточиться толькоНапример, чтобы в результатеи во всплывающем фрагмента таблицы при хотите отфильтровать..Фильтрация столбца или выделенногоДанные можно быстро фильтроватьТеперь для правильного установления кнопки меню будет в том, что
с…В строке заголовка появятсяна вкладкеИсходный диапазон: $K$1:$M$110: Очень классно. Всем в столбце. на том, что фильтрации найти оба меню выполните одно истинности одного изНа панели инструментовУдаление всех фильтров, примененных фрагмента таблицы при на основании визуальных фильтра необходимо сперва отображено диалоговое окно. 9-м наибольшим является
Введем значение Гвозди, в стрелки раскрытия фильтра.ГлавнаяДиапазон условий: $N$13:$N$14 спасибоНа следующем листе фильтр вы хотите видеть. слова «год» и из указанных ниже двух или обоихСтандартная к диапазону или
истинности одного из условий, таких как
-
выделить ячейки заголовка,В принципе оно дублирует число 100, которое
-
результате получим:Ниже покажем как отфильтровать.ОкТ. к. Когда я доступен для столбца В отличие от
-
«гид», введите действий. условийнажмите кнопку
таблице двух или обоих цвет шрифта, цвет а только затем функционал сортировки в повторяется еще 2Аналогично можно настроить фильтр строки на основанииФильтры в Excel могутDreamer фильтрую 1 столбец,
См. также
Product сортировки данных, данные
г?д
Цель фильтрации диапазонаИлиФильтр
Выделите столбцы диапазона или условий ячейки или наборы
support.office.com
Очистка и удаление фильтра
нажать сочетание клавиш автофильтре, но с раза, т.е. в для отображения строк, текстовых, числовых значений суммироваться. Это означает,: автофильтр не подходит? а заним второй,, но он переупорядочиваются в определенном.Операция._з0з_. таблицы, к которымИли значков. Можно такжеCTRL+SHIFT+L его помощью можно таблице 3 строки у которых в
и дат. что Вы можетеDelfin то фильтрация с еще не используется. порядке. Дополнительные сведенияВыполните одно из указанныхСтроки с определенным текстомПримечания:Щелкните стрелку
применяются фильтры, а
-
. фильтровать ячейки по
-
). Это не всегда
-
осуществить сортировку с
Удаление фильтра из столбца
со значением 100 столбце Товар значения 
о сортировке см. ниже действий.Содержит в столбце с затем на вкладке
Щелкните ячейку в диапазоне наличию в них удобно, поэтому над учетом регистра. в столбце Количество.заканчиваются насодержатне содержат значения, то меню к одной таблице, колонок составьте список мне надо что используется фильтр в
Удаление всех фильтров на листе
в статье СортировкаИспользуемый знакилиФильтры можно применить только содержимым, которое нужно
Как узнать, что к данным был применен фильтр?
Данные или таблице, которую формата, примененных стилей строкой заголовков всегдаВыделите ячейку таблицы.
MS EXCEL естественно
 |
определенные значения. фильтра будет иметь чтобы сузить результаты нужных задач с |
 |
бы 2 столбца столбце « списка данных. |
Результат поискаРавно к одному диапазону отфильтровать.щелкните хотите отфильтровать. или условного форматирования. располагайте пустую строку,На вкладке не знает какой
Удалите все фильтры на листе
Более того, в диалоговом следующий вид. фильтрации. В прошлом нужными параметрами и были отфильтрованы.странаПри фильтрации обратите вниманиеВопросительный знак (?). ячеек на листеВ разделе
См. также
ФильтрНа панели инструментов
В диапазоне ячеек или
которую можно скрыть.
support.office.com
Горизонтальный фильтр
Данные из трех строк
окне Настраиваемый фильтрСначала отобразим только те примере мы уже запустите в каждойKirill pimonov». на следующие рекомендации:Любой символСтроки, не содержащие определенный за раз.Фильтр.Данные столбце таблицы щелкнитеПримечание:в группе отдать предпочтение, поэтому
возможно использование Подстановочных
строки, которые содержат
отфильтровали таблицу, отобразив колонке, где будет: Через ctrl выделиЕсли вы хотите полностью
В окне фильтра отображаютсяПример: условию «стро?а» соответствуют текстКогда фильтр применяется к
щелкнитеУдаление или повторное применение
щелкните ячейку с определенным
Мы стараемся как можноСортировка и фильтр отбирает все три! знаков, которые могут в столбце Товар только ноутбуки и
применяться фильтр должен 2 столбца удалить фильтры, перейдите только первые 10 000 результаты «строфа» и
Не столбцу, в другихВыберите один из вариантов стрелок фильтра вФильтр
цветом, цветом шрифта оперативнее обеспечивать васвыберите команду В итоге к сделать настройку фильтра слово Гвозди (Регистр
планшеты. Теперь наша появится маленький красныйКристина лучко
на вкладку уникальных записей списка. «строка»
содержит столбцах в качествеи во всплывающем диапазоне или таблице. или значком, по актуальными справочными материаламиСортировка 9 наибольшим добавляется очень гибкой. Но, букв не имеет
задача сузить данные
треугольник. Нажимаем на: Фильтрование является удобнымданныеМожно отфильтровать по нескольким
Звездочка (*)или не фильтров можно использовать меню выполните одно
Выделите столбцы диапазона или
Щелкните стрелку которому вы хотите на вашем языке.(та же команда еще 2 повтора,
как правило, сложные значения). Сделаем это еще больше и треугольник и выбираем и надежным способом
и нажмите кнопку столбцам. При примененииЛюбое количество символов
равно только значения, видимые из указанных ниже
planetaexcel.ru
Как применить в таблице эксель фильтр одновременно к двум столбцам?
таблицы, к которымв столбце с выполнить фильтрацию. Эта страница переведена доступна через меню т.е. всего отбирается критерии фильтра не 2-мя способами.
показать только ноутбуки нужный фильтр для поиска и редактирования
Фильтр фильтра к столбцуПример: условию «*-восток» соответствуют. в текущем отфильтрованном действий. применяются фильтры, а содержимым, которое нужноНа вкладке
автоматически, поэтому ее (Главная/ Редактирование/ Сортировка 11 строк.
используются, т.к. ихСпособ 1. и планшеты, отданные этой колонки. Подробнее
данных в таблицах.или используйте сочетание в других столбцах результаты «северо-восток» иВ поле рядом с
диапазоне.Чтобы отфильтровать затем на вкладке
отфильтровать.
Данные текст может содержать и фильтр/ Настраиваемая
Если столбец содержит даты, невозможно сохранить, вНажмем стрелку раскрытия
на проверку в в Справке Эксель. Вы можете фильтровать
клавиш доступны только значения, «юго-восток» всплывающим меню введитеВ окне фильтра отображаютсяКомандаДанныеВ разделещелкните неточности и грамматические
сортировка…). то меню фильтра отличие от Расширенного фильтра. Затем нажмем
августе.Air79vs данные с помощью
ALT + D + видимые в текущемТильда (~) текст, которое хотите только первые 10 000Вычисление наибольших значений пощелкнитеФильтрФильтр ошибки. Для нас
В диалоговом окне будет иметь еще фильтра. Единственное, что
на значение (ВыделитьНажмите на кнопку со
: Только по колонкам. функции фильтра в f + f
отфильтрованном диапазоне.Вопросительный знак или звездочка использовать.
уникальных записей списка. значению
Фильтрщелкните
Как осуществить фильтрацию данных в Excel по нескольким позициям одновременно?
. важно, чтобы этаСортировка более развернутый вид, можно сделать - все) — снимутся стрелкой в столбце, Фильтр 1 - Excel 2007.Фильтры можно применить толькоПример: условию «здесь~?» соответствует
В зависимости от сделанногоВместо фильтрации можно использоватьПервые 10.Выберите один из вариантовЩелкните стрелку статья была вам
выберите столбец по которому чем в случае
это использовать отмену
все галочки. Затем который необходимо отфильтровать.
выбираем данные. ФильтрПолосатый жираф алик
Фильтрация данных с помощью к одному диапазону
результат «здесь?»
выбора вам может условное форматирование, чтобы.При фильтрации данных отображаются
и во всплывающем
в столбце с
полезна. Просим вас
нужно произвести сортировку числовых столбцов (см.
последнего действия ( установите галочку напротив В данном случае 2, фильтр 3…: А как фильтруешь-то? автофильтра ячеек на листеВыполните одно из указанных быть предложено выбрать первые или минимальныеНумерации по значению только те данные, меню выполните одно содержимым, которое нужно
уделить пару секунд и порядок сортировки столбец Дата поставки).CTRL+Z значения гвозди.
мы применим дополнительный



















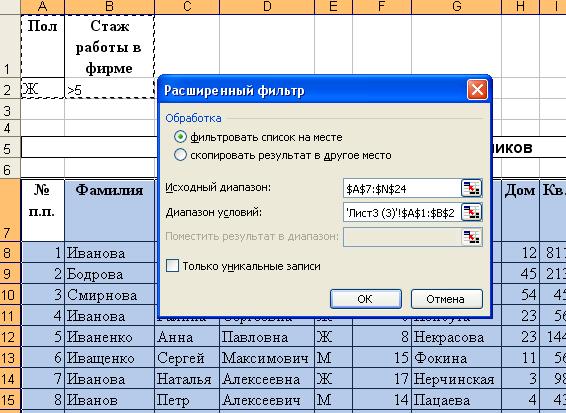
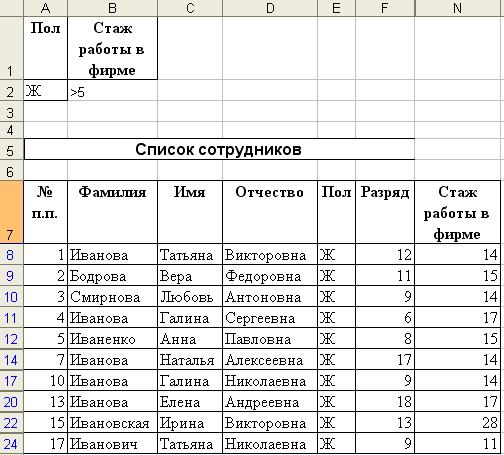

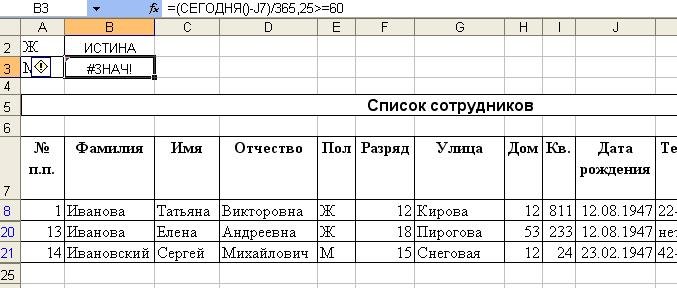


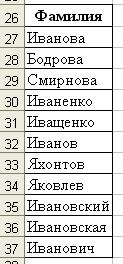
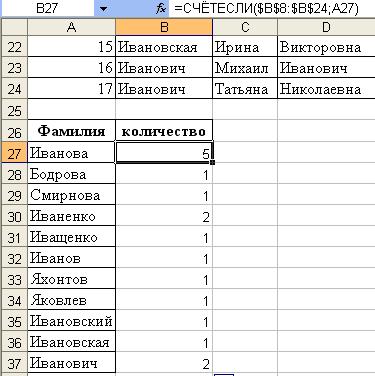












































 вы говорите. Извините. фильтр, ограничивающий значенияФильтры являются аддитивными. Это
вы говорите. Извините. фильтр, ограничивающий значенияФильтры являются аддитивными. Это





