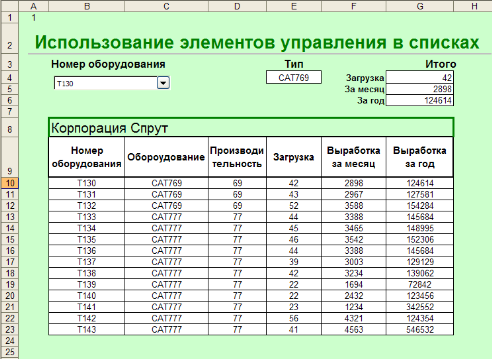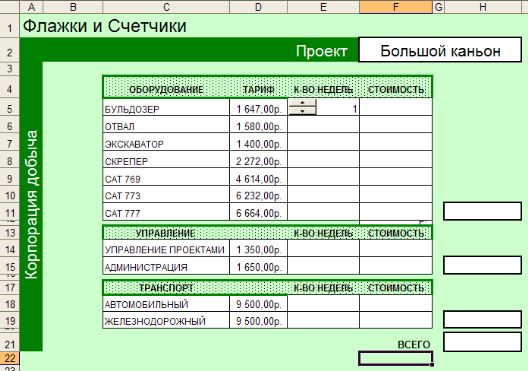Содержание
- 1 Процедура создания
- 1.1 Способ 1: автофигура
- 1.2 Способ 2: стороннее изображение
- 1.3 Способ 3: элемент ActiveX
- 1.4 Способ 4: элементы управления формы
- 1.5 Помогла ли вам эта статья?
- 2 Как сделать кнопку на листе Excel
- 3 Как в Excel сделать кнопку с макросом
- 4 Другие варианты использования кнопок
- 5 Как сделать кнопку сортировки в Excel для таблиц
- 5.1 Метод 1 Excel 2003
- 5.2 Метод 2 Excel 2007
- 5.3 Метод 3 Excel 2010
- 5.4 Метод 4 Excel 2013
- 6 Советы
- 7 Предупреждения
- 8 Процедура создания
- 8.1 Способ 1: автофигура
- 8.2 Способ 2: стороннее изображение
- 8.3 Способ 3: элемент ActiveX
- 8.4 Способ 4: элементы управления формы
- 8.5 Помогла ли вам эта статья?
- 8.5.1 Как быстро очистить ячейки в Excel от форматов?
- 8.5.2 Как очистить данные в ячейках Excel? Очистка данных по условиям
- 8.5.3 Удаление объектов, очистка листов от диаграмм или прочих добавленных объектов
- 9 Автофигура
- 10 Собственное изображение
- 11 Элемент ActiveX
- 12 Заключение
Excel является комплексным табличным процессором, перед которым пользователи ставят самые разнообразные задачи. Одной из таких задач является создание кнопки на листе, нажатие на которую запускало бы определенный процесс. Данная проблема вполне решаема с помощью инструментария Эксель. Давайте разберемся, какими способами можно создать подобный объект в этой программе.
Процедура создания
Как правило, подобная кнопка призвана выступать в качестве ссылки, инструмента для запуска процесса, макроса и т.п. Хотя в некоторых случаях, данный объект может являться просто геометрической фигурой, и кроме визуальных целей не нести никакой пользы. Данный вариант, впрочем, встречается довольно редко.
Способ 1: автофигура
Прежде всего, рассмотрим, как создать кнопку из набора встроенных фигур Excel.
- Производим перемещение во вкладку «Вставка». Щелкаем по значку «Фигуры», который размещен на ленте в блоке инструментов «Иллюстрации». Раскрывается список всевозможных фигур. Выбираем ту фигуру, которая, как вы считаете, подойдет более всего на роль кнопки. Например, такой фигурой может быть прямоугольник со сглаженными углами.
- После того, как произвели нажатие, перемещаем его в ту область листа (ячейку), где желаем, чтобы находилась кнопка, и двигаем границы вглубь, чтобы объект принял нужный нам размер.
- Теперь следует добавить конкретное действие. Пусть это будет переход на другой лист при нажатии на кнопку. Для этого кликаем по ней правой кнопкой мыши. В контекстном меню, которое активируется вслед за этим, выбираем позицию «Гиперссылка».
- В открывшемся окне создания гиперссылки переходим во вкладку «Местом в документе». Выбираем тот лист, который считаем нужным, и жмем на кнопку «OK».
Теперь при клике по созданному нами объекту будет осуществляться перемещение на выбранный лист документа.
Урок: Как сделать или удалить гиперссылки в Excel
Способ 2: стороннее изображение
В качестве кнопки можно также использовать сторонний рисунок.
- Находим стороннее изображение, например, в интернете, и скачиваем его себе на компьютер.
- Открываем документ Excel, в котором желаем расположить объект. Переходим во вкладку «Вставка» и кликаем по значку «Рисунок», который расположен на ленте в блоке инструментов «Иллюстрации».
- Открывается окно выбора изображения. Переходим с помощью него в ту директорию жесткого диска, где расположен рисунок, который предназначен выполнять роль кнопки. Выделяем его наименование и жмем на кнопку «Вставить» внизу окна.
- После этого изображение добавляется на плоскость рабочего листа. Как и в предыдущем случае, его можно сжать, перетягивая границы. Перемещаем рисунок в ту область, где желаем, чтобы размещался объект.
- После этого к копке можно привязать гиперссылку, таким же образом, как это было показано в предыдущем способе, а можно добавить макрос. В последнем случае кликаем правой кнопкой мыши по рисунку. В появившемся контекстном меню выбираем пункт «Назначить макрос…».
- Открывается окно управление макросами. В нем нужно выделить тот макрос, который вы желаете применять при нажатии кнопки. Этот макрос должен быть уже записан в книге. Следует выделить его наименование и нажать на кнопку «OK».
Теперь при нажатии на объект будет запускаться выбранный макрос.
Урок: Как создать макрос в Excel
Способ 3: элемент ActiveX
Наиболее функциональной кнопку получится создать в том случае, если за её первооснову брать элемент ActiveX. Посмотрим, как это делается на практике.
- Для того чтобы иметь возможность работать с элементами ActiveX, прежде всего, нужно активировать вкладку разработчика. Дело в том, что по умолчанию она отключена. Поэтому, если вы её до сих пор ещё не включили, то переходите во вкладку «Файл», а затем перемещайтесь в раздел «Параметры».
- В активировавшемся окне параметров перемещаемся в раздел «Настройка ленты». В правой части окна устанавливаем галочку около пункта «Разработчик», если она отсутствует. Далее выполняем щелчок по кнопке «OK» в нижней части окна. Теперь вкладка разработчика будет активирована в вашей версии Excel.
- После этого перемещаемся во вкладку «Разработчик». Щелкаем по кнопке «Вставить», расположенной на ленте в блоке инструментов «Элементы управления». В группе «Элементы ActiveX» кликаем по самому первому элементу, который имеет вид кнопки.
- После этого кликаем по любому месту на листе, которое считаем нужным. Сразу вслед за этим там отобразится элемент. Как и в предыдущих способах корректируем его местоположение и размеры.
- Кликаем по получившемуся элементу двойным щелчком левой кнопки мыши.
- Открывается окно редактора макросов. Сюда можно записать любой макрос, который вы хотите, чтобы исполнялся при нажатии на данный объект. Например, можно записать макрос преобразования текстового выражения в числовой формат, как на изображении ниже. После того, как макрос записан, жмем на кнопку закрытия окна в его правом верхнем углу.
Теперь макрос будет привязан к объекту.
Способ 4: элементы управления формы
Следующий способ очень похож по технологии выполнения на предыдущий вариант. Он представляет собой добавление кнопки через элемент управления формы. Для использования этого метода также требуется включение режима разработчика.
- Переходим во вкладку «Разработчик» и кликаем по знакомой нам кнопке «Вставить», размещенной на ленте в группе «Элементы управления». Открывается список. В нем нужно выбрать первый же элемент, который размещен в группе «Элементы управления формы». Данный объект визуально выглядит точно так же, как и аналогичный элемент ActiveX, о котором мы говорили чуть выше.
- Объект появляется на листе. Корректируем его размеры и место расположения, как уже не раз делали ранее.
- После этого назначаем для созданного объекта макрос, как это было показано в Способе 2 или присваиваем гиперссылку, как было описано в Способе 1.
Как видим, в Экселе создать функциональную кнопку не так сложно, как это может показаться неопытному пользователю. К тому же данную процедуру можно выполнить с помощью четырех различных способов на свое усмотрение.
Мы рады, что смогли помочь Вам в решении проблемы.
Задайте свой вопрос в комментариях, подробно расписав суть проблемы. Наши специалисты постараются ответить максимально быстро.
Помогла ли вам эта статья?
Да Нет
Кнопка в Excel как ссылка на ячейку, какой-либо инструмент, созданный макрос значительно упрощает работу в программе. Чаще всего это графический объект с назначенным макросом или гиперссылкой. Рассмотрим, как сделать такую кнопку.
Суть работы: создать графический объект и назначить для него макрос или гиперссылку. Рассмотрим подробнее.
Способы создания графического объекта:
- Кнопка – элемент ActiveX. Переходим на вкладку «Разработчик». Нажимаем кнопку «Вставить». Открывается меню с набором элементов для вставки. Выбираем первый элемент ActiveX – «кнопку» (в виде серого кирпичика). Теперь рисуем курсором кнопку необходимого размера.
- Кнопка – элемент управления формы. Снова переходим на вкладку «Разработчик». Открываем меню инструмента «Вставить». Теперь выбираем элемент «кнопка» из первой группы (такой же серый кирпичик). Рисуем кнопку. Сразу открывается окно для назначения макроса: можно сделать сразу, а можно попозже.
- Кнопка – автофигура. Переходим на вкладку «Вставка». В меню «Иллюстрации» выбираем подходящую фигуру. Рисуем. По готовой фигуре можно щелкнуть правой кнопкой мыши и изменить оформление.
- Кнопка – рисунок. Переходим на вкладку «Вставка». В меню «Иллюстрации» выбираем инструмент «Рисунок». Для выбора будут предложены варианты, которые имеются на компьютере.
Графический объект создан. Теперь нужно сделать его «рабочим».
Как в Excel сделать кнопку с макросом
К примеру, написали макрос для выполнения определенной задачи. Чтобы запускать его, нужно каждый раз заходить в меню «Разработчик». Что неудобно. Гораздо проще создать «рабочую» кнопку.
Если мы использовали элемент ActiveX, то:
Для других графических объектов макрос назначается так же. Процедура еще проще. Нужно щелкнуть правой кнопкой мыши по нарисованной кнопке или картинке и выбрать инструмент «Назначить макрос».
Другие варианты использования кнопок
С помощью кнопок в Excel можно не только выполнять созданные макросы, но и переходить в определенную ячейку, другой документ, на другой лист. Рассмотрим подробнее.
Нарисуем графический объект и выделим его. На вкладке «Вставка» найдем кнопку «Гиперссылка».
После нажатия открывается окно для создания связи кнопки с файлом, веб-страницей, электронной почтой, новым документом, местом в текущем документе.
Достаточно выбрать необходимый вариант и прописать к нему путь. Этот способ не требует написания макросов и предоставляет пользователю широкие возможности.
Подобные задачи можно выполнять и с помощью макросов. Например, чтобы при нажатии, пользователь попадал в определенную ячейку (М6), прописываем следующий код:
Sub Макрос 1()
Range(«M6»).Select
End Sub
Точно так же можно назначить макрос диаграмме, объектам WordArt, SmartAtr.
Как сделать кнопку сортировки в Excel для таблиц
Для показательного примера создайте тестовую таблицу как на рисунке:
- Вместо заголовков колонки таблицы добавим автофигуры, которые будут служить кнопками для сортировки по столбцам таблицы.
- В режиме Visual Basic — ALT+F11 в папке Modules вставляем новый модуль Module1. Для этого делаем по папке правый щелчок мышкой и выбираем: Insert-Module.
- Делаем двойной щелчок по Module1 и вводим в него следующий код:
- Назначаем каждой автофигуре свой макрос: для «Наименование» – Макрос1, а для «Май» – Макрос2 и т.д.
Все теперь достаточно только кликнуть по заголовку и таблица отсортирует данные относительно определенного столбца. Для удобства столбец «Наименование» Макрос1 сортирует по возрастанию благодаря параметру Order:=xlAscending. Во всех остальных столбцах присвоены макросы (2,3,4) с параметром Order:=xlDescending, который задает тип сортировки по убыванию. Чтобы видно было, в каком месяце было больше продано товара.
Скачать пример кнопки сортировки
Примечание. Такие простые макросы можно создать в автоматическом режиме без программирования или без написания VBA-кода, с помощью инструмента «Запись макроса».
4 метода:Excel 2003Excel 2007Excel 2010Excel 2013
Применение макросов в Excel может заметно сократить время выполнения многократно повторяющихся задач. Привязка макроса к специальной кнопке позволит сэкономить еще больше времени, сводя запуск исполнения макроса к щелчку кнопкой мыши.
Метод 1 Excel 2003
-
Щелкните Инструменты → Настройки.
-
Щелкните таблицу Панели инструментов.
-
Щелкните Новая кнопка.
-
Введите имя вашей новой панели инструментов
-
Щелкните OK.
-
Щелкните таблицу Команды.
-
Выберите «Макросы» из списка слева.
-
Щелкните и перетащите иконку Новая кнопка из списка справа в вашу новую панель инструментов. Новая кнопка выглядит, как улыбающееся лицо
-
Правый щелчок на новую кнопку.
-
В окне Имя переименуйте кнопку либо оставьте, как есть.
-
Щелкните Редактировать изображение кнопки и замените изображение вашей кнопки, либо оставьте без изменений. Инструменты редактирования изображения кнопки такие же, как в программе Windows Paint.
- Щелкните «Назначить макрос
-
Выберите свой макрос из списка.
-
Щелкните OK.
-
Закройте диалоговое окно «Настройки»
Метод 2 Excel 2007
-
Щелкните стрелочку, указывающую вниз на «Панель быстрого доступа»
-
Щелкните «Другие команды».
-
В окне «Выбрать команды из:» выберите «Макросы»
-
Выделите ваш макрос в левом списке и щелкните «Добавить»
-
Выделите в правом списке добавленный только что макрос и щелкните кнопку «Изменить».
-
Щелчком выберите вариант кнопки для вашего макроса, введите в текстовом окне «Отображаемое имя» имя для вашего макроса и щелкните кнопку ОК .
Метод 3 Excel 2010
- Убедитесь, открыт ли доступ к таблице «Разработчик» на верхней ленте.
Если нет, следуйте этим указаниям:
- Щелкните Файл → Опции → Настройка Лент
- В разделе «Вкладки» отметьте галочкой «Разработчик» и нажмите «OK».
-
Войдите во вкладку «Разработчик» и щелкните прямоугольную иконку «Кнопка».
-
Установите свою кнопку. Установите курсор в месте размещения кнопки и растяните до нужного вам.размера. После установки, кнопку можно передвигать
- Получив указание, назначьте макрос.
После размещения кнопки, Excel автоматически даст указание назначить соответствующий ей макрос. Выбрав нужный макрос, щелкните «OK.»
- Если вы не знаете, что такое макросы, или как их писать, следует ознакомиться с этой информацией. Ваш макрос должен быть написан прежде, чем вы создадите кнопку для него.
-
Отформатируйте кнопку. Щелкните по ней правой кнопкой мыши и войдите в «Управление форматом», затем в «Свойства» , щелкните → Не привязывать размер и положение к ячейкам → затем OK. Это поможет сохранять неизменными местоположение и размер вашей кнопки при добавлении, удалении или перемещении ячеек.
-
Переименование кнопки. Введите в кнопку нужный вам текст
Метод 4 Excel 2013
- Убедитесь, открыт ли доступ к вкладке «Разработчик» на верхней ленте.
Если нет, следуйте этим
указаниям:
- Перейдите в ленту Excel → Избранное→ (Под лентой «Управление доступом»)
- Войдя в «Настройки», отметьте галочкой вкладку«Разработчик» и нажмите «OK»
-
Войдите во вкладку «Разработчик» и щелкните прямоугольную иконку «Кнопка».
-
Установите свою кнопку. Установите курсор в месте размещения кнопки и растяните до нужного вам размера. После установки, кнопку можно передвигать
- Получив указание, назначьте макрос.
После размещения кнопки, Excel автоматически даст указание назначить соответствующий ей макрос. Выбрав нужный макрос, щелкните «OK.»
- Если вы не знаете, что такое макросы или как их писать, следует ознакомиться с этой информацией. Ваш макрос должен быть написан прежде, чем вы создадите кнопку для него.
-
Отформатируйте кнопку. Щелкните по ней правой кнопкой мыши и войдите в «Управление форматом», затем в «Свойства» , щелкните → Не привязывать размер и положение к ячейкам → затем OK. Это поможет сохранять неизменными местоположение и размер вашей кнопки при добавлении, удалении или перемещении ячеек.
-
Переименование кнопки. Введите в кнопку нужный вам текст.
Советы
- Попробуйте применить порядок действий в Excel 2003 для более ранних версий Excel *Кроме того, в Excel 2003 и более ранних версиях Вы можете добавить свою кнопку включения макроса к уже имеющейся панели инструментов.,
- Если хотите, можете в диалоговом окне назначить клавишу быстрого доступа. Это поможет сэкономить время и уменьшить усталость запястья.
Предупреждения
- Пользовательские интерфейсы более ранних версий могут отличаться от интерфейса Excel 2003, и порядок действий для них может не полностью совпадать с описанным для версии 2003 года.
- Если Вы хотите, чтобы Ваша кнопка выглядела иначе, чем предлагаемые в Excel 2007 варианты, Вам придется загрузить специальное ПО для модификации пользовательских интерфейсов Microsoft Office.
Информация о статье
Эту страницу просматривали 24 492 раз.
Была ли эта статья полезной?
Здравствуйте!
Вот опять назрел насущный вопрос:
Как создать такую волшебную КНОПКУ, нажав на которую можно очистить нужные ячейки в моей таблице, которые находятся в разных строка и разных столбцах, можно сказать разбросаны по всей таблице?
Объясню на примере:
Есть бланк заказа, с множеством ячеек: ФИО, тел., марка машины, прайс по услугам и т.д….много необходимой информации о клиенте.
После ввода данных и расчета стоимости по одному клиенту, хочу иметь возможность очистить бланк заказа для офформления другого клиента.
Можно ли формулой выделить нужные ячейки, которые потом единовременно можно очистить, не тыкая на каждую Delete(ом)?
С уважением, Алена
Excel является комплексным табличным процессором, перед которым пользователи ставят самые разнообразные задачи. Одной из таких задач является создание кнопки на листе, нажатие на которую запускало бы определенный процесс. Данная проблема вполне решаема с помощью инструментария Эксель. Давайте разберемся, какими способами можно создать подобный объект в этой программе.
Процедура создания
Как правило, подобная кнопка призвана выступать в качестве ссылки, инструмента для запуска процесса, макроса и т.п. Хотя в некоторых случаях, данный объект может являться просто геометрической фигурой, и кроме визуальных целей не нести никакой пользы. Данный вариант, впрочем, встречается довольно редко.
Способ 1: автофигура
Прежде всего, рассмотрим, как создать кнопку из набора встроенных фигур Excel.
- Производим перемещение во вкладку «Вставка». Щелкаем по значку «Фигуры», который размещен на ленте в блоке инструментов «Иллюстрации». Раскрывается список всевозможных фигур. Выбираем ту фигуру, которая, как вы считаете, подойдет более всего на роль кнопки. Например, такой фигурой может быть прямоугольник со сглаженными углами.
- После того, как произвели нажатие, перемещаем его в ту область листа (ячейку), где желаем, чтобы находилась кнопка, и двигаем границы вглубь, чтобы объект принял нужный нам размер.
- Теперь следует добавить конкретное действие. Пусть это будет переход на другой лист при нажатии на кнопку. Для этого кликаем по ней правой кнопкой мыши. В контекстном меню, которое активируется вслед за этим, выбираем позицию «Гиперссылка».
- В открывшемся окне создания гиперссылки переходим во вкладку «Местом в документе». Выбираем тот лист, который считаем нужным, и жмем на кнопку «OK».
Теперь при клике по созданному нами объекту будет осуществляться перемещение на выбранный лист документа.
Урок: Как сделать или удалить гиперссылки в Excel
Способ 2: стороннее изображение
В качестве кнопки можно также использовать сторонний рисунок.
- Находим стороннее изображение, например, в интернете, и скачиваем его себе на компьютер.
- Открываем документ Excel, в котором желаем расположить объект. Переходим во вкладку «Вставка» и кликаем по значку «Рисунок», который расположен на ленте в блоке инструментов «Иллюстрации».
- Открывается окно выбора изображения. Переходим с помощью него в ту директорию жесткого диска, где расположен рисунок, который предназначен выполнять роль кнопки. Выделяем его наименование и жмем на кнопку «Вставить» внизу окна.
- После этого изображение добавляется на плоскость рабочего листа. Как и в предыдущем случае, его можно сжать, перетягивая границы. Перемещаем рисунок в ту область, где желаем, чтобы размещался объект.
- После этого к копке можно привязать гиперссылку, таким же образом, как это было показано в предыдущем способе, а можно добавить макрос. В последнем случае кликаем правой кнопкой мыши по рисунку. В появившемся контекстном меню выбираем пункт «Назначить макрос…».
- Открывается окно управление макросами. В нем нужно выделить тот макрос, который вы желаете применять при нажатии кнопки. Этот макрос должен быть уже записан в книге. Следует выделить его наименование и нажать на кнопку «OK».
Теперь при нажатии на объект будет запускаться выбранный макрос.
Урок: Как создать макрос в Excel
Способ 3: элемент ActiveX
Наиболее функциональной кнопку получится создать в том случае, если за её первооснову брать элемент ActiveX. Посмотрим, как это делается на практике.
- Для того чтобы иметь возможность работать с элементами ActiveX, прежде всего, нужно активировать вкладку разработчика. Дело в том, что по умолчанию она отключена. Поэтому, если вы её до сих пор ещё не включили, то переходите во вкладку «Файл», а затем перемещайтесь в раздел «Параметры».
- В активировавшемся окне параметров перемещаемся в раздел «Настройка ленты». В правой части окна устанавливаем галочку около пункта «Разработчик», если она отсутствует. Далее выполняем щелчок по кнопке «OK» в нижней части окна. Теперь вкладка разработчика будет активирована в вашей версии Excel.
- После этого перемещаемся во вкладку «Разработчик». Щелкаем по кнопке «Вставить», расположенной на ленте в блоке инструментов «Элементы управления». В группе «Элементы ActiveX» кликаем по самому первому элементу, который имеет вид кнопки.
- После этого кликаем по любому месту на листе, которое считаем нужным. Сразу вслед за этим там отобразится элемент. Как и в предыдущих способах корректируем его местоположение и размеры.
- Кликаем по получившемуся элементу двойным щелчком левой кнопки мыши.
- Открывается окно редактора макросов. Сюда можно записать любой макрос, который вы хотите, чтобы исполнялся при нажатии на данный объект. Например, можно записать макрос преобразования текстового выражения в числовой формат, как на изображении ниже. После того, как макрос записан, жмем на кнопку закрытия окна в его правом верхнем углу.
Теперь макрос будет привязан к объекту.
Способ 4: элементы управления формы
Следующий способ очень похож по технологии выполнения на предыдущий вариант. Он представляет собой добавление кнопки через элемент управления формы. Для использования этого метода также требуется включение режима разработчика.
- Переходим во вкладку «Разработчик» и кликаем по знакомой нам кнопке «Вставить», размещенной на ленте в группе «Элементы управления». Открывается список. В нем нужно выбрать первый же элемент, который размещен в группе «Элементы управления формы». Данный объект визуально выглядит точно так же, как и аналогичный элемент ActiveX, о котором мы говорили чуть выше.
- Объект появляется на листе. Корректируем его размеры и место расположения, как уже не раз делали ранее.
- После этого назначаем для созданного объекта макрос, как это было показано в Способе 2 или присваиваем гиперссылку, как было описано в Способе 1.
Как видим, в Экселе создать функциональную кнопку не так сложно, как это может показаться неопытному пользователю. К тому же данную процедуру можно выполнить с помощью четырех различных способов на свое усмотрение.
Мы рады, что смогли помочь Вам в решении проблемы.
Задайте свой вопрос в комментариях, подробно расписав суть проблемы. Наши специалисты постараются ответить максимально быстро.
Помогла ли вам эта статья?
Да Нет
Столкнувшись снова, с тем что люди тратят много времени на очистку ячеек, поймал себя на мысли, что действий по очистке данных, ячеек, таблиц довольно много. Как очистить все данные на листе? Как удалить только форматы? Как убрать формулы? Или может быть вам нужно очистить данные по условию? Действительно, действий много. Наверное стоит подробно описать большинство способов. Как правильно и быстро очистить ячейки в Excel?
На самом деле, я бы разделил вопрос статьи на 3 части
- Как очистить форматы ячеек?
- Как очистить данные в ячейках Excel?
- Очистка/удаление прочих объектов, таких как диаграммы, автофигуры или сводные таблицы
Как быстро очистить ячейки в Excel от форматов?
Вам прислали файл сильно разукрашенный по цветам и его нужно очистить от форматов? Сделать это очень просто, выделяете нужный вам диапазон данных или весь лист сразу (нажав на уголок в левом верхнем углу таблиц).
Теперь ищите на ленте задач на вкладке Главная раздел Редактирование — в нем жмите кнопку Очистить
На выбор у вас будет несколько пунктов. Вы сможете
- Очистить все — т.е. удалить все данные на листе и форматы в том числе
- Очистить форматы — это как раз, то что нужно для примера
- Очистить содержимое — очищаем данные в ячейках, не трогая форматы
- Очистить примечания — удобная функция, если кто-то сильно зарецензировал ваш лист и оставил много примечаний. Появилась относительно недавно.
- Очистить гиперссылки — совсем новая возможность, появившаяся в 2016 версии. Позволяет очистить все ссылки на листе. Очень удобно если вы скопировали данные из интернета, например с Википедии, почти всегда копируется множество гиперссылок.
Если вы уже нажали пункт 2, то все ваши форматы очистились.
Но часто к форматам причисляют и условное форматирование. Мы знаем, что такое форматирование очень сильно грузит действия на листе, поэтому я не советую делать слишком много условий при помощи этой функции. Но если вы получили переформатированную книгу (как правило за счет копирования данных с условным форматированием много раз), то нужно знать как его удалить.
Опять выделяете нужную область или лист. Идете Главная — раздел Стили — Условное форматирование — Удалить правила и например Удалить правила со всего листа.
Все, условные форматирования тоже удалились!
Как очистить данные в ячейках Excel? Очистка данных по условиям
Как вы знаете удалить данные/информацию в ячейках Excel можно:
- нажатием кнопки Delete на клавиатуре, после выделения нужной области
- нажатием кнопки Удалить содержимое Главная — раздел Редактирование — в нем жмите кнопку Очистить содержимое (см. описание выше)
- можно удалить не только данные, но и сами ячейки. Выделив к примеру строку, кликнуть правой кнопкой мыши и нажав кнопку Удалить (она же Ctrl + кнопка минус)
Помимо этого можно удалить данные и по нужным условиям.
Самое простое решение — сперва отобрать данные для удаления автофильтром. После чего вы можете удалить в выбранных ячейках все что вам нужно — формат, данные или даже сами ячейки (Ctrl + кнопка минус)
Если вам необходимо убрать формулы в имеющихся вычислениях, то воспользуйтесь специальной вставкой и скопируйте только значения ячеек туда же.
Удаление объектов, очистка листов от диаграмм или прочих добавленных объектов
Чтобы удалить диаграмму, или автофигуры, нужно сперва ее выбрать, а затем удалить кнопкой Delete или через правую кнопку мыши — Удалить (см. выше). Но как быть, если вам необходимо удалить сразу несколько объектов — зажмите Ctrl и выберите нужные объекты. Если объектов очень много, то придется воспользоваться макросом, например, предложенном в пункте 4, этой статьи.
Так же объекты можно удалить если вы перейдете в меню Главная — раздел Редактирование — Найти и выделить — пункт Выделение группы ячеек — Объекты. Так можно очистить ячейки в Excel от объектов.
Напомню, что объекты могут значительно замедлять работу файла. Особенно если данные копировались из внешнего источника.
Если же вам необходим специальный макрос для удаления специфических объектов, то пишите в комментариях или мне на почту!
Поделитесь нашей статьей в ваших соцсетях:
(Visited 6 604 times, 52 visits today)
Табличный процессор Excel вмещает в себя огромное количество опций и функций, не исключая даже возможность создания кнопки. На первый взгляд абсолютно ненужный элемент некоторым пользователям может быть просто необходим. В этой статье будет рассказано, как сделать кнопку в Excel и привязать ее к ячейке.
Автофигура
Если перед вами не стоит задача создания оригинальной кнопки и вы не хотите заморачиваться над сложным ее оформлением то проще всего сделать ее, используя стандартный набор инструментов в программе. Такая кнопка будет служить своеобразной гиперссылкой для перехода на другие внутренние или внешние элементы. Ну, а теперь перейдем непосредственно к инструкции, как в Excel сделать кнопку:
- Откройте программу.
- Перейдите на вкладку «Вставка».
- В группе инструментов «Иллюстрации» отыщите кнопку «Фигуры» и нажмите по ней.
- Появится меню, в котором располагаются всевозможные геометрические фигуры. Вам необходимо выбрать ту, которая и будет служить кнопкой для перехода по гиперссылке. В данном случае мы будем использовать прямоугольник со скругленными углами. Кликаем по нему.
- На листе таблицы появится выбранный элемент. Изначально он вряд ли будет подходящей формы, поэтому переместите его в нужную область листа (в какую-нибудь ячейку) и измените размер, используя специальные маркеры на четырех сторонах прямоугольника.
После изменения размера и установки в ячейку нашей своеобразной кнопке можно задать действие, которое будет происходить после нажатия.
- Для этого нажмите правой кнопкой мыши (ПКМ) по прямоугольнику.
- Выберите пункт «Гиперссылка».
- В появившемся окне вам нужно выбрать один из четырех типов ссылки. Вы можете сделать ссылку на внешний файл или интернет-ресурс, выбрав пункт «файлом, веб-страницей»; можете сделать ссылку на место в документе, выбрав одноименный пункт; можно также сослаться на другой документ и на электронную почту. В последнем случае после нажатия по кнопке будет создано новое письмо на указанный адрес почты.
- Мы покажем пример создания со ссылкой на место в документе. Кликаем по одноименной кнопке.
- В соответствующем меню вы можете указать адрес ячейки или же определить другое место в документе.
- После выбора нажмите кнопку «ОК».
На этом создание кнопки первым способом закончено. Теперь после нажатия по ней вы будете переходить на другой лист в документе. Если же вы столкнулись с какими-либо трудностями или же этот метод просто вам не подошел, тогда перейдите ко второму способу, как в Excel сделать кнопку.
Собственное изображение
Если вы думаете, что создавать кнопку можно только из штатных элементов и из действий можно назначать лишь гиперссылку, то вы глубоко заблуждаетесь. Сейчас будет рассказано, как сделать кнопку в Excel для запуска макроса, при том кнопка будет не обычной, а в виде изображения, которое можно загрузить из интернета:
- В программе перейдите на вкладку «Вставка».
- Нажмите по кнопке «Рисунок», которая располагается в группе инструментов «Иллюстрации».
- Откроется окно файлового менеджера «Проводник». В нем необходимо перейти в папку с картинкой кнопки, выделить ее и нажать «Вставить».
- Выбранное изображение появится на листе программы. Измените его расположение и размер по своим предпочтениям.
- Нажмите по ПКМ и выберите действие «Назначить макрос».
- Появится окно с перечнем макросов. Вам остается лишь выбрать нужный и нажать кнопку «ОК».
После этого интерактивная кнопка будет создана, соответственно, на нее вы можете назначить и гиперссылку, как это было показано в первом способе.
Элемент ActiveX
Мы уже разобрали два способа, как сделать кнопку в Excel, перейдем к третьему, который кардинально отличается от предыдущих:
- Включите панель «Разработчика». Для этого в параметрах в разделе «Настройка ленты» поставьте галочку напротив пункта «Разработчик».
- Перейдите на только что добавленную вкладку «Разработчик».
- Нажмите по кнопке «Вставить» и выберите из выпадающего меню в разделе «Элементы ActiveX» первый пункт, который имеет вид кнопки.
- Кликните по любому месту на листе для вставки кнопки.
- При желании можете изменить месторасположение и размер элемента.
- Для добавления действия на кнопку кликните по ней дважды левой кнопкой мыши.
- Откроется окно с полем для ввода макроса. В него вы можете прописать любое необходимое действие.
- После ввода макроса закройте окно.
Теперь после нажатия на кнопку будет выполняться тот макрос, который вы указали. Теперь вы знаете все три способа, как сделать кнопку в Excel.
Заключение
Вот мы и рассмотрели три способа, как в Excel сделать активные кнопки. Как можно заметить, каждый из них в значительной мере отличается друг от друга, поэтому, ознакомившись с каждым из них, вы сможете подобрать для себя самый оптимальный.
Основные
приемы работы с элементами управления
в электронных таблицах MS
Excel
Элементы управления
в Excel
включают в себя флажки опций, раскрывающиеся
списки, счетчики и многое другое, что
можно добавлять к спискам данных,
диаграмм и другим объектам рабочего
листа для облегчения работы с данными.
Элемент управления
привязывается к ячейке, и затем создается
формула, использующая адрес связи для
поиска информации или проведения
вычислений.
В MS
Excel
2003 для создания элементов управления
служит панель инструментов Формы
(пункт меню
Вид команда
Панели
инструментов).
В MS
Excel
2007 для этих же целей служит вкладка
Разработчик.
Если эта вкладка отсутствует, то
необходимо нажать кнопку Microsoft
Office
,
а затем щелкнуть Параметры
Excel.
В категории Основные
в разделе Основные
параметры работы с Excel
установить флажок Показывать
вкладку «Разработчик» на ленте,
а затем нажать кнопку ОК.
Для
добавления какого либо элемента
управления на вкладке Разработчик
в группе Элементы
управления
используется кнопка Вставить.
Выделяют следующие
элементы управления:
|
|
|
|
|
|
|
|
|
|
|
|
|
|
|
|
|
|
|
|
|
|
|
|
Пример использования
элементов управления:
Задача 1.
Из существующего списка оборудования
необходимо выбирать тип оборудования
и итоговые значения по закупке и
выработке.
-
Из папки Задания
к контрольной работе по информатике
Таблицы
откройте файл Элементы
управления.xls
лист Списки.
Создайте раскрывающийся список Номер
оборудования. -
На панели
инструментов Формы
щелкните на кнопке Поле
со списком. -
Перенесите элемент
управления на лист электронной таблицы
и придайте ему нужный размер (см. рисунок
1 ниже).
Рисунок 1 – Рабочий
лист электронной таблицы
-
Щелкните правой
клавишей мыши на созданном элементе
управления и выберите из контекстного
меню команду Формат
объекта.
Появится окно Формат
элемента управления
(рисунок 2).
Рисунок 2 –
диалоговое окно Формат
элемента управления
-
Выберите вкладку
Элемент
управления. -
В поле Форматировать
список по диапазону
задайте диапазон данных, которые должны
входить в список (номер оборудования). -
В поле связь
с ячейкой
введите ячейку, на которую будет
ссылаться формула (А1).
Например, 2 будет обозначать, что мы
выбрали второй по порядку элемент
раскрывающегося списка. -
В области Возможен
выбор задайте
количество строк списка, выводящихся
на экран. -
При желании
установите флажок Объемное
затенение,
на других вкладках установите
дополнительные параметры. Нажмите ОК. -
Щелкните курсором
мыши в любом месте рабочего листа для
снятия выделения с созданного элемента
управления. -
Проверьте, как
работает элемент управления. Для этого
щелкните на стрелке раскрывающегося
списка и выберите из него значение. При
этом ячейка, с которой установлена
связь, активизируется.
Теперь, чтобы
автоматически получать необходимую
информацию по значению, выбранному из
списка, достаточно воспользоваться
ссылкой на связанную ячейку.
-
Чтобы автоматически
отобразить тип и итоговые данные,
воспользуйтесь функцией ИНДЕКС.
У функции ИНДЕКС
можно использовать две формы:
-
=ИНДЕКС(С10:С23;А1).
В этом случае указывается столбец и
ссылка на ячейку, содержащая номер
строки. -
=ИНДЕКС(В10:G23;А1;2).
В этой формуле задается весь диапазон
значений, ссылка на ячейку и номер
столбца в этой таблице.
Подобную формулу
необходимо создать для каждого значения,
которое должно автоматически выводиться
на экран в ячейках Е5, G4,
G5,
G6)
Рисунок 3 – Конечный
вариант таблицы
-
Документ Элементы
управления
закрывать не надо.
Задача 2.
Предположим,
рабочий лист содержит прейскурант цен
на использование различных видов
строительного оборудования. Тогда при
установке необходимых флажков у
определенного типа оборудования его
расценки автоматически включались в
расчеты.
-
В документе
Элементы
управления
перейдите на лист Счетчики.
Используя элемент управления Счетчик
и логическую функцию ЕСЛИ()
рассчитайте стоимость оборудования,
управления и транспорта с учетом тарифа
и количества недель. -
На панели
инструментов Формы
щелкните на кнопке Счетчик. -
Перенесите элемент
управления на лист электронной таблицы
в ячейку Е5 и придайте ему нужный размер
(см. рисунок 4 ниже).
Рисунок 4 –
Добавление элемента Счетчик
-
Щелкните правой
клавишей мыши на созданном элементе
управления и выберите из контекстного
меню команду Формат
объекта.
Появится окно Формат
элемента управления
(рисунок 5).
Рисунок 5 – Окно
свойств элемента управления Счетчик
-
Выберите вкладку
Элемент
управления. -
Задайте значения
в полях Текущее
значение
(1), Минимальное
значение
(0), Максимальное
значение
(100), Шаг
изменения
(1). -
В поле Связь
с ячейкой
введите ячейку, на которую будет
ссылаться формула (E5)
и нажмите кнопку ОК. -
Щелкните курсором
мыши в любом месте рабочего листа для
снятия выделения с созданного элемента
управления и проверьте работу элемента. -
Аналогичным
образом добавьте элемент Счетчик
в ячейки Е6 — Е19 столбца таблицы Количество
недель (Рисунок
6).
Рисунок 6 – Результат
добавления элементов Счетчик
-
Теперь, в столбце
Стоимость
необходимо рассчитать стоимость
оборудования, управления и транспорта
с учетом тарифа и количества недель. -
Установите курсор
листа в ячейку F5
и наберите в ней формулу =D5*E5.
Проведите аналогичные расчеты в
оставшихся ячейках столбца Стоимость.
Посмотрите, как будут меняться значения
стоимости, когда изменяется количество
недель. -
Реализуем
оставшуюся часть задачи, а именно при
установке необходимых флажков у
определенного типа оборудования его
расценки автоматически включаются в
расчеты. -
На панели
инструментов Формы
щелкните на кнопке Флажок
и добавьте
его в ячейку B5.
Название флажка можно удалить. -
Щелкните правой
клавишей мыши на созданном элементе
управления и выберите из контекстного
меню команду Формат
объекта.
Появится окно Формат
элемента управления
(рисунок 7).
Рисунок 7 – Окно
свойств элемента управления Флажок
-
Перейдите на
вкладку Элемент
управления
и установите значение снят. -
В поле Связь
с ячейкой
выберите ячейку, с которой будет связана
формула (B5).
Нажмите кнопку ОК. -
Аналогичным
образом добавьте элемент управления
Флажок
ко всем элементам списков оборудования,
управление и транспорт. Свяжите их с
теми ячейками, на которые они установлены. -
В ячейке H11
рассчитайте общую стоимость выбранного
с помощью флажков оборудования. Для
этого воспользуйтесь логической
функцией ЕСЛИ(). -
В ячейке H11
напишите следующую формулу:
=ЕСЛИ(B5;F5;0)+ЕСЛИ(B6;F6;0)+ЕСЛИ(B7;F7;0)+ЕСЛИ(B8;F8;0)+
ЕСЛИ(B9;F9;0)+ЕСЛИ(B10;F10;0)+ЕСЛИ(B11;F11;0)
-
Аналогичным
образом подсчитайте общую стоимость
управления и транспорта в ячейках Н15
и Н19. -
В ячейке Н21
вычислите общую стоимость выбранного
оборудования, управления и транспорта
(рисунок 8).
Рисунок 8 –Результат
выполнения задания
Соседние файлы в папке Учебные файлы
- #
- #
- #
- #
- #
- #
Элементы управления формы в MS EXCEL
Элементы управления формы (Поле со списком, Флажок, Счетчик и др.) помогают быстро менять данные на листе в определенном диапазоне, включать и выключать опции, делать выбор и пр. В принципе, без них можно обойтись, но они делают управление данными на листе более наглядным и уменьшают вероятность ввода некорректных данных.
Для вставки элементов управления на лист необходимо отобразить вкладку Разработчик.
- В MS EXCEL 2007 это можно сделать через меню Кнопка офис/ Параметры Excel/ Основные/ Показывать вкладку Разработчик на ленте .
- В MS EXCEL 2010 это можно сделать так: Откройте вкладку Файл; Нажмите кнопку Параметры; Нажмите кнопку Настроить ленту; Выберите команду Настройка ленты и в разделе Основные вкладки установите флажок Разработчик.
Теперь вставить элемент управления можно через меню: Разработчик/ Элементы управления/ Вставить.
Обратите внимание, что в этом меню можно вставить Элементы ActiveX, которые расположены ниже интересующих нас Элементов управления формы. У обоих типов есть одни и те же элементы Кнопка, Список, Флажок и т.п. Разница между ними следующая: чтобы использовать Элементы ActiveX необходимо использовать VBA, а Элементы управления формы можно напрямую привязать к ячейке на листе.
Для тех, кто не ранее не работал с Элементами управления формы, советуем подробно ознакомиться с ними в следующих статьях:
В этой статье рассмотрим более сложный пример совместного использования элементов управления и Условного форматирования.
Разберем конкретный пример применения сразу нескольких Элементов управления. В файле примера с помощью элементов управления показано как пользователь может отредактировать значения в таблице (диапазон F9:K12).
С помощью одного из 3-х элементов управления Поле со списком, Список и Счетчик, пользователь может выбрать столбец таблицы (год). Нужный элемент управления выбирается с помощью группы Переключателей. Название выбранного элемента подсвечивается серым цветом (см. A8:B8 на рис. выше). Выбранный год выделяется в таблице Условным форматированием темно серым цветом (см. H9:H12 на рис. выше). Отображение этого выделения регулируется Флажком (фон флажка — красный). Полосами прокрутки можно редактировать Цену и Количество в выбранном году, но только в определенном диапазоне. Теперь – подробнее.
Переключатели
На листе использовано 3 Переключателя объединенных в Группу. Каждому Переключателю соответствует определенный элемент управления: Поле со списком, Список, Счетчик.
Для объединения Элементов в группу помещаем на лист Элемент управления Группа (через меню Разработчик/ Элементы управления/ Вставить). В рамках группы создаем 3 переключателя (также через меню Разработчик/ Элементы управления/ Вставить) и связываем их все с одной ячейкой С2 (выделив элемент управления, правой клавишей вызываем контекстное меню, Формат объекта…, вкладка Элемент управления).
Удерживая клавишу CTRL выделяем 3 переключателя и элемент Группа, вызываем правой клавишей мыши контекстное меню и выбираем Группировка/ Группировать. Теперь при выборе одного из трех Переключателей в Группе, в ячейке С2 будет выводиться значение 1, 2 или 3.
Поле со списком
Теперь вставим элемент управления Поле со списком. Вставить элемент можно через меню: Разработчик/ Элементы управления/ Вставить. В ячейках столбца М введем несколько значений лет: 2009, 2010, 2011, 2012, 2013. Эти значения будут использованы в элементе Поле со списком.
- выделяем диапазон М9:М12;
- нажимаем Формулы/ Определенные имена/ Присвоить имя;
- в поле Имя вводим Список.
Теперь свяжем элемент управления с данными на листе. Для этого:
- выделите элемент управления Поле со списком;
- правой клавишей вызовите его контекстное меню, затем Формат объекта…, вкладка Элемент управления;
- в поле Формировать список по диапазону вводим Список (вместо ссылки на ячейку мы ввели ссылку на определенное Имя!). Конечно, вместо имени можно было указать просто ссылку на диапазон;
- свяжем элемент с ячейкой $C$8. В этой ячейке будет выводится порядковый номер выбранного элемента списка, т.е. если выберем 2009, то выведется 1, т.к. это первый элемент в списке. Для дальнейших целей нам проще использовать именно год, а не его порядковый номер. Для этого в ячейку D8 введем формулу =C8+2008 .
Список
Вставляем на лист элемент Список. Аналогично предыдущему элементу связываем его с ячейкой $C$13 и формируем список на основе того же Именованного диапазона Список. В ячейку D13 введем формулу =C13+2008 .
Счётчик
Вставляем на лист элемент Счетчик. Определяем минимальное значение 2009, максимальное – 2013, шаг 1. Связываем элемент с ячейкой $C$17. В D17 введем формулу =С17 , т.к. элемент Счетчик в нашем случае возвращает значение года.
Чтобы определить значение какого элемента (поле со списком, список или счетчик) является активным в настоящий момент, в ячейке E9 введем формулу: =ЕСЛИ(C2=1;D8;ЕСЛИ(C2=2;D13;D17)) Как мы помним, значение в ячейке С2 определяется Группой переключателей.
Полоса прокрутки
Вставляем на лист элемент Полоса прокрутки. Этим элементом мы будем изменять ячейку на пересечении строки Количество (строка 10) и столбца выбранного года. Значения ячейки будет меняться в диапазоне от 0 до 1000. Но как определить эту ячейку?
Создадим Именованную формулу СмещГода для определения позиции выбранного года в диапазоне лет G9:K9. Нажимаем Формулы/ Определенные имена/ Присвоить имя, в поле Имя вводим СмещГода, в поле диапазон вводим формулу =ПОИСКПОЗ($E$9; $G$9:$K$9;0) Если выбран 2009, то формула вернет 1.
Для определения ячейки строки Количество, соответствующую выбранному году используем формулу =СМЕЩ($F$10;0;СмещГода) . Формула вернет диапазон, состоящий из одной ячейки.
В поле Связь с ячейкой элемента Полоса прокрутки нельзя ввести формулу, но можно, как мы уже видели, ввести Имя. Создадим Именованную формулу Количество, в поле Диапазон укажем формулу =СМЕЩ($F$10;0;СмещГода) . Теперь в поле Связь с ячейкой элемента полоса прокрутки введите Количество.
Аналогичные манипуляции проделайте с полосой прокрутки для Цены. Для этого необходимо создать Именованную формулу Цена, где в поле Диапазон указать формулу =СМЕЩ($F$11;0;СмещГода) .
Флажок
При выборе пользователем текущего года, в таблице с данными (G9:K12) соответствующий столбец будет закрашиваться серым фоном. Для выделения столбца выбранного года используем Условное форматирование.
Сначала вставим на лист элемент Флажок. Этим элементом мы будем включать и выключать выделение в таблице столбца выбранного года. Элемент свяжите с ячейкой $G$2. Если флажок снят, то в этой ячейке будет ЛОЖЬ (этому значению соответствует 0), если установлен, то ИСТИНА (этому значению соответствует 1).
Для настройки Условного форматирования выделим диапазон G9:K12. Так как формула в Условном форматировании будет содержать относительную ссылку, то убедимся, что после выделения диапазона активной ячейкой является G9 (т.е. диапазон надо выделять начиная именно с нее. Подсказкой служит поле Имя, находящееся слева от Строки формул. После выделения диапазона оно должно содержать G9).
- вызовите инструмент Условное форматирование (Главная/ Стили/ Условное форматирование/ Создать правило);
- выберите Использовать формулу для определения форматируемых ячеек;
- в поле «Форматировать значения, для которых следующая формула является истинной» введите =И(СТОЛБЕЦ(G9)=СмещГода+6;$G$2) Формула примет значение ИСТИНА, когда выполнится одновременно 2 условия:
- значение выражения (СмещГода (изменяется от 1 до 5 (т.е. от 2009 до 2013 года) + 6) совпадет с номером текущего столбца (7, т.е. 2009 год);
- Флажок Условное форматирование установлен.
- выберите требуемый формат, например, серый цвет заливки;
- нажмите ОК.
Тестируем
- убедимся, что флажок Условное форматирование установлен;
- выберем переключатель Список;
- в элементе управления Список выберем 2010;
- убедимся, что столбец 2010 выделен серым;
- Полосой прокрутки изменим количество в столбце 2010.
Результат показан на рисунке.
К сожалению, у элементов управления формы Флажок, Поле со списком и Список нет возможности отформатировать отображаемый шрифт. Зато это можно сделать у элементов ActiveX (Разработчик/ Элементы управления/ Вставить). Правда, для работы с этими элементами требуется писать программу на VBA.
Использование элементов управления форм на листе Excel
Примечание: Мы стараемся как можно оперативнее обеспечивать вас актуальными справочными материалами на вашем языке. Эта страница переведена автоматически, поэтому ее текст может содержать неточности и грамматические ошибки. Для нас важно, чтобы эта статья была вам полезна. Просим вас уделить пару секунд и сообщить, помогла ли она вам, с помощью кнопок внизу страницы. Для удобства также приводим ссылку на оригинал (на английском языке).
В Microsoft Excel есть несколько элементов управления для листов диалога, которые можно использовать для выбора элементов из списка. Примеры элементов управления: списки, поля со списком, счетчики и полосы прокрутки.
Дополнительные сведения об элементах управления форм в Excel можно найти в статье Общие сведения о формах, элементах управления форм и элементах ActiveX на листе.
Дополнительные сведения
В следующих методах показано, как использовать списки, поля со списком, счетчики и полосы прокрутки. В примерах используется один и тот же список, ссылка на ячейку и функция индекс.
Включение вкладки «Разработчик»
Чтобы использовать элементы управления формы в Excel 2010 и более поздних версиях, необходимо включить вкладку Разработчик. Для этого выполните указанные ниже действия.
Откройте вкладку Файл и выберите команду Параметры.
В левой области выберите пункт настроить ленту .
Установите флажок разработчик в разделе Основные вкладки справа, а затем нажмите кнопку ОК.
Чтобы использовать элементы управления форм в Excel 2007, необходимо включить вкладку разработчик . Для этого выполните указанные ниже действия.
Нажмите кнопку Microsoft Office, а затем — Параметры Excel.
Нажмите популярные, установите флажок Показыватьвкладку «Разработчик» на ленте и нажмите кнопку ОК.
Настройка списка, ссылки на ячейку и предметного указателя
На новом листе введите следующие элементы в диапазоне от H1: H20:
H1: роликовый Скатес
H6: Вашинг Machine
H7: Роккет Launcher
H11: — это очень привлекательные
H18: набор инструментов
H20: жесткий диск
В ячейке a1 введите следующую формулу:
= ИНДЕКС (H1: H20; G1; 0)
Пример окна списка
Чтобы добавить список в Excel 2007 и более поздних версий, откройте вкладку разработчик , нажмите кнопку Вставить в группе элементы управления , а затем в разделе элементы управления формывыберите пункт форма списка (элемент управления) .

Чтобы добавить список в Excel 2003 и более ранних версиях Excel, нажмите кнопку «список» на панели инструментов «формы». Если панель инструментов формы не отображается, в меню Вид выберите пункт панели инструментов, а затем — пункт формы.
Щелкните на листе место, где должен быть расположен левый верхний угол списка, и перетащите его в то место, где должен находиться правый нижний угол поля со списком. В этом примере создайте список, охватывающий ячейки B2: E10.
В группе элементы управления нажмите кнопку свойства.
В окне Формат объекта введите следующие данные, а затем нажмите кнопку ОК.
Чтобы задать диапазон списка, введите H1: H20 в поле диапазон ввода .
Чтобы ввести числовое значение в ячейку G1 (в зависимости от того, какой элемент выбран в списке), введите G1 в поле » связь с ячейкой».
Примечание: Формула INDEX () использует значение в ячейке G1, чтобы вернуть правильный элемент списка.
В разделе тип выделенияубедитесь, что выбран параметр один вариант.
Примечание: Параметры Multi и Extend полезны только в том случае, если вы используете процедуру Microsoft Visual Basic для приложений, чтобы возвращать значения списка. Также обратите внимание на то, что флажок объемной заливки позволяет добавить трехмерный вид в список.
Список элементов должен отображаться в списке. Чтобы использовать список, щелкните любую ячейку, чтобы не выделять список. Если щелкнуть элемент в списке, ячейка G1 будет обновлена числом, указывающим позицию выбранного в списке элемента. Формула INDEX в ячейке a1 использует этот номер для отображения имени элемента.
Пример поля со списком
Чтобы добавить поле со списком в Excel 2007 и более поздних версиях, откройте вкладку разработчик , нажмите кнопку Вставить, а затем в разделе элементы управления формыщелкните поле со списком .

Чтобы добавить поле со списком в Excel 2003 и более ранних версиях Excel, нажмите кнопку раскрывающегося списка на панели инструментов формы.
Щелкните на листе место, где должен быть расположен левый верхний угол поля со списком, а затем перетащите поле со списком в то место, где должен находиться правый нижний угол окна списка. В этом примере создайте поле со списком, которое охватывает ячейки B2: E2.
Щелкните поле со списком правой кнопкой мыши и выберите пункт Формат элемента управления.
Введите указанные ниже данные и нажмите кнопку ОК.
Чтобы задать диапазон списка, введите H1: H20 в поле диапазон ввода .
Чтобы ввести числовое значение в ячейку G1 (в зависимости от того, какой элемент выбран в списке), введите G1 в поле » связь с ячейкой».
Примечание: Формула INDEX использует значение в ячейке G1, чтобы вернуть правильный элемент списка.
В поле строки раскрывающегося списка введите 10. Этот параметр определяет, сколько элементов будет отображаться, прежде чем использовать полосу прокрутки для просмотра остальных элементов.
Примечание: Флажок объемной заливки необязателен. Он добавляет трехмерный вид в раскрывающийся список или поле со списком.
В раскрывающемся списке или поле со списком должен быть отображен список элементов. Чтобы использовать раскрывающийся список или поле со списком, щелкните любую ячейку, чтобы выделить объект. Если щелкнуть элемент в раскрывающемся списке или поле со списком, ячейка G1 будет обновлена числом, указывающим позицию в списке выбранного элемента. Формула INDEX в ячейке a1 использует этот номер для отображения имени элемента.
Пример кнопки «Счетчик»
Чтобы добавить счетчик в Excel 2007 и более поздних версий, откройте вкладку разработчик , нажмите кнопку Вставить, а затем в разделе элементы управления формынажмите кнопку Счетчик .

Чтобы добавить счетчик в Excel 2003 и более ранних версиях Excel, нажмите кнопку «Счетчик» на панели инструментов «формы».
Щелкните на листе место, где должен быть расположен левый верхний угол счетчика, а затем перетащите счетчик в то место, где должен находиться правый нижний угол кнопки счетчика. В этом примере создайте прокрутку кнопки, которая охватывает ячейки B2: B3.
Щелкните правой кнопкой мыши кнопку счетчик и выберите пункт Формат элемента управления.
Введите указанные ниже данные и нажмите кнопку ОК.
В поле Текущее значение введите 1.
Это значение инициализирует счетчик, чтобы формула указателя указывала на первый элемент в списке.
В поле минимальное значение введите 1.
Это значение ограничивает верхнюю часть счетчика на первый элемент в списке.
В поле Максимальное значение введите 20.
Этот номер задает максимальное количество элементов в списке.
В поле Шаг изменения введите 1.
Это значение определяет степень приращения текущего значения с помощью элемента управления «Счетчик».
Чтобы ввести числовое значение в ячейку G1 (в зависимости от того, какой элемент выбран в списке), введите G1 в поле «связь с ячейкой».
Щелкните любую ячейку, чтобы кнопка счетчика не выделена. Если щелкнуть элемент управления вверх или вниз на кнопке счетчик, ячейка G1 будет обновлена числом, которое указывает текущее значение счетчика, а также инкрементное изменение счетчика. Затем этот номер обновляет формулу INDEX в ячейке a1 для отображения следующего или предыдущего элемента.
Значение «Счетчик» не изменится, если текущее значение равно 1, а затем щелкнуть элемент управления вниз или, если текущее значение равно 20, а затем щелкнуть элемент управления вверх.
Пример полосы прокрутки
Чтобы добавить полосу прокрутки в Excel 2007 и более поздних версиях, откройте вкладку разработчик , нажмите кнопку Вставитьи выберите элемент полоса прокрутки в разделе элементы управления формы.

Чтобы добавить полосу прокрутки в Excel 2003 и более ранних версиях Excel, нажмите кнопку «вертикальная полоса прокрутки» на панели инструментов «формы».
Щелкните на листе место, где должен находиться левый верхний угол полосы прокрутки, а затем перетащите полосу прокрутки в то место, где должен находиться правый нижний угол полосы прокрутки. В этом примере создается полоса прокрутки, которая охватывает ячейки B2: B6 в высоту и является примерно одной четвертой ширины столбца.
Щелкните полосу прокрутки правой кнопкой мыши и выберите пункт Формат элемента управления.
Введите указанные ниже данные и нажмите кнопку ОК.
В поле Текущее значение введите 1.
Это значение инициализирует полосу прокрутки таким образом, чтобы формула указателя указывала на первый элемент в списке.
В поле минимальное значение введите 1.
Это значение ограничивает верхнюю часть полосы прокрутки до первого элемента в списке.
В поле Максимальное значение введите 20. Этот номер задает максимальное количество элементов в списке.
В поле Шаг изменения введите 1.
Это значение определяет, сколько чисел элемент управления «полоса прокрутки» увеличит текущее значение.
В диалоговом окне изменение страницы введите 5. Это значение определяет, сколько текущее значение будет изменяться при щелчке внутри полосы прокрутки на любой из сторон бегунка.
Чтобы ввести числовое значение в ячейку G1 (в зависимости от того, какой элемент выбран в списке), введите G1 в поле » связь с ячейкой».
Примечание: Флажок объемной заливки необязателен. Она добавляет трехмерный вид к полосе прокрутки.
Щелкните любую ячейку так, чтобы полоса прокрутки не выделена. Если щелкнуть элемент управления вверх или вниз на полосе прокрутки, ячейка G1 будет обновлена до числа, указывающего текущее значение полосы прокрутки плюс или минус добавочное изменение полосы прокрутки. Этот номер используется в формуле указателя в ячейке a1 для отображения элемента рядом с текущим элементом или перед ним. Вы также можете перетаскивать ползунок прокрутки, чтобы изменить значение или щелкнуть полосу прокрутки на обеих сторонах ползунка, чтобы увеличить его на 5 (значение изменения страницы). Полоса прокрутки не изменится, если текущее значение равно 1, и вы щелкните элемент управления вниз или, если текущее значение равно 20, а затем щелкните элемент управления вверх.
Элементы управления в ms excel
Лабораторная работа №10
АВТОМАТИЗАЦИЯ РАБОТЫ С КНИГОЙ В MS EXCEL
Цель работы: работа с макросами в MS Excel: создание, удаление, выполнение изменение, копирование макросов; использование элементов управления для автоматизации работы с книгой.
Если требуется периодическое выполнение задачи в Microsoft Excel, можно автоматизировать задачу с помощью макроса. Макрос – это последовательность команд и функций, хранящаяся в модуле Visual Basic. С точки зрения программирования – это подпрограмма. Ее можно выполнять всякий раз, когда необходимо выполнить данную задачу.
Модуль – совокупность описаний, инструкций и процедур, сохраненная под общим именем. Существуют модули двух типов: стандартный модуль и модуль класса.
1.1.1 Создание макроса. Макросы можно создавать с помощью средства для записи макросов или введя его код на языке Visual Basic для приложений в редакторе Visual Basic. Можно использовать и оба метода сразу: записать часть шагов, а затем расширить макрос с помощью программного кода.
Для записи макроса необходимо:
1) Установите Средний или Низкий уровень безопасности:
— выберите команду меню Сервис ? Параметры;
— откройте вкладку Безопасность;
— в группе Безопасность макросов нажмите кнопку Безопасность макросов;
— откройте вкладку Уровень безопасности, а затем выберите нужный уровень безопасности.
2) Выберите команду меню Сервис ? Макрос ? Начать запись (рис. 1.1).
3) В поле Имя макроса введите имя макроса (см. рис. 1.1):
— первым знаком имени макроса должна быть буква. Остальные знаки могут быть буквами, цифрами или знаками подчеркивания. В имени макроса не допускаются пробелы; в качестве разделителей слов следует использовать знаки подчеркивания;
— не используйте имя макроса, являющееся ссылкой на ячейку, т.к. будет выдано соответствующее сообщение об ошибке.
4) Если этот макрос потребуется запускать нажатием сочетания клавиш на клавиатуре, введите букву в поле Сочетание клавиш (см. рис. 1.1). Допускается использование сочетаний Ctrl+буква (для строчных букв) или Ctrl+Shift+буква (для прописных букв), где буква – любая буквенная клавиша на клавиатуре. Нельзя использовать сочетания клавиш с цифрами и специальными знаками, такими как @ или #.
Примечание. Выбранное сочетание клавиш заменяет все совпадающие стандартные сочетания клавиш Microsoft Excel на то время, пока открыта книга, содержащая данный макрос.
Рисунок 1.1 – Диалог Запись макроса
5) В поле Сохранить в выберите книгу, в которой требуется сохранить макрос. Если этот макрос требуется всегда при работе в Microsoft Excel, выберите вариант Личная книга макросов (см. рис. 1.1).
6) Если необходимо добавить описание макроса, введите его в поле Описание (см. рис. 1.1).
7) Нажмите кнопку OK.

9) Выполните макрокоманды, которые нужно записать.
10) На панели инструментов Остановить запись нажмите кнопку Остановить запись.
Чтобы запрограммировать макрос с помощью Visual Basic, необходимо:
1) Выберите команду меню Сервис ? Макрос ? Редактор Visual Basic (рис. 1.2).
2) В меню Insert выберите команду Module.
3) Введите или скопируйте программу в окно программы модуля.
4) Чтобы запустить данный макрос из окна модуля, нажмите кнопку F5.
5)Когда макрос будет создан, выберите команду меню File ? Close and Return to Microsoft Excel.
1.1.2 Удаление макроса.Для удаления макроса:
1) Откройте книгу, содержащую макрос, который требуется удалить.
2) В выберите команду меню Сервис ? Макрос ? Макросы.
3) В списке Находится в выберите Эта книга.
4) В списке Имя макроса выберите имя макроса, который нужно удалить.
5) Нажмите кнопку Удалить.
Рисунок 1.2 – Окно редактора Visual Basic
1.1.3 Выполнение макроса. Для выполнения макроса:
1) Установите Средний или Низкий уровень безопасности.
2) Откройте книгу, содержащую нужный макрос.
3) В меню Сервис выберите пункт Макрос, а затем выполните команду Макросы.
4) В поле Имя макроса введите имя того макроса, который требуется выполнить.
5) Выполните одно из следующих действий.
— Запустите макрос в книге Microsoft Excel: нажмите кнопку Выполнить; чтобы прервать выполнение, нажмите кнопку ESC.
— Выполните макрос из модуля Microsoft Visual Basic: нажмите кнопку Изменить; нажмите кнопку Run Sub/UserForm.
Совет: чтобы выполнить другой макрос, находясь в редакторе Visual Basic, выберите команду Macros в меню Tools. В поле Macro name введите имя того макроса, который нужно выполнить, а затем нажмите кнопку Run.
1.1.4 Изменение макроса. Для изменения макроса необходимо знакомство с редактором Visual Basic, который используется для написания и изменения макросов Microsoft Excel.
1) Установите Средний или Низкий уровень безопасности.
2) Выполните команду меню Сервис ? Макрос ? Макросы.
3) Введите имя макроса в поле Имя макроса.
4) Нажмите кнопку Изменить.
1.1.5 Копирование модуля макроса в другую книгу.Для этого:
1) Установите Средний уровень безопасности.
2) Откройте книгу, содержащую модуль, который требуется скопировать, и книгу, в которую его требуется скопировать.
3) Выберите команду меню Сервис ? Макрос ? Редактор Visual Basic.
4) Выберите команду меню Вид ? Окно проекта.
5) Перетащите требуемый модуль в конечную книгу.
Элементы управления в MS Excel
Элементы управления представляют собой графические объекты, помещаемые в форму для отображения или ввода данных, выполнения действий или облегчения чтения формы. Данные объекты включают надписи, поля со списками, переключатели и флажки, кнопки и многое другое. Элементы управления позволяют пользователю запускать макросы или веб-сценарии путем нажатия, установки или выбора соответствующих элементов управления.
Сценарий – тип компьютерных программ, используемый для выполнения на веб-страницах таких задач, как увеличение счетчика числа посещений при появлении каждого нового посетителя. Существует несколько языков для написания веб-сценариев. Сценарии выполняются без предварительной компиляции.
В Microsoft Excel существует два вида элементов управления. Элементы управления ActiveX подходят в большинстве случаев, и работают с макросами Visual Basic для приложений (VBA) и веб-сценариями.
Элементы управления ActiveX Элемент ActiveX. Элемент управления (такой как флажок или кнопка), служащий для выбора параметров либо для запуска макроса или сценария, автоматизирующего выполнение задачи. Макросы для таких элементов управления можно создавать в редакторе Visual Basic для приложений, а сценарии в редакторе сценариев.
1.2.1 Виды элементов управления. Чтобы определить, является ли элемент элементом управления ActiveX или элементом панели инструментов Формы, щелкните его правой кнопкой мыши. Если контекстное меню не появляется или содержит команду Свойства, значит это элемент ActiveX. Если контекстное меню содержит команду Назначить макрос, значит это элемент управления с панели инструментов Формы.
Чтобы задать свойства для имеющегося элемента управления, щелкните его правой кнопкой мыши, выберите команду Формат объекта, а затем откройте вкладку Элемент управления. Кнопки и надписи не имеют свойств.
В табл. 1.1 и табл. 1.2 приведены виды элементов управления ActiveX и панели инструментов Формы.
Применение элементов управления Формы в Excel
Элементы управления – графические объекты, размещаемые на листе для отображения или ввода данных, выполнения действий или облегчения восприятия текста.
В Excel имеются два типа элементов управления:
— элементы Active X панели инструментов Элементы управления). Макросы для управления их работой создаются в редакторе VBA;
— элементы управления панели Формы. Макросы для этих элементов создаются с помощью средства записи макросов и не требуют обязательного знания VBA.
Перечень элементов управления панели инструментов Форма представлен в таблице «Элементы управления Excel».
Свойства большинства элементов можно изменять. Действия, производимые с помощью объекта управления, задаются в диалоговом окне Формат элемента управления на вкладке Элемент управления (это окно вызывается командой Формат объекта из контекстного меню). У элементов управления Кнопка и Надпись можно изменять только свойства, касающиеся формата.
С помощью элементов форм в Excel можно не просто заносить данные в анкеты и бланки, но и производить анализ введенных данных.
Каждый элемент формы (кроме элементов Кнопка и Надпись) связан с ячейкой. Значение связанной ячейки изменяется в зависимости от состояния элемента или действия с элементом. Для работы элементов Список, Поле со списком, Полоса прокрутки и Счетчик задаются диапазоны ячеек.
Содержание работы
Задания выполняйте на отдельных листах созданной Вами книги.
Дата добавления: 2015-09-07 ; просмотров: 748 . Нарушение авторских прав
В чем разница между «элементами управления формой» и «элементом управления ActiveX» в Excel 2010?
используя Microsoft Excel 2010, я заметил два вида элементов управления, которые могут быть вставлены в документ:Управления и Элементы Управления ActiveX.
в чем разница между ними?
Google полон информации об этом. Как сказал Ганс Пассан, управления встроены в Excel, тогда как ActiveX элементы управления загружаются отдельно.
как правило, вы будете использовать Forms элементы управления, они проще. ActiveX элементы управления обеспечивают более гибкую конструкцию и должны использоваться, когда работа просто не может быть выполнена с помощью basic Forms управление.
многие компьютеры пользователя по по умолчанию не доверяю ActiveX , и он будет отключен; иногда это необходимо вручную добавить в центр управления безопасностью. ActiveX это технология на базе microsoft и, насколько мне известно, не поддерживается на Mac. Это то, что вам также придется рассмотреть, если вы (или кто-то, кому Вы предоставляете книгу) решите использовать его на Mac.
одним из основных отличий, которые важно знать, является то, что элементы управления ActiveX отображаются как объекты, которые можно использовать в коде — попробуйте вставить элемент управления ActiveX в рабочий лист, откройте редактор VBA (ALT + F11), и вы сможете получить доступ к элементу управления программно. Вы не можете сделать это с помощью элементов управления form (макросы должны быть явно назначены каждому элементу управления), но элементы управления form немного проще в использовании. Если вы просто делаете что-то простое, не имеет значения, что вы используете но для более продвинутых скриптов ActiveX имеет более широкие возможности.
ActiveX также более настраиваемый.
будьте осторожны, в некоторых случаях щелчок по элементу управления формой или активному элементу управления X даст два разных результата для одного и того же макроса, чего не должно быть. Я нахожу Active X более надежным.
также стоит отметить, что элементы управления ActiveX работают только в Windows, тогда как элементы управления Form будут работать как в Windows, так и в macOS-версиях Excel.
Элементы управления формы (Поле со списком, Флажок, Счетчик и др.) помогают быстро менять данные на листе в определенном диапазоне, включать и выключать опции, делать выбор и пр. В принципе, без них можно обойтись, но они делают управление данными на листе более наглядным и уменьшают вероятность ввода некорректных данных.
Для вставки элементов управления на лист необходимо отобразить вкладку
Разработчик.
-
В MS EXCEL 2007 это можно сделать через меню
.
-
В MS EXCEL 2010 это можно сделать так: Откройте вкладку
Файл
; Нажмите кнопку
Параметры
; Нажмите кнопку
Настроить ленту
; Выберите команду
Настройка ленты и в разделе Основные вкладки
установите флажок
Разработчик
.
Теперь вставить элемент управления можно через меню:
.
Обратите внимание, что в этом меню можно вставить Элементы ActiveX, которые расположены ниже интересующих нас Элементов управления формы. У обоих типов есть одни и те же элементы Кнопка, Список, Флажок и т.п. Разница между ними следующая: чтобы использовать Элементы ActiveX необходимо использовать VBA, а Элементы управления формы можно напрямую привязать к ячейке на листе.
Для тех, кто не ранее не работал с Элементами управления формы, советуем подробно ознакомиться с ними в следующих статьях:
-
Флажок
;
-
Счетчик
;
-
Полоса прокрутки
;
-
Переключатель
;
-
Список
;
-
Поле со списком
.
В этой статье рассмотрим более сложный пример совместного использования элементов управления и
Условного форматирования
.
Пример
Разберем конкретный пример применения сразу нескольких Элементов управления. В файле
примера
с помощью элементов управления показано как пользователь может отредактировать значения в таблице (диапазон
F9:K12
).
С помощью одного из 3-х элементов управления
Поле со списком, Список
и
Счетчик
,
пользователь может выбрать столбец таблицы (год)
.
Нужный элемент управления выбирается с помощью группы
Переключателей
. Название выбранного элемента подсвечивается серым цветом (см.
A8:B8
на рис. выше). Выбранный год выделяется в таблице
Условным форматированием
темно серым цветом (см.
H9
:H12
на рис. выше). Отображение этого выделения регулируется
Флажком
(фон флажка — красный).
Полосами прокрутки
можно редактировать
Цену
и
Количество
в выбранном году, но только в определенном диапазоне. Теперь – подробнее.
Переключатели
На листе использовано 3
Переключателя
объединенных в
Группу
. Каждому
Переключателю
соответствует определенный элемент управления:
Поле со списком, Список, Счетчик
.
Для объединения Элементов в группу помещаем на лист Элемент управления
Группа
(через меню
). В рамках группы создаем 3 переключателя (также через меню
) и связываем их все с одной ячейкой
С2
(выделив элемент управления, правой клавишей вызываем контекстное меню,
Формат объекта
…, вкладка
Элемент управления
).
Удерживая клавишу
CTRL
выделяем 3 переключателя и элемент
Группа
, вызываем правой клавишей мыши контекстное меню и выбираем
. Теперь при выборе одного из трех
Переключателей
в
Группе
, в ячейке
С2
будет выводиться значение 1, 2 или 3.
Поле со списком
Теперь вставим элемент управления
Поле со списком
. Вставить элемент можно через меню:
. В ячейках столбца
М
введем несколько значений лет:
2009, 2010, 2011, 2012, 2013.
Эти значения будут использованы в элементе
Поле со списком
.
Создадим
Именованный диапазон
Список
.
-
выделяем диапазон
М9:М12
;
-
нажимаем
;
-
в поле
Имя
вводим
Список
.
Теперь свяжем элемент управления с данными на листе. Для этого:
-
выделите элемент управления
Поле со списком
; -
правой клавишей вызовите его контекстное меню, затем
Формат объекта…
, вкладка
Элемент управления
; -
в поле
Формировать список по диапазону
вводим
Список
(вместо ссылки на ячейку мы ввели ссылку на определенноеИмя
!). Конечно, вместо имени можно было указать просто ссылку на диапазон;
-
свяжем элемент с ячейкой
$C$8
. В этой ячейке будет выводится порядковый номер выбранного элемента списка, т.е. если выберем
2009
, то выведется 1, т.к. это первый элемент в списке. Для дальнейших целей нам проще использовать именно год, а не его порядковый номер. Для этого в ячейку
D8
введем формулу
=C8+2008
.
Список
Вставляем на лист элемент
Список
. Аналогично предыдущему элементу связываем его с ячейкой
$C$13
и формируем список на основе того же
Именованного диапазона
Список
. В ячейку
D13
введем формулу
=C13+2008
.
Счётчик
Вставляем на лист элемент
Счетчик
. Определяем минимальное значение
2009
, максимальное –
2013
, шаг
1
. Связываем элемент с ячейкой
$C$17
. В
D17
введем формулу
=С17
, т.к. элемент
Счетчик
в нашем случае возвращает значение года.
Чтобы определить значение какого элемента (
поле со списком, список
или
счетчик
) является активным в настоящий момент, в ячейке
E9
введем формулу:
=ЕСЛИ(C2=1;D8;ЕСЛИ(C2=2;D13;D17))
Как мы помним, значение в ячейке
С2
определяется
Группой переключателей
.
Полоса прокрутки
Вставляем на лист элемент
Полоса прокрутки
. Этим элементом мы будем изменять ячейку на пересечении строки
Количество
(строка 10) и столбца выбранного года. Значения ячейки будет меняться в диапазоне от 0 до 1000. Но как определить эту ячейку?
Создадим
Именованную формулу
СмещГода
для определения позиции выбранного года в диапазоне лет
G
9:
K
9
. Нажимаем
, в поле
Имя
вводим
СмещГода
, в поле диапазон вводим формулу
=ПОИСКПОЗ($E$9; $G$9:$K$9;0)
Если выбран
2009
, то формула вернет 1.
Для определения ячейки строки
Количество
, соответствующую выбранному году используем формулу
=СМЕЩ($F$10;0;СмещГода)
. Формула вернет диапазон, состоящий из одной ячейки.
В поле
Связь с ячейкой
элемента
Полоса прокрутки
нельзя ввести формулу, но можно, как мы уже видели, ввести
Имя
. Создадим
Именованную формулу
Количество
, в поле
Диапазон
укажем формулу
=СМЕЩ($F$10;0;СмещГода)
. Теперь в поле
Связь с ячейкой
элемента полоса прокрутки введите
Количество
.
Аналогичные манипуляции проделайте с полосой прокрутки для
Цены
. Для этого необходимо создать
Именованную формулу
Цена
, где в поле
Диапазон
указать формулу
=СМЕЩ($F$11;0;СмещГода)
.
Флажок
При выборе пользователем текущего года, в таблице с данными (
G9:K12
) соответствующий столбец будет закрашиваться серым фоном. Для выделения столбца выбранного года используем
Условное форматирование
.
Сначала вставим на лист элемент
Флажок
. Этим элементом мы будем включать и выключать выделение в таблице столбца выбранного года. Элемент свяжите с ячейкой
$G$2
. Если флажок снят, то в этой ячейке будет ЛОЖЬ (этому значению соответствует 0), если установлен, то ИСТИНА (этому значению соответствует 1).
Для настройки
Условного форматирования
выделим диапазон
G9:K12
. Так как формула в Условном форматировании будет содержать
относительную ссылку
, то убедимся, что после выделения диапазона активной ячейкой является G9 (т.е. диапазон надо выделять начиная именно с нее. Подсказкой служит поле
Имя
, находящееся слева от
Строки формул
. После выделения диапазона оно должно содержать
G
9
).
-
вызовите инструмент
Условное форматирование
(
);
-
выберите
Использовать формулу
для определения форматируемых ячеек; -
в поле «
Форматировать значения, для которых следующая формула является истинной
» введите
=И(СТОЛБЕЦ(G9)=СмещГода+6;$G$2)
Формула примет значение ИСТИНА, когда выполнится одновременно 2 условия: -
значение выражения (
СмещГода
(изменяется от 1 до 5 (т.е. от 2009 до 2013 года) + 6) совпадет с номером текущего столбца (7, т.е. 2009 год); -
Флажок
Условное форматирование
установлен. - выберите требуемый формат, например, серый цвет заливки;
- нажмите ОК.
Тестируем
-
убедимся, что флажок
Условное форматирование
установлен; -
выберем переключатель
Список
; -
в элементе управления
Список
выберем 2010; -
убедимся, что столбец
2010
выделен серым;
Полосой прокрутки
изменим количество в столбце 2010.
Результат показан на рисунке.
К сожалению, у элементов управления формы
Флажок, Поле со списком
и
Список
нет возможности отформатировать отображаемый шрифт. Зато это можно сделать у элементов ActiveX (
). Правда, для работы с этими элементами требуется писать программу на VBA.
|
1177 / 419 / 106 Регистрация: 31.03.2012 Сообщений: 1,138 |
|
|
1 |
|
|
01.04.2012, 03:12. Показов 14389. Ответов 4
Собственно в прилагаемом файле на первом листе есть кнопка «Сформировать», как создать такую же, но не использую метод Ctrl-C, Ctrl-V
0 |
|
6644 / 1511 / 169 Регистрация: 09.01.2010 Сообщений: 4,298 |
|
|
01.04.2012, 10:31 |
2 |
|
вид-панели инструментов — элементы управления
0 |
|
1177 / 419 / 106 Регистрация: 31.03.2012 Сообщений: 1,138 |
|
|
02.04.2012, 03:27 [ТС] |
3 |
|
Все правильно, забыл сказать в первом сообщении, что кнопку с панели инструментов- элементы управления, добавить я могу. Но посмотрите разницу в формате объектов между кнопками. Здесь прилагаю снимки с экрана. Не у всех же наверно есть excel 2003. Нужно именно такую кнопку Миниатюры
0 |
|
15136 / 6410 / 1730 Регистрация: 24.09.2011 Сообщений: 9,999 |
|
|
02.04.2012, 14:13 |
4 |
|
вид-панели инструментов — формы
1 |
|
1177 / 419 / 106 Регистрация: 31.03.2012 Сообщений: 1,138 |
|
|
03.04.2012, 02:26 [ТС] |
5 |
|
вид-панели инструментов — формы Точно!, спасибо
0 |