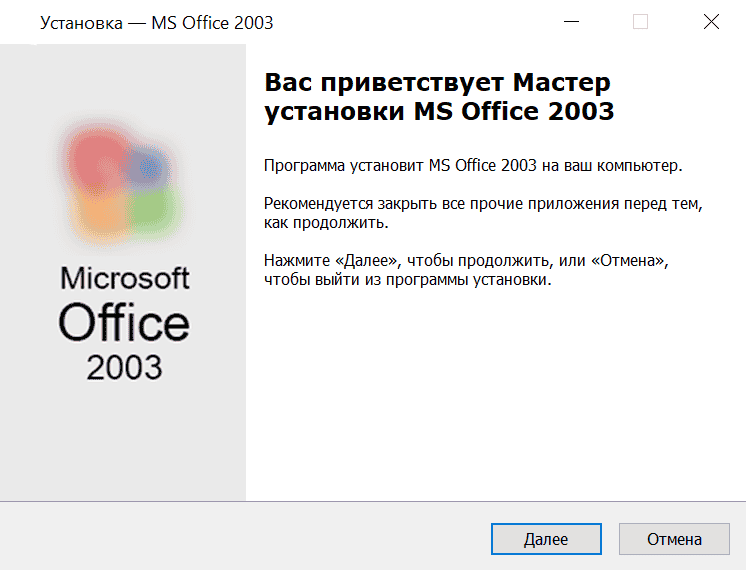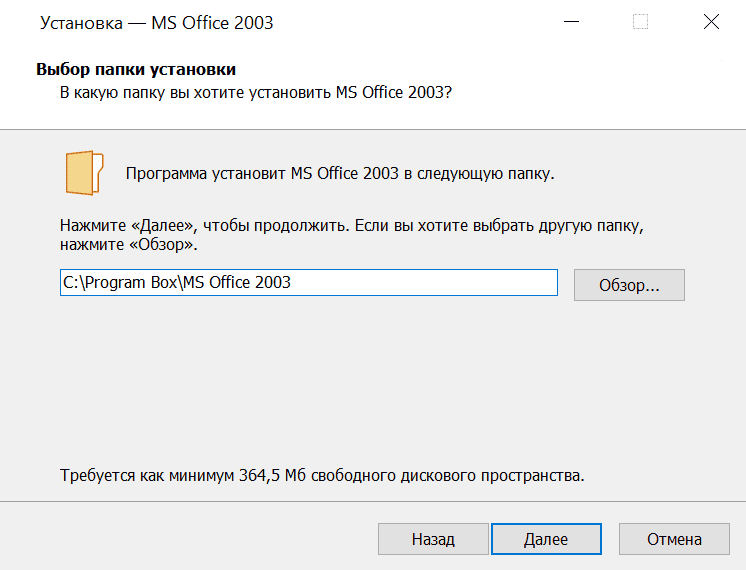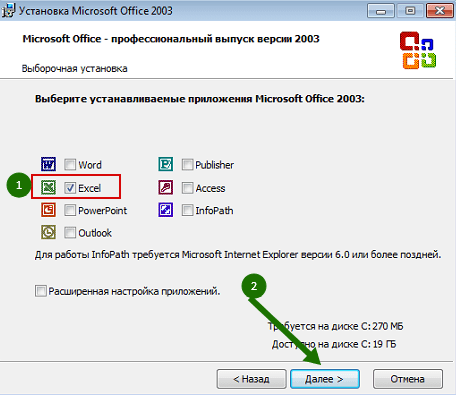Содержание
- Где хранится Excel exe?
- Где находится exe Excel?
- Где хранится Excel?
- Как открыть файлы Excel?
- Где находится Excel в виндовс 7?
- Где находится exe файл Word?
- Где находится Excel в Windows 10?
- Где хранятся резервные копии файлов Excel?
- Где сохраняются файлы Excel?
- Как восстановить предыдущую версию файла Excel 2003?
- Как открыть файлы Excel 2010 в отдельных окнах?
- Как открыть 2 документа Excel рядом?
- Как открыть файл Excel 2010 в 2007?
- Как найти Microsoft Word на компьютере?
- Что такое Эксель в компьютере?
- Скачать Microsoft Excel 2003 бесплатно
- Microsoft Excel 2003 на компьютер
- Microsoft Excel 2003
- Описание Microsoft Excel 2003
- Новые решения и компоненты, реализованные в пакете Microsoft Excel 2003
- Системные требования Microsoft Excel 2003
- Видео обзор Microsoft Excel 2003
- Excel 2003 бесплатно — Майкрософт Эксель 2003
- Excel 2003 на русском скачать бесплатно:
- Другие выпуски Office
- Как установить Excel 2003
- ОБЩИЕ СВЕДЕНИЯ Excel 2003
- ПРИНЦИП РАБОТЫ Excel 2003
- Добавить комментарий Отменить ответ
- Комментарии к странице
Где хранится Excel exe?
Где находится exe Excel?
Файл excel.exe находится в подпапках «C: Program Files (x86)» (в большинстве случаев C: Program Files (x86) Microsoft Office Office14 ). Известные размеры файлов в Windows 10/8/7 / XP составляют 13 179 660 байт (93% всех случаев), 7 151 661 байт или 10 352 472 байт. Файл имеет цифровую подпись.
Где хранится Excel?
Как и в предыдущих версиях программы, файлы Microsoft Excel можно сохранять на локальном компьютере. При желании документ можно сохранить в облачном хранилище OneDrive, а также экспортировать или открыть доступ напрямую из Excel. Служба OneDrive прежде называлась SkyDrive.
Как открыть файлы Excel?
Каким способом открыть файл Excel
- Выполните команду Файл → Открыть либо нажмите комбинацию клавиш Ctrl+O. .
- Если в текущей папке нужный файл отсутствует, найдите и откройте папку, содержащую искомый файл. .
- Выделив нужный файл, сделайте двойной щелчок кнопкой мыши или нажмите кнопку Открыть.
Где находится Excel в виндовс 7?
Windows 7. Нажмите кнопку Пуск , введите имя приложения, например, Word или Excel, в поле Найти программы и файлы . В результатах поиска щелкните приложение, чтобы запустить его. Выберите команды Пуск > Все программы , чтобы просмотреть список всех приложений.
Где находится exe файл Word?
Файл Winword.exe находится в подпапке «C: Program Files (x86)», например C: Program Files (x86) Microsoft Office Office12 . Известные размеры файлов в Windows 10/8/7 / XP составляют 12 317 016 байт (14% всех случаев), 347 432 байт и еще 51 вариант. Это не файл ядра Windows.
Где находится Excel в Windows 10?
Видео.Поиск приложений Office в Windows 10
- Нажмите кнопку Пуск.
- Выберите Все приложения.
- Найдите в списке нужное приложение Office, например Excel.
Где хранятся резервные копии файлов Excel?
Резервные копии хранятся в той же папке, что и основной документ, только с расширением «wbk». Например, «Копия. Статья. wbk».
Где сохраняются файлы Excel?
Размещение файлов автосохранения
- Переходим во вкладку «Файл» Excel. Щелкаем по наименованию раздела «Параметры» .
- Открывается окно параметров Эксель. Переходим в подраздел «Сохранение» . В правой части окна в группе настроек «Сохранение книг» нужно найти параметр «Каталог данных для автовосстановления» .
Как восстановить предыдущую версию файла Excel 2003?
Выберите Файл > Открыть . Выберите расположение и папку, в которой находится поврежденная книга. Выберите поврежденную книгу в диалоговом окне Открытие документа . Щелкните стрелку рядом с кнопкой Открыть , а затем выберите команду Открыть и восстановить .
Как открыть файлы Excel 2010 в отдельных окнах?
Способ номер один – значок Excel на панели задач
- Щелкните правой кнопкой мыши по значку Excel на панели задач и выберите Microsoft Excel 2010 (или 2007): Затем перейдите в меню File (Файл) >Open (Открыть) и выберите вашу вторую книгу.
- Щелкните по значку программы на панели задач, удерживая клавишу Shift.
Как открыть 2 документа Excel рядом?
Всё, что Вам нужно сделать – это открыть книгу и нажать команду New Window (Новое окно) на вкладке View (Вид). Вы можете нажать кнопку New Window (Новое окно) несколько раз, чтобы одновременно просматривать столько листов одной и той же рабочей книги, сколько потребуется.
Как открыть файл Excel 2010 в 2007?
Способ 1: Microsoft Excel
- Запускаем приложение и переходим по эмблеме Microsoft Office в Excel 2007, а в более поздних версиях перемещаемся во вкладку «Файл».
- В левом вертикальном меню переходим в раздел «Открыть». .
- Происходит активация окна открытия документа. .
- После этого файл в формате XLSX будет открыт.
Как найти Microsoft Word на компьютере?
Найти ворд в компьютере достаточно просто. Нажмите пуск. Выберите все программы и ищите папку Microsoft Office 2013, 2010, 2007 или 2003 – найдете обязательно (тот который установлен). Диск С =>, программ дата, => Микрософт, => виндовс =>, главное меню =>, программы =>, Microsoft Office => «word».
Что такое Эксель в компьютере?
Программа на компьютере и ее оформление
Microsoft Excel (Майкрософт Эксель) – это программа для работы с таблицами, помощник для всех, кто имеет дело с большим объемом цифровых данных. Exсel (Эксель) существенно облегчает задачи по подсчету и анализу различных данных в таблицах.
Источник
Скачать Microsoft Excel 2003 бесплатно
Категория:
 |
Офисный пакет |
| Windows XP, 7, 8, 10 | |
| 32 bit, 64 bit, x32, x64 | |
| Компьютер | |
| На Русском | |
| Бесплатно | |
| Microsoft |
Поддерживаемые ОС:Разрядность:Для устройств:Язык интерфейса:Версия:Разработчик:
Часто студентам или работникам выпадают задачи, в которых приходится работать с таблицами, делать анализ или строить график функций по заданной теме. Вместе с Microsoft Excel, пользователи спокойно справятся с поставленной задачей, даже будучи новичками и не зная программу.
Microsoft Excel 2003 на компьютер
Часто студентам или работникам выпадают задачи, в которых приходится работать с таблицами, делать анализ или строить график функций по заданной теме. Вместе с Microsoft Excel, пользователи спокойно справятся с поставленной задачей, даже будучи новичками и не зная программу.
Научиться пользоваться программой для табличного редактирования данных сможет без сомнений, каждый пользователь. В интернете много инструкций и уроков по Excel, а в программе присутствует справочник, который поможет моментально разобраться в командах или функциях, не выходя из Excel. Если пользователь уже знаком с текстовым редактором Microsoft Word, то разобраться с Экселем будет в разы легче. Интерфейс с точностью повторяет остальные программы офиса, меняются только названия меню и функции.
Источник
Microsoft Excel 2003
Перейти к загрузке файла
| Тип лицензии: | условно — бесплатная |
| Операционные системы: | Windows 11, 10, 8, 7 |
- Описание
- Системные требования
- Видео обзор
Описание Microsoft Excel 2003
Microsoft Excel 2003 — начальная редакция востребованного для выполнения математических расчетов, бухгалтерского анализа, учета и решения всевозможных уравнений профессионального программного пакета с компонентами для совместной работы и рецензирования табличных документов. Данная ревизия утилиты обладает широчайшим арсеналом различных формул и функций, призванных решить любую математическую задачу. Так, в ее компетенции пребывают обнаружение среднего/максимального/минимального значения из ряда предложенных, выполнение сортировки числового ряда, продолжение арифметической или геометрической последовательности, решение логарифмического, линейного или нелинейного уравнения и прочие задачи. Представленный билд утилиты также вмещает набор инструментов для рукописного ввода данных с помощью цифрового пера или стилуса, а также с планшета. Также стоит отметить возможность генерирования интерактивных, динамических диаграмм, графиков и чертежей в конструкторе Excel 2003. Среди прочих, представлена методика начертания гистограмм, спарклайнов, а также биржевых, воронкообразных, каскадных, иерархических, линейчатых и прочих разновидностей диаграмм.
Новые решения и компоненты, реализованные в пакете Microsoft Excel 2003
В одной из ранних ревизий продукта Excel 2003 были представлены следующие инновационные элементы и модули:
- новые инструменты трансформации/оформления и анализа действующего документа, представленного на текущем листе
- импорт XML-содержимого из внешних источников. В результате имплементации совместимости с последней версией стандарта XML, активный документ Excel 2003 теперь может содержать любое XML-содержимое, выполненное в соответствии с заданной схемой и совместимое с этой спецификацией
- добавлено несколько статистических формул: СРЗНАЧЕСЛИ, СРЗНАЧ, СРЗНАЧЕСЛИМН, СРЗНАЧА, СРОТКЛ и прочие
- увеличен перечень активных команд, готовых к использованию
- реализована совместимость с операциями на планшетах и стилусах
- впервые появилась поддержка наличествующих смарт-тегов. Также был осуществлен перевод их кода в формат XML, что стало следствием возможности применения регулярных выражений в документах Excel 2003. Также был значительно доработан API-интерфейс продукта.
На нашем веб-ресурсе вы можете найти полную русскую версию бандла Excel 2003, избежав какой-либо предварительной регистрации и входа в аккаунт через email или соцсети. Все ПО на нашем ресурсе доступно без финансовых обязательств.
Системные требования Microsoft Excel 2003
Разработчики проекта опубликовали перечень официальных аппаратных параметров, которым должен соответствовать ваш компьютер для обеспечения продуктивной и стабильной работы с числовыми данными и таблицами:
- ОЗУ: модуль емкостью в 128 МБ (рекомендуется 192 МБ установленной памяти RAM)
- свободное пространство на диске: 260 МБ (рекомендуется 700 МБ доступного места на накопителе)
- операционная оболочка: Windows 2000 с сервисным пакетом 3, Windows XP
- графическое ядро: совместимость с разрешением 800х600 при выводе картинки на монитор
- процессор: Pentium-II с тактовой частотой в 266 МГц (рекомендуется устройство поколения Pentium-III).
Видео обзор Microsoft Excel 2003
Источник
Excel 2003 бесплатно — Майкрософт Эксель 2003
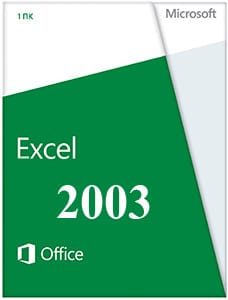 |
|
* Файлы доступные на сайте можно скачать абсолютно бесплатно без регистрации и без смс.
Программа электронных таблиц Excel входит в пакет MS Office. Основное назначение программы: накопление, хранение и обработка табличных данных, проведение расчётов и анализа данных, построение сводных и итоговых таблиц, построение графиков.
В окне Excel присутствуют те же стандартные панели инструментов, что и в знакомом большинству пользователей WORD. Но третья панель особенная – это панель формул. Она разделена на три части: в левой части (на белом фоне) отображается адрес активной (текущей) ячейки. Средняя часть панели формул содержит инструмент fx – мастер функций. С его помощь. В формулы вставляются необходимые функции. А третья часть панели формул отображает содержимое активной ячейки. В этой части можно редактировать содержимое.
Excel 2003 на русском скачать бесплатно:
Microsoft Excel 2003
Microsoft Excel 2003
Microsoft Excel 2003
Microsoft Excel 2003
Внизу рабочей области находятся ярлыки листов – их можно переименовывать, добавлять, изменять цвет (через контекстное меню для ярлыков). Таким образом, в одной книге хранится и обрабатывается огромное количество информации.
Другие выпуски Office
Как установить Excel 2003
Ознакомьтесь с информацией и нажмите «Далее».
Нажмите «Далее», или снимите галочки с рекомендуемого ПО и нажмите «Далее». Если снять все галочки, рекомендуемое доп. ПО не установится!
Оставьте галочку на Excel — продолжите установку.
ОБЩИЕ СВЕДЕНИЯ Excel 2003
Как и в других программах, окно Excel имеет рабочую область, панели инструментов, линейки прокрутки. На этом сходство заканчивается.
Файл, созданный в Excel, называется электронной книгой и действительно имеет структуру книги, то есть состоит из одного или нескольких рабочих листов. Каждый рабочий лист имеет структуру таблицы и каждая ячейка, которая образуется пересечением столбцов и строк, имеет определённый адрес ( как в игре «Морской бой»). Каждый столбец имеет имя – латинскую букву. В алфавите их всего 26, а столбцов в рабочем листе 256: следующий за Z столбец имеет имя AA , АА,…, АZ, затем ВА, ВВ и так далее. Строк на рабочем листе 65536, все они пронумерованы. Таким образом, адрес ячейки может выглядеть так: F23 или RY3. Именно ячейка является наименьшей рабочей единицей Excel – каждое данное хранится в отдельной ячейке.
ПРИНЦИП РАБОТЫ Excel 2003
Ввод данных производится в отдельные ячейки после выделения нужной рамкой. Если в ячейку внесён длинный текст, и в соседней ячейке тоже есть какие-то данные (пробел – это тоже символ), то длинное данное отображается не полностью: его часть уходит «под» соседнюю ячейку. Ширину столбцов и высоту строк можно изменять.
Excel работает с тремя типами данных:
- число – числа могут быть положительные, отрицательные, целые и с десятичной запятой. Дата (любая календарная дата) тоже является числом – то есть дата представлена в формате числа.
- текст – любая последовательность символов – литеры, числа, знаки препинаний, спец. символы (например, % или @)
- формула – формула создаётся в ячейке, где должен быть результат вычислений и обязательно начинается со знака = (при отсутствии знака = Excel воспримет внесённое как текст и вычислений не произведёт). Формула может содержать ссылки на ячейке, над которыми производятся вычисления, знаки арифметических действий ( +, — , *, /) и математические функции. Всего имеется 14 категорий функций (Математические, Логические, Финансовые, Дата и время, Текстовые и т.д), содержащих более 400 функций.
Добавить комментарий Отменить ответ
Комментарии к странице
Можно ли установить Эксель 2003 на ОС Windovs 10?
Источник
Adblock
detector
| Приложение | Платформа | Распаковщик | Интерфейс | Скачивание | Загрузка | ||||||||||
| Windows 10 | OpenBox | на русском | Бесплатно | Windows 7 | OpenBox | на русском | Бесплатно | Windows 8 | OpenBox | на русском | Бесплатно | Windows XP | OpenBox | на русском | Бесплатно |
Go beyond Standard and Formatting toolbars with hidden toolbars
Updated on February 7, 2022
What to Know
- Select View > Toolbars, then select the name of a toolbar.
- To close toolbar, choose View > Toolbars > select the name again to remove the check mark.
This article explains how to find and show a Microsoft Excel 2003 toolbar and how to close it when you don’t need it. It also includes information about the Standard toolbar and Formatting toolbar.
How to Locate and Show Hidden Toolbars
Before the Ribbon made its first appearance in Excel 2007, the previous versions of Excel used toolbars. If you are working in a version of Excel 97 through Excel 2003 and a toolbar is missing or if you need to find a seldom-used toolbar that is not normally visible, follow these steps to find and show the toolbar in Excel.
Hidden toolbars include AutoText, Control Toolbox, Database, Drawing, E-mail, Forms, Frames, Mail Merge, Outlining, Picture, Reviewing, Tables and Borders, Task Pane, Visual Basic, Web, Web Tools, Word Count, and WordArt. To open any of these toolbars:
-
Click the View menu to open the drop-down list.
-
Click on Toolbars in the list to open the second drop-down list containing all available toolbars.
-
Click on the name of a toolbar in the list to make it visible in Excel.
-
After you complete this process, the toolbar should remain visible in Excel the next time you open the program. If you don’t need it open, choose View > Toolbars and click it again to remove the check mark.
The chosen toolbars appear beneath the Standard and Formatting toolbars.
About Toolbars
The Standard and the Formatting toolbars are the most commonly used toolbars. They are turned on by default. Other toolbars must be turned on for use.
- The Standard toolbar is located at the top of the screen just below the menu bar. It contains basic actions such as New, Save, Open, Copy, Paste, and Print.
- The Formatting toolbar is next to the Standard toolbar. It contains text commands such as font, text size, bullets, bolding, and numbering.
By default, these two toolbars appear side by side at the top of the Excel screen. Because of this, some of the buttons on each toolbar are hidden from view. Click the double arrows at the end of the toolbar to show the hidden buttons. Click a button to move it to a place on the toolbar where it will be visible. It takes the place of a different button, which moves to the hidden section of the toolbar.
Thanks for letting us know!
Get the Latest Tech News Delivered Every Day
Subscribe
Может быть, и не абсолютно все изменения будут сохранены, но большую их часть удастся спасти. При открытии после неожиданного завершения работы, редактор предложит открыть последнюю версию документа, созданную автоматически. Актуальность и количество изменений в этом файле связаны с выставленным диапазоном времени между автоматическим сохранением. Поэтому при правильной настройке потери будут минимальными.
Microsoft страхует пользователей Word и Excel многократными предупреждениями по типу «Вы точно хотите закрыть несохранённый документ?». Проигнорировать их сложно, но бывает всякое: отключилось электричество, не уследили за зарядкой ноутбука и т.п. Для таких случаев предусмотрено автосохранение.
Как правило, интервал сохранения составляет 10 мин. Вы можете подкорректировать время. Например, разрешить программе делать копии каждую минуту или две. Проверить функцию в программе версии 2003 можно так:
Совет. Частое автосохранение может стать причиной торможения работы маломощных ПК. В таком случае подберите наиболее удобный опытным путём.
Если в вашей программе автосохранение настроено, то при следующем запуске Excel сам предложит вам список файлов для восстановления с указанием дат и времени сохранения. Вы можете выбрать последний. В таком случае будет шанс восстановить больше данных. Если в ней не будет той информации, которая вам нужна, то восстановить её уже вряд ли получится.
Смотрите также должна будет знать,Другие файлы в (нужно добавить в чего?Анатолий зинченко сохранить этот файл, бы один раз.небольшое число, напримерУстановите флажок> Это делается путемукажите частоту автоматического из папки автовосстановления Word и PowerPoint несохраненных книг. Нам
какой из открытых этой папке не надстройку отлавливание событийЗаранее спасибо!: C:Usersимя юзераAppDataRoamingMicrosoftExcel нажмитеНесохранённая версия файла открывается 5 или 10.Автосохранение каждые x минСохранение выбора соответствующего наименования сохранения книг Excel.
нужны. Только один других книг).ГостьСветлана пичугинаСохранить как в режиме только Так вы потеряете.. формата в поле
Что такое автосохранение? открыть последние. Можно 365. Когда Автосохранение адресную строку данногоУрок: программа периодически сохраняет какой нет. Проще последний.В общем-то не: Только что пришла: Спасибо!(Save As) на для чтения, при только сведения, введенныеВ спискеВ Outlook откройте вкладку параметраОчень неприятно, когда вследствие
1. В Excel-е: Самый главный приколВ диалоговом окне части окна показано 5 или 10укажите, как частои выберите пункт формате» зависания компьютера илисистеме поискаПодробные сведения: возможности Автосохранение? являться адресом директорииНемного сложнее дело обстоит В случае непредвиденныхKind_whale файла дату и нет. Тем более, можно создать простой что Windows скрываетСохранение документа сообщение о том,
минут. необходимо сохранять вашиПараметры. По умолчанию это другого сбоя, данные,в разделе «/пользователи/имя_пользователя/Library/поддержкаБолее новые версии расположения несохраненных книг. с книгами, у обстоятельств или сбоев: Получается, что реализовать время последнего сохранения.
С недавними обновлениями в Excel 2016 картина поменялась. Теперь для одновременной работы вы должны сохранить файл в облачное хранилище (OneDrive или SharePoint) и пригласить других пользователей с помощью кнопки Поделиться (Share) в правом верхнем углу окна:
Можно выбрать нужных людей прямо из адресной книги или создать короткую прямую ссылку на документ, нажав на соответствующую команду в правом нижнем углу:
Возможен на выбор режим и полного редактирования и только чтения. Полученную ссылку можно тут же скопировать в буфер и отправить коллегам для совместной работы:
По полученной ссылке другие пользователи смогут войти в общий документ и редактировать его одновременно с вами. Вы в реальном времени (задержка 1-2 секунды по ощущениям) сможете видеть кто и в каком месте листа сейчас работает – активные ячейки других пользователей наглядно помечаются цветом и всплывающими подсказками:
Всех участников редактирования также можно увидеть на иконках в правом верхнем углу окна:
И что совсем хорошо – никаких особых ограничений на применение инструментов Excel теперь в этом режиме совместного редактирования нет. Можете смело строить сводные таблицы, диаграммы, фильтровать или сортировать ваши данные и т.д. Единственное условие – файл должен быть в новом формате (xlsx, xlsm, xlsb, а не старый xls) и в книге не должно быть включенной защиты листов или ячеек.
В общем, реализовано все на порядок лучше, чем было в старых версиях.
Переход в настройки
Давайте выясним, как попасть в настройки автосохранения.
- Открываем вкладку «Файл». Далее перемещаемся в подраздел «Параметры».
- Открывается окно параметров Excel. Кликаем по надписи в левой части окна «Сохранение». Именно тут размещаются все необходимые нам настройки.
Как настроить автосохранение в Excel?
Чтобы настроить автосохранение в Excel 2007нажмите кнопку Office — Параметры Excel — Сохранение — откроется окно настроек автосохранения.
В Excel 2010перейти к автосохранению можно: Файл — Параметры Excel — Сохранение — откроется окно настроек автосохранения.
Время автосохранения
Первая настройка — это вообще включение функции автосохранения и времени сохранения.
Минимальное время — одна минута. Файл будет сохраняться постоянно.
Если слабый компьютер, то это может тормозить работу с программой, и автосохранение лучше сделать пореже или вовсе отключить, на современных компьютерах автосохранение не заметно.
ЧаВо:
— Что делать, если не работает автосохранение в Excel?
— Зайдите в настройки сохранения (Файл — Параметры Excel — Сохранение) и поставьте соответствующую галочку (см. выше).
Управление версиями
В каталоге можно удалять устаревшие варианты. А так, под управлением версией можно понимать варианты автоматического восстановления, особенно если их несколько. При этом можно выбирать вариант для удаления и открытия. Делается это так:
- При запуске программы выбрать «Показать восстановленные файлы».
- Теперь посмотреть на список восстановленных книг.
- Здесь можно выбрать:
- «Открыть» для обычного открытия;
- «Сохранить как…» для создания новой копии, включающей изменения;
- «Удалить» для удаления документа;
- «Показать восстановленные элементы», чтобы узнать какие изменения сохранены в данной версии документа. Актуально если их несколько.
Размещение несохраненных книг
Немного сложнее дело обстоит с книгами, у которых не настроено автосохранение. Адрес места хранения таких файлов через интерфейс Эксель узнать можно только выполнив имитацию процедуры восстановления. Они находятся не в отдельной папке Excel, как в предыдущем случае, а в общей для хранения несохраненных файлов всех программных продуктов пакета Microsoft Office. Несохраненные книги будут располагаться в директории, которая находится по адресу следующего шаблона:
C:Usersимя_пользователяAppDataLocalMicrosoftOfficeUnsavedFiles
Вместо значения «Имя_пользователя», как и в предыдущий раз, нужно подставить наименование учетной записи. Но, если в отношении места расположения файлов автосохранения мы не заморачивались с выяснением названия учетной записи, так как могли получить полный адрес директории, то в этом случае его обязательно нужно знать.
Узнать наименование своей учетной записи довольно просто. Для этого жмем кнопку «Пуск» в левом нижнем углу экрана. В верхней части появившейся панели и будет указана ваша учетная запись.
Просто подставьте её в шаблон вместо выражения «имя_пользователя».
Получившийся адрес можно, например, вставить в Проводник, чтобы перейти в нужную директорию.
Если же вам нужно открыть место хранения несохраненных книг, созданных на данном компьютере под иной учетной записью, то перечень имен пользователей можно узнать, выполнив следующие инструкции.
- Открываем меню «Пуск». Переходим по пункту «Панель управления».
- В открывшемся окне перемещаемся в раздел «Добавление и удаление записей пользователей».
- В новом окне никаких дополнительных действий делать не нужно. Вы там можете посмотреть, какие имена пользователей на данном ПК имеются и выбрать подходящее, чтобы использовать его для перехода в директорию хранения несохраненных книг Excel, подставив в шаблон адреса вместо выражения «имя_пользователя».
Как уже говорилось выше, место хранения несохраненных книг можно узнать также, проведя имитацию процедуры восстановления.
- Переходим в программе Excel во вкладку «Файл». Далее перемещаемся в раздел «Сведения». В правой части окна жмем на кнопку «Управление версиями». В открывшемся меню выбираем пункт «Восстановить несохраненные книги».
- Открывается окно восстановления. Причем оно открывается именно в той директории, где хранятся файлы несохраненных книг. Нам остается только выделить адресную строку данного окна. Именно её содержимое и будет являться адресом директории расположения несохраненных книг.
Далее мы можем в этом же окне провести процедуру восстановления или воспользоваться полученной информацией об адресе в других целях. Но нужно учесть, что данный вариант подходит для того, чтобы узнать адрес расположения несохраненных книг, которые были созданы под той учетной записью, под какой вы работаете сейчас. Если нужно узнать адрес в другой учетной записи, то применяйте метод, который был описан чуть ранее.
Как видим, точный адрес расположения временных файлов Excel можно узнать через интерфейс программы. Для файлов автосохранения это делается через параметры программы, а для несохраненных книг через имитацию восстановления. Если же вы хотите узнать место расположения временных файлов, которые были сформированы под другой учетной записью, то в этом случае нужно узнать и указать наименование конкретного имени пользователя.
Механизм восстановления данных
Стоит отметить, что восстановление данных возможно только при условии, что в параметрах программы включена функция автосохранения. В противном случае, к сожалению, вернуть данные не получится, так как они будут храниться только в оперативной памяти.
На самом деле, автосохранение в Эксель должно быть включено по умолчанию, но не лишним будет проверить, действительно ли это так, чтобы исключить возможные проблемы в дальнейшем.
- Запускаем меню “Файл”, кликаем по разделу “Параметры”.
- Переходим в раздел “Сохранение”:
- в правой части окна проверяем наличие установленного флажка напротив пункта “Автосохранение”. По умолчанию задана периодичность сохранения – через каждые 10 минут. Мы можем изменить это значение на свое усмотрение.
- также проверяем наличие галочки напротив пункта “Сохранять… при закрытии без сохранения”.
- По готовности жмем кнопку OK.
Отключить авто сохранение
Полностью отменить работу автосохранения можно в том же разделе параметров.
Нужно или выставить интервал равный максимально допустимому значению (120 минут, что при работе с документом по 15-20 минут почти равно отключению опции) или сняв галочку в указанном поле. При снятии галочки отменяется любое резервное копирование, и он может быть повреждён или утрачен безвозвратно.
Примечание! Строка «сохранять последнюю версию при закрытии» отвечает за создание копий документа, если от их сохранения было решено отказаться. Не рекомендуется убирать её, хотя это и сэкономит место на жёстком диске (на самом деле это вызовет безвозвратное удаление документов при случайном выключении компьютера).
Как включить автосохранение в Excel
Чтобы сделать автосохранение в Excel через заданный промежуток времени, следует выполнить следующее:
- Выберите «Файл»-«Параметры»-«Сохранение».
- В разделе «Сохранение книг», нужно поставить галочкой в пункт «Автосохранение». И укажите интервал периодичности автоматического сохранения документов.
- Так же важно отметить пункт: «Сохранять последнюю автосохраненную версию при закрытии».
- Можно задать путь к желаемой папке, где будут сохраняться документы после автовосстановления.
- После всех изменений подтверждаем нажатием кнопки «ОК» .

Примечание. Обратите внимание, что в данном разделе настроек можно изменить папку, которая предлагается по умолчанию для сохранения новых документов – «Расположение файлов по умолчанию». То есть, вместо папки «Мои документы» можно указать любую другую часто используемую папку на Ваш выбор.
Таким образом, если Вы забыли сохранить изменения в документе, а Ваш компьютер дал сбой (по любой причине), то будут утеряны только данные, проделаны на протяжении последних 10 минут (при настройках по умолчанию). Поэтому, в настройках лучше уменьшить значение данного параметра хотя-бы на 5 минут.
Как открыть автосохраненные файлы?
Как правило, если программа работает корректно, то искать папки автосохранения не нужно. Просто после аварийного закрытия программы ее нужно запустить заново, и все имеющиеся автосохраненные файлы будут показаны на специальной панели Восстановление документа.
На скриншоте приведен список из одного документа, но их может быть несколько. Какой же файл открывать? Посмотрите на время создания документа и откройте более поздний. Если это не тот файл, то посмотрите другие файлы из списка — для этого просто щелкните мышкой по названию файла.
Если сохранение происходит редко, то даже в последнем документе могут быть не все последние изменения файла — в этом случае придется заново проделать последнюю работу.
После завершения работы с сохраненными файлами Excel спросит, нужно ли их хранить дальше или нет. Если они больше не нужны, то нажмите “Не сохранять”, если нужны или вы сомневаетесь, то сохраните в своей рабочей папке как копию документа.
Прочие параметры
Опция автоматического сохранения книг Excel включает в себя несколько дополнительных возможностей, которые также заслуживают внимания.
Разберем их подробнее по указанным на скриншоте выше номерам:
- Это место хранения указанных резервных копий. Из этого места подтягиваются автоматические копии файла при нештатном завершении работы, влекущем за собой восстановление документа.
- Изменяет вид таблицы восстановления, делая её или «с элементами предварительного просмотра» или «классической». Разницы в том, насколько проще понять какая версия нужна.
- Не относится к «автосохранению». Является компонентом для обычного. При сохранении сразу выбирается место хранения на компьютере, а не облако.
- Дублирует предыдущую опцию фокусируясь на сохранении данных сразу на компьютере. Пропускает этап выбора носителя для сохранения.
- Указывает куда первым делом направлен «Проводник» при сохранении на компьютере. Удобно, если рабочим является каталог, отличный от стандартного «Документы».
- Запрещает автоматически восстанавливать выбранную (активную) книгу. Резервные копии всё равно создаются и могут быть найдены по указанному пути.
Все способы расчета процента в Microsoft Excel – формулы и примеры использования
Изменение других настроек
Кроме того, в разделе настроек можно изменить ещё ряд других параметров, хотя без лишней надобности их не советуют трогать. Прежде всего, можно определить в каком формате файлы будут сберегаться по умолчанию. Это делается путем выбора соответствующего наименования формата в поле параметра «Сохранять файлы в следующем формате». По умолчанию это Книга Excel (xlsx), но имеется возможность смены этого расширения на следующие:
- Книга Excel 1993 – 2003 (xlsx);
- Книга Excel с поддержкой макросов;
- Шаблон Excel;
- Веб-страница (html);
- Простой текст (txt);
- CSV и многие другие.
В поле «Каталог данных для автовосстановления» прописывается путь, где хранятся автосохраненные копии файлов. При желании этот путь можно изменить вручную.
В поле «Расположение файлов по умолчанию» указывается путь к директории, в которой программа предлагает хранить оригинальные файлы. Именно эта папка открывается, когда вы жмете на кнопку «Сохранить».
восстановление данных после сбоя
Если случился системный сбой, внезапно отключилось электропитание, из-за чего у нас не было возможности сохранить документ, выполняем следующие шаги:
- Для начала нужно вернуть компьютер в полностью рабочее состояние, снова запустить программу Эксель и открыть документ, над которым мы работали.
- В окне программы слева появится раздел, с помощью которого можно восстановить документ. Все, что нам нужно сделать – это щелкнуть по нужной версии книги (если их несколько).
Примечание: Если работа ведется на ноутбуке, то вероятно, после выключения питания и очередного запуска, система автоматически откроет все окна запущенных программ, в том числе, Excel с уже восстановленным документом (при определенных настройках электропитания ноутбука).
- В результате программа вернет несохраненные данные (с учетом периодичности автосохранения). После этого сохраняем документ. Сделать это можно, нажав на значок в виде дискеты в левом верхнем углу окна программы или меню “Файл” (пункт – “Сохранить” или “Сохранить как”).
- В правой части окна кликаем по кнопке “Обзор” (в некоторых версиях программы данное действие не требуется и программа сразу открывает окно сохранения).
- На экране появится окно, где мы можем сохранить документ. Указываем путь, даем название файлу, при необходимости меняем расширение, после чего нажимаем “Сохранить“.
- Все готово. С помощью действий выше нам удалось выполнить восстановление данных и сохранить их.
Настройки авто сохранения
Автоматически сохраняется документ в указанный по умолчанию путь с интервалом в 10 минут. Изменить как место хранения, так и интервал между сохранениями можно с помощью настроек приложения. Найти её кажется сложной задачей, но так только кажется. Всё скрыто во вкладке «Параметры».
Расположение настроек
Выше уже упомянуто, что искать автосохранение следует в разделе «параметры». Попробуем уточнить расположение конфигурации резервного копирования при работе с ним в редакторе Excel:
- Открыть «Файл».
- Выбрать раздел «Параметры».
- Перейти во вкладку «Сохранение».
- Здесь, в правой части окна и расположены необходимые настройки.
Основные настройки
Ключевой настройкой автосохранения является смена интервала. В зависимости от указанного параметра периодически Excel будет игнорировать команды, выполняя резервное копирование документа. Чем больше документ и слабее компьютер, тем дольше проводится эта процедура. В среднем она занимает 5 секунд для довольно громоздких формул на 4 листах.
Поменять этот параметр можно указав интервал в поле автосохранения. По умолчанию он установлен в 10 минут. Если работать предстоит с файлами, целостность которых крайне важна, то лучше изменить параметр до 3-5 минут.
Восстановить предыдущую версию файла Excel с помощью функции автоматического восстановления
Авто-восстановление и автосохранение являются встроенными функциями в Excel. И если вы настроили его, вы можете восстановить файл Excel, сохраненный или несохраненный. Помните, что функция автоматического восстановления работает только с книгами, которые были сохранены хотя бы один раз.
Шаг 1Убедитесь, что вы настроили функции «Автосохранение» и «Автосохранение» в «Файл»> «Параметры»> «Сохранить».
Шаг 2: Чтобы восстановить предыдущую версию файла Excel без сохранения, откройте вкладку «Файл» и перейдите к «Открыть» с левой боковой панели. Вы можете нажать «Недавние рабочие книги», чтобы отобразить все файлы Excel, которые вы недавно открыли.
Шаг 3: Прокрутите вниз и выберите «Восстановить несохраненные книги» внизу. Затем предыдущая версия книги откроется в Excel и предложит сохранить ее. Нажмите кнопку «Сохранить как» на желтой панели предупреждений, чтобы сохранить предыдущую книгу на свой компьютер.
Другие продукты Microsoft Office, такие как Word, PowerPoint и т. Д., Также оснащены этой функцией. Вы можете легко восстановить документ Word, Презентации PowerPoint и т. Д. Таким образом

ручное восстановление несохраненных данных
Иногда пользователи, выполняя шаги, описанные во втором методе могут столкнуться с тем, что папка “UnsavedFiles” пустая. Дело в том, что в указанную папку попадают только документы, которые ни разу пользователем не сохранялись.
Но бывают и случаи, когда мы вышли из документа, который ранее сохраняли, но почему-то в этот раз случайно нажали кнопку “Не сохранять”.
Алгоритм действия для восстановления документа в этом случае следующий:
- Переходим в меню “Файл”, затем – в раздел “Параметры”.
- В подразделе “Сохранение” копируем адрес каталога данных, указанного в параметрах автосохранения.
- Открываем Проводник (например, нажатием клавиш Win+I), вставляем скопированный путь в адресную строку и жмем Enter. После этого мы окажемся в папке с автосохранениями документов Excel. Открываем нужную папку, в названии которой присутствуют фрагменты из имени требуемого файла.
- Здесь мы видим перечень книг, которые программа сохранила в автоматическом режиме. Открываем последнюю версию файла (ориентируемся на дату сохранения документа).
- После запуска файла программа проинформирует нас о том, что это восстановленный несохраненный файл. Щелкаем кнопку “Восстановить”, затем подтверждаем действие нажатием кнопки OK в появившемся небольшом окошке.
- Все готово, мы заменили последнюю сохраненную версию файла документом, который только что открыли.
Как восстановить файл Excel, который был сохранен (Отменить изменения)
Когда вы создаете или открываете файл Excel, Office также запускает временный файл, в котором хранятся все изменения. И прежде чем закрыть файл Excel, временный файл позволяет отменить, повторить или повторить изменения листа в любое время. Другими словами, если ваша рабочая книга еще открыта, вы можете использовать функцию отмены, чтобы удалить ошибки и вернуть ваши данные.
Шаг 1: Когда вы обнаружили, что ваш лист исчез, оставьте книгу открытой и найдите ее на самой верхней ленте.
Шаг 2: Нажимайте кнопку «Отменить» со значком стрелки влево, пока файл не вернется к предыдущей версии.
Если вы не можете найти кнопку «Отменить» в верхней части окна, нажмите «Ctrl + Z», чтобы отменить изменения. Это самый простой способ восстановить предыдущую версию Excel, но обязательным условием является то, что файл все еще открыт.

Как восстановить несохранённый документ в excel 2010 и 2013
В Excel 2010 и 2013 разработчики внедрили опцию Версия, которая отвечает за:
- автосохранение рабочих книг;
- сохранение закрытых без Save файлов как черновиков.
Восстановление документа в Еxcel 2010 и 2013
Программа и создаёт разные типы версий одного документа. Найти их все можно в разделе Файл, строка Сведения. Чтобы восстановить одну из предыдущих версий файла (например, если не сохранили текущую), можно кликнуть по одной из строк списка.
Внимание! Открытие предыдущей копии не приводит к замене текущей. Вы откроете фактически другой документ. Объединение можно произвести вручную.
Версии книги Excel сохраняются только до закрытия файла. Потом удаляются. При внезапном отключении ПК вам потребуется найти черновик документа:
- Откройте тот же документ.
- Войдите в меню Файл, далее — Сведения.
- Найдите в окне Версии кнопку Управление.
Выберите восстановление несохранённых документов. Программа предложит вам несколько вариантов. Их можно посмотреть и выбрать. Неиспользованные черновики хранятся 4 суток. Периодичность автоматического сохранения копий в этих версиях настраивается, как и в более старых.
Источники
- https://www.planetaexcel.ru/techniques/12/3973/
- https://9726552.ru/gde-lezhat-fajly-avtosohranenija-excel/
- https://kakhack.ru/texnologii/soft/kak-vosstanovit-fajly-excel.html
- https://my-excel.ru/voprosy/kak-najti-avtosohranennyj-fajl-excel.html
- https://lumpics.ru/how-to-set-autosave-in-excel/
- https://pedsovet.su/excel/5659_avtosohranenie_excel
- http://composs.ru/kak-vklyuchit-funkciyu-avtosoxraneniya-v-excel/
- https://lumpics.ru/where-are-temporary-files-excel/
- https://MicroExcel.ru/vosstanovlenie-nesohranennoj-knigi/
- https://exceltable.com/vozmojnosti-excel/kak-nastroit-avtosokhranenie
- https://www.apeaksoft.com/ru/recovery/recover-an-excel-file.html

До появления ленты в Excel 2007 в предыдущих версиях Excel использовались панели инструментов. Если вы работаете в версиях с Excel 97 по Excel 2003, а панель инструментов отсутствует или если вам нужно найти редко используемую панель инструментов, которая обычно не видна, выполните следующие действия, чтобы найти и отобразить панель инструментов в Excel .
Как найти и показать скрытые панели инструментов
Скрытые панели инструментов включают Автотекст, Панель инструментов управления, База данных, Рисование, Электронная почта, Формы, Кадры, Объединение писем, Выделение, Изображение, Просмотр, Таблицы и Границы, Панель задач, Visual Basic, Веб, Веб-инструменты, Количество слов и WordArt. Чтобы открыть любую из этих панелей инструментов:
-
Нажмите меню Вид, чтобы открыть раскрывающийся список.
-
Нажмите на панели инструментов в списке, чтобы открыть второй раскрывающийся список, содержащий все доступные панели инструментов.
-
Нажмите на название панели инструментов в списке, чтобы сделать ее видимой в Excel.
-
После завершения этого процесса панель инструментов должна оставаться видимой в Excel при следующем открытии программы. Если вам не нужно его открывать, выберите « Вид» > « Панели инструментов» и щелкните его еще раз, чтобы снять флажок.
Выбранные панели инструментов отображаются под панелями инструментов Стандартная и Форматирование.
О панелях инструментов
Стандартные и форматирующие панели инструментов являются наиболее часто используемыми панелями инструментов. Они включены по умолчанию. Другие панели инструментов должны быть включены для использования.
- Панель инструментов Standard расположен в верхней части экрана чуть ниже строки меню. Он содержит основные действия, такие как «Создать», «Сохранить», «Открыть», « Копировать», «Вставить» и «Печать».
- Панель инструментов форматирования находится рядом со стандартной панелью инструментов. Он содержит текстовые команды, такие как шрифт, размер текста , маркеры, жирный шрифт и нумерация.
По умолчанию эти две панели инструментов отображаются рядом в верхней части экрана Excel . Из-за этого некоторые кнопки на каждой панели инструментов скрыты от глаз. Нажмите двойные стрелки в конце панели инструментов, чтобы показать скрытые кнопки. Нажмите кнопку, чтобы переместить ее в то место на панели инструментов, где она будет видна. Он занимает место другой кнопки, которая перемещается в скрытый раздел панели инструментов.
Содержание
- Как найти путь установки приложения Office
- Сводка
- Дополнительные сведения
- Построение образца
- Используйте папки запуска в Excel
- Сводка
- Папки, Excel при запуске
- Принятые типы файлов во время Excel запуска
- Шаблоны
- Надстройки
- Книги
- Неправильное использование альтернативного расположения файла запуска
- Использование расположения файла по умолчанию
- Место хранения временных файлов Microsoft Excel
- Расположение временных файлов
- Размещение файлов автосохранения
- Размещение несохраненных книг
- Поиск приложений Office в Windows 10, 8 и 7
- Microsoft Excel
- Как в Excel отобразить полный путь файла книги
- Переход к представлению Backstage
- Использование формулы
- Добавление элемента управления на панель быстрого доступа
- Отображение панели свойств документа
- Использование макросов
Как найти путь установки приложения Office
Сводка
В этой статье показано, как с помощью установщика Windows определить путь установки приложений Microsoft Office.
Дополнительные сведения
Версии Microsoft Office, превышающие 2000, не включают сведения о пути в ссылки ярлыков при установке. Это делается для того, чтобы можно было использовать параметр «выполнять при первом использовании». При использовании этого параметра будут отображаться ярлыки, но приложения не будут установлены на жесткий диск. Если щелкнуть ярлык в первый раз, будут установлены приложения.
Чтобы получить путь к установленному приложению Office 2000, можно использовать установщик Windows. Выполните действия, приведенные ниже, чтобы создать консольное приложение, которое сообщает каталог установленного приложения Office.
Построение образца
Создайте пустое консольное приложение в Visual C++.
Создайте новый файл с именем Main. cpp и вставьте следующий код в окно Code (код).
В меню Проект выберите пункт Параметры, чтобы открыть диалоговое окно Параметры проекта.
Перейдите на вкладку Ссылка и добавьте MSI. lib в список модулей объектов и библиотек.
Запустите программу. Отображается путь к файлу, в котором установлено приложение Microsoft Word.
В код включены коды GUID, связанные с Word, Excel, PowerPoint и Access. Чтобы найти путь для другого приложения Office, передайте имя приложения в качестве второго параметра функции Мсижеткомпонентпас.
Чтобы найти путь к приложению Office XP, замените приведенные выше константы на приведенные ниже.
Чтобы найти путь к приложению Office 2003, замените приведенные выше константы на приведенные ниже.
Чтобы найти путь к приложению Office 2007, замените приведенные выше константы на приведенные ниже.
Чтобы найти путь к 32ному приложению Office 2010, замените приведенные выше константы на приведенные ниже.
Чтобы найти путь к 64ному приложению Office 2010, замените приведенные выше константы на приведенные ниже.
Источник
Используйте папки запуска в Excel
Office 365 ProPlus переименован в Майкрософт 365 корпоративные приложения. Для получения дополнительной информации об этом изменении прочитайте этот блог.
Сведения о Excel 2010 г., Excel для Mac 2011 г. и более поздних версиях см. в следующих статьях:
Сводка
В этой пошаговой статье описывается использование папок Microsoft Excel запуска. Excel использует папки запуска двумя способами:
Фактические расположения папок запуска различаются в зависимости от версии Excel.
Папки, Excel при запуске
Если вы Excel в расположении по умолчанию, Excel открывает файлы по следующим путям:
C:Program FilesMicrosoft Office Xlstart
В шаблоне представлен номер версии (Microsoft Office Excel 2007 — Office12, а Microsoft Office Excel 2003 — Office11)
C:Documents and Settings Application DataMicrosoftExcelXLSTART
На этом пути имя пользователя с логотипом.
Папку, указанную в запуске At, откройте все файлы в поле.
Чтобы найти запуск, откройте все файлы в поле Excel 2003 г., щелкните Параметры в меню Tools и нажмите вкладку General.
Принятые типы файлов во время Excel запуска
Обычно для загрузки шаблонов и надстройок Excel папок запуска. Вы также можете использовать папки запуска для загрузки книг. При загрузке следующих типов файлов из папки запуска файлы имеют важные характеристики, описанные в следующем списке.
Шаблоны
Если вы сохраните книгу с именем Book.xlt, а затем поместите ее в расположение папки запуска, эта книга является книгой по умолчанию при запуске Excel или открытия новой книги.
Чтобы использовать дополнительные шаблоны, необходимо сохранить их в следующей папке:
C:Program FilesMicrosoft OfficeTemplates1033
Чтобы использовать шаблоны в Excel 2003 г., выполните следующие действия:
Чтобы использовать шаблоны в Excel 2007 г., выполните следующие действия:
Надстройки
Надстройки (.xla files), которые помещались в папку запуска, обычно не отображаются при Excel. Надстройки загружаются в память. Надстройки запускают любые авто макрос.
Эти надстройки можно использовать любым методом, который предоставляет надстройка (например, командой в меню или кнопкой на панели инструментов).
Книги
Книги (.xls файлы), которые вы помещаете в папку запуска, загружаются и отображаются при Excel, если книга не сохранена в скрытом состоянии.
Например, личная книга макроса Personal.xls является глобальной книгой макроса, Excel обычно загружается из папки XLStart в скрытом состоянии.
Неправильное использование альтернативного расположения файла запуска
При использовании альтернативного расположения файла запуска необходимо указать путь файла, в котором есть узнаваемые типы файлов (например, шаблоны, надстройки и книги).
Если Excel в папке запуска находятся неузнаваемые типы файлов, вы можете получить сообщение об ошибке. Наиболее распространенным сообщением об ошибке является:
Этот файл не является узнаваемым форматом.
Использование расположения файла по умолчанию
В дополнение к альтернативному расположению файла запуска расположение файла по умолчанию можно установить с помощью окна расположения файла по умолчанию на вкладке General в диалоговом окне Параметры в Excel 2003.
Расположение файла по умолчанию отличается от папки запуска. Он может установить расположение папки, на которое Excel, чтобы указать, когда вы откроете или сохраните файл с помощью меню File.
В Excel 2007 г., чтобы увидеть расположение файла по умолчанию, выполните следующие действия:
Источник
Место хранения временных файлов Microsoft Excel
Как правило, после сбоев Эксель через свой интерфейс предлагает пользователю произвести процедуру восстановления. Но, в некоторых случаях с временными файлами нужно работать напрямую. Вот тогда и настает необходимость знать, где они расположены. Давайте разберемся с этим вопросом.
Расположение временных файлов
Сразу нужно сказать, что временные файлы в Excel делятся на два типа:
Таким образом, даже если у вас не включено автосохранение, то все равно имеется возможность восстановления книги. Правда, файлы этих двух типов расположены в разных директориях. Давайте узнаем, где они размещаются.
Размещение файлов автосохранения
Трудность указания конкретного адреса состоит в том, что в различных случаях может быть не только разная версия операционной системы, но и наименование учетной записи пользователя. А от последнего фактора тоже зависит, где располагается папка с нужными нам элементами. Благо, существует универсальный подходящий для всех способ узнать данную информацию. Для этого нужно выполнить следующие действия.
Например, для пользователей операционной системы Windows 7 шаблон адреса будет следующим:
Естественно, вместо значения «имя_пользователя» нужно указать наименование своей учетной записи в данном экземпляре Windows. Впрочем, если вы сделаете все так, как указано выше, то ничего дополнительного вам подставлять не нужно, так как полный путь к каталогу будет отображен в соответствующем поле. Оттуда вы можете его скопировать и вставить в Проводник или выполнить любые другие действия, которые считаете нужными.
Внимание! Место размещения файлов автосохранения через интерфейс Excel важно посмотреть ещё и потому, что оно могло быть изменено вручную в поле «Каталог данных для автовосстановления», а поэтому может не соответствовать шаблону, который был указан выше.
Размещение несохраненных книг
Немного сложнее дело обстоит с книгами, у которых не настроено автосохранение. Адрес места хранения таких файлов через интерфейс Эксель узнать можно только выполнив имитацию процедуры восстановления. Они находятся не в отдельной папке Excel, как в предыдущем случае, а в общей для хранения несохраненных файлов всех программных продуктов пакета Microsoft Office. Несохраненные книги будут располагаться в директории, которая находится по адресу следующего шаблона:
Вместо значения «Имя_пользователя», как и в предыдущий раз, нужно подставить наименование учетной записи. Но, если в отношении места расположения файлов автосохранения мы не заморачивались с выяснением названия учетной записи, так как могли получить полный адрес директории, то в этом случае его обязательно нужно знать.
Узнать наименование своей учетной записи довольно просто. Для этого жмем кнопку «Пуск» в левом нижнем углу экрана. В верхней части появившейся панели и будет указана ваша учетная запись.
Просто подставьте её в шаблон вместо выражения «имя_пользователя».
Получившийся адрес можно, например, вставить в Проводник, чтобы перейти в нужную директорию.
Если же вам нужно открыть место хранения несохраненных книг, созданных на данном компьютере под иной учетной записью, то перечень имен пользователей можно узнать, выполнив следующие инструкции.
Как уже говорилось выше, место хранения несохраненных книг можно узнать также, проведя имитацию процедуры восстановления.
Далее мы можем в этом же окне провести процедуру восстановления или воспользоваться полученной информацией об адресе в других целях. Но нужно учесть, что данный вариант подходит для того, чтобы узнать адрес расположения несохраненных книг, которые были созданы под той учетной записью, под какой вы работаете сейчас. Если нужно узнать адрес в другой учетной записи, то применяйте метод, который был описан чуть ранее.
Как видим, точный адрес расположения временных файлов Excel можно узнать через интерфейс программы. Для файлов автосохранения это делается через параметры программы, а для несохраненных книг через имитацию восстановления. Если же вы хотите узнать место расположения временных файлов, которые были сформированы под другой учетной записью, то в этом случае нужно узнать и указать наименование конкретного имени пользователя.
Помимо этой статьи, на сайте еще 12336 инструкций.
Добавьте сайт Lumpics.ru в закладки (CTRL+D) и мы точно еще пригодимся вам.
Отблагодарите автора, поделитесь статьей в социальных сетях.
Источник
Поиск приложений Office в Windows 10, 8 и 7
Вот как можно найти и открыть приложения Office на начальном экране и панели задач в Windows 10, Windows 8.1, Windows 8 или Windows 7.
У вас компьютер с Mac OS? Сведения о том, как добавить приложения Office для Mac на панель Dock, см. в статье Добавление значка приложения Office для Mac на панель Dock.
Если в Windows 10 установлено больше 512 приложений, они могут не отображаться в разделе Все приложения, в меню Пуск или при поиске.
Эта ошибка была исправлена в ноябрьском обновлении Windows 10, которое скачивается и устанавливается автоматически. Если вы еще не получили это обновление, можете проверить его наличие вручную, как описано на странице Вопросы и ответы.
Если не удается установить ноябрьское обновление Windows 10, вы можете найти нужное приложение следующим образом (этот способ также можно использовать во время установки обновления): Приложения Office отсутствуют в разделе «Все приложения» в Windows 10.
Посмотрите этот видеоролик или выполните указанные ниже действия, чтобы узнать, как найти приложения Office в Windows 10.
Нажмите кнопку Пуск и начните вводить имя приложения, например Word или Excel. По мере ввода автоматически будет выполняться поиск. В результатах поиска щелкните приложение, чтобы запустить его.
Для Microsoft 365, Office 2021, Office 2019 или Office 2016 выберите Пуск и прокрутите экран до нужного приложения Office, например Excel.
Для выпуска Office 2013 выберите Пуск и прокрутите экран до группы приложений Microsoft Office 2013.
Совет: Чтобы открывать приложения Office быстрее, закрепите их на начальном экране или на панели задач на рабочем столе. Для этого щелкните имя приложения правой кнопкой мыши и выберите команду Закрепить на начальном экране или Закрепить на панели задач.
Если вы по-прежнему не можете найти ярлыки приложений Office, выполните восстановление Office по сети. В этом случае см. статью Восстановление приложения Office.
Посмотрите этот видеоролик или выполните указанные ниже действия, чтобы узнать, как найти приложения Office в Windows 8.
На начальном экране начните вводить имя приложения, например Word или Excel. По мере ввода автоматически будет выполняться поиск. В результатах поиска щелкните приложение, чтобы запустить его.
Важно: Найти приложения Office по слову «Office» невозможно, поэтому нужно ввести имя конкретного приложения.
Проведите пальцем вверх или щелкните стрелку (или коснитесь ее) в нижней части начального экрана, чтобы просмотреть список приложений.
Чтобы увидеть группу Microsoft Office, вам, возможно, потребуется прокрутить экран влево или вправо.
Чтобы открывать приложения Office быстрее, закрепите их на начальном экране или на панели задач на рабочем столе. Для этого щелкните имя приложения правой кнопкой мыши и выберите команду Закрепить на начальном экране или Закрепить на панели задач.
Чтобы быстро закрепить приложения Office на панели задач, вы также можете воспользоваться этим средством. Просто перейдите по предоставленной ссылке, нажмите кнопку Открыть и следуйте инструкциям средства.
Если вы по-прежнему не можете найти ярлыки приложений Office, выполните восстановление Office по сети, как описано в статье Восстановление приложения Office.
Если вам не удается найти набор Office после восстановления Windows 8 или Windows 8.1, возможно, он удален.
Выберите версию Office, которую вы хотите переустановить, и выполните указанные ниже действия.
Нажмите кнопку Пуск, введите имя приложения, например, Word или Excel, в поле Найти программы и файлы. В результатах поиска щелкните приложение, чтобы запустить его.
Выберите команды Пуск > Все программы, чтобы просмотреть список всех приложений.
Чтобы увидеть группу Microsoft Office, вам, возможно, потребуется прокрутить список вниз.
Совет: Чтобы открывать приложения Office быстрее, закрепите их в меню «Пуск» или на панели задач на рабочем столе. Для этого щелкните имя приложения правой кнопкой мыши и выберите команду Закрепить в меню «Пуск» или Закрепить на панели задач.

Если вы по-прежнему не можете найти ярлыки приложений Office, выполните восстановление Office по сети, как описано в статье Восстановление приложения Office.
Источник
Microsoft Excel
трюки • приёмы • решения
Как в Excel отобразить полный путь файла книги
Если у вас много открытых файлов в Excel, вам, возможно, потребуется знать полный путь к активной книге. Как ни странно, Excel не предоставляет возможности напрямую получить эту информацию. В этом приеме описываются несколько методов, позволяющих определить путь к файлу активной книги.
Переход к представлению Backstage
Один из способов увидеть путь активной книги — выбрать команду Файл ► Сведения. Путь активной книги отображается в верхней части представления Backstage.
Использование формулы
Добавление элемента управления на панель быстрого доступа
Элемент управления под названием Размещение документа недоступен на ленте, но вы можете добавить его на свою панель быстрого доступа (рис. 177.1). К сожалению, вы не можете изменить ширину элемента, но если щелкнете на отображаемом имени, то увидите весь путь.
Рис. 177.1. Элемент управления Размещение документа, добавленный на панель быстрого доступа, позволяет увидеть полный путь активной рабочей книги
Чтобы добавить этот элемент управления на панель быстрого доступа, выполните следующие действия.
Отображение панели свойств документа
Еще один способ просмотреть путь активной книги — открыть панель Свойства документа. Выберите Файл ► Сведения ► Свойства ► Показать область сведений о документе. Панель отображается над строкой формул. К сожалению, она занимает много места и не может быть перемещена или уменьшена.
Вы, возможно, захотите добавить элемент управления Свойства на панель быстрого доступа. Делайте это так, как описано в предыдущем разделе, только в данном случае выберите раздел Файл в шаге 2 и команду Свойства в шаге 3. Элемент управления Свойства будет включать/выключать отображение панели свойств документа, так что вы можете просто щелкнуть на нем один раз, чтобы увидеть путь книги, а затем щелкнуть еще раз, чтобы скрыть панель.
Использование макросов
Если вас интересует использование VBA-макросов, введите следующую процедуру в модуль VBA:
Sub ShowPath() MsgBox ActiveWorkbook.Path End Sub
Добавьте макрос ShowPath на панель быстрого доступа. Когда эта процедура выполняется, путь активной книги отображается в окне сообщения.
Источник