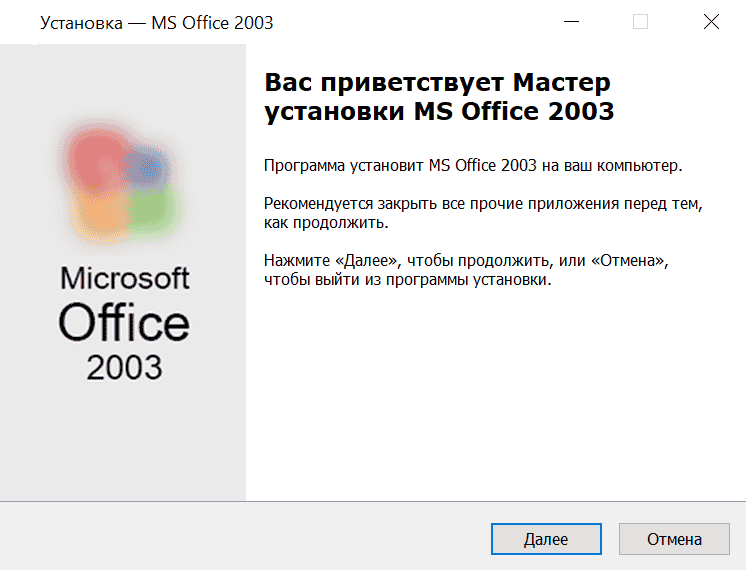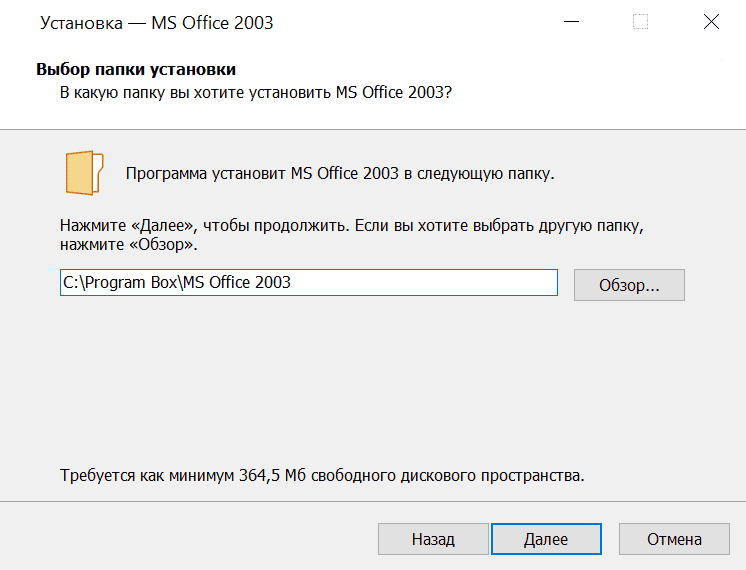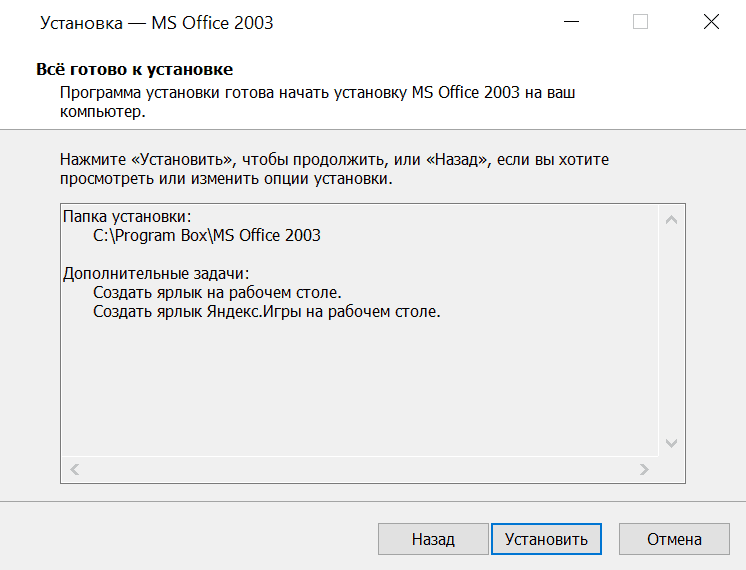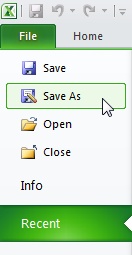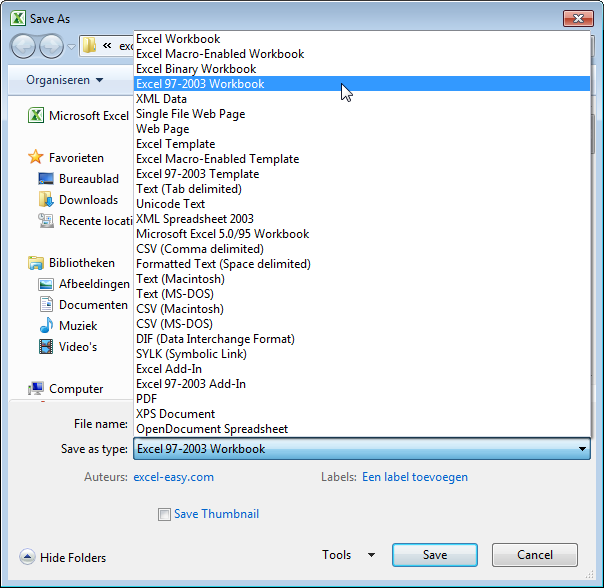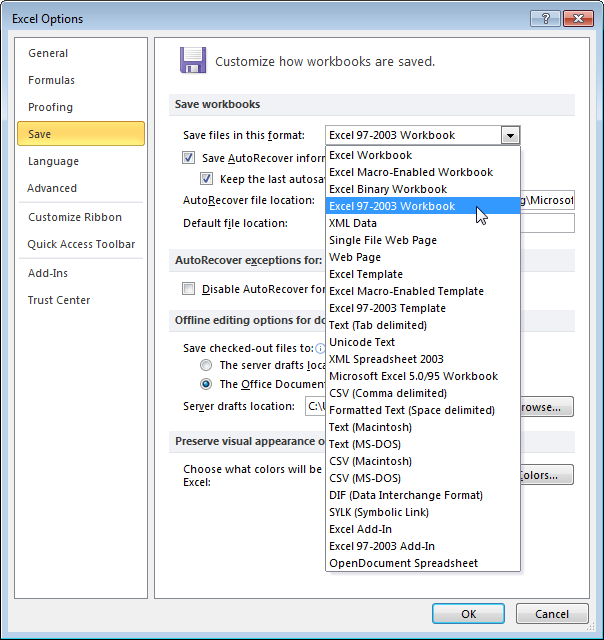After you have installed a new version of Excel, you may want to know how you can continue to work with workbooks that are created in an earlier version of Excel, how you can keep these workbooks accessible for users who do not have the current version of Excel installed, and how the differences between the versions affect the way that you work.
For backward compatibility with earlier versions of Excel, such as Excel 97-2003, you can use one of two ways to exchange workbooks between the different versions.
-
Work in Compatibility Mode You can open a workbook that was created in an earlier version of Excel and work in Compatibility Mode so that the workbook remains in a file format that can easily be opened again in the earlier version. Compatibility mode is not available for Excel 2007 workbooks.
-
Check a workbook for compatibility If you want to work in the current file format but have to share a workbook with people who use earlier versions of Excel, you can check that the data is compatible with earlier versions of Excel. You can then make the necessary changes to avoid the loss of data or fidelity that might occur when that workbook is opened in an earlier version of Excel.
Work in compatibility mode
In Excel 2010 and later, when you open a workbook that was created in Excel 97-2003, it is automatically opened in Compatibility Mode, and you see Compatibility Mode in square brackets next to the file name in the Excel title bar.
The file format of compatibility mode
In Compatibility Mode, any new or enhanced Excel features are not available, which prevents loss of data and fidelity when the workbook is opened in an earlier version of Excel. Also, instead of using a current file format (.xlsx, .xlsb, .xlsm, .xltx, .xltm), the workbook is saved in Excel 97-2003 file format (.xls), a file format that can be opened by earlier versions of Excel.
Compatibility mode is automatic
Unlike other Office programs, such as Word, you cannot manually turn on Compatibility Mode in Excel, and you do not have the option to include any new features when you work in a workbook in Compatibility Mode.
Exit Compatibility mode
If you no longer want to work in Compatibility Mode, you can convert the workbook to the current file format. For information, see Convert a workbook to a new file format.
New features that are not supported in earlier versions of Excel
Not all new features are supported in earlier versions of Excel. When you work in Compatibility Mode or want to save aworkbook to the Excel 97-2003 (.xls) file format, the Compatibility Checker can help you identify issues that may cause a significant loss of functionality or a minor loss of fidelity in the earlier version of Excel. To avoid the loss of data or functionality in an earlier version of Excel, you can then make the necessary changes to your current workbook.
When you save a workbook to an Excel 97-2003 file format, the Compatibility Checker runs automatically. However, to verify that a workbook is compatible with your current version of Excel, you must run the Compatibility Checker manually the first time you save the workbook. You can then specify that the Compatibility Checker runs automatically every time that you save that workbook. For information about how to run the Compatibility Checker, see Check an Excel workbook for compatibility with earlier versions of Excel.
The Compatibility Checker lists the compatibility issues it finds, and provides a Find and Help button for many issues. You can then locate all occurrences of the issue, and get information about ways to resolve the issue. When run automatically, the Compatibility Checker also specifies the version of Excel in which a potential compatibility issue occurs.
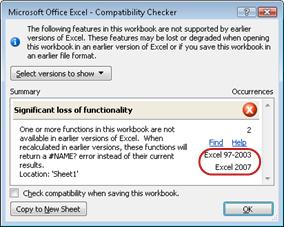
Unsupported worksheet features
Unsupported worksheet features can cause the following compatibility issues, leading to a significant loss of functionality or a minor loss of fidelity.
|
Significant loss of functionality |
Solution |
|---|---|
|
This workbook has label information that will be lost or not visible if the file is saved as an earlier Excel format. |
What it means If you save this workbook in .xls format, the labels will be permanently lost. If you save it in .xlsx format the labels will be preserved, but won’t display in Excel 2016 or earlier versions. What to do To preserve the labels, avoid saving the workbook in .xls format. If you need people who can’t open .xlsx files to be able to open the workbook, consider opening the workbook in Excel for the web and sending the file URL to them at an email address that is registered as a Microsoft Account. |
|
This workbook contains data in cells outside of the row and column limit of the selected file format. Data beyond 65,536 rows tall by 256 (IV) columns wide will not be saved. Formula references to data in this region will return a #REF! error. |
What it means Beginning with Excel 2007, the worksheet size is 1,048,576 rows tall by16,384 columns wide, but Excel 97-2003 is only 65,536 rows tall by 256 columns wide. Data in cells outside of this column and row limit is lost in Excel 97-2003. What to do In the Compatibility Checker, click Find to locate the cells and ranges that fall outside the row and column limits, select those rows and columns, and then place them inside the column and row limits of the worksheet or on another worksheet by using the Cut and Paste commands.
|
|
This workbook contains Scenarios with references to cells outside of the row and column limits of the selected file format. These Scenarios will not be saved in the selected file format. |
What it means A scenario in the worksheet refers to a cell outside the column and row limit of Excel 97-2003 (65,536 rows by 256 columns), and is no longer available when you continue saving the workbook to file format of the earlier version of Excel. What to do In the Scenario Manager, look for the scenario that contains a reference that falls outside the row and column limit of the earlier version of Excel, and then change the reference to a location within that limit. On the Data tab, in the Data Tools group, click What If Analysis, and then click Scenario Manager. In the Scenarios box, locate the scenario that causes the compatibility issue, and then edit its reference. |
|
This workbook contains dates in a calendar format that is not supported by the selected file format. These dates will be displayed as Gregorian dates. |
What it means Beginning with Excel 2007, you can create custom international calendar formats, such as Hebrew Lunar, Japanese Lunar, Chinese Lunar, Saka, Zodiac Chinese, Zodiac Korean, Rokuyou Lunar, and Korean Lunar. However, these calendar formats are not supported in Excel 97-2003. What to do To avoid loss of functionality, you should change the calendar format to a language (or locale) that is supported in Excel 97-2003. |
|
This workbook contains dates in a calendar format that is not supported by the selected file format. These dates must be edited by using the Gregorian calendar. |
What it means Beginning with Excel 2007, you can apply a non-Western calendar type, such as Thai Buddhist or Arabic Hijri. In Excel 97-2003, these calendar types can only be edited in Gregorian. What to do To avoid loss of functionality, you should change the calendar format to a language (or locale) that is supported in Excel 97-2003. |
|
This workbook contains more cells with data than are supported in earlier versions of Excel. Earlier versions of Excel will not be able to open this workbook. |
What it means Beginning with Excel 2007, the total number of available cell blocks (CLBs) is limited by available memory. In Excel 97-2003, the total number of available CLBs is limited to 64,000 CLBs in an instance of Excel. A CLB includes 16 worksheet rows. If all rows in a worksheet contain data, you would have 4096 CLBs in that worksheet, and you could have only 16 such worksheets in a single instance of Excel (regardless of how many workbooks you have open in Excel). What to do To make sure that the workbook does not exceed the 64,000 CLB limit and that it can be opened in Excel 97-2003, you should work in Compatibility Mode after you save the workbook to Excel 97-2003 file format. In Compatibility Mode, Excel keeps track of the CLBs in the active workbook. |
|
One or more cells in this workbook contain a sparkline. Sparklines will not be saved. |
What it means In Excel 97-2007, sparklines that show trends in a series of values are not displayed on the worksheet. However, all sparklines remain available in the workbook and are applied when the workbook is opened again in Excel 2010 or later. What to do In the Compatibility Checker, click Find to locate cells that contain sparklines, and then make the necessary changes. For example, you could apply conditional formatting instead of or in addition to the sparklines that won’t be displayed in the earlier version of Excel. |
|
Minor loss of fidelity |
Solution |
|
Earlier versions of Excel do not support color formatting in header and footer text. The color formatting information will be displayed as plain text in earlier versions of Excel. |
What it means Beginning with Excel 2007, you can apply color formatting to header and footer text. You cannot use color formatting in headers and footers in Excel 97-2003. What to do In the Compatibility Checker, click Fix if you want to remove the color formatting.
|
|
This workbook contains worksheets that have even page or first page headers and footers. These page headers and footers cannot be displayed in earlier versions of Excel. |
What it means Beginning with Excel 2007, you have the option to display different header and footer text on even pages or on the first page. In Excel 97-2003, even page or first page headers and footers cannot be displayed, but they remain available for display when you open the workbook in Excel 2007 and later again. What to do If you frequently save a workbook to Excel 97-2003 file format, it is best not to specify even or first page headers or footers for that workbook. |
|
Some cells or styles in this workbook contain formatting that is not supported by the selected file format. These formats will be converted to the closest format available. |
What it means Beginning with Excel 2007, different cell formatting or cell style options, such as special effects and shadows, are available. These options are not available in Excel 97-2003. What to do When you continue saving the workbook, Excel applies the closest available format, which can be identical to another format you applied to something else. To avoid duplication of formats, you can change or remove the cell formatting and cell styles that are not supported before you save the workbook to Excel 97-2003 file format. |
|
This workbook contains more unique cell formats than are supported by the selected file format. Some cell formats will not be saved. |
What it means Beginning with Excel 2007, you can use 64,000 unique cell formats, but in Excel 97-2003, you can only use up to 4,000 unique cell formats. Unique cell formats include any specific combination of formatting that is applied in a workbook. What to do To avoid losing specific cell formats that you want to keep available in Excel 97-2003, you can remove some cell formats that are not as important to keep. |
|
This workbook contains more unique font formats than are supported in the selected file format. Some font formats will not be saved. |
What it means Beginning with Excel 2007, 1,024 global font types are available, and you can use up to 512 of them per workbook. Excel 97-2003 supports less unique font formats. What to do To avoid losing specific font formats that you want to keep available in Excel 97-2003, you can remove some font formats that are not as important to keep. |
For more information about how to resolve one or more of these compatibility issues, see the following articles:
-
Move or copy cells and cell contents
-
Headers and footers in worksheets
Unsupported Excel table features
Unsupported Excel table features can cause the following compatibility issues, leading to a minor loss of fidelity.
|
Minor loss of fidelity |
Solution |
|---|---|
|
The table contains a custom formula or text in the total row. In earlier versions of Excel, the data is displayed without a table. |
What it means Although the formulas and text remain intact in Excel 97-2003, the range will no longer be in table format. What to do In the Compatibility Checker, click Find to locate the table that contains a custom formula or text, remove that formula or text from the total row, and then use only formulas that are available in the total row. |
|
A table in this workbook does not display a header row. In earlier versions of Excel, the data is displayed without a table unless the My list has headers check box is selected (Data > List > Create List). |
What it means In Excel 97-2003, a table cannot be displayed without a header row. What to do In the Compatibility Checker, click Find to locate the table that is displayed without a header row, and then display a header row. |
|
A table style is applied to a table in this workbook. Table style formatting cannot be displayed in earlier versions of Excel. |
What it means In Excel 97-2003, theme-based table styles are not available and cannot be displayed. What to do In the Compatibility Checker, click Find to locate the table that has a table style applied, remove that table style, and then format the table manually. |
|
A table in this workbook is connected to an external data source. Table functionality will be lost, but the data remains connected. If table rows are hidden by a filter, they remain hidden in an earlier version of Excel. |
What it means Table functionality is lost in Excel 97-2003. What to do In the Compatibility Checker, click Find to locate the table that is connected to an external data source, and then disconnect the table from the external data source. In Excel 97-2003, you can then connect the data to the external data source again. |
|
A table in this workbook has a read-only connection to a Windows SharePoint Services List. Table functionality will be lost, as well as the ability to refresh or edit the connection. If table rows are hidden by a filter, they remain hidden in an earlier version of Excel. |
What it means Table functionality is lost in Excel 97-2003. What to do In the Compatibility Checker, click Find to locate the table that has a read-only connection to a Microsoft SharePoint Foundation List, and then disconnect the table from the SharePoint List. In Excel 2003, you can then import the SharePoint List as a read/write list. You can also create a read/write list in an Excel 2003 workbook, and then work on this workbook in Compatibility Mode in Excel 2010, which keeps it in Excel 97-2003 file format. |
|
Alternative text is applied to a table in this workbook. Alternative text on tables will be removed in versions prior to Excel 2010. |
What it means Alternative text is not available in Excel 97-2007, and cannot be displayed in these earlier versions of Excel. What to do In the Compatibility Checker, click Find to locate the Excel table that contains alternative text. To display the alternative text in the earlier version of Excel, you can copy it into a blank cell on the worksheet, or you could insert a comment that contains the text. Right-click anywhere in the table, click Table, and then click Alternative Text. In the Description box, select the alternative text, and then press CTRL+C to copy it. |
For more information about how to resolve one or more of these compatibility issues, see the following article:
-
Create or delete an Excel table in a worksheet
Unsupported PivotTable features
Unsupported PivotTable features can cause the following compatibility issues, leading to a significant loss of functionality or a minor loss of fidelity.
|
Significant loss of functionality |
Solution |
|---|---|
|
A PivotTable in this workbook exceeds former limits and will be lost if it is saved to earlier file formats. Only PivotTables that are created in Compatibility Mode will work in earlier versions of Excel. |
What it means Beginning with Excel 2007, a PivotTable report supports 1,048,576 unique items per field, but in Excel 97-2003, only 32,500 items per field are supported. What to do In the Compatibility Checker, click Find to locate the PivotTable report that exceeds the former limits. Save the workbook to Excel 97-2003 format, and then re-create this PivotTable report in Compatibility Mode. |
|
A PivotTable in this workbook contains conditional formatting rules that are applied to cells in collapsed rows or columns. To avoid losing these rules in earlier versions of Excel, expand those rows or columns. |
What it means Conditional formatting rules that are applied to cells in collapsed rows or columns will be lost in Excel 97-2003. What to do In the Compatibility Checker, click Find to locate the collapsed rows or columns that contain conditional formatting rules, and then expand those rows or columns before you save the workbook in an earlier Excel file format. |
|
This workbook contains named sets which are not associated with a PivotTable. These named sets will not be saved. |
What it means Named sets that are not associated with a PivotTable will be removed in Excel 97-2007. What to do To avoid this issue, make sure that you create a PivotTable by using a connection. |
|
A PivotTable in this workbook has what-if analysis turned on. Any unpublished what-if changes will be lost in earlier versions of Excel. |
What it means What-if analysis changes that are not published to the server are not displayed in the earlier version of Excel. What to do Make sure that you publish the what-if analysis changes before you open the workbook in an earlier version of Excel (PivotTable Tools, Options tab, Tools group, What-If Analysis button). |
|
A PivotTable in this workbook contains a data axis upon which the same measure appears more than once. This PivotTable will not be saved. |
What it means Beginning with Excel 2010, you can duplicate a measure in a PivotTable that is connected to an Online Analytical Processing (OLAP) data source. The PivotTable cannot be displayed in Excel 97-2007. What to do In the Compatibility Checker, click Find to locate the PivotTable report that contains a data axis upon which more than one of the same measure appears, and then remove any duplicate measures so that only one measure remains. |
|
A PivotTable or data connection in this workbook contains server settings which do not exist in earlier versions of Excel. Some PivotTable or data connection server settings will not be saved. |
What it means Some PivotTable or data connection server settings that are not available in Excel 97-2007 will be lost. What to do Verify that the server settings you use are compatible with earlier versions of Excel and then make the necessary changes (PivotTable Tools, Options tab, Data group, Change Data Source button, Connection Properties command). |
|
A PivotTable in this workbook contains data represented using the ‘Show Values As’ feature. These custom outputs will not be saved, and will be replaced by the original values from the data source. |
What it means The Show Values As feature is not supported in Excel 97-2007 and custom value data you entered (such as % of Grand Total, % of Column Total, or Running Total In) cannot be displayed. What to do In the Compatibility Checker, click Find to locate the PivotTables that contain custom value outputs, and then remove those outputs (PivotTable Tools, Options tab, Calculations group, Show Values As button). |
|
Alternative text is applied to a PivotTable in this workbook. Alternative text on PivotTables will be removed in versions prior to Excel 2010. |
What it means Alternative text is not available in Excel 97-2007, and cannot be displayed in these earlier versions of Excel. What to do In the Compatibility Checker, click Find to locate the PivotTable that contains alternative text. To display the alternative text in the earlier version of Excel, you can copy it into a blank cell on the worksheet, or you could insert a comment that contains the text. Right-click anywhere in the PivotTable, click PivotTable Options. On the Alt Text tab, in the Description box, select the alternative text, and then press CTRL+C to copy it. |
|
Minor loss of fidelity |
Solution |
|
A PivotTable style is applied to a PivotTable in this workbook. PivotTable style formatting cannot be displayed in earlier versions of Excel. |
What it means Theme-based PivotTable styles are not available in Excel 97-2003 and cannot be displayed. What to do In the Compatibility Checker, click Find to locate the PivotTable report that has a PivotTable style applied, remove that PivotTable style, and then manually apply PivotTable formatting that is supported in the earlier versions of Excel. |
|
A PivotTable in this workbook will not work in versions prior to Excel 2007. Only PivotTables that are created in Compatibility Mode will work in earlier versions of Excel. |
What it means A PivotTable report you create in Excel 2007 and later cannot be refreshed in Excel 97-2003. What to do In the Compatibility Checker, click Find to locate the PivotTable report that is created in the current file format. Save the workbook to Excel 97-2003 format, and then re-create this PivotTable report in Compatibility Mode so that you can open it in Excel 97-2003 without loss of functionality. |
|
A PivotTable in this workbook has fields in compact form. In earlier versions of Excel, this layout will be changed to tabular form. |
What it means Compact form (alone or in combination with tabular and outline form) to keep related data from spreading horizontally off of the screen and to help minimize scrolling is not available in Excel 97-2003, and fields will be displayed in tabular form. What to do In the Compatibility Checker, click Find to locate the PivotTable report that has fields in a compact form, and then change that format to outline form or tabular form as needed by clearing the Merge and center cells with labels check box (PivotTable Tools, Options tab, PivotTable group, Options command, Layout & Format tab). |
|
A PivotChart in this workbook has specific field buttons enabled or disabled. All field buttons will be saved as enabled. |
What it means Field buttons that are not shown on a PivotChart will be saved as enabled when open and save the workbook in an earlier version of Excel. What to do When you reopen a workbook after you save it to a file format of an earlier version of Excel, you may have to enable and disable field buttons to display the ones that you want (PivotChart Tools, Analyze tab, Show/Hide group, Field Buttons button). |
|
This workbook contains Slicers that can be used to filter PivotTables and CUBE functions within the workbook. Slicers will not work in earlier versions of Excel. |
What it means Slicers were not introduced until Excel 2010. What to do In the earlier version of Excel, you can use PivotTable filters to filter data. |
|
This workbook contains Slicers that can be used to filter PivotTables and CUBE functions within the workbook. Slicers will not be saved. Formulas that reference Slicers will return a #NAME? error. |
What it means Slicers are not supported in Excel 97-2007 and cannot be shown. When you refresh the connection or update a PivotTable, the filters that were applied by the slicers are no longer displayed, and the slicers will be lost. Refreshing connections that have OLAP Functions which reference slicers will return #NAME? errors instead of the expected results. What to do Use PivotTable filters instead of slicers to filter the data. |
|
A slicer style exists in this workbook, and is not supported in earlier versions of Excel. This slicer style will not be saved. |
What it means A custom slicer style will be lost when the workbook is saved to the file format of an earlier version of Excel. What to do Change the custom slicer style to a built-in slicer style before you save the workbook to an earlier Excel file format (Slicer Tools, Options tab, Slicer Styles gallery). |
|
A PivotTable in this workbook contains one or more fields that contain repeated labels. If the PivotTable is refreshed, these labels will be lost. |
What it means Repeated labels are not supported in Excel 97-2007, and the labels will be lost when you refresh the PivotTable report in the earlier version of Excel. What to do In the Compatibility Checker, click Find to locate the PivotTable that contains repeated labels, and then stop repeating labels (PivotTable Tools, Design tab, Layout group, Report Layout button, Do Not Repeat Item Labels command). |
For more information about how to resolve one or more of these compatibility issues, see the following article:
-
Add, change, or clear conditional formats
Unsupported sorting and filtering features
Unsupported sorting and filtering features can cause the following compatibility issues, leading to a minor loss of fidelity.
|
Minor loss of fidelity |
Solution |
|---|---|
|
A worksheet in this workbook contains a sort state with more than three sort conditions. This information will be lost in earlier versions of Excel. |
What it means Beginning with Excel 2007, you can apply sort states with up to sixty-four sort conditions to sort data by, but Excel 97-2003 supports sort states with up to three conditions only. To avoid losing sort state information in Excel 97-2003, you may want to change the sort state to one that uses no more than three conditions. In Excel 97-2003, you can also sort the data manually. However, all sort state information remains available in the workbook and is applied when the workbook is opened again in Excel 2007 and later, unless the sort state information is edited in Excel 97-2003. What to do In the Compatibility Checker, click Find to locate the data that has been sorted with more than three conditions, and then change the sort state by using only three or less conditions. |
|
A worksheet in this workbook contains a sort state that uses a sort condition with a custom list. This information will be lost in earlier versions of Excel. |
What it means Beginning with Excel 2007, you can sort by a custom list. To get similar sorting results in Excel 97-2003, you can group the data that you want to sort, and then sort the data manually. However, all sort state information remains available in the workbook and is applied when the workbook is opened again in Excel 2007 and later, unless the sort state information is edited in Excel 97-2003. What to do In the Compatibility Checker, click Find to locate the data that has been sorted by a custom list, and then change the sort state so that it no longer contains a custom list. |
|
A worksheet in this workbook contains a sort state that uses a sort condition that specifies formatting information. This information will be lost in earlier versions of Excel. |
What it means Beginning with Excel 2007, you can sort data by a specific format, such as cell color, font color, or icon sets. In Excel 97-2003, you can sort only text. However, all sort state information remains available in the workbook and is applied when the workbook is opened again in Excel 2007 and later, unless the sort state information is edited in Excel 97-2003. What to do In the Compatibility Checker, click Find to locate the data that has been sorted by a specific format, and then change the sort state without specifying formatting information. |
|
Minor loss of fidelity |
Solution |
|
Some data in this workbook is filtered in a way that is not supported in earlier versions of Excel. Rows that are hidden by the filter will remain hidden, but the filter itself will not display correctly in earlier versions of Excel. |
What it means Beginning with Excel 2007, you can apply filters that are not supported in Excel 97-2003. To avoid losing filter functionality, you may want to clear the filter before you save the workbook in an earlier Excel file format. In Excel 97-2003, you can then filter the data manually. However, all filter state information remains available in the workbook and is applied when the workbook is opened again in Excel 2007 and later, unless the filter state information is edited in Excel 97-2003. What to do In the Compatibility Checker, click Find to locate the data that has been filtered, and then you can clear the filter to unhide the rows that are hidden. On the Home tab, in the Editing group, click Sort & Filter, and then click Clear to clear the filter. |
|
Some data in this workbook is filtered by a cell color. Rows that are hidden by the filter will remain hidden, but the filter itself will not display correctly in earlier versions of Excel. |
What it means Beginning with Excel 2007, you can filter by a cell color, font color, or icon set — these methods are not supported in Excel 97-2003. To avoid losing filter functionality, you may want to clear the filter before you save the workbook in an earlier Excel file format. In Excel 97-2003, you can then filter the data manually. However, all filter state information remains available in the workbook and is applied when the workbook is opened again in Excel 2007 and later, unless the filter state information is edited in Excel 97-2003. What to do In the Compatibility Checker, click Find to locate the data that has been filtered, and then you can clear the filter to unhide the rows that are hidden. On the Home tab, in the Editing group, click Sort & Filter, and then click Clear to clear the filter. |
|
Some data in this workbook is filtered by a font color. Rows that are hidden by the filter will remain hidden, but the filter itself will not display correctly in earlier versions of Excel. |
What it means Beginning with Excel 2007, you can filter by a cell color, font color, or icon set — these methods are not supported in Excel 97-2003. To avoid losing filter functionality, you may want to clear the filter before you save the workbook in an earlier Excel file format. In Excel 97-2003, you can then filter the data manually. However, all filter state information remains available in the workbook and is applied when the workbook is opened again in Excel 2007 and later, unless the filter state information is edited in Excel 97-2003. What to do In the Compatibility Checker, click Find to locate the data that has been filtered, and then you can clear the filter to unhide the rows that are hidden. On the Home tab, in the Editing group, click Sort & Filter, and then click Clear to clear the filter. |
|
Some data in this workbook is filtered by a cell icon. Rows that are hidden by the filter will remain hidden, but the filter itself will not display correctly in earlier versions of Excel. |
What it means Beginning with Excel 2007, you can filter by a cell color, font color, or icon set — these methods are not supported in Excel 97-2003. To avoid losing filter functionality, you may want to clear the filter before you save the workbook in an earlier Excel file format. In Excel 97-2003, you can then filter the data manually. However, all filter state information remains available in the workbook and is applied when the workbook is opened again in Excel 2007 and later, unless the filter state information is edited in Excel 97-2003. What to do In the Compatibility Checker, click Find to locate the data that has been filtered, and then you can clear the filter to unhide the rows that are hidden. On the Home tab, in the Editing group, click Sort & Filter, and then click Clear to clear the filter. |
|
Some data in this workbook is filtered by more than two criteria. Rows that are hidden by the filter will remain hidden, but the filter itself will not display correctly in earlier versions of Excel. |
What it means Beginning with Excel 2007, you can filter data by more than two criteria. To avoid losing filter functionality, you may want to clear the filter before you save the workbook in an earlier Excel file format. In Excel 97-2003, you can then filter the data manually. However, all filter state information remains available in the workbook and is applied when the workbook is opened again in Excel 2007 and later, unless the filter state information is edited in Excel 97-2003. What to do In the Compatibility Checker, click Find to locate the data that has been filtered, and then you can clear the filter to unhide the rows that are hidden. On the Home tab, in the Editing group, click Sort & Filter, and then click Clear to clear the filter. |
|
Some data in this workbook is filtered by a grouped hierarchy of dates, resulting in more than two criteria. Rows that are hidden by the filter will remain hidden, but the filter itself will not display correctly in earlier versions of Excel. |
What it means Beginning with Excel 2007, you can filter dates by a grouped hierarchy. Because this is not supported in Excel 97-2003, you may want to ungroup the hierarchy of dates. To avoid losing filter functionality, you may want to clear the filter before you save the workbook in an earlier Excel file format. However, all filter state information remains available in the workbook and is applied when the workbook is opened again in Excel 2007 and later, unless the filter state information is edited in Excel 97-2003. What to do In the Compatibility Checker, click Find to locate the data that has been filtered, and then you can clear the filter to unhide the rows that are hidden. On the Home tab, in the Editing group, click Sort & Filter, and then click Clear to clear the filter. Data grouping can also be turned off on from File > Options > Advanced > Display options for this workbook > Uncheck the Group dates in the AutoFilter menu option. If you’re using Excel 2007, press the Office button |
Unsupported formula features
Unsupported formula features can cause the following compatibility issues, leading to a significant loss of functionality or a minor loss of fidelity.
|
Significant loss of functionality |
Solution |
|---|---|
|
Some worksheets contain more array formulas that refer to other worksheets than are supported by the selected file format. Some of these array formulas will not be saved and will be converted to #VALUE! errors. |
What it means Beginning with Excel 2007, workbook arrays that refer to other worksheets are limited only by available memory, but in Excel 97-2003, worksheets can only contain up to 65,472 workbook arrays that refer to other worksheets. Workbook arrays beyond the maximum limit will be converted to and display #VALUE! errors. What to do In the Compatibility Checker, click Find to locate cells that contain array formulas that refer to another worksheet, and then make the necessary changes to avoid #VALUE! errors. |
|
Some formulas contain more values, references, and/or names than are supported by the selected file format. These formulas will not be saved and will be converted to #VALUE! Errors. |
What it means Beginning with Excel 2007, the maximum length of formula contents is 8,192 characters, and the maximum internal formula length is 16,384 bytes. In Excel 97-2003, the maximum length of formula contents is 1,024 characters, and the maximum internal formula length is 1,800 bytes. When the combination of formula arguments (including values, references, and/or names) exceeds the maximum limits of Excel 97-2003, the formulas will result in #VALUE! errors when you save the workbook to an earlier Excel file format. What to do In the Compatibility Checker, click Find to locate the cells that contain formulas that exceed the maximum formula length limits of Excel 97-2003, and then make the necessary changes to avoid #VALUE! errors. |
|
Some formulas have more levels of nesting than are supported by the selected file format. Formulas with more than seven levels of nesting will not be saved and will be converted to #VALUE! errors. |
What it means Beginning with Excel 2007, a formula can contain up to 64 levels of nesting, but in Excel 97-2003, the maximum levels of nesting is only 7. What to do In the Compatibility Checker, click Find to locate the cells that contain formulas with more than 7 levels of nesting, and then make the necessary changes to avoid #VALUE! errors. |
|
Some formulas contain functions that have more arguments than are supported by the selected file format. Formulas that have more than 30 arguments per function will not be saved and will be converted to #VALUE! errors. |
What it means Beginning with Excel 2007, a formula can contain up to 255 arguments, but in Excel 97-2003, the maximum limit of arguments in a formula is only 30. What to do In the Compatibility Checker, click Find to locate the cells that contain formulas with more than 30 arguments, and then make the necessary changes to avoid #VALUE! errors. |
|
Some formulas use more operands than are allowed by the selected file format. These formulas will not be saved and will be converted to #VALUE! errors. |
What it means Beginning with Excel 2007, the maximum number of operands that can be used in formulas is 1,024, but in Excel 97-2003, the maximum limit of operands in formulas is only 40. What to do In the Compatibility Checker, click Find to locate the cells that contain formulas with more than 40 operands, and then make the necessary changes to avoid #VALUE! errors. |
|
Some formulas contain functions with more arguments than are supported by the selected file format. Formulas with more than 29 arguments to a function will not be saved and will be converted to #VALUE! errors. |
What it means Beginning with Excel 2007, a User-Defined Function (UDF) that you create by using Visual Basic for Applications (VBA) can contain up to 60 arguments, but in Excel 97-2003, the number of arguments in UDFs are limited by VBA to only 29. What to do In the Compatibility Checker, click Find to locate the cells that contain functions that use more than 29 arguments, and then make the necessary changes to avoid #VALUE! errors. You may have to use VBA code to change user-defined functions. |
|
One or more functions in this workbook are not available in earlier versions of Excel. When recalculated in earlier versions, these functions will return a #NAME? error instead of their current results. |
What it means Beginning with Excel 2007, new and renamed functions were added. Because these functions are not available in Excel 97-2003, they will return a #NAME? error instead of the expected results when the workbook is opened in the earlier version of Excel.. In some cases, the prefix _xlfn is added to the formula, for example, =_xlfn.IFERROR (1,2). What to do In the Compatibility Checker, click Find to locate the cells that contain functions that are not available in earlier versions of Excel, and then make the necessary changes to avoid #NAME? errors. Compatibility functions are available for all functions that have been renamed. To avoid errors, you can use those functions instead. New functions can be replaced with appropriate functions that are available in the earlier versions of Excel. You can also remove formulas that use new functions by replacing them with the formula results. |
|
Some formulas contain references to tables that are not supported in the selected file format. These references will be converted to cell references. |
What it means Beginning with Excel 2007, you can use structured references to make it much easier and more intuitive to work with table data when you are using formulas that reference a table, either portions of a table, or the entire table. This feature is not supported in Excel 97-2003, and structured references will be converted to cell references. What to do In the Compatibility Checker, click Find to locate the cells that contain formulas with structured references to tables so that you can change them to the cell references that you want to use. |
|
Some formulas contain references to tables in other workbooks that are not currently open in this instance of Excel. These references will be converted to #REF on save to Excel 97-2003 format because they cannot be converted to sheet references. |
What it means Beginning with Excel 2007, you can use structured references to make it much easier and more intuitive to work with table data when you are using formulas that reference a table, either portions of a table, or the entire table. This feature is not supported in Excel 97-2003, and structured references will be converted to cell references. However, if the structured references point to tables in other workbooks that are not currently open, they will be converted to and displayed as #REF errors. What to do In the Compatibility Checker, click Find to locate the cells that contain formulas with structured references to tables in other workbooks so that you can change them to avoid #REF errors. |
|
One or more cells in this workbook contain data validation rules which refer to more than 8192 discontinuous areas of cells. These data validation rules will not be saved. |
What it means Beginning with Excel 2010, data validation rules can refer to more than 8192 discontinuous areas of cells. In Excel 97-2007, this type of data validation rule is not supported and won’t be available. What to do In the Compatibility Checker, click Find to locate cells that contain data validation rules that refer to more than 8192 discontinuous areas of cells, and then make the necessary changes. |
|
One or more cells in this workbook contain data validation rules which refer to values on other worksheets. These data validation rules will not be supported in earlier versions of Excel. |
What it means Beginning with Excel 2010, you can implement data validation rules that refer to values on other worksheets. This is not supported in Excel 97-2007. What to do In the Compatibility Checker, click Find to locate the cells that contain data validation rules that refer to values on other worksheets, and then make the necessary changes so that the data validation rules refer to values on the same worksheet. |
|
One or more cells in this workbook contain data validation rules which refer to values on other worksheets. These data validation rules will not be supported in earlier versions of Excel. |
What it means Beginning with Excel 2010, you can use data validation rules that refer to values on other worksheets. In Excel 97-2007, this type of data validation is not supported and cannot be displayed on the worksheet. However, all data validation rules remain available in the workbook and are applied when the workbook is opened again in Excel 2010 and later, unless the rules were edited in Excel 97-2007. What to do In the Compatibility Checker, click Find to locate cells that contain data validation rules that refer to values on other worksheets, and then make the necessary changes on the Settings tab of the Data Validation dialog box (Data tab, Data Tools group). |
|
This workbook contains a Data Consolidation Range with references to cells outside of the row and column limits of the selected file format. Formula references to data in this region will be adjusted and may not display correctly in an earlier version of Excel. |
What it means Beginning with Excel 2010, data consolidation ranges can contain formulas that refer to data outside of the row and column limit of the selected file format. In Excel 97-2003, worksheet size of 65,536 rows tall by 256 columns wide. Formula references to data in cells outside of this column and row limit are adjusted and may not display correctly. What to do In the Compatibility Checker, click Find to locate data consolidation ranges that contain formula references to data outside of the row and column limit of Excel 97-2003, and then make the necessary changes. |
|
Minor loss of fidelity |
Solution |
|
Some array formulas in this workbook refer to an entire column. In earlier versions of Excel, these formulas may be converted to #NUM! errors when they are recalculated. |
What it means Beginning with Excel 2007, array formulas that refer to an entire column will be converted to and displayed as #NUM! errors when they are recalculated in Excel 97-2003. What to do In the Compatibility Checker, click Find to locate the array formulas that refer to an entire column so that you can make the necessary changes to avoid #NUM errors. |
|
One or more defined names in this workbook contain formulas that use more than the 255 characters allowed in the selected file format. These formulas will be saved but will be truncated when edited in earlier versions of Excel. |
What it means When named ranges in formulas exceed the 255 character limit that is supported in Excel 97-2003, the formula will work correctly, but it will be truncated in the Name dialog box and cannot be edited. What to do In the Compatibility Checker, click Find to locate cells that contain named ranges in formulas, and then make the necessary changes so that users can edit the formulas in Excel 97-2003. |
|
Some formulas in this workbook are linked to other workbooks that are closed. When these formulas are recalculated in earlier versions of Excel without opening the linked workbooks, characters beyond the 255-character limit cannot be returned. |
What it means When formulas in a workbook are linked to other workbooks that are closed, they can only display up to 255 characters when they are recalculated in Excel 97-2003. The formula results might be truncated. What to do Find the cells that contain formulas that link to other workbooks that are closed so that you can verify the links and make the necessary changes to avoid truncated formula results in Excel 97-2003. |
|
A Data Validation formula has more than 255 characters. |
What it means When Data Validation formulas exceed the 255 character limit that is supported in Excel 97-2003, the formula will work correctly, but it will be truncated and cannot be edited. What to do In the Compatibility Checker, click Find to locate cells that contain Data Validation formulas, and then use fewer characters in the formula so that users can edit them in Excel 97-2003. |
|
Some formulas contain arrays with more elements than are supported by the selected file format. Arrays with more than 256 columns or 65536 rows will not be saved and may produce different results. |
What it means Beginning with Excel 2010, you can use array formulas that contain elements for more than 256 columns and 65536 rows. In Excel 2007, this exceeds the limit for array elements and might return different results. What to do In the Compatibility Checker, click Find to locate cells that contain array formulas that have more elements than are supported in earlier versions of Excel, and then make the necessary changes. |
|
This workbook contains custom descriptions for VBA User Defined Functions. All custom descriptions will be removed. |
What it means Beginning with Excel 2010, you can use Visual Basic for Applications (VBA) to create User-Defined Functions (UDFs) with custom descriptions. Custom descriptions are not supported in Excel 97-2007 and will be removed. What to do No action is needed because all custom descriptions will be removed. |
For more information about how to resolve one or more of these compatibility issues, see What’s New: Changes made to Excel functions.
Unsupported conditional formatting features
Unsupported conditional formatting features can cause the following compatibility issues, leading to a significant loss of functionality.
|
Significant loss of functionality |
Solution |
|---|---|
|
Some cells have more conditional formats than are supported by the selected file format. Only the first three conditions will be displayed in earlier versions of Excel. |
What it means Beginning with Excel 2007, conditional formatting can contain up to sixty-four conditions, but in Excel 97-2003, you will see the first three conditions only. However, all conditional formatting rules remain available in the workbook and are applied when the workbook is opened again in Excel 2007 and later, unless the rules were edited in Excel 97-2003. What to do In the Compatibility Checker, click Find to locate cells that have conditional formatting applied that use more than three conditions, and then make the necessary changes to use no more than three conditions. |
|
Some cells have overlapping conditional formatting ranges. Earlier versions of Excel will not evaluate all of the conditional formatting rules on the overlapping cells. The overlapping cells will show different conditional formatting. |
What it means Overlapping conditional formatting ranges are not supported in Excel 97-2003, and the conditional formatting is not displayed as expected. However, all conditional formatting rules remain available in the workbook and are applied when the workbook is opened again in Excel 2007 and later, unless the rules were edited in Excel 97-2003. What to do In the Compatibility Checker, click Find to locate cells that have overlapping conditional formatting ranges, and then make the necessary changes to avoid overlap. |
|
One or more cells in this workbook contain a conditional formatting type that is not supported in earlier versions of Excel, such as data bars, color scales, or icon sets. |
What it means In Excel 97-2003, you will not see conditional formatting types, such as data bars, color scales, icon sets, top or bottom ranked values, above or below average values, unique or duplicate values, and table column comparison to determine which cells to format. However, all conditional formatting rules remain available in the workbook and are applied when the workbook is opened again in Excel 2007 and later, unless the rules were edited in Excel 97-2003. What to do In the Compatibility Checker, click Find to locate cells that have conditional formatting types that are new in Excel 2007 and later, and then make the necessary changes to use only formatting types that are supported in the earlier versions of Excel. |
|
Some cells contain conditional formatting with the ‘Stop if True’ option cleared. Earlier versions of Excel do not recognize this option and will stop after the first true condition. |
What it means In Excel 97-2003, conditional formatting without stopping when the condition has been met is not an option. Conditional formatting is no longer applied after the first condition is true. However, all conditional formatting rules remain available in the workbook and are applied when the workbook is opened again in Excel 2007 and later, unless the rules were edited in Excel 97-2003. What to do In the Compatibility Checker, click Find to locate cells that contain conditional formatting with the Stop if True option cleared, and then click Fix to resolve the compatibility issue. |
|
One or more cells in this workbook contain a conditional formatting type on a nonadjacent range (such as top/bottom N, top/bottom N%, above/below average, or above/below standard deviation). This is not supported in earlier versions of Excel. |
What it means In Excel 97-2003, you will not see conditional formatting in nonadjacent cells. However, all conditional formatting rules remain available in the workbook and are applied when the workbook is opened again in Excel 2007 and later, unless the rules were edited in Excel 97-2003. What to do In the Compatibility Checker, click Find to locate cells that contain a conditional formatting type on a nonadjacent range, and then make the necessary changes to use conditional formatting rules that are available in earlier versions of Excel. |
|
Some PivotTables in this workbook contain conditional formatting that may not function correctly in earlier versions of Excel. The conditional formatting rules will not display the same results when you use these PivotTables in earlier versions of Excel. |
What it means Conditional formatting results you see in Excel 97-2003 PivotTable reports will not be the same as in PivotTable reports created in Excel 2007 and later. However, all conditional formatting rules remain available in the workbook and are applied when the workbook is opened again in Excel 2007 and later, unless the rules were edited in Excel 97-2003. What to do In the Compatibility Checker, click Find to locate PivotTable report fields that contain conditional formatting rules, and then apply conditional formatting rules that are available in the earlier versions of Excel. |
|
One or more cells in this workbook contain conditional formatting which refers to values on other worksheets. These conditional formats will not be supported in earlier versions of Excel. |
What it means In Excel 97-2007, conditional formatting that refers to values on other worksheets is not displayed. However, all conditional formatting rules remain available in the workbook and are applied when the workbook is opened again in Excel 2010 and later, unless the rules were edited in Excel 97-2007. What to do In the Compatibility Checker, click Find to locate cells that contain conditional formatting that refers to values on other worksheets, and then apply conditional formatting that does not refer to values on other worksheets. |
|
One or more cells in this workbook contain conditional formatting using the ‘Text that contains’ format with a cell reference or formula. These conditional formats will not be supported in earlier versions of Excel. |
What it means In Excel 97-2007, conditional formatting that use formulas for text that contains rules is not displayed on the worksheet. However, all conditional formatting rules remain available in the workbook and are applied when the workbook is opened again in Excel 2010 and later, unless the rules were edited in Excel 97-2007. What to do In the Compatibility Checker, click Find to locate cells that contain conditional formatting that uses formulas for text that contains rules, and then apply conditional formatting that is supported in earlier versions of Excel. |
|
One or more cells in this workbook contain a rule that will not be supported in earlier versions of Excel because there is a formula error in its range. |
What it means In Excel 97-2007, conditional formatting that use range-based rules cannot be displayed correctly on the worksheet when the range-based rules contain formula errors. What to do In the Compatibility Checker, click Find to locate cells that contain range-based rules that contain formula errors, and then make the necessary changes so that range-based rules do not contain formula errors. |
|
One or more cells in this workbook contain a conditional formatting icon set arrangement that is not supported in earlier versions of Excel. |
What it means In Excel 97-2003, conditional formatting that displays a specific icon set arrangement is not supported and the icon set arrangement is not displayed on the worksheet. However, all conditional formatting rules remain available in the workbook and are applied when the workbook is opened again in Excle 2007 and later, unless the rules were edited in Excel 97-2003. What to do In the Compatibility Checker, click Find to locate cells that contain conditional formatting that display a specific icon set arrangement, and then make sure that conditional formatting does not display that icon set arrangement. |
|
One or more cells in this workbook contain a data bar rule that uses a «Negative Value» setting. These data bars will not be supported in earlier versions of Excel. |
What it means In Excel 97-2007, conditional formatting that contains a data bar rule that uses a negative value is not displayed on the worksheet. However, all conditional formatting rules remain available in the workbook and are applied when the workbook is opened again in Excel 2010 and later, unless the rules were edited in Excel 97-2007. What to do In the Compatibility Checker, click Find to locate cells that contain conditional formatting that contains negative data bars because the negative value format is set to Automatic in the New Formatting Rule dialog box or the Axis Settingshave been set to Automatic or Cell midpoint in the Negative Value and Axis Settings dialog box, and then make the necessary changes. |
|
One or more cells in this workbook contain conditional formatting which refers to more than 8192 discontinuous areas of cells. These conditional formats will not be saved. |
What it means In Excel 97-2007, conditional formatting that refers to more than 8192 discontinuous areas of cells is not displayed on the worksheet. However, all conditional formatting rules remain available in the workbook and are applied when the workbook is opened again in Excel 2010 and later, unless the rules were edited in Excel 97-2007. What to do In the Compatibility Checker, click Find to locate cells that contain conditional formatting that refer to more than 8192 discontinuous areas of cells, and then change the number of discontinuous areas of cells the conditional formatting refers to. |
|
Minor loss of fidelity |
Solution |
|
One or more cells in this workbook contain a data bar rule that uses a fill, border, or «bar direction» setting. These data bars will not be supported in earlier versions of Excel. |
What it means In Excel 97-2007, conditional formatting that contains a data bar rule that uses a solid color fill or border or left to right and right to left bar direction settings for data bars is not displayed on the worksheet. However, all conditional formatting rules remain available in the workbook and are applied when the workbook is opened again in Excel 2010 or later, unless the rules were edited in Excel 97-2007. What to do In the Compatibility Checker, click Find to locate cells that contain a conditional formatting data bar rule that uses a solid color fill or border or left to right and right to left settings for data bars, and then and then make the necessary changes. |
For more information about how to resolve one or more of these compatibility issues, see the following article:
-
Add, change, or clear conditional formats
Unsupported charting features
Unsupported charting features can cause the following compatibility issues, leading to a significant loss of functionality.
|
Significant loss of functionality |
Solution |
|---|---|
|
A chart contains a title or data label with more than 255 characters. Characters beyond the 255-character limit will not be saved. |
What it means Chart or axis titles and data labels are limited to 255 characters in Excel 97-2003, and any characters beyond this limit will be lost. What to do In the Compatibility Checker, click Find to locate the titles or data labels that exceed the 255-character limit, select the titles or data labels, and then edit them so that they contain 255 or fewer characters. |
|
Some formatting on charts in this workbook is not supported in earlier versions of Excel and will not be displayed. |
What it means Custom shape fills, shape outlines, and shape effects (such as glow and bevel effects, or gradient line formatting) are not available in Excel 97-2003 and cannot be displayed. What to do In the Compatibility Checker, click Find to locate the custom formatting that is not supported, and then change that custom formatting to formatting that is supported in the earlier versions of Excel. |
|
Earlier versions of Excel only support the colors from the color palette. When the workbook is opened in an earlier version of Excel, all line colors will be mapped to the closest color in the color palette, and a chart may display multiple series in the same color. |
What it means Beginning with Excel 2007, there is support up to 16 million colors, but Excel 97-2003 limits the colors to those that are available on the standard color palette. Colors that are not supported will be changed to the closest color on the standard color palette, which may be a color that is already used. What to do In the Compatibility Checker, click Find to locate the custom colors that are not supported, and then change the unsupported color formatting by using the standard color palette. |
|
This workbook contains charts with more data points than can be displayed by earlier versions of Excel. Only the first 32,000 data points per series in 2-D charts, and the first 4,000 data points per series in 3-D charts, will be displayed when the workbook is opened in a version of Excel prior to the current version. |
What it means Beginning with Excel 2010, you can use more than 32,000 data points per series in 2-D charts and more than 4,000 data points per series in 3-D charts. This exceeds the limits of data points per series in Excel 97-2007. What to do In the Compatibility Checker, click Find to locate the chart that exceeds the limit of data points per series, and then make the necessary changes to keep data points within the limit. |
Unsupported graphics, object, and ActiveX control features
Unsupported graphics, object, and ActiveX features can cause the following compatibility issues, leading to a significant loss of functionality.
|
Significant loss of functionality |
Solution |
|---|---|
|
Any effects on this object will be removed. Any text that overflows the boundaries of this graphic will appear clipped. |
What it means Beginning with Excel 2007, you can use special effects, such as transparent shadows that are not supported in Excel 97-2003. The special effects will be removed. Also, beginning with Excel 2007, when you insert text in a shape that is wider than the shape, the text displays across the boundaries of the shape. In Excel 97-2003, this text is truncated. To avoid truncated text, you can adjust the size of the shape for a better fit. What to do In the Compatibility Checker, click Find to locate the objects that have special effects applied so that you can remove those effects as needed. |
|
This object will no longer be editable. |
What it means Embedded objects that are created in Excel 2007 and later cannot be edited in Excel 97-2003. What to do In the Compatibility Checker, click Find to locate the objects that contain text that will not be editable, and then make the necessary changes. |
|
Uninitialized ActiveX controls cannot be transferred to the selected file format. The controls will be lost if you continue. |
What it means If a workbook contains ActiveX controls that are considered to be Unsafe for Initialization (UFI), they are lost when you save the workbook to an earlier Excel file format. You may want to mark those controls as Safe for Initialization (SFI). What to do If you open a workbook that contains uninitialized ActiveX controls, and the workbook is set to high security, you must first use the Message Bar to enable them before they can be initialized. |
|
One or more objects in this workbook such as shapes, WordArt, or text boxes may allow text to overflow the object boundaries. Earlier versions of Excel do not recognize this option and will hide overflowing text. |
What it means Beginning with Excel 2010, you can display text boxes on objects such as shapes and display the text beyond the boundaries of those objects. In Excel 97-2007, text that overflows the boundaries of an object will not be visible. What to do In the Compatibility Checker, click Find to locate the text box that contains text that overflows the boundaries of the shape, and then make the necessary changes to keep the text within the boundaries, and then turn the option to overflow text off (Right-click the shape, Format Shape, Text Box category, Allow text to overflow shape check box). |
|
Minor loss of fidelity |
Solution |
|
This workbook contains Textboxes with text formatting not available in earlier versions of Excel. The text in the Textboxes will appear differently in the earlier versions of Excel. |
What it means Beginning with Excel 2007, you can use a text box on objects such as shapes that displays more than one column of text. In Excel 97-2003, the text will be displayed but in a different format. What to do In the Compatibility Checker, click Find to locate the text box that displays more than one columns of text, and then make the necessary changes to display the text in one column only (Right-click the shape, Format Shape, Text Box category, Columns button). |
Unsupported customization features
Unsupported customization features can cause the following compatibility issues, leading to a minor loss of fidelity.
|
Minor loss of fidelity |
Solution |
|---|---|
|
This workbook contains a customized Quick Access Toolbar and/or custom user interface parts that are not supported in earlier versions of Excel. These custom features will not be available in earlier versions of Excel. |
What it means Because the Ribbon interface that was introduced with Office 2007 is very different from the menus and toolbars in Excel 97-2003, any Quick Access Toolbar customizations that were made in Excel 2007 and later 060392 are not available in Excel 97-2003. What to do In Excel 97-2003, you can add similar custom commands to toolbars and menus. |
Unsupported review feature
The following unsupported feature can cause compatibility issues, leading to a minor loss of fidelity.
|
Minor loss of fidelity |
Solution |
|---|---|
|
This workbook will be read-only and shared workbook features will not be available when someone opens it in an earlier version of Excel by using a file converter. To allow users to continue using the workbook as a shared workbook in earlier versions of Excel, you must save it in the file format of the earlier versions. |
What it means If you turn on the Allow changes by more than one user… setting (Review tab > Share Workbook button), then people who with Excel 97-2003 will not be able to use the file if it is in the new file format (.xlsx, for example). What to do Save the workbook to the Excel 97-2003 file format, and then work with that workbook in Compatibility Mode. |
Convert a workbook from the .xls file format
When you open a workbook that was created in Excel 97-2003, and you no longer plan for anyone to work on this workbook in this earlier version, you can convert the workbook to the current XML-based file format (.xlsx, .xlsb, .xlsm, .xltx, .xltm). When you convert to the current file format, you will have access to all new and enhanced features and functionality that newer versions of Excel offer, and the file size will generally be smaller.
To convert the workbook, you can:
-
Convert the workbook to the current file format When you convert an Excel 97-2003 workbook, it is replaced with a copy of the workbook in the current file format of your choice (.xlsx, .xlsb, .xlsm, .xltx, .xltm). After the workbook is converted, it is no longer available in the original file format.
To convert a workbook to the current file format, do the following:
-
Open the workbook that you want to convert to the current file format.
Note The workbook is opened in Compatibility Mode.
-
Go to File > Info > Compatibility Mode > Convert button.
In Excel 2007, click the Office button
.
-
If you receive a message about converting workbooks, click OK.
Tip If you do not want to see this message about converting workbooks, select the Do not ask me again about converting workbooks.
-
To work in the current file format, click Yes to close and reopen the workbook.
-
-
Save the workbook in the current file format If you want to keep a copy of the workbook in the original file format, instead of converting the workbook, you can save a copy of the workbook in one of the current file formats (.xlsx, .xlsb, .xlsm, .xltx, .xltm).
To save a workbook in the current file format, do the following:
-
Go to File > Save As.
In Excel 2007, click the Office button
.
-
In the File name box, accept the suggested name or type a new name for the workbook.
-
In the Save as type list, do one of the following:
-
To save the workbook in the current Excel Workbook file format, click .xlsx.
-
To save the file in the new binary file format, click .xlsb.
-
To save the workbook as a template, click .xltx.
-
If the workbook contains macros that you want to retain, click .xlsm.
-
If the workbook contains macros that you want to retain, and you want to save the workbook as a template, click .xltm.
-
-
Click Save.
-
Excel 97-2003 features that are not supported in newer versions
When you open a workbook in Excel 2007 or later that was created in Excel 97-2003, some features of the earlier version of Excel are not supported in the workbook. Unsupported features have either been replaced by new features and functionality, or they have been removed because they were rarely used.
Tip If features are not available on the ribbon but are still available in Excel, you can still use those features by adding them to the Quick Access Toolbar or the ribbon.
The following Excel 97-2003 features may function differently, have been removed, or are not available on the ribbon.
Unsupported worksheet features
|
In Excel 97-2003 |
In Excel 2007 and later |
|---|---|
|
You can use the AutoFormat feature to apply one of several autoformats to quickly format a range of data. |
Style galleries for tables, cells, and PivotTables provide a set of professional formats that can be applied quickly. You can choose from many predefined styles or create custom styles as needed. Styles replace AutoFormat as the simplest way to apply formatting to a range of cells. You can also still use the AutoFormat command, but you have to add the command to the Quick Access Toolbar first. |
Unsupported table features
|
In Excel 97-2003 |
In Excel 2007 and later |
|---|---|
|
You can create an Excel list to make it easier to manage and analyze groups of related data in a worksheet. |
Excel lists are now referred to as Excel tables to match this feature in other Microsoft Office programs, such as Word and PowerPoint. |
|
You can use an insert row (a special row in Excel lists) to quickly add a new row of data at the end of a list. |
The insert row is no longer available. To add new rows to a table, press TAB, or type, paste the data that you want to include just below a table. You can also insert rows to include additional rows of data. |
|
You can define names for lists. |
When you create a table, a defined name for the same range is created at the same time. This name can be used to reference the table in formulas that use the new, structured referencing feature. Names that are used for lists in earlier versions of Excel might not meet the requirements for range names in Excel 2007 and later, and therefore cannot be used for referencing the table in formulas that use the new structured referencing feature. To use table names in structured references, you must change the defined names. |
|
You can publish an Excel list to a Windows SharePoint Services site and connect to the published list on the SharePoint site to keep list data synchronized between Excel and Windows SharePoint Services. |
Two-way synchronization of Excel tables with SharePoint lists is no longer supported. When you export table data to a SharePoint list, you can only create a one-way connection to the data in the SharePoint list. With a one-way connection to the data in the SharePoint list, changes that are made to the data in the SharePoint list can be incorporated in Excel 2007 and later. When you refresh the table data in Excel 2007 and later, the latest data from the SharePoint site overwrites the table data on the worksheet, including any changes that you made to the table data. In Excel 2007 and later,, you can no longer update a SharePoint list to include changes that you make to the table data in Excel, after that data has been exported. To preserve a two-way connection, you have to keep the workbook in Excel 97-2003 file format instead of converting it to the Excel 2007 and later file format. |
For more information about how to replace or work around an unsupported feature, see the following articles:
-
Create or delete an Excel table in a worksheet
-
Define and use names in formulas
Unsupported formula features
|
In Excel 97-2003 |
In Excel 2007 and later |
|---|---|
|
Full row and full column references that are used in a workbook can include data in cells that are located within the row and column limit of Excel 97-2003. |
Full row and full column references automatically take into account the cells in the larger grid size of Excel 2007 and later. This means that the reference =A:A, which refers to cells A1:A65536 in earlier versions of Excel, refers to cells A1:A1048576 in the Excel 2007 and later file format. Converting a workbook from an earlier version of Excel to the Excel 2007 and later file format can cause problems when full row or column references are used in that workbook, and data that was not meant to be included in the references has been entered in cells that are beyond the row and column limit of the earlier version of Excel. Also, if specific functions that count the number of cells, rows, or columns in the reference were used (such as COUNTBLANK, ROWS, and COLUMN), and these functions referenced full rows or columns, the results that these functions return might be different than expected. |
|
Specific names that use a combination of letters and numbers (such as USA1, FOO100, and MGR4) can be defined and used in formulas in Excel 97-2003 because they do not conflict with cell references. |
With a new limit of 16,384 columns, the columns in Excel 2007 and later extend to column XFD. This means that specific names (such as USA1, FOO100, and MGR4) that you could define in earlier versions of Excel will conflict with valid cell references in Excel 2007 and later. In addition, Excel 2007 and later reserves names that start with XL for internal use. When incompatible names are found when you convert a workbook from an earlier version of Excel to the Excel 2007 and later file format, you will be alerted about the conflict. To differentiate these names from cell references, an underscore (_) is automatically added as a prefix to the incompatible names. External workbook references and functions that take string references (such as INDIRECT) are not updated — these references and functions must be changed manually. Excel 2007 and later also does not change defined names that are referenced through Microsoft Visual Basic for Applications (VBA) code. VBA code that references incompatible names will not work and must be updated. |
Unsupported charting features
|
In Excel 97-2003 |
In Excel 2007 and later |
|---|---|
|
Create a chart. |
You create a chart by clicking the chart type that you want on the ribbon (Insert tab, Charts group). After creating the chart, you can use the Chart Tools to modify and format the chart. |
|
You can change the size of multiple charts simultaneously. |
You must change the size of each chart individually. |
|
When an existing chart sheet that contains data is selected, you can press F11 to create a chart sheet with the same data. |
You can no longer duplicate chart sheets that contain data by pressing F11. Pressing F11 when an existing chart sheet that contains data is selected creates a new chart sheet without data. |
|
You can change the rotation of a 3-D chart by using the mouse. |
You cannot use the mouse to change the rotation of a 3-D chart. You can only change the rotation of a 3-D chart by specifying settings in the 3-D Rotation category in the Format Chart Area dialog box. |
|
You can use pattern fills in chart elements. |
Instead of pattern fills in chart elements, you can use picture and texture fills. Charts with pattern fills that were created in an earlier version of Excel appear the same when they are opened in Excel 2007 and later, but you cannot use the pattern fills in other chart elements. |
|
You can use the Size with window command to automatically resize charts that are located on chart sheets when you change the size of the window. |
Instead of the Size with window command, you can use the Zoom to Selection command to achieve similar results. |
|
A text box is automatically created when you click anywhere on a chart and start typing. |
You cannot create a text box when you click anywhere on a chart and start typing. To add a text box on a chart, use the Insert Text Box command. |
|
By default, a copied chart is pasted as a picture in a Word document or PowerPoint presentation. |
By default, a copied chart is pasted in a Word 2007 or later document or PowrPoint or later presentation as an object that is linked to the Excel chart. You can change the way that a copied chart is pasted by clicking the Paste Options button that is displayed when you paste the chart, and then pasting the chart as a picture or a whole workbook. |
|
You can use a Word table as data for a new chart. |
A table in Word 2007 or later cannot be used as data for a new chart. When you create a chart in Word 2007 or later, you get a worksheet with sample data instead of the data in the selected Word table. To plot the Word table data into the new chart, you have to copy that data to the worksheet, replacing the existing sample data. |
|
You can specify printed chart size and scaling options on the Chart tab of the Page Setup dialog box. The Chart tab is available only when a chart is selected (File menu, Page Setup command). |
The printed chart size and scaling options are no longer available on the Chart tab of the Page Setup dialog box. The Chart tab is available only when a chart is selected (Page Layout tab, Page Setup group, Dialog Box Launcher |
|
You can add data to a chart by selecting the data in the worksheet and dragging it onto the chart. |
You can no longer drag data from a worksheet to a chart. You can use other methods to add data to a chart. |
|
You can drag data points on a chart and change their source values on the worksheet. |
Dragging data points to change the source values on the worksheet is no longer supported. |
|
Shapes are drawn in a format that differs from the shape format that is used in Excel 97-2003. |
Shapes that are drawn in earlier versions of Excel cannot be grouped with shapes that are drawn in Excel 2007 and later, even when the shapes are upgraded to the current version. You cannot select shapes that are created in different versions of Excel at the same time. Shapes that are created in different versions of Excel are layered on top of current shapes. Much like shapes, charts that are created in Excel 2007 and later cannot be layered over dialog sheets that are created in earlier versions of Excel, and you cannot view charts that are layered underneath these dialog sheets. To select the current charts, use the chart element selection box (Chart Tools, Format tab, Current Selection group). To select hidden charts or shapes that were created in an earlier version of Excel, you must first add the Select Multiple Objects command to the Quick Access Toolbar or to a custom group on the ribbon. |
For more information about how to replace or work around an unsupported feature, see the following article:
-
Create a chart from start to finish
Unsupported PivotTable features
|
In Excel 97-2003 |
In Excel 2007 and later |
|---|---|
|
You can define names for PivotTable reports. |
Names used for PivotTable reports in earlier versions of Excel might not meet the requirements for range names in Excel 2007 and later, and therefore cannot be used for referencing a table in formulas that use the new structured referencing feature. To use PivotTable report names in structured references, you must change the defined names. |
|
Calculated members that are defined in OLAP cubes are displayed by default in PivotTable reports. |
Calculated members that are defined in OLAP cubes are no longer displayed by default in PivotTable reports, but calculated measures (calculated members in the Measures dimension) are displayed by default. You can display calculated members by selecting Show calculated members from OLAP server on the Display tab in the PivotTable Options dialog box (PivotTable Tools, Options tab, PivotTable group, Options). |
|
Versions of Microsoft SQL Server Analysis Services earlier than SQL Server 2005 Analysis Services are used to support OLAP PivotTable reports. |
The new filtering options in OLAP PivotTable reports require support for sub-selects on the OLAP server. SQL Server 2005 Analysis Services or SQL Server 2008 Analysis Services support sub-selects to make all of the filtering options available. When you convert a workbook from an earlier version of Excel to the Excel 2007 and later file format, only the filtering options that are available in Excel 2003 PivotTable reports will be available in Excel 2007 and later PivotTable reports, because the earlier versions of SQL Server Analysis Services do not support sub-selects. |
|
You can use the OLAP Cube Wizard to create OLAP cube files from relational data sources. By using this feature, you can add a hierarchical data structure to relational data so that the relational data can be viewed in PivotTable reports and stored in a separate file. |
The OLAP Cube Wizard is no longer available. To create PivotTable reports that are based on relational data, you can connect to the relational data directly, or you can import the relational data into an Excel workbook. |
|
You use the PivotTable Wizard to create a PivotTable report and the PivotChart Wizard to create a PivotChart report. |
The PivotTable Wizard and PivotChart Wizard are not available on the Office Fluent ribbon. Instead, you use the Insert PivotTable and Insert PivotChart commands to create a PivotTable report or a PivotChart report in one step (Insert tab, Tables group, PivotTable button). You can still use the PivotTable Wizard and PivotChart Wizard by adding them to the Quick Access Toolbar or a custom group on the ribbon. Some familiar features are available only when you use the wizards, such as server-defined page fields, the option to optimize memory, the ability to explicitly create a PivotTable report based on another PivotTable report, and multiple consolidation ranges. |
|
Custom labels and item formatting are lost when you collapse fields. |
PivotTable reports preserve customization of items (such as custom labels and item formatting) even when those items are temporarily not visible in the PivotTable report. When you convert a workbook from an earlier version of Excel to the Excel 2007 and later file format, the custom labels and item formatting are applied when you collapse fields. Custom labels are always available in the workbook, even when fields are removed from the PivotTable reports, and then added again at a later time. |
For more information about how to replace or work around an unsupported feature, see the following articles:
-
Define and use names in formulas
-
Pivot data in a PivotTable or PivotChart report
-
Create a PivotTable to analyze worksheet data
-
Create a PivotChart
Unsupported file formats
Support for the following file formats has been removed from Office 2007 and later. You will not be able to open or save workbooks in these file formats.
|
File formats that are not supported in Excel 2007 and later |
|---|
|
WK1, ALL(1-2-3) |
|
WK4 (1-2-3) |
|
WJ1 (1-2-3 Japanese) (*.wj1) |
|
WJ3 (1-2-3 Japanese) (*.wj3) |
|
WKS (1-2-3) |
|
WKS (Works Japanese) (*.wks) |
|
WK3, FM3(1-2-3) |
|
WK1, FMT(1-2-3) |
|
WJ2 (1-2-3 Japanese) (*.wj2) |
|
WJ3, FJ3 (1-2-3 Japanese) (*.wj3) |
|
DBF 2 (dBASE II) |
|
WQ1 (Quattro Pro/DOS) |
|
Microsoft Excel Chart (*.xlc) |
Support for the following file formats has changed.
|
File format |
In Excel 2007 and later |
|---|---|
|
Web Page (*.htm; *.html) |
Office 2007 and later no longer stores Excel-specific feature information in this file format. You can open a file in this format, preserving any Excel-specific features that were created in an earlier version of Excel. However, you can save such a file (or any other workbook) in this file format for publishing purposes only. |
|
Single File Web Page (*.mht; *.mhtml) |
Office 2007 and later no longer stores Excel-specific feature information in this file format. You can open a file in this format, preserving any Excel-specific features that were created in an earlier version of Excel. However, you can save such a file (or any other workbook) in this file format for publishing purposes only. |
Check an Excel workbook for compatibility with earlier versions of Excel
To make sure that an Excel 2007 or later workbook does not have compatibility issues that cause a significant loss of functionality or a minor loss of fidelity in an earlier version of Excel, you can run the Compatibility Checker. The Compatibility Checker finds potential compatibility issues and helps you create a report so that you can resolve them.
Important When you work on a workbook in Compatibility Mode, where the workbook is in Excel 97-2003 file format (.xls) instead of the new Excel 2007 and later XML-based file format (.xlsx) or binary file format (.xlsb), the Compatibility Checker runs automatically when you save a workbook.
-
In Excel 2007 and later, open the workbook that you want to check for compatibility.
-
On the File tab, click Info.
-
Click the Check for Issues button, and then click Check Compatibility.
-
To check the workbook for compatibility every time that you save it, select the Check compatibility when saving this workbook check box.
-
To create a report in a separate worksheet of all the issues that are listed in the Summary box, click Copy to New Sheet.
Tip If available, you can click Find to locate the issues in the worksheet or Fix to resolve simple issues. For more complex issues, click Help for more information.
Need more help?
You can always ask an expert in the Excel Tech Community or get support in the Answers community.
See Also
Excel formatting and features that are not transferred to other file formats
Save an Excel workbook for compatibility with earlier versions of Excel
Worksheet compatibility issues
После установки новой версии Excel может потребоваться узнать, как продолжить работу с книгами, созданными в более ранней версии Excel, как обеспечить доступность этих книг для пользователей, у которых не установлена текущая версия Excel, и как различия между версиями влияют на способ работы.
Для обратной совместимости с более ранними версиями Excel, такими как Excel 97–2003, можно использовать один из двух способов обмена книгами между различными версиями.
-
Работа в режиме совместимости Вы можете открыть книгу, созданную в более ранней версии Excel, и работать в режиме совместимости, чтобы книга оставалась в формате файла, который можно легко открыть снова в более ранней версии. Режим совместимости недоступен для Excel 2007 книг.
-
<c0>Проверка книги на совместимость</c0>. Если вам требуется передать книгу людям, использующим более ранние версии Excel, сохранив при этом текущий формат файла, вы можете проверить, совместимы ли данные с предыдущими версиями приложения. В зависимости от результатов в документ можно внести необходимые изменения, чтобы избежать потери сведений и обеспечить точность информации при открытии файла в старых версиях Excel.
Работа в режиме совместимости
В Excel 2010 и более поздних версиях при открытии книги, созданной в Excel 97–2003, она автоматически открывается в режиме совместимости. Режим совместимости отображается в квадратных скобках рядом с именем файла в строке заголовка Excel.
Формат файла при работе в режиме совместимости
В режиме совместимости недоступны все новые или улучшенные функции Excel, что предотвращает потерю данных и точность при открытии книги в более ранней версии Excel. Кроме того, вместо текущего формата файла (.xlsx, XLSB, XLSM, XLTX, XLTM) книга сохраняется в формате файла Excel 97–2003 (.xls), формате файла, который можно открыть в более ранних версиях Excel.
Автоматическое включение режима совместимости
В отличие от других программ Office, таких как Word, вы не можете вручную включить режим совместимости в Excel и не можете включать новые функции при работе в книге в режиме совместимости.
Выход из режима совместимости
Если вам больше не требуется режим совместимости, книгу можно преобразовать в формат текущей версии Excel. Дополнительные сведения см. в разделе » Преобразование книги в новый формат файла».
Новые функции, которые не поддерживаются в более ранних версиях Excel
Не все новые функции поддерживаются в более ранних версиях Excel. Если вы работаете в режиме совместимости или хотите сохранить aworkbook в формате файла Excel 97–2003 (.xls), средство проверки совместимости поможет выявить проблемы, которые могут привести к значительной потере функциональности или незначительной потере точности в более ранней версии Excel. Чтобы избежать потери данных или функциональных возможностей в более ранней версии Excel, можно внести необходимые изменения в текущую книгу.
При сохранении книги в формате Excel 97–2003 средство проверки совместимости запускается автоматически. Однако чтобы убедиться, что книга совместима с текущей версией Excel, необходимо запустить средство проверки совместимости вручную при первом сохранении книги. После этого можно настроить средство проверки совместимости на автоматический запуск при каждом сохранении книги. Сведения о том, как запустить средство проверки совместимости, см. в статье «Проверка книги Excel на совместимость с более ранними версиями Excel».
В средстве проверки совместимости отображаются обнаруженные проблемы, для многих из которых доступны кнопки Найти и Справка. После выявления проблем вы можете найти все их проявления и узнать способы их устранения. При автоматическом запуске в средстве также указывается версия Excel, в которой могут возникнуть проблемы с совместимостью.

Неподдерживаемые функции работы с листами
Отсутствие поддержки некоторых функций работы с листами может привести к описанным ниже проблемам с совместимостью, а также вызвать значительную потерю функциональности или несущественную потерю точности данных.
|
Значительная потеря функциональности |
Решение |
|---|---|
|
Эта книга содержит сведения о метках, которые будут потеряны или не видны, если файл сохранен в формате Excel более ранней версии. |
Что это означает Если сохранить книгу в .xls формате, метки будут окончательно потеряны. Если сохранить его в .xlsx, метки будут сохранены, но не будут отображаться в Excel 2016 или более ранних версиях. Что делать Чтобы сохранить метки, избегайте сохранения книги в .xls формате. Если вам нужны люди, которые не могут открыть .xlsx файлы, чтобы открыть книгу, попробуйте открыть книгу в Excel для Интернета и отправить им URL-адрес файла по адресу электронной почты, зарегистрированному в качестве учетной записи Майкрософт. |
|
Эта книга содержит данные в ячейках за пределами ограничения строк и столбцов выбранного формата файла. Данные больше 65 536 строк высотой 256 столбцов (IV) не будут сохранены. Данные в ячейках, выходящих за эти пределы, в более ранних версиях Excel будут потеряны. Ссылки формул на данные в этом диапазоне будут возвращать ошибку «#ССЫЛКА!». |
Что это означает. Начиная с Excel 2007, размер листа — 1 048 576 строк в ширину на 16 384 столбца, а Excel 97–2003 — всего 65 536 строк в ширину на 256 столбцов. В Excel 97–2003 данные в ячейках, выходящих за пределы соответствующего диапазона, теряются. Что необходимо сделать. В средстве проверки совместимости щелкните элемент Поиск для обнаружения ячеек и диапазонов за допустимыми пределами, выделите их, а затем поместите в допустимый диапазон столбцов и строк или на другой лист с помощью команд Вырезать и Вставить.
|
|
Книга содержит сценарии со ссылками на ячейки вне диапазона строк и столбцов выбранного формата файла. Такие сценарии не будут сохранены в выбранном формате файла. |
Что это означает. Сценарий на листе относится к ячейке за пределами ограничения столбца и строки Excel 97–2003 (65 536 строк на 256 столбцов) и больше не доступен при сохранении книги в формате файла более ранней версии Excel. Что необходимо сделать. В диспетчере сценариев найдите сценарий, содержащий ссылку, которая выходит за пределы диапазона строк и столбцов предыдущей версии Excel, а затем измените ее так, чтобы она входила в диапазон. На вкладке Данные в группе Работа с данными выберите пункты Анализ «что если» и Диспетчер сценариев. В поле Сценарии найдите сценарий, который вызывает проблему с совместимостью, и измените ссылку. |
|
Книга содержит даты в формате календаря, не поддерживаемого выбранным форматом файла. Эти даты следует изменять как даты григорианского календаря. |
Что это означает. Начиная с Excel 2007, вы можете создавать пользовательские международные форматы календарей, такие как еврейский лунный, японский лунный, китайский лунный, календарь эры Сака, китайский зодиакальный, корейский зодиакальный, японский (буддистский) лунный и корейский лунный. Однако эти форматы календарей не поддерживаются в Excel 97–2003. Что необходимо сделать. Во избежание потери функциональности необходимо изменить формат календаря на соответствующий языку (или национальным настройкам), который поддерживается в Excel 97–2003. |
|
Книга содержит даты в формате календаря, не поддерживаемого выбранным форматом файла. Эти даты следует изменять как даты григорианского календаря. |
Что это означает. Начиная с Excel 2007, вы можете использовать календари, отличные от западного, например тайский (буддистский) или арабский (по хиджре). В Excel 97–2003 эти типы календарей могут быть заменены только на григорианский. Что необходимо сделать. Во избежание потери функциональности необходимо изменить формат календаря на соответствующий языку (или национальным настройкам), который поддерживается в Excel 97–2003. |
|
Число ячеек с данными в книге превышает поддерживаемое в более ранних версиях Excel. Открытие этой книги в более ранних версиях Excel будет невозможно. |
Что это означает. Начиная с Excel 2007, общее количество доступных блоков ячеек ограничено доступной памятью. Однако в Excel 97–2003 общее количество доступных блоков ячеек ограничено 64 000 в одном экземпляре Excel. Блок ячеек включает 16 строк листа. Если все строки листа содержат данные, в этом листе будет 4096 блоков ячеек, и в одном экземпляре Excel можно будет иметь только 16 таких листов (независимо от количества открытых книг в Excel). Что необходимо сделать. Чтобы книга не превышала ограничение в 64 000 CLB и ее можно было открыть в Excel 97–2003, следует работать в режиме совместимости после сохранения книги в формате файла Excel 97–2003. В нем Excel отслеживает блоки ячеек в активной книге. |
|
Одна или несколько ячеек книги содержат инфокривые. Инфокривые не будут сохранены. |
Что это означает. В Excel 97–2007 спарклайны, демонстрирующие тенденции в рядах значений, не отображаются на листе. Однако все спарклайны остаются доступными в книге и применяются при повторном открытии книги в Excel 2010 или более поздней версии. Что необходимо сделать. В средстве проверки совместимости нажмите кнопку Найти, чтобы найти ячейки с инфокривыми, и внесите необходимые изменения. Например, можно применить условное форматирование вместо инфокривых или в дополнение к инфокривым, которые не будут отображаться в предыдущих версиях Excel. |
|
Несущественная потеря точности |
Решение |
|
В более ранних версиях Excel отсутствует поддержка форматирования цветом для текста в колонтитулах. Текст в колонтитулах будет отображаться как обычный текст. |
Что это означает. Начиная с Excel 2007, вы можете применять форматирование цветом к тексту колонтитулов. В Excel 97–2003 это невозможно. Что необходимо сделать. В окне проверки совместимости щелкните Исправить, если требуется удалить форматирование цветом.
|
|
Эта книга содержит листы с четными колонтитулами страниц или колонтитулов первой страницы. Эти верхние и нижние колонтитулы страниц не могут отображаться в более ранних версиях Excel. |
Что это означает. Начиная с Excel 2007, вы можете отображать другой текст верхнего и нижнего колонтитулов на четных страницах или на первой странице. В Excel 97–2003 невозможно отобразить даже колонтитулы страниц или первой страницы, но они остаются доступными для отображения при повторном открытии книги в Excel 2007 и более поздних версиях. Что необходимо сделать. При частом сохранении книг в формате файла Excel 97–2003 в них лучше не задавать колонтитулы для четных страниц или первой страницы. |
|
Некоторые ячейки или стили содержат форматирование, которое не поддерживается выбранным форматом файла. Эти форматы будут преобразованы в наиболее близкий формат из имеющихся. |
Что это означает. Начиная с Excel 2007, доступны различные параметры форматирования и стилей ячеек, такие как особые эффекты и тени. В Excel 97–2003 эти параметры недоступны. Что необходимо сделать. При сохранении книги приложение Excel применяет наиболее близкий из доступных форматов, причем в результате он может совпасть с форматом какого-либо другого объекта. Чтобы избежать повтора форматов, перед сохранением книги в формате файла Excel 97–2003 можно изменить или удалить неподдерживаемые форматы и стили ячеек. |
|
Число уникальных форматов ячеек в этой книге превышает разрешенное выбранным форматом файла. Некоторые форматы ячеек не будут сохранены. |
Что это означает. Начиная с Excel 2007, вы можете использовать 64 000 уникальных форматов ячеек, а в Excel 97–2003 — не более 4000. К уникальным форматам ячеек относятся любые сочетания параметров форматирования, примененные в книге. Что необходимо сделать. Чтобы избежать потери определенных форматов ячеек в Excel 97–2003, можно удалить некоторые наименее важные из них. |
|
Число уникальных форматов шрифтов в этой книге превышает разрешенное выбранным форматом файла. Некоторые форматы шрифтов не будут сохранены. |
Что это означает. Начиная с Excel 2007, доступно 1024 глобальных типа шрифтов, из которых в одной книге можно использовать до 512. Excel 97–2003 поддерживает меньшее количество уникальных форматов шрифтов. Что необходимо сделать. Чтобы избежать потери определенных форматов шрифтов в Excel 97–2003, можно удалить некоторые наименее важные из них. |
Дополнительные сведения о решении этих проблем с совместимостью см. в перечисленных ниже статьях.
-
Перемещение и копирование ячеек и их содержимого
-
Верхние и нижние колонтитулы на листах
Неподдерживаемые функции работы таблицами Excel
Неподдерживаемые функции таблицы Excel могут вызвать следующие проблемы совместимости, что приведет к незначительной потере точности.
|
Несущественная потеря точности |
Решение |
|---|---|
|
Таблица содержит настраиваемую формулу или текст в строке итогов. В более ранних версиях Excel данные будут отображаться без таблицы. |
Что это означает. Хотя формулы и текст будут сохранены в Excel 97–2003, данный диапазон перестанет быть таблицей. Что необходимо сделать. В окне средства проверки совместимости нажмите кнопку Найти для обнаружения таблицы, содержащей настраиваемую формулу или текст, удалите эту формулу или текст из строки итогов и используйте только формулы, доступные для строки итогов. |
|
Книга содержит таблицу без строки заголовка. В более ранних версиях Excel данные отображаются без таблицы, если в списке «Мой» не установлен флажок заголовков (список > данных >создать список). |
Что это означает. В Excel 97–2003 таблица не может отображаться без строки заголовков. Что необходимо сделать. В окне проверки совместимости щелкните Найти для обнаружения таблицы без строки заголовка, а затем отобразите строку заголовка. |
|
Книга содержит таблицу, к которой применен стиль таблицы. В более ранних версиях Excel отсутствует поддержка стилей таблиц. |
Что это означает. В Excel 97–2003 таблицы, основанные на темах, не доступны и не отображаются. Что необходимо сделать. В окне средства проверки совместимости нажмите кнопку Найти, чтобы обнаружить таблицу, к которой применен стиль таблицы, удалите этот стиль таблицы и отформатируйте таблицу вручную. |
|
Книга содержит таблицу, подключенную к внешнему источнику данных. Функциональность таблицы будет потеряна, но данные останутся подключенными. Если строки таблицы скрыты фильтром, они останутся скрытыми в более ранней версии Excel. |
Что это означает. Функциональность таблицы теряется в Excel 97–2003. Что необходимо сделать. В средстве проверки совместимости щелкните элемент Найти для поиска таблицы, подключенной к внешнему источнику данных, а затем отключите таблицу от него. В Excel 97–2003 данные затем можно снова подключить к внешнему источнику. |
|
Книга содержит таблицу с неизменяемым подключением к списку Windows SharePoint Services. Функциональность таблицы, а также возможность обновления и изменения подключения будут утеряны. Если строки таблицы скрыты фильтром, они останутся скрытыми в более ранней версии Excel. |
Что это означает. Функциональность таблицы теряется в Excel 97–2003. Что необходимо сделать. В средстве проверки совместимости щелкните элемент Найти для поиска таблицы, подключенной с доступом только для чтения к списку Microsoft SharePoint Foundation, а затем отключите ее от списка SharePoint. В Excel 2003 список SharePoint можно затем импортировать с доступом для чтения и записи. Можно также создать в книге Excel 2003 список, доступный для чтения и записи, а затем работать с этой книгой в Excel 2010 в режиме совместимости, используя формат файла Excel 97–2003. |
|
Книга содержит таблицу, к которой применен замещающий текст. Замещающий текст в таблицах будет удален в версиях, предшествующих Excel 2010. |
Что это означает. Замещающий текст недоступен в Excel 97–2007 и не может отображаться в этих более ранних версиях Excel. Что необходимо сделать. В окне средства проверки совместимости нажмите кнопку Найти, чтобы обнаружить таблицу Excel, содержащую замещающий текст. Чтобы вывести замещающий текст в более ранней версии Excel, можно скопировать его в пустую ячейку на листе или добавить его в примечание. Щелкните правой кнопкой мыши в любом месте таблицы, выберите Таблица и Замещающий текст. В поле «Описание » выделите замещающий текст и нажмите клавиши CTRL+C , чтобы скопировать его. |
Дополнительные сведения о решении этих проблем с совместимостью см. в следующей статье:
-
Создание и удаление таблицы Excel на листе
Неподдерживаемые функции работы со сводными таблицами
Отсутствие поддержки для некоторых функций работы со сводными таблицами может привести к описанным ниже проблемам с совместимостью, а также вызвать значительную потерю функциональности или несущественную потерю точности данных.
|
Значительная потеря функциональности |
Решение |
|---|---|
|
Значение сводная таблица в этой книге превышает прежние ограничения и будет потеряно, если оно сохранено в более ранних форматах файлов. В более ранних версиях Excel будут работать только сводные таблицы, созданные в режиме совместимости. |
Что это означает. Начиная с Excel 2007, отчет сводная таблица поддерживает 1 048 576 уникальных элементов на поле, но в Excel 97–2003 поддерживаются только 32 500 элементов на поле. Что необходимо сделать. В окне проверки совместимости щелкните ссылку Найти, чтобы обнаружить отчет сводной таблицы, превышающий прежние пределы. Сохранив книгу в формате Excel 97–2003, можно затем создать этот отчет сводной таблицы заново в режиме совместимости. |
|
Сводная таблица в этой книге содержит правила условного форматирования, которые применены к ячейкам в свернутых строках или столбцах. Чтобы эти правила не были потеряны в более ранних версиях Excel, разверните эти строки или столбцы. |
Что это означает. Правила условного форматирования, примененные к ячейкам в свернутых строках и столбцах, будут потеряны в Excel 97–2003. Что необходимо сделать. В средстве проверки совместимости щелкните ссылку Найти, чтобы обнаружить свернутые строки или столбцы, содержащие правила условного форматирования, а затем разверните их, прежде чем сохранять книгу в формате файлов более ранней версии Excel. |
|
Эта книга содержит именованные наборы, не связанные со сводной таблицей. Эти именованные наборы не будут сохранены. |
Что это означает. Именованные наборы, не связанные с сводная таблица, будут удалены в Excel 97–2007. Что необходимо сделать. Чтобы избежать возникновения этой проблемы, убедитесь в том, что сводная таблица создается с использованием подключения. |
|
Книга содержит сводную таблицу с включенным анализом «что если». Неопубликованные изменения «что если» будут потеряны в предыдущих версиях Excel. |
Что это означает. Изменения анализа «что если», не опубликованные на сервере, не отображаются в более ранних версиях Excel. Что необходимо сделать. Прежде чем открывать книгу в более ранней версии Excel, опубликуйте изменения анализа «что если» (Работа со сводными таблицами, вкладка Параметры, группа Сервис, кнопка Анализ «что если»). |
|
Сводная таблица в этой книге содержит ось данных, на которой один и тот же показатель отображается несколько раз. Эта сводная таблица не будет сохранена. |
Что это означает. Начиная с Excel 2010, можно дублировать меру в сводная таблица, подключенном к источнику данных OLAP. Невозможно сводная таблица в Excel 97–2007. Что необходимо сделать. В средстве проверки совместимости щелкните ссылку Найти, чтобы найти отчет сводной таблицы, содержащий ось данных, на которой один и тот же показатель отображается несколько раз, а затем удалите с нее все дублирующиеся показатели, оставив только один. |
|
Сводная таблица или подключение к данным в этой книге содержат параметры сервера, не существующие в более ранних версиях Excel. Некоторые параметры сервера для сводной таблицы или подключения к данным не будут сохранены. |
Что это означает. Некоторые сводная таблица сервера подключения к данным, недоступные в Excel 97–2007, будут потеряны. Что необходимо сделать. Проверьте, совместимы ли используемые параметры сервера с более ранними версиями Excel, и внесите необходимые изменения (Работа со сводными таблицами, вкладка Параметры, группа Данные, кнопка Источник данных, меню Свойства подключения). |
|
Сводная таблица в данной книге содержит данные, представленные с помощью функции «Дополнительные вычисления». Эти настраиваемые выходные данные не будут сохранены и будут заменены исходными значениями из источника данных. |
Что это означает. Функция «Показать значения как» не поддерживается в Excel 97–2007, а введенные данные пользовательских значений (например, % общего итога, % от общего числа столбцов или суммарной суммы ) отображаться не могут. Что необходимо сделать. В средстве проверки совместимости нажмите кнопку Найти, чтобы найти сводные таблицы с пользовательскими выходными значениями, и удалите эти значения (Работа со сводными таблицами, вкладка Параметры, группа Вычисления, кнопка Дополнительные вычисления). |
|
Книга содержит сводную таблицу, к которой применен замещающий текст. Замещающий текст в сводных таблицах будет удален в версиях, предшествующих Excel 2010. |
Что это означает. Замещающий текст недоступен в Excel 97–2007 и не может отображаться в этих более ранних версиях Excel. Что необходимо сделать. В окне средства проверки совместимости щелкните ссылку Найти, чтобы обнаружить сводную таблицу, содержащую замещающий текст. Чтобы вывести замещающий текст в более ранней версии Excel, можно скопировать его в пустую ячейку на листе или добавить его в примечание. Щелкните правой кнопкой мыши в любом месте сводной таблицы и выберите Параметры сводной таблицы. На вкладке Замещающий текст в поле Описание выделите замещающий текст и нажмите сочетание клавиш CTRL+C, чтобы скопировать его. |
|
Несущественная потеря точности |
Решение |
|
Книга содержит сводную таблицу, к которой применен стиль сводной таблицы. В более ранних версиях Excel стили сводных таблиц не поддерживаются. |
Что это означает. Стили сводных таблиц, основанные на темах, не доступны и не отображаются в Excel 97–2003. Что необходимо сделать. В окне средства проверки совместимости щелкните ссылку Найти, чтобы обнаружить отчет сводной таблицы, к которому применен стиль сводной таблицы, удалите этот стиль и вручную примените форматирование сводной таблицы, которое поддерживается в более ранних версиях Excel. |
|
Сводная таблица в этой книге не будет работать в версиях, предшествующих Excel 2007. В более ранних версиях Excel будут работать только сводные таблицы, созданные в режиме совместимости. |
Что это означает. Отчет сводная таблица, который вы создаете в Excel 2007 и более поздних версиях, не может быть обновлен в Excel 97–2003. Действия В средстве проверки совместимости нажмите кнопку «Найти», чтобы сводная таблица отчет, созданный в текущем формате файла. Сохраните книгу в формате Excel 97–2003, а затем повторно создайте этот отчет сводная таблица в режиме совместимости, чтобы его можно было открыть в Excel 97–2003 без потери функциональности. |
|
Книга содержит сводную таблицу с полями в сжатой форме. В более ранних версиях Excel этот макет изменится на табличную форму. |
Что это означает. Сжатая форма (отдельно или в сочетании с табличной и структурной формами), которая препятствует распространению связанных данных по горизонтали за пределы экрана и позволяет до минимума сократить прокрутку, недоступна в Excel 97–2003, и поля отображаются в табличной форме. Что необходимо сделать. В средстве проверки совместимости нажмите кнопку Найти, чтобы обнаружить отчет сводной таблицы с полями в сжатой форме, и измените их формат на структурную или табличную форму, сняв флажок Объединить и выровнять по центру ячейки с подписями (Работа со сводными таблицами, вкладка Параметры, группа Сводная таблица, команда Параметры, вкладка Разметка и формат). |
|
Определенные кнопки полей сводной диаграммы в этой книге включены или отключены. Все кнопки полей будут сохранены как включенные. |
Что это означает. Кнопки полей, не отображаемые на сводной диаграмме, будут сохранены как включенные при открытии и сохранении книги в более ранней версии Excel. Что необходимо сделать. При повторном открытии книги после сохранения ее в формате более ранней версии Excel может потребоваться включить и отключить кнопки полей, чтобы настроить отображение нужных кнопок (Работа со сводными таблицами, вкладка Анализ, группа Показать или скрыть, кнопка Кнопки полей). |
|
В этой книге содержатся срезы, которые можно использовать для фильтрации сводных таблиц и функций для работы с аналитическими кубами в книге. Срезы не будут работать в более ранних версиях Excel. |
Что это означает. Срезы появились только в Excel 2010. Что необходимо сделать. В более ранних версиях Excel для фильтрации данных можно использовать фильтры сводных таблиц. |
|
В этой книге содержатся срезы, которые можно использовать для фильтрации сводных таблиц и функций для работы с аналитическими кубами в книге. Срезы не будут сохранены. Формулы, ссылаемые на срезы, возвращают #NAME? ошибку «#ВЫЧИС!». |
Что это означает. Срезы не поддерживаются в Excel 97–2007 и не могут отображаться. Фильтры, примененные срезами, перестанут отображаться после обновления подключения или сводной таблицы, а сами срезы будут потеряны. Обновление подключений с функциями OLAP, которые ссылочные срезы будут возвращать #NAME? ошибки вместо ожидаемых результатов. Что необходимо сделать. Вместо срезов используйте для фильтрации данных фильтры сводных таблиц. |
|
В этой книге существует стиль среза, не поддерживаемый в более ранних версиях Excel. Этот стиль среза не будет сохранен. |
Что это означает. Настраиваемый стиль среза будет потерян при сохранении книги в формате файла более ранней версии Excel. Что необходимо сделать. Прежде чем сохранять книгу в формате предыдущей версии Excel, измените стиль настраиваемого среза на встроенный Инструменты для среза, вкладка Параметры, коллекция Стили срезов). |
|
Сводная таблица в этой книге содержит одно или несколько полей с повторяющимися подписями. При обновлении сводной таблицы эти подписи будут потеряны. |
Что это означает. Повторяющиеся метки не поддерживаются в Excel 97–2007, и они будут потеряны при обновлении сводная таблица отчета в более ранней версии Excel. Что необходимо сделать. В средстве проверки совместимости щелкните ссылку Найти, чтобы найти сводную таблицу, содержащую повторяющиеся подписи, и отключите их повторение (Работа со сводными таблицами, вкладка Конструктор, группа Макет, кнопка Макет отчета, команда Не повторять подписи элементов). |
Дополнительные сведения о решении этих проблем с совместимостью см. в следующей статье:
-
Добавление, изменение и отмена условного форматирования
Неподдерживаемые функции сортировки и фильтрации
Отсутствие поддержки для некоторых функций сортировки и фильтрации может вызвать описанные ниже проблемы с совместимостью, а также привести к несущественной потере точности данных.
|
Несущественная потеря точности |
Решение |
|---|---|
|
При сортировке листа книги использовано более трех условий сортировки. В более ранних версиях Excel эта информация будет потеряна. |
Что это означает. Начиная с Excel 2007, для сортировки данных можно применять состояния сортировки до четырех условий сортировки, но Excel 97–2003 поддерживает только состояния сортировки с тремя условиями. Чтобы исключить потерю сведений об условиях сортировки в Excel 97–2003, может потребоваться сокращение количества условий сортировки до трех. В Excel 97–2003 вы также можете сортировать данные вручную. Однако все сведения о состоянии сортировки остаются доступными в книге и применяются при повторном открытии книги в Excel 2007 и более поздних версиях, если только сведения о состоянии сортировки не будут изменены в Excel 97–2003. Что необходимо сделать. В средстве проверки совместимости нажмите кнопку Найти, чтобы найти данные, отсортированные с использованием более трех условий, и сократите число условий сортировки до трех или менее. |
|
При сортировке листа книги использовано условие сортировки с настраиваемым списком. В более ранних версиях Excel эта информация будет потеряна. |
Что это означает. Начиная с Excel 2007, вы можете сортировать по настраиваемого списка. Для получения таких же результатов сортировки в Excel 97–2003 можно сгруппировать данные, которые требуется отсортировать, а затем отсортировать их вручную. Однако все сведения о состоянии сортировки остаются доступными в книге и применяются при повторном открытии книги в Excel 2007 и более поздних версиях, если только сведения о состоянии сортировки не будут изменены в Excel 97–2003. Что необходимо сделать. В средстве проверки совместимости нажмите кнопку Найти, чтобы найти данные, отсортированные по настраиваемому списку, и измените условия сортировки таким образом, чтобы они не содержали настраиваемого списка. |
|
При сортировке листа книги использовано условие сортировки, включающее сведения о форматировании. В более ранних версиях Excel эта информация будет потеряна. |
Что это означает. Начиная с Excel 2007, данные можно сортировать по определенному формату, например цвету ячейки, цвету шрифта или наборам значков. В Excel 97–2003 вы можете сортировать только текст. Однако все сведения о состоянии сортировки остаются доступными в книге и применяются при повторном открытии книги в Excel 2007 и более поздних версиях, если только сведения о состоянии сортировки не будут изменены в Excel 97–2003. Что необходимо сделать. В средстве проверки совместимости нажмите кнопку Найти, чтобы найти данные, отсортированные по формату, и измените условия сортировки без указания сведений о форматировании. |
|
Несущественная потеря точности |
Решение |
|
Книга содержит данные, к которым применен фильтр, не поддерживаемый более ранними версиями Excel. В более ранней версии Excel строки, скрытые этим фильтром, останутся скрытыми, но сам фильтр будет отображаться неправильно. |
Что это означает. Начиная с Excel 2007, можно применять фильтры, которые не поддерживаются в Excel 97–2003. Чтобы не потерять функциональность фильтра, его лучше очистить перед сохранением книги в файле формата более ранней версии Excel. В Excel 97–2003 после этого можно фильтровать данные вручную. Однако все сведения о состоянии фильтра остаются доступными в книге и применяются при повторном открытии книги в Excel 2007 и более поздних версиях, если сведения о состоянии фильтра не будут изменены в Excel 97–2003. Что необходимо сделать. В средстве проверки совместимости нажмите кнопку Найти, чтобы найти отфильтрованные данные, после чего очистите фильтр для отображения скрытых строк. Чтобы очистить фильтр, на вкладке Главная в группе Редактирование нажмите кнопку Сортировка и фильтр и выберите команду Очистить. |
|
Книга содержит данные, к которым применен фильтр по цвету ячейки. В более ранней версии Excel строки, скрытые этим фильтром, останутся скрытыми, но сам фильтр будет отображаться неправильно. |
Что это означает. Начиная с Excel 2007, можно фильтровать по цвету ячейки, цвету шрифта или набору значков. Эти методы не поддерживаются в Excel 97–2003. Чтобы не потерять функциональность фильтра, его лучше очистить перед сохранением книги в файле формата более ранней версии Excel. В Excel 97–2003 после этого можно фильтровать данные вручную. Однако все сведения о состоянии фильтра остаются доступными в книге и применяются при повторном открытии книги в Excel 2007 и более поздних версиях, если сведения о состоянии фильтра не будут изменены в Excel 97–2003. Что необходимо сделать. В средстве проверки совместимости нажмите кнопку Найти, чтобы найти отфильтрованные данные, после чего очистите фильтр для отображения скрытых строк. Чтобы очистить фильтр, на вкладке Главная в группе Редактирование нажмите кнопку Сортировка и фильтр и выберите команду Очистить. |
|
Книга содержит данные, к которым применен фильтр по цвету шрифта. В более ранней версии Excel строки, скрытые этим фильтром, останутся скрытыми, но сам фильтр будет отображаться неправильно. |
Что это означает. Начиная с Excel 2007, можно фильтровать по цвету ячейки, цвету шрифта или набору значков. Эти методы не поддерживаются в Excel 97–2003. Чтобы не потерять функциональность фильтра, его лучше очистить перед сохранением книги в файле формата более ранней версии Excel. В Excel 97–2003 после этого можно фильтровать данные вручную. Однако все сведения о состоянии фильтра остаются доступными в книге и применяются при повторном открытии книги в Excel 2007 и более поздних версиях, если сведения о состоянии фильтра не будут изменены в Excel 97–2003. Что необходимо сделать. В средстве проверки совместимости нажмите кнопку Найти, чтобы найти отфильтрованные данные, после чего очистите фильтр для отображения скрытых строк. Чтобы очистить фильтр, на вкладке Главная в группе Редактирование нажмите кнопку Сортировка и фильтр и выберите команду Очистить. |
|
Книга содержит данные, к которым применен фильтр по значку ячейки. В более ранней версии Excel строки, скрытые этим фильтром, останутся скрытыми, но сам фильтр будет отображаться неправильно. |
Что это означает. Начиная с Excel 2007, можно фильтровать по цвету ячейки, цвету шрифта или набору значков. Эти методы не поддерживаются в Excel 97–2003. Чтобы не потерять функциональность фильтра, его лучше очистить перед сохранением книги в файле формата более ранней версии Excel. В Excel 97–2003 после этого можно фильтровать данные вручную. Однако все сведения о состоянии фильтра остаются доступными в книге и применяются при повторном открытии книги в Excel 2007 и более поздних версиях, если сведения о состоянии фильтра не будут изменены в Excel 97–2003. Что необходимо сделать. В средстве проверки совместимости нажмите кнопку Найти, чтобы найти отфильтрованные данные, после чего очистите фильтр для отображения скрытых строк. Чтобы очистить фильтр, на вкладке Главная в группе Редактирование нажмите кнопку Сортировка и фильтр и выберите команду Очистить. |
|
Книга содержит данные, к которым применен фильтр, использующий более двух условий. В более ранней версии Excel строки, скрытые этим фильтром, останутся скрытыми, но сам фильтр будет отображаться неправильно. |
Что это означает. Начиная с Excel 2007, данные можно фильтровать по более чем двум критериям. Чтобы не потерять функциональность фильтра, его лучше очистить перед сохранением книги в файле формата более ранней версии Excel. В Excel 97–2003 после этого можно фильтровать данные вручную. Однако все сведения о состоянии фильтра остаются доступными в книге и применяются при повторном открытии книги в Excel 2007 и более поздних версиях, если сведения о состоянии фильтра не будут изменены в Excel 97–2003. Что необходимо сделать. В средстве проверки совместимости нажмите кнопку Найти, чтобы найти отфильтрованные данные, после чего очистите фильтр для отображения скрытых строк. Чтобы очистить фильтр, на вкладке Главная в группе Редактирование нажмите кнопку Сортировка и фильтр и выберите команду Очистить. |
|
Книга содержит данные, к которым применен фильтр по сгруппированной иерархии дат, использующий более двух условий. В более ранней версии Excel строки, скрытые этим фильтром, останутся скрытыми, но сам фильтр будет отображаться неправильно. |
Что это означает. Начиная с Excel 2007, можно фильтровать даты по сгруппированных иерархиям. Поскольку в Excel 97–2003 эта возможность не поддерживается, может потребоваться разгруппировать иерархию дат. Чтобы не потерять функциональность фильтра, его лучше очистить перед сохранением книги в файле формата более ранней версии Excel. Однако все сведения о состоянии фильтра остаются доступными в книге и применяются при повторном открытии книги в Excel 2007 и более поздних версиях, если сведения о состоянии фильтра не будут изменены в Excel 97–2003. Что необходимо сделать. В средстве проверки совместимости нажмите кнопку Найти, чтобы найти отфильтрованные данные, после чего очистите фильтр для отображения скрытых строк. Чтобы очистить фильтр, на вкладке Главная в группе Редактирование нажмите кнопку Сортировка и фильтр и выберите команду Очистить. Группирование данных также можно отключить в параметрах > «Файлы» > «Дополнительные >» для этой книги> чтобы снять флажок «Даты группы» в меню «Автофильтр». Если вы используете Excel 2007, нажмите кнопку Office |
Неподдерживаемые функции работы с формулами
Отсутствие поддержки для некоторых функций работы с формулами может привести к описанным ниже проблемам с совместимостью, а также вызвать значительную потерю функциональности или несущественную потерю точности данных.
|
Значительная потеря функциональности |
Решение |
|---|---|
|
Некоторые листы содержат больше формул массива, ссылаемых на другие листы, чем поддерживается выбранным форматом файла. Некоторые из этих формул массива не будут сохранены и будут преобразованы в #VALUE! исчезнут. |
Что это означает. Начиная с Excel 2007, массивы книг, ссылаемые на другие листы, ограничены только доступной памятью, но в Excel 97–2003 листы могут содержать не более 65 472 массивов книг, которые ссылаются на другие листы. Массивы книг, которые выходят за пределы максимального предела, преобразуются и отображаются #VALUE! исчезнут. Действия В средстве проверки совместимости нажмите кнопку «Найти», чтобы найти ячейки, содержащие формулы массива, которые ссылаются на другой лист, а затем внесите необходимые изменения, чтобы #VALUE! исчезнут. |
|
Некоторые формулы содержат больше значений, ссылок и (или) имен, чем поддерживается выбранным форматом файла. Эти формулы не будут сохранены и преобразуются в #VALUE! Ошибки. |
Что это означает. Начиная с Excel 2007 максимальная длина содержимого формулы составляет 8192 символа, а максимальная внутренняя длина формулы — 16 384 байта. В Excel 97–2003 максимальная длина содержимого формулы составляет 1024 символа, а максимальная длина внутренней формулы — 1800 байт. Если сочетание аргументов формулы (включая значения, ссылки и (или) имена) превышает максимальное ограничение Excel 97–2003, формулы будут #VALUE! ошибки при сохранении книги в более ранней версии формата файла Excel. Действия В средстве проверки совместимости нажмите кнопку «Найти», чтобы найти ячейки, содержащие формулы, превышающее максимальную длину формул Excel 97–2003, а затем внесите необходимые изменения, чтобы избежать #VALUE! исчезнут. |
|
Некоторые формулы имеют больше уровней вложенности, чем поддерживается выбранным форматом файла. Формулы с более чем семи уровнями вложения не будут сохранены и будут преобразованы в #VALUE! исчезнут. |
Что это означает. Начиная с Excel 2007 формула может содержать до 64 уровней вложенности, но в Excel 97–2003 максимальный уровень вложенности составляет всего 7. Действия В средстве проверки совместимости нажмите кнопку «Найти», чтобы найти ячейки, содержащие формулы с более чем 7 уровнями вложения, а затем внесите необходимые изменения, чтобы #VALUE! исчезнут. |
|
Некоторые формулы содержат функции, которые имеют больше аргументов, чем поддерживается выбранным форматом файла. Формулы с более чем 30 аргументами на функцию не будут сохранены и будут преобразованы в #VALUE! исчезнут. |
Что это означает. Начиная с Excel 2007 формула может содержать до 255 аргументов, но в Excel 97–2003 максимальное ограничение аргументов в формуле составляет всего 30. Действия В средстве проверки совместимости нажмите кнопку «Найти», чтобы найти ячейки, содержащие формулы с более чем 30 аргументами, а затем внесите необходимые изменения, чтобы #VALUE! исчезнут. |
|
В некоторых формулах используется больше операндов, чем разрешено выбранным форматом файла. Эти формулы не будут сохранены и преобразуются в #VALUE! исчезнут. |
Что это означает. Начиная с Excel 2007, максимальное число операндов, которые можно использовать в формулах, составляет 1024, но в Excel 97–2003 максимальное количество операндов в формулах составляет всего 40. Действия В средстве проверки совместимости нажмите кнопку «Найти», чтобы найти ячейки, содержащие формулы с более чем 40 операндами, а затем внесите необходимые изменения, чтобы #VALUE! исчезнут. |
|
Некоторые формулы содержат функции с большем числом аргументов, чем поддерживается выбранным форматом файла. Формулы с более чем 29 аргументами в функции не будут сохранены и будут преобразованы в #VALUE! исчезнут. |
Что это означает. Начиная с Excel 2007, функция User-Defined (UDF), которую вы создаете с помощью Visual Basic для приложений (VBA), может содержать до 60 аргументов, но в Excel 97–2003 число аргументов в определяемых пользователем функциях ограничено VBA только 29. Действия В средстве проверки совместимости нажмите кнопку «Найти», чтобы найти ячейки, содержащие функции, использующие более 29 аргументов, а затем внесите необходимые изменения, чтобы #VALUE! исчезнут. Для изменения определяемых пользователем функций может потребоваться использовать код VBA. |
|
Одна или несколько функций в этой книге недоступны в более ранних версиях Excel. При пересчете в более ранних версиях эти функции возвращают #NAME? вместо текущих результатов. |
Что это означает. Начиная с Excel 2007, были добавлены новые и переименованные функции. Так как эти функции недоступны в Excel 97–2003, они возвращают #NAME? Ошибка вместо ожидаемых результатов при открытии книги в более ранней версии Excel. В некоторых случаях к формуле добавляется префикс _xlfn, например: =_xlfn.ЕСЛИОШИБКА (1;2). Действия В средстве проверки совместимости нажмите кнопку «Найти», чтобы найти ячейки, содержащие функции, недоступные в более ранних версиях Excel, а затем внесите необходимые изменения, чтобы #NAME? исчезнут. Для всех переименованных функций доступны функции совместимости. Для предотвращения ошибок можно использовать эти функции. Новые функции можно заменить соответствующими функциями, доступными в более ранних версиях Excel. Кроме того, можно удалить формулы с новыми функциями, заменив их результатами формул. |
|
Некоторые формулы содержат ссылки на таблицы, которые не поддерживаются выбранным форматом файла. Эти ссылки будут преобразованы в ссылки на ячейки. |
Что это означает. Начиная с Excel 2007, структурированные ссылки можно использовать для упрощения и интуитивно понятной работы с данными таблицы при использовании формул, ссылающихся на таблицу, части таблицы или всю таблицу. В Excel 97–2003 эта возможность не поддерживается, и структурированные ссылки преобразуются в ссылки на ячейки. Что необходимо сделать. В средстве проверки совместимости нажмите кнопку Найти, чтобы найти ячейки, содержащие формулы со структурированными ссылками на таблицы, и замените их соответствующими ссылками на ячейки. |
|
Некоторые формулы содержат ссылки на таблицы в других книгах, которые сейчас не открыты в текущем экземпляре Excel. При сохранении в формате Excel 97–2003 эти ссылки будут преобразованы в значения #ССЫЛКА!, так как их невозможно преобразовать в адреса на текущем листе. |
Что это означает. Начиная с Excel 2007, структурированные ссылки можно использовать для упрощения и интуитивно понятной работы с данными таблицы при использовании формул, ссылающихся на таблицу, части таблицы или всю таблицу. В Excel 97–2003 эта возможность не поддерживается, и структурированные ссылки преобразуются в ссылки на ячейки. Однако если структурированные ссылки указывают на таблицы в других книгах, которые в данный момент не открыты, они преобразуются в значения ошибки #ССЫЛКА!. Что необходимо сделать. В средстве проверки совместимости нажмите кнопку Найти, чтобы найти ячейки, содержащие формулы со структурированными ссылками на таблицы в других книгах, и измените их для предотвращения ошибок #ССЫЛКА!. |
|
Одна или несколько ячеек книги содержат правила проверки данных, использующие ссылки на более чем 8192 несмежных диапазона ячеек. Такие правила проверки данных не будут сохранены. |
Что это означает. Начиная с Excel 2010 правила проверки данных могут ссылаться на более чем 8192 неподдерживаемые области ячеек. В Excel 97–2007 правило проверки данных этого типа не поддерживается и недоступно. Что необходимо сделать. В средстве проверки совместимости нажмите кнопку Найти, чтобы найти ячейки, содержащие правила проверки данных, которые содержат ссылки на более чем 8192 несмежных диапазона ячеек, и внесите необходимые изменения. |
|
Одна или несколько ячеек книги содержат правила проверки данных, использующие ссылки на значения, находящиеся на других листах. Такие правила проверки данных не будут поддерживаться в более ранних версиях Excel. |
Что это означает. Начиная с Excel 2010, можно реализовать правила проверки данных, которые ссылаются на значения на других листах. Это не поддерживается в Excel 97–2007. Что необходимо сделать. В средстве проверки совместимости нажмите кнопку Найти, чтобы найти ячейки, содержащие правила проверки данных, в которых есть ссылки на значения на других листах, и внесите необходимые изменения, чтобы правила содержали ссылки на значения на том же листе. |
|
Одна или несколько ячеек книги содержат правила проверки данных, использующие ссылки на значения, находящиеся на других листах. Такие правила проверки данных не будут поддерживаться в более ранних версиях Excel. |
Что это означает. Начиная с Excel 2010, можно использовать правила проверки данных, которые ссылаются на значения на других листах. В Excel 97–2007 этот тип проверки данных не поддерживается и не может отображаться на листе. Однако все правила проверки данных остаются доступными в книге и применяются при повторном открытии книги в Excel 2010 и более поздних версиях, если правила не были изменены в Excel 97–2007. Что необходимо сделать. В средстве проверки совместимости нажмите кнопку Найти, чтобы найти ячейки, содержащие правила проверки данных, в которых есть ссылки на значения на других листах, и внесите необходимые изменения на вкладке Параметры диалогового окна Проверка данных (вкладка Данные, группа Работа с данными). |
|
Книга содержит диапазон консолидации данных, ссылающийся на ячейки вне допустимого числа строк и столбцов для выбранного формата файла. Ссылки формул на данные в этой области будут изменены и могут отображаться некорректно в более ранней версии Excel. |
Что это означает. Начиная с Excel 2010, диапазоны консолидации данных могут содержать формулы, ссылаемые на данные за пределами ограничения строк и столбцов выбранного формата файла. В Excel 97–2003 размер листа — 65 536 строк в ширину на 256 столбцов. Формулы, ссылающиеся на данные в ячейках за пределами этого диапазона строк и столбцов, корректируются и могут отображаться неправильно. Что необходимо сделать. В средстве проверки совместимости нажмите кнопку Найти, чтобы найти диапазоны консолидации данных, содержащие формулы, которые ссылаются на данные за пределами ограничения на число строк и столбцов Excel 97–2003, и внесите необходимые изменения. |
|
Несущественная потеря точности |
Решение |
|
Некоторые формулы массива в этой книге ссылаются на весь столбец. В более ранних версиях Excel эти формулы можно преобразовать в #NUM! Ошибки при пересчете. |
Что это означает. Начиная с Excel 2007 формулы массива, ссылаемые на весь столбец, преобразуются и отображаются как #NUM! при пересчете в Excel 97–2003. Что необходимо сделать. В средстве проверки совместимости нажмите кнопку Найти, чтобы найти формулы массива, ссылающиеся на целый столбец, и внесите необходимые изменения для предотвращения ошибок #ЧИСЛО!. |
|
Одно или несколько определенных в данной книге имен содержат формулы, длина которых превышает максимальный размер, допустимый для выбранного формата файла (255 символов). Эти формулы будут сохранены, но будут усечены при редактировании в более ранних версиях Excel. |
Что это означает. Если именованные диапазоны в формулах превышают предел в 255 знаков, поддерживаемый в Excel 97–2003, формула работает правильно, но усекается в диалоговом окне Имя и недоступна для редактирования. Что необходимо сделать. В средстве проверки совместимости нажмите кнопку Найти, чтобы найти ячейки, содержащие именованные диапазоны в формулах, и внесите необходимые изменения, чтобы пользователи могли редактировать эти формулы в Excel 97–2003. |
|
Книга содержит формулы, которые ссылаются на другие закрытые книги. Если связанные книги закрыты, то при пересчете в более ранних версиях Excel значения этих формул будут ограничены 255 знаками. |
Что это означает. Если формулы в одной книге связаны с другими книгами, которые закрыты, при пересчете в Excel 97–2003 эти формулы могут отобразить не более 255 знаков. Результаты формулы могут быть усечены. Что необходимо сделать. Найдите ячейки, содержащие формулы, которые ссылаются на другие закрытые книги, проверьте эти ссылки и внесите необходимые изменения, чтобы избежать усечения результатов формулы в Excel 97–2003. |
|
Формула для проверки данных содержит более 255 символов. |
Что это означает. Если формула проверки данных превышает заданный в Excel 97–2003 предел в 255 знаков, формула будет работать правильно, но будет усечена и недоступна для редактирования. Что необходимо сделать. В средстве проверки совместимости нажмите кнопку Найти, чтобы найти ячейки, содержащие формулы проверки данных, и сократите число знаков в формулах, чтобы пользователи могли редактировать их в Excel 97–2003. |
|
Некоторые формулы содержат массивы с числом элементов, превышающим поддерживаемое выбранным форматом файла. Массивы, которые содержат более 256 столбцов или 65536 строк, не будут сохранены и могут привести к разным результатам. |
Что это означает. Начиная с Excel 2010, можно использовать формулы массива, содержащие элементы для более чем 256 столбцов и 65536 строк. В Excel 2007 это превышает предел для элементов массива, что может привести к непредвиденным результатам. Что необходимо сделать. В средстве проверки совместимости нажмите кнопку Найти, чтобы найти ячейки, содержащие формулы с массивами, в которых число элементов превышает число, поддерживаемое в более ранних версиях Excel, и внесите необходимые изменения. |
|
Книга содержит настраиваемые описания пользовательских функций VBA. Все настраиваемые описания будут удалены. |
Что это означает. Начиная с Excel 2010, вы можете использовать Visual Basic для приложений (VBA) для создания User-Defined функций (UDF) с пользовательскими описаниями. Пользовательские описания не поддерживаются в Excel 97–2007 и будут удалены. Что необходимо сделать. Выполнять какие-либо действия не требуется, поскольку все настраиваемые описания будут удалены. |
Дополнительные сведения о решении этих проблем с совместимостью см. в статьеИзменения функций Excel.
Неподдерживаемые функции условного форматирования
Отсутствие поддержки для некоторых функций условного форматирования может привести к описанным ниже проблемам с совместимостью, а также вызвать значительную потерю функциональности.
|
Значительная потеря функциональности |
Решение |
|---|---|
|
Число условных форматов в некоторых ячейках превышает поддерживаемое выбранным форматом файла. В более ранних версиях Excel будут отображаться только первые три условия. |
Что это означает. Начиная с Excel 2007 условное форматирование может содержать до четырех условий, но в Excel 97–2003 отображаются только первые три условия. Однако все правила условного форматирования остаются доступными в книге и применяются при повторном открытии книги в Excel 2007 и более поздних версиях, если правила не были изменены в Excel 97–2003. Что необходимо сделать. В средстве проверки совместимости нажмите кнопку Найти , чтобы найти ячейки, к которым применено условное форматирование с использованием более трех условий, и уменьшите число условий до трех. |
|
Некоторые ячейки относятся сразу к нескольким диапазонам условного форматирования. В более ранних версиях Excel к таким ячейкам будут применены не все правила условного форматирования. Для таких ячеек будет использоваться разное условное форматирование. |
Что это означает. В Excel 97–2003 перекрытие диапазонов условного форматирования не поддерживается, и условное форматирование не отображается должным образом. Однако все правила условного форматирования остаются доступными в книге и применяются при повторном открытии книги в Excel 2007 и более поздних версиях, если правила не были изменены в Excel 97–2003. Что необходимо сделать. В средстве проверки совместимости нажмите кнопку Найти , чтобы найти ячейки с перекрывающимися диапазонами условного форматирования, и устраните перекрытие диапазонов. |
|
Некоторые ячейки книги содержат условное форматирование, которое не поддерживается более ранними версиями Excel, например гистограммы, цветовые шкалы или наборы значков. |
Что это означает. В Excel 97–2003 для определения формата ячейки не используются такие типы условного форматирования, как гистограммы, цветовые шкалы, наборы значков, первые или последние значения, значения выше или ниже среднего, уникальные или повторяющиеся значения и сравнения столбцов таблицы. Однако все правила условного форматирования остаются доступными в книге и применяются при повторном открытии книги в Excel 2007 и более поздних версиях, если правила не были изменены в Excel 97–2003. Действия В средстве проверки совместимости нажмите кнопку «Найти», чтобы найти ячейки с новыми типами условного форматирования в Excel 2007 и более поздних версиях, а затем внесите необходимые изменения, чтобы использовать только типы форматирования, поддерживаемые в более ранних версиях Excel. |
|
Некоторые ячейки содержат условное форматирование со снятым параметром Остановить, если истина. Более ранним версиям Excel этот параметр не известен, поэтому выполнение будет остановлено после первого истинного условия. |
Что это означает. В Excel 97–2003 условное форматирование без остановки при выполнении условия не является параметром. Условное форматирование больше не применяется после первого истинного условия. Однако все правила условного форматирования остаются доступными в книге и применяются при повторном открытии книги в Excel 2007 и более поздних версиях, если правила не были изменены в Excel 97–2003. Что необходимо сделать. В средстве проверки совместимости нажмите кнопку Найти, чтобы найти ячейки, содержащие условное форматирование со снятым параметром Остановить, если истина, и нажмите кнопку Исправить для устранения проблемы с совместимостью. |
|
Одна или несколько ячеек в этой книге содержат условное форматирование для несвязанного диапазона (например, первые/последние N, первые/последние N%, выше/ниже среднего или выше/ниже стандартного отклонения). Такое условное форматирование не поддерживается более ранними версиями Excel. |
Что это означает. В Excel 97–2003 в несмежных ячейках условное форматирование не отображается. Однако все правила условного форматирования остаются доступными в книге и применяются при повторном открытии книги в Excel 2007 и более поздних версиях, если правила не были изменены в Excel 97–2003. Что необходимо сделать. В средстве проверки совместимости нажмите кнопку Найти, чтобы найти ячейки с условным форматированием несвязанных диапазонов, и внесите необходимые изменения, чтобы использовались правила условного форматирования, доступные в предыдущих версиях Excel. |
|
Некоторые сводные таблицы в этой книге содержат условное форматирование, которое может действовать неправильно в более ранних версиях Excel. Правила условного форматирования могут давать другие результаты при использовании сводных таблиц в более ранних версиях Excel. |
Что это означает. Результаты условного форматирования, которые отображаются в excel 97–2003 сводная таблица отчетов, не будут совпадать с результатами в сводная таблица отчетов, созданных в Excel 2007 и более поздних версиях. Однако все правила условного форматирования остаются доступными в книге и применяются при повторном открытии книги в Excel 2007 и более поздних версиях, если правила не были изменены в Excel 97–2003. Что необходимо сделать. В средстве проверки совместимости нажмите кнопку Найти, чтобы найти поля отчета сводных таблиц, содержащие правила условного форматирования, и примените правила условного форматирования, доступные в предыдущих версиях Excel. |
|
Одна или несколько ячеек книги содержат условное форматирование, использующее ссылки на значения, находящиеся на других листах. Такие условные форматы не будут поддерживаться в более ранних версиях Excel. |
Что это означает. В Excel 97–2007 условное форматирование, ссылающееся на значения на других листах, не отображается. Однако все правила условного форматирования остаются доступными в книге и применяются при повторном открытии книги в Excel 2010 и более поздних версиях, если правила не были изменены в Excel 97–2007. Что необходимо сделать. В средстве проверки совместимости нажмите кнопку Найти, чтобы найти ячейки с условным форматированием, которые ссылаются на значения на других листах, и примените условное форматирование без ссылок на значения на других листах. |
|
Одна или несколько ячеек книги содержат условное форматирование, использующее формат «Текст, который содержит», включающий адрес ячейки или формулу. Такие условные форматы не будут поддерживаться в более ранних версиях Excel. |
Что это означает. В Excel 97–2007 условное форматирование, использующее формулы для текста, содержащего правила, не отображается на листе. Однако все правила условного форматирования остаются доступными в книге и применяются при повторном открытии книги в Excel 2010 и более поздних версиях, если правила не были изменены в Excel 97–2007. Что необходимо сделать. В средстве проверки совместимости нажмите кнопку Найти, чтобы найти ячейки с условным форматированием, в котором используются формулы для текста с правилами, и примените условное форматирование, которое поддерживается в предыдущих версиях Excel. |
|
Одна или несколько ячеек книги содержат правило, которое не будет поддерживаться в более ранних версиях Excel, так как в его диапазоне есть ошибка в формуле. |
Что это означает. В Excel 97–2007 условное форматирование, использующее правила на основе диапазона, не может правильно отображаться на листе, если правила на основе диапазона содержат ошибки формулы. Что необходимо сделать. В средстве проверки совместимости нажмите кнопку Найти, чтобы найти ячейки, содержащие правила на основе диапазонов с ошибками в формулах, и устраните ошибки. |
|
Одна или несколько ячеек книги содержат размещение набора значков условного форматирования, которое не поддерживается в более ранних версиях Excel. |
Что это означает. В Excel 97–2003 условное форматирование, отображающее определенное расположение набора значков, не поддерживается, а расположение набора значков не отображается на листе. Однако все правила условного форматирования остаются доступными в книге и применяются при повторном открытии книги в Excle 2007 и более поздних версиях, если правила не были изменены в Excel 97–2003. Что необходимо сделать. В средстве проверки совместимости нажмите кнопку Найти, чтобы найти ячейки с условным форматированием, которое отображает набор значков, и сделайте так, чтобы условное форматирование не отображало набор значков. |
|
Одна или несколько ячеек книги содержат правило гистограммы, в котором используется параметр «Отрицательное значение». Такие гистограммы не поддерживаются в более ранних версиях Excel. |
Что это означает. В Excel 97–2007 условное форматирование, содержащее правило панели данных, использующее отрицательное значение, не отображается на листе. Однако все правила условного форматирования остаются доступными в книге и применяются при повторном открытии книги в Excel 2010 и более поздних версиях, если правила не были изменены в Excel 97–2007. Что необходимо сделать. В средстве проверки совместимости нажмите кнопку Найти, чтобы найти ячейки с условным форматированием, содержащим отрицательные гистограммы из-за того, что в диалоговом окне Создание правила форматирования для формата отрицательного значения установлено значение Автоматически или в диалоговом окне Настройка отрицательных значений и оси для параметра Параметры оси выбрано значение Автоматически или Середина ячейки, а затем внесите нужные изменения. |
|
Одна или несколько ячеек книги содержат условное форматирование, использующее ссылки на более чем 8192 несмежных диапазона ячеек. Такие условные форматы не будут сохранены. |
Что это означает. В Excel 97–2007 условное форматирование, ссылающееся на более чем 8192 неподдерживаемые области ячеек, не отображается на листе. Однако все правила условного форматирования остаются доступными в книге и применяются при повторном открытии книги в Excel 2010 и более поздних версиях, если правила не были изменены в Excel 97–2007. Что необходимо сделать. В средстве проверки совместимости нажмите кнопку Найти, чтобы найти ячейки с условным форматированием, ссылающимся на более чем 8192 несмежных диапазона ячеек, и измените число несмежных диапазонов ячеек, на которые ссылается условное форматирование. |
|
Несущественная потеря точности |
Решение |
|
Одна или несколько ячеек книги содержат правило гистограммы, в котором используются заливка, границы или направление гистограммы. Такие гистограммы не поддерживаются в более ранних версиях Excel. |
Что это означает. В Excel 97–2007 условное форматирование, содержащее правило гистограммы, использующее сплошную заливку или границу или параметры направления слева направо и справа налево для гистограмм, не отображаются на листе. Однако все правила условного форматирования остаются доступными в книге и применяются при повторном открытии книги в Excel 2010 или более поздней версии, если правила не были изменены в Excel 97–2007. Что необходимо сделать. В средстве проверки совместимости нажмите кнопку Найти, чтобы найти ячейки, содержащие правило гистограммы условного форматирования, в котором используются сплошная цветная заливка или граница или параметры направления столбцов гистограммы слева направо и справа налево, и внесите необходимые изменения. |
Дополнительные сведения о решении этих проблем с совместимостью см. в следующей статье:
-
Добавление, изменение и отмена условного форматирования
Неподдерживаемые функции работы с диаграммами
Отсутствие поддержки для некоторых функций работы с диаграммами может привести к описанным ниже проблемам с совместимостью, а также вызвать значительную потерю функциональности.
|
Значительная потеря функциональности |
Решение |
|---|---|
|
Диаграмма содержит заголовок или подпись данных длиной более 255 знаков. Знаки после 255-го не сохраняются. |
Что это означает. Названия диаграмм или осей и метки данных в Excel 97–2003 ограничены 255 символами, и все символы, которые выходят за рамки этого ограничения, будут потеряны. Действия В средстве проверки совместимости нажмите кнопку «Найти», чтобы найти заголовки или метки данных, превышающее ограничение в 255 символов, выберите заголовки или метки данных, а затем измените их таким образом, чтобы они содержали не более 255 символов. |
|
Некоторые элементы форматирования на диаграммах в этой книге не поддерживаются более ранними версиями Excel и не будут показаны. |
Что это означает. Пользовательские варианты заливки фигур, контуров фигур и эффектов для фигур (например, эффекты свечения и рельефа или градиентное форматирование) не поддерживаются в Excel 97–2003 и не будут отображаться. Что необходимо сделать. В средстве проверки совместимости нажмите кнопку Найти, чтобы найти неподдерживаемые элементы пользовательского форматирования, и измените это форматирование на то, которое поддерживается в более ранних версиях Excel. |
|
Более ранние версии Excel поддерживают только цвета линий из цветовой палитры. При открытии этой книги в более ранней версии Excel все цвета линий будут заменены ближайшими цветами из цветовой палитры, поэтому некоторые ряды данных могут быть показаны одним цветом. |
Что это означает. Начиная с Excel 2007, поддерживается до 16 миллионов цветов, но Excel 97–2003 ограничивает цвета, доступные в стандартной цветовой палитре. Неподдерживаемые цвета будут заменены ближайшим цветом из стандартной палитры, который, возможно, уже используется. Что необходимо сделать. В средстве проверки совместимости нажмите кнопку Найти, чтобы найти неподдерживаемые цвета, и измените форматирование неподдерживаемых цветов, используя стандартную палитру. |
|
Книга содержит диаграммы с большим количеством точек данных, чем может быть отображено в более ранних версиях Excel. При открытии книги в более ранней версии Excel будут показаны только первые 32000 точек данных для ряда плоской диаграммы и первые 4000 точек данных для ряда объемной диаграммы. |
Что это означает. Начиная с Excel 2010, на двухмерных диаграммах можно использовать более 32 000 точек данных на ряд и более 4000 точек данных на ряд в трехмерных диаграммах. Это превышает ограничения точек данных на ряд в Excel 97–2007. Что необходимо сделать. В средстве проверки совместимости нажмите кнопку Найти, чтобы найти диаграммы с числом точек данных на ряд, превышающим ограничение, и уменьшите число точек. |
Неподдерживаемые функции работы с графикой, объектами и элементами ActiveX
Отсутствие поддержки для некоторых функций работы с графикой, объектами и элементами ActiveX может привести к описанным ниже проблемам с совместимостью, а также вызвать значительную потерю функциональности.
|
Значительная потеря функциональности |
Решение |
|---|---|
|
Примененные к этому объекту эффекты будут удалены. Текст, находящийся в границах рисунка, будет выглядеть обрезанным. |
Что это означает. Начиная с Excel 2007, можно использовать специальные эффекты, такие как прозрачные тени, которые не поддерживаются в Excel 97–2003. Эти эффекты будут удалены. Кроме того, начиная с Excel 2007, при вставке текста в фигуру, которая шире фигуры, текст отображается через границы фигуры. В Excel 97–2003 текст обрезается. Чтобы предотвратить обрезку текста, можно скорректировать размеры фигуры по длине текста. Что необходимо сделать. В средстве проверки совместимости нажмите кнопку Найти, чтобы найти объекты с примененными эффектами оформления и удалить эти эффекты при необходимости. |
|
Объект станет нередактируемым. |
Что это означает. Внедренные объекты, созданные в Excel 2007 и более поздних версиях, нельзя редактировать в Excel 97–2003. Что необходимо сделать. В средстве проверки совместимости нажмите кнопку Найти, чтобы найти объекты, содержащие текст, который нельзя будет изменить, и внесите необходимые изменения. |
|
Неинициализированные элементы управления ActiveX невозможно сохранить в файле указанного формата. В случае продолжения эти элементы управления будут потеряны. |
Что это означает. Если книга содержит элементы управления ActiveX, инициализация которых считается небезопасной, при сохранении книги в файле формата более ранней версии Excel они будут потеряны. Может потребоваться пометить эти элементы управления как безопасные для инициализации. Что необходимо сделать. При открытии книги с неинициализированными элементами управления ActiveX, для которой задан высокий уровень безопасности, перед инициализацией необходимо сначала включить эти элементы управления с помощью панели сообщений. |
|
Один или несколько объектов книги, например фигуры, объекты WordArt или текстовые поля, допускают обтекание текстом границ объекта. Более ранним версиям Excel эта возможность неизвестна, поэтому текст, обтекающий границы, будет скрыт. |
Что это означает. Начиная с Excel 2010, вы можете отображать текстовые поля на таких объектах, как фигуры, и отображать текст за пределами этих объектов. В Excel 97–2007 текст, который переполнен границами объекта, не будет виден. Действия В средстве проверки совместимости нажмите кнопку «Найти», чтобы найти текст, который перемыкает границы фигуры, а затем внесите необходимые изменения, чтобы сохранить текст в границах, а затем отключите параметр переполнения текста (щелкните правой кнопкой мыши фигуру, выберите «Формат фигуры», «Категория надписи«, «Разрешить текст переполнению фигуры»). |
|
Несущественная потеря точности |
Решение |
|
Книга содержит текстовые поля с форматированием текста, недоступным в более ранних версиях Excel. Поэтому в более ранних версиях Excel текст в таких полях будет отображаться иначе. |
Что это означает. Начиная с Excel 2007, вы можете использовать текстовое поле для таких объектов, как фигуры, которые отображают несколько столбцов текста. В Excel 97–2003 текст будет отображаться, но в другом формате. Что необходимо сделать. В средстве проверки совместимости нажмите Найти, чтобы найти текстовые поля, содержащие более одного столбца, и внесите необходимые изменения, чтобы текст отображался только в одном столбце (щелкните правой кнопкой мыши фигуру, выберите меню Формат фигуры, а затем в категории Надпись нажмите кнопку Колонки). |
Неподдерживаемые функции настройки
Отсутствие поддержки для некоторых функций настройки может вызвать описанные ниже проблемы с совместимостью, а также привести к несущественной потере точности данных.
|
Несущественная потеря точности |
Решение |
|---|---|
|
Книга содержит настраиваемую панель быстрого доступа и (или) специальные блоки интерфейса пользователя, не поддерживаемые более ранними версиями Excel. Эти настройки будут недоступны в более ранних версиях Excel. |
Что это означает. Так как интерфейс ленты, представленный в Office 2007, сильно отличается от меню и панелей инструментов в Excel 97–2003, все настройки панели быстрого доступа, выполненные в Excel 2007 и более поздних 060392, недоступны в Excel 97–2003. Что необходимо сделать. В Excel 97–2003 можно добавить аналогичные пользовательские команды на панели инструментов и в меню. |
Неподдерживаемая функция проверки
Приведенная ниже неподдерживаемая функция может вызвать проблемы совместимости, что приведет к незначительной потере точности.
|
Несущественная потеря точности |
Решение |
|---|---|
|
Эта книга будет доступна только для чтения, и возможности общей книги не будут доступны, если она будет открыта в более ранней версии Excel с помощью конвертера файлов. Чтобы пользователи могли использовать эту книгу для совместной работы в более ранних версиях Excel, необходимо сохранить ее в формате более ранней версии. |
Что это означает. Если вы включите параметр «Разрешить изменения» несколькими пользователями … (кнопка «Просмотреть вкладку > Общий доступ к книге»), пользователи Excel 97–2003 не смогут использовать файл в новом формате файла (например, .xlsx). Действия Сохраните книгу в формате файла Excel 97–2003, а затем работайте с этой книгой в режиме совместимости. |
Преобразование книги из формата .xls файла
Когда вы открываете книгу, созданную в Excel 97–2003, и больше не планируете работать с этой книгой в этой предыдущей версии, вы можете преобразовать книгу в текущий формат файлов на основе XML (.xlsx, XLSB, XLSM, XLTX, XLTM). При преобразовании в текущий формат файла у вас будет доступ ко всем новым и улучшенным функциям и функциям, которые предлагаются в новых версиях Excel, а размер файла, как правило, будет меньше.
Вы можете:
-
Преобразовать книгу в текущий формат. При преобразовании книги Excel 97–2003 она заменяется копией книги в выбранном формате текущего файла (.xlsx, XLSB, XLSM, XLTX, XLTM). После преобразования вариант книги в исходном формате будет недоступен.
Чтобы преобразовать книгу в текущий формат, выполните указанные ниже действия.
-
Откройте книгу, которую вы хотите преобразовать в текущий формат.
Примечание. Книга откроется в режиме совместимости.
-
Перейдите к файлу >сведений > режиме совместимости > «Преобразовать «.
В Excel 2007 нажмите кнопку Office
.
-
Когда появится сообщение о преобразовании книги, нажмите кнопку ОК.
Совет Чтобы сообщение о преобразовании книги не отображалось, установите флажок Больше не задавать вопросы о преобразовании книг.
-
Для работы с документом в текущем формате в ответ на предложение закрыть и повторно открыть книгу нажмите кнопку Да.
-
-
Сохранить книгу в текущем формате. Если вы хотите сохранить копию книги в исходном формате файла, вместо преобразования книги можно сохранить ее копию в одном из текущих форматов файлов (.xlsx, XLSB, XLSM, XLTX, XLTM).
Чтобы сохранить книгу в текущем формате, выполните указанные ниже действия.
-
Выберите Файл > Сохранить как.
В Excel 2007 нажмите кнопку Office
.
-
Примите имя, предложенное в поле Имя файла, или введите новое имя книги.
-
В списке Тип файла выберите один из следующих форматов:
-
XLSX — сохранение документа в текущем формате книги Excel;
-
XSLB — сохранение документа в новом формате двоичного файла;
-
XLTX — сохранение книги в качестве шаблона;
-
XLSM — сохранение книги с макросами;
-
XLTM — сохранение книги с макросами в качестве шаблона.
-
-
Нажмите кнопку Сохранить.
-
Функции Excel 97–2003, которые не поддерживаются в более новых версиях
При открытии книги в Excel 2007 или более поздней версии, созданной в Excel 97–2003, некоторые функции более ранней версии Excel не поддерживаются в книге. Неподдерживаемые функции либо были заменены новыми возможностями, либо стали недоступны из-за редкого применения.
Совет Если функции на ленте недоступны, но по-прежнему доступны в Excel, их можно использовать, добавив их на панель быстрого доступа или ленту.
Перечисленные ниже функции Excel 97–2003 действуют по-другому, стали недоступны или удалены с ленты.
Неподдерживаемые функции работы с листами
|
В Excel 97–2003 |
В Excel 2007 и более поздних версиях |
|---|---|
|
Чтобы быстро отформатировать диапазон данных с помощью одного из доступных автоформатов, можно использовать функцию «Автоформат». |
Доступны библиотеки стилей для таблиц, ячеек и сводных таблиц, содержащие содержат ряд профессиональных форматов, которые можно быстро применить. Вы можете выбрать один из множества готовых стилей или при необходимости создать свой вариант. Функция «Автоформат» была заменена стилями, поскольку это простейший способ применить форматирование к диапазону ячеек. Вы можете продолжить пользоваться командой «Автоформат», однако сначала потребуется добавить ее на панель быстрого доступа. |
Неподдерживаемые функции работы с таблицами
|
В Excel 97–2003 |
В Excel 2007 и более поздних версиях |
|---|---|
|
Вы можете создать список Excel, чтобы упростить управление и анализ групп связанных данных на листе. |
Как и в других программах Microsoft Office (например, в Word и PowerPoint), списки Excel теперь называются таблицами Excel. |
|
Для быстрого добавления новой строки данных в конец списка можно воспользоваться строкой вставки (специальная строка в списках Excel). |
Строка вставки теперь недоступна. Чтобы добавить новые строки в таблицу, нажмите клавишу TAB или введите данные, которые нужно включить сразу под таблицей. Вы также можете вставить в таблицу дополнительные строки с данными. |
|
Можно задавать имена списков. |
Когда вы создаете таблицу, для этого же диапазона одновременно создается определенное имя. Это имя можно использовать для ссылки на таблицу в формулах, в которых задействованы структурированные ссылки (новая возможность). Имена, используемые для списков в более ранних версиях Excel, могут не соответствовать требованиям к именам диапазонов в Excel 2007 и более поздних версиях, поэтому их нельзя использовать для ссылки на таблицу в формулах, использующих новую структурированную функцию ссылок. Чтобы использовать имена таблиц в структурированных ссылках, необходимо изменить определенные имена. |
|
Список Excel можно опубликовать на сайте Windows SharePoint Services и подключиться к нему, чтобы обеспечить синхронизацию данных между Excel и службами Windows SharePoint Services. |
Двунаправленная синхронизация таблиц Excel со списками SharePoint больше не поддерживается. При экспорте табличных данных в список SharePoint можно подключиться к нему только однонаправленно. Благодаря одностороннему подключению к данным в списке SharePoint изменения, внесенные в данные в списке SharePoint, можно включить в Excel 2007 и более поздних версий. При обновлении данных таблицы в Excel 2007 и более поздних версиях последние данные с сайта SharePoint перезаписывает данные таблицы на листе, включая все изменения, внесенные в данные таблицы. В Excel 2007 и более поздних версиях вы больше не можете обновить список SharePoint, включив изменения, внесенные в данные таблицы в Excel, после экспорта этих данных. Чтобы сохранить двунамерное подключение, необходимо сохранить книгу в формате файла Excel 97–2003, а не преобразовывать ее в формат excel 2007 и более поздних версий. |
Дополнительные сведения о замене или обходе неподдерживаемых возможностей см. в перечисленных ниже статьях.
-
Создание и удаление таблицы Excel на листе
-
Определение и использование имен в формулах
Неподдерживаемые функции работы с формулами
|
В Excel 97–2003 |
В Excel 2007 и более поздних версиях |
|---|---|
|
Ссылки на всю строку или весь столбец, используемые в книге, могут указывать на ячейки, находящиеся в пределах строки или столбца в Excel 97–2003. |
Полные ссылки на строки и столбцы автоматически принимают во значение ячейки большего размера сетки Excel 2007 и более поздних версий. Это означает, что ссылка =A:A, которая ссылается на ячейки A1:A65536 в более ранних версиях Excel, ссылается на ячейки A1:A1048576 в формате файла Excel 2007 и более поздних версий. Преобразование книги из более ранней версии Excel в формат файла Excel 2007 и более поздних версий может вызвать проблемы, если в этой книге используются полные ссылки на строки или столбцы, а данные, которые не были включены в ссылки, введены в ячейки, которые выходят за пределы строк и столбцов предыдущей версии Excel. Кроме того, если использовались определенные функции подсчета числа ячеек, строк или столбцов в ссылке (такие как СЧИТАТЬПУСТОТЫ, ЧСТРОК и СТОЛБЕЦ) и они ссылались на строку или столбец целиком, возвращаемые ими результаты могут отличаться от ожидаемых. |
|
В Excel 97–2003 в формулах можно определить и использовать некоторые имена, состоящие из букв и чисел (например, USA1, FOO100 и MGR4), так как они не конфликтуют со ссылками на ячейки. |
При новом ограничении в 16 384 столбца столбцы в Excel 2007 и более поздних версиях расширяются до столбца XFD. Это означает, что определенные имена (например, USA1, FOO100 и MGR4), которые можно определить в более ранних версиях Excel, будут конфликтовать с допустимыми ссылками на ячейки в Excel 2007 и более поздних версиях. Кроме того, Excel 2007 и более поздние версии резервируют имена, начинаемые с XL , для внутреннего использования. При обнаружении несовместимых имен при преобразовании книги из более ранней версии Excel в формат файла Excel 2007 и более поздних версий вы будете получать оповещения о конфликте. Чтобы отличать эти имена от ссылок на ячейки, к несовместимым именам будет автоматически добавлен префикс в виде символа подчеркивания (_). Внешние ссылки на книги, а также функции, в качестве аргументов которых используются ссылки на строки (например, ДВССЫЛ), не обновляются. Такие ссылки и функции необходимо менять вручную. Excel 2007 и более поздних версий также не изменяет определенные имена, на которые ссылаются с помощью кода Microsoft Visual Basic для приложений (VBA). Код VBA, ссылающийся на несовместимые имена, не будет работать — его потребуется изменить. |
Неподдерживаемые функции работы с диаграммами
|
В Excel 97–2003 |
В Excel 2007 и более поздних версиях |
|---|---|
|
Создайте диаграмму. |
Чтобы создать диаграмму, необходимо выбрать нужный тип на ленте (вкладка Вставка, группа Диаграммы). После создания диаграммы ее можно менять и форматировать с помощью средств, доступных на вкладке Работа с диаграммами. |
|
Можно одновременно изменить размер нескольких диаграмм. |
Размер каждой диаграммы меняется отдельно. |
|
Если выделен существующий лист диаграммы, содержащий данные, можно нажать клавишу F11, чтобы создать лист диаграммы с такими же данными. |
С помощью клавиши F11 больше нельзя создавать копии листов диаграммы. Если выделить лист диаграммы и нажать клавишу F11, будет создан пустой лист. |
|
Угол поворота объемной диаграммы можно менять с помощью мыши. |
Угол поворота объемной диаграммы нельзя менять с помощью мыши. Величину поворота объемной диаграммы можно изменить только с помощью параметров категории Поворот объемной фигуры в диалоговом окне Формат области диаграммы. |
|
Для элементов диаграммы можно использовать узорную заливку. |
Вместо узорной заливки элементов диаграммы можно использовать изображения и текстуры. Диаграммы с заливкой шаблонов, созданными в более ранней версии Excel, отображаются одинаково при открытии в Excel 2007 и более поздних версиях, но нельзя использовать заливки шаблона в других элементах диаграммы. |
|
Для автоматического изменения размера диаграмм вместе с размерами окна можно использовать команду По размеру окна. |
Вместо команды По размеру окна доступна команда Масштабировать выделенный фрагмент. |
|
Надпись создается автоматически, если щелкнуть любое место диаграммы и начать вводить текст. |
Создать надпись, щелкнув в любом месте диаграммы и начав вводить текст, нельзя. Для добавления надписи на диаграмму предназначена команда Добавить надпись. |
|
Скопированная диаграмма по умолчанию вставляется в документ Word или презентацию PowerPoint как рисунок. |
По умолчанию скопированная диаграмма вставляется в документ Word 2007 или более поздней версии, PowrPoint или более поздней версии в виде объекта, связанного с диаграммой Excel. Способ вставки скопированной диаграммы (как рисунка или целой книги) можно изменить в меню Параметры вставки. |
|
В качестве данных для новой диаграммы можно использовать таблицу Word. |
Таблицу в Word 2007 или более поздней версии нельзя использовать в качестве данных для новой диаграммы. При создании диаграммы в Word 2007 или более поздней версии вы получаете лист с образцами данных вместо данных в выбранной таблице Word. Чтобы отобразить на новой диаграмме данные таблицы Word, требуется скопировать их на лист, заменив существующие значения. |
|
Размер диаграммы при выводе на печать и параметры масштабирования можно настроить в диалоговом окне Параметры страницы на вкладке Диаграмма. Вкладка Диаграмма появляется только при выделении диаграммы (меню Файл, команда Параметры страницы). |
Размера диаграммы при выводе на печать и параметров масштабирования больше нет в диалоговом окне Параметры страницы на вкладке Диаграмма. Вкладка «Диаграмма» доступна только в том случае, если выбрана диаграмма (вкладка «Разметка страницы«, группа «Параметры страницы«, средство запуска диалоговых окон |
|
Данные можно визуализировать, выделив их на листе и перетащив на диаграмму. |
Данные больше нельзя перетаскивать с листа на диаграмму. Для добавления значений на диаграмму предусмотрены другие способы. |
|
Вы можете перетаскивать точки данных на диаграмму и изменять их исходные значения на листе. |
Перетаскивание точек данных для изменения их исходных значений на листе больше не поддерживается. |
|
Фигуры рисуются в формате, который отличается от формата фигуры, используемого в Excel 97–2003. |
Фигуры, нарисованные в более ранних версиях Excel, нельзя сгруппировать с фигурами, нарисованными в Excel 2007 и более поздних версиях, даже если фигуры обновлены до текущей версии. Нельзя одновременно выделить фигуры, созданные в разных версиях Excel. Фигуры, созданные в других версиях Excel, размещаются поверх фигур текущей версии. Как и фигуры, диаграммы, созданные в Excel 2007 и более поздних версиях, не могут быть наложены на листы диалогов, созданные в более ранних версиях Excel, и нельзя просматривать диаграммы, которые находятся под этими листами диалогов. Чтобы выделить существующие диаграммы, воспользуйтесь полем выбора элементов диаграммы (Работа с диаграммами, вкладка Формат, группа Текущий фрагмент). Чтобы выделить скрытые диаграммы или фигуры, созданные в предыдущей версии Excel, необходимо сначала добавить на панель быстрого доступа или в настраиваемую группу ленты команду Выделить несколько объектов. |
Дополнительные сведения о замене или обходе неподдерживаемых возможностей см. в следующей статье:
-
Создание диаграммы от начала и до конца
Неподдерживаемые функции работы со сводными таблицами
|
В Excel 97–2003 |
В Excel 2007 и более поздних версиях |
|---|---|
|
Можно задать имена отчетов сводных таблиц. |
Имена, используемые для сводная таблица отчетов в более ранних версиях Excel, могут не соответствовать требованиям к именам диапазонов в Excel 2007 и более поздних версиях, поэтому их нельзя использовать для ссылки на таблицу в формулах, использующих новую структурированную функцию ссылок. Чтобы использовать сводная таблица отчетов в структурированных ссылках, необходимо изменить определенные имена. |
|
Вычисляемые элементы, определенные в кубах OLAP, по умолчанию отображаются в отчетах сводных таблиц. |
Вместо вычисляемых элементов, определенных в кубах OLAP, в отчетах сводных таблиц по умолчанию отображаются вычисляемые меры (вычисляемые элементы измерения «Меры»). Вычисляемые элементы можно отобразить, открыв в диалоговом окне Параметры сводной таблицы вкладку Вывод и выбрав пункт Показывать вычисленные компоненты с сервера OLAP (Работа со сводными таблицами, вкладка Параметры, группа Сводная таблица, Параметры). |
|
Для поддержки отчетов сводных таблиц OLAP используются версии служб Microsoft SQL Server Analysis Services, предшествующие Microsoft SQL Server 2005 Analysis Services. |
Новые возможности фильтрации в отчетах сводных таблиц OLAP требуют поддержки подзапросов выборки на OLAP-сервере. Службы аналитики SQL Server 2005 Analysis Services и SQL Server 2008 Analysis Services поддерживают подзапросы выборки, поэтому в этих версиях доступны все возможности фильтрации. При преобразовании книги из более ранней версии Excel в формат файла Excel 2007 и более поздних версий в excel 2007 и более поздних версиях в excel 2003 сводная таблица будут доступны только параметры фильтрации, доступные в отчетах Excel 2007 и более поздних сводная таблица, так как более ранние версии SQL Server Analysis Services не поддерживают вложенные выборки. |
|
Для создания файлов кубов OLAP из реляционных источников данных можно использовать мастер куба OLAP. Эта возможность позволяет реализовать в реляционных данных иерархическую структуру, чтобы их можно было просматривать в отчетах сводных таблиц и сохранять в отдельных файлах. |
Мастер куба OLAP более не доступен. Для создания отчетов сводных таблиц на основе реляционных данных можно подключиться к реляционным данным напрямую или импортировать их в книгу Excel. |
|
Для создания отчетов сводных таблиц можно использовать мастер сводных таблиц, а для создания сводных диаграмм — мастер сводных диаграмм. |
Мастер сводных таблиц и мастер сводных диаграмм недоступны на ленте Microsoft Office Fluent. Вместо них можно использовать команды Сводная таблица и Сводная диаграмма, чтобы одним действием создать отчет сводной таблицы или отчет сводной диаграммы (вкладка Вставка, группа Таблицы, кнопка Сводная таблица). Однако мастеры сводных таблиц и диаграмм можно использовать, добавив их на панель быстрого доступа или в настраиваемую группу на ленте. Некоторые из старых возможностей, такие как использование определяемых на сервере полей страниц, функций оптимизации памяти и явного создания отчетов сводных таблиц на основе других отчетов, а также нескольких диапазонов консолидации, доступны только в мастерах. |
|
Пользовательские подписи и форматирование элементов теряются при свертывании полей. |
В отчетах сводных таблиц сохраняются параметры элементов (например, пользовательские подписи и форматирование элементов), даже если эти элементы временно не отображаются в отчете сводной таблицы. При преобразовании книги из более ранней версии Excel в формат файла Excel 2007 и более поздних версий настраиваемые метки и форматирование элементов применяются при свертывании полей. Пользовательские подписи доступны в книге всегда, даже если удалить поля из отчетов сводной таблицы, а через какое-то время вставить их обратно. |
Дополнительные сведения о замене или обходе неподдерживаемых возможностей см. в перечисленных ниже статьях.
-
Определение и использование имен в формулах
-
Данные в отчете сводной таблицы или сводной диаграммы
-
Создание сводной таблицы для анализа данных на листе
-
Создание сводной диаграммы
Неподдерживаемые форматы файлов
Поддержка следующих форматов файлов была удалена из Office 2007 и более поздних версий. Открывать и сохранять книги в этих форматах больше нельзя.
|
Форматы файлов, которые не поддерживаются в Excel 2007 и более поздних версиях |
|---|
|
WK1, ALL(1-2-3) |
|
WK4 (1-2-3) |
|
WJ1 (1-2-3, японский) (WJ1) |
|
WJ3 (1-2-3, японский) (WJ3) |
|
WKS (1-2-3) |
|
WKS (Works, японский) (WKS) |
|
WK3, FM3(1-2-3) |
|
WK1, FMT(1-2-3) |
|
WJ2 (1-2-3, японский) (WJ2) |
|
WJ3, FJ3 (1-2-3, японский) (WJ3) |
|
DBF 2 (dBASE II) |
|
WQ1 (Quattro Pro/DOS) |
|
Диаграммы Microsoft Excel (XLC) |
Для перечисленных ниже форматов параметры поддержки были изменены.
|
Формат файла |
В Excel 2007 и более поздних версиях |
|---|---|
|
Веб-страница (HTM, HTML) |
Office 2007 и более поздних версий больше не хранит сведения о функциях Excel в этом формате файла. HTM- и HTML-файлы можно открывать в Excel 2010, поэтому использование компонентов Excel, созданных в предыдущей версии программы, возможно. Тем не менее, подобные файлы (и любые другие книги) можно сохранить в этом формате только для публикации. |
|
Веб-страница в одном файле (MHT, MHTML) |
Office 2007 и более поздних версий больше не хранит сведения о функциях Excel в этом формате файла. HTM- и HTML-файлы можно открывать в Excel 2010, поэтому использование компонентов Excel, созданных в предыдущей версии программы, возможно. Тем не менее, подобные файлы (и любые другие книги) можно сохранить в этом формате только для публикации. |
Проверка книги Excel на совместимость с более ранними версиями Excel
Чтобы убедиться, что книга Excel 2007 или более поздней версии не имеет проблем совместимости, которые приводят к значительной потере функциональности или незначительной потере точности в более ранней версии Excel, можно запустить средство проверки совместимости. Это средство позволит обнаружить все потенциальные проблемы с совместимостью и создать отчет, упрощающий их устранение.
Важно При работе с книгой в режиме совместимости, где книга находится в формате файла Excel 97–2003 (.xls), а не в новом формате файлов на основе Excel 2007 и более поздних версий (.xlsx) или двоичном формате файла (XLSB), при сохранении книги средство проверки совместимости запускается автоматически.
-
В Excel 2007 и более поздних версиях откройте книгу, которую нужно проверить на совместимость.
-
На вкладке Файл выберите пункт Сведения.
-
Нажмите кнопку Поиск проблем и выберите пункт Проверка совместимости.
-
Для проверки книги на совместимость при каждом сохранении файла установите флажок Выполнить проверку совместимости при сохранении книги.
-
Чтобы создать на отдельном листе отчет по всем проблемам, перечисленным в поле Сводка, нажмите кнопку Копировать на новый лист.
Совет С помощью кнопки Найти можно искать проблемы на листе, а с помощью кнопки Исправить — устранять несложные проблемы (если эти кнопки доступны). Чтобы узнать, как решить более сложную проблему, нажмите кнопку Справка.
Дополнительные сведения
Вы всегда можете задать вопрос специалисту Excel Tech Community или попросить помощи в сообществе Answers community.
См. также
Форматирование и функции Excel, которые не передаются в другие форматы файлов
Сохранение книги Excel в формате, совместимом с более ранними версиями Excel
Проблемы с совместимостью листов
 |
Категория: | Офисный пакет |
| Поддерживаемые ОС: | Windows XP, 7, 8, 10 | |
| Разрядность: | 32 bit, 64 bit, x32, x64 | |
| Для устройств: | Компьютер | |
| Язык интерфейса: | На Русском | |
| Версия: | Бесплатно | |
| Разработчик: | Microsoft |
Часто студентам или работникам выпадают задачи, в которых приходится работать с таблицами, делать анализ или строить график функций по заданной теме. Вместе с Microsoft Excel, пользователи спокойно справятся с поставленной задачей, даже будучи новичками и не зная программу.
Microsoft Excel 2003 на компьютер
Часто студентам или работникам выпадают задачи, в которых приходится работать с таблицами, делать анализ или строить график функций по заданной теме. Вместе с Microsoft Excel, пользователи спокойно справятся с поставленной задачей, даже будучи новичками и не зная программу.
Научиться пользоваться программой для табличного редактирования данных сможет без сомнений, каждый пользователь. В интернете много инструкций и уроков по Excel, а в программе присутствует справочник, который поможет моментально разобраться в командах или функциях, не выходя из Excel. Если пользователь уже знаком с текстовым редактором Microsoft Word, то разобраться с Экселем будет в разы легче. Интерфейс с точностью повторяет остальные программы офиса, меняются только названия меню и функции.
Microsoft Excel для версий windows:
|
|
Скачать Microsoft Excel 2003 бесплатно
| Приложение | OS | Распаковщик | Формат | Версия | Загрузка |
|---|---|---|---|---|---|
| Microsoft Excel 2003 | Windows 10 | OpenBox | x32 — x64 | Бесплатно (на русском) |
Скачать ↓ |
| Microsoft Excel 2003 | Windows 8 | OpenBox | x32 — x64 | Бесплатно (на русском) |
Скачать ↓ |
| Microsoft Excel 2003 | Windows 7 | OpenBox | x32 — x64 | Бесплатно (на русском) |
Скачать ↓ |
| Microsoft Excel 2003 | Windows XP | OpenBox | x32 — x64 | Бесплатно (на русском) |
Скачать ↓ |
Как установить Microsoft Excel 2003:
Запустите файл.
Ознакомьтесь с информацией и нажмите «Далее».
Нажмите «Далее», или снимите галочки с рекомендуемого ПО и нажмите «Далее». Если снять все галочки, рекомендуемое ПО не установится!
После нажатия далее произойдет установка, дождитесь его окончания.
Excel располагает большим списком вычислительных средств, которые будут полезными в решении задач. Есть и вариант создать собственные формулы и функции, если нужных не нашлось среди перечня по умолчанию. С помощью Excel, помимо создания таблиц и оформления финансовых расчетов, можете программировать сложные вычисления и строить на основе числовой информации несколько видов графиков и диаграмм. Excel 2003 является первым профессиональным табличным редактором из пакета Microsoft Office. Сегодня, Excel 2003 года морально устарел, но если пользователь уверен, что понадобится это издание, то предлагаем бесплатно скачать Excel 2003.
|
Доброго всем дня! Вскоре мне придется полностью отказаться от 2003-го офиса и перейти на 2007-й. Т.е. на моем компьютере будет только одна версия офиса. Все бы хорошо, но все файлы сделанные в 2007-м мне придется сохранять как 2003-й. При конвертации часть информации может теряться. И просмотреть как эти файлы выглядят в 2003-м нет никакой возможности. Т.е. отсылать файлы клиентам я буду не зная, что они в итоге получат. Собственно, вопросы. Интересует как xls, так и ppt 1.Есть ли легальные бесплатные программы просмотрщики файлов 2003-го офиса? P.S. Не советуйте установить две версии одновременно. В данном случае, это не представляется возможным. Заранее спасибо за ответы! |
|
|
VovaK Пользователь Сообщений: 1716 |
Сочувствую… А в целом знайте, что 2003 самая удачная версия MSOffice за всю историю MS (про 2010 молчу, еще не видел) |
|
{quote}{login=VovaK}{date=19.01.2010 06:43}{thema=}{post}Сочувствую… post}{/quote} 1. Какие конкретно формулы теряются? Где можно найти список? |
|
|
Если файл 2007 сохраняете в формате 2003 и затем открываете в 2007 — не теряется ни чего, кроме количества строк/столбцов. при открытии этого файла в 2003 изменяется палитра, если не установлен пакет совместимости — не может понять некоторые функции (которые есть в 2007 и нет в 2003), а также все специфические форматы 2007. ЗЫ. В отличии от VovaK считаю, что 2007 для простого пользователя намного удобнее 2003. |
|
|
VovaK Пользователь Сообщений: 1716 |
Ну к примеру Суммеслимн(), счетеслимн(). Под остальным, ну самое первое количество строк и столбцов в 2003 их 65535 и 255 в 2007 их немеренно (зачем расплодили, если 2007 их не в состоянии ворочать). Второе — темы и стили, если подгрузите в свой файл готовую тему, то в 2003 увидите ее жалкое подобие, тоже с шаблонами, подробнее читай здесь http://office.microsoft.com/ru-ru/help/HA100738731049.aspx#OLAPFormulas и здесь http://www.planetaexcel.ru/tip.php?aid=112 Здесь про неподдерживаемые формулы http://office.microsoft.com/ru-ru/excel/HA101988951049.aspx |
|
{quote}{login=Dorogo}{date=19.01.2010 06:28}{thema=Проблемы совместимости версий 2003 и 2007 (ppt и xls)}{post}…Вскоре… все файлы сделанные в 2007-м мне придется сохранять как 2003-й. При конвертации часть информации может теряться… http://office.microsoft.com/ru-ru/excel/CH100648071049.aspx » |
|
|
VovaK Пользователь Сообщений: 1716 |
Михаил, спорить не хочу, но выскажусь: — 2007 как заготовка скульптора, что-то вырисовывается, но в целом глыба породы и только — шедевра не получилось… А 2003 законченное приложение, практически полностью удовлетворяющее офисным потребностям, и если бы не заявление MS о прекращении сервис-поддержки, 80% предприятий даже бы и не помышляли о замене. Что поделаешь — монополия. С надеждой жду позитива от 2010… |
|
Serge Пользователь Сообщений: 11308 |
{quote}{login=VovaK}{date=19.01.2010 07:21}{thema=}{post}…2007 как заготовка скульптора, что-то вырисовывается, но в целом глыба породы и только — шедевра не получилось… А 2003 законченное приложение, практически полностью удовлетворяющее офисным потребностям, и если бы не заявление MS о прекращении сервис-поддержки, 80% предприятий даже бы и не помышляли о замене. Что поделаешь — монополия. С надеждой жду позитива от 2010…{/post}{/quote} И чем эта «заготовка» уступает «законченному приложению»? |
|
Dophin Пользователь Сообщений: 2684 |
я это это спор из серии «на вкус и цвет — все фломастеры разные» мне 2007 много больше нравится) |
|
Serge Пользователь Сообщений: 11308 |
Мне тоже, хотя раньше я фаном 2003 был и 2007 с первого раза не пошел, не понравился… |
|
{quote}{login=VovaK}{date=19.01.2010 07:21}{thema=}{post}…С надеждой жду позитива от 2010…{/post}{/quote} |
|
|
{quote}{login=Serge 007}{date=19.01.2010 07:32}{thema=Re: }{post}{quote}{login=VovaK}{date=19.01.2010 07:21}{thema=}{post}…2007 как заготовка скульптора, что-то вырисовывается, но в целом глыба породы и только — шедевра не получилось… А 2003 законченное приложение, практически полностью удовлетворяющее офисным потребностям, и если бы не заявление MS о прекращении сервис-поддержки, 80% предприятий даже бы и не помышляли о замене. Что поделаешь — монополия. С надеждой жду позитива от 2010…{/post}{/quote} И чем эта «заготовка» уступает «законченному приложению»?{/post}{/quote}Сереж, в скорости уступает. В самых простых случаях на 20-30%, а если много сложных формул — то и на все 100 (в два раза). 2010 этом отношении 2003-му не уступает… |
|
|
vl55 Пользователь Сообщений: 83 |
Немного оффтопа. |
|
{quote}{login=}{date=19.01.2010 07:55}{thema=Re: }{post}{quote}{login=VovaK}{date=19.01.2010 07:21}{thema=}{post}…С надеждой жду позитива от 2010…{/post}{/quote} Кинь ссылочку… |
|
|
Serge Пользователь Сообщений: 11308 |
Сереж, в скорости уступает. В самых простых случаях на 20-30%, а если много сложных формул — то и на все 100 (в два раза). 2010 этом отношении 2003-му не уступает… Михаил, а как ты думаешь, простому пользователю это важно? Ну будет формула не одну милисекунду пересчитываться, а две, что кто-то это заметит? А в остальном 2007 гораздо лучше и удобней 2003. |
|
Загрузка бета-версии Office Профессиональный плюс 2010 (RU) — |
|
|
Огромное спасибо за ответы! Сейчас начну изучать ссылки. Но пока позадаю еще вопросы Сравнение преимуществ и недостатков разных версий тема интересная, но не совсем о том, что меня сейчас волнует. Лично я считаю, нужно чтобы на компе стояли обе версии. И работаем мы как с простыми задачами, так и с огромными массивами данных и кучей разнообразных формул. 1. Правильно ли я понимаю, что 2003-й не будет понимать только новые формулы 2007-го? Нет ли в 2007-м каких-то старых формул, но обрабатываемых по другому? Т.е. не может такого получиться, что какая-нибудь формула, пусть ВПР, в 2007-м работает правильно, а при сохранении в 2003-й пойдет в разнос? 2. Что делать с пивотами? При сохранении в 2003-м они нахрен летят. 3. Можете ли что-нибудь сказать про ppt? |
|
|
{quote}{login=Dorogo}{date=20.01.2010 09:29}{thema=}{post}Огромное спасибо за ответы! Сейчас начну изучать ссылки. Но пока позадаю еще вопросы…{/post}{/quote} |
|
|
{quote}{login=}{date=20.01.2010 09:40}{thema=Re: }Зачем «еще вопросы», когда ссылки не изучены? И с «ppt» — по аналогии — САМОМУ сначала все, что есть открытое, познать, а уж затем с конкретным вопросом в отдельной теме милости просим. Ссылки изучил. Вроде ничего прям страшного-страшного не увидел. Конкретный вопрос по ppt. На сайте майкрософта ответ найте не удалось. Так вот. Если в 2007-м ppt открываешь файл 2003-го, то при открытии диаграммы ppt задает вопрос «Чтобы отредактировать эту диаграмму…, необходимо ее сначала преобразовать… Выполнить преобразование диаграммы в новый формат?». Нужный мне ответ «Не преобразовывать». В таком случае диаграмма останется в MS Graf. Но отвечать на этот вопрос каждый раз как то влом :). |
|
|
Юрий М Модератор Сообщений: 60570 Контакты см. в профиле |
«Конкретный вопрос по ppt» |
|
Dorogo Гость |
#21 20.01.2010 12:00:43 {quote}{login=Юрий М}{date=20.01.2010 11:50}{thema=Re: Re: Re: }{post}»Конкретный вопрос по ppt» Я бы с удовольствием задал вопрос в специализированном форуме по ppt, но в русскоязычном Интернете таких не встречал. Единственный нормальный проект по ppt Powerlexis, да и тот, по всей видимости, скончался. Что-то мне подсказывает, что многие люди работающие с xls, также работают и с ppt |
Перейти к содержанию
На чтение 1 мин Опубликовано 04.06.2015
Если вы сохраните файлы Excel в формате 97-2003 (.xls вместо нового формата .xlsx), пользователи, у которых на компьютере не установлен Excel 2007 или Excel 2010, смогут открыть эти файлы в предыдущих версиях программы.
- Запустите Excel.
- Перейдите на вкладку File (Файл) и нажмите Save As (Сохранить как).
- Выберите из выпадающего списка Excel 97-2003 Workbook (Книга Excel 97-2003).
- Нажмите Save (Сохранить).
Вы можете сохранять файлы Excel в формате 97-2003 автоматически. Для этого выполните следующий пункт.
- На вкладке File (Файл), кликните Options (Параметры), нажмите Save (Сохранить) и выберите из выпадающего списка Excel 97-2003 Workbook (Книга Excel 97-2003).
- Нажмите ОК.
Примечание: Excel обязательно предупредит вас, если те или иные функции не поддерживаются форматом 97-2003. Так что вы в любом случае сможете сохранить файл в новом формате .xlsx.
Оцените качество статьи. Нам важно ваше мнение:

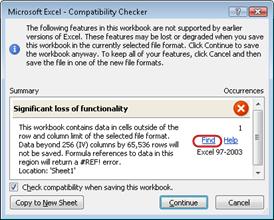
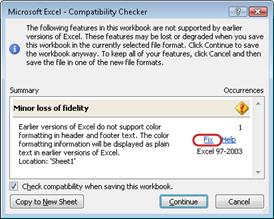
 , then Excel Options.
, then Excel Options. .
.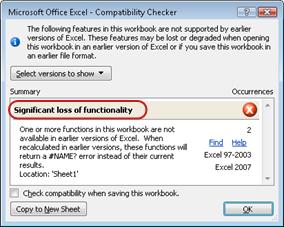


 и параметры Excel.
и параметры Excel. .
.