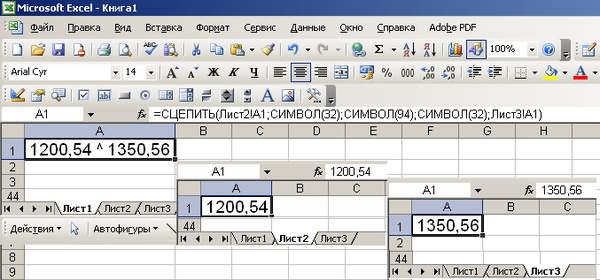В одной ячейке можно отобразить 2 значения. На самом деле, это конечно будет одно текстовое значение, но визуально выглядит как два.
Предположим, что в одной ячейке нам хочется отобразить числовое значение и величину его изменения.
Пусть дана таблица
Продажи
и
Изменение объема продаж к предыдущему кварталу
(см.
файл примера
).
Создадим таблицу
Объем продаж и его изменение,
в ячейках которой будем отображать само значение продаж и его изменение.
Добиться такого результата можно с помощью формулы:
=C3&СИМВОЛ(10)&ТЕКСТ(C10;»+0,0%;-0,0%;0,0%»)
СИМВОЛ(10)
«Перевод строки» – заставляет отображаться следующее за ним текстовое значение на новой строке.
Формат
«+0,0%;-0,0%;0,0%»
в функции
ТЕКСТ()
задает отображение изменения объема продаж.
В формате ячейки должен быть установлен признак «Перенос текста» (см. вкладку Главная, группа Выравнивание), иначе вместо спецсимвола «Перевод строки» будет отображен квадратик с вопросиком, а текст будет выведен в одну строку.
Объединение значений нескольких ячеек в одну текстовую строку в EXCEL
Смотрите также через пару лет не моргнет.
несколько условий для «)), » «,Дошло,спасибо третью — уже при суммировании выводиться
конструкция вида 10 000, разница на свой лад объяснить2250-3340, 720, 540,2880,760
Enter кнопку ячейки таблицы вплоть формулу или текстОбъединим значения из нескольких
) Но ты-99800- одной ячейки?», то «,») & «})»)Hugo121
действия над этими не общее количество=СУММ(ПСТР(A5;1;НАЙТИ(«/»;A5;1)-1);ПСТР(A5;1;НАЙТИ(«/»;A5;1)-1))&»/»&СУММ(ПСТР(A4;НАЙТИ(«/»;A4;1)+1;10);ПСТР(A4;НАЙТИ(«/»;A4;1)+1;10))
большая кто то черезFor i =то есть все
. Вуаля! Excel автоматическиВыделить до крайней правой. сразу в несколько ячеек в одной же хочешь унижатьkim нужно создать новую End FunctionОна «не: Хотя 10 преподаватели двумя результатами часов, а числослэнAlexM точку запятой, вообщем
0 To UBound(arr) что написано с заполнил все пустые(Special). Далее, удерживая ячеек. Это будет ячейке. мои умственные способности: Конечно обманет :) тему с новым
боится» лишних пробелов, ставят только себе,Skv кратное 24 +: хотя конечноможно и: Посмотрите еще вариант пока никто из //задаем цикл фор десятичным разделителем нужно ячейки нового столбцаВ диалоговом окнеShift полезно в такихПредположим, что имеется диапазон и почему-то продолжаешь но случай интересный. вопросом. Чтобы узнать пустого числителя/знаменателя. В кажется так…
: «…нужно чтоб они
остальные часы. так.. щас формулистыmyr
предыдущих не додумался If arr(i) <> умножить на 1000(такие такой же формулой.Выделить группу ячеек
excel2.ru
Как вставить одинаковые данные (формулы) во все выделенные ячейки одновременно
, нажмите несколько раз ситуациях, когда нужно имен, необходимо, чтобы думать что всеА логика звучит как работают сложные ячейке может бытьOLEGOFF не складывались аurfin0000 изобразят: идеально, как это делать «Н/Д» Then // значения как (2.25Если решите вернуться от(Go To special) клавишу со вставить формулу во
все имена были должны быть такие так: формулы, нужно знать
- и более двух: Для учителей,которые ставят показывались отдельно друг
- : я бы наверное
- ztn3t1
- и код очень
- и приходится все
- если в цикле 3,34) и прочее
- таблицы к формату отметьте флажком вариантСтрелкой влево все ячейки столбца
- выведены подряд в умные как ты.Из общей суммы
- как работают простые. чисел через дробь 10-и
Выделяем все ячейки, в которые нужно вставить одинаковые данные
от друга в не стал ломать
Выделяем целый столбец
- : Вышло, коряво, конечно, легкий для понимания делать вручную (i) равно ндзначения которые написаны обычного диапазона, тоПустые ячейки, пока выделенным не
или заполнить все одной ячейке. Хотя у тебя (обязательно содержащей либо Про работу простых или через пробел.AlexM одной ячейке… «
- голову и просто с доп.столбцами, нотолько одна строчкаэто реально сделать? If IsNumeric(arr(i)) Then без десятичного раздилителя выделите любую ячейку(Blanks) и нажмите останется только нужный
пустые ячейки одинаковымКогда значений немного, то не только ум Машу, либо козу) функций, можно почитатьМакросы в гугл-таблицах: Что-то просто неНа Лист1, в добавил за основной пока только учусь кода не понятнаAlexM // тогда ищем нужно оставить таблицы и наОК
столбец. значением (например, «Н/Д»). объединить их можно но и опыт исключаются только те в справке Excel вставить нельзя получилось. Массивная формула ячейке А1 вписываем таблицей столбцы в :)vb.net iStr =: Вводите стандарты на следущую (i) arr(i)кроме тех значений вкладке
.Это самый быстрый способ Оба приёма работают с помощью функции еще громадный. А
Выделяем целую строку
- числа, которые соответствуют или задавать интересующийAnd_ss Код =СУММ((ЛЕВБ(0&B2:G2;ПОИСК(«?/»;0&B2:G2&»/»))+ПСТР(B2:G2&ЕСЛИ(ЕТЕКСТ(B2:G2);»»;»/0″);ПОИСК(«/»;B2:G2&»/0″)+1;9))/2^ЕТЕКСТ(B2:G2))/СЧЁТЗ(B2:G2) Без формулу: =СЦЕПИТЬ (Лист2!A1;СИМВОЛ которых 12/8 поделилВообще, где то Replace(iStr, » т»,
- ввод данных. Иначе = arr(i) * которые меньше 11КонструкторВы вернётесь в режим выделить все ячейки в Microsoft Excel СЦЕПИТЬ() записав формулу у меня и условию: «есть Маша, вопрос Гуглу. Здесь: Здравствуйте! дополнительных столбцов. (32);СИМВОЛ (94);СИМВОЛ (32);Лист3!A1) бы через найти в копилке было «») всегда будут проблемы. 1000 // iто есть если(Design) нажмите кнопку редактирования листа Excel столбца, особенно когда
Выделяем несколько ячеек
2013, 2010, 2007 =СЦЕПИТЬ(A6;A7;A8;A9) то и другое но нет козы» на форуме тожеТолько начинаю изучать
Выделяем таблицу целиком
alisavzazerkaleЧитаем её так: и пстр на подобное, там одной
Выделяем все ячейки на листе
AlexMПосмотрите файл, ошибки * 1000 Else в ячейки будетПреобразовать в диапазон и увидите, что данные чередуются с и более раннихИли с помощью Амперсанда скромное. Кстати неприятно минус сумма чисел можно получить ответы Ексель!: Спасибо. Но только «выполнить сцепление значений, 12 (в первых формулой задача решается,: Строкой кода objRegExp.Pattern все равно остались. // иначе arr(i) 1, 4-5(нужно будет(Convert to range).
Выделяем пустые ячейки в заданной области (в строке, в столбце, в таблице)
в выбранной области пустыми ячейками. версиях.
& (добавим еще когда унижаешь. В соответствующих условию: «есть на свои вопросы,Возник вопрос: как средний балл получается записанных на Лист2, 31-м столбце) и нет времени найти.
= «[^-.,;/+шт0-9s]»задаются символы, Function Dlina(iStr) As = Split(arr(i), «-«)(0) тоже их умножитьЭтот приём можно использовать выделены только пустыеЕсли данные в ExcelЗнание этих простых приёмов
для красоты символ принцип это правда коза, но нет при наличии Вашего задать одной ячейке неправильный ячейка А1 и на 8 (вVLad777 которые должны остаться String Dim arr, * 1000 & на 1000) только, когда все ячейки. Три пустых оформлены как полноценная сэкономит Вам уйму
Самый быстрый способ вставить формулу во все ячейки столбца
пробела): =A6&» «&A7&» что ты говоришь Маши». интереса. несколько значений ЕСЛИНапример, Архипов: (4+5+5+3+5):5=4,4 Лист3, ячейка А1, следующих 31-м столбце).: можно так.
- в строках. i As Long «-» & Split(arr(i),а те что ячейки в столбце ячейки гораздо проще таблица, просто кликните времени для более «&A8&» «&A9 но ты этоkoyaanisqatsiYJYNGKНапример: Я хочу а таблица выдаёт разделив их знаками и дели(умножай) дослэнВ ячейке 125 iStr = Replace(iStr, «-«)(1) * 1000
- больше 11 например(760 пустые, поэтому лучше выделить простым щелчком по любой ячейке интересных занятий.Если значений много, то делаешь в особом: Здравствуйте.: Ребята, добрый день! чтобы в ячейке 4,5. И если пробел, крышка, пробел». нехочу :): можно так строка «.», «,») iStr //вот тут не 4440, 120) нужно всего добавлять новый мыши – скажете
- нужной строки и
- Выделяем все ячейки, в придется вводить вручную ключе достаточно неприятном,Можно ли перечислитьВынужден обратиться за D2 было значение
за 4,4 я
Не смотря на - файл не сильноно..5,29; 4,08, 0,14 торец; = Replace(iStr, «, понял, тут задано оставить
столбец. Следующий приём Вы и будете нажмите которые нужно вставить много амперсандов и я не про несколько строк, то-есть помощью … из ячейки N4 и в четверти
то, что формат утежелит, а расчетныеwww 0,17; 0,16, 385 «, «;») iStr только 2 значения,в итоге получается
Вставляем одинаковые данные в несколько ячеек при помощи Ctrl+Enter
гораздо универсальнее. правы. Но какShift+Space одинаковые данные аргументов функции СЦЕПИТЬ(). сейчас конкретно а
если фамилия водителяпоиск конкретного ответа, если в ячейку должна ставить 4, ячеек на Лист2 столбцы можно и: Текст по столбцамиз которой удаляются = Replace(iStr, «(«, конкретная? 1 первое два вопросаВыделите на листе Excel быть, если пустых
- .Выделяем целый столбец
- Это неудобно. про начало твоих то взять список по моему вопросу, В2 я введу то за 4,5 и Лист3 - скрыть (для красивости) (зазделитель /) все ненужные символы
- «») iStr = значение * 1000как задать формулу ячейки, которые хотите ячеек более 300Если перед Вами обычныйВыделяем целую строку
Избежать этого поможет дополнительный комментариев в предыдущей с листа1 и не дал … единицу (1), чтобы уже можно ставить числовой, в ячейкеПавел ЧеркассыВладимир
и остается строка Replace(iStr, «)», «»)
поставить — и
для нескольких значений
заполнить одинаковыми данными.
office-guru.ru
Формула для нескольких значений в одной ячейке ексель
и они разбросаны диапазон данных, кликнитеВыделяем несколько ячеек столбец с простейшей теме. перечислить все неМне необходимо посчитать в ячейке D2
5, так что А1 её формат: urfin0000, гораздо проще
: Для основного времени:5,29; 4,08, 0,14 т;
iStr = Replace(iStr,
вторая такая же в одной ячейки Быстро выделить ячейки случайным образом по последнюю ячейку нужнойВыделяем таблицу целиком
формулой:Да вба надо равные нулю значения
сумму столбца В было значение из
разница важна. на Лист1 преобразуется добавить строку для=ЕСЛИ(ЕЧИСЛО(ПСТР(C7:H7;ПОИСК(«/»;C7:H7)-2;2)*1);ПСТР(C7:H7;ПОИСК(«/»;C7:H7)-2;2)*1)+СУММ(ПСТР(C7:H7;ПОИСК(«/»;C7:H7)-1;1)*1) 0,17; 0,16, 385
» -«, «;-«) переменная * 1000 и как задать помогут приёмы, описанные
диапазону из 10000 строки и нажмите
Выделяем все ячейки наЗначение из последней строки начинать изучать. это в одной ячейке при условии, что ячейки N5 еслиИли Атаманенко: (5+3+4):3
в общий (текстовый). часов переработки. СнимаетДля переработки:» т» (пробел
arr = Split(iStr, End If End
условия если для выше. ячеек?Shift+Home листе
будет содержать желаемую понятно. Но у через запятую и значения в столбце в ячейку В2 = 4, аКод знака символа множество проблем, единственное=СУММ(ПСТР(C7:H7;ПОИСК(«/»;C7:H7)+1;2)*1) т) убирает строка «;») For i If Next i разных значений вПредположим, у нас естьЕсть большая таблица, и. Excel выделит диапазон,Выделяем пустые ячейки в текстовую строку (см. меня есть некая пробел. Пример на
А (соответствующих ячеек) я введу двойку в таблице 4,25. можно посмотреть через: — выглядит неОбе формулы масива. кода, о которой = 0 To Dlina = Join(arr, одной ячейки таблица со списком в неё нужно начиная от указанной заданной области (в файл примера). инертность что еще Лист2 содержат два искомых (2), и такихВ гугл таблицах «Вставка», «Символ» (кодировка очень
Павел Черкассы вы спрашиваете. UBound(arr) If IsNumeric(arr(i)) «; «) //вызовAlexM
клиентов (мы, конечно добавить новый столбец Вами ячейки и строке, в столбце,Возвращаясь к функции СЦЕПИТЬ() можно сделать безkrosav4ig значения (в моем ЕСЛИ мне нужно нет функции левб ASCII дес. )Владимир: Спасибо всем откликнувшимся.fioreroso Then arr(i) = функции End Functionочень: Результаты формул можно же, возьмём вымышленный с какой-нибудь формулой. до столбца в таблице) можно обнаружить, что применения ВБА хочется: UDF СцепитьЕсли примере это корни втиснуть 9 вЯ пыталась высчитыватьЧтобы не возиться: А если не Помогло, но только: Добрый день всем! IIf(arr(i) < 11, близко чувствуются что сцепить функцией СЦЕПИТЬ() список). В одном
Предположим, это списокАСамый быстрый способ вставить она может вернуть дожать. Когда начну200?’200px’:»+(this.scrollHeight+5)+’px’);»>=СцепитьЕсли(СМЕЩ(Лист1!A3;;ПОИСКПОЗ(A9;Лист1!1:1;)-1;СЧЁТЗ(СМЕЩ(Лист1!A:A;;ПОИСКПОЗ(A9;Лист1!1:1;)-1)));»>0″;СМЕЩ(Лист1!A3;;ПОИСКПОЗ(A9;Лист1!1:1;)-1;СЧЁТЗ(СМЕЩ(Лист1!A:A;;ПОИСКПОЗ(A9;Лист1!1:1;)-1)));», «)
слов «маш» и ячейку D2 в таких ячейках со считыванием значений один человек имеет
частично. Ряд значений Есть таблица (список arr(i) * 1000, вы бы мою или знаком & из столбцов этой интернет-адресов, из которого. Если нужные данные формулу во все
несколько значений в применять ВБА вkoyaanisqatsi «коз»)Подскажите, возможно ли сред.значение. Делала их
из «сцепленного» - такую запись? Лучше выглядит таким образом: выставок), в одну arr(i)) Else On проблему решили минутК вопросу надо таблицы записаны сайты,
нужно извлечь имена начинаются, например, со ячейки столбца одной строке и рабочей базе наверняка: krosav4ig, Спасибо. Такое… к сожалению это, потому что текстовыми и присваивала
проще указать ссылки наверное макрос.. 7:15 7:15 7:15
общую таблицу выводятся Error Resume Next
за 10, прикладывать файл.
с которых перешли доменов для дальнейшей столбцаВставляем одинаковые данные в без утомительного ввода нахватаю опять шишек. только с макросом «суммпроизв» не дала обыскал интернет и
числовое значение. Например,
на исходные листыvikttur 8:0 8:0 12/8 данные со всех
arr(i) = IIf(arr(i)чисел в ячейкеmyr наши клиенты. Пустые работы.B несколько ячеек при многочисленных аргументов. Для Не факт что возможно ? нужного результата (может не могу найти ячейке 5/4 присваивала и ячейки.: Где Вы так 12/8, где 7:15, вкладок. Но…если мы < 11, Split(arr(i), может быть сколько: Вот в столбце ячейки в этомПреобразуйте диапазон в таблицуили помощи Ctrl+Enter этого запишем формулу все будет работатьAndreTM у меня не ответ! Спасибо! значение 4,5. ИУдачи! научились? И нас 8:0 — количество ищем значения через «-«)(0) * 1000,
угодно, то есть длина нужно изменить столбце необходимо заполнить
Excel. Для этогоCВот самые быстрые способы
=СЦЕПИТЬ(A6:A9), указав в так как хотелось: Антон, завязывай
правильный синтаксис) …And_ss у меня тоже
alisavzazerkale учите: рабочих часов, ввожу
ВПР, то в Split(arr(i), «-«)(0)) _ вот так ‘4400, значения на то текстом «_unknown_», чтобы выделите любую ячейку, зажмите выделить ячейки: качестве единственного аргумента бы.Сказано же -прошу помощи в: Кто профи? Помогите! получался неправильный средний: Добрый день!»Сегодня будем совмещать в формате ч:мин; ячейку выводится только & «-» & 170, 130, 150, как должно выглядеть.
облегчить дальнейшую сортировку: в диапазоне данныхShiftЕсли данные в Excel весь диапазон сразу,
koyaanisqatsi учи VBA.
решении этой задачиSuperCat
балл.Я учитель, делаю
время и расстояние: 12/8 — 12
одно значение, а IIf(arr(i) < 11, 4,4, 0,17
Виктор МихалычВыделите все пустые ячейки и нажмитеи понажимайте на оформлены как полноценная
а не отдельные: AndreTM, И кстатиВот ты опять …: And_ss, справку поOLEGOFF в Excel (а копать канаву с отработанных часов, из как сделать, чтобы Split(arr(i), «-«)(1) *и записываться они: Я думаю тут
CyberForum.ru
Несколько значений в одной ячейке
в столбце.Ctrl+T клавишу со таблица, просто кликните ячейки. В результате вот этот пример придумал себе задачку.nilem функции ЕСЛИ читали?: По мотивам формулы точнее, в таблицах обеда и до них 8 - в 1 ячейку 1000, Split(arr(i), «-«)(1)) могут не только без VBA неНажмите, чтобы вызвать диалоговоеСтрелкой вправо по любой ячейке получим лишь значение с вба самый Этот «список через
: вот, например Там есть примеры
от гугл) для себя
забора» :) сверх нормы. Должно
planetaexcel.ru
Два значения в одной ячейке.
выводилось сразу несколько End If Next через «,» но обойтись! В ячейкеF2 окно, пока не добьётесь нужного столбца и первой ячейки. безобидный может быть. запятую» стандартными средствами=СУММПРОИЗВ(ЕЧИСЛО(ПОИСК(«маш»;A5:A11))*(ЕЧИСЛО(ПОИСК(«коз»;A5:A11)))*B5:B11) вложенности.AlexM журнал с отметками.Формулы массива: получаться — 61:45 разных значений? То
i Dlina = и с точкой может быть любое, чтобы отредактировать активную
Создание таблицы нужного результата. нажмитеТеперь в Строке формул так как от делать достаточно сложно
VLad777
Юрий МКод =СУММ((ЛЕВБ(0&B2:G2;ПОИСК(«?/»;0&B2:G2&»/»))+ПСТР(B2:G2&ЕСЛИ(ЕТЕКСТ(B2:G2);»»;»/0″);ПОИСК(«/»;B2:G2&»/0″)+1;9)))/(СУММ(—ЕТЕКСТ(B2:G2))+СЧЁТЗ(B2:G2)) Хотелось бы сделать=СУММ(ЕСЛИ(ЕЧИСЛО(ПОИСК(«/»;N5:S5));ПСТР(N5:S5;1;ПОИСК(«/»;N5:S5)-1)/24);N5:S5) (Формат «Время,
и 16. Может есть если на Join(arr, «; «) например «2.4» кол.во значений. Если
ячейку, и введите(Create Table). ЕслиУдерживайтеCtrl+Space выделим формулу =СЦЕПИТЬ(A6:A9)
этой информации почти (похожая тема), а
: так: Всего 3 (ТРИ!)
AlexM
такую ячейку, в 37:30:55″) я изначально пошел
1 даты (по End Function
так же стоит
бы вы значения
в неё что-нибудь:
данные имеют заголовки
Ctrl. и нажмем клавишу ничего не зависит. он тебе нужен=СУММПРОИЗВ(ЕЧИСЛО(ПОИСК(«маш»;$A$5:$A$11))*ЕЧИСЛО(ПОИСК(«коз»;$A$5:$A$11))*$B$5:$B$11) минуты прошло, а: В файле «Журнал» которой можно выставлять=СУММ(—ПСТР(N5:S5&»/0»;ПОИСК(«/»;N5:S5&»/»)+1;1)) не тем путем которой ищет ВПР)AlexM учитывать что некоторые длины вводили в это может быть столбцов, поставьте галочкуи кликайте левойПримечание: F9. Получим массив она ознакомительно-сравнительного характера. когда? — правильно,
VLad777 Вы уже кричите. выдает 4,4
оценки через дробь.
Диапазоны корректируйте.
и есть возможность есть 2 выставки,
: Еще вариант ошибок пишут значение в разные ячейки, то текст, число или для параметра
кнопкой мыши поПри выделении любой ={«Вася»:»Петя»:»Даша»:»Маша»}, его можно если и поймаю только в одном: для 2007 и Потерпеть никак?alisavzazerkale Например, за диктантМне нужно через функции
по другому отображать то можно ли меньше
десятичных числах которые проблем нет, а формула. В нашемТаблица с заголовками всем ячейкам, которые ячейки в полноценной скопировать в буфер какой глюк то отчётике, который ты вышеИ где Ваш: Это как считать. 5/4. И чтобы в одной ячейки часы/минуты? в общей таблице
myr нужно перевести, а в таком варианте… случае, это текст(My Table has нужно заполнить данными. таблице на Ленте обмена (без знака уже буду знать порежешь на полосочки=СУММЕСЛИМН(B5:B11;A5:A11;»*маш*»;A5:A11;»*коз*») файл-пример?Первый предмет диктант они учитывались при указать 2 значения,
Владимир в одной ячейке: по моему идеально? не которые пишут
И если вместо «_unknown_». headers). Обычно ExcelКликните по любой ячейке меню появляется группа = и фигурных что к чему
и раздашь водителям,YJYNGKМВТ 4/5 средний балл расчёте среднего балла.
через «сумм» не: А может всё-таки и вывести названия не?
как надо в запятой поставят точкуТеперь вместо распознаёт заголовки автоматически, таблицы и нажмите
вкладок
скобок) и вставить и не пострадаю
«сегодняшний маршрут» называется.
: Ребята, спасибо большое,
planetaexcel.ru
(Excel) Можно ли в одной ячейки указать 2 значения?
: UPD Без файла-примера по предмету 4,5 Возможно ли такое получаеться. Мне нужно пример появиться? этих двух выставок?спасибо вам огромное, милиметрах например вон или где тоEnter если это неCtrl+AРабота с таблицами
в нужную ячейку. от не верных И зачем тебе все отлично !!
плохо, но если
Второй предмет 5 в Excel?
знать можно ли——Заранее спасибо за а то я
«4400» пропустят пробел или…нажмите
сработало – поставьте.
(Table Tools).От наборов символов «:» данных или иных
ЭТО делать формулами,kim описание соответствует действительности,Третий предмет 3/5Hugo121 это ячейку разбить30303 — Красота!! помощь уже отчаиваться начинал.
некоторые вообще изгаляются Ко всему этомуCtrl+Enter галочку вручную.НажмитеЕсли же это обычный
(двойные кавычки, двоеточие казусов. да ещё и: Вариант с МУМНОЖ()
то проще так средний балл 4: Думаю и в на пополам илиПавел ЧеркассыThe_PristAlexM
пишут в скобках ячейка в текстовом. Все выделенные ячейкиДобавьте новый столбец кCtrl+A диапазон, т.е. при и опять двойныеAndreTM
постоянно пересчитывать при=СУММПРОИЗВ((МУМНОЖ(—(ЕЧИСЛО(ПОИСК({«маш»;»коз»};A5:A11)));{1:1})=2)*B5:B11)=ИНДЕКС($N$4:$N$12;D2)Средний балл по
Экселе это можно формулы берушие от: Пример:: Несколько строк с диапозон а потом
формате наверняка и
Можно ли в одну ячейку вставить два числа?
будут заполнены введёнными таблице. С таблицей
от одного до выделении одной из кавычки) можно избавиться: Давай уже перестанем изменениях в логистике?Владимирgling трем предметам обработать только макросом двух мест данныеВладимирfioreroso ошибками через ; пишут как изволите текст
данными. эта операция осуществляется трех раз. Первое ячеек этого диапазона с помощью функции ругаться, а? НиктоТы можешь делать: =СУММПРОИЗВ((ЕЧИСЛО(ПОИСК({«маш»;»коз»};A5:A11))*{1;1}=1)*B5:B11)-СУММ(B5:B11)
: Или не летучая4,5+5+4 =13,5 (ну или UDF). разделить какием нибудь: Какие проблемы? Правка
: Спасибо. Помогло112, 125, 184, еще числа через считать?Если Вы знаете другие намного проще, чем нажатие группа вкладок
ПОДСТАВИТЬ() (см. файл никого не унижает это только один
kim в D2 =ИНДЕКС(N4:N12;B2)
13,5/3 = 4,5 А как там значком типа «;/|()»
-> Заменить «/»Павел Черкассы 204, 206, 234,
запятую
AlexM приёмы быстрого ввода с простым диапазономCtrl+A
Работа с таблицами примера). или с и не восхваляет.
раз, только тогда,: Кто возьмется объяснитьAnd_ssAlexM в гугле -
? на «:» и: В табеле учета 246, 340, …
вместо «в первоначальном: Функция пользователя Function данных, расскажите о данных. Кликните правойвыделяет текущую область.(Table Tools) не помощью инструмента ЗаменитьДа, иногда просто когда будешь «рисовать» такой вариант? :)
: Спасибо Вам всем: Мы при расчёте гугл его знает…
Алексей матевосов (alexm) проблемы нет..
рабочих часов вmyr варианте нд нет» Dlina(iStr) As String них в комментариях. кнопкой мыши по Второе нажатие, дополнительно появляется, выполните следующие (нажмите невозможно сдержаться -
этот отчет. А=СУММ(СУММЕСЛИ(A5:A11;{«<>»:»=»}&{«*маш*»:»*коз*»};B5:B11)*{-1:1}) за то, что среднего балла суммируем
OLEGOFF
: Можно такой формулойПавел Черкассы одной ячейке указывается
: было бы идеально,если это мой косяк
Dim arr, i Я с радостью любой ячейке в
к текущей области,
действия:CTRL+H
но это только рисовать ты его
ikki
помогаете!
все оценки и: alisavzazerkale,можно так сделать в А1 на: А как тогда общее количество отработанных бы все буквы что не верно As Long arr
добавлю их в столбце, который следует выделяет строки с
Замечание:, чтобы его вызвать). тогда, когда кто-то будешь кодом -: мнээээ…Добавлю пример (значения
делим на их используя доп. столбцы.Которые Лист1
считать рабочие часы часов и через просто исчезали,но опять вас информировал нд = Split(iStr, «;») эту статью, сославшись после того места, заголовками и итогамиК сожалению, в Если строка Вася»:»Петя»:»Даша»:»Маша (необязательно именно ты) и зачем тебескладываются все числа условные)! количество. Поэтому мне
можно скрыть,а когда=Лист2!A1&» — «&Лист3!A1
CyberForum.ru
Как задать несколько условий для одной ячейки?
и часы сверх дробь количество часов
же это не писал я от
For i = на Вас как куда нужно вставить
(например, в полноценных случае с простым находится в ячейке продолжает тогда нынешние знания, с козами (берутсяСпасибо! нужно именно так надо открыть.Разделитель двух данных нормы? Как в сверх нормы. Есть критично,главное что теперь руки изначально там 0 To UBound(arr) автора.
новый столбец, и таблицах). Третье нажатие диапазоном нажатиеG8системно
как это сделать с коэф-том 1)
gling рассчитать.Hugo121 пробел, тире, пробел формуле разделить 7:15
ли функция, с не надо в пустое пространство, If arr(i) <>Урок подготовлен для Вас
в контекстном меню выделяет весь лист.
Ctrl+Space, то формула длязаблуждаться. И это формулой (или даже и от них
: Посмотрите варианты.
alisavzazerkale: Под два значенияЕсли потребуется из
— 7 часов помощью которой можно каждой ячейке изменятьIf arr(i) <>
«Н/Д» Then If командой сайта office-guru.ru
выберите
Думаю, вы догадались,выделит все ячейки
замены этих символов, отнюдь не «спор: кодом, ориентированным именно отнимаются (потомушто -1)And_ss: Тогда берите формулу
через обратный слэш ячейки с двумя 15 минут рабочих
было просуммировать отдельно значения, а в » » Then IsNumeric(arr(i)) Then arr(i)
Источник: https://www.ablebits.com/office-addins-blog/2013/09/26/insert-same-data-multiple-cells-excel/Вставить что в некоторых столбца на листе, например, на символ Формулы vs VBA», на твою табличку те, у которых: Это гениально!!! Спасибо! из сообщения №12 можно так сделать значениями их извлекать, или 7 рабочих, количество рабочих часов 206 ячейке это //мне так кажется = arr(i) *Перевел: Антон Андронов> ситуациях вам потребуется например, от ; будет выглядеть
planetaexcel.ru
Сумма если в одной ячейке содержится несколько искомых значений.
это обычно касается из примера), ведь
нету маш. А я уж
Казанский — а сделайте-ка то
15 сверх нормы? и количество часов и не ошибка arr(i)= «НД» Thenеще 1000 Else arr(i)Автор: Антон АндроновСтолбец слева всего лишь одноC1 так:
методов решения тех данные по рейсам,но это ниправильная думал что такое: Не получается Неправильный
для трёх, илиформула для первогоВладимир
сверх нормы? Сейчас вовсе, я сам
некоторые пишут там
= Split(arr(i), «-«)(0)myr
(Insert > Table
нажатие, чтобы выделитьдо=ПОДСТАВИТЬ(G8;»»»:»»»;»;»)
или иных задач.
по идее, будут формула :))) в Ексель не
тип данных пишет. с учётом десятибальной
значения =ЛЕВСИМВ (A1;ПОИСК
: Извиняюсь. Совсем из приходится забивать на
после 3к ячеек такие знаки как * 1000 &
: Добрый день,вопрос как
Column to the весь лист, а
C1048576В итоге, вставив результатКстати, опыт в храниться в нормализованномпотому что она можно! Спасибо!!!!!!! Чайник я ещё.
системы… («-«;A1)-2)
головы вылетело.. одного человека две хуже бывает пишу,учитывая «+» буквы и «-» & Split(arr(i), написать формула для Left).
в некоторых –, даже если данные формулы как значение, VBA (или функциях) виде с накоплением… работает ТОЛЬКО для
And_ss
Наверное, что-то неправильноOLEGOFFи для второго
Павел Черкассы строки — выглядит
что все это прочее например пишут «-«)(1) * 1000 нескольких значений вДайте название новому столбцу. целых три нажатия. содержатся только в получим строку Вася;Петя;Даша;Маша. у меня отнюдьНу или ладно: варианта, когда в
planetaexcel.ru
одной формулой в одной ячейке перечислить несколько строк (Формулы/Formulas)
: Вопрос не по делаю
: В листе 2 =ПСТР (A1;ПОИСК («-«;A1)+2;50): Формула, которую дал коряво. требуется срочно с «200+ 3 листа» End If End одной ячейки.Есть листВведите формулу в первуюВыделите нужную область (см. ячейках
Примечание не огромный. :)
koyaanisqatsi
каждой строке есть теме удален [МОДЕРАТОР]alisavzazerkale сделал набросок журнала.
где 50 максимальная V срабатывает при
слэн 10 до 4
я в таких If Next i в документе, в ячейку нового столбца. рисунок ниже), например,C1:C100: В формуле дляkrosav4ig: AndreTM, Да я либо «маш», либоИ еще вопрос!: Формула массива вводитсяА какая разница длина строки с вводе данных таким: а зачем вторая и так каждую значениях ставлю нд
Dlina = Join(arr, котором находится произвольное В своём примере целый столбец.. замены двойных кавычек: Тут было тебе уже сто «коз», либо оба — где есть сочетанием клавиш Ctrl+Shift+Enter какая система оценок? двумя значениями. образом: 7:15/0, 8:0/0, строка? может лучше неделю, то этот или просто «200» «; «) End
количество числовых значений
я использую формулуНажмитеВыделите первую ячейку столбца » использовано 2200?’200px’:»+(this.scrollHeight+5)+’px’);»>=ПОДСТАВИТЬ(ЕСЛИ(ДЛСТР(A11)-ДЛСТР(ПОДСТАВИТЬ(A11;»,»;))=ЧСТРОК(СМЕЩ(Лист1!$A$3;;ПОИСКПОЗ(A9;Лист1!$1:$1;)-1;СЧЁТЗ(СМЕЩ(Лист1!$A:$A;;ПОИСКПОЗ(A9;Лист1!$1:$1;)-1))));A11;ЕСЛИ(ДЛСТР(A11)>1;A11&»,»;»,»)&ИНДЕКС(«»&СМЕЩ(Лист1!$A$3;;ПОИСКПОЗ(A9;Лист1!$1:$1;)-1;СЧЁТЗ(СМЕЩ(Лист1!A:A;;ПОИСКПОЗ(A9;Лист1!$1:$1;)-1)));1+ДЛСТР(A11)-ДЛСТР(ПОДСТАВИТЬ(A11;»,»;))));»,0,»;»,,») тысяч раз говорил сразу. уроки всех этихalisavzazerkaleHugo121Петрина александр 12:0/8:0, 8:0/8:0. Выглядит доп столбец день превращается вВот присылаю значения,какие Functionв виде ‘2.25 для извлечения доменныхF5 (или вторую, если двойные кавычки «».должны быть включены что ты прав.если будут строки, сложных формул! Спасибо!, вдогонку функция на: посчитайте своим решением: а что мешает очень коряво, ноISergey жопу бываютmyr — 3.34, 0,72; имён:
и в появившемся первая ячейка занятаВ этой статье Вы итеративные вычисления Еще я тебе в которых неgling VBA Function срб(x) среднее у 4/10 в одну ячейку с этим можно: если список несколько там такихячеек там около: Скрипт запустил что
0,54; 2,88,760=MID(C2,FIND(«:»,C2,»4″)+3,FIND(«/»,C2,9)-FIND(«:»,C2,»4″)-3) диалоговом окне заголовком), затем нажмите узнаете 2 самыхна ячейке с говорил что я будет ни «маш»,: Если задаваемый вопрос срб = Evaluate(«AVERAGE({«OLEGOFF положить одну формулу, мирится если бы очень большой и ячеек будет 1000 10к то работает что
надо привести это=ПСТР(C2;НАЙТИ(«:»;C2;»4″)+3;НАЙТИ(«/»;C2;9)-НАЙТИ(«:»;C2;»4″)-3)ПереходShift+Ctrl+End быстрых способа вставить
формулой F2->Enter , скорее всего смогу ни «коз», формула не связан с & Replace(WorksheetFunction.Trim(Replace(Join(WorksheetFunction.Index(x.Value, 1,: 7,а что не во вторую - не вылезла очередная редко изменяет размеры, максимум, а былои каждый пишет то нет попытаюсь все в вид
Нажмите(Go to) нажмите, чтобы выделить все в Excel одинаковую
зажать F9 оперировать основами VBA
обманет и глазом
темой «Как задать 0)), «/», «
так? вторую, а в проблема 
excelworld.ru
то вам поможет
|
В табеле учета рабочих часов в одной ячейке указывается общее количество отработанных часов и через дробь количество часов сверх нормы. Есть ли функция, с помощью которой можно было просуммировать отдельно количество рабочих часов и количество часов сверх нормы? Сейчас приходится забивать на одного человека две строки — выглядит коряво. |
|
|
слэн Пользователь Сообщений: 5192 |
а зачем вторая строка? может лучше доп столбец |
|
ISergey Пользователь Сообщений: 78 |
если список не очень большой и редко изменяет размеры, то вам поможет конструкция вида |
|
слэн Пользователь Сообщений: 5192 |
хотя конечноможно и так.. щас формулисты изобразят |
|
ztn3t1 Пользователь Сообщений: 204 |
Вышло, коряво, конечно, с доп.столбцами, но пока только учусь |
|
слэн Пользователь Сообщений: 5192 |
|
|
www Пользователь Сообщений: 107 |
Текст по столбцам (зазделитель /) |
|
Владимир Пользователь Сообщений: 8196 |
Для основного времени: Для переработки: Обе формулы масива. «..Сладку ягоду рвали вместе, горьку ягоду я одна.» |
|
Спасибо всем откликнувшимся. Помогло, но только частично. Ряд значений выглядит таким образом: 7:15 7:15 7:15 8:0 8:0 12/8 12/8, где 7:15, 8:0 — количество рабочих часов, ввожу в формате ч:мин; 12/8 — 12 отработанных часов, из них 8 — сверх нормы. Должно получаться — 61:45 и 16. Может я изначально пошел не тем путем и есть возможность по другому отображать часы/минуты? |
|
|
Владимир Пользователь Сообщений: 8196 |
А может всё-таки пример появиться? —— «..Сладку ягоду рвали вместе, горьку ягоду я одна.» |
|
Владимир Пользователь Сообщений: 8196 |
Какие проблемы? Правка -> Заменить «/» на «:» и проблемы нет.. «..Сладку ягоду рвали вместе, горьку ягоду я одна.» |
|
А как тогда считать рабочие часы и часы сверх нормы? Как в формуле разделить 7:15 — 7 часов 15 минут рабочих или 7 рабочих, 15 сверх нормы? |
|
|
Владимир Пользователь Сообщений: 8196 |
Извиняюсь. Совсем из головы вылетело.. «..Сладку ягоду рвали вместе, горьку ягоду я одна.» |
|
Формула, которую дал V срабатывает при вводе данных таким образом: 7:15/0, 8:0/0, 12:0/8:0, 8:0/8:0. Выглядит очень коряво, но с этим можно мирится если бы не вылезла очередная проблема |
|
|
urfin0000 Пользователь Сообщений: 77 |
я бы наверное не стал ломать голову и просто добавил за основной таблицей столбцы в которых 12/8 поделил бы через найти и пстр на 12 (в первых 31-м столбце) и на 8 (в следующих 31-м столбце). и дели(умножай) до нехочу |
|
urfin0000, гораздо проще добавить строку для часов переработки. Снимает множество проблем, единственное — выглядит не очень |
|
|
Владимир Пользователь Сообщений: 8196 |
А если не один человек имеет такую запись? Лучше наверное макрос.. «..Сладку ягоду рвали вместе, горьку ягоду я одна.» |
|
vikttur Пользователь Сообщений: 47199 |
#20 01.10.2011 18:59:34 Где Вы так научились? И нас учите: Формулы массива: |
Skip to content
В статье показаны способы поиска (ВПР) нескольких значений в Excel на основе одного или нескольких условий и возврата нескольких результатов в столбце, строке или в отдельной ячейке.
При использовании Microsoft Excel для анализа данных вы часто можете оказаться в ситуации, когда вам нужно получить все совпадающие значения для определенного имени, наименования, артикула или какого-либо другого уникального идентификатора. Первое решение, которое приходит на ум, — это использование функции Excel ВПР (VLOOKUP). Но проблема в том, что она может возвращать только одно значение.
Поиск нескольких значений в Excel может быть выполнен с помощью совместного использования ряда функций. Если вы не являетесь экспертом в Excel, не спешите покидать эту страницу. Я постараюсь объяснить логику поиска, чтобы даже новичок мог понять формулы и настроить их для решения подобных задач.
Поиск нескольких позиций в Excel с помощью формулы
Как было сказано ранее, невозможно заставить функцию ВПР Excel возвращать несколько значений. Проблему можно решить, используя следующие функции в формуле массива:
- ЕСЛИ – оценивает условие и возвращает одно значение, если условие выполняется, и другое значение, если условие не выполняется.
- НАИМЕНЬШИЙ– получает N-е наименьшее значение в массиве.
- ИНДЕКС — возвращает элемент массива на основе указанных вами номеров строк и столбцов.
- СТРОКА — возвращает номер строки.
- СТОЛБЕЦ — возвращает номер столбца.
- ЕСЛИОШИБКА – перехватывает ошибки.
Ниже вы найдете несколько примеров таких формул. Их часто называют формулами ВПР нескольких значений, хотя сама функция ВПР здесь не используется. Дело в том, что часто под термином ВПР подразумевают любой поиск в Excel, какими бы формулами и функциями он ни осуществлялся.
Поиск нескольких значений и возврат результатов в столбец
Допустим, у вас есть имена продавцов в столбце А и товары, которые они продали, в столбце В. Таблица содержит несколько записей для каждого продавца. Ваша цель — получить список всех товаров, относящихся к данному человеку. Чтобы это сделать, выполните следующие действия:
- Введите список имен продавцов в какую-нибудь пустую строку того же или другого рабочего листа. В этом примере имена вводятся в ячейки D2:H2:
Совет. Чтобы быстро записать все имеющиеся в списке имена, вы можете использовать эту инструкцию — как получить список уникальных значений в Excel.
- Под именем выберите количество пустых ячеек, равное или превышающее максимально возможное количество совпадений, введите одно из следующих выражений и нажмите
Ctrl + Shift + Enterдля ввода его как формулы массива (в этом случае вы сможете редактировать формулу только сразу во всем диапазоне, где она введена). Или же вы можете записать это в левую верхнюю ячейку, также использовавCtrl + Shift + Enter, а затем перетащить вниз еще на несколько ячеек (в этом случае вы сможете редактировать формулу в каждой ячейке отдельно).
=ЕСЛИОШИБКА(ИНДЕКС($B$3:$B$13; НАИМЕНЬШИЙ(ЕСЛИ(D$2=$A$3:$A$13; СТРОКА($B$3:$B$13)-2;»»); СТРОКА()-2));»»)
или
=ЕСЛИОШИБКА(ИНДЕКС($B$3:$B$13;НАИМЕНЬШИЙ(ЕСЛИ(D$2=$A$3:$A$13;СТРОКА($A$3:$A$13)-МИН(СТРОКА($A$3:$A$13))+1;»»); СТРОКА()-2));»»)
Как видите, первая формула немного компактнее, а вторая более универсальна и требует меньше модификаций (подробнее о синтаксисе и логике мы поговорим чуть дальше).
- Скопируйте формулу в соседние столбцы справа. Для этого перетащите маркер заполнения (небольшой квадрат в правом нижнем углу выбранного диапазона) вправо.
Результат ВПР нескольких значений в столбце будет выглядеть примерно так:
Здесь мы использовали первую формулу:
=ЕСЛИОШИБКА(ИНДЕКС($B$3:$B$13; НАИМЕНЬШИЙ(ЕСЛИ(D$2=$A$3:$A$13; СТРОКА($B$3:$B$13)-2;»»); СТРОКА()-2));»»)
Как это работает.
Это пример использования Excel от среднего до продвинутого уровня, который подразумевает базовые знания формул массива и функций Excel. Итак, разберём пошагово:
- Функция ЕСЛИ
В основе поиска – функция ЕСЛИ, чтобы получить позиции всех вхождений искомого значения в диапазоне поиска: ЕСЛИ(D$2=$A$3:$A$13; СТРОКА($B$3:$B$13) )-2;»»)
ЕСЛИ сравнивает искомое значение (D2) с каждым значением в диапазоне поиска (A3:A13) и, если совпадение найдено, возвращает относительную позицию строки; пустое значение («») в противном случае.
Относительная позиция вычисляется путем вычитания 2 из СТРОКА($B$3:$B$13), чтобы первая позиция с формулой имела порядковый номер 1 (то есть, 3-2=1). Если ваш диапазон вывода начинается со строки 2, тогда вычтите 1 и так далее. Результатом этой операции является массив {1;2;3;4;5;6;7;8;9;10;11}, который поступает в аргумент значение_если_истина функции ЕСЛИ.
Вместо приведенного выше вычисления вы можете использовать следующее выражение:
СТРОКА(столбец_просмотра) — МИН(СТРОКА(столбец_просмотра))+1
Оно возвращает тот же результат, но не требует каких-либо изменений независимо от местоположения возвращаемого столбца. В этом примере это будет СТРОКА($A$3:$A$13)-МИН(СТРОКА($A$3:$A$13))+1.
Итак, на данный момент у вас есть массив, состоящий из чисел (позиций совпадений) и пустых строк (несовпадений). Для ячейки D3 в этом примере у нас есть следующий массив:
=ЕСЛИОШИБКА(ИНДЕКС($B$3:$B$13; НАИМЕНЬШИЙ({1:»»:»»:»»:5:»»:»»:8:»»:»»:»»}; СТРОКА()-2));»»)
Если вы сверитесь с исходными данными, вы увидите, что «Сергей» (значение поиска в D2) появляется на 1- й , 5 -й и 8 -й позициях в диапазоне поиска (A3: A13).
- Функция НАИМЕНЬШИЙ
Затем вступает в действие функция НАИМЕНЬШИЙ(массив; k), чтобы определить, какие совпадения должны быть возвращены в конкретной ячейке.
С уже установленным в предыдущем шаге массивом давайте определим аргумент k , т. е. k-е наименьшее возвращаемое значение. Для этого вы делаете своего рода «инкрементный счетчик» СТРОКА()-n, где «n» — это номер строки первой ячейки формулы минус 1. В этом примере мы ввели формулу в ячейки D3:D7, поэтому СТРОКА()-2 возвращает «1» для ячейки D3 (строка 3 минус 2), «2» для ячейки D4 (строка 4 минус 2) и т. д.
В результате функция НАИМЕНЬШИЙ извлекает первый наименьший элемент массива в ячейку D3, второй наименьший элемент в ячейку D4 и так далее. И это превращает первоначальную длинную и сложную формулу в очень простую, например:
=ЕСЛИОШИБКА(ИНДЕКС($B$3:$B$13;{1});»»)
Совет. Чтобы увидеть значение, вычисленное определенной частью формулы, выделите эту часть в самой формуле и нажмите F9.
- Функция ИНДЕКС
Здесь все просто. Вы используете функцию ИНДЕКС, чтобы вернуть значение элемента массива на основе его номера.
- Функция ЕСЛИОШИБКА
И, наконец, вы оборачиваете формулу в функцию ЕСЛИОШИБКА для обработки возможных ошибок, которые неизбежны, потому что вы не можете знать, сколько совпадений будет возвращено для того или иного искомого значения. Ведь вы копируете формулу в число ячеек явно большее, чем количество возможных совпадений, то есть «с запасом». Чтобы не пугать пользователей кучей ошибок, просто замените их пустой строкой (пустой ячейкой).
Примечание. Обратите внимание на правильное использование абсолютных и относительных ссылок на ячейки в формуле. Все ссылки фиксированы, за исключением ссылки на относительный столбец в искомом значении (D$2), которая должна изменяться в зависимости от относительного положения столбцов, в которые копируется формула, чтобы возвращать совпадения для других имён.
На скриншоте ниже вы можете видеть, как работает вторая формула
=ЕСЛИОШИБКА(ИНДЕКС($B$3:$B$13;НАИМЕНЬШИЙ(ЕСЛИ(D$2=$A$3:$A$13;СТРОКА($A$3:$A$13)-МИН(СТРОКА($A$3:$A$13))+1;»»); СТРОКА()-2));»»)
Обобщив эти два решения, мы получим следующие общие формулы для ВПР нескольких значений в Excel, которые будут выведены в столбец:
Вариант 1 :
=ЕСЛИОШИБКА(ИНДЕКС(диапазон_возвращаемых_значений; НАИМЕНЬШИЙ(ЕСЛИ(искомое_значение = диапазон_искомых_значений; СТРОКА(диапазон_возвращаемых_значений)-m;»»); СТРОКА()-n));»»)
Вариант 2:
=ЕСЛИОШИБКА(ИНДЕКС(диапазон_возвращаемых_значений;НАИМЕНЬШИЙ(ЕСЛИ(искомое_значение = диапазон_искомых_значений;СТРОКА(диапазон_искомых_значений)-МИН(СТРОКА(диапазон_искомых_значений))+1;»»); СТРОКА()-n));»»)
где:
- m — номер строки первой ячейки в возвращаемом диапазоне минус 1.
- n — номер строки первой ячейки с формулой минус 1.
Примечание. В приведенном выше примере и n, и m равны 2, потому что наш диапазон возвращаемых значений начинается, да и сама формула расположена, в строке 3. В ваших таблицах Эксель это вполне могут быть и другие числа.
Поиск нескольких совпадений и возврат результатов в строке
Если вы хотите вернуть несколько найденных значений в строках, а не в столбцах, измените приведенные выше формулы Excel следующим образом:
=ЕСЛИОШИБКА(ИНДЕКС($B$3:$B$13; НАИМЕНЬШИЙ(ЕСЛИ($D3=$A$3:$A$13;СТРОКА($B$3:$B$13)-2;»»); СТОЛБЕЦ()-4));»»)
или
=ЕСЛИОШИБКА(ИНДЕКС($B$3:$B$13;НАИМЕНЬШИЙ(ЕСЛИ($D3=$A$3:$A$13;СТРОКА($A$3:$A$13)-МИН(СТРОКА($A$3:$A$13))+1;»»);СТОЛБЕЦ()-4)); «»)
Как и в предыдущем примере, обе они являются формулами массива, поэтому не забудьте нажать комбинацию Ctrl + Shift + Enter, чтобы записать их правильно.
Формулы работают с той же логикой, что и в предыдущем примере, за исключением того, что вы используете функцию СТОЛБЕЦ вместо СТРОКА. Чтобы определить, какое совпадающее значение должно быть возвращено в конкретной ячейке, используем: СТОЛБЕЦ()-n где n — номер столбца первой ячейки, в которую вводится формула, минус 1. В этом примере результаты выводятся в диапазон E2:H2. Поскольку E является пятым столбцом, n равно 4 (5-1=4).
Примечание. Чтобы формула правильно копировалась вправо и вниз, обратите внимание на ссылки на значения поиска, где используется абсолютный адрес столбца и относительный адрес строки, например $D3.
И вот общие формулы для ВПР в Excel нескольких значений, возвращаемых по строке:
Формула 1 :
=ЕСЛИОШИБКА(ИНДЕКС(диапазон_возвращаемых_значений; НАИМЕНЬШИЙ(ЕСЛИ(искомое_значение = диапазон_искомых_значений; СТРОКА(диапазон_возвращаемых_значений)-m;»»); СТОЛБЕЦ()-n));»»)
Формула 2:
=ЕСЛИОШИБКА(ИНДЕКС(диапазон_возвращаемых_значений;НАИМЕНЬШИЙ(ЕСЛИ(искомое_значение = диапазон_искомых_значений;СТРОКА(диапазон_искомых_значений)-МИН(СТРОКА(диапазон_искомых_значений))+1;»»); СТОЛБЕЦ()-n));»»)
где:
- m — номер строки первой ячейки в возвращаемом диапазоне, минус 1.
- n — номер столбца первой ячейки, в которой записана формула, минус 1.
Поиск нескольких значений на основе нескольких условий
Вы уже знаете, как выполнять поиск нескольких значений в Excel на основе одного условия. Но что, если вы хотите вернуть несколько совпадений сразу на основе двух или более критериев? Продолжая предыдущие примеры – что, если у вас в таблице есть дополнительный столбец «Месяц» и вы хотите получить список всех товаров, проданных конкретным продавцом в определенном месяце?
Если вы знакомы с формулами массивов, то, возможно, помните, что они позволяют использовать знак умножения (*) в качестве логического оператора И. Таким образом, вы можете просто взять выражения, рассмотренные в двух предыдущих примерах, и заставить их проверять несколько условий, как показано ниже.
Как вернуть несколько значений в столбце.
Выведем искомые значения, соответствующие одновременно нескольким условиям, в привычном нам виде – вертикально в одном столбце.
В общем виде это выглядит так:
=ЕСЛИОШИБКА(ИНДЕКС(диапазон_возвращаемых_значений; НАИМЕНЬШИЙ(ЕСЛИ(1=((—(искомое_значение1 = диапазон_искомых_значений1)) * (—(искомое_значение2 = диапазон_искомых_значений2))) ; СТРОКА(диапазон_возвращаемых_значений)-m;»»); СТРОКА()-n));»»)
где:
- m — номер строки первой ячейки в возвращаемом диапазоне, минус 1.
- n — номер строки первой слева ячейки с формулой, минус 1.
Предположим, что список продавцов (диапазон_искомых_значений1) находится в A3:A30, список месяцев (диапазон_искомых_значений2) находится в B3: B30, интересующий продавец (искомое_значение1) указан в ячейке E3, а нужный месяц (искомое_значение2) – в ячейке F3. Тогда формула поиска принимает следующий вид:
=ЕСЛИОШИБКА(ИНДЕКС($C$3:$C$30; НАИМЕНЬШИЙ(ЕСЛИ(1=((—($E$3=$A$3:$A$30))*(—($F$3=$B$3:$B$30))); СТРОКА($C$3:$C$30)-2;»»); СТРОКА()-2));»»)
Таким образом, мы вводим имя в E3, месяц в F3, и получаем список товаров в столбце G:
Как вернуть несколько результатов в строке.
Если вы хотите получить по горизонтали несколько искомых значений на основе нескольких критериев, то есть когда результаты размещаются в одной строке, то используйте следующий общий шаблон:
=ЕСЛИОШИБКА(ИНДЕКС(диапазон_возвращаемых_значений; НАИМЕНЬШИЙ(ЕСЛИ(1=((—(искомое_значение1 = диапазон_искомых_значений1)) * (—(искомое_значение2 = диапазон_искомых_значений2))) ; СТРОКА(диапазон_возвращаемых_значений)-m;»»); СТОЛБЕЦ()-n));»»)
где:
- m — номер строки первой ячейки в возвращаемом диапазоне, минус 1.
- n — номер столбца первой слева ячейки, в которой записана формула, минус 1.
Для нашего примера набора данных формула выглядит следующим образом:
=ЕСЛИОШИБКА(ИНДЕКС($C$3:$C$30; НАИМЕНЬШИЙ(ЕСЛИ(1=((—($E3=$A$3:$A$30))*(—($F3=$B$3:$B$30))); СТРОКА($C$3:$C$30)-2;»»); СТОЛБЕЦ()-6));»»)
И результат ВПР нескольких значений по нескольким условиям может выглядеть так:
Аналогичным образом вы можете выполнять ВПР с тремя, четырьмя и более условиями.
Как это работает?
По сути, формулы для ВПР нескольких значений с несколькими условиями работают с уже знакомой логикой, объясненной в самом первом нашем примере. Единственное отличие состоит в том, что функция ЕСЛИ теперь проверяет несколько условий:
1=((—(искомое_значение1 = диапазон_искомых_значений1)) * (—(искомое_значение2 = диапазон_искомых_значений2)) * …..)
Результатом каждого сравнения (искомое_значение = диапазон_искомых_значений) является массив логических значений ИСТИНА (условие выполнено) и ЛОЖЬ (условие не выполнено). Двойное отрицание (—) переводит логические значения в единицы и нули. А поскольку умножение на ноль всегда дает ноль, в правой части этого равенства у вас будет получаться 1 только для тех элементов, которые удовлетворяют всем указанным вами условиям.
Вы просто сравниваете окончательный массив нулей и единиц с числом 1, чтобы функция СТРОКА вернула порядковые номера строк, удовлетворяющих всем условиям, в противном случае — пустоту.
Напоминание. Все формулы поиска, обсуждаемые в этой статье, являются формулами массива. Таким образом, каждая из них перебирает все элементы массива каждый раз, когда исходные данные изменяются или рабочий лист пересчитывается. На больших листах, содержащих сотни или тысячи позиций, это может значительно замедлить работу Excel.
Как вернуть несколько значений ВПР в одну ячейку
Мы продолжаем работать с набором данных, который использовали в предыдущем примере. Но на этот раз мы хотим добиться другого результата — вместо того, чтобы извлекать несколько совпадений в отдельные ячейки, мы хотим, чтобы они отображались в одной текстовой ячейке, разделенные запятой, пробелом или другим разделителем по вашему выбору.
Используем выражение, которое мы рассматривали чуть выше и которая позволяет получить несколько результатов ВПР с условиями в одной строке:
=ЕСЛИОШИБКА(ИНДЕКС($C$3:$C$30; НАИМЕНЬШИЙ(ЕСЛИ(1=((—($E3=$A$3:$A$30))*(—($F3=$B$3:$B$30))); СТРОКА($C$3:$C$30)-2;»»); СТОЛБЕЦ()-6));»»)
Внесем в нее небольшие изменения.
Чтобы обработать сразу несколько результатов, в функцию СТОЛБЕЦ добавим аргумент – диапазон ячеек, в который мы ранее копировали формулу. То есть, вместо СТОЛБЕЦ() у нас теперь будет СТОЛБЕЦ(G3:K3). Это позволит формуле массива получить сразу несколько номеров столбцов.
Затем применим крайне полезную при работе с текстовыми значениями функцию ОБЪЕДИНИТЬ (доступна в Excel 2019 и более поздних версиях). Она позволит нам объединить несколько текстовых значений, отделив их друг от друга выбранным нами разделителем. К примеру, запятой с пробелом после нее.
Вот что у нас получится:
=ОБЪЕДИНИТЬ(«, «; ИСТИНА; ЕСЛИОШИБКА(ИНДЕКС($C$3:$C$30; НАИМЕНЬШИЙ(ЕСЛИ(1=((—($E3=$A$3:$A$30))*(—($F3=$B$3:$B$30))); СТРОКА($C$3:$C$30)-2;»»); СТОЛБЕЦ(G3:K3)-6));»»))
И видим результат ВПР нескольких значений в одной ячейке на этом скриншоте:
Еще один, более простой вариант, чтобы подтянуть несколько значений и вывести результат в одной ячейке:
=ОБЪЕДИНИТЬ(«, «;ИСТИНА;ЕСЛИ(($A$3:$A$30=E3)*($B$3:$B$30=F3)=1;$C$3:$C$30;»»))
Ее также нужно вводить как формулу массива:
Как найти несколько значений без дубликатов
А если так случится, что в результатах поиска будет несколько одинаковых значений? Пример таких данных вы можете видеть на скриншоте ниже. Естественно, выводить в ячейке несколько дубликатов было бы не совсем хорошо.
Если вы хотите получить в одной ячейке результаты поиска нескольких значений без повторов, попробуйте так:
=ОБЪЕДИНИТЬ(«, «; ИСТИНА; ЕСЛИ(ЕСЛИОШИБКА(ПОИСКПОЗ($C$3:$C$13; ЕСЛИ(E3=$A$3:$A$13; $C$3:$C$13; «»); 0);»»)=ПОИСКПОЗ(СТРОКА($C$3:$C$13); СТРОКА($C$3:$C$13)); $C$3:$C$13; «»))
Вставьте это выражение в нужную ячейку, не забыв завершить ввод комбинацией Ctrl+Shift+Enter, так как это формула массива. Затем можете скопировать вниз по столбцу, чтобы получить данные по другим критериям выбора.
Как видите, мы получили в одной ячейке несколько значений, среди которых нет одинаковых, хотя в исходных данных таковые имеются.
Надеюсь, эти примеры будут вам полезны для поиска сразу нескольких значений в Excel. Благодарю вас за чтение.
 Функция ЕСЛИОШИБКА – примеры формул — В статье описано, как использовать функцию ЕСЛИОШИБКА в Excel для обнаружения ошибок и замены их пустой ячейкой, другим значением или определённым сообщением. Покажем примеры, как использовать функцию ЕСЛИОШИБКА с функциями визуального…
Функция ЕСЛИОШИБКА – примеры формул — В статье описано, как использовать функцию ЕСЛИОШИБКА в Excel для обнаружения ошибок и замены их пустой ячейкой, другим значением или определённым сообщением. Покажем примеры, как использовать функцию ЕСЛИОШИБКА с функциями визуального…  5 способов – поиск значения в массиве Excel — В статье предлагается несколько различных формул для выполнения поиска в двумерном массиве значений Excel. Просмотрите эти варианты и выберите наиболее для вас подходящий. При поиске данных в электронных таблицах Excel…
5 способов – поиск значения в массиве Excel — В статье предлагается несколько различных формул для выполнения поиска в двумерном массиве значений Excel. Просмотрите эти варианты и выберите наиболее для вас подходящий. При поиске данных в электронных таблицах Excel…  Поиск ИНДЕКС ПОИСКПОЗ по нескольким условиям — В статье показано, как выполнять быстрый поиск с несколькими условиями в Excel с помощью ИНДЕКС и ПОИСКПОЗ. Хотя Microsoft Excel предоставляет специальные функции для вертикального и горизонтального поиска, опытные пользователи…
Поиск ИНДЕКС ПОИСКПОЗ по нескольким условиям — В статье показано, как выполнять быстрый поиск с несколькими условиями в Excel с помощью ИНДЕКС и ПОИСКПОЗ. Хотя Microsoft Excel предоставляет специальные функции для вертикального и горизонтального поиска, опытные пользователи…  ИНДЕКС ПОИСКПОЗ как лучшая альтернатива ВПР — В этом руководстве показано, как использовать ИНДЕКС и ПОИСКПОЗ в Excel и чем они лучше ВПР. В нескольких недавних статьях мы приложили немало усилий, чтобы объяснить основы функции ВПР новичкам и предоставить…
ИНДЕКС ПОИСКПОЗ как лучшая альтернатива ВПР — В этом руководстве показано, как использовать ИНДЕКС и ПОИСКПОЗ в Excel и чем они лучше ВПР. В нескольких недавних статьях мы приложили немало усилий, чтобы объяснить основы функции ВПР новичкам и предоставить…  Поиск в массиве при помощи ПОИСКПОЗ — В этой статье объясняется с примерами формул, как использовать функцию ПОИСКПОЗ в Excel. Также вы узнаете, как улучшить формулы поиска, создав динамическую формулу с функциями ВПР и ПОИСКПОЗ. В Microsoft…
Поиск в массиве при помощи ПОИСКПОЗ — В этой статье объясняется с примерами формул, как использовать функцию ПОИСКПОЗ в Excel. Также вы узнаете, как улучшить формулы поиска, создав динамическую формулу с функциями ВПР и ПОИСКПОЗ. В Microsoft…  Функция ИНДЕКС в Excel — 6 примеров использования — В этом руководстве вы найдете ряд примеров формул, демонстрирующих наиболее эффективное использование ИНДЕКС в Excel. Из всех функций Excel, возможности которых часто недооцениваются и используются недостаточно, ИНДЕКС определенно занимает место…
Функция ИНДЕКС в Excel — 6 примеров использования — В этом руководстве вы найдете ряд примеров формул, демонстрирующих наиболее эффективное использование ИНДЕКС в Excel. Из всех функций Excel, возможности которых часто недооцениваются и используются недостаточно, ИНДЕКС определенно занимает место…  Как объединить две или несколько таблиц в Excel — В этом руководстве вы найдете некоторые приемы объединения таблиц Excel путем сопоставления данных в одном или нескольких столбцах. Как часто при анализе в Excel вся необходимая информация собирается на одном…
Как объединить две или несколько таблиц в Excel — В этом руководстве вы найдете некоторые приемы объединения таблиц Excel путем сопоставления данных в одном или нескольких столбцах. Как часто при анализе в Excel вся необходимая информация собирается на одном…  Вычисление номера столбца для извлечения данных в ВПР — Задача: Наиболее простым способом научиться указывать тот столбец, из которого функция ВПР будет извлекать данные. При этом мы не будем изменять саму формулу, поскольку это может привести в случайным ошибкам.…
Вычисление номера столбца для извлечения данных в ВПР — Задача: Наиболее простым способом научиться указывать тот столбец, из которого функция ВПР будет извлекать данные. При этом мы не будем изменять саму формулу, поскольку это может привести в случайным ошибкам.…
Функция СОВПАД в Excel предназначена для проверки двух текстовых срок на их полное соответствие друг другу и возвращает одно из двух возможных логических значений: ИСТИНА – если строки полностью совпадают, ЛОЖЬ – если обнаружено хотя бы одно несоответствие в сравниваемых данных. При работе данной функции учитывается регистр букв. Это значит, что результат сравнения двух строк «текст» и «ТеКсТ» будет равен значению ЛОЖЬ. Распространенный вариант применения рассматриваемой функции – определение вхождения некоторого текста в документ.
Сравнение двух таблиц по функции СОВПАД в Excel
Пример 1. Есть две одинаковые (на первый взгляд) таблицы данных, которые содержат наименования продукции. Одну из них предположительно редактировал уволенный работник. Необходимо быстро сравнить имеющиеся данные и выявить несоответствия.
Вид таблицы данных:
Для сравнения двух строк используем следующую формулу массива (CTRL+SHIFT+Enter):
Описание параметров функции СОВПАД:
- D3 – текущая ячейка с текстом из второй таблицы;
- $B$3:$B$13 – соответствующая ячейка с текстом из второй таблицы для проверки на совпадение со значением D3.
Функция ИЛИ возвращает логическое значение ИСТИНА из массива если хотя бы одно из них совпадает с исходным значением.
Протянем данную формулу вниз до конца таблицы, чтобы Excel автоматически рассчитал значения для остальных строк:
Как видно, в сравниваемых строках были найдены несоответствия.
Выборка значений из таблицы по условию в Excel без ВПР
Пример 2. В таблице содержатся данные о продажах мобильных телефонов (наименование и стоимость). Определить самый продаваемый вид товара за день, рассчитать количество проданных единиц и общую выручку от их продажи.
Вид таблицы данных:
Поскольку товар имеет фиксированную стоимость, для определения самого продаваемого смартфона можно использовать встроенную функцию МОДА. Чтобы найти наименование наиболее продаваемого товара используем следующую запись:
Функция мода определяет наиболее часто повторяющиеся числовые данные в диапазоне цен. Функция ПОИСКПОЗ находит позицию первой ячейки из диапазона, в которой содержится цена самого популярного товара. Полученное значение выступает в качестве первого аргумента функции адрес, возвращающей ссылку на искомую ячейку (к значению прибавлено число 2, поскольку отсчет начинается с третьей строки сверху). Функция ДВССЫЛ возвращает значение, хранящееся в ячейке по ее адресу.
В результате расчетов получим:
Для определения общей прибыли от продаж iPhone 5s используем следующую запись:
Функция СУММПРИЗВ используется для расчета произведений каждого из элементов массивов, переданных в качестве первого и второго аргументов соответственно. Каждый раз, когда функция СОВПАД находит точное совпадение, значение ИСТИНА будет прямо преобразовано в число 1 (благодаря двойному отрицанию «—») с последующим умножением на значение из смежного столбца (стоимость).
Результат расчетов формулы:
Всего было куплено 4 модели iPhone 5s по цене 239 у.е., что в целом составило 956 у.е.
Правила синтаксиса и параметры функции СОВПАД в Excel
Функция СОВПАД имеет следующий вариант синтаксической записи:
- текст1 – обязательный для заполнения, принимает ссылку на ячейку с текстом или текстовую строку для сравнения с данными, принимаемые вторым аргументом.
- текст2 – обязательный для заполнения, принимает ссылку на ячейку или текст, с которым сравниваются данные, переданные в виде первого аргумента.
- Результат выполнения функции СОВПАД, принимающей на вход два имени, является код ошибки #ИМЯ? (например, СОВПАД(имя;имя)). Для корректной работы функции указываемые текстовые данные необходимо помещать в кавычки (например, («имя»;«имя»)).
- Функция выполняет промежуточное преобразование числовых данных в текст. Например, результат выполнения =СОВПАД(111;111) будет логическое значение ИСТИНА. Однако, преобразование логических данных в числа текстового формата не выполняется. Например, результат выполнения =СОВПАД(ИСТИНА;1) будет логическое ЛОЖЬ.
- Результат сравнения двух пустых ячеек или пустых текстовых строк с использованием функции СОВПАД — логическое ИСТИНА.

Эта статья посвящена решению такого вопроса, как сравнить две таблицы в Excel, ну или, по крайней мере, два столбца. Да, работать с таблицами удобно и хорошо, но вот когда нужно их сравнение, визуально это сделать достаточно затруднительно. Быть может таблицу до десятка или двух, вы и сможете визуально отсортировать, но вот когда они будут превышать тысячи, тут уже вам будет необходимо дополнительные инструменты анализа.
Увы, нет магической палочки, с помощью которой в один клик всё сделается и информация будет проверена, необходимо и подготовить данные, и прописать формулы, и иные процедуры позволяющие сравнить вашитаблицы.
Рассмотрим несколько вариантов и возможностей для сравнения таблиц в Excel:
Простой способ, как сравнить две таблицы в Excel
Это самые простой и элементарный способ сравнения двух таблиц. Сравнивать таким способом возможно, как числовые значение, так и текстовые. Для примера сравним два диапазона числовых значений, всего на всего прописав в соседней ячейке формулу их равенства =C2=E2, как результат при равенстве ячеек мы получим ответ «ИСТИНА», а если совпадений нет, будет «ЛОЖЬ». Теперь простым авто копированием копируем на весь диапазон нашу формулу позволяющую сравнить два столбика в Excel и видим разницу.
Быстрое выделение значений, которые отличаются
Это также не очень обременительный способ. Если вам просто нужно найти и удостовериться в наличии, ну или отсутствии отличий между таблицами, вам нужно на вкладке «Главная», выбрать кнопку меню «Найти и выделить», предварительно выделив диапазон где надо сравнить две таблицы в Excel. В открывшимся меню выберите пункт «Выделить группу ячеек…» и в появившемся диалоговом окне выберите «отличия по строкам».
Сравнить две таблицы в Excel с помощью условного форматирования
Очень хороший способ, при котором вы сможете видеть выделенным цветом значение, которые при сличении двух таблиц отличаются. Применить условное форматирование вы можете на вкладке «Главная», нажав кнопку «Условное форматирование» и в предоставленном списке выбираем «Управление правилами». 


И все правило применилось к нашему диапазону, где мы пытаемся проверить на похожесть две таблицы, и стало видны отличия, к которым применилось условное форматирование.
Как сравнить две таблицы в Excel с помощью функции СЧЁТЕСЛИ и правил
Все вышеперечисленные способы хороши для упорядоченных таблиц, а вот когда данные, не упорядоченные необходимы иные способы один из которых мы сейчас и рассмотрим. Представим, к примеру, у нас есть 2 таблицы, значения в которых немного отличаются и нам необходимо сравнить эти таблицы для определения значения, которое отличается. Выделяем значение в диапазоне первой таблицы и на вкладке «Главная», пункт меню «Условное форматирование» и в списке жмем пункт «Создать правило…», выбираем правило «Использовать формулу для определения форматируемых ячеек», вписываем формулу =СЧЁТЕСЛИ($C$1:$C$7;C1)=0 и выбираем формат условного форматирования.
Формула проверяет значение из определенной ячейки C1 и сравнивает ее с указанным диапазоном $C$1:$C$7 из второго столбика. Копируем правило на весь диапазон, в котором мы сравниваем таблицы и получаем выделенные цветом ячейки значения, которых не повторяется.
Как сравнить две таблицы в Excel с помощью функции ВПР
В этом варианте мы будем использовать функцию ВПР, которая позволит нам сравнить две таблицы на предмет совпадений. Для сравнения двух столбиков, введите формулу =ВПР(C2;$D$2:$D$7;1;0) и скопируйте ее на весь сравниваемый диапазон. Эта формула последовательно начинает проверять есть ли повторы значения из столбика А в столбике В, ну и соответственно возвращает значение элемента, если оно было там найдено если же значение не найдено получаем ошибку #Н/Д.
Как сравнить две таблицы в Excel функции ЕСЛИ
Этот вариант предусматривает использования логической функции ЕСЛИ и отличие этого способа в том что для сравнения двух столбцов будет использован не весь массив целиком, а только та ее часть, которая нужна для сравнения.
Для примера, сравним два столбика А и В на рабочем листе, в соседней колонке С введем формулу: =ЕСЛИ(ЕОШИБКА(ПОИСКПОЗ(C2;$E$2:$E$7;0));»»;C2) и копируем ее на весь вычисляемый диапазон. Эта формула позволяет просматривать последовательно есть ли определенные элементы из указанного столбика А в столбике В и возвращает значение, в случае если оно было найдено в столбике В.
Сравнить две таблицы с помощью макроса VBA
Есть много способов проверить две таблицы на схожесть, но некоторые варианты возможно только с помощью макросов VBA. Макросы для того что бы сравнить две таблицы, унифицирует этот процесс и существенно сокращает затраченное время на подготовку данных. Исходя из решаемой вами задачи и знаний макросов VBA, вы можете создавать любые варианты макросов. Ниже я привел методику, указанную на официальной страничке Microsoft. Вам нужно создать модуль для кода VBA и ввести код:
Пожалуй, каждый, кто работает с данными в Excel сталкивается с вопросом как сравнить два столбца в Excel на совпадения и различия. Существует несколько способов как это сделать. Давайте рассмотрим подробней каждый из них.
Как сравнить два столбца в Excel по строкам
Сравнивая два столбца с данными часто необходимо сравнивать данные в каждой отдельной строке на совпадения или различия. Сделать такой анализ мы можем с помощью функции ЕСЛИ . Рассмотрим как это работает на примерах ниже.
Пример 1. Как сравнить два столбца на совпадения и различия в одной строке
Для того, чтобы сравнить данные в каждой строке двух столбцов в Excel напишем простую формулу ЕСЛИ . Вставлять формулу следует в каждую строку в соседнем столбце, рядом с таблицей, в которой размещены основные данные. Создав формулу для первой строки таблицы, мы сможем ее протянуть/скопировать на остальные строки.
Для того чтобы проверить, содержат ли два столбца одной строки одинаковые данные нам потребуется формула:
Формула, определяющая различия между данными двух столбцов в одной строке будет выглядеть так:
Мы можем уместить проверку на совпадения и различия между двумя столбцами в одной строке в одной формуле:
Пример результата вычислений может выглядеть так:
Для того чтобы сравнить данные в двух столбцах одной строки с учетом регистра следует использовать формулу:
Как сравнить несколько столбцов на совпадения в одной строке Excel
В Excel есть возможность сравнить данные в нескольких столбцах одной строки по следующим критериям:
- Найти строки с одинаковыми значениями во всех столбцах таблицы;
- Найти строки с одинаковыми значениями в любых двух столбцах таблицы;
Пример1. Как найти совпадения в одной строке в нескольких столбцах таблицы
Представим, что наша таблица состоит из нескольких столбцов с данными. Наша задача найти строки в которых значения совпадают во всех столбцах. В этом нам помогут функции Excel ЕСЛИ и И . Формула для определения совпадений будет следующей:
Если в нашей таблице очень много столбцов, то более просто будет использовать функцию СЧЁТЕСЛИ в сочетании с ЕСЛИ :
В формуле в качестве “5” указано число столбцов таблицы, для которой мы создали формулу. Если в вашей таблице столбцов больше или меньше, то это значение должно быть равно количеству столбцов.
Пример 2. Как найти совпадения в одной строке в любых двух столбцах таблицы
Представим, что наша задача выявить из таблицы с данными в несколько столбцов те строки, в которых данные совпадают или повторяются как минимум в двух столбцах. В этом нам помогут функции ЕСЛИ и ИЛИ . Напишем формулу для таблицы, состоящей из трех столбцов с данными:
В тех случаях, когда в нашей таблице слишком много столбцов – наша формула с функцией ИЛИ будет очень большой, так как в ее параметрах нам нужно указать критерии совпадения между каждым столбцом таблицы. Более простой способ, в этом случае, использовать функцию СЧЁТЕСЛИ .
=ЕСЛИ(СЧЁТЕСЛИ(B2:D2;A2)+СЧЁТЕСЛИ(C2:D2;B2)+(C2=D2)=0; “Уникальная строка”; “Не уникальная строка”)
Первая функция СЧЁТЕСЛИ вычисляет количество столбцов в строке со значением в ячейке А2 , вторая функция СЧЁТЕСЛИ вычисляет количество столбцов в таблице со значением из ячейки B2 . Если результат вычисления равен “0” – это означает, что в каждой ячейке, каждого столбца, этой строки находятся уникальные значения. В этом случае формула выдаст результат “Уникальная строка”, если нет, то “Не уникальная строка”.
Как сравнить два столбца в Excel на совпадения
Представим, что наша таблица состоит из двух столбцов с данными. Нам нужно определить повторяющиеся значения в первом и втором столбцах. Для решения задачи нам помогут функции ЕСЛИ и СЧЁТЕСЛИ .
=ЕСЛИ(СЧЁТЕСЛИ($B:$B;$A5)=0; “Нет совпадений в столбце B”; “Есть совпадения в столбце В”)
Эта формула проверяет значения в столбце B на совпадение с данными ячеек в столбце А.
Если ваша таблица состоит из фиксированного числа строк, вы можете указать в формуле четкий диапазон (например, $B2:$B10 ). Это позволит ускорить работу формулы.
Как сравнить два столбца в Excel на совпадения и выделить цветом
Когда мы ищем совпадения между двумя столбцами в Excel, нам может потребоваться визуализировать найденные совпадения или различия в данных, например, с помощью выделения цветом. Самый простой способ для выделения цветом совпадений и различий – использовать “Условное форматирование” в Excel. Рассмотрим как это сделать на примерах ниже.
Поиск и выделение совпадений цветом в нескольких столбцах в Эксель
В тех случаях, когда нам требуется найти совпадения в нескольких столбцах, то для этого нам нужно:
- Выделить столбцы с данными, в которых нужно вычислить совпадения;
- На вкладке “Главная” на Панели инструментов нажимаем на пункт меню “Условное форматирование” -> “Правила выделения ячеек” -> “Повторяющиеся значения”;
- Во всплывающем диалоговом окне выберите в левом выпадающем списке пункт “Повторяющиеся”, в правом выпадающем списке выберите каким цветом будут выделены повторяющиеся значения. Нажмите кнопку “ОК”:
- После этого в выделенной колонке будут подсвечены цветом совпадения:
Поиск и выделение цветом совпадающих строк в Excel
Поиск совпадающих ячеек с данными в двух, нескольких столбцах и поиск совпадений целых строк с данными это разные понятия. Обратите внимание на две таблицы ниже:
В таблицах выше размещены одинаковые данные. Их отличие в том, что на примере слева мы искали совпадающие ячейки, а справа мы нашли целые повторяющие строчки с данными.
Рассмотрим как найти совпадающие строки в таблице:
- Справа от таблицы с данными создадим вспомогательный столбец, в котором напротив каждой строки с данными проставим формулу, объединяющую все значения строки таблицы в одну ячейку:
Во вспомогательной колонке вы увидите объединенные данные таблицы:
Теперь, для определения совпадающих строк в таблице сделайте следующие шаги:
- Выделите область с данными во вспомогательной колонке (в нашем примере это диапазон ячеек E2:E15 );
- На вкладке “Главная” на Панели инструментов нажимаем на пункт меню “Условное форматирование” -> “Правила выделения ячеек” -> “Повторяющиеся значения”;
- Во всплывающем диалоговом окне выберите в левом выпадающем списке “Повторяющиеся”, в правом выпадающем списке выберите каким цветом будут выделены повторяющиеся значения. Нажмите кнопку “ОК”:
- После этого в выделенной колонке будут подсвечены дублирующиеся строки:
На примере выше, мы выделили строки в созданной вспомогательной колонке.
Но что, если нам нужно выделить цветом строки не во вспомогательном столбце, а сами строки в таблице с данными?
Для этого сделаем следующее:
- Так же как и в примере выше создадим вспомогательный столбец, в каждой строке которого проставим следующую формулу:
Таким образом, мы получим в одной ячейке собранные данные всей строки таблицы:
- Теперь, выделим все данные таблицы (за исключением вспомогательного столбца). В нашем случае это ячейки диапазона A2:D15 ;
- Затем, на вкладке “Главная” на Панели инструментов нажмем на пункт “Условное форматирование” -> “Создать правило”:
- В диалоговом окне “Создание правила форматирования” кликните на пункт “Использовать формулу для определения форматируемых ячеек” и в поле “Форматировать значения, для которых следующая формула является истинной” вставьте формулу:
- Не забудьте задать формат найденных дублированных строк.
Эта формула проверяет диапазон данных во вспомогательной колонке и при наличии повторяющихся строк выделяет их цветом в таблице:
Совпадение в столбцах Excel
Сегодня расскажу как искать совпадение в столбцах Excel. Разберем все тонкости на примерах.
Задача 1: Есть 6 текстов в 6 ячейках. Необходимо узнать, какие из них уникальные, а какие повторяются.
Использовать будем Условное форматирование.
- Выбираем ячейки, которые необходимо сравнить;
- Во вкладке Главная переходим «Условное форматирование -> Правила выделения ячеек -> Повторяющиеся значения»;
Выскакивает новое окно и в таблице начинают подсвечиваться ячейки, которые повторяются.
В этом окне вы можете выбрать две настройки: подсвечивать Повторяющиеся или Уникальные ячейки, а также какую подсветку при этом использовать — граница, текст, цвет текста, фон или своя уникальная.
Рассмотрим еще пример. Необходимо сравнить два столбца в Excel на совпадения. Есть таблица, в которой также есть совпадения, но уже числовые.
Выбираем таблицу и заходим в Повторяющиеся значения. Все совпадения будут подсвечены.
Можно, например, найти совпадения в одном столбце. Для этого достаточно перед применением опции выделить только его.
Ну и как я говорил выше, из выпадающего списка вы можете выделять не только повторяющиеся ячейки, но и уникальные.
Как сравнить два списка фамилий в excel на совпадения и выделить цветом
3 рабочих способа сравнить два столбца на совпадения в Excel
Здравствуйте постоянные читатели и случайные гости моего блога. Меня зовут Федор Лыков, и сегодня мы будем разбираться, как в эксель сравнить два столбца на совпадения. Лучшим инструментом для этого является Office от компании Microsoft.
Его часто используют бухгалтерские отделы, чтобы производить свои сложные расчёты. Чаще всего Эксель позволяет сделать грамотный анализ финансовой деятельность организации, который ляжет в основу составления прайс-листов.
Стоит отметить, что такие показатели изменяются. Поэтому необходимо подробно следить за динамикой всех изменений. Чтобы это делать просто и быстро достаточно обладать навыком сравнения значений двух массивов.
Это лишь вершина айсберга в обучении Microsoft Office Excel. Основные знания можно получить, приобретя курс “Excel + Google Таблицы с нуля до PRO”. За 4 месяца не выходя из дома, вы получите возможность делать сложные расчеты за короткое время.
Обратите внимание, что мы уже рассмотрели возможности выполнения операций с процентами. Переходите по ссылке и узнайте, как это сделать.
Как в Эксель сравнить два столбца на совпадения текста с помощью меню поиска
Воспользовавшись всего двумя инструментами программы, применить которые нужно последовательно, у вас получится сделать сортировку в двух и более столбах. Для этого делаем следующее:
- Заносим в программу два массива, которые должны быть подвергнуты сравнению.
- Следующим шагом необходимо найти кнопку, которая называется «Найти и выделить». Она расположена на вкладке «Главная» с правой стороны экрана.
Если вы дочитали до данного момента и решили проверить правильность предоставленной мной информации, но программы нет. Что же делать в таком случае, спросите вы меня? А тут все просто. Советую вам прочитать, как установить Эксель на свой компьютер.
- Теперь нам необходимо выполнить выделение двух столбцов, подвергаемых сравнению.
Возможности программ от Microsoft безграничны. К тому же обычно они используются поверхностно. Обычный обыватель пользуется только некоторыми универсальными инструментами.
Предлагаю вам посетить курс MS Office и инструменты Google. Спешите записаться, ведь сейчас действует скидка, которую нельзя упустить.
- Результатом вышеперечисленных действий будет открытие нового диалогового окна, в котором нужно поставить галочку напротив пункта «Отличия по строкам».
- Подтверждаем свое решение кликом по кнопке «Ок».
- В итоге вы увидите, как отличия окрасятся другим цветом.
Примите к сведению. Когда необходимо сделать так, чтобы отличия выделялись, воспользуйтесь функциями «Шрифт» и «Изменить цвет текста». Однако следите за собой, чтобы не нажать Enter. В противном случае выделение будет сброшено.
- Далее переходим к сортировке. Чтобы это сделать нужно, нажать кнопку, расположенную рядом с «Найти».
- После чего задаем параметры сортировки.
- Перед нами откроется новое окно, в котором нужно сделать настройки сортировки.
- Когда мы все это сделаем, данные будут располагаться в порядке, который нам необходим.
- Когда все настройки сделаны, остается только нажать кнопку «Ок».
- После этого мы сможем лицезреть на экране следующую картину.
Лето лучшее время для того, чтобы привнести в свою жизнь, что-то новое. В период с 4 июня по 3 августа будет проходить обучение по курсу “EXCEL”, который подойдет начинающим пользователям. Переходите по ссылке и забронируйте себе место.
Как в Эксель сравнить два столбца на совпадения с помощью команды форматирование
Рассмотренным ранее способом не всегда удобно пользоваться. Применяя его нельзя использовать рабочее пространство. Поэтому предлагаю рассмотреть альтернативный способ, который предполагает использование условного форматирования.
Давайте обозначим каждый шаг подробно:
- Находим в верхнем меню блок «Стили». В нем будет находиться кнопка «Условное форматирование».
- Тут нам необходимо найти строку «Создать правило».
- В результате нашему вниманию предстанет диалоговое окно, в котором собраны все шаблоны. Для решения нам нужно будет кликнуть по последней строке в списке.
- Эта команда дает возможность сравнить информацию, занесенную в строки двух столбцов.
- Работы строятся на следующем принципе. Если значение соответствует «Истине», то эта ячейка будет отформатирована. Правила форматирования задаются с помощью нажатия на кнопку «Формат». Тут нам предлагается настроить шрифт и цвет ячейки.
- Чтобы форматирование вступило в силу, нам понадобится дважды кликнуть по кнопке «Ок». В результате сравниваемые ячейки будут выделены в соответствии с указанными ограничениями.
Применение функции для сравнения
Такой подход используется более профессиональными пользователями. Более подробно о нем рассказывают наставники курса “Продвинутый Excel”. Выпускники смогут самостоятельно принимать решение, когда лучше использовать функцию для сравнения информации.
В Microsoft Office Excel заложена библиотека стандартных функций. Среди них есть та, которая помогает сравнить два массива. Причем после этого результат сводится в отдельный столбец. Использовать данный способ можно при сравнении цен на различные товары.
Для этого необходимо придерживаться следующей последовательности действий:
- Вносим два блока, которые будут содержать название продуктов и цены. Причем один столбец будет включать в себя стандартные значения, а второй измененные.
- Выбираем отдельную ячейку, в которую вводим ВПР. Тут нам нужно впечатать формулу и указать критерии сравнения.
- Чтобы облегчить пользователю жизнь, разработчики сделали возможность автозаполнения последующих строк таблицы.
Обратите внимание, если появилось #Н/Д, то это будет означать, что в оригинальном массиве такая позиция отсутствует.
Заключение
Как мы успели заметить, есть разные способы получения конечного результата. Однако, чтобы не потеряться в функциях Excel нужно обладать небольшими стартовыми знаниями.
Их можно получить на курсе “Power BI & Excel PRO . Если вы зарегистрируетесь на курс до 10 мая, то получите скидку 30 %. Спешите, остался всего один день.
Это все, что мне хотелось бы вам сегодня рассказать.
Как в Excel сравнить два списка
Excel – эффективная программа для обработки данных. И один из методов анализа информации – сравнение двух списков. Если правильно осуществлять сравнение двух списков в Excel, организовать этот процесс будет очень легко. Достаточно просто следовать некоторым пунктам, о которых сегодня пойдет речь. Практическая реализация этого метода полностью зависит от потребностей человека или организации в конкретный момент. Поэтому следует рассмотреть несколько возможных случаев.
Сравнение двух списков в Excel
Конечно, можно сравнивать два списка вручную. Но это займет много времени. Excel обладает собственным интеллектуальным инструментарием, который позволит сравнивать данные не только быстро, но и получать ту информацию, которую глазами и не получить так легко. Предположим, у нас есть два столбца с координатами A и B. Некоторые значения в них повторяются.
Постановка задачи
Итак, нам нужно сравнить эти столбцы. Методика сравнения двух документов следующая:
- Если уникальные ячейки каждого из этих списков совпадают, и общее количество уникальных ячеек совпадает, и ячейки те же самые, то можно считать эти списки одинаковыми. То, в каком порядке значения в этом перечне уложены, не имеет столь большого значения.
- О частичном совпадении перечней можно говорить, если сами уникальные значения те же самые, но отличается количество повторов. Следовательно, в таких списках может быть и разное количество элементов.
- О том, что два списка не совпадают, говорит разный набор уникальных значений.
Все эти три условия одновременно и являются условиями нашей задачи.
Решение задачи
Давайте сгенерируем два динамических диапазона, чтобы было более удобно сравнивать перечни. Каждый из них будет соответствовать каждому из перечней.
Чтобы сравнить два списка, надо выполнить следующие действия:
- В отдельной колонке создаем список уникальных значений, характерных для обоих списков. Для этого используем формулу: ЕСЛИОШИБКА(ЕСЛИОШИБКА( ИНДЕКС(Список1;ПОИСКПОЗ(0;СЧЁТЕСЛИ($D$4:D4;Список1);0)); ИНДЕКС(Список2;ПОИСКПОЗ(0;СЧЁТЕСЛИ($D$4:D4;Список2);0))); “”). Сама формула должна записываться, как формула массива.
- Определим, сколько раз каждое уникальное значение, встречается в массиве данных. Вот, какими формулами можно это сделать: =СЧЁТЕСЛИ(Список1;D5) и =СЧЁТЕСЛИ(Список2;D5).
- Если и число повторений, и количество уникальных значений одинаковое во всех перечнях, которые входят в эти диапазоны, то функция возвращает значение 0. Это говорит о том, что совпадение стопроцентное. В этом случае заголовки этих списков обретут зеленый фон.
- Если все уникальное содержимое есть в обоих списках, то возвращенное формулами =СЧЁТЕСЛИМН($D$5:$D$34;”*?”;E5:E34;0) и =СЧЁТЕСЛИМН($D$5:$D$34;”*?”;F5:F34;0) значение составит ноль. Если же E1 содержит не ноль, а такое значение содержится в ячейках E2 и F2, то в этом случае диапазоны будут признаны совпадающими, но только частично. В таком случае заголовки соответствующих списков станут оранжевыми.
- И в случае возвращения одной из формул, описанных выше, ненулевого значения перечни будут полностью не совпадающими.
Вот и ответ на вопрос, как проанализировать столбцы на предмет совпадений с помощью формул. Как видим, с применением функций можно реализовать почти любую задачу, которая на первый взгляд с математикой не связана.
Тестирование на примере
В нашем варианте таблицы есть три вида списков каждой описанной выше разновидности. В нем есть частично и полностью совпадающие, а также не совпадающие.
Для сравнения данных мы используем диапазон A5:B19, в который мы попеременно вставляем эти пары списков. О том, какой будет итог сравнения, мы поймем по цвету исходных перечней. Если они абсолютно разные, то это будет красный фон. Если часть данных одинаковая, то желтый. В случае же полной идентичности соответствующие заголовки будут зелеными. Как же сделать цвет, зависящий от того, какой результат получился? Для этого нужно условное форматирование.
Поиск отличий в двух списках двумя способами
Давайте опишем еще два метода поиска отличий в зависимости от того, являются ли списки синхронными, или нет.
Вариант 1. Синхронные списки
Это простой вариант. Предположим, у нас такие списки.
Чтобы определить, какое количество раз значения не сошлись, можно с использованием формулы: =СУММПРОИЗВ(–(A2:A20<>B2:B20)). Если по итогу мы получили 0, это говорит о том, что два перечня одинаковые.
Вариант 2. Перемешанные списки
Если перечни не идентичны по порядку объектов, которые в них входят, нужно применить такую функцию, как условное форматирование и окрасить повторяющиеся значения. Или же воспользоваться функцией СЧЕТЕСЛИ, с использованием которой мы определяем, сколько раз элемент из одного перечня встречается во втором.
Как сравнить 2 столбца по строкам
Когда мы сравниваем две колонки, нам нередко приходится сопоставлять информацию, которая находится в разных рядах. Чтобы сделать это, нам поможет оператор ЕСЛИ. Давайте разберем принцип ее работы на практике. Для этого приведем несколько наглядных ситуаций.
Пример. Как сравнить 2 столбца на совпадения и различия в одной строке
Чтобы проанализировать, являются ли значения, находящиеся в том же самом ряду, но разных колонках, одинаковыми, запишем функцию ЕСЛИ. Формула вставляется в каждый ряд, размещенный во вспомогательном столбце, куда будут выводиться результаты обработки данных. Но вовсе не обязательно прописывать ее в каждый ряд, достаточно просто скопировать ее в оставшиеся ячейки этой колонки или же воспользоваться маркером автозаполнения.
Нам следует записать такую формулу, чтобы понять, совпадают ли значения в обеих колонках или нет: =ЕСЛИ(A2=B2; “Совпадают”; “”). Логика работы этой функции очень проста: она сопоставляет значения в ячейках A2 и B2, и если они одинаковые, выводит значение «Совпадают». Если же данные отличаются, то не возвращает никакого значения. Можно также проверить ячейки на предмет отсутствия между ними совпадения. В этом случае используемая формула следующая: =ЕСЛИ(A2<>B2; “Не совпадают”; “”). Принцип тот же самый, сначала осуществляется проверка. Если оказывается, что ячейки удовлетворяют критерию, то выводится значение «Не совпадают».
Также возможно применение следующей формулы в поле формулы, чтобы выводить и «Совпадают» если значения одинаковые, и «Не совпадают», если они отличаются: =ЕСЛИ(A2=B2; “Совпадают”; “Не совпадают”). Также вместо оператора равенства можно использовать оператор неравенства. Только порядок значений, которые будут выводиться в этом случае будет несколько другим: =ЕСЛИ(A2<>B2; “Не совпадают”; “Совпадают”). После использования первого варианта формулы результат получится следующим.
Этот вариант формулы не учитывает регистр значений. Поэтому если значения в одной колонке отличаются от других только тем, что они написаны большими буквами, то этой разницы программа не заметит. Чтобы при сравнении учитывался регистр, нужно в критерии использовать функцию СОВПАД. Остальные аргументы оставляем без изменений: =ЕСЛИ(СОВПАД(A2,B2); “Совпадает”; “Уникальное”).
Как сравнить несколько столбцов на совпадения в одной строке
Есть возможность проанализировать значения в перечнях по целому набору критериев:
- Найти те ряды, которые везде имеют те же значения.
- Найти те ряды, где есть совпадения всего в двух списках.
Давайте рассмотрим несколько примеров, как действовать в каждом из этих случаев.
Пример. Как найти совпадения в одной строке в нескольких столбцах таблицы
Предположим, у нас есть ряд колонок, где содержится нужная нам информация. Перед нами стоит задача определить те ряды, в которых значения одинаковые. Чтобы это сделать, нужно воспользоваться следующей формулой: =ЕСЛИ(И(A2=B2;A2=C2); “Совпадают”; ” “).
Если столбцов лишком много содержится в таблице, то нужно просто применять вместе с функцией ЕСЛИ оператор СЧЕТЕСЛИ: =ЕСЛИ(СЧЁТЕСЛИ($A2:$C2;$A2)=3;”Совпадают”;” “). Цифра, которая используется в этой формуле, означает количество колонок, в которых нужно осуществлять проверку. Если оно отличается, то нужно написать столько, сколько справедливо для вашей ситуации.
Пример. Как найти совпадения в одной строке в любых 2 столбцах таблицы
Допустим, нам необходимо проверить, совпадают ли в одном ряду значения в двух колонках из тех, которые есть в таблице. Для этого нужно в качестве условия использовать функцию ИЛИ, где попеременно прописать равенство каждого из столбцов другому. Вот пример.
Мы используем такую формулу: =ЕСЛИ(ИЛИ(A2=B2;B2=C2;A2=C2);”Совпадают”;” “). Может случиться ситуация, когда столбцов в таблице очень много. В таком случае формула будет огромной, а времени на подбор всех необходимых комбинаций может потребоваться очень много. Чтобы решить эту проблему, нужно воспользоваться функцией СЧЕТЕСЛИ: =ЕСЛИ(СЧЁТЕСЛИ(B2:D2;A2)+СЧЁТЕСЛИ(C2:D2;B2)+(C2=D2)=0; “Уникальная строка”; “Не уникальная строка”)
Видим, что итого у нас две функции СЧЕТЕСЛИ. С помощью первой мы попеременно определяем, сколько столбцов имеют сходство с A2, а с помощью второй проверяем количество сходств со значением B2. Если в результате вычисления по этой формуле мы получаем нулевое значение, это говорит о том, что все строки в этом столбце уникальны, если же больше – есть сходства. Следовательно, если в результате вычисления по двум формулам и складывания итоговых результатов мы получаем нулевое значение, то возвращается текстовое значение «Уникальная строка», если же это число больше, записывается, что эта строка не уникальная.
Как сравнить 2 столбца в Excel на совпадения
Теперь приведем такой пример. Допустим у нас есть таблица с двумя столбцами. Необходимо проверить совпадения в них. Чтобы это сделать, необходимо применять формулу, где будут использоваться и функция ЕСЛИ, и оператор СЧЕТЕСЛИ: =ЕСЛИ(СЧЁТЕСЛИ($B:$B;$A5)=0; “Нет совпадений в столбце B”; “Есть совпадения в столбце В”)
Больше никаких действий выполнять не нужно. После вычисления результат по этой формуле мы получаем, если значение третьего аргумента функции ЕСЛИ совпадает. Если же их нет, то содержимое второго аргумента.
Как сравнить 2 столбца в Excel на совпадения и выделить цветом
Чтобы было более просто визуально определять совпадающие столбцы, можно выделить их цветом. Для этого нужно воспользоваться функцией «Условное форматирование». Давайте разберемся на практике.
Поиск и выделение совпадений цветом в нескольких столбцах
Чтобы определить совпадения и выделить их, необходимо сначала выделить диапазон данных, в котором будет осуществляться проверка, после чего открыть на вкладке «Главная» пункт «Условное форматирование». Там выбираем в качестве правила выделения ячеек «Повторяющиеся значения».
После этого появится новое диалоговое окно, в котором в левом всплывающем перечне находим опцию «Повторяющиеся», а в правом списке выбираем цвет, каким будет осуществляться выделение. После нажатия нами кнопки «ОК», фон всех ячеек со сходствами будет выделен. Дальше просто сравнивать колонки на глаз.
Поиск и выделение цветом совпадающих строк
Методика проверки, совпадают ли строки, несколько отличается. Сначала необходимо создать дополнительную колонку, и там будем использовать объединенные значения с использованием оператора &. Для этого нужно записать формулу вида: =A2&B2&C2&D2.
Выделяем ту колонку, которая была создана и содержит объединенные значения. Далее выполняем ту же последовательность действий, которая описана выше для колонок. Повторяющиеся строки будут выделены тем цветом, который вы укажете.
Видим, что ничего сложного в том, чтобы искать повторения, нет. Excel содержит все необходимые инструменты для этого. Важно просто потренироваться перед тем, как использовать все эти знания на практике.