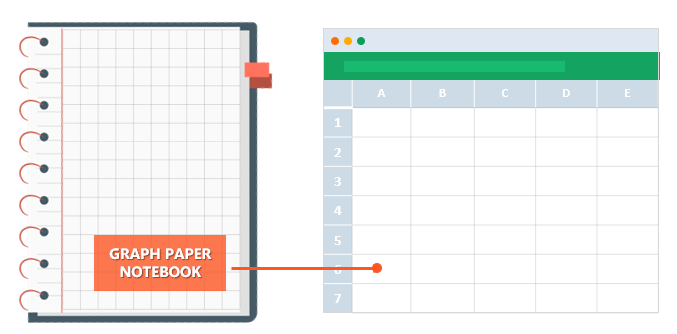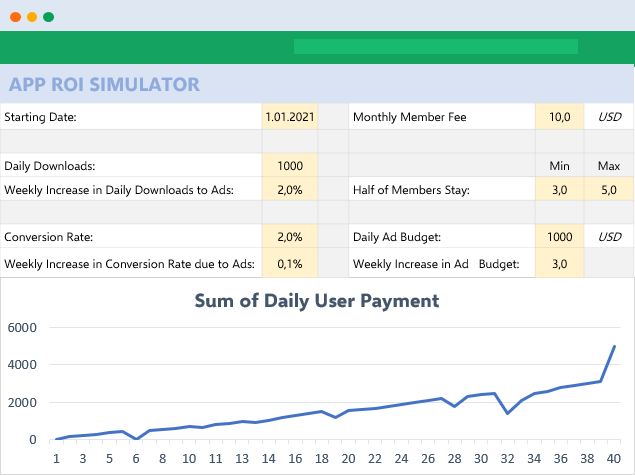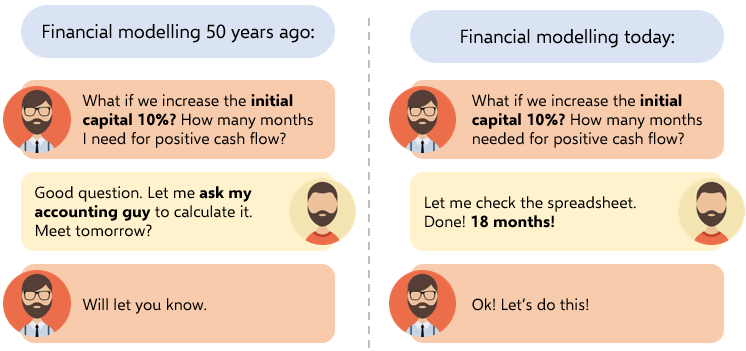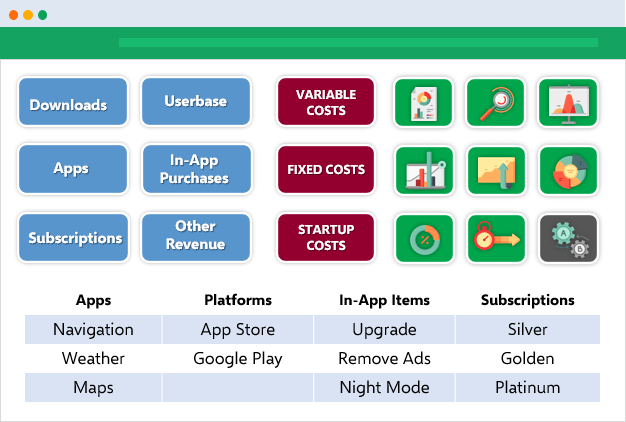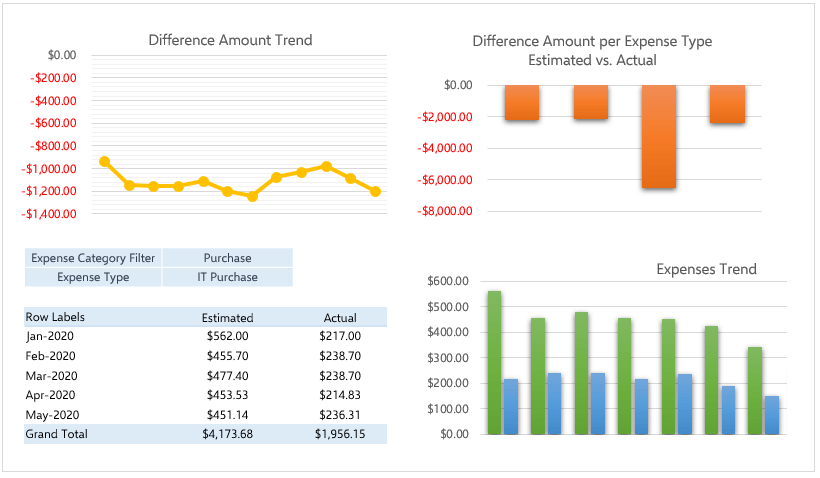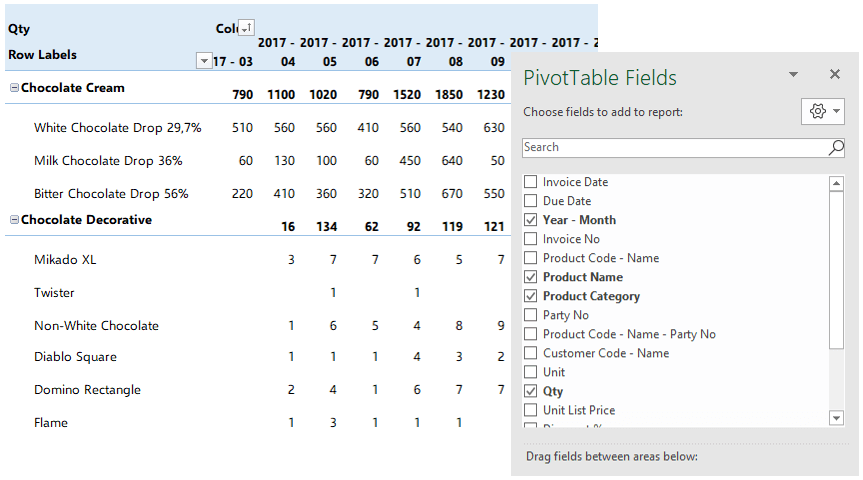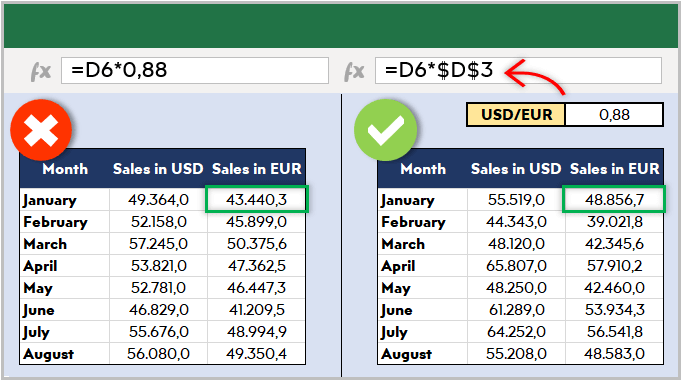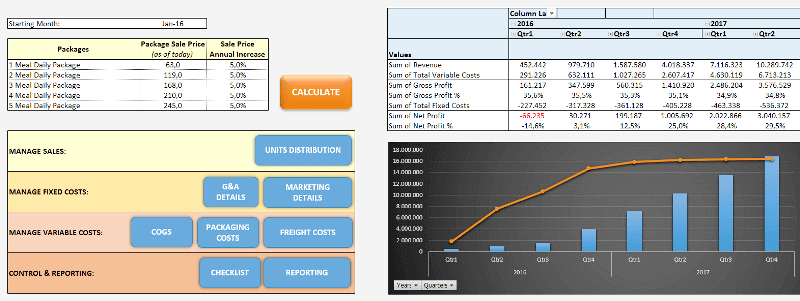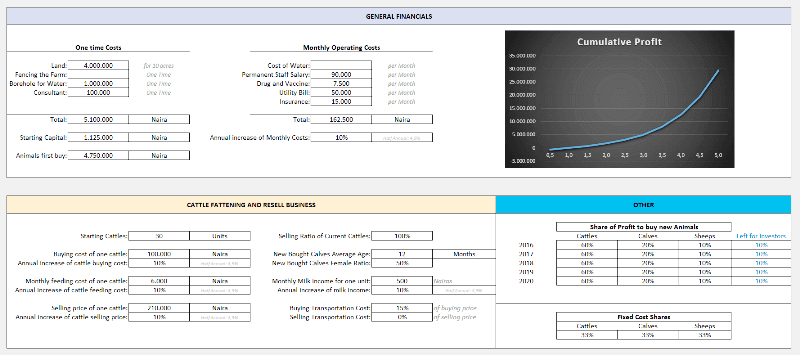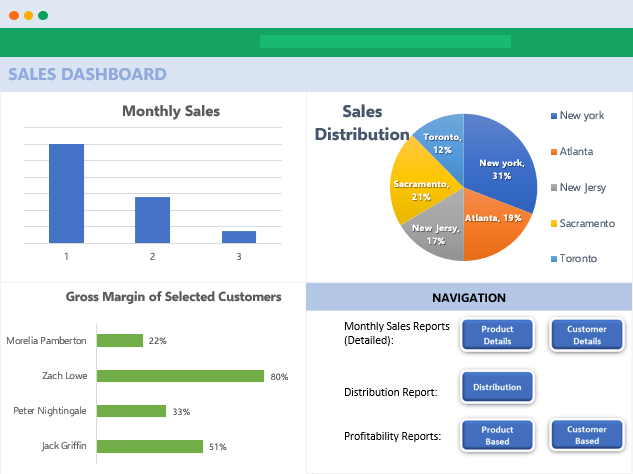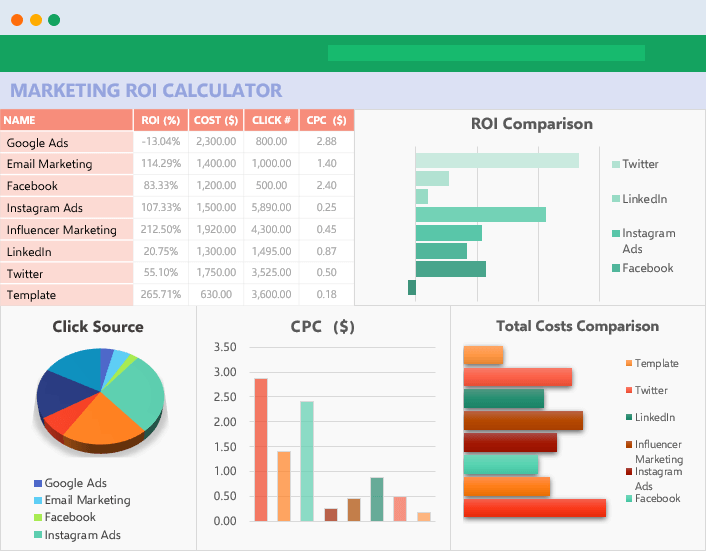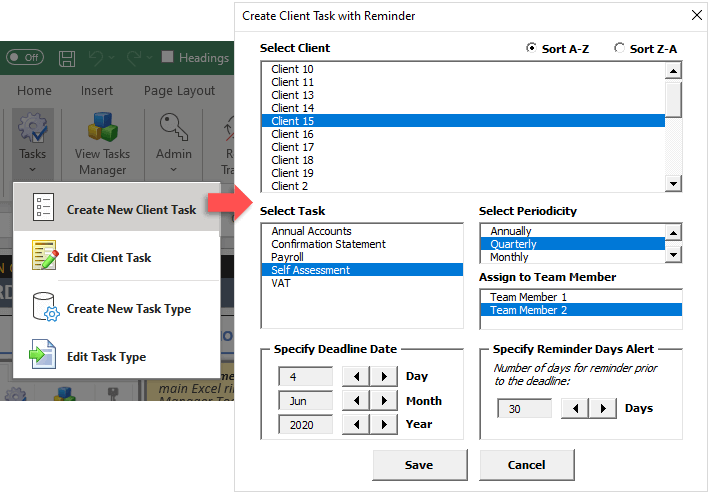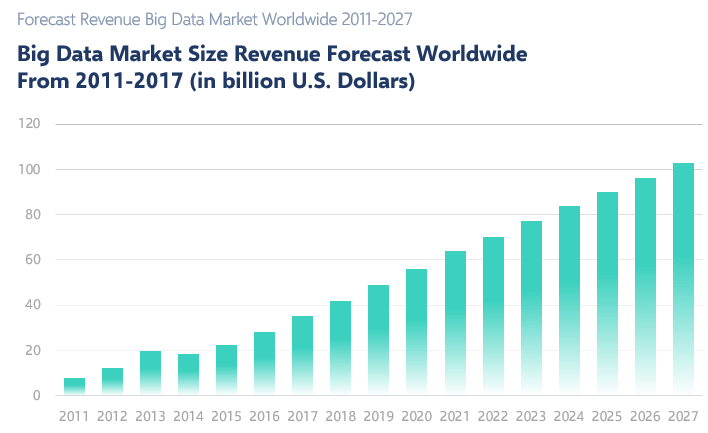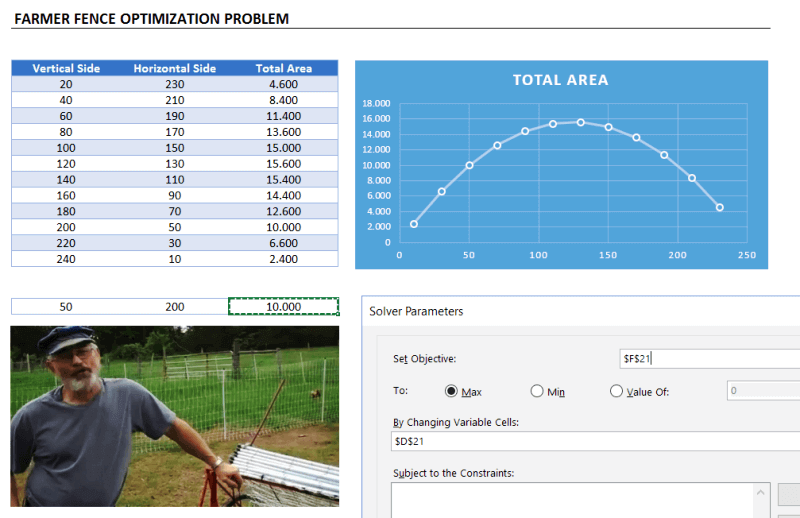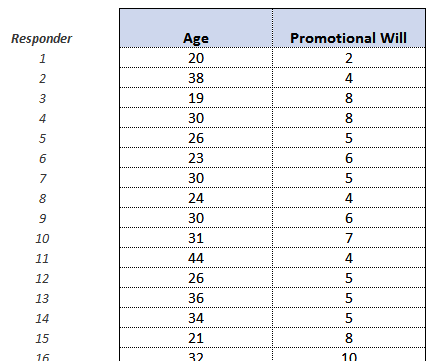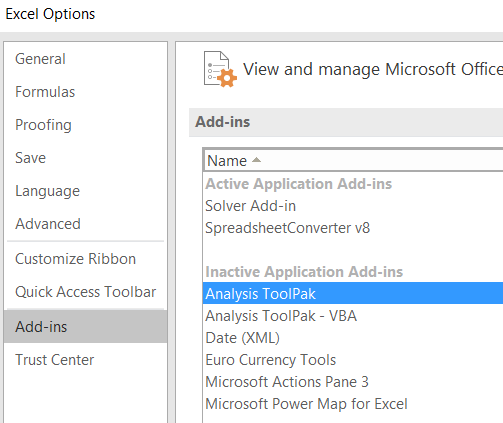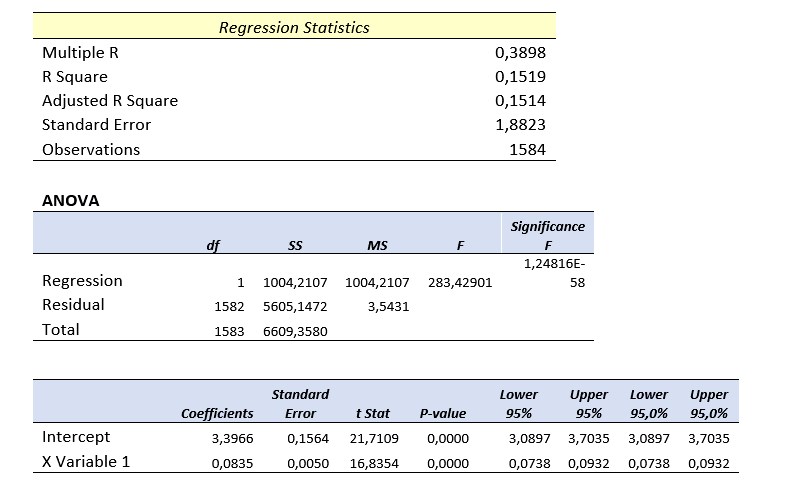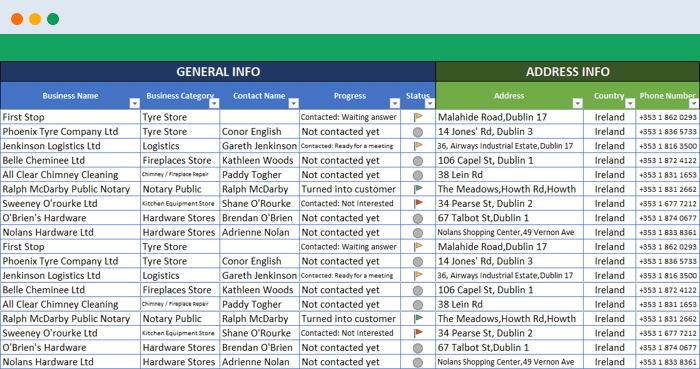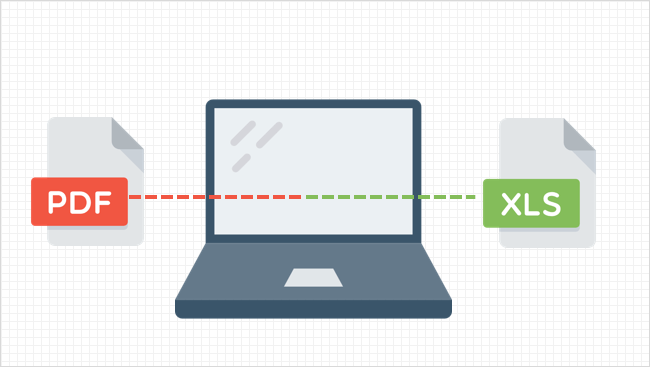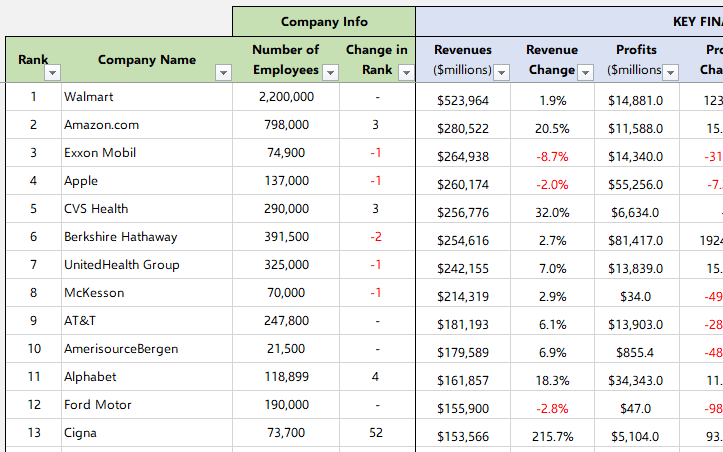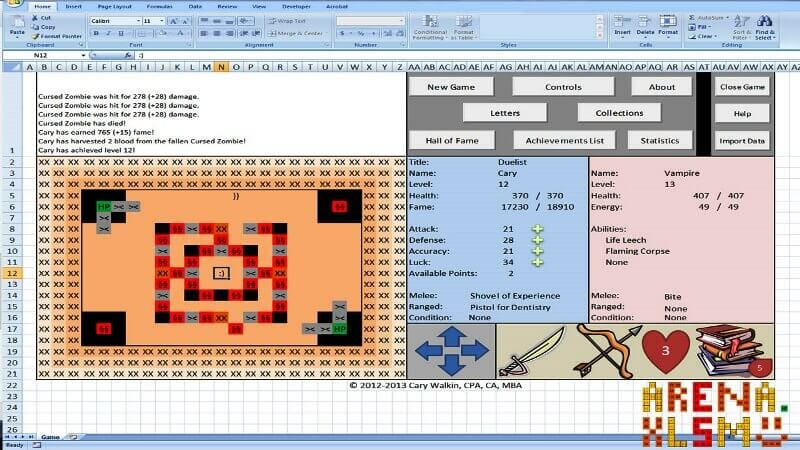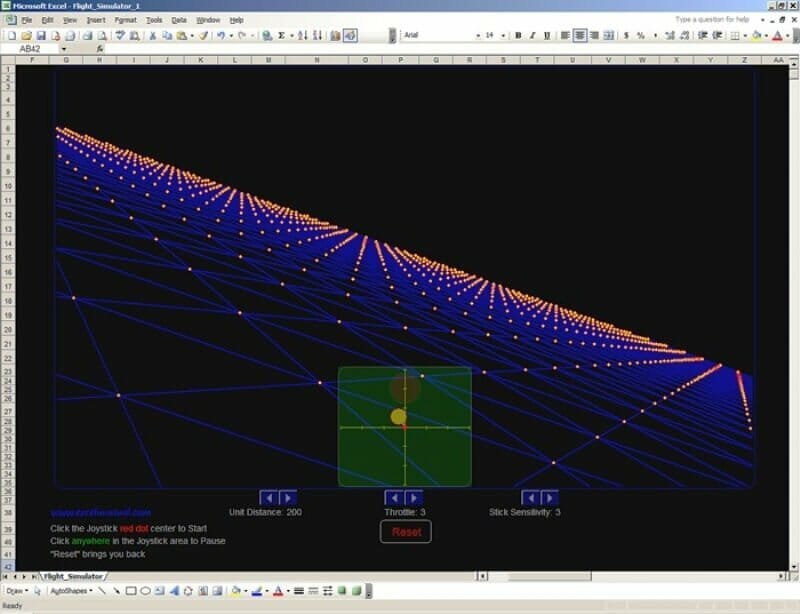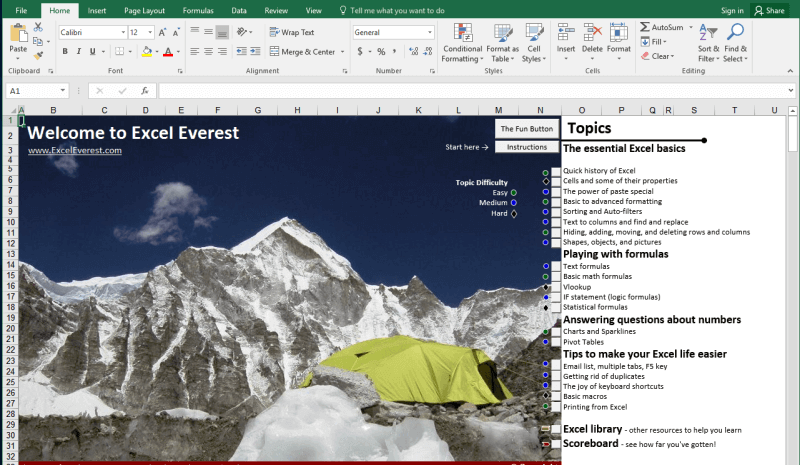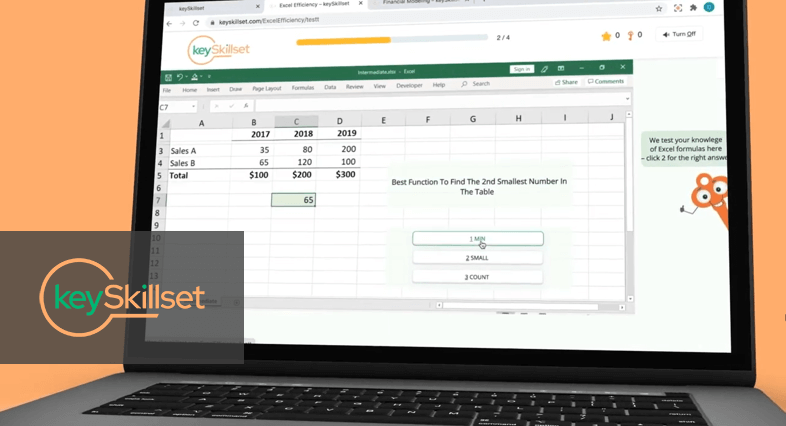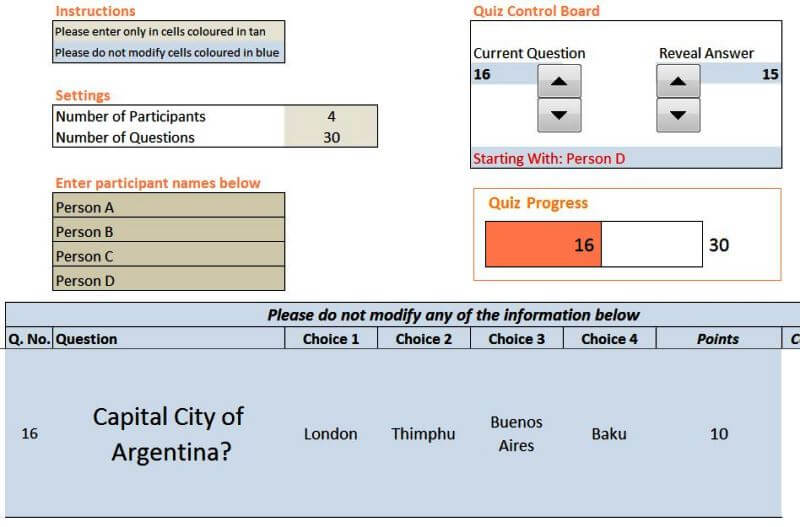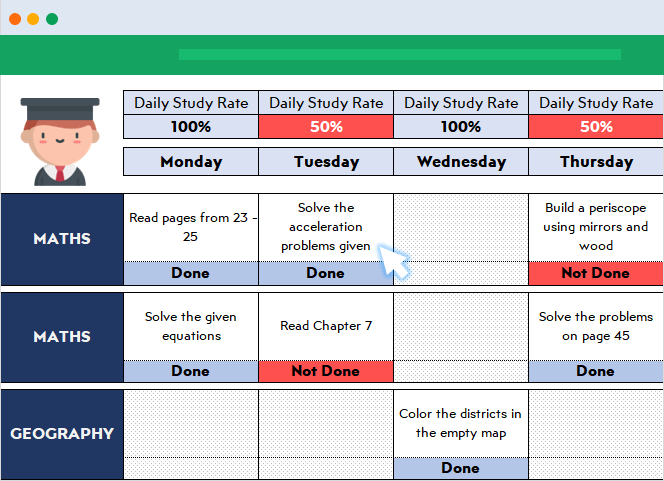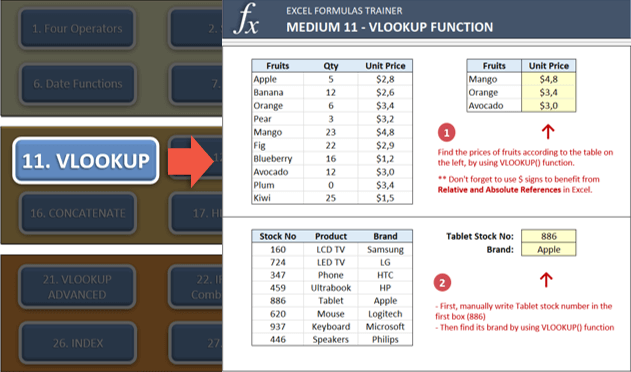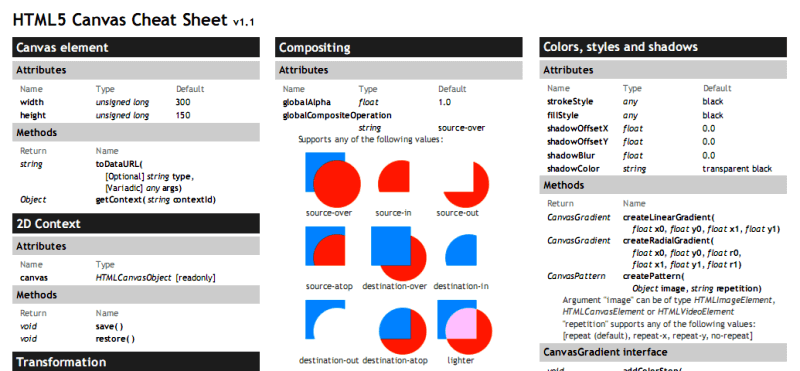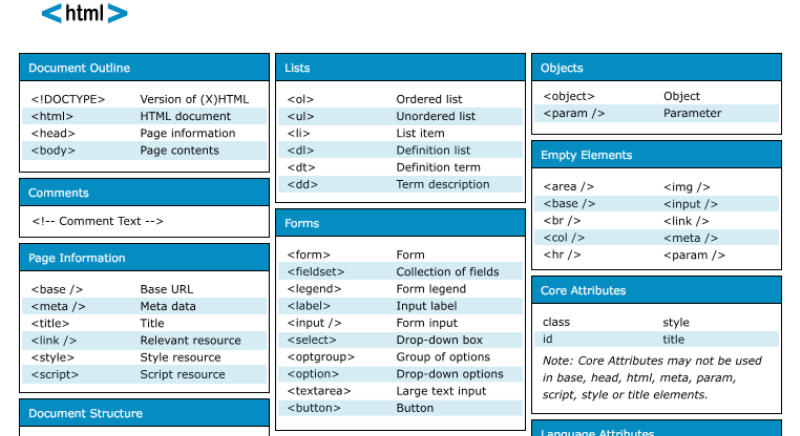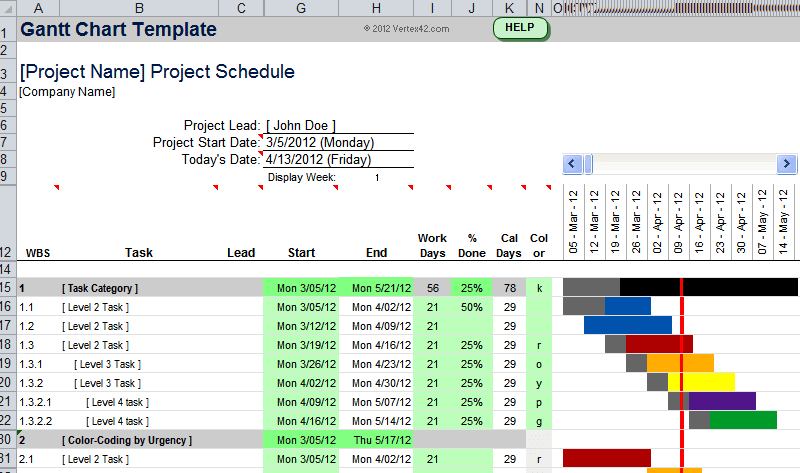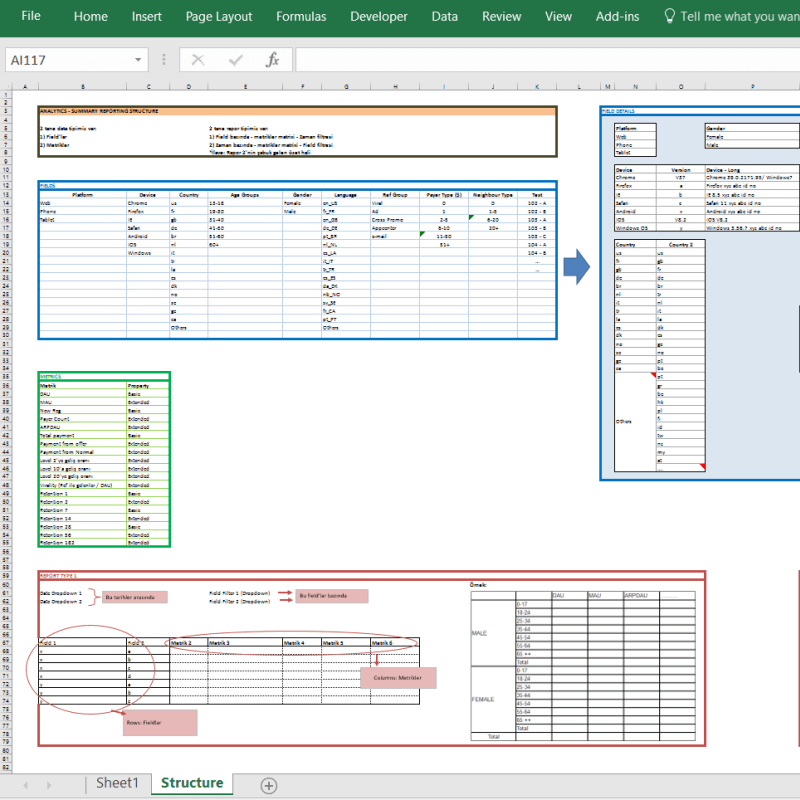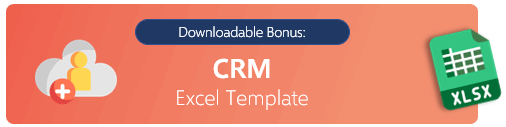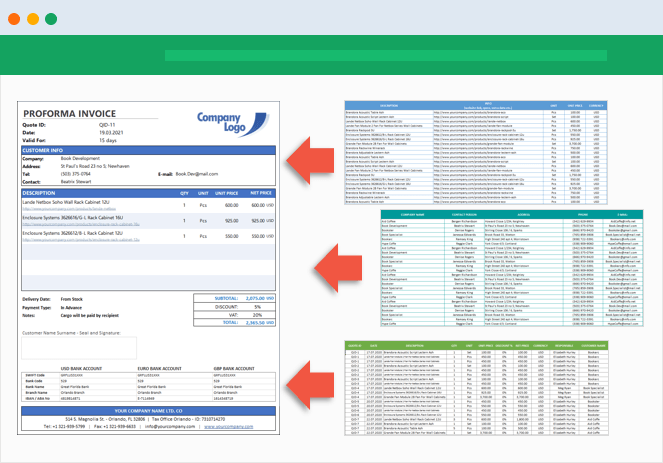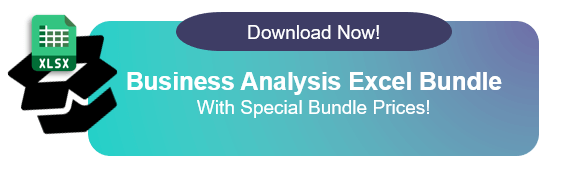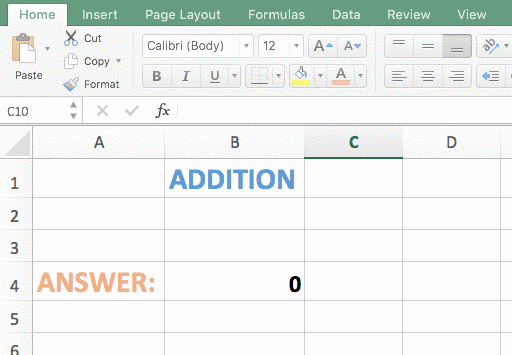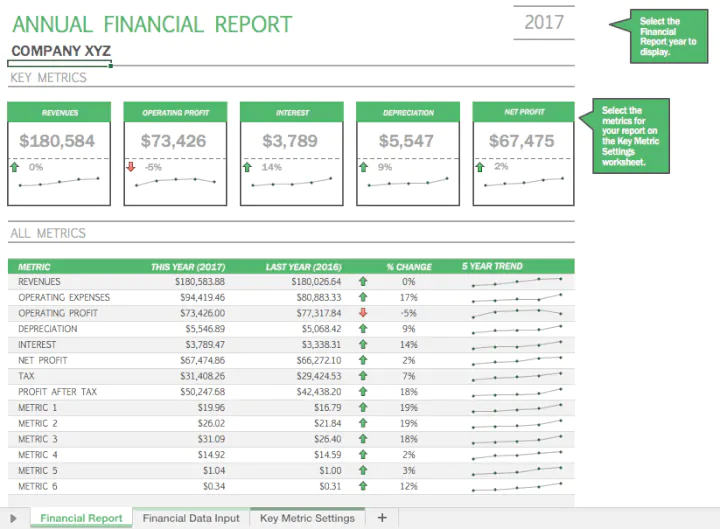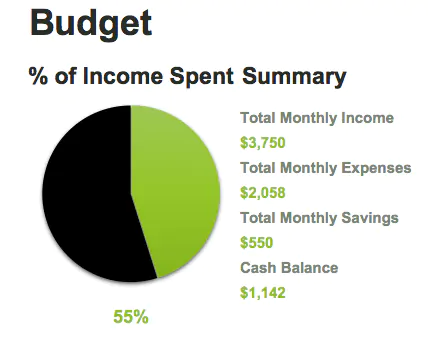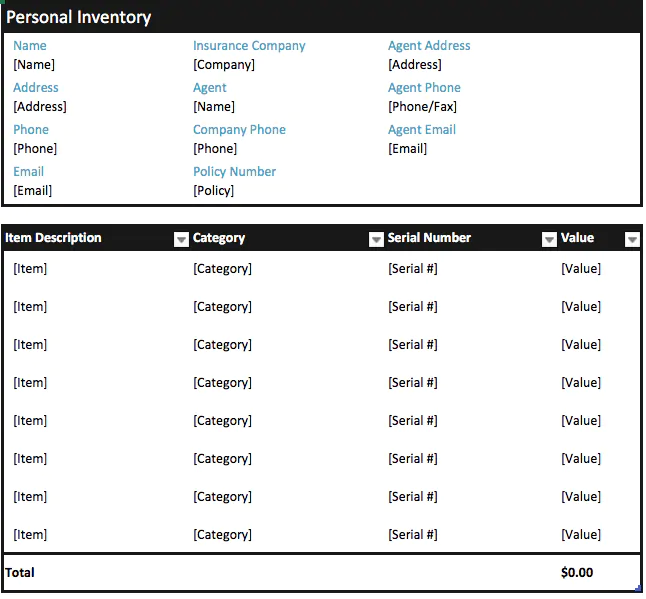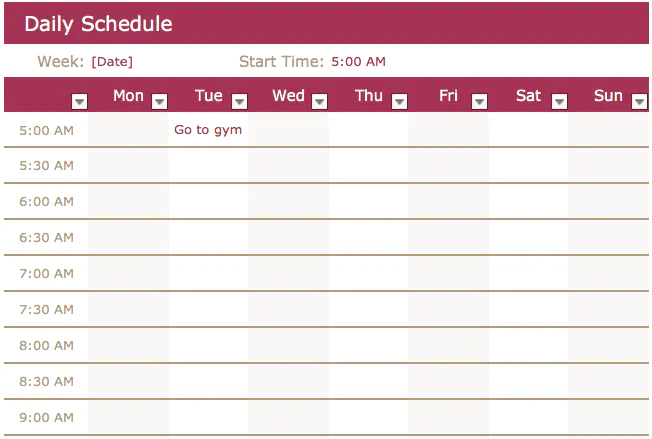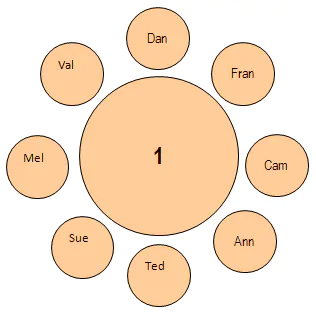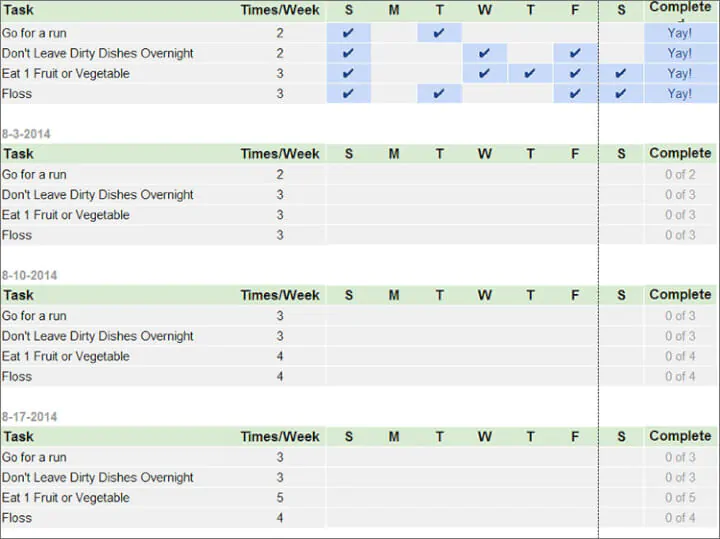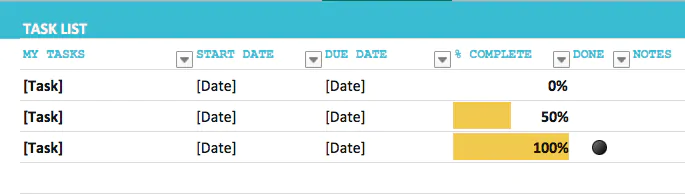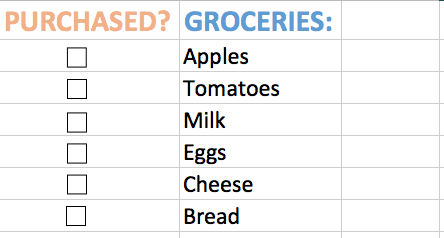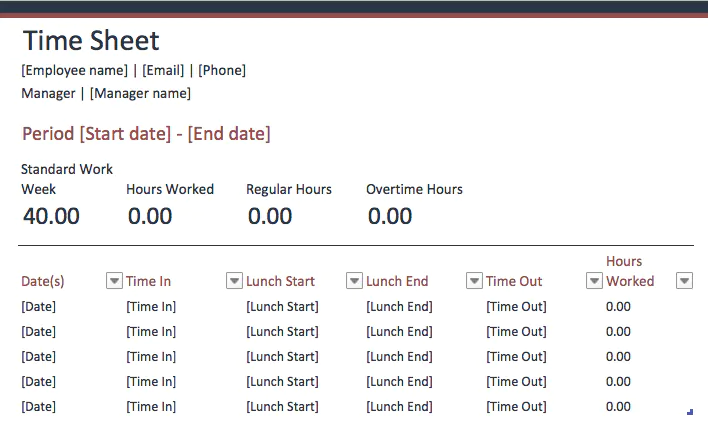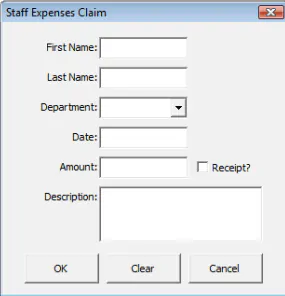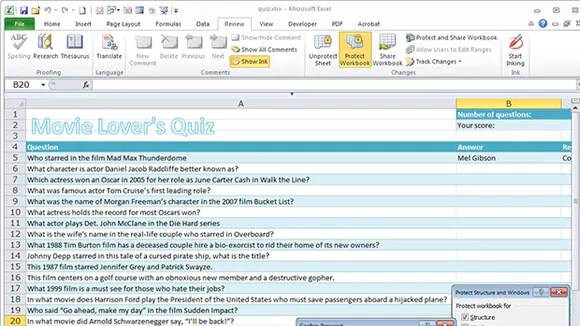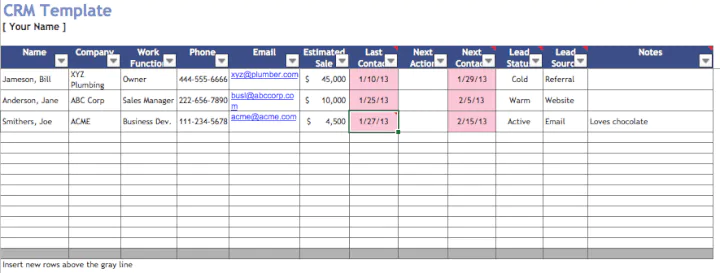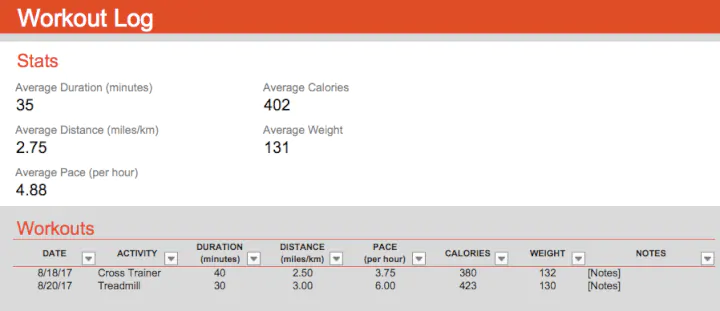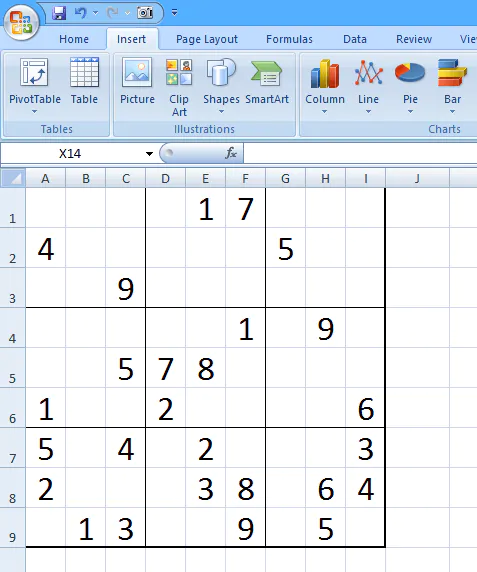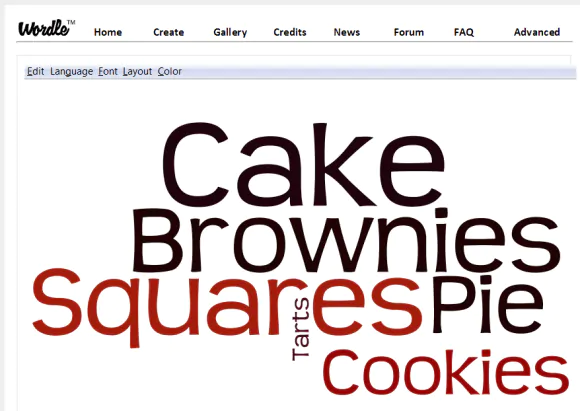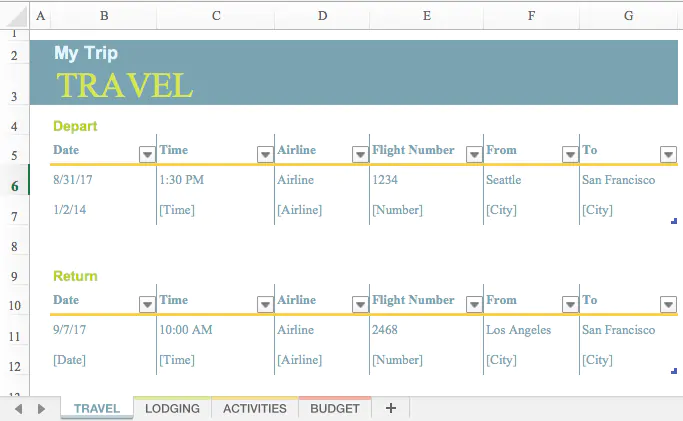Contents
- Tools, Calculators and Simulations
- Dashboards and Reports with Charts
- Automate Jobs with VBA macros
- Solver Add-in & Statistical Analysis
- Data Entry and Lists
- Games in Excel!
- Educational use with Interactive features
- Create Cheatsheets with Excel
- Diagrams, Mockups, Gantt Charts
- Fetch live data from web
- Excel as a Database
Excel is one of the most used software in today’s digital world. Most people quickly open up an Excel file when they need to write or calculate anything. It is like “paper”. (remember those graph notebooks from school times..)
Actually, this is not only specific to Microsoft’s Excel but most of the spreadsheet software like open office or google sheets. However, we will focus on Excel and what can you do with it today, as it offers huge flexibility you will discover below.
Let’s start with the main usage areas of Excel. As we all know, spreadsheets are designed to make calculations easier. So they contain “formulas”. They allow us to make basic math like summing, multiplying, finding average as well as advanced calculations like regression analysis, conversions, and so on.
When we combine these powerful math features with some tables, lists, or other UI elements, we can come up with a calculator. And most of the time they will be dynamic (meaning that when you change a parameter all the rest of the calculations will adapt accordingly)
Below see an example from our past studies as Someka:
We have built this calculator for an app development company executive. He was changing the parameters he wants and sees the outcomes immediately.
This is great especially when you try to make big “models” in excel. Financial Modeling is one of the most used application areas of these big models. If we tried to do this with pen-paper (which used to be the way once upon a time) it would be horrible I guess:
Financial modeling is also being used to test the excel skills of experts. They even make a competition for it: ModelOff
We also have a tool for startups to make a feasibility study playing with their own variables:
This is a comprehensive Feasibility Study Excel Template for app startups with download projections, costs, financial calculations, charts, dashboard, and more.
The business world is demanding. It is not enough just to make the calculations, set up your tables, and write the text. You have to create pie charts, trends, line graphs, and many more. Whether you are getting prepared for your pitch or make a presentation in your company, you can use Excel’s chart features.
Pivot Tables
One of the greatest features which Excel offers is Pivot tables. This is an advanced Excel tool that helps you create dynamic summary reports from raw data very easily. After you create your table you can play with parameters easily with a drag and drop interface.
It looks like this:
Dashboards
Complex excel models do have lots of variables, calculations, and settings. And instead of managing all variables one by one on different sheets, different places it is a very good idea to put them together like a “control panel”.
You can think dashboards as cockpits of planes.
Recently dashboards became very popular. There are lots of training videos about how to build and design control panels for our excel models. Actually, they are not so different from the rest of the calculations.
But the main idea is: if there is something you may want to change, later on, don’t write it directly in the formula but bind it to a variable.
Let’s say you are building a sales report for your manager. He asks you to make the file changeable so that he can see the results in US dollars or Euros according to the situation. Instead of writing an Fx rate into the calculations, you should bind this to a cell that you can play with later on.
Like this:
This may seem so obvious to some of you. But this is the basic approach of all dashboards in excel files. Of course, you can improve it with more complex formulas, buttons, cool charts, and even VBA but the main idea stands still.
Here is an example of a complete set of the dashboard:
Or a dashboard for a livestock feasibility study:
If you are interested in Sales Dashboards, you may want to check out our Excel template:
This is an interactive Sales Report Template in Excel. Features a dashboard with profitability, sales analysis and charts.
Other than that, Marketing ROI Calculator would be very helpful to prioritize your marketing campaigns in Excel:
It will provide essential metrics and help you to manage all your marketing campaign channels in one place.
Most of the users who use Excel extensively are already coding. But if you ask them whether they know how to code most probably they will say no. Of course, writing formulas is a very small part of the things you can do with VBA. It is a strong programming language that lets you create small scripts (macros), user forms, user-defined functions, add-ins, and even games! (which we will touch below separately)
I will not dive into VBA here since it is a detailed area. But there are some basic things that will be beneficial to know for those who use Excel often:
- You can record macros for repeating jobs: You don’t need to code from scratch. Just click on the record macro button and it will write the code for you in the background. (If you want, you can modify later on)
- It extends the borders of Excel world. If you feel like you are limited somehow in Excel, you are more like an advanced user. It is time to get a little bit into VBA.
- You can create user forms with VBA only. If you see something like this, know that it is using VBA:
VBA is quite powerful and if you work with Excel extensively you won’t regret learning a bit. For example wouldn’t it be nice if you could send bulk emails from an Excel spreadsheat with a button click?
It is not surprising for spreadsheet software like Excel to offer advanced math techniques to make more complicated studies. (To be honest, I am not a statistics expert but with an engineering background, I will try to do my best to explain the basics. Feel free to correct me if I’m wrong)
Data analysis is a trending concept for recent years with the development of powerful computers and improved software. We are collecting and recording much much more data compared to the past. Take a look at this chart to understand what I mean:
Especially this part:
“more data has been created in the past two years than in the entire previous history of the human race”
It is a bit frightening, isn’t it? Ok, we are not going to dive into the “Big Data” world. Let’s get back to our humble excel world.
As we collect this much data, some people will want to analyze it. Otherwise, it makes no sense to spend billions of dollars on those data centers. Excel has built-in functions for basic descriptive statistics methods like Mean, Median, Mode, Standard Deviation, Variance etc.
But if we want to go a bit further I will mention two Excel features (actually add-ins) at this step: Solver and Regression Analysis
Solver
Have you ever heard of “optimization”? When we have more than one parameters that affect the outcome, we can only have a most optimized solution rather than a maximum solution. This may sound weird but it is very valid in our daily lives.
One of the simplest and popular examples is: Farmer Fence Optimization Problem
“A farmer owns 500 meters of the fence and wants to enclose the largest possible rectangular area. How should he use his fence?”
This is a very simple example to explain what a solver does. But actually, you can run much more complicated data sets with Solver.
Regression Analysis
Since this is a bit advanced topic for this blog post, I will only touch the surface.
In most simple terms, regression analysis helps you find the correlation between the variables. For example, you may want to know what is the relation between the number of birds flown over your head and the money you earned today. (sorry for the silly example. No, I am not curious about it 
It seems something like this:
You put your data:
Run the regression from Analysis Toolpak:
And get results something like this:
Of course, there is much more sophisticated software to run data analysis. However, there is a joke in business intelligence communities:
- What is the most used feature of any business intelligence solution?
- It is “Export to Excel”
Looks like we won’t stop using Excel anytime soon.
Coming back from boring data analysis world, let’s mention the simplest and most handy usage area of excel: Make Lists!
It is already self-explaining so I won’t bother with the details. When you want to list down some simple data, take notes, create to-do lists, or anything. Just open the excel and write it down. Did we mention that “paper alternative” thing? Oh yes, we did.
A lead list example:
You can also convert PDF files into Excel files in order to make it easier to work on. This can be done automatically with some software. But some pdf files cannot be processed automatically (like handwritten documents, scanned invoices, etc). You will need to do it manually.
When you want to play with the data on a web page, you can easily copy-paste it into an excel file and then you can sort, filter or do anything you want:
For example, Fortune 500 US List:
Everybody loves to-do lists. And we have created useful to-do list in Excel for business or personal uses. Check it out, it is free:
To-Do List Excel Template
We already mentioned this in the VBA section above. But it is worth to talk a bit more.
Visual Basic allows you to code complex things like games as well. But of course, don’t expect a GTA or FIFA. Things like chess, sudoku, or Monopoly is OK. But, a few people have gone far and created more complicated things, like an RPG game. Take a look at this:
This game has been created by an accountant, Cary Walkin. I know it doesn’t look great but it is in Excel! (you can play it at the office 
Another example:
A flight simulator in Excel?? Is it the same thing we use to sum up the sales figures? Lol yeah.
You can also embed flash games into Excel (like Super Mario, Angry Birds or whatever) But I count them off as they are not built with VBA.
As we mentioned in the Financial Modeling section, Excel is quite good for creating dynamic results according to the inputs. We get the benefit of this to create interactive tools.
One example that comes to my mind is this spreadsheet, guys from San Francisco have prepared:
I haven’t tried it myself but an Excel tutorial in Excel. Liked the idea!
Another similar interactive Excel learning tool is from Keyskillset:
Actually, this is not completely in Excel and works as separate software but I liked how they combine the Excel training with gamification features.
Quizzes are good tools for interactive learning and you can prepare in Excel as well. A quizmaster template from indzara.com:
A student lesson plan template in excel which we have prepared recently:
You can learn Excel in Excel!
As said: Practice Makes Perfect!
You can test your Excel skills in Excel with Excel Formulas Trainer:
This is actually an Excel template prepared with VBA macros and basically works as a practice worksheet. It has 30 sections and around 100 questions. You can learn VLOOKUP, IF and much more excel formulas by doing. If you like the idea of “learning by doing”, then it is worth to check.
Also, this online course from GoSkills is for everyone as well, covering beginner, intermediate and advanced lessons.
By cheat sheets, we don’t refer to the piece of paper with information written down on it that an unethical person might create if they weren’t prepared for a test. What we mean is a reference tool that provides simple, brief instructions for accomplishing a specific task. We use this term because it is highly popular recently.
For example, this is a cheat sheet:
This compacted and summarized info is very useful in many aspects. When you try to memorize things, lookup, reference, etc. And can be easily created with Excel. Let’s make a Google search for a cheat sheet made in Excel.
This one is from Dave Child (cheatography.com) and I was also using this one I first learned HTML:
The last example is an Excel Cheatsheet made for Excel shortcuts:
Of course, if you are looking for stylish infographics and cheat sheets, you should check out design software.
I know Excel is maybe not the best tool to do these. There are great programs or websites to make mockups, diagrams, brainstorming, mind-mapping, or project scheduling. But there are habits as well. Even though I am very open to try and use these kinds of brand-new tools, I find myself using excel for a mockup or a mind map. (select shapes, put notes, put arrows, change colors etc. Omg it is tedious)
Gantt charts can be a bit old-school as agile project management methods are increasing in popularity, they are still being used widely. There are several Gantt chart excel templates on the web.
A Gantt chart example from vertex42.com:
I just found out a reporting structure mockup I have prepared in Excel once upon a time:
By the way, did you see our Automatic Organization Chart Generator?
This is an Excel template that lets you create organization charts from Excel lists with a click of a button. It can be useful for small business owners and Human Resources departments.
These type of charts are directly related to Excel as most of the companies already keep their data in spreadsheets. But I also know people who even build their website mockups in Excel (with links to other sections, placement of buttons, sliders etc.).
Sometimes you may need your excel files to be updated automatically from a live data source. For example, if you are making a stock market analysis and want the latest data of some stock prices at NYSE, you can connect your Excel file to a data feed and let it take the latest info automatically (unless you want to input them one by one!)
As this is a comprehensive topic I will leave it for another post. But here is a few things you can fetch into excel:
- Stock prices
- Match results of soccer, NBA, NFL or any sports games (from live score sites)
- Fx rates
- Real-time flight data of airports
- Any info in a shared database (whether it is your company intranet or public)
This topic is getting more and more important as most data is kept on cloud systems. We don’t download info bits to our computers as we used to do in the past. So, Microsoft is working hard to improve the web integration of Excel.
Recommended Reading: Can Excel Extract Data From Website?
Yes, it is not the best idea to use Excel as a database. Because it is not designed for this purpose. Queries will take a long time especially when data gets bigger. It can be unreliable sometimes and not very secure. It is all accepted. However, we are not always after a complete set of the database systems and it can serve us as a mini-warehouse for our little data.
For example, if you keep records of your invoice data and want to make some sales analysis, it can be a good starting point. If later, you want to see more details, want to record more breakdowns you will need to move to a “real database”. It can be Access, SQL or anything. Just keep an eye on your Excel file because it has a maximum of 1 million rows.
Some of you may say “hey, it is more than enough, isn’t it?”
Generally yes. But you cannot believe how data increase in size when you want to see details. I remember when I was working as an analyst in a game development company, we were holding records of 1+ billion rows of data.
Precisely because of that, we have built some of our Excel templates (which is the favorite feature of all the users) with a database section. You may check our Invoice Generators and see how invoice recording would be super easy in Excel!
Conclusion
As the internet gets more available for everybody people started to use collaboration platforms more than before. In this aspect, online spreadsheet applications, like Google Sheets, increase in popularity and stands as a competitor to Microsoft’s Excel. Other free alternatives like open office or libre office are also popular. But if you need the advanced functionalities of Excel there is still no substitute.
Microsoft is improving the software actively. PowerPivot, Power BI, and Excel Online are all brand new features they developed recently. We will wait and see how things evolve in the following years. (investintech.com has made interviews with Excel experts about the future of Excel)
I tried to cover most of the things that can be done with Excel. If I have missed anything or if you find any errors, let me know by commenting down or sending an email.
Also, don’t forget to check our Excel Templates Collection. You may find something useful for yourself:
Excel Templates and Spreadsheets – Someka
Complete List of Things You Can Do With Excel
- Tools, Calculators and Simulations.
- Dashboards and Reports with Charts.
- Automate Jobs with VBA macros.
- Solver Add-in & Statistical Analysis.
- Data Entry and Lists.
- Games in Excel!
- Educational use with Interactive features.
- Create Cheatsheets with Excel.
Contents
- 1 What are 7 things you can use Excel for?
- 2 What are the 10 uses of Microsoft Excel?
- 3 What are the 3 common uses for Excel?
- 4 What can Excel be used for at home?
- 5 What are the five uses of spreadsheet?
- 6 How can excel help you as a student?
- 7 How excel is useful in our life?
- 8 Is Excel a good skill?
- 9 What are 3 uses of spreadsheets?
- 10 How are spreadsheets useful for users?
- 11 What are the Excel features?
- 12 How do I make Excel fun?
- 13 How can excel functions help in future career?
- 14 Is Excel worth learning in 2021?
- 15 Is Excel still relevant 2021?
- 16 What are the basic things to learn in Excel?
- 17 What can I make a spreadsheet of?
- 18 How do I make an Excel spreadsheet look pretty?
- 19 How do you use a spreadsheet as a planner?
- 20 What’s a worksheet in Excel?
What are 7 things you can use Excel for?
More Than a Spreadsheet: 7 Things You Can Do with Microsoft Excel
- Accounting. Excel has long been a trusted accounting tool.
- Data Entry, Storage, and Verification. At its core, Excel is data-entry software.
- Data Visualisation.
- Data Forecasting.
- Inventory Tracking.
- Project Management.
- Creating Forms.
What are the 10 uses of Microsoft Excel?
Top 10 Uses of Microsoft Excel in Business
- Business Analysis. The number 1 use of MS Excel in the workplace is to do business analysis.
- People Management.
- Managing Operations.
- Performance Reporting.
- Office Administration.
- Strategic Analysis.
- Project Management.
- Managing Programs.
What are the 3 common uses for Excel?
The main uses of Excel include:
- Data entry.
- Data management.
- Accounting.
- Financial analysis.
- Charting and graphing.
- Programming.
- Time management.
- Task management.
What can Excel be used for at home?
You can use Excel to store, organize, and analyze data. Excel is Microsoft’s spreadsheet program, a part of the Microsoft 365 suite of products. Here’s a crash course in the basics of using Microsoft Excel.
What are the five uses of spreadsheet?
What Is the Purpose of Using a Spreadsheet?
- Business Data Storage. A spreadsheet is an easy way to store all different kinds of data.
- Accounting and Calculation Uses.
- Budgeting and Spending Help.
- Assisting with Data Exports.
- Data Sifting and Cleanup.
- Generating Reports and Charts.
- Business Administrative Tasks.
How can excel help you as a student?
Excel reduces the difficulty of plotting data and allows students a means for interpreting the data. You can also reverse the traditional process of analyzing data by giving students a completed chart and see if they can reconstruct the underlying worksheet.
How excel is useful in our life?
Excel helps you in career management, time management, learning management, life management, and so on. If you are a student, then you can manage all your expenses with the help of excel.
Is Excel a good skill?
It contains a spreadsheet that can automatically input, calculate and analyze data, which makes it a valuable skill for the workplace. Employees can use Excel to accomplish an abundance of daily tasks.
What are 3 uses of spreadsheets?
The three most common general uses for spreadsheet software are to create budgets, produce graphs and charts, and for storing and sorting data. Within business spreadsheet software is used to forecast future performance, calculate tax, completing basic payroll, producing charts and calculating revenues.
How are spreadsheets useful for users?
A spreadsheet is a tool that is used to store, manipulate and analyze data.These programs allow users to work with data in a variety of ways to create budgets, forecasts, inventories, schedules, charts, graphs and many other data based worksheets.
What are the Excel features?
Features of Microsoft Excel
- Add Header and Footer. MS Excel allows us to keep the header and footer in our spreadsheet document.
- Find and Replace Command.
- Password Protection.
- Data Filtering.
- Data Sorting.
- Built-in formulae.
- Create different charts (Pivot Table Report)
- Automatically edits the result.
How do I make Excel fun?
Excel can be Exciting – 15 fun things you can do with your spreadsheet in less than 5 seconds
- Change the shape / color of cell comments.
- Filter unique items from a list.
- Sort from Left to Right.
- Hide the grid lines from your sheets.
- Add rounded border to your charts, make them look smooth.
How can excel functions help in future career?
Benefits of Excel for Employees
- Sharpening Your Skill Set.
- Improving Your Efficiency and Productivity.
- Making Yourself a More Valuable Member of the Company.
- Making You Better at Organizing Data.
- It Can Make Your Job Easier.
- It Creates Greater Efficiency and Heightens Productivity.
Is Excel worth learning in 2021?
Q: Is VBA still relevant in 2021? Excel is a program that is still worked with a lot by many companies/people, so it is still relevant to learn VBA in 2021.
Is Excel still relevant 2021?
In the age of data analysis, Microsoft Excel is still necessary.One such program, which often goes unnoticed when it comes to the analysis of data, is Microsoft Excel. Microsoft excel is still relevant in the age of data analysis and advanced technologies.
What are the basic things to learn in Excel?
Basic Skills for Excel Users
- Sum or Count cells, based on one criterion or multiple criteria.
- Build a Pivot Table to summarize date.
- Write a formula with absolute and relative references.
- Create a drop down list of options in a cell, for easier data entry.
- Sort a list of text and/or numbers without messing up the data.
What can I make a spreadsheet of?
10 Amazingly Useful Spreadsheet Templates to Organize Your Life
- Excel Money Management Template.
- To-Do List.
- Medication List.
- Travel Budget Worksheet.
- Checkbook Register.
- Home Inventory Checklist.
- Meal Planner.
- Project Schedule Template.
How do I make an Excel spreadsheet look pretty?
Excel for Architects – 9 Steps to Beautiful Spreadsheets
- Choose a good font.
- Align your data.
- Give your data some space.
- Define your headers.
- Choose your colors carefully.
- Shade alternate rows for readability.
- Use Grids Sparingly.
- Create cell styles for consistency.
How do you use a spreadsheet as a planner?
Here’s how to set up your weekly planner using Google Sheets.
- Step 1: Go to spreadsheets.google.com and click “Template Gallery” to see all available templates.
- Step 2: Choose “Schedule” template.
- Step 3: Set the starting date in cell C2.
- Step 1: Make yourself a copy of this spreadsheet:
What’s a worksheet in Excel?
The term Worksheet used in Excel documents is a collection of cells organized in rows and columns. It is the working surface you interact with to enter data. Each worksheet contains 1048576 rows and 16384 columns and serves as a giant table that allows you to organize information.
List of Top 12 Important Uses of Microsoft Excel
There are plenty of uses of excel, and the list goes on, but here we have listed some of the important uses of Microsoft excel to start the things for a beginner.
- Get Quick Totals
- Data Analysis and Interpretation
- Plenty of Formulas to Work with Data
- Data Organising and Restructuring
- Data Filtering
- Goal Seek AnalysisThe Goal Seek in excel is a “what-if-analysis” tool that calculates the value of the input cell (variable) with respect to the desired outcome. In other words, the tool helps answer the question, “what should be the value of the input in order to attain the given output?”
read more - Flexible and User-Friendly
- Online Access
- Building Dashboards
- Interactive ChartsCharts visuals are better in data depiction, but interactivity gets it better. Interactivity is when the user sees specific values in the excel chart in a more effective, efficient and crystal clear way.read more and Graphs
- Dynamic Formulas
- Automation Through Excel
Now let us discuss each of them in detail along with an Example –
#1 – Get Quick Totals
Getting total or subtotalThe SUBTOTAL excel function performs different arithmetic operations like average, product, sum, standard deviation, variance etc., on a defined range.read more is common, so Excel provides a quick sum of numbers with its AutoSum option. For example, look at the below data in Excel.
We have monthly numbers above, so to get the quick total in cell B7, press the Auto Sum shortcutThe Excel SUM Shortcut is a function that is used to add up multiple values by simultaneously pressing the “Alt” and “=” buttons in the desired cell. However, the data must be present in a continuous range for this function to function.read more key ALT + = sign.
As you can see, it has inserted the SUM function in excel. Press the “Enter” key to get the result.
We have a quick total of the numbers above.
#2 – Data Analysis & Interpretation
The spreadsheet contains data, so telling the story behind the data is what the decision-makers need to make vital decisions in the business world. So, when the data is available with Excel, we can use MS Excel features like pivot tableA Pivot Table is an Excel tool that allows you to extract data in a preferred format (dashboard/reports) from large data sets contained within a worksheet. It can summarize, sort, group, and reorganize data, as well as execute other complex calculations on it.read more and formulas to analyze the data and interpret the numbers quickly and efficiently.
#3 – Plenty of Formulas to Work with Data
MS Excel comes with plenty of built-in functions to work with data. There are 450+ functions in excel,Excel functions help the users to save time and maintain extensive worksheets. There are 100+ excel functions categorized as financial, logical, text, date and time, Lookup & Reference, Math, Statistical and Information functions.read more, so these functions are categorized as “Financial,” “Logical,” “Text,” “Date & Time,” “Lookup & Reference,” “Math & Trig,” “Statistical,” “Engineering,” “Cube,” “Information,” and “Web.”
#4 – Data Organizing & Restructuring
You cannot get the data ready to use, so we can organize the data using Excel tools. We can reorganize the data according to the users’ needs.
#5 – Data Filtering
Using the option of “Filter” in Excel, we can filter the particular data from the number of rows of data. For example, we can apply a single-column filter and the filter to multiple columns to match multiple criteriaCriteria based calculations in excel are performed by logical functions. To match single criteria, we can use IF logical condition, having to perform multiple tests, we can use nested IF conditions. But for matching multiple criteria to arrive at a single result is a complex criterion-based calculation.read more to filter the data.
#6 – Goal Seek Analysis
When the target is set, and at a certain project stage, we may need to review that target achievement. So, using Excel, we can track all those things and identify what needs to be done in the remaining steps to achieve the desired goals.
#7 – Flexible and User-Friendly
When you compare MS Excel with other spreadsheets, you will find MS Excel as relatively friendly and flexible enough to fit the needs of the users. First, however, one needs the proper training to start things in Excel.
#8 – Online Access
Not all the time, we get the done offline, so some of the data needs to be fetched from online websites. We can import data from “MS Access File,” “Text File,” “From Web,” “From SQL Servers,” “From XML Data Import,” etc. So, getting the data to Excel is not a constraint.
#9 – Building Dashboards
When the story behind the data is read to tell, end users may want to see those summary results in a single page view. So using MS Excel, we can build dashboards that can tell the stories in a single page view. So, not only can we build a dashboard, but it also makes the dashboard interactive.
#10 – Interactive ChartsCharts visuals are better in data depiction, but interactivity gets it better. Interactivity is when the user sees specific values in the excel chart in a more effective, efficient and crystal clear way.read more and Graphs
When the Excel formulas are applied, we can make them dynamic so that when the data range gets an addition or deletion, our formula shows the updated results instantly.
#11 – Dynamic Formulas
When the excel formulasThe term «basic excel formula» refers to the general functions used in Microsoft Excel to do simple calculations such as addition, average, and comparison. SUM, COUNT, COUNTA, COUNTBLANK, AVERAGE, MIN Excel, MAX Excel, LEN Excel, TRIM Excel, IF Excel are the top ten excel formulas and functions.read more are applied, we can make them dynamic so that when the data range gets an addition or deletion, our formula shows the updated results instantly.
#12 – Automation Through Excel
At last, when you move to the advanced level of MS Excel, you may get bored with daily work in Excel. In that case, we can automate the reports in Excel by using the VBA codingVBA code refers to a set of instructions written by the user in the Visual Basic Applications programming language on a Visual Basic Editor (VBE) to perform a specific task.read more language.
Recommended Articles
This article is a guide to the Uses of Excel. Here, we discuss the top 12 important uses of Microsoft Excel, including getting quick totals, data analysis and interpretation, plenty of formulas to work with data, data filtering, etc., and examples and downloadable Excel templates. You may learn more about Excel from the following articles: –
- Divide Cell in Excel
- Excel Count Colored Cells
- Excel Negative Numbers
- Scroll Bars in Excel
Who said Excel takes lot of time / steps do something? Here is a list of 15 incredibly fun things you can do to your spreadsheets and each takes no more than 5 seconds to do.
Happy Friday 🙂
1. Change the shape / color of cell comments
Just select the cell comment, go to draw menu in bottom left corner of the screen, and choose change auto shape option, select a 32 pointed star or heart symbol or a smiley face, just wow everyone 🙂
2. Filter unique items from a list
Select the data, go to data > filter > advanced filter and check the “unique items” option.
3. Sort from Left to Right
What if your data flows from left to right instead of top to bottom. Just change the sort orientation from “sort options” in the data > sort menu.
4. Hide the grid lines from your sheets
Go to Options dialog in tools menu, uncheck the “grid lines” option to remove gridlines from your worksheets. You can also change the color of grid line from here (not recommended)
5. Add rounded border to your charts, make them look smooth
Just right click on the chart, select format chart option, in the dialog, check the “rounded borders”. You can even add a shadow effect from here.
6. Fetch live stock quotes / company research with one click
Just enter the stock symbol (MSFT, GOOG, AAPL etc.) in a cell, alt+click on the cell to launch “research pane”, select stock quotes to see MSN Money quotes for the selected symbol. You can fetch company profiles in the same way. Learn more.
7. Repeat rows on top when printing, show table headers on every page
When you are on the sheet view, just hit menu > file > page setup, go to the last tab, specify “rows to repeat”. You can “repeat columns while printing” as well from the same menu.
8. Remove conditional formatting / all formatting with one click
Just go to Menu > Edit > Clear > All to remove all the formatting from selected cell / range.
9. Auto sum cells with one click
Select a bunch of cells and click on the Sigma symbol on the standard tool bar. Alternatively you can use Alt+= keyboard shortcut.
10. Find width of a column with formula, really!
Just use =cell("width") to find the width of the column to which that formula cell belongs. Width is returned as the nearest integer.
11. Find total working days between any two dates, including holidays
If you work on project plans, gantt charts alot, this can be totally handy. Just type =networkdays(start date, end date, list of holidays) to fetch the number of working days. In the above sample you can see the number of working days between New years day and September first of this year (labor day).
12. Freeze Rows / Columns in your sheet, Show important info even when scrolling
Select the cell diagonally beneath the row / columns you want to freeze (for eg. if you wan to freeze row 1&2 and columns A&B, click in C3), go to menu > window and click on freeze panes.
13. Split sheets in to two, compare side by side to be more productive
Just click on this little vertical bar on the bottom right corner of the sheet (see below) and drag it to create a vertical split. You can do the same way for a horizontal split as well 🙂
14. Change the color of various sheet name tabs
Right click on sheet and select “Tab color” option to change the worksheet tab colors. Group them with similar colors if you have lot of sheets, it looks nice.
15. Insert a quick organization chart
Click on menu > insert > diagram to open the above dialog, just select the organization chart option, enter node values and you have a pretty organization chart. Alternatively learn how to create org charts in excel.
So what do you say now? Isn’t Excel Exciting? 😀
Share this tip with your colleagues

Get FREE Excel + Power BI Tips
Simple, fun and useful emails, once per week.
Learn & be awesome.
-
121 Comments -
Ask a question or say something… -
Tagged under
cool, formatting, freeze panes, fun, how to, ideas, Learn Excel, microsoft, Microsoft Excel Formulas, spreadsheet, technology, tips, tricks
-
Category:
All Time Hits, Featured, hacks, ideas, Learn Excel

Welcome to Chandoo.org
Thank you so much for visiting. My aim is to make you awesome in Excel & Power BI. I do this by sharing videos, tips, examples and downloads on this website. There are more than 1,000 pages with all things Excel, Power BI, Dashboards & VBA here. Go ahead and spend few minutes to be AWESOME.
Read my story • FREE Excel tips book



Excel School made me great at work.
5/5

From simple to complex, there is a formula for every occasion. Check out the list now.

Calendars, invoices, trackers and much more. All free, fun and fantastic.

Power Query, Data model, DAX, Filters, Slicers, Conditional formats and beautiful charts. It’s all here.

Still on fence about Power BI? In this getting started guide, learn what is Power BI, how to get it and how to create your first report from scratch.
- Excel for beginners
- Advanced Excel Skills
- Excel Dashboards
- Complete guide to Pivot Tables
- Top 10 Excel Formulas
- Excel Shortcuts
- #Awesome Budget vs. Actual Chart
- 40+ VBA Examples
Related Tips
121 Responses to “Excel can be Exciting – 15 fun things you can do with your spreadsheet in less than 5 seconds”
-
Great tips! Another good one is highlighting a bunch of cells and changing the autosum visual at the bottom right to be Average or Count instead of auto sum.
-
[…] from a list, sorting data from left to right, freezing panes, and coloring your worksheet tabs. Excel can be Exciting : 15 Fun things to do with Microsoft Excel [Pointy Haired Dilbert — […]
-
[…] from a list, sorting data from left to right, freezing panes, and coloring your worksheet tabs. Excel can be Exciting : 15 Fun things to do with Microsoft Excel [Pointy Haired Dilbert — […]
-
Adam says:
one note on the «unique items» tip — this only works with numerical data — if you’re looking to weed out unique text entries, no dice — I work in Excel a lot with names and proprietary tags and would love a way to select a unique text entry — any suggestions?
-
badOedipus says:
You can filter duplicate text entries as described above if you use the advanced filter option, however it will not allow you to do an additional filter on an adjacent column afterwards without duplicating the data first.
The method detailed below will allow you to filter our duplicate entries based on a conditional format.Select the range from which you wish to filter out duplicate text entries
Click on Conditional Formatting > New Rule… > Use a formula to determine which cells to format
type the following formula in the text box: =AND(COUNTIF(«RangeAddress«, «FirstCellAddress«)>1, MATCH(«FirstCellAddress«,»RangeAddress«, 0)<> ROW()) making sure to substitute accordingly. Note: RangeAddress should be absolute(«$A$1:$A$20»), and FirstCellAddress should be relative («A1»).
Set the format to fill the cells with a color, depending on the application I use either a faint off-white to down play the color or a bright yellow to really make it pop — the choice is yours.
Ta-da your duplicates are now colored. You can now filter by color if you use 2010 to see only duplicates or only unique records (unique being only one record per value). Pre-2010 you can sort by color to get them at the top/bottom of your list. -
Adrian says:
Maybe if you use Access.
-
Vincent says:
First post on chandoo.org, wahoooo!
Anyways, after reading the above comments I just realized there’s a similar way to flag duplicate values with a formula, and one that works for strings as well as numbers. If you’re working in column A with a header row then your IDs will be in cells A2:A___. The following formula can be entered in B2 and filled downward to return FALSE when the ID is a repeated value, i.e. it is not the first instance of that value:
«=MATCH(A2,$A$2:$A$__,0)=(ROW(A2)-ROW($A$1))».-
Martin says:
Re: =MATCH(A2,$A$2:$A$__,0)=(ROW(A2)-ROW($A$1))
That’s a brilliant formula — I shall use that.
Many thanks for sharing!
-
-
-
Jason C says:
Just highlight duplicates and then filter out the highlighted cells.
-
-
Mazy says:
OK, my hint, I think this excel function have never been documented or referred even in manuals:)
If you want to insert a part of a worksheet as picture (e.g. you want to include a small chart to a preformatted excel document), do the following:
DRAW anything, a square, circle, etc.
SELECT the cells you want to insert as a picture
SELECT the object you made (square,etc.)
PASTEVoila:)
-
PK says:
I can’t get the comment to change. It just wants to draw a new autoshape.
-
Tom says:
To change the shape of the comment In Excel 2010 — I had to Customize the Ribbon [FILE, OPTIONS] and add a «Format» tab to the Main Tabs to allow the Format tab to be available all the time. Now I can Edit the shape.
-
-
@Adam.. It works for text data for me, which version of excel you are using, all these tips are tested in Excel 2003.
@PK … when you select comment to edit (shift+f2) click on the border of the comment, then go to bottom left corner in the screen and select draw > change auto shape. Should work in excel 2003 and above. Let me know if you see some problems 🙂
-
Renate Callahan says:
nope, it still doesn’t work. There is no draw -> change auto shape available for me. The left bottom corner of the screen just shows ‘Ready’ and if I right click on it it shows a lot of other things to activate, none of it is Draw or Auto options. I use Excel 2007
-
-
MM says:
You’ve missed an important step in your first tip. The Drawing toolbar must be active for this to work. Mine is not on by default, so I have to take the extra set to turn it on.
-
Jason says:
Very nice, thanks!
Could you clarify «You can also change the color of grid line from here (not recommended)» What is the recommended method.
-
The graphic designer-side of my job hates Excel, but the business owner side of me finds it to be essential. These tips help bring both sides (designer / business owner) closer together. Thanks!
-
@MM.. you are right, I have assumed the draw toolbar is on… thanks for pointing it out.
@Jason… “You can also change the color of grid line from here (not recommended)”, I said that to convey changing grid line colors is not recommended, as it can scare people or otherwise make your sheet look extremely busy… but you can change the color if you wish.. 😀
-
I use the NETWORKDAYS function all the time and it just blows people away.
-
Dude,
networkdays is my fav.🙂
Nice post.-Nikhil
-
My favorite excel command Ctrl and ~
displays all formulas -
Thanks you pointy haired Dilbert, this is definitely a great list, like always bookmarked for future uses 😀
-
greats tips
i like command for displaying all formulas
thanks -
Wade says:
Great tips!
However, #14 You need to right-click on the tab not the sheet.
#10 You can just left click and hold on the right most line of the column letter. Also, another tip a lot of users don’t know is that you can change a section of columns you want to one width by highlighting a column with the width you prefer and left-click-hold on the bottom right corner of that column letter and drag it through as many columns as you need. -
Excel can be Exciting : 15 Fun things to do with Microsoft Excel | Pointy Haired Dilbert — Chandoo.o…
Who said Excel takes lot of time steps do something Here is a list of 15 incredibly fun things you can do to your spreadsheets and each takes no more than 5…
-
hey says:
Great history class. Should have gone for Excel 97 while you were at it 😉
-
0751firewire says:
Hey, HEY
Don’t be rude. It’s a waste of everyone’s time — including yours. Totally unnecessary.
******
Thanks for this post! I really enjoyed reading these tips. I will bookmark this post and will also subscribe to your weekly newsletter!Thanks so much.
-
@Wade: you are right, you have to click on sheet name and not on sheet
and #10 was meant to show another way to find column width, but yeah, I always use the left click hold technique to see if the width is enough for me. Thanks for sharing it with everyone 🙂
@0751firewire: thanks 🙂
@everyone… I am happy so many of you liked this post and enjoyed these small but very useful stuff hidden away in the Excel.
-
LEO DA VINCI says:
Dear Chandoo,
I have discovered you only 3 days back . I want a help from you . I am using a software which makes a grid file of lat,long and elevn. data (x,y,z) on 25m into 25m mesh size . I feel that this grid file which is made from a xcel csv sheet containing random x,y,z points can be made on xcel sheet itself. Can i do that ? example of a source data shown belowx y z
100 50 12.5
200 40 14.0
220 75 12.0
202 60 15.0-
@Leo Da Vinci
You can either import and existing CSV file or setup the file directly in Excel as a workbook -
whatever says:
You can not make a grid gragh on xeel because it has boxes you would have too get speacial advanced software like the sciencestes do:
i know more that somebody from the GEEK squad!!
-
@Whatever
Can you post a sample of a Grid Graph or a link where we can see what your referring to?
-
-
-
-
[…] Excel can be Exciting : 15 Fun things to do with Microsoft Excel | Pointy Haired Dilbert — Chandoo.o… […]
-
Tip #13: In case anyone is an excel newbie like me, to remove the new vertical bar, just double click on the bar.
-
Rufus says:
Thanks fir the tip re vertical bar.
I am a baby Excel beginner at 86!!!!!
-
-
Roger says:
Unique text entries can be found easily — use COUNTIF function for each row. You can use autofilter to delete anything with result > 1.
-
LD says:
To the person joking about Excel 97 — that version of Office is still the standard at my workplace. No joke.
-
[…] Excel can be Exciting : 15 Fun things to do with Microsoft Excel | Pointy Haired Dilbert — Chandoo.o… […]
-
shivshankar says:
Adv
-
[…] Find total working days between any two dates, including holidays […]
-
Arti says:
I tried second tip to remove the duplicate entries from the row by copying it in another location but its not working if I use data in A’ th column as
A1 aa
A2 aa
A3 bband I am trying to copy the unique records to column B.
The above scenario is not working if duplicate entries are present in A1 and A2.
It will work if duplicate entries are present below first record. -
Robert says:
@Arti
Autofilter as well as advanced filter needs titles of the columns in the first row. If you have only the three items in your list, Excel assumes, the first «aa» is the title (field name) of your list, not an entry in the list itself. As a result, Excel writes into column B again the first aa as the title and the second aa and bb as the 2 entires.
Simply insert a row above your list and give your list a name in cell A1. Then it should work.
-
[…] more than 5 seconds to do. Happy Friday 1. Change the shape / color of cell comments Just select thhttp://chandoo.org/wp/2008/08/01/15-fun-things-with-excel/MI-INFO Tutorials — Excel BasicsFor large worksheets that span more than one screen of […]
-
[…] Excel can be Exciting : 15 Fun things to do with Microsoft Excel […]
-
[…] on September 13, 2008 Few weeks back, I came across a post about some useful tips in MS Excel — Excel can be exciting . So, I thought I’ll collate some of the helpful tips and tricks that I’ve come across while […]
-
[…] 15 Fun things you can do with Excel […]
-
Melli says:
Nr. 5
-> does not work. And I have Excel 2003! -
@Melli .. Welcome to PHD…
Are you sure rounded borders are not working. I have made this example in Excel 2003 and they are working alright for me. You have to select the entire chart to change borders to rounded, not the plot area alone.
-
[…] Excel can be Exciting : 15 Fun things to do with Microsoft Excel | Pointy Haired Dilbert — Chandoo.o… (tags: work windows useful tutorials tutorial tricks toread tools) […]
-
[…] But often we leave the last steps for manual processing. The article addresses one such problem (extracting unique cells from a range) and tells us how we can automate the whole […]
-
homepage templates…
I just wanted to share this nice address, where you can get wordpress themes for free. I use one of the designs for my own blog and it was really easy to install. Just activating it in admin and the job was done. :-)…
-
I did not know excel is this much fun.
-
Ketan says:
@ Adam & Chandoo…
For removing / filtering the duplicate entry / unique data…one can use the readymade menu from JMT utilities….very useful… -
[…] Using Advanced Data Filter […]
-
[…] Excel can be Exciting — 15 fun things you can do with excel […]
-
rayna says:
Thx so much PHD…tusi gr8 ho ji…:)
-
[…] > and un-check grid lines option. (Excel 2007: office button > excel option > advanced)… Get Full Tip 50. To hide a worksheet, go to menu > format > sheet > hide… Get Full Tip 51. To align […]
-
[…] Beautiful City Photography» and «10 Companies Hiring for Work from Home». (They’ve also included «15 fun things to do with Microsoft Excel», which may be the most terrifying title in blogging […]
-
[…] Learn Excel Formulas in Plain English | Executive Dashboards in Excel — 4 Part Tutorial | 15 Excel Fun Tips […]
-
[…] Related: How to change the shape of cell comments from rectangle to any other shape […]
-
[…] Learn how to color excel worksheet tabs. […]
-
[…] on excel comments: change the shape of excel comment box | pimp your comment boxes | extract comments using […]
-
Francis says:
i cannot find CHANGE AUTO SHAPE option in Excel 2007 to design my comment box. Please help?
-
@Francis… Excel 2007 has made it little difficult to change comment shapes, but it is still possible. First add a regular shape (like rectangle) to the worksheet. Now select it. This will show a new ribbon called «format». From here, you can find the change shape tool. Add this tool to Quick Access Bar.
Now Select the comment cell and edit comment. At this point, use the change shape tool from QAT to change the shape of comment.
-
Renate Callahan says:
all right!! Thanks, this answers my question posted above. Yes, now it does work and it looks great! 🙂
-
-
-
Ken Buffong says:
Its really made easy.
-
Paul says:
Its a bit of a faff in 2007, not sure if its just my work computer than won’t let me change the default shape for comment boxes… But for this one workbook i’ve added a simple:
ActiveCell.Comment.Shape.Select
Selection.ShapeRange.AutoShapeType = msoShapeVerticalScrollOr you can change msoShapeVeriticalScroll to any shape you like…
-
VENKATRAMAN V S says:
Dear All
Thank you all very much. You guys have taught me a lot of new things in Excel. Keep continuing the good work.
-
nazia says:
thanx so much…it really is of gr8 gr8 help to me…… :))
-
The color sheet tab option has disappeared. Was there and working fine but now when I right click there isn’t an option to change the color of my sheets. How can I get this option back?
-
@Deanna.. you can reach this from Format button on home ribbon. Key board short code — ALT + HOT (just press h,o and t one after another).
-
-
Sanjay says:
Hello,
Can I know the name of the last person who saved the file last.
In a team of 10 members working on a shared excel file, this information will help me to know the name of the person who modified the file.
-
Shouvik says:
@Sanjay: Open the workbook — Click on File -> Properties -> Click on the Statistics Tab for the information you are looking for.
-
mer says:
Wish I could see those images, because they’re now blocked by photobucket. Next time use imgur, or host it on your own server.
-
mimi says:
Brilliant!
Helped me teach my pupils loads in I.C.T today!
LOL -
irha says:
you don’t have references 🙁
-
Hussein says:
I liked a lot this web site
thanks
-
Rahul aggarwal says:
@chandoo ji
can we change default comment cell box shape in excel 2007or 2010? -
saravanan says:
Hi Friends
Can we Increase the Column width >500 in excel 2003.
Pls help…
-
losraiders says:
I really like tip #1 but I’m how can you do it if you’re using Excel 2007. I don’t see the drawing toolbar…I believe it’s gone in 2007 but not certain. I did see the autoshape when I select the commnent and right click but nothing happens when I select it.
-
This is possible in Excel 2007 (and 2010) too. Follow below steps:
- Add any drawing shape.
- Select it and go to format ribbon
- Right click on Edit shape and add it to «Quick Access toolbar»
- Now, remove the shape
- Select comment cell.
- Edit comment.
- Use quick access toolbar to change the shape to anything you want.
-
Sudhir says:
This is awesome Chandoo ! Tip#1 I was most impressed. #6 I was not able to replicate — if you meant Alt + (Mouse left) click, it did not work. But manually triggered the reference — but was unable again to make it available as embedded «auto look up» in the sheet itself.
-
-
steve says:
wow! this site is awesome
-
Some tricks are not working with Excel 2003
But others are too cool thanx
-
[…] and un-check grid lines option. (Excel 2007: office button > excel option > advanced)… Get Full Tip 50. To hide a worksheet, go to menu > format > sheet > hide… Get Full Tip 51. To […]
-
[…] Using too many tab colors on your excel workbooks [how to do this] […]
-
Can anyone help. I want to be able to hide a row for exampe row A if the Cell A1 is empty after i have sorted the rows.
I can write the macro to sort the list then I am stuck.Any HELP OUT THERE.
Regards ken
-
why isnt my thing working
=NETWORKDAYS(«11/11/2011″,»12/12/2012»,[holidays])-
D Gamlath says:
It’s not going to work that way. At least not with the parentheses. Try entering the two dates in two cells and referring those cells within your formula 🙂
-
Sudhir says:
It will work — a date in formula is entered as follows:
=NETWORKDAYS(DATE(2011,11,11),DATE(2012,12,12),0)
-
-
Marcia Fay Cobb says:
I’m doing an address directory. All I want to do is find out how to delete a blank line or move the second line up to the first line in the cell? Appreciate any help you can give. Thanks.
-
Shivani says:
How to make comments of different shapes in Excel 2010?
-
Jignesh says:
we have shared the workbook, so other user can access and feed data at their respective fields, all user can view list of users accessing the shared file,but unfortunately if a user removed from list of user name then that user will be disconnected and whatever changes made will be proved to be useless as file become exclusive.
Could you please anybody help me out how to protect the username list so nobody could removed from the list.
-
Abdul Azeez says:
how to change font color in cell by using formula
-
Sudhir says:
This can be done using conditional formatting. Is there a specific thing that you are looking at ?
-
-
Nadalvski says:
Hi Chandoo,
I bumped into your site two days ago and am hooked to it.
Very helpful and elaborate articles.
Thanks. -
[…] Check out why here. […]
-
Prakash says:
Can anyone help me to do the following:
Is there any option to copy all the procedures done for a set of values to other set of value which we will input in later stages.
In other words: Imagine I have a list of values(first set) for which I need to do some mathematical and logical operations and I will get the final required output.Also if I have one more set of values(second set) for which I need to do the same procedure to get required output.
So my question is : Is there any way to get the final output directly for set-2 values based on the steps(procedures) done for set-1 so that it will reduce lot of work.Please help me.
Thank you all.-
@Prakash
Can you ask the question in the forums
http://chandoo.org/forum/
Please also attach a sample file with an example of what results you want
-
-
nmsdfmn says:
whey it is appearing
-
Kris says:
I think you should mention that this feature available from WHAT Version otherwise users go crazy!
-
extreme x says:
Oh very cool stuff! Thanks
-
Rushabh Gala says:
This is really a good article even I read some comments which were really useful.
-
Chirag Parmar says:
That was cool Sir. Thanks for sharing these tricks with us.
-
Dustin says:
Help!! I just pulled data out of a different software and pasted values only in excel. Anything with a character other than a number is shifted to the left of the cell. Anything with only numbers is shifted to the right of the cell.
The VLOOKUP is only working on the ones shifted to the right. The formatting on the home tab is all the same. Why is it working on some but not the others? Is there underlying format that can be erased??
-
Dustin says:
The VLOOKUP is only working on the ones shifted to the left.********
(Only works for cells that have characters other than numbers, in addition to numbers)
-
-
thanks for your tips and tutorials excel for children… i like
-
sandeep kothari says:
Hat tip to you, OSUM Chandoo!
-
Sandy says:
I’m adding birthdates to a column. I need to know how to differentiate a birthdate in the 19 hundreds (19XX) from a birthdate in the 2 thousands (20XX).
I appreciate any help!!! Thank you
-
Chad Estes says:
Assuming your birth date column is G and is a date datatype:
=if(YEAR(G1) < 2000, «Born in 20th Century», «Born in 21st Century»)
-
Sagar says:
Is there any way that, I can overlap and compare between two worksheets. This is required in case to auto highlight edited data between the copies. Please help….
-
Nice post . Step -> 7. Repeat rows on top when printing, show table headers on every page — will be useful . Thank you.
-
Bhanu Prasad K S says:
Hi Chandoo,
Firstly, I wanted to say a big thank you for whatever you are doing for people like me who need knowledge of excel and power BI.
I wanted to know how we can highlight cells which have dates between the given range.
for example, i want to highlight cell which have dates between Jan 1, 2022 and June 30, 2022.
Leave a Reply
Excel. Chances are, that word alone inspires visions of lengthy spreadsheets, complicated macros, and the occasional pivot table or bar graph.
It’s true—with more than one billion Microsoft Office users globally, Excel has become the professional standard in offices across the globe for pretty much anything that requires management of large amounts of data.
But, if you think Excel is only good for making you cross-eyed while looking at a bunch of numbers and financial reports, think again. As Tomasz Tunguz points out, there are tons of uses of Excel in business (and beyond) outside of simple spreadsheets. In fact, the potential uses are seemingly endless.
There’s no way for us to compile a list that captures every one of Excel’s possible applications (even if you were up for reading a War and Peace-sized listicle).
However, in an effort to demonstrate the power and flexibility of everybody’s favorite spreadsheet tool, we’ve pulled together different ways that you could use Excel—both professionally, personally, and just for the fun of it.
Free Excel crash course
Learn Excel essentials fast with this FREE course. Get your certificate today!
Start free course
All about numbers
Of course, the core purpose of Excel all boils down to numbers. If you need to sort, retrieve, and analyze a large (or even small!) amount of data, Excel makes it a breeze.
Here are a few broad categories to keep in mind when it comes to implementing Excel for anything numbers-related.
1. Calculating
Find yourself running the same calculations over and over again? Build yourself a totally customized calculator in Excel by programming your commonly-used formulas. That way, you just need to punch in your digits and Excel will spit the answer out for you—no elbow grease required.
2. Accounting
Budget plans, forecasts, expense tracking, financial reports, loan calculators, and more. Excel was pretty much designed to meet these different accounting needs. And, considering that 89 percent of companies utilize Excel for its various accounting functions, it obviously fits the bill.
Excel even has numerous different spreadsheet templates to make all of those processes that much easier.
3. Charting
Pie charts, scatter charts, line charts, bar charts, area charts, column charts—the list goes on and on. If you need to find a way to represent data in a more visual and digestible way, Excel’s ability to transform rows and columns of digits into beautiful charts is sure to become one of your favorite things about it.
Want more information about the types of charts you can create in Excel? This article is a helpful resource.
Want to learn more?
Take your Excel skills to the next level with our comprehensive (and free) ebook!
4. Inventory tracking
Tracking inventory can be a headache. Fortunately, Excel can help to keep employees, business owners, or even individuals organized and on top of their inventory—before any major problems crop up.
Making a plan
Let’s move on from the numbers—there are plenty of things that Excel can help you plan and organize that don’t necessarily involve endless rows of digits.
5. Calendars and schedules
Need to map out a content calendar for your blog or website? Lesson plans for your classroom? A PTO schedule for you and all of your co-workers? A daily schedule for you or your family? When it comes to various calendars, Excel can be surprisingly robust.
6. Seating charts
From a large corporate luncheon to a wedding, arranging a seating chart can be a royal headache. Fortunately, Excel can make it a total breeze. If you’re a real whiz, you’ll be able to automatically create your seating chart using your spreadsheet of RSVPs. Need help getting this done? This article provides a detailed walkthrough of how you can create a seating chart in Excel.
7. Goal planning worksheet
From professional goals to fitness goals to financial goals, it helps to have something to keep you focused and on track. Enter the beauty of Excel. Using the tool, you can create various worksheets, logs, and planning documents to help you monitor your progress—and, hopefully, cross the finish line.
8. Mock-ups
Excel might not be the first platform you think of when it comes to design. But, believe it or not, you can use the tool to put together various mock-ups and prototypes. In fact, it’s a surprisingly popular choice for creating website wireframes and dashboards.
Getting stuff done
Want to kick your productivity into high gear? Well, Excel can swoop in and save the day with a variety of uses that can help you tackle your tasks and to-dos with ease and organization.
9. Task list
Say goodbye to your standard pen and paper to-do list. With Excel, you can make a far more robust task list—and even track your progress on those larger to-dos that are currently on your plate.
10. Checklist
Similarly, you can create a simple checklist that allows you to tick off the things you’ve purchased or accomplished—from a grocery list to a roster of to-dos for an upcoming marketing campaign.
11. Project management charts
We’ve already touched on the fact that Excel is a total beast when it comes to creating charts. And, this concept holds true when it comes to various charts for project management.
From waterfall charts to manage your team’s progress to kanban style boards (just like Trello!) to keep things organized, there are tons of ways that Excel can help keep your project on track.
12. Time logs
You know that tracking time can be a huge asset to you and your productivity. While there are plenty of fancy apps and tools to help meet that need, you can think of Excel as the original tool for logging your time. And, it still serves as a suitable option today.
Involving other people
Need to collect information from other people? Survey tools and forms are one option. But, rest assured, you can also create your own in Excel.
13. Forms
From simple to complicated, Excel is a great option for creating forms. You can even program various drop-down menus so that users can select their choice from a pre-set list.
14. Quizzes
Trying to test somebody else’s—or even your own—knowledge of a subject? In Excel, you can create a bank of questions and answers in one worksheet, and then instruct Excel to quiz you in another.
Staying in touch
Managing relationships is crucial to your success both professionally and personally. Fortunately, Excel makes it easy to keep in touch.
15. CRM
Need a lightweight CRM to stay top of mind for your customers? You can make one in Excel. And, the best part? Building your own means it will be totally customizable. Sales Hacker also put together a nifty set of free sales excel templates you can use to help get started!
16. Mailing list
Data doesn’t just have to involve numbers. Excel is also great at managing and sorting large amounts of names and addresses—making it the perfect solution for your invite list for that company holiday party or the mailing list for that large promotion or campaign.
Using Excel, you can also mail merge—which makes it that much easier to print address labels and other necessary materials.
You can also apply a similar concept to create things like directories, RSVP lists, and other rosters that involve a large amount of information about people.
Just for fun
Excel doesn’t need to be all work and no play. There are plenty of other fun things you can create using the spreadsheet tool.
17. Historical logs
Whether you want to keep track of the various craft beers you’ve tasted, the workouts you’ve completed, or something else entirely, you can think of Excel as your go-to resource for keeping those things sorted and logged.
18. Sudoku puzzles
Love Sudoku puzzles? As it turns out, you can make your own in Excel. Or, if you find yourself stuck on a particularly challenging one, you can enlist the help of Excel to help you get it figured out!
Need help creating the Sudoku solver and generator? This post will get you well on your way!
19. Word cloud
Word clouds might not be the most scientific representations of data. But, they’re a fun (not to mention beautiful way) to gain an understanding of what words are being utilized most. You guessed it—you can create one using Excel. Here’s how to use information from Excel to create a word cloud in Wordle.
20. Art and animations
The capabilities of Excel likely extend far beyond what you’d initially anticipate. In fact, many people have used the tool to create some downright awesome art—from pixelated portraits to animations.
21. Trip planner
Have a vacation coming up? Make sure you have everything covered by creating yourself a helpful itinerary before you pack your bags and head out. Excel even has a handy trip planner template you can use to make sure you don’t miss anything (from your budget to airline information!).
Over to you
This might seem like a lengthy list. But, rest assured, it barely scratches the surface of all of the different things—aside from simple spreadsheets—that Excel is capable of. From lists to charts to design mock-ups, the different uses of Excel are seemingly limitless.
Feeling intimidated? Don’t worry — you can learn Excel online, all at your own pace, and become a spreadsheet ninja in no time.
Do you have something cool you like to create using Excel? Let us know in the comments!
Free Excel crash course
Learn Excel essentials fast with this FREE course. Get your certificate today!
Start free course