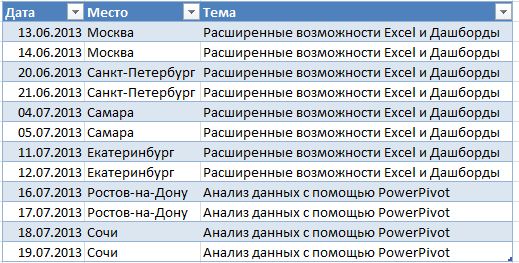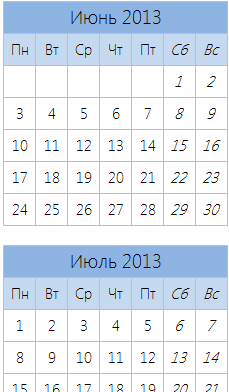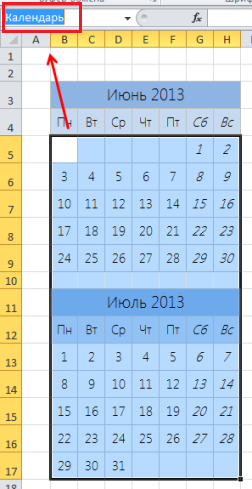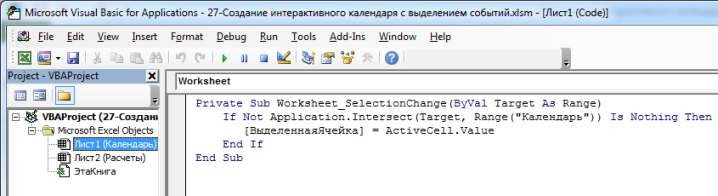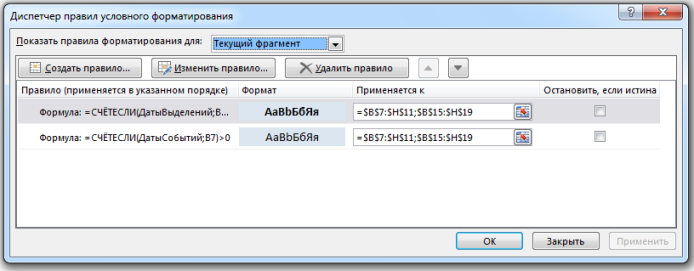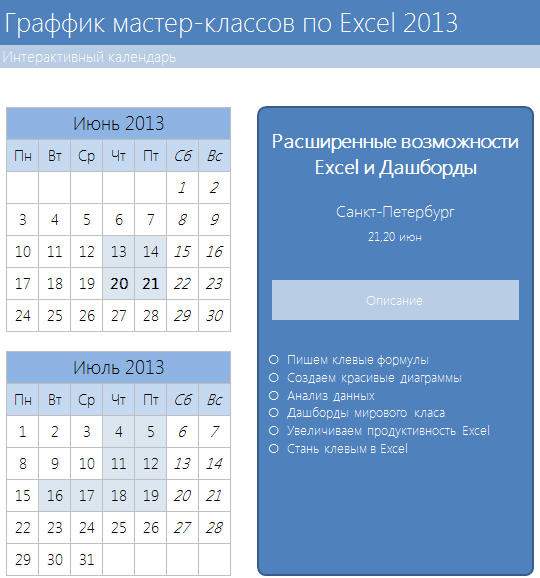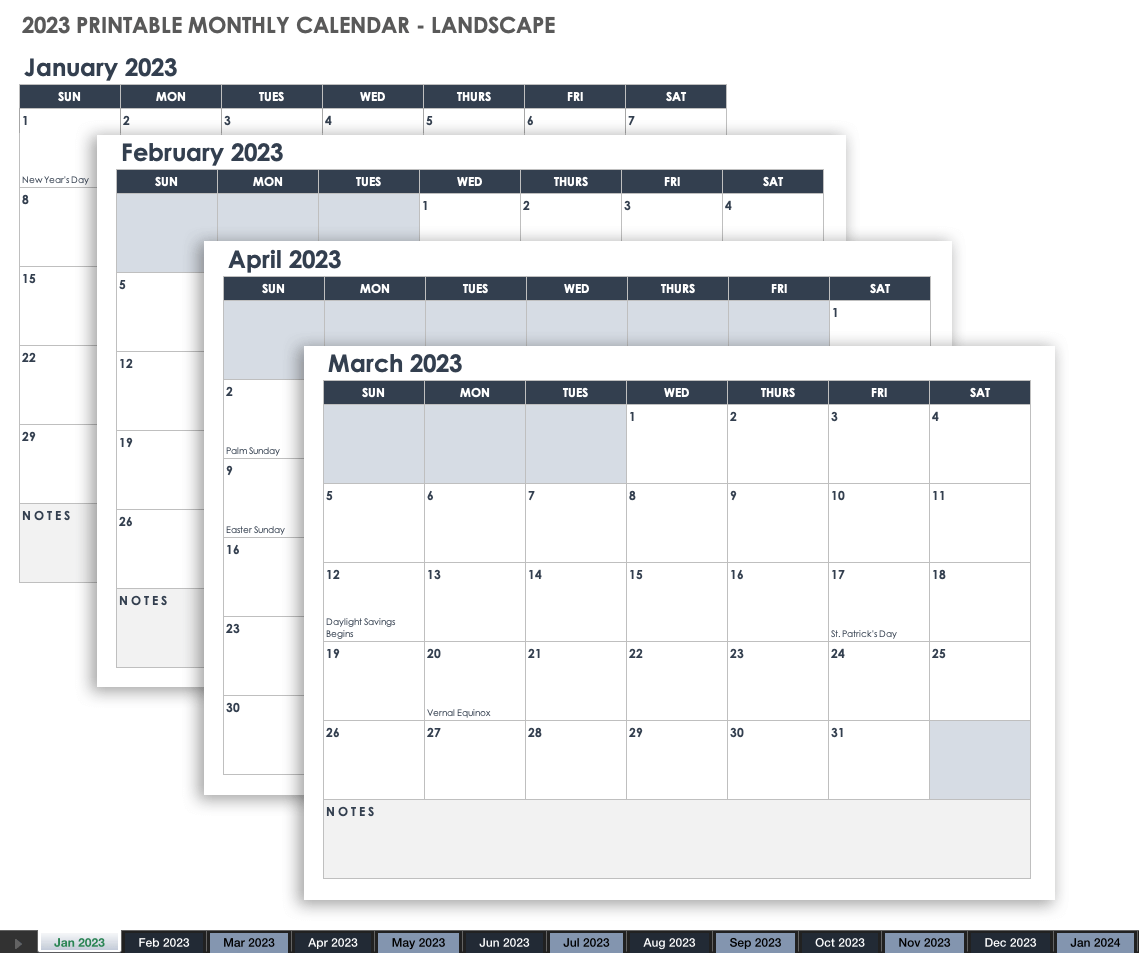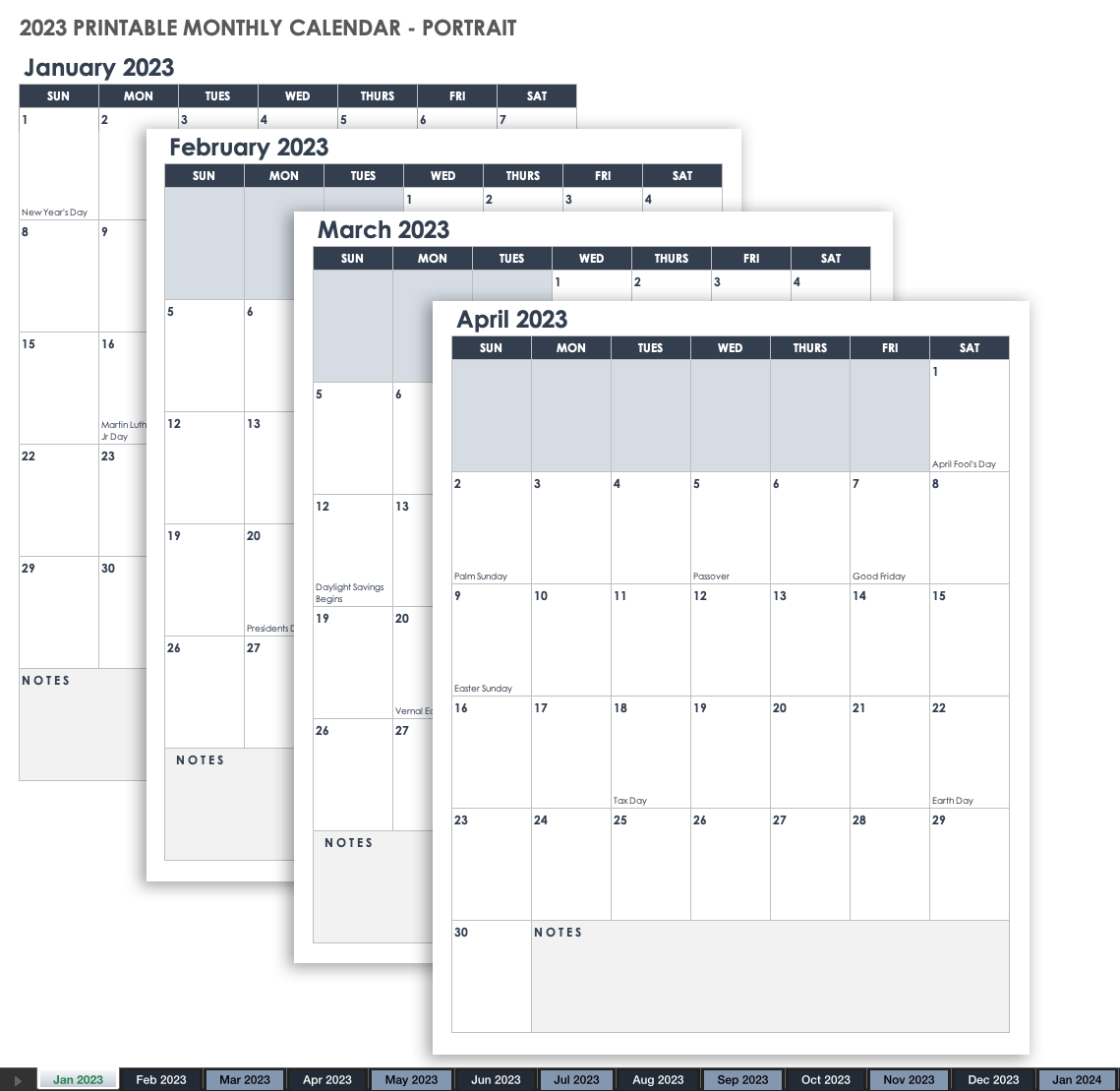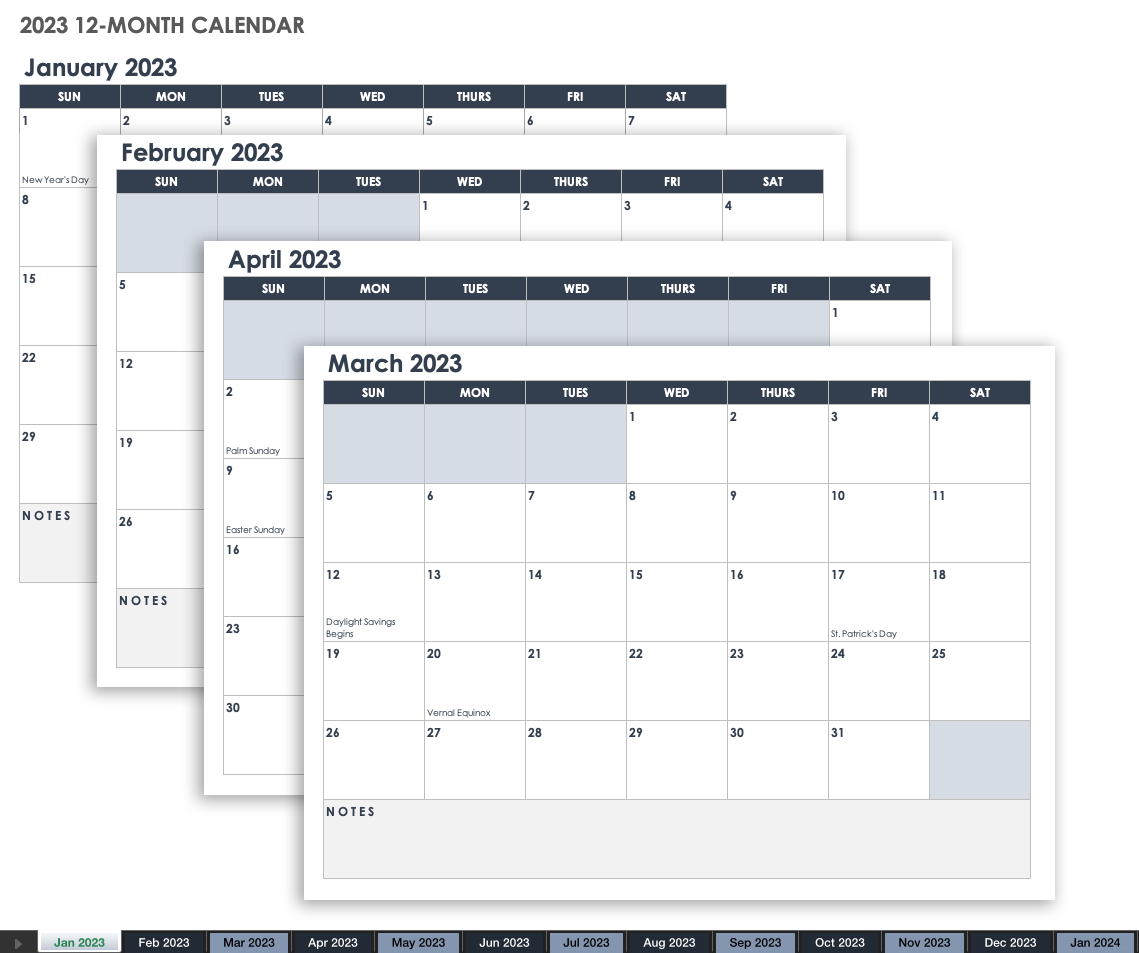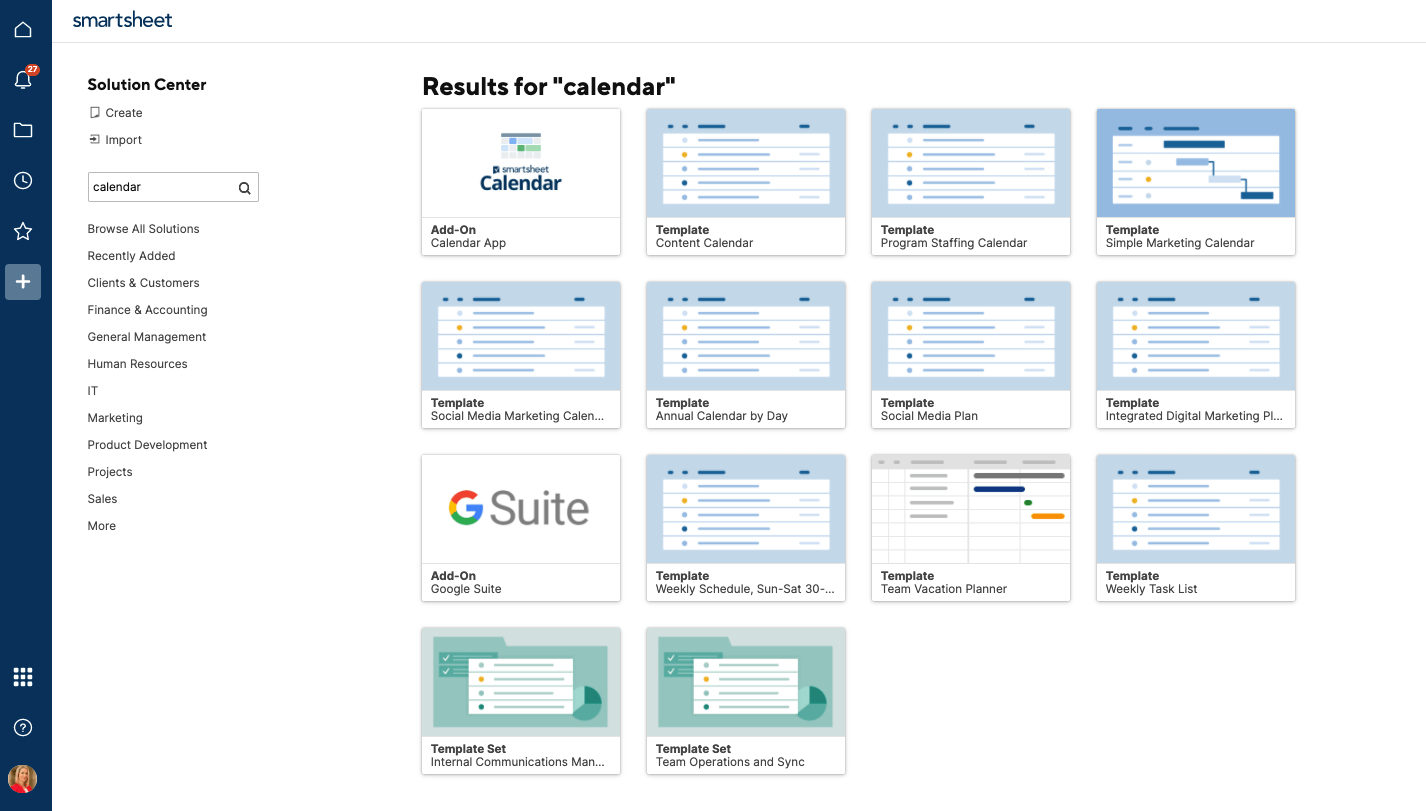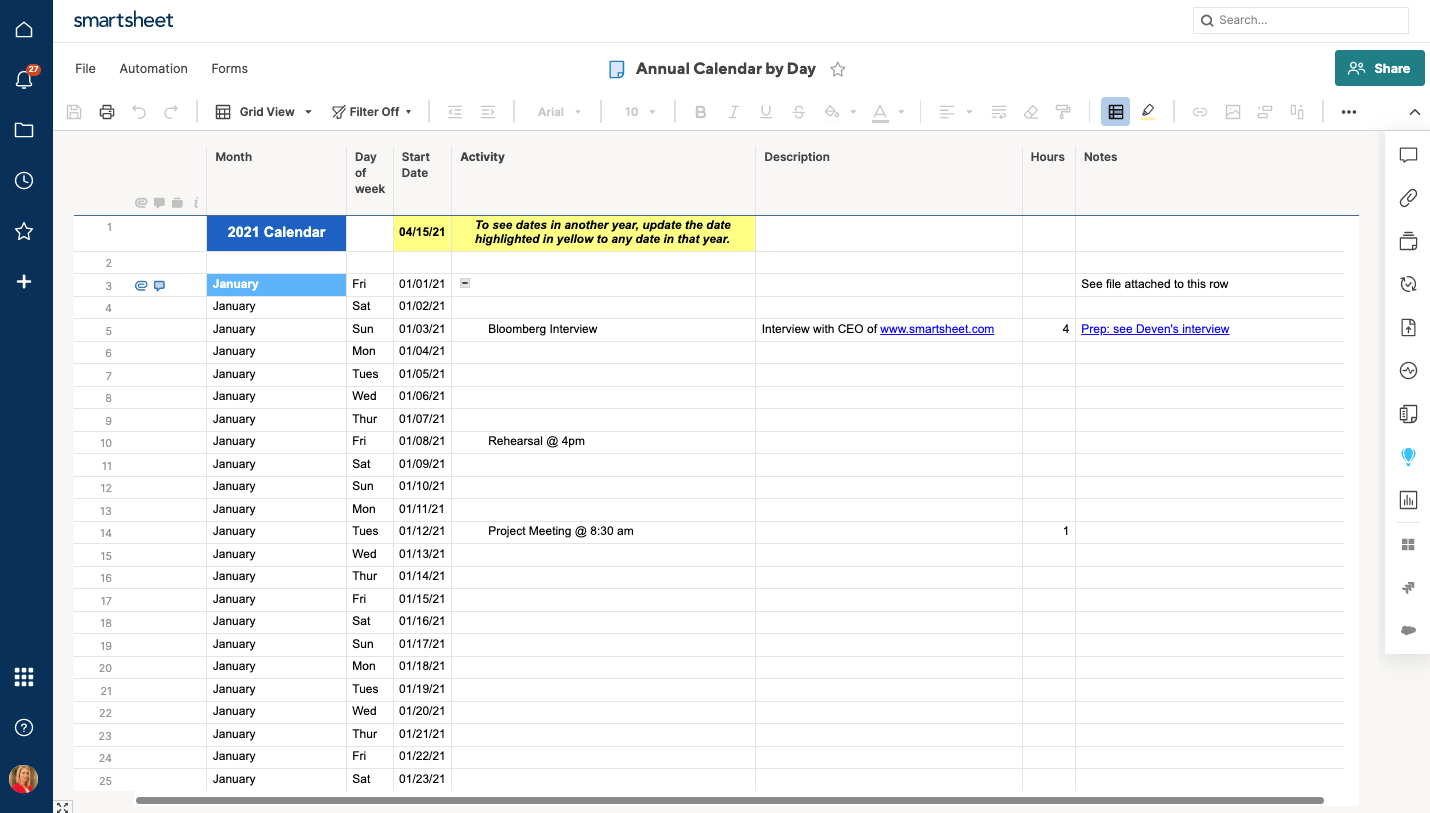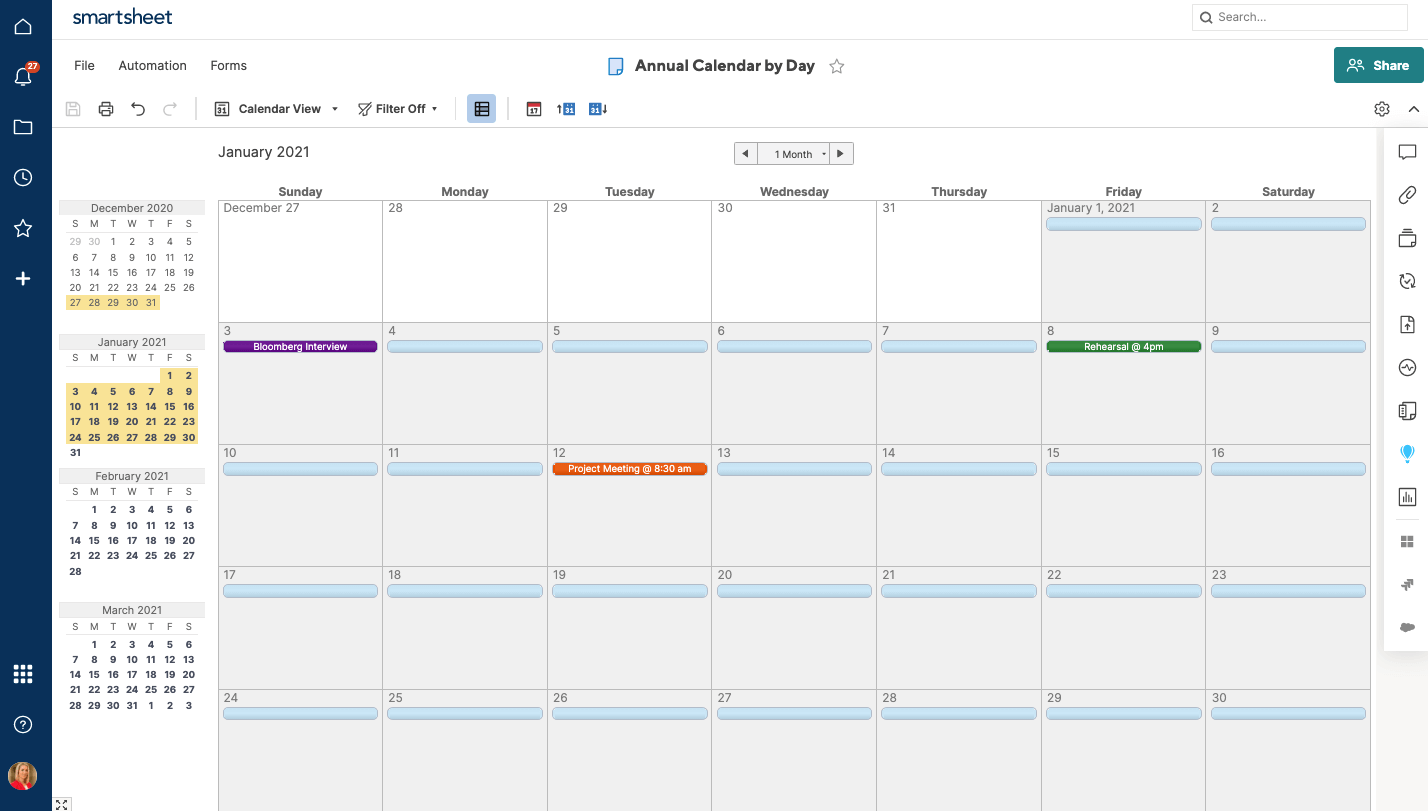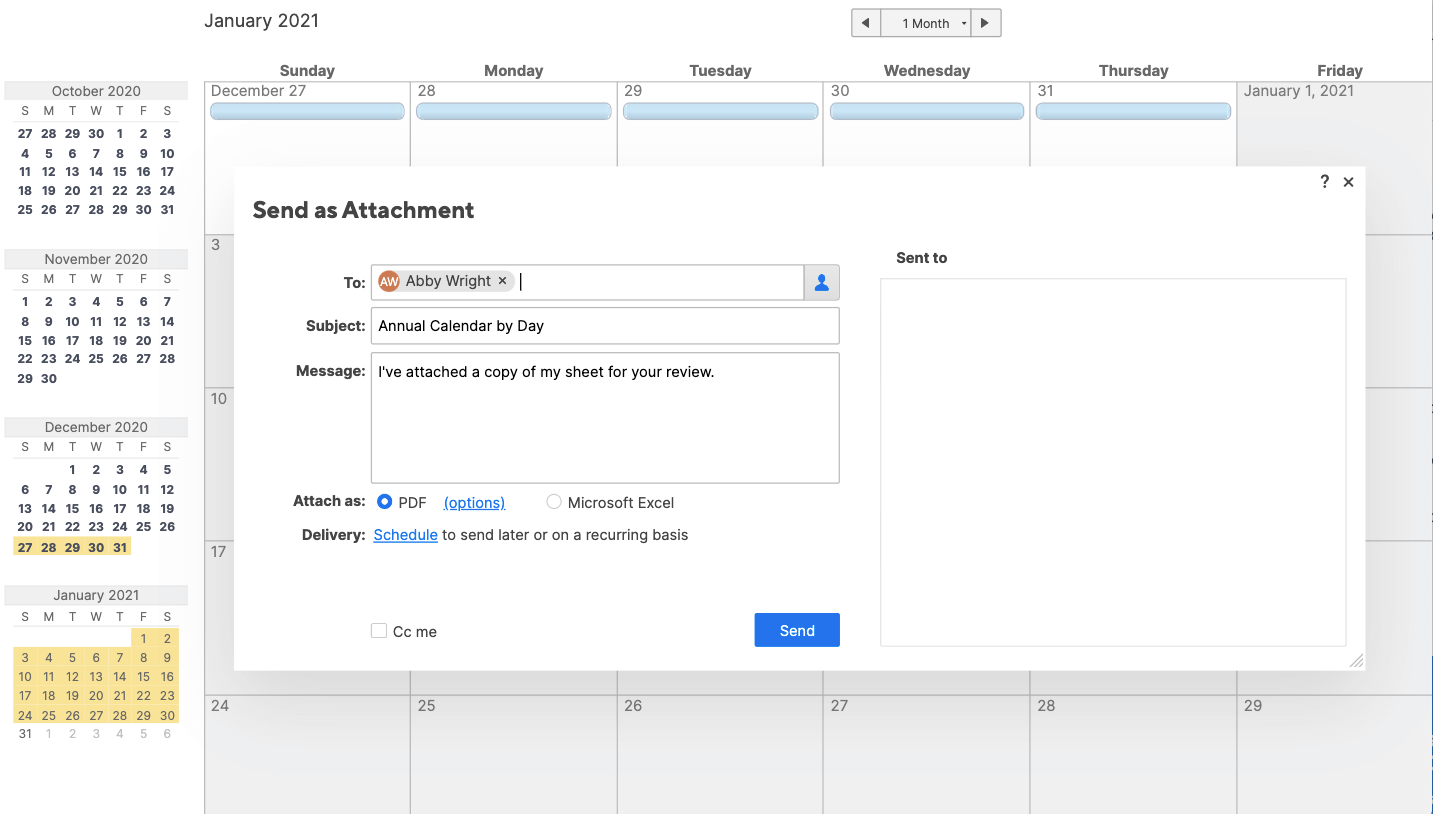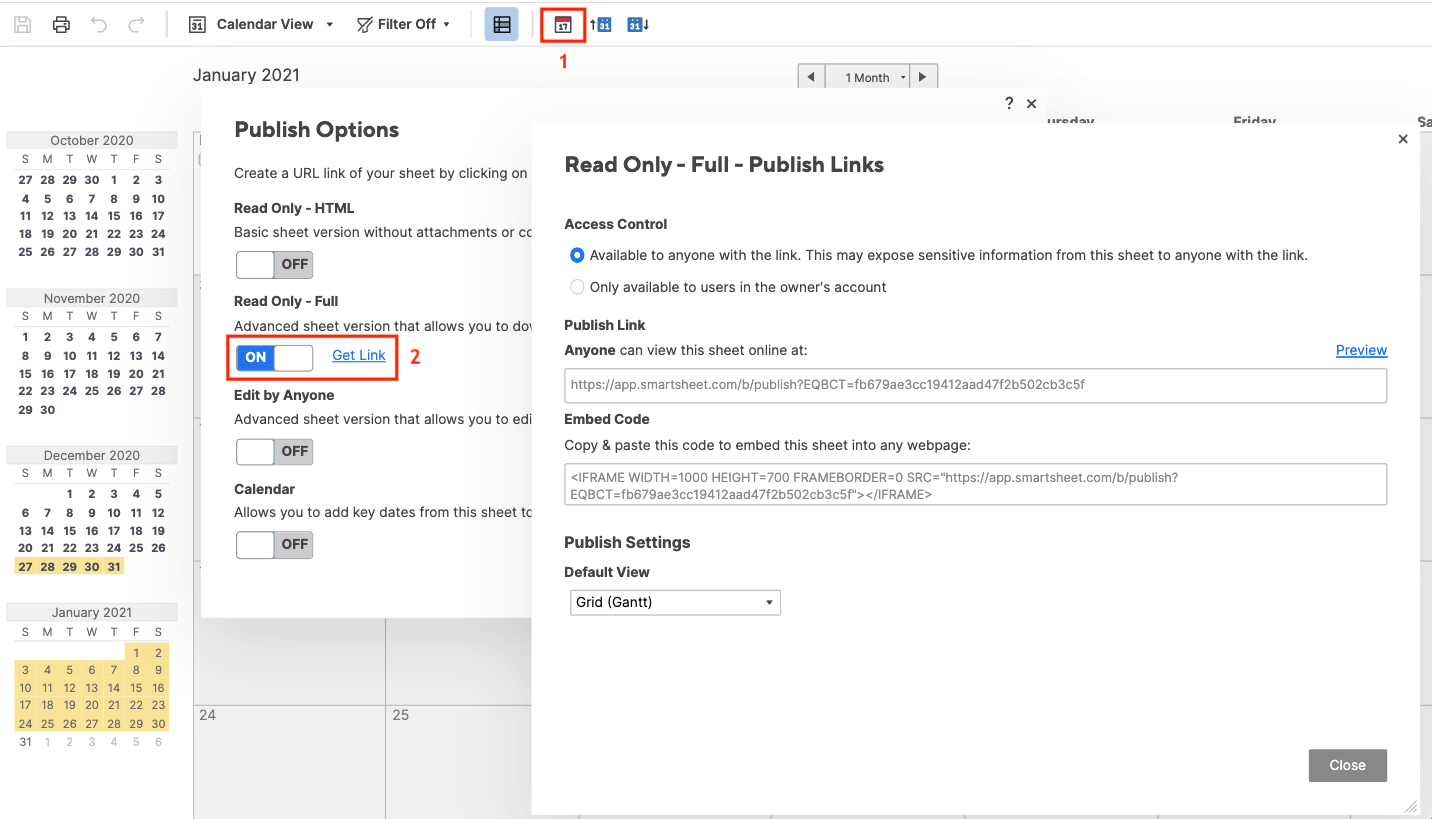Одним из распространенных способов использования Excel является создание списков событий, встреч и других мероприятий, связанных с календарем. В то время как Excel способен с легкостью обрабатывать эти данные, он не имеет быстрого способа визуализировать эту информацию. Нам потребуется немного творчества, условного форматирования, несколько формул и 3 строки кода VBA, чтобы создать симпатичный, интерактивный календарь. Рассмотрим, как можем все это реализовать.
Я нашел этот пример на сайте Chandoo.org и делюсь им с вами.
Интерактивный календарь в Excel
На выходе у нас должно получиться что-то вроде этого:
Создаем таблицу с событиями
На листе Расчеты создаем таблицу со всеми событиями
Настраиваем календарь
Так как все события происходят в рамках двух месяцев, я просто ввел первую дату первого месяца, протянул вниз и отформатировал так, чтобы было похоже на календарь. На данном этапе он должен выглядеть следующим образом.
Задаем имя диапазону дат в календаре
Это просто, выделяем весь диапазон дат нашего календаря и в поле Имя задаем «Календарь»
Определяем ячейку с выделенной датой
На листе Расчеты выбираем пустую ячейку и задаем ей имя «ВыделеннаяЯчейка». Мы будем использовать ее для определения даты, которую выбрал пользователь. В нашем случае, это ячейка G3.
Добавляем макрос на событие Worksheet_selectionchange()
Описанный ниже код поможет идентифицировать, когда пользователь выбрал ячейку в диапазоне “Календарь”. Добавьте этот код на лист с календарем. Для этого открываем редактор VBA, нажатием Alt+F11. Копируем код ниже и вставляем его Лист1.
|
1 |
Private Sub Worksheet_SelectionChange(ByVal Target As Range) |
Настраиваем формулы для отображения деталей при выборе даты
Изменение даты на календаре ведет за собой изменение 4-х параметров отображения в анонсе: название, дата, место и описание. Зная, что дата находится в ячейке «ВыделеннаяЯчейка», воспользуемся формулами ВПР, ЕСЛИ и ЕСЛИОШИБКА для определения этих параметров. Логика формул следующая: если на выбранную дату существует событие, возвращает данные этого события, иначе возвращает пустую ячейку. Формулы с определением параметров события находятся на листе Расчеты, в ячейках G10:G13.
Добавление анонса
Наконец добавляем в лист Календарь 4 элемента Надпись и привязываем их к данным, находящихся в ячейках G10:G13 листа Расчеты.
Совет: для того, чтобы привязать значение ячейки к элементу Надпись, просто выделите элемент, в строке формул наберите G10 и щелкните Enter.
Настраиваем условное форматирование для выделенной даты
Наконец, добавьте условное форматирование, чтобы выделить даты с событиями в календаре.
Выберите диапазон дат в календаре
Переходим на вкладке Главная в группу Стили –> Условное форматирование –> Создать правило
В диалоговом окне Создание правила форматирования, выберите тип правила Использовать формулу для определения форматируемых ячеек.
Задаем правила выделения как на рисунке
Форматируем
Подчищаем рабочий лист, форматируем наш календарь и получаем классную визуализацию.
Пример рабочей книги с интерактивным календарем.
Schools, clubs, businesses, or other organizations that want to create and publish a yearly schedule of events can use this template to list dates and event descriptions with the dates highlighted on mini monthly calendars. The schedule can then be converted to a PDF to be shared with others.
Advertisement
for Excel and Google Sheets
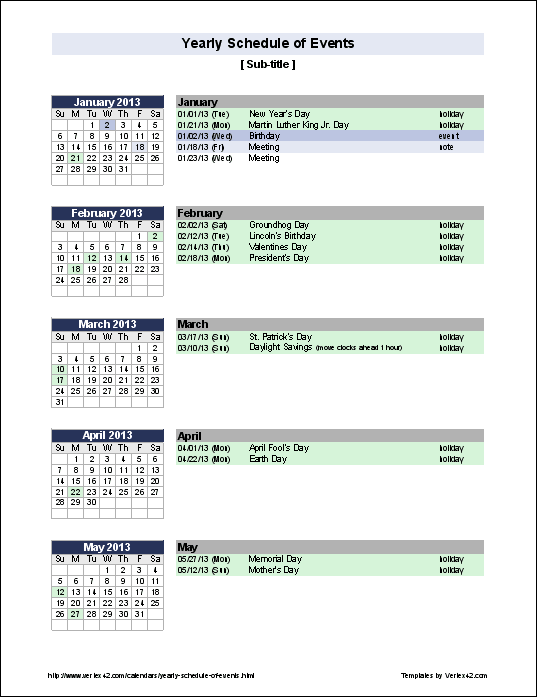
Description
Unlike many of my other yearly calendars that just display dates, this template lets you list short descriptions of events. This is a popular format for schools, clubs, and other organizations.
Event Types (optional): In the XLSX version (for Excel 2007 or later) you can define up to 7 different types of events to highlight with different colors. In the XLS version (for Excel 2003), you can define up to 3.
Conditional Formatting: This template uses conditional formatting to highlight event dates in the mini calendars. You can still highlight cells by formatting the cells manually (such as graying out the weekends).
Using/Customizing the Schedule of Events Template
See the Help Worksheet: Some getting-started instructions and information about printing are included in the Help worksheet within the template.
Publishing Your Schedule of Events: Although Vertex42.com does not permit publishing this spreadsheet on the web, you may create a PDF and publish the PDF if attribution is given.
Conditional Formatting: The dates in the mini calendars can be highlighted by choosing an event type in column L. This is done via Conditional Formatting. See the article How to Use Conditional Formatting to Highlight Cells Based on a Another Cell. If you don’t want the events in columns J-L to be highlighted, you can remove the conditional formatting conditions for those cells.
Adding More Events — In this template, it is very easy to add more events if you run out of rows for a particular month. Just select the row (the entire row) marked «Insert new rows above this one» and right-click on the row number and select Insert.
Events Spanning Multiple Days: If you have an event that lasts more than 1 day and want to highlight the entire span in the mini calendar, the template does not do that automatically. One option is to enter the start date for the event, and then specify the duration in the event description. You can still edit the background color of the cells manually if you want to, keeping in mind that the conditional formatting will trump (override) any manual formatting.
Example Uses for the Yearly Schedule of Events
School Calendars: This template is actually a modification of my school event calendar. In the Schedule of Events template above I’ve added the ability to specify an event type to highlight different types of events different colors.
Birthdays and Anniversaries: This template makes it easy to add birthdays and anniversaries that can automatically update each year. In the date column, you can enter the formula =DATE(B3,theMonth,theDay), where B3 is a reference to the year. For example, if a birthday falls on the 27th of April, you would use the formula =DATE(B3,4,27)
In this article, you’ll learn how to create a calendar in Excel with step-by-step instructions. We’ve also provided pre-built monthly and yearly calendar templates in Excel and PDF formats to save you time.
Included on this page, you’ll find how to make a yearly calendar in Excel, how to customize your calendar in Excel, and how to insert a calendar into Excel.
How would you like to create your calendar?
Use a pre-built calendar template in Smartsheet
Time to complete: 3 minutes
— or —
Manually create a calendar in Excel
Time to complete: 30 minutes
Smartshee
Download a Monthly or Yearly Calendar Excel Template
Download 2023 Monthly Calendar Template (Landscape)
Excel | PDF
Download 2023 Monthly Calendar Template (Portrait)
Excel | PDF
Download 2023 Full-Year Calendar Excel Template
How to Use a Monthly or Yearly Calendar Excel Template
Using a calendar template is incredibly easy. All you need to do is choose whether you need a monthly or yearly calendar, and add your scheduled events to the template. You can also customize the font types, font sizes, and colors. If you choose the monthly calendar, you will first need to change the title and the dates for the specific month you want to use.
Here are more steps for customizing your template for your needs.
1. Formatting the Monthly Calendar Template
- To change the title, double-click on the title field, delete the formula, and type the new month.
- Then, you will need to re-number the date fields. You can either manually enter the dates, or use the auto-fill feature mentioned in step four of the “How to Make a Monthly Calendar in Excel 2003, 2007 and 2010” section.
2. Adding Events to the Monthly or Yearly Calendar Template
- In either template, double-click on a cell in a date box and enter the event. To enter multiple events on the same day, click on another cell in the date box.
- To center the text, click on the cell. Then, in the Home tab, in the Alignment group, click the Center Text icon (it looks like five lines of text that are centered).
Changing Fonts and Colors
- Click on the cell with the text you’d like to modify, and in the Home tab, you can change the font type, font size, font color, or make the text bold, italicized, or underlined.
- To change the background color of the weekday header or of an event entry, highlight the cell, click the paint bucket icon, and select the fill color.
You can also personalize your calendar template by adding a photo, like your company logo. In the Insert tab, click Pictures. Upload the picture you would like to use. The image will be added to your spreadsheet and you can drag it anywhere in the sheet.
How to Make a Monthly Calendar in Excel 2003, 2007 and 2010
Here are some step-by-step instructions for making a monthly or yearly calendar in Excel.
1. Add Weekday Headers
First, you’ll need to add the days of the week as headers, as well as the month title.
- Leave the first row in your spreadsheet blank. On the second row, type in the days of the week (one day per cell).
- To format the weekday headers and ensure proper spacing, highlight the weekdays you just typed and on the Home tab, in the Cells group, click Format. Select Column Width and set the width for around 15-20, depending on how wide you want the calendar.
2. Add Calendar Title
- In the first blank row, we will add the current month as the title of the calendar using a formula. Click any cell in the first row and in the fx field above the blank row, enter =TODAY(). This tells Excel you want today’s date in that field.
- You’ll see the format of the date is incorrect. To fix this, click the cell with the date. In the Home tab, in the Number group, click the Date drop-down. Select More Number Formats and choose the format you would like for the month title.
- To center the title, highlight all the cells in your title row (including the one with the month displayed) and click on the Merge and Center button in the Home tab.
3. Create the Days in the Calendar
Here is where you will build the body of your calendar. We will use borders to create the date boxes.
- First, highlight your whole spreadsheet.
- Click the paint bucket icon in the Home tab and select white. Your spreadsheet should now have a white background.
- Then, highlight five or six cells under the first weekday header, Sunday.
- While the cells are still highlighted, click the borders icon in the Home tab and select the outside borders option. This will outline the first date box in the row.
- Highlight the box you just made, and copy and paste it under the other weekday headers. This duplicates your box for the other days in the week.
- Do this for five total rows in your sheet. The calendar should look like this:
To add borders around the weekday headers, highlight the row with the weekdays, click the borders icon, and choose the all borders.
4. Add Dates
We’ve created the framework for the calendar, now it’s time to add the dates. You can either manually enter the dates in each box, or use Excel’s auto-fill feature. Here’s how:
- For each row in the calendar, enter the first two dates of that week in the first cells in each box. For example, if the 1st of the month is Wednesday, enter 1 into the first Wednesday box and 2 in the Thursday box.
- Then, hold down Shift and highlight both cells with the numbers.
- Drag the bottom right corner of the highlighted cells to auto-fill the rest of the week.
- Repeat for the whole month.
Note: You must manually enter the first two dates for each row before you can drag and auto-fill the rest of the week.
How to Make a Yearly Calendar in Excel
You have essentially created a monthly calendar template. If you want to use a calendar solely on a month-by-month basis, you can use this same calendar, change the month title, and just re-number the days.
You could also use this monthly calendar framework to create a yearly calendar.
- On the bottom of the spreadsheet, right-click on the tab that says Sheet1.
- Click Move or Copy.
- Select the box for Create a copy and click OK.
- Make a total of 12 copies, one for each month of the year. Note: for months with 31 days, you will need to add an extra row to the calendar.
Once you have 12 copies, you will have to go through each one and change the title to the appropriate month. You’ll also have to re-number the calendar according to the specific month, either manually changing the dates or using the auto-fill feature mentioned in step four of the “How to Make a Monthly Calendar in Excel 2003, 2007 and 2010” section.
Customize Your Calendar in Excel
It’s easy to customize your monthly or yearly calendar in Excel. You can color-code certain events on the calendar, like meetings or birthdays, or change font sizes. You can even add your company logo to the calendar.
1. Format Fonts
- To make the title bigger, click the row with the title. In the Home tab, you can change the font type, font size, and make the title bold, italicized, or underlined.
- To change the font size of the weekday headers, highlight all the headers. In the Home tab, you can format the font type and size.
- To format the date markers, highlight all the date boxes. In the Home tab, you can adjust the font type and size.
2. Change Colors
You can change the font colors or the background colors in your calendar. Color-coding may be especially helpful for labeling certain types of events.
- To change the title color, click on the row with the title. In the Home tab, select the color you want from the color drop-down list.
- To change the background color of your weekday header, highlight the whole row, click the paint bucket icon, and select the fill color. You can also just change the text color by repeating step one.
- To color code an event, type an event or appointment into a date box. Then, select the text, click the paint bucket icon, and select the fill color.
3. Add a Photo
Personalize your calendar by adding images, like your company logo.
- In the Insert tab, click Pictures. Upload the picture you would like to use.
- The image will be added to your spreadsheet and you can drag it anywhere in the sheet.
If you would like to add your logo or picture to the top of the calendar, you will have to add extra space so the image can fit.
- Right-click the first row, with your title, and select Insert.
- Click Entire Row.
- Repeat depending on how many extra rows you want.
- To make the background of the new rows white, highlight the new rows, click the paint bucket icon, and select white.
- To remove the grid line above the title row, select the title row, click the grid icon, and click the option with the removed gridlines.
Your customized, formatted calendar can be a challenge to print. The sides of the calendar extend beyond a printable page, so you will end up with parts of a calendar printed on two pages. Here’s how to fix it:
- In the Page Layout tab, click Orientation > Landscape.
- In the Scale to Fit group, change the width to 1 page and the height to 1 page.
Now, your calendar will print on one page.
How to Find a Microsoft Calendar Template
Microsoft has also created a handful of calendar templates. You can choose from a multi-page calendar, a yearly calendar, a weekly calendar, and more.
Here’s how to use a pre-made template available in Excel:
- Click File > New.
- Type Calendar in the search field.
- You’ll see a variety of options, but for this example, click the Any year one-month calendar and click Create.
You’ll see a table on the right with Calendar Month, Calendar Year, and 1st Day of Week.
- Select the cell that says January and click the arrow that appears. In the drop-down menu, select the month for your calendar.
- Enter the calendar year in the cell underneath the month.
- Select the cell that says Monday and click the arrow that appears. In the drop-down menu, select the first day of the month.
You can also visit Microsoft’s online template gallery by clicking here, and selecting the calendars category on the left-hand side.
How to Insert a Calendar with Visual Basic
You can insert a pre-made, pre-populated calendar directly into Excel using the CalendarMaker with the Visual Basic Editor. You will need to enable the Developer Mode in Excel, and use a programming language, but it is simple to do and Microsoft offers a sample code for you to use.
1. Enable Developer Mode
First, you’ll need to turn on the Developer Mode.
- Click File > Options.
- In the pop-up box, on the left-hand side, click Customize Ribbon.
- Under Main Tabs, make sure the Developer box is checked.
You will now see a new tab in your Excel ribbon at the top of the spreadsheet.
2. Insert the Calendar with the Visual Basic for Applications Code
Microsoft has a sample Visual Basic for Applications code here for you to use and create the calendar.
- Create a new workbook.
- In the Developer tab, click Visual Basic.
- You will see a list of workbooks and sheets (under VBAproject on the left side). Find the Sheet1 entry and double-click.
- A blank pop-up box will appear. Copy and paste the Visual Basic for Applications code (found here) into the box.
- In the File menu, click Close and return to Microsoft Excel.
- Go back to the Developer tab and click Macros.
- Select Sheet1.CalendarMaker and click Run.
- In the pop-up box, type the full month and year you want for your calendar and click OK. Your calendar should look like this:
Smartsheet
How to Make a Calendar in Minutes with Smartsheet’s Calendar Template
Try Smartsheet for Free
Smartsheet’s pre-formatted templates allow you to instantly create a calendar. Months, days of the week, and dates are pre-formatted, and you have room to add descriptions, comments, and duration in hours of each activity.
Here’s how to use a calendar template in Smartsheet:
1. Choose a Calendar Template
- Go to Smartsheet.com and log in to your account (or start a free 30-day trial).
- From the Home screen, click + icon and type Calendar in the search bar.
- You’ll see a handful of results, but for this example, click on Calendar by Day and click on the blue Use button.
2. List Your Calendar Information
A pre-made template will open, complete with the months and dates already formatted for the entire year. There will also be sample content filled in for reference.
- Add your calendar events under the Activity column. You can also add more detail in the Description, Hours, and Comments columns.
- To add multiple events for the same date, you must create a new row. Right-click on a row and select Insert Row Above or Insert Row Below. Then, in this new row, add the month, day of the week, date, and activity.
- If you need to delete a row, right-click on the cell in the row you’d like to delete and select Delete Row.
On the left side of each row, you can attach files directly to a task or start a comment around a certain event, adding more context to your calendar.
3. Switch to Calendar View
All your calendar information lives in this table. Then, with the click of a button, you can see all the information auto-populated into a calendar.
- On the toolbar, switch to Calendar View.
You will now see all your information in a calendar (today’s date will be outlined in blue). You can edit or add an event directly from this calendar view, or change the color of an event, by double-clicking on a blue bubble.
Anything you change in this calendar view will be automatically updated in your table.
Share your calendar with colleagues, friends, or family. You can choose from printing, exporting, or emailing your calendar from Smartsheet.
To email your calendar:
- Above the toolbar, click File.
- Select Send as Attachment.
- In the To field, add the recipient(s). Choose from your contact list or type email addresses.
- The Subject and Message fields are auto-populated for you, but you can choose to delete the text and add your own.
- Choose whether to attach the calendar as a PDF or Excel sheet, and whether you want to send the calendar right away or on a recurring basis.
To share your calendar with a link:
- On the toolbar, click on the calendar icon.
- Select the publishing option you would like by clicking the slider.
- A pop-up box will appear with a publish link. You can copy and paste the link for anyone to view the calendar or use the embed code to embed the calendar into any webpage.
To print your calendar:
- On the toolbar, click the printer icon.
- Choose the calendar date range, paper size, orientation, and more. Then, click OK.
- A PDF version of your calendar will begin downloading. You can then print this PDF.
Learn more about working in Smartsheet’s dynamic calendar view and get started today.
Improve Planning Efforts with Real-Time Work Management in Smartsheet
From simple task management and project planning to complex resource and portfolio management, Smartsheet helps you improve collaboration and increase work velocity — empowering you to get more done.
The Smartsheet platform makes it easy to plan, capture, manage, and report on work from anywhere, helping your team be more effective and get more done. Report on key metrics and get real-time visibility into work as it happens with roll-up reports, dashboards, and automated workflows built to keep your team connected and informed.
When teams have clarity into the work getting done, there’s no telling how much more they can accomplish in the same amount of time. Try Smartsheet for free, today.
Excel для Microsoft 365 Excel для Интернета Excel 2021 Excel 2019 Excel 2016 Excel 2013 Excel 2010 Excel 2007 Еще…Меньше
Многие шаблоны календарей можно использовать в Microsoft Excel. Шаблон содержит базовый макет календаря, который можно легко адаптировать под свои нужды.
Шаблон Excel календаря может иметь одну или несколько из этих функций:
-
12 месяцев на одном или нескольких отдельных таблицах.
-
Тринадцать месяцев, начиная с июля или августа и заканчивая июлем или августом следующего года, чтобы представить учебный год.
-
Печать календаря на одной или двенадцать страницах (тринадцать страниц для календарей учебного года).
-
Отображение рабочих дней с понедельника по воскресенье или с понедельника по воскресенье.
-
К портретной или альбомной ориентации для печатных страниц.
-
Столбец правил для заметок.
-
Планировщик отпусков.
-
Списки дел.
-
«Отслеживание задач».
-
Отслеживание бюджета.
-
Ежедневное отслеживание расписания.
Скачать шаблон календаря:
Просмотрите шаблоны календарей, выберите Excel календаря, который лучше всего вам подберется. Нажмите кнопку Скачать на странице шаблона, откройте файл шаблона в Excel, а затем отредактируете и сохраните календарь.
Примечание: По умолчанию файл шаблона загружается в папку «Загрузки» на компьютере. Вам может потребоваться скопировать файл шаблона в другое место, чтобы его можно было легко найти позже.
Дополнительные сведения
Вы всегда можете задать вопрос специалисту Excel Tech Community или попросить помощи в сообществе Answers community.
См. также
Создание календаря на основе шаблона
Нужна дополнительная помощь?
Содержание
- 1 Создание различных календарей
- 1.1 Способ 1: создание календаря на год
- 1.2 Способ 2: создание календаря с использованием формулы
- 1.3 Способ 3: использование шаблона
- 1.4 Помогла ли вам эта статья?
- 1.5 Метод 1 Использование шаблона Excel
- 1.6 Метод 2 Импорт данных Excel в календарь Outlook
- 1.7 Интерактивный календарь в Excel
- 1.8 Создаем таблицу с событиями
- 1.9 Настраиваем календарь
- 1.10 Задаем имя диапазону дат в календаре
- 1.11 Определяем ячейку с выделенной датой
- 1.12 Добавляем макрос на событие Worksheet_selectionchange()
- 1.13 Настраиваем формулы для отображения деталей при выборе даты
- 1.14 Добавление анонса
- 1.15 Настраиваем условное форматирование для выделенной даты
- 1.16 Форматируем
При создании таблиц с определенным типом данных иногда нужно применять календарь. Кроме того, некоторые пользователи просто хотят его создать, и использовать в бытовых целях. Программа Microsoft Office позволяет несколькими способами вставить календарь в таблицу или на лист. Давайте выясним, как это можно сделать.
Создание различных календарей
Все календари, созданные в Excel, можно разделить на две большие группы: охватывающие определенный отрезок времени (например, год) и вечные, которые будут сами обновляться на актуальную дату. Соответственно и подходы к их созданию несколько отличаются. Кроме того, можно использовать уже готовый шаблон.
Способ 1: создание календаря на год
Прежде всего, рассмотрим, как создать календарь за определенный год.
- Разрабатываем план, как он будет выглядеть, где будет размещаться, какую ориентацию иметь (альбомную или книжную), определяем, где будут написаны дни недели (сбоку или сверху) и решаем другие организационные вопросы.
- Для того, чтобы сделать календарь на один месяц выделяем область, состоящую из 6 ячеек в высоту и 7 ячеек в ширину, если вы решили писать дни недели сверху. Если вы будете их писать слева, то, соответственно, наоборот. Находясь во вкладке «Главная», кликаем на ленте по кнопке «Границы», расположенной в блоке инструментов «Шрифт». В появившемся списке выбираем пункт «Все границы».
- Выравниваем ширину и высоту ячеек, чтобы они приняли квадратную форму. Для того, чтобы установить высоту строки кликаем на клавиатуре сочетание клавиш Ctrl+A. Таким образом, выделяется весь лист. Затем вызываем контекстное меню кликом левой кнопки мыши. Выбираем пункт «Высота строки».
Открывается окно, в котором нужно установить требуемую высоту строки. Ели вы впервые делаете подобную операцию и не знаете, какой размер установить, то ставьте 18. Потом жмите на кнопку «OK».
Теперь нужно установить ширину. Кликаем по панели, на которой указаны наименования столбцов буквами латинского алфавита. В появившемся меню выбираем пункт «Ширина столбцов».
В открывшемся окне установите нужный размер. Если не знаете, какой размер установить, можете поставить цифру 3. Жмите на кнопку «OK».
После этого, ячейки на листе приобретут квадратную форму.
- Теперь над расчерченным шаблоном нам нужно зарезервировать место для названия месяца. Выделяем ячейки, находящиеся выше строки первого элемента для календаря. Во вкладке «Главная» в блоке инструментов «Выравнивание» жмем на кнопку «Объединить и поместить в центре».
- Прописываем дни недели в первом ряду элемента календаря. Это можно сделать при помощи автозаполнения. Вы также можете на свое усмотрение отформатировать ячейки этой небольшой таблицы, чтобы потом не пришлось форматировать каждый месяц в отдельности. Например, можно столбец, предназначенный для воскресных дней залить красным цветом, а текст строки, в которой находятся наименования дней недели, сделать полужирным.
- Копируем элементы календаря ещё для двух месяцев. При этом не забываем, чтобы в область копирования также входила объединенная ячейка над элементами. Вставляем их в один ряд так, чтобы между элементами была дистанция в одну ячейку.
- Теперь выделяем все эти три элемента, и копируем их вниз ещё в три ряда. Таким образом, должно получиться в общей сложности 12 элементов для каждого месяца. Дистанцию между рядами делайте две ячейки (если используете книжную ориентацию) или одну (при использовании альбомной ориентации).
- Затем в объединенной ячейке пишем название месяца над шаблоном первого элемента календаря – «Январь». После этого, прописываем для каждого последующего элемента своё наименование месяца.
- На заключительном этапе проставляем в ячейки даты. При этом, можно значительно сократить время, воспользовавшись функцией автозаполнения, изучению которой посвящен отдельный урок.
После этого, можно считать, что календарь готов, хотя вы можете дополнительно отформатировать его на своё усмотрение.
Урок: Как сделать автозаполнение в Excel
Способ 2: создание календаря с использованием формулы
Но, все-таки у предыдущего способа создания есть один весомый недостаток: его каждый год придется делать заново. В то же время, существует способ вставить календарь в Excel с помощью формулы. Он будет каждый год сам обновляться. Посмотрим, как это можно сделать.
- В левую верхнюю ячейку листа вставляем функцию:
="Календарь на " & ГОД(СЕГОДНЯ()) & " год"Таким образом, мы создаем заголовок календаря с текущим годом. - Чертим шаблоны для элементов календаря помесячно, так же как мы это делали в предыдущем способе с попутным изменением величины ячеек. Можно сразу провести форматирование этих элементов: заливка, шрифт и т.д.
- В место, где должно отображаться названия месяца «Январь», вставляем следующую формулу:
=ДАТА(ГОД(СЕГОДНЯ());1;1)Но, как видим, в том месте, где должно отобразиться просто название месяца установилась дата. Для того, чтобы привести формат ячейки к нужному виду, кликаем по ней правой кнопкой мыши. В контекстном меню выбираем пункт «Формат ячеек…».
В открывшемся окне формата ячеек переходим во вкладку «Число» (если окно открылось в другой вкладке). В блоке «Числовые форматы» выделяем пункт «Дата». В блоке «Тип» выбираем значение «Март». Не беспокойтесь, это не значит, что в ячейке будет слово «Март», так как это всего лишь пример. Жмем на кнопку «OK».
- Как видим, наименование в шапке элемента календаря изменилось на «Январь». В шапку следующего элемента вставляем другую формулу:
=ДАТАМЕС(B4;1)В нашем случае, B4 – это адрес ячейки с наименованием «Январь». Но в каждом конкретном случае координаты могут быть другими. Для следующего элемента уже ссылаемся не на «Январь», а на «Февраль», и т.д. Форматируем ячейки так же, как это было в предыдущем случае. Теперь мы имеем наименования месяцев во всех элементах календаря. - Нам следует заполнить поле для дат. Выделяем в элементе календаря за январь все ячейки, предназначенные для внесения дат. В Строку формул вбиваем следующее выражение:
=ДАТА(ГОД(D4);МЕСЯЦ(D4);1-1)-(ДЕНЬНЕД(ДАТА(ГОД(D4);МЕСЯЦ(D4);1-1))-1)+{0:1:2:3:4:5:6}*7+{1;2;3;4;5;6;7}Жмем сочетание клавиш на клавиатуре Ctrl+Shift+Enter. - Но, как видим, поля заполнились непонятными числами. Для того, чтобы они приняли нужный нам вид. Форматируем их под дату, как это уже делали ранее. Но теперь в блоке «Числовые форматы» выбираем значение «Все форматы». В блоке «Тип» формат придется ввести вручную. Там ставим просто букву «Д». Жмем на кнопку «OK».
- Вбиваем аналогичные формулы в элементы календаря за другие месяцы. Только теперь вместо адреса ячейки D4 в формуле нужно будет проставить координаты с наименованием ячейки соответствующего месяца. Затем, выполняем форматирование тем же способом, о котором шла речь выше.
- Как видим, расположение дат в календаре все ещё не корректно. В одном месяце должно быть от 28 до 31 дня (в зависимости от месяца). У нас же в каждом элементе присутствуют также числа из предыдущего и последующего месяца. Их нужно убрать. Применим для этих целей условное форматирование.
Производим в блоке календаря за январь выделение ячеек, в которых содержатся числа. Кликаем по значку «Условное форматирование», размещенному на ленте во вкладке «Главная» в блоке инструментов «Стили». В появившемся перечне выбираем значение «Создать правило».
Открывается окно создания правила условного форматирования. Выбираем тип «Использовать формулу для определения форматируемых ячеек». В соответствующее поле вставляем формулу:
=И(МЕСЯЦ(D6)1+3*(ЧАСТНОЕ(СТРОКА(D6)-5;9))+ЧАСТНОЕ(СТОЛБЕЦ(D6);9))D6 – это первая ячейка выделяемого массива, который содержит даты. В каждом конкретном случае её адрес может отличаться. Затем кликаем по кнопке «Формат».В открывшемся окне переходим во вкладку «Шрифт». В блоке «Цвет» выбираем белый или цвет фона, если у вас установлен цветной фон календаря. Жмем на кнопку «OK».
Вернувшись в окно создания правила, жмем на кнопку «OK».
- Используя аналогичный способ, проводим условное форматирование относительно других элементов календаря. Только вместо ячейки D6 в формуле нужно будет указывать адрес первой ячейки диапазона в соответствующем элементе.
- Как видим, числа, которые не входят в соответствующий месяц, слились с фоном. Но, кроме того, с ним слились и выходные дни. Это было сделано специально, так как ячейки, где содержаться числа выходных дней мы зальём красным цветом. Выделяем в январском блоке области, числа в которых выпадают на субботу и воскресение. При этом, исключаем те диапазоны, данные в которых были специально скрыты путем форматирования, так как они относятся к другому месяцу. На ленте во вкладке «Главная» в блоке инструментов «Шрифт» кликаем по значку «Цвет заливки» и выбираем красный цвет.
Точно такую же операцию проделываем и с другими элементами календаря.
- Произведем выделение текущей даты в календаре. Для этого, нам нужно будет опять произвести условное форматирование всех элементов таблицы. На этот раз выбираем тип правила «Форматировать только ячейки, которые содержат». В качестве условия устанавливаем, чтобы значение ячейки было равно текущему дню. Для этого вбиваем в соответствующее поля формулу (показано на иллюстрации ниже).
=СЕГОДНЯ()В формате заливки выбираем любой цвет, отличающийся от общего фона, например зеленый. Жмем на кнопку «OK».После этого, ячейка, соответствующая текущему числу, будет иметь зеленый цвет.
- Установим наименование «Календарь на 2017 год» посередине страницы. Для этого выделяем всю строку, где содержится это выражение. Жмем на кнопку «Объединить и поместить в центре» на ленте. Это название для общей презентабельности можно дополнительно отформатировать различными способами.
В целом работа над созданием «вечного» календаря завершена, хотя вы можете ещё долго проводить над ним различные косметические работы, редактируя внешний вид на свой вкус. Кроме того, отдельно можно будет выделить, например, праздничные дни.
Урок: Условное форматирование в Excel
Способ 3: использование шаблона
Те пользователи, которые ещё в недостаточной мере владеют Экселем или просто не хотят тратить время на создание уникального календаря, могут воспользоваться готовым шаблоном, закачанным из интернета. Таких шаблонов в сети довольно много, причем велико не только количество, но и разнообразие. Найти их можно, просто вбив соответствующий запрос в любую поисковую систему. Например, можно задать следующий запрос: «календарь шаблон Excel».
Примечание: В последних версиях пакета Microsoft Office огромный выбор шаблонов (в том числе и календарей) интегрирован в состав программных продуктов. Все они отображаются непосредственно при открытии программы (не конкретного документа) и, для большего удобства пользователя, разделены на тематические категории. Именно здесь можно выбрать подходящий шаблон, а если такового не найдется, его всегда можно скачать с официального сайта Office.com.
По сути, такой шаблон — уже готовый календарь, в котором вам только останется занести праздничные даты, дни рождения или другие важные события. Например, таким календарем является шаблон, который представлен на изображении ниже. Он представляет собой полностью готовую к использованию таблицу.
Вы можете в нем с помощью кнопки заливки во вкладке «Главная» закрасить различными цветами ячейки, в которых содержатся даты, в зависимости от их важности. Собственно, на этом вся работа с подобным календарем может считаться оконченной и им можно начинать пользоваться.
Мы разобрались, что календарь в Экселе можно сделать двумя основными способами. Первый из них предполагает выполнение практически всех действий вручную. Кроме того, календарь, сделанный этим способом, придется каждый год обновлять. Второй способ основан на применении формул. Он позволяет создать календарь, который будет обновляться сам. Но, для применения данного способа на практике нужно иметь больший багаж знаний, чем при использовании первого варианта. Особенно важны будут знания в сфере применения такого инструмента, как условное форматирование. Если же ваши знания в Excel минимальны, то можно воспользоваться готовым шаблоном, скачанным из интернета.
Мы рады, что смогли помочь Вам в решении проблемы.
Задайте свой вопрос в комментариях, подробно расписав суть проблемы. Наши специалисты постараются ответить максимально быстро.
Помогла ли вам эта статья?
Да Нет
2 метода:Использование шаблона ExcelИмпорт данных Excel в календарь Outlook
Excel не является программой-календарем, но ее можно использовать для создания и управления календарем. При помощи множества календарных шаблонов вы быстро создадите календарь, что намного проще, чем делать это с нуля. Также в Excel вы можете внести список событий, а затем импортировать его в календарь Outlook.
Метод 1 Использование шаблона Excel
- Создайте новую таблицу Excel.
Нажмите «Файл» или кнопку «Office» и выберите «Создать». Отобразится ряд различных шаблонов.
- В некоторых версиях Excel, например, в Excel 2011 для Mac OS, вместо «Создать» нажмите «Создать из шаблона».
- При создании календаря из шаблона вы получите пустую календарную сетку, в которую введете события. Введенные данные не будут преобразованы в календарный формат. Для импорта списка событий, внесенных в Excel, в календарь Outlook перейдите к следующему разделу.
- Найдите календарный шаблон.
В некоторых версиях Excel найдите раздел «Календари»; если такой раздел отсутствует, в строке поиска введите «календарь» (без кавычек). В других версиях Excel календарные шаблоны отображаются (и выделены) на главной странице. Воспользуйтесь одним из предустановленных шаблонов, а если они вам не нравятся, найдите календарный шаблон в интернете.
- Вы можете найти шаблон конкретного календаря. Например, если вам нужен учебный календарь, в строке поиска введите «учебный календарь» (без кавычек).
- Измените даты в календарном шаблоне.
При выборе шаблона на экране отобразится календарная сетка с датами. Скорее всего, даты не будут совпадать с днями недели, но это корректируется в меню, открывающемся при выборе даты.
- Процесс изменения даты зависит от выбранного шаблона, но в большинстве случаев нужно выбрать год или месяц, а затем нажать кнопку ▼, которая отобразится возле него. Откроется меню с опциями, при помощи которых можно настроить правильное расположение дат.
- Для выбора дня, с которого начинается неделя, щелкните по первому дню недели и в открывшемся меню выберите другой день.
-
Избавьтесь от подсказок. Многие шаблоны имеют текстовые поля с советами о том, как правильно настроить календарь (изменить даты и тому подобное). Если вы не хотите, чтобы такие поля отображались на календаре, удалите их.
-
Измените оформление календаря. Вы можете изменить внешний вид любого элемента; для этого выберите нужный элемент и внесите изменения на вкладке «Главная». Вы можете изменить шрифт, его цвет и размер и многое другое.
-
Введите события. По завершении настройки календаря введите события и другую информацию. Для этого щелкните по нужной ячейке и вводите данные. Если в одну ячейку необходимо ввести несколько событий, поэкспериментируйте с разным количеством пробелов.
Метод 2 Импорт данных Excel в календарь Outlook
-
Создайте новую таблицу Excel. Вы можете импортировать данные Excel в календарь Outlook. Так вы запросто импортируете, например, рабочие графики.
- В таблицу добавьте соответствующие заголовки.
Задача по импорту данных в Outlook намного упростится, если электронная таблица будет иметь соответствующие заголовки. В перовой строке введите следующие заголовки:
- Предмет (название события)
- Дата начала
- Время начала
- Дата окончания
- Время окончания
- Описание
- Местонахождение
- Каждую запись вводите в новой строке.
Ячейка «Предмет» содержит название события, которое будет отображено в календаре. Не нужно заполнять каждую ячейку, но рекомендуется ввести данные хотя бы в ячейки «Предмет» и «Дата начала».
- Даты нужно вводить в следующем формате: MM/ДД/ГГ или ДД/ММ/ГГ – только так Outlook правильно интерпретирует даты.
- Вы можете ввести событие, которое имеет место в течение нескольких дней; для этого введите данные в ячейки «Дата начала» и «Дата окончания».
-
Откройте меню «Сохранить как». По завершении ввода данных в таблицу Excel сохраните ее в формате, который поддерживается Outlook.
-
В меню «Тип файла» выберите «CSV (разделители – запятые)». Этот формат поддерживается многими программами, включая Outlook.
-
Сохраните файл. Введите имя файла и сохраните его в формате CSV. В окне с вопросом, хотите ли вы продолжить, нажмите «Да».
-
Откройте календарь Outlook. Outlook входит в пакет программ Microsoft Office, поэтому если у вас установлен Excel, то, скорее всего, установлен и Outlook. Запустите Outlook и нажмите «Календарь» (в нижнем левом углу).
-
Перейдите на вкладку «Файл» и выберите «Открыть и экспортировать». Отобразится список опций для обработки данных Outlook.
-
Выберите «Импорт/Экспорт». Откроется новое окно, в котором вы можете импортировать/экспортировать данные в/из Outlook.
-
Выберите «Импорт из другой программы или файла», а затем нажмите «Данные, разделенные запятыми». Вам будет предложено выбрать файл, из которого вы хотите импортировать данные.
-
Нажмите «Обзор» и найдите CSV-файл, который вы создали в Excel. В большинстве случаев вы найдете этот файл в папке «Мои документы» (если вы не меняли местоположение файлов, заданное в Excel по умолчанию).
-
В качестве папки назначения выберите «Календарь». Это нужно сделать, так как в Outlook открыт календарь.
- Нажмите «Готово», чтобы импортировать файл.
Данные из таблицы Excel будут преобразованы, и события отобразятся в календаре Outlook. События будут распределены по соответствующим датам и времени. Если в таблицу вы вносили описание какого-либо события, оно отобразится после того, как вы выделите соответствующее событие.
Информация о статье
Эту страницу просматривали 96 265 раза.
Была ли эта статья полезной?
Одним из распространенных способов использования Excel является создание списков событий, встреч и других мероприятий, связанных с календарем. В то время как Excel способен с легкостью обрабатывать эти данные, он не имеет быстрого способа визуализировать эту информацию. Нам потребуется немного творчества, условного форматирования, несколько формул и 3 строки кода VBA, чтобы создать симпатичный, интерактивный календарь. Рассмотрим, как можем все это реализовать.
Я нашел этот пример на сайте Chandoo.org и делюсь им с вами.
Интерактивный календарь в Excel
На выходе у нас должно получиться что-то вроде этого:
Создаем таблицу с событиями
На листе Расчеты создаем таблицу со всеми событиями
Настраиваем календарь
Так как все события происходят в рамках двух месяцев, я просто ввел первую дату первого месяца, протянул вниз и отформатировал так, чтобы было похоже на календарь. На данном этапе он должен выглядеть следующим образом.
Задаем имя диапазону дат в календаре
Это просто, выделяем весь диапазон дат нашего календаря и в поле Имя задаем «Календарь»
Определяем ячейку с выделенной датой
На листе Расчеты выбираем пустую ячейку и задаем ей имя «ВыделеннаяЯчейка». Мы будем использовать ее для определения даты, которую выбрал пользователь. В нашем случае, это ячейка G3.
Добавляем макрос на событие Worksheet_selectionchange()
Описанный ниже код поможет идентифицировать, когда пользователь выбрал ячейку в диапазоне “Календарь”. Добавьте этот код на лист с календарем. Для этого открываем редактор VBA, нажатием Alt+F11. Копируем код ниже и вставляем его Лист1.
|
1 |
Private Sub Worksheet_SelectionChange(ByVal Target As Range) |
Настраиваем формулы для отображения деталей при выборе даты
Изменение даты на календаре ведет за собой изменение 4-х параметров отображения в анонсе: название, дата, место и описание. Зная, что дата находится в ячейке «ВыделеннаяЯчейка», воспользуемся формулами ВПР, ЕСЛИ и ЕСЛИОШИБКА для определения этих параметров. Логика формул следующая: если на выбранную дату существует событие, возвращает данные этого события, иначе возвращает пустую ячейку. Формулы с определением параметров события находятся на листе Расчеты, в ячейках G10:G13.
Добавление анонса
Наконец добавляем в лист Календарь 4 элемента Надпись и привязываем их к данным, находящихся в ячейках G10:G13 листа Расчеты.
Совет: для того, чтобы привязать значение ячейки к элементу Надпись, просто выделите элемент, в строке формул наберите G10 и щелкните Enter.
Настраиваем условное форматирование для выделенной даты
Наконец, добавьте условное форматирование, чтобы выделить даты с событиями в календаре.
Выберите диапазон дат в календаре
Переходим на вкладке Главная в группу Стили –> Условное форматирование –> Создать правило
В диалоговом окне Создание правила форматирования, выберите тип правила Использовать формулу для определения форматируемых ячеек.
Задаем правила выделения как на рисунке
Форматируем
Подчищаем рабочий лист, форматируем наш календарь и получаем классную визуализацию.
Пример рабочей книги с интерактивным календарем.