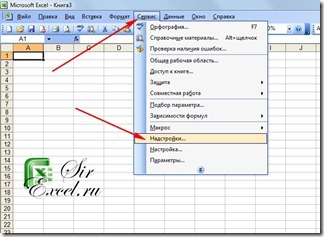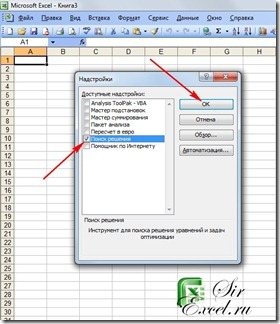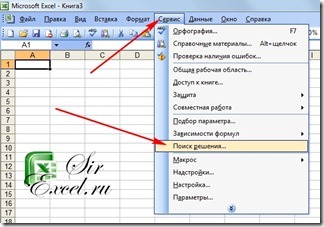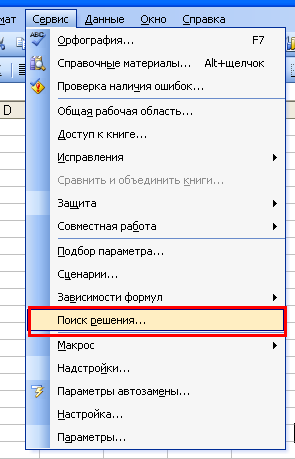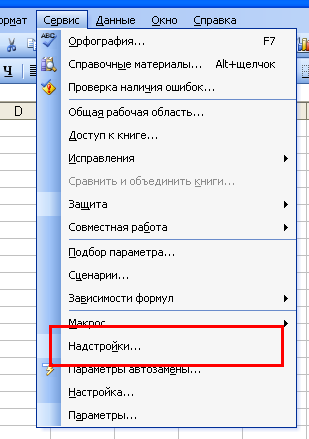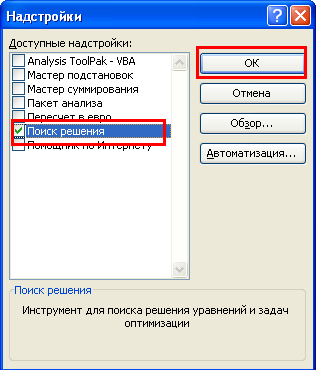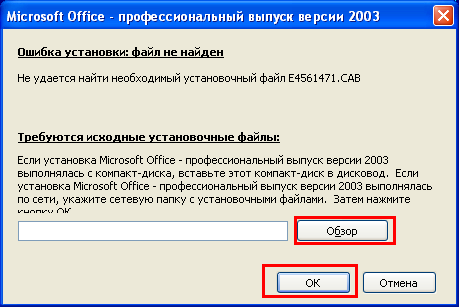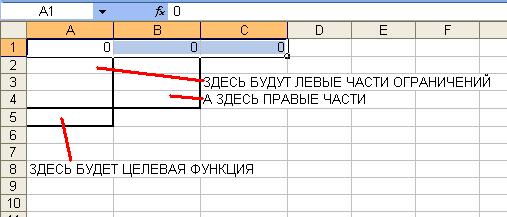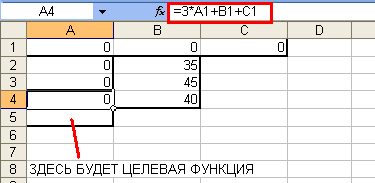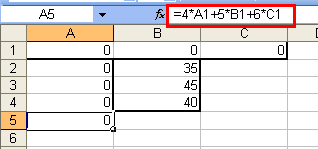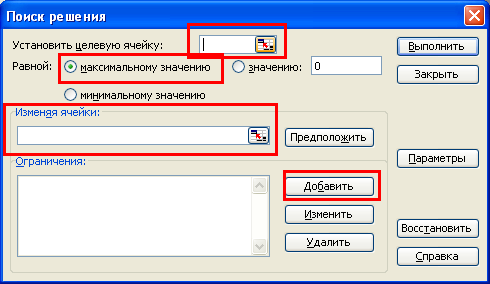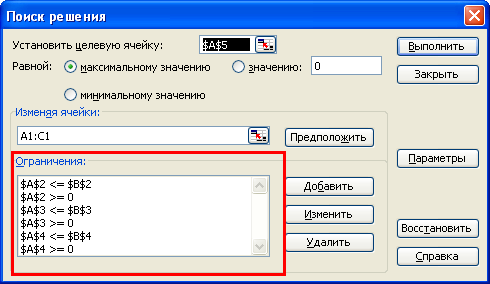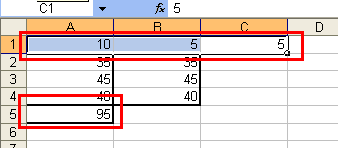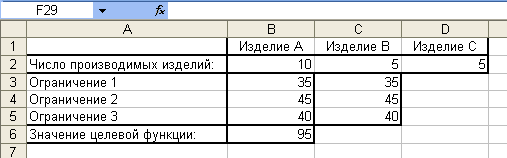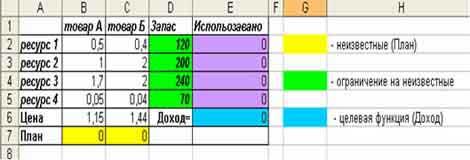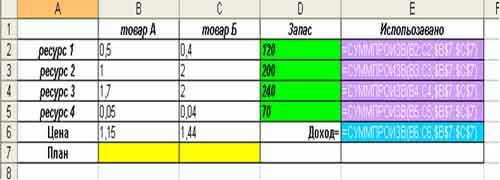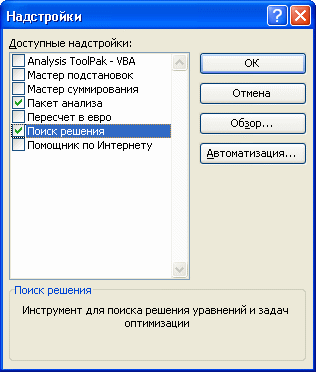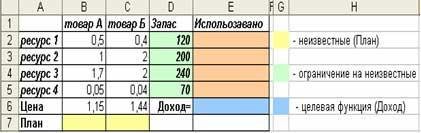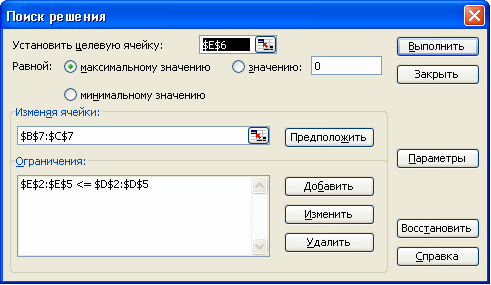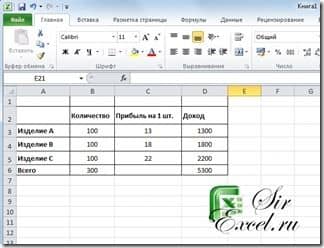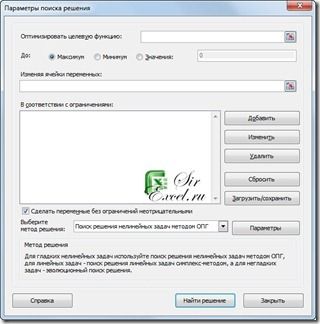Функция поиск решения в Excel по умолчанию отключена. Для того, что начать пользоваться данным инструментом, вам необходимо его сначала подключить.
Как включить поиск решения в Excel 2003? Ответ очень прост. Для этого необходимо подключить надстройку Поиск решения. Для ее подключения перейдите в Сервис | Надстройки
Обратите внимание, что функция Поиск решения подключается в меню Надстройки, а не Настройки. Далее откроется окно доступных надстроек и вам необходимо поставить галочку напротив надстройки Поиск решения.
Если компонент Поиск решения не установлен, то Microsoft Excel предложит вам установить его.
После установки функции Поиск решения в Excel 2003, она станет доступной для использования.
Где находится Поиск решения в Excel 2003? Ответ так же очень прост — в меню Сервис | Поиск решения
Одной из самых интересных функций в программе Microsoft Excel является Поиск решения. Вместе с тем, следует отметить, что данный инструмент нельзя отнести к самым популярным среди пользователей в данном приложении. А зря. Ведь эта функция, используя исходные данные, путем перебора, находит наиболее оптимальное решение из всех имеющихся. Давайте выясним, как использовать функцию Поиск решения в программе Microsoft Excel.
Включение функции
Можно долго искать на ленте, где находится Поиск решения, но так и не найти данный инструмент. Просто, для активации данной функции, нужно её включить в настройках программы.
Для того, чтобы произвести активацию Поиска решений в программе Microsoft Excel 2010 года, и более поздних версий, переходим во вкладку «Файл». Для версии 2007 года, следует нажать на кнопку Microsoft Office в левом верхнем углу окна. В открывшемся окне, переходим в раздел «Параметры».
В окне параметров кликаем по пункту «Надстройки». После перехода, в нижней части окна, напротив параметра «Управление» выбираем значение «Надстройки Excel», и кликаем по кнопке «Перейти».
Открывается окно с надстройками. Ставим галочку напротив наименования нужной нам надстройки – «Поиск решения». Жмем на кнопку «OK».
После этого, кнопка для запуска функции Поиска решений появится на ленте Excel во вкладке «Данные».
Подготовка таблицы
Теперь, после того, как мы активировали функцию, давайте разберемся, как она работает. Легче всего это представить на конкретном примере. Итак, у нас есть таблица заработной платы работников предприятия. Нам следует рассчитать премию каждого работника, которая является произведением заработной платы, указанной в отдельном столбце, на определенный коэффициент. При этом, общая сумма денежных средств, выделяемых на премию, равна 30000 рублей. Ячейка, в которой находится данная сумма, имеет название целевой, так как наша цель подобрать данные именно под это число.
Коэффициент, который применяется для расчета суммы премии, нам предстоит вычислить с помощью функции Поиска решений. Ячейка, в которой он располагается, называется искомой.
Целевая и искомая ячейка должны быть связанны друг с другом с помощью формулы. В нашем конкретном случае, формула располагается в целевой ячейке, и имеет следующий вид: «=C10*$G$3», где $G$3 – абсолютный адрес искомой ячейки, а «C10» — общая сумма заработной платы, от которой производится расчет премии работникам предприятия.
Запуск инструмента Поиск решения
После того, как таблица подготовлена, находясь во вкладке «Данные», жмем на кнопку «Поиск решения», которая расположена на ленте в блоке инструментов «Анализ».
Открывается окно параметров, в которое нужно внести данные. В поле «Оптимизировать целевую функцию» нужно ввести адрес целевой ячейки, где будет располагаться общая сумма премии для всех работников. Это можно сделать либо пропечатав координаты вручную, либо кликнув на кнопку, расположенную слева от поля введения данных.
После этого, окно параметров свернется, а вы сможете выделить нужную ячейку таблицы. Затем, требуется опять нажать по той же кнопке слева от формы с введенными данными, чтобы развернуть окно параметров снова.
Под окном с адресом целевой ячейки, нужно установить параметры значений, которые будут находиться в ней. Это может быть максимум, минимум, или конкретное значение. В нашем случае, это будет последний вариант. Поэтому, ставим переключатель в позицию «Значения», и в поле слева от него прописываем число 30000. Как мы помним, именно это число по условиям составляет общую сумму премии для всех работников предприятия.
Ниже расположено поле «Изменяя ячейки переменных». Тут нужно указать адрес искомой ячейки, где, как мы помним, находится коэффициент, умножением на который основной заработной платы будет рассчитана величина премии. Адрес можно прописать теми же способами, как мы это делали для целевой ячейки.
В поле «В соответствии с ограничениями» можно выставить определенные ограничения для данных, например, сделать значения целыми или неотрицательными. Для этого, жмем на кнопку «Добавить».
После этого, открывается окно добавления ограничения. В поле «Ссылка на ячейки» прописываем адрес ячеек, относительно которых вводится ограничение. В нашем случае, это искомая ячейка с коэффициентом. Далее проставляем нужный знак: «меньше или равно», «больше или равно», «равно», «целое число», «бинарное», и т.д. В нашем случае, мы выберем знак «больше или равно», чтобы сделать коэффициент положительным числом. Соответственно, в поле «Ограничение» указываем число 0. Если мы хотим настроить ещё одно ограничение, то жмем на кнопку «Добавить». В обратном случае, жмем на кнопку «OK», чтобы сохранить введенные ограничения.
Как видим, после этого, ограничение появляется в соответствующем поле окна параметров поиска решения. Также, сделать переменные неотрицательными, можно установив галочку около соответствующего параметра чуть ниже. Желательно, чтобы установленный тут параметр не противоречил тем, которые вы прописали в ограничениях, иначе, может возникнуть конфликт.
Дополнительные настройки можно задать, кликнув по кнопке «Параметры».
Здесь можно установить точность ограничения и пределы решения. Когда нужные данные введены, жмите на кнопку «OK». Но, для нашего случая, изменять эти параметры не нужно.
После того, как все настройки установлены, жмем на кнопку «Найти решение».
Далее, программа Эксель в ячейках выполняет необходимые расчеты. Одновременно с выдачей результатов, открывается окно, в котором вы можете либо сохранить найденное решение, либо восстановить исходные значения, переставив переключатель в соответствующую позицию. Независимо от выбранного варианта, установив галочку «Вернутся в диалоговое окно параметров», вы можете опять перейти к настройкам поиска решения. После того, как выставлены галочки и переключатели, жмем на кнопку «OK».
Если по какой-либо причине результаты поиска решений вас не удовлетворяют, или при их подсчете программа выдаёт ошибку, то, в таком случае, возвращаемся, описанным выше способом, в диалоговое окно параметров. Пересматриваем все введенные данные, так как возможно где-то была допущена ошибка. В случае, если ошибка найдена не была, то переходим к параметру «Выберите метод решения». Тут предоставляется возможность выбора одного из трех способов расчета: «Поиск решения нелинейных задач методом ОПГ», «Поиск решения линейных задач симплекс-методом», и «Эволюционный поиск решения». По умолчанию, используется первый метод. Пробуем решить поставленную задачу, выбрав любой другой метод. В случае неудачи, повторяем попытку, с использованием последнего метода. Алгоритм действий всё тот же, который мы описывали выше.
Как видим, функция Поиск решения представляет собой довольно интересный инструмент, который, при правильном использовании, может значительно сэкономить время пользователя на различных подсчетах. К сожалению, далеко не каждый пользователь знает о его существовании, не говоря о том, чтобы правильно уметь работать с этой надстройкой. В чем-то данный инструмент напоминает функцию «Подбор параметра…», но в то же время, имеет и существенные различия с ним.
Начало работы
В данном разделе мы рассмотрим, как можно решить производственную задачу в
программе Microsoft Excel версии 2003 или более низкой. Если у вас более новая
версия программы Microsoft Excel, то посмотрите сюда.
Итак, запустим Microsoft Excel, и перейдем в меню «Сервис». Там должен быть
пункт «Поиск решения», как на картинке:
Если же этого пункта нет, то необходимо включить соответствующую надстройку.
Для этого откроем меню «Сервис», и выберем пункт «Надстройки»:
Появится следующее окно, в котором необходимо отметить галочкой необходимую надстройку
(Поиск решения), и нажать кнопку «ОК».
После этого может сразу произойти установка надстройки, а может быть
показано следующее сообщение:
Нужно нажать на кнопку OK. Начнется установка, и, возможно она попросит у вас
указать, где находятся установочные файлы Microsoft Office:
Нажмите на кнопку «Обзор», укажите папку, в которой находится дистрибутив программы
Microsoft Office, и нажмите на кнопку OK. Надстройка будет установлена. Соответствующий
пункт меню появится в меню «Сервис»
Спасибо за ваши закладки и рекомендации
Пример решения ЗЛП в Эксель 2003
Возьмем ту же задачу, которую мы решали в предыдущем разделе, и попытаемся
решить с помощью компьютера:
| Ресурс | Изделие A | Изделие B | Изделие C | Сколько ресурса на складах |
| R1 | 1 | 2 | 3 | 35 |
| R2 | 2 | 3 | 2 | 45 |
| R3 | 3 | 1 | 1 | 40 |
| Прибыль | 4 | 5 | 6 |
Как мы помним, ограничения и целевая функция выглядят следующим образом:
$$begin{array}{l}
left{ {begin{array}{*{20}{c}}
{{x_A} + 2{x_B} + 3{x_C} le 35}\
{2{x_A} + 3{x_B} + 2{x_C} le 45}\
{3{x_A} + {x_B} + {x_C} le 40}
end{array}} right.\
{x_A},{x_B},{x_C} ge 0\
F({x_A},{x_B},{x_C}) = 4{x_A} + 5{x_B} + 6{x_C} to max
end{array}$$
Мы будем заносить данные в следующие ячейки листа Excel:
Итак, начнем заполнение. В верхние три ячейки нужно занести ответ, то есть,
количество производимых изделий A, B и C. Так как ответ мы не знаем (а иначе
зачем бы мы задачу решали), то пока занесем туда три нуля:
Занесем левые и правые части ограничений в соответствующие ячейки. Например,
для первого ограничения ${x_A} + 2{x_B} + 3{x_C} le 35$ нам нужно занести в ячейку
A2 формулу «=A1+2*B1+3*C1», а в ячейку B2 — правую часть ограничения — 35. Точно
так же занесем и два других ограничения. Не стоит пугаться, что в ячейках A2-A4
пока будут нули — это естественно, так как пока наше «решение» состоит в том,
чтобы не производить ни одного изделия. Должно получиться следующее (красным
цветом выделено значение ячейки A4, то есть, третье ограничение $3{x_A} + {x_B} + {x_C} le 40$):
Точно так же, в ячейку A5 занесем формулу для целевой функции $F({x_A},{x_B},{x_C}) = 4{x_A} + 5{x_B} + 6{x_C}$ —
в Excel это будет формула «=4*A1+5*B1+6*C1». Точно так же, не обращаем внимания,
что результатом будет 0 — это естественно, ведь целевая функция представляет из
себя прибыль предприятия, а раз мы ничего не производим, то естественно, получаем
нулевую прибыль:
Мы занесли все необходимые данные, теперь необходимо выполнить поиск решения. Для
этого на вкладке «Данные» нажимаем кнопку «Поиск решения». Видим следующее окно:
В поле «Установить целевую ячейку» записываем A5, так как именно в ячейке A5
у нас записана целевая функция. В следующей строке выбираем «Максимальное значение»,
так как нам необходимо максимизировать целевую функцию, то есть, прибыль. В поле
«Изменяя ячейки» записываем A1:C1, так как в ячейках A1, B1 и C1 у нас количество
производимых товаров, которые необходимо подобрать. Теперь необходимо задать
ограничения. Для этого нажимаем на кнопку «Добавить», и пишем (для первого ограничения)
следующее:
То есть, говорим, что значение ячейки A2 (первое ограничение) должно быть «меньше
или равно» значению ячейки B2 (правой части первого ограничения). Нажимаем OK, и
ограничение добавится в список. Таким же образом добавляем два других ограничения,
а также еще три ограничения — что наши переменные должны быть больше или равны
нулю. Должно получиться следующее:
Задача почти решена. Просто нажимаем кнопку «Выполнить», и появляется окно,
в котором нам сообщают, что задача решена (решение найдено), а также спрашивают,
хотим ли мы его сохранить:
Нажимаем OK, и видим решение в ячейках A1, B1, C1:
В ячейке A1 мы видим число 10 — число изделий A, которые необходимо произвести,
в ячейке A2 — число 5 — число изделий B, которые необходимо произвести, а в ячейке
A3 — число 5 — число изделий C, которые необходимо произвести. То есть, мы получили
решение (10;5;5) — такое же, как и в предыдущем разделе. Кроме того, в ячейке A5
мы видим максимальное значение целевой функции — тоже, такое же, как и в предыдущем
разделе. Задача решена верно.
Конечно, мы решили задачу совсем без оформления. Если вам нужно решить такую
задачу для сдачи в университет, то вы можете оформить ее, например, так:
Итоги
Мы научились решать производственную задачу с помощью надстройки Excel под
названием «Поиск решения». В следующем разделе мы рассмотрим решение целочисленной
производственной задачи, то есть задачи ЛП с дополнительным ограничением —
все значения переменных должны быть целыми.
Далее: 2.1.5. Целочисленное решение ЗЛП
Полезное по теме
- Готовые решений задач ЛП в Excel
- Решенные контрольные по линейному программированию
- Заказать контрольную по ЛП
Надстройка Microsoft Excel «Поиск решения» является мощным средством поиска решений и применяется при решении задач оптимизации. Процедура поиска решения позволяет находить оптимальное значение формулы содержащейся в ячейке, которую называют целевой. Процедура работает с группой ячеек, прямо или косвенно связанных с формулой в целевой ячейке.
Краткое описание надстройки
Для получения заданного результата по формуле, процедура изменяет значения во влияющих ячейках. Для уменьшения интервала значений, используемых в модели, используются ограничения значений. Надстройка поиск решений является стандартной надстройкой Microsoft Office Excel и доступна сразу при установке Microsoft Office в целом или Microsoft Excel в частности.
Как установить надстройку?
Надстройку «Поиск решения» можно установить двумя способами. Стандартные надстройки, такие как «Поиск решения» и «Пакет анализа» устанавливаются вместе с MS Office или MS Excel. Если при первоначальной установке стандартная надстройка не была установлена, то следует запустить процесс установки повторно. Рассмотрим установку надстройки «Поиск решения» на примере Microsoft Office 2010. В версиях 2003 и 2007 все делается аналогично.
Итак, запускаем установочный диск с пакетом приложений MS Office 2010 и выбираем опцию «Добавить или удалить компоненты».


Как подключить надстройку?
Перед использованием необходимо предварительно включить надстройку, поставив галочку перед ее названием в списке доступных надстроек диалогового окна «Надстройки».
Вызов этого окна несколько различается в зависимости от версии приложения. Подробно об этом написано в отдельной статье «Как установить надстройку для Excel 2003/2007/2010/2013/2016?» со скриншотами для каждой версии приложения Excel, поэтому не буду повторяться. Да, добавлю лишь несколько слов о втором способе установки этой надстройки. Можно отыскать на просторах Интернета файл с названием Solver.xla (это и есть надстройка «Поиск решения») и произвести установку в соответствии с описанием по ссылке выше.
Где найти надстройку «Поиск решения» в Excel 2003/2007/2010?
После установки и подключения надстройки в Excel 2007/2010 на вкладке «Данные» появляется группа «Анализ» с новой командой «Поиск Решения». В Excel 2003 — появляется новый пункт меню «Сервис» с одноименным названием. Поиск решения — стандартная надстройка, существуют также и другие надстройки для Excel, служащие для добавления в MS Excel различных специальных возможностей.
Большинство задач, решаемых с помощью электронной таблицы, предполагают нахождение искомого результата по известным исходным данным. Но в Excel есть инструменты, позволяющие решить и обратную задачу: подобрать исходные данные для получения желаемого результата.
Одним из таких инструментов является Поиск решения, который особенно удобен для решения так называемых «задач оптимизации».
Если Вы раньше не использовали Поиск решения, то Вам потребуется установить соответствующую надстройку.
Сделать это можно так:
для версий старше Excel 2007 через команду меню Сервис —> Надстройки;
начиная с Excel 2007 через диалоговое окно Параметры Excel
Начиная с версии Excel 2007 кнопка для запуска Поиска решения появится на вкладке Данные.
В версиях до Excel 2007 аналогичная команда появится в меню Сервис
Разберём порядок работы Поиска решения на простом примере.
Пример 1. Распределение премии
Предположим, что Вы начальник производственного отдела и Вам предстоит по-честному распределить премию в сумме 100 000 руб. между сотрудниками отдела пропорционально их должностным окладам. Другими словами Вам требуется подобрать коэффициент пропорциональности для вычисления размера премии по окладу.
Первым делом создаём таблицу с исходными данными и формулами, с помощью которых должен быть получен результат. В нашем случае результат — это суммарная величина премии. Очень важно, чтобы целевая ячейка (С8) посредством формул была связана с искомой изменяемой ячейкой (Е2). В примере они связаны через промежуточные формулы, вычисляющие размер премии для каждого сотрудника (С2:С7).
Теперь запускаем Поиск решения и в открывшемся диалоговом окне устанавливаем необходимые параметры. Внешний вид диалоговых окон в разных версиях несколько различается:
Начиная с Excel 2010
До Excel 2010
- Целевая ячейка, в которой должен получиться желаемый результат. Целевая ячейка может быть только одна
- Варианты оптимизации: максимальное возможное значение, минимальное возможное значение или конкретное значение. Если требуется получить конкретное значение, то его следует указать в поле ввода
- Изменяемых ячеек может быть несколько: отдельные ячейки или диапазоны. Собственно, именно в них Excel перебирает варианты с тем, чтобы получить в целевой ячейке заданное значение
- Ограничения задаются с помощью кнопки Добавить. Задание ограничений, пожалуй, не менее важный и сложный этап, чем построение формул. Именно ограничения обеспечивают получение правильного результата. Ограничения можно задавать как для отдельных ячеек, так и для диапазонов. Помимо всем понятных знаков =, >=, <=, при задании ограничений можно использовать варианты цел (целое), бин (бинарное или двоичное, т.е. 0 или 1), раз (все разные — только начиная с версии Excel 2010).
В данном примере ограничение только одно: коэффициент должен быть положительным. Это ограничение можно задать по-разному: либо установить явно, воспользовавшись кнопкой Добавить, либо поставить флажок Сделать переменные без ограничений неотрицательными.
Для версий до Excel 2010 этот флажок можно найти в диалоговом окне Параметры Поиска решения, которое открывается при нажатии на кнопку Параметры
- Кнопка, включающая итеративные вычисления с заданными параметрами.
После нажатия кнопки Найти решение (Выполнить) Вы уже можете видеть в таблице полученный результат. При этом на экране появляется диалоговое окно Результаты поиска решения.
Начиная с Excel 2010
До Excel 2010
Если результат, который Вы видите в таблице Вас устраивает, то в диалоговом окне Результаты поиска решения нажимаете ОК и фиксируете результат в таблице. Если же результат Вас не устроил, то нажимаете Отмена и возвращаетесь к предыдущему состоянию таблицы.
Решение данной задачи выглядит так
Важно: при любых изменениях исходных данных для получения нового результата Поиск решения придется запускать снова.
Разберём еще одну задачу оптимизации (получение максимальной прибыли)
Пример 2. Мебельное производство (максимизация прибыли)
Фирма производит две модели А и В сборных книжных полок.
Их производство ограничено наличием сырья (высококачественных досок) и временем машинной обработки.
Для каждого изделия модели А требуется 3 м² досок, а для изделия модели В — 4 м². Фирма может получить от своих поставщиков до 1700 м² досок в неделю.
Для каждого изделия модели А требуется 12 мин машинного времени, а для изделия модели В — 30 мин. в неделю можно использовать 160 ч машинного времени.
Сколько изделий каждой модели следует выпускать фирме в неделю для достижения максимальной прибыли, если каждое изделие модели А приносит 60 руб. прибыли, а каждое изделие модели В — 120 руб. прибыли?
Порядок действий нам уже известен.
Сначала создаем таблицы с исходными данными и формулами. Расположение ячеек на листе может быть абсолютно произвольным, таким как удобно автору. Например, как на рисунке
Запускаем Поиск решения и в диалоговом окне устанавливаем необходимые параметры
- Целевая ячейка B12 содержит формулу для расчёта прибыли
- Параметр оптимизации — максимум
- Изменяемые ячейки B9:C9
- Ограничения: найденные значения должны быть целыми, неотрицательными; общее количество машинного времени не должно превышать 160 ч (ссылка на ячейку D16); общее количество сырья не должно превышать 1700 м² (ссылка на ячейку D15). Здесь вместо ссылок на ячейки D15 и D16 можно было указать числа, но при использовании ссылок какие-либо изменения ограничений можно производить прямо в таблице
- Нажимаем кнопку Найти решение (Выполнить) и после подтверждения получаем результат
Но даже если Вы правильно создали формулы и задали ограничения, результат может оказаться неожиданным. Например, при решении данной задачи Вы можете увидеть такой результат:
И это несмотря на то, что было задано ограничение целое. В таких случаях можно попробовать настроить параметры Поиска решения. Для этого в окне Поиск решения нажимаем кнопку Параметры и попадаем в одноимённое диалоговое окно
Первый из выделенных параметров отвечает за точность вычислений. Уменьшая его, можно добиться более точного результата, в нашем случае — целых значений. Второй из выделенных параметров (доступен, начиная с версии Excel 2010) даёт ответ на вопрос: как вообще могли получиться дробные результаты при ограничении целое? Оказывается Поиск решения это ограничение просто проигнорировал в соответствии с установленным флажком.
Пример 3. Транспортная задача (минимизация затрат)
На заказ строительной компании песок перевозиться от трех поставщиков (карьеров) пяти потребителям (строительным площадкам). Стоимость на доставку включается в себестоимость объекта, поэтому строительная компания заинтересована обеспечить потребности своих стройплощадок в песке самым дешевым способом.
Дано: запасы песка на карьерах; потребности в песке стройплощадок; затраты на транспортировку между каждой парой «поставщик-потребитель».
Нужно найти схему оптимальных перевозок для удовлетворения нужд (откуда и куда), при которой общие затраты на транспортировку были бы минимальными.
Пример расположения ячеек с исходными данными и ограничениями, искомых ячеек и целевой ячейки показан на рисунке
В серых ячейках формулы суммы по строкам и столбцам, а в целевой ячейке формула для подсчёта общих затрат на транспортировку.
Запускаем Поиск решения и устанавливаем необходимые параметры (см. рисунок)
Нажимаем Найти решение (Выполнить) и получаем результат, изображенный ниже
Иногда транспортные задачи усложняются с помощью дополнительных ограничений. Например, по каким-то причинам невозможно возить песок с карьера 2 на стройплощадку №3. Добавляем ещё одно ограничение $D$13=0. И после запуска Поиска решения получаем другой результат
И последнее, на что следует обратить внимание, это выбор метода решения. Если задача достаточно сложная, то для достижения результата может потребоваться подобрать метод решения
Начиная с Excel 2010
До Excel 2010
В заключение предлагаю попробовать свои силы в применении Поиска решения и решить с его помощью старинную задачу:
Крестьянин на базаре за 100 рублей купил 100 голов скота. Бык стоит 10 рублей, корова 5 рублей, телёнок 50 копеек. Сколько быков, коров и телят купил крестьянин?
Существует
множество задач, решение которых может
быть существенно облегченно с помощью
инструмента Поиск
решений.
Но для этого следует начать с организации
рабочего листа в соответствии с пригодной
для поиска решений моделью, для чего
нужно хорошо понимать взаимосвязи между
переменными и формулами. Хотя постановка
задачи обычно представляет основную
сложность, время и усилия, затраченные
на подготовку модели, вполне оправданы,
поскольку полученные результаты могут
уберечь от излишней траты ресурсов, при
неправильном планирование, помогут
увеличить прибыль за счет оптимального
управление финансами или выявить
наилучшее соотношение объемов
производства, запасов и наименований
продукции.
За
своей сущностью задача
оптимизации –
это математическая модель определенного
процесса производства продукции, его
распределение, хранение, переработки,
транспортирования, покупки или продажи,
выполнение комплекса сервисных услуг
и т.д. Это обычная математическая задача
типа: Дано/Найти/При условии, но
которая имеет множество возможных
решений. Таким образом, задача оптимизации
– задача выбора з множества возможных
вариантов наилучшего, оптимального.
Решение
такой задачи называют планом или программой,
например, говорят – план производства
или программа реконструкции. Другими
словами это те неизвестные которые нам
надо найти, например, количество
продукции которое даст максимальную
прибыль. Задача оптимизации – поиск
экстремума, то есть, максимального или
минимального значения определенной
функции, которую называют целевой
функцией,
например, это может быть функция прибыли
– выручка минус затраты. Так как и всё
в мире ограничено (время, деньги, природные
и человеческие ресурсы), в задачах
оптимизации всегда есть
определенные ограничения,
например, количество метала, рабочих и
станков на предприятии по изготовлению
деталей.
Далее рассмотрен пример
оформления очень простой задачи
оптимизации, но с помощью его можно
легко понять организации о построение
таблицы для эффективности решений
практический проблем оптимизации.
Имеем классическую
задачу когда фирма производит два вида
продукции (товар А и товар Б) по определенной
цене, на их производство требуется 4
вида ресурсов (ресурс 1, ресурс 2, ресурс
3, ресурс 4), которые есть в наличие на
фирме в определенном количестве (Запас),
также имеется информация сколько нужно
каждого ресурса на производство единицы
продукции, соответственно товара А и
товара Б. Нужно найти, то количество
товара А и товара Б, которое
максимизирует доход (выручку) (см. рис.).
Далее
нам надо сделать взаимосвязи между
ограничениями, планом и целевой функцией.
Для этого мы строим дополнительный
столбец (Использовано), в котором вводим
формулуСУММПРОИЗВ(Норма;
План). Норма — это затраты определенного
ресурса на производство единицы продукции
товара А и Б, а План – количество
продукции, которое мы ищем. В ячейки
Доход вводим формулу СУММПРОИЗВ(Цена;
План). Таким образом мы заполнили
формулами столбец Использовано и ячейку
Доход. Так как план это переменные от
которых зависит количество использованных
ресурсов и доход, то ячейки с формулами
напрямую зависят от данных, которые там
появятся в результате поиска решений.
С
выше сказанного можно сделать следующие
выводы, что каждая задача оптимизации
обязательно должна иметь три компоненты:
-
неизвестные (что
ищем, то есть, план); -
ограничение на
неизвестные (область поиска); -
целевая
функция (цель,
для которой ищем экстремум).
Мощным
средством анализа данных Excel является
надстройка Solver
(Поиск решения).
С ее помощью можно определить, при каких
значениях указанных влияющих ячеек
формула в целевой ячейке принимает
нужное значение (минимальное, максимальное
или равное какой-либо величине). Для
процедуры поиска решения можно задать
ограничения, причем не обязательно,
чтобы при этом использовались те же
влияющие ячейки. Для расчета заданного
значения применяются различные
математические методы поиска. Вы можете
установить режим, в котором полученные
значения переменных автоматически
заносятся в таблицу. Кроме того, результаты
работы программы могут быть оформлены
в виде отчета.
Программа Поиск решений
(в оригинале Excel Solver) – дополнительная
надстройка табличного процессора MS
Excel, которая предназначена для решения
определенных систем уравнений, линейных
та нелинейных задач оптимизации,
используется с 1991 года.
Размер задачи,
которую можно решить с помощью базовой
версии этой программы, ограничивается
такими предельными показателями:
-
количество
неизвестных (decision variable) – 200; -
количество
формульных ограничений (explicit constraint) на
неизвестные – 100; -
количество
предельных условий (simple constraint) на
неизвестные – 400.
Разработчик
программы Solver компания Frontline System уже
давно специализируется на разработке
мощных и удобных способов оптимизации,
встроенных в среду популярных табличных
процессоров разнообразных фирм-производителей
(MS Excel Solver, Adobe Quattro Pro, Lotus 1-2-3).
Высокая
эффективность их применения объясняется
интеграциею программы оптимизации и
табличного бизнес-документа. Благодаря
мировой популярности табличного
процессора MS Excel встроенная в его
среду программа Solver есть наиболее
распространенным инструментом для
поиска оптимальных решений в сфере
современного бизнеса.
По
умолчанию в Excel надстройка Поиск решения
отключена. Чтобы активизировать ее
в Excel
2007,
щелкните значок Кнопка
Microsoft Office ,
щелкните Параметры
Excel,
а затем выберите категорию Надстройки.
В поле Управлениевыберите
значение Надстройки
Excel и
нажмите кнопку Перейти.
В поле Доступные
надстройки установите
флажок рядом с пунктом Поиск
решения и
нажмите кнопку ОК.
В Excel
2003 и
ниже выберите команду Сервис/Надстройки,
в появившемся диалоговом окне Надстройки
установите флажок Поиск
решения и
щелкните на кнопке ОК. Если вслед за
этим на экране появится диалоговое окно
с предложением подтвердить ваши
намерения, щелкните на кнопке Да.
(Возможно, вам понадобится установочный
компакт-диск Office).
Процедура
поиска решения
1. Создайте
таблицу с
формулами, которые устанавливают связи
между ячейками.
2.
Выделите целевую ячейку, которая должна
принять необходимое значение, и выберите
команду:
— В Excel
2007 Данные/Анализ/Поиск
решения;
—
В Excel
2003 и
ниже Tools >Solver
(Сервис > Поиск решения). Поле Set Target
Cell (Установить целевую ячейку) открывшегося
диалогового окна надстройки Solver (Поиск
решения) будет содержать адрес целевой
ячейки.
3. Установите переключатели
Equal To (Равной), задающие значение целевой
ячейки, — Мах (максимальному значению),
Min (минимальному значению) или Value of
(значению). В последнем случае введите
значение в поле справа.
4. Укажите в
поле By Changing Cells (Изменяя ячейки), в каких
ячейках программа должна изменять
значения в поисках оптимального
результата.
5. Создайте ограничения в
списке Subject to the Constraints (Ограничения). Для
этого щелкните на кнопке Add (Добавить)
и в диалоговом окне Add Constraint (Добавление
ограничения) определите ограничение.
6. Щелкните на
кнопке на кнопке Options (Параметры), и в
появившемся окне установите переключатель
Неотрицательные значения (если переменные
должны быть позитивными числами),
Линейная модель (если задача, которую
вы решаете, относится к линейным моделям)
7.
Щелкнув на кнопке Solver (Выполнить),
запустите процесс поиска решения.
8. Когда появится
диалоговое окно Solver Results (Результаты
поиска решения), выберите переключатель
Keep Solve Solution (Сохранить найденное решение)
или Restore Original Values (Восстановить исходные
значения).
9. Щелкните на кнопке ОК.
Параметры
средства Поиск решения
Максимальное
время —
служит для ограничения времени,
отпущенного на поиск решения задачи. В
этом поле можно ввести время в секундах,
не превышающее 32 767 (примерно девять
часов); значение 100, используемое по
умолчанию, вполне приемлемо для решения
большинства простых задач.
Предельное
число итераций —
управляет временем решения задачи путем
ограничения числа вычислительных циклов
(итераций).
Относительная
погрешность —
определяет точность вычислений. Чем
меньше значение этого параметра, тем
выше точность вычислений.
Допустимое
отклонение —
предназначен для задания допуска на
отклонение от оптимального решения,
если множество значений влияющей ячейки
ограничено множеством целых чисел. Чем
больше значение допуска, тем меньше
времени требуется на поиск
решения.
Сходимость —
применяется только к нелинейным задачам.
Когда относительное изменение значения
в целевой ячейке за последние пять
итераций становится меньше числа,
указанного в поле Сходимость, поиск
прекращается.
Линейная
модель —
служит для ускорения поиска решения
путем применения к задаче оптимизации
линейной модели. Нелинейные модели
предполагают использование нелинейных
функций, фактора роста и экспоненциального
сглаживания, что замедляет
вычисления.
Неотрицательные
значения —
позволяет установить нулевую нижнюю
границу для тех влияющих ячеек, для
которых не было задано соответствующее
ограничение в диалоговом окне Добавить
ограничение.
Автоматическое
масштабирование —
используется, когда числа в изменяемых
ячейках и в целевой ячейке существенно
различаются.
Показывать
результаты итераций —
приостанавливает поиск решения для
просмотра результатов отдельных
итераций.
Загрузить
модель —
после щелчка на этой кнопке отрывается
одноименное диалоговое окно, в котором
можно ввести ссылку на диапазон ячеек,
содержащих модель оптимизации.
Сохранить
модель —
служит для отображения на экране
одноименного диалогового окна, в
котором
можно ввести ссылку на диапазон ячеек,
предназначенный для хранения модели
оптимизации.
Оценка
линейная —
выберите этот переключатель для работы
с линейной моделью.
Оценка
квадратичная —
выберите этот переключатель для работы
с нелинейной моделью.
Разности
прямые —
используется в большинстве задач, где
скорость изменения ограничений
относительно невысока. Увеличивает
скорость работы средства Поиск
решения.
Разности
центральные —
используется для функций, имеющих
разрывную производную. Данный способ
требует больше вычислений, однако его
применение может быть оправданным, если
выдано сообщение о том, что получить
более точное решение не удается.
Метод
поиска Ньютона —
требует больше памяти, но выполняет
меньше итераций, чем в методе сопряженных
градиентов.
Метод
поиска сопряженных градиентов —
реализует метод сопряженных градиентов,
для которого требуется меньше памяти,
но выполняется больше итераций, чем в
методе Ньютона. Данный метод следует
использовать, если задача достаточно
большая и необходимо экономить память
или если итерации дают слишком малое
отличие в последовательных приближениях.
Соседние файлы в папке Excel
- #
- #
- #
- #
- #
- #
Видео: Поиск решения. Задача о выборе инвестиций
Чтобы познакомиться с мощным инструментом Excel Поиск решения, рассмотрим и решим с вами задачу.
Необходимо найти оптимальные объемы выпуска трех видов продукции для получения максимальной прибыли от их продажи.
При решении данной задачи должны быть учтены следующие ограничения:
- общий объем производства – всего 300 изделий;
- должно быть произведено не менее 50 изделий А;
- должно быть произведено не менее 40 изделий В;
- должно быть произведено не более 40 изделий С.
- Внести в новый рабочий лист данные для вычисления прибыли от продажи трех видов продукции, причем в ячейки столбца D, и в ячейку B6 должны быть введены формулы.
- Запустить задачу поиска решений. Для этого: выполнить команду в Excel 2003 Сервис | Поиск решений … (В Excel 2007 и 2010 необходимо зайти в раздел Данные | Поиск решения)
и в окне “Поиск решений” ввести данные:
Видео: Урок 1.Поиск решения, оптимизация, оптимальный план производства
- в поле «Установить целевую ячейку» указать адрес D6;
- установить флажок «Равной максимальному значению»;
- в поле «Изменяя ячейки» определить изменяемые ячейки (B3:B5);
- в поле «Ограничения» по одному добавить каждое из следующих четырех ограничений задачи (B6=300- B3>=50- B4>=40- B5<=40). Для этого щелкнуть по кнопке «Добавить» и в появившемся окне «Добавление ограничения» ввести ссылку на ячейку (B6), оператор ограничения (=) и значение (300), для добавления следующего ограничения щелкнуть кнопку «Добавить» и повторить процедуру добавления ограничения- после ввода последнего ограничения щелкнуть кнопку «ОК».
- в диалоговом окне «Поиск решения» щелкнуть кнопку “Выполнить”;
- в диалоге “Результаты поиска решения” установить переключатель «Сохранить найденное решение», в окне «Тип отчета» выбрать «Результаты» и нажать кнопку “Ok”;
В результате с помощью средства Поиск решения будут найдены оптимальные объемы выпуска продукции для максимизации прибыли.
Видео: Поиск решения. Задача о выпуске продукции
Очень надеемся, что наша статья помогла Вам. Будем благодарны, если Вы нажмете +1 и/или Мне нравится внизу данной статьи или поделитесь с друзьями с помощью кнопок расположенных ниже.