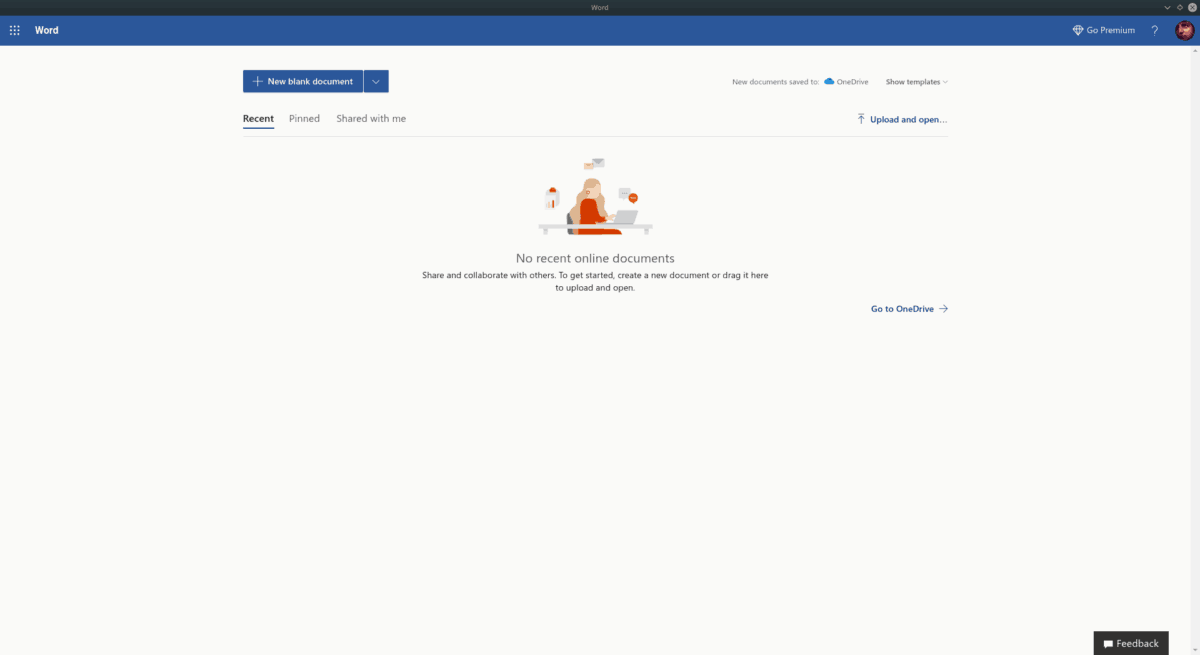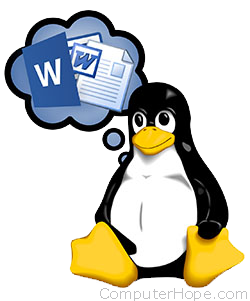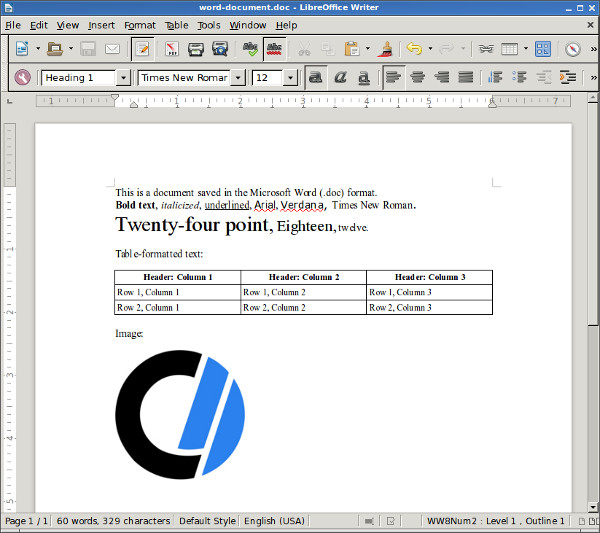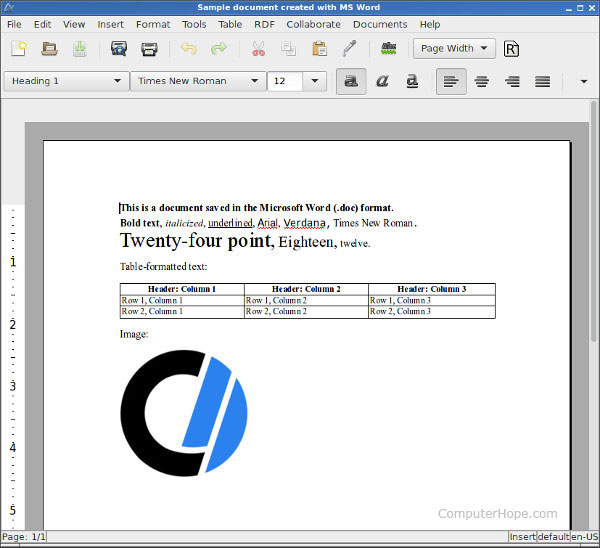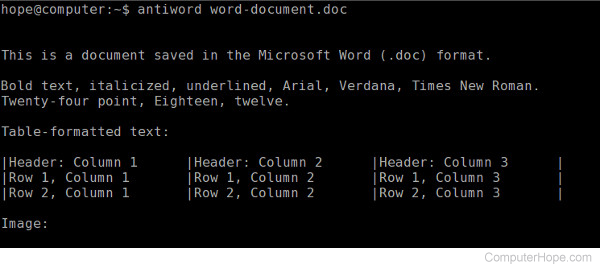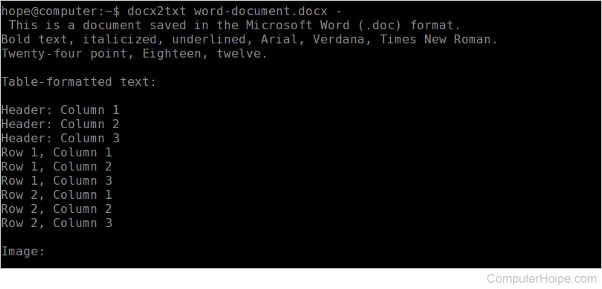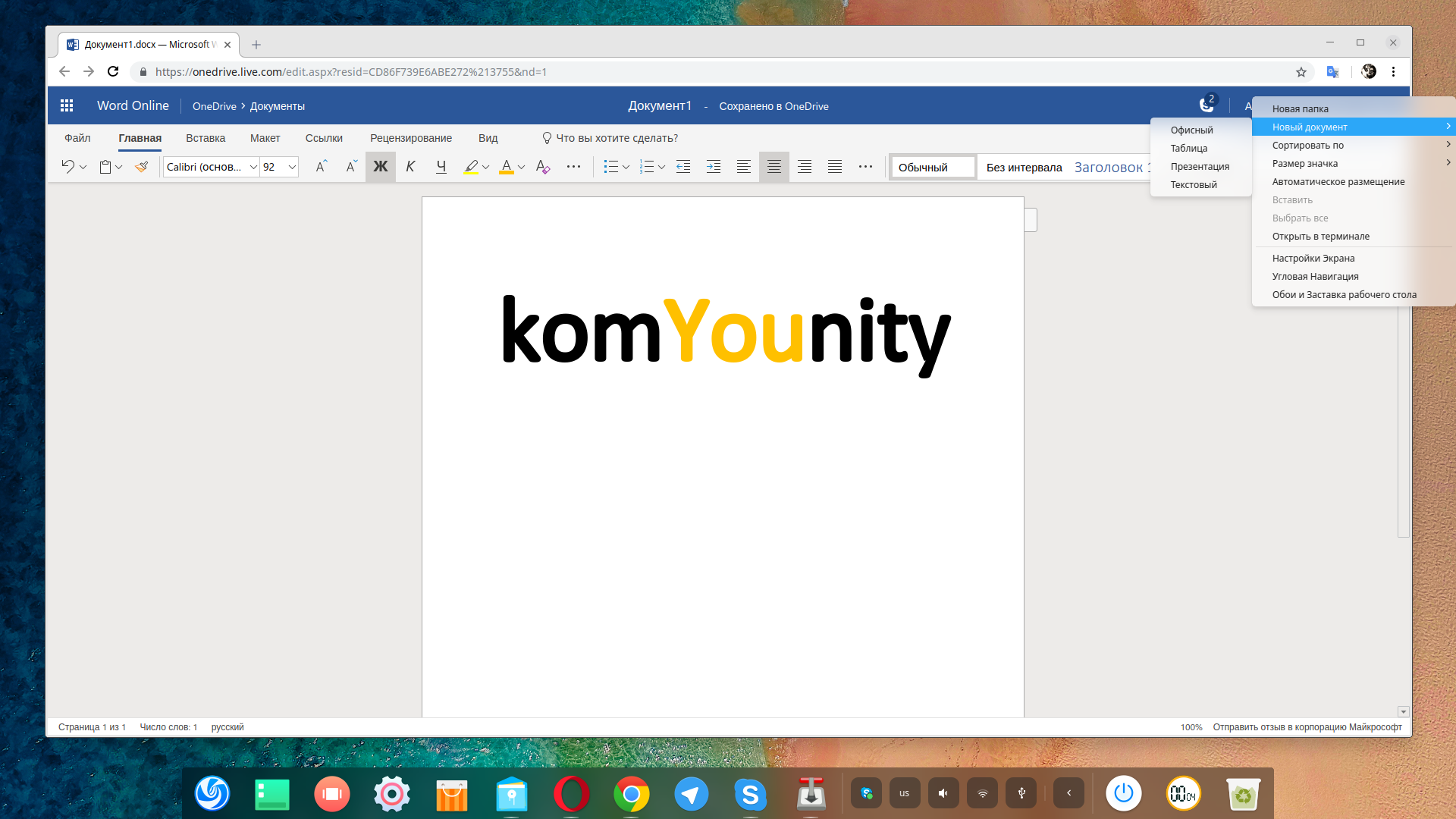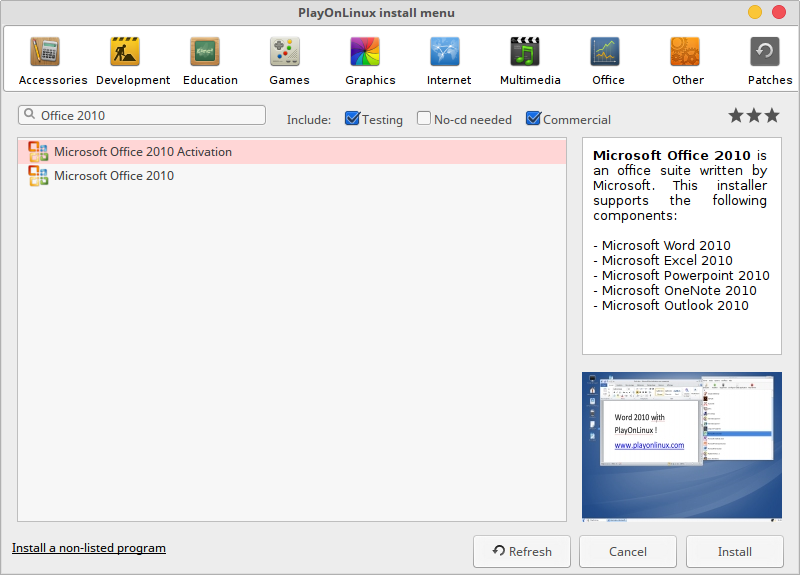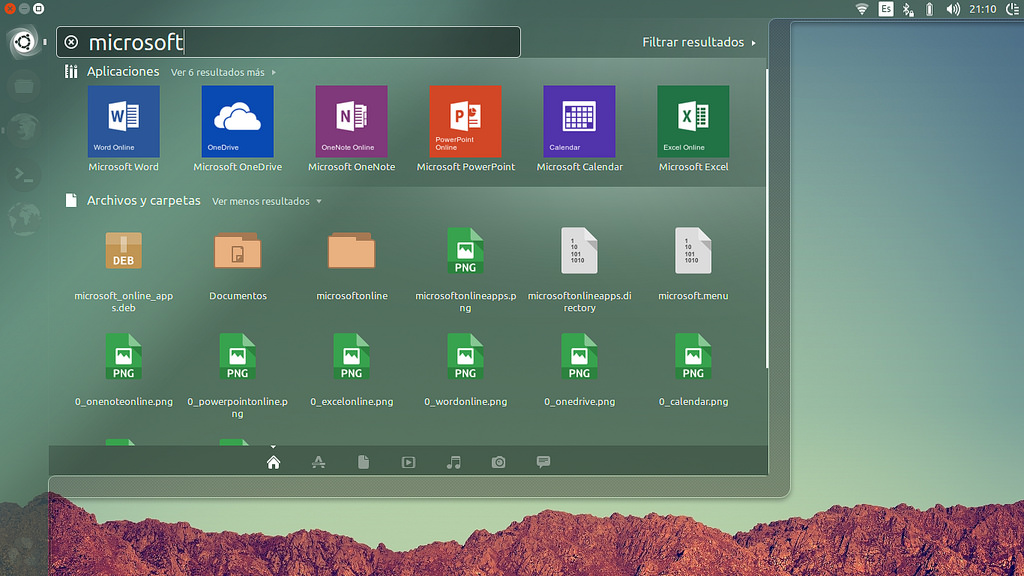Время на прочтение
5 мин
Количество просмотров 12K
Вас «пересадили» на Linux (добровольно-принудительно прошел этот процесс, это отдельный вопрос) и вам нужно в нем продолжать работать. К изменениям файловой системы и графической среды можно привыкнуть, благо за последнее время та же Windows и среды Linux становятся похожими друг на друга, но вот прикладной софт остается для многих «красной линией». Мне, как человеку знакомому с Linux не только на «вы», но и причастному к ее разработке в 2008–2014 годах, стало интересно, а что может получить пользователь в 2022 году в разных областях применения ОС и как я сам буду воспринимать систему через 10 лет «виндопользования»? Начать я решил с офисных пакетов, а потом постараюсь пробежаться по другим аспектам «по заявкам пользователей» из комментариев.
Смотреть мы все будем на дистрибутиве АЛЬТ Образование 10, который обновлен до последних доступных версий ПО. Забегая вперед, скажу, что все пакеты достаточно успешно переваривают документы как в формате Майкрософт (старом и новом), так и Open Document. С макросами же (точнее с совместимостью) везде «беда-беда», точнее вы их можете писать и использовать, но только на собственном Basic в LibreOffice (еще есть возможность на Java и Python) или на Lua в МойОфис.
LibreOffice
Офисный пакет доступен по умолчанию после установки с USB-носителя и после обновления нам предлагают версию 7.3. После запуска нам предлагают «классический» интерфейс, где дополнительный функционал будет доступен нам на панелях с кнопками и из выпадающего меню, что ностальгически возвращает нас в 2007 год. Привычные после MS Office ленты-«риббоны» все еще находятся в тест-режиме, но их можно активировать самостоятельно из меню Вид – Пользовательский интерфейс. Здесь они называются Вкладки.
Шрифты можно как доустановить (что не совсем законно) от Microsoft, так и использовать их открытые аналоги семейства Liberation.
Данный офисный пакет наиболее близок к привычным нам Word, Excel или PowerPoint и позволяет работать в нем почти без переучивания, так и использовать привычный функционал. Из минусов сразу хочется отметить отсутствие привычных уже режимов автодополнения . Формулы в Calc по умолчанию на русском языке, как и в Excel, но настройками их можно переключить на английские.
Редактор презентаций (Impress) тут тоже есть, презентации в pptx открывает достаточно корректно, а вот с анимацией и эффектами могут быть некоторые проблемы.
Мой Офис
Отечественный «убийца» МС Офис. В репозитории его нет (установка и обновления софта именно в Linux в целом и в АЛЬТ в частности это отдельная песня), поэтому для начала нужно скачать и установить RPM пакет с сайта производителя. Потом достаточно щелкнуть два раза на скачанный RPM-пакет, ввести пароль root и дождаться завершения установки. После этого в меню Офис появятся… Текстовый процессор и Электронная таблица. Также кстати называются Writer и Calc в LibreOffice, поэтому различить их можно по значкам.
Текстовый редактор похож на Word на минималках (точнее на его расширенную онлайн-версию). Все основные элементы размещены на одной Ленте без вкладок. С одной стороны он привычен пользователям последних версий Офиса, с другой стороны явно замечаешь, что многих функций, не говоря уже о «фишках» продукции от Майкрософт тут не хватает. К примеру, тот же LibreOffice умеет переводить строку «+====+====+====+» в таблицу, а МойОфис нет.
Редактор таблиц тоже минималистичен, базовые функции будут в Ленте, за остальными придется лезть в выпадающее меню. Формулы можно вводить как на русском, так и на английском, но редактор автоматом их преобразует в русский язык.
Что касается редактора презентаций… Его тут нет, по крайней мере в Домашней версии.
Р7 Офис
Еще один российский офисный пакет, за который даже для домашнего использования просят заплатить. Лицензия на 1 год стоит порядка 2000 рублей на 1 пользователя и 4000 рублей на 5 пользователей. Но есть 30-дневный триал-период, для получения которого нас попросят поделиться персональными данными. В наличии готовые пакеты под Альт, Росу, Астру и РедОС, поэтому выбираем Альт и скачиваем rpm-ку. Затем, по аналогии с МойОфис, устанавливаем.
После установки в меню программ у вас появится Редактор документов, который позволяет через себя открыть или создать Документ, Таблицу или Презентацию. Не буду комментировать функционал, он еще меньше, чем у МойОфис (ну хоть редактор презентаций есть) и напоминает микс из всего, что было ранее. Почему не буду, так как Р7 офис используется теперь в составе сервиса Яндекс 360, и я недавно вспоминал его разработчиков разными словами, когда не мог выровнять в таблице текст по середине ячейки. Поэтом просто смотрим на скриншоты. Добавлю, что в редакторе таблиц формулы также можно вводить на английском и их потом переделывает на русский, а презентации отображаются в нем хуже всего, оформление «плывет».
WPS Office
Еще один офисный пакет на русском языке и с заявленной совместимостью с Linux. Привычно заходим на официальный сайт, скачиваем и устанавливаем RPM-пакет. Тут нас ждет небольшая засада, так как в АЛЬТ этот пакет конфликтует с двумя другими, но где наша не пропадала. Впихиваем rpm-ку через параметр —replacefiles и смотрим. Для обычного использования пакет бесплатен, а его дополнительные возможности, такие как редактирование PDF или построение бизнес-облака, все равно из РФ не оплатить.
Красиво, душевно, наиболее близок по интерфейсу к MS Office ковидных лет, но… Частично нет перевода в основной оболочке (в редакторах все переведено) и основная проблема: он дико тормозит при вводе текста. Редактор может задуматься на пару секунд, прежде чем выведет новую букву. Возможно, это из-за того, что я все проверяю в Linux, который в свою очередь установлен в виртуальной машине. Возможно, это из-за насильной установки. Но рекомендовать его именно в АЛЬТ Образовании я не могу. Внешний вид WPS Office смотрите также на скринах.
MS Office
Но у меня же есть… подписка на Office 365 и почему бы не попробовать запустить офисные пакеты в Linux. Сказано-сделано, с сайта Microsoft качаем автономный установщик, при этом подменяя User Agent в Chromium, получаем доступ к содержимому скачанного img-образа, запускаем wine и пытаемся… обломаться. Лезем на Winehq и видим, что установка как бы возможна, но нужно сделать определенный финт ушами, обновить Wine Gecko и сделать еще пару вещей, которые обычный пользователь делать не будет… Откладываем затею до момента, когда буду ставить недостающее ПО из Windows.
Облака, белогривые… офисные редакторы
Не обязательный пункт, но проверить работу в Office.com или в Google Drive тоже не помешает. Запускаем Chromium, заходи и логинимся на office.com и … получаем Word, Excel и PowerPoint, только в веб-версии + доступ к своему OneDrive, что позволяет работать с документами как на Windows, так и в Linux почти бесшовно.
Теперь Google. Заходим и логинимся на Google Drive и получаем работающее облако и редакторы Google Docs. Было бы странно, если бы это все не работало в Chromium.
Вывод из всего вышеперечисленного: с офисными приложениями в Linux все достаточно хорошо. Да, до уровня последних версий приложений из Office 365 еще есть куда расти, но большей части из нас хватает возможностей облачного Google Docs, поэтому 99% офисных пользователей смогут адаптироваться и к Linux.
Также буду признателен, если вы напишете в комментариях, какую часть пользовательского опыта затронуть в следующий раз? Про игры сразу скажу будет отдельная история, так как для их теста необходимо будет поставить Linux на реальную игровую машину, а не в виртуалку, а вот про остальной софт можно поговорить и в такой конфигурации.
Вам нужно запустить Microsoft Word на вашем ноутбуке или настольном компьютере с Linux для работы или учебы? Не знаете, как его настроить? Мы покажем, как запустить Microsoft Word в Linux!
Способ 1 — неофициальный-webapp-office
Для тех, кто хочет начать работать с Microsoft Word в Linux, лучший способ — использовать пакет «unofficial-webapp-office». Это простая веб-оболочка который предоставляет пользователям Linux онлайн-версии Microsoft Office.
В настоящее время Word работает в Linux с помощью пакетов Snap, которые поддерживаются примерно 75% операционных систем Linux. В результате заставить работать знаменитый текстовый процессор Microsoft не составит труда.
Чтобы начать установку Word на ПК с Linux, откройте окно терминала на рабочем столе, нажав Ctrl + Alt + T или Ctrl + Shift + T на клавиатуре. Затем следуйте инструкциям Snap или Flatpak, приведенным ниже.
Инструкции по установке Snap
Установка пакета Snap для Word начинается с включения среды выполнения Snapd. Чтобы включить эту среду выполнения, используйте инструмент управления пакетами вашего ПК с Linux, установите пакет «snapd» из репозиториев программного обеспечения и включите snapd.socket это с системой инициализации systemd. Кроме того, следуйте нашему подробному руководству о том, как настроить Snapd на ПК с Linux.
Когда на вашем ПК с Linux включена среда выполнения Snapd, пакеты Snap готовы к использованию. Отсюда вы сможете установить Word со следующими мгновенная установка команда ниже.
sudo snap install unofficial-webapp-office
Установив приложение «Unofficial-webapp-office» на ваш компьютер с Linux с помощью пакета Snap, перейдите к следующему разделу, чтобы узнать, как использовать Word в Linux.
Использование Word
Следуйте пошаговым инструкциям ниже, чтобы получить доступ к Microsoft Word.
Шаг 1: Откройте меню приложения на рабочем столе Linux, нажав Выиграть на клавиатуре. Также можно щелкнуть мышью кнопку меню запуска на панели.
Шаг 2: В меню приложения введите «Word» в поле поиска, чтобы выполнить поиск ярлыка Microsoft Word. Или найдите раздел «Офис» и щелкните значок «Слово».
Шаг 3: Когда Word запускается на рабочем столе Linux, пользовательский интерфейс текстового процессора не отображается. Вместо этого вы увидите страницу Microsoft «Войти».
Используйте пользовательский интерфейс и войдите в свою учетную запись Microsoft. Если у вас нет учетной записи MS, нажмите кнопку «Создать».
Шаг 4: После входа в приложение вы увидите пользовательский интерфейс Microsoft Word. Отсюда нажмите кнопку «Новый пустой документ», чтобы начать писать.
Метод 2 — Nativefier
Хотя метод Snap для Microsoft Word не требует усилий, не все могут запускать пакеты Snap. К счастью, можно создать собственное приложение Microsoft Word для Linux с помощью инструмента Nativefier.
Чтобы начать установку, откройте окно терминала и получите последнюю версию NodeJS, работающую на вашем компьютере с Linux.
Ubuntu
sudo apt install npm
Debian
su - apt-get install curl curl -sL https://deb.nodesource.com/setup_11.x | bash - apt-get install -y nodejs
Arch Linux
sudo pacman -S npm
Fedora
sudo dnf install npm
OpenSUSE
sudo zypper install npm
Установив Nativefier, следуйте пошаговым инструкциям, чтобы заставить Microsoft Word работать на вашем компьютере с Linux.
Шаг 1: С использованием npm , установите последнюю версию Nativefier. Требуется для сборки Microsoft Word в Linux.
sudo npm -g install nativefier
Шаг 2: Использовать wget инструмент для загрузки значка Microsoft Word.
wget https://i.imgur.com/6DO8H9X.png -O icon.png
Шаг 3: Запустить родной команда для создания приложения Microsoft Word.
nativefier -p linux -a x64 -i icon.png --disable-context-menu --disable-dev-tools --single-instance --internal-urls ".*" https://www.office.com/launch/word
Шаг 4: Переименуйте выходную папку с «Signintoyouraccount» на «microsoft-word».
mv ~/Signintoyouraccount-linux-x64/ ~/microsoft-word/
Шаг 5: Переименуйте сгенерированный двоичный файл MS Word с «Signintoyouraccount» в «word».
cd ~/microsoft-word mv Signintoyouraccount word
Шаг 6: Поместите файлы в /opt каталог и обновите разрешения для папки.
sudo mv ~/microsoft-word/ /opt/ sudo chmod 777 -R /opt/microsoft-word/
Шаг 7: Скопируйте файл icon.png в / opt / microsoft-word /.
cp ~/icon.png /opt/microsoft-word/
Шаг 8: Создавать microsoft-word.desktop с трогать команда.
touch ~/microsoft-word.desktop
Шаг 9: Отсюда вы должны открыть microsoft-word.desktop файл в текстовом редакторе Nano. Используя команду ниже, откройте файл для редактирования.
nano -w ~/microsoft-word.desktop
Шаг 10: Вставьте следующий код в текстовый редактор Nano. Этот код создаст новый значок Microsoft Word, который можно использовать для запуска приложения из /opt/microsoft-word/ папку на вашем компьютере с Linux.
[Desktop Entry]
Comment[en_US]= Access Microsoft Word on Linux.
Exec=/opt/microsoft-word/word
GenericName=Microsoft Word
Name=Microsoft Word
Icon=/opt/microsoft-word/icon.png
Categories=Office
Type=Application
Шаг 11: Обновите права доступа к файлам microsoft-word.desktop, так что это исполняемый файл. Изменение разрешений для этого файла критически важно, иначе он не будет отображаться в меню вашего приложения.
sudo chmod +x ~/microsoft-word.desktop
Шаг 12: Поместите файл ярлыка в /usr/share/applications/ с использованием мв команда.
sudo mv microsoft-word.desktop /usr/share/applications/
После того, как файл ярлыка Microsoft Word будет помещен в /usr/share/applications/ каталог, вы сможете запустить Microsoft Word из раздела «Офис» меню вашего приложения на рабочем столе Linux.
На чтение 5 мин Просмотров 19.6к. Опубликовано Обновлено 01.05.2022
С тех пор, как люди начали использовать Linux, вопросы об использовании Microsoft Office на платформе были очень популярные и распространенные, и новые пользователи были озадачены тем, как они могут получить этот популярный офисный пакет для себя. Ведь знакомые программы, являются важным фактором для каждого человека.
На протяжении многих лет было создано много разных способов заставить Microsoft Office работать. В этой статье мы рассмотрим самый простой способ того, как установить Microsoft Office на вашей машине Linux.
Кстати, ранее мы уже говорили о том, как устанавливать игры в Linux. Очень полезная статья для любителей поиграть в игры. Тем более что делается, это все очень легко и просто. Перейти можно по ссылке выше.
Содержание
- Установка Microsoft Office Linux: Скачайте установщик
- Установка PlayOnLinux
- Использование PlayOnLinux для установки Microsoft Office
- Известные проблемы и ошибки с Office 2013
- WineHQ
- Альтернативы
- Выводы
Установка Microsoft Office Linux: Скачайте установщик

Microsoft Office 2013 — это то, на что будет уделено основное внимание в этом руководстве. Это связано с тем, что Office 2016 не корректно работает с Wine. Перейдите на официальный сайт компании и, сделайте учетную запись Microsoft (или войдите в систему) и загрузите программу Office 2013. Обязательно загружайте только 32-разрядную версию, даже если ваша система 64-разрядная.
Установка PlayOnLinux
Использование инструментов Wine для работы с программами Windows — не сложный процесс. С достаточным усилием и мастерингом Wine каждый может запустить Windows-программу под Linux. Хотя для многих новых пользователей Linux Wine может быть утомительным и раздражающим для использования без какого-либо направления.
Это место, где входит PlayOnLinux. Это «Оболочка Wine» которая, и упрощает работу. В основном это инструмент, который использует базовую технологию Wine и добавляет некоторые простые в использовании инструменты графического интерфейса для установки множества игр на базе Windows и даже программ (например, MS Office).
Средство PlayOnLinux доступно в большинстве современных репозиториев дистрибутивов Linux. Установите его, открыв менеджер пакетов или хранилище программного обеспечения и выполнив поиск «playonlinux» или с терминала (в Ubuntu):
sudo apt install playonlinuxИспользование PlayOnLinux для установки Microsoft Office

Внутри PlayOnLinux есть много разных кнопок и опций. Единственное, что имеет значение на данный момент, это кнопка «Установить». После того, как вы нажмете его, следует следующее окно с полем поиска. В области поиска введите «Microsoft Office».
Поиск этого термина приводит к нескольким версиям Microsoft Office. Каждый результат — это профиль установки, и как только пользователь нажимает на него, PlayOnLinux создает среду Wine и проходит процесс установки.
В результатах выберите «Microsoft Office 2013», а затем кнопку «Установить». Ниже следует предупреждение о том, что «эта программа в настоящее время тестируется». Это означает, что профиль PlayOnLinux для Office 2013 находится под тестированием и может испытывать некоторые икоты. Нажмите OK, чтобы продолжить.

Это вызывает мастер установки Windows. Прочтите указания и выберите кнопку «Далее», чтобы перейти к следующей части установщика. PlayOnLinux просит пользователя предоставить установочный файл.

Предоставьте программу установки, откуда она была загружена ранее в учебнике, или нажмите «Использовать DVD-ROM (ы)» и установите вместо этого MS Office 2013.
Как только процесс установки начнется, PlayOnLinux настроит содержащуюся среду Wine и разместит Microsoft Office внутри нее. Отсюда Microsoft Office будет доступен с рабочего стола Linux.
Известные проблемы и ошибки с Office 2013
Установка Microsoft Office Linux является очень простой, но иногда Office 2013 может не устанавливаться. Это связано с тем, что 64-разрядная версия не работает. Для Office 2013 для работы с Linux и Wine необходимо использовать 32-разрядную версию.
Кроме того, установщик Office может не работать с PlayOnLinux и предоставить даже сбой. Это не обязательно ошибка установщика Office и, скорее всего, проблема с скриптом PlayOnLinux Office 2013, который устанавливает сама программа. Если это произойдет, лучше просто перезапустить PlayOnLinux и повторить попытку.
WineHQ

Установка программ Windows в Linux никогда не является надежным процессом. Проблемы часто возникают. Вот почему при использовании Wine пользователи должны обратить внимание на WineHQ. Это веб-сайт, который каталогизирует сотни программ для Windows, как они работают на Wine и как пользователи могут исправлять проблемы, которые могут возникнуть для правильной работы программ.
Альтернативы

Хотя Microsoft может работать с Linux с помощью Wine, это не единственный способ использовать Office Suite. Если у вас возникли проблемы с запуском любой версии этого офисного пакета, есть альтернатива.
Некоторое время у Microsoft была альтернатива Google Docs, известная как Office 365. Эта программа не идеальна и не так хороша, как ее настольная копия. Однако, если этот метод установки Microsoft Office не удался вам, это еще один вариант.
Если Office 2013 и 365 вам не удалось в Linux, и вы ищете лучшие альтернативы, посмотрите Libre Office. Это известная Linux-первая альтернатива пакету Microsoft Office, и разработчикам очень сложно сделать ее знакомой и совместимой с технологиями Microsoft.
Кроме того, есть WPS Office, набор, который призван выглядеть так же, как Microsoft Office, а также FreeOffice. Наряду со всем этим, вот список из пяти бесплатных альтернатив Microsoft OneNote (приложение для заметок) и пять хороших альтернатив Microsoft Outlook.
Выводы
Как вы поняли, установка Microsoft Office Linux делается очень быстро. Конечно, иногда могут быть ошибки но с ними легко справится.
Переход на Linux не означает, что вы должны отказаться от своих приложений Windows. Существование Wine (и PlayonLinux) упростило установку и использование приложений Windows (в данном случае, Microsoft Office 2013). Если вам не нужны какие-либо проприетарные функции, характерные для Microsoft Office, мы рекомендуем вам попробовать альтернативные офисные пакеты, такие как LibreOffice, так как они являются достаточно стабильными, развивающимися и способными.
Если у Вас есть какие-то вопросы по теме «Установка Microsoft Office Linux» — пишите об этом в комментариях. Мы обязательно прочитаем ваш комментарий и постараемся помочь в вашем вопросе.
Updated: 05/02/2021 by
In an office or production environment, sharing documents between different applications and operating systems is a common issue. If you need to create, open, and edit Microsoft Word documents in Linux, you can use LibreOffice Writer or AbiWord. Both are robust word processing applications that read and write files in Word .doc and .docx formats.
If you need command-line tools that extract the text from Word files, Antiword (.doc files) and docx2txt (.docx) are useful programs to have at your disposal.
In this tutorial, we look at these four applications and how you can use them. We walk through installing them on several popular Linux distributions, including Debian, Ubuntu, Fedora, OpenSUSE, CentOS, and Arch Linux. We also help with installing the core Microsoft TrueType fonts on your Linux system.
LibreOffice
LibreOffice is a free, open-source, actively maintained and frequently updated office productivity suite that is compatible with Microsoft Office applications, including Microsoft Word. You can save your LibreOffice Writer documents in .doc or .docx format, and then either opens correctly in Microsoft Word.
Installing LibreOffice
LibreOffice can be installed using your package manager. To install it, open a terminal and use the following command appropriate for your operating system:
Debian 8, Ubuntu 15
sudo apt-get update && sudo apt-get install libreoffice
Fedora 23
sudo dnf update && sudo dnf install libreoffice
OpenSUSE 10
sudo zypper refresh && sudo zypper install libreoffice
CentOS 7
sudo yum update && sudo yum install libreoffice
Arch Linux 2016
sudo pacman -Sy libreoffice-fresh
Once LibreOffice is installed, it should appear in the Applications menu of your GUI. You can also run it from a terminal with the command:
libreoffice
AbiWord
AbiWord is another free and open-source word processor. It has a clean, simple interface developed for almost twenty years. Like LibreOffice, it can open, edit, and save Microsoft Word .doc and .docx files. Unlike LibreOffice, Abiword is not a complete office suite, so it has a smaller footprint and consumes fewer system resources.
Installing AbiWord
Debian 8, Ubuntu 15
sudo apt-get upgrade && sudo apt-get install abiword
Fedora 23
sudo dnf update && sudo dnf install abiword
OpenSUSE 10
sudo zypper refresh && sudo zypper install abiword
CentOS 7
sudo yum update && sudo yum install abiword
Arch Linux 2016
pacman -Sy abiword
Antiword
Antiword is a command-line tool that converts the contents of a .doc file to plain text.
Note
Antiword only converts .doc files. If you need to convert a .docx file, see docx2txt in the next section.
Using Antiword
Running antiword with the name of a Word .doc file outputs the plain text of the file to standard output.
Antiword does a great job of formatting tables. It also has options for including images as PostScript objects and outputting to PDF.
You can redirect the output to a text file:
antiword file.doc > file.txt
Or, if you want to open it directly in a text editor, you can pipe the text to vim:
antiword file.doc | vim -
Or pico:
antiword file.doc | pico -
Installing antiword
Debian 8, Ubuntu 15
sudo apt-get update && sudo apt-get install antiword
Fedora 23
sudo dnf update && sudo dnf install antiword
OpenSUSE 10
sudo zypper refresh && sudo zypper install antiword
CentOS 7
sudo yum update && sudo yum install antiword
Docx2txt
sudo pacman -Sy antiword
Docx2txt is a command-line tool that converts .docx files to plain text. (It does not convert .doc files.)
To print the contents of a .docx file to the terminal screen or a file, call docx2txt and specify a dash as the output file name. In this example, notice the dash at the end of the command.
To convert a .docx file and output to a text file, use the command form:
docx2txt file.docx file.txt
Or:
docx2txt file.docx - > file.txt
To open the .docx text in vim, use the command form:
docx2txt file.docx - | vim -
To open it in nano:
docx2txt file.docx - | nano -
To install doc2txt, follow the instructions for your version of Linux below:
Debian 8
sudo apt-get update && sudo apt-get install docx2txt
Ubuntu 15
sudo apt-get update && sudo apt-get install docx2txt
Fedora 23
Fedora’s repositories do not offer a package for docx2txt, but you can install it manually:
Download the source from SourceForge’s docx2txt page. Extract the archive:
tar xzvf docx2txt-1.4.tgz
You need to make sure that perl, unzip and make are installed on your system, so install or upgrade those packages now:
sudo dnf update && sudo dnf install perl unzip make
Then, run make as the root user to install:
sudo make
Docx2txt is now installed as docx2txt.sh. For instance, to convert the file word-document.docx to a text file, you can run:
docx2txt.sh word-document.docx
The converted text file automatically saves as word-document.txt.
OpenSUSE 10
SUSE repositories do not offer a package for docx2txt, but you can download it from SourceForge’s docx2txt page. Extract the archive:
tar xzvf docx2txt-1.4.tgz
You need to make sure that perl, unzip and make are installed on your system, so install or upgrade those packages now:
sudo zypper update && sudo zypper install perl unzip make
Then, run make as root to install:
sudo make
Docx2txt is now installed as docx2txt.sh. For instance, to convert the file word-document.docx to a text file, you can run:
docx2txt.sh word-document.docx
The converted text file is automatically saved as word-document.txt.
CentOS 7
CentOS repositories do not offer a package for docx2txt, but you can download it from SourceForge’s docx2txt page. Extract the archive:
tar xzvf docx2txt-1.4.tgz
You need to make sure that perl, unzip and make are installed on your system, so install or upgrade those packages now:
sudo yum update && sudo yum install perl unzip make
Then, run make as root to install:
sudo make
Docx2txt is now installed as docx2txt.sh. For instance, to convert the file word-document.docx to a text file, you can run:
docx2txt.sh word-document.docx
The converted text file is automatically saved as word-document.txt.
Arch Linux 2016
sudo pacman -Sy docx2txt
Installing Microsoft-compatible fonts
The core Microsoft fonts are available on Linux. Install them if you are going to be working with Microsoft Word files — especially if they were created on a Windows system. The core fonts include:
- Andale Mono
- Arial
- Arial Black
- Calabri
- Cambria
- Comic
- Courier
- Impact
- Times
- Trebuchet
- Verdana
- Webdings
To install them, follow these steps:
Debian 8, Ubuntu 15
sudo apt-get update && sudo apt-get install ttf-mscorefonts-installer
Fedora 23
Download the msttcore installer RPM package from SourceForge.
Install packages required for installation:
sudo dnf update && sudo dnf install curl cabextract xorg-x11-font-utils fontconfig
Then install the local RPM package:
sudo dnf install msttcore-fonts-installer-2.6-1.noarch.rpm
OpenSUSE 10
Download the msttcore installer RPM package from SourceForge.
Install packages required for installation:
sudo zypper update && sudo zypper install curl cabextract xorg-x11-font-utils fontconfig
Then install the local RPM package:
sudo zypper install msttcore-fonts-installer-2.6-1.noarch.rpm
CentOS 7
Download the msttcore installer RPM package from SourceForge.
Install packages required for installation:
sudo yum update && sudo yum install curl cabextract xorg-x11-font-utils fontconfig
Then install the local RPM package:
sudo yum install msttcore-fonts-installer-2.6-1.noarch.rpm
Arch Linux 2016
Download the msttcore installer RPM package from SourceForge.
Install packages required for installation:
pacman -Sy rpmextract x11-font-utils fontconfig
Extract the contents of the local RPM package:
rpmextract.sh msttcore-fonts-installer-2.6-1.noarch.rpm
This command extracts the raw contents of the RPM file and creates two directories, etc and usr that correspond to your /etc and /usr directories. The font files themselves are located in usr/share/fonts/msttcore.
Наиболее широко используемым офисным пакетом в мире, является Microsoft Office. Неважно, работает ли на вашем компьютере Windows или macOS, скорее всего, вы используете Microsoft Office. Если нет, у вас есть знакомый, который его использует.
Если ваш компьютер работает под управлением GNU/Linux. Вам придётся столкнуться с небольшими проблемами, в случае, если вы намерены установить и использовать Microsoft Office.
Вы спросите: что делать? Есть три простых варианта, которые мы рассмотрим по очереди.
Как установить Microsoft Office в GNU/Linux
У вас есть три способа запуска Microsoft Office на компьютере с GNU/Linux:
- Используйте Office Online в браузере.
- Установите Microsoft Office с помощью PlayOnLinux.
- Используйте Microsoft Office на виртуальной машине Windows.
У каждого варианта есть свои преимущества и недостатки. Давайте рассмотрим каждый.
Вариант 1. Использование Microsoft Office Online в браузере
Это может быть не полный Microsoft Office, но то, что доступно через ваш браузер, безусловно, достаточно для большой части офисных задач. Это простой способ начать работу, не платя за полный пакет Microsoft Office.
Word, Excel, PowerPoint и Outlook могут быть доступны через ваш браузер и учетную запись Microsoft.
Это простой вариант работы с документами, который обеспечивает некоторые преимущества над такими конкурентами как Документы и Таблицы Google.
Поскольку вся работа осуществляется в браузере, в автономном режиме, работа с документами доступна не будет.
Каким бы полезным ни был данный способ, всё же, это не полный пакет Microsoft Office, а браузерная альтернатива с урезанным набором функций.
Вариант 2. Установка Microsoft Office с использованием PlayOnLinux
Вы можете установить Microsoft Office, используя Wine и PlayOnLinux. Следующие инструкции относятся к Ubuntu, но вы сможете настроить его для дистрибутивов, которые используют разные менеджеры пакетов.
Установка Wine и PlayOnLinux
Начните с открытия окна терминала и ввода:
sudo apt install wine
Затем добавьте открытый ключ для программного обеспечения PlayOnLinux, которое работает вместе с Wine:
wget -q "http://deb.playonlinux.com/public.gpg" -O- | sudo apt-key add -
Затем добавьте информацию PPA в менеджер пакетов:
sudo wget http://deb.playonlinux.com/playonlinux_precise.list -O /etc/apt/sources.list.d/playonlinux.list
Затем обновите:
sudo apt update
И установите PlayOnLinux:
sudo apt install playonlinux
Примечание. Если вы хотите «просто», вы можете установить Wine и PlayOnLinux через центр программного обеспечения.
Теперь все, что вам нужно сделать, это запустить PlayOnLinux из Меню> Приложения. Здесь, нажмите на вкладку Office, затем выберите соответствующий параметр Microsoft Office.
Однако, с PlayOnLinux вы ограничены Microsoft Office 2013 в качестве последней версии (в лучшем случае, 32-разрядной версии). Для получения наилучших и наиболее стабильных результатов используйте Microsoft Office 2010. Для этого вам понадобится диск (или файл ISO) и ключ активации.
Официальную загрузку вы найдете на microsoft.com/en-gb/software-download/office, где вам нужно будет ввести ключ продукта, прежде чем вы сможете скачать пакет.
Установка Microsoft Office в Ubuntu с помощью PlayOnLinux
Итак, PlayOnLinux готов. У вас есть правильная версия Microsoft Office. Все, что нужно сейчас, это установить Microsoft Office.
PlayOnLinux предложит вам выбрать DVD-диск или установочный файл. Выберите подходящий вариант, затем нажмите Далее. Если вы используете установочный файл, вам нужно перейти к нему.
Нажмите Далее, чтобы продолжить установку, и как только это будет сделано, вы будете готовы использовать Microsoft Office 2010. Это последняя версия, которую можно установить, не сталкиваясь с проблемами, хотя существуют бета-сценарии для Microsoft Office 2013 и 2016.
Microsoft Office будет запускаться с рабочего стола без отдельной загрузки PlayOnLinux (хотя он будет работать в фоновом режиме).
Если по какой-то причине PlayOnLinux не работает для вас, вы также можете рассмотреть CrossOver. Это платный инструмент с бесплатной пробной версией и может работать с более поздними версиями Microsoft Office. На момент написания статьи Office 2016 не полностью поддерживается PlayOnLinux / Wine, но работает в CrossOver.
Установка CrossOver более проста, чем PlayOnLinux, в то время как установка Office осуществляется аналогичным образом (между этими двумя инструментами существует развивающая связь).
И да, наличие программного обеспечения Windows, работающего без усилий на вашем компьютере Linux, действительно удивительно, не так ли? Вы обнаружите, что PlayOnLinux может поддерживать несколько других приложений, а также многие игры для Windows.
Все это обеспечивает плавный переход для пользователей, которые хотят оставить использование операционной системы от Microsoft позади, но которые не хотят потерять доступ к своим любимым играм, утилитам и приложениям.
Вариант 3. Установите Microsoft Office в виртуальной машине
Есть еще один вариант для тех, кто хочет установить Microsoft Office на свой компьютер с GNU/Linux. Однако это не так просто, как другие, если вы уже не используете виртуальную машину Windows.
В этом случае все, что вам нужно сделать, это загрузить виртуальную машину, войти в Windows и установить Microsoft Office. Это окажется особенно полезным, если вы хотите установить Office, поскольку его нельзя установить в GNU/Linux.
Получите Microsoft Office на GNU/Linux сегодня!
Microsoft Office — не самый идеальный вариант для выполнения офисных задач в системах GNU/Linux. Однако, если вам нужно выполнить работу, у вас есть три хороших варианта для возможности использования Office.
Да, альтернативы с открытым исходным кодом хорошо подходят для большинства задач, но установка Microsoft Office позволяет избежать проблем совместимости документов. Это может оказаться жизненно важным для соблюдения сроков или доступа к сложным таблицам и базам данных.
Но если вы не хотите возиться с виртуальными машинами или Wine, существуют альтернативы. LibreOffice, который поставляется с большинством дистрибутивов GNU/Linux, в частности Ubuntu, а так же WPS Office, который придётся кстати тем, кому нравится привычный всем интерфейс Microsoft Office.
Источник: MakeUseOf