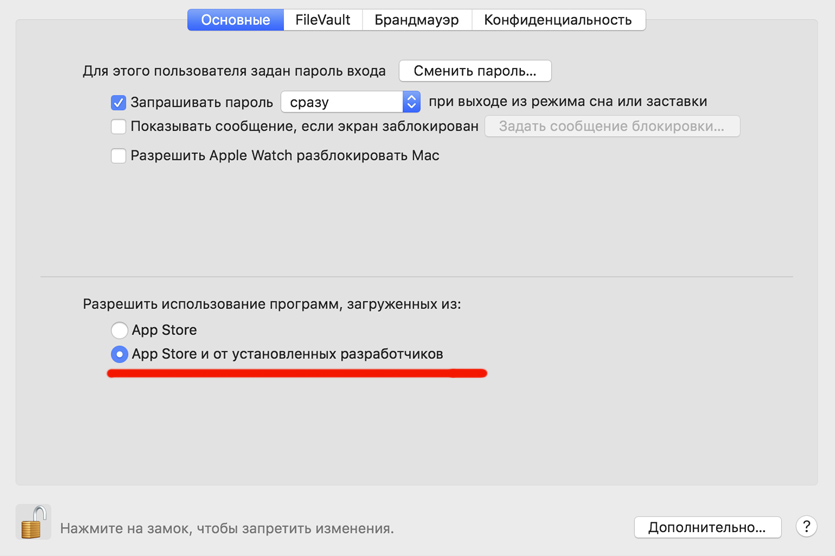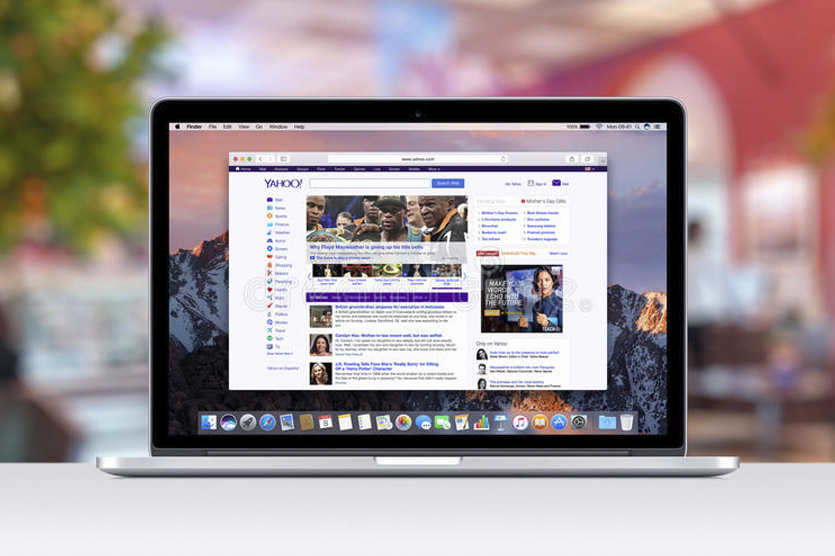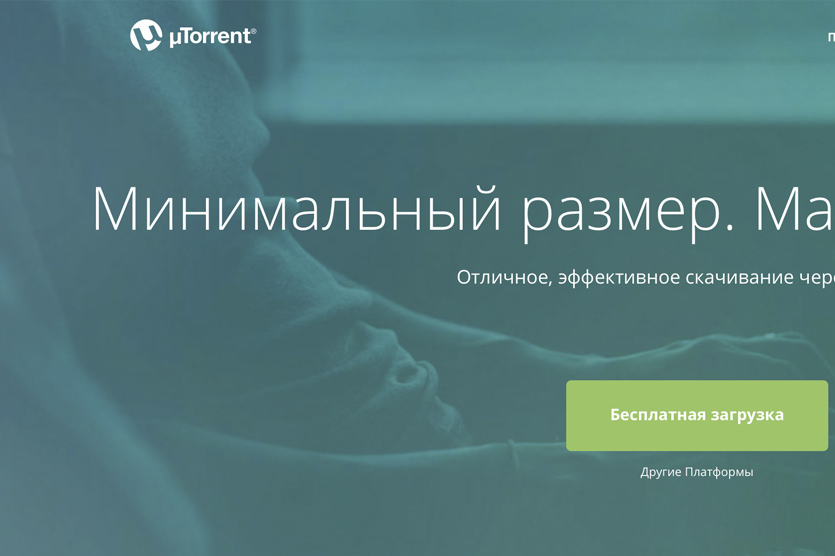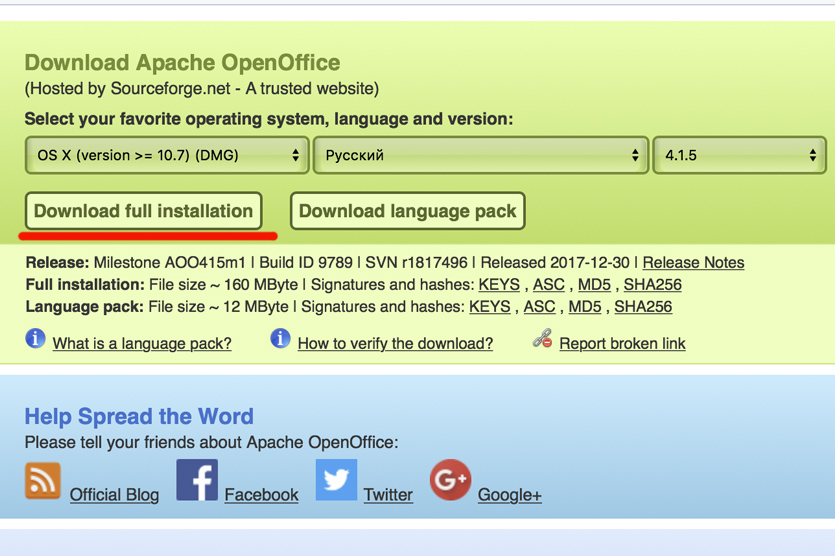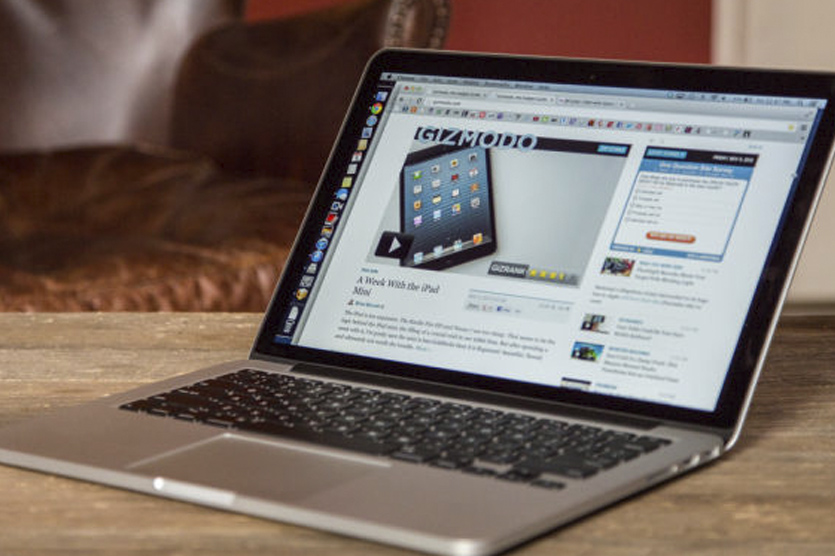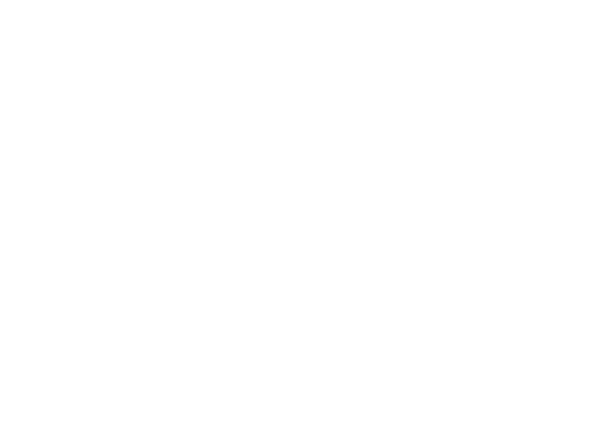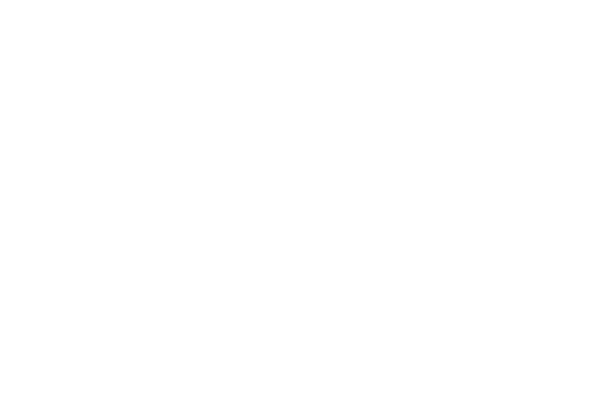Снимки экрана
Для работы с этим приложением необходима соответствующая подписка на Microsoft 365. В состав Microsoft 365 входят премиальные версии приложений Word, Excel и PowerPoint, 1 ТБ места в облачном хранилище OneDrive, расширенные средства обеспечения безопасности и множество других функций — и все это в рамках одной удобной подписки. С Microsoft 365 вы получаете доступ ко всем новым функциям сразу по мере их появления.
Создавайте, просматривайте, редактируйте электронные таблицы и предоставляйте к ним доступ с помощью Excel для Mac. Предоставляйте доступ к своим файлам, просматривайте и редактируйте их вместе с коллегами в режиме реального времени, вносите изменения в документы Office, вложенные в электронные письма. Пользуйтесь интеллектуальными вспомогательными функциями по мере их появления в Word, Excel и PowerPoint: у вас всегда будет доступ к самым свежим версиям. Составление сметы, контроль за важными этапами проекта, визуализация данных — все это можно делать в Excel, универсальном приложении для работы с электронными таблицами.
Оперативный анализ данных
• Успевайте больше и делайте свои документы понятнее с помощью множества полезных шаблонов для Word, Excel PowerPoint (их ассортимент постоянно расширяется).
• Создавайте документы, которые выглядят безукоризненно на любом устройстве, включая ноутбуки, iPad и iPhone, с помощью расширенных настроек форматирования и разметки.
Уверенная работа с информацией
• Искусственный интеллект делает ваши документы лучше: он находит закономерности в данных и дает рекомендации, помогающие ускорить работу.
• Используйте новые диаграммы и графики, средства форматирования, спарклайны и таблицы, чтобы красиво оформить документ и сделать его лаконичным и выразительным.
• Создавайте прогнозы и определяйте вероятные тенденции одним щелчком мыши.
Продуктивное взаимодействие
• Учебные проекты, отчеты о расходах, семейный бюджет — вы сможете легко поработать над любым документом вместе с другими пользователями в режиме реального времени благодаря функциям совместного редактирования.
• Публикуйте свои документы одним нажатием кнопки, чтобы дать соавторам в реальном времени внести в них необходимые изменения.
• Добавляйте комментарии и назначайте задачи участникам своей рабочей группы, чтобы упростить редактирование и синхронизировать усилия.
Подробнее о Microsoft 365
Microsoft 365 — это облачная служба, предоставляемая по подписке. С ней вы получаете полнофункциональные версии приложений Word, Excel, PowerPoint, Outlook и OneDrive и другие удобные и полезные инструменты. Условия лицензии см. на странице http://go.microsoft.com/fwlink/?linkid=2015120.
Чтобы использовать все функции Microsoft Office на телефоне, планшете, ПК с Windows или компьютере Mac, приобретите соответствующую подписку на Microsoft 365.
Если вы приобрели годовую подписку на Microsoft 365 в приложении, плата за нее взимается через учетную запись App Store. Подписка автоматически продлевается в последние 24 часа перед истечением ее срока действия, если вы до этого не отключили эту возможность. Вы можете управлять своими подписками в параметрах учетной записи App Store.
Это приложение предоставляется либо корпорацией Майкрософт, либо сторонним издателем и подпадает под действие отдельного заявления о конфиденциальности и условий использования. Данные, представляемые в ходе использования этого магазина приложений и этого приложения, могут быть доступны корпорации Майкрософт или стороннему издателю приложения (если необходимо) и передаются, хранятся и обрабатываются в США или любой другой стране, где корпорация Майкрософт или издатель приложения и их аффилированные компании или поставщики услуг располагают рабочими мощностями.
См. условия лицензии на использование программного обеспечения Microsoft Office. Соответствующий документ приведен по ссылке «Лицензионное соглашение» в разделе информации. Устанавливая приложение, вы принимаете эти условия и положения.
Что нового
11 апр. 2023 г.
Версия 16.72
Оценки и отзывы
4,6 из 5
Оценок: 24,1 тыс.
Что не так-то?
Не понимаю, что не так-то у всех? У кого «мошенничество», у кого «всё глючит», у кого ещё что. Мне, видимо, повезло сильно, но у меня на рабочем MacBook 2011 года всё нормально скачалось, установилось и работает. Оформил подписку с пробным периодом 1 месяц. При её оформлении чёрным по белому написана цена подписки на год в двух вариантах, без какого-либо обмана. Отмена подписки производится в учётной записи Apple, как и для любых других приложений по подписке. Оформляете подписку, сразу же заходите в свою учётную запись и отменяете её, и у вас остаётся один бесплатный месяц пользования.
Бедте осторожны
Написанно «бесплатно», скачал… программа стала на ранее установоленный Exel 11 года, за который я уже заплатил… как результат теперь у меня нет работающей программы, так как от меня теперь требуют оплаты… По-моему это не честно и смахивает на откровенное вымогательство… Если у вас есть уже купленный офис более ранней версии, будте аккуратны… вас разводят на новый(((
От самого продукта только положительные эмоции, но за методы твердые «-5» звезд…
Для всех будет полезно!
У кого проблема с активацией!!! Зайдите на сайт майкрософт,там есть програмка для удаления лицензии от старой версии.
Напечатайте в поисковике
«Удаление файлов лицензии на Office с компьютера Mac»
Далее на нужной странице нажмите »Скачайте средство удаления лицензий»
Конфиденциальность приложения
Разработчик Microsoft Corporation указал, что в соответствии с политикой конфиденциальности приложения данные могут обрабатываться так, как описано ниже. Подробные сведения доступны в политике конфиденциальности разработчика.
Связанные
с пользователем данные
Может вестись сбор следующих данных, которые связаны с личностью пользователя:
-
Геопозиция
-
Контактные данные
-
Контакты
-
Пользовательский контент
-
Идентификаторы
-
Данные об использовании
-
Диагностика
Конфиденциальные данные могут использоваться по-разному в зависимости от вашего возраста, задействованных функций или других факторов. Подробнее
Информация
- Провайдер
- Microsoft Corporation
- Размер
- 973,2 МБ
- Категория
-
Производительность
- Совместимость
-
- Mac
- Требуется macOS 11.0 или новее.
- Языки
-
русский, английский, арабский, венгерский, голландский, греческий, датский, иврит, индонезийский, испанский, итальянский, корейский, немецкий, норвежский (букмол), польский, португальский, словацкий, тайский, традиционный китайский, турецкий, упрощенный китайский, финский, французский, чешский, шведский, японский
- Возраст
- 4+
- Copyright
- © 2023 Microsoft Corporation
- Цена
- Бесплатно
- Встроенные покупки
-
-
Microsoft 365 персональный
5 990,00 ₽ -
Microsoft 365 Family
7 490,00 ₽ -
Microsoft 365 Personal Monthly
599,00 ₽ -
Microsoft 365 Family
749,00 ₽ -
Microsoft 365 Personal
9 490,00 ₽
-
Microsoft 365 персональный
-
Сайт разработчика
-
Поддержка приложения
-
Политика конфиденциальности
-
Сайт разработчика
-
Поддержка приложения
-
Политика конфиденциальности
Статьи и коллекции
Другие приложения этого разработчика
Содержание
- Как открыть файлы XLSX на Mac
- Как открыть файл .XLSX на Mac
- Открытие файла .XLSX с помощью Microsoft Excel
- Как открыть файл XLSX на Mac без Excel
- Открытие файла .XLSX с помощью чисел
- Открыть файл .XLSX с помощью Google Таблиц
- Открытие файла .XLSX с помощью стороннего приложения
- OpenOffice
- LibreOffice
- WPS Office
- Excel в электронных таблицах на Mac
- Бесплатные аналоги Microsoft Office на Mac
- Почему пакет офисных приложений Apple не подходит для постоянного использования?
- С Google suite совместная работа станет еще проще
- LibreOffice — лучший аналог офисного пакета от Microsoft
- OnlyOffice — работа с документами и отличная кроссплатформенность
Как открыть файлы XLSX на Mac
Таблицы Excel – незаменимый инструмент для студентов и специалистов в различных областях, позволяющий им отслеживать любые типы данных. Всякий раз, когда вам не хватает времени, в Excel обычно есть удобный ярлык, чтобы ускорить процесс и сделать работу более эффективной. Неудивительно, что вы не хотите отказываться от этих ценных файлов даже при использовании Mac. Но как открыть файл XLSX на Mac? Давайте выясним.
Как открыть файл .XLSX на Mac
Использование Mac не обязательно означает, что вы должны попрощаться с Microsoft Office. Фактически, вы можете загрузить весь пакет Microsoft Office для Mac. Таким образом, вы сможете совместить знакомство с Office с уникальными функциями Mac, которые привлекли вас к этому продукту Apple.
Открытие файла .XLSX с помощью Microsoft Excel
Вы можете загрузить Microsoft Excel отдельно, если вам не нужен весь набор приложений Office для работы на Mac.
Microsoft Office — это приложение для открытия файлов XLSX на Windows и Mac. Если вы привыкли к интерфейсу приложения в Windows, вам будет приятно узнать, что версия для Mac практически ничем не отличается.
После установки приложения на Mac дважды щелкните нужный XLSX, чтобы открыть его.
Этот вариант идеален, так как вам не нужно учиться пользоваться новым программным обеспечением. Имейте в виду, что изначально приложение можно загрузить бесплатно, но для его использования по-прежнему требуется соответствующая подписка на Microsoft 365.
Если вам не хочется платить за подписку, есть другие бесплатные способы открытия файлов XLSX на вашем Mac.
Как открыть файл XLSX на Mac без Excel
Возможно, вы решили принять образ жизни Mac и попрощаться с Microsoft Office. Если это так, не беспокойтесь; вы по-прежнему можете открывать файлы XLSX на Mac даже без приложения Microsoft Excel.
Открытие файла .XLSX с помощью чисел
Numbers — это встроенное программное обеспечение Apple для работы с электронными таблицами. Обычно он предустанавливается на все новые устройства Mac. Если по какой-либо причине приложение не установлено на вашем компьютере, вы можете легко загрузить его из App Store.
Приложение Numbers позволяет без проблем открывать и редактировать файлы XLSX. Все, что вам нужно сделать, это перетащить файл Excel, который вы хотите открыть, на значок Numbers в Dock или в папке Applications. Если вы уже используете приложение, вы можете легко найти нужный файл Excel на своем Mac, выполнив следующие действия.
- Нажмите значок “ Файл” в строке меню в верхней части экрана.
- Выбрать “Откройте”
- Найдите файл XLSX, который вы хотите открыть.
Предположим, что таблица Excel хранится где-то за пределами вашего Mac, например на iCloud Drive. В этом случае вам нужно будет выбрать расположение файла на левой боковой панели. Кроме того, вы можете щелкнуть всплывающее меню в верхней части диалогового окна и выбрать место, где хранится ваш файл. Чтобы открыть файл в Numbers, просто дважды щелкните его.
Электронная таблица Excel может содержать шрифт, не установленный на вашем Mac. В этом случае вы получите уведомление об отсутствующем шрифте в верхней части электронной таблицы после ее открытия. Чтобы решить эту проблему, нажмите кнопку «Показать» в уведомлении и выберите шрифт для замены из книги шрифтов.
Открыть файл .XLSX с помощью Google Таблиц
Есть возможность откройте файл XLSX в Интернете, не используя какие-либо установленные приложения, и все это благодаря Google Таблицам.
Хотя этот метод может быть наиболее удобным, стоит отметить, что это онлайн-программное обеспечение для работы с электронными таблицами не поставляется с такими же расширенными инструментами, как Microsoft Office. В результате некоторые форматы и формулы могут быть потеряны. Если все, что вам нужно, — это быстро просмотреть некоторые данные, эта потенциальная потеря не должна быть проблемой.
Для этого пути вам потребуется загрузить файл в облачную онлайн-службу Google, прежде чем вы получите к нему доступ. .
Если вас устраивает и то, и другое, вот как открыть файл XLSX с помощью Google Таблиц.
- Перейдите на веб-сайт Google Диска.
- При необходимости войдите в систему, используя свою учетную запись Google.
- Перетащите файл Excel на Google Диск.
- После загрузки файла нажмите на него и выберите “Открыть с помощью”
- Выберите “Google Sheets” option.
Файл XLSX будет преобразован в файл Google Таблиц и откроется в новом окне. Если вы внесете какие-либо изменения в файл, вы можете сохранить его следующим образом.
- Перейдите к “Файл” вкладка.
- Нажмите “Скачать как”
- Выберите “Microsoft Excel” option.
Открытие файла .XLSX с помощью стороннего приложения
Хотя файлы XLSX создаются и сохраняются с помощью приложения Microsoft Excel, они также совместимы с несколькими сторонними приложениями для работы с электронными таблицами в macOS.
OpenOffice
OpenOffice — это бесплатный программный пакет, совместимый с другими основными офисными пакетами, включая Microsoft Office. В пакете есть большинство тех же приложений, что и в его аналоге от Microsoft, с приложением Calc, заменяющим Excel. Это приложение для работы с электронными таблицами имеет интуитивно понятный интерфейс и широкий набор расширенных функций, что делает его идеальным для работы с цифрами.
Чтобы открыть файл XLSX с помощью приложения OpenOffice Calc, выполните следующие действия.
- Загрузите и установите пакет OpenOffice.
- Запустите приложение Calc.
- Нажмите кнопку “Открыть” на панели инструментов.
- Выберите “Файл”
- Нажмите “Открыть” вариант.
- Найдите файл Excel, который хотите просмотреть.
- Нажмите “Открыть”
LibreOffice
LibreOffice — это бесплатный и мощный офисный пакет, которым пользуются миллионы людей по всему миру. Пакет фактически основан на OpenOffice и полностью совместим с пакетом Microsoft Office. В его многофункциональном приложении Calc легко ориентироваться, и оно станет отличной заменой Microsoft Excel.
Выполните следующие действия, чтобы открыть файл XLSX с помощью LibreOffice.
- Загрузите и установите пакет LibreOffice.
- Откройте приложение Calc.
- Перейдите к “Открыть” вкладка
- Выберите “Файл”
- Выберите “Открыть” option.
- Найдите нужный файл XLSX.
- Нажмите “Открыть”
WPS Office
WPS Office — это комплексный офисный пакет, полностью совместимый с программным пакетом Microsoft Office. Это профессиональное программное обеспечение позволяет открывать и редактировать файлы Excel с помощью удобного приложения для работы с электронными таблицами.
Вот как открыть файл XLSX с помощью пакета WPS Office.
- Загрузите и установите пакет WPS Office.
- Запустите приложение “Электронные таблицы”.
- Нажмите “Меню” в левом верхнем углу экрана.
- Выберите “Открыть” из раскрывающегося меню.
- Найдите файл, который хотите открыть, в разделе “Открыть файл” всплывающее окно.
- Нажмите “Открыть” br>
Excel в электронных таблицах на Mac
Таблицы Excel очень наглядны и достаточно просты в использовании, что делает их бесценным инструментом для бизнес-анализа, отчетов о производительности и решения многих административных задач. Эти электронные таблицы также совместимы с несколькими приложениями, доступными для Mac, что позволяет использовать их даже без компьютера с Windows. Используете ли вы встроенный инструмент Mac, онлайн-маршрут или стороннее приложение, открытие файла XLSX займет у вас всего несколько кликов.
Приходилось ли вам когда-нибудь открыть файл XLSX на Mac? Какой метод вы использовали? Дайте нам знать в разделе комментариев ниже.
Источник
Бесплатные аналоги Microsoft Office на Mac
Прикоснувшись однажды к корпусу Macbook и поработав с ним некоторое время переходить обратно на Windows машину совсем не хочется. Каждый пользователь компьютеров Mac после покупки задается вопросом о любимом офисном приложении от компании Microsoft. В сети существует огромное количество слухов о том, что Mac OS очень дорогая система и найти подходящий софт представляется крайне сложной задачей. В статье мы развеяли некоторые мифы по поводу компьютеров Mac и подобрали для вас лучшие аналоги всемирно известного офисного пакета.
Существуют ли качественные аналоги Microsoft Office на Mac?
Mac OS радует пользователя с самой первой секунды использования. Каждая покупка воспринимается словно праздник. Начинается все с момента распаковки устройства — металлический корпус, великолепная матрица и огромное внимание к мелочам просто завораживает. Первая настройка, интуитивно понятный интерфейс системы — кажется, ты больше никогда не вернешься на Windows. Но спустя пару часов, понимаешь — компьютер это не только красота, но и техническая составляющая. Несмотря на то, что программное обеспечение максимально адаптировано под операционную систему Mac, с ним всегда вознмкают трудности. И первой трудностью, с которой сталкивается новый пользователь — пакет офисных приложений.
Почему пакет офисных приложений Apple не подходит для постоянного использования?
В отличие от пользователей компьютеров на базе Windows, которые часто продаются даже без предустановленной операционной системы, c покупкой Mac все гораздо проще. Стандартный пакет приложений имеют пожизненную гарантию. И даже когда ваш компьютер не будет обновлен до следующей версии операционки, эти приложения будут работать, как часы. В Mac OS существуют собственные аналоги офисного пакета Microsoft. Pages отлично подойдет как замена Word, в Keynote можно сделать отличную презентацию, а Numbers полностью заменит вам Exel. С самого момента покупки своего устройства, я использовал их и горя не знал. Ведь во всех приложениях от Apple есть возможность экспортировать вс файлы в формате документов от Microsoft. Но в какой-то момент, преподаватель в университете попросил скинуть ему готовые работы. Я смело отправил работу старосте и тут началась моя история. Дальше, как бы сказал наш Главный редактор — «верстка поплыла». Шрифт, которым я пользовался, не имел аналогов в Word, оглавление и многие страницы документа сместились в хаотичном порядке. «И почему все в мире не могут купить компьютер, как у меня?» — думалось тогда. Что ж, не повторяйте моих ошибок. А почему бы не скачать Micrsoft Office, как я это делал на Windows? Все дело в том, что покупка офисного пакета от Гейтса обойдется вам в круглую сумму, поэтому предлагаем вам некоторые бесплатные аналоги.
Pages, Numers и Keynote — очень хороши, если не одно НО
С Google suite совместная работа станет еще проще
Если нет возможности работать в Microsoft Word, что нужно сделать? Правильно, обратиться к самому ближайшему конкуренту — Google. В отличие от стандартного пакета Mac OS, в Google документах экспорт не будет проблемой. Google. Google Docs, Sheets, and Slides — это три отличных варианта замены Microsoft Word, Excel и PowerPoint. В Pages мне очень понравились инструменты для работы и великолепно исполненные шаблоны для работ. Google представляется мне промежуточным значением между Apple и Microsoft. Здесь тоже большое количество шаблонов, гораздо лучших чем я видел это в Microsoft, однако сложно представить дизайнерские решения лучше чем Apple. С чем не сравнится больше ни один сервис — совместная работа. В своей статье на AndroidInsider.ru я уже писал о опыте использования этого сервиса вместе к коллегами. Факт того, что в реальном времени можно вместе работать над одним документом уже серьезная заявка.
Apple не может, значит Google поможет.
LibreOffice — лучший аналог офисного пакета от Microsoft
За последние годы Libre показывает себя лучшим аналогом Microsoft Office. Он также, как и Google отлично справляется с экспортированием файлов, но главное его преимущество состоит в том, что переход из привычного пакета приложений будет абсолютно безболезненным. Приложение имеет максимально схожую конструкцию и все функции пакета от Била Гейтса будут вам доступны в максимально схожем варианте. Хорошо видно, что разработчики работают над своим проектом и постоянно вводят новые дополнения в свой пакет.
Перейдя на LibreOffice вы не почувствуете разницы.
Подписывайтесь на нас в Яндекс.Дзен, там вы найдете много полезной и интересной информации, которой нет на сайте.
OnlyOffice — работа с документами и отличная кроссплатформенность
OnlyOffice — бесплатный пакет офисных приложений, который содержит текстовый и табличный редактор, а также программу для создания презентаций. В приложении отлично реализована кроссплатформенность. Программа имеет приложения для iPhone и iPad. Также доступен крайне удобный облачный сервис с интеграцией Google Диск, Яндекс.Диск, iCloud и Dropbox. Приложение полностью бесплатно, однако пользователи отмечают в комментариях отсутствие некоторого набора функций.
OnlyOffice — серьезная заявка на кроссплатформенность.
Конечно, на Mac существуют способы поставить привычный всем пакет от Microsoft абсолютно бесплатно, однако с каждым обновлением операционной системы Mac OS, Apple все больше работает над безопасностью, а значит, велика вероятность того, что придется загружать все заново. С предложенными выше программами трудностей точно не возникнет.
А какими приложениями пользуетесь вы? Обязательно напишите об этом в нашем чате.
Источник
Обновлено
2019-02-28 10:53:55
Язык
Другое,
Русский,
Английский,
Немецкий,
Французский
Описание
Microsoft Excel — это мощное приложение для работы со всевозможными таблицами.
Описание программы:
Перед вами версия популярной программы Excel от Microsoft, предназначенная для работы на macOS. Она поддерживает полный набор всех необходимых функций для комфортной работы с таблицами, в том числе и вложенными в электронные сообщения. Помимо этого, программа Эксель для Mac может быть использована для совместной работы с коллегами в сфере финансов, аудита и бухгалтерского учета.
Возможности и функции программы:
- Создание, просмотр и редактирование документов Excel;
- Поддержка сенсорной панели Touch Bar на компьютерах MacBook Pro;
- Использование готовых шаблонов для создания новых документов;
- Поддержка привычных формул для вычислений и анализа данных;
- Создание наглядных диаграмм и графиков;
- Удобная организация совместной работы.
Обратите внимание, что для использования этой программы, необходимо оформить действующую подписку на Office 365.
Версии
Вы купили новый MacBook, или только собираетесь отказаться от Windows и вступить в ряды счастливых владельцев «яблочного» ноутбука: в любом случае, главное на повестке дня – как же работать на этом новом алюминиевом монстре?
Это ведь не привычная с детства Windows, со знакомыми и родными программами, думают многие. Как тут писать документы, открывать архивы, какие программы качать и где?
Прежде всего, помните: Mac OS гораздо дружелюбнее и удобнее Windows, а большинство привычных Windows-программ можно спокойно установить на свой новый Mac.
Ниже я расскажу про основные приложения, которые помогут с комфортом начать пользоваться Apple-техникой, без нервов и денежных трат.
Без паники. Большинство привычных программ есть и для MacOS.
Для начала давайте составим список программ, которые обычно используются на Windows-ПК:
- браузер
- офисный пакет (Word, Excel, Powerpoint)
- видео-плеер
- полезные утилиты
Стартовый пакет приложений, который нужен для полноценной работы, не так уж и велик. Главное – найти привычные приложения, которыми вы привыкли пользоваться каждый день, будучи «ПК-боярином».
Программы на свой Mac можно загружать из официального магазина Mac App Store или скачивать dmg-образы из интернета. По умолчанию возможность установки программ, скачанных с сайтов, отключена.
Чтобы разрешить эту функцию, нужно пройти в Настройки – Защита и безопасность и отметить чекбокс напротив «Разрешить использование программ, загруженных из App Store и от установленных разработчиков».
Сделали? Теперь пора в интернет, некоторые программы можно скачать только с сайтов разработчиков 
Приложения для Интернета. Скачивайте бесплатно
По умолчанию для интернет-сёрфинга в macOS предлагается использовать Safari. Но многим не нравится этот браузер, учитывая что на Windows-ПК он совершенно непопулярен.
Хорошо, что есть выбор; скорее всего, вы найдёте именно тот браузер, к которому привыкли:
Google Chrome [скачать бесплатно]
Mozilla FireFox [скачать бесплатно]
Opera Browser [скачать бесплатно]
Лично у нас в редакции большинство авторов пользуются именно Google Chrome, у которого куча удобных расширений и глубокая интеграция с Facebook и Gmail. А ещё этот браузер отлично проигрывает все видео-ролики на разных сайтах, в отличие от стандартного Safari.
Если вы знаете, что такое «торренты», то вам пригодится клиент для загрузки файлов через эту сеть. Есть мнение, что лучший торрент-клиент для Mac – это Transmission. Но лично мне гораздо милее старый-добрый uTorrent, который существует в версии для Mac.
Transmission [скачать бесплатно]
uTorrent Client [скачать бесплатно]
Скорее всего, у вас уже есть облачное хранилище – Яндекс.Диск или Google Drive. Клиенты этих самых популярных сервисов можно скачать и на новый Mac, чтобы все файлы всегда были под рукой:
Яндекс.Диск [скачать бесплатно]
Google Drive [скачать бесплатно]
Напоследок, вот основные мессенджеры, которые наверняка установлены на вашем смартфоне. Чтобы быть всегда на связи, Skype, WhatsApp и Telegram можно установить на Mac:
Skype [скачать бесплатно]
Viber [скачать бесплатно]
Telegram [скачать бесплатно]
WhatsApp Web [скачать бесплатно]
Основные приложения для интернета загружены, переходим к работе. Вы же купили Mac не для чатов, правда?
Приложения для офисной работы. Office платный, но есть альтернативы
При покупке нового Mac или MacBook вы автоматически получаете программы для редактирования и создания документов, презентаций и таблиц: Pages, Numbers и Keynote. Они уже предустановлены на вашем новом устройстве, а по функционалу и удобству использования эти инструменты удобнее офисного пакета от Microsoft.
Но если вы привыкли пользоваться Word, Excel и Powerpoint, то придётся скачивать установочный пакет с сайта office.com, предварительно приобретя лицензию на год.
Лицензия стоит 3 399 рублей, и за эти деньги вы получаете:
- Word
- Excel
- Powerpoint
- Outlook
- OneNote
Этими программами вы сможете пользоваться ровно 365 дней с момента покупки, а потом придётся продлять лицензию, правда за меньшие деньги.
Если у вас уже есть лицензия на Office, то можно просто зайти под своим логином-паролем Microsoft здесь и скачать нужный дистрибутив бесплатно, в рамках активной лицензии.
Вас не устраивают предложения от Apple и Microsoft? Есть третья альтернатива: бесплатный пакет офисных приложений Open Office, который имеет тот же функционал, что и Microsoft Office, но слегка отличается внешним видом интерфейса.
Open Office [скачать бесплатно]
Графические редакторы Adobe Photoshop, Illustrator и прочие сегодня стоят неприлично много денег, чтобы покупать их просто для себя. Другое дело, если эти инструменты помогают вам зарабатывать деньги – тогда есть смысл приобрести официальные дистрибутивы на сайте Adobe.com.
Для редактирования фоток в личных целях (подкрутить яркость, наложить фильтр и прочее по мелочи) можно смело пользоваться штатным приложением «Фото», в котором все эти инструменты присутствуют.
Утилиты в помощь
Ну и напоследок, самое интересное – минимальный набор утилит, которые точно были у вас на Windows-компьютере или ноутбуке:
TeamViewer [скачать бесплатно]
Ccleaner [скачать бесплатно]
PuntoSwitcher [скачать бесплатно]
Уверен, вы знаете все вышеперечисленные программы и утилиты, потому что многие были установлены на вашем Windows-ПК. Зачем отказываться от привычных инструментов?
Это минимальный набор, который я сам накатываю на каждый свой новый Mac. Дальше – всё индивидуально, вы будете узнавать новое и может быть даже начнёте пользоваться Safari 

🤓 Хочешь больше? Подпишись на наш Telegram.

iPhones.ru
Без паники, OS X — это не страшно.
- Apple,
- Mac,
- windows,
- это полезно
Микк Сид
@mickmaster
Пишу обо всём, что интересно и познавательно — гаджеты, события, репортажи. Увлекаюсь игрой на барабанах, меломан со стажем.
Power BI и полноценный Excel на Mac.
Правила выживания
Версии Power BI под Mac не существует. Excel под Mac урезан (относительно windows версии), менее стабилен, под него нет надстроек Power Query и PowerPivot, возможности сводных таблиц ограничены. В статье мы разбираем 4 основных способа работы с Excel for Windows на Mac, разберем их минусы и плюсы.
Parallels desktop — это виртуальная машина, для обладателей Mac. Виртуальная машина это программа эмулирующая виртуальный компьютер и позволяющая установить в него другую операционную систему. С помощью Parallels при запущенном Mac можно в отдельном окне можно запустить Windows и любые программы под Windows. При этом возможно полноэкранное использование.
Плюсы:
— Интеграция с вашими папками и файлами на Mac
— Для работы не нужно подключение к интернет
Минусы:
— Нужен мощный компьютер. На Macbook air запустить Windows в Parallels удастся, но будет тормозить
— Использует дополнительные ресурсы системы — место на жестком диске, оперативную память
— Дополнительно нагружает батарейку
— Parallels desktop — платный софт
Статья по оптимизации работы «Parallels Desktop 10 — семь советов для эффективной работы»
В видео ниже Максим Уваров делится своим опытом использования Windows приложений под MacOs.
BI-TV #16: Power BI и полноценный Excel на MacOS X
2. Дополнительная машина на Windows
Второй по популярности способ запуска Excel – запуск Excel через дополнительную машину (сервер). То есть вы ставите на стационарный компьютер (или только системный блок) Windows, устанавливаете Microsoft Office и подключаетесь с помощью удаленного рабочего стола, например через Windows RDP-клиент или CoRD. Этот метод удобен для тех, кто большую часть времени проводит в Windows и не хочет дополнительно нагружать свой Mac.
Плюсы:
— Не нагружает систему, все вычисления происходят на стороннем компьютере
— Не сажает дополнительно батарею
Минусы:
— Для работы нужен интернет
— Для работы нужен отдельный, постоянно работающий компьютер (сервер), подключенный к интернету
3. Запуск через BootCamp
BootCamp есть в каждом Mac по умолчанию. Он позволяет отделить от вашего диска часть памяти, создать новый раздел и загрузить в него Windows. Разница с Parallels в том, что через BootCamp вы работаете с операционными системами по очереди. Чтобы переключиться, нужно перезагрузить систему.
Плюсы:
— Не нагружает систему
— BootCamp идет с любой Mac OS
Минусы:
— Нужно перезагружаться, чтобы сменить операционную систему
Статья про установку Windows на Macbook «Почему не ставится Windows на MacBook Air 2013 через BootCamp?»
Microsoft Azure предлагает виртуальные машины, которые можно запустить буквально за несколько минут. При этом вы можете развернуть свою копию Microsoft Office без дополнительных расходов из вашего аккаунта Microsoft.
По сути этот метод объединяет преимущества методов 1 и 2, за одним исключением — виртуальная машина оплачивается по часам, либо помесячно и тарифы (так как они в долларах), не самые бюджетные – от 15$ за самую простую машину.
Плюсы:
— Не нагружает дополнительно систему
— Не нагружает батарею
Минусы:
— Сервер оплачивается помесячно или по часам
— Нужно подключение к интернет
Дополнительная настройка
— Вы можете установить на Windows облако (Google Drive, Dropbox) и работать с файлами он-лайн
— Вам нужно будет отключить некоторые горячие клавиши вашего Mac, чтобы они не работали «поверх» Windows
Отключаем горячие клавиши:
— Все клавиши с Control (⌃) (⌃+вверх, вниз, влево, вправо)
— Включаем работу с клавишами F через Fn
Мы разобрали основные способы запуска полноценного MS Excel на Mac. Если вы знаете еще какие либо способы — пишите на info@needfordata.ru и мы их опубликуем.