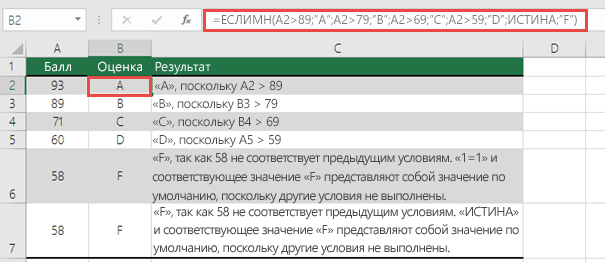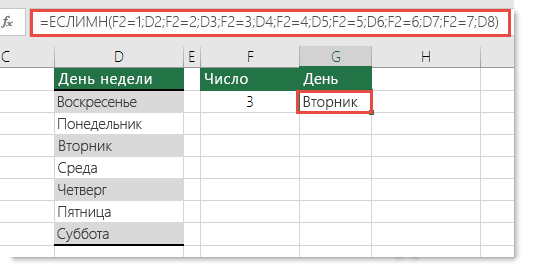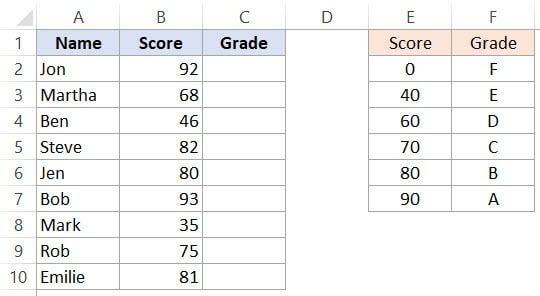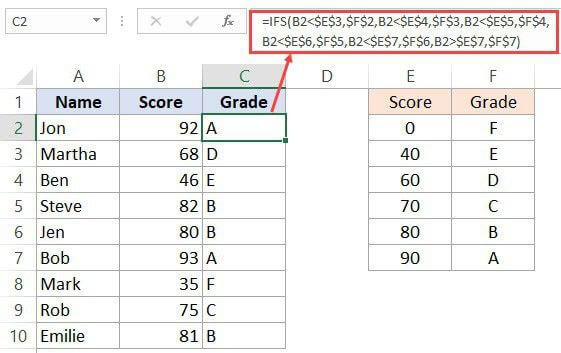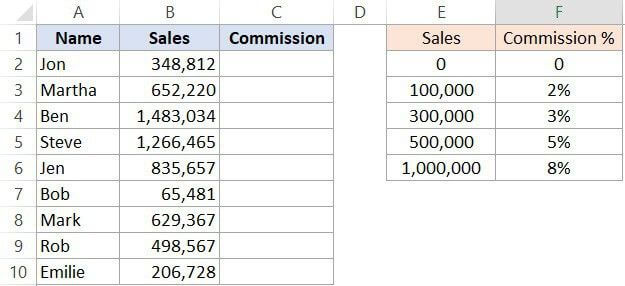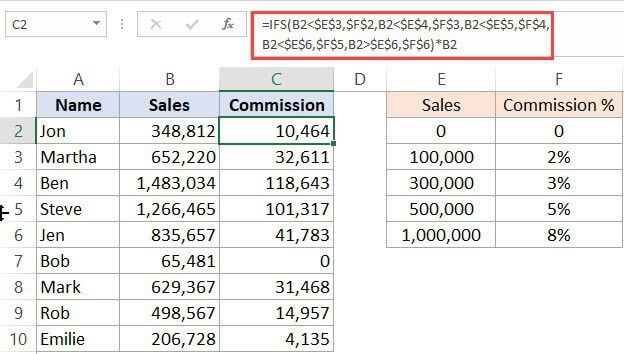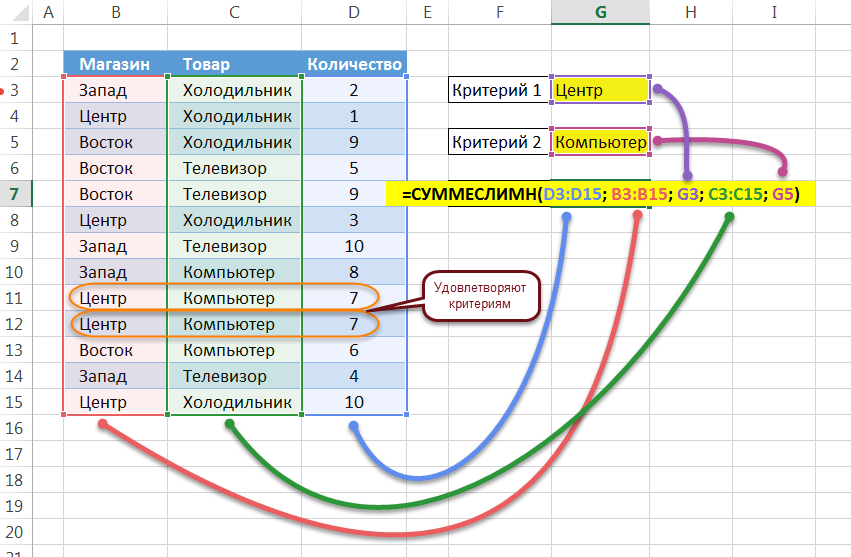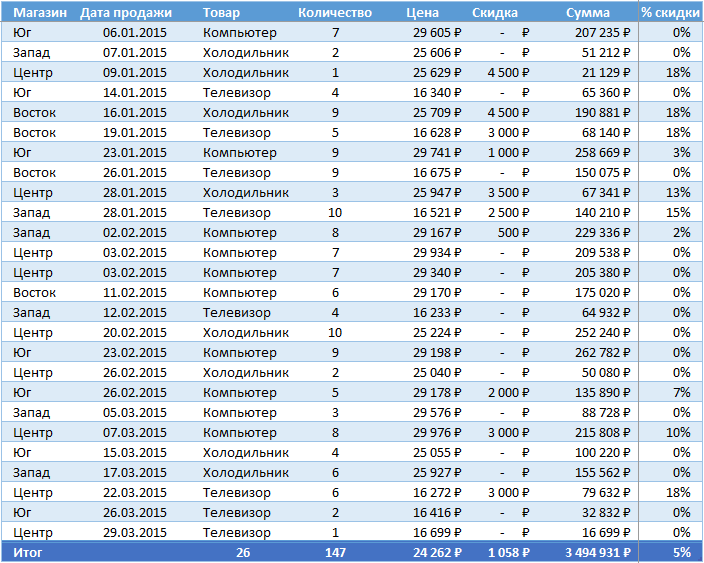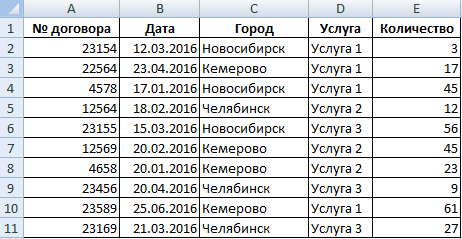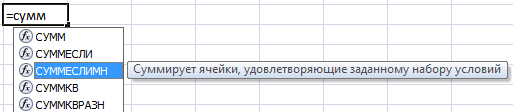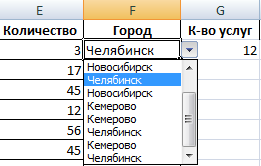Excel для Microsoft 365 Excel для Microsoft 365 для Mac Excel для Интернета Excel 2021 Excel 2021 для Mac Excel 2019 Excel 2019 для Mac Еще…Меньше
Функция ЕСЛИМН проверяет соответствие одному или нескольким условиям и возвращает значение для первого условия, принимающего значение ИСТИНА. Функцию ЕСЛИМН можно использовать вместо нескольких вложенных операторов ЕСЛИ. Ее гораздо проще читать при наличии нескольких условий.
Простой синтаксис
Как правило, синтаксис функции ЕСЛИМН выглядит следующим образом:
=ЕСЛИМН(условие1; значение1; [условие2; значение2]; [условиe3; значение3])
Обратите внимание, что функция ЕСЛИМН позволяет проверить до 127 различных условий. Однако не рекомендуется вкладывать слишком много условий с операторами ЕСЛИ или ЕСЛИМН. Это связано с тем, что несколько условий нужно вводить в правильном порядке и их может быть сложно добавлять, проверять и обновлять.
Синтаксис
-
ЕСЛИМН(лог_выражение1;значение_если_истина1,[лог_выражение2;значение_если_истина2],[лог_выражение3;значение_если_истина3],…)
|
Аргумент |
Описание |
|
лог_выражение1 (обязательно) |
Условие, принимающее значение ИСТИНА или ЛОЖЬ. |
|
значение_если_истина1 (обязательно) |
Результат, возвращаемый, если условие лог_выражение1 принимает значение ИСТИНА. Может не указываться. |
|
лог_выражение2…лог_выражение127 (необязательно) |
Условие, принимающее значение ИСТИНА или ЛОЖЬ. |
|
значение_если_истина2…значение_если_истина127 (необязательно) |
Результат, возвращаемый, если условие лог_выражениеN принимает значение ИСТИНА. Каждый аргумент значение_если_истинаN соответствует условию лог_выражениеN. Может не указываться. |
Пример 1
Формула для ячеек A2:A6:
-
=ЕСЛИМН(A2>89;»A»;A2>79;»B»;A2>69;»C»;A2>59;»D»,ИСТИНА,»F»)
Расшифровка: ЕСЛИ(значение A2 больше 89, возвращается «A», если значение A2 больше 79, возвращается «B», и т. д. Для всех значений меньше 59 возвращается «F»).
Пример 2
В ячейке G7 находится следующая формула:
-
=ЕСЛИМН(F2=1;D2;F2=2;D3;F2=3;D4;F2=4;D5;F2=5;D6;F2=6;D7;F2=7;D8)
Расшифровка: ЕСЛИ(значение в ячейке F2 равно 1, возвращаемое значение в ячейке D2, если значение в ячейке F2 равно 2, возвращается значение в ячейке D3, и т. д. Если ни одно из других условий не выполняется, возвращается значение в ячейке D8.
Замечания
-
Чтобы задать результат по умолчанию, введите значение ИСТИНА для последнего аргумента лог_выражение. Если ни одно из других условий не выполняется, возвращается соответствующее значение. Это показано в строках 6 и 7 примера 1 (с 58 баллами).
-
Если условие лог_выражение указывается без соответствующего аргумента значение_если_истина, появляется сообщение «Указано недостаточно аргументов».
-
Если аргумент лог_выражение принимает значение, отличное от ИСТИНА или ЛОЖЬ, функция возвращает ошибку #ЗНАЧ!.
-
Если условия со значением ИСТИНА не найдены, возвращается ошибка #Н/Д!
Дополнительные сведения
Вы всегда можете задать вопрос специалисту Excel Tech Community или попросить помощи в сообществе Answers community.
Статьи по теме
Функция ЕСЛИ
Усложненные функции ЕСЛИ: как работать с вложенными формулами и избежать ошибок
Обучающие видео: усложненные функции ЕСЛИ
Функция СЧЁТЕСЛИ подсчитывает значения с учетом одного условия
Функция СЧЁТЕСЛИМН подсчитывает значения с учетом нескольких условий
Функция СУММЕСЛИ суммирует значения с учетом одного условия
Функция СУММЕСЛИМН суммирует значения с учетом нескольких условий
Функция И
Функция ИЛИ
Функция ВПР
Полные сведения о формулах в Excel
Рекомендации, позволяющие избежать появления неработающих формул
Поиск ошибок в формулах
Логические функции
Функции Excel (по алфавиту)
Функции Excel (по категориям)
Нужна дополнительная помощь?
Логическая функция ЕСЛИ в Экселе – одна из самых востребованных. Она возвращает результат (значение или другую формулу) в зависимости от условия.
Функция имеет следующий синтаксис.
ЕСЛИ(лог_выражение; значение_если_истина; [значение_если_ложь])
лог_выражение – это проверяемое условие. Например, A2<100. Если значение в ячейке A2 действительно меньше 100, то в памяти эксель формируется ответ ИСТИНА и функция возвращает то, что указано в следующем поле. Если это не так, в памяти формируется ответ ЛОЖЬ и возвращается значение из последнего поля.
значение_если_истина – значение или формула, которое возвращается при наступлении указанного в первом параметре события.
значение_если_ложь – это альтернативное значение или формула, которая возвращается при невыполнении условия. Данное поле не обязательно заполнять. В этом случае при наступлении альтернативного события функция вернет значение ЛОЖЬ.
Очень простой пример. Нужно проверить, превышают ли продажи отдельных товаров 30 шт. или нет. Если превышают, то формула должна вернуть «Ок», в противном случае – «Удалить». Ниже показан расчет с результатом.
Продажи первого товара равны 75, т.е. условие о том, что оно больше 30, выполняется. Следовательно, функция возвращает то, что указано в следующем поле – «Ок». Продажи второго товара менее 30, поэтому условие (>30) не выполняется и возвращается альтернативное значение, указанное в третьем поле. В этом вся суть функции ЕСЛИ. Протягивая расчет вниз, получаем результат по каждому товару.
Однако это был демонстрационный пример. Чаще формулу Эксель ЕСЛИ используют для более сложных проверок. Допустим, есть средненедельные продажи товаров и их остатки на текущий момент. Закупщику нужно сделать прогноз остатков через 2 недели. Для этого нужно от текущих запасов отнять удвоенные средненедельные продажи.
Пока все логично, но смущают минусы. Разве бывают отрицательные остатки? Нет, конечно. Запасы не могут быть ниже нуля. Чтобы прогноз был корректным, нужно отрицательные значения заменить нулями. Здесь отлично поможет формула ЕСЛИ. Она будет проверять полученное по прогнозу значение и если оно окажется меньше нуля, то принудительно выдаст ответ 0, в противном случае — результат расчета, т.е. некоторое положительное число. В общем, та же логика, только вместо значений используем формулу в качестве условия.
В прогнозе запасов больше нет отрицательных значений, что в целом очень неплохо.
Формулы Excel ЕСЛИ также активно используют в формулах массивов. Здесь мы не будем далеко углубляться. Заинтересованным рекомендую прочитать статью о том, как рассчитать максимальное и минимальное значение по условию. Правда, расчет в той статье более не актуален, т.к. в Excel 2016 появились функции МИНЕСЛИ и МАКСЕСЛИ. Но для примера очень полезно ознакомиться – пригодится в другой ситуации.
Формула ЕСЛИ в Excel – примеры нескольких условий
Довольно часто количество возможных условий не 2 (проверяемое и альтернативное), а 3, 4 и более. В этом случае также можно использовать функцию ЕСЛИ, но теперь ее придется вкладывать друг в друга, указывая все условия по очереди. Рассмотрим следующий пример.
Нескольким менеджерам по продажам нужно начислить премию в зависимости от выполнения плана продаж. Система мотивации следующая. Если план выполнен менее, чем на 90%, то премия не полагается, если от 90% до 95% — премия 10%, от 95% до 100% — премия 20% и если план перевыполнен, то 30%. Как видно здесь 4 варианта. Чтобы их указать в одной формуле потребуется следующая логическая структура. Если выполняется первое условие, то наступает первый вариант, в противном случае, если выполняется второе условие, то наступает второй вариант, в противном случае если… и т.д. Количество условий может быть довольно большим. В конце формулы указывается последний альтернативный вариант, для которого не выполняется ни одно из перечисленных ранее условий (как третье поле в обычной формуле ЕСЛИ). В итоге формула имеет следующий вид.
Комбинация функций ЕСЛИ работает так, что при выполнении какого-либо указанно условия следующие уже не проверяются. Поэтому важно их указать в правильной последовательности. Если бы мы начали проверку с B2<1, то условия B2<0,9 и B2<0,95 Excel бы просто «не заметил», т.к. они входят в интервал B2<1 который проверился бы первым (если значение менее 0,9, само собой, оно также меньше и 1). И тогда у нас получилось бы только два возможных варианта: менее 1 и альтернативное, т.е. 1 и более.
При написании формулы легко запутаться, поэтому рекомендуется смотреть на всплывающую подсказку.
В конце нужно обязательно закрыть все скобки, иначе эксель выдаст ошибку
Функция Excel ЕСЛИМН
Функция Эксель ЕСЛИ в целом хорошо справляется со своими задачами. Но вариант, когда нужно записывать длинную цепочку условий не очень приятный, т.к., во-первых, написать с первого раза не всегда получается (то условие укажешь неверно, то скобку не закроешь); во-вторых, разобраться при необходимости в такой формуле может быть непросто, особенно, когда условий много, а сами расчеты сложные.
В MS Excel 2016 появилась функция ЕСЛИМН, ради которой и написана вся эта статья. Это та же ЕСЛИ, только заточенная специально для проверки множества условий. Теперь не нужно сто раз писать ЕСЛИ и считать открытые скобки. Достаточно перечислить условия и в конце закрыть одну скобку.
Работает следующим образом. Возьмем пример выше и воспользуемся новой формулой Excel ЕСЛИМН.
Как видно, запись формулы выглядит гораздо проще и понятнее.
Стоит обратить внимание на следующее. Условия по-прежнему перечисляем в правильном порядке, чтобы не произошло ненужного перекрытия диапазонов. Последнее альтернативное условие, в отличие от обычной ЕСЛИ, также должно быть обязательно указано. В ЕСЛИ задается только альтернативное значение, которое наступает, если не выполняется ни одно из перечисленных условий. Здесь же нужно указать само условие, которое в нашем случае было бы B2>=1. Однако этого можно избежать, если в поле с условием написать ИСТИНА, указывая тем самым, что, если не выполняются ранее перечисленные условия, наступает ИСТИНА и возвращается последнее альтернативное значение.
Теперь вы знаете, как пользоваться функцией ЕСЛИ в Excel, а также ее более современным вариантом для множества условий ЕСЛИМН.
Поделиться в социальных сетях:
Функция ЕСЛИМН впервые введена в 2016-й версии Excel изначально данная функция называлась УСЛОВИЯ. Вместе с функцией ПЕРЕКЛЮЧ призвана разгрузить конструкции с нагромождением функций ЕСЛИ. Она возвращает значение на основе списка и возвращает результат, соответствующий первому совпадающему значению.
Описание функции ЕСЛИМН
Функция ЕСЛИМН проверяет соответствие одному или нескольким условиям и возвращает значение для первого условия, принимающего значение ИСТИНА. Функцию ЕСЛИМН можно использовать вместо нескольких вложенных операторов функции ЕСЛИ. Такие конструкции, при наличии нескольких условий, гораздо легче будет разбирать в будущем.
Синтаксис
=ЕСЛИМН(лог_выражение1; значение_если_истина1; [лог_выражение2; значение_если_истина2;] ... [лог_выражение127; значение_если_истина127;])Аргументы
лог_выражение1значение_если_истина1лог_выражение2…лог_выражение127значение_если_истина2…значение_если_истина127
Обязательный. Условие, принимающее значение ИСТИНА или ЛОЖЬ.
Обязательный. Результат, возвращаемый, если условие лог_выражение1 принимает значение ИСТИНА.
Не обязательный. Условие, принимающее значение ИСТИНА или ЛОЖЬ.
Не обязательный. Результат, возвращаемый, если условие лог_выражениеN принимает значение ИСТИНА. Каждый аргумент «значение_если_истинаN» соответствует условию «лог_выражениеN».
Замечания
Если нужно записать значение по умолчанию, которое должна возвращать функция, то в последнем лог_выражениеN следует написать ИСТИНА, а в значение_если_истинаN, соответственно — значение по умолчанию.
Например, для рисунка ниже, таким «значением по умолчанию» является оценка «F».
Если значение A2 больше 89, возвращается «A», если значение A2 больше 79, возвращается «B», и т. д. Для всех значений меньше 59 возвращается «F».
Пример
Дополнительные материалы
Масштабное обновление в Office 2016
БМВ
Модератор
Сообщений: 21380
Регистрация: 28.12.2016
Excel 2013, 2016
Max_E, По идее и совет это был дан ранее и от темы он уводит. Учтите
https://support.microsoft.com/en-us/office/ifs-function-36329a26-37b2-467c-972b-4a39bd951d45
в примере там
=IFS(A2>89,»A»,A2>79,»B»,A2>69,»C»,A2>59,»D»,TRUE,»F»)
что будет
=IF(A2>89,»A»,IF(A2>79,»B»,IF(A2>69,»C»,If(A2>59,»D»,»F»))))
и это не сильно длиннее хотя даже первое можно записать наверно короче
=IFS(A2>89,»A»,A2>79,»B»,A2>69,»C»,A2>59,»D»,1,»F»)
А теперь как это может выглядеть без IF тут конечно есть некоторая сложность связанная с тем что нужно строго больше, но
=vlookup(-a2,{-999;{«A»,-89;»B»,-79;»C»;-69;»D»,-59;»F»}) или
=lookup(-a2,-{89,79,69,59},{«A»,»B»,»C»,»D»,»F»})
По вопросам из тем форума, личку не читаю.
Проверка по нескольким критериям с помощью функции ЕСЛИМН (IFS) в Excel
На чтение 2 мин Просмотров 2.7к. Опубликовано 09.12.2021
Функция ЕСЛИМН (IFS) упрощает проверку сразу нескольких условий. Раньше мы использовали функцию ЕСЛИ и возникали сложности, при проверке большого количества условий возникала путаница.
Содержание
- В каком случае удобнее вызывать функцию ЕСЛИМН (IFS)
- Синтаксис функции
- Варианты использования
- Вычисляем оценку из балла
- Вычисляем комиссию продавца через ЕСЛИМН
- Выводы по функции ЕСЛИМН (IFS)
Итак, эта функция, от функции ЕСЛИ, отличается тем, что проверяет сразу несколько критериев без путаницы.
Синтаксис функции
=ЕСЛИМН(Критерий1; Значение1; [Критерий2; Значение2];...[КритерийN; ЗначениеN])- Критерий1 — первый критерий, который нам необходимо проверить;
- Значение1 — результат функции если ИСТИНА;
- В этой функции можно использовать до 127 критериев.
Функция ЕСЛИМН останавливается тогда, когда находит первое верное условие. Т.е. если у вас прописано 127 условий, но верным оказалось, например, пятое, то функция вернет значение для пятого условия.
В случае, когда все проверенные условия оказались «ЛОЖЬ», результатом будет ошибка. Вы можете отфильтровать её, либо «пометить» последний аргумент функции, чтобы все стало понятно.
Варианты использования
Вычисляем оценку из балла
Допустим, мы имеем следующую табличку:
И нам необходимо рассчитать оценку для каждого ученика, используя правила, указанные в правой части этой таблички.
На некоторых картинках я использую английскую версию Excel, в английской версии функция ЕСЛИМН вызывается как IFS.
=ЕСЛИМН(B2<$E$3;$F$2;B2<$E$4;$F$3;B2<$E$5;$F$4;B2<$E$6;$F$5;B2<$E$7;$F$6;B2>$E$7;$F$7) Довольно длинная получилась строка, но это все равно проще чем использовании функции ЕСЛИ для этих же целей.
Для тех же целей, мы можем использовать функцию ВПР с интервальным просмотром, но в этом случае, столбец с значениями должен быть в порядке возрастания оценок.
Вот функция для нашего случая
=ВПР(B2;$E$2:$F$7;2;1) Вычисляем комиссию продавца через ЕСЛИМН
Допустим, нам нужно вычислить комиссию или прибыль продавца.
Итак, функция для нашего случая будет выглядеть так:
=ЕСЛИМН(B2<$E$3;$F$2;B2<$E$4;$F$3;B2<$E$5;$F$4;B2<$E$6;$F$5;B2>$E$6;$F$6)*B2 Выводы по функции ЕСЛИМН (IFS)
Вот мы и разобрали, как должны выглядеть формулы для этой функции. Способов применения появится ещё больше, когда вы будете чаще применять её в своей практике.
Желаю успехов!
На чтение 13 мин. Просмотров 9.2k.
Функция ЕСЛИ (IF) является одной из наиболее часто используемых функций в Excel. ЕСЛИ — простая функция, и люди любят ее, потому что она дает им возможность заставить Excel реагировать, когда информация вводится в электронную таблицу. С ЕСЛИ, вы можете оживить вашу таблицу.
Но использование одной функции ЕСЛИ часто приводит к использованию второй, и как только вы объединяете более пары ЕСЛИ, ваши формулы могут начать выглядеть как маленькие Франкенштейны 🙂
Являются ли вложенные ЕСЛИ опасными? Всегда ли они необходимы? Какие есть альтернативы?
Читайте дальше, чтобы узнать ответы на эти вопросы и многое другое …
Содержание
- 1. Базовый ЕСЛИ
- 2. Что значит вложение
- 3. Простой вложенный ЕСЛИ (IF)
- 4. Вложенный ЕСЛИ (IF) для шкал
- 5. Логика вложенных ЕСЛИ
- 6. Используйте функцию «Вычислить формулу»
- 7. Используйте F9, чтобы определить результаты проверки
- 8. Помни об ограничениях
- 9. Расставляй круглые скобки как профессионал
- 10. Используйте окно подсказки для навигации и выбора
- 11. Будьте осторожны с текстом и цифрами
- 12. Добавляйте разрывы строк, чтобы облегчить чтение вложенных ЕСЛИ
- 13. Уменьшите количество ЕСЛИ с И и ИЛИ
- 14. Замените вложенные ЕСЛИ на ВПР
- 15. Выберите ВЫБОР
- 16. Используйте ЕСЛИМН вместо вложенных ЕСЛИ
- 17. Используйте МАКС
- 18. Перехват ошибок с помощью ЕСЛИОШИБКА
- 19. Используйте «логическую» логику
- Когда вам нужен вложенный ЕСЛИ?
1. Базовый ЕСЛИ
Прежде чем говорить о вложенном ЕСЛИ, давайте быстро рассмотрим базовую структуру:
= ЕСЛИ (лог_выражение; [значение_если_истина];[значение_если_ложь])
Функция ЕСЛИ запускает тест и выполняет различные действия в зависимости от того, является ли результат истинным или ложным.
Обратите внимание на квадратные скобки … это означает, что аргументы необязательны. Однако вы должны указать либо значение ИСТИНА, либо значение ЛОЖЬ.
Чтобы проиллюстрировать это, мы используем ЕСЛИ, чтобы проверить результаты и вернуть «Зачтено» для баллов не менее 65:

Ячейка D4 в примере содержит эту формулу:
= ЕСЛИ (С4 > = 65; «Зачтено»)
Что можно прочитать так: если количество баллов в ячейке C4 составляет не менее 65, вернуть «Зачтено».
Однако обратите внимание, что если оценка меньше 65, ЕСЛИ возвращает ЛОЖЬ, так как мы не указали «значение_если_ложь». Чтобы отобразить «Не зачтено» для непроходных оценок, мы можем добавить «Не зачтено» в качестве ложного аргумента следующим образом:
= ЕСЛИ (С3 > = 65; «Зачтено»; «Не зачтено»)

2. Что значит вложение
Вложенность означает объединение формул, одна внутри другой, так что одна формула обрабатывает результат другой. Например, вот формула, в которой функция СЕГОДНЯ (TODAY) вложена в функцию МЕСЯЦ (MONTH):
= МЕСЯЦ (СЕГОДНЯ ())
Функция СЕГОДНЯ (TODAY) возвращает текущую дату внутри функции МЕСЯЦ (MONTH). Функция МЕСЯЦ (MONTH) берет эту дату и возвращает текущий месяц. Даже в формулах средней сложности часто используются вложения, поэтому вы увидите их в более сложных формулах.
3. Простой вложенный ЕСЛИ (IF)
Вложенный ЕСЛИ — это всего лишь два оператора ЕСЛИ в формуле, где один оператор ЕСЛИ появляется внутри другого.
Чтобы проиллюстрировать это, ниже я расширил оригинальную формулу «Зачтено/Не зачтено», приведенную выше, для обработки «пустых» результатов, добавив функцию еще одну функцию ЕСЛИ:

= ЕСЛИ (С4 = «»; «Неявка»; ЕСЛИ (С4> = 65; «Зачтено»; «Не зачтено»))
Внешний ЕСЛИ запускается первым и проверяет, является ли ячейка C4 пустой. Если это так, внешний ЕСЛИ возвращает «Неявка», а внутренний ЕСЛИ никогда не запускается.
Если ячейка не пуста, внешний ЕСЛИ возвращает ЛОЖЬ, и запускается вторая функция ЕСЛИ.
4. Вложенный ЕСЛИ (IF) для шкал
Вам часто будут встречаться вложенные ЕСЛИ, настроенные для обработки «шкал» … например, для назначения оценок, стоимости доставки, налоговых ставок или других значений, которые изменяются в шкале с числовым вводом. Пока в шкале не слишком много уровней, вложенные ЕСЛИ работают нормально. Но нужно быть внимательными, иначе формула может стать не читабельной.
Хитрость заключается в том, чтобы выбрать направление (от высокого к низкому или от низкого к высокому), а затем соответствующим образом структурировать условия. Например, чтобы присвоить оценки в порядке «от низкого до высокого», мы можем представить решение, отраженное в следующей таблице. Обратите внимание, что нет условия для «Отлично», потому что, как только мы выполним все остальные условия, мы знаем, что баллов должно быть больше 90, и, следовательно, «Отлично».
| Баллы | Оценка | Условие |
| 0 — 63 | Неуд. | < 64 |
| 64 — 72 | Удовл. | < 73 |
| 73 — 89 | Хорошо | < 90 |
| 90 — 100 | Отлично |
С четко понятными условиями мы можем ввести первый оператор ЕСЛИ:
= ЕСЛИ (С5 <64;»Неуд.»)
Мы позаботились о «Неуд.». Теперь, чтобы обработать «Удовл.», нам нужно добавить еще одно условие:
= ЕСЛИ (С5 <64; «Неуд.»; ЕСЛИ (С5 <73; «Удовл.»))
Обратите внимание, что я просто добавил еще один ЕСЛИ в первый для «ложного» результата. Чтобы расширить формулу для обработки оценки «Хорошо», мы повторяем процесс:
= ЕСЛИ (С5 <64; «Неуд.»; ЕСЛИ (С5 <73; «Удовл.»; ЕСЛИ (С5 <90; «Хорошо»)))
Мы обработали все оценки и дошли до последнего уровня «Отлично». Вместо добавления еще одного ЕСЛИ, просто добавьте итоговую оценку для ЛОЖЬ.
= ЕСЛИ (С5 <64; «Неуд.»; ЕСЛИ (С5 <73; «Удовл.»; ЕСЛИ (С5 <90; «Хорошо»; «Отлично»)))
Вот последняя вложенная формула ЕСЛИ в действии:

для расчета оценок
5. Логика вложенных ЕСЛИ
Многие формулы решаются изнутри, потому что «внутренние» функции или выражения должны решаться в первую очередь, чтобы остальная часть формулы работала.
Вложенные ЕСЛИ имеют свою логику, поскольку «внешние» ЕСЛИ действуют как ворота к «внутренним» ЕСЛИ. Это означает, что результаты внешних ЕСЛИ определяют, работают ли внутренние ЕСЛИ. Диаграмма ниже визуализирует логический ход формулы расчета оценок выше.

6. Используйте функцию «Вычислить формулу»
В Windows вы можете использовать функцию «Вычислить формулу», чтобы шаг за шагом посмотреть, как Excel решает ваши формулы. Это отличный способ «увидеть» логический поток более сложных формул и устранить неполадки, если что-то не работает. Кнопку «Вычислить формулу» можно найти на ленте на вкладке Формулы.

На экране ниже показано «окно Вычисление формулы», открытое и готовое к работе. Каждый раз, когда вы нажимаете кнопку «Вычислить», вычисляется «следующий шаг» в формуле.

К сожалению, версия Excel для Mac не содержит этой функции, но вы можете использовать прием, описанный ниже.
7. Используйте F9, чтобы определить результаты проверки
Когда вы выбираете выражение в строке формул и нажимаете клавишу F9, Excel решает только выбранную часть. Это крутой способ проверить, что на самом деле делает формула. В приведенном ниже примере я использую окна с подсказками для выбора различных частей формулы. Затем нажимаю F9, чтобы увидеть, результат вычисления этой части формулы:


Используйте Ctrl + Z (Command + Z на Mac), чтобы отменить F9. Вы также можете нажать Esc, чтобы выйти из редактора формул без каких-либо изменений.
8. Помни об ограничениях
В Excel есть ограничения на то, насколько глубоко вы можете вкладывать функции ЕСЛИ. До Excel 2007 Excel допускал до 7 уровней вложенных ЕСЛИ. Excel после 2007 поддерживает до 64 уровней.
Однако то, что вы можете вкладывать много ЕСЛИ, не означает, что это нужно делать. Каждый дополнительный уровень, который вы добавляете, усложняет понимание формулы и устранение неполадок. Если вы работаете с вложенным ЕСЛИ глубиной более чем на несколько уровней, вам стоит рассмотреть альтернативные варианты, приведенные ниже.
9. Расставляй круглые скобки как профессионал
Одной из проблем с вложенными ЕСЛИ является сопоставление или «балансировка» скобок. Если круглые скобки стоят не там, где нужно или их меньше, чем требует формула, результат вы не получите. К счастью, Excel предоставляет несколько инструментов, которые помогут вам убедиться, что круглые скобки «сбалансированы» при редактировании формул.
Во-первых, если у вас несколько наборов скобок, круглые скобки имеют цветовую кодировку, поэтому открывающие скобки соответствуют закрывающим скобкам. Эти цвета нелегко рассмотреть, но при желании — можно:

Во-вторых, когда вы закроете круглые скобки, Excel выделит соответствующую пару. Вы также можете щелкнуть в формуле и использовать клавишу со стрелкой для перемещения по скобкам, и Excel будет выделять обе скобки, когда есть совпадающая пара. Если нет совпадений, вы не увидите жирного шрифта.
К сожалению, выделение шрифтом — это функция только для Windows. Если вы используете Excel на Mac для редактирования сложных формул, иногда имеет смысл скопировать и вставить формулу в хороший текстовый редактор, чтобы получить лучшие инструменты для сопоставления скобок. Вы можете вставить формулу обратно в Excel после того, как вы все исправите.
10. Используйте окно подсказки для навигации и выбора
Когда дело доходит до навигации и редактирования вложенных ЕСЛИ, окно подсказки — ваш лучший друг. С его помощью вы можете перемещаться и точно выбирать все аргументы во вложенном ЕСЛИ:

11. Будьте осторожны с текстом и цифрами
При работе с функцией ЕСЛИ, убедитесь, что вы правильно сопоставляете цифры и текст. Я часто вижу вот такие формулы ЕСЛИ:
= ЕСЛИ (А1 = «100»; «Зачтено»; «Не зачтено»)
Является ли результат теста в А1 действительно текстом, а не числом? Нет? Тогда не используйте кавычки с числом. В противном случае логический тест вернет ЛОЖЬ, даже если значение является проходным баллом, потому что «100» не совпадает с 100. Если тестовый балл является числовым, используйте вот такую формулу:
= ЕСЛИ (А1 = 100; «Зачтено»; «Не зачтено»)
12. Добавляйте разрывы строк, чтобы облегчить чтение вложенных ЕСЛИ
Когда вы работаете с формулой, которая содержит много уровней вложенных ЕСЛИ, довольно сложно уследить за правильностью формулы. Поскольку Excel не беспокоят разрывы строк в формулах, вы можете значительно улучшить читаемость вложенных ЕСЛИ, добавив их.
Например, на приведенном ниже экране показан вложенный ЕСЛИ, который рассчитывает комиссионную ставку на основе суммы продажи. Здесь вы можете увидеть типичную вложенную ЕСЛИ-структуру, которую трудно расшифровать:

Однако, если я добавляю разрывы строк перед каждым «значением_если_ ложь», логика формулы легко читается. Кроме того, формулу легче редактировать:

Вы можете добавить разрывы строк в Windows с помощью Alt + Enter, на Mac — Control + Option + Return.
13. Уменьшите количество ЕСЛИ с И и ИЛИ
Вложенные ЕСЛИ — мощный инструмент, но формулы быстро становятся громоздкими, когда вы добавляете больше уровней. Один из способов избежать большего количества уровней — использовать ЕСЛИ в сочетании с функциями И (AND) и ИЛИ (OR). Эти функции возвращают простой результат ИСТИНА / ЛОЖЬ, который отлично работает внутри ЕСЛИ, поэтому вы можете использовать их для расширения логики одного ЕСЛИ.
Например, в приведенной ниже задаче мы хотим поставить «х» в столбце D, чтобы отметить строки, где цвет «красный», а размер «маленький».

Мы могли бы написать формулу с двумя вложенными ЕСЛИ, вот так:
= ЕСЛИ (В3 = «красный»; ЕСЛИ (С3 = «маленький»; «х»; «»); «»)
Однако, заменив одну проверку на функцию И, мы можем упростить формулу:
= ЕСЛИ (И (В3 = «красный»; С3 = «маленький»); «х»; «»)
Таким же образом, мы можем легко расширить эту формулу с помощью функции ИЛИ, чтобы проверить наличие красного ИЛИ синего И маленького:
= ЕСЛИ (И (ИЛИ (В3= «красный»; В3= «синий»);С3= «маленький»);»х»; «»)
Все то же самое можно сделать с помощью вложенных ЕСЛИ, но формула быстро станет сложной.
14. Замените вложенные ЕСЛИ на ВПР
Когда вложенный ЕСЛИ просто присваивает значения на основе одного значения, его можно легко заменить функцией ВПР (VLOOKUP). Например, этот вложенный ЕСЛИ присваивает номера пяти различным цветам:
= ЕСЛИ (F2 = «красный»; 100; ЕСЛИ (F2 = «синий»; 200; ЕСЛИ (F2 = «зеленый»; 300; ЕСЛИ (F2 = «оранжевый»; 400;500))))
Мы можем легко заменить все ЕСЛИ одним ВПР:
= ВПР (F2; В3:C7; 2; 0)

Хотя в приведенной выше формуле используется точное соответствие, вы можете легко использовать ВПР для приблизительного поиска.
15. Выберите ВЫБОР
Функция ВЫБОР (CHOOSE) может предоставить элегантное решение, когда вам необходимо отобразить простые последовательные числа (1,2,3 и т.д.) для произвольных значений.
В приведенном ниже примере ВЫБОР (CHOOSE) используется для создания пользовательских сокращений дней недели:

Конечно, вы можете использовать длинный и сложный вложенный ЕСЛИ, чтобы сделать то же самое, но, пожалуйста, не надо 🙂
16. Используйте ЕСЛИМН вместо вложенных ЕСЛИ
Если вы используете Excel 2016, у Office 365 есть новая функция, которую вы можете использовать вместо вложенных ЕСЛИ: функция ЕСЛИМН (IFS). Функция ЕСЛИМН (IFS) предоставляет специальную структуру для оценки нескольких условий без вложенности
Перепишем формулу из примера про оценки с использованием ЕСЛИМН:
= ЕСЛИМН (C5 <64; «Неуд.»; C5 <73; «Удовл.»; C5 <90; «Хорошо»; C5> = 90; «Отлично»)
Обратите внимание, в формуле всего одна пара скобок!
Что происходит, когда вы открываете электронную таблицу, которая использует функцию ЕСЛИМН (IFS) в более старой версии Excel? В Excel 2013 и 2010 (и я верю в Excel 2007, но не могу проверить) вы увидите «_xlfn» в ячейке. Ранее вычисленное значение все еще будет там, но если формула пересчитается, вы увидите ошибку #ИМЯ?.
17. Используйте МАКС
Иногда вы можете использовать МАКС (MAX) или МИН (MIN) очень интересным способом, избегая оператора ЕСЛИ (IF). Предположим, что у вас есть расчет, который должен привести к положительному числу или нулю. Другими словами, если вычисление возвращает отрицательное число, вы просто хотите показать ноль.
Функция МАКС дает вам способ сделать это без ЕСЛИ:
= МАКС (расчет; 0)
Этот метод возвращает результат вычисления, если положительный, и ноль в противном случае.
Я люблю эту конструкцию, потому что она очень проста.
18. Перехват ошибок с помощью ЕСЛИОШИБКА
Классическим использованием ЕСЛИ является перехват ошибок и предоставление другого результата при возникновении ошибки, например:
= ЕСЛИ (ЕОШИБКА (формула); значение_если_ошибка; формула)
Это уродливо и неудобно, так как одна и та же формула вводится дважды, и Excel должен вычислять одно и то же несколько раз, если ошибки нет.
В Excel 2007 была введена функция ЕСЛИОШИБКА (IFERROR), которая позволяет более элегантно отлавливать ошибки:
= ЕСЛИОШИБКА (формула; значение_если_ошибка)
Теперь, когда формула выдает ошибку, ЕСЛИОШИБКА просто возвращает указанное вами значение.
19. Используйте «логическую» логику
Вы также можете иногда избегать вложенных ЕСЛИ, используя так называемую «логическую логику». Слово логическое относится к значениям ИСТИНА / ЛОЖЬ. Хотя Excel отображает слова ИСТИНА и ЛОЖЬ в ячейках, внутренне Excel воспринимает ИСТИНА как 1, а ЛОЖЬ как ноль.
Вы можете использовать этот факт для написания умных и очень быстрых формул. Например, в приведенном выше примере с ВПР (VLOOKUP) у нас есть вложенная формула ЕСЛИ, которая выглядит следующим образом:
= ЕСЛИ (F2 = «красный»; 100; ЕСЛИ (F2 = «синий»; 200; ЕСЛИ (F2 = «зеленый»; 300; ЕСЛИ (F2 = «оранжевый»; 400;500))))
Используя логическую логику, вы можете переписать формулу следующим образом:
= (F2 = «красный») * 100 + (F2 = «синий») * 200 + (F2 = «зеленый») * 300+ (F2 = «оранжевый») * 400+ (F2 = «фиолетовый») * 500
Каждое выражение выполняет тест, а затем умножает результат теста на «значение, если оно истинно». Поскольку тесты возвращают значение ИСТИНА или ЛОЖЬ (1 или 0), результаты ЛОЖЬ фактически отменяют формулу.
Для числовых результатов логическая логика проста и чрезвычайно быстра, так как нет разветвлений. С другой стороны, логическая логика может сбивать с толку людей, которые не привыкли к ней. Тем не менее, это отличная техника, чтобы знать о ней.
Когда вам нужен вложенный ЕСЛИ?
Со всеми этими опциями для избежания вложенных ЕСЛИ, вы можете задаться вопросом: «А когда же его использовать?»
Я думаю, что вложенные ЕСЛИ имеют смысл, когда вам нужно оценить несколько различных входных данных для принятия решения.
Например, предположим, что вы хотите определить статус счета-фактуры «Оплачено», «Ожидание», «Просрочено» и т.д. Для этого необходимо посмотреть дату счета-фактуры и остаток задолженности:

В этом случае вложенный ЕСЛИ является идеальным решением.
ЕСЛИМН (функция ЕСЛИМН)
Функция ЕСЛИМН проверяет соответствие одному или нескольким условиям и возвращает значение для первого условия, принимающего значение ИСТИНА. Функцию ЕСЛИМН можно использовать вместо нескольких вложенных операторов ЕСЛИ. Ее гораздо проще читать при наличии нескольких условий.
Примечание: Эта функция доступна в Windows или Mac, если у вас есть Office 2019 или подписка на Office 365. Если у вас есть подписка на Office 365, убедитесь в том, что у вас установлена последняя версия Office.
Простой синтаксис
Как правило, синтаксис функции ЕСЛИМН выглядит следующим образом:
=ЕСЛИМН(условие1; значение1; [условие2; значение2]; [условиe3; значение3])
Обратите внимание, что функция ЕСЛИМН позволяет проверить до 127 различных условий. Однако не рекомендуется вкладывать слишком много условий с операторами ЕСЛИ или ЕСЛИМН. Это связано с тем, что несколько условий нужно вводить в правильном порядке и их может быть сложно добавлять, проверять и обновлять.
Условие, принимающее значение ИСТИНА или ЛОЖЬ.
Результат, возвращаемый, если условие лог_выражение1 принимает значение ИСТИНА. Может не указываться.
Условие, принимающее значение ИСТИНА или ЛОЖЬ.
значение_если_истина2. значение_если_истина127 (необязательно)
Результат, возвращаемый, если условие лог_выражениеN принимает значение ИСТИНА. Каждый аргумент значение_если_истинаN соответствует условию лог_выражениеN. Может не указываться.
Пример 1
Формула для ячеек A2:A6:
Расшифровка: ЕСЛИ(значение A2 больше 89, возвращается «A», если значение A2 больше 79, возвращается «B», и т. д. Для всех значений меньше 59 возвращается «F»).
Пример 2
В ячейке G7 находится следующая формула:
Расшифровка: ЕСЛИ(значение в ячейке F2 равно 1, возвращаемое значение в ячейке D2, если значение в ячейке F2 равно 2, возвращается значение в ячейке D3, и т. д. Если ни одно из других условий не выполняется, возвращается значение в ячейке D8.
Замечания
Чтобы задать результат по умолчанию, введите значение ИСТИНА для последнего аргумента лог_выражение. Если ни одно из других условий не выполняется, возвращается соответствующее значение. Это показано в строках 6 и 7 примера 1 (с 58 баллами).
Если условие лог_выражение указывается без соответствующего аргумента значение_если_истина, появляется сообщение «Указано недостаточно аргументов».
Если аргумент лог_выражение принимает значение, отличное от ИСТИНА или ЛОЖЬ, функция возвращает ошибку #ЗНАЧ!.
Если условия со значением ИСТИНА не найдены, возвращается ошибка #Н/Д!
Дополнительные сведения
Вы всегда можете задать вопрос специалисту Excel Tech Community, попросить помощи в сообществе Answers community, а также предложить новую функцию или улучшение на веб-сайте Excel User Voice.
Формула еслимн excel
На своём сайте я много внимания уделял Excel функциям извлечения данных ( ИНДЕКС , ВПР , ПОИСКПОЗ , ГПР ). Они, безусловно, очень важны, но есть ещё один краеугольный класс формул, без которых просто никуда. Это, конечно же, формулы подсчёта и суммирования.
Эта статья будет посвящена формулам СУММЕСЛИМН (SUMIFS), СЧЁТЕСЛИМН (COUNTIFS) и СРЗНАЧЕСЛИМН (AVERAGEIFS). Если вы раньше использовали формулы СУММЕСЛИ (SUMIF), СЧЁТЕСЛИ (COUNTIF) или СРЗНАЧЕСЛИ (AVERAGEIF), то, ознакомившись со статьёй, можете благополучно забыть об их существовании, так как функционально *ЕСЛИМН формулы кроют *ЕСЛИ формулы, как бык овцу.
Идея формулы
Прежде, чем погружаться в детали функционирования формулы, полезно понимать, что же она делает по самой своей сути. Смотрим на рисунок.
Мы располагаем таблицей, в которой необходимо просуммировать значения из столбца Количество , но с учётом двух критериев или фильтров, если угодно. Первый критерий — столбец Магазин должен содержать значение Центр , второй критерий — столбец Товар должен содержать значение Компьютер . Оба критерия действуют одновременно или, как говорят, по » И » (а не по » ИЛИ «). То есть нас интересует, сколько компьютеров продал центральный магазин.
Для этого в ячейку G7 мы помещаем формулу СУММЕСЛИМН , в которую передаём 5 параметров:
D3:D15 — диапазон, содержащий числа, которые мы собираемся суммировать
B3:B15 — диапазон, содержащий значения для сравнения с критерием 1
G3 — ячейка, содержащая, собственно, критерий 1 — значение, которое нас интересует — » Центр «
C3:C15 — диапазон, содержащий значения для сравнения с критерием 2
G5 — ячейка, содержащая критерий 2 — » Компьютер «
Формула вернёт нам значение 14, так как только 2 строки таблицы удовлетворяют обоим нашим критериям, и обе они содержат число 7. А теперь давайте дадим более формальное описание данной функции.
Синтаксис
Вот синтаксис формулы суммирования:
= СУММЕСЛИМН ( sum_range; criteria_range_1; criteria_1 [; criteria_range_2; criteria_2 [ . ] ] )
sum_range — первый параметр — всегда диапазон суммирования.
criteria_range_1 — диапазон для тестирования на соответствие критерию 1
criteria_1 — значение критерия 1. Значение может быть в виде:
- ссылки на ячейку, например E3
- выражения в виде текстовой строки, например » >10 «
- значения в виде числа или текста, например 45 или » Москва «
criteria_range_n и criteria_n — таких критериев, которые описываются всегда двумя параметрами, может быть до 127 штук. Принцип их организации остаётся неизменным.
Некоторые важные замечания
Количество параметров будет всегда нечётным, так как есть диапазон суммирования, а критерии идут парами. Это будет выглядеть как 3, 5, 7, 9 и т.д. параметров. Что будет соответствовать 1, 2, 3, 4 и т.д. критериев отбора строк для суммирования.
Диапазоны суммирования и диапазоны критериев должны всегда иметь одинаковый размер и одинаковую ориентацию (вертикальную или горизонтальную)
Диапазоны суммирования и диапазоны критериев могут не быть векторами (то есть располагаться более чем в одной строке или одном столбце), но опять же они должны соответствовать друг другу. То есть если диапазон суммирования имеет размер 10 на 3, то и все критериальные диапазоны должны быть строго 10 на 3. В целом, я не рекомендую подобную архитектуру ваших таблиц. Вы сэкономите себе массу сил, если критерии будут располагаться в отдельных столбцах. 1 столбец — 1 критерий.
СРЗНАЧЕСЛИМН и СЧЁТЕСЛИМН
Не откладывая в долгий ящик, сразу посмотрим на синтаксис формул СРЗНАЧЕСЛИМН и СЧЁТЕСЛИМН . У СРЗНАЧЕСЛИМН отличие только в том, что она не суммирует числа, а вычисляет по ним среднюю величину.
= СРЗНАЧЕСЛИМН ( avg_range; criteria_range_1; criteria_1 [; criteria_range_2; criteria_2 [ . ] ] )
А СЧЁТЕСЛИМН считает строки, а не числа, поэтому она не имеет аналога параметров sum_range или avg_range. Таким образом её параметры описывают только критерии и количество параметров всегда должно быть чётным, в отличие от её коллег.
= СЧЁТЕСЛИМН ( criteria_range_1; criteria_1 [; criteria_range_2; criteria_2 [ . ] ] )
Файл примера
Скачать
Критерии
Теперь, когда мы получили некоторое представление по механизму работы СУММЕСЛИМН , мы можем погрузиться в более сложные примеры, раскрывающие мощь и полезность этой формулы. В качестве полигона будем использовать вот такую умную таблицу с именем Sales :
СУММЕСЛИМН и умные таблицы
Посмотрите на пример 1 нашего учебного файла, формула в L6 . Обратите внимание, как удобно использовать структурные ссылки умных таблиц в формулах вообще и в СУММЕСЛИМН в частности.
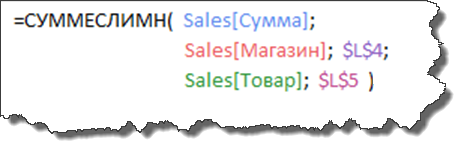
L4 и L5 содержат значения критериев.
Критерий для периода дат
А вот как задать период дат (с. по . ) при суммировании:
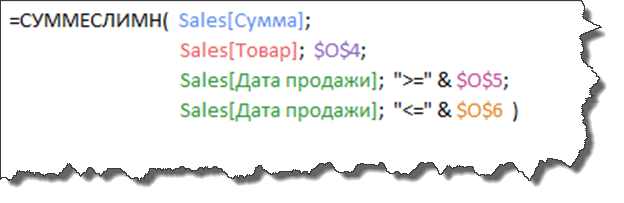
Обратите внимание на очень важную конструкцию:
Это не что иное, как выражение в виде текстовой строки. Причём это не статическое выражение, которое обычно приводят в справке по СУММЕСЛИМН , типа » >= 200000 «. Это выражение динамическое, то есть — гораздо более ценное и интересное. Всё что вам нужно — это вставить между знаком операции » >= » и ссылкой на ячейку с параметром — знак операции сложения строк » & «.
Динамическая операция сравнения
А почему бы не дать на откуп пользователю право определять операцию для критерия? В предыдущем примере пользователь мог выбирать порог N в критерии » >=N «. А в этом примере пользователь определяет и порог и саму операцию! А почему нет?
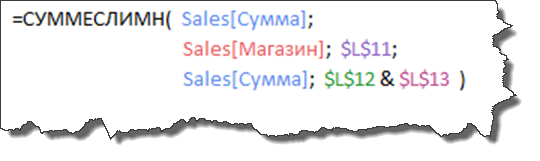
В L12 у нас находится выпадающий список, ссылающийся на 4 возможные операции: >, >=, ? » — заменяет любой символ, » * » — заменяет любое количество символов (в том числе и его отсутствие). Например критерий » *т* » сработает и на слово «Центр», и на слово «Восток». А, если бы существовала такая альтернатива, то сработал бы и на слово «опт» (это, как раз случай, когда вторая звёздочка в «*т*» заменила ноль символов справа от «т»).
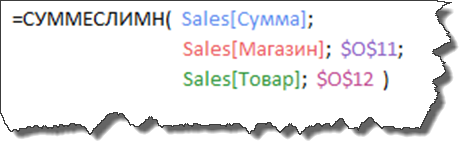
Ответы на сложные вопросы
При помщи *ЕСЛИМН формул можно отвечать на довольно заковыристые вопросы. Например, какая доля холодильников в Центре была продана по ценам, превышающим средние цены холодильников по всем магазинам? А вот формула, которое это расчитывает:
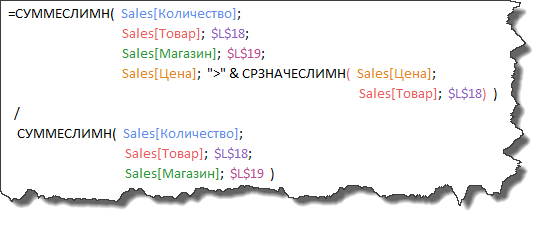
Как видите мы использовали 2 формулы СУММЕСЛИМН и 1 СРЗНАЧЕСЛИМН . СРЗНАЧЕСЛИМН вернула нам средние цены по холодильникам. Первая СУММЕСЛИМН вернула количество проданных телевизоров с ценами выше средних, а вторая формула вернула общее количество холодильников, проданных в Центре. Найдя частное между результатами двух СУММЕСЛИМН , мы получили долю от единицы и просто выразили её в процентах.
Набор магазинов
А что делать, если нам нужны продажи двух магазинов? В рамках одной формулы это решить в общем случае нельзя (метод через символы подстановки не универсален, так как магазины могут иметь полностью уникальные имена). Ответ очевиден — надо использовать 2 формулы и просто сложить их результаты. Хотя понятно, что такой метод подойдёт далеко не во всех ситуациях.
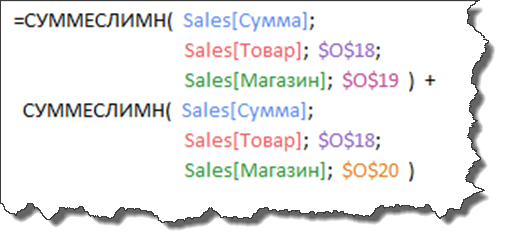
Но есть и ограничения.
Надеюсь вы убедились, что *ЕСЛИМН достаточно гибки, но есть один узкий момент, который надо хорошо понимать. Например, я хочу знать, сколько раз я торговал в Центре, предоставляя покупателям скидку более или равную 5%? Как я могу это узнать? Только вычисляя по каждой строке отношение предоставленной скидки к базовой цене. Понимаете — по каждой строке надо делать вычисление и сравнивать с 5%! Вот такое формулы *ЕСЛИМН сами, без вашей помощи сделать не смогут, так как формула один раз вычисляет критерий, а потом сравнивает его со всеми строками критериального диапазона, а нам надо это делать динамически. Но никто нам не мешает организовать дополнительный столбец, который будет предварительно считать отношение скидки к базовой цене, а после этого можно уже остальную работу поручить формуле СЧЁТЕСЛИМН (см. пример 7).
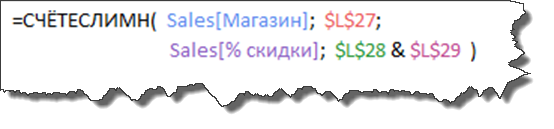
Пустые ячейки
Если вы хотите, чтобы формула *ЕСЛИМН отреагировала на пустые ячейки, то следует использовать критерии «» (пустая строка) или «=». Например, посмотрите лист Blank нашего учебного файла:
= СУММЕСЛИМН ( E3:E10 ; B3:B10 ; «=» )
однако, если пустота ячейки является следствием работы формулы (например, формулы ЕСЛИ ), то такая ячейка отреагирует только на критерий «», то есть:
= СУММЕСЛИМН ( E3:E10 ; B3:B10 ; «» )
Не пустые ячейки
А вот, если критерием является то, что ячейка хоть что-то содержит, то можно использовать такую форму:
= СУММЕСЛИМН ( E3:E10 ; B3:B10 ; «<>» )
Ну что ж, я надеюсь, что вы почувствовали всю силу, сосредоточенную в формулах этого семейства. Удачи!
Функции ОБЪЕДИНИТЬ, УСЛОВИЯ (ЕСЛИМН)
Сведения о вопросе
Ответы (26)
* Попробуйте выбрать меньший номер страницы.
* Введите только числа.
* Попробуйте выбрать меньший номер страницы.
* Введите только числа.
__
Если мой ответ вам помог, пожалуйста, отметьте его как ответ.
Disclaimer: В ответе могут быть ссылки на сайты не на сайты Microsoft, Все советы с таких сайтов Вы выполняете на свой страх и риск.
Этот ответ помог 2 польз.
Это помогло устранить вашу проблему?
К сожалению, это не помогло.
Великолепно! Спасибо, что пометили это как ответ.
Насколько Вы удовлетворены этим ответом?
Благодарим за отзыв, он поможет улучшить наш сайт.
Насколько Вы удовлетворены этим ответом?
Благодарим за отзыв.
Это помогло устранить вашу проблему?
К сожалению, это не помогло.
Великолепно! Спасибо, что пометили это как ответ.
Насколько Вы удовлетворены этим ответом?
Благодарим за отзыв, он поможет улучшить наш сайт.
Насколько Вы удовлетворены этим ответом?
Благодарим за отзыв.
Это помогло устранить вашу проблему?
К сожалению, это не помогло.
Великолепно! Спасибо, что пометили это как ответ.
Насколько Вы удовлетворены этим ответом?
Благодарим за отзыв, он поможет улучшить наш сайт.
Насколько Вы удовлетворены этим ответом?
Благодарим за отзыв.
Новая Функция ЕСЛИМН впервые появилась 16 февраля 2016 года в версии 1601 (сборка 6568.2025) .
Проверьте вашу версию пакета Office 2016 и обновите до последней версии 1803 (сборка 9126.2259).
Это помогло устранить вашу проблему?
К сожалению, это не помогло.
Великолепно! Спасибо, что пометили это как ответ.
Насколько Вы удовлетворены этим ответом?
Благодарим за отзыв, он поможет улучшить наш сайт.
Насколько Вы удовлетворены этим ответом?
Благодарим за отзыв.
Если кликнуть на соответствующую функцию, то откроется подробное описание данной функции и вы увидите с какой версии Excel эта функция начала использоваться.
С уважением, Феликс!
Это помогло устранить вашу проблему?
К сожалению, это не помогло.
Великолепно! Спасибо, что пометили это как ответ.
Насколько Вы удовлетворены этим ответом?
Благодарим за отзыв, он поможет улучшить наш сайт.
Насколько Вы удовлетворены этим ответом?
Благодарим за отзыв.
Если кликнуть на соответствующую функцию, то откроется подробное описание данной функции и вы увидите с какой версии Excel эта функция начала использоваться.
С уважением, Феликс!
Это помогло устранить вашу проблему?
К сожалению, это не помогло.
Великолепно! Спасибо, что пометили это как ответ.
Насколько Вы удовлетворены этим ответом?
Благодарим за отзыв, он поможет улучшить наш сайт.
Насколько Вы удовлетворены этим ответом?
Благодарим за отзыв.
Не совсем верно, внимательно изучите моё вам сообщение.
Функция ЕСЛИМН появилась впервые 16 февраля 2016 года, в Office 2016 версии 1601 (сборка 6568.2025) . Сейчас на дворе, 2018 год соответственно будет уже другая актуальная версия Office 2016.
Первоначально, имело примечание, цитата:
«Примечание: Эта функция доступна только при наличии подписки на Office 365 . Если у вас есть подписка на Office 365, убедитесь, что у вас установлена последняя версия Office .»
Это помогло устранить вашу проблему?
К сожалению, это не помогло.
Великолепно! Спасибо, что пометили это как ответ.
Насколько Вы удовлетворены этим ответом?
Благодарим за отзыв, он поможет улучшить наш сайт.
Использование функции СУММЕСЛИМН в Excel ее особенности примеры
В версиях Excel 2007 и выше работает функция СУММЕСЛИМН, которая позволяет при нахождении суммы учитывать сразу несколько значений. В самом названии функции заложено ее назначение: сумм а данных, если совпадает мн ожество условий.
Синтаксис СУММЕСЛИМН и распространенные ошибки
Аргументы функции СУММЕСЛИМН:
- Диапазон ячеек для нахождения суммы. Обязательный аргумент, где указаны данные для суммирования.
- Диапазон ячеек для проверки условия 1. Обязательный аргумент, к которому применяется заданное условие поиска. Найденные в этом массиве данные суммируются в пределах диапазона для суммирования (первого аргумента).
- Условие 1. Обязательный аргумент, составляющий пару предыдущему. Критерий, по которому определяются ячейки для суммирования в диапазоне условия 1. Условие может иметь числовой формат, текстовый; «воспринимает» математические операторы. Например, 45; « , = и др.).
Примеры функции СУММЕСЛИМН в Excel
У нас есть таблица с данными об оказанных услугах клиентам из разных городов с номерами договоров.
Предположим, нам необходимо подсчитать количество услуг в определенном городе с учетом вида услуги.
Как использовать функцию СУММЕСЛИМН в Excel:
- Вызываем «Мастер функций». В категории «Математические» находим СУММЕСЛИМН. Можно поставить в ячейке знак «равно» и начать вводить название функции. Excel покажет список функций, которые имеют в названии такое начало. Выбираем необходимую двойным щелчком мыши или просто смещаем курсор стрелкой на клавиатуре вниз по списку и жмем клавишу TAB.
- В нашем примере диапазон суммирования – это диапазон ячеек с количеством оказанных услуг. В качестве первого аргумента выбираем столбец «Количество» (Е2:Е11). Название столбца не нужно включать.
- Первое условие, которое нужно соблюсти при нахождении суммы, – определенный город. Диапазон ячеек для проверки условия 1 – столбец с названиями городов (С2:С11). Условие 1 – это название города, для которого необходимо просуммировать услуги. Допустим, «Кемерово». Условие 1 – ссылка на ячейку с названием города (С3).
- Для учета вида услуг задаем второй диапазон условий – столбец «Услуга» (D2:D11). Условие 2 – это ссылка на определенную услугу. В частности, услугу 2 (D5).
- Вот так выглядит формула с двумя условиями для суммирования: =СУММЕСЛИМН(E2:E11;C2:C11;C3;D2:D11;D5).
Результат расчета – 68.
Гораздо удобнее для данного примера сделать выпадающий список для городов:
Теперь можно посмотреть, сколько услуг 2 оказано в том или ином городе (а не только в Кемерово). Формулу немного видоизменим: =СУММЕСЛИМН($E$2:$E$11;$C$2:$C$11;F$2;$D$2:$D$11;$D$5).
Все диапазоны для суммирования и проверки условий нужно закрепить (кнопка F4). Условие 1 – название города – ссылка на первую ячейку выпадающего списка. Ссылку на условие 2 тоже делаем постоянной. Для проверки из списка городов выберем «Кемерово»:
Результат тот же – 68.
По такому же принципу можно сделать выпадающий список для услуг.
ЕСЛИМН в Excel
Добрый день, уважаемые читатели и подписчики канала. Сегодня мы поговорим о новых функциях Excel. Одной из полюбившихся мне — ЕСЛИМН.
Функция представляет собой привычную нам функцию ЕСЛИ, только без третьего аргумента — «Значение если ложь».
Зачем такой трюк? Всё просто — вспомним случай когда нужно учесть много условий. Приходилось звать функцию ЕСЛИ, указывать значение «Если истина», вкладывать следующую формулу ЕСЛИ и так до достижения нужного количества условий.
Вот тут и приходит на помощь функция ЕСЛИМН. Давайте взглянем на её синтаксис.
Нужно указать «логическое выражение» и «значение если истина». Всё.
Представим вот такую таблицу, где для каждого сотрудника нужно указать три условия для получения премии.
А теперь взглянем на формулу для этого столбца.
=ЕСЛИМН(B2>=$J$2;C2*0,25;B2>=$J$3;C2*0,35;B2>=$J$4;C2*0,5)
То есть нужно перечислить условия и результат их выполнения. Записывать можно как угодно, в рамках правил конечно же. Результат ниже.
В данном случае получается ошибка «Недопустимое значение». Она появилась из-за того, что не указана альтернатива — что будет если условие не выполняется. Это нормально. Воспользуемся помощью функции ЕСЛИОШИБКА.
=ЕСЛИОШИБКА(ЕСЛИМН(B2>=$J$2;C2*0,25;B2>=$J$3;C2*0,35;B2>=$J$4;C2*0,5);0)
В ней всего два аргумента — в первый (значение) подставим нашу формулу ЕСЛИМН, затем точку с запятой и 0, чтобы вместо ошибки нам показало его.
Протянув за маркер автозаполнения вниз — получим нужный результат и никаких зубодробительных конструкций из вложенных друг в друга функций!
Всем удачи! Вас может заинтересовать статья про примечания в Excel.
В этом учебном материале вы узнаете, как использовать Excel функцию ЕСЛИМН с синтаксисом и примерами.
Описание
Microsoft Excel функция ЕСЛИМН Microsoft Excel позволяет указать несколько условий ЕСЛИ в одном вызове функции.
Функция ЕСЛИМН — это встроенная в Excel функция, которая относится к категории логических функций.
Её можно использовать как функцию рабочего листа (WS) в Excel.
Как функцию рабочего листа, функция ЕСЛИМН может быть введена как часть формулы в ячейке рабочего листа. Эта функция заменяет старый метод вложения нескольких функций ЕСЛИ и позволяет вводить до 127 условий, что упрощает чтение и понимание формул. Единственным недостатком этой функции является то, что вы не можете указать условие ИНАЧЕ, но у нас есть обходной путь, который мы покажем вам позже в руководстве.
Синтаксис
Синтаксис функции ЕСЛИМН в Microsoft Excel:
ЕСЛИМН(условие1; значение1; [условие2; значение2]; [условиe3; значение3])
Аргументы или параметры
- условие1, условие2, условиe3
- Условия, которое вы хотите проверить. Может быть введено до 127 условий.
- значение1, значение2, значение3
- Значение, которое возвращается, если соответствующее
условиеИСТИНА. Все условия оцениваются в том порядке, в котором они перечислены, поэтому, как только функция найдет условие, которое оценивается как ИСТИНА, функция ЕСЛИМН вернет соответствующее значение и прекратит обработку любых дальнейших условий.
Возвращаемое значение
Функция ЕСЛИМН возвращает любой тип данных, такой как строка, число, дата и т.д.
Если ни одно из условий не оценивается как ИСТИНА, функция ЕСЛИМН вернет ошибку #Н/Д.
Применение
- Excel для Office 365, Excel 2019
Тип функции
- Функция рабочего листа (WS)
Пример (как функция рабочего листа)
Давайте рассмотрим, как использовать Excel функцию ЕСЛИМН как функцию рабочего листа в Microsoft Excel.
На основе приведенной выше электронной таблицы Excel будут возвращены следующие примеры функции ЕСЛИМН:
|
=ЕСЛИМН(A2=«Яблоко»;«Фрукт»;A2=«Картофель»;«Овощ»;A2=«Стейк»;«Мясо») Результат: «Фрукт» =ЕСЛИМН(A3=«Яблоко»;«Фрукт»;A3=«Картофель»;«Овощ»;A3=«Стейк»;«Мясо») Результат: «Овощ» =ЕСЛИМН(A4=«Яблоко»;«Фрукт»;A4=«Картофель»;«Овощ»;A4=«Стейк»;«Мясо») Результат: «Мясо» =ЕСЛИМН(A5=«Яблоко»;«Фрукт»;A5=«Картофель»;«Овощ»;A5=«Стейк»;«Мясо») Результат: #Н/Д |
Как видите, мы можем ввести несколько условий в функцию ЕСЛИМН. Когда условие оценивается как ИСТИНА, будет возвращено соответствующее значение. Однако, если ни одно из условий не оценивается как ИСТИНА, возвращается ошибка #Н/Д, которая показана в примере в ячейке C5. Мы можем обойти эту ошибку #Н/Д, создав условие «подменного» ИНАЧЕ.
Давайте рассмотрим это подробнее.
Добавление условия ELSE
Чтобы избежать ошибки #Н/Д, создайте одно последнее условие в конце формулы, которое имеет значение ИСТИНА, а затем поместите значение, которое вы хотите вернуть как условие ELSE.
В этом примере мы изменили нашу формулу с:
|
=ЕСЛИМН(A2=«Яблоко»;«Фрукт»;A2=«Картофель»;«Овощ»;A2=«Стейк»;«Мясо») |
на
|
=ЕСЛИМН(A2=«Яблоко»;«Фрукт»;A2=«Картофель»;«Овощ»;A2=«Стейк»;«Мясо»; ИСТИНА; «Разное») |
Добавление последнего условия ;ИСТИНА; "Разное" позволит нам вернуть значение «Разное», когда ни одно из предыдущих условий в функции ЕСЛИМН не оценивается как ИСТИНА.
Функция ЕСЛИМН — фантастическая функция и отличное дополнение к Office 365 и Excel 2019. Попробуйте!
Здравствуйте, друзья! Часто ли вам приходится делать выбор? Например, захотели купить новый телефон, а полной суммы денег у вас нет. Взять кредит или копить? Так сегодня разберем как делать выбор в электронных таблицах Excel. Это позволяет сделать условная функция ЕСЛИ().
В этой функции проверяется истинность одного или нескольких логических выражений и выбирается дальнейшее действие. В логических выражениях используют знаки операций отношения между сравниваемыми величинами.
Что же делает функция ЕСЛИ()? Посмотрите на схему. Здесь приведен простой пример работы функции при определении знака числа а.

Условие а>=0 определяет два возможных варианта: неотрицательное число (ноль или положительное) и отрицательное. Ниже схемы приведена запись формулы в Excel. После условия через точку с запятой перечисляются варианты действий. В случае истинности условия, в ячейке отобразится текст «неотрицательное», иначе — «отрицательное». То есть запись, соответствующая ветви схемы «Да», а следом – «Нет».
Текстовые данные в формуле заключаются в кавычки, а формулы и числа записывают без них.
Если результатом должны быть данные, полученные в результате вычислений, то смотрим следующий пример. Выполним увеличение неотрицательного числа на 10, а отрицательное оставим без изменений.

На схеме видно, что при выполнении условия число увеличивается на десять, и в формуле Excel записывается расчетное выражение А1+10 (выделено зеленым цветом). В противном случае число не меняется, и здесь расчетное выражение состоит только из обозначения самого числа А1 (выделено красным цветом).
Это была краткая вводная часть для начинающих, которые только начали постигать азы Excel. А теперь давайте рассмотрим более серьезный пример с использованием условной функции.
Задание:
Процентная ставка прогрессивного налога зависит от дохода. Если доход предприятия больше определенной суммы, то ставка налога выше. Используя функцию ЕСЛИ, рассчитайте сумму налога.
Решение данной задачи видно на рисунке ниже. Но внесем все-таки ясность в эту иллюстрацию. Основные исходные данные для решения этой задачи находятся в столбцах А и В. В ячейке А5 указано пограничное значение дохода при котором изменяется ставка налогообложения. Соответствующие ставки указаны в ячейках В5 и В6. Доход фирм указан в диапазоне ячеек В9:В14. Формула расчета налога записывается в ячейку С9: =ЕСЛИ(B9>A$5;B9*B$6;B9*B$5). Эту формулу нужно скопировать в нижние ячейки (выделено желтым цветом).
В расчетной формуле адреса ячеек записаны в виде A$5, B$6, B$5. Знак доллара делает фиксированной часть адреса, перед которой он установлен, при копировании формулы. Здесь установлен запрет на изменение номера строки в адресе ячейки.
Составное условие состоит из простых, связанных логическими операциями И() и ИЛИ().
И() — логическая операция, требующая одновременного выполнения всех условий, связанных ею.
ИЛИ() — логическая операция, требующая выполнения любого из перечисленных условий, связанных ею.
Например: Рассмотрим электронную таблицу «Ведомость сдачи вступительных экзаменов». Для зачисления абитуриента в ВУЗ, ему необходимо преодолеть проходной балл, и по математике отметка должна быть выше 70 баллов.
Посмотрите внимательно на рисунок ниже.
В этом примере функция ЕСЛИ() использует составное условие, связанное логической операцией И(). Обратите внимание: абитуриент Петров не зачислен, хотя сумма его баллов равна проходному.
Почему так произошло? Посмотрим внимательно на условие в нашей формуле =ЕСЛИ(И(E6>=D2;B6>70);»зачислен»;»не зачислен»). Логическая операция И() требует выполнения всех условий, но у нас выполняется только одно. Второе условие B6>70 не выполнено, поэтому составное условие принимает значение «ложь». И на экран выводится сообщение «не зачислен» (вспоминаем схему – ветвь «нет»).
Задание:
В торговой фирме перед Новым Годом устроена праздничная распродажа. Рассчитать сумму продаж с учетом скидки, назначаемой в период распродажи.
1. Рассчитайте общую стоимость продаж. Итого = Стоимость* Количество.
2. Определите скидку (в процентах), используя функцию ЕСЛИ(). Если дата продажи попадает в период праздничной распродажи, то назначается скидка, иначе скидка равняется нулю. При задании условий используйте логическую функцию И().
3. Определите сумму продажи с учетом скидки. Сумма продажи с учетом скидки = Итого* (1- Скидка%).
Абитуриент Сидоров зачислен, хотя не набрал проходной балл. Вот формула =ЕСЛИ(ИЛИ(B7>60;E7>D2;);»зачислен»;»не зачислен»). Здесь использована операция ИЛИ(), поэтому достаточно выполнение хотя бы одного условия. Что и произошло, первое условие B7>60 истинно. Оно привело к выводу сообщения о зачислении абитуриента.
Задание:
В торговой фирме установлены дни распродаж — последние числа месяца. Рассчитать сумму продаж с учетом скидки, назначаемой в дни распродажи.
1. Рассчитайте общую стоимость продаж. Итого = Стоимость* Количество.
2. Определите скидку (в процентах), используя функцию ЕСЛИ(). Если дата продажи совпадает с датами распродаж, то назначается скидка, иначе скидка равняется нулю. При задании условий используйте логическую функцию ИЛИ().
3. Определите сумму продажи с учетом скидки. Сумма продажи с учетом скидки = Итого* (1- Скидка%)
Решение:
Для проведения расчетов необходимо вписать следующие формулы:
- В ячейке Е7: =B7*C7
- В ячейке F7: =ЕСЛИ(ИЛИ(D7=D$4;D7=E$4;D7=F$4);B$4;0)
- В ячейке G7: =E7*(1-F7)
и скопировать по соответствующим столбцам до 15 строки включительно.
Вложенные условия
Если для решения задачи недостаточно использования составных условий, то тогда применяют более сложную конструкцию вложенных условий. Смотрите схему.
В данном примере вторая функция ЕСЛИ() является вложенной и записывается на месте действия, которое вызывается при не выполнении условия первой функции. В Excel последних версий допускается делать до 64 вложений.
Задание:
С целью уменьшения текучести кадров администрация решила выплачивать надбавку за непрерывный стаж работы на своем предприятии. Рассчитайте надбавку за непрерывный стаж работы в соответствии с таблицей Надбавка.
1. Определите стаж работы сотрудников. Стаж = 2018- Год приема на работу.
2. Используя вложенные функции Если, рассчитайте надбавку для сотрудников. Надбавка (руб.) = Надбавка(%)* Оклад
Решение:
Для проведения расчетов необходимо вписать следующие формулы:
- В ячейке D9: =2018-B9
- В ячейке E9: =ЕСЛИ(D9>=B$6;C9*C$6;ЕСЛИ(D9>=B$5;C9*C$5;0))
и скопировать по соответствующим столбцам до 19 строки включительно.
В этой статье я постарался максимально подробно и доходчиво объяснить применение условной функции в Excel. Конечно же, в Excel есть и другие функции с условием, но о них поговорим в следующей статье. Друзья, если вам была интересна и полезна данная информация, не забывайте делиться ею в социальных сетях. А также буду рад прочитать ваши комментарии.
Дополнительная информация:
PS: Удивительные факты
Функция ЕСЛИ в Excel с примерами нескольких условий
Логический оператор ЕСЛИ в Excel применяется для записи определенных условий. Сопоставляются числа и/или текст, функции, формулы и т.д. Когда значения отвечают заданным параметрам, то появляется одна запись. Не отвечают – другая.
Логические функции – это очень простой и эффективный инструмент, который часто применяется в практике. Рассмотрим подробно на примерах.
Синтаксис функции ЕСЛИ с одним условием
Синтаксис оператора в Excel – строение функции, необходимые для ее работы данные.
Разберем синтаксис функции:
Логическое_выражение – ЧТО оператор проверяет (текстовые либо числовые данные ячейки).
Значение_если_истина – ЧТО появится в ячейке, когда текст или число отвечают заданному условию (правдивы).
Значение,если_ложь – ЧТО появится в графе, когда текст или число НЕ отвечают заданному условию (лживы).
Оператор проверяет ячейку А1 и сравнивает ее с 20. Это «логическое_выражение». Когда содержимое графы больше 20, появляется истинная надпись «больше 20». Нет – «меньше или равно 20».
Внимание! Слова в формуле необходимо брать в кавычки. Чтобы Excel понял, что нужно выводить текстовые значения.
Еще один пример. Чтобы получить допуск к экзамену, студенты группы должны успешно сдать зачет. Результаты занесем в таблицу с графами: список студентов, зачет, экзамен.
Обратите внимание: оператор ЕСЛИ должен проверить не цифровой тип данных, а текстовый. Поэтому мы прописали в формуле В2= «зач.». В кавычки берем, чтобы программа правильно распознала текст.
Функция ЕСЛИ в Excel с несколькими условиями
Часто на практике одного условия для логической функции мало. Когда нужно учесть несколько вариантов принятия решений, выкладываем операторы ЕСЛИ друг в друга. Таким образом, у нас получиться несколько функций ЕСЛИ в Excel.
Синтаксис будет выглядеть следующим образом:
Здесь оператор проверяет два параметра. Если первое условие истинно, то формула возвращает первый аргумент – истину. Ложно – оператор проверяет второе условие.
Примеры несколько условий функции ЕСЛИ в Excel:
Таблица для анализа успеваемости. Ученик получил 5 баллов – «отлично». 4 – «хорошо». 3 – «удовлетворительно». Оператор ЕСЛИ проверяет 2 условия: равенство значения в ячейке 5 и 4.
В этом примере мы добавили третье условие, подразумевающее наличие в табеле успеваемости еще и «двоек». Принцип «срабатывания» оператора ЕСЛИ тот же.
Расширение функционала с помощью операторов «И» и «ИЛИ»
Когда нужно проверить несколько истинных условий, используется функция И. Суть такова: ЕСЛИ а = 1 И а = 2 ТОГДА значение в ИНАЧЕ значение с.
Функция ИЛИ проверяет условие 1 или условие 2. Как только хотя бы одно условие истинно, то результат будет истинным. Суть такова: ЕСЛИ а = 1 ИЛИ а = 2 ТОГДА значение в ИНАЧЕ значение с.
Функции И и ИЛИ могут проверить до 30 условий.
Пример использования оператора И:
Пример использования функции ИЛИ:
Как сравнить данные в двух таблицах
Пользователям часто приходится сравнить две таблицы в Excel на совпадения. Примеры из «жизни»: сопоставить цены на товар в разные привозы, сравнить балансы (бухгалтерские отчеты) за несколько месяцев, успеваемость учеников (студентов) разных классов, в разные четверти и т.д.
Чтобы сравнить 2 таблицы в Excel, можно воспользоваться оператором СЧЕТЕСЛИ. Рассмотрим порядок применения функции.
Для примера возьмем две таблицы с техническими характеристиками разных кухонных комбайнов. Мы задумали выделение отличий цветом. Эту задачу в Excel решает условное форматирование.
Исходные данные (таблицы, с которыми будем работать):
Выделяем первую таблицу. Условное форматирование – создать правило – использовать формулу для определения форматируемых ячеек:
В строку формул записываем: =СЧЕТЕСЛИ (сравниваемый диапазон; первая ячейка первой таблицы)=0. Сравниваемый диапазон – это вторая таблица.
Чтобы вбить в формулу диапазон, просто выделяем его первую ячейку и последнюю. «= 0» означает команду поиска точных (а не приблизительных) значений.
Выбираем формат и устанавливаем, как изменятся ячейки при соблюдении формулы. Лучше сделать заливку цветом.
Выделяем вторую таблицу. Условное форматирование – создать правило – использовать формулу. Применяем тот же оператор (СЧЕТЕСЛИ).
Здесь вместо первой и последней ячейки диапазона мы вставили имя столбца, которое присвоили ему заранее. Можно заполнять формулу любым из способов. Но с именем проще.
Функции Excel ЕСЛИ (IF) и ЕСЛИМН (IFS) для нескольких условий
Логическая функция ЕСЛИ в Экселе – одна из самых востребованных. Она возвращает результат (значение или другую формулу) в зависимости от условия.
Функция ЕСЛИ в Excel
Функция имеет следующий синтаксис.
ЕСЛИ(лог_выражение; значение_если_истина; [значение_если_ложь])
лог_выражение – это проверяемое условие. Например, A2 30) не выполняется и возвращается альтернативное значение, указанное в третьем поле. В этом вся суть функции ЕСЛИ. Протягивая расчет вниз, получаем результат по каждому товару.
Однако это был демонстрационный пример. Чаще формулу Эксель ЕСЛИ используют для более сложных проверок. Допустим, есть средненедельные продажи товаров и их остатки на текущий момент. Закупщику нужно сделать прогноз остатков через 2 недели. Для этого нужно от текущих запасов отнять удвоенные средненедельные продажи.
Пока все логично, но смущают минусы. Разве бывают отрицательные остатки? Нет, конечно. Запасы не могут быть ниже нуля. Чтобы прогноз был корректным, нужно отрицательные значения заменить нулями. Здесь отлично поможет формула ЕСЛИ. Она будет проверять полученное по прогнозу значение и если оно окажется меньше нуля, то принудительно выдаст ответ 0, в противном случае — результат расчета, т.е. некоторое положительное число. В общем, та же логика, только вместо значений используем формулу в качестве условия.
В прогнозе запасов больше нет отрицательных значений, что в целом очень неплохо.
Формулы Excel ЕСЛИ также активно используют в формулах массивов. Здесь мы не будем далеко углубляться. Заинтересованным рекомендую прочитать статью о том, как рассчитать максимальное и минимальное значение по условию. Правда, расчет в той статье более не актуален, т.к. в Excel 2016 появились функции МИНЕСЛИ и МАКСЕСЛИ. Но для примера очень полезно ознакомиться – пригодится в другой ситуации.
Формула ЕСЛИ в Excel – примеры нескольких условий
Довольно часто количество возможных условий не 2 (проверяемое и альтернативное), а 3, 4 и более. В этом случае также можно использовать функцию ЕСЛИ, но теперь ее придется вкладывать друг в друга, указывая все условия по очереди. Рассмотрим следующий пример.
Нескольким менеджерам по продажам нужно начислить премию в зависимости от выполнения плана продаж. Система мотивации следующая. Если план выполнен менее, чем на 90%, то премия не полагается, если от 90% до 95% — премия 10%, от 95% до 100% — премия 20% и если план перевыполнен, то 30%. Как видно здесь 4 варианта. Чтобы их указать в одной формуле потребуется следующая логическая структура. Если выполняется первое условие, то наступает первый вариант, в противном случае, если выполняется второе условие, то наступает второй вариант, в противном случае если… и т.д. Количество условий может быть довольно большим. В конце формулы указывается последний альтернативный вариант, для которого не выполняется ни одно из перечисленных ранее условий (как третье поле в обычной формуле ЕСЛИ). В итоге формула имеет следующий вид.
Комбинация функций ЕСЛИ работает так, что при выполнении какого-либо указанно условия следующие уже не проверяются. Поэтому важно их указать в правильной последовательности. Если бы мы начали проверку с B2 =1. Однако этого можно избежать, если в поле с условием написать ИСТИНА, указывая тем самым, что, если не выполняются ранее перечисленные условия, наступает ИСТИНА и возвращается последнее альтернативное значение.
Теперь вы знаете, как пользоваться функцией ЕСЛИ в Excel, а также ее более современным вариантом для множества условий ЕСЛИМН.
Примеры нескольких условий в формуле «если» в excel

В программе EXCEL есть функция IF, которая позволяет сделать самые невероятные логические конструкции, вкладывая операторы IF друг в друга. В старых версиях программы вложенность была ограничена 7 уровнями, ЕСЛИ в EXCEL 2010 не имеет ограничений, а в версии 2016 появилась новая функция ЕСЛИМН, учитывающая множественность вложений.
Познакомимся с многоликой функцией IF.
Функция IF
ЕСЛИ – стандартная функция программы EXCEL, которая выполняет проверку конкретного условия. Условие представляет собой вопрос, имеющий два ответа: истина и ложь.
Условие записывается в виде логического выражения, состоящего из правой и левой части, связанного логическими операторами сравнения: больше (>), меньше ( ), а также >= и =10); 1;0)
Эта формула выделит в общем списке нужную категорию работников по установленному качественному признаку =1.
Функция IF с формулой ИЛИ

Конструкция ИЛИ имеет синтаксис аналогичный формуле И. Но ИСТИНА возвращается при условии истинности хотя бы одного логического выражения.
В нашем примере необходима формула:
=ЕСЛИ(ИЛИ(ячейка_премия1квартал>=5000; ячейка_премия2квартал>=5000; ячейка_премия3квартал>=5000; ячейка_премия4квартал>=5000);1;0)
Последующая фильтрация данных по признаку 1 даст сделать нужный список трудящихся.
Таким образом, очевидна полезность функции IF. В новых версиях программы появляются улучшенные формулы, объединяющие наиболее востребованные старые приёмы и действия, что даёт неограниченные возможности для изучения и применения на практике программы эксель.
Формула в Эксель ЕСЛИ, когда несколько условий
Эксель — отличный редактор, позволяющий решать множество задач быстро и просто. Здесь легко посчитать проценты, провести корреляционный анализ, построить графики и т.д. Функционал программы огромен, поэтому далеко не все сразу понимают, каким оператором нужно воспользоваться, чтобы справиться с конкретной проблемой. Рассмотрим на примерах, как работать с формулой ЕСЛИ с несколькими условиями.
Функция ЕСЛИ
Написать формулу в Excel можно двумя способами — вручную, введя данные в строку функции или прямо в ячейку, и обратившись к меню. Попробуем разобраться, как пользоваться функцией ЕСЛИ на примере. Алгоритм действий довольно простой — указывается определенное условие и варианты, что следует делать в случае истины или лжи (то есть условие либо выполняется, либо нет):
- Открываем Эксель, найдя программу в меню «Пуск» или на рабочем столе.
- Вводим данные, с которыми предстоит работать. Допустим, есть информация о сотрудниках компании — ее и будем использовать в качестве материала.
- Добавляем столбец «Премия» — в него выводим результаты функции ЕСЛИ. Курсор ставим в ячейку G4.
- Кликаем по значку функции, расположенному слева от строки ввода оператора, которая находится над рабочим полем. Также формулу в Эксель можно вставить, обратившись к пункту меню «Формулы» и выбрав там «Логические».
- В «Категории» находим «Логические», а в появившемся списке — функцию ЕСЛИ. Кликаем по «Ок».
- Появится окно, где необходимо указать аргументы функции, то есть условия.
- Предположим, премия менеджеров составляет 30%. Заполняем аргументы, начиная с логического выражения — пишем там адрес ячейки и нужное значение. В нашем случае это выглядит следующим образом: Лог_выражение = D4=«менеджер». Затем указываем размер премии (30), если выражение истинно, и 0, если оно ложно. Нажимаем «Ок».
- В результате видим, что премия первого сотрудника составляет 0%, так как он не является менеджером. Условие выполнено!
- Таблица содержит множество строк, необходимо заполнить их все. Конечно, не требуется каждый раз вбивать функцию заново, ее надо просто скопировать. Сделать это очень просто — кликаем мышкой по ячейке G4 (там уже получен результат), подводим курсор к левому нижнему углу и смотрим, когда он превратится в плюс.
- Растягиваем формулу на остальные ячейки, держа левую кнопку мыши нажатой и опускаясь вниз.
Вот и все — менеджеры получают премию. Воспользовавшись формулой ЕСЛИ, можно быстро сделать выборку нужных сотрудников.
Важно: конечно, посмотрев на пример, кажется, что и вручную несложно совершить подобные действия, однако все зависит от объема информации — чем больше данных в таблице, тем сложнее их анализировать визуально. Риск упустить что-то слишком велик, а Excel не только сэкономит время, но и поможет избежать ошибок.
Функция ЕСЛИ с условием И
Часто одним условием дело не ограничивается — например, нужно начислить премию только менеджерам, которые работают в Южном филиале компании. Действуем следующим образом:
- Выделяем мышкой первую ячейку (G4) в столбце с премиями. Кликаем по значку Fx, находящемуся слева от строки ввода формул.
- Появится окно с уже заполненными аргументами функции.
- Изменяем логическое выражение, добавив туда еще одно условие и объединив их с помощью оператора И (условия берем в скобки). В нашем случае получится: Лог_выражение = И(D4=«менеджер»;E4=«Южный»). Нажимаем «Ок».
- Растягиваем формулу на все ячейки, выделив первую и потянув мышкой вниз при нажатой левой клавише.
Совет: если в таблице много строк, то становится неудобно постоянно перематывать вверх-вниз, чтобы посмотреть шапку. Выход есть — закрепить строку в Excel. Тогда названия столбцов будут всегда показаны на экране.
Функция ЕСЛИ с условием ИЛИ
В качестве примера рассмотрим, как начислить в Экселе премию в размере 40% всем сотрудникам, которые являются бухгалтерами или директорами. То есть произведем выборку по двум условиям:
- Кликаем мышью по первой ячейке в столбце премий (G4), затем нажимаем на иконку слева от строки ввода формул.
- Редактируем аргументы функции. Логическое выражение будет представлять собой: ИЛИ(D4=«бухгалтер»;D4=«директор»). В «Значение_если_истина» пишем 40, а в «Значение_если_ложь» — 0. Кликаем «Ок».
- Копируем формулу, растягивая ее на остальные ячейки. Смотрим результат — премия 40% начислена директору и двум бухгалтерам.
Функция СУММЕСЛИ
Данная формула в Экселе применяется, когда требуется суммировать значения в ячейках, попадающих под какое-либо заданное условие. Например, нужно выяснить суммарную заработную плату всех продавцов:
- Добавляем строку с общей зарплатой продавцов и кликаем по ячейке, куда будет выводится результат.
- Нажимаем на иконку Fx, которая находится слева от строки ввода функций. В открывшемся окне ищем нужную формулу через поиск — вводим в соответствующее окно «суммесли», выбираем оператор в списке, кликаем «Ок».
- Появится окно, где необходимо заполнить аргументы функции.
- Вводим аргументы — первое поле «Диапазон» определяет, какие ячейки нужно проверить. В данном случае — должности работников. Кликаем мышкой в поле «Диапазон» и указываем там D4:D18. Можно поступить еще проще — просто выделить нужные ячейки.
- В поле «Критерий» вводим «продавец». В «Диапазоне_суммирования» пишем ячейки с зарплатой сотрудников (вручную либо выделив их мышкой). Далее — «Ок».
- Смотрим на результат — общая заработная плата всех продавцов посчитана.
Совет: сделать диаграмму в Excel просто и быстро — нужно всего лишь найти соответствующую кнопку на вкладке «Вставка» в меню.
Функция СУММЕСЛИМН
Данный оператор в Excel предназначен для вычисления суммы с использованием нескольких условий. К примеру, нужно определить заработную плату менеджеров, работающих в Южном филиале:
- Добавляем строку с общей зарплатой менеджеров Южного филиала. Выделим ячейку, где будет показываться итог вычислений.
- Кликаем по значку функции. В появившемся окне в поле поиска вводим «суммеслимн», нажимаем «Найти» и выбираем нужный оператор из списка.
- В открывшемся окне необходимо заполнить аргументы функции. В «Диапазон_суммирования» указываем ячейки с заработной платой. «Диапазон_условия1» — ячейки с должностями сотрудников. «Условие1» = «менеджер», так как мы суммируем зарплату менеджеров. Теперь нужно учесть второе условие — взять менеджеров из Южного филиала. В «Диапазон_условия2» вводим ячейки с филиалами, «Условие2» = «Южный». Все аргументы определены, нажимаем «Ок».
- В результате будет рассчитана общая зарплата всех менеджеров, работающих в Южном филиале.
Функция СЧЁТЕСЛИ
Данный оператор используется в Экселе, когда нужно посчитать количество ячеек, попадающих под определенное условие. Предположим, требуется узнать, сколько продавцов работает в компании:
- Добавляем строку с количеством продавцов и выделяем ячейку, куда планируется вывести результат.
- Кликаем по кнопке «Вставить функцию», расположенной во вкладке «Формулы» в меню. В открывшемся окне в поле «Категория» выбираем «Полный алфавитный перечень». В списке формул находим по алфавиту СЧЁТЕСЛИ, нажимаем «Ок».
- Заполняем аргументы функции — в поле «Диапазон» указываем ячейки с должностями, в «Критерии» пишем «продавец». Далее — «Ок».
- В результате получаем количество продавцов, работающих в компании. Эксель просто считает ячейки, где написано «продавец».
Функция СЧЁТЕСЛИМН
Иногда возникают более сложные задачи — например, нужно определить, сколько продавцов работает в Северном филиале. Тогда следует воспользоваться формулой СЧЁТЕСЛИМН:
- Добавляем строку с количеством продавцов Северного филиала и выделяем ячейку с будущим результатом.
- Кликаем по кнопке «Вставить функцию» во вкладке «Формулы». Через алфавитный перечень находим нужную функцию и нажимаем «Ок».
- Вводим аргументы функции: «Диапазон_условия1» — это ячейки с должностями, «Условие1» = «продавец». В «Диапазон_условия2» пишем ячейки с филиалами, «Условие2» = «Северный».
- В итоге будет определено количество продавцов Северного филиала.
Подводим итоги
В Excel существует несколько функций категории ЕСЛИ — использовать их нетрудно, так как программа максимально подсказывает алгоритм действий. Формулы существенно облегчают вычисления, на которые без Экселя можно потратить уйму времени и сил. К тому же нивелируется риск ошибок и человеческий фактор. Если возникают сложности с применением операторов, то, скорее всего, дело в неправильном вводе аргументов функции — перепроверьте формулу. Чтобы уточнить синтаксис, лучше воспользоваться справкой, которая в Экселе есть по каждой функции.
Отблагодарите автора, поделитесь статьей в социальных сетях.