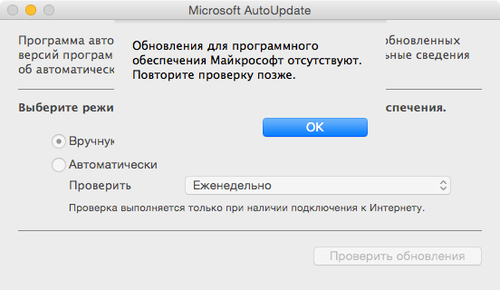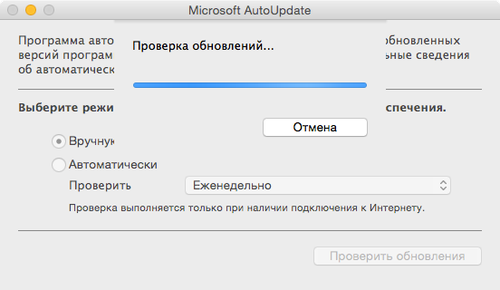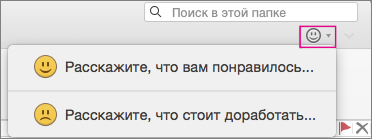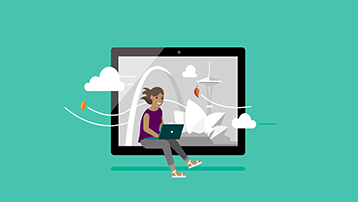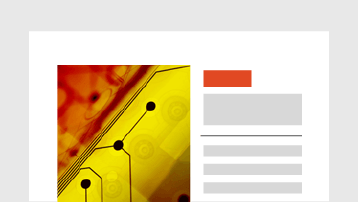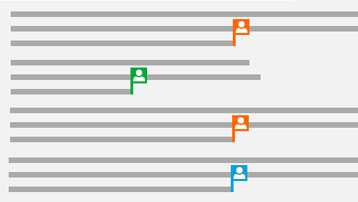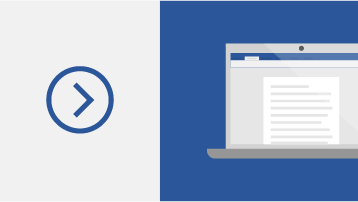A frozen Apple iMac or MacBook can be a significant nuisance. When the “Spinning Ball of Death” appears, you’re stuck, and that sucks. There are several reasons for Mac freeze-ups, and they can vary from device to device.
We know how frustrating it can be to have to get to work but have the spinning ball of death come on the screen, KILLING YOUR TIME AND PROGRESS.
So to help you out and to keep you from smashing your laptop, we have created this article to help you learn how to unfreeze your mac if this ever happens. Here’s How to Unfreeze Word on Mac Without Losing Work.
“Spinning Ball of Death”
When your Mac is busy, it can be normal to see the “spinning ball” cursor from time to time arise. This means that the computer is processing a particularly tricky task. Usually, this lasts for just a few seconds at most, and then the ball gradually goes away, and then the standard cursor pointer reappears when the task is finished.
However, when the Mac hits a severe snag (if you are doing TOO MUCH), the spinning ball will appear and stay there. The Mac will be partially frozen. Although the current app or document you may have been working on will be temporarily disabled, you may still be able to switch to another and work on that.
However, under more severe circumstances, all your Mac’s programs are stuck, and you can’t seem to get the Mac to respond, and the trackpad or mouse won’t answer, and nothing seems to work then this is a situation where you may need to let your Mac rest.
This leads us to our first option.
What to do when Your Mac Freezes
Take a Break
Sometimes, the Mac has too many demanding tasks that are all piled upon it, and it will need some time to work through them. If the keyboard or the mouse is unresponsive, walk away from the computer/laptop for a few minutes and then take care of other business.
When you come back, the problem should have sorted itself out, and you can get back to using your Mac. If this is the case, your Mac may be very low on free hard drive space or RAM.
Mac Force Quit
Go to the Apple menu:
Step 1. Press the combination Cmd+Option+Esc, and a window will pop up.
Step 2. After pressing the above keyboard combination, the Force Quit Applications should appear, select Microsoft Word and then click on the «Force Quit» button.
The Mac will also display a list of programs. When it presents these programs, click the frozen one, and the Mac will close it down for you and do so without affecting any of the others. Depending on your app and work, performing a Force Quit on your MacBook may, unfortunately, result in the loss of some of your work.
So you may want to be careful with this option. It would be a good idea to set up the Time Travel app (which backs up your data a piece of information every hour)
Power Down, Power Up
In certain rare situations, your Mac might completely freeze on you. The mouse cursor will not move, and the keyboard will be completely unresponsive. So by pressing the «Force Quit» isn’t going to be an option. If your Mac has been in a frozen state for several minutes, then your best bet is to turn off the power of your Mac only.
Before turning it back on, you will need to unplug any external devices, such as your cameras or your scanners. Your Mac will automatically restore the apps along with any other documents that were open at the time it was shut down.
5 Ways to Force Quit Apps on Mac
The Dock
Typically, when you right-click on a running application in the OS X Dock, you will see an option to the “Quit” box. However, this may not work with a frozen app. To force quit your app, hold the Option key on your keyboard while you also right-click on the app’s Dock icon, and then you will see that “Quit” is now “Force Quit.”
Click this to force quit the app.
You will want to be sure to note that there is no warning when you force quit an app and that the usual “save” prompts won’t appear before the app is closed.
The Force Quit Window
OS X has a unique window that is dedicated to handling apps that need to be forcibly quit. You can access this window in two different ways. The first way is by clicking the Apple logo in the Menu Bar along with selecting the Force Quit. The second way is for you to bring up these same windows by using the keyboard shortcut option: Command-Option-Escape.
The window will then display all the running applications, and then you can identify with the red text about any of the apps that are “not responding.” Merely highlight the app and then click the Force Quit button to quit it.
Activity Monitor
The Activity Monitor app will offer you a wealth of information about the current status of your Mac. The Activity Monitor resources, along with your applications, will allow you to force quit any frozen apps.
All you need to do is locate the app in the processes list.
You’ll be able to present them with two options. Which are: Quit or Force Quit. If possible, try Quit first, as this will attempt to quit the application and preserve user data gracefully.
The ‘Kill’ Command in Terminal
If you are more preferential to a command-line method to deal with unresponsive apps, you can also use the ‘kill’ command in Terminal. To use this specific method, you will need to determine the app’s Process ID (PID), which is a numeric value that OS X uses to keep track of all your unique applications.
The easiest way to find your app’s PID is via Activity Monitor. It is here where it will be listed in the PID column. If you’re using the Activity Monitor to find the PID, you might as well use it to force quit the app as well just as described previously.
Keyboard Shortcut
Last, you can directly force quit any app via a keyboard shortcut, and do so without any of the intervening steps that we have mentioned above. This may seem to be the best or the most apparent method — but there’s a reason this is listed here at last.
Using your keyboard shortcut below will immediately force quit the active app. The problem that arises is that it’s elementary to lose track of which app is active, especially when dealing with one or more frozen or unresponsive apps.
With this said, this method is the riskiest method and one that is the LAST result (see what we did).
However, if you understand the risks involved and are careful, this force-quit shortcut method is the fastest method. To use this method, you must make sure the frozen app is active as well as press and hold the Command-Option-Shift-Escape. As with other force quit methods we have mentioned, the active application will immediately be force quit.
Why Microsoft Word?
Microsoft Word (MS) documents are renowned and widely used software that has become very beneficial to students, writers, journalists, and overall to anyone who must write in general. MS documents store vital information for users, and many times these files will carry sensitive information — as such, they will require that they are protected.
For these specific situations, MS Word (including the latest version: microsoft word 2019) itself provides a brilliant opportunity for users to lock as well as unlock the word files so that the data cannot be altered or misused by any unauthorized users. Due to the high level of security MS Word is also a software that is very popular amongst Apple users as well.
Benefits of Microsoft Word
- Put your best words forward: With Word, you will be able to write with confidence — having great informed that your work will be the best due to the smart technology designed in Words to help with your spelling, grammar, and even stylistic writing suggestions. With tools at your fingertips, you can quickly go from pen to paper and to digital effortlessly.
- Stay in the flow: You can get all the information you will need as you write and do so — without ever having to leave Word, whether it’s a teammate’s PowerPoint slide, cited research, or reports from your LinkedIn to help you craft a compelling and eye-catching resume or article.
- Work better together: It will not matter wherever you are — you will be able to collaborate in real-time. You will also be able to share all your work and documents with just the click of a button. Inviting others (friends, teammates, etc.) to edit in realtime or to add comments to a task is also feasible. Lastly, no matter your preferred full language (if you are working in a multi-verbal group) or accessibility options — everyone on your team will still be able to work together to do more.
- Collaborate on shared projects: Easily one of the hallmarks. The Office Online combines the more commonly used Office features as well as the real-time co-authoring capabilities.
- Jumpstart your documents: You will be able to show your professionalism with Word templates in over 40 categories, as well as save so much more time.
- Connect with experts: If you are having any difficulties, you can see what’s new by getting tips along with tricks to help you create, edit, and finally polish documents just like a pro.
6 Features of Microsoft Word you Should be Using
1) How About Checking Your Spelling?
With Microsoft Word, you can quickly correct your spelling errors — and do so all in one go. Spelling corrections can be done by just running a full Word spell check from the Review tab (which can save you a great deal of time) through the Proofing group or via the Spelling and Grammar button.
Microsoft Word will be listed in the «Not in Dictionary» box when using the primary Spelling or the Grammar dialog box. When this happens, you will get suggestions that will be presented below the screen — with the first suggestion selected. The options you have will all be similar to the right-click options that are available for corrections as you type.
2) Utilizing The Benefits Of Mail Merge
This feature (mail merge) allows you to send bulk emails to the people on your email list — but with unique elements (elements such as coding). For example, you could produce a series of labels or envelopes for your great mailing-sending scenario.
In this email or letter, it can include your name as well as your address and other informative details. It can also have a ‘directory.’ You can create one document that contains all this information — and then from there; it will all be the same in each version (emails that are being sent).
3) Find & Replace
You can save precious amounts of time with this useful Word feature. The Word Replace can also search for all occurrences of a particular word, a phrase, or a set of characters — after it has found what you were looking for, it will then replace them with an alternative.
You will also be given the option to replace all the occurrences or move through them individually, accepting or rejecting each change you deem necessary.
4) Inserting Watermarks
If you have just sent an important document or maybe create a draft sample, you will want to be able to protect your content without editing too much of it.
With this feature, you can insert a watermark specific to your document via the page layout button. You will also be able to customize your watermark, as well as also add your picture. This feature is great because you can add your brand logo — and to sidestep for a second, creating a brand is powerful. Your brand logo will be on your reports for the business that you may produce.
5) Inserting Your Header & Footer
It is essential to use the space function in your header and footer to save space in other areas of your document. This feature also gives your files have a much more professional and appealing look to them.
You can include page numbers that run across the whole document, for example. However, what many people don’t seem to take too much advantage of is the idea that they can also insert their unique images into the documents. More specifically, we mean they can place their company’s logo or maybe a compelling image that has context with the document’s overall theme.
6) Using Hyperlinks Strategically
Perhaps one of the best ways to give your Word document that extra bit of cutting edge — is to insert hyperlinks in the images and into specific text to make your document more interactive.
By simply right-clicking on the text/image and clicking the hyperlink, you will then be able to select where you wish to direct the users. A great way to further utilize this fantastic feature and tool is to lead users to another article or maybe even a web page with your digital footprint. This creates more traffic and more buzz about your business.
Microsoft Word продолжает вылетать на Mac? Не можете загрузить какие-либо документы и файлы?
В этом посте мы перечислили несколько методов устранения неполадок, которые позволят вам исправить проблему с ошибками MS Word на Mac.
Но прежде чем мы перейдем к решениям, давайте узнаем немного о том, что вызывает проблему «Microsoft Word продолжает сбой на Mac» на вашем устройстве.
Также читайте: Быстрые исправления для Microsoft Word продолжает вылетать в Windows 10
Почему Microsoft Word неожиданно аварийно завершает работу на macOS?
Вот несколько причин, которые могут вызвать неожиданный сбой Microsoft Word на MacOS.
- Не удалось успешно завершить процесс установки Microsoft Office Suite.
- Несовместимая версия MS Word, не поддерживаемая в macOS.
- Использование пиратской / поврежденной копии MS Word.
- Mac не позволяет запускать сторонние приложения из соображений безопасности.
- Местоположение файла Microsoft Word было перемещено в другую папку.
- MS Word заражен вредоносным ПО или вирусом.
Также читайте: Как полностью удалить Microsoft 365 с Mac
1. Очистите папку автоматического восстановления.
Все мы знаем о функции «Автосохранение» в MS Word, которая автоматически сохраняет содержимое документа на случай, если приложение выйдет из строя и неожиданно закрывается. Как только вы откроете файл после сбоя, функция автосохранения позволит вам возобновить работу именно с того места, где вы ушли, без потери каких-либо данных.
В папке Auto-Recovery на Mac хранятся все такие файлы, даже поврежденные. Чтобы убедиться, что MS Word работает без каких-либо помех в macOS, мы рекомендуем вам удалить папку автоматического восстановления. Вот что вам нужно сделать.
Откройте Finder Mac и перейдите к «Перейти»> «Перейти к папке».
Перейдите в следующее место, и для этого вам просто нужно скопировать и вставить этот адрес в строку поиска, расположенную в правом верхнем углу окна.
~ / Библиотека / Контейнеры / com.microsoft.Word / Data / Library / Preferences / AutoRecovery /
Как только вы перейдете в папку «Auto Recovery», удалите все файлы, которые вы видите помещенными в эту папку.
Закройте все окна и попробуйте снова запустить MS Word, чтобы проверить, не возникает ли проблема «Microsoft Word продолжает сбой на Mac».
2. Сбросить настройки Word
Чтобы сбросить настройки в приложении Microsoft Word, выполните следующие действия:
Найдите значок MS Word на рабочем столе. Щелкните правой кнопкой мыши значок Word и выберите «Настройки».
На вкладке «Настройки Word» нажмите на «Расположение файлов».
Нажмите на опцию «Пользовательские шаблоны» и «Сбросить».
После сброса настроек Word выйдите из Windows и попробуйте снова запустить приложение Microsoft Word на устройстве Mac, чтобы проверить, сохраняется ли проблема.
Читайте также: 63 лучших сочетания клавиш в MS Word для повышения производительности
3. Сохраните документ Word в другом месте.
Если какой-либо из накопителей вашего Mac поврежден и вы пытаетесь сохранить на нем файл Word, это может вызвать проблему «Microsoft Word продолжает вылетать на Mac». Чтобы устранить это препятствие, мы рекомендуем вам попробовать сохранить документ Word в любом другом месте.
Откройте файл MS Word, перейдите в меню «Файл»> «Сохранить как».
Нажмите кнопку «Обзор» и на этот раз выберите другое место для сохранения файла Word.
После того, как файл был успешно перемещен в новое место, откройте его и посмотрите, не работает ли приложение MS Word по-прежнему.
4. Перейти в безопасный режим.
Как и в Windows, в вашей macOS даже есть безопасный режим, который можно использовать для устранения проблемы «Microsoft Word продолжает вылетать на Mac». Переход в безопасный режим позволяет ОС обходить несколько фоновых приложений, чтобы снизить нагрузку. Чтобы выяснить основные проблемы приложения MS Word, давайте узнаем, как переключиться в безопасный режим на Mac для запуска приложения Microsoft Word.
Выключите устройство Mac. Когда вы перезагружаете свой компьютер, нажмите клавишу Shift, как только увидите логотип Apple на экране.
Нажатие клавиши Shift во время перезапуска устройства перенаправит вас в безопасный режим.
После активации безопасного режима на Mac попробуйте запустить приложение MS Word, чтобы проверить, не вылетает ли он по-прежнему неожиданно при запуске.
Также читайте: Загрузите Mac в безопасном режиме: когда, как и почему?
5. Запустите Дисковую утилиту на Mac.
Да, вы не ослышались. Ваша macOS также включает функцию Дисковой утилиты, которая позволяет восстанавливать поврежденные системные файлы и приложения.
Откройте утилиты Mac. Найдите опцию «Дисковая утилита», нажмите на нее, чтобы открыть Дисковую утилиту в macOS.
Выберите диск, который необходимо отремонтировать, на левой панели меню, а затем нажмите «Первая помощь».
Подождите несколько минут, пока процесс восстановления не будет успешно завершен.
После завершения процесса выйдите из всех окон и попробуйте снова запустить MS Word, чтобы проверить, не возникает ли у вас по-прежнему проблема «Microsoft Word продолжает вылетать на Mac».
Также читайте: Как решить проблемы с жестким диском с помощью дисковой утилиты на Mac
6. Загрузите и установите последнее обновление MS Word.
Чтобы проверить, используете ли вы последнюю версию Microsoft Word, выполните следующие быстрые действия:
Запустите MS Word на своем Mac, перейдите в «Справка> Проверить наличие обновлений».
Нажмите кнопку «Проверить наличие обновлений», чтобы узнать, доступны ли последние обновления для приложения MS Word.
Если доступно какое-либо обновление, сразу же установите его.
После завершения процесса установки снова откройте MS Word, чтобы убедиться, что он по-прежнему дает сбой.
Заключение
Вот несколько способов решить проблему «Microsoft Word продолжает вылетать на Mac». Если MS Word снова и снова неожиданно дает сбой, это может снизить вашу производительность, а также привести к потере данных.
Вы можете использовать любое из вышеупомянутых решений по устранению неполадок, чтобы снова возобновить использование MS Word без каких-либо препятствий.
Удачи, ребята!
Проблемы
Когда вы пытаетесь открыть документ Microsoft Word для Mac, Word для Mac перестает отвечать. Кроме того, для выхода из программы может потребоваться использовать команду Принудительно выйти.
Решение
Шаг 1. Очистка папки «Автоматическое восстановление»
Попробуйте очистить папку «Автоматическое восстановление». Для этого выполните следующие действия:
-
В меню Перейти выберите пункт Главная.
-
Открыть документы.
-
Откройте microsoft User Data ( Данные пользователя Майкрософт).
-
Откройте папку Office автосбереги.
Примечание Удалять файлы из этой папки не нужно. Вы можете скопировать или переместить эти файлы на рабочий стол.
-
Проверьте приложение.
Если проблема по-прежнему возникает, перейдите к следующему шагу.
Шаг 2. Скачивание и установка последнего обновления
Скачайте и установите последнее обновление Word в зависимости от версии программы. Чтобы просмотреть версию установки Word, запустите Word, а затем в меню Справка выберите пункт О word.
Чтобы скачать последнее обновление, см. следующую статью базы знаний Майкрософт:
323601Получение обновлений Office для Mac программного обеспечения
Если проблема по-прежнему возникает, перейдите к следующему шагу.
Шаг 3. Проверка имени документа
Если имя документа содержит символы, например символ процента, файл не открывается при двойном щелчке имени. Чтобы устранить эту проблему, переименуйте файл без символов.
Если проблемный файл скачали с веб-сайта, веб-браузер может добавить символ к имени файла. В этом случае попробуйте использовать другой браузер для доступа к электронной почте, а затем снова скачайте файлы.
Если проблема по-прежнему возникает, перейдите к следующему шагу.
Шаг 4. Удаление настроек Word
Если вы уже использовали Word на этом компьютере, вы можете попытаться удалить все заданые параметры. Обратите внимание, что при этом будут отключлены все настроенные параметры, включая создание настраиваемых словарей и сочетания клавиш, а также изменения на панели инструментов. Чтобы удалить параметры Word, выполните следующие действия:
|
1. |
Выйдите из Microsoft Office для Mac программ. |
|
2. |
В меню Перейти выберите пункт Главная. |
|
3. |
Откройте библиотеку. Примечание В Mac OS X Lion папка Library скрыта. Чтобы отобразить эту папку в Mac OS X Lion, щелкните меню Перейти, удерживая нажатой клавишу OPTION. |
|
4. |
Откройте параметры. |
|
5. |
Наймем файл с именем com.microsoft.word.plistи переместите его на рабочий стол. |
|
6. |
Запустите Word и проверьте, не возникла ли проблема. Если проблема по-прежнему возникает, зайдите Microsoft Word и восстановив исходный файл com.microsoft.word.prefs.plist. Затем перейдите к следующему шагу. Если проблема решена, вы можете переместить файл в корзину. Примечание Если вы не найдите файл, программа использует параметры по умолчанию. |
|
7. |
Выйдите из Microsoft Office для Mac программ. |
|
8. |
В меню Перейти выберите пункт Главная. |
|
9. |
Откройте библиотеку. Примечание В Mac OS X Lion папка Library скрыта. Чтобы отобразить эту папку в Mac OS X Lion, щелкните меню Перейти, удерживая нажатой клавишу OPTION. |
|
10. |
Откройте параметры. |
|
11. |
Откройте Microsoft. |
|
12. |
Найдите файл с именем com.microsoft.word.prefs.plistи переместили его на рабочий стол. |
|
13. |
Запустите Word и проверьте, не возникла ли проблема. Если проблема по-прежнему возникает, зайдите из Word, а затем восстановив исходный файл com.microsoft.word.prefs.plist. Затем перейдите к следующему шагу. Если проблема решена, вы можете переместить файл в корзину. |
|
14. |
В меню Перейти выберите пункт Главная. |
|
15. |
Откройте библиотеку. Примечание В Mac OS X Lion папка Library скрыта. Чтобы отобразить эту папку в Mac OS X Lion, щелкните меню Перейти, удерживая нажатой клавишу OPTION. |
|
16. |
Откройте службу поддержкиприложений и откройте microsoft. |
|
17. |
Откройте Office, а затем откройте шаблоны пользователей. |
|
18. |
Найдите файл с именем Обычныйи переместили его на рабочий стол. |
|
19. |
Запустите Word и проверьте, не возникла ли проблема. Если проблема решена, можно переместить файл «Обычный» в корзину. |
Если проблема по-прежнему возникает, перейдите к следующему шагу.
Шаг 5. Попробуйте в Сейф режиме
Попробуйте открыть файл в Сейф режиме. Сведения о том, как это сделать, см. в следующей статье базы знаний Майкрософт:
Использование «чистой загрузки» для определения того, не посякают ли фоновые программы на Office для Mac
Если проблема по-прежнему возникает, перейдите к следующему шагу.
Шаг 6. Проверка шрифтов сторонних шрифтов
Если вы используете сторонние шрифты, Word для Mac могут возникнуть проблемы с установленным шрифтом. Дополнительные сведения см. в следующей статье базы знаний Майкрософт:
295062 Установленный сторонним шрифтом шрифт не будет отображаться в списке шрифтов в Word для Mac
Примечание. Для доступа к документу может потребоваться компьютер. Кроме того, в документе может потребоваться заменить шрифт компьютера шрифтом, который больше подходит для Mac, например Arial или Verdana.
Если все эти действия не удались, вероятно, документ поврежден без восстановления. На этом этапе может потребоваться найти резервную копию документа или повторно создать документ.
Нужна дополнительная помощь?
Хуже неожиданно вылетающих приложений лишь те, что перестают реагировать на внешние раздражители в лице отчаянно жмущего на кнопки пользователя, но продолжают функционировать, потребляя ресурсы и забивая оперативную память цифровым мусором. На наше счастье, есть минимум 5 методов борьбы с этой проблемой.
💚 ПО ТЕМЕ: Как скопировать полный путь к файлу или папке на macOS.
Способ №1 – горячие кнопки
Комбинация из ⌘Command + ⌥Option (Alt) + Esc открывает окошко принудительного завершения запущенных программ. Представленный список демонстрирует запущенные в данный момент приложения, пространство справа обычно пустует. Если же в какой-либо строке красуется надпись «не отвечает» – смело кликаем по ней, выделяя зависшую программу. В сложных случаях надписи может и не быть – придется призвать на помощь интуицию и наблюдательность, чтобы вычислить возмутителя спокойствия.
Единственная кнопка справа снизу не оставляет альтернатив, все, что мы можем сделать – аварийно закрыть выделенное приложение. Пробуем. Но обычно поступают проще, пока мы остаемся в пределах окна зависшей программы, используем более сложную комбинацию горячих кнопок ⌘Command + ⌥Option (Alt) + ⇧Shift + Esc. Удерживаем их нажатыми три долгие секунды и macOS автоматически закроет данное окно.
💚 ПО ТЕМЕ: Как принудительно перезагрузить MacBook (Pro, Air), iMac или Mac mini.
Способ №2 – использование меню Apple ()
В самом верху рабочего стола, крайний левый угол, располагается волшебный значок в виде логотипа компании , который открывает доступ к базовым функциям системы – в случае проблемы жмем на него.
В выпадающем меню, примерно посередине, есть строка «Завершить принудительно», она-то нам и нужна. А далее открывается уже знакомое окошко со списком запущенных в данный момент приложений – что делать, вы уже в курсе, глючный недруг будет оперативно повержен.
💚 ПО ТЕМЕ: Чистая установка macOS, или как переустановить (восстановить заводские настройки) Mac.
Способ №3 – принудительное закрытие программы из Dock
Отыскиваем на панели снизу (в Dock) ярлык зависшей программы, зажимаем кнопку ⌥Option (Alt) и делаем правый клик мышкой – откроется специальная служебная менюшка.
Один из пунктов в открывшемся меню – то самое принудительное завершение, дальнейшие шаги очевидны.
💚 ПО ТЕМЕ: Как быстро открыть недавно закрытые вкладки в Safari на Mac — три способа.
Способ №4 – используем Терминал
Переход от оконного интерфейса к консольному, более сложный уровень взаимодействия с macOS на случай, когда проблема оказалась серьезной и предыдущие способы результата не принесли. В каталоге системных утилит располагается программа Терминал – находим ее и запускаем. В открывшемся окошке печатаем команду «top» и жмем клавишу ввода – так мы даем компьютеру указание сформировать и показать краткий отчет о его текущем состоянии. В том числе и отчитаться в том, какие программы запущены и как они себя ведут.
Среди всего многообразия символов нас интересует колонка, озаглавленная «Command», здесь напечатаны названия работающих в данный момент приложений. Требуется вручную отыскать зависшее, при этом стоит учесть, что для длинных наименований используются сокращения – внимательность не помешает.
Рядом с наименованием искомой программы есть ее цифровой PID (системный идентификатор) – он-то нам и нужен. По старинке переписываем его в блокнот или, в ногу со временем, фотографируем камерой iPhone.

Осуществляется это звучной командой «kill», после которой, через пробел, следует написать PID нарушителя. В данном случае это Viber и 403, поэтому итоговый вариант выглядит как «kill 403».
Жмем «Enter» – дело сделано, но если система не реагирует, можно ужесточить приказ, набрав такую команду «sudo kill -9 403», должно помочь.
💚 ПО ТЕМЕ: Как скрывать файлы и папки на Mac (macOS) от посторонних: 3 способа.
Способ №5 – при помощи утилиты Мониторинг системы
Этот системный инструмент для продвинутых пользователей в данном случае можно воспринимать просто как расширенный вариант менюшки со списком запущенных программ. Иконка утилиты располагается там же, где и Терминал – находим и запускаем программу.
Открывшийся обширный список пугать не должен, отыскиваем в колонке «Имя процесса» наше зависшее приложение и выделяем его кликом мышки.
Вверху слева есть кнопка «Завершить процесс» – именно это она и делает, выгружая софт из памяти и освобождая системные ресурсы на Mac.
🔥 Смотрите также:
- Как найти забытый пароль от Wi-Fi на компьютере macOS.
- Как извлечь флешку, съемный диск (накопитель) и т.д. в macOS (7 способов).
- Как создать расписание режимов сна и автоматического включения Mac.
🍏 Мы в Telegram и YouTube, подписывайтесь!
Восстановление работы Microsoft Word for Mac в OS X Yosemite
Ко мне уже обратилось несколько человек с проблемой запуска Word в OS X Yosemite, которая вышла пару дней назад. Проблема заключается в том, что Microsoft Office был не до конца готов к новой операционной системе от Apple. Но все решается, при помощи обновления!
Что делаеть, если не работает Word на Mac
Итак, если у вас не работает Word на Mac и вылетает ошибка, то необходимо скачать последнее обновление для Office. Сделать это можно 2-я способами:
Проверка обновлений Office Mac
Запустить Excel (или Power Point), далее нажать на Справка (в менюбаре, там где значёк , Excel, Файл и так далее) — > Проверить наличие обновлений.
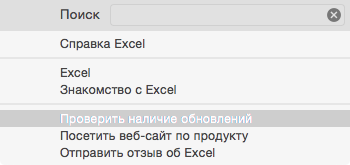
Далее откроется программа Microsoft AutoUpdate, в которой надо нажать на Проверить обновления.

После чего начнется поиск обновлений и будет предложена установка того, что найдется.
Как только скачается обновление, автоматически начнется установка, где вам потребуется несколько раз нажать на Далее и согласиться с правилами 🙂
Ручная установка обновления Office Mac
Перед обновлением, закройте все программы из пакета Microsoft и сохраните все документы!
Кстати, после установки обновления, зайдите еще раз в Excel и проверьте еще обновления — дело в том, что Office может ставить не самое свежее обновление, а подряд, одно за другим. Так что пока одно из обновлений не будет установлено, то и следующее может не загрузиться…
P.S. Нашелся еще 1 способ, который может помочь в возобновлении работы Word. Надо сделать следующее:
— Зайти в папку Программы -> Microsoft Office и там найти Word;
— Нажать правой кнопкой мыши по файлу Word.app и выбрать пункт «Показать содержимое пакета»;
— Далее пройти в Contents -> Resources и найти папку ru.lproj;
— Переименовать папку ru.lproj в en.lproj;
После этого закрыть окно Finder и запустить Word.
Если у вас есть еще какие-то программы, некорректно работающие в новой OS X Yosemite, напишите мне, пожалуйста 🙂
Кроме этого наблюдаются проблемы с автокоррекцией и работой Java в OS X Yosemite. Как подчинить себе новую ОС смотрите в соответствующих статьях. Если же у вас плохо работает WiFi, то читайте инструкцию тут. 🙂
Дорогие читатели, если статья оказалась вам полезной, поделитесь ей, нажав слева на значок любимой вами социальной сети! Если вы хотите получить больше интересностей из яблочного мира, подписывайтесь в мои группы в facebook и vk ! 🙂
Кстати, чуть не забыл! Я не так давно рассматривал работу нового Office 2016! Если вам интересно, то можете почитать описание Microsoft Office 2016 🙂
Источник
Исправления и временные решения для последних проблем в Word для Mac
Поддержка Office 2016 для Mac скоро заканчивается
Перейдите на Microsoft 365, чтобы работать удаленно с любого устройства и продолжать получать поддержку.
Последнее обновление: февраль 2020 г.
Word для Mac завершает работу с ошибкой или работает медленно
Проблемы, связанные с функциями и надстройками Word для Mac
Пользователи могут столкнуться с проблемами, связанными со шрифтами, при использовании версии 16.9 приложений Microsoft Word, Excel, Outlook, OneNote и PowerPoint для macOS.
Текст искажается, или меняется его шрифт.
Шрифт недоступен для выбора.
СОСТОЯНИЕ: ВРЕМЕННОЕ РЕШЕНИЕ
Мы рекомендуем вам проверить установленные версии шрифтов. Если у вас несколько версий, то убедитесь в том, что последняя версия шрифта активна.
Дополнительные сведения
Обратитесь в службу поддержки.
Если у вас подписка на Microsoft 365 для домашнего использования или единовременно приобретенный набор Office 2016, щелкните ссылку Свяжитесь с нами внизу этой страницы.
Задайте вопрос в сообществе
Проконсультируйтесь с экспертами на наших форумах:
Сообщество пользователей Office для Mac для пользователей компьютеров Mac.
Оставьте отзыв через приложение Office
Вы можете направить свой отзыв прямо нашим командам Office.
В Office 2016 для Mac: щелкните значок с улыбающимся лицом в правом верхнем углу экрана.
Предложение функции
Мы ценим ваши предложения новых возможностей и отзывы о работе наших продуктов. Поделитесь своими идеями на сайте UserVoice для Word. С нетерпением ждем ваши предложения!
Источник
Справка и обучение по Word
Получите помощь в написании текста, когда вы больше всего в ней нуждаетесь
Корректор (Майкрософт) — это интеллектуальный помощник в написании текста, который помогает вам писать с большей уверенностью на более чем 80 языках.
Обзор Word
Стильное оформление с помощью значков
Добавьте значки в рекламные буклеты, информационные бюллетени и другие документы с помощью функции «Поиск значков для вставки».
У вас нет дизайнерских навыков?
У нас есть тысячи шаблонов, которые помогут вам сразу приступить к следующему проекту.
Будьте в курсе происходящего
Когда вас осенила блестящая идея, воспользуйтесь Word в OneDrive, чтобы реализовать свой следующий проект.
Создание и совместная работа
Узнайте, как предоставить общий доступ к документу другим пользователям и работать над ним совместно, совершенствуя его.
Источник
Word mac os вылетает
Вопрос
Добрый день всем. Собственно, не запускается word на Mac OS X Yosemite. При старте Ворда получаю сообщение:
Microsoft Error Reporting log version: 2.0
Application name: Microsoft Word
Application Bundle ID: com.microsoft.Word
Crashed Module Name: WLMGraphicsDevice
Crashed Module version: 14.1
Crashed Module Offset:
Blame Module Name:WLMGraphicsDevice
Blame Module version: 14.1
Blame Module Offset:
Extra App info: Reg=en Loc=0x0419
удаление *word.plist и *office.plist в library/preferences делал.
переустанавливать пробовал, офис обновлен до последней версии.
исправление permissions делал.
Как можно вылечить, кто-нибудь знает?
Ответы
Я смог победить аналогичную проблему следующим образом:
1. Находим Word в папке «Programs» (Программы)
2. Правый клик и выбор «show package contents» (Показать содержимое пакета)
3. Идем в Contents->Resources
4. Меняем имя ПАПКИ с ru.lproj на en.lproj
После этих манипуляций Word запустился без ошибок.
Все ответы
У вас есть такие папки?
/Library/Preferences/Microsoft/Word Settings (10)
/Library/Preferences/Microsoft/Word Settings (11)
Если есть, удалите или переименуйте их
Innovation distinguishes between a leader and a follower — Steve Jobs
Я смог победить аналогичную проблему следующим образом:
1. Находим Word в папке «Programs» (Программы)
2. Правый клик и выбор «show package contents» (Показать содержимое пакета)
3. Идем в Contents->Resources
4. Меняем имя ПАПКИ с ru.lproj на en.lproj
После этих манипуляций Word запустился без ошибок.
http://www.youtube.com/watch?v=gZYMBEtf3Tw
Решение проблемы
ВЫ МНЕ ОООООЧЕНЬ ПОМОГЛИ! СПАСИБО!
Микрософт и на маке достал. 🙂
у кого не получилось — попробуйте обновить попавшую к Вам часть Микрософта, это можно сделать запустив любую программу входящую в Microsoft Office 2011 (ту, которая запустится, например Exсel) и выбрать в меню «Справка»или «Helper», пункт «Проверить наличие обновлений», далее обновляете как обычно(по умолчанию)).
попробовал — тоже помогло, обновление Microsoft Office для Mac 2011 (обновление 14.4.5).
Я смог победить аналогичную проблему следующим образом:
1. Находим Word в папке «Programs» (Программы)
2. Правый клик и выбор «show package contents» (Показать содержимое пакета)
3. Идем в Contents->Resources
4. Меняем имя ПАПКИ с ru.lproj на en.lproj
После этих манипуляций Word запустился без ошибок.
После изменения названия папки с ru.lproj на en.lproj ничего не изменилось ! Вот что выскакивает при запуске Word:
Microsoft Error Reporting log version: 2.0
Error Signature:
Exception: EXC_BAD_ACCESS
Date/Time: 2015-01-16 14:18:08 +0000
Application Name: Microsoft Word
Application Bundle ID: com.microsoft.Word
Application Signature: MSWD
Application Version: 14.0.0.100825
Crashed Module Name: MicrosoftOffice
Crashed Module Version: 14.4.7.141117
Crashed Module Offset: 0x00305fb2
Blame Module Name: MicrosoftOffice
Blame Module Version: 14.4.7.141117
Blame Module Offset: 0x00305fb2
Application LCID: 1049
Extra app info: Reg=en Loc=0x0419
Crashed thread: 0
Обновлений нет. показывает установлены самые новые версия 14.4.7.141117 И при этоМ не работает ни одна из программ Офиса.
Источник