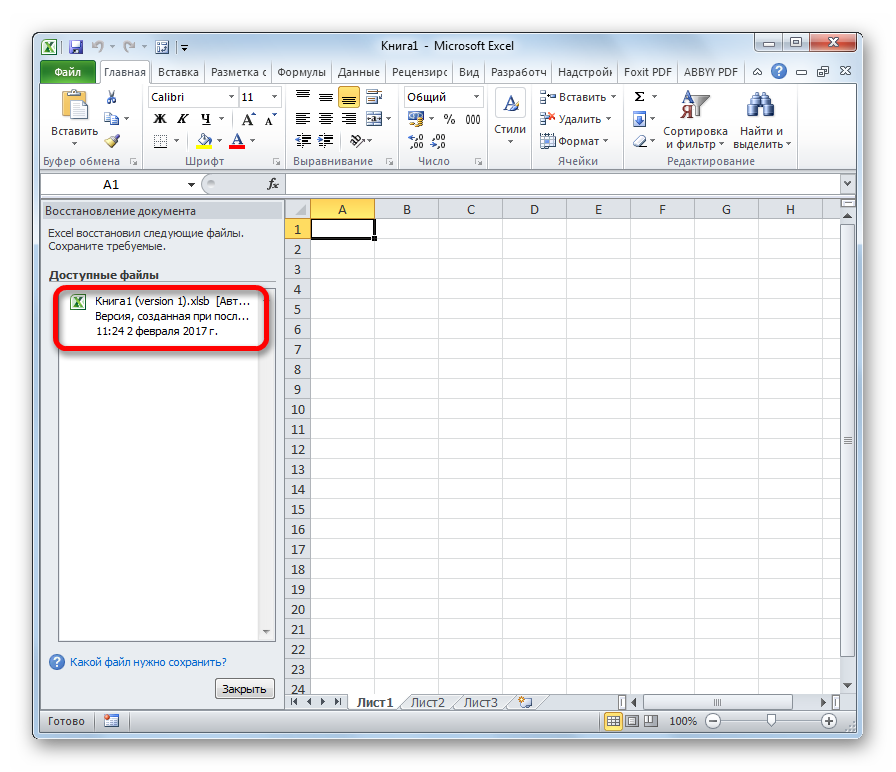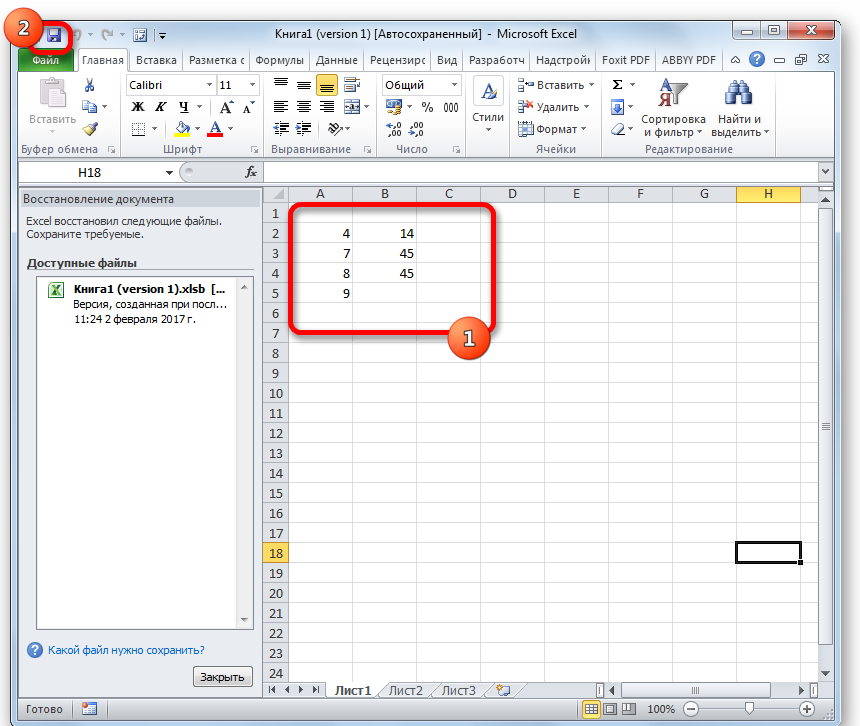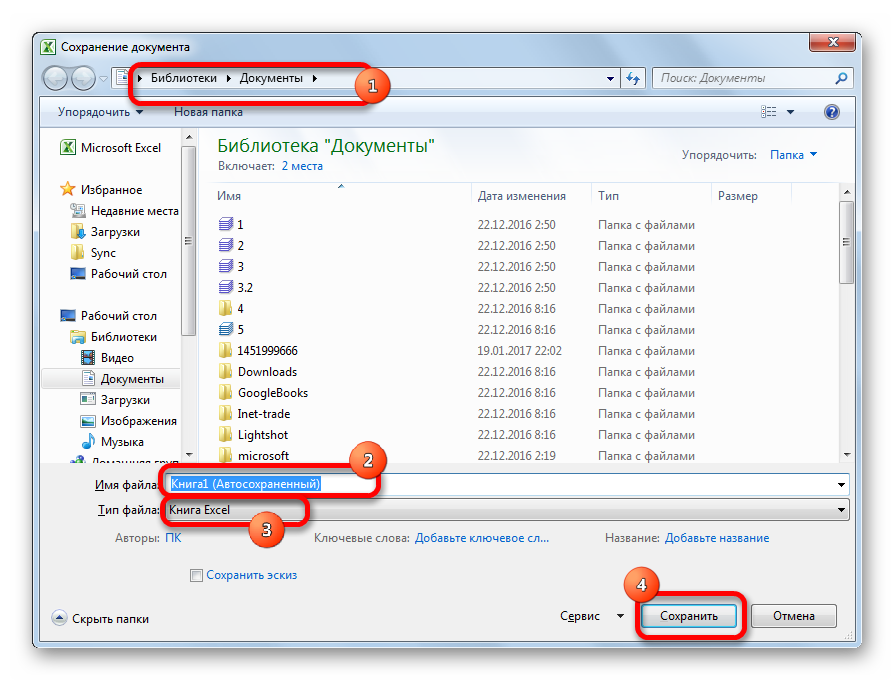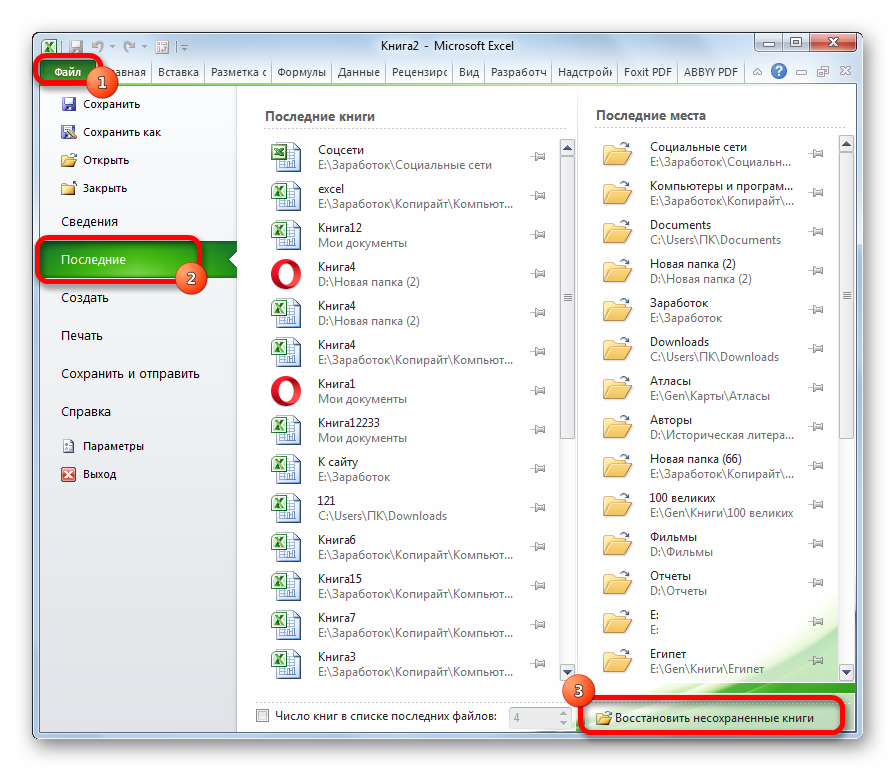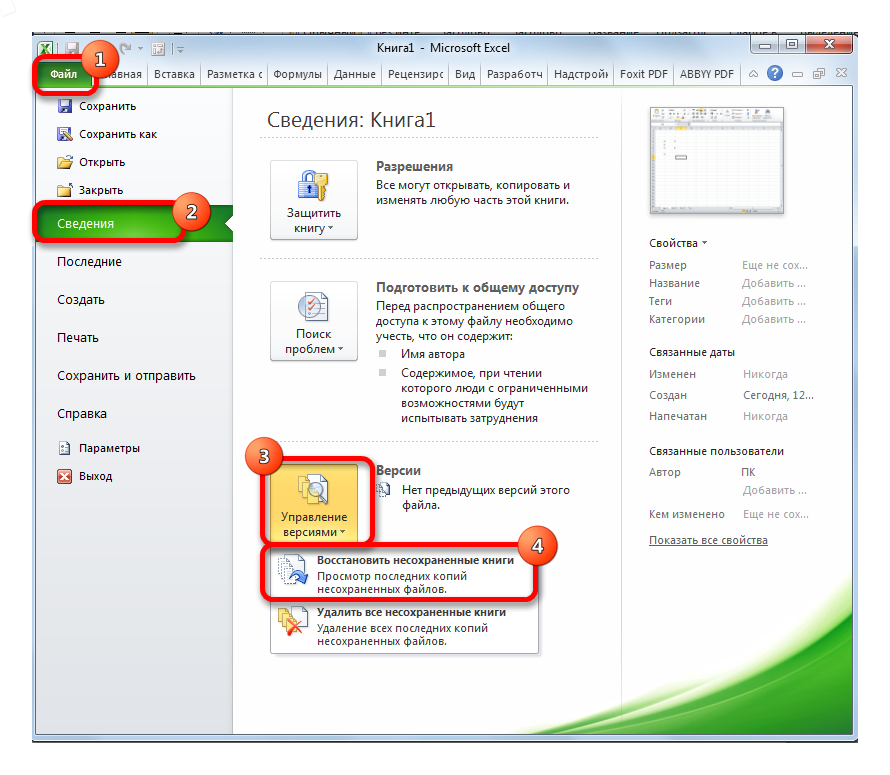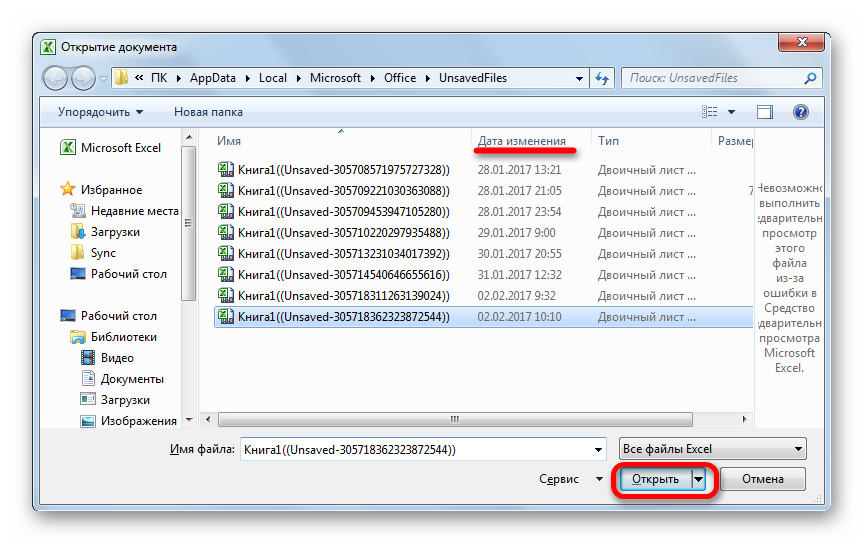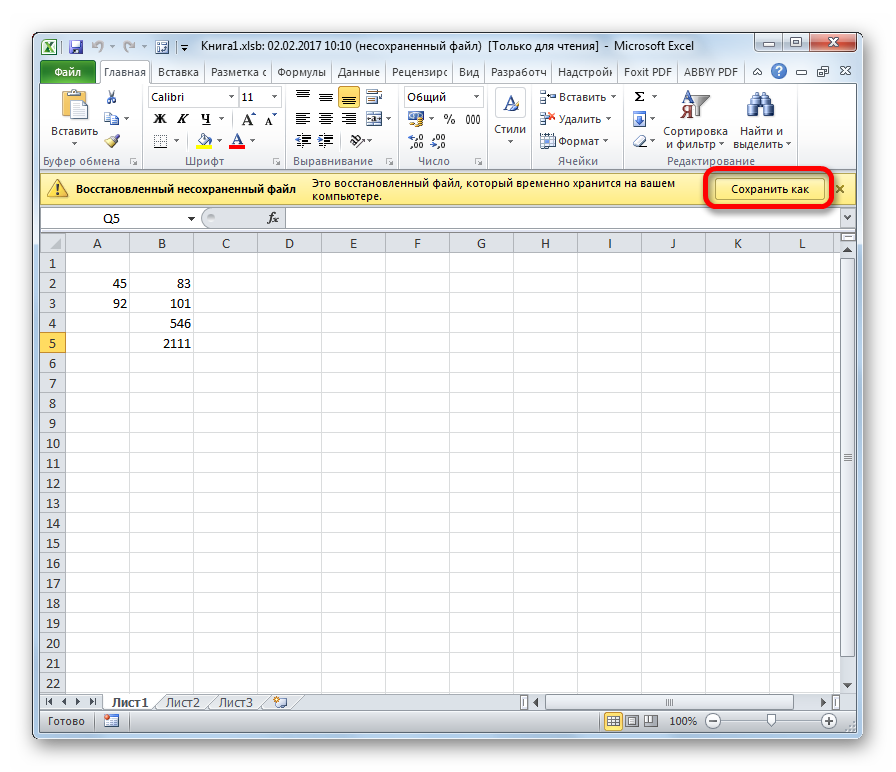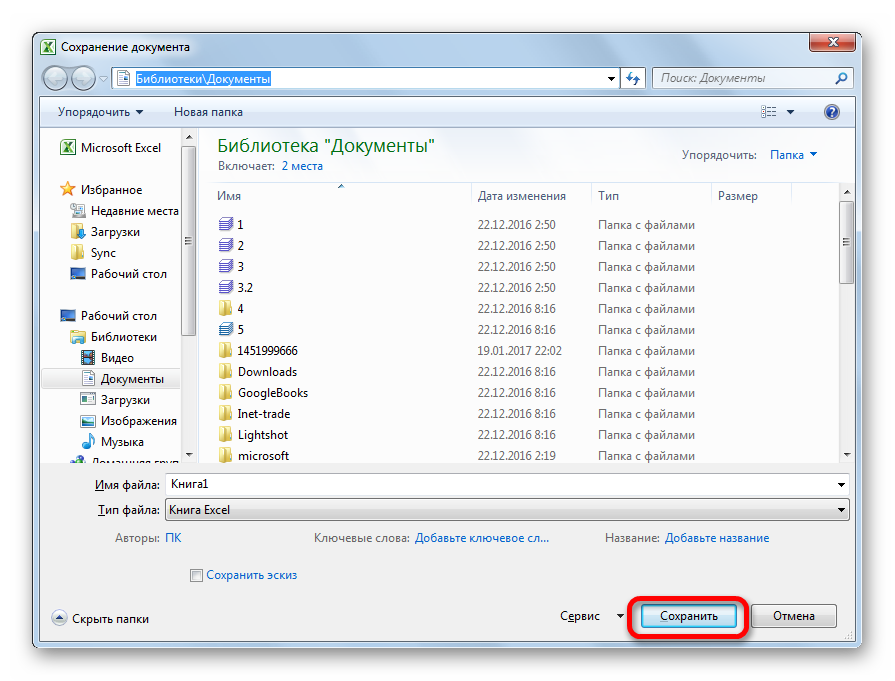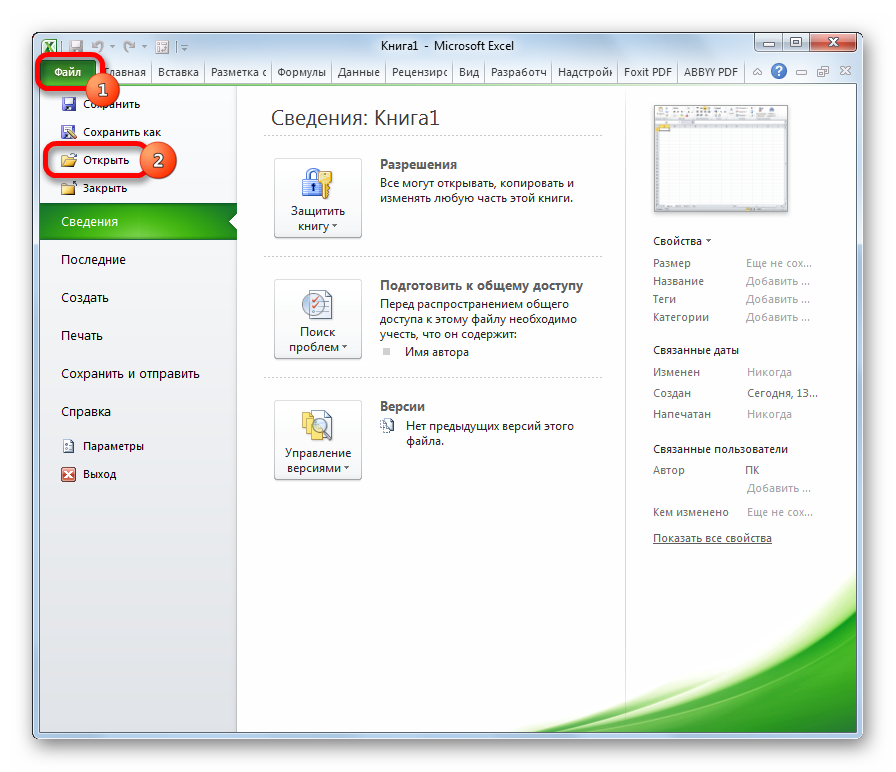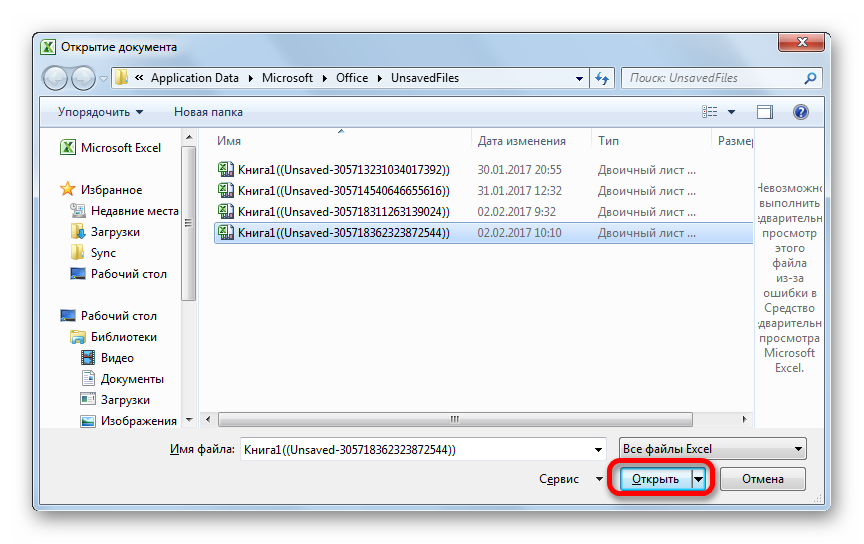Имеется шара в сети с excel файлом. Когда в нем кто то работает у другого пользователя появляется диалоговое окном «Файл занят и ФИО пользователя». Но временами просто выводит что «файл занят другим пользователем»
Как можно включить что бы постоянно отображалось ФИО работающего с файлом?
Все действие в доменной среде. Доступ к папке имеет 12 пользователей на чтение и запись.
-
Вопрос заданболее трёх лет назад
-
10943 просмотра
Возможно, ФИО показывает у тех, кто заполнил это поле в параметрах.
Заставьте всех пользователей внести ФИО в параметрах и будете знать каждого занимающего файл.
Пригласить эксперта
На сервере с вашей шарой запускаешь compmgmt.msc > Общие папки > Открытые файлы и смотришь кто работает с файлом. Также можно воспользоваться консольной утилиты Openfiles
-
Показать ещё
Загружается…
15 апр. 2023, в 12:39
3000 руб./за проект
15 апр. 2023, в 11:24
2000 руб./за проект
15 апр. 2023, в 11:07
20000 руб./за проект
Минуточку внимания
Как закрыть файл открытый другим пользователем
- Вы здесь:
- Home />
- ADM />
- Файл Office открыт другим пользователем
Файл Office открыт другим пользователем
Недавно возникла довольно интересная ситуация — пользователи стали жаловаться, что файлы в общем каталоге открыты из под административной учетной записи (в данном случае Excel отображал предупреждение о том что файл занят. и указывал имя учетной записи системного администратора), жалоба была третье по счету во всех случаях файл в это время был открыт абсолютно простым пользователем, который имел права записи на этот файл, но где взаимосвязь?
Просмотр запущенных служб и учетных записей от чьих имен они запущены, на сервере и на машине пользователя ничего не дали, даже при выставлении разрешений Full Deny уч. записи администратора проблему не решили, при этом менеджер общих ресурсов указывал, что файл открыт пользователем, Excel сообщал, что админом. В общем «проблема» крылась в следующем — администратор установил пакет MS Office на машину «проблемного» пользователя от своего имени, при первом запуске Office запрашивает имя пользователя, администратор указал свое, соответственно все документы открыте этим пользователем, открывались под псевдонимом администратора, решением было в общих настройках Office изменить существующее имя на имя текущего пользователя.
Как закрыть файл Excel, открытый другим пользователем?

Как закрыть файл Excel, открытый другим пользователем? В появившемся списке щелкните Командная строка. Дисплей выдаст вам идентификатор, название Fichier а такжеutilisateur что касается. Используйте идентификатор и используйте команду net file ID / close для закрывать / снимок крупным планом le Fichier заблокирован (ID обозначает идентификатор Fichier).
Как закрыть Excel одновременно с открытым файлом?
De то же самое что можно сохранить все документы открытый en в то же время в Word или Excel, также можно всем закрывать / снимок крупным планом. Для этого зажмите клавишу Shift при нажатии на меню Файл. Затем нажмите на команду Близко зазывал.
Как удалить пользователя из файла Excel?
Выберитеutilisateur Вы хотите отключить тему «У кого открыта эта книга» на вкладке «Редактировать». Нажмите »Удалить.utilisateur «Чтобы отключитьutilisateur рабочей тетради. Нажмите «ОК», чтобы закрыть окно.
Как разблокировать файл Excel в общем режиме?
Откройте экран многозадачности, коснитесь приложения Office и проведите пальцем влево или вправо. Это закрывает приложение вместе со всеми связанными запущенными процессами.
Как выкинуть человека из файла Excel?
Щелкните вкладку «Просмотр». Выберите «Пользовательские представления» из группы «Представления книги». выделить имя d‘пользователь в списке «Просмотр». Щелкните по кнопке «Удалить».
Как закрыть открытые файлы?
Чтобы отключить несколько fichiers или файлы открытый, нажмите клавишу Ctrl, нажимая на названия fichiers или папки, а затем щелкните правой кнопкой мыши одну из fichiers или выбранные папки и щелкните Близко le открыть файл.
Как заставить Excel выйти?
Вы также можете одновременно нажать клавиши Ctrl, Shift и Esc. В области «Приложения» щелкните заблокированное приложение, чтобы закрыть его. Затем нажмите кнопку «Завершить задачи», чтобы закрыть заблокированное программное обеспечение.
Как закрыть все файлы?
Общие статьи: Windows
- Нажмите Ctrl + A на клавиатуре, чтобы выбрать все файлы в этом досье .
- Нажмите клавишу Delete. (Удалить, или Удалить, Удалить), чтобы удалить все файлы.
Как выйти из файла Excel?
Выполните одно из следующих действий:
- В правом верхнем углу окна Excel , щелкните «Закрыть».
- Под вкладкой Файл , щелкните Выход.
Почему я не могу сохранить файл Excel?
Если вы ne управлять не экономить книга при запуске Microsoft Excel В безопасном режиме Windows проблема может быть связана с надстройкой стороннего производителя или Fichier расположен в одном из мест запускаExcel, эти fichiers загружаются по умолчанию при запускеExcel.
Как разблокировать документ Excel?
Шаг 1: Щелкните «Файл», затем «Открыть». Шаг 2: Найдите и откройте целевой файл. Шаг 3: Выберите «Обзор» в верхней части меню и нажмите «Снять защиту с листа». Шаг 4: Введите пароль, затем нажмите «ОК».
Как узнать, заблокирован ли файл Excel?
Обычно имя пользователя, у которого Заблокировано le Fichier должен появиться в диалоговом окне, когда вы попытаетесь получить доступ к заблокированный файл, оставляя вам возможность открыть Fichier только для чтения или уведомить пользователя о том, что вы также хотите изменить Fichier.
Как поделиться файлом Excel?
Щелкните Обзор> доля рабочая тетрадь. На вкладке «Правка» установите флажок «Разрешить многопользовательское редактирование». На вкладке «Дополнительно» выберите параметры, которые будут использоваться для отслеживания и обновления изменений, затем нажмите «ОК».
Как заблокировать файл Excel для редактирования?
Чтобы защити свой лист de Расчет, необходимо проделать следующее.
- На вкладке «Рецензирование» щелкните «Защитить лист».
- В списке Разрешить всем пользователям de на этот лист выберите элементы, которые пользователи могут редактировать.
Как убрать общий доступ из файла Excel?
Отключение функциональности книги общий
- Щелкните Обзор> доля рабочая тетрадь.
- На вкладке «Правка» убедитесь, что вы единственный человек, указанный в этой книге, которую открывает следующий список пользователей.
- Снимите флажок Разрешить многопользовательское редактирование.
Как убрать общий доступ к файлу?
Удалить один Partage
Щелкните правой кнопкой мыши папку, к которой больше не будет предоставлен общий доступ в сети. Щелкните Предоставить доступ. Щелкните «Удалить доступ». Нажмите на Stop Partage.
Как мне увидеть все открытые файлы?
Откройте диспетчер локального компьютера.
- Перейти к общим папкам 1.
- Зайти в папку Открытые файлы 1 для показать открытые файлы .
- Перейдите в папку Sessions 1. На этой странице отображаются пользователи, подключенные к компьютеру, и количество открытые файлы .
Как удалить файл, который не удаляется?
Первый — это щелкнуть правой кнопкой мыши [1] на Fichier ou папка, которая вы хотите Supprimer и в меню здесь появляется, вы выбираете «УдалятьЩелкните левой кнопкой мыши [2]. Он будет помещен в корзину, вы сможете восстановить его позже, если что вы не опорожняете его.
Как принудительно удалить открытый файл?
Принудительное удаление файла
В проводнике Windows вы не можете Supprimer un Fichier. Щелкните правой кнопкой мыши Fichier непокорный и нажмите Unlocker. В открывшемся окне разверните список в левом нижнем углу окна и выберите опцию Удалить.
Что делать, если программа не хочет закрываться?
Введите сочетание клавиш Ctrl + Shift + Esc (или Ctrl + Shift + Esc, в зависимости от клавиатуры).
Как принудительно закрыть приложение?
Самый простой способ принудительное закрытие приложения на Android также недавний переключатель d«заявление. Нажмите кнопку многозадачности для открыть список недавно просмотренных приложений.
Как принудительно выключить Mac?
Важно: вы можете сила выключение, если применимо (например, если ваш Мак не отвечает), нажав и удерживая кнопку питания, пока Мак s’éteigne.
Как удалить файлы?
Удалять из fichiers
- Откройте приложение Файлы со своего телефона.
- Нажмите a Fichier .
- пресс Удалить удалить . Если значок Удалять не отображается, коснитесь Еще Удалять .
Как закрыть файл, чтобы удалить его?
Первый — щелкнуть правой кнопкой мыши [1] из le Fichier или папку вы хотите Supprimer и в появившемся меню выберите «УдалятьЩелкните левой кнопкой мыши [2]. Он будет помещен в корзину, вы сможете восстановить его позже, если не очистите его.
Как удалить папку в CMD?
Принцип состоит в том, чтобы использовать команду del или rmdir, за которой следует файл или досье что ты желаешь Supprimer. Вы должны указать полный путь к нужному файлу Supprimer.
Как удалить открытый файл – все способы
Бывают ситуации, когда пользователь хочет закрыть или удалить какой-то файл, но не может этого сделать, так как он «открыт в другой программе» и тогда он начинает искать информацию о том, как этот открытый файл удалить.
Будет полезно рассмотреть все способы, которыми можно было бы решить такую проблему и выполнить данную задачу. Один из них точно подойдет вам.
Через командную строку
Чтобы воспользоваться данным способом, необходимо открыть командную строку от имени администратора.
Делается это следующим образом:
- В меню «Пуск» («Windows») открыть «Все программы» и в разделе «Стандартные» найти пункт «Командная строка».
- Нажать на данном пункте правой кнопкой мыши и выбрать «Запуск от имени администратора».
Затем в командной строке необходимо ввести такую команду:
net file [название файла] /close
К примеру, если запущенный файл называется «geek-nose.exe», то данная команда будет выглядеть вот так: net file geek-nose.exe /close
Открытие командной строки от имени администратора ввод команды для закрытия файла geek-nose.exe
Если вам нужно узнать название запущенной программы, то оно написано в самом сообщении об открытом файле.
Через диспетчер задач
Знание имени файла позволяет использовать еще один способ для удаления файлов, открытых в других программах.
Фактически, данный способ подразумевает то, что пользователь закроет программу, в которой открыт данный файл.
Чтобы открыть диспетчер задач, нужно нажать Ctrl+Alt+Delete или же Win+X и в списке вариантов выбрать «Диспетчер задач».
Также можно нажать на нижней панели правой кнопкой мыши и в выпадающем меню выбрать «Запустить диспетчер задач».
Во вкладке «Приложения» нужно найти нужный файл и нажать на кнопку «Снять задачу». Также можно нем кликнуть правой кнопкой мыши.
В выпадающем списке нужно нажать «Перейти к процессу». После этого мы попадем на вкладку «Процессы», там уже снова нажать на указанный файл правой кнопкой мыши и в выпадающем меню выбрать «Завершить процесс».
Запуск диспетчера задач и снятие задачи
После этого нужно снова попробовать удалить файл.
Если он все еще не удаляется, можно попробовать нажать на пункт «Завершить дерево процессов».
Возможно, что какая-то программа, которая находится на уровень выше или ниже в дереве не позволяет это сделать. Не работает? Тогда переходим к следующему способу.
С помощью меню «Управление компьютером»
Данный способ подразумевает выполнение следующих действий:
- Запускаем меню «Управление компьютером». Легче всего сделать это с помощью поиска в меню «Пуск» («Windows»).
- В меню слева открываем сначала «Служебные», затем «Общие папки» и «Открытые файлы».
- В открывшемся меню нужно нажать правой кнопкой мыши и выбрать пункт «Отключить все открытые файлы».
Поиск меню «Управление компьютером» и отключение всех открытых файлов в нем
Возможно, у вас отобразится список из всех открытых файлов. Тогда на каждом из них можно будет нажать правой кнопкой мыши и выбрать пункт отключения.
Но в нашем случае в этом списке не отобразилось вообще ничего – при том, что на компьютере было запущенно довольно много процессов и открыто много файлов.
Это означает, что меню управления компьютером далеко не всегда работает корректно и отображает действительный список открытых файлов.
Внимание: Даже если в папке «Открытые файлы» меню «Управление компьютером» не отображается ничего, все равно нужно нажать правой кнопкой мыши и выбрать пункт «Отключить…».
Теперь можно снова попытаться удалить файл.
Unlocker
Эта маленькая утилита очень удобна в использовании и позволяет за считанные секунды удалять файлы, открытые в другой программе. Скачать её можно на официальном сайте. После установки она будет интегрирована в контекстное меню (то, которое открывается по нажатию правой кнопкой мыши на любом файле или папке). Чтобы воспользоваться Unlocker для удаления открытых файлов, необходимо сделать следующее:
- Нажать на файле, который не удаляется, правок кнопкой мыши. Выбрать пункт «Unlocker».
- Среди действий выбрать «Удалить». Также можно нажать кнопки «Удалить процесс» или «Разблокировать все».
Процесс использования Unlocker
Дальше нужно снова попытаться удалить файл стандартным способом. Существует еще одна программа, которая тоже может разблокировать различные файлы и тем самым дать пользователю возможность их удалять. Она называется DeadLock.
С помощью DeadLock
В последнее время вместе с Unlocker устанавливается огромное количество нежелательных программ и даже вирусов. Это касается даже установщика с официального сайта. Кроме того, все чаще Unlocker стали блокировать антивирусы и фаерволы. Поэтому DeadLock выглядит очень достойной альтернативой. Скачать её можно, к примеру, здесь. Дальше нужно сделать следующее:
- Перетащить курсором мыши нужный файл в окно программы.
- Нажать на нем правой кнопкой мыши и выбрать пункт «Unlock», затем еще раз «Unlock» или же «Delete», чтобы сразу его и удалить.
Использование DeadLock для разблокировки и удаления файлов
Удаление в безопасном режиме
Также можно попытаться удалить файл при загруженной в безопасном режиме системе. Для того, чтобы запустить её таким образом, необходимо при запуске компьютера нажать кнопку F8 и в списке вариантов выбрать то, что связано с безопасным режимом. В большинстве случаев он так и называется, «Безопасный режим».
Выбор варианта «Безопасный режим» при загрузке системы
Дальше процесс выглядит точно так же, как и раньше – нажимаем на файле правой кнопкой мыши и выбираем «Удалить».
Можно попытаться соединить этот способ с одним из вышеуказанных. К примеру, при загруженной в безопасном режиме системе можно разблокировать файл через DeadLock или Unlocker, если они установлены на компьютере.
С помощью загрузочного диска или флешки
Этот способ очень похож на предыдущий. Только здесь мы запускаем систему через безопасный режим, а через загрузочный диск (он же LiveCD).
Сейчас в интернете можно скачать множество подобных образов. Их достаточно записать на флешку или CD/DVD диск и загрузиться с него. Этот этап в данном случае самый сложный – нужно запустить boot menu и выбрать там загрузку с флешки/диска.
Для этого вставьте в компьютер носитель информации, перезагрузите его и смотрите подсказки относительно запуска boot menu.
В большинстве случаев где-то будет написано примерно следующее: «Press F5 to run boot menu». Соответственно, в таком случае нужно нажимать F5.
После этого появится меню, в котором и нужно указать, с чего будет загружаться система. В нашем примере это «Flash drive…».
Узнать нужный вариант очень просто – если это флешка, то в названии будет фигурировать слово «flash», а если диск, то «CD» или «DVD».
Один из вариантов запущенного boot menu
Дальше произойдет загрузка с загрузочной флешки или диска. Интерфейс LiveCD может быть похож на Windows или Ubuntu, но в любом случае по нажатию на файл правой кнопкой мыши можно будет видеть пункт «Удалить», «Delete» или «Cut».
Пользователю остается только нажать на один из них.
Более простые варианты
Иногда и не нужно прибегать к столь радикальным методам, которые описаны выше. Часто помогает один из таких намного более простых способов:
- Перезагрузите компьютер. Вполне возможно, что после перезагрузки все процессы будут завершены, в том числе и тот, в котором открыт предназначенный для удаления файл.
- Удалите программу, с помощью которой открывается данный файл. После этого все процессы, связанные с ней, тоже будут автоматически завершены.
- Выполните полную проверку компьютера на вирусы. В некоторых случаях файл не закрывается из-за банального вируса и после удаления такового все становится на свои места.
- Отключите антивирус. Бывает такое, что некоторые файлы блокируются не системой, а антивирусной программой. Соответственно, тогда прекращение его работы помогает спокойно работать с файлом.
- Войдите в систему как администратор. Иногда файл невозможно удалить из-за нехватки прав у пользователя.
- Просто переместите файл в другую папку.
- Попробуйте откатить систему до того момента, когда файл свободно открывался и удалялся. Для этого зайдите в «Панель управления», выберите «Восстановление», затем нажмите «Запуск восстановления системы».
- После этого следует кликнуть на нужный вариант бэкапа (легко сориентироваться по времени создания) и нажмите «Далее».
Процесс восстановления системы
Еще один интересный способ удаления открытого файла показан в видео ниже.
Почему редактирование запрещено пользователем «Другой пользователь», Excel?
При открытии файлов в программе Excel иногда возникает ошибка:
Файл уже используется — редактирование файла запрещено пользователем «Другой пользователь».
Это больше всего касается файлов, которые могут одновременно редактироваться несколькими пользователями.
Что делать, если файл Excel якобы открыт другим пользователем и заблокирован для редактирования?
Как избежать этой ошибки в дальнейшем?
Если файл лежит на сетевом диске и его могут открыть сразу несколько человек и отредактировать, то при сохранении файла. Сохранится тот вариант, который сохранили последним. Все остальные изменения пропадут. Что бы такого не было, реализована защита — один открыл на редактирование — значит остальные могут только смотреть, но не сохранять файл туда же.
Если хотите что бы ошибка не вылезала — заберите файл к себе на диск и работайте там. Если же файл нужен всем, то подобной ошибки не избежать. Впрочем это и не ошибка, а извещение что файл УЖЕ открыт другим пользователем и все ваши изменения не смогут сохраниться.
Можно нажать кнопку получения уведомление когда первый открывший файл закроет его, но если желающих открыть файл много — можете опять не успеть.
Лучше всего определить кто имеет право редактировать, а кто нет. И те кто имеет право редактировать должны например пересылать файл по очереди друг другу со всеми изменениями. При необходимости выкладывать на общий диск новые ревизии этих файлов с пометкой номера ревизии и выставить атрибуты файла ТОЛЬКО ЧТЕНИЕ. Никто не сможет ничего в них изменить и сохранить, зато все смогут открыть посмотреть, а номер ревизии в имени файла покажет какая версия самая последняя. К тому же копируя новую ревизию файла вам не надо искать у кого открыт файл, что бы заменить его, потому что ваш файл с новым номером ревизии. Например
файл_данных_рев.1 от 23.03.2017.xls
файл_данных_рев.2 от 23.03.2017.xls
файл_данных_рев.3 от 24.03.2017.xls
Допустим все эти файлы открыты у разных пользователей и заменить или отредактировать вы их не можете, но скопировав к себе и отредактировав, вы меняете номер ревизии и выкладываете:
файл_данных_рев.4 от 26.03.2017.xls
В общем надо между собой договориться о правилах редактирования файла и все.
Файл Excel заблокирован для редактирования другим пользователем
Вы пытаетесь открыть файл Excel и получаете сообщение следующего содержания: «Файл используется: Файл заблокирован для редактирования другим пользователем». Иногда файл действительно бывает заблокирован другим пользователем, а иногда «другим пользователем» на самом деле являетесь вы. Если вы сами заблокировали файл, это могло произойти из-за того, что файл был открыт на нескольких устройствах или предыдущий экземпляр файла не был закрыт должным образом.
Убедитесь, что файл закрыт на всех устройствах. Если ошибка не устранена, подождите несколько минут, пока сервер не освободит блокировку для файла. (Иногда сервер рассчитает, что вы открыли файл, и просто подписаться на то, что на самом деле происходит.)
Если «другой пользователь» — не вы, можно подождать, пока другой пользователь не закончит работу и закроет файл. Вы также можете открыть файл только для чтения. Наконец, вы можете попросить того человека закрыть файл, вернуть его с редактирования или предоставить вам разрешения на изменение.
Если вы хотите работать с файлом одновременно с другими людьми, убедитесь, что все используют версию Excel, которая поддерживает совместное редактирование. При совместном редактировании файл можно открыть нескольким людям, и вы сможете быстро просматривать изменения друг друга — в течение нескольких секунд.
Версии Excel, поддерживающие совместное редактирование:
Excel для Office 365*
Excel для Office 365 для Mac*
Excel для Android
* Для совместного редактирования в этой версии требуется, чтобы была установлена новейшая версия Excel, а также требуется войти в Office с помощью учетной записи подписки на office 365. Имейте в виду, что даже при наличии рабочей или учебной учетной записи ваша версия Office может не поддерживать совместное редактирование. Такое возможно, если администратор вашей организации не сделал последнюю версию доступной для установки.
Если хотя бы один человек использует версию Excel, которая не поддерживает совместное редактирование, все остальные пользователи получат сообщение об ошибке «Заблокировано», даже если их версии Excel поддерживают эту функцию.
Если пользователи не знают точно, какая у них версия приложения, порекомендуйте всем использовать Excel Online, чтобы совместно работать в веб-браузере.
Если вы хотите избежать ошибок при совместном редактировании с другими людьми, сохраните этот файл в OneDrive, OneDrive для бизнеса или на сервере SharePoint. Если файл сохранен в другом месте, которое не поддерживает совместное редактирование, пользователи получат сообщение об ошибке «файл заблокирован». Указанные ниже расположения не поддерживают совместное редактирование.
Папки на сервере, например серверпапка и smb://сервер/папка.
Облачные службы, например DropBox, Box и Google Диск.
Локальные папки на компьютере с ОС Windows или компьютере Mac.
Библиотеки на локальных сайтах SharePoint. Если у вас есть локальный сайт и Excel для Office 365, попробуйте использовать Excel Online для совместного редактирования.
Для Windows: при попытке совместного редактированияпроверьте имя файла и убедитесь, что он имеет формат xlsx, xlsm или XLSB. Если файл находится в другом формате, откройте меню файл > Сохранить как > перейдите > Сохранить как , а затем выберите Формат XLSX, xlsm или XLSB.
Для Mac: Если вы пытаетесь соавторить, проверьте имя файла и убедитесь, что он имеет формат xlsx, xlsm или XLSB. Если файл имеет другой формат, выберите файл > Сохранить как. и выберите Формат XLSX, xlsm или XLSB.
Если вы используете новый клиент синхронизации OneDrive для Windows, убедитесь в том, что вы используете последнюю версию. Кроме того, убедитесь, что Классическое приложение OneDrive не приостановлен.
Если вы пытаетесь совместно редактировать файл, ошибка «файл заблокирован» может возникнуть, если в файле используется функция, не поддерживаемая при совместном редактировании. Попросите пользователя, у которого открыт файл, выполнить одно или несколько из указанных ниже действий. Прежде всего попробуйте выключить общие книги. Кроме того, если вы работаете со снимком из SharePoint, откройте вместо него саму книгу. Если два этих решения не помогли, попробуйте выполнить одно или несколько из указанных ниже действий.
Если возможно, отключите в файле шифрование паролем или ограничение доступа. Выберите Файл > Сведения > Защита книги и отключите все функции пароля и ограничения доступа.
Отключите параметр Обновлять данные при открытии файла для всех таблиц и сводных таблиц в файле. Выберите таблицу или сводную таблицу, щелкните Работа с таблицами | Конструктор > Обновить > Свойства подключения и снимите флажок Обновлять данные при открытии файла.
Деактивируйте надстройку, которая вызывает блокировку. Выберите элементы Файл > Параметры > Надстройки > Надстройки Excel > Перейти, а затем снимите флажок рядом с надстройкой.
Если возможно, отключите в файле шифрование паролем. Для этого откройте вкладку Рецензирование. Если выделен элемент Защитить книгу, щелкните его, чтобы отключить защиту. Если будет предложено, введите пароль.
Если возможно, отключите ограничения доступа. Выберите Файл > Ограничить разрешения > Нет ограничений.
Отключите параметр Обновлять данные при открытии файла для всех таблиц и сводных таблиц в файле. Выделите таблицу или сводную таблицу и перейдите на вкладку таблица > обновлениесвойств соединения>. и снимите флажок Обновлять данные при открытии файла.
Деактивируйте надстройку, которая вызывает блокировку. Выберите Сервис > Надстройки для Excel и снимите флажок рядом с соответствующей надстройкой.
Примечание: Эта страница переведена автоматически, поэтому ее текст может содержать неточности и грамматические ошибки. Для нас важно, чтобы эта статья была вам полезна. Была ли информация полезной? Для удобства также приводим ссылку на оригинал (на английском языке).
Простой компьютерный блог для души)
Файл заблокирован для редактирования другим пользователем — что делать, как исправить? (Excel, Word, SharePoint)
Мир софта неидеален — даже программы от Microsoft могут работать странно, выдавая ошибки. Сегодня мы поговорим про ошибку, которая может выскакивать при работе с Офисом — Файл заблокирован для редактирования другим пользователем.
Из-за ошибки документ открывается, но в режиме чтения — редактировать, вносить правки — невозможно.
Я напишу способы решения, которые смог найти в интернете. Вообще информации об данной ошибки мало.
Что это за ошибка?
Данная ошибка может встречаться в разных программах — Ворд, Эксель, SharePoint и других. Ошибка может выскакивать и на английском — filename is locked for editing by another user.
Вся проблема в том, что виндовс думает — что кто-то еще пользуется этим файлов. Чтобы не было конфликтов/сбоев — она запрещает редактировать такой файл.
На официальном сайте Майкрософт есть информация по поводу этой ошибки, где сказано, что среди причин может быть:
- Иногда документ и правда заблокирован другим пользователем. Скорее всего имеется при использовании общего доступа к файлу, когда один и тот же файл могут редактировать несколько людей (возможно даже одновременно при наличии поддержки в офисе).
- Второй вариант — другим пользователем являетесь вы, просто вы либо неправильно закрыли документ, либо он открыт еще в какой-то программе, которая или работает (например скрыто) либо была закрыта некорректно.
Подробную информацию об ошибке советую почитать на офф сайте Майкрософт — предоставленные способы решения могут помочь.

Пробуем решить ошибку
- Закройте все браузеры (если вы используете офис в облаке).
- Закройте все программы Офиса — Ворд, Эксель, Шарепоинт. Имеется ввиду в том числе все процессы данных программ, некоторые могут остаться в диспетчере.
- Перезапустите проводник. Если у вас Windows 10 — откройте диспетчер, там будет в списке на первой вкладке Проводник. Нажмите правой кнопкой выберите Перезапустить. В Windows 7 вам нужно буквально завершить процесс в диспетчере, после запуститесь заново, в меню Файл есть функция запуска — explorer.exe находится в папке C:WindowsSystem32.
- Выполните перезагрузку ПК. Иногда помогает при конфликтующих дескрипторах документа, который открыт/был ранее открыт в нескольких программах.
- Один пользователь написал — он решил проблему тем, что поставил Office Web Apps.
- Дело может быть в кэше того пользователя, кто работал за документом последним. Имеется ввиду кэш Windows в последней учетной записи, которая работала с документом (подразумевается работа по сети с документом).
- Не один человек уже написал — установил себе Офис Веб Апп, проблема решилась.
- Один человек решил проблему так — временно скачал портативный Офис — в нем почему документ открылся.
- Как вариант — вам нужно узнать что именно блокирует документ. Воспользуйтесь специальной прогой, которая покажет кто удерживает файл — OpenedFilesView. После того как узнаете — можете попробовать завершить процесс той программы, которая держит файл.
- Можно попробовать документ не открывать, а скопировать сперва, а потом уже попробовать открыть тот, который скопировался. Может сработать.
Если файл не открывается даже после перезагрузки — видимо проблемы уже с самим жестким диском. Проблемы носят аппаратный характер.
Важно! По поводу кэша — проблема в том, что его нужно удалить именно на том ПК, где лежит документ. Это может стать проблемой, если вы имеете дело с сетевыми документами общего доступа.

Вероятная причина ошибки — временные файлы
Нашел в сети способ — предлагается удалить следующую папку:
C:Documents and SettingsUserNameLocal SettingsTemporary Internet FilesContent.MSO
Судя по названию пути — это для Windows XP. Однако снова, анализируя путь, можно сделать вывод — ошибку вызывают временные файлы в папке Temporary Internet Files. Временные папки есть не только в XP, но и в семерке, десятке. Можно попробовать их почистить, например при помощи CClenaer, либо вручную — зажмите Win + R, вставьте команду:
Нажмите ОК. Откроется папка временных файлов. Удалите содержимое. Второй способ почистить — штатной утилитой Windows, ее можно запустить так — зажимаете Win + R, пишите команду cleanmgr, потом будет окошко — нажимаете ОК. Главное — не забудьте в окошке нажать Очистить системные файлы, после чего выберите галочками пункт/записи данных для очистки, лучше выбрать все.

Использование специальной утилиты Unlock SP Files
На форуме Microsoft один человек написал — используйте SharePoint 2010 — Unlock SP Files. По названию — вроде бы то что нужно. Также оставил ссылку, где видимо можно скачать утилиту:
Я проверил — вирусов нет, не подделка/фишинговый сайт. Посмотрите — вдруг поможет.
Переустановка Офиса
В самом крайнем случае можно переустановить Офис, просто чтобы проверить — поможет либо нет. После чего — вернуться обратно, в прошлое, все это можно сделать при помощи контрольной точки восстановления, которую я предлагаю сделать перед решением проблем.
Если у вас Офис лицензионный, то с переустановкой проблем быть не должно — удалите его стандартно через панель управления. Сделайте перезагрузку. Почистите ПК от мусора (советую использовать CCleaner). Далее установите Офис по новой. Да, это может помочь, но как разовое решение — не будете же вы постоянно переустанавливать офис.
Заключение
К сожалению, как видите — информации в интернете мало. Единого универсального рецепта как исправить ошибку Файл заблокирован для редактирования другим пользователем — к сожалению нет.
Я лично думаю, что вся проблема именно во временных файлах. Их нужно удалить, почистить временную папку, однако сделать это нужно именно на том компьютере, на котором последний раз открывался документ.
Кстати, если у вас лицензионный Офис — тогда смело пишите на форуме Microsoft, вам должны помочь. Обязаны.
Надеюсь информация хоть немного, но помогла. Удачи и добра!
Редактирование файла Excel запрещено другим пользователем
Данная статья посвящена личному опыту по решению проблемы с невозможностью одновременного редактирования книги Excel с включенным общим доступом. При открытии файла по сети пользователи получали предупреждение Редактирование запрещено пользователем ‘другой пользователь’.
Заблокирован файл Excel:решение
В моем окружении (Клиентские ПК – Windows 7, Office 2010; Серверы – Windows 2008 R2) проблема возникла после переноса файлового ресурса с удаленной площадки в центральный офис. Естественно первым делом были проверены все права доступа в NTFS и на Share, но с этим все было в порядке.
Хочу напомнить механизм, который Excel использует для открытия и сохранения файлов. При открытии файла в Excel создаётся временный файл, с которым пользователь и работает. При сохранении файла оригинальный документ удаляется, а временному файлу присваивается имя оригинального документа.
Также были проведены эксперименты, исключающие версии о блокировке файла антивирусным ПО, службой репликации DFSR и заданиями robocopy.exe.
Поискав по Интернету, наткнулся на упоминания на форумах о возможной блокировке файлов из-за включенных в проводнике Windows области сведений и области предварительного просмотра,
а также из-за всплывающих подсказок для папок и элементов рабочего стола (Мой компьютер, Упорядочить, Параметры папок и поиска, Вид):
Настройку проводника большому количеству пользователей самое простое сделать через групповые политики (Group Policy).
Пример отчета групповой политики по настройке области сведений и области предварительного просмотра:
Как вы видите, используются административные шаблоны групповых политик, поэтому сложностей с настройкой возникнуть не должно.
Чуть трудней будет со всплывающими подсказками, так как стандартной настройки в административных шаблонах нет. Нам необходимо добавить следующую информацию в реестр:
Key: KEY_CURRENT_USERSoftwareMicrosoftWindowsCurrentVersionExplorerAdvanced
Name: ShowInfoTip
Type: REG_DWORD
Value: 0
Самое простое использовать для этих целей так называемые Group Policy Preferences .
Пример отчета по настройке реестра через Preferences:
Результат экспериментов с настройками проводника оказался отрицательным — файл Excel все равно периодически был занят другим пользователем.
Поддержка Microsoft рекомендовала установить обновления из замечательной статьи из блога команды поддержки Excel, а также добавить следующие значения в реестр на клиентах:
Редактирование запрещено пользователем excel как убрать
MS Office 2010 Pro Plus x86. 14.0.66123.5001.
Файл открывается с сетевого диска. Файл ни у кого не открыт, доступ в папку имеет только один пользователь.
Кто нибудь сталкивался с подобным?
На файловом сервере стоит kaspersky endpoint 8. Отключать антивирус либо добавлять в доверенною зону не спасает.
По поводу пересоздания файла — отличная мысль! Однако, как можно перенести данные из одного фала в другой, не перенося лишние метаданные? Такой вариант возможен или это маловероятно?
Есть ли смысл использовать libre office для чистоты эксперимента?
в процессе обработки данных файлов через open /libre/ office — вылезла куча косяков. Косяки исправились, файлы стали открываться без ошибок.
Все ответы
Залогиньтесь на сервер, на котором размещена расшаренная папка с данным файлом, и посмотрите кем он открыт. Это можно сделать либо:
1. Через «Computer Managment» -> «Shared Folders» -> «Open files».
2. С помощью команды openfiles в командной строке.
Залогиньтесь на сервер, на котором размещена расшаренная папка с данным файлом, и посмотрите кем он открыт. Это можно сделать либо:
1. Через «Computer Managment» -> «Shared Folders» -> «Open files».
2. С помощью команды openfiles в командной строке.
Увы, пройденный вариант. В момент ошибки файл ни к кого не открыт, для проверки данного факта был специально настроен аудит штатными виндовыми средствами. Гостевой доступ запрещен. Если бы файл был открыт кем либо из других пользователей, вопрос бы не возник, а был бы организован общий доступ к этому файлу, при необходимости.
На чтение 5 мин Опубликовано 20.01.2021
Иногда при работе с табличным документом происходит так, что программа зависает. В этих случаях сразу же появляется вопрос: «Как сохранить данные?». Существует несколько способов, позволяющих решить эту проблему. В статье мы детально разберем все варианты, осуществляющие сохранение данных в зависшем или же случайно закрытом табличном документе.
Содержание
- Восстановление потерянной информации в табличном редакторе
- Первый метод: восстановление несохраненного файла при зависании программы
- Второй метод: восстановление несохраненного документа при случайном закрытии табличного документа
- Третий метод: ручное открытие несохраненного табличного документа
- Заключение и выводы о восстановление данных
Восстановление потерянной информации в табличном редакторе
Сразу отметим, что восстановить несохраненные данные можно только в том случае, если в табличном редакторе активировано автоматическое сохранение. Если эта функция не включена, то все манипуляции обрабатываются в оперативной памяти, поэтому восстановить несохраненную информацию не получится. Стандартно автоматическое сохранение находится в активированном состоянии. В настройках можно посмотреть статус этой функции, а также настроить временной интервал автосохранения табличного файла.
Важно! По умолчанию автоматическое сохранение производится один раз в десять минут.
Первый метод: восстановление несохраненного файла при зависании программы
Рассмотрим, как восстановить данные, если табличный редактор завис. Подробная инструкция выглядит так:
- Заново открываем табличный редактор. В левой стороне окошка автоматически появится подраздел, позволяющий восстановить файл. Нам необходимо кликнуть левой клавишей мышки на ту версию автоматически сохраненного файла, которую мы желаем вернуть.
- После выполнения этой несложной манипуляции на рабочем листе возникнут значения из несохраненного документа. Теперь нам необходимо реализовать сохранение. Для этого кликаем левой клавишей мышки на значок, имеющий форму дискеты, который располагается в левой верхней части интерфейса табличного документа.
- На дисплее возникло окошко, имеющее наименование «Сохранение документа». Нам необходимо осуществить выбор места, в которое будет сохранен табличный документ. Здесь же, при желании, можно отредактировать наименование табличного документа, а также его расширение. После проведения всех действий кликаем левой клавишей мышки на «Сохранить».
- Готово! Мы восстановили потерянную информацию.
Второй метод: восстановление несохраненного документа при случайном закрытии табличного документа
Бывает так, что пользователь не сохранил документ, случайно закрыв его. В этом случае вышеприведенный способ не сможет вернуть потерянную информацию. Для восстановления необходимо применить специальный инструмент. Подробная инструкция выглядит так:
- Запускаем табличный редактор. Передвигаемся в подменю «Файл». Жмем ЛКМ на элемент «Последние», а затем на пункт «Восстановить несохраненные данные». Он находится в нижней части интерфейса выведенного окошка.
- Есть и альтернативный вариант. Передвигаемся в подменю «Файл», а затем кликаем на элемент «Сведения». В блоке настроек «Версии» кликаем на «Управление версиями». В отобразившемся перечне щелкаем на элемент, имеющий наименование «Восстановить несохраненные книги».
- На дисплее возник перечень несохраненных табличных документов. Все названия табличные документы получили автоматически. Необходимый файл следует найти при помощи столбика «Дата изменения». Выбираем необходимый документ при помощи левой клавиши мышки, а затем щелкаем «Открыть».
- В табличном редакторе открылся нужный файл. Теперь нам необходимо сохранить его. Кликаем на кнопку «Сохранить как», находящуюся на ленте желтого цвета.
- На дисплее возникло окошко, имеющее наименование «Сохранение документа». Нам необходимо осуществить выбор места, в которое будет сохранен табличный документ. Здесь же, при желании, можно отредактировать наименование табличного документа, а также его расширение. После проведения всех действий кликаем левой клавишей мышки «Сохранить».
- Готово! Мы восстановили потерянную информацию.
Третий метод: ручное открытие несохраненного табличного документа
В табличном редакторе можно осуществить открытие черновиков несохраненных табличных документов ручным способом. Этот метод не так эффективен, как те, что приведены выше, но его тоже можно использовать при неисправности табличного редактора. Подробная инструкция выглядит так:
- Открываем табличный редактор. Передвигаемся в подменю «Файл», а затем жмем левой клавишей мышки на элемент «Открыть».
- Отобразилось окошко открытия документа. Передвигаемся в необходимую директорию по следующему пути: C:Usersимя _пользователяAppDataLocalMicrosoftOfficeUnsavedFiles. «Имя пользователя» — это название вашего аккаунта операционной системы. Иными словами, это папка на персональном компьютере, в которой располагается вся необходимая информация. Попав в необходимую папку, осуществляем выбор нужного документа, который мы желаем восстановить. После проведения всех действий кликаем «Открыть».
- Открылся нужный нам файл, который теперь необходимо сохранить. Кликаем левой клавишей мышки на значок, имеющий форму дискеты, который располагается в левой верхней части интерфейса табличного документа.
- На дисплее возникло окошко, имеющее наименование «Сохранение документа». Нам необходимо осуществить выбор места, в которое будет сохранен табличный документ. Здесь же, при желании, можно отредактировать наименование табличного документа, а также его расширение. После проведения всех действий кликаем левой клавишей мышки на кнопку «Сохранить».
- Готово! Мы восстановили потерянную информацию.
Заключение и выводы о восстановление данных
Мы выяснили, что существует множество способов, позволяющих восстановить информацию из табличного документа в тех случаях, когда программа зависла или же сам пользователь случайно закрыл файл. Каждый юзер может самостоятельно выбрать для себя наиболее удобный метод восстановления потерянной информации.
Оцените качество статьи. Нам важно ваше мнение:
|
Как выяснить, открыт ли кем-нибудь файл с общим доступом? |
||||||||
Ответить |
||||||||
Ответить |
||||||||
Ответить |
||||||||
Ответить |
||||||||
Ответить |
||||||||
Ответить |
||||||||
Ответить |
||||||||
Ответить |
||||||||
Ответить |
||||||||
Ответить |