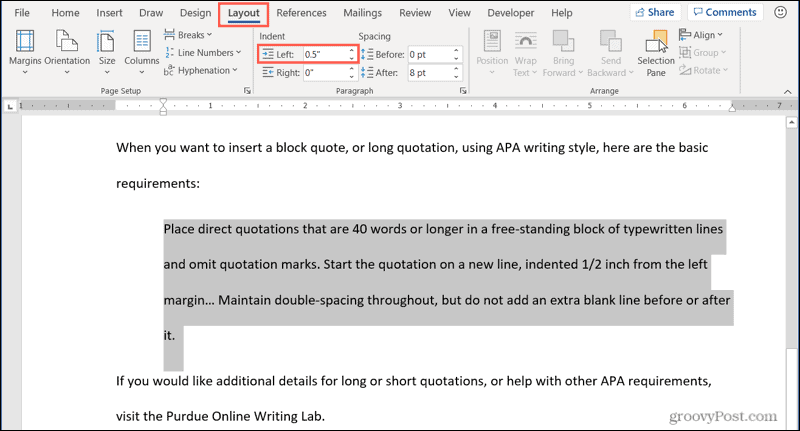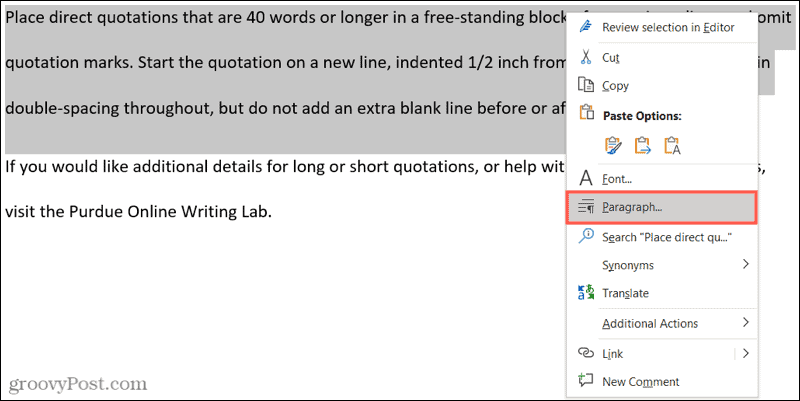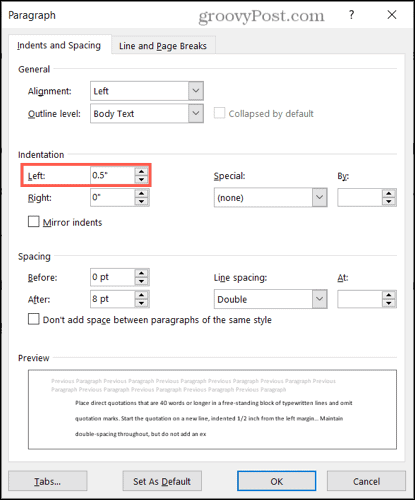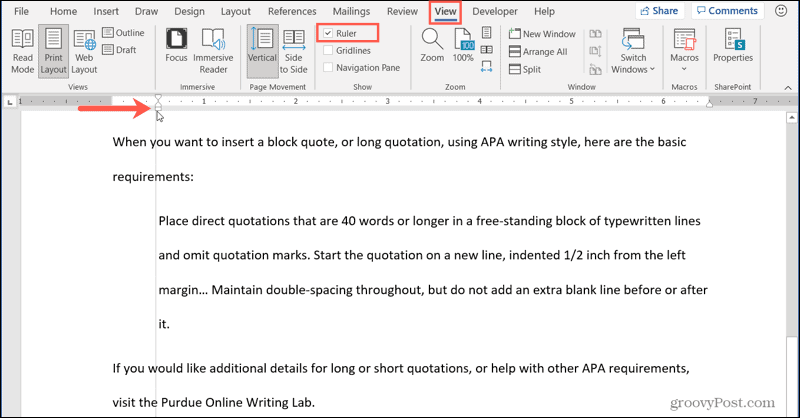Как в ворде писать текст в любом месте?
Как правильно напечатать текст в ворде?
Для того, чтобы начать печатать текст, нужно щелкнуть левой кнопкой мышки по листу. Лучше щелкните где-нибудь в центре. В верхнем левом углу программы должна мигать черная палочка. Тем самым, программа Word «подсказывает», что уже можно печатать текст.
Как писать в ворде с начала страницы?
Еще проще и быстрее добиться желаемого результата позволяет сочетание клавиш. Установив курсор в нужное место, нажмите Ctrl+Enter. Появится начало новой страницы в позиции курсора.
Как в ворде сделать подпись под строкой?
Для этого нажимаем и удерживаем нажатой клавишу «Shift» и нажимаем клавишу «косая черточка» (находится рядом с буквой «ъ»). Получится так. Текст под строкой в Word.
Как вставить текст в документ Word?
Для многих вопрос — «Как вставить текст в Ворд?» вызовет улыбку. Чего может быть проще, чем вставить текст на компьютере. Всего и делов-то, нажал CTRL+C, затем CTRL+V и все готово – текст на месте.
Какая программа нужна для печати на компьютере?
В Windows установлены по умолчанию две программы для печати текста: блокнот; WordPad.
…
LibreOffice
- это свободно распространяемое ПО;
- удовлетворяет все мои потребности в форматировании теста (которых можно по пальцам пересчитать :));
- можно открыть документ Microsoft Word.
Как печатать в ворде принтер?
Предварительный просмотр документа
- На вкладке Файл нажмите Печать.
- Для предварительного просмотра каждой страницы используйте стрелки в нижней части окна предварительного просмотра. …
- Выберите количество копий и любые другие нужные параметры, а затем нажмите кнопку Печать.
Как в ворде начать главу с новой страницы?
Добавление разрыва страницы перед абзацем
- Щелкните абзац, перед которым необходимо вставить разрыв страницы.
- На вкладке Разметка страницы нажмите кнопку вызова диалогового окна Абзац, а затем перейдите на вкладку Положение на странице.
- Установите флажок С новой страницы.
Как в ворде перенести все на одну страницу?
на панель быстрого доступа . параметры , там нажмите «Настройка ленты». В открывшемся окне разверните меню в пункте «Выбрать команды» и выберете «Все команды». Прокрутите ползунок вниз до пункта «Сократить на страницу», выделите его.
Как вставить текст в ворд без изменения стиля?
Для его вставки нажмите клавиши CTRL+ВВОД. Поместите курсор в то место новой страницы, в котором должен быть текст. Нажмите клавиши CTRL+V, чтобы вставить скопированный текст. Примечание: При этом вы можете сохранить форматирование или вставить только текст.
Как вставить текст в ворд без изменения шрифта?
Чтобы вставить без форматирования, нажмите Ctrl+Shift+V вместо Ctrl+V. Это работает в самых разных приложениях, включая веб-браузеры, такие как Google Chrome. Это сочетание клавиш должно работать на Windows, Chrome OS и Linux. На Mac нажмите Command+Option+Shift+V, чтобы «вставить и сопоставить форматирование».
Как вставить текст в ворд чтобы он не смещался?
Смещение текста в ворде
- Откройте рабочий документ
- Используя мышь или клавиатуру выделите необходимые символы
- Наведите курсор на выделенный текст, зажмите левую кнопку мыши и сместите текст вверх или вниз
Несколько трюков для работы с текстом в Word
Полезные советы для удобной работы в Word
Как быстро удалить слово
Да, привычно всё стирать кнопкой со стрелкой ←BackSpace , но есть способ изящнее. Поставьте курсор за удаляемым словом. Удерживайте Ctrl и нажмите на ←BackSpace , чтобы удалить слово целиком.
Выделение слова, предложения, абзаца
Почему я не знал этого раньше 🙂
- Для выделения слова — нажмите Ctrl и щёлкните 2 раза мышкой по слову.
- Для выделения предложения — нажмите Ctrl и кликните 1 раз мышкой по любому слову предложения.
- Для выделения абзаца — нажмите Ctrl и щёлкните мышкой 3 раза по любому слову в тексте абзаца.
Изменение регистра
Выделите нужный текст и нажмите Shift + F3 . Не отпуская Shift , выберите нужный регистр клавишей F3 . Варианты: все заглавные, все строчные или каждое слово/предложение/пункт списка с заглавной.
Текст в любом месте
Не нужно многократно нажимать Enter , а потом пробелом устанавливать курсор в нужное место страницы. Двойной щелчок мыши в любом месте документа и пишите что пожелаете.
Автотекст
Эту функцию можно использовать для быстрого ввода часто используемых слов, фраз и прочих кусков текста.
Напишите текст, который вы будете часто применять в документе. Затем выделите его и нажмите Alt + F3 . В окошке задайте короткое имя тексту и сохраните.
В дальнейшем вместо слова, фразы или предложения напечатайте название, которое вы придумали и нажмите на F3 . В документе автоматически появится сохранённый текст.
Редактировать или удалить автотекст можно во вкладке «Вставка» → «Экспресс-блоки» → «Организатор стандартных блоков».
Как вводить дробные числа
Например, нужно набрать 2 /5.
- Нажмите комбинацию клавиш Ctrl + Shift + = . Такое сочетание используется для преобразования текста в надстрочный знак.
- Наберите числитель 2 — верхнюю часть дроби.
- Снова нажмите Ctrl + Shift + = , чтобы отменить надстрочный знак.
- Наберите косую черту для дроби /
- Нажмите Ctrl + = (без Shift) — так вы перейдёте к вводу подстрочного знака.
- Наберите знаменатель 5 — нижнюю часть дроби.
- Снова нажмите Ctrl + = , чтобы отменить надстрочный знак.
Одновременное выделение нескольких элементов на странице
Выделите один текст, а затем, нажав клавишу Ctrl , продолжайте выделение всех остальных нужных вам кусочков. Выделили? Теперь производите необходимые действия сразу со всеми — удаление, изменение регистра, размера, цвета и т. п.
Как в Ворде писать на подчеркнутой строке
Приветствую, уважаемые читатели! Наверное, Вам приходилось работать с трафаретным текстом, то есть с документом, частично заполненным информацией. Места для заполнения в таких текстах обозначены горизонтальными линиями в нижней части строки. Раз уж Вы здесь, то видимо Вам интересно узнать, как в Ворде писать на подчеркнутой строке, чтобы не испортить исходное оформление текста. Давайте разберем несколько вариантов.
Часто при составлении трафаретных текстов для создания линий используют нижнее подчеркивание (комбинация клавиш «Shift» и знак подчеркивания, который расположен правее цифры ноль в верхнем ряду клавиатуры). При заполнении этих строк происходит смещение линии вправо, что нарушает исходное форматирование документа. Как же поступить в данной ситуации? Разберем варианты.
1 Способ. Режим вставки
Кликаем в начало линии, пишем текст. Кликаем по линии в середину или ближе к концу, чтобы поместить на нее текстовый курсор. Нажимаем несколько раз кнопку «Backspace» (стирание символов, стоящих слева от курсора). Линия будет укорачиваться. Стирайте её до тех пор, пока строка не вернётся в исходное положение.
На этом можно остановиться, если Вас не смущает вид разорванной строки. Но можно немного подправить. Выделяем вписанный текст и на вкладке «Главная» в ленте инструментов в разделе «Шрифт» нажимаем значок с подчеркнутой буквой Ч. Вот теперь линия появилась под текстом и выглядит так, как будто мы написали текст поверх нее.
2 Способ. Режим замены
В режиме замены будет происходить печатание текста поверх написанного. В первом способе вводимые символы вытесняли текст справа, и линия сдвигалась вправо. Теперь же сдвига не происходит.
Итак, по порядку. Кликаем на начале линии, чтобы указать место для начала ввода текста. Далее включаем нижнее подчеркивание – значок с подчеркнутой буквой Ч (смотри первый способ). Включаем режим замены кнопкой «Insert» (Ins) на Вашей клавиатуре, обычно она расположена справа от кнопки «Backspace». Далее набираем нужный текст.
В Microsoft Word внизу в строке состояния можно отследить какой режим используется. По умолчанию состояние режима не отображается, поэтому определяем непосредственно при вводе текста. Переключение между режимами вставки и замены происходит по нажатию кнопки «Insert». Чтобы включить индикатор в строке состояния, кликните по ней правой кнопкой мыши и в открывшемся меню поставьте галочку напротив пункта «Замена».
Если у вас не получается переключиться в режим замены, то зайдите в меню «Файл» – «Параметры» – «Дополнительно». В разделе «Параметры правки» поставьте галочку напротив пункта «Использовать клавишу INS для переключения режимов вставки и замены» и нажмите «ОК».
Вот такие приемы заполнения трафаретных текстов можно использовать. Если Вам была полезна информация, отставьте свой отзыв в комментариях и поделитесь статьей в социальных сетях.
Эта статья предназначена для людей с нарушениями зрения или с когнитивными нарушениями, использующих программы чтения с экрана, например Экранный диктор корпорации Microsoft, JAWS или NVDA с продуктами Microsoft 365. Эта статья входит в набор содержимого поддержки средства чтения с экрана Microsoft 365, где содержатся дополнительные сведения о специальных возможностях в наших приложениях. Общие справочные сведения доступны на главной странице службы поддержки Майкрософт.
Используйте Word с клавиатурой и средством чтения с экрана, чтобы добавить или изменить текст в документе. Мы протестировали его с помощью экранного диктора, JAWS и NVDA, но он может работать с другими средствами чтения с экрана при условии, что они соответствуют общим стандартам и методам специальных возможностей. Вы также узнаете, как изменить шрифт, применить стили форматирования и использовать встроенные стили заголовков для повышения доступности и удобства использования документа.
Примечания:
-
Новые возможности Microsoft 365 становятся доступны подписчикам Microsoft 365 по мере выхода, поэтому в вашем приложении эти возможности пока могут отсутствовать. Чтобы узнать о том, как можно быстрее получать новые возможности, станьте участником программы предварительной оценки Office.
-
Дополнительные сведения о средствах чтения с экрана см. в статье О работе средств чтения с экрана в Microsoft 365.
В этом разделе
-
Добавление текста в документ
-
Поиск и замена текста
-
Выделение текста
-
Работа с заголовками
-
Применение полужирного шрифта, курсива и подчеркивания
-
Изменение типа и размера шрифта
-
Использование шрифтов темы
Добавление текста в документ
-
Откройте документ Word, в который вы хотите добавить текст. Фокус перемещается в область редактирования в тексте документа.
-
Нажимайте клавиши со стрелками, пока не услышите место, куда нужно добавить текст, и не начнете вводить текст.
-
Когда вы закончите ввод, нажмите клавиши CTRL+S, чтобы сохранить изменения. Дополнительные сведения о параметрах сохранения см. в статье Использование средства чтения с экрана для сохранения документа в Word.
Поиск и замена текста
-
При редактировании документа Word нажмите клавиши CTRL+H. Вы услышите сообщение «Найти и заменить». Фокус находится на поле Найти текст .
-
Введите слово или фразу, которую нужно найти и заменить.
-
Вновь нажмите клавишу TAB. Прозвучит фраза «Заменить на». Введите слово или фразу, которым нужно заменить исходное.
-
Выполните одно из следующих действий:
-
Чтобы найти и заменить совпадающие слова или фразы по одному, нажмите клавиши ALT+R. Первый экземпляр заменяется в тексте документа. Повторите для всех экземпляров, которые требуется заменить. Если вы хотите пропустить замену экземпляра, нажмите клавиши ALT+F, чтобы перейти к следующему экземпляру.
-
Чтобы заменить все совпадающие слова или фразы в тексте, нажмите клавиши ALT+A. Вы услышите оповещение о количестве замен. Чтобы закрыть окно оповещения, нажмите клавишу ВВОД.
-
Выделение текста
Вы можете быстро выделить весь текст в документе или только его часть.
-
Чтобы выделить весь текст, нажмите клавиши CTRL+A.
-
Чтобы выделить фрагмент текста, перейдите к тексту, который нужно выделить, а затем нажмите и удерживайте нажатой клавишу SHIFT. Используйте клавиши со стрелками для перемещения курсора, пока не будет выделен текст.
Работа с заголовками
Заголовки очень важны для доступности, навигации и удобства использования документа. Чтобы убедиться, что заголовки правильно работают для специальных возможностей, используйте встроенные стили заголовков при создании заголовков. Таким образом средство чтения с экрана и Word обмениваться правильной информацией для плавной навигации.
Вы также можете использовать заголовки в качестве целевых объектов ссылок для создания гиперссылок в текущем документе. Инструкции см. в разделе «Ссылка на расположение в документе» статьи Использование средства чтения с экрана для вставки гиперссылки в Word.
-
Выделите в документе текст, который вы хотите сделать заголовком.
-
Выполните одно из указанных ниже действий.
-
Чтобы применить стиль Заголовок 1, нажмите клавиши CTRL+ALT+1.
-
Чтобы применить стиль Заголовок 2, нажмите клавиши CTRL+ALT+2.
-
Чтобы применить стиль Заголовок 3, нажмите клавиши CTRL+ALT+3.
-
Чтобы найти другие стили заголовков, нажмите клавиши ALT+H, L. Нажимайте клавиши со стрелками, пока не услышите нужный стиль, а затем нажмите клавишу ВВОД, чтобы применить его к документу.
-
Применение полужирного шрифта, курсива и подчеркивания
Использование форматирования символов может повысить удобочитаемость документа.
-
Выделите в документе текст, который вы хотите отформатировать.
-
Выполните одно из указанных ниже действий.
-
Для применения полужирного начертания нажмите клавиши CTRL+B.
-
Для применения курсива нажмите клавиши CTRL+I.
-
Для применения подчеркивания нажмите клавиши CTRL+U.
-
Изменение типа и размера шрифта
Чтобы сделать документ доступным для всех пользователей, выберите более удобный для чтения шрифт или настройте его размер.
Изменение шрифта
-
Выделите в документе текст, который вы хотите отформатировать.
-
Нажмите клавиши ALT+H, F, F. Вы услышите фразу «Шрифт», за которой следует текущий шрифт.
-
Нажимайте клавишу СТРЕЛКА ВНИЗ, пока не услышите нужный вариант, а затем нажмите клавишу ВВОД.
Совет: Чтобы сразу перейти к определенному шрифту, начните вводить его название. Например, чтобы перейти к шрифту Times New Roman, введите ti.
Изменение размера шрифта
-
Выделите в документе текст, который нужно изменить.
-
Выполните одно из указанных ниже действий.
-
Чтобы сделать текст на 1 точку больше, нажмите клавиши CTRL+Правая скобка (]).
-
Чтобы уменьшить текст на 1 точку, нажмите клавиши CTRL+Левая скобка ([).
-
Чтобы увеличить размер текста в соответствии с размерами кнопки Увеличить размер шрифта , нажмите клавиши CTRL+SHIFT+Больше (>).
-
Чтобы увеличить размер текста в соответствии с размерами кнопки Уменьшить размер шрифта , нажмите клавиши CTRL+SHIFT+Меньше знака (<).
-
Чтобы выбрать определенный размер, нажмите клавиши ALT+H, F, S. Вы услышите текущий размер шрифта. Введите нужный размер шрифта и нажмите клавишу ВВОД.
-
Одновременное изменение нескольких свойств шрифта
Вы можете просматривать свойства и эффекты шрифта и изменять их одновременно в диалоговом окне Шрифт .
-
Выделите в документе текст, который вы хотите отформатировать.
-
Чтобы открыть диалоговое окно Шрифт , нажмите клавиши ALT+H, F, N.
-
Выполните одно или несколько из указанных ниже действий.
-
Чтобы перейти к и изменить свойства шрифта, выполните следующие действия:
-
Шрифт, нажмите клавиши ALT+F, а затем нажимайте клавишу СТРЕЛКА ВНИЗ, пока не услышите нужный вариант.
-
Начертание шрифта, нажмите клавиши ALT+Y, а затем нажимайте клавишу СТРЕЛКА ВНИЗ, пока не услышите нужный вариант.
-
Размер шрифта, нажмите клавиши ALT+S, а затем нажимайте клавишу СТРЕЛКА ВНИЗ, пока не услышите нужный вариант.
-
Цвет шрифта, нажимайте клавиши ALT+C, нажимайте клавиши со стрелками, пока не услышите нужный цвет шрифта, а затем нажмите клавишу ВВОД.
-
Стиль подчеркивания, нажимайте клавиши ALT+U, нажимайте клавишу СТРЕЛКА ВНИЗ, пока не услышите нужный стиль подчеркивания, а затем нажмите клавишу ВВОД.
-
Подчеркивайте цвет, нажимайте клавиши ALT+I, нажимайте клавиши со стрелками, пока не услышите нужный цвет подчеркивания, а затем нажмите клавишу ВВОД.
-
-
Чтобы перейти к и выбрать эффекты шрифта:
-
Зачеркнутый текст, нажмите клавиши ALT+K.
-
Двойное зачеркивание, нажмите клавиши ALT+L.
-
Надстрочный текст, нажмите клавиши ALT+P.
-
Подстрочный текст, нажмите клавиши ALT+B.
-
Малые прописные, нажмите клавиши ALT+M.
-
Все прописные, нажмите клавиши ALT+A.
-
Скрытый текст, нажмите клавиши ALT+H.
-
Кнопку По умолчанию, нажмите клавиши ALT+D, а затем нажмите ВВОД.
-
Кнопку Текстовые эффекты, нажмите клавиши ALT+E, а затем нажмите ВВОД.
-
Вкладку Дополнительно, нажмите клавиши ALT+V.
-
Вкладку Шрифт, нажмите клавиши ALT+N.
-
-
-
Чтобы применить изменения, нажимайте клавишу TAB, пока не услышите сообщение «ОК», а затем нажмите клавишу ВВОД.
Использование шрифтов темы
Шрифты темы изменяют шрифты во всем документе. Они используют пару шрифтов, предназначенных для совместной работы. Первый шрифт используется для заголовков, а второй — для основного текста.
Совет: Чтобы убедиться, что шрифты темы применяются к заголовкам, примените стиль заголовка Word к тексту заголовка. Сведения о том, как это сделать, см. в разделе Работа с заголовками.
-
В документе нажмите клавиши ALT+G, T, F.
-
Нажимайте клавишу СТРЕЛКА ВНИЗ, пока не услышите нужный вариант, а затем нажмите клавишу ВВОД.
См. также
Вставка рисунков и изображений в Word с помощью средства чтения с экрана
Создание маркированных и нумерованных списков в Word с помощью средства чтения с экрана
Сочетания клавиш в Word
Выполнение основных задач в Word с помощью средства чтения с экрана
Настройка устройства для поддержки специальных возможностей в Microsoft 365
Знакомство с Word и навигация с помощью средства чтения с экрана
Используйте Word для Mac с помощью клавиатуры и voiceOver, встроенного в macOS средства чтения с экрана, для добавления или изменения текста в документе. Вы также узнаете, как изменять шрифты, применять стили форматирования и использовать встроенные стили заголовков для повышения доступности и удобства использования документа.
Примечания:
-
Новые возможности Microsoft 365 становятся доступны подписчикам Microsoft 365 по мере выхода, поэтому в вашем приложении эти возможности пока могут отсутствовать. Чтобы узнать о том, как можно быстрее получать новые возможности, станьте участником программы предварительной оценки Office.
-
В этой статье предполагается, что вы используете VoiceOver — средство чтения с экрана, встроенное в macOS. Дополнительные сведения об использовании VoiceOver см. в кратком руководстве по началу работы с VoiceOver.
-
Рекомендуем просматривать и редактировать документы в режиме разметки. VoiceOver может не работать надежно в других режимах просмотра.
В этом разделе
-
Добавление текста в документ
-
Поиск и замена текста
-
Работа с заголовками
-
Применение полужирного шрифта, курсива и подчеркивания
-
Изменение типа и размера шрифта
-
Использование шрифтов темы
Добавление текста в документ
-
Откройте документWord для Mac, в который нужно добавить текст. VoiceOver озвучит имя открытого файла. Фокус перемещается в область текста документа.
-
Поместите курсор туда, куда нужно добавить текст, и начните вводить текст.
-
Когда закончите, нажмите клавиши COMMAND+S, чтобы сохранить изменения. Дополнительные сведения о параметрах сохранения см. в статье Использование средства чтения с экрана для сохранения документа в Word.
Поиск и замена текста
-
При редактировании документа Word для Mac нажмите клавиши SHIFT+COMMAND+H. Вы услышите сообщение «Поиск документа, поле со списком».
-
Введите слово или фразу, которую вы хотите заменить. Список результатов поиска обновляется по мере ввода.
-
Нажимайте клавишу TAB, пока не услышите сообщение «Заменить на, поле со списком», а затем введите слово или фразу, которым нужно заменить исходное.
-
Выполните одно из следующих действий:
-
Чтобы заменить совпадающие слова или фразы по одному, нажимайте клавишу TAB, пока не услышите фразу «Заменить, кнопка», а затем нажмите клавиши CONTROL+OPTION+ПРОБЕЛ, чтобы заменить первый экземпляр. Фокус перемещается на следующий экземпляр. Повторите этот шаг для всех экземпляров, которые требуется заменить.
-
Чтобы заменить все соответствующие слова или фразы, нажимайте клавишу TAB, пока не услышите фразу «Заменить все, кнопка», а затем нажмите клавиши CONTROL+OPTION+ПРОБЕЛ. Вы услышите оповещение о количестве выполненных замен. Чтобы закрыть окно оповещения, нажмите клавиши CONTROL+OPTION+ПРОБЕЛ.
-
Работа с заголовками
Заголовки очень важны для доступности, навигации и удобства использования документа. Чтобы убедиться, что заголовки правильно работают для специальных возможностей, используйте встроенные стили заголовков при создании заголовков. Таким образом средство чтения с экрана и Word обмениваться правильной информацией для плавной навигации.
Вы также можете использовать заголовки в качестве целевых объектов ссылок для создания гиперссылок в текущем документе. Инструкции см. в разделе «Ссылка на другое расположение в текущем документе» статьи Вставка гиперссылки в Word с помощью средства чтения с экрана.
-
Выделите в документе текст, который нужно превратить в заголовок.
-
Выполните одно из указанных ниже действий.
-
Чтобы применить стиль Заголовок 1, нажмите клавиши COMMAND+OPTION+1.
-
Чтобы применить стиль Заголовок 2, нажмите клавиши COMMAND+OPTION+2.
-
Чтобы применить стиль Заголовок 3, нажмите клавиши COMMAND+OPTION+3.
-
Применение полужирного шрифта, курсива и подчеркивания
За счет форматирования знаков можно повысить удобочитаемость документа.
-
Выделите в документе текст, который вы хотите отформатировать.
-
Выполните одно из указанных ниже действий.
-
Чтобы применить полужирное начертание, нажмите клавиши CONTROL+B.
-
Чтобы применить курсивное начертание, нажмите клавиши CONTROL+I.
-
Чтобы применить подчеркивание, нажмите клавиши CONTROL+U.
-
Изменение типа и размера шрифта
Чтобы сделать документ доступным для всех пользователей, выберите более удобный для чтения шрифт или настройте его размер.
Изменение шрифта
-
Выделите в документе текст, который нужно изменить.
-
Нажимайте клавишу F6, пока не услышите выбранную в данный момент вкладку, например «Главная, выбрано, вкладка».
-
Чтобы открыть поле со списком Шрифт, нажимайте клавишу TAB, пока не услышите название текущего шрифта, а затем «Шрифт, поле со списком». Чтобы открыть список, нажмите клавиши CONTROL+OPTION+ПРОБЕЛ.
-
Нажимайте клавишу СТРЕЛКА ВНИЗ, пока не услышите название нужного шрифта, а затем нажмите клавиши CONTROL+OPTION+ПРОБЕЛ. Если шрифт имеет подменю с дополнительными параметрами, вы услышите имя шрифта, за которым следует «Подменю». Нажимайте клавишу СТРЕЛКА ВПРАВО, чтобы развернуть подменю, нажимайте клавишу СТРЕЛКА ВНИЗ, пока не услышите нужный параметр, и нажмите клавиши CONTROL+OPTION+ПРОБЕЛ, чтобы выбрать.
Совет: Чтобы сразу перейти к определенному шрифту, начните вводить его название. Например, введите ti , чтобы найти шрифт «Times».
Изменение размера шрифта
-
Выделите в документе текст, который нужно изменить.
-
Нажимайте клавишу F6, пока не услышите выбранную в данный момент вкладку, например «Главная, выбрано, вкладка».
-
Чтобы открыть поле Со списком Размер шрифта , нажимайте клавишу TAB, пока не услышите размер шрифта текущего шрифта, а затем «Размер шрифта, поле со списком». Чтобы открыть список, нажмите клавиши CONTROL+OPTION+ПРОБЕЛ.
-
Нажимайте клавишу СТРЕЛКА ВНИЗ для перемещения в списке доступных размеров. Чтобы применить выбранный размер шрифта, нажмите клавиши CONTROL+OPTION+ПРОБЕЛ.
Использование шрифтов темы
Шрифты темы изменяют шрифты во всем документе. Они используют пару шрифтов, предназначенных для совместной работы. Первый шрифт используется для заголовков, а второй — для основного текста.
Совет: Чтобы убедиться, что шрифты темы применяются к заголовкам, необходимо применить Word стиль заголовка к тексту заголовка. Сведения о том, как это сделать, см. в разделе Работа с заголовками.
-
Нажимайте клавишу F6, пока не услышите выбранную в данный момент вкладку, например «Главная, выбрано, вкладка».
-
Чтобы открыть поле со списком Шрифт, нажимайте клавишу TAB, пока не услышите название текущего шрифта, а затем «Шрифт, поле со списком». Чтобы открыть список, нажмите клавиши CONTROL+OPTION+ПРОБЕЛ.
-
Нажмите клавишу T. Вы услышите фразу «Шрифты темы».
-
Нажмите клавишу СТРЕЛКА ВНИЗ, чтобы просмотреть список доступных шрифтов темы. Чтобы выбрать и применить шрифт темы к документу, нажмите клавиши CONTROL+OPTION+ПРОБЕЛ. Список шрифтов темы заканчивается, когда вы услышите фразу «Последние шрифты» или «Все шрифты».
Дополнительные сведения
Выравнивание абзацев и текста в Word с помощью средства чтения с экрана
Вставка рисунков и изображений в Word с помощью средства чтения с экрана
Сочетания клавиш в Word
Выполнение основных задач в Word с помощью средства чтения с экрана
Настройка устройства для поддержки специальных возможностей в Microsoft 365
Знакомство с Word и навигация с помощью средства чтения с экрана
Используйте Word для iOS с VoiceOver, встроенным средством чтения с экрана iOS, для добавления или изменения текста в документе. Вы также узнаете, как изменять шрифты, применять стили форматирования и использовать заголовки для улучшения потока текста.
Примечания:
-
Новые возможности Microsoft 365 становятся доступны подписчикам Microsoft 365 по мере выхода, поэтому в вашем приложении эти возможности пока могут отсутствовать. Чтобы узнать о том, как можно быстрее получать новые возможности, станьте участником программы предварительной оценки Office.
-
В этой статье предполагается, что вы используете VoiceOver — средство чтения с экрана, встроенное в iOS. Дополнительные сведения об использовании VoiceOver см. на странице Универсальный доступ в продуктах Apple.
-
Рекомендуем просматривать и редактировать документы в режиме разметки. VoiceOver может не работать надежно в других режимах просмотра.
В этом разделе
-
Добавление текста в документ
-
Поиск и замена текста
-
Выделение текста
-
Работа с заголовками
-
Применение полужирного шрифта, курсива и подчеркивания
-
Изменение типа и размера шрифта
-
Использование шрифтов темы
Добавление текста в документ
-
Откройте документWord для iOS, в который вы хотите добавить текст.
-
Чтобы добавить текст в документ, проводите пальцем вправо, пока не услышите нужную страницу, а затем нажмите «Содержимое». Дважды коснитесь экрана. Откроется экранная клавиатура.
-
Для ввода используйте экранную клавиатуру. По завершении, чтобы закрыть клавиатуру, проводите пальцем влево, пока не услышите сообщение «Скрыть клавиатуру», и дважды коснитесь экрана. Инструкции по сохранению работы см. в статье Использование средства чтения с экрана для сохранения документа в Word.
Проверьте параметры ротора VoiceOver, чтобы добавить текст
Если вы не можете получить доступ к области редактирования или открыть экранную клавиатуру, проверьте параметры ротора VoiceOver.
-
На телефоне перейдите на начальный экран, где отображается значок Параметры . Проводите пальцем вниз по экрану, пока не услышите сообщение «Параметры», а затем дважды коснитесь экрана.
-
Проводите пальцем вправо, пока не услышите фразу «Специальные возможности, кнопка», и дважды коснитесь экрана.
-
Проводите пальцем вправо, пока не услышите фразу «VoiceOver, Включено, кнопка», и дважды коснитесь экрана.
-
Проводите пальцем вправо, пока не услышите фразу «Ротор, кнопка». После этого дважды коснитесь экрана.
-
Проводите пальцем вправо, пока не услышите нужный параметр, а затем дважды коснитесь экрана для выбора. Повторите этот шаг для всех параметров, которые вы хотите выбрать. Убедитесь, что выбран по крайней мере параметр Выделение текста .
Поиск и замена текста
-
При редактировании документаWord для iOS коснитесь верхней части экрана четырьмя пальцами, проводите пальцем влево или вправо, пока не услышите фразу «Найти, кнопка», и дважды коснитесь экрана. Прозвучит сообщение «Поиск, текстовое поле, редактирование». Откроется экранная клавиатура.
-
Используйте экранную клавиатуру, чтобы написать слово или фразу, которую вы хотите найти и заменить. VoiceOver объявляет количество совпадений.
-
Коснитесь в верхней части экрана четырьмя пальцами. Прозвучит сообщение «Параметры поиска, кнопка». Дважды коснитесь экрана. Откроется меню Параметры.
-
Выполните одно из указанных ниже действий.
-
Чтобы найти и заменить соответствующие слова или фразы по одному, проводите пальцем вправо, пока не услышите фразу «Найти и заменить», а затем дважды коснитесь экрана.
-
Чтобы заменить все соответствующие слова или фразы в тексте, проводите пальцем вправо, пока не услышите фразу «Найти и заменить все», а затем дважды коснитесь экрана.
-
-
Проводите пальцем влево, пока не услышите фразу «Готово, кнопка», и дважды коснитесь экрана. Фокус возвращается в область Поиска .
-
Проводите пальцем вправо, пока не услышите фразу «Заменить, текстовое поле», и дважды коснитесь экрана. Используйте экранную клавиатуру, чтобы ввести слово или фразу, которыми нужно заменить исходное.
-
Коснитесь экрана в верхней части экрана четырьмя пальцами, проводите пальцем вправо, пока не услышите фразу «Заменить, кнопка» или «Заменить все, кнопка», в зависимости от выбранного на шаге 4, а затем дважды коснитесь экрана. Если вы выбрали для замены слов или фраз по одному, Word переместится на следующий экземпляр, а фокус останется на кнопке Заменить . Дважды коснитесь экрана, чтобы заменить нужные экземпляры.
-
Чтобы закрыть поле Поиск текста, проведите двумя пальцами по экрану жестом Z. Вы услышите фразу «Выход из поиска».
Выделение текста
Вы можете выделить текст в документе, чтобы изменить или отформатировать его.
-
Чтобы выделить фрагмент текста, перейдите к тексту, который нужно выделить.
-
В роторе VoiceOver выберите Изменить, проводите пальцем вверх или вниз, пока не услышите «Выбрать». Выделен фрагмент текста.
-
Чтобы расширить область выделения, разведите пальцы. По мере перемещения пальцев средство VoiceOver будет зачитывать выделенный текст.
Работа с заголовками
Заголовки очень важны для доступности, навигации и удобства использования документа. Чтобы убедиться, что заголовки правильно работают для специальных возможностей, используйте встроенные стили заголовков при создании заголовков. Таким образом средство чтения с экрана и Word обмениваться правильной информацией для плавной навигации.
-
Выделите в документе текст, который вы хотите сделать заголовком.
-
Коснитесь экрана в верхней части экрана четырьмя пальцами, проводите пальцем вправо, пока не услышите сообщение «Показать ленту», и дважды коснитесь экрана. Вы услышите название текущей вкладки.
-
Дважды коснитесь экрана, проводите пальцем влево, пока не услышите «Вкладка «Главная», и дважды коснитесь экрана.
-
Проводите пальцем вправо, пока не услышите фразу «Стили, кнопка», и дважды коснитесь экрана. Откроется меню Стили.
-
Проводите пальцем вправо, пока не услышите нужный стиль заголовка, например «Заголовок два», а затем дважды коснитесь экрана. Фокус вернется на вкладку Главная.
-
Чтобы закрыть ленту, проводите пальцем влево, пока не услышите сообщение «Скрыть ленту», а затем дважды коснитесь экрана.
Применение полужирного шрифта, курсива и подчеркивания
За счет форматирования знаков можно повысить удобочитаемость документа.
-
Выделите в документе текст, который вы хотите отформатировать.
-
Выполните одно или несколько из следующих действий:
-
Чтобы применить полужирное форматирование, проводите пальцем вправо или влево, пока не услышите фразу «Полужирная кнопка», а затем дважды коснитесь экрана.
-
Чтобы применить курсивное форматирование, проводите пальцем вправо или влево, пока не услышите фразу «Курсивная кнопка», а затем дважды коснитесь экрана.
-
Чтобы применить подчеркнутую форматирование, проводите пальцем вправо или влево, пока не услышите фразу «Подчеркнуть, кнопка», и дважды коснитесь экрана.
-
Изменение типа и размера шрифта
Чтобы сделать документ доступным для всех пользователей, выберите более удобный для чтения шрифт или настройте его размер.
Изменение шрифта
-
Выделите в документе текст, который вы хотите отформатировать.
-
Коснитесь экрана в верхней части экрана четырьмя пальцами, проводите пальцем вправо, пока не услышите сообщение «Показать ленту», и дважды коснитесь экрана. Вы услышите название текущей вкладки.
-
Дважды коснитесь экрана, проводите пальцем влево, пока не услышите «Вкладка «Главная», и дважды коснитесь экрана.
-
Проводите пальцем вправо, пока не услышите фразу «Шрифты», за которой следует текущий шрифт и размер шрифта, а затем дважды коснитесь экрана. Откроется меню Шрифты.
-
Проводите пальцем вправо или влево, пока не услышите нужный шрифт. По мере перемещения средство VoiceOver будет называть шрифты. Чтобы выбрать шрифт, дважды коснитесь экрана. Меню Шрифты закроется, а фокус переместится на вкладку Главная .
Выбор размера шрифта
-
Выделите в документе текст, который вы хотите отформатировать.
-
Коснитесь экрана в верхней части экрана четырьмя пальцами, проводите пальцем вправо, пока не услышите сообщение «Показать ленту», и дважды коснитесь экрана. Вы услышите название текущей вкладки.
-
Дважды коснитесь экрана, проводите пальцем влево, пока не услышите «Вкладка «Главная», и дважды коснитесь экрана.
-
Проводите пальцем вправо, пока не услышите фразу «Шрифты», за которой следует текущий шрифт и размер шрифта, а затем дважды коснитесь экрана. Откроется меню Шрифты.
-
Проводите пальцем вправо или влево, пока не услышите сообщение «Размер», за которым следует текущий размер шрифта.
-
Чтобы изменить шрифт, выполните одно из следующих действий:
-
Чтобы увеличить размер шрифта, проводите пальцем вправо или влево, пока не услышите фразу «Плюс, кнопка», а затем дважды коснитесь экрана, чтобы увеличить размер на 1 пункт.
-
Чтобы уменьшить размер шрифта, проводите пальцем вправо или влево, пока не услышите фразу «Минус, кнопка», а затем дважды коснитесь экрана, чтобы уменьшить размер на 1 пункт.
-
-
Чтобы выйти из меню Шрифты и скрыть ленту, проводите пальцем влево, пока не услышите сообщение «Скрыть ленту», а затем дважды коснитесь экрана.
Использование шрифтов темы
Шрифты темы изменяют шрифты во всем документе. Они используют пару шрифтов, предназначенных для совместной работы. Первый шрифт используется для заголовков, а второй — для основного текста.
Совет: Чтобы убедиться, что шрифты темы применяются к заголовкам, необходимо применить Word стиль заголовка к тексту заголовка. Сведения о том, как это сделать, см. в разделе Работа с заголовками.
-
Коснитесь экрана в верхней части экрана четырьмя пальцами, проводите пальцем вправо, пока не услышите сообщение «Показать ленту», и дважды коснитесь экрана. Вы услышите название текущей вкладки.
-
Дважды коснитесь экрана, проводите пальцем влево, пока не услышите «Вкладка «Главная», и дважды коснитесь экрана.
-
Проводите пальцем вправо, пока не услышите фразу «Шрифты», за которой следует текущий шрифт и размер шрифта, а затем дважды коснитесь экрана. Откроется меню Шрифты.
-
Проводите пальцем вправо, пока не услышите фразу «Шрифты темы, заголовок». Чтобы прослушать доступные шрифты темы, проводите пальцем вправо. По мере перемещения средство VoiceOver будет называть шрифты. Чтобы выбрать шрифт темы, дважды коснитесь экрана.
Список шрифтов темы заканчивается, когда вы услышите фразу «Недавно использованные шрифты, заголовок». Если у вас нет последних шрифтов, список шрифтов темы заканчивается, когда вы услышите фразу «Шрифты, совместимые с Office».
Дополнительные сведения
Проверка орфографии в документе Word с помощью средства чтения с экрана
Предоставление общего доступа к документу Word с помощью средства чтения с экрана
Выполнение основных задач в Word с помощью средства чтения с экрана
Настройка устройства для поддержки специальных возможностей в Microsoft 365
Знакомство с Word и навигация с помощью средства чтения с экрана
В Word для Android добавлять или изменять текст в документе можно с помощью TalkBack (средства чтения с экрана, встроенного в Android). Вы также узнаете, как изменять шрифты, применять стили форматирования и использовать заголовки для улучшения потока текста и специальных возможностей.
Примечания:
-
Новые возможности Microsoft 365 становятся доступны подписчикам Microsoft 365 по мере выхода, поэтому в вашем приложении эти возможности пока могут отсутствовать. Чтобы узнать о том, как можно быстрее получать новые возможности, станьте участником программы предварительной оценки Office.
-
В этой статье предполагается, что вы используете TalkBack — средство чтения с экрана, встроенное в Android. Дополнительные сведения об использовании TalkBack см. на странице Специальные возможности в Android.
В этом разделе
-
Добавление текста в документ
-
Поиск и замена текста
-
Выделение текста
-
Работа с заголовками
-
Применение полужирного шрифта, курсива и подчеркивания
-
Изменение типа и размера шрифта
-
Использование шрифтов темы
Добавление текста в документ
-
Откройте документ Word для Android, в который вы хотите добавить текст. Основное внимание уделяется тексту документа.
-
Дважды коснитесь экрана и введите текст с экранной клавиатуры.
-
По завершении, чтобы закрыть клавиатуру, проведите пальцем вниз и влево. Инструкции по сохранению работы см. в статье Использование средства чтения с экрана для сохранения документа в Word.
Поиск и замена текста
-
При редактировании документа Word для Android проводите пальцем по верхней части экрана, пока не услышите фразу «Найти, кнопка», а затем дважды коснитесь экрана. Прозвучит фраза «Найти, три точки, поле редактирования». Экранная клавиатура отображается в нижней части экрана.
-
Используйте экранную клавиатуру, чтобы ввести слово или фразу, которую вы хотите заменить. TalkBack объявляет количество совпадающих экземпляров при вводе. Проведите пальцем вниз, а затем влево, чтобы закрыть экранную клавиатуру.
-
Проводите пальцем вправо, пока не услышите фразу «Отправить, кнопка», и дважды коснитесь экрана. TalkBack сообщает, какой соответствующий экземпляр выбран и выделен в основном тексте.
-
Проводите пальцем влево, пока не услышите фразу «Найти параметры панели, кнопка», и дважды коснитесь экрана. В нижней части экрана откроется меню Найти параметры . Прозвучит сообщение «Не установлен, заменить, флажок».
-
Дважды коснитесь экрана. Фокус перемещается в поле Заменить текст, а экранная клавиатура отображается в нижней части экрана.
-
Используйте экранную клавиатуру, чтобы ввести слово или фразу, которыми вы хотите заменить исходное. Чтобы закрыть экранную клавиатуру, проведите пальцем вниз и влево.
-
Выполните одно из указанных ниже действий.
-
Чтобы заменить совпадающие экземпляры по одному, проводите пальцем вправо, пока не услышите фразу «Заменить, кнопка», а затем дважды коснитесь экрана. Повторите этот шаг для всех экземпляров, которые нужно заменить по одному.
-
Чтобы заменить все совпадающие результаты поиска, проводите пальцем вправо, пока не услышите фразу «Заменить все, кнопка», а затем дважды коснитесь экрана. TalkBack объявляет количество замен.
-
-
Чтобы выйти из панели поиска и вернуться к документу, проводите пальцем влево, пока не услышите фразу «Закрыть панель поиска, кнопка», а затем дважды коснитесь экрана.
Выделение текста
Вы можете выделить весь текст в документе или только его часть.
Выделение фрагмента текста
-
Чтобы выделить фрагмент текста, перейдите к тексту, который нужно выделить.
-
Дважды коснитесь экрана и удерживайте его, чтобы выбрать элемент в фокусе. TalkBack объявляет выбранный элемент.
-
Чтобы расширить область выделения, разведите пальцы.
Выделение всего текста
-
Чтобы выделить весь текст в документе, выполните одно из следующих действий в зависимости от версии телефона android:
-
В Android 9.1 или более поздней версии проводите пальцем вверх и затем вправо. Вы услышите сообщение «TalkBack menu». Проводите пальцем вправо, пока не услышите «Действия», и дважды коснитесь экрана. Фокус находится на пункте контекстного меню «Запуск «. Дважды коснитесь экрана. Проводите пальцем вправо, пока не услышите фразу «Выбрать все», и дважды коснитесь экрана.
-
В версии Android старше 9.1 дважды коснитесь экрана и удерживайте его. Проводите пальцем влево, пока не услышите фразу «Выбрать все», и дважды коснитесь экрана.
-
Работа с заголовками
Заголовки очень важны для доступности, навигации и удобства использования документа. Чтобы убедиться, что заголовки правильно работают для специальных возможностей, используйте встроенные стили заголовков при создании заголовков. Таким образом средство чтения с экрана и Word обмениваться правильной информацией для плавной навигации.
-
Выделите в документе текст, который вы хотите сделать заголовком.
-
Проводите пальцем по верхней части экрана, пока не услышите фразу «Дополнительные параметры, кнопка», и дважды коснитесь экрана. Вы услышите имя текущей вкладки.
-
Дважды коснитесь экрана, проводите пальцем влево, пока не услышите «Вкладка «Главная», и дважды коснитесь экрана.
-
Проводите пальцем вправо, пока не услышите сообщение «Стили меню», и дважды коснитесь экрана. Откроется меню Стили.
-
Проводите пальцем вправо, пока не услышите нужный заголовок, и дважды коснитесь экрана. Фокус вернется на вкладку Главная.
Применение полужирного шрифта, курсива и подчеркивания
За счет форматирования знаков можно повысить удобочитаемость документа.
-
Выделите в документе текст, который вы хотите отформатировать.
-
Выполните одно или несколько из следующих действий:
-
Чтобы применить полужирное форматирование, проводите пальцем влево или вправо, пока не услышите фразу «Не установлен, полужирный, переключитесь», и дважды коснитесь экрана.
-
Чтобы применить курсивное форматирование, проводите пальцем влево или вправо, пока не услышите фразу «Не установлен, курсив, переключитесь», и дважды коснитесь экрана.
-
Чтобы применить подчеркнутую форматирование, проводите пальцем влево или вправо, пока не услышите фразу «Не установлен, подчеркивание, переключение» и дважды коснитесь экрана.
-
Изменение типа и размера шрифта
Чтобы сделать документ доступным для всех пользователей, выберите более удобный для чтения шрифт или настройте его размер.
Изменение шрифта
-
Выделите в документе текст, который вы хотите отформатировать.
-
Проводите пальцем по верхней части экрана, пока не услышите фразу «Дополнительные параметры, кнопка», и дважды коснитесь экрана. Вы услышите имя текущей вкладки.
-
Дважды коснитесь экрана, проводите пальцем влево, пока не услышите «Вкладка «Главная», и дважды коснитесь экрана.
-
Проводите пальцем вправо, пока не услышите сообщение «Поле со списком шрифта», за которым следует текущий шрифт, а затем дважды коснитесь экрана.
-
Проводите пальцем влево или вправо, пока не услышите нужный шрифт, и дважды коснитесь экрана.
Изменение размера шрифта
-
Выделите в документе текст, который вы хотите отформатировать.
-
Проводите пальцем по верхней части экрана, пока не услышите фразу «Дополнительные параметры, кнопка», и дважды коснитесь экрана. Вы услышите имя текущей вкладки.
-
Дважды коснитесь экрана, проводите пальцем влево, пока не услышите «Вкладка «Главная», и дважды коснитесь экрана.
-
Проводите пальцем вправо, пока не услышите сообщение «Размер шрифта» поле со списком» и текущий размер шрифта, а затем дважды коснитесь экрана.
-
Проводите пальцем влево или вправо, пока не услышите нужный размер шрифта, и дважды коснитесь экрана.
Использование шрифтов темы
Шрифты темы изменяют шрифты во всем документе. Они используют пару шрифтов, предназначенных для совместной работы. Первый шрифт используется для заголовков, а второй — для основного текста.
Совет: Чтобы убедиться, что шрифты темы применяются к заголовкам, необходимо применить Word стиль заголовка к тексту заголовка. Сведения о том, как это сделать, см. в разделе Работа с заголовками.
-
Проводите пальцем по верхней части экрана, пока не услышите фразу «Дополнительные параметры, кнопка», и дважды коснитесь экрана. Вы услышите имя текущей вкладки.
-
Дважды коснитесь экрана, проводите пальцем влево, пока не услышите «Вкладка «Главная», и дважды коснитесь экрана.
-
Проводите пальцем вправо, пока не услышите сообщение «Поле со списком шрифта», за которым следует текущий шрифт, а затем дважды коснитесь экрана.
-
Проводите пальцем влево или вправо, пока не услышите сообщение «Шрифты темы». Проведите пальцем вправо, чтобы просмотреть доступные шрифты темы. Дважды коснитесь экрана, чтобы сделать выбор.
Список шрифтов темы заканчивается, когда вы услышите фразу «Недавно использованные шрифты» или «Все шрифты».
Дополнительные сведения
Проверка орфографии в документе Word с помощью средства чтения с экрана
Предоставление общего доступа к документу Word с помощью средства чтения с экрана
Выполнение основных задач в Word с помощью средства чтения с экрана
Настройка устройства для поддержки специальных возможностей в Microsoft 365
Знакомство с Word и навигация с помощью средства чтения с экрана
Используйте Word в Интернете с помощью средства чтения с экрана и клавиатуры для добавления или изменения текста в документе. Мы протестировали его с помощью экранного диктора вMicrosoft Edge и JAWS и NVDA в Chrome, но он может работать с другими средствами чтения с экрана и веб-браузерами, если они соответствуют общим стандартам и методам специальных возможностей. Вы также узнаете, как изменить шрифт, применить стили форматирования и использовать заголовки для улучшения потока текста.
Примечания:
-
Если вы используете Экранный диктор в Windows 10 Fall Creators Update, для изменения документов, электронных таблиц или презентаций в Microsoft 365 для Интернета вам понадобится отключить режим сканирования. Дополнительные сведения см. в статье Отключение виртуального режима или режима просмотра в средствах чтения с экрана в Windows 10 Fall Creators Update.
-
Новые возможности Microsoft 365 становятся доступны подписчикам Microsoft 365 по мере выхода, поэтому в вашем приложении эти возможности пока могут отсутствовать. Чтобы узнать о том, как можно быстрее получать новые возможности, станьте участником программы предварительной оценки Office.
-
Дополнительные сведения о средствах чтения с экрана см. в статье О работе средств чтения с экрана в Microsoft 365.
-
При использовании Word в Интернете со средством чтения с экрана переключитесь в полноэкранный режим. Нажмите клавишу F11, чтобы включить и выключить полноэкранный режим.
-
Рекомендуется использовать Word в Интернете в веб-браузере Microsoft Edge. Word в Интернете работает в веб-браузере, поэтому сочетания клавиш немного отличаются от тех, которые используются в классической программе. Например, для перехода в область команд и выхода из нее вместо клавиши F6 используются клавиши CTRL+F6. Кроме того, такие распространенные сочетания клавиш, как F1 (справка) и CTRL+O (открыть), относятся к командам веб-браузера, а не Word в Интернете.
В этом разделе
-
Добавление текста в документ
-
Поиск и замена текста
-
Выделение текста
-
Работа с заголовками
-
Применение полужирного шрифта, курсива и подчеркивания
-
Изменение типа и размера шрифта
-
Использование шрифтов темы
Добавление текста в документ
-
Откройте документ Word в Интернете, в который вы хотите добавить текст. При открытии документа фокус будет сделан на области редактирования в тексте документа.
-
Нажимайте клавиши со стрелками, пока не услышите место, куда нужно добавить текст, и не начнете вводить текст. Изменения сохранятся автоматически.
Поиск и замена текста
-
При редактировании документа Word в Интернете нажмите клавиши CTRL+F. Откроется область Поиск . Фокус находится на текстовом поле поиска.
В более ранних версиях JAWS для поиска и замены текста нажмите клавиши CTRL+H.
-
Нажимайте клавиши SHIFT+TAB, пока не услышите сообщение «Меню «Дополнительные действия», а затем нажмите клавишу ВВОД. Один раз нажмите клавишу СТРЕЛКА ВВЕРХ. Вы услышите сообщение «Заменить». Нажмите клавишу ВВОД, чтобы выбрать ее. Фокус возвращается в текстовое поле поиска.
-
Введите слово или фразу, которую вы хотите заменить. Список результатов поиска обновляется по мере ввода.
-
Нажимайте клавишу TAB, пока не услышите фразу «Заменить на», а затем введите слово или фразу, которыми вы хотите заменить исходное слово.
-
Чтобы просмотреть список результатов поиска, нажимайте клавишу TAB, пока не услышите фразу «Предыдущий результат» или «Следующий результат» и нажмите клавишу ВВОД. Средство чтения с экрана объявляет экземпляры при перемещении в списке.
-
Выполните одно из указанных ниже действий.
-
Чтобы заменить результаты поиска по одному, нажимайте клавишу TAB или SHIFT+TAB, пока не услышите фразу «Заменить», а затем нажмите клавишу ВВОД. Перейдите к следующему экземпляру и при необходимости повторите этот шаг.
-
Чтобы заменить все экземпляры, нажимайте клавишу TAB, пока не услышите сообщение «Заменить все», а затем нажмите клавишу ВВОД.
-
Выделение текста
Вы можете быстро выделить весь текст в документе или только его часть.
-
Чтобы выделить весь текст, нажмите клавиши CTRL+A.
-
Чтобы выделить фрагмент текста, перейдите к тексту, который нужно выделить, а затем нажмите и удерживайте нажатой клавишу SHIFT. Используйте клавиши со стрелками для перемещения курсора, пока не будет выделен текст.
Работа с заголовками
Заголовки очень важны для доступности, навигации и удобства использования документа. Чтобы убедиться, что заголовки правильно работают для специальных возможностей, используйте встроенные стили заголовков при создании заголовков. Таким образом средство чтения с экрана и Word обмениваться правильной информацией для плавной навигации.
-
Выделите в документе текст, который вы хотите сделать заголовком.
-
Выполните одно из указанных ниже действий.
-
Чтобы применить стиль Заголовок 1, нажмите клавиши CTRL+ALT+1.
-
Чтобы применить стиль Заголовок 2, нажмите клавиши CTRL+ALT+2.
-
Чтобы применить стиль Заголовок 3, нажмите клавиши CTRL+ALT+3.
-
Чтобы использовать другие стили заголовков, нажмите ALT и клавишу с логотипом Windows, а затем H, L. Нажимайте клавишу TAB, пока не услышите нужный вариант, а затем нажмите клавишу ВВОД.
-
Применение полужирного шрифта, курсива и подчеркивания
За счет форматирования знаков можно повысить удобочитаемость документа.
-
Выделите в документе текст, который вы хотите отформатировать.
-
Выполните одно из указанных ниже действий.
-
Для применения полужирного начертания нажмите клавиши CTRL+B.
-
Для применения курсива нажмите клавиши CTRL+I.
-
Для применения подчеркивания нажмите клавиши CTRL+U.
-
Изменение типа и размера шрифта
Чтобы сделать документ доступным для всех пользователей, выберите более удобный для чтения шрифт или настройте его размер.
Изменение шрифта
-
Выделите в документе текст, который вы хотите отформатировать.
-
Нажмите клавиши ALT+клавиша с логотипом Windows, а затем — H, F и F. Прозвучит фраза «Имя шрифта».
-
Нажимайте клавишу СТРЕЛКА ВНИЗ, пока не услышите нужный вариант, а затем нажмите клавишу ВВОД.
Совет: Чтобы сразу перейти к определенному шрифту, начните вводить его название. Например, чтобы перейти к шрифту Times New Roman, введите ti.
Изменение размера шрифта
-
Выделите в документе текст, который нужно изменить.
-
Выполните одно из указанных ниже действий.
-
Чтобы сделать текст на 1 точку больше, нажмите клавиши CTRL+Правая скобка (]).
-
Чтобы уменьшить текст на 1 точку, нажмите клавиши CTRL+Левая скобка ([).
-
Чтобы увеличить размер текста в соответствии с размерами кнопки Увеличить размер шрифта , нажмите клавиши CTRL+SHIFT+Больше (>).
-
Чтобы увеличить размер текста в соответствии с размерами кнопки Уменьшить размер шрифта , нажмите клавиши CTRL+SHIFT+Меньше знака (<).
-
Чтобы выбрать определенный размер шрифта, нажмите клавиши ALT+Клавиша с логотипом Windows+H, F и S. Прозвучит сообщение «Размер шрифта». Введите нужный размер шрифта и нажмите клавишу ВВОД.
-
Изменение нескольких свойств шрифта
В группе Шрифт на вкладке Главная можно изменять различные свойства шрифта.
-
Выделите в документе текст, который вы хотите отформатировать.
-
Чтобы перейти на вкладку Главная , нажмите клавиши ALT+Windows+H.
-
Выполните одно или несколько из указанных ниже действий.
-
Чтобы изменить:
-
Шрифт, нажмите клавишу F, а затем F, а затем нажимайте клавишу СТРЕЛКА ВНИЗ, пока не услышите нужный шрифт, и нажмите клавишу ВВОД.
-
Стиль шрифта, нажмите клавишу F, а затем Y. Нажимайте клавишу TAB, а затем используйте клавишу СТРЕЛКА ВВЕРХ или СТРЕЛКА ВНИЗ, пока не услышите нужный стиль шрифта, и нажмите клавишу ВВОД.
-
Размер шрифта, нажмите клавишу F, затем S, а затем нажимайте клавишу СТРЕЛКА ВНИЗ, пока не услышите нужный размер шрифта, и нажмите клавишу ВВОД.
-
Цвет шрифта, нажмите F и C, а затем нажимайте клавишу TAB, пока не услышите нужный вариант, и нажмите ВВОД.
-
Цвет выделения текста, нажмите I, а затем нажимайте клавишу TAB, пока не услышите нужный вариант, и нажмите ВВОД.
-
-
Чтобы выбрать:
-
Зачеркнутый текст, нажмите 4.
-
Надстрочный текст, нажмите 6.
-
Подстрочный текст, нажмите 5.
-
-
Использование шрифтов темы
Шрифты темы изменяют шрифты во всем документе. Они используют пару шрифтов, предназначенных для совместной работы. Первый шрифт используется для заголовков, а второй — для основного текста.
Совет: Чтобы убедиться, что шрифты темы применяются к заголовкам, необходимо применить Word стиль заголовка к тексту заголовка. Сведения о том, как это сделать, см. в разделе Работа с заголовками.
-
В документе нажмите клавиши ALT+клавиша с логотипом Windows+H, F и F. Прозвучит фраза «Имя шрифта».
-
Нажмите клавиши ALT+СТРЕЛКА ВНИЗ, чтобы развернуть меню Шрифт .
-
Нажимайте клавишу СТРЕЛКА ВВЕРХ, пока не услышите название шрифта, за которым следует слово «Заголовки» или «Текст», а затем нажмите клавишу ВВОД, чтобы выбрать.
Совет: Не все шрифты являются шрифтами темы. Шрифты темы обычно находятся в верхней части меню.
См. также
Вставка рисунков и изображений в Word с помощью средства чтения с экрана
Проверка орфографии в документе Word с помощью средства чтения с экрана
Выполнение основных задач в Word с помощью средства чтения с экрана
Сочетания клавиш в Word
Знакомство с Word и навигация с помощью средства чтения с экрана
Техническая поддержка пользователей с ограниченными возможностями
Корпорация Майкрософт стремится к тому, чтобы все наши клиенты получали наилучшие продукты и обслуживание. Если у вас ограниченные возможности или вас интересуют вопросы, связанные со специальными возможностями, обратитесь в службу Microsoft Disability Answer Desk для получения технической поддержки. Специалисты Microsoft Disability Answer Desk знакомы со многими популярными специальными возможностями и могут оказывать поддержку на английском, испанском, французском языках, а также на американском жестовом языке. Перейдите на сайт Microsoft Disability Answer Desk, чтобы узнать контактные сведения для вашего региона.
Если вы представитель государственного учреждения или коммерческой организации, обратитесь в службу Disability Answer Desk для предприятий.
Содержание
- 1 Как сделать надпись
- 2 Работа с надписями
- 3 Делаем зеркальную надпись
- 4 Как сделать вертикальный текст в Ворде с помощью надписей
- 5 Как текст вертикальный текст в Word с помощью таблицы
- 5.1 Добавление поверх рисунка надписи в стиле WordArt
- 5.2 Добавление поверх рисунка обычного текста
- 5.3 Добавление подписи к рисунку
- 5.4 Помогла ли вам эта статья?
Создание надписей в текстовом редакторе Microsoft Word – это довольно интересное занятие. В программе конечно не так много функций для создания красиво написанного текста, как, например, в каком-нибудь графическом редакторе, но и используя те, что есть, результат будет довольно не плохой.
В данной статье мы рассмотрим два способа, используя которые, можно добавить надпись в Ворде – это вставка соответствующего блока и добавление в документ объекта «WordArt». Также покажу, как с ними работать: добавить или убрать границы, сделать прозрачной, добавить заливку или отражение.
У меня установлен Word 2016, но данные рекомендации подойдут, если Вы пользуетесь Ворд 2007, 2010 или 2013. Единственное, могут немного отличаться названия некоторых пунктов меню, и дополнительные окна в Ворде 2016 открываются в области справа, в более ранних версиях – в новом окне.
Как сделать надпись
Для того чтобы ее вставить в Word, перейдите в документе на вкладку «Вставка». Дальше в группе «Текст» кликните «Текстовое поле» и выберите из открывшегося списка «Простая надпись».
После этого, на лист будет добавлен блок, в котором написан пример. Жмите «Delete», чтобы удалить все напечатанное, и напишите в данном блоке то, что нужно Вам.
Таким образом, добавляется обычная надпись. Выделив все, что в ней написано, на вкладке «Главная» изменяется размер, шрифт и прочее.
Если выделить сам блок, чтобы вокруг него появилась рамка с маркерами, то наведя курсор на границу (при этом он примет вид стрелок, направленных в разные стороны), получится переместить его в любое место документа – при этом удерживайте левую кнопку мышки. Потянув за маркер на рамке, увеличится область для текста.
Стрелка вверху рамки (в ранних версиях Ворда – зеленый маркер) нужна для поворота блока. Подробнее прочесть, как повернуть рисунок в Ворде, можете в статье, перейдя по ссылке.
Сделать красивый текст получится и с помощью вставки объекта «WordArt». При этом к тому, что Вы напечатаете, будет сразу применен определенный стиль: цвет, размер, отражение, свечение и прочее.
Откройте вкладку «Вставка» и в группе «Текст» выберите «WordArt». Нажмите по одному из предложенных вариантов.
На листе появится блок с текстом. Нажмите «Delete», чтобы удалить набранный пример и напечатайте что нужно. Перемещается, поворачивается, изменяются размеры блока также, как я писала выше: используя рамку, стрелку вверху и маркеры на рамке.
Работа с надписями
После того, как Вы вставили нужный блок в документ, его можно изменить по своему желанию. Для этого выделите написанное и перейдите на вкладку «Средства рисования» – «Формат». В группе «Стили WordArt» выберите или один из готовых стилей, или самостоятельно подберите заливку, контур, один из эффектов.
«Экспресс стили» – это тот же WordArt. Кнопки справа используются для изменения заливки, контура или добавления эффекта. Выбирайте различные эффекты, изменяйте цвета и смотрите, как после этого будет меняться напечатанное.
Если Вам нужна надпись в рамке, тогда кликните по границе, чтобы выделить ее. Затем в группе «Стили фигур» выбирайте или готовый стиль, или используя три кнопки сбоку «Заливка фигуры», «Контур фигуры» и «Эффект фигуры» подберите нужный вид рамки самостоятельно.
Выбрав «Контур фигуры» получится изменить цвет контура, выбрать другую толщину или изменить его тип.
«Заливка фигуры» используется, чтобы добавить заливку для блока – слова будут написаны на выбранном фоне. В списке эффектов выбирается тень, отражение, подсветка и так далее.
Если Вам нужно убрать границы надписи в Ворде, тогда выделите рамку, откройте вкладку «Средства рисования» – «Формат», в группе «Стили фигур» кликните по «Контур фигуры» и выберите пункт «Нет контура».
Если Вы вставляете ее на рисунок, и нужно убрать белый фон заливки, тогда выделите блок и нажмите «Заливка фигуры». В списке выберите «Нет заливки».
Как делается надпись на картинке в Ворде, прочтите в статье, перейдя по ссылке.
В результате у нас получилось вот что: у самого блока нет рамки и заливки.
Теперь давайте разберемся, как делается прозрачная надпись в Ворде. Выделите соответствующий блок и кликните по нему правой кнопкой мышки. Затем выберите в выпадающем списке «Формат фигуры».
После этого откроется или дополнительная область справа в документе Ворд, или отдельное окно «Формат фигуры». На вкладке «Параметры фигуры» – «Заливка и границы» разверните поля «Заливка» и «Линии» и, в зависимости от того, что нужно сделать прозрачным, поставьте ползунок в поле «Прозрачность» на нужное значение.
Чтобы изменить прозрачность самих слов, открывайте «Параметры текста» – «Заливка и контур текста». Дальше разворачивайте поля «Заливка» и «Контур» и изменяйте значение в поле «Прозрачность».
Красивая надпись получится не только меняя цвет контура и текста, но и изменив его форму. Выделите напечатанное, затем в группе «WordArt» кликните «Текстовые эффекты» – «Преобразовать». Выберите в списке понравившийся вид и кликните по нему.
Если Вам нужно сделать надпись по кругу в Ворд, прочтите статью, перейдя по ссылке.
В зависимости от того, что Вы выберите, в появятся желтые маркеры. Перемещая маркер, можно изменить и вид самого текста.
Если в документе несколько различных надписей рядом, и Вы планируете их потом перемещать, поворачивать и прочее, тогда лучше сделать группировку. Выделите одну из них, зажмите и удерживайте «Ctrl» и выделяйте другие – наводите курсор к границе и, когда он примет вид стрелки с плюсом, кликайте левой кнопкой мыши.
Дальше на вкладке «Средства рисования» – «Формат» в группе «Упорядочить» выберите «Группировать».
Как это делается,прочтите подробнее в статье, как сгруппировать фигуры в Ворде.
Делаем зеркальную надпись
Если хотите добавить зеркальное отражение, тогда выделите текст и перейдите на вкладку «Средства рисования» – «Формат». В группе «Стили WordArt» кликните «Текстовые эффекты». Наведите курсор на строку «Отражение» и выберите один из предложенных вариантов.
Если хотите настроить свои параметры для зеркального отражения, тогда выберите «Параметры отражения».
Откроется или окно, или область справа «Формат фигуры» – в зависимости от версии Ворда. На вкладке «Параметры текста» – «Текстовые эффекты» разверните пункт «Отражение». Затем установите необходимые значение в открывшихся полях. При этом на листе можете смотреть, как будет изменяться само отражение. Как видите, она смотрится очень красиво.
Надеюсь, теперь Вы сможете вставить надпись в документ и сделать ее без рамки и заливки, изменить вид текста или вид самого блока.
Поделитесь статьёй с друзьями:
Возможности текстового редактора Word позволяют оформить текстовый файл любой сложности, содержащий текст разных шрифтов, разного размера, разного стиля и цвета, но в этой статье речь пойдет о других возможностях оформления текста. Далее мы разберем, как сделать надпись в Ворде, которую можно будет установить в любую часть листа поверх любого объекта или текста, а также под ними.
Сделать надпись в Ворде можно разными способами, и мы рассмотрим основные из них. Самый распространенный способ сделать надпись в Ворде, это использовать пункт «Надпись», который можно найти в закладке «Вставка», сектора «Текст».

При выборе данного пункта на листе появляется специальная область, в которую можно вписать текст. К тексту в этой области можно применить любые текстовые настройки, присутствующие в программе Word. К самой этой области можно применить настройки как к объекту, т.е. можно произвести настройку заливки области цветом, выбор толщины и цвета контура, а также расположение на листе. Такую надпись можно расположить над и под текстом или над и под любым объектом или рисунком, а также настроить обтекание текста вокруг надписи.
При нажатии пункта «Надпись» будет предложено выбрать уже готовые шаблоны из списка, а также нарисовать область надписи самим, при этом появится обычная надпись, как в первом пункте шаблонов, только нарисованного вами размера.

После появления области надписи сразу появляется закладка «Средства рисования», где расположены различные элементы настройки, позволяющие настроить надпись под себя и полностью преобразить ее. Отредактировать можно все, даже изменить форму области надписи. Если все правильно настроить, то получится даже сделать надпись в Ворде на картинке.

Следующий интересующий нас пункт, который позволит сделать надпись в Ворде, это «WordArt». Он не отличается по функциональности от обычной надписи, отличие состоит лишь в том, что WordArt представляет собой красиво оформленный текст, и при выборе пункта «WordArt» появится область для ввода текста с уже примененными настройками WordArt.
WordArt Надпись WordArt
На этом в принципе, можно было бы и завершить рассмотрение вопроса как сделать надпись в Ворде, но в меню есть еще один пункт «Буквица», который можно реализовать и с помощью двух уже рассмотренных вариантов.
Пункт «Буквица» неактивен, когда на листе нет текста или курсор перенесен на новую строку посредством нажатия клавиши «Enter». Этот пункт предназначен лишь для одного, увеличить размер первой буквы абзаца, поместив ее в поле надписи и сделав обтекание текста, т.е. только для оформления текста. При нажатии на пункт «Буквица» появляется три варианта использования буквицы и параметры буквицы для дополнительных настроек.
Результат применения буквицы
Также статьи на сайте chajnikam.ru связанные с программой Word:
Как в Ворде вставить линию?
Как сделать строки в Word?
Как делать ссылки в Ворде?
Как сделать фон страницы в Ворде?
Не редко при работе с программой Word возникает необходимость сделать вертикальный текст. Данная программа умеет делать с текстом практически что угодно. Поэтому даже вертикальный текст для редактора Word не совсем не проблема. В данной статье мы рассмотрим несколько способов, которые позволят сделать вертикальный текст в Ворде.
Как сделать вертикальный текст в Ворде с помощью надписей
На вкладке «Вставка» есть кнопка «Фигуры». С помощью этой кнопки в документ Word можно вставлять разнообразные объекты. Среди которых: стрелки, линии, геометрические фигуры, и надписи. Нас интересуют именно надписи.
Нажмите на кнопку «Фигуры» и в выпадающем списке выберите первый пункт, который называется «Надписи».
После этого вам нужно выделить область документа, в которой вы хотите сделать вертикальный текст. После выделения области в документе появится рамка, внутри которой можно ввести текст.
Введите нужный вам текст в эту рамку. После этого на вкладке «Формат» нужно найти кнопку «Направление текста» и выбрать пункт «Повернуть текст на 90 градусов» (или пункт «Повернуть текст на 270 градусов»).
В результате вы получите рамку с вертикальным текстом.
Кроме этого, сделать вертикальный текст в Ворде можно простым переворачиванием блока с надписью. Для этого введите текст и поверните рамку с текстом в вертикальное положение с помощью зеленого кружочка. Для того чтобы рамку с текстом было проще перевернуть в вертикальное положение можете зажать клавишу Shift на клавиатуре.
В результате этих манипуляций вы должны получить примерно такой вертикальный текст в Ворде.
Если вам нужно, чтобы вертикальный текст читался снизу вверх, то просто поверните рамку с текстом еще на 180 градусов.
Второй способ сделать вертикальный текст в Word это воспользоваться таблицами. Создайте таблицу на одну ечейку. Это можно сделать на вкладке «Вставка».
После этого введите в таблицу текст и перейдите на вкладку «Работа с таблицами – Макет». Здесь нужно нажать на кнопку «Направление текста».
В результате вы получите таблицу с вертикальным текстом. При необходимости вертикальный текст внутри таблицы можно выровнять с помощью кнопок, которые находятся рядом с кнопкой «Направление текста».
Рубрика Word
Также статьи о работе с текстом в Ворде:
- Как скопировать картинку в Ворд?
- Как создать рисунок в Ворде?
- Как из Ворда вытащить картинку?
- Как в Корде обрезать фотографию?
Вставленный в Word рисунок иногда необходимо как-то обозначить или подписать, и как сделать надпись на картинке в Ворде мы дальше и рассмотрим.
Есть несколько способов размещения текста поверх картинки в Ворде. Если необходимо разместить на рисунке красиво оформленный текст, то лучше всего использовать надписи WordArt, а если достаточно обычного текста, то следует воспользоваться текстовым полем.
Для вставки надписи WordArt переходим на вкладку «Вставка», находим объект WordArt и выбираем понравившийся стиль оформления. После этого на листе появится специальное поле для ввода текста. С помощью меню на появившейся вкладке «Формат» можно произвести дополнительные настройки надписи. После всех настроек и окончательного расположения текста на картинке лучше всего их сгруппировать, чтобы при перемещении картинки сразу с ней перемещалась и надпись.
Для вставки обычного текста поверх рисунка в Ворде выбираем пункт меню «Текстовое поле» на вкладке «Вставка», в котором выбираем вариант «Простая надпись». В появившемся поле вводим необходимый текст, производим дополнительные настройки с помощью меню на вкладке «Формат», в том числе удаляем заливку и контур фигуры, а также при необходимости меняем цвет и размер текста стандартным способом. После всех настроек также желательно сгруппировать текст и картинку.
Есть еще один не совсем правильный, но все же иногда используемый способ. Заключается он в размещении картинки под обычным текстом, набранным на листе. Минус данного способа связан в отсутствии связи между текстом и картинкой, и при перемещении одного из них вся настроенная конструкция рушится.
Обучение Ворду видео
Помимо работы с текстом, программа MS Word также позволяет работать и с графическими файлами, которые в ней можно изменять (хоть и по минимуму). Так, нередко добавленную в документ картинку требуется как-нибудь подписать или дополнить, причем, сделать это необходимо так, чтобы сам текст находился поверх изображения. Именно о том, как наложить текст на картинку в Ворде, мы и расскажем ниже.
Существует два метода, с помощью которых можно наложить текст поверх картинки — это использование стилей WordArt и добавление текстового поля. В первом случае надпись будет красивая, но шаблонная, во втором — вы имеете свободу выбора шрифтов, типа написания и форматирования.
Урок: Как в Word изменить шрифт
Добавление поверх рисунка надписи в стиле WordArt
1. Откройте вкладку “Вставка” и в группе “Текст” нажмите на пункт “WordArt”.
2. Из развернувшегося меню выберите подходящий стиль для надписи.
3. После того, как вы кликните по выбранному стилю, он будет добавлен на страницу документа. Введите необходимую надпись.
Примечание: После добавления надписи WordArt появится вкладка “Формат”, в которой можно выполнить дополнительные настройки. Кроме того, вы можете изменить размер надписи, потянув за границы поля, в котором она находится.
4. Добавьте в документ изображение, воспользовавшись инструкцией по ссылке ниже.
Урок: Как в Word вставить картинку
5. Переместите надпись WordArt, расположив ее поверх изображения так, как вам это необходимо. Кроме того, вы можете выровнять положение текста, воспользовавшись нашей инструкцией.
Урок: Как в Ворде выровнять текст
6. Готово, вы наложили надпись в стиле WordArt поверх изображения.
Добавление поверх рисунка обычного текста
1. Откройте вкладку “Вставка” и в разделе “Текстовое поле” выберите пункт “Простая надпись”.
2. Введите необходимый текст в появившееся текстовое поле. Выровняйте размеры поля, если это необходимо.
3. Во вкладке “Формат”, которая появляется после добавления текстового поля, выполните необходимые настройки. Также, вы можете изменить внешний вид текста в поле стандартным способом (вкладка “Главная”, группа “Шрифт”).
Урок: Как в Word повернуть текст
4. Добавьте изображение в документ.
5. Переместите текстовое поле на картинку, если это необходимо, выровняйте положение объектов, воспользовавшись инструментами в группе “Абзац” (вкладка “Главная”).
Добавление подписи к рисунку
Кроме наложения надписи поверх изображения, вы также можете добавить к нему подпись (название).
1. Добавьте изображение в документ Word и кликните по нему правой кнопкой мышки.
2. Выберите пункт “Вставить название”.
3. В открывшемся окне введите необходимый текст после слова “Рисунок 1” (остается неизменным в этом окне). Если это необходимо, выберите положение подписи (над или под изображением), развернув меню соответствующего раздела. Нажмите кнопку “ОК”.
4. Подпись будет добавлена к графическому файлу, надпись “Рисунок 1” можно будет удалить, оставив только введенный вами текст.
На этом все, теперь вы знаете, как сделать надпись на картинке в Ворде, а также о том, как подписывать рисунки в этой программе. Желаем вам успехов в дальнейшем освоении этого офисного продукта.
Мы рады, что смогли помочь Вам в решении проблемы.
Задайте свой вопрос в комментариях, подробно расписав суть проблемы. Наши специалисты постараются ответить максимально быстро.
Помогла ли вам эта статья?
Да Нет
Download Article
Download Article
Microsoft Word has many automatic features that can help you write a report or academic paper. Among these, you can keep a list of sources and citations to automatically generate a bibliography (also called a «Reference List» or «Works Cited») at the end of your paper. If you need footnotes or endnotes, Word has features that can help you format those as well.
-
1
Choose a citation style on the «References» tab. When you click on the «References» tab, you’ll see the word «Style» next to a drop-down menu. If you click on the drop-down menu, you can select the citation style you want to use for your references.
- Make sure the edition is the same as the one you need to use. Word typically offers the most recent edition of each style, but if you have an older version of Word you may need to upgrade. If you have a subscription version, simply download the latest update.[1]
- Make sure the edition is the same as the one you need to use. Word typically offers the most recent edition of each style, but if you have an older version of Word you may need to upgrade. If you have a subscription version, simply download the latest update.[1]
-
2
Click «Add New Source» to enter information about a source. On the «References» tab, click the «Insert Citation» button in the «Citations and Bibliography» group. Any sources you’ve already entered will appear in a drop-down. Select «Add New Source» if the source you want to cite isn’t already listed.
- A dialogue box will appear with the necessary fields for the citation, including spaces for the author, title, year of publication, city, and publisher. Enter all the information you have for your source, then click «OK.»
- If you have additional information about the source that doesn’t fit into any of these basic fields, check the box next to «Show All Bibliography Fields.»
Tip: If you don’t have all the information for the source, or if you don’t want to interrupt your train of thought to add a new source, you can click «Add New Placeholder» instead. This alerts you that you need to add a citation there.
Advertisement
-
3
Continue to insert citations as you write your paper. Set the cursor at the end of a sentence where you need a citation. Go back up to the «References» tab and click on «Insert Citation» to bring up the list of sources. Click on the source you want to cite, and Word will automatically generate an in-text citation in the style you’ve chosen.
- To edit an individual citation, such as if you wanted to add a page number for a direct quote, right-click the citation for citation options and click «Edit Citation.»[2]
- To edit an individual citation, such as if you wanted to add a page number for a direct quote, right-click the citation for citation options and click «Edit Citation.»[2]
-
4
Use the «Manage Sources» button to edit or delete sources. Particularly if you have a long paper with a lot of sources, you may find as you go that you have some duplicated sources or some that you no longer need to use. You can add, delete, or edit sources using the «Manage Sources» button in the «Citations & Bibliography» group under the «References» tab.
- Choose the source you want to edit from your master list. As you edit, you’ll see a preview of the final citation in the lower box.
- If you inserted placeholders while you were writing, you can also use this menu to add information for those sources.
Advertisement
-
1
Select the footnote or endnote option on the «References» tab. Set your cursor where you want the footnote or endnote number in your text. Typically this will be at the end of a sentence, but it may be after a signal phrase or author’s name. Go up to the «References» tab and click «Insert Footnote» or «Insert Endnote.»[3]
- Word will automatically create a superscripted number in your text and move the cursor to the footnote or endnote field.
Keyboard shortcuts:
Insert Footnote: Alt+Ctrl+F (PC); Command+Option+F (Mac)
Insert Endnote: Alt+Ctrl+D (PC); Command+Option+E (Mac) -
2
Use the «Expand» icon to adjust footnote or endnote settings. You can use sequential numbers, letters, or other symbols to mark your footnotes or endnotes. You can also specify what number or letter you want them to start from.[4]
- By default, footnotes or endnotes will continue sequential numbering throughout your document. If you want the numbers to restart at the beginning of each new section or chapter, you can specify this in the settings.
If you need to convert footnotes to endnotes, click on the «Insert» menu, then «Footnote,» then «Options.» Select «Convert» from the menu, then click on «Endnotes.»
-
3
Type your footnote or endnote into your document. You can enter your citation by hand, or you can use the «Insert Citation» tool to add a citation in your footnote or endnote. Choose your source from the drop-down or add a new source if you want to cite a source that you haven’t entered yet.[5]
- You can also use the «Placeholder» tool if you don’t yet have all the information for the source and need to add it in later.
- Check the formatting against your style guide to make sure it’s correct before you continue.
-
4
Double-click the footnote number to go back to the document. When you’re ready to go back up to where you left off and start writing again, double-click the number or other symbol at the beginning of the footnote. It will send the cursor back to the end of the text.[6]
- Similarly, you can double-click a superscripted footnote number in the text to check that footnote, edit, or add to it. While you can also simply scroll down the page, this is a quicker way to get there.
To delete a footnote or endnote, highlight the footnote or endnote number in your text and press the delete key. Word will automatically renumber your other footnotes or endnotes to accommodate for the deletion.
Advertisement
-
1
Choose the format for your bibliography. Word automatically builds your bibliography for you as you enter your sources. Select «Bibliography» fro the «References» tab, then choose the type of bibliography you want from the drop-down.[7]
- For example, if you’re writing your paper in MLA style, you would want a «Works Cited» bibliography. Assuming you chose MLA as the style for your source citations, the «Works Cited» format would be the first format option in the «Bibliography» drop-down menu.
-
2
Generate your bibliography with a click. When you find the format you want, simply select it from the drop-down menu and click. Word will automatically create your bibliography at the end of your document.[8]
- The bibliography is considered a separate object from the paper you’re writing, and will automatically start on a new page.
Tip: You don’t have to wait until you’ve finished writing your paper to create your bibliography. Word will auto-populate your bibliography with any new sources you add after the bibliography has been generated.
-
3
Proofread your bibliography carefully. Even though Word has done the hard work of formatting for you, you still need to double-check each entry. Make sure the source is correct and the entry is formatted correctly for the style you’ve chosen.[9]
- For example, if you made a typographical error when entering the information about the source, that error would carry over into your bibliography.
Advertisement
Ask a Question
200 characters left
Include your email address to get a message when this question is answered.
Submit
Advertisement
Thanks for submitting a tip for review!
-
The steps and information in this article are accurate for Word for Office 365, Word 2019, Word 2016, Word 2013, Word 2010, and Word 2007. If you have a different edition of Word, your menu options may differ slightly.[10]
Advertisement
About This Article
Thanks to all authors for creating a page that has been read 91,086 times.
Is this article up to date?
Если вам нужно добавить цитату в Word, мы покажем вам, как правильно сделать отступ цитаты для стилей письма APA и MLA.
Если вы пишете исследовательскую работу или школьное эссе, где вам нужно вставить цитату, Word поможет вам выполнить эту работу. У вас есть несколько разных способов правильно установить отступ для цитаты, чтобы учесть стили APA и MLA.
Стили APA и MLA для блочных цитат
Хотя все они похожи по размеру отступа, сначала проверьте, соответствует ли цитата, которую вы используете, другим требованиям.
В Лаборатория письменной речи Purdue (OWL) содержит полезную информацию для обоих стилей. Мы включили основы ниже, но вы также можете посетить сайт для получения более подробной информации.
Требования к длинным цитатам APA:
Поместите прямые цитаты длиной 40 слов в отдельный блок машинописных строк и опустите кавычки. Начните цитату с новой строки с отступом на 1/2 дюйма от левого поля… Сохраняйте двойной интервал по всему тексту, но не добавляйте лишнюю пустую строку до или после него.
Требования к длинным цитатам MLA:
Для цитат, состоящих более чем из четырех строк прозы или трех строк стихов, поместите цитаты в отдельный блок текста и опустите кавычки. Начните цитату с новой строки, сделав всю цитату с отступом на 1/2 дюйма от левого поля с сохранением двойного интервала.
Как видите, оба стиля требуют, чтобы цитата имела отступ 0,5 дюйма от левого поля. Итак, давайте посмотрим, как вы можете это сделать.
Отступ с помощью вкладки «Макет»
Откройте документ Word и выберите длинную цитату, для которой нужно сделать отступ. В идеале это должен быть блок текста, начинающийся на отдельной строке, например абзац.
Перейти к Макет вкладка и раздел Абзац на ленте. Ниже отступа и рядом с Левыйвведите 0,5 или используйте стрелки, чтобы увеличить отображаемый 0 до 0,5.
Отступ с использованием параметров абзаца
Другой вариант отступа в Word — выделить и щелкнуть правой кнопкой мыши блок текста. Тогда выбирай Пункт.
Когда откроется окно абзаца, убедитесь, что вы находитесь на Отступы и интервалы таб. Затем перейдите в раздел «Отступ» и введите или используйте стрелки, чтобы Левый отступ 0,5. Нажмите Ok чтобы применить изменение.
Отступ с помощью линейки
Если вы уже используете линейку при работе в Word, то вы на шаг впереди. Если нет, перейдите в Вид вкладка и установите флажок Правитель в разделе Показать на ленте.
Выделите блок текста или поместите курсор слева от первого слова. Затем перетащите нижний прямоугольник, прикрепленный к треугольникам на левой стороне линейки, внутрь до отметки 0,5, затем отпустите. Вы увидите пунктирную линию, и текст будет перемещаться по мере того, как вы это делаете.
Как видите, достаточно легко правильно отформатировать цитату в Word как для стилей APA, так и для стилей MLA. А если вам нужна помощь с двойным интервалом в цитате для другого требования, ознакомьтесь с нашими практическими рекомендациями. В этом руководстве вы узнаете, как удвоить пространство в Word для настольной, веб-и мобильной версий.
Чтобы узнать больше, подпишитесь на нас. в Твиттере или как мы в Фейсбуке чтобы быть в курсе!