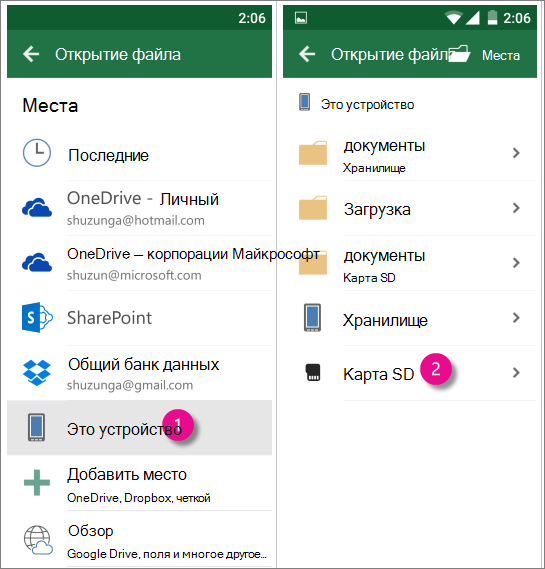Если это XP и Word 2003, сканируйте и смотрите в системе следующие места:
1. Временные файлы (название с ~DF, ~WR, расширение .tmp):
C:Documents and SettingsUsernameLocal SettingsTemp (%TEMP%)
2. Временные файлы и файлы автосохранения .asd:
C:Documents and SettingsUsernameApplication DataMicrosoftWord
3. Изменения, вносившиеся в документ (временные файлы .tmp):
C:Documents and SettingsUsernameLocal SettingsTemporary Internet FilesContent.Word
Примечания:
а) Последний каталог проводником нельзя увидеть; только сторонними менеджерами, или WinRAR-ом.
б) Расположение последнего каталога в редких случаях может быть и иным (это прописывается в реестре).
в) Во 2 каталоге – бывают не всегда, т.к. это зависит от настроек сохранения документа в Word.
г) В 1-м и 3-м – файлы создаются вне зависимости от того, где был открыт документ.
д) Существует еще одно место временно создаваемых файлов – рабочий каталог (где находится сам документ). Но в случае нахождения документа на внешнем накопителе они, как правило, не создаются.
Word для планшетов c Android Excel для планшетов с Android PowerPoint для планшетов с Android Excel для телефонов с Android PowerPoint для телефонов с Android Word для телефонов с Android Еще…Меньше
Если на устройстве есть SD-карта, вы можете легко считывать с нее файлы и записывать их на нее через приложения Office для Android.
-
На странице Открыть выберите Это устройство.
-
Нажмите SD-карта или Документы (SD-карта).
Примечания:
-
Чтобы сохранить файл на SD-карту устройства, нажмите Сохранить или Сохранить как и выберите Документы (SD-карта).
-
Из-за некоторых ограничений android приложение может сохранять только в папку «Документы» (SD-карта),которая хранится на SD-карте>android>Data in SD. Для сохранения в эту папку можно использовать ярлык на странице Сохранить приложений Office для Android.
-
Нужна дополнительная помощь?
-
Небольшие технические трудности. В ближайшее время мы появимся в сети и сайт станет чуточку лучше
Ну, во-первых, дождаться появления электричества, без этого никак.
Вообще, ситуация в вопросе не такая уж и редкая для тех, кто достаточно часто работает с документами Word или Excel. Помимо отключения электричества, могла быть и ошибка по невнимательности: просто, когда человек закрывает документ, Word переспрашивает «Сохранить файл, или нет» – многие по инерции нажимают не сохранять (и через несколько секунд/минут хватаются за голову…).
Также не редко, когда пользователь просто удаляет папку с документами, забыв скопировать из нее какой-то один-два документа…
Между тем, в ряде случаев удается почти «безболезненно» восстановить такие документы Word. О том, как это сделать – расскажу в этой статье…
Несколько способов, чтобы восстановить документы
Вариант #1: воспользуйтесь авто-восстановлением
Word не был бы таким популярным редактором текстов, если бы в нем не было хотя бы элементарного механизма защиты от отключения электричества, критических ошибок (после которых программа просто закрывается без вопроса о сохранении документа).
Вообще, если у вас выключился внезапно ПК (то бишь аварийно завершил работу) – Word «знает» об этом, и при следующем запуске программы – предложит восстановить копию документа.
Важно!
Обратите внимание, что такое авто-восстановление доступно только после аварийного завершения работы ПК и показывается окно только при первом запуске программы. Если вы откроете-закроете Word, а затем снова его откроете: никакого окна с авто-восстановлением уже не увидите.
Так, что, когда дадут электричество, просто откройте Word и сохраните свой документ. В большинстве случаев больше и ничего не нужно делать…
Пример — Word восстановил следующие документы
Вариант #2: если забыли сохранить документ
(Также актуально если Word не предложил восстановить документ, см. скрин выше.)
Этот способ подойдет тем, кто печатал-печатал свой текст, а затем при закрытии документа забыл его сохранить.
Если у вас современная версия Word (2013, 2016, 2019) – то вам достаточно открыть меню «Файл/Открыть/Последние», и внизу окна нажать кнопочку «Восстановить несохраненные документы» (как у меня на скрине ниже).
Восстановить несохраненные документы
Далее вы увидите список документов, которые вы забыли сохранить (причем, там могут быть даже те документы, с которыми вы уже работали бог его знает, когда…). В моем случае нашлось 4 документа, о 3-х из них, если честно, я уже давно забыл.
Несколько документов — любой можно открыть!
В общем-то, также хороший рабочий способ. Обязательно попробуйте.
Вариант #3: с помощью папки для авто-сохранения документов
Если вы не меняли настройки Word в части авто-сохранения (а делает это 1% пользователей) – то по умолчанию каждые 10 минут редактор сохраняется любой открытый документ в папку для авто-сохранения.
Чтобы ее найти, необходимо открыть меню «Файл/Параметры», затем открыть вкладку «Сохранение». Далее обратите внимание на две вещи:
- на таймер авто-сохранения (можете поставить его в 1-2 минуты, если дорожите сильно своими файлами);
- каталог данных для авто-восстановления. Откройте его и попробуйте в этом каталоге найти свой документ.

Поиск папки для авто-сохранения документов
Вариант #4: проверка корзины, поиск документа на жестком диске
Если у вас в папке с документами был файл Word, а сейчас вы заметили «пропажу» – то знайте, еще не все потеряно! Возможно, файл удастся спасти…
В первую очередь, проверьте корзину (многие пользователи почему-то напрочь забывают о ней). И, кстати, кто забывает о ней – имеет больше шансов восстановить файл, т.к. они забывают и очищать ее!

Корзина
Кроме этого, рекомендую попробовать поискать ваш файл на диске. Если файл давно не открывали – то многие пользователи даже не помнят в какой папке лежал оный.
Для начала поиска откройте проводник и диск, на котором у вас лежат документы. Далее откройте настройки поиска и укажите, чтобы поиск проводился во всех вложенных папках (цифра 2 на скрине ниже), также в дополнительных параметрах поставьте все три галочки: содержимое файлов, системные файлы, ZIP-архивы.
Затем вбейте фразу из документа (которая в нем 100% есть) в поисковую строку. Дождитесь окончания поиска.
Как искать файлы в проводнике Windows 10
Вариант #5: поиск удаленного документа на жестком диске
К сожалению, в некоторых случаях, бывает и так, что MS Word документ сам восстановить не смог. Проверка корзины и поиск файла на диске также не принесли успеха. Но вы знаете, что файл вы когда-то сохраняли и он был на диске. В этом случае можно попытаться восстановить файл на диске (или хотя бы его часть).
Как это возможно?
Дело в том, что, когда вы с диска что-то удаляете – физически файл как был записан на диске, он там так и остается. Просто файловая система диска считает теперь, что это место, где он раньше лежал – стало свободно, и на него можно записывать другие файлы. Т.е. чем вы раньше очнетесь, что удалили что-то нужное – тем выше шансы на успех!
Чтобы просканировать диск на наличие удаленных файлов – необходимы специальные утилиты для восстановления информации. Таких утилит достаточно много: есть как платные, так и бесплатные, как для начинающих пользователей, так и для профессионалов. Я предлагаю остановиться на одной из утилит: бесплатной и максимально-ориентированной на начинающего пользователя. Речь идет о Recuva.
Recuva
Сайт разработчика: http://www.piriform.com/recuva
Бесплатная программа для восстановления данных. Поможет в тех случаях, когда вы нечаянно удалили нужные файлы (в том числе и из корзины), отформатировали диск и пр. В общем, в тех случаях, когда хотите просканировать накопитель (поддерживаются и флешки, и HDD, и SSD и др.) на предмет каких-либо документов, которые на нем могли сохраниться.
Кстати, искать можно не только документы Word, но и файлы MP3, фотки и картинки и др.
В общем-то, перейдем к делу!
Как восстановить файлы с диска (с помощью Recuva)
1) Первое, что рекомендую: если есть возможность, то накопитель, на котором пропали файлы, не использовать – т.е. не записывать на него никакие файлы (и по возможности, не загружать с него Windows). Идеально отсоединить жесткий диск и подключить его к другому ПК, с которого и провести сканирование диска.
2) После установки и запуска Recuva: запустится мастер восстановления, который предложит сразу же выбрать тип искомых файлов. Т.к. статья про документы, я выбрал «Documents» (ищет файлы Power Point, PDF, Excel, Word и пр.).
Поиск документов (Recuva)
3) В следующем шаге укажите диск, на котором пропали файлы (можно задать даже папку с документами). В моем случае подвергся сканированию весь диск «C:».
Выбор диска для сканирования (Recuva)
4) В следующем шаге Recuva вас попросит выбрать режим сканирования: обычный или глубокий. Рекомендую поставить галочку на против пункта «Enable Deep Scan» – в этом случае будет произведено глубокое сканирование, которое найдет куда больше пропавших файлов на диске (правда, будет затрачено больше времени).
Начать! (Глубокое сканирование)
5) Во время сканирования и поиска удаленных файлов – рекомендую никак не мешать утилите, и не открывать ресурсоемкие приложения (торренты, игры, реакторы и пр.). Лучше вообще оставить ПК в покое. Время сканирования зависит от размера диска, его состояния, загрузки ПК посторонними задачами и пр.
Сканирование диска
6) Ну и последнее, после сканирования вам будут показаны все документы, которые можно восстановить. Обратите внимание, что они будут разбиты на три части:
- с зелеными кружками: состояние файлов хорошее, и скорее всего вы сможете их открыть и прочитать;
- желтые: состояние файла удовлетворительное, частично возможно не читаем;
- красное: файл вы может быть и откроете, но вот будет ли что-то в нем читаемо – вопрос…
Если файлов не много, рекомендую выделить их все и нажать кнопку восстановления «Recover» (затем уже поочередно открыть каждый документ и проверить его содержимое).
Выбор документов для восстановления
Важно!
Нельзя восстанавливать файлы на тот же диск, который вы сканировали! Иначе новые записываемые файлы затрут старые, еще не восстановленные.
Пример: если восстанавливаете фото или документы с флешки, то сохраняйте найденные файлы на жесткий диск; если восстанавливаете файлы с жесткого диска – сохраняйте их на флешку…
Кстати, если Recuva не смогла найти на диске каких-либо файлов для восстановления – попробуйте использовать ее аналог R.Saver (в ряде случаев эта утилита показывает куда лучшие результаты!).
PS
Всегда делайте бэкап (резервную копию) всех важных (и не очень) документов: их можно скопировать на флешку, отправить на электро-почту, загрузить в облако и т.д. Вовремя сделанный бэкап – спасет и время, и деньги, и нервы…
Источник
Одним из привычных устройств для хранения, резервного копирования и переноса данных с одного компьютера на другой является Usb flash-накопитель или попросту флешка. Она пришла на смену флоппи и компакт-дискам, которые ранее исполняли эту функцию, и вытеснила их, так как оказалась более прочной, надежной, невосприимчивой к электромагнитным помехам и внешним воздействиям. Дополнительными плюсами флеш-накопителя является простота, удобство пользования, а также малогабаритные размеры и вес – устройство легко помещается в сумочке, кошельке и даже кармане.
USB-память является съемной и перезаписываемой, выпускается в разном объеме и чаще всего служит для временного хранения данных. На ней может находиться особо ценная информация: приватные фото, важные бизнес-документы, логины и пароли к банковским счетам. Зачастую флешка используется как ключ для доступа к операционным системам или специальному ПО.
К сожалению, иногда из-за некорректных или случайных действий пользователя, вследствие повреждения файловой структуры устройства или от вмешательства вируса, файлы на флешке могут исчезнуть (подробнее об особенностях восстановления Flash-накопителей здесь). В данной статье рассматриваются наиболее популярные и надежные способы восстановления документов типа Word, удаленных с флешки.
Если вы не обнаружили нужного «вордовского» файла на USB-флешке, запомните: до процедуры восстановления записывать на устройство ничего нельзя, иначе вернуть потерянные данные будет достаточно сложно или даже невозможно. Дело в том, что физически файлы с флешки не удаляются, исчезает только информация о них в файловой таблице. Однако любая последующая запись может произойти на то же место и тогда восстановить документ Word уже не удастся. Чем меньше операций с накопителем произведено, тем больший шанс восстановить утерянные данные.
Файл спрятан вирусом
Некоторые вирусы не удаляют файлы на флешке, а просто делают их «невидимками», т.е. отмечают как скрытые. Если система показывает, что съемный диск заполнен, а содержимое флешки при открытии пусто, значит, это тот самый случай.
Вернуть «видимость» скрытым файлам можно средствами Windows, выполнив следующую последовательность:
- нажать «Пуск»;
- перейти на «Панель управления»;
- найти «Оформление и персонализация»;
- выбрать «Параметры папок»;
- открыть вкладку «Вид»;
- снять галочку «Скрывать защищенные системные файлы»;
- поставить отметку против опции «Показывать скрытые файлы, папки и диски».
После этого, все скрытые файлы на флешке станут «видимыми» и с ними можно будет делать все, что угодно: редактировать, копировать, распечатывать и т.д. Если не помогло – ознакомьтесь с особенностями удаления вирусов с компьютера.
Чтобы восстановить скрытые вирусом файлы на флешке, можно воспользоваться специальными программами, например, утилитой USB Folder Fix. Ее нужно скачать и запустить от имени администратора, затем выполнить следующие действия:
- кнопкой Browse выбрать съемный диск;
- в выпадающем окне найти файлы, обозначенные как Hidden (т.е. скрытый);
- выбрать нужные документы;
- · с помощью опции «Yes! Unhide the folders!» делать их видимыми.
После этого программу можно закрыть, файлы сохранить в другое место, а компьютер проверить на вирусы. Для надежности, установите один из наиболее популярных антивирусов для USB-флешки, автоматически восстанавливающий скрытые файлы, например: xUSB Defence, Anti-autorun, Зоркий глаз, Autorun Eater или USB Disk Security.
Восстановление случайно стертых файлов
В том случае, если действия, указанные в предыдущем разделе, не увенчались успехом и документы Word не появились на флешке, можно воспользоваться специальными программами восстановления файлов. Одна из самых популярных – Recuva – наиболее простая, универсальная, удобная, с русскоязычным интерфейсом и, что немаловажно, бесплатная. Программа позволяет восстановить данные с поврежденных и даже отформатированных носителей информации, причем, не только документы Word, но и фото, картинки, музыку и видео-файлы. Она была создана частной британской компанией Piriform Limited, известной своей другой популярной разработкой – сервисом Ccleaner.
Краткая инструкция к пользованию утилитой:
- на сайте разработчика Piriform выбрать программу Recuva;
- скачать ее с помощью ссылки Piriform.com;
- следуя простым указаниям установщика, выбрать устройство, с которого предполагается восстановление файлов (в нашем случае это – карта памяти);
- отметить галочкой уровень сканирования (лучше «углубленный анализ»);
- нажать кнопку «Начать».
Утилита тщательно сканирует содержимое флешки, последовательно находя и восстанавливая все удаленные файлы. Поиск может длиться до нескольких десятков минут. В итоге будет получен список, в котором зеленым цветом отмечены файлы, возможные к восстановлению в полном объеме, желтым – те, что можно реконструировать частично, а красным – которые не подлежат «починке».
Данные можно отсортировать, найти нужные word-файлы, отметить их, выбрать опцию восстановления и указать путь, куда направить файлы. Следует иметь в виду, что возвращать файлы обратно на флешку ни в коем случае нельзя, для них нужно создать отдельную папку на жестком диске.
Дайджест программ для восстановления поврежденных файлов на флешке
К сожалению, не все документы могут быть восстановлены полностью, некоторые будут содержать только отдельные текстовые куски. Такие файлы можно попытаться «вытянуть» с помощью другой бесплатной программы PhotoRec. Она более мощная, чем Recuva и иногда позволяет справиться даже с безнадежными вариантами. Скачать ее можно с официального сайта, выбрав вариант Windows.
Она не требует установки, достаточно только распаковать в какую-либо папку и запустить исполняемый файл qphotorec_win. Следуя алгоритму программы, выбрать устройство – флешку в строках Drive, указать путь для восстановления и отметить тип восстанавливаемых файлов (в нашем случае .doc или .docx).
Среди других популярных инструментов для восстановления стертых файлов, пользуются спросом многоформатная File Repair (скачивается бесплатно), File Scavenger, Undelete 360, CardRecovery, Recover My Files и другие. Они различаются удобством и функциональностью интерфейса, мощностью, поддерживаемыми форматами и стоимостью. Покупать их не всегда рационально, проще и дешевле обратиться в центр компьютерной помощи, специалисты которого восстановят удаленные данные без лишних телодвижений.
Содержание
- Поврежденные файлы
- Неверное расширение или связка с другой программой
- Расширение не зарегистрировано в системе
- Вопросы и ответы
Мы довольно много писали о том, как работать с документами в программе MS Word, а вот тему проблем при работе с ней не затрагивали практически ни разу. Одну из распространенных ошибок мы рассмотрим в этой статье, рассказав о том, что делать, если не открываются документы Ворд. Также, ниже мы рассмотрим причину, по которой эта ошибка может возникать.
Урок: Как убрать режим ограниченной функциональности в Word
Итак, чтобы решить любую проблему, для начала необходимо узнать причину ее возникновения, чем мы и займемся. Ошибка при попытке открытия файла может быть связана со следующими проблемами:
Поврежденные файлы
Если файл поврежден, при попытке его открыть вы увидите соответствующее уведомление, а также предложение восстановить его. Естественно, на восстановление файла нужно согласиться. Проблема лишь в том, что никаких гарантий на корректное восстановление нет. К тому же, содержимое файла может быть восстановлено не полностью, а только частично.
Неверное расширение или связка с другой программой
Если расширение файла указано неверно или связано с другой программой, то система будет пытаться открыть его именно в той программе, с которой он ассоциируется. Следовательно, файл “Документ.txt” ОС будет пытаться открыть в “Блокноте”, стандартным расширением которого и является “txt”.
Однако, из-за того, что документ на самом деле является вордовским (DOC или DOCX), хоть и неправильно названным, после открытия в другой программе он будет отображаться некорректно (например, в том же “Блокноте”), а то и вовсе не будет открыт, так как его оригинальное расширение не поддерживается программой.
Примечание: Значок документа с неверно указанным расширением будет аналогичен таковому во всех файлах, совместимых с программой. Кроме этого, расширение может быть неизвестным системе, а то и вовсе отсутствовать. Следовательно, система не найдет подходящей программы для открытия, но предложит выбрать ее вручную, найти подходящую в интернете или магазине приложений.
Решение в данном случае только одно, а применимо оно лишь в том случае, если вы уверены, что документ, который не удается открыть, действительно является файлом MS Word в формате DOC или DOCX. Все, что можно и нужно сделать — переименовать файл, точнее, его расширение.
1. Кликните по файлу Ворд, который не удается открыть.
2. Кликнув правой мышкой, откройте контекстное меню и выберите “Переименовать”. Сделать это можно и простым нажатием клавиши F2 на выделенном файле.
Урок: Горячие клавиши в Word
3. Удалите указанное расширение, оставив только имя файла и точку после него.
Примечание: Если расширение файла не отображается, а изменить вы можете только его имя, выполните следующие действия:
В любой папке откройте вкладку “Вид”; Нажмите там на кнопку “Параметры” и перейдите во вкладку “Вид”; Найдите в списке “Дополнительные параметры” пункт “Скрывать расширения для зарегистрированных типов файлов” и снимите с него галочку; Нажмите кнопку “Применить”. Закройте диалоговое окно “Параметры папок”, нажав “ОК”.
4. Введите после названия файла и точки “DOC” (если у вас на ПК установлен Word 2003) или “DOCX” (если у вас установлена более новая версия Word).
5. Подтвердите внесение изменений.
6. Расширение файла будет изменено, изменится также и его значок, который примет вид стандартного вордовского документа. Теперь документ можно будет открыть в Ворде.
Кроме того, файл с неверно указанным расширением можно открыть и через саму программу, при этом, менять расширение отнюдь не обязательно.
1. Откройте пустой (или любой другой) документ MS Word.
2. Нажмите кнопку “Файл”, расположенную на панели управления (ранее кнопка называлась “MS Office”).
3. Выберите пункт “Открыть”, а затем “Обзор”, чтобы открыть окно “Проводника” для поиска файла.
4. Перейдите в папку, содержащую файл, который вам не удается открыть, выберите его и нажмите “Открыть”.
- Совет: Если файл не отображается выберите параметр “Все файлы *.*”, расположенный в нижней части окна.
5. Файл будет открыт в новом окне программы.
Расширение не зарегистрировано в системе
Данная проблема возникает только на старых версиях Windows, которые из обычных пользователей сейчас вряд ли кто-то вообще использует. В числе таковых Windows NT 4.0, Windows 98, 2000, Millenium и Windows Vista. Решение проблемы с открытием файлов MS Word для всех этих версий ОС приблизительно одинаковое:
1. Откройте “Мой компьютер”.
2. Перейдите во вкладку “Сервис” (Windows 2000, Millenium) или “Вид” (98, NT) и откройте раздел “Параметры”.
3. Откройте вкладку “Тип файлов” и установите ассоциацию между форматами DOC и/или DOCX и программой Microsoft Office Word.
4. Расширения файлов Ворд будут зарегистрированы в системе, следовательно, документы будут нормально открываться в программе.
На этом все, теперь вы знаете, почему в Word возникает ошибка при попытке открытия файла и как ее можно устранить. Желаем вам больше не сталкиваться с трудностями и ошибками в работе этой программы.