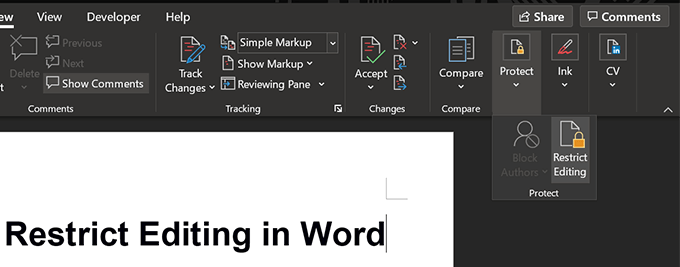Excel для Microsoft 365 Word для Microsoft 365 PowerPoint для Microsoft 365 Excel 2021 Word 2021 PowerPoint 2021 Excel 2019 Word 2019 PowerPoint 2019 Excel 2016 Word 2016 PowerPoint 2016 Excel 2013 Word 2013 PowerPoint 2013 Excel 2010 Word 2010 PowerPoint 2010 Office 2010 Excel 2007 Word 2007 PowerPoint 2007 Еще…Меньше
С помощью пометки «Пометить как окончательный» можно сделать файл Word, Excel или PowerPoint файл только для чтения. Когда вы пометите файл как окончательный, команды ввода, редактирования, проверки оценок будут отключены или отключены, а файл станет доступно только для чтения, а для свойства Состояние документа будет установлено состояние Окончательный.
Примечания:
-
Команда Пометить как окончательный не является средством обеспечения безопасности. Любой пользователь, получивший электронную копию файла, помеченного как окончательный, может отредактировать этот файл, отменив команду «Помечен как окончательный».
-
Если вы хотите зашифровать презентацию паролем или ограничить права на ее редактирование, см. статью Добавление и удаление защиты в документе, книге или презентации.
В этой статье:
-
Пометка файла как окончательного
-
Включение возможности редактирования файла, помеченного как окончательный
Пометка файла как окончательного
Когда вы нажмете кнопку Пометить как окончательный, чтобы пометить файл как окончательный, выведет сообщение о том, что файл помечен как окончательный, чтобы отредактировать его.
-
В файле Word, PowerPoint или Excel выберите команды Файл > Сведения > Защита (документа, презентации или книги) > Пометить как окончательный. На приведенном ниже изображении показана команда «Пометить как окончательный» в Excel 2016.
Примечание: В Office 2010 и Office 2013 команда Пометить как окончательный находится в разделе Разрешения. На приведенном ниже изображении показана команда «Пометить как окончательный» в Excel 2013.
-
Нажмите кнопку Microsoft Office ,
на пункт Подготовить, а затем щелкните Пометить как окончательный.
-
Дважды нажмите кнопку ОК.
Примечания:
-
Чтобы определить, помечена ли презентация как окончательная, поищем значок «Пометить как окончательный» в строке состояния в нижней левой части окна PowerPoint, как показано на рисунке ниже:
-
-
Включение возможности редактирования файла, помеченного как окончательный
В файлах, помеченных как окончательные, выбрана команда Пометить как окончательный. Чтобы включить возможности редактирования файла, помеченного как окончательный, вы можете выполнить указанную выше последовательность действий, чтобы выбрать команду Пометить как окончательный еще раз.
Примечание: Для файлов, помеченных как окончательные, также выводится значок «Помечен как окончательный» в строке состояния.
Нужна дополнительная помощь?
В настольном пакете MS Office нет той же функции совместной работы в реальном времени, что и в Office 365. Тем не менее, он по-прежнему позволяет нескольким людям работать над одним документом. У него просто нет живого сотрудничества. Вместо этого у вас есть составные документы, которые вы можете создавать для управления другими меньшими частями большого документа. Пользователи могут оставлять отзывы в виде комментариев, а вы можете отслеживать изменения, внесенные в документ. Однако после того, как документ будет готов, вы должны сообщить об этом всем, кто работает над ним. Вы можете сделать это с помощью вежливого письма, которое никто не прочитает. Лучшее решение — просто пометить документ как окончательный в MS Word.
Когда вы помечаете документ как окончательный в MS Word, он добавляет баннер вверху документа. Любой, кто откроет документ, сразу поймет, что он готов, и не сможет редактировать его дальше.
Отметить документ как окончательный в MS Word
Откройте документ MS Word, который вы хотите пометить как окончательный.
В Office 2013 и более ранних версиях необходимо щелкнуть шар Office в левом верхнем углу. Перейдите в Prepare> Mark As Final.
В Office 2016 в левом верхнем углу нет сферы Office. Вместо этого вам нужно перейти в меню «Файл». На вкладке «Информация» нажмите «Защитить документ». В открывшемся раскрывающемся списке нажмите «Отметить как окончательный».
Вы получите несколько подсказок на экране о том, что документ будет помечен как окончательный. Примите их обоих, и все готово. Теперь вы можете отправить этот документ по электронной почте или поделиться им. Всякий раз, когда кто-либо открывает его, он видит баннер вверху, сообщающий им, что документ является последней версией самого себя.
Редактирование документа, помеченного как окончательный
Когда вы отмечаете документ как окончательный в MS Word, вы в основном даете знать всем, кто его откроет, что в него больше не будет вноситься никаких изменений. Вы не добавляете в документ уровень безопасности, который не позволяет другим людям редактировать его. Фактически, довольно легко отредактировать документ, помеченный как окончательный.
Открой это. Баннер, который сообщает, что документ был помечен как окончательный, также имеет кнопку «Все равно редактировать». Просто щелкните по нему, и вы сможете редактировать документ.
Когда вы начинаете редактировать документ или просто нажимаете кнопку «Все равно редактировать», документ теряет маркер «Окончательный». Когда вы закрываете его и сохраняете изменения, маркер «Final» удаляется. Вы можете не вносить никаких фактических изменений в документ, но как только вы нажмете «Все равно редактировать» и сохраните файл, маркер «Окончательный» исчезнет.
Эта функция недоступна в macOS.
Что вы думаете об этой статье?
В Microsoft Word люди могут пометить свой документ как окончательный, чтобы не вносить в него изменения. Когда пользователь отмечает документ как окончательный, он становится доступным только для чтения, и некоторые кнопки ленты становятся недоступными. Вы увидите баннер в верхней части документа о том, что документ помечен как окончательный. На информационной странице в представлении Backstage есть флаг разрешения, который указывает, что документ помечен как окончательный, а значок пометки как окончательный появляется в строке состояния, если пользователь хочет внести изменения в документ, который пользователь должен удалить. отметьте документ как окончательное обозначение.
В этом руководстве мы объясним, как пометить документ как окончательный и как удалить пометку документа как окончательный.
Что означает «Пометить как окончательный» в Microsoft Office?
Отметить как окончательный — это обозначение, которое позволяет читателю узнать, что документ помечен как окончательный и не может или не должен быть изменен.
Перейти к Файл.
В представлении Backstage щелкните значок Информация страница.
Нажмите кнопку «Защитить документ».
В раскрывающемся списке Защитить документ щелкните Отмечено как окончательное.
А Microsoft Word появится диалоговое окно о том, что документ будет помечен как окончательный; щелкнуть хорошо.
Затем появится окно сообщения о том, что документ помечен как окончательный; щелкнуть хорошо.
Документ помечается как окончательный.
Как снять отметку с документа как окончательного в Word
Есть два способа удалить Знак как окончательное обозначение.
Первый способ — перейти в начало документа; вы увидите Помечено как окончательное баннер; щелкнуть Все равно редактировать.
Второй способ — перейти к Информация в представлении Backstage и нажмите кнопку «Защитить документ».
В раскрывающемся списке щелкните Отметить как окончательный.
Обозначение «Отметить как окончательное» удалено.
Прочтите: Как добавлять, копировать, удалять и применять текстовые поля в Word.
Надеюсь, это поможет; если у вас есть вопросы, оставьте комментарий ниже.
.
Download PC Repair Tool to quickly find & fix Windows errors automatically
In Microsoft Word, people can mark their document as final to not make changes to it. When the user marks the document as final, the document changes to read-only, and some of the ribbon buttons are unavailable. You will see a banner on top of the document stating the document is marked as final. There is a permission flag on the info page on the backstage view that indicates that the document is marked as final, and a mark as final icon pops up on the status bar if the user wants to make changes to the document the user has to remove the mark a document as the final designation.
In this tutorial, we will explain how to mark a document as final and how to remove Mark a document as final.
What is Mark as Final in Microsoft Office?
Mark as Final is a designation that allows the reader to know that the document is marked as final and cannot or should not be changed.
Go to File.
On the Backstage View, click the Info page.
Click the Protect Document button.
In the Protect Document drop-down list, click Marked as Final.
A Microsoft Word dialog box will appear stating that the document will be marked as final; click OK.
Then a message box will pop up stating that the document is marked as final; click OK.
The document is marked as final.
How to Unmark a Document as Final in Word
There are two methods to remove the Mark as Final designation
Method one is to go to the top of the document; you will see the Marked as Final banner; click Edit Anyway.
Method two is to go to the Info page on the Backstage View and click the Protect Document button.
In the drop-down list, click Mark as Final.
The Mark as Final designation is removed.
Read: How to Add, Copy, Remove & Apply Text Boxes in Word.
I hope this helps; if you have questions, please comment below.
Shantel has studied Data Operations, Records Management, and Computer Information Systems. She is quite proficient in using Office software. Her goal is to become a Database Administrator or a System Administrator.
Microsoft Word поставляется с предустановленной со многими функциями, чтобы позволить вам создавать и редактировать ваши документы. Одна из этих функций позволяет вам ограничить редактирование в Word. Когда вы включаете эту функцию, она лишает кого-либо возможности удалять или добавлять содержимое в ваши документы, тем самым оставляя их без изменений.
Есть много способов применить ограничения к вашим документам, и вы можете использовать то, что подходит для вашей ситуации. Например, вы можете включить ограничения форматирования, если не хотите, чтобы кто-либо изменял форматирование документа.
Вы можете ограничить редактирование как существующих, так и новых документов в Word. Пока вы можете открыть документ с помощью приложения, вы можете применять к нему ограничения.
- Дважды щелкните документ, и он откроется в приложении Word.
- Нажмите на вкладку с надписью Обзор в верхней части, чтобы найти нужный вариант ограничений.
- На следующем экране нажмите «Защитить» и выберите «Ограничить редактирование», чтобы получить доступ к опции ограничений.
- Вы увидите новую панель в правой части экрана. Это позволяет вам применять различные типы ограничений к вашему документу. Для начала включите параметр Ограничить форматирование для выбора стилей и нажмите Настройки.
- Коробка откроется на вашем экране. Здесь вы можете указать, какие стили форматирования должны быть разрешены для вашего документа, в то же время ограничивая другие. Отметьте те, которые вы хотите сохранить.Вы можете нажать «Все», чтобы выбрать все параметры форматирования, или «Нет», чтобы выбрать ни один из них. Наконец, нажмите OK, чтобы сохранить изменения.
- Второй тип ограничений, который вы можете применить, — это ограничения редактирования. Включите поле «Разрешить только этот тип редактирования в документе», а затем выберите один из четырех параметров, указанных в раскрывающемся меню.Если вы хотите ограничить все изменения, выберите в меню пункт «Без изменений» (только для чтения).
- Word дает вам возможность разрешить некоторым людям редактировать ваш документ, даже если он был ограничен. Чтобы использовать его, выберите ту часть вашего документа, которую вы хотите оставить редактируемой для выбранных вами пользователей.
- Нажмите Дополнительные пользователи в разделе Исключения (необязательно) на правой панели, чтобы выбрать пользователей, которым разрешено вносить изменения в документ.
- Введите имена пользователей, которым вы хотите разрешить редактировать документ, и нажмите OK.
- Отметьте галочкой имя пользователя, которое вы только что добавили, на правой панели.
- Нажмите «Да», «Начать принудительную защиту», чтобы начать применять ограничения к документу.
- Вам будет предложено ввести пароль для защиты. Вы можете использовать этот пароль для последующего удаления ограничений на редактирование из документа. Введите надежный пароль и нажмите ОК.
Если кто-либо попытается внести изменения в документ, Word не допустит этого, и внизу появится сообщение, сообщающее, что документ защищен.
Найти редактируемые детали в документе
Если вы столкнулись с документом с ограниченным доступом, но знаете, что в нем должны быть части, которые можно редактировать, Word позволяет довольно легко найти редактируемые части в защищенном документе.
Вы можете легко найти все редактируемые части в вашем документе с помощью нескольких кликов.
- Запустите ваш документ в приложении Word.
- Нажмите на вкладку Обзор в верхней части.
- Выберите опцию «Защитить» и выберите «Ограничить редактирование».
- На экране вы увидите три параметра, каждый из которых описан ниже.Найти следующий регион, который я могу редактировать — он находит следующую редактируемую часть в вашем документе.
Показать все области, которые я могу редактировать — в нем будут показаны все части документа, которые можно редактировать.
Выделите регионы, которые я могу редактировать — если вы отметите это, все части, которые можно редактировать в вашем документе, будут выделены.
- Теперь вы можете начать вносить изменения в редактируемые регионы.
Снять ограничения на редактирование в Word
Если вы больше не хотите ограничивать редактирование в Word, вы можете сделать это, используя ту же опцию, которая использовалась для применения ограничений.
- Откройте ограниченный документ в приложении Word.
- Нажмите на опцию просмотра в верхней части.
- Выберите Защитить, а затем Ограничить редактирование на следующем экране.
- На правой боковой панели, в самом низу экрана, вы найдете опцию «Остановить защиту». Нажмите на него, чтобы снять ограничения с вашего документа.
- Он попросит вас ввести пароль. Сделайте это и нажмите ОК.
- Ограничения должны быть сняты, и вы можете начать редактирование документа.
Как ограничить редактирование в слове с паролем и режим только для чтения
Вышеупомянутая функция — отличный способ ограничить людей от редактирования ваших документов. Но, как вы видите, это слишком сложно и требует прохождения около десятка шагов.
Еще один способ ограничить редактирование в Word — защитить ваш документ паролем. Вы можете добавить пароль, и ваш документ будет запрашивать его каждый раз, когда вы его открываете. Вы можете объединить его с режимом только для чтения и вы получите сообщение о том, что документ предназначен для чтения, даже после ввода правильного пароля.
- Запустите ваш документ в приложении Word.
- Нажмите на меню Файл в верхней части.
- Несколько опций появятся на левой боковой панели. Нажмите на тот, который говорит Info, чтобы открыть информационную панель.
- На следующем экране нажмите на маленький значок стрелки вниз под Protect Document.
- Выберите «Всегда открывать только для чтения» из доступных на экране параметров.
- Word теперь всегда будет открывать этот конкретный документ в режиме только для чтения. Вы увидите подтверждающее сообщение для того же самого на своем экране.
- Пришло время заблокировать ваш документ паролем. Для этого нажмите на опцию Защитить документ и выберите Зашифровать паролем.
- Введите пароль, которым вы хотите защитить свой документ, и нажмите OK.
- Он попросит вас снова ввести пароль. Сделай так и нажми ОК.
- Теперь ваш документ защищен паролем, и он будет открыт только в том случае, если вы введете правильный пароль.
- Если вам когда-нибудь понадобится отключить защиту, вернитесь в то же меню «Информация», нажмите «Защитить документ» и выберите «Всегда открывать только для чтения».
- Снова нажмите «Защитить документ» и выберите «Зашифровать паролем».
- Удалите все из поля Пароль и нажмите ОК. Это снимет защиту паролем из вашего документа.
Не рекомендуется редактировать, помечая документ как окончательный
Word имеет функцию, которая позволяет пометить документ как окончательный. Когда вы делаете это, ваш документ считается окончательной версией, и никакие дальнейшие изменения не допускаются.
Если пользователь откроет документ, он увидит предупреждение о том, что документ помечен как окончательный. Если они все еще хотят продолжить и редактировать документ, они могут щелкнуть по опции, чтобы сделать это.
Эта опция только отговаривает людей от редактирования вашего документа и фактически не ограничивает редактирование в Word.
- Пока ваш документ открыт в Word, нажмите на опцию «Файл» вверху.
- Выберите Info из вариантов, доступных на левой боковой панели.
- Нажмите «Защитить документ» в правом меню и выберите «Отметить как окончательный».
- Вы получите сообщение о том, что документ будет помечен как окончательный, а затем сохранен. Нажмите OK, чтобы продолжить.
- Вы увидите еще один запрос на экране, описывающий, что означает «окончательная маркировка». Нажмите OK, чтобы продолжить.
- В следующий раз, когда вы откроете документ, вы увидите сообщение о том, что документ является окончательным. Если вам нужно отредактировать его, нажмите кнопку «Все равно редактировать».
- Чтобы удалить окончательный тег из документа, вернитесь в то же меню «Информация», нажмите «Защитить документ» и выберите параметр «Пометить как окончательный».
Отключить редактирование в документе без слова
Если по какой-то причине вы не хотите использовать Word для включения ограничений, есть метод, который этого не требует. Он использует один из параметров в проводнике, чтобы запретить пользователям редактировать ваш документ.
- Найдите документ Word с помощью проводника, но не открывайте его.
- Щелкните правой кнопкой мыши свой файл и выберите «Свойства».
- Нажмите на Общие в верхней части, если вы еще не там.
- Вы увидите флажок только для чтения. Установите флажок и нажмите «Применить», затем «ОК».
File Explorer сделал ваш файл доступным только для чтения, что означает, что люди могут его читать, но не могут его редактировать.
Вы ограничиваете редактирование в ваших документах Word? Если да, то какие методы вы используете? Дайте нам и нашим читателям знать в комментариях ниже.

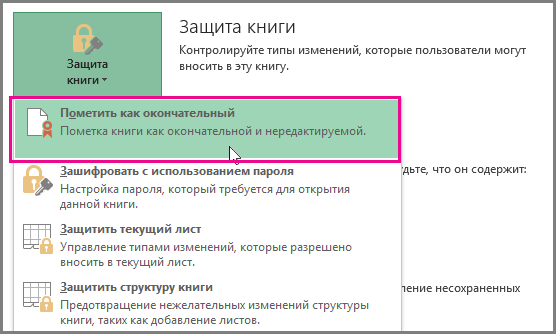
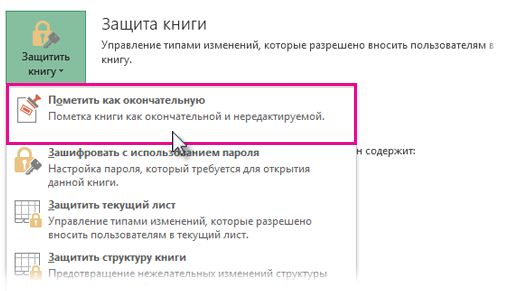
 на пункт Подготовить, а затем щелкните Пометить как окончательный.
на пункт Подготовить, а затем щелкните Пометить как окончательный.