Excel является универсальным и удобным офисным продуктом, позволяющим выполнять простые алгебраические, статистические процедуры, составлять , проводить математический анализ данных.
Программа многофункциональная, имеет так много возможностей, что большинством из них даже и не пользуется рядовой юзер.
В данном материале рассмотрена функция ЕСЛИ в Excel, приведены примеры ее использования.
Общая информация
Что же делает данная функция, для чего она нужна и какое значение имеет?
Возможность пользуется существенной популярностью, и, упрощая, дает возможность увидеть, как результат будет при выполнении тех или иных действий.
То есть логически помогает сравнить полученные значения с ожидаемыми результатами.
Справочный центр описывает функционал этой возможности одной фразой: если это верно, то сделать это, если же не верно, то сделать иное.
Очевидно, что при таком значении функция имеет два результата.
Первый – получаемый в случае, когда сравнение верное, второй – когда сравнение неверное.
Говоря кратко, это логическая функция, которая нужна для того, чтобы возвращать разные результаты в зависимости от того. Каким образом и насколько сильно изменилось изначальное условие. Для корректной работы ЕСЛИ обязательно требуется две составляющие логической задачи:
- Изначальное условие
, для проверки которого и применяется ЕСЛИ; - Правильное значение
– то значение, которое будет возвращаться каждый раз, когда логические алгоритмы расценивают изначальное условия, как соответствующее истине.
Имеется и третья составляющая
– ложное значение. Оно возвращается всегда, изначальное условие расценено логическими алгоритмами как ложное.
Но так как в процессе работы с функцией такое значение может не появиться вовсе, наличие такого значения не является обязательным.
Начало работы
Использование оператора простое и понятное. Однако, перед его вызовом, подумайте, почему он вам необходим.
Часто, использование его имеет не столь много смысла для рядового пользователя, так как при простых формулах построить логическую цепочку «что будет, если условие
А будет выполнено, что будет, если его не выполнять» построить достаточно просто.
Потому многие пользователи считают возможность излишней
. Более того, с непривычки работать с ней может быть неудобно, а при нарушении логической последовательности выполнения тех или иных действий при ее использовании, она способна исказить результаты и запутать юзера. Потому применяйте ее только тогда, когда точно знаете, как и для чего вы это делаете?
Пример 1
Это простой пример с вводом только одного простого условия для данной функции.
Мы задаем значение А1 и проверяем, что будет, если оно больше 30, или меньше или равно 30.
В ходе выполнения операции функция сравнивает значение, указанное в графе А1 с 30.
Для выполнения проверки действуйте следующим образом:
- Ячейка заполнится и после слова ЕСЛИ откроется скобка – теперь вам нужно ввести условия
; - Нажмите левой клавишей однократно на ячейку А1 – она отобразится рядом со скобкой
; - Далее введите текстом без пробелов A1>30;»больше 30″;»»»меньшеилиравно30″;
- Закройте скобку и нажмите Enter
; - В зависимости от изначального значения, указанного в А1
, результат, отображаемый в ячейке В1 будет меняться – при значении, равном 30, результат «меньше или равно 30», такт как именно такое условие задано;
- При вводе цифры 20 в ячейку А1 результат будет «меньше или равно 30», так как это тоже соответствует условию;
- При вводе цифры 40 в ячейку А1 результат будет, соответственно, «больше 30».
Это самый простой пример работы данной функции, но для того, чтобы она действовала корректно, следите, чтобы введенная формула отвечала нескольким правилам:
Однако, если вы допустите незначительную ошибку при вводе , программа автоматически найдет ее.
Появится окно, в котором программа опишет изменения, которые рекомендуется внести в нее
Просто согласитесь с ними, нажав ОК
и условие приобретет корректный вид.
Пример 2
Это более сложный пример, который можно применить на практике.
В нем используется несколько операторов, то есть программа будет проверять сразу два логических параметра.
Примером может служить товарная ведомость, в которой различные модели товара. Выполненные в разных цветах, имеют разную цену.
Алгоритм проверки таков:
- В первом столбце
перечислены порядковые номера моделей; - Во втором столбце
– возможные цвета, в которых они выполнены;
С практической точки зрения, таким образом, в данном примере мы получили таблицу цен на модели товара в зависимости от цвета, в котором выполнена модель.
Сложности
Считается, что функция работает достаточно стабильно, не дает сбоев, а ее результаты точны даже при очень сложных исходных условиях.
Однако, разработчикам известно о ряде проблем с этой программой, в результате которых происходят неполадки.
Наиболее часто встречаемые известные неполадки, это:
- Появление цифры ноль в ячейке с результатом, при использовании ЕСЛИ, говорит неполадка об ошибке пользователя, так как он не указал изначальное истинное значение (если ноль появляется при подтверждении истинности условий) или ложное значение (когда ноль появляется при невыполнении условий). Для того, чтобы истинное значение могло возвращаться, укажите значение для значения Истина/Ложь;
- Появление символов #ИМЯ? в ячейке с результатом – свидетельство того, что в логической формуле, задающей условие, допущена ошибка. Потому программа не может выполнить никакие ее условия и проверить их на истинность.
Как видно из описаний, проблемы неспецифические, и характерны для большинства функций в данном приложении, так как зависят от пользователя.
Для одновременного использования доступно до 64 операторов ЕСЛИ, то есть при хорошем владении функцией можно построить из них сложную логическую цепочку для проверки значений.
Дело в том, что допусти пользователь незначительную ошибку – в 75% случаев формула, конечно сработает. Но вот еще в 25% случаев – выдаст непредвиденный результат выполнения. Заметить ошибку, а тем более отыскать ее в сложной многоступенчатой логической формуле достаточно сложно даже профессионалу.
Кроме того, использование таких длинных цепочек с множественными операторами очень сложное и трудоемкое.
Если вы отвлечетесь от работы, то, вернувшись к ней через какое-то время, вряд ли поймете, что именно пытались сделать (еще хуже, если работу придется переделывать/доделывать за кем-то еще).
В большинстве случаев гораздо проще разбить эту формулу на несколько простых коротких логических цепочек.
По мере нарастания количества операторов в формуле, нарастает количество используемых открывающих и закрывающих круглых скобок. Отследить их точность бывает крайне сложно.
Вывод
Без сомнений, функция ЕСЛИ – необходимая в некоторых случаях и относительна удобная возможность, представленная разработчиками для пользователей.
Однако использовать ее лучше только тогда, когда вы точно знаете, что и как собираетесь делать (но даже тогда лучше не допускать излишних усложнений во избежание того, что в формулу закрадется незаметная ошибка).
Когда вы не совсем хорошо разбираетесь в ее применении, она может только усложнить вам работу с приложением.
Сегодня мы расскажем о функции табличного редактора Excel «Если». Она имеет отношение к логическим возможностям приложения. Ее можно отнести к наиболее востребованным функциям во время работы.
Ключевые возможности
В Excel формула «Если» помогает выполнять разного рода задачи, когда требуется сравнить определенные данные и получить результат. Данное решение дает возможность применять ветвящиеся алгоритмы, а также создавать дерево решений.
Примеры использования
Функция выглядит таким образом: =ЕСЛИ (задача; истина; ложь). Первая составная часть — логическое выражение. Оно может быть фразой или числом. К примеру, «10» или «без НДС» — это логические выражения. Данный параметр обязательно необходимо заполнить. Истина — это значение, которое отобразится как результат, если выражение будет верным. Ложь — данные, которые будут выданы, когда задача не будет верной.
Равенство параметров двух ячеек
Для понимания возможностей функции «Если» в Excel, примеры просто необходимы, и далее мы перейдем к их рассмотрению. Вводим в клетку C1 показатель 8. Далее в поле по адресу D1 вписываем следующую формулу: =ЕСЛИ(C1<10; 1; 2). Таким образом, программа начнет из клетки C1 с параметром 10. Когда оно будет меньше десяти, в поле по адресу D1 появится единица. В обратном случае редактор укажет число 2. Рассмотрим еще одну задачу. Есть перечень студентов и их оценки, полученные по экзамену. Данные таковы: 5, 4, а также 3 и 2. Условие задачи предполагает создание для каждого из студентов текстового комментария «сдал» либо «не сдал». Другими словами, если учащийся получил оценку три и выше, он с экзаменом справился. Если его бал ниже 3 — студент не сдал. Чтобы решить эту задачу пишем такую формулу: =ЕСЛИ(C1<3; «не справился»; «сдал»). Excel начнет сравнивать результаты каждого из студентов. Когда показатель будет меньше трех (то есть двойка), в соответствующей клетке будет указан комментарий «не справился». Если оценка — 3 и выше, в необходимой графе появится отметка о том, что студент экзамен сдал. Текстовые комментарии необходимо всегда указывать в кавычках. Согласно подобному несложному принципу функционирует в Excel формула «Если». Во время ее использования, можно применять такие операторы сравнения: < >, =, >, <, >=, <=.
Примеры с применением условий «ИЛИ», «И»
Продолжаем практиковаться и осваивать логические возможности приложения. Функцию табличного редактора Excel «Если» можно соединить с операторами сравнения. К ним относятся параметры: «ИЛИ», «И». Укажем необходимое условие в Excel: если оценка учащегося равна или меньше 5, но больше 3. Должен быть отображен комментарий: «проходит». В противном случае — «нет». Итак, проходят лишь те учащиеся, которые получили пятерки и четверки. Записать подобную задачу в табличном редакторе можно используя специальную формулу. Она будет иметь вид: =ЕСЛИ(И(A1<=5; A1>3); «проходит», «нет»). К более сложному примеру можно отнести использованием «ИЛИ» либо «И». Итак посмотрим, как применять формулу в Excel, если несколько условий в задаче. Пример такого выражения: =ЕСЛИ(ИЛИ(A1=5; A1=10); 100; 0). Из этого следует, что если показатель в клетке А1 равен 5 либо 10, программа отобразит результат 100, в обратном случае — 0. Можно использовать эти операторы и чтобы решить более сложные задачи. К примеру, в базе необходимо вычислить должников, которым необходимо заплатить более 10000 рублей. При этом они не погашали заем более шести месяцев. Функция табличного редактора Excel «Если» позволяет в автоматическом режиме получить напротив соответствующих имен пометку «проблемный клиент». Предположим, в клетке A1 расположены данные, указывающие на срок задолженности (месяцы). Поле B1 отображает сумму. В этом случае формула будет иметь следующий вид: =ЕСЛИ(И(A1>=6; B1>10000); «проблемный клиент»; «»). Отсюда следует, что если будет обнаружен человек, который соответствует указанным условиям, программа укажет напротив его имени требуемый комментарий. Для всех прочих участников перечня аналогичная клетка останется пустой. Рассмотрим пример для случая, когда ситуация является критической. Введем соответствующий комментарий. В результате формула будет иметь следующий вид: =ЕСЛИ(ИЛИ(A1>=6; B1>10000); «критическая ситуация»; «»). В таком случае если программа обнаружит совпадения как минимум по одному из параметров (срок, сумма задолженности), пользователь увидит соответствующее примечание. В первой ситуации сообщение «проблемный клиент» выдавалось лишь тогда, когда были выполнены оба заданных условия.
Задачи высокого уровня сложности
Функция табличного редактора Excel «Если» используется, чтобы обойти встроенные ошибки при а также еще в нескольких случаях. Первая ситуация обозначается редактором, как «ДЕЛ/0» и встречается достаточно часто. Как правило, она возникает в тех случаях, когда подлежит копированию формула «A/B», при этом показатель B в отдельных ячейках равен нулю. Избежать этого можно посредством возможностей рассматриваемого нами оператора. Итак, необходимая формула будет иметь следующий вид: =ЕСЛИ(B1=0; 0; A1/B1). Отсюда следует, что если клетка B1 будет заполнена параметром «ноль», редактор выдаст «0», в обратном случае Excel поделит показатель A1 на данные B1 и отобразит результат.
Скидка
На практике часто встречается и ситуация, которая будет рассмотрена далее. Речь идет о расчете скидки, исходя из общей суммы средств, потраченных на приобретение определенного товара. Используемая в этом случае матрица может иметь следующий вид: менее 1000 — 0%; 1001-3000 — 3%; 3001-5000 — 5%; более 5001 — 7%. Рассмотрим ситуацию, когда в Excel присутствует база данных посетителей, а также информация о сумме потраченных ими на покупки средств. Теперь необходимо рассчитать скидку для каждого клиента. С этой целью используем следующее выражение: =ЕСЛИ(A1>=5001; B1*0,93; ЕСЛИ(А1>=3001; B1*0,95;..). Система проверяет общую сумму покупок. Когда она превышает показатель в 5001 рублей, происходит умножение на 93 процента стоимости товара. В случае преодоления отметки в 3001 единицу, имеет место аналогичное действие, но уже с учетом 95%. Приведенную формулу с легкостью можно применять на практике. Объем продаж и показатели скидок задаются по усмотрению пользователя.
Применение описанных возможностей возможно для решения различного рода задач. Основной этап — правильное составление формулы, чтобы не получить ошибочного результата. Теперь вы знаете, как использовать оператор в Excel, если несколько условий в задаче.
» была рассмотрена работа со встроенной функцией ЕСЛИ(). Все бы хорошо, но возникают такие ситуации, и довольно часто, когда вложенностью условия в условие не обойтись. Например, элементарно необходимо проверить следующее: 1 больше или равно x и x меньше или равно 5 . Реализовать такое условие несколькими ЕСЛИ довольно громоздко и проблематично, а в некоторых ситуациях — вообще невозможно. Для расширения функционала ЕСЛИ и облегчения составления формул с условием, в Excel имеются еще пара полезных функции — И() и ИЛИ().
Функция И()
Функция И()
Условие 1
И
Условие 2
. При этом все условия должны быть истинными. Результатом работы данной функции является ИСТИНА или ЛОЖЬ (TRUE / FALSE). Пример: ЕСЛИ а = b И а=с ТОГДА значение 1 ИНАЧЕ значение 2.
Как видно из примера, значение 1 будет только в том случае, если все условия верны.
Функция ИЛИ()
Функция ИЛИ()
используется тогда, когда необходимо проверить несколько условий следующим образом — Условие 1
ИЛИ
Условие 2
. Результат функции будет истинным, если хотя бы одно из условий истинно. Пример: ЕСЛИ а = b ИЛИ а=с ТОГДА значение 1 ИНАЧЕ значение 2.
Синтаксис функций И() и ИЛИ() одинаков: Функция(Условие 1; Условие 2; Условие 3 и до 30-ти условий). Результат ИСТИНА или ЛОЖЬ.
Примеры использования функции И и ИЛИ
Все вышесказанное сложно к пониманию и относится к разделу Мат. логики и Дискретной математики. Попробую это все изложить на понятном языке. Разберем несколько примеров. Скажу сразу, все примеры будут с использованием функции ЕСЛИ.
Пример 1.
Столбец А, начиная с первой строки, содержит 56, 55, 88, 6, 74. Столбец В — 52, 55, 88, 4, 25. Столбец С — 53, 55, 88, 6, 25. С помощью функций ЕСЛИ и И необходимо определить строки, значения которых равны следующим образом А=В и В=С.
Переходим в ячейку D1 и с помощью мастера функций вводим следующее
Формула будет выглядеть так: “ =ЕСЛИ(И(A1=B1;B1=C1);»Все значения равны»;»Значения не равны») “
Результат работы:
Пример 2.
Теперь пример на функцию ИЛИ. Те же столбцы, те же значения, условие следующее: с помощью функций ЕСЛИ и ИЛИ необходимо определить строки, в которых есть совпадающие значения А=В или В=С или А=С.
Мастер функций выглядит так:
Формула: “ =ЕСЛИ(ИЛИ(A1=B1;B1=C1;A1=C1);»Есть равные значения»;»Нет равных значений»)”
Результат:
Вот и все. Функции не сложны. Применяйте их там, где встречаются условия и произносится И и ИЛИ. Так же, всеми выше перечисленными функциями можно сравнивать текстовые значения.
И напоследок рассмотрим еще один пример с функцией И и ИЛИ из реальной жизни.
Пример 3.
В таблицу занесены процент выполнения заданий, необходимо проценты перевести в пятибалльную систему следующим образом:
1 – от 0% до 10%
2- от 11% до 30%
3- от 31% до 40%
4- от 41% до 75%
5-от 76% до 100%
Таблица следующего вида.
Программа Excel — это популярнейший табличный редактор, который помогает в решении многих проблем как профессиональных, так и бытовых. Используя таблицы, можно без труда вести какую-то бухгалтерию или просто составлять для себя удобные списки чего-то. Но в данном приложении есть намного больше функций, чем просто запись значений в ячейки таблицы. В этой статье разберем ЕСЛИ.
Синтаксис функции
В первую очередь необходимо разобраться с синтаксисом функции ЕСЛИ, чтобы использовать ее на практике. На самом деле он очень простой и запомнить все переменные не составит труда:
ЕСЛИ(логическое_выражение;истинное_значение;ложное_значение)
Теперь же давайте разберем все вышеизложенное по пунктам.
- » =ЕСЛИ » — название самой функции, которую мы будем использовать;
- » логическое_выражение » — значение, которое будет проверяться. Оно может быть введено как в числовом формате, так и в текстовом.
- » истинное_значение » — значение, которое будет выводиться в выбранной ячейке при соблюдении заданных условий в «логическом_выражении».
- » ложное_значение » — значение, которое будет выводиться, если условия в » логическом_выражении » не соблюдаются.
Если с синтаксисом ничего не понятно, то ничего страшного, сейчас он будет разобран на примере.
Чтобы продемонстрировать пример использования этой функции, никаких сложных таблиц создавать не нужно. Нам понадобится всего две ячейки. Допустим, в первой ячейке у нас число «45», а во второй у нас должно находиться значение, которое будет зависеть от значения в первой. Так, если в первой ячейке число больше 50, то во второй будет отображаться «перебор», если меньше или равно — «недобор». Ниже представлено изображение, иллюстрирующее все вышесказанное.
Как можно понять, все переменные можно изменять под себя. Вы можете изменять как логическое выражение, так и значения, которые отображают ЛОЖЬ или ИСТИНУ. Обратите внимание, если в качестве значения выступает текст, то для корректного отображения необходимо его взять в кавычки.
Пример вложенной функции ЕСЛИ в Excel
Мы рассмотрели пример обычной функции ЕСЛИ, когда используется всего одно логическое значение. Это является удобным, когда вы имеете дело всего с несколькими ячейками, для взаимодействия с большим диапазоном данных лучше использовать вложенную функцию ЕСЛИ в Excel.
Предварительно давайте разберемся что это такое. Вложенной называют функцию, в которой прописано несколько условий. Другими словами, в ячейке будет прописано сразу несколько функций ЕСЛИ подряд. Рассмотрим все на примере.
Допустим, что у нас есть таблица, в которую занесены фамилии студентов и их баллы за экзамен. Нам необходимо в соответствии с этими балами прописать результат, выражающийся во фразах «отлично», «хорошо», «удовлетворительно», «неудовлетворительно» и соответственно, оценки «5», «4», «3» и «2». Чтобы не заполнять все поля самостоятельно, можно использовать вложенную функцию ЕСЛИ в Excel. Выглядеть она будет следующим образом:
Как видим, синтаксис у нее похож на изначальный:
ЕСЛИ(логическое_выражение;истинное_значение;ЕСЛИ(логическое_выражение;истинное_значение;ложное_значение))
Обратите внимание, что в зависимости от количества повторяющихся функций ЕСЛИ зависит количество закрывающихся в конце скобок.
Так получается, что изначально вы задаете логическое выражение равное 5 баллам, и прописываете, что в ячейке с формулой при его соответствии нужно выводить слово «отлично», а во второй части формулы указываете оценку 4 и пишите, что это «хорошо», а в значении ЛОЖЬ пишите «удовлетворительно». По итогу вам остается лишь выделить формулу и протянуть ее по всему диапазону ячеек за квадратик, находящийся в нижнем правом углу.
Вот так вот просто можно использовать функцию ЕСЛИ в Excel для работы с большим диапазоном ячеек. Но это еще не все возможности этой функции, поэтому двигаемся дальше.
Расширение функционала функции ЕСЛИ
Наряду с функцией ЕСЛИ, можно использовать «И» или «ИЛИ». Такой подход дает возможность указать сразу несколько логических значений. Синтаксис данной, преобразованной функции ЕСЛИ отлично подходит, например, для поиска равных значений в матрице чисел. Разберем использования такой функции ЕСЛИ в Excel на примере.
У нас в диапазоне ячеек 3 на 3 введены числа. В некоторых рядах есть одинаковые значения. Допустим, мы хотим выяснить в каких именно. В этом случае в формулу прописываем:
ЕСЛИ(ИЛИ(A1=B1;B1=C1;A1=C1);есть равные значения;нет равных значений)
То есть мы указали, что если в минимум двух ячейках одного ряда есть одинаковые значения, то формула должна вывести переменную «есть равные значения», в противном случае она выведет «нет равных значений».
Заключение
Вот мы и разобрали функцию ЕСЛИ в Excel. Конечно, она предоставляет намного больше возможностей, в статье мы попытались лишь объяснить принцип ее работы. В любом случае вы можете отойти от показанных примеров использования и поэкспериментировать над другими синтаксическими конструкциями.
Надеемся, эта статья была для вас полезной.
Функция IF (ЕСЛИ)
в Excel – это отличный инструмент для проверки условий на ИСТИНУ или ЛОЖЬ. Если значения ваших расчетов равны заданным параметрам функции как ИСТИНА, то она возвращает одно значение, если ЛОЖЬ, то другое.
Что возвращает функция
Заданное вами значение при выполнении двух условий ИСТИНА или ЛОЖЬ.
Синтаксис
=IF(logical_test, , )
– английская версия
=ЕСЛИ(лог_выражение; [значение_если_истина]; [значение_если_ложь])
– русская версия
Аргументы функции
- logical_test (лог_выражение)
– это условие, которое вы хотите протестировать. Этот аргумент функции должен быть логичным и определяемым как ЛОЖЬ или ИСТИНА. Аргументом может быть как статичное значение, так и результат функции, вычисления;
- ([значение_если_истина])
– (не обязательно) – это то значение, которое возвращает функция. Оно будет отображено в случае, если значение которое вы тестируете соответствует условию ИСТИНА;
- ([значение_если_ложь])
– (не обязательно) – это то значение, которое возвращает функция. Оно будет отображено в случае, если условие, которое вы тестируете соответствует условию ЛОЖЬ.
Дополнительная информация
Функция Если в Excel примеры с несколькими условиями
Пример 1. Проверяем простое числовое условие с помощью функции IF (ЕСЛИ)
При использовании функции IF (ЕСЛИ)
в Excel, вы можете использовать различные операторы для проверки состояния. Вот список операторов, которые вы можете использовать:
Ниже приведен простой пример использования функции при расчете оценок студентов. Если сумма баллов больше или равна “35”, то формула возвращает “Сдал”, иначе возвращается “Не сдал”.
Пример 2. Использование вложенной функции IF (ЕСЛИ) для проверки условия выражения
Функция может принимать до 64 условий одновременно. Несмотря на то, что создавать длинные вложенные функции нецелесообразно, то в редких случаях вы можете создать формулу, которая множество условий последовательно.
В приведенном ниже примере мы проверяем два условия.
- Первое условие проверяет, сумму баллов не меньше ли она чем 35 баллов. Если это ИСТИНА, то функция вернет “Не сдал”;
- В случае, если первое условие – ЛОЖЬ, и сумма баллов больше 35, то функция проверяет второе условие. В случае если сумма баллов больше или равна 75. Если это правда, то функция возвращает значение “Отлично”, в других случаях функция возвращает “Сдал”.
Пример 3. Вычисляем сумму комиссии с продаж с помощью функции IF (ЕСЛИ) в Excel
Функция позволяет выполнять вычисления с числами. Хороший пример использования – расчет комиссии продаж для торгового представителя.
В приведенном ниже примере, торговый представитель по продажам:
- не получает комиссионных, если объем продаж меньше 50 тыс;
- получает комиссию в размере 2%, если продажи между 50-100 тыс
- получает 4% комиссионных, если объем продаж превышает 100 тыс.
=IF(B2<50,0,IF(B2<100,B2*2%,B2*4%))
– английская версия
=ЕСЛИ(B2<50;0;ЕСЛИ(B2<100;B2*2%;B2*4%))
– русская версия
В формуле, использованной в примере выше, вычисление суммы комиссионных выполняется в самой функции ЕСЛИ
. Если объем продаж находится между 50-100K, то формула возвращает B2 * 2%, что составляет 2% комиссии в зависимости от объема продажи.
Пример 4. Используем логические операторы (AND/OR) (И/ИЛИ) в функции IF (ЕСЛИ) в Excel
Вы можете использовать логические операторы (AND/OR) (И/ИЛИ) внутри функции для одновременного тестирования нескольких условий.
Например, предположим, что вы должны выбрать студентов для стипендий, основываясь на оценках и посещаемости. В приведенном ниже примере учащийся имеет право на участие только в том случае, если он набрал более 80 баллов и имеет посещаемость более 80%.
Вы можете использовать функцию вместе с функцией IF (ЕСЛИ)
, чтобы сначала проверить, выполняются ли оба эти условия или нет. Если условия соблюдены, функция возвращает “Имеет право”, в противном случае она возвращает “Не имеет право”.
Формула для этого расчета:
=IF(AND(B2>80,C2>80%),”Да”,”Нет”)
– английская версия
=ЕСЛИ(И(B2>80;C2>80%);”Да”;”Нет”)
– русская версия
Пример 5. Преобразуем ошибки в значения “0” с помощью функции IF (ЕСЛИ)
С помощью этой функции вы также можете убирать ячейки содержащие ошибки. Вы можете преобразовать значения ошибок в пробелы или нули или любое другое значение.
Формула для преобразования ошибок в ячейках следующая:
=IF(ISERROR(A1),0,A1)
– английская версия
ЕСЛИ(ЕОШИБКА(A1);0;A1)
– русская версия
Формула возвращает “0”, в случае если в ячейке есть ошибка, иначе она возвращает значение ячейки.
ПРИМЕЧАНИЕ. Если вы используете Excel 2007 или версии после него, вы также можете использовать функцию IFERROR для этого.
Точно так же вы можете обрабатывать пустые ячейки. В случае пустых ячеек используйте функцию ISBLANK, на примере ниже:
=IF(ISBLANK(A1),0,A1)
– английская версия
=ЕСЛИ(ЕПУСТО(A1);0;A1)
– русская версия
Использованию функции ЕСЛИ в EXCEL посвящена заметная часть интернета, и сразу можно сказать, что это одна из популярных возможностей программы.
Основная задача этой функции – возвращать одно значение в случае, если логическая проверка имеет значение ИСТИНА, и другое значение, если логическая проверка имеет значение ЛОЖЬ.
Тем не менее функция используется в 2 синтаксических вариантах: как для таблиц, так и для макросов. Но, как известно, все сложное лучше объяснять на простых примерах.
С чего начинается ЕСЛИ
Рассмотрим пример с недопущенными к экзаменам Ивановым, Петровым и Сидоровым, показанный на рисунке 1.
Два результата одного события
Рисунок 1. Использование оператора ЕСЛИ для текстовых значений. 2 аргумента.
В строке формул – функция. Видно, что аргументы функции расположены в следующем порядке:
- основное условие – ТЕКСТ В КАВЫЧКАХ, если аргумент – это текст. Еще одно доказательство того, что программа – не человек;
- результат, КОГДА условие выполнено;
- результат, КОГДА условие НЕ выполнено.
Формула распространяется привычным протягиванием с черным крестиком в правом нижнем углу.
Три результата одного события
Что делать, если аргументов больше (>) двух? В этом случае количество операторов ЕСЛИ также > 2.
Например:
=ЕСЛИ(логическое_выражение;значение_если_истина;ЕСЛИ(логическое_выражение;
Представим, что Иванов и компания сдают экзамен. Рассмотрим ситуацию, когда НЕУД не попадает в ведомость. То есть аргументами являются 5 баллов – «отлично», 4 – «хорошо», 3 – «удовлетворительно».
Рисунок 2. Использование оператора ЕСЛИ для текстовых значений. 3 аргумента.
Вид формулы для рисунка 2.
- номер ячейки : B=5; результат: «отлично».
- См. пункты 1-3 для п. 1.1: Основное условие, результат ЕСЛИ условие выполнено, результат, ЕСЛИ условие НЕ выполнено.
Допустим, НЕУД попадает в ведомость, аргументами являются 5 баллов – «отлично», 4 – «хорошо», 3 – «удовлетворительно» и 2 = «неудовлетворительно». Формула примет вид:
=ЕСЛИ(логическое_выражение; значение_если_истина; ЕСЛИ(логическое_выражение;значение_если_истина;ЕСЛИ(логическое_выражение; значение_если_истина; значение_если_ложь)))
Рисунок 3. Использование оператора ЕСЛИ для текстовых значений. 4 аргумента.
Очевидна следующая закономерность:
nЕСЛИ = nАРГ – 1, где nЕСЛИ – число операторов ЕСЛИ, nАРГ – число аргументов.
Когда функция на рисунке 4 представлена иначе: ЕСЛИ (B2=5;«отлично»; «хорошо»; ЕСЛИ (B2=4 ;«хорошо»; «удовлетворительно»)) формула не будет выполняться из-за логической неопределенности. Так программа может поставить в ячейку B2=5 и отлично и удовлетворительно.
Другие примеры
Если вы стремитесь избежать появления аргументов 3 и 2 в вашей зачетке можно составить следующий алгоритм:
=ЕСЛИ(B2= «нет времени и сил на курсовую/диплом/контрольную»; «выложите проект в Studwork»; «тем более выложите проект в Studwork»).
В Excel это выглядит так:
Рисунок 4. Использование функции ЕСЛИ с двумя нечисловыми аргументами.
Как видно из примера выше – аргумент ЕСЛИ может быть текстом вместо знака = допускаются « <» или «>»
Еще оператор ЕСЛИ является частью других формул Excel одна из них СЧЁТЕСЛИ форматирует диапазон ячеек с определённым значением, выделяя их цветом, например. Такое значение может быть =0 или = любому числу.
Как выглядит одна из формул СЧЁТЕСЛИ, показано на рис. 5 (окно Форматировать значения).
Рисунок 5. СЧЁТЕСЛИ в Excel.
Критерий – диапазон значений в таблице. Выделяются первая и последняя (нижняя правая) ячейки диапазона. Создание правил форматирования открывается на вкладке Условное форматирование – создать правило.
Функции ЕСЛИ и СЧЁТЕСЛИ представляют удобный инструмент форматирования таблиц данных по одному или нескольким параметрам. Такая возможность пригодится при выполнении практических заданий по экономике, эконометрике и финансовому анализу.
Чтобы увидеть формулы, начинающиеся с ЕСЛИ достаточно набрать этот оператор в строке формул.
Рисунок 6. Поиск формул, начинающихся с ЕСЛИ в строке формул.
Чтобы узнать об использовании ЕСЛИ с операторами И или ИЛИ ищите мои последующие статьи.
Чтобы узнать больше об использовании ЕСЛИ в макросах рекомендую статью Макросы в Excel.
|
djcresh |
|
|
1 |
|
Вывести оценку «отлично», «хорошо» и т.д. в зависимости от числа баллов02.12.2012, 22:33. Показов 47284. Ответов 2
В нижеприведенной таблице средствами Excel рассчитайте оценку студентов («отлично»: Cр>4,4; «хорошо»: Cр<4,5; «удовлетворительно»: Cр<3,5; «неудовлетворительно»: Cр<2,5): как записать формулу в Excel , чтобы в графе оценка писалось слово хорошо,отлично и тд ? ( |
|
Programming Эксперт 94731 / 64177 / 26122 Регистрация: 12.04.2006 Сообщений: 116,782 |
02.12.2012, 22:33 |
|
Ответы с готовыми решениями: Формула с функцией «если»: оценка в зависимости от числа баллов Требуется чтобы в «Таблице» при заполнении столбца «тип картриджа» столбец «аппарат» заполнялся автоматически В зависимости от времени года «весна», «лето», «осень», «зима» определить погоду «тепло», «жарко», «холодно», «очень холодно» Известно, что 7 студентов сдали экзамен по математике на «хорошо» и «отлично», сколькими способами могли быть поставлены оценки? 2 |
|
5942 / 3154 / 698 Регистрация: 23.11.2010 Сообщений: 10,524 |
|
|
02.12.2012, 23:16 |
2 |
|
Примерно так Код =ЕСЛИ(A1<2,5;"неудовлетворительно";ЕСЛИ(A1<3,5;"удовлетворительно";ЕСЛИ(A1<4,5;"хорошо";"отлично")))
1 |
|
6169 / 934 / 309 Регистрация: 25.02.2011 Сообщений: 1,359 Записей в блоге: 1 |
|
|
02.12.2012, 23:31 |
3 |
|
Код =ПРОСМОТР(A1;{0:2,5:3,5:4,5};{"неудовлетворительно":"удовлетворительно":"хорошо":"отлично"})
1 |
|
IT_Exp Эксперт 87844 / 49110 / 22898 Регистрация: 17.06.2006 Сообщений: 92,604 |
02.12.2012, 23:31 |
|
Помогаю со студенческими работами здесь Замена чисел в процентах, на словесный эквивалент «хорошо», «отлично» и т.д.
Составить программу, которая бы выводила на экран заданное число и подпись в зависимости от числа «год», «года» или «лет» Как написать регулярное выражение для выдергивания английских букв и символов: «+», «,», «:», «-«, » «, «!», «?» и «.»
Искать еще темы с ответами Или воспользуйтесь поиском по форуму: 3 |
ЕСЛИ (англ. вариант – IF) – логическая функция, является одной из самых важных и полезных в Excel, с ее помощью можно решить множество различных задач. Позволяет проверить соблюдение определенного условия и отобразить значение, основанное на результате этой проверки, то есть программа создает дерево решений, где при выполнении заданного условия происходит конкретное действие. На первый взгляд кажется, что функция сложная, но, разобравшись с ней, на практике оказывается все очень просто.
Синтаксис
Первый аргумент – заданное условие (числовая или текстовая ячейка), благодаря которому принимается решение. Обязательно должно быть в виде вопроса, на который возможны только два варианта ответа (да или нет).
Второй аргумент – какой результат появится в ячейке (число или текст), когда значение отвечает указанному условию (да – ИСТИНА).
Третий аргумент – какой результат появится в ячейке (число или текст), когда значение не отвечает указанному условию (нет – ЛОЖЬ).
В русифицированной версии Excel аргументы нужно писать через точку с запятой («;»), в англоязычной – через запятую.
Как работает функция?
Программа изучает заданный пользователем критерий, после переходит в выделенную ячейку и отображает полученное значение.
С одним условием
Рассмотрим функцию на простом примере:
После проверки ячейки А1 оператор сравнивает ее с числом 70 (100). Это заданное условие. Когда значение больше 50 (130), появляется правдивая надпись «больше 50». Нет – значит, «меньше или равно 130».
Пример посложнее: необходимо из таблицы с баллами определить, кто из студентов сдал зачет, кто – идет на пересдачу. Ориентир – 75 баллов (76 и выше – зачет, 75 и ниже – пересдача).
В первой ячейке с результатом в правом углу есть маркер заполнения – протянуть полученное значение вниз для заполнения всех ячеек.
С несколькими условиями
Обычно в Excel редко решаются задачи с одним условием, и необходимо учитывать несколько вариантов перед принятием решения. В этом случае операторы ЕСЛИ вкладываются друг в друга.
Здесь проверяется два параметра. Когда первое условие верно, оператор возвращает первый аргумент – ИСТИНУ. Неверно – переходит к проверке второго критерия.
Нужно выяснить, кто из студентов получил «отлично», «хорошо» и «удовлетворительно», учитывая их баллы:
- В выделенную ячейку вписать формулу =ЕСЛИ(B2>90;»Отлично»;ЕСЛИ(B2>75;»Хорошо»;»Удовлетворительно»)) и нажать на кнопку «Enter». Сначала оператор проверит условие B2>90. ИСТИНА – отобразится «отлично», а остальные критерии не обработаются. ЛОЖЬ – проверит следующее условие (B2>75). Если оно будет правдиво, то отобразится «хорошо», а ложно – «удовлетворительно».
- Скопировать формулу в оставшиеся ячейки.
Также формула может иметь вид =ЕСЛИ(B2>90;»Отлично»;ЕСЛИ(B2>75;»Хорошо»;ЕСЛИ(B2>45;»Удовлитворительно»))), где каждый критерий вынесен отдельно.
Можно делать любое количество вложений ЕСЛИ (до 64-х), но рекомендуется использовать до 5-ти, иначе формула будет слишком громоздкой и разобраться в ней будет уже очень сложно.
С несколькими условиями в математических выражениях
Логика такая же, как и в формуле выше, только нужно произвести математическое действие внутри оператора ЕСЛИ.
Есть таблица со стоимостью за единицу продукта, которая меняется в зависимости от его количества.
Цель – вычесть стоимость для любого количества продуктов, введенного в указанную ячейку. Количество – ячейка B8.
Формула для решения данной задачи принимает вид =B8*ЕСЛИ(B8>=101;12;ЕСЛИ(B8>=50;14;ЕСЛИ(B8>=20;16;ЕСЛИ(B8>=11; 18;ЕСЛИ(B8>=1;22;»»))))) или =B8*ЕСЛИ(B8>=101;B6;ЕСЛИ(B8>=50;B5;ЕСЛИ(B8>=20;B4;ЕСЛИ(B8>=11;B3;ЕСЛИ(B8>=1;B2;»»))))).
Было проверено несколько критериев и выполнились различные вычисления в зависимости от того, в какой диапазон суммы входит указанное количество продуктов.
С операторами «и», «или», «не»
Оператор «и» используется для проверки нескольких правдивых или нескольких ложных критериев, «или» – одно условие должно иметь верное или неверное значение, «не» – для убеждения, что данные не соответствуют одному условию.
Синтаксис выглядит так:
Операторы «и», «или» теоретически могут проверить до 255 отдельных критериев, но такое количество сложно создавать, тестировать и изменять, поэтому лучше использовать до 5-ти. А «нет» – только один критерий.
Для проверки ячейки на наличие символов
Иногда нужно проверить ячейку, пустая она или нет. Требуется это для того, чтобы формула не отображала результат при отсутствии входного значения.
Пустые двойные кавычки в формуле означают «ничего». То есть: если в A2 нет символов, программа выводит текст «пустая», в противном случае будет «не пустая».
Для проверки ячейки ЕСЛИ часто используется в одной формуле c функцией ЕПУСТО (вместо пустых двойных кавычек).
Когда один из аргументов не вписан в формулу
Второй аргумент можно не вводить, когда интересующий критерий не выполняется, но тогда результат будет отображаться некрасиво.
Как вариант – можно вставить в ячейку пустое значение в виде двойных кавычек.
И все-таки лучше использовать оба аргумента.
Ошибки
В результате может отобразиться одна из ошибок:
- #ИМЯ? – опечатка в самой формуле.
- 0 – не указан истинный или ложный аргумент.
Вместо заключения
ЕСЛИ часто используют вместе с другими функциями в одной формуле для более сложных вычислений. Главное здесь – внимательно вписывать данные.
В программах OpenOffice и LibreOffice также используется ЕСЛИ (IF), а синтаксис и принцип работы функции точно такие же, как описано выше.
Функция ЕСЛИ в EXCEL
Функция ЕСЛИ() относится к наиболее часто используемым функциям. Поэтому рассмотрим ее подробно.
Синтаксис функции
ЕСЛИ(лог_выражение;значение_если_истина;[значение_если_ложь])
Функция имеет 3 аргумента.
Лог_выражение — любое значение или выражение, принимающее значения ИСТИНА или ЛОЖЬ. Например, выражение A1>100. Если в ячейке А1 содержится значение 102, то выражение A1>100 вернет ИСТИНА, т.к. 102>100. Если в ячейке А1 содержится значение 88, то выражение вернет ЛОЖЬ, т.к. неравенство 88>100 неверно. Полностью формула может выглядеть так =ЕСЛИ(A1>100;»Бюджет проекта превышен»;»ОК!») Если в ячейке A1 содержится значение большее 100, то формула вернет текстовое значение Бюджет проекта превышен, а если меньше 100 или равное 100, то будет выведено ОК!
Других значений кроме ИСТИНА или ЛОЖЬ логическое выражение вернуть не может. Любое число кроме 0 в первом аргументе будет преобразовано в ИСТИНА, ноль — в ЛОЖЬ. Если ошибочно будет указано текстовое значение, то функция вернет ошибку #ЗНАЧ!.
Примечание : Ошибка #ЗНАЧ! может быть также из-за ошибок в выражениях указанных во втором и третье аргументе.
Второй аргумент — Значение_если_истина и третий аргумент значение_если_ложь
Как было показано выше, если логическое выражение (первый аргумент функции) принимает значение ИСТИНА, то функция возвращает значение из второго аргумента значение_если_истина. Соответственно, если логическое выражение принимает значение ЛОЖЬ, то функция возвращает значение из третьего аргумента значение_если_ложь .
Второй и третий аргумент могут быть любым значением (число или текст) или являться выражением (формулой с функциями). Например формула =ЕСЛИ(A1>100;0;А1*1%) позволяет вычислять премию для проектов, в которых не было превышения бюджета (>100). Если бюджет превышен (в А1 введено значение 200 или любое другое более 100), то формула вернет 0, если в А1 введено значение менее 100, то будет вычислено значение премии А1*1% (т.е. если в А1 число 90, то формула вернет 0,9).
Если в качестве второго и третьего аргументов введено выражение, то оно может содержать и функции, например: =ЕСЛИ(A1>100;СУММ(B1:B10);СУММ(C1:C10)) Т.е. если в ячейке A1 содержится значение >100, то суммирование ведется по столбцу B , а если меньше или равно 100, то по столбцу С . Не забывайте, что при значении А1 = 100 в данном случае будет срабатывать выражение из аргумента значение_если_ложь.
Аргумент значение_если_ложь можно опустить (не вводить), тогда при значении логического выражения =ЛОЖЬ будет выведено ЛОЖЬ. Например, если в А1 содержится 600, то формула =ЕСЛИ(A1>=1000;»Больше или равно 1000″) вернет просто ЛОЖЬ. Понятно, что при значении логического выражения =ИСТИНА будет выведено «Больше или равно 1000», т.е. второй аргумент функции ЕСЛИ() — Значение_если_истина.
Вложенные ЕСЛИ (несколько условий)
Для построения более сложных проверок в одной формуле можно использовать несколько функций ЕСЛИ(). Для этого в качестве значений аргументов значение_если_истина и значение_если_ложь введите еще одно условие с функцией ЕСЛИ(). Например, для проверки в какой диапазон попадает значение из ячейки А8 запишите формулу
- Если значение из ячейки А8 менее 5, то будет выведено 1
- Если значение из ячейки А8 более 10, то будет выведено 3
- Если значение из ячейки А8 между 5 и 10 (включая 5 и 8), то будет выведено 2
Примечание : В версии EXCEL 2007 можно использовать до 64 вложенных друг в друга функций ЕСЛИ(). Но, пожалуйста, не делайте так. Такой подход чреват ошибками.
Примечание : Формулу =ЕСЛИ(A8 10;3;2)) можно переписать как =ЕСЛИ(A8>=5;ЕСЛИ(A8>10;3;2);1) или ЕСЛИ(A8>=5;ЕСЛИ(A8>10;3;2);1)
или более сложный вариант =ЕСЛИ(A8
Формула =ЕСЛИ(A8 10;3;2)) работает следующим образом: сначала вычисляется логическое выражение A8 =5, то EXCEL переходит к вычислению выражения ЕСЛИ(A8>10;3;2). Опять сначала вычисляется логическое выражение A8>10. Если оно истинно, то выводится 3, вычисления завершены. Если оно ложно, то выводится 2, вычисления завершены.
Чтобы грамотно написать формулу с вложенными ЕСЛИ() следуйте следующим простым правилам:
1) Определитесь с диапазонами:
1.1) они не должны пересекаться. В примере выше — 3 диапазона и значение из А8 гарантированно попадет только в один из них. Было бы ошибкой написать формулу типа =ЕСЛИ(A8 10;3;ЕСЛИ(A8 10;3;2)) на интересует вся числовая ось от минус бесконечности до +бесконечности. И все 3 диапазона полностью покрывают эту область.
1.3.) Не забудьте ставить знак равно, чтобы при значениях А8 совпадающих с границами интервалов не было неправильных вычислений. Например, если в формуле =ЕСЛИ(A8>=5;ЕСЛИ(A8>10;3;2);1) забыть указать знак = в логическом выражении A8>=5, то при А8=5 формула =ЕСЛИ(A8>5;ЕСЛИ(A8>10;3;2);1) вернет 1, тогда как исходная формула вернет 2.
Примечание: В перечисленных выше случаях логические выражения вычисляются на основании одной переменной А8. Иногда нужно придумывать формулы с ЕСЛИ(), зависящие от 2-х и более ячеек: =ЕСЛИ(B8>=5;ЕСЛИ(A8>10;3;2);1). Это гораздо сложнее, но, конечно, возможно. Следуйте правилам 1.1)-1.3) и следите за диапазонами. Еще сложнее, если обе переменных являются зависимыми, т.е. например B8 вычисляется на основании А8. Написание таких формул требует предельной аккуратности и напрямую связано с корректностью формулирования самой задачи (возможно вы не продумали до конца как использовать такую сложную зависимость). Советую по возможности разбить вычисления на 2 или более формулы, чтобы проще контролировать результат вычисления.
2) Правильно записывайте логические выражения. Например, условие 5 10;3;2)) в строке формул можно записать как
Для этого поставьте курсор перед вторым ЕСЛИ(), нажмите и удерживайте клавишу ALT, нажмите ENTER.
4) для отладки вложенных ЕСЛИ вместо реальных вычислений (V8*10%-37500) используйте простые значения — последовательности 1; 2; 3 . Это покажет какой блок вложенных ЕСЛИ() срабатывает.
5) В ряде случаев от вложенных ЕСЛИ можно отказаться. Рассмотрим пример определения размера проекта от его бюджета
=ЕСЛИ(A1>=100;»Очень крупный проект»;
ЕСЛИ(A1>=90;»Крупный проект»;
ЕСЛИ(A1>=50;»Средний проект»;»Малый проект «)))
Вышеуказанную формулу можно усложнять и дальше, но есть другие подходы. Ниже приведено 2 эквивалентные формулы:
Для функции ВПР() необходимо создать в диапазоне A3:B6 таблицу значений:
Формула =ПРОСМОТР(A1;;) выглядит необычно, но по сути второй аргумент , как и третий аргумент это запись содержимого 4-х ячеек. Вместо можно записать ссылку на диапазон ячеек, содержащих 4 значения 0;50;90;100. Круглые скобки нужны, чтобы сообщить, что в функцию передается не одно значение, а целый массив.
Еще пример. Пусть требуется вывести разный текст (например » 0″) в случае наличия в ячейке А1 отрицательного значения, положительного значения или 0. Это можно сделать без вложенных ЕСЛИ():
Примечание : -1E+307 — это самое маленькое отрицательное число в EXCEL, 1E-307 — это самое маленькое положительное число. Таким образом задается 3 диапазона: от минус бесконечности до 0 (0 не включая); 0 (диапазон состоит только из одного значения 0); от 0 до +бесконечности (0 не включая).
Второй массив можно заменить ссылкой на диапазон, например для того чтобы вывести результат вычисления формул:
Диапазон A27:A29 должен, понятно, содержать формулы (см. файл примера).
Опущен третий аргумент [значение_если_ложь]
Третий аргумент функции не обязателен. Если логическое условие не выполнено, т.е. ЛОЖЬ, а третий аргумент функции не указан, то функция вернет также значение ЛОЖЬ. Например:
Если в ячейке A1 содержится значение 1, то вышеуказанная формула вернет значение ЛОЖЬ.
Сложные логические выражения
В аргументе Лог_выражение можно использовать как простые сравнения типа F1>10, так и более сложные конструкции на основе функций И(), ИЛИ(), НЕ() и их комбинаций.
Основное правило — логические функции и их комбинации возвращают только одно из 2х логических значений: ЛОЖЬ или ИСТИНА.
Приведем несколько полезных примеров.
Формула =ЕСЛИ(ИЛИ(A1;A2);0;2) проверяет одновременность равенства значений А1 и А2 нулю. Если оба значения равны 0, то формула вернет 2. Во всех других случаях будет возвращен 0. А1 и А2 не должны быть пустыми ячейками.
Формула =ЕСЛИ(ИЛИ(A1=0;A2=0);0;2) проверяет равенство 0 хотя бы одного значения из А1 и А2.
Формула =ЕСЛИ(НЕ(A1>0);1;2) эквивалентна формуле =ЕСЛИ(A1 10″) . Аналогичный результат (23) можно получить с помощью формулы массива =СУММ(ЕСЛИ(A6:A11>10;A6:A11)) (для ввода формулы в ячейку вместо ENTER нужно нажать CTRL+SHIFT+ENTER )
Теперь подсчитаем количество вхождений чисел больше 10 в диапазоне ячеек A6:A11 =СЧЁТЕСЛИ(A6:A11;»>10″) . Аналогичный результат (2) можно получить с помощью формулы массива =СЧЁТ(ЕСЛИ(A6:A11>10;A6:A11))
Теперь, когда принцип понятен, с помощью функции ЕСЛИ() можно конструировать и другие формулы с условиями. Например, нахождение минимального значения среди чисел больше 10: =МИН(ЕСЛИ(A6:A11>10;A6:A11))
Формула ЕСЛИ в Excel 3 условия
Excel редактор, быстро решающий сложные задачи: рассчитывает проценты, проводит анализ, строит графики. Одна из самых популярных его функций — ЕСЛИ. Существует много способов ее использования. Рассмотрим на примерах, как работает формула ЕСЛИ в Excel 3 условия.
Что это такое
Рекомендую перед дальнейшим прочтением ознакомиться со статьей: «Правильное написание формул».
Функция ЕСЛИ проверяет условие. Когда оно выполняется (ИСТИНА) возвращается значение. Если нет — другое.
Выглядите так: =ЕСЛИ(логическое выражение; истина; ложь).
Где:
- Выражение задается в виде числа или фразы. Например, с текстом «без налога»;
- Истина. Значение, которое отобразится если выражение правильно;
- Ложь — когда неправильно.
Простой пример формулы если в Эксель (Excel). Проверка равенства чисел из двух ячеек.
Рассмотрим примеры формулы ЕСЛИ в Ексель (Excel).
Сравнение
Создадим условие:
Проверяется ячейка А1 и сравнивается с числом двадцать. Это выражение. Если число больше отобразится надпись «больше 20». Иначе — меньше.
Прописывая формулы вручную слова берите в кавычки. Чтобы Excel знал что нужно прописать текстовое значение.
Пример 2
Перед экзаменом нужно здать зачет. Проверяются текстовые данные в формуле В2. Проверяем 2 условия.
Несколько условий
Что делать, если нужно учесть 2-3 варианта. Например, 3 условия. Проверяется значение ячейки А5. Если оно равно нулю, возвращает текст «ноль». Если «истина». Когда значение ложь, происходит другая проверка, является ли значение меньше 0, и возвращается «Меньше нуля», ЕСЛИ результат положительный. Иначе — «больше нуля».
Функция если в Excel больше или равно
Рассчитаем скидки. Условия, следующие:
- До 100 000 — скидка 0 процентов;
- От 100 001 до 30000 — 3;
- 300001 до 500 000 — 5;
- Более 500001 — 7.
В ячейке А1 объем продаж. Формула примет вид:
Функция если в Excel больше но меньше
Используйте ЕСЛИ совместно с функцией И. Если А2 больше В2 но меньше С1 возвратится значение ИСТИНА. Иначе ЛОЖЬ.
Вывод
Мы рассмотрели, как работает функция ЕСЛИ в Excel. Используйте описанные способы. Сделайте работу с табличным редактором удобнее.
Одна из самых популярных и вполне простых в применении функция ЕСЛИ является логической функцией. Она позволяет проверять некоторые данные на соответствие заданных условий и показывает результат после сравнения.
Аргументы функции ЕСЛИ и принцип действия в Excel
Синтаксис функции в самом простом применении выглядит следующим образом: ЕСЛИ(логическое_выражение; значение_если_истина; значение_если_ложь).
Теперь разберем её аргументы более подробно:
- Логическое выражение – определённые данные, которые мы должны проверить на соответствие с некоторыми имеющимися у нас условиями.
- Значение_если_истина – результат проверки, который мы увидим, когда логическое выражение будет справедливо.
- Значение_если_ложь – результат при несоответствии условия и наших данных, которые мы проверяем.
Схематически это выглядит следующим образом:
Теперь рассмотрим, как нам определить результат проверки с помощью функции ЕСЛИ. Для начала определяем ЧТО нам надо проверять – число 50. Затем указываем условие – «больше 40», «меньше 40», после чего пишем результат проверки – «ИСТИНА», при условии, что 50 действительно больше 40 и «ЛОЖЬ», когда 50 меньше 40. После того как мы определили, как будут выглядеть наши аргументы, начинаем собирать по кусочкам нашу формулу:
Функция проверила выражение «50 больше 40» и определила, что результат — ИСТИНА (ячейка Е4).
Следующее условие проверяем точно также просто заменив оператор «больше» на «меньше»:
Поскольку 40 больше 50, проверка определила, что наше выражение – ЛОЖЬ.
Теперь рассмотрим более наглядные примеры применения функции ЕСЛИ. У нас есть список студентов и оценок в баллах, полученных за экзамен. Нам нужно найти студентов отличников, которые получили оценку больше или равно 90. Начинаем составлять функцию, ячейка F17. Значение в ячейке E17 должно быть больше или равно (>=) 90, тогда мы получим результат «ИСТИНА». Когда значение в ячейке Е17 будет меньше 90, возвратится значение «ЛОЖЬ»:
И копируем значение ячейки до конца столбца, таким образом мы нашли студентов, которые получили результат больше или равно 90 баллов:
Но такие значения таблицы не позволяют пользователю корректно прочитать информацию, которую мы хотели донести. Тогда нам нужно заменить слова ИСТИНА и ЛОЖЬ на более принятые и понятные. Тут нам пригодится таблица соответствий оценок по шкале ECTS оценкам в баллах B10:C13. Пусть при истинном результате у нас будет стоять оценка А, которая соответствует баллам от 90 до 100, а при ложном – ячейки будут оставаться пустыми, после чего копируем первую ячейку до конца столбца и наша таблица станет более информативной:
Формула функции ЕСЛИ и ВПР
Теперь рассмотрим пример использования вложенных формул и ситуацию, где они могут пригодиться. В предыдущем примере мы определили студентов отличников, но у нас остались ещё незаполненные поля. Нам нужно также определить какую оценку в буквах получат и другие студенты. Указываем, что студенты с баллом больше или равно 90 получат оценку А: =ЕСЛИ(E31>=90; «A»; Затем на месте аргумента «значение_если_ложь» вставляем формулу ЕСЛИ(Е31>=80; «В»; и на месте аргумента значение_если_ложь этой же формулы вставляем ещё одну формулу ЕСЛИ(Е31>=60; «С»; и на месте третьего аргумента уже этой функции пишем последнее условие, не забывая добавить скобки: ЕСЛИ(Е31<60)))):
Копируем формулу до конца столбца и таким образом мы построили вложенную функцию. Однако иногда при написании такой функции нужно учитывать один нюанс – она корректно работает, пока данные для сравнения указываться от большего значения к меньшему (1,2,3,4):
Вот что получится, когда мы укажем условия для сравнения наоборот – от меньшего к большему:
Логика в том, что функция во время проверки первой ячейки определила, что значение больше 60 и выдала соответствующий результат – «С». Дальше проверка не продолжилась. Есть ситуации, где оценка вместо А будет А+, А, А-, такое разветвление будет по каждой букве и самих буквенных оценок будет больше. Тогда процесс создания вложенной функции будет очень долгим, вложенных формул будет очень много и становиться легко запутаться. В таком случае вместо ЕСЛИ можно использовать ВПР. Для начала видоизменяем нашу меньшую таблицу. Такие изменения обусловлены особенностями работы функции ВПР:
Формула ВПР будет искать приблизительное значение ячейки Е60 в диапазоне В53:С56 во втором столбце и передавать найденные значения в основную таблицу:
Функция ЕСЛИ несколько условий
Теперь рассмотрим примеры, когда наши данные должны соответствовать нескольким условиям. Функция ЕСЛИ вместе с функцией И имеют следующий синтаксис:
Например у нас есть список студентов и данные их оценок по трём предметам. Нам нужно проверить наличие у студента оценки 2 хотя бы по одному предмету и указать, есть ли у студента пересдача:
Кроме функции И можно использовать функцию ИЛИ. Разница между ними в том, что при использовании И одновременно должны соответствовать условию все логические выражения. При использовании функции ИЛИ достаточно, чтобы условию соответствовало хотя бы одно логическое выражение.
Например у нас есть список студентов и условие, что при наличии хотя бы одной оценки 3, студент не получает стипендию. Мы проверяем, равно ли содержимое ячеек по предметам цифре 3:
Функция ЕСЛИ в сочетании с функцией НЕ своей работой очень похожа на самый простой пример функции ЕСЛИ с одним условием и двумя результатами, только сейчас наше логическое выражение поменяет условие на противоположное. У нас есть список студентов и информация о наличии и количестве прогулов. Нам нужно указать что при полном отсутствии прогулов у студента зачёт, а в любых других случаях – не зачёт.
При условии, что в ячейке Е91 не находится слово «нет» (НЕ(Е91= «нет»)), наш результат – зачёт, в любом инном случае – не зачёт:
Может быть ситуация, когда нам нужны не только результаты обработки условий, а и их графическое изображение. Кроме функций И, ИЛИ, НЕ мы можем комбинировать ЕСЛИ + МАКС. Рассмотрим ситуацию, где нам может это пригодиться.
У нас есть отчет о чистых прибылях нескольких компаний. Мы хотим видеть только тот показатель, который является максимальным. Для этого мы используем вместе с функцией ЕСЛИ функцию МАКС: ЕСЛИ (МАКС(указываем диапазон в котором будем искать значение)=ячейка, которую функция будет пропускать через диапазон; значение если истина (проверяемая ячейка); значение если ложь (ничего не указывать)). В ячейке Е113 прописываем формулу, не забываем про абсолютные ссылки для диапазона D113:E119, иначе он сместится при копировании, копируем формулу до конца столбца:
Разнообразим наши результаты работы и создадим график, который будет так же выделять наше максимальное число: выбираем диапазон D111:E119 – Вставка — Рекомендуемые диаграммы – Выбираем первую диаграмму и ОК. Теперь у нас данные выводятся в табличном и графическом виде:
Теперь максимальное число выделяется не только в таблице, а и на диаграмме. Но сейчас этих величин у нас две – с обеих столбцов. Немного подредактируем нашу диаграмму. На диаграмме выбираем любой из Рядов, открываем меню, клацая правой кнопкой мыши по нём, выбираем Формат ряда данных, указываем Перекрытие рядов на 100% и рассмотрим результат, который у нас получился:
Данные из третьего столбца перекрыли данные из второго и мы получили подсвечивание максимального показателя. Теперь, когда нам нужно будет изменить любое число во втором столбце, наша формула заново определит максимальное число из столбца «Чистая прибыль», покажет его в столбце «Максимальный показатель», а потом мы увидим его среди остальных чисел и на диаграмме автоматически. Например, укажем новое число для автопроизводителя Nissan – 1600. Вот какие изменения произошли:

Формула в столбце Е изменила свои вычисления и эти изменения отобразились на графике – подсвечивается новое найденное максимальное число. Такие процессы будут происходить при любом изменении показателей в столбце «Чистая прибыль».




















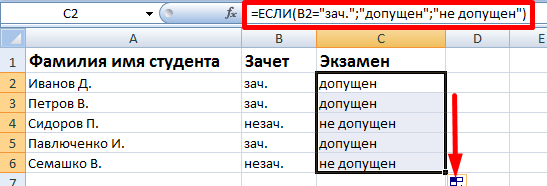
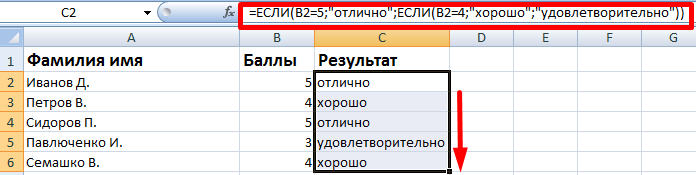

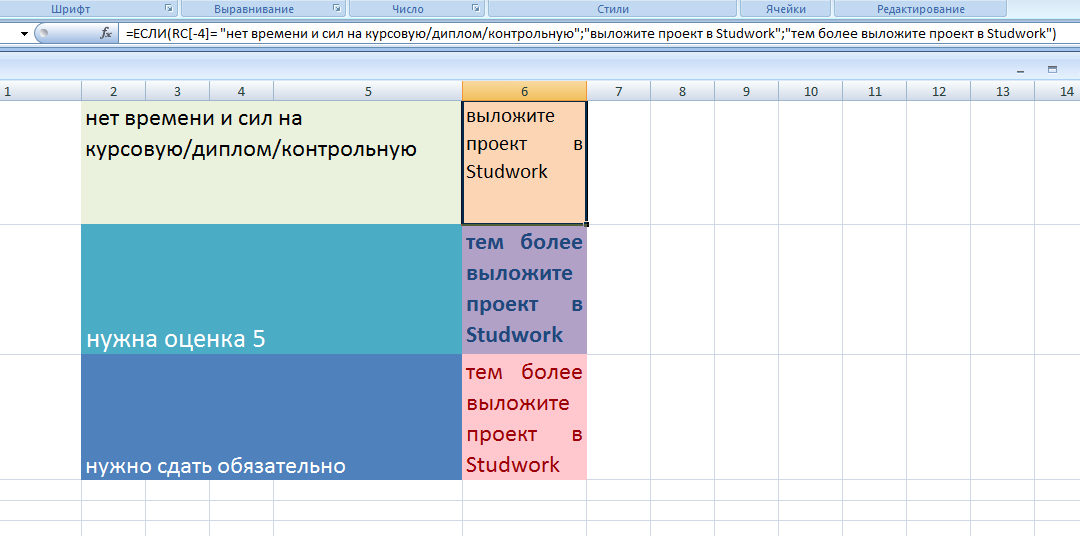
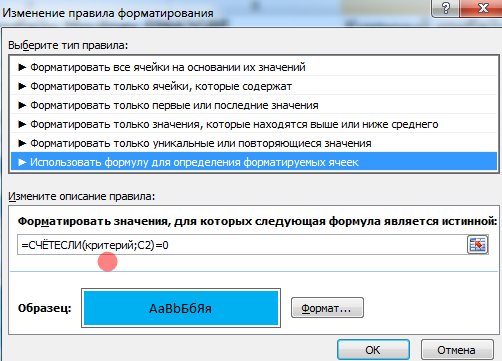
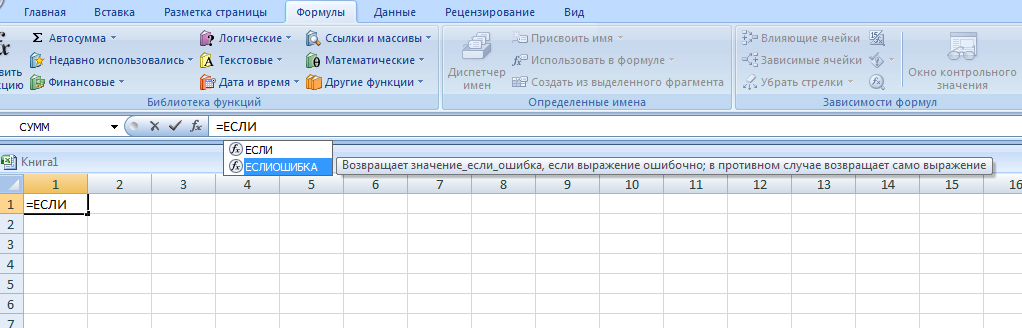

 Подсчитать количество студентов, сдавших экзамен на «хорошо» и «отлично»
Подсчитать количество студентов, сдавших экзамен на «хорошо» и «отлично»











































