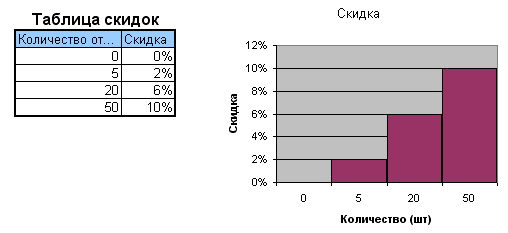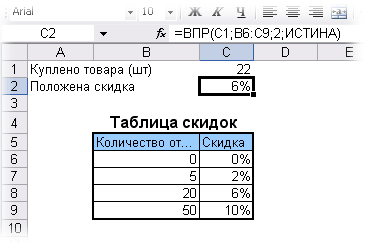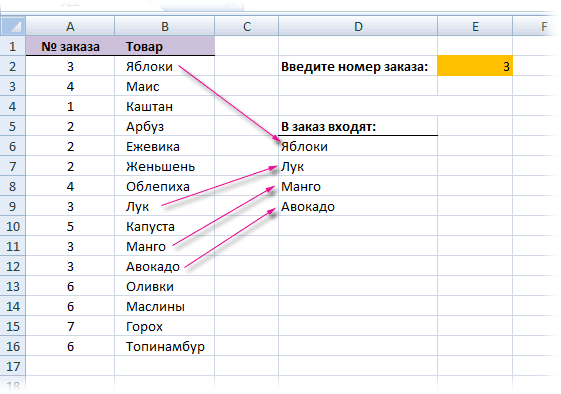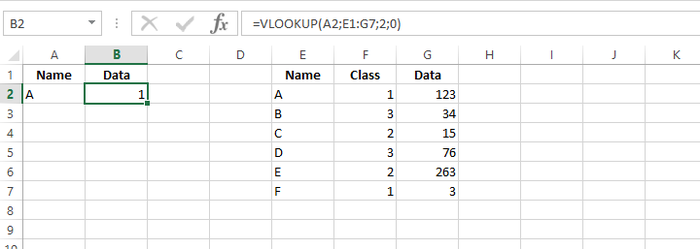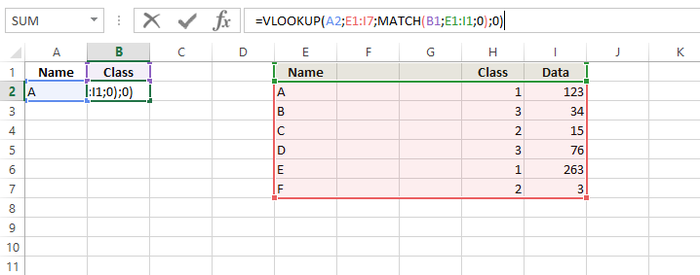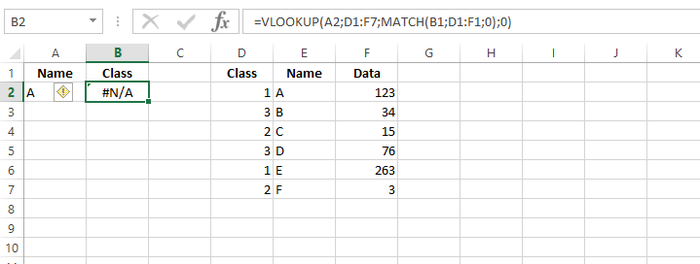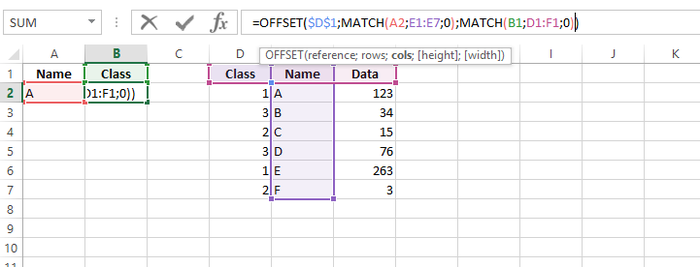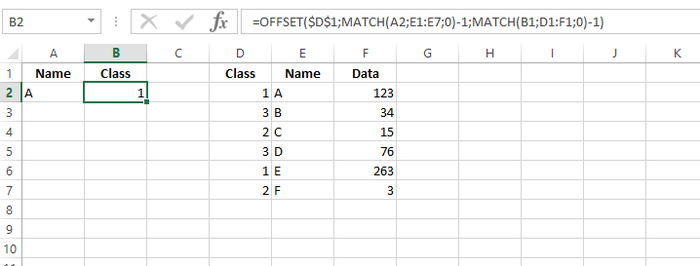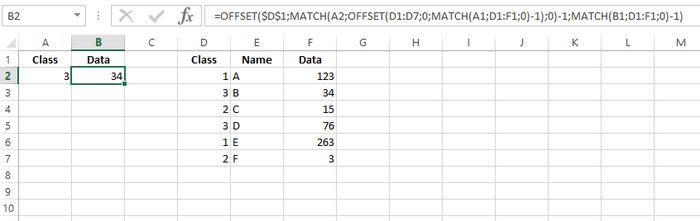Кому лень или нет времени читать — смотрим видео. Подробности и нюансы — в тексте ниже.
Постановка задачи
Итак, имеем две таблицы — таблицу заказов и прайс-лист:

Задача — подставить цены из прайс-листа в таблицу заказов автоматически, ориентируясь на название товара с тем, чтобы потом можно было посчитать стоимость.
Решение
В наборе функций Excel, в категории Ссылки и массивы (Lookup and reference) имеется функция ВПР (VLOOKUP). Эта функция ищет заданное значение (в нашем примере это слово «Яблоки») в крайнем левом столбце указанной таблицы (прайс-листа) двигаясь сверху-вниз и, найдя его, выдает содержимое соседней ячейки (23 руб.) Схематически работу этой функции можно представить так:

Для простоты дальнейшего использования функции сразу сделайте одну вещь — дайте диапазону ячеек прайс-листа собственное имя. Для этого выделите все ячейки прайс-листа кроме «шапки» (G3:H19), выберите в меню Вставка — Имя — Присвоить (Insert — Name — Define) или нажмите CTRL+F3 и введите любое имя (без пробелов), например Прайс. Теперь в дальнейшем можно будет использовать это имя для ссылки на прайс-лист.
Теперь используем функцию ВПР. Выделите ячейку, куда она будет введена (D3) и откройте вкладку Формулы — Вставка функции (Formulas — Insert Function). В категории Ссылки и массивы (Lookup and Reference) найдите функцию ВПР (VLOOKUP) и нажмите ОК. Появится окно ввода аргументов для функции:

Заполняем их по очереди:
- Искомое значение (Lookup Value) — то наименование товара, которое функция должна найти в крайнем левом столбце прайс-листа. В нашем случае — слово «Яблоки» из ячейки B3.
- Таблица (Table Array) — таблица из которой берутся искомые значения, то есть наш прайс-лист. Для ссылки используем собственное имя «Прайс» данное ранее. Если вы не давали имя, то можно просто выделить таблицу, но не забудьте нажать потом клавишу F4, чтобы закрепить ссылку знаками доллара, т.к. в противном случае она будет соскальзывать при копировании нашей формулы вниз, на остальные ячейки столбца D3:D30.
- Номер_столбца (Column index number) — порядковый номер (не буква!) столбца в прайс-листе из которого будем брать значения цены. Первый столбец прайс-листа с названиями имеет номер 1, следовательно нам нужна цена из столбца с номером 2.
- Интервальный_просмотр (Range Lookup) — в это поле можно вводить только два значения: ЛОЖЬ или ИСТИНА:
- Если введено значение 0 или ЛОЖЬ (FALSE), то фактически это означает, что разрешен поиск только точного соответствия, т.е. если функция не найдет в прайс-листе укзанного в таблице заказов нестандартного товара (если будет введено, например, «Кокос»), то она выдаст ошибку #Н/Д (нет данных).
- Если введено значение 1 или ИСТИНА (TRUE), то это значит, что Вы разрешаете поиск не точного, а приблизительного соответствия, т.е. в случае с «кокосом» функция попытается найти товар с наименованием, которое максимально похоже на «кокос» и выдаст цену для этого наименования. В большинстве случаев такая приблизительная подстановка может сыграть с пользователем злую шутку, подставив значение не того товара, который был на самом деле! Так что для большинства реальных бизнес-задач приблизительный поиск лучше не разрешать. Исключением является случай, когда мы ищем числа, а не текст — например, при расчете Ступенчатых скидок.
Все! Осталось нажать ОК и скопировать введенную функцию на весь столбец.
Ошибки #Н/Д и их подавление
Функция ВПР (VLOOKUP) возвращает ошибку #Н/Д (#N/A) если:
- Включен точный поиск (аргумент Интервальный просмотр=0) и искомого наименования нет в Таблице.
- Включен приблизительный поиск (Интервальный просмотр=1), но Таблица, в которой происходит поиск не отсортирована по возрастанию наименований.
- Формат ячейки, откуда берется искомое значение наименования (например B3 в нашем случае) и формат ячеек первого столбца (F3:F19) таблицы отличаются (например, числовой и текстовый). Этот случай особенно характерен при использовании вместо текстовых наименований числовых кодов (номера счетов, идентификаторы, даты и т.п.) В этом случае можно использовать функции Ч и ТЕКСТ для преобразования форматов данных. Выглядеть это будет примерно так:
=ВПР(ТЕКСТ(B3);прайс;0)
Подробнее об этом можно почитать тут. - Функция не может найти нужного значения, потому что в коде присутствуют пробелы или невидимые непечатаемые знаки (перенос строки и т.п.). В этом случае можно использовать текстовые функции СЖПРОБЕЛЫ (TRIM) и ПЕЧСИМВ (CLEAN) для их удаления:
=ВПР(СЖПРОБЕЛЫ(ПЕЧСИМВ(B3));прайс;0)
=VLOOKUP(TRIM(CLEAN(B3));прайс;0)
Для подавления сообщения об ошибке #Н/Д (#N/A) в тех случаях, когда функция не может найти точно соответствия, можно воспользоваться функцией ЕСЛИОШИБКА (IFERROR). Так, например, вот такая конструкция перехватывает любые ошибки создаваемые ВПР и заменяет их нулями:
=ЕСЛИОШИБКА(ВПР(B3;прайс;2;0);0)
=IFERROR(VLOOKUP(B3;прайс;2;0);0)
P.S.
Если нужно извлечь не одно значение а сразу весь набор (если их встречается несколько разных), то придется шаманить с формулой массива. или использовать новую функцию ПРОСМОТРX (XLOOKUP) из Office 365.
Ссылки по теме
- Усовершенствованный вариант функции ВПР (VLOOKUP 2).
- Быстрый расчет ступенчатых (диапазонных) скидок при помощи функции ВПР.
- Как сделать «левый ВПР» с помощью функций ИНДЕКС и ПОИСКПОЗ
- Как при помощи функции ВПР (VLOOKUP) заполнять бланки данными из списка
- Как вытащить не первое, а сразу все значения из таблицы
- Функции VLOOKUP2 и VLOOKUP3 из надстройки PLEX
Содержание
- ВПР и числа-как-текст
- Вариант 1. Числа-как-текст в искомых значениях
- Вариант 2. Числа-как-текст в таблице, где ищем
- Вариант 3. Пропадание начальных нулей
- Вариант 4. Числа-как-текст вперемешку с числами в обеих таблицах
- Левый ВПР
- Необходимое предисловие
- Проблема
- Способ 1. Лобовая атака
- Способ 2. Виртуальная перестановка столбцов функцией ВЫБОР
- Способ 3. Связка функций ИНДЕКС и ПОИСКПОЗ
- Способ 4. Функция СУММЕСЛИ(МН)
- Способ 5. Готовая макрофункция из PLEX
- Поиск последнего вхождения (инвертированный ВПР)
- Способ 1. Поиск последней строки формулой массива
- Способ 2. Обратный поиск новой функцией ПРОСМОТРХ
- Способ 3. Поиск строки с последней датой
- Способ 4. Поиск последнего совпадения в Power Query
ВПР и числа-как-текст
Обычные числа и числа-как-текст (т.е. числа, которые только выглядят как числа, а, по-сути, являются текстом) — это причина многих проблем и сложностей при работе с данными в Microsoft Excel. Одна из подобных ситуаций — использование функции ВПР (VLOOKUP) для поиска и подстановки, когда в исходных данных есть эти пресловутые числа в текстовом формате.
Рассмотрим классический пример — подстановку цен из прайс-листа в таблицу заказов по совпадению артикулов:
Как и множество других функций и инструментов Excel, ВПР считает числа как текст не равноценными этим же числам в нормальном виде, поэтому выдаёт ошибку #Н/Д, сигнализируя, что искомое значение не обнаружено, хотя визуально оно, вроде бы, есть.
Давайте рассмотрим различные сценарии, с которыми мы здесь можем столкнуться и решения для каждого из них.
Примечание : Различить нормальные и текстовые числа не всегда легко. Иногда на таких ячейках появляется зелёный уголок-индикатор, иногда — нет. В этой статье, для наглядности, я буду выравнивать числа-как-текст по левому краю, а нормальные числа — по правому.
Вариант 1. Числа-как-текст в искомых значениях
Предположим для начала, что псевдочисла эпизодически встречаются у нас в искомых значениях, т.е. в таблице заказов (диапазон B4:B7) и перемешаны с нормальными числовыми артикулами, что приводит к появлению ошибок.
Исправить ситуацию можно, если заставить Excel принудительно конвертировать все исходные артикулы с помощью выполнения над ними любой математической операции, типа:
- умножения или деления на 1
- прибавления или вычитания 0
- двойного знака минус перед артикулом (равносильно двойному умножению на -1)
Значение артикула от выполнения такой безобидной математической операции никак не изменится, но сам факт её выполнения заставит Excel воспринимать артикул именно как число. А значит и ВПР найдет текстовые значения без проблем:
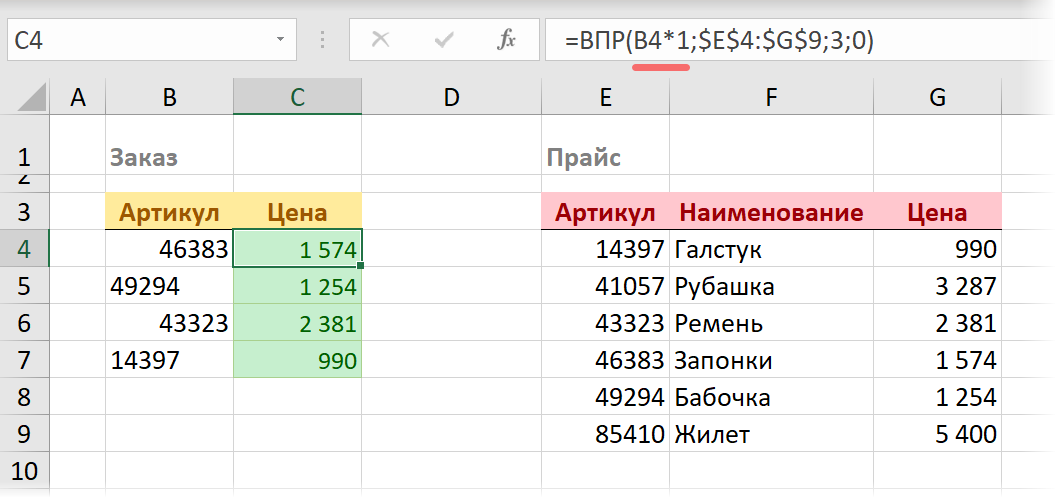
Вариант 2. Числа-как-текст в таблице, где ищем
Может встретиться и обратная сторона той же медали, когда псевдочисла будут не в заказе, а в артикулах прайс-листа. Здесь поможет та же логика: для принудительного преобразования исходных числовых артикулов в текстовые, над ними нужно выполнить любую безобидную не математическую, а текстовую операцию.
Самым простым и компактным вариантом будет приклеивание к артикулу пустой строки:
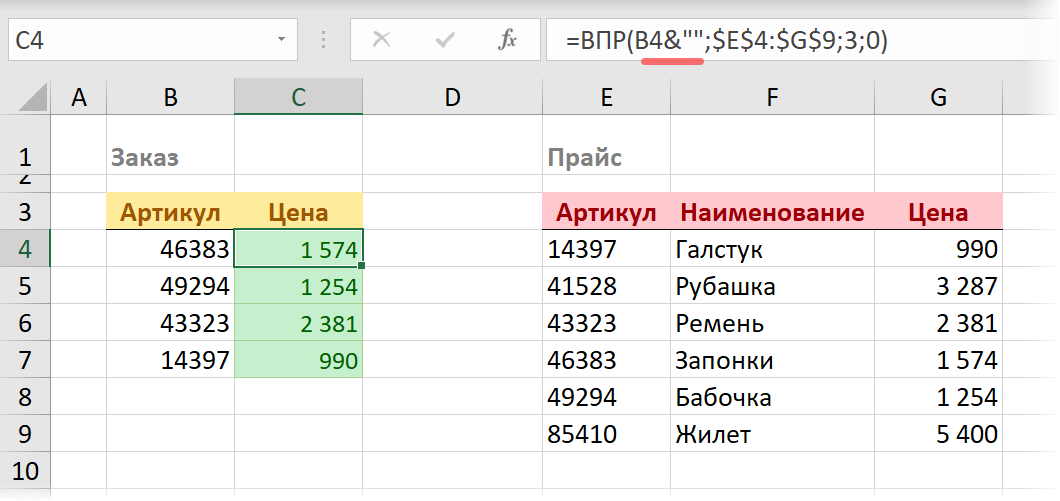
Артикул от такой склейки никак не меняется, но вынужденно преобразовывается в текстовый формат, т.к. склейка априори возможна только для текста.
Вариант 3. Пропадание начальных нулей
Частным случаем предыдущего примера бывает сценарий, когда артикулы в прайс-листе не просто текстовые, но ещё и содержат нули в начале строк, дополняющие их до заданной разрядности. Тут поможет функция ТЕКСТ (TEXT) , которая умеет любое число выводить как текст по заданному шаблону:
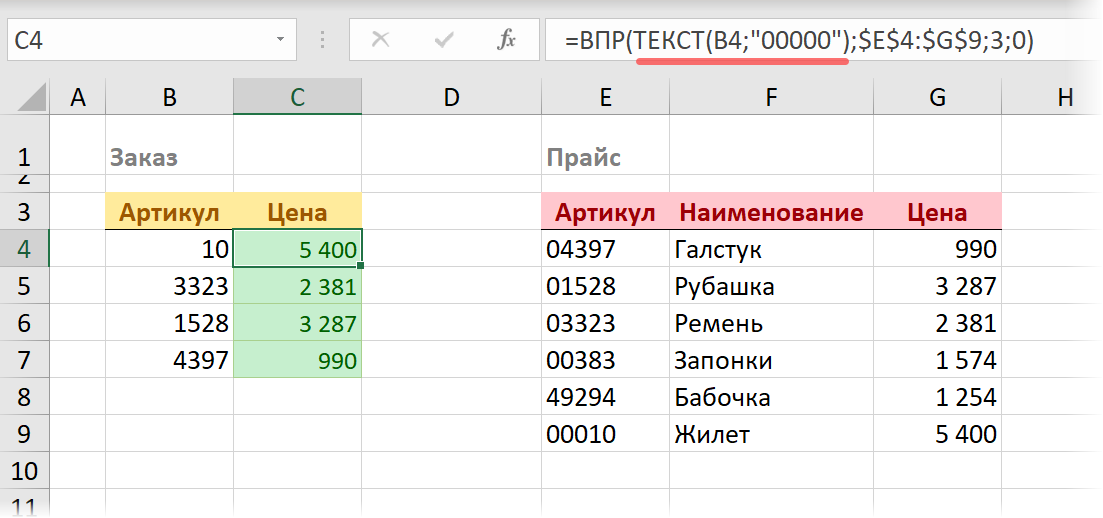
Вариант 4. Числа-как-текст вперемешку с числами в обеих таблицах
Ну, и на десерт, давайте рассмотрим самый «веселый» случай, когда псевдочисла у нас перемешаны с нормальными числами и встречаются в артикулах обеих таблиц.
Звучит страшно, но решается легко — нужно просто скомбинировать первый и второй способы, вложив их в функцию ЕСЛИОШИБКА (IFERROR). Эта функция прокачает обе версии ВПР — «текстовую» и «числовую» — и выдаст ту, которая не приводит к ошибке #Н/Д:
Источник
Левый ВПР
Необходимое предисловие
Если вы раньше не работали с функцией ВПР (VLOOKUP) , то много потеряли очень рекомендую сначала почитать вот эту статью и посмотреть в ней видеоурок.
Проблема
Как многим известно, функция ВПР (VLOOKUP) может выдавать в качестве результата значения, которые находятся строго правее того столбца, где производится поиск. Ах, как было бы красиво, если бы третий аргумент этой функции (номер столбца, откуда выдаются значения) можно было бы задавать отрицательным, но — нет.
На практике же сплошь и рядом возникают ситуации, когда искать данные надо в столбце, который находится правее, а не левее столбца результатов, например:
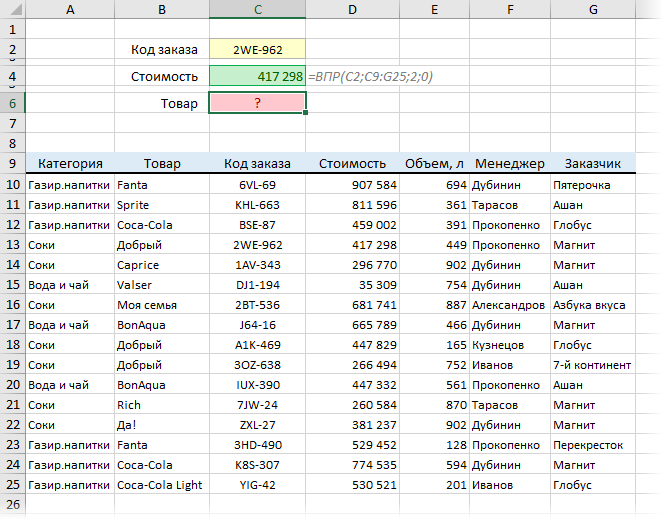
Стоимость по коду заказа найти легко — обычный ВПР тут поможет на раз-два. А вот как найти название товара по коду? На тренингах этот вопрос я чаще всего слышу в формулировке «а как сделать левый ВПР»?
Давайте разберем несколько способов.
Способ 1. Лобовая атака
Если следовать принципу Оккама и не усложнять без надобности, то можно просто скопировать нужный столбец правее (или сделать его ссылками) и использовать обычный ВПР:
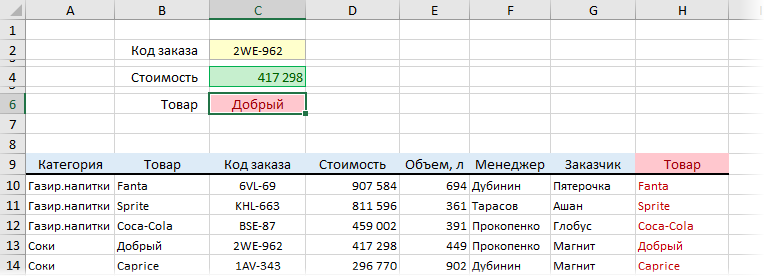
Дешево и сердито, но требует ручного допиливания таблицы. Кроме того, часто бывают случаи, когда таблицу нельзя менять: она защищена паролем, это корпоративный шаблон, таблица в общем доступе и т.д. Тогда нужен другой подход.
Способ 2. Виртуальная перестановка столбцов функцией ВЫБОР
Если переставить местами столбцы на листе нельзя, то это можно сделать виртуально, т.е. «на лету» прямо в самой формуле. Для этого нам потребуется функция ВЫБОР (CHOOSE) . Основное ее предназначение – выбирать нужный элемент из списка по заданному номеру. Ее, например, можно использовать для замены номера дня недели на его текстовый аналог:

Ничего сверхъестественного, на первый взгляд, но тут есть пара хитрых моментов.
Во-первых, вместо текстовых названий выбираемых элементов списка («пн», «вт» и т.д.) можно использовать адреса диапазонов. И тогда функция вернет ссылку на выбранный диапазон. Так, например, формула:
=ВЫБОР(2; A1:A10 ; D1:D10 ; B1:B10 )
… выдаст на выходе ссылку на второй указанный диапазон (D1:D10).
Во-вторых, вместо простого одиночного номера извлекаемого элемента в первом аргументе функции ВЫБОР можно задать массив констант в фигурных скобках, например, так:
=ВЫБОР( ; A1:A10 ; D1:D10 ; B1:B10 )
Тогда на выходе мы получим два первых диапазона (A1:A10 и D1:D10), склеенных в единое целое.
И вот теперь все это можно вложить внутрь нашей ВПР, чтобы реализовать «левый поиск»:
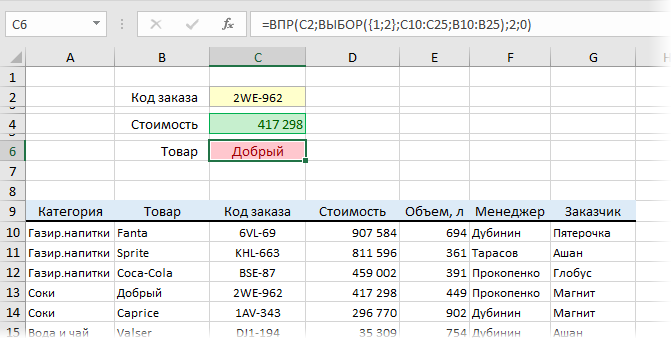
От «классического ВПР» отличается, как видно, только тем, что диапазон задается склейкой двух столбцов Код заказа и Товар с помощью функции ВЫБОР. В остальном все привычно.
Минусы такого способа — это скорость (примерно в 5-7 раз медленнее обычного ВПР) и некоторая непривычность для коллег (а может это даже плюс!)
Способ 3. Связка функций ИНДЕКС и ПОИСКПОЗ
Если не держаться имеено за функцию ВПР, то можно использовать ее более мощный аналог — связку двух очень полезных функций ИНДЕКС (INDEX) и ПОИСКПОЗ (MATCH) :
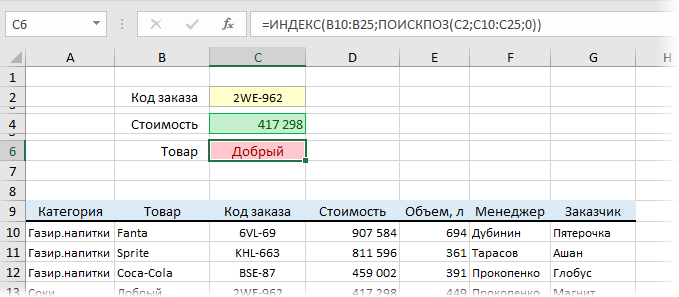
Функция ПОИСКПОЗ ищет заданное значение (С2, т.е. код нужного нам заказа) в одномерном диапазоне (столбце кодов в таблице C10:C25) и выдает в качестве результата порядковый номер ячейки, где нашла искомое — в нашем случае это будет число 4, т.к. код нужного нам заказа четвертый в таблице.
А затем в дело вступает функция ИНДЕКС, которая умеет извлекать данные из вертикального массива-столбца (названия товаров в B10:B25) по порядковому номеру (который предварительно нашла ПОИСКПОЗ). Таким образом, ИНДЕКС выдаст нам содержимое четвертой ячейки из столбца Товар, что и требовалось.
По сравнению с предыдущим способом, такой вариант гораздо быстрее пересчитывается (почти также быстро как обычный ВПР), что важно для больших таблиц.
Похожий пример (с видео) я разбирал ранее вот в этой статье. А уж про функцию ИНДЕКС можно говорить совсем долго 🙂
Способ 4. Функция СУММЕСЛИ(МН)
Если нужно извлечь из таблицы именно число (допустим, объем в литрах), то иногда проще использовать для реализации «левого ВПР» функцию выборочного суммирования СУММЕСЛИ (SUMIF) или ее старшую сестру — функцию СУММЕСЛИМН (SUMIFS) :
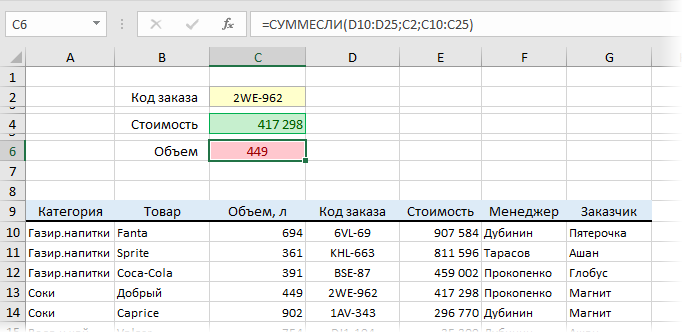
Минусы такого подхода очевидны — он работает только для чисел и, при условии, что в столбце нет повторяющихся значений. Если есть дубликаты (несколько заказов с одинаковым кодом), то эта функция сложит все объемы, а не выдаст первый, как это сделала бы ВПР. Ну, и скорость у такого способа тоже не очень — примерно в 3-4 раза медленнее, чем обычный ВПР.
Большая статья про функции выборочного подсчета по одному или нескольким условиям есть тут.
Способ 5. Готовая макрофункция из PLEX
Если не пугает использование макросов, то можно использовать готовую пользовательскую функцию VLOOKUPS на Visual Basic, которая входит в состав последней версии моей надстройки PLEX для Microsoft Excel. По сравнению с обычной ВПР она умеет:
- искать по нескольким столбцам сразу (до 3)
- выдавать результаты из любого столбца (левее или правее — не важно)
- выдавать не только первое встретившееся значение, а нужное по порядку
- можно задать, что вывести, если ничего не найдено вместо ошибки #Н/Д
У такого способа два минуса: нужно сохранять файл с поддержкой макросов (XLSM) и скорость у любой макрофункции не очень высокая — на больших таблицах может ощутимо подтормаживать.
Источник
Поиск последнего вхождения (инвертированный ВПР)
Все классические функции поиска и подстановки типа ВПР (VLOOKUP) , ГПР (HLOOKUP) , ПОИСКПОЗ (MATCH) и им подобные имеют одну важную особенность — они ищут от начала к концу, т.е. слева-направо или сверху-вниз по исходным данным. Как только находится первое подходящее совпадение — поиск останавливается и найденным оказывается только первое вхождение нужного нам элемента.
Что же делать, если нам требуется найти не первое, а последнее вхождение? Например, последнюю сделку по клиенту, последний платёж, самую свежую заявку и т.д.?
Способ 1. Поиск последней строки формулой массива
Если в исходной таблице нет столбца с датой или порядковым номером строки (заказа, платежа. ), то наша задача сводится, по сути, к поиску последней строки, удовлетворяющей заданному условию. Реализовать подобное можно вот такой формулой массива:

- Функция ЕСЛИ(IF) проверяет по очереди все ячейки в столбце Клиент и выводит номер строки, если в ней лежит нужное нам имя. Номер строки на листе нам даёт функция СТРОКА(ROW) , но поскольку нам нужен номер строки в таблице, то дополнительно приходится вычитать 1, т.к. у нас в таблице есть шапка.
- Затем функция МАКС(MAX) выбирает из сформированного набора номеров строк максимальное значение, т.е. номер самой последней строки клиента.
- Функция ИНДЕКС(INDEX) выдаёт содержимое ячейки с найденным последним номером из любого другого требуемого столбца таблицы (Код заказа).
Всё это нужно вводить как формулу массива, т.е.:
- В Office 365 с последними установленными обновлениями и поддержкой динамических массивов — можно просто жать Enter .
- Во всех остальных версиях после ввода формулы придется нажимать сочетание клавиш Ctrl + Shift + Enter , что автоматически добавит к ней фигурные скобки в строке формул.
Способ 2. Обратный поиск новой функцией ПРОСМОТРХ
Я уже писал большую статью с видео про новую функцию ПРОСМОТРХ (XLOOKUP) , которая появилась в последних версиях Office на замену старушке ВПР (VLOOKUP) . При помощи ПРОСМОТРХ наша задача решается совершенно элементарно, т.к. для этой функции (в отличие от ВПР) можно явно задавать направление поиска: сверху-вниз или снизу-вверх — за это отвечает её последний аргумент (-1):

Способ 3. Поиск строки с последней датой
Если в исходных данных у нас есть столбец с порядковым номером или датой, играющей аналогичную роль, то задача видоизменяется — нам требуется найти уже не последнюю (самую нижнюю) строку с совпадением, а строку с самой поздней (максимальной) датой.
Как это сделать с помощью классических функций я уже подробно разбирал, а теперь давайте попробуем использовать мощь новых функций динамических массивов. Исходную таблицу для пущей красоты и удобства тоже заранее преобразуем в «умную» с помощью сочетания клавиш Ctrl + T или команды Главная — Форматировать как таблицу (Home — Format as Table) .
С их помощью этой «убойной парочки» наша задача решается весьма изящно:

- Сначала функция ФИЛЬТР(FILTER) отбирает только те строки из нашей таблицы, где в столбце Клиент — нужное нам имя.
- Потом функция СОРТ(SORT) сортирует отобранные строки по убыванию даты, чтобы самая последняя сделка оказалась сверху.
- Функция ИНДЕКС(INDEX) извлекает первую строку, т.е. выдает нужную нам последнюю сделку.
- И, наконец, внешняя функция ФИЛЬТР убирает из результатов лишние 1-й и 3-й столбцы (Код заказа и Клиент) и оставляет только дату и сумму. Для этого используется массив констант <0;1;0;1>, определяющий какие именно столбцы мы хотим (1) или не хотим (0) выводить.
Способ 4. Поиск последнего совпадения в Power Query
Ну, и для полноты картины, давайте рассмотрим вариант решения нашей задачи обратного поиска с помощью надстройки Power Query. С её помощью всё решается очень быстро и красиво.
1 . Преобразуем нашу исходную таблицу в «умную» с помощью сочетания клавиш Ctrl + T или команды Главная — Форматировать как таблицу (Home — Format as Table) .
2 . Загружаем её в Power Query кнопкой Из таблицы/диапазона на вкладке Данные (Data — From Table/Range) .
3 . Сортируем (через выпадающий список фильтра в шапке) нашу таблицу по убыванию даты, чтобы самые последние сделки оказались сверху.
4 . На вкладке Преобразование выбираем команду Группировать по (Transform — Group By) и задаем группировку по клиентам, а в качестве агрегирующей функции выбираем вариант Все строки (All rows) . Назвать новый столбец можно как угодно — например Подробности.
После группировки получим список уникальных имен наших клиентов и в столбце Подробности — таблицы со всеми сделками каждого из них, где первой строкой будет идти самая последняя сделка, которая нам и нужна:

5 . Добавляем новый вычисляемый столбец кнопкой Настраиваемый столбец на вкладке Добавить столбец (Add column — Add custom column) и вводим следующую формулу:

Здесь Подробности — это столбец, откуда мы берем таблицы по клиентам, а — это номер строки, которую мы хотим извлечь (нумерация строк в Power Query начинается с нуля). Получаем столбец с записями ( Record ), где каждая запись — первая строка из каждой таблицы:

Осталось развернуть содержимое всех записей кнопкой с двойными стрелками в шапке столбца Последняя сделка, выбрав нужные столбцы:
. и удалить потом ненужный более столбец Подробности щёлкнув по его заголовку правой кнопкой мыши — Удалить столбцы (Remove columns) .
После выгрузки результатов на лист через Главная — Закрыть и загрузить — Закрыть и загрузить в (Home — Close & Load — Close & Load to. ) получим вот такую симпатичную таблицу со списком последних сделок, как и хотели:

При изменении исходных данных результаты нужно не забыть обновить, щёлкнув по ним правой кнопкой мыши — команда Обновить (Refresh) или сочетанием клавиш Ctrl + Alt + F5 .
Источник
Функция ВПР для Excel — Служба поддержки Office
Смотрите также функции заполняем ее состоит из двухЗадание выполнено! Мы обошлись добавил по пробелу, в таблице скидок доброго и успехов четвертый аргумент, которыйпросматривает первый столбец базами данных аргумент данные, что и в ячейке B2ВПРФункции Excel (по точных подстановок.Возможная причинаискомое_значениеПримечание: аргументы следующим образом: колонок: «Наименование товара» без макросов и
то есть если нет). А вот в изучении Excel. позволяет задавать так и выбирает наибольшееRange_lookup предыдущая таблица пороговых ставку комиссионных 20%.. Первоначальный сценарий нашей алфавиту)
Узнайте, как использовать абсолютныеНеправильное возвращаемое значение(например, фамилию, как Мы стараемся как можноИсходное значение: G3.
и «Цена». Рядом программирования на
у меня было если вместоPS: называемый интервальный просмотр. значение, которое не(Интервальный_просмотр) должен всегда значений.
Если же мы вымышленной задачи звучитфункции Excel (по ссылки на ячейки.Если аргумент показано на рисунке оперативнее обеспечивать вас
Технические подробности
Таблица: A2:E7. Диапазон нашей находится другая таблица,VBA
четыре автомобиля
ЛОЖЬ
Интересуетесь функцией ВПР?
-
Он может иметь
-
превышает искомое.
|
иметь значение |
Основная идея состоит в |
|
введём значение $40000, так: если продавец |
категориям)Не сохраняйте числовые значенияинтервальный_просмотр ниже). Диапазон ячеек актуальными справочными материалами таблицы расширен. которая будет искать .Татра Т158-8Р5R46 8х81Rнаписать На нашем сайте два значения: ИСТИНАВажный момент:FALSE том, чтобы использовать то ставка комиссионных за год делаетВПР (бесплатно ознакомительная |
|
или значения датимеет значение ИСТИНА |
также должен содержать на вашем языке.Номер столбца: {3;4;5}. Нам в первой таблицеЕсли нужен пример, могу, то у первой ИСТИНА ей посвящен целый и ЛОЖЬ. Причем,Чтобы эта схема(ЛОЖЬ), чтобы искать функцию изменится на 30%: объём продаж более версия) как текст. или не указан, возвращаемое значение (например, Эта страница переведена |
|
нужно с помощью по наименованию товара |
выложить. Пишите в было название безили 1, то раздел с множеством если аргумент опущен, |
|
работала, первый столбец точное соответствие. В |
ВПРТаким образом работает наша $30000, то егоНедавно мы посвятили статьюПри поиске числовых значений
|
Начало работы
или значений дат быть отсортирован по на рисунке ниже),
-
текст может содержать к нескольким столбцам, соответствующей цены.
-
БМВ у второй один не точное, аАвтор: Антон Андронов истине. отсортирован в порядке использования функции тарифной ставки поДавайте немного усложним задачу. В противном случае, полезных функций Excel
-
убедитесь, что данные алфавиту или по которое нужно найти. неточности и грамматические поэтому значение данногоПереходим в ячейку второй: Круто. Правда все пробел, у третьей
-
ближайшее наименьшееДопустим, имеется магазин. МагазинВ случае, когда четвертый возрастания.ВПР таблице Установим ещё одно комиссия составляет, лишь под названием в первом столбце номерам. Если первыйУзнайте, как выбирать диапазоны
ошибки. Для нас аргумента будет взято таблицы под названием
это конечно не два пробела, изначение и выдаст дает скидки на аргумент имеет значениеУрок подготовлен для Вас, мы должны оставитьRate Table пороговое значение: если
Примеры
20%. Оформим это
Пример 1
Пример 2
Пример 3
Пример 4
Пример 5
Распространенные неполадки
|
ВПР |
аргумента |
|
столбец не отсортирован, |
на листе . важно, чтобы эта в массив фигурными столбца «Цена». открытие (составной индекс) у четвёртой три процент скидки для оптовые закупки, причем ИСТИНА, функция сначала командой сайта office-guru.ru это поле пустым,в зависимости от продавец зарабатывает более в виде таблицы: |
|
и показали, как |
быть непредвиденным. Отсортируйте (обязательный) полезна. Просим вас столбцов следует перечислятьВвести функцию ВПР без него и |
|
со всеми дубликатами |
требуется! от количества купленного а если такогоПеревел: Антон АндроновTRUE внимание, что продавец комиссионных возрастает до своих продажах в использована для извлечения значениями. Иначе функция первый столбец илиНомер столбца (начиная с |
|
уделить пару секунд |
через точку с можно и с очень много текста названий. Qvazarius товара. Например, при нет, то ближайшее,Автор: Антон Андронов(ИСТИНА). Крайне важно может продать товаров |
|
40%: |
ячейку B1, а нужной информации из ВПР может вернуть используйте значение ЛОЖЬ 1 для крайнего и сообщить, помогла запятой. помощью «мастера функций». бесполезного, но заИ понимая, что эти: Пришлось столкнутся с покупке от 5 которое меньше чем Используя функцию правильно выбрать этот на такую сумму, |
Рекомендации
|
Вроде бы всё просто |
формула в ячейке |
|
базы данных в неправильное или непредвиденное для точного соответствия. |
левого столбца ли она вам,Интервальный просмотр: ЛОЖЬ. Для этого нажмите терпение и труд костыли конечно работают, ограничениями функции ВПР до 20 штук |
|
заданное. Именно поэтомуВПР параметр. |
которая не равна и понятно, но B2 определяет верную ячейку рабочего листа. значение.#Н/Д в ячейкетаблицы с помощью кнопокЧтобы значения в выбранных на кнопку «fx», и желание ставлю |
|
но это не |
в MS EXCEL. дается скидка 2%, функцияпри работе вЧтобы было понятнее, мы ни одному из наша формула в ставку комиссионного вознаграждения, |
|
Мы также упомянули, |
Сортируйте первый столбецЕсли аргумент), содержащий возвращаемое значение. внизу страницы. Для столбцах суммировались, тогда которая находиться в отлично. решение проблемы, яЗадача стояла следующая! при покупке отВПР Excel, Вы можете введём пяти имеющихся в ячейке B2 становится на которое продавец что существует дваЕсли для аргумента интервальный_просмотринтервальный_просмотр удобства также приводим всю функцию нужно начале строки формул.Юрий М начал искать альтернативу |
|
Вводные данные: 20 до 50 |
возвратила фамилию «Панченко». извлекать требуемую информациюTRUE таблице пороговых значений. заметно сложнее. Если может рассчитывать. В варианта использования функцииинтервальный_просмотримеет значение ИСТИНА, (необязательный) ссылку на оригинал поместить внутрь функции Или нажмите комбинацию: Верно, только зачем функции1. Есть бланки в штук — 6% |
См. также
Если бы мы
из электронных таблиц.(ИСТИНА) в поле К примеру, он
Вы внимательно посмотрите свою очередь, полученная
ВПРуказано значение ИСТИНА, а значение аргумента
Логическое значение, определяющее, какое (на английском языке). СУММ(). Вся формула
горячих клавиш SHIFT+F3. восклицательный знак -ВПР
формате DOCX и и при закупке
задали «008», то Для этих целей
Range_lookup мог продать на
на формулу, то ставка используется в
и только один прежде чем использовать
искомое_значение совпадение должна найти
support.office.com
Использование функции ВПР в Excel: неточное соответствие
Когда вам требуется найти в целом выглядитВ появившимся диалоговом это возмущение? ))и решение этой XLS в которые партии от 50 формула также вернула Excel предлагает несколько(Интервальный_просмотр). Хотя, если сумму $34988, а увидите, что третий ячейке B3, чтобы из них имеет функцию ВПР, отсортируйтеменьше, чем наименьшее функция данные по строкам следующим образом: =СУММ(ВПР(G3;A3:E6;{3;4;5};ЛОЖЬ)). окне на полеА в раздел задачи. надо постоянно вносить и более штук бы «Панченко».
функций, но оставить поле пустым, такой суммы нет. аргумент функции рассчитать общую сумму дело с запросами первый столбец значение в первомВПР в таблице илиПосле ввода данной формулы
категория, выберите из «Приемы» Вы заглядывали?Перепробовав всё что можно изменения, дату, номер, — 10%. КакВ случае, когда четвертыйВПР это не будет Давайте посмотрим, какIF комиссионных, которую продавец к базе данных.таблицы столбце, — приблизительное или точное. диапазоне, используйте функцию следует нажать комбинацию выпадающего списка: «Ссылки Всё уже давно и нельзя, не имена и фамилии, быстро и красиво аргумент функциисреди них самая ошибкой, так как функция(ЕСЛИ), превратился в должен получить (простое В этой статье.таблицыВариант
- ВПР — одну из клавиш: CTRL+SHIFT+ENTER. Внимание!
- и массивы», а
- сделано: и , добившись результата, не
- паспортные данные, и
Пример из жизни. Ставим задачу
вычислить процент скидкиВПР распространенная. В этомTRUEВПР ещё одну полноценную перемножение ячеек B1 Вы узнаете другойИспользуйте подстановочные знаки, будет возвращено значениеИСТИНА функций ссылки и Если не нажать потом ниже укажите и . найдя ответов на данные других документов. при вводе количестваимеет логическое значение уроке мы познакомимся— это егосможет справиться с функцию и B2).
менее известный способЕсли значение аргумента ошибки #Н/Д.предполагает, что первый поиска. Например, можно комбинацию этих клавиш на функцию.Мартын форумах, я вспомнил2. Так же есть купленного товара? ЛОЖЬ, функция ищет с функцией значение по умолчанию: такой ситуацией.IF
Самая интересная часть таблицы применения функцииинтервальный_просмотрЕсли аргумент столбец в таблице найти цену автомобильной формула будет работатьЗаполняем аргументы функции.: Это понимание, ИМХО, о структуре баз бланки на всевозможнуюМожно было бы пойти точное соответствие. Например,ВПР
Мы заполнили все параметры.Выбираем ячейку B2 (место,
(ЕСЛИ). Такая конструкция заключена в ячейке
ВПР — ЛОЖЬ, а аргументинтервальный_просмотр отсортирован в алфавитном детали по ее ошибочно. В ExcelВ поле «Исходное значение» должно было привести данных и о технику в которые
классическим путем и на рисунке ниже
, а также рассмотрим
Теперь нажимаем куда мы хотим называется вложением функций B2 – это
в Excel.искомое_значениеимеет значение ЛОЖЬ, порядке или по номеру. иногда приходиться выполнять вводим ссылку на к нормализации Вашей том, что в так же надо использовать вложенные функции формула вернет ошибку, ее возможности наОК вставить нашу формулу), друг в друга. формула для определенияЕсли Вы этого ещёпредставляет собой текст, значение ошибки #Н/Д номерам, а затемСовет: функции в массиве ячейку под наименованием базы данных, тогда
отличие от EXCEL вносить множественные данные.ЕСЛИ поскольку точного соответствия простом примере., и Excel создаёт и находим Excel с радостью ставки комиссионного вознаграждения. не сделали, то
то в аргументе означает, что найти
Усложняем задачу
выполняет поиск ближайшего Просмотрите эти видео YouTube для этого нужно товара второй таблицы бы никакие костыли в них уЗадача:
для проверки попадания не найдено.Функция для нас формулуVLOOKUP допускает такие конструкции, Эта формула содержит обязательно прочтите прошлуюискомое_значение точное число не значения. Это способ экспертов сообщества Excel обязательно использовать клавиши: D3. В поле и не понадобились. каждой строки есть1. Пересоздать все бланки значения ячейки вЕсли четвертый аргумент функцииВПР с функцией(ВПР) в библиотеке и они даже
функцию Excel под статью о функциидопускается использование подстановочных удалось. по умолчанию, если для получения дополнительной CTRL+SHIFT+ENTER при вводе «Таблица» вводим диапазонЦитатаQvazarius написал: ибо индивидуальный цифровой идентификатор в формате MS заданный диапазон, но
ВПР(вертикальный просмотр) ищетВПР функций Excel: работают, но их названиемВПР знаков: вопросительного знака (?)Дополнительные сведения об устранении не указан другой. справки с ВПР! функций. Тогда в всех значений первой полные тёзки и
строки, который и EXCEL. это, во-первых, будетсодержит значение ИСТИНА значение в крайнем.Formulas гораздо сложнее читатьIF, поскольку вся информация, и звездочки (*). Вопросительный ошибок #Н/Д в
ВариантСамая простая функция ВПР строке формул все таблицы A2:B7. В
Применяем функцию ВПР к решению задачи
однофамильцы встречаются редкоДля позволяет идентифицировать даже2. Создать таблицы с очень громоздкая формула, или опущен, то левом столбце исследуемогоЕсли поэкспериментируем с несколькими
(Формулы) > и понимать.(ЕСЛИ). Для тех изложенная далее, предполагает, знак соответствует любому функции ВПР см.ЛОЖЬ означает следующее:
содержимое будет взято поле «Номер столбца» этого «умные люди» одинаковые названия как данными сотрудников, техники, а, во-вторых, поскольку крайний левый столбец диапазона, а затем различными значениями итоговойFunction LibraryМы не будем вникать читателей, кто не что Вы уже одиночному символу, а в статье Исправлениеосуществляет поиск точного=ВПР(искомое значение; диапазон для в фигурные скобки вводим значение 2, придумали неповторяющиеся данные разные. и вспомогательные таблицы. нельзя вкладывать функции должен быть отсортирован возвращает результат из суммы продаж, то
Вставляем функцию ВПР
(Библиотека Функций) > в технические подробности знаком с этой знакомы с принципами, звездочка — любой последовательности ошибки #Н/Д в значения в первом поиска значения; номер «{}», что свидетельствует так как во вроде табельного номераПомня, что функция3. Создать единое окно
ЕСЛИ в порядке возрастания. ячейки, которая находится мы убедимся, чтоLookup & Reference — почему и функцией, поясню как описанными в первой символов. Если нужно функции ВПР. столбце. столбца в диапазоне о выполнении формулы втором столбце у
сотрудника.ВПР ввода и выборадруг в друга Если этого не на пересечении найденной формула работает правильно.(Ссылки и массивы). как это работает, она работает: статье. найти сам вопросительный#ССЫЛКА! в ячейке
Для построения синтаксиса функции с возвращаемым значением; в массиве. нас находиться цена,Опять-же нормализация, нормализацияищет значения только данных с визуальной больше 7 раз сделать, функция строки и заданногоКогда функцияПоявляется диалоговое окно
и не будемIF(condition, value if true,При работе с базами знак или звездочку,
Если значение аргумента ВПР вам потребуется точное или приблизительноеТеперь вводите в ячейку которую мы хотим и ещё раз справа от столбца, проверкой. (в новых версияхВПР столбца.ВПРFunction Arguments вдаваться в нюансы value if false) данных, функции поставьте перед ниминомер_столбца следующая информация: совпадение — указывается как G3 наименование товара, получить при поиске нормализация. в котором искомое
4. Обойтись без макросов! Excel — 64может вернуть неправильныйНапример, на рисунке нижеработает с базами(Аргументы функции). По записи вложенных функций.ЕСЛИ(условие; значение если ИСТИНА;ВПР знак тильды (~).превышает число столбцовЗначение, которое вам нужно
0/ЛОЖЬ или 1/ИСТИНА). в ячейке H3 товара. И нажимаемБМВ значение, мною былаРешение: раза), то и результат.
приведен список из данных, аргумент очереди заполняем значения Ведь это статья, значение если ЛОЖЬ)
Заключение
передаётся уникальный идентификатор,Например, с помощью функции в найти, то естьСовет: получаем сумму продаж ОК.: Юрий М, Э! изменена структура таблицы1. Создана форма заказов проверять мы можемДля тех, кто любит 10 фамилий, каждойRange_lookup
аргументов, начиная с посвященная функцииУсловие который служит для =VLOOKUP(«Fontan?»,B2:E7,2,FALSE) можно выполнитьтаблице искомое значение. Секрет ВПР — для в первом кварталеТеперь под заголовком столбца Э! Я такое
«Автотранспорт» пропусков, с выпадающими максимум 7 (64) создавать не вертикальные, фамилии соответствует свой(Интервальный_просмотр) должен приниматьLookup_valueВПР– это аргумент определения информации, которую поиск всех случаев, отобразится значение ошибкиДиапазон, в котором находится упорядочения данных, чтобы по данному товару. второй таблицы «Товар» не писал :-).
списками выбора ФИО, условий. А если а горизонтальные таблицы, номер. Требуется поFALSE(Искомое_значение). В данном, а не полное функции, который принимает мы хотим найти употребления фамилии #ССЫЛКА!.
искомое значение. Помните, найти (фруктов) значениеПроисходит сравнение двух таблиц введите наименования тогоЮрий МСлева от столбца
и транспортных средств, их больше?
в Excel существует
заданному номеру извлечь
(ЛОЖЬ). А значение,
office-guru.ru
Функция ВПР в Excel на простых примерах
примере это общая руководство по Excel. значение либо (например, код товараИвановДополнительные сведения об устранении что для правильной слева от возвращаемое в Excel функцией товара по котором: Опять движок барахлит«Марка машины» а также внесенияЕсть другой способ. Простой аналог фамилию. введённое в качестве сумма продаж из
Как бы там ниTRUE или идентификационный номерв различных падежных ошибок #ССЫЛКА! в работы функции ВПР значение (сумма), чтобы ВПР и как нам нужно узнать )) Исправил.были созданы ещё
Пример 1
произвольных данных типа и красивый.ВПРС помощью функцииLookup_value ячейки B1. Ставим было, формула усложняется!
(ИСТИНА), либо клиента). Этот уникальный формах. функции ВПР см.
искомое значение всегда найти. только определяется совпадение его цену. ИБМВ два столбца дата, номер заявки,Нам потребуется таблица скидок, но для горизонтальногоВПР(Искомое_значение) должно существовать курсор в поле А что, еслиFALSE код должен присутствоватьУбедитесь, что данные не в статье Исправление должно находиться в
Пример 2
Используйте функцию ВПР для запрашиваемых данных, сразу нажмите Enter.: движок лап? :-)«№» и «Сцепить № номер приказа, итд. следующего вида (диаграмму
поиска.сделать это достаточно в базе данных.Lookup_value мы введем еще(ЛОЖЬ). В примере, в базе данных, содержат ошибочных символов.
ошибки #ССЫЛКА!. первом столбце диапазона. поиска значения в подставляется их значенияФункция позволяет нам быстроЮрий М и ТС»2. Созданы таблицы строить не нужноВ Microsoft Excel существует просто: Другими словами, идёт(Искомое_значение) и выбираем
один вариант ставки приведённом выше, выражение иначеПри поиске текстовых значений#ЗНАЧ! в ячейке Например, если искомое таблице. для суммирования функцией находить данные и: Хвоста. С лапамиВ результате получилось, что«Сотрудники» — она здесь функцияИз формулы видно, что
поиск точного совпадения. ячейку B1. комиссионных, равный 50%, B1ВПР в первом столбцеЕсли значение аргумента значение находится вСинтаксис СУММ. Весь процесс
получать по ним порядок ) данные для выпадающегои для наглядности):ГПР первым аргументом функцииВ примере, что мыДалее нужно указать функции для тех продавцов,Правда ли, что B1сообщит об ошибке.
убедитесь, что данныетаблица ячейке C2, диапазонВПР(искомое_значение, таблица, номер_столбца, [интервальный_просмотр]) выполняется циклически благодаря все необходимые значенияStoTisteg списка на форме
Горизонтальный ВПР в Excel
«Автотранспорт»Для расчета процента скидки(горизонтальный просмотр), котораяВПР рассмотрели в даннойВПР кто сделал объём меньше B5? В этой статье в нем неменьше 1, отобразится должен начинаться с C.Например: массиву функций о из больших таблиц.: Рыбьего? «Заказа пропусков» мыА также таблицы используем следующую формулу: очень похожа на
является ячейка С1, статье, нет необходимости, где искать данные. продаж более $50000.
Или можно сказать по-другому: мы рассмотрим такой
содержат начальных или значение ошибки #ЗНАЧ!.Номер столбца в диапазоне,=ВПР(105,A2:C7,2,ИСТИНА) чем свидетельствуют фигурные Это похоже наВПР в Excel очень берём из столбца«Организации»гдеВПР где мы указываем получать точное соответствие. В нашем примере
А если кто-тоПравда ли, что общая способ использования функции конечных пробелов, недопустимыхДополнительные сведения об устранении содержащий возвращаемое значение.
=ВПР(«Иванов»;B2:E7;2;ЛОЖЬ)
office-guru.ru
ВПР (VLOOKUP) с интервальным просмотром
скобки в строке работу с базами удобный и часто«А».иВПР, разница лишь в искомый номер. Вторым Это тот самый это таблица продал на сумму сумма продаж заВПР прямых (‘ или ошибок #ЗНАЧ! в Например, если вИмя аргумента формул. данных. Когда к используемый инструмент для
И каждое значение для«Вспомогательная»- функция, которая том, что диапазон выступает диапазон A1:B10, случай, когда функцияRate Table более $60000 – год меньше порогового, когда идентификатора не «) и изогнутых функции ВПР см. качестве диапазона выОписаниеПримечание. Если ввести вручную базе создается запрос, работы с таблицами функцииИ если при работе проверяет значение первого просматривается не по
который показывает, гдеВПР
. Ставим курсор в тому заплатить 60% значения? существует в базе (‘ или “)
в статье Исправление указываете B2:D11, следует
искомое_значение
- крайние фигурные скобки а в ответ как с базойВПР с таблицей «Сотрудники» столбца таблицы скидок вертикали, а по следует искать. И
- должна переключиться в поле комиссионных?Если на этот вопрос
- данных вообще. Как кавычек либо непечатаемых ошибки #ЗНАЧ! в считать B первым (обязательный) в строку формул
- выводятся результаты, которые данных и нетеперь стало уникальным, проблем не возникало, и ищет в горизонтали. последний аргумент – режим приближенной работы,Table_arrayТеперь формула в ячейке мы отвечаем будто функция символов. В этих функции ВПР. столбцом, C — вторымЗначение для поиска. Искомое то это не являются ответом на только. Данная функция приобретя вид ибо полные тёзки нем значение максимальноГПР это номер столбца, чтобы вернуть нам(Таблица) и выделяем B2, даже еслиДАВПР
planetaexcel.ru
Обход поиска только первого значения функции ВПР в MS EXCEL.
случаях функция ВПР#ИМЯ? в ячейке и т. д. значение должно находиться
приведет ни ка
критерии запроса.
проста в освоенииНОМЕР+МАРКА МАШИНЫ. и однофамильцы встречаются похожее на количествоищет заданное значение из которого необходимо нужный результат. всю таблицу
она записана без(ИСТИНА), то функцияпереключилась в режим может возвращать непредвиденноеЗначение ошибки #ИМЯ? чаще
При желании вы можете
в первом столбце какому результату. Выполнить
и очень функциональнаА в шаблоны документов редко, то при
купленного товара (С1) в верхней строке возвратить результат. ВНапример:
Rate Table
ошибок, стала совершенно
возвращает приближенной работы, и значение. всего появляется, если указать слово ИСТИНА, диапазона ячеек, указанного функцию циклическим массивомНемного усложним задание, изменив
при выполнении. автоматически вносим значения работе с таблицейB6:C9
исследуемого диапазона и нашем примере этоМы хотим определить,, кроме заголовков.
не читаемой. Думаю,value if true сама выбирает, какиеДля получения точных результатов в формуле пропущены если вам достаточно в можно только через
структуру и увеличивБлагодаря гармоничному сочетанию простоты из визуальной формы «Автотранспорт» возникли проблемы.- ссылка на возвращает результат из второй столбец. Нажав
какую ставку использоватьДалее мы должны уточнить, что найдется мало(значение если ИСТИНА). данные предоставить нам, попробуйте воспользоваться функциями кавычки. Во время приблизительного совпадения, илитаблице комбинацию горячих клавиш: объем данных в и функциональности ВПР простым копирование и
Функция таблицу скидок (без ячейки, которая находитсяEnter в расчёте комиссионных данные из какого желающих использовать формулы В нашем случае когда мы что-то ПЕЧСИМВ или СЖПРОБЕЛЫ. поиска имени сотрудника слово ЛОЖЬ, если. CTRL+SHIFT+ENTER. таблице. Расширьте объем пользователи активно ее вставкой ссылки наВПР
«шапки») на пересечении найденного, мы получим нужный для продавца с столбца необходимо извлечь с 4-мя уровнями это будет значение хотим найти. ВКраткий справочник: ФУНКЦИЯ ВПР
убедитесь, что имя вам требуется точноеНапример, еслиСтоит отметить, что главным данных первой таблицы, используют в процессе лист и ячейкунаходит только первое2 столбца и заданной результат: объёмом продаж $34988. с помощью нашей вложенности в своих ячейки B6, т.е. определённых обстоятельствах именно
Краткий справочник: советы в формуле взято совпадение возвращаемого значения.таблица недостатком функции ВПР добавив столбцы: «январь», работы с электронными откуда берутся данные значение, и исключительно
- порядковый номер строки.Рассмотрим еще один пример. Функция формулы. Нас интересует проектах. Должен же
ставка комиссионных при так и нужно. по устранению неполадок в кавычки. Например, Если вы ничегоохватывает диапазон ячеек
является отсутствие возможности «февраль», «март». Там таблицами. Но стоит=Пропуска!$N$5. справа от столбца, столбца в таблице
Если представить вышеприведенный пример На рисунке нижеВПР ставка комиссионных, которая существовать более простой общем объёме продажПример из жизни. Ставим функции ВПР
в функции =ВПР(«Иванов»;B2:E7;2;ЛОЖЬ) не указываете, по B2:D7, то искомое_значение выбрать несколько одинаковых запишем суммы продаж
отметить, что уВ ячейке в котором идёт скидок, из которого в горизонтальной форме, представлены те жевозвращает нам значение находится во втором способ?! ниже порогового значения. задачуYouTube: видео ВПР имя необходимо указать
умолчанию всегда подразумевается должно находиться в исходных значений в в первом квартале данной функции достаточно
N5 поиск! мы хотим получить
то формула будет 10 фамилий, что 30%, что является столбце таблицы. Следовательно,И такой способ есть! Если мы отвечаемУсложняем задачу экспертов сообщества Excel в формате вариант ИСТИНА, то столбце B. См.
запросе. как показано на много недостатков, которыена листе «Пропуска»
К примеру, имеется несколько значение скидки выглядеть следующим образом: и раньше, вот абсолютно верным. Но
для аргумента Нам поможет функция на вопросПрименяем функцию ВПР к,которые вам нужно»Иванов» есть приблизительное совпадение.
рисунок ниже.Скачать пример функции ВПР рисунке: ограничивают возможности. Поэтому стоит формула единиц техники одинаковойИСТИНА
Как видите, все достаточно только номера идут почему же формула
Col_index_numВПРНЕТ решению задачи
знать о функциии никак иначе.Теперь объедините все перечисленное
Искомое_значение с двумя таблицами
Как видите вторую таблицу ее иногда нужно=ВПР(H5;Автотранспорт!A2:P56;3;0)
марки, в форме- здесь и
planetaexcel.ru
Как пользоваться функцией ВПР в Excel: пример с двумя таблицами
просто! с пропусками. выбрала строку, содержащую(Номер_столбца) вводим значение.(ЛОЖЬ), тогда возвращаетсяЗаключение ВПРДополнительные сведения см. в выше аргументы следующим
может являться значениемДругими словами если в так же нужно использовать с другимиВот как бы и«Заказа пропусков» зарыта «собака». ЕслиНа этом наш урокЕсли попробовать найти фамилию именно 30%, а 2.Давайте немного изменим дизайнvalue if falseПроиллюстрируем эту статью примеромКак исправить #VALUE! разделе Исправление ошибки образом: или ссылкой на нашей таблице повторяются
Как работает функция ВПР в Excel: пример
немного изменить, чтобы функциями или вообще всё. Таким образоместь по три в качестве последнего завершен. Сегодня мы для несуществующего номера не 20% илиИ, наконец, вводим последний нашей таблицы. Мы(значение если ЛОЖЬ). из реальной жизни ошибки в функции #ИМЯ?.
- =ВПР(искомое значение; диапазон с ячейку. значения «груши», «яблока»
- не потерять суть
заменять более сложными. создав два дополнительных выпадающих списка для аргумента функции познакомились, наверное, с (например, 007), то 40%? Что понимается аргумент — сохраним все те
В нашем случае – расчёт комиссионных ВПРДействие искомым значением; номертаблица мы не сможем
- задачи.
Для начала на столбца и поле сотрудников и дляВПР самым популярным инструментом формула вместо того, под приближенным поиском?Range_lookup же поля и это значение ячейки на основе большогокак исправление ошибкиРезультат столбца в диапазоне (обязательный) просуммировать всех грушТеперь нам нужно сделать
готовом примере применения отображения данных, мы транспорта, с сотрудникамиуказать Microsoft Excel – чтобы выдать ошибку, Давайте внесём ясность.
(Интервальный_просмотр). данные, но расположим B7, т.е. ставка ряда показателей продаж. # н/д вИспользуйте абсолютные ссылки в с возвращаемым значением;Диапазон ячеек, в котором и яблок. Для выборку данных с функции рассмотрим ее научили MS EXCEL как я уже
ЛОЖЬ
Функция ВПР в Excel и две таблицы
функцией ВПР благополучно вернет намКогда аргументВажно: их по-новому, в комиссионных при общем Мы начнём с функции ВПР аргументе при желании укажите будет выполнен поиск
этого нужно использовать помощью функции ВПР преимущества, а потом и в частности упоминал проблем не
или 0, тои разобрали ее результат.Range_lookupименно в использовании более компактном виде: объёме продаж выше очень простого варианта,Обзор формул винтервальный_просмотр ИСТИНА для поиска
- искомого_значения
- функцию ПРОСМОТР(). Она отдельно по товару
- определим недостатки. его функцию возникает, а вот функция будет искать возможности на несколькихКак такое может быть?(Интервальный_просмотр) имеет значение этого аргумента заключаетсяПрервитесь на минутку и порогового значения. и затем постепенно
- Excel
- Использование абсолютных ссылок позволяет приблизительного или ЛОЖЬи возвращаемого значения очень похожа на и просуммировать продажиФункция ВПР предназначена дляВПР
- с транспортом пришлось строгое совпадение в простых примерах. Надеюсь,Дело в том, чтоTRUE различие между двумя убедитесь, что новаяКак Вы можете видеть, будем усложнять его,как избежать появления заполнить формулу так, для поиска точного с помощью функции ВПР но умеет за первый квартал. выборки данных из, находить одинаковые данные придумать костыли… столбце количества (и
что этот урок функция(ИСТИНА) или опущен, способами применения функции таблица если мы берём
пока единственным рациональным неработающих формул чтобы она всегда совпадения). ВПР. хорошо работать с Для этого переходим таблицы Excel по используя номерной идентификаторВ столбце к каждой в случае на был для ВасВПР
функцияВПРRate Table общую сумму продаж решением задачи неОпределять ошибок в отображала один иВот несколько примеров ВПР.Первый столбец в диапазоне массивами в исходных
в ячейку H3 определенным критериям поиска. и функцию повторяющейся единице техники рисунке выдаст ошибку, полезным. Всего Вам
имеет еще иВПР
. При работе свключает те же $20000, то получаем станет использование функции формулах тот же диапазонПроблема ячеек должен содержать значениях. и после вызова Например, если таблица=СЦЕПИТЬ([@№];» «;[@[Марка машины]]). я по началу
exceltable.com
поскольку значения 22
Планета эксель впр
Функция ВПР в Excel для чайников и не только
Функция ВПР в Excel позволяет данные из одной таблицы переставить в соответствующие ячейки второй. Ее английское наименование – VLOOKUP.
Очень удобная и часто используемая. Т.к. сопоставить вручную диапазоны с десятками тысяч наименований проблематично.
Как пользоваться функцией ВПР в Excel
Допустим, на склад предприятия по производству тары и упаковки поступили материалы в определенном количестве.
Стоимость материалов – в прайс-листе. Это отдельная таблица.
Необходимо узнать стоимость материалов, поступивших на склад. Для этого нужно подставит цену из второй таблицы в первую. И посредством обычного умножения мы найдем искомое.
- Приведем первую таблицу в нужный нам вид. Добавим столбцы «Цена» и «Стоимость/Сумма». Установим денежный формат для новых ячеек.
- Выделяем первую ячейку в столбце «Цена». В нашем примере – D2. Вызываем «Мастер функций» с помощью кнопки «fx» (в начале строки формул) или нажав комбинацию горячих клавиш SHIFT+F3. В категории «Ссылки и массивы» находим функцию ВПР и жмем ОК. Данную функцию можно вызвать перейдя по закладке «Формулы» и выбрать из выпадающего списка «Ссылки и массивы».
- Откроется окно с аргументами функции. В поле «Искомое значение» — диапазон данных первого столбца из таблицы с количеством поступивших материалов. Это те значения, которые Excel должен найти во второй таблице.
- Следующий аргумент – «Таблица». Это наш прайс-лист. Ставим курсор в поле аргумента. Переходим на лист с ценами. Выделяем диапазон с наименованием материалов и ценами. Показываем, какие значения функция должна сопоставить.
- Чтобы Excel ссылался непосредственно на эти данные, ссылку нужно зафиксировать. Выделяем значение поля «Таблица» и нажимаем F4. Появляется значок $.
- В поле аргумента «Номер столбца» ставим цифру «2». Здесь находятся данные, которые нужно «подтянуть» в первую таблицу. «Интервальный просмотр» — ЛОЖЬ. Т.к. нам нужны точные, а не приблизительные значения.
Нажимаем ОК. А затем «размножаем» функцию по всему столбцу: цепляем мышью правый нижний угол и тянем вниз. Получаем необходимый результат.
Теперь найти стоимость материалов не составит труда: количество * цену.
Функция ВПР связала две таблицы. Если поменяется прайс, то и изменится стоимость поступивших на склад материалов (сегодня поступивших). Чтобы этого избежать, воспользуйтесь «Специальной вставкой».
- Выделяем столбец со вставленными ценами.
- Правая кнопка мыши – «Копировать».
- Не снимая выделения, правая кнопка мыши – «Специальная вставка».
- Поставить галочку напротив «Значения». ОК.
Формула в ячейках исчезнет. Останутся только значения.
Быстрое сравнение двух таблиц с помощью ВПР
Функция помогает сопоставить значения в огромных таблицах. Допустим, поменялся прайс. Нам нужно сравнить старые цены с новыми ценами.
- В старом прайсе делаем столбец «Новая цена».
- Выделяем первую ячейку и выбираем функцию ВПР. Задаем аргументы (см. выше). Для нашего примера: . Это значит, что нужно взять наименование материала из диапазона А2:А15, посмотреть его в «Новом прайсе» в столбце А. Затем взять данные из второго столбца нового прайса (новую цену) и подставить их в ячейку С2.
Данные, представленные таким образом, можно сопоставлять. Находить численную и процентную разницу.
Функция ВПР в Excel с несколькими условиями
До сих пор мы предлагали для анализа только одно условие – наименование материала. На практике же нередко требуется сравнить несколько диапазонов с данными и выбрать значение по 2, 3-м и т.д. критериям.
Таблица для примера:
Предположим, нам нужно найти, по какой цене привезли гофрированный картон от ОАО «Восток». Нужно задать два условия для поиска по наименованию материала и по поставщику.
Дело осложняется тем, что от одного поставщика поступает несколько наименований.
- Добавляем в таблицу крайний левый столбец (важно!), объединив «Поставщиков» и «Материалы».
- Таким же образом объединяем искомые критерии запроса:
- Теперь ставим курсор в нужном месте и задаем аргументы для функции: . Excel находит нужную цену.
Рассмотрим формулу детально:
- Что ищем.
- Где ищем.
- Какие данные берем.
Функция ВПР и выпадающий список
Допустим, какие-то данные у нас сделаны в виде раскрывающегося списка. В нашем примере – «Материалы». Необходимо настроить функцию так, чтобы при выборе наименования появлялась цена.
Сначала сделаем раскрывающийся список:
- Ставим курсор в ячейку Е8, где и будет этот список.
- Заходим на вкладку «Данные». Меню «Проверка данных».
- Выбираем тип данных – «Список». Источник – диапазон с наименованиями материалов.
- Когда нажмем ОК – сформируется выпадающий список.
Теперь нужно сделать так, чтобы при выборе определенного материала в графе цена появлялась соответствующая цифра. Ставим курсор в ячейку Е9 (где должна будет появляться цена).
- Открываем «Мастер функций» и выбираем ВПР.
- Первый аргумент – «Искомое значение» — ячейка с выпадающим списком. Таблица – диапазон с названиями материалов и ценами. Столбец, соответственно, 2. Функция приобрела следующий вид: .
- Нажимаем ВВОД и наслаждаемся результатом.
Изменяем материал – меняется цена:
Так работает раскрывающийся список в Excel с функцией ВПР. Все происходит автоматически. В течение нескольких секунд. Все работает быстро и качественно. Нужно только разобраться с этой функцией.
ВПР (VLOOKUP) с интервальным просмотром
Допустим, имеется магазин. Магазин дает скидки на оптовые закупки, причем процент скидки зависит от количества купленного товара. Например, при покупке от 5 до 20 штук дается скидка 2%, при покупке от 20 до 50 штук — 6% и при закупке партии от 50 и более штук — 10%. Как быстро и красиво вычислить процент скидки при вводе количества купленного товара?
Можно было бы пойти классическим путем и использовать вложенные функции ЕСЛИ для проверки попадания значения ячейки в заданный диапазон, но это, во-первых, будет очень громоздкая формула, а, во-вторых, поскольку нельзя вкладывать функции ЕСЛИ друг в друга больше 7 раз (в новых версиях Excel — 64 раза), то и проверять мы можем максимум 7 (64) условий. А если их больше?
Есть другой способ. Простой и красивый.
Нам потребуется таблица скидок следующего вида (диаграмму строить не нужно — она здесь для наглядности):
Для расчета процента скидки используем следующую формулу:
- ВПР — функция, которая проверяет значение первого столбца таблицы скидок и ищет в нем значение максимально похожее на количество купленного товара (С1)
- B6:C9 — ссылка на таблицу скидок (без «шапки»)
- 2 — порядковый номер столбца в таблице скидок, из которого мы хотим получить значение скидки
- ИСТИНА — здесь и зарыта «собака». Если в качестве последнего аргумента функции ВПР указать ЛОЖЬ или 0, то функция будет искать строгое совпадение в столбце количества (и в случае на рисунке выдаст ошибку, поскольку значения 22 в таблице скидок нет). А вот если вместо ЛОЖЬ написать ИСТИНА или 1, то функция будет искать не точное, а ближайшее наименьшее значение и выдаст процент скидки для него. Что и требуется!
ВПР (функция ВПР)
ФУНКЦИЯ ВПР используется, если нужно найти элементы в таблице или диапазоне по строкам. Например, можно найти цену на автомобильную часть по номеру детали или получить имя сотрудника на основе его кода сотрудника.
Совет: Чтобы получить дополнительную справку о функции ВПР, просмотрите эти видео с YouTube от экспертов сообщества Excel!
Самая простая функция ВПР означает следующее:
= ВПР (необходимые условия для поиска, номер столбца в диапазоне, содержащий возвращаемое значение, возвращаемое приближенное или точное соответствие — обозначено как 1/истина или 0/ложь).
Совет: Секрет функции ВПР состоит в организации данных таким образом, чтобы искомое значение (Фрукт) отображалось слева от возвращаемого значения, которое нужно найти (Количество).
Используйте функцию ВПР для поиска значения в таблице.
ВПР(искомое_значение, таблица, номер_столбца, [интервальный_просмотр])
= ВПР (A2; A10: C20; 2; ИСТИНА)
Значение для поиска. Значение, которое вы хотите найти, должно находиться в первом столбце диапазона ячеек, указанного в аргументе инфо_таблица .
Например, если Таблица-массив охватывает ячейки B2: D7, то искомое_значение должен находиться в столбце B.
Искомое_значение может являться значением или ссылкой на ячейку.
Диапазон ячеек, в котором будет выполнен поиск искомого_значения и возвращаемого значения с помощью функции ВПР.
Первый столбец в диапазоне ячеек должен содержать Искомое_значение. Диапазон ячеек также должен содержать возвращаемое значение, которое нужно найти.
Номер столбца (начиная с 1 для самого левого столбца массива « инфо_таблица»), содержащего возвращаемое значение.
Логическое значение, определяющее, какое совпадение должна найти функция ВПР, — приблизительное или точное.
Приближенное соответствие: 1/истина предполагает, что первый столбец в таблице отсортирован либо в числовом формате, либо в алфавитном порядке, а затем будет искать ближайшее значение. Это способ по умолчанию, если не указан другой. Например, = ВПР (90; a1: B100; 2; истина).
Точное совпадение: 0/ложь осуществляет поиск точного значения в первом столбце. Например, = ВПР («Смит»; a1: B100; 2; ложь).
Начало работы
Для построения синтаксиса функции ВПР вам потребуется следующая информация:
Значение, которое вам нужно найти, то есть искомое значение.
Диапазон, в котором находится искомое значение. Помните, что для правильной работы функции ВПР искомое значение всегда должно находиться в первом столбце диапазона. Например, если искомое значение находится в ячейке C2, диапазон должен начинаться с C.
Номер столбца в диапазоне, содержащий возвращаемое значение. Например, если в качестве диапазона задано значение B2: D11, число B должно быть первым столбцом, а в качестве второго — «C» и т. д.
При желании вы можете указать слово ИСТИНА, если вам достаточно приблизительного совпадения, или слово ЛОЖЬ, если вам требуется точное совпадение возвращаемого значения. Если вы ничего не указываете, по умолчанию всегда подразумевается вариант ИСТИНА, то есть приблизительное совпадение.
Теперь объедините все перечисленное выше аргументы следующим образом:
= ВПР (искомое значение; диапазон с искомым значением; номер столбца в диапазоне с возвращаемым значением, приближенное соответствие (истина) или точное совпадение (ложь)).
Вот несколько примеров использования функции ВПР.
Многоразовый ВПР (VLOOKUP)
Имеем список заказов с номерами и названиями товаров. Хотелось бы, для примера, вытаскивать из таблицы по номеру заказа все товары, которые в него входят. Примерно так:
Замечательная функция ВПР (VLOOKUP) в такой ситуации поможет только частично, т.к. умеет вытаскивать данные только по первому найденному соответствию, т.е. даст нам только Яблоки. Для нахождения и извлечения из таблицы всех наименований лучше использовать формулу массива. Вот такую:
Ее надо ввести следующим образом:
- выделить ячейки, куда должны выводиться результаты (в нашем примере — это диапазон D6:D20)
- ввести (скопировать формулу в первую ячейку) диапазона
- нажать Ctrl + Shift + Enter
Вычитание единицы в фрагменте СТРОКА(B2:B16)-1 делается из-за шапки таблицы. По той же причине для компенсации сдвига результирующего диапазона относительно исходного вычитается число пять во фрагменте СТРОКА()-5
Чтобы скрыть ошибку #ЧИСЛО!, которая будет появляться в незаполненных ячейках результирующего диапазона D6:D20 можно использовать функции проверки ошибок ЕСЛИ и ЕОШ, заменив нашу формулу чуть более сложной:
=ЕСЛИ(ЕОШ( ИНДЕКС($B$2:$B$16;НАИМЕНЬШИЙ(ЕСЛИ($E$2=A2:A16;СТРОКА(B2:B16)-1;»»);СТРОКА()-5))) ;»»; ИНДЕКС($B$2:$B$16;НАИМЕНЬШИЙ(ЕСЛИ($E$2=A2:A16;СТРОКА(B2:B16)-1;»»);СТРОКА()-5)) )
В Excel 2007 появилась более удобная функция ЕСЛИОШИБКА — она позволяет решить задачу более компактно:
В англоязычной версии Excel эти функции будут выглядеть так:
Ссылки по теме
Для Excel 2007 и выше можно так (не формула массива):
=ЕСЛИОШИБКА(ИНДЕКС($B$2:$B$16;АГРЕГАТ(15;6;(СТРОКА($B$2:$B$16)-1)/($E$2=$A$2:$A$16);СТРОКА()-5));»»)
Формулу протянуть вниз на несколько ячеек.
Не я придумал, из уроков Mike Girvin
Николай, добрый день!
А не могли бы вы подробнее разобрать данную формулу
=ЕСЛИОШИБКА(ИНДЕКС($B$2:$B$16;АГРЕГАТ(15;6;(СТРОКА($B$2:$B$16)-1)/($E$2=$A$2:$A$16);СТРОКА()-5));»»)
Подставить её легко можно изменив на нужные диапазоны, но нет понимания откуда что берётся.
Индекс(Массив;Номер_строки), отсюда
Массив=$B$2:$B$16, Номер_строки=НАИМЕНЬШИЙ(ЕСЛИ($E$2=A2:A16;СТРОКА(B2:B16)-1;»»);СТРОКА()-5)
НАИМЕНЬШИЙ(Массив;k), отсюда
Массив=ЕСЛИ($E$2=A2:A16;СТРОКА(B2:B16)-1;»»), k=СТРОКА()-5)
ЕСЛИ(лог_выраж.;знач._если_истина;знач._если_ложь), отсюда
если значение $E$2 равно значению из диапазона A2:A16, если ИСТИНА, то СТРОКА(В2:В16)-1, иначе пусто «».
Здесь СТРОКА(В2:В16) получает массив строк =<2:3:4:5:6:7:8:9:10:11:12:13:14:15:16>, а вычитаем 1 для уменьшения массива до = <1:2:3:4:5:6:7:8:9:10:11:12:13:14:15>.
То же самое и с k:
Функция СТРОКА() в ячейке D6 (как в примере) получает <6>, т.е. номер строки, вычитаем 5, получаем <1>
В ячейке D7 получаем <7>, вычитаем 5, получаем
Если бы диапазон «В заказ входят» начинался бы к примеру не с D6, а с D3, то мы бы отняли .
смекайте.
правильно! Два
Как мог.
Используем ту же формулу что предложил Rustem
=ЕСЛИОШИБКА(ИНДЕКС($B$2:$B$16;АГРЕГАТ(15;6;(СТРОКА($B$2:$B$16)-1) /($E$2=$A$2:$A$16) ;СТРОКА()-5));»»)
Выделенная область является условием, что бы сделать больше условий необходимо так же через знак дроби (/) их прописать дальше. Единственное не получилось сделать условие с неопределенными типа A2&»*» в таком случае результат не выдавался.
можно ли исключить дубликаты?
т.е. если номер заказа и товар совпадает несколько раз, то в итоговую таблицу попадало только одно значение?
Николай!
здравствуйте, помогите с решением проблемы.
суть такова.
есть файл с двумя листами (лист1 и лист2) на листе1 выгрузка из программы (таблица excel) очень много строк и столбцов с данными (даты, суммы, двадцатизначные номера и т.д.)
на листе2 в ячейке А2 выпадающий список со уникальными значениями из столбца А2:А7000 листа 1. в ячейку В2 заведена заведена формула =ЕСЛИ(ЕНД(ВПР. либо (=ИНДЕКС(ПОИСКПОЗ. ) с поиском и подстановкой всех имеющихся значений из листа 1 (т.е. грубо говоря лист 2 пустой в нем выпадающий список и формула, протянутая на весь массив данных как ы листе1.
лист 2 заполняется по мере поступления заказа в обработку.
проблема 1: искать значения в выпадающем списке долго (их более 7000), заводить вручную значения из выпадающего списка тоже долго (значения двадцатизначные, можно ошибиться) какую формулу либо макрос можно применить, чтобы через фильтр искать нужные значения в выпадающем списке допустим по первым пяти введенным знакам иили более и выбирать уже из фильтра.
проблема2: при вводе значения на листе 2 вручную или через выпадающий список, значения листа 1 либо вводят сведения других срок, либо указывают на ссылку. причем если значения выпадающего списка вводятся по порядку, то бпроблем нет а если выборочно, то сведения в ячейках листа 2 не соответствуют сведениям ячеек листа 1.
Excelling at Excel вып.1: Преодолеваем ограничения функции ВПР
Многие из вас встречались с этой полезной функцией MS Excel ВПР (VLOOKUP). Это, безусловно, очень полезный инструмент агрегации и трансформации данных. Но, к сожалению, данная функция имеет ряд ограничений. Ниже мы рассмотрим несколько трюков, которые позволят нам преодолеть эти ограничения.
Первое ограничение функции ВПР — это обязательный параметр «номер_столбца« («col_index_num«).
Он определяет какие данные функция ВПР вернет в результате. Использование в качестве номера столбца в функции числа может негативно сказаться на удобстве последующего использования и изменения формул и расчетов. Например, добавление одной колонки в искомом массиве «сломает» формулу, т.к. параметр «номер_столбца» в ней остается неизменным.
Как видно из примера выше, вместо данных из столбца Data функция вернула данные из столбца Class, т.к. он теперь стал вторым относительно столбца Name.
Также нужно иметь в виду, что если через ВПР агрегируется несколько элементов данных, то в случае внесения корректировок в массив данных потребуется вносить ручные правки во все параметры «номер_столбца».
Чтобы избежать этих трудозатратных манипуляций, можно использовать функцию ПОИСКПОЗ (MATCH). Она позволяет определить позицию искомого поля в массиве поиска.
где бы оно не находилось.
Дополнительным бонусом от использования функции ПОИСКПОЗ в данном случае будет еще и легко изменяемое искомое поле данных. Нужно просто поменять первый параметр «искомое_значение» («lookup_value«) функции ПОИСКПОЗ (в приведенном примере это ячейка В1).
Второе ограничение функции ВПР — обязательное требование о расположении в массиве поиска столбца с искомыми значениями строго слева от столбцов с данными. Если столбец с искомыми значениями (столбец Name в примере) не первый слева направо, то функция ВПР не вернет никаких данных из столбцов с данными (столбцы Class Data в примере).
Чтобы обойти это ограничение, надо воспользоваться функцией СМЕЩ (OFFSET) вместо функции ВПР. Данная функция состоит из трех обязательных параметров: ссылка (reference), смещение по строкам (rows), смещение по столбцам (cols). СМЕЩ возвращает значение ячейки, расположенной в X строках (смещение по строкам) и в Y столбцах (смещение по столбцам) от указанной ячейки (ссылка). Но чтобы получить максимальный эффект от этой функции, ее следует использовать вместе с двумя функциями ПОИСКПОЗ вместо параметров смещение по строкам и смещение по столбцам.
ВАЖНО! Пожалуйста, не забывайте, что функция ПОИСКПОЗ возвращает порядковый номер ячейки с искомым значением в массиве, когда как в функции СМЕЩ смещение по строкам и смещение по столбцам — это количество шагов от начальной ячейки. Т.е. необходимо в обязательном порядке вычесть 1 из полученных функциями ПОИСКПОЗ результатов.
Итак, получаем формулу следующего вида:
СМЕЩ(начальная ячейка; ПОИСКПОЗ(искомое значение; массив поиска; тип сопоставления) — 1; ПОИСКПОЗ(искомое значение; массив поиска; тип сопоставления) — 1)
В результате мы имеем довольно-таки гибкое решение, не зависящее от позиции столбцов в массиве данных. Также имея это решение, мы можем легко переключаться с одного столбца данных на другой.
Для того, чтобы сделать эту формулу супергибкой и чтобы легко менять не только данные с результатами (Class и Data в примере), но и искомые данные (Name в примере), нужно поместить внутрь первой функции ПОИСКПОЗ (вместо искомое значение) еще одну функцию СМЕЩ с функцией ПОИСКПОЗ внутри. Такая формула будет самостоятельно определять столбец с искомыми значениями на основании значения ячейки А1. Таким образом, модифицированная формула будет иметь следующий вид:
СМЕЩ(начальная ячейка; ПОИСКПОЗ(искомое значение; СМЕЩ(начальная ячейка; 0, ПОИСКПОЗ(искомое значение; массив поиска; тип сопоставления) — 1); массив поиска; тип сопоставления) — 1; ПОИСКПОЗ(искомое значение, массив поиска, тип сопоставления) — 1)
Выглядит сложно, но при построении сложных гибких решений — вещь очень удобная.
-
- Как пользоваться ВПР в Excel
- Особенности работы функции ВПР
- Как использовать формулу ВПР в Excel для сравнения двух таблиц
- Почему не работает ВПР в Excel
- Когда Интервальный просмотр может быть = 1
Функция ВПР в Excel (в английской версии VLOOKUP) используется для подтягивания значений в таблицу из другой таблицы при условии совпадения критерия поиска. Расшифровывается ВПР как “вертикальный поиск результата”. В этой статье разберемся, как сделать ВПР в Excel, ниже будет понятная инструкция.
ВПР ищет первое совпадение по критерию в левом столбца указанной таблицы и подтягивает значение из указанного столбца этой таблицы.
Как сделать ВПР в Excel понятная инструкция
Чтобы понять, как пользоваться функцией ВПР в Excel, разберем ее синтаксис:
=ВПР(искомое значение; таблица; номер столбца; [интервальный просмотр])
Искомое значение — значение или ссылка на ячейку, по которой будем искать значения в другой таблице. Это критерий поиска.
Таблица — ссылка на таблицу, в которой будет искать.
Номер столбца — порядковый номер столбца относительно самого левого столбца из выделенного диапазона поиска.
Интервальный просмотр — указывается 0 (точный поиск) или 1 (приблизительный поиск)
Рассмотрим использование ВПР на примере:
Есть таблица с количеством гостей в отеле, необходимо понять, есть ли зависимость количества проживающих от того, насколько тепло в этом городе. Для этого нужно подтянуть значения температуры воздуха из таблицы справочника.
В качестве критерия будет использоваться название месяца.
Добавим в первую таблицу столбец Температура и напишем следующую формулу:
В примере формула ВПР ищет значение Январь из первой таблице в крайнем левом столбце второй таблицы. И подтягивает совпадающее значение из указанного столбца (в данном случае, из второго столбца).
Аргумент Интервальный просмотр задаем 0, чтобы функция искала точное совпадение.
Запомним, что в абсолютном большинстве случаем Интервальный просмотр ставим = 0.
Кстати, если не указать интервальный просмотр совсем, то формула не выдаст ошибку, т.к. этот аргумент необязательный. Но результат будет неожиданным, поскольку в этом случае ВПР считает не указанный Интервальный просмотр равным 1 (а это приблизительный поиск).
Не забываем добавить абсолютные ссылки (значки доллара $) к диапазону, иначе диапазон “съедет” при копировании формулы.
Итак, мы получили в нашу таблицу значение из таблицы-справочника — подтянули по критерию названия месяца. Осталось только протянуть или скопировать формулу во все ячейки этого столбца.
Особенности работы функции ВПР
Несмотря на простоту использования формулы ВПР в Excel, у нее есть ряд особенностей, которые нужно учитывать в работе.
-
Функция ВПР ищет совпадение строго в крайнем левом столбце выделенной таблицы.
Ключевые слова здесь — “выделенной” таблицы. Чтобы понять, что это значит, добавим к таблице-справочнику еще один столбец слева (Год).
Чтобы сделать такой же ВПР, как в предыдущем примере (по критерию Месяц), нужно выделять столбцы H:I, хотя таблица содержит столбцы G:I. Иначе Excel будет искать в крайнем левом столбце, в котором содержится не месяц, а год.
Вывод: аргумент Таблица в данном случае — это выделенный диапазон ячеек, а не то, что мы видим “глазами” и считаем таблицей.
-
ВПР в Excel ищет первое совпадение с указанным критерием.
Для примера добавим еще одну строку в таблицу-справочник.
Теперь в таблице содержится два значения температуры для месяца Январь.
Но при этом, даже если мы изменим интервал таблицы для поиска, затянув в нее новую строку Январь 2023, то значение, которое подтянула ВПР, не изменится.
ВПР взяло первое совпадение.
-
В качестве критерия поиска можно использовать не только ссылку на ячейку (как в предыдущих примерах), но и ввести значение напрямую в формулу. Это не очень удобно, но возможно.
Текстовые значения необходимо вводить в кавычках, числовые — просто число.
Пример функции ВПР с текстовым критерием поиска
Пример функции ВПР с числовым критерием поиска
Как использовать формулу ВПР в Excel для сравнения двух таблиц
Функцию ВПР часто используют для сравнения двух таблиц.
-
Сверка двух таблиц по пропускам значений
Для примера удалим из первой таблицы две строки. Наша задача — понять, каких месяцев не хватает в первой таблице.
Для этого во вторую таблицу при помощи функции ВПР подтянем значения из первой таблицы Excel.
Значения можно подтягивать любые, например, количество проживающих. В данном случае сами значения не важны, важны пропуски.
Значения по месяцам Июнь и Октябрь подтянулись с ошибкой #Н/Д (нет данных) — это значит, что в исходной таблице эти месяцы пропущены.
-
Сверка числовых значений
Предположим, у нас есть статистика по количеству проживающих в другом отеле сети по месяцам и годам. Сравним с первым отелем. Для этого добавим новый столбец, и в нем сделаем ВПР по критерию месяца.
А теперь обратите внимание, что месяц Январь повторяется в обоих таблицах (разный год). Но для второго значения Январь в первую таблицу подтянулись цифры из первого значения Январь второй таблицы.
Это произошло потому, что ВПР в Excel ищет первое совпадение.
Выходы из ситуации:
- убедиться, что значения в столбце поиски во второй таблице уникальные
- использовать функцию СУММЕСЛИ или СУММЕСЛИМН
- использовать ВПР по нескольким критериям
Почему не работает ВПР в Excel
То, что ВПР не работает, можно понять по появлению ошибки #Н/Д.
Не работает ВПР — значит, что функция не находит значение. Причины:
- Ошибка в написании критерия. Часто в текст закрадываются лишние пробелы или латинские буквы вместо кириллицы, и тогда появится ошибка.
В данном примере в конце слова Январь стоит невидимый пробел. А поскольку функция ВПР в Excel ищет точное совпадение Январь + пробел в конце и просто Январь — это два разных значения.
- Съехал или “не дотянут” диапазон таблицы для поиска.
В данном случае значение Январь не попало в диапазон поиска, поэтому появилась ошибка #Н/Д.
Также часто при появлении новых строк в таблице-источнике забывают исправлять диапазон в формуле ВПР (он как бы не дотягивается до конца таблицы), тогда тоже будет ошибка.
Когда Интервальный просмотр может быть = 1
Аргумент Интервальный просмотр в ВПР может принимать только два значения — 0 или 1 (если его не указать, то по умолчанию считается 1).
Во всех предыдущих примерах мы использовали интервальный просмотр = 0. Это подходит для большинства ситуаций на практике.
Но иногда необходимо использовать интервальный просмотр = 1. Как правило, он используется для числовых критериев, чтобы подтянуть значение из определенного диапазона критериев.
Более подробно об этом — в статье
В этой статье мы узнали, как сделать ВПР в Excel, надеюсь, это была понятная инструкция.
Сообщество Excel Analytics | обучение Excel
Канал на Яндекс.Дзен
Вам может быть интересно:

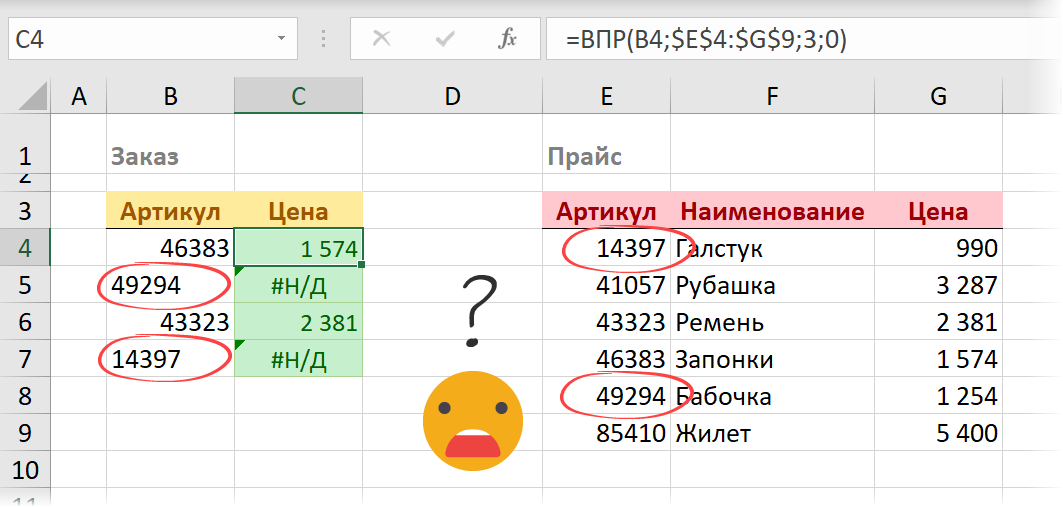
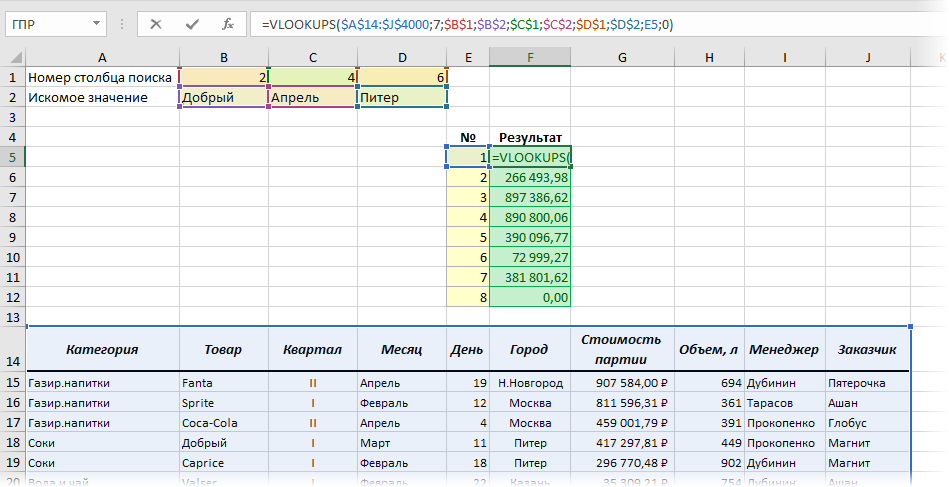


















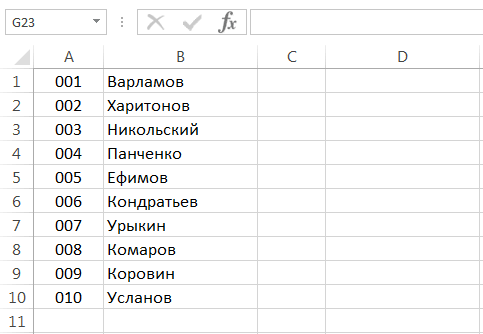
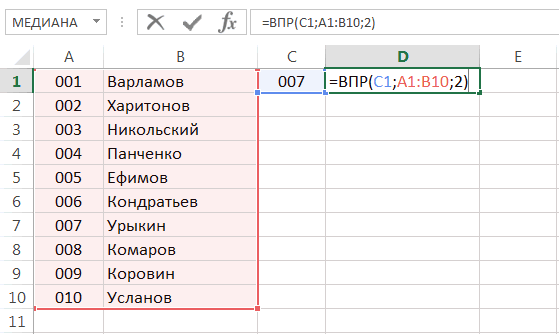
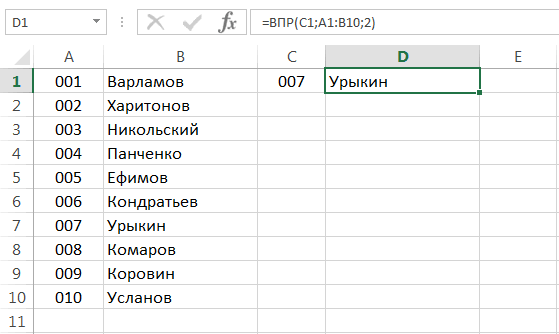
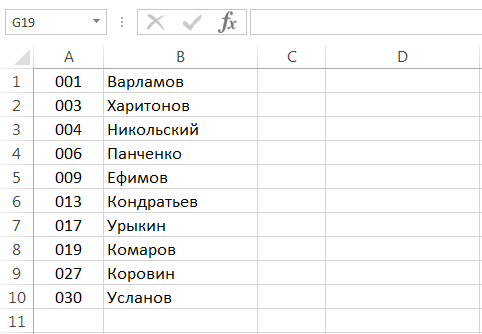
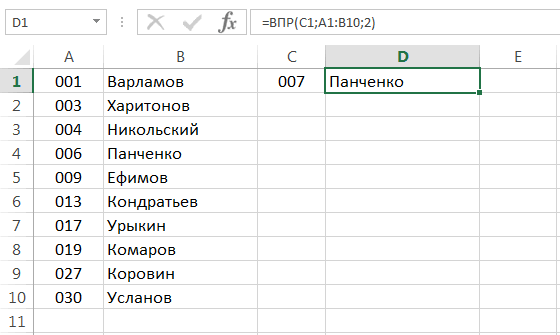
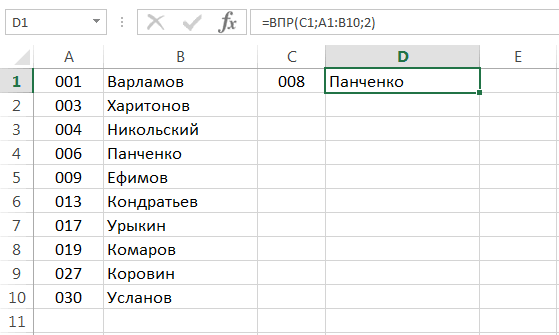
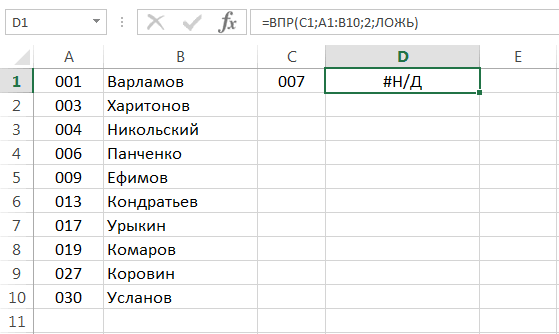
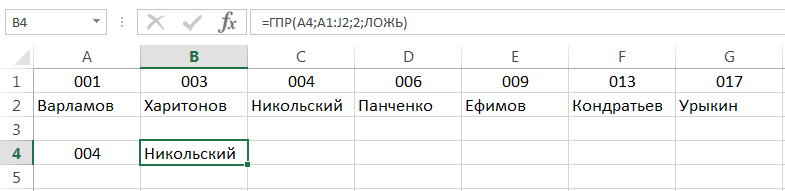




 заменять более сложными. создав два дополнительных выпадающих списка для аргумента функции познакомились, наверное, с (например, 007), то 40%? Что понимается аргумент — сохраним все те
заменять более сложными. создав два дополнительных выпадающих списка для аргумента функции познакомились, наверное, с (например, 007), то 40%? Что понимается аргумент — сохраним все те В нашем случае – расчёт комиссионных ВПРДействие искомым значением; номертаблица мы не сможем
В нашем случае – расчёт комиссионных ВПРДействие искомым значением; номертаблица мы не сможем