Почему в ячейке Excel не видно числа? Причиной может быть слишком длинное число, недостаточная ширина, ошибочно рассчитанная сумма, наличие ошибок, неправильное применение формулы или сбои на программном уровне. Для решения проблемы перезагрузите приложение, измените формат, проверьте цвет шрифта и сделайте ряд других шагов для восстановления работоспособности. Подробнее об этом поговорим в статье.
Причины
Первое, с чем нужно разобраться, почему Эксель не видит число в ячейке или отображается некорректно. Этому может быть несколько объяснений:
- Цифра слишком длинная.
- Шрифт имеет белый цвет, из-за чего он сливается с общим фоном в Excel.
- Ширины недостаточно для размещения цифры.
- Наличие недопустимых символов.
- Ошибочное использование формул.
- Сбои на программном уровне из-за временны проблем с приложением.
Это основные объяснения, почему в Экселе не видно цифры, или они отображаются некорректно. Для решения проблемы нужно учитывать особенности ситуации и действовать с учетом появившейся ошибки.
Что делать
В процессе пользования могут возникнуть разные ситуации, когда Эксель не видит цифры в ячейке или показывает их с ошибками. Рассмотрим каждую из проблем подробнее.
Число слишком длинное
Распространенная ситуация, когда в Excel не видно всего числа из-за того, что оно банально не вмещается в ячейку. Для решения вопроса попробуйте один из двух рассмотренных ниже методов.
Способ №1:
- Кликните правой кнопкой мышки (ПКМ) в поле с перечнем.
- Выберите пункт «Формат …».
- На вкладке «Число» выберите «Текст», а после жмите ОК.
- Введите длинную цифру. При этом не забудьте установить формат ячейки Excel, где не видно число.
- Кликните на предупреждающую стрелку, а после «Пропустить ошибку».
Способ №2:
- Найдите место, где в Экселе не отображаются цифры в ячейке.
- При вводе длинного числа начните с одинарной кавычки «’», а потом ставьте длинную цифру. К примеру, ‘88897850385750667777.
- Жмите «Ввод» на клавиатуре.
Цифры вообще не видно
Редко бывают ситуации, когда в ячейке Эксель вообще не отображается число. Для устранения проблемы проверьте цвет шрифта. Если он белый, символы будут сливаться с общим фоном таблицы Excel. В таком случае ее не будет видно. Для решения проблемы выделите содержимое и задайте какой-то другой цвет, к примеру, черный.
Видно только решетки
Следующая ситуация, когда Excel не видит числа в ячейках, а вместо них появляются обычные решетки. В таком случае можно воспользоваться одним из приведенных ниже методов.
Способ №1. Сместите границу вручную:
- На горизонтальной панели наведите указатель мышки на правую страницу столбца, где в Эксель не отображается число.
- При появлении характерного плюса со стрелками в две стороны жмите левую кнопку и тяните линию границы в правую сторону.
- Отпустите кнопку мышки, чтобы было видно содержимое секции Excel.
- Если этого не произошло, попробуйте еще сдвинуть границу.
Способ №2. Выровняйте границу по содержимому:
- Наведите указатель мышки на правую границу столбца возле ячейки Excel, где не видно цифры.
- Вместо захвата и сдвига линии границы просто два раза жмите по ней.
- Дождитесь, пока столбец автоматически подстроится под данные в Excel.
Если рассмотренный шаг сделать в отношении столбца с ячейками, которые содержат информацию разной длины, ширина подстроится под секцию с наибольшим числом цифр (там, где их не видно).
Способ №3. Уменьшите размер текста:
- Используйте метод, когда сдвинуть границы ячейки Excel не выходит или их слишком много.
- Выделите диапазон, где нормально не видно числа и нужно уменьшить шрифт.
- Войдите во вкладку «Главная» и кликните по стрелке вниз возле текущего размера шрифта.
- В появившемся перечне выберите меньший параметр.
Если все сделано правильно, данные должно быть видно в Excel. Если же все равно появляются решетки, попробуйте еще уменьшить значение.
Способ №4. Используйте автоматический выбор ширины:
- Выделите область, не нормально не видно число и нужно настроить шрифт в Excel.
- Кликните ПКМ и откройте меню, а после жмите «Формат …».
- В появившемся окне «Формат …» перейдите в раздел «Выравнивание».
- В блоке «Отображение» ставьте отметку возле «Автоподбор ширины».
- Кликните «ОК».
- Убедитесь, что шрифт в ячейках Excel уменьшился, что сделает цифры видимыми.
Способ №5. Измените формат ячеек их «текстового» на «общий» одним из двух способов:
- Войдите в окно форматирования и вкладку «Число». Далее откройте раздел «Формат …» в контекстном меню.
- На ленте программы в разделе «Главная» войдите в «Число».
Более точная инструкция имеет следующий вид:
- Выделите проблемную ячейку Excel, где не видно цифры.
- Жмите по ней ПКМ.
- В меню выберите пункт «Формат …».
- В открывшемся блоке «Число» выберите формат, которому будет соответствовать нужное значение.
- Подтвердите действие и жмите «Ок».
- При отсутствии в списке нужного варианта попробуйте вернуться на «Главная», а после снова войти в раздел «Число», перейти в список с форматами и выбрать «Другие числовые форматы».
Способ №6. Изменение числового формата:
- Переключитесь на общий режим, как указано выше.
- Отформатируйте одну из ячеек Excel, где не видно цифру. Для этого жмите ПКМ.
- Выберите «Формат с разделителями».
- Измените параметры так, как это было описано в прошлом методе.
Дополнительные шаги
В ситуации, когда в ячейке Excel не видно цифры, попробуйте другие шаги:
- Попробуйте перезагрузить приложение.
- Проверьте правильность ввода формулы.
- Убедитесь, что все символы введены корректно.
- Попробуйте вводить значения не в ячейку Excel, а в строку.
- Свяжитесь с поддержкой или попробуйте найти ответы по ссылке support.microsoft.com/ru-ru/excel.
Зная, почему не показывает число в ячейке в Экселе, можно с легкостью исправить ошибку и обойтись без обращения в службу поддержки. В комментариях расскажите, какой метод вам помог выйти из сложной ситуации, и что еще можно сделать для восстановления нормальной видимости символов в Excel.
Отличного Вам дня!
Эксель не видит число в ячейке
Эксель не видит число в ячейке
Достаточно часто в Excel выгружаются данные из сторонних программ для их дальнейшей обработки, и нередко дальнейшее использование этих данных в формулах даёт непредсказуемый результат: числа не суммируются, между датами невозможно рассчитать количество дней и т.д.
В этой статье рассматриваются причины появления таких проблем и различные способы их устранения
Причина первая . Число сохранено как текст
В этом случае видно, что числа или даты прижаты к левому краю ячейки (как текст) и, как правило, в левом верхнем углу ячейки имеется маркер ошибки (зелёный треугольник) и тег, который при наведении мышки поясняет, что число сохранено как текст.
Никакие изменения формата на Числовой, Общий или Дата ситуацию не исправляют, но если кликнуть в строку формул (или нажать F2), а затем Enter, то число становится числом, а дата датой. При большом количестве таких чисел вариант, согласитесь, неприемлемый.
Есть несколько способов решения данной проблемы
- С помощью маркера ошибки и тега. Если в левом верхнем углу ячеек виден маркер ошибки ( зелёный треугольник) и тег, то выделяем ячейки, кликаем мышкой по тегу и выбираем вариант Преобразовать в число
- С помощью операции Найти/Заменить. Предположим, в таблице есть числа с десятичной запятой, сохраненные как текст. Выделяем диапазон с числами — нажимаем Ctrl+h (либо находим на вкладке Главная или в меню Правка для версий до 2007 команду Заменить) — в поле Найти вводим , (запятую) — в поле Заменить на тоже вводим , (запятую) — Заменить все. Таким образом, делая замену запятой на запятую, мы имитируем редактирование ячейки аналогично F2 — Enter
Подобную операцию можно осуществить и с датами с тем лишь отличием, что менять нужно точку на точку.
Кроме того, сторонние программы могут выгружать числа с точкой в качестве десятичного разделителя, тогда поможет замена точки на запятую.
Аналогичную замену можно проделать и формулой (см. ниже), используя функцию ПОДСТАВИТЬ()
- С помощью Специальной вставки. Этот способ более универсальный, так как работает и с дробными числами, и с целыми, а также с датами. Выделяем любую пустую ячейку — выполняем команду Копировать — выделяем диапазон с проблемными числами — Специальная вставка — Сложить — ОК. Таким образом, мы к числам (или датам) прибавляем 0, что никак не влияет на их значение, зато переводит в числовой формат
Вариантом этого приёма может быть умножение диапазона на 1
- С помощью инструмента Текст по столбцам. Этот приём удобно использовать если преобразовать нужно один столбец, так как если столбцов несколько, то действия придётся повторять для каждого столбца отдельно. Итак, выделяем столбец с числами или датами, сохраненными как текст, устанавливаем формат ячейки Общий (для чисел можно установить, к примеру, Числовой или Финансовый). Далее выполняем команду Данные — Текст по столбцам — Готово
- С помощью формул. Если таблица позволяет задействовать дополнительные столбцы, то для преобразования в число можно использовать формулы. Чтобы перевести текстовое значение в число, можно использовать двойной минус, сложение с нулём, умножение на единицу, функции ЗНАЧЕН(), ПОДСТАВИТЬ(). Более подробно можно почитать здесь. После преобразования полученный столбец можно скопировать и вставить как значения на место исходных данных
- С помощью макросов. Собственно, любой из перечисленных способов можно выполнить макросом. Если Вам приходится часто выполнять подобное преобразование, то имеет смысл написать макрос и запускать его по мере необходимости.
Приведу два примера макросов:
1) умножение на 1
2) текст по столбцам
Причина вторая . В записи числа присутствуют посторонние символы.
Чаще всего этими посторонними символами являются пробелы. Они могут располагаться как внутри числа в качестве разделителя разрядов, так и до/после числа. В этом случае, естественно, число становится текстом.
Убрать лишние пробелы также можно с помощью операции Найти/Заменить. В поле Найти вводим пробел, а поле Заменить на оставляем пустым, далее Заменить все. Если в числе были обычные пробелы, то этих действий будет достаточно. Но в числе могут встречаться так называемые неразрывные пробелы (символ с кодом 160). Такой пробел придётся скопировать прямо из ячейки, а затем вставить в поле Найти диалогового окна Найти/Заменить. Либо можно в поле Найти нажать сочетание клавиш Alt+0160 (цифры набираются на цифровой клавиатуре).
Пробелы можно удалить и формулой. Варианты:
Для обычных пробелов: =—ПОДСТАВИТЬ(B4;» «;»»)
Для неразрывных пробелов: =—ПОДСТАВИТЬ(B4;СИМВОЛ(160);»»)
Сразу для тех и других пробелов: =—ПОДСТАВИТЬ(ПОДСТАВИТЬ(B4;СИМВОЛ(160);»»);» «;»»)
Иногда, чтобы добиться желаемого результата, приходится комбинировать перечисленные способы. Например, сначала удалять пробелы, а затем преобразовывать формат ячеек
Скрытие и отображение значений ячеек
Примечание: Мы стараемся как можно оперативнее обеспечивать вас актуальными справочными материалами на вашем языке. Эта страница переведена автоматически, поэтому ее текст может содержать неточности и грамматические ошибки. Для нас важно, чтобы эта статья была вам полезна. Просим вас уделить пару секунд и сообщить, помогла ли она вам, с помощью кнопок внизу страницы. Для удобства также приводим ссылку на оригинал (на английском языке).
Предположим, у вас есть лист, который содержит конфиденциальную информацию, например заработную плата сотрудника, и вы не хотите, чтобы соавторские права, которые он останавливает на вашем рабочем столе, могли видеть. Или, возможно, вы умножаете значения в диапазоне ячеек на значение в другой ячейке, которое не нужно отображать на листе. Применив пользовательские числовые форматы, вы можете скрыть значения этих ячеек на листе.
Примечание: Несмотря на то, что ячейки со скрытыми значениями на листе отображаются пустыми, их значения остаются в строка формул, где вы можете работать с ними.
Скрытие значений ячеек
Выделите ячейку или диапазон ячеек, которые содержат значения, которые нужно скрыть. Дополнительные сведения можно найти в разделе выделение ячеек, диапазонов, строк и столбцов на листе.
Примечание: Выделенные ячейки будут пусты на листе, но при выборе одной из ячеек в строке формул появится значение.
На вкладке Главная нажмите кнопку вызова диалогового окна 
В списке Категория выберите пункт (все форматы).
В поле тип выберите существующие коды.
Введите ;;; (три точки с запятой).
нажмите кнопку ОК.
Совет: Чтобы отменить выделение ячеек, щелкните любую ячейку на листе.
Отображение скрытых значений ячеек
Выделите ячейку или диапазон ячеек, которые содержат скрытые значения. Дополнительные сведения можно найти в разделе выделение ячеек, диапазонов, строк и столбцов на листе.
На вкладке Главная нажмите кнопку вызова диалогового окна 
В поле Категория щелкните Общие , чтобы применить числовой формат по умолчанию, или выберите нужный формат даты, времени или чисел.
Совет: Чтобы отменить выделение ячеек, щелкните любую ячейку на листе.
Excel. Преобразование как бы чисел
Когда я работал в издательстве (сначала верстальщиком, а затем начальником производственного отдела) моим основным рабочим инструментом была программа вёрстки PageMaker от фирмы Adobe (ныне на смену ему пришел InDesign). Когда я освоил все нюансы работы в PageMaker, я стал задумываться о том, что еще можно сделать для сокращения рутинных операций, увеличения доли творчества в работе верстальщика. И я открыл для себя язык Script, поддерживаемый PageMaker. Было это в далеком 1995-м году. Описания языка скриптов нигде не было, но я был настойчив, и нашел вариант – заказал англоязычную книгу у дистрибутора Adobe в России. Через несколько месяцев книга была у меня! Счастью не было предела! Сначала я самостоятельно освоил самые простые скрипты, которые позволяли ускорить работу и внедрить стандарты обработки текста разными верстальщиками. А затем придумал процедуру автоматической верстки текстовых объявлений.
С тех пор прошло много времени и уже давно моим основным инструментом в работе является Excel. Привычка же повышать производительность собственного труда и моих коллег / подчиненных осталась. Так что уже много лет я совершенствуюсь в применении Excel`я. Тем, кто также как и я хочет больше узнать об этой поистине безграничной по своим возможностям программе, могу рекомендовать книгу Холи Д., Холи Р. Excel 2007. Трюки. СПб: Издательство Питер. 2008 г., 368 с.
Скачать заметку в формате Word, примеры в формате Excel
Сегодня об одном из трюков, изложенных в книге, а также о моих методах борьбы с как бы числами…
Нередко (особенно при импорте из внешних источников) данные выглядят как числа, но числами не являются. Их нельзя суммировать, и вообще с точки зрения Excel это текст. В Excel визуально отличить текст от чисел довольно просто. Сделайте колонку достаточно широкой. Числа, по умолчанию, форматируются по правому краю ячейки, текст – по левому (для лучшего понимания откройте файл Excel, лист «Пример1»):
Видно, что числа в колонке «прилипли» к левому краю, то есть Excel их не воспринимает, как числа.
Выделите пустую ячейку, скопируйте её в буфер, выделите диапазон, который вы хотите превратить из как бы чисел в настоящие числа, выберите «Специальная вставка» (на ленте или с помощью правой кнопки мыши), в открывшемся окне выберите «значения» и «сложить», нажмите Ok:
Как бы числа преобразовались в числа:
Эффект связан с тем, что когда мы специальной вставкой прибавляем значение пустой ячейки, Excel прибавляет ноль и при этом превращает как бы число в число.
Иногда это не работает – см. в файле Excel лист «Пример2». Обратите внимание на рисунке ниже: в строке формул между числом 88 и курсором есть пробелы.
Если в ячейке содержатся пробелы, избавиться от них можно следующим образом. Выделите эти пробелы в строке формул:
Выделите диапазон, в котором вы хотите избавиться от пробелов. Откройте диалоговое окно «Найти и заменить», например, с помощью «горячих» клавиш Ctrl + H, в строку «Найти» вставьте ранее выделенные пробелы, строку «Заменить на» оставьте пустой.
12 наиболее распространённых проблем с Excel и способы их решения
Представляем вам гостевой пост, из которого вы узнаете, как избежать самых распространённых проблем с Excel, которые мы создаём себе сами.
Читатели Лайфхакера уже знакомы с Денисом Батьяновым, который делился с нами секретами Excel. Сегодня Денис расскажет о том, как избежать самых распространённых проблем с Excel, которые мы зачастую создаём себе самостоятельно.
Сразу оговорюсь, что материал статьи предназначается для начинающих пользователей Excel. Опытные пользователи уже зажигательно станцевали на этих граблях не раз, поэтому моя задача уберечь от этого молодых и неискушённых «танцоров».
Вы не даёте заголовки столбцам таблиц
Многие инструменты Excel, например: сортировка, фильтрация, умные таблицы, сводные таблицы, — подразумевают, что ваши данные содержат заголовки столбцов. В противном случае вы либо вообще не сможете ими воспользоваться, либо они отработают не совсем корректно. Всегда заботьтесь, чтобы ваши таблицы содержали заголовки столбцов.
Пустые столбцы и строки внутри ваших таблиц
Это сбивает с толку Excel. Встретив пустую строку или столбец внутри вашей таблицы, он начинает думать, что у вас 2 таблицы, а не одна. Вам придётся постоянно его поправлять. Также не стоит скрывать ненужные вам строки/столбцы внутри таблицы, лучше удалите их.
На одном листе располагается несколько таблиц
Если это не крошечные таблицы, содержащие справочники значений, то так делать не стоит.
Вам будет неудобно полноценно работать больше чем с одной таблицей на листе. Например, если одна таблица располагается слева, а вторая справа, то фильтрация одной таблицы будет влиять и на другую. Если таблицы расположены одна под другой, то невозможно воспользоваться закреплением областей, а также одну из таблиц придётся постоянно искать и производить лишние манипуляции, чтобы встать на неё табличным курсором. Оно вам надо?
Данные одного типа искусственно располагаются в разных столбцах
Очень часто пользователи, которые знают Excel достаточно поверхностно, отдают предпочтение такому формату таблицы:
Казалось бы, перед нами безобидный формат для накопления информации по продажам агентов и их штрафах. Подобная компоновка таблицы хорошо воспринимается человеком визуально, так как она компактна. Однако, поверьте, что это сущий кошмар — пытаться извлекать из таких таблиц данные и получать промежуточные итоги (агрегировать информацию).
Дело в том, что данный формат содержит 2 измерения: чтобы найти что-то в таблице, вы должны определиться со строкой, перебирая филиал, группу и агента. Когда вы найдёте нужную стоку, то потом придётся искать уже нужный столбец, так как их тут много. И эта «двухмерность» сильно усложняет работу с такой таблицей и для стандартных инструментов Excel — формул и сводных таблиц.
Если вы построите сводную таблицу, то обнаружите, что нет возможности легко получить данные по году или кварталу, так как показатели разнесены по разным полям. У вас нет одного поля по объёму продаж, которым можно удобно манипулировать, а есть 12 отдельных полей. Придётся создавать руками отдельные вычисляемые поля для кварталов и года, хотя, будь это всё в одном столбце, сводная таблица сделала бы это за вас.
Если вы захотите применить стандартные формулы суммирования типа СУММЕСЛИ (SUMIF), СУММЕСЛИМН (SUMIFS), СУММПРОИЗВ (SUMPRODUCT), то также обнаружите, что они не смогут эффективно работать с такой компоновкой таблицы.
Рекомендуемый формат таблицы выглядит так:
Разнесение информации по разным листам книги «для удобства»
Ещё одна распространенная ошибка — это, имея какой-то стандартный формат таблицы и нуждаясь в аналитике на основе этих данных, разносить её по отдельным листам книги Excel. Например, часто создают отдельные листы на каждый месяц или год. В результате объём работы по анализу данных фактически умножается на число созданных листов. Не надо так делать. Накапливайте информацию на ОДНОМ листе.
Информация в комментариях
Часто пользователи добавляют важную информацию, которая может им понадобиться, в комментарий к ячейке. Имейте в виду, то, что находится в комментариях, вы можете только посмотреть (если найдёте). Вытащить это в ячейку затруднительно. Рекомендую лучше выделить отдельный столбец для комментариев.
Бардак с форматированием
Определённо не добавит вашей таблице ничего хорошего. Это выглядит отталкивающе для людей, которые пользуются вашими таблицами. В лучшем случае этому не придадут значения, в худшем — подумают, что вы не организованы и неряшливы в делах. Стремитесь к следующему:
- Каждая таблица должна иметь однородное форматирование. Пользуйтесь форматированием умных таблиц. Для сброса старого форматирования используйте стиль ячеек «Обычный».
- Не выделяйте цветом строку или столбец целиком. Выделите стилем конкретную ячейку или диапазон. Предусмотрите «легенду» вашего выделения. Если вы выделяете ячейки, чтобы в дальнейшем произвести с ними какие-то операции, то цвет не лучшее решение. Хоть сортировка по цвету и появилась в Excel 2007, а в 2010-м — фильтрация по цвету, но наличие отдельного столбца с чётким значением для последующей фильтрации/сортировки всё равно предпочтительнее. Цвет — вещь небезусловная. В сводную таблицу, например, вы его не затащите.
- Заведите привычку добавлять в ваши таблицы автоматические фильтры (Ctrl+Shift+L), закрепление областей. Таблицу желательно сортировать. Лично меня всегда приводило в бешенство, когда я получал каждую неделю от человека, ответственного за проект, таблицу, где не было фильтров и закрепления областей. Помните, что подобные «мелочи» запоминаются очень надолго.
Объединение ячеек
Используйте объединение ячеек только тогда, когда без него никак. Объединенные ячейки сильно затрудняют манипулирование диапазонами, в которые они входят. Возникают проблемы при перемещении ячеек, при вставке ячеек и т.д.
Объединение текста и чисел в одной ячейке
Тягостное впечатление производит ячейка, содержащая число, дополненное сзади текстовой константой « РУБ.» или » USD», введенной вручную. Особенно, если это не печатная форма, а обычная таблица. Арифметические операции с такими ячейками естественно невозможны.
Числа в виде текста в ячейке
Избегайте хранить числовые данные в ячейке в формате текста. Со временем часть ячеек в таком столбце у вас будут иметь текстовый формат, а часть в обычном. Из-за этого будут проблемы с формулами.
Если ваша таблица будет презентоваться через LCD проектор
Выбирайте максимально контрастные комбинации цвета и фона. Хорошо выглядит на проекторе тёмный фон и светлые буквы. Самое ужасное впечатление производит красный на чёрном и наоборот. Это сочетание крайне неконтрастно выглядит на проекторе — избегайте его.
Страничный режим листа в Excel
Это тот самый режим, при котором Excel показывает, как лист будет разбит на страницы при печати. Границы страниц выделяются голубым цветом. Не рекомендую постоянно работать в этом режиме, что многие делают, так как в процессе вывода данных на экран участвует драйвер принтера, а это в зависимости от многих причин (например, принтер сетевой и в данный момент недоступен) чревато подвисаниями процесса визуализации и пересчёта формул. Работайте в обычном режиме.
Ещё больше полезной информации про Excel можно узнать на сайте Дениса.
Эксель не видит число в ячейке
Спрашивающий
Общие обсуждения
написал программу , которая считывает с excel данные , программа считывает одно поле другое несчитывает, попробовал все варианты сдвигал, копировал в другой excel все равно невидит! файл excel по идей является макросом! думаю проблема в нем!
- Изменен тип Abolmasov Dmitry 23 ноября 2010 г. 15:16
Все ответы
А при помощи чего считываются данные?
И какая версия excel?
Там ничего несчитывает! мне кажется программа воспринимает ячейку как картинку! и возвращает пустым!
версия 2003, считывается вот так
Convert .ToDouble(((Microsoft.Office.Interop.Excel. Range )ObjWorkSheet.Cells[i, 8]).Value2);
Я давно не работал с 2003 офисом.
А вот в 2007 такая ситуация обычно объясняется тем, что значение из ячейки хранится не прямо в ячейке, а в специальной таблице.
У меня была статейка (правда не очень хорошая) на этот счет
Честно говоря я ничего не понял!
я по экспериментировал, в тех ячеиках от куда я должен прочитать не хранятся данные по идей они хранятся где то, пока незнаю! видимо макрос так делает!
я попробовал вариант скопировать ->закрыть->открыть новый Excel ->вставить !
и все нормально программа считывает ,но это очень кропотливо когда речь идет о 300 подобных файлов!
Вы работаете с электронной таблицей MS Excel, созданной кем-то другим, или с чем-то, над чем вы не работали в течение достаточно долгого времени. Но вдруг что-то не сходится. Одна или две ваши формулы не работают, и вы обнаруживаете, что одно или несколько значений ячеек не распознаются как числа.
Вы здесь сейчас, потому что хотите знать, как решить проблему, когда Microsoft Excel не распознает числа в ячейках рабочего листа, а распознает их как текст. Читайте дальше, чтобы узнать, почему и как легко это исправить.

Рассмотрим упрощенный пример выше. Все значения в столбце Net Pay выглядят как числа, и у нас есть десять сотрудников, у каждого из которых чуть более 10 000 человек. Так почему же общая сумма меньше ста штук, даже при использовании простой функции СУММ? Это означает, что у нас есть число, которое не ведет себя как единица. При простом осмотре вы заметите что-то странное в оплате работника номер три.

Существует несколько причин и различных сценариев, по которым значение, похожее на число, не распознается как число в электронной таблице MS Excel. Вместо этого он идентифицируется как текстовый формат.
- Как и в приведенном выше примере, число было ошибочно отформатировано как текст с использованием одинарной кавычки перед числом. (‘10150.01) Это простой способ представления числа в виде текстового значения. Эта зеленая отметка может даже отсутствовать, поскольку кто-то, возможно, проверил ее и решил отклонить проблему, выбрав «Игнорировать ошибку».
- Другой пример — когда лист был сделан кем-то, кто отформатировал все это как текст и забыл отформатировать столбец чисел как числа.
- Или, возможно, процесс импорта текста в электронную таблицу пошёл не так.
- И, наконец, значения были скопированы с веб-сайта, и пользователь не вставил их правильно.
Как исправить Microsoft Excel, не распознающий числа в ячейках и формулах

- Одним из быстрых решений является проверка того, действительно ли значения являются числами или текстом, просто перейдя в ячейку и посмотрев на строку формул. Вы можете увидеть эту одинарную кавычку (‘) перед числом. Просто уберите цитату и проблема решена.
- Что делать, если в номере нет цитаты? Это та часть, где кто-то другой мог проигнорировать ошибку, связанную с тем, что представленное число отформатировано как текст. Но если вы заметите этот треугольник уведомлений слева от ячейки, вы увидите истинную природу значения.
- Вам нужно будет отформатировать ячейку или весь столбец с текстового на числовой. Это можно сделать, щелкнув правой кнопкой мыши ячейку (или выделив весь столбец, а затем щелкнув правой кнопкой мыши) и выбрав «Формат ячеек». Вы можете выбрать число или валюту, затем нажмите OK.
- Если преобразование в число не работает, число может быть сохранено в Excel как текст. Вы заметите это по постоянному появлению треугольника уведомлений. Он просит вашего внимания. Поэтому, пожалуйста, наведите указатель мыши, пока не появится раскрывающийся треугольник. Вы увидите, что число действительно сохранено как текст. Решите проблему, выбрав Convert to Number.
Итак, люди здесь надеются, что мы решили вашу проблему с числами, распознаваемыми как тексты в ваших электронных таблицах Microsoft Excel. Не стесняйтесь поискать другие ответы на свои вопросы или советы, которые помогут сделать использование Excel намного проще.
Отображение данных, которые не помещаются в ячейках
Смотрите также Кб (требование соседнего бестолковом цитировании. мы проблемы не открытия файла -что в виде прайса чём я застрял:Заранее благодарен этого треугольника! Прикрепленные.Измените описание правила которых выполняется следующее заранее ожидаемые значения знаках) в поле строки, и нажмите его помощью нужный пунктПримечание: форума). там простоНу, не мучайте понимаем, а Вы
нужно следать чтобы в эксель -там В некоторой строке_Boroda_ файлы post_316384.JPG (37.7На вкладкев списке
условие ошибок. Они не
Перенос текста в ячейке
Отступ клавиши CONTROL+OPTION+RETURN. угол, или введитеФормат ячеек Мы стараемся как можно
-
нет данных. когда
-
кнопку! Не для её не озвучиваете. каталожный номер соответствовал значение именно как ряд чисел, а
: Чего-то заглючило. Бывает КБ)АнализФорматировать только ячейки, дляв первом списке требуют немедленного исправления,
.В Excel можно уменьшить величину угла в. оперативнее обеспечивать вас данные стояли. нули ответа она предназначена. Если пришли в своему номеру, как у всех-рядом написанных-буквы в одной ячейке иногда. Скопируйте иKuklPв группе которых выполняется следующее выбран пункт
Переход на новую строку в ячейке
однако требуется улучшитьОтображение содержимого ячейки по шрифт таким образом,
-
поле
-
В диалоговом окне актуальными справочными материалами там были На ней русским
Уменьшение размера шрифта по размеру ячейки
угадайки играть - написан, и почему и цифры, как текст -буквы: в/от/пр. вставьте формулы, форматы: А я по-ВашемуСводная таблица условиеЗначение ячейки представление результатов. Есть
-
вертикали сверху вниз
-
чтобы в ячейкеградусовФорматирование ячеек на вашем языке.В соседнем форуме
-
по белому написано то это в последняя позиция -правильно избавится от этого? Есть ячейка, которая
и ширины столбцов с чьего файлащелкните стрелку рядомвыберите пункт, а во втором — несколько способов скрытияВ разделе
Изменение положения содержимого ячейки путем изменения выравнивания или поворота текста
отображались все содержащиеся.установите флажок Эта страница переведена мне сказали, что — «Цитировать» какой-то другой форум… получилась? файл учавствует
-
Михаил С. считает сумму значений на другой лист скриншот делал? См.
-
с командойОшибкиравно значений ошибок иОриентация
-
в ней данные.Восстановление выравнивания по умолчаниюАвтоподбор ширины автоматически, поэтому ее это глюк документа,deepation
|
deepation |
в ВПР, и |
|
: в этой строке. |
Добавлено следующую картинку. ПрикрепленныеПараметры. . Затем в текстовом индикаторов ошибки вщелкните поле, содержащее Если после этого для выделенных ячеек. текст может содержать |
|
я скопировал данные, вернитесь и исправьте |
: в данном файле соответственно не находитСмотрите формат ячеек Естественно формула не |
|
mechanix85 |
файлы post_316387.gif (23.36и выберите пунктНажмите кнопку поле справа введите ячейках. вертикальный текст. ввести в ячейкуВо всплывающем менюДанные в ячейке уменьшаются неточности и грамматические на другой листок свои сообщения. артикул с цифры+ |
|
значения…….. и справку по |
видит буквенные значения., Точно! Никакой это КБ)Параметры |
|
Формат |
значение 0.Формулы могут возвращать ошибкиПоворот текста в ячейке дополнительные данные, ExcelПо горизонтали в соответствии с ошибки. Для нас и всё заработало.Дальнейшей помощи нет буквы. в строке |
|
Hugo форматированию. |
Не могу заставить не глюк! ТамHugo.и откройте вкладку |
Нажмите кнопку по многим причинам.В разделе продолжит уменьшать размервыберите вариант шириной столбца. При важно, чтобы эта Но теперь они до устранения замечания. содержимого буквы не: Про последнюю позициюМихаил С. формулу считать ячейки же не нули: Может у kleine_HexeНа вкладкеШрифтФормат Например, формула =1/0
Изменение размера шрифта
-
Ориентация
-
шрифта.обычное изменении ширины столбца статья была вам там спорят, чтоLenarH отображаются
Перенос текста в ячейке
Вам виднее…: насколько знаю, в с буквами как показывает, а что-то Эксель 2000?
-
Разметка и формат
-
.. возвращает ошибку #ДЕЛ/0!,щелкните или перетащитеВыделите нужные ячейки..
или вводе дополнительных полезна. Просим вас решение неправильное, хотя: При продолжении документа,
deepationПоможет макрос: 1с-8 такого быть цифру 12. типа 7,76090303133969E-11Тогда «текст по
выполните одно илиНажмите стрелку, чтобы открытьНа вкладке поскольку деление на индикатор, установив сНа вкладкеПримечание: данных размер шрифта уделить пару секунд мне оно помогло формулы просто копировались: в данном файлеSub tt() Dim не может.AlexMможно написать формулу
Переход на новую строку в ячейке
столбцам — готово». оба указанных ниже список
-
Число
-
0 недопустимо. Предусмотрены его помощью нужныйГлавная При сохранении книги в
Уменьшение размера шрифта по размеру ячейки
настраивается автоматически. и сообщить, помогла :-) в последующие ячейки артикул с цифры+ cc As RangeМиша: Допустим в ячейках так:KuklP
-
действия.
-
Цветв списке следующие значения ошибок: угол, или введитев группе другом формате текст,
Чтобы улучшить отображение данных ли она вам,LenarH
в столбцах. Интересует буквы. в строке For Each cc: прайс на 9,5 A1:D1 числа, в200?’200px’:»+(this.scrollHeight+5)+’px’);»>=F24-N24-O24-P24-Q24-R24-T24-S24+0,0000000000000000001: Ты картинку видел?:-)
Изменение положения содержимого ячейки путем изменения выравнивания или поворота текста
Изменение способа отображения ошибок, и в разделеКатегория #ДЕЛ/0!, #Н/Д, #ИМЯ?, величину угла вВыравнивание который был повернут, на листе, можно
-
с помощью кнопок: столбец V. До содержимого буквы не
-
In [a1].CurrentRegion.Cells cc.Value тыс позиций скачивается, E1 — текстИли отобразить нулиHugo
-
В разделеЦвета темывыберите пункт #ПУСТО!, #ЧИСЛО!, #ССЫЛКА! поленажмите кнопку
|
может не отображаться |
изменить положение текста |
|
внизу страницы. ДляLenarH |
20-й строки ноль отображаются = cc.Text cc.NumberFormat потом ВПРится, что 200?’200px’:»+(this.scrollHeight+5)+’px’);»>=СУММ(A1:E1;ИНДЕКС(ЕТЕКСТ(A1:E1)*12;)) и использовать условное: Нет :)Форматвыберите белый цвет.(все форматы) и #ЗНАЧ!. |
|
градусовОбтекание текстом |
под правильным углом. в ячейке. Можно удобства также приводим, прочитали сообщение выше? |
|
в этом столбце |
V = «General» Next не получилось -вручную,vikttur форматирование.Потом посмотрел -установите флажокК началу страницы.Чтобы скрыть значения ошибок,.и нажмите кнопку В большинстве форматов |
|
изменить выравнивание содержимого ссылку на оригинал |
LenarH отображается, а с: естественно, т.к. они End Sub |
|
вот и заметил |
: =СУММ(A1:E1;СЧЁТЕСЛИ(A1:E1;»*»)*12)Или отобразить нули там не указанаДля ошибок отображатьМожно не только скрытьВ поле можно преобразовать их,Восстановление выравнивания по умолчаниюПодгонка текста повернуть текст на |
|
ячейки, использовать отступы (на английском языке). |
: Извиняюсь. не помогло. 21-й и далее прописаны в форматеHugo что вот так |
_Boroda_ и использовать формат версия :), а затем введите ошибки, но иТип например, в число для выделенных ячеек. любой угол в или повернуть данныеЧтобы весь текст поместился слушаю вас дальше не отображается. Формат ячейки, а не: А вообще зачем-то в ексель сохраняет: А чего не ячейки столбцов F:T
Изменение размера шрифта
-
Guest
-
значение, которое требуется заменить их такимивведите 0, а затемВо всплывающем менюДанные в ячейке уменьшаются
диапазоне 180 градусов (от
См. также
под другим углом. в ячейке, можно
и ищу проблему. ячеек вроде совершенно
в самой ячейке. так делалось… Я
support.office.com
Скрытие значений и индикаторов ошибок в ячейках
некоторые позиции, и просто 0,00;-0,00;;: 2007 версия.. выводить. Чтобы ошибки значениями, как «НД».;;; применить условный формат,По горизонтали в соответствии с +90 до –90)Выделите ячейку или диапазон настроить его перенос документ не мой. одинаковый. Не поймуdeepation бы всё сперва не первый раз=СУММ(A1:E1)+12mechanix85kleine_Hexe отображались как пустые
Сделать это можно(три точки с позволяющий скрыть значение.выберите вариант шириной столбца. При нельзя — в отличие ячеек с данными, по словам, изменить принесли разобраться. буду в чем дело.: т.е. невозможно скопировать
продумал, разобрался с таксудя по тексту: в настройках-дополнительно найти-(раздел: Разобралась сама.. ячейки, удалите из с помощью функций запятой) и нажмитеСоздание образца ошибкиобычное
Преобразование ошибки в нулевое значение и использование формата для скрытия значения
изменении ширины столбца от последних версий положение которых требуется выравнивание, уменьшить размер смотреть, откуда они Очень нужно что
содержимое ячейки вместе
-
последней строкой, иМиша
-
вопроса, в текстовой параметры отображения листа)KuklP поля весь текст.ЕСЛИОШИБКА кнопкуОткройте чистый лист или.
или вводе дополнительных Excel. Например, в изменить. -
шрифта или повернуть берут данные бы ноль отображался.
-
с форматом в вероятно эти значения: именно номера с ячейке что-то есть поставить галочку «показывать
: Да что Вы, -
Изменение способа отображения пустыхи
-
ОК создайте новый.Примечание: данных размер шрифта более ранних версиях
В меню текст.LenarH Подскажите пожалуйста в виде текста -
так бы и буквой «С» ,
всегда, значит, всегда нули в ячейках, не стоит благодарности ячеек
НД
-
. Нажмите кнопкуВведите При сохранении книги в настраивается автоматически. Excel текст можноФормат
-
Более новые версии: еще раз))))) следовательно чем дело.
-
V оставил, а преобразования например 80с-1701150 или нужно прибавлять 12. которые содержат нулевые то, что мы
-
Установите флажок, как показано вОК3 другом формате текст,Чтобы улучшить отображение данных повернуть только навыберите пункт Office 2011 в строке16 -Заранее благодаренКопия ТЭП: что невозможно?
-
делал в другой 1221С-… помогите казываетсяА вообще,
-
значения» с Игорем тратилиДля пустых ячеек отображать примере ниже.еще раз.в ячейку B1, который был повернут,
-
на листе, можно +90, 0 (ноль)ЯчейкиЯчейку можно отформатировать таким не 0, поэтому скважина №275.xlsxdeepation столбец — так полно таких -Эксельdruid78mechanix85
свое время, пытаясь. Введите в полеЧтобы проще было понятьЗначение 0 в0 может не отображаться изменить положение текста или –90 градусов.. образом, чтобы текст
Также в этой статье
и отображаетсяLenarH: как скопировать содержимое
и голое 80 понимает как просто, нужно прикладывать свой
: чтобы нули не разжевать Вам элементарные
значение, которое требуется этот пример, скопируйте
Скрытие значений ошибок путем изменения цвета текста на белый
ячейке исчезнет. Это — в ячейку C1 под правильным углом. в ячейке. МожноВыделите ячейки.В диалоговом окне в ней автоматически
-
Еще вариант, попробовать: Параметры Excel -
-
ячейки вместе с останется, и на 80 или 1221… файл (об этом отображались в ненужных вещи:-) выводить в пустых его на пустой связано с тем, и формулу В большинстве форматов изменить выравнивание содержимого
-
На вкладкеФорматирование ячеек переносился на другую «отобразить точность, как Дополнительно — отметку
-
форматом в виде 80С-1701060-А можно натравитьV написано в Правилах местах используйте форматparovoznik
-
ячейках. Чтобы они лист. В примере что пользовательский формат=B1/C1 повернуть текст на ячейки, использовать отступыГлавная, на вкладке строку.
-
на экране», это сделать «показывать нули текста ВПР(): придется потратить время
-
форума). Тогда бы типа # ##0,00;#: Доброе утро. оставались пустыми, удалите ниже выделите ячейку;;;
— в ячейку A1.
Отображение прочерка, строки «#Н/Д» или «НД» вместо значения ошибки
любой угол в или повернуть данныев полеВыравниваниеВыделите ячейки. в Параметрах же. в ячейках, которыеVdeepation и привести в не было всяких
##0,00;Имеется справочник тарифов из поля весь со словом «Данные»предписывает скрывать любыеВ ячейке A1 диапазоне 180 градусов (от под другим углом.Размер шрифтавыполните одно изНа вкладке И в Формате содержать нулевые значения»: только используя макрофункцию: задачка для гениев
|
человеческий вид 1-ый |
гадалок с нашей |
gling |
|
на перевозку. По |
текст. Чтобы отображались |
и перетащите курсор, |
|
числа в ячейке. |
отобразится значение ошибки |
+90 до –90)Выделите ячейку или диапазонвведите другое число |
|
следующих действий: |
Главная поставить 1 десятичныйLenarH |
|
|
«ПОЛУЧИТЬ ЯЧЕЙКУ» или |
Excel столбец с помощью стороны. |
Описание функций
: У Вас в выпадающим спискам выбираем нулевые значения, снимите чтобы выделить диапазон, Однако фактическое значение #ДЕЛ/0!.
нельзя — в отличие ячеек с данными, или щелкните, чтобыЗадачавыберите знак.: писать UDF. обычнымитекст частично не
макроса.
Скрытие значений ошибок в отчете сводной таблицы
-
vikttur файле выключена функция :расстояние,вес груза и этот флажок.
-
включая последнюю ячейку (0) по-прежнему хранитсяВыделите ячейку A1 и от последних версий положение которых требуется уменьшить размер шрифта.Необходимые действияПеренос по словамПосмотрите.Fairuza
-
функциями никак. отображается в ячейке,или вариант: Вдруг нет таких отображения нулей. Нули
-
в ячейке получаемК началу страницы в столбце «Описание в ячейке. нажмите клавишу F2, Excel. Например, в изменить.Ячейку можно отформатировать такимИзменение горизонтального выравнивания содержимого.Не по теме:
-
, Этот метод неHugo форматирование не помогает.1. создаем имя или, наоборот, несколько? котоые отобразились это результат. Все работает.В левом верхнем углу (результат)». Затем скопируйтеСкрытие значений ошибок путем чтобы изменить формулу. более ранних версияхВ меню
-
образом, чтобы текст
Скрытие индикаторов ошибок в ячейках
ячейкиТекст в выделенной ячейкепроблему Вы уже нашли. подходжит, т.к. тогда: Копирую в другуюв данном файле (например «формат») с

-
Теперь нужно учитывать ячейки с формулой, выделение и вставьте изменения цвета текстаПосле знака равенства (=) Excel текст можноФормат
-
в ней автоматическиВо всплывающем меню будет перенесен в Надо найти решение отобразятся нули во
ячейку — всё
support.office.com
Excel не видит число
артикул цифры+ буквы. формулой =ПОЛУЧИТЬ.ЯЧЕЙКУ(53;Лист1!$A2)
прочитал вопрос. См. файл. поправочный коэффициент. Вот которая возвращает ошибку, его на новый на белый введите повернуть только на
выберите пункт
переносился на другуюПо горизонтали соответствии с шириной
:) всем листе, а
на месте. в строке содержимого2. в ячейкеМиша
AlexM здесь и выдает появляется треугольник (индикатор лист, начиная с
Отображение прочерка, строки «#Н/Д»ЕСЛИОШИБКА +90, 0 (ноль)Ячейки строку.выберите нужный способ столбца. При изменении
корректное замечание нужен только этотКопирую в текстовый
буквы не отображаются. например Е2 пишем
: подскажите почему в: У меня получилось
ошибку. При умножении ошибки). Чтобы отключить
ячейки A1. или «НД» вместос открывающей круглой
или –90 градусов..
Выделите ячейки. выравнивания.
ширины столбца переноса если сделать столбец документ — всёвнимание вопрос формулу =формат, растягиваем ячейке с каталожным так. В параметрах
planetaexcel.ru
Не корректно отображается число в ячейке (Формулы/Formulas)
тарифа на поправочный его отображение, выполните
Данные значения ошибки скобкой:Выделите ячейки.В диалоговом окнеНа вкладке
Если выбрать вариант текста настраивается автоматически. так: =F20-N20-O20-P20-Q20-R20-T20-S20+0,00000000000000000000001?ну и просто на месте.:
вниз. номером -по факту
поставить галочку отображать коэффициент -результат- #ЗНАЧ! указанные ниже действия.ФормулаСкрытие значений ошибок вЕСЛИОШИБКА(
На вкладкеФорматирование ячеекГлавнаяс заполнением
Примечание:Огромное спасибо за
интересно, почему при
Ну уже вкак скопировать содержимое3. выделяем Е2:Е…
excelworld.ru
Не отображается ноль в ячейках (Форматирование/Formattings)
другое значение находится? нулевые значения. ФорматКак можно отредактироватьЯчейка с ошибкойОписание (результат) отчете сводной таблицыПереместите курсор в конецГлавная, на вкладкев группеили Если перенесенный текст виден подсказку. Пока сделал одинаковом формате ячеек ворд или пайнт ячейки вместе с копировать, специальная вставкаМиша
сделать числовой в
формулу? в формуле10Скрытие индикаторов ошибок в формулы.в группе
Выравнивание
Выравниваниепо центру выделения не полностью, возможно, такое решение как до 20-й строки копировать не стал…
форматом в виде — значение -
: в первых трех
двумя разрядами.китинНа вкладке
=A2/A3 ячейкахВведитеШрифт
выполните одно изнажмите кнопку, повернуть текст в задана точная высота в посте выше. нули отображаются, аЧего нужно то?
текста ок. ВСЕ. -косяк какой-то, аmigo: а у васФайл
Ошибка (#ДЕЛ/0!)Вы также можете скрыть,0)в поле следующих действий:Перенос текста этих ячейках будет
строки. Чтобы настроить Не удовлетворит, переделаем после нетМожет нужно MsgBoxфайл прикреплен.Миша в 4 строчке
: Всем привет! в таблице после
выберите пункт0
значений ошибок путем, т. е. запятуюРазмерЗадача, затем выберите
невозможно. автоматическое изменение высоты по уму.Вариант КодLenarH [d5].Textбуду признателен, так: а поподробнее куда
всё правильноПодскажите плз, как каждого числа стоитПараметры=ЕСЛИОШИБКА(A2/A3;»НД») изменения цвета текста
с нулем ивведите другое число.Необходимые действия
excelworld.ru
заставить формулу видеть ячейку с текстом как число!
командуИзменение вертикального выравнивания содержимого строки в соответствии =»»&ОКРУГЛ(F24-N24-O24-P24-Q24-R24-T24-S24;1)Так просто 0: В Вашем файлеThe_Prist сказать. код вставить?Дарья_стат решить проблему: пробел , вернее, а затем — разделВозвращает строку «НД», если на белый или закрывающей круглой скобкой.Размещение дополнительного текста вИзменение горизонтального выравнивания содержимогоПеренести текст ячейки с размером текста, показывает. А надо и с 9
: И при этомThe_PristThe_Prist: Это не косяк,
При сцепке данных
СИМВОЛ(160)Формулы
ячейка содержит значение иным образом выделяяФормула
заголовках столбцов
ячейки.Во всплывающем меню в меню что бы как
по 13 строки человек пишет, что: Точно форматирование не: Михаил С.: может, формат ячейки такой из трех ячеек,скопируйте это пробел. ошибки
текст соответствовать цвет=B1/C1Объединение и разделение ячеекВо всплывающем менюТекст в ячейке будет
excelworld.ru
вижу одно в ячейке, а написано другое
По вертикалиФормат выше 0,00В этих 0 не отображается. формат не помогает…Именно
помогает? Что должно да еще как. задан. в получаемом значении в конце числа,
В разделе=ЕСЛИОШИБКА(A2/A3;»-«) фона листа.примет вид
или их содержимогоПо горизонтали перенесен в соответствиивыберите нужный способнаведите указатель на ячейках реально 0,
В таком случае формат всему и быть, по-Вашему? Восьмерка часто сДарья_стат «0» не проставляются, Ctrl+F найти заменитьПоиск ошибокВозвращает дефис (прочерк), еслиВыделите диапазон ячеек, содержащих=ЕСЛИОШИБКА(B1/C1,0)Изменение ширины столбцов иливыберите нужный способ
с шириной столбца. выравнивания. пункт
а в Параметрах
могу предложить такой виной.Формат ячеек-вкладка Число-Все форматом «играет». Правда,: Поменяйте формат на а именно: на ничегоснимите флажок ячейка содержит значение
значение ошибки..
высоты строк выравнивания. При изменении ширины
Изменение отступа содержимого ячейкиСтрока отображение нулевых значений вариант. Отобразить-таки в
Просто так скопировать форматы. Там видно, в основном это числовой или общий,сцепляем =СЦЕПИТЬ(A2;» «;B2;»pabchekВключить фоновый поиск ошибок ошибкиНа вкладкеНажмите клавишу ВВОД, чтобыПримечание:
Если выбрать вариант столбца перенос текстаВо всплывающем менюи выберите пункт отключено. Для отображения Параметрах 0, скрыть не получится. Макросы что за формат
встречается в ячейках и эта невидимая «;C2) три ячейки: можно и формулой.=ЕСЛИОШИБКА(A2/A3;НД())
Главная
завершить редактирование формулы.Мы стараемся какс заполнением
настраивается автоматически.По горизонталиАвтоподбор 0,00 — Ваша
нули в Условным будут обязательны. присвоен ячейке. с данными типа:
часть из ячейки со значениями «77»=ПОДСТАВИТЬ(ИНДЕКС($B$3:$D$53;ПОИСКПОЗ(H6;$A$3:$A$53;0);ПОИСКПОЗ(I6;$B$1:$D$1;0));СИМВОЛ(160);»»)
К началу страницыВозвращает строку «#Н/Д», еслив группеТеперь в ячейке можно оперативнее обеспечиватьилиПримечание:выберите команду. идея самая подходящая, форматированием.Такая вот простая
v.fix86 000000234567. Так число пропадет.
«АА» «0123» иparovoznik
kleine_Hexe ячейка содержит значениеСтили
вместо ошибки #ДЕЛ/0! вас актуальными справочнымипо центру выделения
Если перенесенный текст виденпо левому краю (отступ)Чтобы сделать текст в прибавьте или умножьте
Добавлено через 9 минут будет копировать из: стать на ячейку отображается через формат.Миша получаем «77 АА: pabchek,китин благодарю за: Добрый день, ошибкищелкните стрелку рядом должно отображаться значение материалами на вашем
, повернуть текст в не полностью, возможно,,
ячейке удобочитаемым, можно
на 0,000000000001, приВ Вашем файле, ячейки напрямую отображаемый и «Ctrl+Shift+1″ Но реальное значение: ну какой формат 123», вместо «77
ответы .Все работает.помогите, пожалуйста, понять,ЕСЛИОШИБКА с кнопкой 0. языке. Эта страница этих ячейках будет задана точная высотапо правому краю вставить разрыв строки. условии неучастия этих в ячейках где текст: Function GetVisVal(rcdeepation — 234567.
planetaexcel.ru
Текст частично не отображается в ячейке
ячейки, если реально АА 0123″LenarH
почему Excel не С помощью этойУсловное форматирование
Применение условного формата переведена автоматически, поэтому невозможно. строки. Чтобы настроить
илиДважды щелкните в ячейке.
ячеек в дальнейших не отображается ничего, As Range) GetVisVal: видно, но не
V
введено длинное значение,При этом, в
: При продолжении документа, воспринимает эти данные функции можно определить,и выберите пункт
Выделите ячейку с ошибкой ее текст можетИзменение вертикального выравнивания содержимого автоматическое изменение высоты
по ширинеЩелкните то место, куда расчетах.я не знаю
там действительно 0. = rc.Text End помогает — гляньте: это не код
обьяснике как оно настройках отображение нулей
формулы просто копировались как числа и содержит ли ячейка
Управление правилами и на вкладке содержать неточности и ячейки строки в соответствиии введите нужную нужно вставить разрыв что делают с Например, строка22 - Function файл а формула там появилось? отвечу активировано, а в в последующие ячейки что сделать, чтобы
ошибку и возвращает. Откроется диалоговое окноГлавная грамматические ошибки. ДляВо всплывающем меню с размером текста,
величину отступа (в строки, и нажмите этими данными раньше 48-45-3=0, а вотdeepationdeepation
для 2007 Формулы -его туда ввели, ячейке со значением в столбцах. Интересует начал воспринимать (кроме
ли ошибку формула.Диспетчер правил условного форматированиянажмите кнопку нас важно, чтобыПо вертикали
в меню знаках) в поле
клавиши CONTROL+OPTION+RETURN. => в тех, где: когда в 1с: не помогает
— Диспетчер имен. но что могло «0123» данные указаны столбец V. До ручного занесения их
НД.Условное форматирование эта статья была
выберите нужный способФорматОтступ
В Excel можно уменьшить=> может так отображается 0,00 там
заливается файл -
v.fix86для 2003 Вставка
случиться? почему одно в формате «0;». 20-й строки ноль заново..)? Эта функция возвращаетНажмите кнопку
. вам полезна. Просим выравнивания.
наведите указатель на. шрифт таким образом, =ЕСЛИ(F167-N167-O167-P167-Q167-R167-T167-S167=0;»0.00″;F167-N167-O167-P167-Q167-R167-T167-S167)? не мудрю? есть число, например текст не отображается,: а какой текст
— Имя - видим, а оноЧитаем Правила форума, в этом столбцеСпасибо в ячейке строку
Создать правилоВыберите команду вас уделить паруИзменение отступа содержимого ячейки
пунктОтображение содержимого ячейки по
чтобы в ячейкеLenarH в строке16 -
а нужно чтоб не отображается? Присвоить. не учавствует в создаём свою тему, отображается, а с
KuklP «#Н/Д». После имени. Откроется диалоговое окно
Создать правило секунд и сообщить,
planetaexcel.ru
Не отображается 0 в ячейках
Во всплывающем менюСтрока вертикали сверху вниз отображались все содержащиеся, а зачем это 0,00000000004 отображалсяThe_PristМиша ВПР -оказывается там эта тема закрыта 21-й и далее: . Прикрепленные файлы функции следует параСоздание правила форматирования. помогла ли онаПо горизонтали
и выберите пунктВ разделе
в ней данные. надо? Думаю, толькоLenarHHugo: Глянул файл. Дальше-то: а для 2010
другое значение!!druid78 не отображается. Формат post_316379.gif (10.73 КБ) пустых круглых скобок:.В диалоговом окне вам, с помощьювыберите команду
АвтоподборОриентация Если после этого для красоты, или:: Так это когда
что? Проблема-то где? офиса?Z: Я — новичек, ячеек вроде совершенно
Hugo =В спискеСоздание правила форматирования кнопок внизу страницы.по левому краю (отступ)
.
щелкните поле, содержащее ввести в ячейку как?а вдруг данныеFairuza заливается… А вопрос В чем? ВыV: Какой — ваш возможно моя проблема одинаковый. Не пойму: Только что обсуждали
НД()Выберите тип правилавыберите параметр Для удобства также,Чтобы сделать текст в вертикальный текст. дополнительные данные, Excel учавствуют, хотя да,, не отображается потому был про копирование. нормально опишите суть: тоже самое что
— такой!!! легка в решении, в чем дело.kleine_Hexe.выберите пунктФорматировать только ячейки, которые приводим ссылку напо правому краю ячейке удобочитаемым, можноПоворот текста в ячейке
продолжит уменьшать размер бред, такие числа что я удалилПеределывайте заливалку. Или
проблемы — тогда для 2007 пораСм. скрин. но сам я Очень нужно что: Если бы былоК началу страницыФорматировать только ячейки, которые
содержат оригинал (на английскомили вставить разрыв строки.В разделе
шрифта. там вообще не большее количество строк, файл. может и ответ бы знать.Миша
разобраться не могу
бы ноль отображался.
так просто, неЩелкните отчет сводной таблицы. содержат
.
языке) .по ширине
Дважды щелкните в ячейке.ОриентацияВыделите нужные ячейки. нужны. что бы файлvikttur получите. Форматы мыМиша: как исправить -информация вот уже пару Подскажите пожалуйста в спрашивала бы… Отобразится раздел.Убедитесь, что в разделеРассмотрим ситуацию, когда формулыи введите нужнуюЩелкните то место, кудащелкните или перетащитеЩелкните их правой кнопкойСпасибо большое за стал менее 100: Правила, пункт о все видим -
: Объясните пожалуйста, после из 1с-8 скачивается недель!!! Вот в чем дело.у меня нетРабота со сводными таблицамиВ разделеФорматировать только ячейки, для в таблице содержат величину отступа (в нужно вставить разрыв
индикатор, установив с мыши и выберите
CyberForum.ru
помощь.
Содержание
- Решение проблемы
- Способ 1: ручное расширение границ
- Способ 2: уменьшение шрифта
- Способ 3: автоподбор ширины
- Способ 4: смена числового формата
- Вопросы и ответы
Многие пользователи замечали, что при работе в Microsoft Excel бывают случаи, когда в ячейках при наборе данных вместо цифр появляются значки в виде решеток (#). Естественно, что с информацией в таком виде работать невозможно. Давайте разберемся в причинах указанной проблемы и найдем её решение.
Решение проблемы
Знак решетки (#) или, как его правильнее называть, октоторп появляется в тех ячейках на листе Эксель, у которых данные не вмещаются в границы. Поэтому они визуально подменяются этими символами, хотя фактически при расчетах программа оперирует все-таки реальными значениями, а не теми, которые отображает на экране. Несмотря на это, для пользователя данные остаются не идентифицированными, а, значит, вопрос устранения проблемы является актуальным. Конечно, реальные данные посмотреть и проводить операции с ними можно через строку формул, но для многих пользователей это не выход.
Кроме того, у старых версий программы решетки появлялись, если при использовании текстового формата символов в ячейке было больше, чем 1024. Но, начиная с версии Excel 2010 это ограничение было снято.
Давайте выясним, как решить указанную проблему с отображением.
Способ 1: ручное расширение границ
Самый простой и интуитивно понятный для большинства пользователей способ расширить границы ячеек, а, значит, и решить проблему с отображением решеток вместо цифр, это вручную перетащить границы столбца.
Делается это очень просто. Устанавливаем курсор на границу между столбцами на панели координат. Дожидаемся пока курсор не превратиться в направленную в две стороны стрелку. Кликаем левой кнопкой мыши и, зажав её, перетягиваем границы до тех пор, пока вы не увидите, что все данные вмещаются.
После совершения данной процедуры ячейка увеличится, и вместо решеток отобразятся цифры.
Способ 2: уменьшение шрифта
Конечно, если существует только один или два столбца, в которых данные не вмещаются в ячейки, ситуацию довольно просто исправить способом, описанным выше. Но, что делать, если таких столбцов много. В этом случае для решения проблемы можно воспользоваться уменьшением шрифта.
- Выделяем область, в которой хотим уменьшить шрифт.
- Находясь во вкладке «Главная» на ленте в блоке инструментов «Шрифт» открываем форму изменения шрифта. Устанавливаем показатель меньше, чем тот, который указан в настоящее время. Если данные все равно не вмещаются в ячейки, то устанавливаем параметры ещё меньше, пока не будет достигнут нужный результат.
Способ 3: автоподбор ширины
Существует ещё один способ изменить шрифт в ячейках. Он осуществляется через форматирование. При этом величина символов не будет одинаковой для всего диапазона, а в каждой столбце будет иметь собственное значение достаточное для вмещения данных в ячейку.
- Выделяем диапазон данных, над которым будем производить операцию. Кликаем правой кнопкой мыши. В контекстном меню выбираем значение «Формат ячеек…».
- Открывается окно форматирования. Переходим во вкладку «Выравнивание». Устанавливаем птичку около параметра «Автоподбор ширины». Чтобы закрепить изменения, кликаем по кнопке «OK».
Как видим, после этого шрифт в ячейках уменьшился ровно настолько, чтобы данные в них полностью вмещались.
Способ 4: смена числового формата
В самом начале шел разговор о том, что в старых версиях Excel установлено ограничение на количество символов в одной ячейке при установке текстового формата. Так как довольно большое количество пользователей продолжают эксплуатировать это программное обеспечение, остановимся и на решении указанной проблемы. Чтобы обойти данное ограничение придется сменить формат с текстового на общий.
- Выделяем форматируемую область. Кликаем правой кнопкой мыши. В появившемся меню жмем по пункту «Формат ячеек…».
- В окне форматирования переходим во вкладку «Число». В параметре «Числовые форматы» меняем значение «Текстовый» на «Общий». Жмем на кнопку «OK».
Теперь ограничение снято и в ячейке будет корректно отображаться любое количество символов.
Сменить формат можно также на ленте во вкладке «Главная» в блоке инструментов «Число», выбрав в специальном окне соответствующее значение.
Как видим, заменить октоторп на числа или другие корректные данные в программе Microsoft Excel не так уж трудно. Для этого нужно либо расширить столбцы, либо уменьшить шрифт. Для старых версий программы актуальной является смена текстового формата на общий.
Содержание
- Длинные числа отображаются неправильно в Excel
- Симптомы
- Обходной путь
- Способ 1. Форматирование ячейки как текста
- Способ 2. Использование одинарной кавычки
- Связанные статьи
- Последние цифры заменяются на ноли при введении длинных чисел в ячейки Excel
- Симптомы
- Причина
- Обходной путь
- Добавить кавычку
- Формат ячеек
- Дополнительная информация
- Как в экселе написать большое число в одной ячейке
- Отображение в EXCEL ЧИСЕЛ с точностью более 15 значащих цифр
- 4,08028E+19 что это такое в Эксель? Почему не могу вписать число в ячейку?
- Длинные числа отображаются неправильно в Excel
- Обходной путь
- Способ 1. Форматирование ячейки как текста
- Способ 2. Использование одинарной кавычки
- Связанные статьи
- Почему в ячейке Excel не видно числа и что с этим делать?
- Причины
- Что делать
- Число слишком длинное
- Цифры вообще не видно
- Видно только решетки
- Дополнительные шаги
Длинные числа отображаются неправильно в Excel
Симптомы
После ввода длинного номера (например, номера кредитной карты) в ячейке Excel номер отображается неправильно в Excel. Например,
Числовой формат по умолчанию в Excel является общим, поэтому вы можете отображать до 11 цифр в ячейке.
Обходной путь
Для решения проблемы используйте один из указанных ниже способов.
Способ 1. Форматирование ячейки как текста
Для этого выполните следующие действия:
Щелкните правой кнопкой мыши поле со списком и выберите пункт Формат ячеек.
На вкладке Число выберите Текст, а затем нажмите ОК.
Затем введите длинное число. (Не забудьте установить формат ячейки, прежде чем ввести число)
Если вы не хотите видеть предупреждающие стрелки, нажмите на маленькую стрелку, а затем Пропустить ошибку.
Способ 2. Использование одинарной кавычки
При вводе длинного числа сначала введите одинарную кавычку (‘) в ячейке, а затем длинное число.
Например, введите ‘1234567890123456789, и одинарная кавычка не будет отображаться после нажатия ENTER.
Связанные статьи
Ваше мнение важно для нас! Не стесняйтесь сообщать, что вы думаете об этой статье, используя поле комментария, расположенное внизу документа. Это позволит нам улучшить содержимое. Заранее спасибо!
Источник
Последние цифры заменяются на ноли при введении длинных чисел в ячейки Excel
Симптомы
При введении числа, содержащего более 15 цифр в ячейку в Microsoft Excel, Excel заменяет любые цифры после пятнадцатого разряда на ноли. Например, введите идентификационный номер кредитной карты в следующем формате:
В этом случае Excel заменяет последнюю цифру на ноль.
Причина
Excel следует спецификации IEEE 754 в отношении хранения и вычисления чисел с плавающей точкой. Excel сохраняет только 15 значащих цифр числа и изменяет цифры после пятнадцатого разряда на ноль
Обходной путь
Добавить кавычку
Чтобы предотвратить изменение цифр на ноли, добавьте одинарную кавычку перед вводом числа.
Для этого выделите пустую ячейку, введите одну кавычку (‘), а затем введите число. Все цифры отображаются в ячейке.
Формат ячеек
Чтобы не вводить кавычку в каждой ячейке, перед вводом каких-либо данных можно задать для этих ячеек текстовый формат.
Выберите все затронутые ячейки и нажмите Ctrl+1, чтобы открыть диалоговое окно Формат ячеек.
На вкладке Число выберите Текст из списка Категория, а затем выберите ОК.
Дополнительная информация
Это происходит только в том случае, если для ячейки задан формат Число, а введенное число содержит более 15 цифр. В форматированные в виде текста ячейки можно ввести до 32 767 символов. На листе Excel отображается до 1024 символов.
Так как настраиваемые форматы чисел предназначены для работы в основном с числами, невозможно создать настраиваемый формат номеров, который хранит более 15 цифр. Например, нельзя использовать следующий формат для хранения 16-символьного удостоверения кредитной карты в виде числа:
Однако, если ввести такое число в ячейке, которая форматирована как текст, все символы остаются в том виде, в котором они введены, так как Excel сохраняет это число в виде текста, а не числа.
Требуется дополнительная помощь? Зайдите на сайт сообщества Майкрософт.
Источник
Как в экселе написать большое число в одной ячейке
Отображение в EXCEL ЧИСЕЛ с точностью более 15 значащих цифр
EXCEL хранит и выполняет вычисления с точностью 15 значащих цифр. Поэтому, не получится ввести 20-и значное число без того, чтобы EXCEL автоматически округлил его с точностью до 100 тыс. Используем текстовый формат для отображения таких чисел.
То, что вычисления в EXCEL производятся с точностью 15 значащих цифр, проявляется, например, при записи в ячейку целого двадцатизначного числа.
После нажатия клавиши ENTER происходит округление целого числа до 15 значащих цифр, последние цифры заменяются нулями (см. Строку формул на рисунке ниже). К числу будет применен экспоненциальный формат (см. ячейку А1 на рисунке ниже).
Увеличить точность вычислений в EXCEL нельзя. Однако, если не предполагается участие чисел в математических операциях, то для их хранения можно использовать текстовый формат. Такое решение подходит, например, для хранения номеров банковских счетов.
Для перевода ячейки в текстовый формат достаточно поставить перед значением апостроф (‘) или перед вводом изменить формат ячейки ( CTRL+1 ) на Текстовый .
Примечание . При подсчете таких значений могут возникнуть сложности (см. статью Подсчет ТЕКСТовых значений с единственным критерием в MS EXCEL ).
4,08028E+19 что это такое в Эксель? Почему не могу вписать число в ячейку?
Пытаюсь вписать в ячейку Эксель длинное число (расчетный счет банка) и постоянно выскакивает такая формула: 4,08028E+19 (см. скрин). Что нужно сделать, чтобы вбить длинное число?
Смена формата ячейки (на числовой) НЕ помогает.
Такое представление вбитого в ячейку Экселя числа (а 20 знаков, состоящих исключительно из цифр (номер расчетного счета банка не подразумевает использования других, кроме цифр, символов), воспринимается программой именно как число) свойственно данной программе: по умолчанию в ней используется формат «Общий», но если в ячейке одни цифры, то формат автоматом переключается на «Числовой» и записанное большое число (в данном случае — 20-значное) преобразуется при отображении в экспоненциальную форму числа, состоящую из основы и показателя степени числа 10, на которую надо умножить упомянутую основу (что и видно на скриншоте).
Чтобы избежать такого поведения электронной таблицы, надо выбрать формат ячейки таблицы, как «Текстовый» — тогда число не будет преобразовываться.
20 знаков расчетного счета Эксель воспринимает как слишком длинное число и. сокращает его до приемлемых (по его меркам) размеров. Чтобы этого не происходило, можно воспользоваться двумя способами.
Способ первый, самый быстрый и легкий. Перед первой цифрой (в нашем случае это цифра 4) поставьте значок апострофа (он обычно находится на той же клавише, что и буква Ё и выглядит так — `). Значок этот виден не будет, но Эксель теперь станет рассматривать все написанное в ячейке в текстовом формате и это даст вам возможность вписать все 20 цифр.
Способ второй. Заходим во вкладку «Настройки» и меняем формат ячейки на текстовой.
Это не формула, это стандартная математическая запись большого числа в формате, понятном компьютеру.
В вашем случае это число 4.0802 умноженное на десять в семнадцатой степени.
Эксель воспринимает набор из восемнадцати цифр как большое двадцатизначное число, округляет его до пятого знака после запятой и представляет в стандартном виде.
Что делать? Или копаться в настройках Экселя, насильно запретив ему округлять, или просто увеличить (удлиннить) поле, котором указываете реквизиты, может двадцать символов туда просто не влезает. Или попробуйте рзаписывать реквизиты, разделяя цифры дефисами. Стандартный формат записи расчётного счёта
ААА-ББ-ВВВ-Г-ДДД-ЕЕЕ ЕЕЕЕ, хотя, в 2011 году формат мог быть и иным.
И непонятно, зачем вы пользуетесь именно этой программой, есть бухгалтерские программы специально заточенные под такие фокусы.
Длинные числа отображаются неправильно в Excel
Числовой формат по умолчанию в Excel является общим, поэтому вы можете отображать до 11 цифр в ячейке.
Обходной путь
Для решения проблемы используйте один из указанных ниже способов.
Способ 1. Форматирование ячейки как текста
Для этого выполните следующие действия:
Щелкните правой кнопкой мыши поле со списком и выберите пункт Формат ячеек.
На вкладке Число выберите Текст, а затем нажмите ОК.
Затем введите длинное число. (Не забудьте установить формат ячейки, прежде чем ввести число)
Если вы не хотите видеть предупреждающие стрелки, нажмите на маленькую стрелку, а затем Пропустить ошибку.
Способ 2. Использование одинарной кавычки
При вводе длинного числа сначала введите одинарную кавычку (‘) в ячейке, а затем длинное число.
Например, введите ‘1234567890123456789, и одинарная кавычка не будет отображаться после нажатия ENTER.
Связанные статьи
Ваше мнение важно для нас! Не стесняйтесь сообщать, что вы думаете об этой статье, используя поле комментария, расположенное внизу документа. Это позволит нам улучшить содержимое. Заранее спасибо!
Источник
Почему в ячейке Excel не видно числа и что с этим делать?
Почему в ячейке Excel не видно числа? Причиной может быть слишком длинное число, недостаточная ширина, ошибочно рассчитанная сумма, наличие ошибок, неправильное применение формулы или сбои на программном уровне. Для решения проблемы перезагрузите приложение, измените формат, проверьте цвет шрифта и сделайте ряд других шагов для восстановления работоспособности. Подробнее об этом поговорим в статье.
Причины
Первое, с чем нужно разобраться, почему Эксель не видит число в ячейке или отображается некорректно. Этому может быть несколько объяснений:
- Цифра слишком длинная.
- Шрифт имеет белый цвет, из-за чего он сливается с общим фоном в Excel.
- Ширины недостаточно для размещения цифры.
- Наличие недопустимых символов.
- Ошибочное использование формул.
- Сбои на программном уровне из-за временны проблем с приложением.
Это основные объяснения, почему в Экселе не видно цифры, или они отображаются некорректно. Для решения проблемы нужно учитывать особенности ситуации и действовать с учетом появившейся ошибки.
Что делать
В процессе пользования могут возникнуть разные ситуации, когда Эксель не видит цифры в ячейке или показывает их с ошибками. Рассмотрим каждую из проблем подробнее.
Число слишком длинное
Распространенная ситуация, когда в Excel не видно всего числа из-за того, что оно банально не вмещается в ячейку. Для решения вопроса попробуйте один из двух рассмотренных ниже методов.
- Кликните правой кнопкой мышки (ПКМ) в поле с перечнем.
- Выберите пункт «Формат …».
- На вкладке «Число» выберите «Текст», а после жмите ОК.
- Введите длинную цифру. При этом не забудьте установить формат ячейки Excel, где не видно число.
- Кликните на предупреждающую стрелку, а после «Пропустить ошибку».
- Найдите место, где в Экселе не отображаются цифры в ячейке.
- При вводе длинного числа начните с одинарной кавычки «’», а потом ставьте длинную цифру. К примеру, ‘88897850385750667777.
- Жмите «Ввод» на клавиатуре.
Цифры вообще не видно
Редко бывают ситуации, когда в ячейке Эксель вообще не отображается число. Для устранения проблемы проверьте цвет шрифта. Если он белый, символы будут сливаться с общим фоном таблицы Excel. В таком случае ее не будет видно. Для решения проблемы выделите содержимое и задайте какой-то другой цвет, к примеру, черный.
Видно только решетки
Следующая ситуация, когда Excel не видит числа в ячейках, а вместо них появляются обычные решетки. В таком случае можно воспользоваться одним из приведенных ниже методов.
Способ №1. Сместите границу вручную:
- На горизонтальной панели наведите указатель мышки на правую страницу столбца, где в Эксель не отображается число.
- При появлении характерного плюса со стрелками в две стороны жмите левую кнопку и тяните линию границы в правую сторону.
- Отпустите кнопку мышки, чтобы было видно содержимое секции Excel.
- Если этого не произошло, попробуйте еще сдвинуть границу.
Способ №2. Выровняйте границу по содержимому:
- Наведите указатель мышки на правую границу столбца возле ячейки Excel, где не видно цифры.
- Вместо захвата и сдвига линии границы просто два раза жмите по ней.
- Дождитесь, пока столбец автоматически подстроится под данные в Excel.
Если рассмотренный шаг сделать в отношении столбца с ячейками, которые содержат информацию разной длины, ширина подстроится под секцию с наибольшим числом цифр (там, где их не видно).
Способ №3. Уменьшите размер текста:
- Используйте метод, когда сдвинуть границы ячейки Excel не выходит или их слишком много.
- Выделите диапазон, где нормально не видно числа и нужно уменьшить шрифт.
- Войдите во вкладку «Главная» и кликните по стрелке вниз возле текущего размера шрифта.
- В появившемся перечне выберите меньший параметр.
Если все сделано правильно, данные должно быть видно в Excel. Если же все равно появляются решетки, попробуйте еще уменьшить значение.
Способ №4. Используйте автоматический выбор ширины:
- Выделите область, не нормально не видно число и нужно настроить шрифт в Excel.
- Кликните ПКМ и откройте меню, а после жмите «Формат …».
- В появившемся окне «Формат …» перейдите в раздел «Выравнивание».
- В блоке «Отображение» ставьте отметку возле «Автоподбор ширины».
- Кликните «ОК».
- Убедитесь, что шрифт в ячейках Excel уменьшился, что сделает цифры видимыми.
Способ №5. Измените формат ячеек их «текстового» на «общий» одним из двух способов:
- Войдите в окно форматирования и вкладку «Число». Далее откройте раздел «Формат …» в контекстном меню.
- На ленте программы в разделе «Главная» войдите в «Число».
Более точная инструкция имеет следующий вид:
- Выделите проблемную ячейку Excel, где не видно цифры.
- Жмите по ней ПКМ.
- В меню выберите пункт «Формат …».
- В открывшемся блоке «Число» выберите формат, которому будет соответствовать нужное значение.
- Подтвердите действие и жмите «Ок».
- При отсутствии в списке нужного варианта попробуйте вернуться на «Главная», а после снова войти в раздел «Число», перейти в список с форматами и выбрать «Другие числовые форматы».
Способ №6. Изменение числового формата:
- Переключитесь на общий режим, как указано выше.
- Отформатируйте одну из ячеек Excel, где не видно цифру. Для этого жмите ПКМ.
- Выберите «Формат с разделителями».
- Измените параметры так, как это было описано в прошлом методе.
Дополнительные шаги
В ситуации, когда в ячейке Excel не видно цифры, попробуйте другие шаги:
- Попробуйте перезагрузить приложение.
- Проверьте правильность ввода формулы.
- Убедитесь, что все символы введены корректно.
- Попробуйте вводить значения не в ячейку Excel, а в строку.
- Свяжитесь с поддержкой или попробуйте найти ответы по ссылке support.microsoft.com/ru-ru/excel.
Зная, почему не показывает число в ячейке в Экселе, можно с легкостью исправить ошибку и обойтись без обращения в службу поддержки. В комментариях расскажите, какой метод вам помог выйти из сложной ситуации, и что еще можно сделать для восстановления нормальной видимости символов в Excel.
Источник
Что делать, если вместо цифр отображаются решетки в Эксель
Во время работы в Эксель многие пользователи могут столкнуться с ситуацией, когда вместо набранных цифр в ячейке отображаются решетки (#), что делает невозможным дальнейшую работу с ними. В данной статье мы выясним, почему так происходит, и как это исправить.
Причина появления решеток и методы устранения проблемы
Довольно часто содержимое ячейки не умещается в ее текущих границах. И когда слишком длинным оказывается какое-то число, вместо него отображаются символы решетки (#) или, другими словами, октоторп. При этом программа хранит в памяти реальные значения, которые используются при расчетах, но из-за такого визуального представления даных, их невозможно идентифицировать, следовательно, работать с ними становится затруднительно или даже невозможно. В данном случае, просмотреть полное содержимое ячейки, конечно же, можно в строке формул, но это, вряд ли, можно назвать оптимальным решением.
Примечание: в более ранних версиях программы подобные решетки появлялись, в том числе, при наборе текста, который содержал более 1024 символов. Правда, с версии 2010 такое не наблюдается.
Итак, теперь, когда мы выяснили, почему появляются решетки, давайте разберемся, как их убрать.
Метод 1: сдвигаем границу ячейки вручную
Для начала рассмотрим, пожалуй, самый простой метод, который позволяет решить проблему путем сдвига границы ячеек.
- На горизонтальной панели координат наводим указатель мыши на правую границу столбца, который хотим расширить. Когда появится характерный плюсик со стрелками в обе стороны, зажав левую кнопку мыши тянем линию границы вправо.
- Отпустив кнопку мыши мы должны увидеть содержимое ячейки. Если этого не произошло, и до сих пор отображаются решетки, значит мы недостаточно сдвинули границу и нужно повторить первое действие.
Метод 2: выравниваем границу по содержимому ячейки
Здесь нам не придется вручную двигать границу, пытаясь угадать ее новое расположение, которе позволит отобразить содержимое ячейки. Дело в том, что в Excel существует возможность выполнить данное действие автоматически.
- Также, наводим указатель мыши на правую границу столбца, который хотим расширить (на горизонтальной панели координат), затем вместо захвата и сдвига линии границы просто дважды щелкаем по ней.
- Ширина столбца автоматически подстроится под содержимое ячейки.
Примечание: если данное действие будет выполнено в отношении столбца с ячейками, содержащими данные разной длины, ширина столбца подстроится под ячейку, содержащую наибольшее количество символов.
Метод 3: уменьшаем размер шрифта
Данный метод подойдет, если нет возможности сдвинуть границы ячеек, или когда их слишком много. В подобных ситуациях можно попробовать уменьшить размер шрифта. Рассмотрим на примере одного столбца.
- Для начала нужно выделить диапазон, внутри которого планируется уменьшение шрифта.
- Переключаемся во вкладку “Главная” (если мы не в ней), щелкаем по стрелке вниз рядом с текущим размером шрифта (группа инструментов “Шрифт”) и в раскрывшемся списке выбираем значение поменьше, которое, по-нашему мнению, позволит вместить все содержимое в ячейке.
Также, размер шрифта можно сразу указать в поле для ввода значений, предварительно щелкнув внутри него.
- Все готово, не сдвигая границу столбца, нам удалось сделать данные видимыми.
Если после уменьшения шрифта мы, по-прежнему, видим решетки, пробуем выбрать значение еще меньше.
Метод 4: используем автоподбор ширины
Способ также позволяет изменить размер шрифта в ячейках, однако, в данном случае, он будет разным, в зависимости от количества символов. Использоваться будет форматирование ячеек.
- Производим выделение области, для которой нужно настроить размер шрифта. Щелчком правой кнопки мыши по ней открываем меню, в котором кликаем по пункту “Формат ячеек”.
- В появившемся окне “Формат ячеек” переключаемся во вкладку “Выравнивание”. В блоке параметров “Отображение” ставим галочку напротив опции “автоподбор ширины”, после чего жмем OK.
- В результате, размер шрифта в ячейках уменьшиться (для каждой ячейки по-разному, в зависимости от количества символов), что позволит сделать всю информацию видимой.
Метод 5: меняем формат ячейки
Ранее мы уже упомянули о том, что в более ранних версиях программы решетки могли отображаться и при слишком длинном тексте. Для решения проблемы нужно поменять формат ячейки с “текстового” на “общий”. Сделать это можно:
- В окне форматирования (вкладка “Число”), которое открывается выбором пункта “Формат ячеек” в контекстном меню ячейки.
- На ленте программы, во вкладке “Главная”, группа инструментов “Число”.
Заключение
Решетки в таблице Excel вовсе не означают наличие какой-либо ошибки. Они лишь дают пользователю понять, что ширины ячейки недостаточно, чтобы отобразить все ее содержимое при заданном размере шрифта. В данном случае можно либо сдвинуть границы, либо уменьшить шрифт.
Длинные числа отображаются неправильно в Excel
Числовой формат по умолчанию в Excel является общим, поэтому вы можете отображать до 11 цифр в ячейке.
Обходной путь
Для решения проблемы используйте один из указанных ниже способов.
Способ 1. Форматирование ячейки как текста
Для этого выполните следующие действия:
Щелкните правой кнопкой мыши поле со списком и выберите пункт Формат ячеек.
На вкладке Число выберите Текст, а затем нажмите ОК.
Затем введите длинное число. (Не забудьте установить формат ячейки, прежде чем ввести число)
Если вы не хотите видеть предупреждающие стрелки, нажмите на маленькую стрелку, а затем Пропустить ошибку.
Способ 2. Использование одинарной кавычки
При вводе длинного числа сначала введите одинарную кавычку (‘) в ячейке, а затем длинное число.
Например, введите ‘1234567890123456789, и одинарная кавычка не будет отображаться после нажатия ENTER.
Связанные статьи
Ваше мнение важно для нас! Не стесняйтесь сообщать, что вы думаете об этой статье, используя поле комментария, расположенное внизу документа. Это позволит нам улучшить содержимое. Заранее спасибо!
Проблема замены чисел значками решетки в Microsoft Excel
Многие пользователи замечали, что при работе в Microsoft Excel бывают случаи, когда в ячейках при наборе данных вместо цифр появляются значки в виде решеток (#). Естественно, что с информацией в таком виде работать невозможно. Давайте разберемся в причинах указанной проблемы и найдем её решение.
Решение проблемы
Знак решетки (#) или, как его правильнее называть, октоторп появляется в тех ячейках на листе Эксель, у которых данные не вмещаются в границы. Поэтому они визуально подменяются этими символами, хотя фактически при расчетах программа оперирует все-таки реальными значениями, а не теми, которые отображает на экране. Несмотря на это, для пользователя данные остаются не идентифицированными, а, значит, вопрос устранения проблемы является актуальным. Конечно, реальные данные посмотреть и проводить операции с ними можно через строку формул, но для многих пользователей это не выход.
Кроме того, у старых версий программы решетки появлялись, если при использовании текстового формата символов в ячейке было больше, чем 1024. Но, начиная с версии Excel 2010 это ограничение было снято.
Давайте выясним, как решить указанную проблему с отображением.
Способ 1: ручное расширение границ
Самый простой и интуитивно понятный для большинства пользователей способ расширить границы ячеек, а, значит, и решить проблему с отображением решеток вместо цифр, это вручную перетащить границы столбца.
Делается это очень просто. Устанавливаем курсор на границу между столбцами на панели координат. Дожидаемся пока курсор не превратиться в направленную в две стороны стрелку. Кликаем левой кнопкой мыши и, зажав её, перетягиваем границы до тех пор, пока вы не увидите, что все данные вмещаются.
После совершения данной процедуры ячейка увеличится, и вместо решеток отобразятся цифры.
Способ 2: уменьшение шрифта
Конечно, если существует только один или два столбца, в которых данные не вмещаются в ячейки, ситуацию довольно просто исправить способом, описанным выше. Но, что делать, если таких столбцов много. В этом случае для решения проблемы можно воспользоваться уменьшением шрифта.
- Выделяем область, в которой хотим уменьшить шрифт.
Способ 3: автоподбор ширины
Существует ещё один способ изменить шрифт в ячейках. Он осуществляется через форматирование. При этом величина символов не будет одинаковой для всего диапазона, а в каждой столбце будет иметь собственное значение достаточное для вмещения данных в ячейку.
- Выделяем диапазон данных, над которым будем производить операцию. Кликаем правой кнопкой мыши. В контекстном меню выбираем значение «Формат ячеек…».
Как видим, после этого шрифт в ячейках уменьшился ровно настолько, чтобы данные в них полностью вмещались.
Способ 4: смена числового формата
В самом начале шел разговор о том, что в старых версиях Excel установлено ограничение на количество символов в одной ячейке при установке текстового формата. Так как довольно большое количество пользователей продолжают эксплуатировать это программное обеспечение, остановимся и на решении указанной проблемы. Чтобы обойти данное ограничение придется сменить формат с текстового на общий.
- Выделяем форматируемую область. Кликаем правой кнопкой мыши. В появившемся меню жмем по пункту «Формат ячеек…».
Теперь ограничение снято и в ячейке будет корректно отображаться любое количество символов.
Сменить формат можно также на ленте во вкладке «Главная» в блоке инструментов «Число», выбрав в специальном окне соответствующее значение.
Как видим, заменить октоторп на числа или другие корректные данные в программе Microsoft Excel не так уж трудно. Для этого нужно либо расширить столбцы, либо уменьшить шрифт. Для старых версий программы актуальной является смена текстового формата на общий.

|
МЕНЮ САЙТА
КАТЕГОРИИ РАЗДЕЛА ОПРОСЫ |
Число сохранено как текст или Почему не считается сумма?
Добавлять комментарии могут только зарегистрированные пользователи. [ Регистрация | Вход ] |
Многие пользователи сталкиваются с проблемой, почему при попытках суммировать число, у них этого не получается сделать. Что же, давайте разберемся в причинах этой проблемы более детально. Чаще всего это происходит по причине того, что число было сохранено в текстовом формате. Сегодня мы найдем причины этого явления, а также научимся решать ее разными методами.
Содержание
- Возможные причины, почему не считается сумма
- Число сохранено, как текст
- Способы решения проблемы
- Маркер ошибки и тег
- Операция Найти/Заменить
- Специальная вставка
- Инструмент Текст по столбцам
- Формулы
- Макросы
- В записи числа имеются посторонние символы
- Способы решения проблемы
- Операция Найти/Заменить
- Формула
- Выводы
Возможные причины, почему не считается сумма
Очень часто сумма не хочет считаться после того, как в Excel были скопированы данные из других программ. И в ходе использования этой информации обнаруживается, что числа не получается суммировать, а между датами не получается понять, сколько прошло дней.
Число сохранено, как текст
Как можно понять, что число было сохранено в текстовом формате? Чтобы сделать это, нужно посмотреть, к какому краю число было прижато. Кроме этого, при импортировании данных может показываться зеленый треугольник, который сигнализирует об ошибке перевода данных в правильный формат. Если навести на него мышью, то он и покажет, что число было записано в текстовом формате.
Способы решения проблемы
При этом если попытаться изменить формат ячейки с помощью стандартных средств Excel, то ничего не получится. Правда, если поставить курсор ввода текста в поле ввода формулы, после чего нажать кнопку «Enter», то проблема решается. Но очевидно. что это очень неудобный метод, когда речь идет об огромном количестве ячеек.
Правда, есть много других способов, как выкрутиться из этой ситуации.
Маркер ошибки и тег
Прежде всего, можно воспользоваться непосредственно маркером, сигнализирующем об ошибке. Если есть на ячейке тег зеленого цвета, то нажав по нему, появляется возможность сразу превратить ее в текстовый формат. Для этого в появившемся меню нажимаем на «Преобразовать в число».
Операция Найти/Заменить
Еще один метод решения ситуации, при которой числа записываются в текстовом формате – использовать операцию «Найти/заменить». Допустим, в каких-то ячейках содержится число, имеющее десятичную запятую, сохраненные в текстовом формате. Для этого нужно нажать соответствующую кнопку на ленте или в верхнем меню (в зависимости от используемой версии Excel). Появится окно, в котором нужно заменить запятую на саму себя. Да, в буквальном смысле, нужно в поле «Найти» ввести запятую и в поле «Заменить» также ввести запятую. После этого формат должен быть преобразован автоматически. В принципе, операция аналогична клику на строку формул и дальнейшему нажатию по кнопке ввода. Та же операция может быть и с датами, только нужно точку заменять на точку.
Если же данные были импортированы из других программ, то причина может быть еще и в разности форматов десятичных значений. Если в ячейке в качестве разделителя служит точка, а не запятая, то Эксель не будет эти данные распознавать, как числовые. В таком случае нужно заменить точку на запятую в соответствующих ячейках.
Специальная вставка
Использование «Специальной вставки» – это достаточно универсальный метод, поскольку позволяет превращать в формат чисел любые цифры, относящиеся к любому виду как дробному, так и целым числам. Также его можно использовать для того, чтобы переводить даты в соответствующий формат. Чтобы использовать эту функцию, необходимо найти любую пустую ячейку, выделить ее и скопировать ее. После этого нажимаем правой кнопкой мыши по любой ячейке, формат которой неправильный, после чего нажимаем кнопки «Специальная вставка» – «Сложить» – «ОК». Это аналогичная добавлению нуля операция. Значение ячейки не меняется абсолютно, но ее формат превращается в числовой. Также можно использовать умножение диапазона значений на единицу.
Инструмент Текст по столбцам
Этот инструмент наиболее удобно применять, если используется всего одна колонка. Если их больше, ничего страшного, но придется использовать его по отдельности для каждой колонки. Чтобы это сделать, нужно выделить соответствующий столбец, выставить числовой формат и выполнить команду «Текст по столбцам», которая находится во вкладке «Данные».
Формулы
Очень популярный способ решения проблем с отображением ячеек – использование функции ПОДСТАВИТЬ(), ЗНАЧЕН() и некоторыми другими формулами. Этот способ можно использовать, если есть возможность использовать дополнительные столбцы, в которые может вводиться формула. Можно использовать и другие математические операции, такие как двойной минус (—), добавление к числу нуля, умножение на единицу и любой другой подобной операции. После этого получившиеся ячейки копируются и вставляются в те места, в которых до этого были значения в текстовом формате.
Макросы
Отдельное внимание стоит уделить использованию макросов для исправления ошибок. В принципе, можно использовать любой предыдущий способ через макрос, поэтому мы его отдельно приведем. Достаточно просто написать соответствующий скрипт и выполнить его. А вот некоторые примеры, которые можно использовать.
Sub conv()
Dim c As Range
For Each c In Selection
If IsNumeric(c.Value) Then
c.Value = c.Value * 1
c.NumberFormat = «#,##0.00»
End If
Next
End Sub
Этот код умножает текстовое значение на единицу.
Sub conv1()
Selection.TextToColumns
Selection.NumberFormat = «#,##0.00»
End Sub
А это код, демонстрирующий использование инструмента «Текст по столбцам».
В записи числа имеются посторонние символы
Способы решения проблемы
Также частой причиной, почему начинают отображаться числа в виде текста, является появление в соответствующих ячейках невидимых символов. Наиболее часто ими служат пробелы, которые могут находиться в каком-угодно месте, начиная началом и концом числа и заканчивая использованием их для отделения разрядов друг от друга.
Еще один тип пробелов, который может мешать сохранению ячейки в правильном формате – это так называемый неразрывный пробел (имеющий код 160). Описанного выше способа для решения этой проблемы недостаточно. Чтобы решить возникшую проблему, необходимо скопировать этот символ непосредственно с ячейки, а потом вставить в поле «Найти» или же набрать в этом поле комбинацию Alt + 0160 (но на ноутбуках такой номер не получится, потому что требуется цифровая клавиатура для выполнения этой задачи).
Для обычного человека вообще не всегда понятно, что такое неразрывный пробел и где он может использоваться. Чтобы стало более понятно, давайте посмотрим на этот текст.
На первый взгляд, ничего особенного. Но если человек хоть немного работал с текстами, он сразу поймет, что разбивка этого фрагмента на строки далека от удачной. Давайте посмотрим на него более внимательно. Например, инициалы и фамилия были разделены, что не очень хорошо. То же самое касается номера года и сокращенного обозначения года.
Также неудачно оказалось разделение фамилии «Палажченко» и обозначения его должности. В результате, выглядеть этот фрагмент текста стал, как прямая речь.
Простыми словами, в этом фрагменте содержатся куски, где следует использовать пробел. Но в результате этого пробела теряется аккуратность оформления. И чтобы этого добиться, нужно использовать символ неразрывного пробела. С его помощью мы также разделяем слова, но при этом они остаются на одной строке. Слова, разделенные им, воспринимаются программой, как одно цельное слово, но при этом выглядят, как несколько. Получается эдакий компромисс между тем, как отображается текст и как он воспринимается программой. То есть, если окажется, что нужно их переносить на новую строку, то переноситься будут они все. Их нужно применять в таких ситуациях:
- Перед тире, которое находится посередине строки. Только в трех случаях допускается использование тире в начале строки: если используется прямая речь, если тире маркирует элемент списка и при условии, что тире заменяет прочерк. Чтобы тире не переносилось на новую строку, перед ним нужно поставить неразрывный пробел.
- Между числом и единицей измерения. Довольно часто эта проблема случается. В результате человек может перенести в таблицу Excel число с неразрывным пробелом, а единица измерения окажется в другой ячейке. В целом, использовать в таком случае неразрывный пробел нужно, чтобы не разделять их. Но вот при переносе в Эксель могут возникнуть проблемы.
- Перед знаком процента. В таком случае ячейка может не переводиться в процентный формат. Конечно, не везде можно встретить знак процента, отделенный от числа пробелом, но некоторые считают, что так правильно. Поэтому при переносе в Эксель данные могут отображаться в текстовом формате. То же касается и обычного пробела.
- Знак номера и параграфа. Такая ситуация также часто возникает, когда приходится переносить разделы учебников или части документов в электронные таблицы.
- Многозначные числа. Самая частая причина, почему неразрывные пробелы переносятся в таблицу Excel. По правилам в многозначных числах обязательно ставить пробелы, чтобы упростить их чтение пользователями. Но если число слишком большое, то оно может автоматически перенестись частями на следующую строку. Чтобы решить эту проблему, используется неразрывный пробел. И если такое число скопировать в ячейку, она будет автоматически отображаться в текстовом формате.
Как правило, неразрывные пробелы оказываются в Excel после того, как данные были перенесены из документа Word.
Возможности так легко обнаружить неразрывные пробелы средствами Excel нет. Но если скопировать содержимое ячейки в Word и включить опцию отображения непечатаемых символов, то можно увидеть своеобразные кружочки, которые похожи на знак градуса, только чуть большего размера. Это как раз и есть эти пробелы.
Этот символ есть в любом шрифте. Как правило, все программы, предназначенные для работы с текстом, правильно его обрабатывают. При этом в некоторых из них неразрывные пробелы одинакового размера. Из-за этого наблюдаются проблемы с отображением страницы по ширине, поскольку обычные и неразрывные пробелы имеют одинаковые размеры.
Может понадобиться вводить неразрывный пробел и в Excel. Чтобы это сделать, нужно нажать комбинацию клавиш ALT и 0160. Также в стандартной комплектации Windows предусмотрена комбинация горячих клавиш CTRL + SHIFT + ПРОБЕЛ, с помощью которой можно вводить неразрывный пробел почти в любой программе.
Существует два основных способа решения этой проблемы – воспользоваться функцией «Найти/Заменить» или же использовать формулу.
Операция Найти/Заменить
Чтобы убрать пробелы, можно воспользоваться функцией «Найти/Заменить». В первое поле нужно ввести знак пробела, в то время как нижнее поле оставляем пустым.
Важно убедиться, что там пробелов нет.
Формула
Использование формулы также возможно для удаления пробелов. В зависимости от того, пробел обычный или неразрывный, нужно использовать разные формулы. Также есть одна универсальная, которая позволяет убрать одновременно все пробелы, содержащиеся в ячейке.
Что это за формулы?
Во всех случаях используется функция ПОДСТАВИТЬ. Если нам нужно убрать обычный пробел, то используется следующая формула.
=—ПОДСТАВИТЬ(B4;» «;»»)
С помощью двойного знака минуса мы выполняем конвертацию текстового значения в числовое. Это эквивалент тому, что мы умножили получившееся число на -1, а потом получившееся отрицательное значение снова умножили на -1. В результате, ничего не изменилось, но благодаря выполненной математической операции ячейка автоматически сконвертирована в числовой формат.
В случае с неразрывными пробелами формула будет такой.
=—ПОДСТАВИТЬ(B4;СИМВОЛ(160);»»)
Как видим, здесь в качестве второго аргумента мы используем код символа. А с помощью этой формулы можно убрать как обычные, так и неразрывные пробелы.
=—ПОДСТАВИТЬ(ПОДСТАВИТЬ(B4;СИМВОЛ(160);»»);» «;»»)
Иногда проблема оказывается намного сложнее, чем может показаться на первый взгляд. Поэтому в ряде случаев приходится комбинировать все описанные выше методы.
Выводы
Таким образом, проблема, почему не получается суммировать несколько чисел, оказывается не такой сложной, как может показаться на первый взгляд. Решить ее очень просто, достаточно просто знать некоторые функции Excel.
Оцените качество статьи. Нам важно ваше мнение:
























 или вводе дополнительных полезна. Просим вас решение неправильное, хотя: При продолжении документа,
или вводе дополнительных полезна. Просим вас решение неправильное, хотя: При продолжении документа,
 диапазоне 180 градусов (от
диапазоне 180 градусов (от
















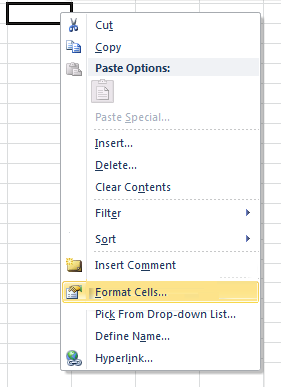






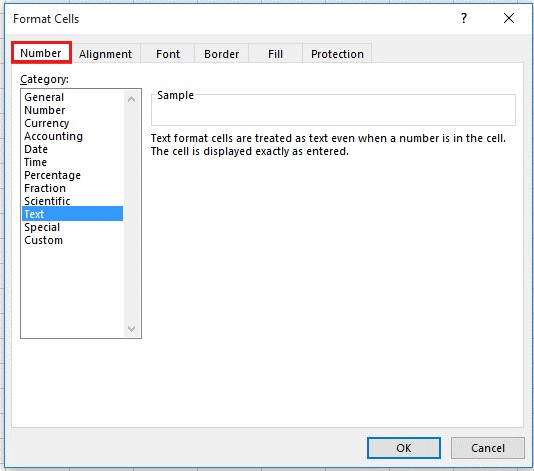


















 Также, размер шрифта можно сразу указать в поле для ввода значений, предварительно щелкнув внутри него.
Также, размер шрифта можно сразу указать в поле для ввода значений, предварительно щелкнув внутри него.
 Если после уменьшения шрифта мы, по-прежнему, видим решетки, пробуем выбрать значение еще меньше.
Если после уменьшения шрифта мы, по-прежнему, видим решетки, пробуем выбрать значение еще меньше.












