«Help! I tried to open a Word document but it told me that ‘Word cannot open the document: user does not have access privileges’. How do I fix this issue on my computer?»
Stay calm if you are having a similar error on your Windows or Mac computers. Follow this page, you’ll learn how to fix this ‘Windows cannot open the document’ error, making your Word file openable again immediately.
When you open a Word document but the application warns that ‘Word cannot open the document: user does not have access privileges’, it means that the current user on your computer doesn’t own the permission of reading and writing this file.
Why can’t I access my Word documents?
Here is a list of all possible reasons that blocks you from entering a Word file:
- You don’t have enough privileges to view the content.
- Files cannot be opened during transferring.
- File is unopenable while updating Word client.
- You set a password to protect the files.
What do you do when it says the word cannot open the document?
So how do I fix the Word cannot open the document access privileges error on Windows or macOS? Here is what to do when this error occurs to you:
- Complete the file transferring if you are doing so.
- Update Word application to the latest edition.
- Stop using the Word document.
- Follow the respective solutions to fix Word won’t open error on Windows or Mac.
In the next two parts, we’ll show you the respective methods of making Word that won’t open to accessible again.
Fix Word Cannot Open the Document: User Does Not Have Access Privileges in Windows
Here, we collected 4 practical solutions that will be able to help you fix this issue immediately:
- #1. Get All Permissions
- #2. Remove Properties and Personal Information
- #3. Copy Word Document to Another Location
- #4. Recover and Repair Unopenable Word File
Remember to follow the methods one-by-one, and stop when the error gets resolved. Let’s start now.
Fix 1. Get All Permissions to Access Word Files
Step 1. Right-click a Word file that won’t open and select «Properties».
Step 2. Go to the Security tab, and click «Advanced».
Step 3. Click «Add» on the next window and click «Select a principal».
Step 4. Click «Advanced» and click «Find Now».
Step 5. Select «Authenticated Users», and click «OK».
Step 6. Click «OK» to confirm, and check «Full Control», click «OK».
Step 7. Click «Apply» and «OK».
After this, restart your computer and you can retry to open the Word file on your computer by then. If you still cannot open the Word document, continue with Fix 2.
Fix 2. Remove Properties and Personal Information
Step 1. Right-click the Word file that cannot open and select «Properties».
Step 2. Go to the Details tab, click «Remove Properties and Personal Information».
Step 3. Check «Create a copy with all possible properties removed» and click «OK».
After this, restart your PC and re-try to open the Word file.
Fix 3. Copy Word Document to Another Location
If you finished Fix 1 and Fix 2, but the Word application still pops up ‘Word cannot open the document: user does not have access privileges’ error message, don’t worry. You can switch the user account and try to open the document in another location.
Here are the steps:
Step 1. Copy the unopenable Word document file to an external storage device, like a USB flash drive.
Step 2. Click the Windows icon and the Users icon.
Step 3. Select to log in as administrator and type password if necessary.
Step 4. Copy the Word document to the desktop and double-click to see if you can open it.
If yes, congratulations. The Word cannot open error is resolved. If not, follow the next method for help.
Fix 4. Recover and Repair Unopenable Word with File Repair Software
The last method that we suggest you try is turning to the Word repair tool for help. Here, EaseUS Data Recovery Wizard with its file repair feature allows you to scan and repair the unopenable Word file immediately.
EaseUS file repair software
- Fix Word error with unreadable content
- Recover and repair Word documents, Excel files, and PPT opened with random codes
- Support fixing damaged PDF and recovering text, hyperlinks, forms, headers, footers, etc.
- Repair corrupted files saved on various storage media like USB, SD card, pen drive, etc.
Now, free download this file repair tool to scan and repair corrupted Word documents efficiently.
Step 1. Launch EaseUS Data Recovery Wizard, and then scan disk with corrupted documents. This software enables you to fix damaged Word, Excel, PPT, and PDF files in same steps.
Step 2. EaseUS data recovery and repair tool will scan for all lost and corrupted files. You can find the target files by file type or type the file name in the search box.
Step 3. EaseUS Data Recovery Wizard can repair your damaged documents automatically. After file preview, you can click «Recover» to save the repaired Word, Excel, and PDF document files to a safe location.
Fix «Cannot Open the Document: User Does Not Have Acess Privileges» on Mac
So how do you fix the «Word cannot open the document: user does not have access privileges» error on Mac? Here are three fixes that we collected from answers.microsoft.com and hope that will be helpful for you:
- #1. Reset User Home Folder Permissions and ACLs via Terminal
- #2. Repair Permissions via Disk Utility
- #3. Create A New User Account and Open Word in the New User Account
Let’s see how to fix Word won’t open error on your computer now.
Fix 1. Reset User Home Folder Permissions and ACLs via Terminal
Step 1. Boot Mac from the recovery partition and open Terminal Utility.
Step 2. Type resetpassword and hit Return.
Step 3. Restart Mac computer and retry to open the Word file.
If this fix works, congratulations. You can stop here. If not, continue trying the next fix.
Fix 2. Repair Permissions via Disk Utility
Step 1. Quit all applications on your Mac computer.
Step 2. Restart the Mac computer and hold the Shift key.
Step 3. When you see the Progress Bar, release the Shift key.
Step 4. Sign in with your account and wait for the loading to complete.
Step 5. Restart Mac and retry to open the Word document.
If it works, stop here and make use of your Word files then. If not, try the next fix.
Fix 3. Create A New User Account and Open Word in the New User Account
Step 1. Click the Apple menu, select «Preferences» and click «Users & Groups».
Step 2. Click the Add button, and click «New Account» on the pop-up menu.
Step 3. Choose a type of user — «Administrator», «Standard», or «Share Only». (Administrator is recommended here.)
Step 4. Enter a user name, password, and click «Create User».
Step 5. Restart Mac and sign in to the original user account. Copy the unopenable Word file to an external storage device.
Step 6. Restart Mac and try to open the Word file in the new User Account.
Note that if the above 3 methods all failed to resolve your problem, please try to contact the support team of Microsoft Office. They’ll get your problem resolved as soon as possible.
Word Can’t Open the Document Error Is Fixable, Go and Make Your Word File Work Now
On this page, we explained that does it mean when the Word application says «Word cannot open the document: user does not have access privileges».
Remember, when this error happens, stop using the problematic file and quite all your background running programs. Then you can follow the respective solutions as shown above to fix this error.
If you lost or missing Word files during the process, don’t hesitate to take EaseUS file recovery software to scan and restore all the Word files.
Remember, you can fix the Word cannot open document error. Take action to make your files work normally now.
С помощью IRM в Microsoft 365 вы можете управлять файлами спецификации бумаги XML (XPS) и следующими типами файлов Word:
-
Документы .doc , .docx
-
Документ DOCM с поддержкой макросов
-
Шаблон .dot, .dotx
-
Шаблон с поддержкой макросов .dotm
Настройка компьютера для использования службы IRM
Для использования службы IRM в Microsoft 365 необходим клиент службы управления правами Windows (RMS) с пакетом обновления 1 (SP1). Администратор RMS может настроить на уровне компании политики IRM для определения пользователей, которые имеют доступ к сведениям, а также уровня разрешений на изменение сообщений.
Например, администратор может определить шаблон прав под названием «Служебные, конфиденциальные», в котором будет указано, что сообщение, к которому применяется эта политика, может быть открыто только пользователями, относящимися к домену компании.
Скачивание разрешений
При первой попытке открыть документ с ограниченным разрешением необходимо подключиться к серверу лицензирования, чтобы проверить свои учетные данные и скачать лицензию на использование. Лицензия на использование определяет ваш уровень доступа к файлу. Этот процесс необходим для каждого файла с ограниченными разрешениями.
Для загрузки разрешений Microsoft 365 должен отправить ваши учетные данные (в том числе адрес электронной почты) и сведения о ваших разрешениях на сервер лицензирования. Сведения, содержащиеся в документе, не отправляются на сервер лицензирования.
Ограничение разрешений на доступ к содержимому в файлах
IRM позволяет применять ограничения для отдельных пользователей, файлов или групп (для разрешений на основе групп требуется Active Directory).
Например, при создании документа Ranjit он может предоставить Адель разрешение на чтение, но не изменение. и предоставьте Алексу разрешение на редактирование документа. Ranjit также может решить применить пятидневный лимит к доступу К документу Как Адель, так и Алекса.
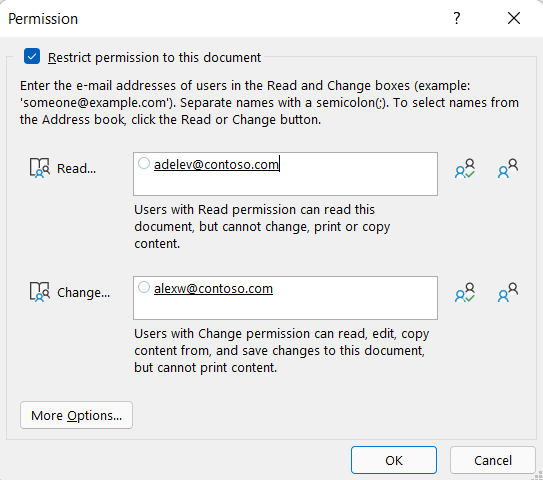
-
Сохраните документ.
-
Выберите вкладку «Файл «.
-
Выберите «Сведения«, «Защитить документ», «Ограничить разрешения пользователями» и » Ограниченный доступ».
-
В диалоговом окне «Разрешения» выберите «Ограничить разрешение для этого документа», а затем назначьте необходимые уровни доступа для каждого пользователя.
Примечание: Ваши варианты могут быть ограничены, если администратор настроит настраиваемые политики разрешений, которые пользователи не могут изменить.
Уровни разрешений
-
Чтение. Пользователи с разрешением на чтение могут читать документ, но у них нет разрешения на его редактирование, печать или копирование.
-
Изменить Пользователи с разрешением на изменение могут читать, редактировать и сохранять изменения в документе, но у них нет разрешения на его печать.
-
Полный доступ Пользователи с разрешением на полный доступ имеют полные разрешения на разработку и могут выполнять все действия с документом, который может сделать автор, включая задание дат окончания срока действия содержимого, предотвращение печати и предоставление разрешений пользователям.
После истечения срока действия разрешений для авторизованных пользователей документ может быть открыт только автором или пользователями с разрешением на полный доступ к документу. Авторы всегда имеют уровень разрешений «Полный доступ».
-
Чтобы предоставить пользователю разрешение на полный доступ, в диалоговом окне «Разрешения» выберите «Дополнительные параметры«, а затем в столбце «Уровень доступа» щелкните стрелку, а затем выберите пункт «Полный доступ» в списке «Уровень доступа».
-
После назначения уровней разрешений нажмите кнопку «ОК».
Появится панель сообщений, которая указывает, что документ управляется правами. Если необходимо внести изменения в разрешение на доступ к документу, выберите » Изменить разрешение».
Если документ с ограниченными разрешениями перенаправлять неавторизованного пользователя, появится сообщение с адресом электронной почты автора или адресом веб-сайта, чтобы неавторизованный пользователь может запросить разрешение на документ.
Если автор решает не включать адрес электронной почты, неавторизованные пользователи просто получают сообщение о том, что им не удается получить доступ к файлу.
Установка даты окончания срока действия для файла
-
Откройте файл.
-
Перейти к файлу.
-
На вкладке «Сведения » выберите «Защитить документ», «Ограничить разрешения пользователями» и » Ограниченный доступ».
-
В диалоговом окне «Разрешения» установите флажок «Ограничить разрешение на доступ к этому документу», а затем выберите «Дополнительные параметры».
-
В разделе «Дополнительные разрешения для пользователей» установите флажок «Срок действия этого документа истекает», а затем введите дату.
-
Дважды нажмите кнопку «ОК«.
Использование другой учетной записи пользователя Windows для управления правами на доступ к файлам
-
Откройте документ, книгу или презентацию.
-
Выберите вкладку «Файл «.
-
На вкладке «Сведения » выберите «Защитить документ», «Ограничить разрешения пользователями » и «Управление учетными данными».
-
Выполните одно из следующих действий:
-
В диалоговом окне «Выбор пользователя» выберите адрес электронной почты учетной записи, которую вы хотите использовать, а затем нажмите кнопку «ОК «.
-
В диалоговом окне «Выбор пользователя» выберите «Добавить«, введите учетные данные для новой учетной записи и дважды нажмите кнопку « ОК».
-
Просмотр содержимого с ограниченным разрешением на доступ
Чтобы просмотреть содержимое, управляемое правами, на которое у вас есть разрешения с помощью Microsoft 365, просто откройте документ.
Если вы хотите просмотреть разрешения, выберите «Просмотреть разрешение» на панели сообщений или выберите этот документ, содержащий политику разрешений 
IRM в Office для Mac 2016 или более поздней версии предоставляет три уровня разрешений.
-
Чтение документа. Чтение документа.
-
Изменить Чтение, изменение, копирование и сохранение изменений.
-
Полный доступ Чтение, изменение, копирование сохранение изменений, печать, установка даты окончания срока действия содержимого, предоставить разрешений пользователям, программный доступ к содержимому.
Выполните одно из указанных ниже действий.
Выбор уровней разрешений вручную
-
На вкладке «Рецензию » в разделе «Защита» выберите «Разрешения«, а затем выберите » Ограниченный доступ».
-
При первом доступе к серверу лицензирования введите имя пользователя и пароль для сервера, а также установите флажок Сохранить пароль в цепочке ключей Mac OS.
Примечание: Если не выбрать «Сохранить пароль» в цепочке ключей Mac OS, может потребоваться ввести имя пользователя и пароль несколько раз.
-
В полях Чтение документа, Изменение документа или Полный доступ введите адрес электронной почты или имя пользователя или группы пользователей, которым хотите назначить уровень доступа.
-
Если вы хотите найти адрес или имя электронной почты в адресной книге, выберите
.
-
Если вы хотите назначить уровень доступа всем пользователям в адресной книге, нажмите кнопку « Добавить всех
«.
-
После назначения уровней разрешений нажмите кнопку «ОК».
Отобразится панель сообщений с информацией о том, что документ управляется правами.
Ограничение разрешений с помощью шаблона
Администратор может настроить IRM политики на уровне компании, определяющие, кто имеет доступ к уровням разрешений на доступ к информации для пользователей. Этих аспекты управления правами определяются с помощью серверных шаблонов службы управления правами Active Directory (AD RMS). Например, администратор может определить шаблон прав под названием «Служебные, конфиденциальные», в котором будет указано, что документы, использующие эту политику можно открывать только пользователям из домене компании.
-
На вкладке « Проверка» в разделе «Защита» выберите «Разрешения», а затем выберите нужный шаблон прав.
Изменение или удаление установленных уровней разрешений
Если вы использовали шаблон для ограничения разрешений, то изменить или удалить уровни разрешений будет нельзя. Эти действия возможно только если уровни разрешений установлены вручную.
-
На панели сообщений выберите » Изменить разрешения».
-
В полях Чтение документа, Изменение документа и Полный доступ введите новый адрес электронной почты или имя пользователя или группы пользователей, которым хотите назначить уровень доступа.
-
Чтобы удалить пользователя или группу людей с уровня доступа, выберите адрес электронной почты и нажмите клавишу DELETE.
-
Чтобы удалить всех пользователей с уровня разрешений, нажмите кнопку «Добавить всех
«.
Установка даты окончания срока действия для файла с ограниченным доступом
Авторы могут использовать диалоговое окно «Задать разрешения» для установки дат окончания срока действия содержимого.
-
На вкладке «Рецензию » в разделе «Защита» выберите «Разрешения«, а затем выберите » Ограниченный доступ».
-
Выберите «Дополнительные параметры«, а затем выберите «Срок действия этого документа истекает», а затем введите дату.
По истечении времени выданных разрешений для документа, его можно будет открыть только автору или пользователям с уровнем разрешений «Полный доступ».
Позволение пользователям с разрешением на изменение или чтение распечатывать содержимое
По умолчанию у пользователей с разрешениями на изменение и чтения нет доступа к печати.
-
На вкладке «Рецензию » в разделе «Защита» выберите «Разрешения«, а затем выберите » Ограниченный доступ».
-
Выберите «Дополнительные параметры«, а затем выберите «Разрешить пользователям с разрешением на изменение или чтение» для печати содержимого.
Позволение пользователям с правом на чтение копировать содержимое
По умолчанию пользователи с правом на чтение не могут копировать содержимое.
-
На вкладке «Рецензию » в разделе «Защита» выберите «Разрешения«, а затем выберите » Ограниченный доступ».
-
Выберите «Дополнительные параметры«, а затем выберите » Разрешить пользователям с разрешением на чтение копировать содержимое».
Разрешить выполнение сценариев в файле с ограниченным доступом
Авторы могут изменять параметры, чтобы разрешить запуск макросов Visual Basic при открытии документа, а также разрешить сценариям AppleScript доступ к информации в документе с ограниченным доступом.
-
На вкладке «Рецензию » в разделе «Защита» выберите «Разрешения«, а затем выберите » Ограниченный доступ».
-
Выберите «Дополнительные параметры«, а затем программным способом выберите «Доступ к содержимому».
Требование подключения для проверки разрешений
По умолчанию от пользователей требуется удостоверить свою подлинность путем подключения к серверу службы управления правами AD при первом открытии документа с ограниченным доступом. Но вы можете сделать так, чтобы от них требовалась проверка подлинности каждый раз, когда они открывают документ.
-
На вкладке «Рецензию » в разделе «Защита» выберите «Разрешения«, а затем выберите » Ограниченный доступ».
-
Выберите «Дополнительные параметры«, а затем выберите «Требовать подключение для проверки разрешений» .
Снятие ограничений
-
На вкладке « Проверка» в разделе «Защита» выберите «Разрешения» и выберите пункт «Нет ограничений».
-
В диалоговом окне выберите » Удалить ограничения».
Статьи по теме
Ограничить разрешения к контенту в файле
Добавление учетных данных для открытия управляемого правами файла или сообщения
Форматы файлов, которые работают с IRM
В Microsoft 365 для iOS все полученные файлы, защищенные службой IRM, будут открываться, если у вашей учетной записи есть на них разрешения. При открытии таких файлов вверху будет выводиться панель информации, позволяющая просмотреть разрешения, которые были назначены этому файлу.
Если вы являетесь подписчиком Microsoft 365 с Azure Rights Management и ИТ-отдел определил некоторые шаблоны IRM для использования, вы можете назначить эти шаблоны файлам в Office на iOS.
Чтобы защитить файл, нажмите кнопку 
Примечание: Если кнопка Ограничить разрешения недоступна в приложении, откройте любой документ, защищенный службой IRM, для ее инициализации.
В Android версий Microsoft 365 все получаемые файлы, защищенные IRM, будут открываться при входе с помощью учетной записи с разрешениями на доступ к файлу. При открытии таких файлов вверху будет выводиться панель информации, позволяющая просмотреть разрешения, которые были назначены этому файлу.
Управление правами на доступ к данным (IRM) помогает делать следующее:
-
предотвращать пересылку, копирование, изменение, печать, передачу факсом или вставку содержимого уполномоченными получателями в неавторизованных целях;
-
ограничивать отправленное содержимое;
-
обеспечивать ограниченный срок действия файла, чтобы содержимое документов больше нельзя было просматривать через заданный период времени;
-
принудительно применять корпоративные политики, которые определяют использование и распространение содержимого в организации.
IRM не может защитить ограниченное содержимое от:
-
стирания, кражи или захвата и пересылки вредоносными программами , такими как программы-трояны, регистраторы нажатия клавиш и шпионские программы некоторых типов;
-
потери или повреждения вследствие действий компьютерных вирусов;
-
ручного копирования или перепечатывания с экрана получателя;
-
цифрового фотографирования (при отображении на экране) получателем;
-
копирования с помощью сторонних программ создания снимков экрана.
Вы когда-нибудь открывали документ Microsoft Word только для того, чтобы узнать, что у вас нет прав на редактирование? Подобная ситуация обычно возникает, когда файл находится в формате «только для чтения». Формат только для чтения активируется в Microsoft Word двумя способами:
- По умолчанию в вашей системе в качестве меры предосторожности для файлов, полученных из онлайн-источника.
- Вручную кем-то, кто ввел пароль.
Когда это происходит, вам необходимо снять ограничение, прежде чем вы сможете редактировать документ. Существует несколько способов снять ограничение только для чтения с документа Microsoft Word. Этот пост объяснит тройку лучших в шагах ниже:
Включить редактирование для недавно загруженных файлов
Для файлов, загруженных из электронной почты, общих дисков и других источников, Microsoft Word автоматически открывает эти файлы в режиме защищенного просмотра. Таким образом, вы можете только просматривать содержимое документа. Но вы не можете редактировать их, если не разрешите редактирование.
Следующие шаги покажут вам, как включить редактирование для недавно загруженных файлов:
Шаг 1: На своем ПК перейдите к местоположению загруженного файла.
Шаг 2: Дважды щелкните файл, чтобы открыть его. Кроме того, вы можете щелкнуть файл правой кнопкой мыши и выбрать «Открыть».
Шаг 3: При запуске документа Word найдите желтый баннер в верхней части окна. Баннер сообщает вам, что файл находится в ЗАЩИЩЕННОМ ПРОСМОТЕ, и вы должны оставаться в этом режиме, за исключением того, что вам нужно отредактировать документ.
Шаг 4: Нажмите «Включить редактирование» в конце баннера.
Шаг 5: Нажмите «Сохранить», чтобы сохранить настройки.
После этого документ не должен отображаться в формате только для чтения, и вы можете изменить содержимое документа.
Отключить защиту для файлов, защищенных паролем
Пользователи могут просматривать файлы в режиме только для чтения с включенными ограничениями на редактирование с использованием защиты паролем. Если у вас есть пароль для файла, вот что вы можете сделать, чтобы отключить его.
Шаг 1: Нажмите на меню «Пуск», введите Microsoft Wordи нажмите Enter, чтобы запустить документ Word.
Шаг 2: Нажмите вкладку «Обзор» на ленте в верхней части экрана.
Шаг 3: Проверьте различные параметры и щелкните раскрывающийся список под параметром «Защитить».
Шаг 4: Нажмите «Ограничить редактирование».
Шаг 5: Вы должны увидеть панель справа от окна Microsoft Word. Перейдите в нижнюю часть панели и нажмите «Остановить защиту».
Шаг 6. Если ранее был установлен пароль для ограничения редактирования, вам необходимо указать этот пароль, а затем нажать «ОК».
Шаг 7: Нажмите «Сохранить», чтобы сохранить изменения.
Шаг 8: Попробуйте отредактировать документ, чтобы увидеть, сработало ли то, что вы сделали на предыдущих шагах.
Если у вас нет пароля для документа, вы можете попробовать скопировать содержимое документа и вставить его в новый файл.
Изменить свойства файла
Последний метод, который мы обсудим в этом посте, — это изменение свойств файла. Доступ только для чтения можно включать и отключать для документа Word в настройках свойств файла. Если ни один из ранее обсуждавшихся методов не сработал, вы можете попробовать выполнить следующие шаги, чтобы отредактировать свойства документа.
Шаг 1: Найдите документ Word на своем ПК с помощью Проводника.
Убедитесь, что документ Word сохранен на вашем ПК, чтобы выполнить описанные ниже шаги. Если документ сохранен на внешнем диске, перенесите его на свой компьютер.
Шаг 2: Щелкните правой кнопкой мыши значок файла, чтобы открыть список параметров. Если вы используете компьютер с ОС Windows, выберите «Свойства». Однако, если вы используете Mac, нажмите «Получить информацию».
Шаг 3: Перейдите в раздел «Разрешения» в Windows, вы найдете его помимо атрибутов.
Шаг 4. Снимите флажок «Только для чтения», чтобы отключить эту функцию.
Шаг 5: Нажмите «Применить», чтобы изменения вступили в силу.
Шаг 6: Нажмите кнопку «ОК», чтобы сохранить изменения.
Шаг 7: Дважды щелкните документ, чтобы открыть его. Либо щелкните документ правой кнопкой мыши и выберите «Открыть».
Шаг 8: Попробуйте отредактировать документ, чтобы проверить, работает ли он.
Ограничение только для чтения в Microsoft Word гарантирует, что все части вашего документа имеют ограничения на редактирование. Однако, если вы хотите заблокировать части документа, вы можете использовать Content Developer или Restrict Editing в Word. Использование любой из этих функций гарантирует, что ограничения применяются только к определенным частям вашего файла.
Post Views: 1 186
На чтение 5 мин. Просмотров 836 Опубликовано 23.04.2021
Microsoft Word – это текстовый процессор, разработанный Microsoft и первоначально выпущенный в 1983 году. Это один из наиболее часто используемых текстовых процессоров в мире, количество пользователей которого постоянно растет. Microsoft постоянно обновляет Word время от времени, внося значительные улучшения и улучшая доступность.

Многие пользователи сталкиваются с проблемой, когда они не могут получить доступ к текстовому файлу. В сообщении об ошибке указано, что у них недостаточно прав для просмотра контента. Эта ошибка может появляться несколько раз; при передаче файлов с другого компьютера, при обновлении клиента Word или при шифровании файлов.
Содержание
- Решение 1. Изменение прав доступа к файлу
- Решение 2 : Изменение запрета разрешений
- Решение 3. Удаление свойств и личной информации
- Решение 4. Проверка исключений антивируса
- Решение 5. Копирование всех документов на другой диск
- Решение 6. Изменение параметра «Наследовать от родительских записей»
Решение 1. Изменение прав доступа к файлу
В большинстве случаев файл не принадлежит вашей учетной записи, чтобы просматривать или читать его. Мы можем попробовать добавить владельца к вашей учетной записи, зайдя в настройки безопасности файла и изменив разрешения.
- Щелкните правой кнопкой мыши на текстовом документе и выберите Свойства .
- В окне свойств перейдите на вкладку Безопасность . Если вы видите строку « У вас должны быть разрешения на чтение для просмотра свойств этого объекта », это означает, что у вашей учетной записи недостаточно прав для просмотра этого файла. Нажмите Advanced внизу экрана.

- Если вы откроете другое окно с кнопкой« Продолжить »с логотипом администратора прямо рядом с ним, щелкните его, чтобы получить доступ к новому окну. На вкладке разрешений нажмите « Добавить ».

- В окне ввода разрешений нажмите« выбрать принципала »в верхней части окна.

- Возможно, вы не узнайте точное имя пользователя, которого вы пытаетесь добавить, поэтому нажмите « Advanced » в левом нижнем углу экрана, чтобы мы могли добавить пользователя из списка.

- Теперь мы можем начать поиск нашего пользователя /group и выберите его, чтобы предоставить соответствующее разрешение. Нажмите « Найти новый », и в поле (внизу) появится список всех пользователей.
- Найдите в списке «» Прошедшие проверку пользователи »и после его выбора нажмите ОК.

- Теперь пользователь/группа будет автоматически заполнена в пространстве имен объекта. Нажмите ОК, чтобы продолжить.

- Убедитесь, что все флажки установлены (все разрешения предоставлены [Полный контроль, изменение, чтение и выполнение, чтение и запись и т. д.)

- Нажмите ОК и примените окна разрешений, чтобы применить изменения и выйти. Теперь попробуйте открыть файл, дважды щелкнув его. Надеюсь, он откроется без каких-либо проблем.
Решение 2 : Изменение запрета разрешений
Также возможно, что доступ к файлу, к которому вы пытаетесь получить доступ, запрещен для всех пользователей в его свойствах безопасности. Обычно это происходит при массовой передаче файлов. с одного компьютера на другой.
- Щелкните правой кнопкой мыши документ Word и выберите Свойства .
- В окне свойств перейдите к Безопасность

- Если у вас есть галочка напротив каждого пользователя, это означает, что доступ предоставляется не всем группам.
- Нажмите кнопку « Изменить », чтобы изменить разрешения.

- На вкладке разрешений нажмите кнопку« Разрешить », присутствующую в Full Контроль. Теперь все запреты будут автоматически удалены. Нажмите Применить, чтобы сохранить изменения и выйти.

- Попробуйте запустить документ Word еще раз. Возможно, вам потребуется перезагрузка.
Решение 3. Удаление свойств и личной информации
Word имеет тенденцию для автоматического сохранения личной информации в разделе информации о файле, такой как имя автора, дата изменения и т. д. Было много случаев, когда пользователи сообщали, что удаление этой информации решило проблему для них, и они смогли успешно открыть файл.
- Щелкните правой кнопкой мыши текстовый документ и выберите Свойства .
- Перейдите к на вкладке сведений и щелкните параметр « Удалить свойства и личную информацию ».
- Установите флажок « Создать копию с удаленными всеми возможными свойствами » и нажмите Хорошо.

Это автоматически создаст скопировать в текущий каталог компьютера со всеми удаленными атрибутами. Вы также можете выбрать все файлы сразу и выполнить эту операцию, открыв свойства и выбрав вкладку Подробности..
Решение 4. Проверка исключений антивируса
Многие антивирусы имеют функцию автоматической защиты папок (например, мои документы) и вызвать проблемы с доступом, подобные той, с которой мы столкнулись. Вам следует перейти к настройкам антивируса и проверить список защищенных, если файл, к которому вы обращаетесь, находится в защищенной папке.
Все антивирусы разные, поэтому мы не можем перечислить все методы Прямо здесь. Например, в Panda Cloud Antivirus есть защита данных, при которой папки обычно автоматически добавляются в список «Защищенных». Убедитесь, что папка не защищена, перезагрузите компьютер и попробуйте снова получить доступ к документу.
Решение 5. Копирование всех документов на другой диск
Вы также можете попробовать скопировать все существующие документы на другой жесткий диск и проверить, сохраняется ли проблема. Во многих случаях документ невозможно открыть, когда он находится на жестком диске/SSD, но он отлично открывается при копировании на другой диск или компьютер.
Откройте внешний/жесткий диск и вручную выберите все файлы для копирования в другое место. Щелкните правой кнопкой мыши и выберите Копировать. Теперь перейдите на свой компьютер и в доступном месте создайте новую папку и вставьте все содержимое.
Решение 6. Изменение параметра «Наследовать от родительских записей»
Наследовать от родительских записей – это опция, доступная в Microsoft, которая готова к работе с самого начала. Это упрощает доступ и упрощает многие вещи, если вы регулярно работаете с Word. Однако это может оказаться такой же проблемой, как и проблема, с которой мы столкнулись. Мы можем попробовать отключить его и проверить, принесет ли это какие-либо изменения.
- Щелкните правой кнопкой мыши по текстовому документу и выберите Свойства .
- Выберите вкладку «Безопасность» и нажмите « Advanced » в нижней части экрана.
- В нижней части экрана указано « Отключить наследование ». Щелкните по нему.

- Нажмите Применить, чтобы сохранить изменения и выйти. Теперь попробуйте снова получить доступ к файлу.
Время от времени при попытке открыть файл Word появляется сообщение: «Приложению Word не удалось открыть документ, так как пользователь не обладает достаточными правами».
В этом случае часто речь идет о данных из учетной записи другого пользователя. Затем Word предложит подтвердить доступ к данным другого пользователя с правами администратора ПК.
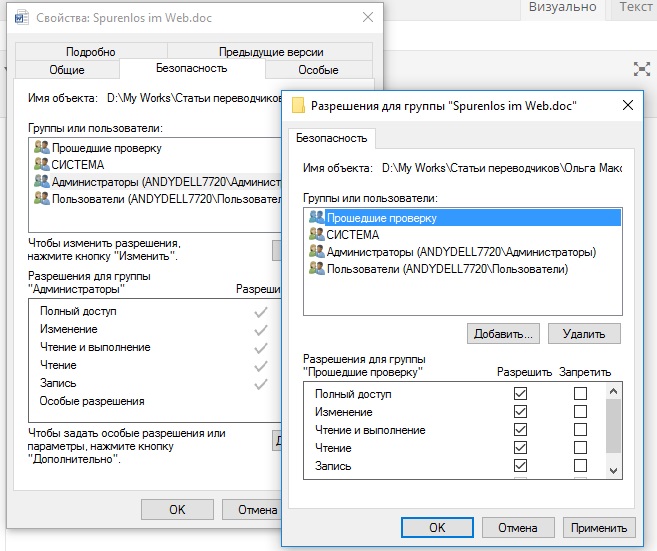
Перейдите в закладку «Безопасность» и в верхней части окна щелкните по вашему имени пользователя. В нижнем блоке вы увидите, обладаете ли вы всеми правами доступа. В случае отсутствия необходимых прав вы можете изменить их (как администратор), щелкнув по кнопке «Изменить».
Фото: компания-производитель
Word не дает редактировать текст или почему нельзя изменить документ
В процессе работы очень часто сталкиваюсь с вопросами от коллег примерно следующего содержания:
Word не дает редактировать текст. Что делать?
Почему я не могу изменить документ?
Почему Word не разрешает изменить (отредактировать) текст в документе?
Ответ на все эти вопросы достаточно прост. Разработчики текстового редактора Word предусмотрели систему безопасности для предотвращения заражения Вашего ПК вирусами, скачанными из интернета или полученными по почте. Для обеспечения Вашей безопасности в Word предусмотрены правила открытия документов скачанных из интернета или полученных по почте в режиме чтения (без возможности редактирования / изменения текста).
Чтобы начать редактировать документ достаточно разрешить его редактирование кликнув по предупреждению в верхней части окна word или сохранить документ к себе на компьютер и открыть повторно.
Разрешить редактирование документа Word
Как отключить правило защиты документа от редактирования.
Если Вы доверяете источникам, из которых получаете документы, отключить систему защиты документов от редактирования можно следующим образом:
- Войти в меню «Файл»;
- Далее «Параметры»;
- Выбрать «Центр управления безопасностью», нажать «Параметры центра управления безопасностью»;
- На вкладке «Защищенный просмотр» поставить флажки напротив тех типов файлов, к которым следует применять правила защищенного просмотра (запрещать редактировать документы);
- Нажать кнопку «Ок».
Надеюсь, данная статья облегчит Вам работу в программе Word. Подписывайтесь на рассылку от нашего сайта RuExcel.ru, чтобы быть в курсе новых полезных публикаций.
Похожее:
- О том, как сделать картинку фоном страницы в «Ворде» («Word»).Как поставить (вставить) картинку фоном в «Ворде».
- Как настроить «Word», чтобы программа сама выполняла автозамену слов.Настройка автозамены в «Word». Как выполняется автозамена.
- Как сделать рамку в Word по ГОСТуКак сделать и напечатать рамку и штамп.
Word не дает редактировать текст или почему нельзя изменить документ: 1 комментарий
Нет, это плохое решение. Там пусть все галочки остаются для безопасности. Нужно сделать так- Файл — Центр Управления безопасностью, Параметры блокировки файлов — и в самом низу поставить точку на строке » Открывать файлы в режиме защищенного просмотра и разрешать редактирование».
Как снять защиту от редактирования с документа в Word
Вопрос от пользователя
Добрый день.
Подскажите, с одним вопросом. Я купил новый ПК и перенес все свои документы на него. Все было нормально какое-то время, но потом я обнаружил, что часть документов Word недоступна для редактирования.
Как теперь мне можно снять защиту от редактирования этих «вордовских» документов, если доступа к старому компьютеру у меня нет? Совсем не хочется вручную переписывать десятки страниц.
То, что документы целы и они открываются — уже очень неплохо!
Обычно, защищают от редактирования для того, чтобы случайно не удалить нужные данные из документа (особенно, если его используют на локальных ресурсах). Возможно, на вашем старом ПК Word автоматически был как-то настроен, что включал защиту «по умолчанию».
Как бы там ни было, в этой статье приведу несколько вариантов решения подобной проблемы. Думаю, один из них решит вашу задачу 👌.
Что можно предпринять с документом, для которого нет разрешения
Создать новый документ и сделать копию текста из защищенного документа
- запускаем Word (если уже открыть — нажмите Ctrl+N, т.е. создать новый документ);
- далее откройте раздел «Вставка» и нажмите по меню «Объект/Текст из файла» (см. скрин ниже 👇);
Вставка — текст из файла
Кстати, возможно, что у вас будет отображено немного отличное меню: «Вставка/Текст/Объект/текст из файла» (см. скрин ниже 👇).
Вставка — текст — объект — текст из файла (кликабельно!)
Попробовать «занулить» пароль, защищающий редактирование
Если первый способ вам не подошел по каким-либо причинам, можно попробовать альтернативный вариант. Правда, при его реализации может пострадать разметка документа (но это же получше, чем вручную его заново набивать?).
- Сначала необходимо просто открыть документ Word;
- Далее сохраните документ как «Веб-страницу». Закройте Word;
Выбор формата документа при сохранении
Рецензирование — Защитить — Ограничить редактирование
Заново «перегнать» документ в скрины, а затем в текст с помощью Fine Reader
Этот способ самый «муторный» с одной стороны, с другой — позволяет решить подобные проблемы даже в самых сложных случаях, когда все остальное бессильно.
- открываем документ для просмотра в любой программе (лишь бы открылся и на экране вы увидели текст).
- делаем скриншоты нужных страничек (всего того, что отображено на экране). Для удобства и быстроты можно использовать спец. 👉 скриншотеры, которые по одной кнопке могут сразу же автоматически сохранять скрин в выбранный вами каталог;
- после, запускаете программу Fine Reader, открываете в ней сделанные скриншоты с экрана и переводите их в текст. В общем-то, работа с программой достаточно простая — нужно-то выделить текстовые блоки и нажать по кнопке «Распознать» .
Как разрешить редактирование документа?
На вкладке Рецензирование в группе Защитить нажмите кнопку Защитить документ и выберите пункт Ограничить форматирование и редактирование. В области Ограничения на редактирование установите флажок Разрешить только указанный способ редактирования документа.
Как в ворде разрешить редактирование документа?
Включение редактирования в документе
- Перейти к файлу > .
- Выберите «Защитить документ».
- Выберите «Включить редактирование».
Как разблокировать Word для редактирования?
Запустите программу Microsoft Word, выполните команду «Файл» – «Открыть» либо нажмите кнопку «Открыть» на стандартной панели инструментов. Выберите документ, который необходимо разблокировать. Чтобы убрать защиту документа Word, выполните команду «Файл» – «Сохранить как».
Где кнопка разрешить редактирование?
На вкладке Файл нажмите кнопку Параметры и выберите Дополнительно. ,выберите «Параметры Excel» и щелкните категорию «Дополнительные параметры». В разделе Параметры правки выполните требуемое действие. Чтобы включить режим правки, выберите элемент «Разрешить редактирование непосредственно в ячейках».
Почему Ворд не дает редактировать документ?
Текстовый документ не редактируется по двум причинам: включён режим ограниченного функционала (документ ранее был создан в версии «Ворда» ниже, чем у вас) либо на документе была ранее установлена защита (запрет на редактуру). … Во втором после запуска документа у вас появится панель справа «Ограничить редактирование».
Как сделать чтобы можно было видеть изменение в Word?
Эта процедура позволяет увидеть, как будет выглядеть исправленный документ.
- Перейдите в >отслеживания>»Отобразить для проверки».
- Выберите нужный вариант: Если вы хотите, чтобы исправления помечались красными линиями на полях, выберите пункт Исправления. Чтобы исправления помечались более точно, выберите Все исправления.
Как редактировать файл в ворде на телефоне?
В приложении Google Документы можно создавать, изучать и редактировать текстовые файлы Google и Microsoft Word® на устройствах Android.
…
- Откройте документ в приложении Google Документы …
- Нажмите на значок «Изменить» .
- Выделите слово, нажав на него дважды. …
- Внесите изменения.
Что делать если Ворд заблокирован?
- Закройте все экземпляры приложения Word. Чтобы сделать это, выполните следующие действия. …
- Запустите проводник Windows и найдите папку, содержащую файл документа, который вы пытались открыть при получении сообщения об ошибке.
- Удалите файл владельца. …
- Запустите программу Word. …
- Откройте документ.
Почему документ Ворд заблокирован?
Файл может быть заблокирован по следующим причинам: к файлу предоставлен общий доступ и его в настоящее время редактирует другой пользователь; файл уже открыт в другом экземпляре приложения Office, который работает в фоновом режиме; файл помечен как окончательный и его больше невозможно обновить.
Как снять защиту с документа Word?
Удалить пароль из документа просто, но для этого необходимо знать исходный пароль.
- Откройте документ и введите пароль.
- Перейдите в >файлов >защита > с помощью пароля.
- Очистите поле Пароль и нажмите кнопку ОК.
Как разрешить редактирование документа Гугл?
Как разрешить другим людям редактировать форму
- Откройте файл в Google Формах.
- Нажмите на значок в правом верхнем углу экрана.
- Выберите Настройки доступа.
- В разделе «Пригласить пользователей» укажите имена или адреса электронной почты людей, которых вы хотите сделать соавторами.
- Нажмите Отправить.
Как снять режим защищенного просмотра?
Я хочу изменить параметры режима защищенного просмотра
- Выберите Файл > Параметры.
- Нажмите Центр управления безопасностью > Параметры центра управления безопасностью > Режим защищенного просмотра.
- Внесите необходимые изменения.
Как отключить в Excel разрешить редактирование?
Выберите Файл > Параметры . Нажмите Центр управления безопасностью > Параметры центра управления безопасностью > Режим защищенного просмотра . Внесите необходимые изменения.
Как редактировать Excel файл?
После открытия файла в безопасном режиме нажмите кнопку «Разрешить редактирование»:
- После этого файл можно будет изменять. …
- В разделе «Сведения» нажмите «Разрешить редактирование»:
- Как разрешить редактирование в Excel. …
- На закладке «Сведения» нажмите «Все равно редактировать»:
Почему я не могу редактировать Гугл документ?
Если вам не удается внести изменения в файл, причина может заключаться в следующем: Владелец не предоставил вам разрешения на просмотр файла. Вы вошли в аккаунт Google, не имеющий доступа к файлу. Ваш уровень доступа был изменен другим пользователем с правом на редактирование.
Что делать если не могу редактировать в ворде?
Что делать, Microsoft Word не будет редактировать документы
- Разблокировать документ из Свойства
- Используйте Word Online.
- Проверьте, используете ли вы пробную версию
- Используйте Отменить (CTRL + Z)
- Назначить разрешения/Снять защиту
- Проверьте, открыт ли или используется документ у другого пользователя
Вопрос от пользователя
Добрый день.
Подскажите, с одним вопросом. Я купил новый ПК и перенес все свои документы на него. Все было нормально какое-то время, но потом я обнаружил, что часть документов Word недоступна для редактирования…
Как теперь мне можно снять защиту от редактирования этих «вордовских» документов, если доступа к старому компьютеру у меня нет? Совсем не хочется вручную переписывать десятки страниц…
Доброго времени!
То, что документы целы и они открываются — уже очень неплохо!
Обычно, защищают от редактирования для того, чтобы случайно не удалить нужные данные из документа (особенно, если его используют на локальных ресурсах). Возможно, на вашем старом ПК Word автоматически был как-то настроен, что включал защиту «по умолчанию»…
Как бы там ни было, в этой статье приведу несколько вариантов решения подобной проблемы. Думаю, один из них решит вашу задачу 👌.
*
Что можно предпринять с документом, для которого нет разрешения
📌 Вариант #1
Создать новый документ и сделать копию текста из защищенного документа
- запускаем Word (если уже открыть — нажмите Ctrl+N, т.е. создать новый документ);
- далее откройте раздел «Вставка» и нажмите по меню «Объект/Текст из файла» (см. скрин ниже 👇);
Вставка — текст из файла
*
Кстати, возможно, что у вас будет отображено немного отличное меню: «Вставка/Текст/Объект/текст из файла» (см. скрин ниже 👇).
Вставка — текст — объект — текст из файла (кликабельно!)
- после чего укажите тот документ Word, который вы не можете отредактировать. Вся информация с него должна будет открыться в этом новом документе.
- теперь можно редактировать…
*
📌 Вариант #2
Попробовать «занулить» пароль, защищающий редактирование
Если первый способ вам не подошел по каким-либо причинам, можно попробовать альтернативный вариант. Правда, при его реализации может пострадать разметка документа (но это же получше, чем вручную его заново набивать?).
- Сначала необходимо просто открыть документ Word;
- Далее сохраните документ как «Веб-страницу». Закройте Word;
Выбор формата документа при сохранении
- после нужно открыть страничку html в блокноте и найти в нем строчку: <w:UnprotectPassword>2EF4C71F</w:UnprotectPassword> (это пример, вместо «2EF4C71F» у вас будут свои значения. Для поиска по большому файлу используйте слово «Password»);
- редактируем эту строчку так: <w:UnprotectPassword>0000</w:UnprotectPassword> и сохраняем файл.
- открываем эту html страничку в Word и переходим во вкладку «Рецензирование»;
- далее щелкаем по инструменту «Защитить/Ограничить редактирование» и снимаем защиту (см. скрин ниже). 👇
Рецензирование — Защитить — Ограничить редактирование
- задача выполнена!
*
📌 Вариант #3
Заново «перегнать» документ в скрины, а затем в текст с помощью Fine Reader
Этот способ самый «муторный» с одной стороны, с другой — позволяет решить подобные проблемы даже в самых сложных случаях, когда все остальное бессильно…
Суть в чем:
- открываем документ для просмотра в любой программе (лишь бы открылся и на экране вы увидели текст).
- делаем скриншоты нужных страничек (всего того, что отображено на экране). Для удобства и быстроты можно использовать спец. 👉 скриншотеры, которые по одной кнопке могут сразу же автоматически сохранять скрин в выбранный вами каталог;
- после, запускаете программу Fine Reader, открываете в ней сделанные скриншоты с экрана и переводите их в текст. В общем-то, работа с программой достаточно простая — нужно-то выделить текстовые блоки и нажать по кнопке «Распознать»…
Работа в Fine Reader
*
📌 Вариант #4
Воспользоваться спец. ПО для восстановления доступа к документам…
Сейчас в сети можно найти довольно много софта, позволяющего открывать «проблемные» документы (в том числе и по разбираемому вопросу). В этом плане я бы отметил продукт Accent WORD Password Recovery (ссылка на офиц. сайт).
Как и чем она может помочь: после ее загрузки и установки, откройте проблемный Word-документ, и запустите сканирование. Если программа сможет открыть файл — она подскажет вам пароль в отдельном сообщении (отмечу, что полная версия программы платная, но ценник меньше, чем стоят некоторые документы!). Удобно?! 👇
Accent WORD Password Recovery — пример работы
Совет: запускать это ПО лучше на ПК с более мощным процессором (т.к. процесс весьма ресурсоемок). И да, процесс может занять довольно много времени: от 10 сек. до неск. недель!
*
Дополнения по теме — приветствуются!
Удачи!
👋
Первая публикация: 06.06.2018
Корректировка: 12.12.2021


Полезный софт:
-
- Видео-Монтаж
Отличное ПО для создания своих первых видеороликов (все действия идут по шагам!).
Видео сделает даже новичок!
-
- Ускоритель компьютера
Программа для очистки Windows от «мусора» (удаляет временные файлы, ускоряет систему, оптимизирует реестр).

















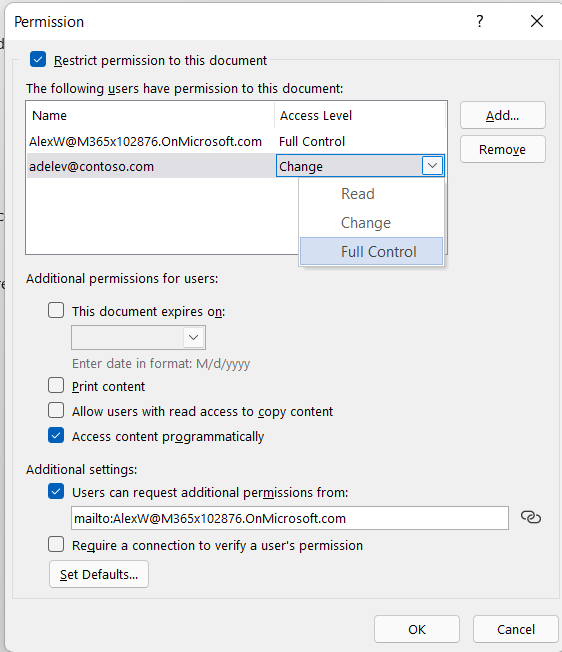




 .
. «.
«.



























