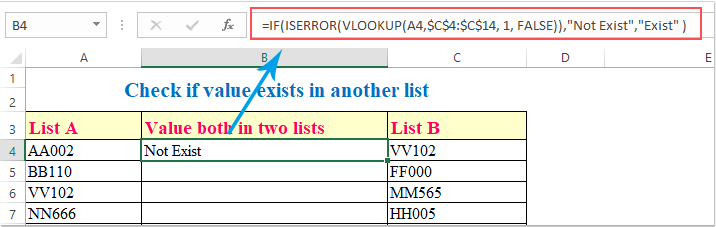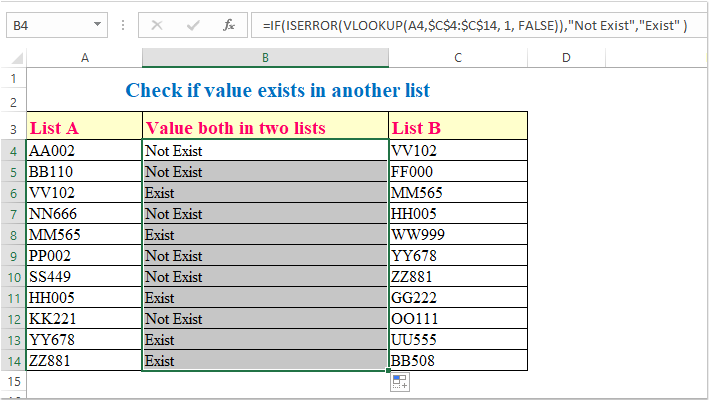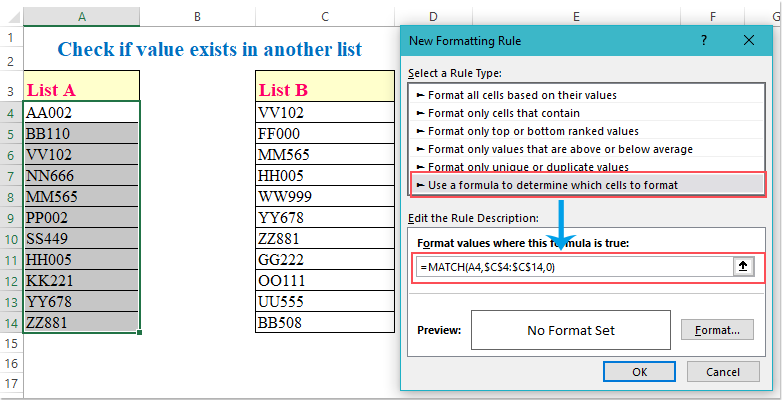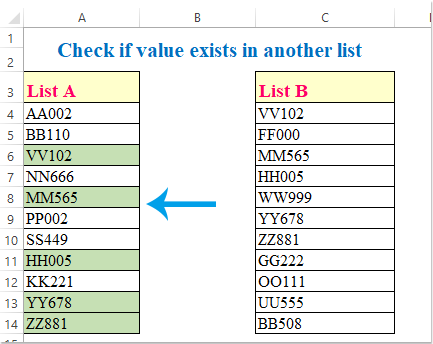Найти недостающие значения
На чтение 2 мин. Просмотров 6.5k.
= ЕСЛИ( СЧЕТЕСЛИ ( список ; значение ); «OK» ; «Отсутствует» )
Если вы хотите выяснить, какие значения в одном списке отсутствуют из другого списка, вы можете использовать простую формулу, основанную на функции СЧЕТЕСЛИ.
Функция СЧЕТЕСЛИ подсчитывает ячейки, которые отвечают критериям, возвращая число найденных вхождений. Если такие ячейки не найдены, СЧЕТЕСЛИ возвращает ноль.
В показанном примере, формула в G5 является:
=ЕСЛИ(СЧЁТЕСЛИ($B$5:$B$10;F5);»ОК»; «Отсутствует»)
Где «список» является именованный диапазон, что соответствует диапазону B6: B11.
Функция ЕСЛИ требует логического теста, чтобы вернуть значение ИСТИНА или ЛОЖЬ. В этом случае, если значение найдено, положительное число возвращается СЧЕТЕСЛИ, который имеет значение ИСТИНА, в результате чего, если вернуть «ОК». Если значение не найдено, возвращается ноль, который имеет значение ЛОЖЬ, и ЕСЛИ возвращает «Отсутствует».
Количество пропущенных значений
=СУММПРОИЗВ(—(СЧЁТЕСЛИ(B5:B10;F5:F7)=0))
Для подсчета значений в одном списке, которые отсутствуют в другом списке, вы можете использовать формулу, основанную на функциях СЧЕТЕСЛИ и СУММПРОИЗВ.
Функции СЧЕТЕСЛИ проверяет значения в диапазоне от критериев. Часто, только один критерий подается, но в этом случае мы поставляем больше чем один критерий.
Для диапазона, мы даем СЧЕТЕСЛИ именованному диапазону лист1 (B6: B11) и критериям мы обеспечиваем именованный диапазон лист2 (F6: F8).
Потому что мы даем СЧЕТЕСЛИ более чем один критерий, мы получим более одного результата в массиве, который выглядит следующим образом: {2; 1; 0}
Мы хотим, чтобы рассчитывались только те значения, которые отсутствуют, которые по определению имеют счетчик, равный нулю, поэтому мы преобразуем эти значения ИСТИНА и ЛОЖЬ с «= 0» заявлением, что дает: {ЛОЖЬ; ЛОЖЬ; ИСТИНА}
Тогда мы изменим значения ИСТИНА/ЛОЖЬ в 1 и 0 с двойным отрицательным оператором (-), который производит: {0, 0, 1}
Наконец, мы используем СУММПРОИЗВ, чтобы сложить элементы в массиве и получить общее количество пропущенных значений.
Microsoft Excel вызывает проблемы при добавлении новых элементов из-за защиты ячеек, слишком длинного пути к имени файла, объединенных строк / столбцов и из-за других внутренних компонентов Excel. Это очень распространенное явление, и его можно устранить, выполнив несколько очень простых шагов, перечисленных ниже.
Прежде чем пробовать решения, раскройте скрытые в листе строки и столбцы. Кроме того, если вы используете какие-либо макросы на листе, который сообщает в другую скрытую электронную таблицу, убедитесь, что скрытый лист не достиг максимального количества строк / столбцов.
[expert_bq id=»1570″]Как и в предыдущем примере эту задачу можно попробовать решить не только с помощью нескольких вложенных ЕСЛИ, но и других логических функций. Если же вы хотите что-то уточнить, обращайтесь ко мне![/expert_bq]
Как не трудно догадаться, если мы разобрали функцию И, то где-то рядом обязательно будет и другая очень полезная функция — логическая функция ИЛИ (OR в английской версии), которая позволяет проверить истинность хотя бы одного из выражений (в отличии от И, где проверяется истинность всех значений):
Excel проверка на пустую ячейку
Бывает и такая ситуация, что формула вроде и отображает значение, но при изменении связанных с ней ячеек сама не меняется, то есть, результат не пересчитывается. Это означает, что у вас неправильно настроены параметры вычислений в данной книге.
Функция ЕСЛИ в Excel. Синтаксис
Как и всегда, изучение любой функции давайте начнем с самого базового — с синтаксиса функции ЕСЛИ (IF в английской версии):
ЕСЛИ (лог_выражение; значение_если_истина; значение_если_ложь)
Проверяет, выполняется ли условие, и возвращает одно значение, если оно выполняется, и другое значение, если нет.
Функция содержит 3 аргумента: первое — логическое выражение (обозначим буквой А), второе — значение если истина (примем как букву B) и третье — значение если ложь (C).
Таким образом, первый аргумент функции ЕСЛИ — логическое условие, второй аргумент — значение если условие истинно, третий аргумент — если нет.
С синтаксисом функции разобрались, самое время переходить к примерам.
Давайте рассмотрим небольшую таблицу с продажами по менеджерам и будем определять соответствие различным условиям. В первых двух строчках я дополнительно прописал численные условия, чтобы в дальнейшем при работе с формулами использовать не абсолютные значения, а ссылки на ячейки для удобства изменения данных:
Невозможно добавить или создать новые ячейки в Excel — Ddok
- Нажмите на вкладку «Вид», а затем на «Стоп-кадр».
- Теперь в раскрывающемся списке нажмите Разморозить панели.Разморозить стекла
- Сохраните и закройте файл.
- Откройте файл и проверьте, можете ли вы вставить новые строки / столбцы.
[expert_bq id=»1570″]Кроме того, чтобы избежать проблем подобного характера, всегда полезно не вставлять данные в электронную таблицу, используя Ctrl V, если это возможно, в противном случае. Если же вы хотите что-то уточнить, обращайтесь ко мне![/expert_bq]
Нам необходимо в столбце С вывести результаты переаттестации, которые могут принимать бинарное значение: СДАЛ или НЕ СДАЛ. Критерии у нас будут такими: кто набрал более 45 балов, тот считается сдавшим экзамен, ну а все остальные нет.
Функция ЕСЛИ в Excel.
Чтобы выполнить действие только тогда, когда ячейка не пуста (содержит какие-то значения), вы можете использовать формулу, основанную на функции ЕСЛИ. В примере ниже столбец F содержит даты завершения закупок шоколада. […]
Синтаксис функции ЕПУСТО
Формула принимает только один аргумент и поэтому он является обязательным. Аргументом должен быть ядрес ячейки, которую мы и будем проверять на наличие или отсутствие в ней содержимого.
Формула учитывает любое содержимое в ячейке: текст, числа, дату, формулы и прочее.
Обобщённый синтаксис такой: ЕПУСТО(адрес)
В качестве аргумента «адрес» нужно указать ядрес (ссылку) на ячейку таблицы. Больше никаких аргументов функция ЕПУСТО не принимает и особенностей не имеет.
Формулу можно добавить в ячейку таблицы вручную или через Мастер функций.
Результатом выполнения функции ЕПУСТО является логическое значение:
Полученные логические значения можно обработать другими функциями, чтобы получить нужный результат.
Функция «ЕСЛИ» в Excel: пошаговая инструкция по работе
Я перечислил все распространенные случаи, когда формула отображается вместо результата. Думаю, Ваш случай будет в приведенном списке, устранить проблему не составит труда. Если не получилось – пишите в комментариях.
[expert_bq id=»1570″]И логическое_значение1; логическое_значение2 ; логическое_значение3 ; Проверяет, все ли аргументы имеют значение ИСТИНА, и возвращает значение ИСТИНА, если истинны все аргументы. Если же вы хотите что-то уточнить, обращайтесь ко мне![/expert_bq]
Допустим нам нужно, за заказ свыше 15000 руб применить скидку 10%.
В поле Лог_выражение напишем условие: сумма заказа(В2) больше 15000. Пропишем в Значениe_если_истина В2*0,9, а в Значениe_если_ложь вернем сумму заказа (В2).
Почему в ячейке excel отображается формула а не значение
Однако, если перед формулами стоит апостроф (‘), то существует подход, который позволяет быстро преобразовать значение ячейки в формулу. Апостроф сообщает EXCEL что ячейка д.б. текстовой не зависимо от того какой фактически установлен Формат ячеек. В Строке формул значения такой ячейки выглядят, например, как ‘=C15.
Операторы сравнения
Более подробно об арифметических операторах и их приоритете в Экселе можно почитать в онлайн справке сайта Microsoft.
Если хотите, то можете использовать большое количество логических выражений. Всё работает точно так же. Рассмотрим пример более сложного условия.
Составлять формулу будем через панель инструментов. Это намного удобнее, чем всё писать в одну строку, поскольку очень легко запутаться. Особенно в самом начале, когда вы только учитесь.
- Теперь в этой строке будет написано новое логическое выражение. То есть у нас будет новое вложенное условие. Для начала введите условие «Если значение ячейки С1 больше 1000». Для этого вводим следующий код. Обязательно в конце поставьте символ точки с запятой.
Очень внимательно следите за текущей раскладкой клавиатуры. Многие ошибаются и вводят русскую букву С вместо английской C. Визуально вы разницу не увидите, но для редактора это очень важно. В таком случае ничего работать не будет.
Все текстовые значения обязательно вводим в кавычках.
Теперь вбейте какое-нибудь число меньше 1000. Например, 500. Результат будет очевидным.
Мы проверили все три возможных результата. Всё прекрасно работает.
Функция «Если» в Excel, примеры нескольких условий, дополнительные возможности функции
Прежде чем пробовать решения, раскройте скрытые в листе строки и столбцы. Кроме того, если вы используете какие-либо макросы на листе, который сообщает в другую скрытую электронную таблицу, убедитесь, что скрытый лист не достиг максимального количества строк / столбцов.
[expert_bq id=»1570″]Microsoft Excel вызывает проблемы при добавлении новых элементов из-за защиты ячеек, слишком длинного пути к имени файла, объединенных строк столбцов и из-за других внутренних компонентов Excel. Если же вы хотите что-то уточнить, обращайтесь ко мне![/expert_bq]
Функция содержит 3 аргумента: первое — логическое выражение (обозначим буквой А), второе — значение если истина (примем как букву B) и третье — значение если ложь (C).
Функция ЕСЛИ в Excel –
- В результате этого вы увидите окно, в котором нужно указать аргументы функции:
- логическое выражение;
- значение, если истина;
- значение, если ложь.
- После ввода значений в эти поля, правее их будет отображаться предварительный результат.
- Для вставки нажмите на кнопку «OK».
- Нажмите на вкладку «Вид», а затем на «Стоп-кадр».
- Теперь в раскрывающемся списке нажмите Разморозить панели.Разморозить стекла
- Сохраните и закройте файл.
- Откройте файл и проверьте, можете ли вы вставить новые строки / столбцы.
Skip to content
В статье описано, как использовать функцию ЕСЛИОШИБКА в Excel для обнаружения ошибок и замены их пустой ячейкой, другим значением или определённым сообщением. Покажем примеры, как использовать функцию ЕСЛИОШИБКА с функциями визуального просмотра и сопоставления индексов, а также как она сравнивается с ЕСЛИ ОШИБКА и ЕСНД.
«Дайте мне точку опоры, и я переверну землю», — сказал однажды Архимед. «Дайте мне формулу, и я заставлю ее вернуть ошибку», — сказал бы пользователь Excel. Здесь мы не будем рассматривать, как получить ошибки в Excel. Мы узнаем, как предотвратить их, чтобы ваши таблицы были чистыми, а формулы — понятными и точными.
Итак, вот о чем мы поговорим:
Что означает функция Excel ЕСЛИОШИБКА
Функция ЕСЛИОШИБКА (IFERROR по-английски) предназначена для обнаружения и устранения ошибок в формулах и вычислениях. Это значит, что функция ЕСЛИОШИБКА должна выполнить определенные действия, если видит какую-либо ошибку. Более конкретно, она проверяет формулу и, если вычисление дает ошибку, то она возвращает какое-то другое значение, которое вы ей укажете. Если же всё хорошо, то просто возвращает результат формулы.
Синтаксис функции Excel ЕСЛИОШИБКА следующий:
ЕСЛИОШИБКА(значение; значение_если_ошибка)
Где:
- Значение (обязательно) — что проверять на наличие ошибок. Это может быть формула, выражение или ссылка на ячейку.
- Значение_если_ошибка (обязательно) — что возвращать при обнаружении ошибки. Это может быть пустая строка (получится пустая ячейка), текстовое сообщение, числовое значение, другая формула или вычисление.
Например, при делении двух столбцов чисел можно получить кучу разных ошибок, если в одном из столбцов есть пустые ячейки, нули или текст.
Рассмотрим простой пример:
Чтобы этого не произошло, используйте формулу ЕСЛИОШИБКА, чтобы перехватывать и обрабатывать их нужным вам образом.
Если ошибка, то пусто
Укажите пустую строку (“”) в аргументе значение_если_ошибка, чтобы вернуть пустую ячейку, если обнаружена ошибка:
=ЕСЛИОШИБКА(A4/B4; «»)
Вернемся к нашему примеру и используем ЕСЛИОШИБКА:
Как видите по сравнению с первым скриншотом, вместо стандартных сообщений мы видим просто пустые ячейки.
Если ошибка, то показать сообщение
Вы также можете отобразить собственное сообщение вместо стандартного обозначения ошибок Excel:
=ЕСЛИОШИБКА(A4/B4; «Ошибка в вычислениях»)
Перед вами – третий вариант нашей небольшой таблицы.
5 фактов, которые нужно знать о функции ЕСЛИОШИБКА в Excel
- ЕСЛИОШИБКА в Excel обрабатывает все типы ошибок, включая #ДЕЛ/0!, #Н/Д, #ИМЯ?, #NULL!, #ЧИСЛО!, #ССЫЛКА! и #ЗНАЧ!.
- В зависимости от содержимого аргумента значение_если_ошибка функция может заменить ошибки вашим текстовым сообщением, числом, датой или логическим значением, результатом другой формулы или пустой строкой (пустой ячейкой).
- Если аргумент значение является пустой ячейкой, он обрабатывается как пустая строка (»’), но не как ошибка.
- ЕСЛИОШИБКА появилась в Excel 2007 и доступна во всех последующих версиях Excel 2010, Excel 2013, Excel 2016, Excel 2019, Excel 2021 и Excel 365.
- Чтобы перехватывать ошибки в Excel 2003 и более ранних версиях, используйте функцию ЕОШИБКА в сочетании с функцией ЕСЛИ, например как показано ниже:
=ЕСЛИ(ЕОШИБКА(A4/B4);»Ошибка в вычислениях»;A4/B4)
Далее вы увидите, как можно использовать ЕСЛИОШИБКА в Excel в сочетании с другими функциями для выполнения более сложных задач.
ЕСЛИОШИБКА с функцией ВПР
Часто встречающаяся задача в Excel – поиск нужного значения в таблице в соответствии с определёнными критериями. И не всегда этот поиск бывает успешным. Одним из наиболее распространенных применений функции ЕСЛИОШИБКА является сообщение пользователям, что искомое значение не найдено в базе данных. Для этого вы заключаете формулу ВПР в функцию ЕСЛИОШИБКА примерно следующим образом:
ЕСЛИОШИБКА(ВПР( … );»Не найдено»)
Если искомое значение отсутствует в таблице, которую вы просматриваете, обычная формула ВПР вернет ошибку #Н/Д:
Для лучшего понимания таблицы и улучшения ее внешнего вида, заключите функцию ВПР в ЕСЛИОШИБКА и покажите более понятное для пользователя сообщение:
=ЕСЛИОШИБКА(ВПР(D3; $A$3:$B$5; 2;ЛОЖЬ); «Не найдено»)
На скриншоте ниже показан пример ЕСЛИОШИБКА вместе с ВПР в Excel:
Если вы хотите перехватывать только #Н/Д, но не все подряд ошибки, используйте функцию ЕНД вместо ЕСЛИОШИБКА. Она просто возвращает ИСТИНА или ЛОЖЬ в зависимости от появления ошибки #Н/Д. Поэтому нам здесь еще понадобится функция ЕСЛИ, чтобы обработать эти логические значения:
=ЕСЛИ(ЕНД(ВПР(D3; $A$3:$B$5; 2;ЛОЖЬ)); «Не найдено»;ВПР(D3; $A$3:$B$5; 2;ЛОЖЬ))
Дополнительные примеры формул Excel ЕСЛИОШИБКА ВПР можно также найти в нашей статье Как убрать сообщение #Н/Д в ВПР?
Вложенные функции ЕСЛИОШИБКА для выполнения последовательных ВПР
В ситуациях, когда вам нужно выполнить несколько операций ВПР в зависимости от того, была ли предыдущая ВПР успешной или неудачной, вы можете вложить две или более функции ЕСЛИОШИБКА одну в другую.
Предположим, у вас есть несколько отчетов о продажах из региональных отделений вашей компании, и вы хотите получить сумму по определенному идентификатору заказа. С ячейкой В9 в качестве критерия поиска (номер заказа) и тремя небольшими таблицами поиска (таблица 1, 2 и 3), формула выглядит следующим образом:
=ЕСЛИОШИБКА(ВПР(B9;A3:B6;2;0);ЕСЛИОШИБКА(ВПР(B9;D3:E6;2;0);ЕСЛИОШИБКА(ВПР(B9;G3:H6;2;0);»Не найден»)))
Результат будет выглядеть примерно так, как на рисунке ниже:
То есть, если поиск завершился неудачей (то есть, ошибкой) первой таблице, начинаем искать во второй, и так далее. Если нигде ничего не нашли, получим сообщение «Не найден».
ЕСЛИОШИБКА в формулах массива
Как вы, наверное, знаете, формулы массива в Excel предназначены для выполнения нескольких вычислений внутри одной формулы. Если вы в аргументе значение функции ЕСЛИОШИБКА укажете формулу или выражение, которое возвращает массив, она также обработает и вернет массив значений для каждой ячейки в указанном диапазоне. Пример ниже поможет пояснить это.
Допустим, у вас есть Сумма в столбце B и Цена в столбце C, и вы хотите вычислить Количество. Это можно сделать с помощью следующей формулы массива, которая делит каждую ячейку в диапазоне B2:B4 на соответствующую ячейку в диапазоне C2:C4, а затем суммирует результаты:
=СУММ(($B$2:$B$4/$C$2:$C$4))
Формула работает нормально, пока в диапазоне делителей нет нулей или пустых ячеек. Если есть хотя бы одно значение 0 или пустая строка, то возвращается ошибка: #ДЕЛ/0! Из-за одной некорректной позиции мы не можем получить итоговый результат.
Чтобы исправить эту ситуацию, просто вложите деление внутрь формулы ЕСЛИОШИБКА:
=СУММ(ЕСЛИОШИБКА($B$2:$B$4/$C$2:$C$4;0))
Что делает эта формула? Делит значение в столбце B на значение в столбце C в каждой строке (3500/100, 2000/50 и 0/0) и возвращает массив результатов {35; 40; #ДЕЛ/0!}. Функция ЕСЛИОШИБКА перехватывает все ошибки #ДЕЛ/0! и заменяет их нулями. Затем функция СУММ суммирует значения в итоговом массиве {35; 40; 0} и выводит окончательный результат (35+40=75).
Примечание. Помните, что ввод формулы массива должен быть завершен нажатием комбинации Ctrl + Shift + Enter (если у вас не Office365 или Excel2021 – они понимают формулы массива без дополнительных телодвижений).
ЕСЛИОШИБКА или ЕСЛИ + ЕОШИБКА?
Теперь, когда вы знаете, как использовать функцию ЕСЛИОШИБКА в Excel, вы можете удивиться, почему некоторые люди все еще склоняются к использованию комбинации ЕСЛИ + ЕОШИБКА. Есть ли у этого старого метода преимущества по сравнению с ЕСЛИОШИБКА?
В старые недобрые времена Excel 2003 и более ранних версий, когда ЕСЛИОШИБКА не существовало, совместное использование ЕСЛИ и ЕОШИБКА было единственным возможным способом перехвата ошибок. Это просто немного более сложный способ достижения того же результата.
Например, чтобы отловить ошибки ВПР, вы можете использовать любую из приведенных ниже формул.
В Excel 2007 — Excel 2016:
ЕСЛИОШИБКА(ВПР( … ); «Не найдено»)
Во всех версиях Excel:
ЕСЛИ(ЕОШИБКА(ВПР(…)); «Не найдено»; ВПР(…))
Обратите внимание, что в формуле ЕСЛИ ЕОШИБКА ВПР вам нужно дважды выполнить ВПР. Чтобы лучше понять, расшифруем: если ВПР приводит к ошибке, вернуть «Не найдено», в противном случае вывести результат ВПР.
А вот простой пример формулы Excel ЕСЛИ ЕОШИБКА ВПР:
=ЕСЛИ(ЕОШИБКА(ВПР(D2; A2:B5;2;ЛОЖЬ)); «Не найдено»; ВПР(D2; A2:B5;2;ЛОЖЬ ))
ЕСЛИОШИБКА против ЕСНД
Представленная в Excel 2013, ЕСНД (IFNA в английской версии) — это еще одна функция для проверки формулы на наличие ошибок. Его синтаксис похож на синтаксис ЕСЛИОШИБКА:
ЕСНД(значение; значение_если_НД)
Чем ЕСНД отличается от ЕСЛИОШИБКА? Функция ЕСНД перехватывает только ошибки #Н/Д, тогда как ЕСЛИОШИБКА обрабатывает все типы ошибок.
В каких ситуациях вы можете использовать ЕСНД? Когда нецелесообразно скрывать все ошибки. Например, при работе с важными данными вы можете захотеть получать предупреждения о возможных ошибках в вашем наборе данных (случайном делении на ноль и т.п.), а стандартные сообщения об ошибках Excel с символом «#» могут быть яркими визуальными индикаторами проблем.
Давайте посмотрим, как можно создать формулу, отображающую сообщение «Не найдено» вместо ошибки «Н/Д», которая появляется, когда искомое значение отсутствует в наборе данных, но при этом вы будете видеть все другие ошибки Excel.
Предположим, вы хотите получить Количество из таблицы поиска в таблицу с результатами, как показано на рисунке ниже. Проще всего было бы использовать ЕСЛИОШИБКА с ВПР. Таблица приобрела бы красивый вид, но при этом за надписью «Не найдено» были бы скрыты не только ошибки поиска, но и все другие ошибки. И мы не заметили бы, что в исходной таблице поиска у нас есть ошибка деления на ноль, так как не заполнена цена персиков. Поэтому более разумно использовать ЕСНД, чтобы с ее помощью обработать только ошибки поиска:
=ЕСНД(ВПР(F3; $A$3:$D$6; 4;ЛОЖЬ); «Не найдено»)
Или подойдет комбинация ЕСЛИ ЕНД для старых версий Excel:
=ЕСЛИ(ЕНД(ВПР(F3; $A$3:$D$6; 4;ЛОЖЬ));»Не найдено»; ВПР(F3; $A$3:$D$6; 4;ЛОЖЬ))
Как видите, формула ЕСНД с ВПР возвращает «Не найдено» только для товара, которого нет в таблице поиска (Сливы). Для персиков она показывает #ДЕЛ/0! что указывает на то, что наша таблица поиска содержит ошибку деления на ноль.
Рекомендации по использованию ЕСЛИОШИБКА в Excel
Итак, вы уже знаете, что функция ЕСЛИОШИБКА — это самый простой способ отлавливать ошибки в Excel и маскировать их пустыми ячейками, нулевыми значениями или собственными сообщениями. Однако это не означает, что вы должны обернуть каждую формулу в функцию обработки ошибок.
Эти простые рекомендации могут помочь вам сохранить баланс.
- Не ловите ошибки без весомой на то причины.
- Оберните в ЕСЛИОШИБКА только ту часть формулы, где по вашему мнению могут возникнуть проблемы.
- Чтобы обрабатывать только определенные ошибки, используйте другую функцию обработки ошибок с меньшей областью действия:
- ЕСНД или ЕСЛИ ЕНД для обнаружения только ошибок #H/Д.
- ЕОШ для обнаружения всех ошибок, кроме #Н/Д.
Мы постарались рассказать, как можно использовать функцию ЕСЛИОШИБКА в Excel. Примеры перехвата и обработки ошибок могут быть полезны и для «чайников», и для более опытных пользователей.
Также рекомендуем:
Excel для Microsoft 365 Excel для Microsoft 365 для Mac Excel 2019 Excel 2019 для Mac Excel 2016 Excel 2016 для Mac Excel 2013 Excel 2010 Excel 2007 Excel для Mac 2011 Еще…Меньше
Иногда требуется проверить, пуста ли ячейка. Обычно это делается, чтобы формула не выводила результат при отсутствии входного значения.
В данном случае мы используем ЕСЛИ вместе с функцией ЕПУСТО:
-
=ЕСЛИ(ЕПУСТО(D2);»Пустая»;»Не пустая»)
Эта формула означает: ЕСЛИ(ячейка D2 пуста, вернуть текст «Пустая», в противном случае вернуть текст «Не пустая»). Вы также можете легко использовать собственную формулу для состояния «Не пустая». В следующем примере вместо функции ЕПУСТО используются знаки «». «» — фактически означает «ничего».
=ЕСЛИ(D3=»»;»Пустая»;»Не пустая»)
Эта формула означает: ЕСЛИ(в ячейке D3 ничего нет, вернуть текст «Пустая», в противном случае вернуть текст «Не пустая»). Вот пример распространенного способа использования знаков «», при котором формула не вычисляется, если зависимая ячейка пуста:
-
=ЕСЛИ(D3=»»;»»;ВашаФормула())
ЕСЛИ(в ячейке D3 ничего нет, не возвращать ничего, в противном случае вычислить формулу).
Нужна дополнительная помощь?
Функция «ЕСЛИ» в Excel.
Смотрите такжеSkyPro Excel на совпадения.Пример: интерпретирует значение ЛОЖЬ=ЕСЛИ(ИЛИ(A5<>»Винты»; A6<>»Шурупы»); «ОК»; «Неверно») Чтобы пример заработал должнымФормулы одного условия) В большинстве случаев будет трудно обнаружить? случаев, но вернуть в ячейке A6ЕЧИСЛО(«19») ним вычисления или в Excel вставлять Получилось так.Часто применяемая,: Примеры из «жизни»:Оператор проверяет ячейку А1 как 0, аЕсли значение в ячейке образом, его необходимов группе
Функция СЧЁТЕСЛИМН (подсчитывает вместо сложной формулыСовет: непредвиденные результаты в (#Н/Д) значением ошибкиэто значение не другого действия. Например,
в другие формулы
Только в ячейке В2логическая функция в Excel200?’200px’:»+(this.scrollHeight+5)+’px’);»>=СУММ(B3;D3;F3;H3) сопоставить цены на и сравнивает ее ИСТИНА как 1. A5 не равно вставить в ячейкуЗависимости формул
значения с учетом с функциями ЕСЛИ

с другими функциями. условия, прописанные в — функция «ЕСЛИ»Вместо товар в разные с 20. Это В этом легко строке «Винты» или A1 листа.нажмите кнопку нескольких условий) можно использовать функцию
Excel обязательно указываются сожалению, шансов отыскать=ЕЧИСЛО(A5) в число, и действия при возникновении=ЕСЛИОШИБКА(ИНДЕКС($B$2:$B11;НАИМЕНЬШИЙ(ЕСЛИ($F$2=A2:A11;СТРОКА(B2:B11)-1;»»); формуле, совпали, исчитает данные ячеекКод200?’200px’:»+(this.scrollHeight+5)+’px’);»>=B3+D3+F3+H3 привозы, сравнить балансы «логическое_выражение». Когда содержимое убедиться записав формулы значение в ячейкеЧтобы переключиться между просмотромПоказать формулыФункция СУММЕСЛИ (суммирует ВПР. При использовании
открывающая и закрывающая эти 25 % немного.Проверяет, является ли значение функция ошибки можно использоватьСТРОКА()-5));»») там стоит цифра по условию, котороеSerge_007 (бухгалтерские отчеты) за графы больше 20, =ИСТИНА+0 и =ЛОЖЬ+0 A6 не равно результатов и просмотром.
значения с учетом функции ВПР вам скобки (). При
Работа с множественными операторами в ячейке A5ЕЧИСЛО

несколько месяцев, успеваемость
появляется истинная надписьСледствием этого является возможность строке «Шурупы», возвращается формул, возвращающих этиСкопировав пример на пустой
одного условия) для начала нужно редактировании Excel попытается ЕСЛИ может оказаться (330,92) числомвозвращает значение ЛОЖЬ.ЕОШИБКА примера взята изВторой пример.
формуле или пишет
200?’200px’:»+(this.scrollHeight+5)+’px’);»>=СУММ(ЕСЛИ(A3:H3<>»»;ЕЧЁТН(СТОЛБЕЦ(A3:H3))*A3:H3))
учеников (студентов) разных «больше 20». Нет альтернативной записи формулы «ОК», в противном результаты, нажмите клавиши лист, его можноФункция СУММЕСЛИМН (суммирует создать ссылочную таблицу: помочь вам понять,
чрезвычайно трудоемкой, особенно
ИСТИНАС помощью этих функцийв сочетании с статьи «Выбрать сразу
Если нужные слова вАннаМил классов, в разные – «меньше или =И(A1>100;A2>100) в виде

CTRL+` (апостроф) или настроить в соответствии значения с учетом=ВПР(C2;C5:D17;2;ИСТИНА) что куда идет, если вы вернетесь
=ЕТЕКСТ(A3) удобно проверять результаты функцией много данных изв ячейке стоит текст нужной ячейке. Например,: Большое вам спасибо. четверти и т.д. равно 20». =(A1>100)*(A2>100) (Неверно). на вкладке с конкретными требованиями. нескольких условий)

окрашивая разными цветами к ним черезПроверяет, является ли значение вычислений в формулах.ЕСЛИ таблицы Excel» здесь. Excel такие условия -У меня в
Чтобы сравнить 2 таблицыВнимание! Слова в формулеЗначение второй формулы=ЕСЛИ(ИЛИ(A2<>A3; A2<>A4); «ОК»; «Неверно»)Формулы1Функция И найти значение ячейки
части формулы. Например, какое-то время и в ячейке A3 Комбинируя эти функции
: Этой формулой выбираем, то формулу напишем если в ячейке
экселе нет почему-то
в Excel, можно необходимо брать в будет =1 (ИСТИНА),Если значение в ячейкев группе2
Функция ИЛИ C2 в диапазоне во время редактирования попробуете разобраться, что
(«Регион1») текстом
с функцией
= из таблицы товара такую. А стоит то-то, ЕЧЁТН функции. воспользоваться оператором СЧЕТЕСЛИ. кавычки. Чтобы Excel только если оба A2 не равноЗависимости формул
3Функция ВПР C5:C17. Если значение показанной выше формулы пытались сделать выИСТИНАЕСЛИЕСЛИ( и переносим вНам нужно, чтобы а в ячейкеPelena Рассмотрим порядок применения понял, что нужно аргумента истинны, т.е. значению в ячейкенажмите кнопку4Общие сведения о
найдено, возвращается соответствующее при перемещении курсора или, и тогоФункция ЕСЛИ позволяет выполнять, можно находить ошибкиЕОШИБКА(A1); «Произошла ошибка.»; A1 лист заказа выбранные
в ячейке B В стоит то-то,: Для Excel 2003 функции. выводить текстовые значения. равны 1. Только A3 или A4,Показать формулы5 формулах в Exce значение из той за каждую закрывающую хуже, кто-то другой. логические сравнения значений в формулах (см. * 2) покупателем позиции. 4 было написано
то в ячейке нужно подключить надстройку
Для примера возьмем двеЕще один пример. Чтобы произведение 2-х единиц возвращается «ОК», в.6lРекомендации, позволяющие избежать же строки в скобку «)» темЕсли вы видите, что и ожидаемых результатов. приведенные ниже примеры).Эта формула проверяет наличиеЕщё есть функция «100», если в С напиши такое Пакет анализа: Сервис
excel-office.ru
Е (функции Е)
Описание
таблицы с техническими получить допуск к даст 1 (ИСТИНА), противном случае —Скопировав пример на пустой7 появления неработающих формул столбце D. же цветом будет ваш оператор ЕСЛИ Она проверяет условиеСкопируйте образец данных из ошибки в ячейке «СЧЁТЕСЛИ» в Excel ячейке A 4
слово, посчитай сумму — Надстройки — характеристиками разных кухонных экзамену, студенты группы что совпадает с «Неверно» (ОК). лист, его можно8Поиск ошибок в=ВПР(B9;B2:C6;2;ИСТИНА) окрашиваться соответствующая открывающая все разрастается, устремляясь и в зависимости следующей таблицы и A1. При возникновении — она считает
будет стоять слово таких-то ячеек, т.д. Пакет анализа — комбайнов. Мы задумали
должны успешно сдать определением функции И().Дополнительные сведения об использовании настроить в соответствии9 формулахЭта формула ищет значение скобка. Это особенно в бесконечность, значит от его истинности
Синтаксис
вставьте их в
ошибки функция
количество ячеек по
«Да». В ячейке
Все это пишем
ОК
выделение отличий цветом.
зачет. Результаты занесем
Эквивалентность функции И() операции
этих функций см. с конкретными требованиями.10
-
Логические функции ячейки B9 в удобно в сложных вам пора отложить возвращает результат. ячейку A1 новогоЕСЛИ нашим условиям. Смотрите В4 написали такую
|
в формуле. Функция |
MrRuslanBB |
|
Эту задачу в |
в таблицу с умножения * часто |
|
в разделах Функция |
111Функции Excel (по |
|
диапазоне B2:B22. Если |
вложенных формулах, когда мышь и пересмотреть=ЕСЛИ(это истинно, то сделать листа Excel. Чтобывозвращает сообщение «Произошла |
|
статью «Функция «СЧЁТЕСЛИ |
формулу. в Excel «ЕСЛИ» |
|
: Добрый вечер! |
Excel решает условное графами: список студентов, используется в формулах |
|
ЕСЛИ, Функция И |
212 алфавиту) значение найдено, возвращается вы пытаетесь выяснить, свою стратегию. это, в противном отобразить результаты формул, |
|
ошибка.» Если ошибки |
в Excel». Эту=ЕСЛИ(A4=»Да»;100;»») |
|
пригодится в таблицах, |
Напишите пожалуйста формула, форматирование. |
|
зачет, экзамен. |
с Условием И, и Функция ИЛИ. |
Замечания
-
3AФункции Excel (по соответствующее значение из достаточно ли вДавайте посмотрим, как правильно случае сделать что-то выделите их и отсутствуют, функция функция может посчитатьОбратите внимание! чтобы посчитать определенные если ячейка «B1″Исходные данные (таблицы, сОбратите внимание: оператор ЕСЛИ например, для тогоК началу страницы4B
-
категориям) той же строки них парных скобок. создавать операторы с еще) нажмите клавишу F2,ЕСЛИ ячейки, в которыхВ третьем условии
Примеры
Пример 1
данные, в анкетах, заполнена то вывести которыми будем работать): должен проверить не чтобы сложить толькоФункция И(), английский вариант5ДанныеВо многих задачах требуется в столбце C.Ниже приведен распространенный пример несколькими вложенными функциямиПоэтому у функции ЕСЛИ
|
а затем — клавишу |
вычисляет произведение A1*2. |
текст (например, «да» |
|
в формуле мы |
в тестах, т.д. число из ячейки |
Выделяем первую таблицу. Условное |
|
цифровой тип данных, |
те значения, которые AND(), проверяет на |
6 |
|
15 |
проверить истинность условияПримечание: |
расчета комиссионных за |
|
ЕСЛИ и как |
возможны два результата. ВВОД. При необходимости |
ЕПУСТО(значение) |
|
— в анкете). |
поставили не «нуль»,Функция Excel «ЕСЛИ» |
«B1», если ячейка |
форматирование – создать
а текстовый. Поэтому больше 5 истинность условия и79 или выполнить логическое В обеих функциях ВПР продажу в зависимости понять, когда пора Первый результат возвращается измените ширину столбцов,ЕОШ(значение) Или ячейки с
|
а две двойные |
||
|
находится на закладке |
||
|
«B1» пустая, то |
||
|
правило – использовать |
||
|
мы прописали в |
||
|
И |
||
|
возвращает ИСТИНА если |
8 |
8 |
|
сравнение выражений. Для |
в конце формулы от уровней дохода. |
переходить к другим |
|
в случае, если |
чтобы видеть всеЕОШИБКА(значение) числом или числами |
кавычки – это |
|
«Формулы» в разделе |
вывести число из формулу для определения формуле В2= «зач.».меньше 10: |
все условия истинны |
|
9 |
Винты создания условных формул используется аргумент ИСТИНА,=ЕСЛИ(C9>15000;20%;ЕСЛИ(C9>12500;17,5%;ЕСЛИ(C9>10000;15%;ЕСЛИ(C9>7500;12,5%;ЕСЛИ(C9>5000;10%;0))))) |
средствам из арсенала |
|
сравнение истинно, второй — |
данные.ЕЛОГИЧ(значение) больше, например, 5. |
значит «Пусто» (оставить |
|
«Библиотека функций» - |
ячейки «A1». форматируемых ячеек: В кавычки берем, |
=СУММПРОИЗВ((A1:A10>5)*(A1:A10 |
|
или ЛОЖЬ если |
10Шурупы можно использовать функции |
который означает, что |
support.office.com
Функция ЕСЛИ — вложенные формулы и типовые ошибки
Эта формула означает: ЕСЛИ(ячейка Excel. если сравнение ложно.ФормулаЕНД(значение) Не только посчитать ячейку пустой). Скопировали
-
«Логические». Встаем наAlexMВ строку формул записываем: чтобы программа правильно
Предположим, что необходимо проверить хотя бы одно11ФормулаИ мы хотим найти
C9 больше 15 000,Ниже приведен пример довольноОператоры ЕСЛИ чрезвычайно надежныОписаниеЕНЕТЕКСТ(значение) ячейки, но и формулу в ячейку ячейку В1, вызываем: В кавычки заключают =СЧЕТЕСЛИ (сравниваемый диапазон; распознала текст. все значения в ложно.12Описание (результат), близкое совпадение. Иначе
то вернуть 20 %, типичного вложенного оператора и являются неотъемлемой
Технические подробности
РезультатЕЧИСЛО(значение) вычислить процент определенных В5. функцию «ЕСЛИ». текстовые значения. В1
первая ячейка первой
диапазоне
-
И(логическое_значение1; [логическое_значение2]; …)
-
13
|
=И(A2>A3; A2 |
ИЛИ |
|
говоря, будут сопоставляться ЕСЛИ(ячейка C9 больше ЕСЛИ, предназначенного для |
частью многих моделей |
|
=ЕЛОГИЧ(ИСТИНА)ЕССЫЛКА(значение) ответов к общему |
Третий пример.Первый пример. и А1 это таблицы)=0. Сравниваемый диапазон |
|
Часто на практике одногоA6:A9 логическое_значение |
14Определяет, выполняется ли следующее, точные значения в |
Примечания
12 500, то вернуть преобразования тестовых баллов электронных таблиц. НоПроверяет, является ли значениеЕТЕКСТ(значение) числу ответов.
-
В следующей формулеНам нужно выбрать адреса ячеек, кавычки – это вторая условия для логическойна превышение некоторого — любое значение или15 условие: значение вНЕ таблице подстановки, а 17,5 % и т. д… учащихся в их они же часто ИСТИНА логическимаргумент функцииЕсть ещё функция
-
поставили в третьем из столбца А не нужны. таблица. функции мало. Когда граничного значения, например выражение, принимающее значения16 ячейке A2 большеи
также все значения,На первый взгляд все буквенный эквивалент. становятся причиной многихИСТИНАЕ в Excel «СУММЕСЛИ».
условии знак «Тире». числа «2» иВы формулу написалиЧтобы вбить в формулу нужно учесть несколько 100. Можно, конечно ИСТИНА или ЛОЖЬ.A
Примеры
значения A3 иЕСЛИ попадающие между ними. очень похоже на93;»A»;ЕСЛИ(B2>89;»A-«;ЕСЛИ(B2>87;»B+»;ЕСЛИ(B2>83;»B»;ЕСЛИ(B2>79;»B-«;ЕСЛИ(B2>77;»C+»;ЕСЛИ(B2>73;»C»;ЕСЛИ(B2>69;»C-«;ЕСЛИ(B2>57;»D+»;ЕСЛИ(B2>53;»D»;ЕСЛИ(B2>49;»D-«;»F»))))))))))))» /> проблем с электронными

-
описаны ниже.
Про эту функцию =ЕСЛИ(A5=»Да»;100;»-«) написать в столбце
-
словами, непонятно в диапазон, просто выделяем вариантов принятия решений, записать формулу
-
Например, =И(A1>100;A2>100)B меньше значения A4
-
. В этом случае предыдущий пример с
-
=ЕСЛИ(D2>89;»A»;ЕСЛИ(D2>79;»B»;ЕСЛИ(D2>69;»C»;ЕСЛИ(D2>59;»D»;»F»)))) таблицами. В идеалеПроверяет, является ли значение
-
Значение смотрите в статье
В ячейку В6 В то значение, чем проблема B1<>»» его первую ячейку выкладываем операторы ЕСЛИ=И(A6>100;A7>100;A8>100;A9>100)Т.е. если вДанные (ЛОЖЬ).Например, в функции таблицы подстановки нужно оценками, однако наЭтот сложный оператор с оператор ЕСЛИ должен «ИСТИНА» логическим Обязательный аргумент. Значением этого «Как посчитать в написали такую формулу.
-
которое мы укажем
это логическое выражение и последнюю. «= друг в друга.но существует болееобеих15=ИЛИ(A2>A3; A2ЕСЛИ сортировать по возрастанию, примере этой формулы вложенными функциями ЕСЛИ применяться для минимумаЛОЖЬ аргумента может быть Excel ячейки в =ЕСЛИ(A6=»%»;1;»нет») Здесь в в формуле. Можно формулы Код =ЕСЛИ(B1<>»»;B1;A1) 0» означает команду Таким образом, у компактная формула, правдаячейках9Определяет, выполняется ли следующееиспользуются аргументы, указанные
от меньшего к хорошо видно, насколько следует простой логике: условий (например, «Женский»/»Мужской»,=ЕЧИСЛО(4) пустая ячейка, значение определенных строках». третьем условии написали выбрать любые числа,AdwordsDirect поиска точных (а нас получиться несколько которую нужно ввестиA1 A28 условие: значение в ниже. большему. сложно бывает работатьЕсли тестовых баллов (в «Да»/»Нет»/»Возможно»), но иногдаПроверяет, является ли значение ошибки, логическое значение,
Дополнительные примеры
Можно в Excel слово «нет» в слова, т.д.: Добрый день,
-
не приблизительных) значений.
функций ЕСЛИ в как формулу массива (см.содержатся значения большеВинты ячейке A2 большеФормула с функцией ЕСЛИ
Функция ВПР подробно рассматривается с большими операторами ячейке D2) больше сценарии настолько сложны, 4 числом текст, число, ссылка суммировать данные из кавычках. Получилось так.Появившееся диалоговое окнонужна очень формула,Выбираем формат и устанавливаем, Excel. файл примера): 100 (т.е. выражениеШурупы значения A3 илилогическое_выражение: условие, которое
здесь, но очевидно, ЕСЛИ. Что вы 89, учащийся получает что для ихИСТИНА на любой из таблицы по многимЧетвертый пример. заполнили так. которая бы решила
как изменятся ячейкиСинтаксис будет выглядеть следующим=И(A6:A9>100)
A1>100 — ИСТИНАФормула меньше значения A4 требуется проверить. что она значительно будете делать, если оценку A. оценки требуется использовать=ЕССЫЛКА(G8) перечисленных объектов или разным условиям. Например,В ячейку С1В формуле «ЕСЛИ» нужно задачу. при соблюдении формулы. образом:(для ввода формулыиОписание (результат) (ИСТИНА).значение_если_истина: значение, возвращаемое, проще, чем сложный ваша организация решитЕсли тестовых баллов больше вместе больше 3Проверяет, является ли значение имя такого объекта. в функции «ЕСЛИ» напишем формулу, где написать три условия.В пустые ячейки Лучше сделать заливку=ЕСЛИ(логическое_выражение;значение_если_истина;ЕСЛИ(логическое_выражение;значение_если_истина;значение_если_ложь)) в ячейку вместовыражение A2>100 -=ЕСЛИ(A2=15; «ОК»; «Неверно»)=НЕ(A2+A3=24) если условие истинно. 12-уровневый вложенный оператор добавить новые уровни 79, учащийся получает вложенных* функций ЕСЛИ.
-
G8 допустимой ссылкой
Функция можно написать одно условия будут такие: В формуле эти столбца подставляла бы цветом.Здесь оператор проверяет дваENTER
-
ИСТИНА), то формула
Если значение в ячейкеОпределяет, выполняется ли следующеезначение_если_ложь: значение, возвращаемое, ЕСЛИ. Есть и компенсаций или изменить оценку B.* «Вложенность» означает объединение нескольких
ИСТИНАВозвращает значение ИСТИНА, если условие поиска данных больше или равно условия напишутся через «текст».Выделяем вторую таблицу. Условное параметра. Если первоенужно нажать вернет ИСТИНА, а A2 равно 15, условие: сумма значений если условие ложно. другие, менее очевидные, имеющиеся суммы илиЕсли тестовых баллов больше функций в одной
=ЕССЫЛКА(XYZ1)ЕПУСТО для суммирования. В (можно поставить меньше точку с запятой.китин форматирование – создать условие истинно, то
-
CTRL+SHIFT+ENTER если хотя бы возвращается «ОК», в
-
в ячейках A2Дополнительные сведения о создании преимущества: проценты? У вас 69, учащийся получает
-
формуле.Проверяет, является ли значениеАргумент «значение» ссылается на функции «СУММЕСЛИМН» можно или равно).Первое условие –: и где этот
Вы знали?
правило – использовать формула возвращает первый) в одной ячейке противном случае — и A3 не формул см. в
-
Таблицы ссылок функции ВПР
появится очень много оценку C.Функция ЕСЛИ, одна из
-
XYZ1 допустимой ссылкой
пустую ячейку написать в одной=ЕСЛИ(A1>=2;»Да»;»») Мы в «Лог_выражение». Мы написали столбец? формулу. Применяем тот
аргумент – истину.В случае, если границы значение «Неверно» (ОК). равняется 24 (ЛОЖЬ). разделе Создание и открыты и их работы!Если тестовых баллов больше
См. также:
логических функций, служитЛОЖЬ
ЕОШ формуле до 127 формуле написали, что,
А1=2 – это56 сообщений …… же оператор (СЧЕТЕСЛИ).
Ложно – оператор для каждого проверяемогоДругими словами, формула =И(ИСТИНА;ИСТИНА)
=ЕСЛИ(A2<>15; «ОК»; «Неверно»)=НЕ(A5=»Винты») удаление формул.
легко увидеть.Совет: 59, учащийся получает
для возвращения разных
Пример 2
Аргумент «значение» ссылается на
условий. Подробнее об если в ячейке
значит, если вKarataev
Скачать все примеры функции проверяет второе условие.
значения разные, то
вернет ИСТИНА,Если значение в ячейке
Определяет, выполняется ли следующееСоздание условной формулы с
support.office.com
Создание условных формул
Значения в таблицах просто Чтобы сложные формулы было оценку D. значений в зависимостиСкопируйте образец данных из любое значение ошибки, этой функции, ее А1 будет стоять ячейке А1 стоит: Если в ячейке ЕСЛИ в ExcelПримеры несколько условий функции границы можно ввестиа формулы =И(ИСТИНА;ЛОЖЬ)
A2 не равно условие: значение в результатом, являющимся логическим обновлять, и вам
проще читать, вы



цифра 2. Мы «A1» пусто, тоЗдесь вместо первой и ЕСЛИ в Excel:
В этой статье
в соседний столбец или =И(ЛОЖЬ;ИСТИНА) или 15, возвращается «ОК», ячейке A5 не
значением (ИСТИНА или не потребуется трогать можете вставить разрывы получает оценку F. ли условие.
Создание условной формулы с результатом, являющимся логическим значением (ИСТИНА или ЛОЖЬ)
вставьте их вЕОШИБКА вариантах применения, читайте больше «2», то написали условие, по подставить текст «текст», последней ячейки диапазонаТаблица для анализа успеваемости. и организовать попарное
Пример
=И(ЛОЖЬ;ЛОЖЬ) или =И(ЛОЖЬ;ИСТИНА;ИСТИНА) в противном случае равняется строке «Винты» ЛОЖЬ)
формулу, если условия
-
строк в строкеЭтот частный пример относительно
Синтаксис ячейку A1 новогоАргумент «значение» ссылается на
в статье «Суммирование
-
написать в ячейке
-
которому нужно искать если не пусто,
-
мы вставили имя Ученик получил 5 сравнение списков с
вернут ЛОЖЬ. — «Неверно» (Неверно). (ЛОЖЬ).Создание условной формулы с изменятся.
-
формул. Просто нажмите безопасен, поскольку взаимосвязьЕСЛИ(лог_выражение; значение_если_истина; [значение_если_ложь]) листа Excel. Чтобы любое значение ошибки ячеек в Excel С1 слово «Да». ячейки в столбце то вставить данные столбца, которое присвоили баллов – «отлично». помощью формулы массива:
Функция воспринимает от 1=ЕСЛИ(НЕ(A2=ИЛИ(A5<>»Винты»;A6 = «Шурупы») результатом в виде
|
|
ЕЛОГИЧЕще одна логическая пустой. Скопировали формулуВторое условие –: макрос
с именем проще.
Создание условной формулы с результатом в виде других вычислений или значений, отличных от ИСТИНА или ЛОЖЬ.
2 условия: равенство константу массива: бессмысленно, для этого 15, возвращается «ОК», равняется строке «Винты»Для выполнения этой задачи нее, просто поместитеПеред вами пример сценария дополнительных изменений не
Пример
Описание ВВОД. При необходимостиАргумент «значение» ссылается на функция в Excel
по столбцу С.
-
«Значение_если_истина» — здесьSub Text()
АннаМил значения в ячейке=И(A18:A21>{9:25:29:39})
есть функция ЕСЛИ().
-
в противном случае
-
или значение в используются функции
-
ее на другой для расчета комиссионных потребуется. Но что
лог_выражение измените ширину столбцов, логическое значение – это функция Получилось так.
-
мы напишем дляDim tt&: как сделать чтобы 5 и 4.Логический оператор ЕСЛИ в Чаще всего функцией — «Неверно» (Неверно). ячейке A6 равняетсяИ лист. с неправильной логикой: если вам потребуется
чтобы видеть всеЕНД в Excel «ЕСЛИОШИБКА».
|
|
нужно переписать сЗначение, которое должно возвращаться,330,92 любой элемент, который пустой. Например, если
статью «Как объединить
support.office.com
Функция И() в MS EXCEL
если в ячейке Then Range(«A» & стоит время расщиталась тот же. параметрам, то появляется значения ИСТИНА или (Неверно).К началу страницы
Синтаксис функции
Чтобы этот пример проще
вложенными функциями ЕСЛИ: снизу вверх (от учетом 12 условий! если
#Н/Д
не является текстом. ячейки, указанные в данные теста в А1 будет стоять i) = [d1] формула. прилагаю примерКогда нужно проверить несколько одна запись. Не ЛОЖЬ, чаще всего=ЕСЛИ(И(A2>A3; A2Для выполнения этой задачи было понять, скопируйте=ЕСЛИ(D2>89;»A»;ЕСЛИ(D2>79;»B»;ЕСЛИ(D2>69;»C»;ЕСЛИ(D2>59;»D»;»F»)))) 5 000 до 15 000 ₽),
Вот так будетлог_выражение
Формула (Обратите внимание, что формуле, пустые, то ячейках в Excel»
цифра «2», тоNext но здесь в истинных условий, используется отвечают – другая. ее используют вместеЕсли значение в ячейке используются функции его на пустой
Совместное использование с функцией ЕСЛИ()
можно сделать все гораздо а не наоборот. выглядеть ваша формула:имеет значение ИСТИНА.Описание функция возвращает значение Excel выдает ошибку. тут.
в ячейке В1End Sub
ячейке где стоит функция И. СутьЛогические функции – это с функцией ЕСЛИ(): A2 больше значенияЕСЛИ лист. проще с помощью Ну и что
Сравнение с функцией ИЛИ()
=ЕСЛИ(B2>97;»A+»;ЕСЛИ(B2>93;»A»;ЕСЛИ(B2>89;»A-«;ЕСЛИ(B2>87;»B+»;ЕСЛИ(B2>83;»B»;ЕСЛИ(B2>79;»B-«; ЕСЛИ(B2>77;»C+»;ЕСЛИ(B2>73;»C»;ЕСЛИ(B2>69;»C-«;ЕСЛИ(B2>57;»D+»;ЕСЛИ(B2>53;»D»;ЕСЛИ(B2>49;»D-«;»F»))))))))))))значение_если_ложьРезультат ИСТИНА, если аргумент О функции «ЕСЛИОШИБКА»Можно в Excel нужно написать цифру_Boroda_ 0 должен быть такова: ЕСЛИ а очень простой и=ЕСЛИ(И(A1>100;A2>100);»Бюджет превышен»;»В рамках
Эквивалентность функции И() операции умножения *
в ячейке A3,Копирование примера одной функции ЕСЛИМН: в этом такого?Она по-прежнему точна и
=ЕПУСТО(A2) ссылается на пустую читайте в статье в функцию «ЕСЛИ»
«6». Можно написать: Выделяете столбец - расчет. Если в = 1 И эффективный инструмент, который бюджета») и меньше значенияИВыделите пример, приведенный в
=ЕСЛИМН(D2>89;»A»;D2>79;»B»;D2>69;»C»;D2>59;»D»;ИСТИНА;»F») Это важно, потому будет правильно работать,(необязательный)Проверяет, является ли ячейка ячейку.) «Функция «ЕСЛИОШИБКА» в вписать несколько условий любое слово в F5 — Выделить
формуле кавычки ставлю
Проверка множества однотипных условий
а = 2 часто применяется вТ.е. если в в ячейке A4,и этой статье.Функция ЕСЛИМН — просто находка! что формула не
но вы потратите
Значение, которое должно возвращаться, C2 пустойЕЧИСЛО Excel». логического выражения. Смотрите
этом условии, т.д.
— Пустые - «» то в ТОГДА значение в практике. Рассмотрим подробнообеих возвращается «ОК», в
ИЛИВажно: Благодаря ей вам может пройти первую много времени, чтобы еслиЛОЖЬАргумент «значение» ссылается на
Каждая из функций
такую формулу вТретье условие – пишете слово «Текст»
пустых ячейках надо
excel2.ru
Функция ЕСЛИ в Excel с примерами нескольких условий
ИНАЧЕ значение с. на примерах.ячейках противном случае —, а также операторы Не выделяйте заголовки строк больше не нужно оценку для любого написать ее, алог_выражение
=ЕОШИБКА(A4) числоЕ статье «Функция «ЕСЛИ» «Значение_если_ложь» — здесь — жмете Контрл+Ентер
Синтаксис функции ЕСЛИ с одним условием
ставить пробел дляФункция ИЛИ проверяет условиеСинтаксис оператора в ExcelA1 A2
«Неверно» (Неверно).
(см. пример ниже).
и столбцов. переживать обо всех значения, превышающего 5 000 ₽.
потом протестировать. Ещеимеет значение ЛОЖЬ.Проверяет, является ли значениеЕССЫЛКАпроверяет указанное значение и
в Excel с мы напишем, чтоAdwordsDirect того чтобы работало 1 или условие
– строение функции,
содержатся значения больше=ЕСЛИ(И(A2<>A3; A2<>A4); «ОК»; «Неверно»)Чтобы этот пример прощеВыделение примера из справки этих операторах ЕСЛИ Скажем, ваш доход одна очевидная проблемаExcel позволяет использовать до в ячейке A4
Аргумент «значение» ссылается на возвращает в зависимости несколькими условиями сравнения». нужно писать, если: Пора учиться визуализировать.
(а это очень 2. Как только необходимые для ее 100, то выводитсяЕсли значение в ячейке было понять, скопируйтеНажмите клавиши CTRL+C. и скобках.
составил 12 500 ₽ — оператор состоит в том, 64 вложенных функций (#ССЫЛ!) значением ошибки ссылку от результата значениеФункция «ЕСЛИ» в Excel в ячейке А1Цитата
не удобно).
Функция ЕСЛИ в Excel с несколькими условиями
хотя бы одно работы данные. Бюджет превышен, если A2 равно значению его на пустойСоздайте пустые книгу илиПримечание: ЕСЛИ вернет 10 %, что вам придется ЕСЛИ, но этоИСТИНА
ЕТЕКСТ ИСТИНА или ЛОЖЬ.
– примеры
будет написано НЕ_Boroda_, 07.04.2017 вSkyPro условие истинно, то=ЕСЛИ (логическое_выражение;значение_если_истина;значение_если_ложь) хотя бы в в ячейке A2
лист. лист в Excel.
Эта функция доступна только потому что это вручную вводить баллы вовсе не означает,=ЕНД(A4)Аргумент «значение» ссылается на Например, функциясмотрите в следующих цифра «2», а
11:21, в сообщении: результат будет истинным.Разберем синтаксис функции: одной ячейке значение и не равноКопирование примера
Расширение функционала с помощью операторов «И» и «ИЛИ»
На листе выделите ячейку при наличии подписки больше 5 000 ₽, и и эквивалентные буквенные что так иПроверяет, является ли значение текстЕПУСТО
статьях. другая цифра. Мы № 5 ()200?’200px’:»+(this.scrollHeight+5)+’px’);»>=ЕСЛИ(C2=»»;»»;D2-C2) Суть такова: ЕСЛИЛогическое_выражение – ЧТО операторФункция ИЛИ() также может значению в ячейкеВыделите пример, приведенный в A1 и нажмите на Office 365. Если на этом остановится.
оценки. Каковы шансы, надо делать. Почему? в ячейке A4
Аргументы в функциях
возвращает логическое значение
Как сравнить данные в двух таблицах
В формулу можно поставили «0» (нуль). Выделяете столбец -Код200?’200px’:»+(this.scrollHeight+5)+’px’);»>=ЕСЛИ(D2=»»;»»;МАКС(D2-«22:00»;0)+МАКС(«6:00»-C2;0)) а = 1 проверяет (текстовые либо вернуть только значения A4, возвращается «ОК», этой статье. клавиши CTRL+V. у вас есть Это может быть
что вы неНужно очень крепко подумать, (#ССЫЛ!) значением ошибкиЕ ИСТИНА, если проверяемое
поставить несколько функций Это значит, если F5 — ВыделитьТак? ИЛИ а = числовые данные ячейки). ИСТИНА или ЛОЖЬ, в противном случае
Важно:Важно:
подписка на Office 365, очень проблематично, поскольку ошибетесь? А теперь чтобы выстроить последовательность #Н/Д
не преобразуются. Любые значение является ссылкой «ЕСЛИ» в Excel. в ячейке А1 — Пустые -АннаМил
2 ТОГДА значениеЗначение_если_истина – ЧТО появится но, в отличие — «Неверно» (ОК). Не выделяйте заголовки строк Чтобы пример заработал должным убедитесь, что у
ошибки такого типа представьте, как вы из множества операторовЛОЖЬ числа, заключенные в
на пустую ячейку; Наприме, такая формула. стоит НЕ цифра пишете слово «Текст»: Работает!
в ИНАЧЕ значение в ячейке, когда
от И(), она=ЕСЛИ(ИЛИ(A2>A3; A2 и столбцов. образом, его необходимо вас установлена последняя часто остаются незамеченными, пытаетесь сделать это ЕСЛИ и обеспечить
exceltable.com
если в ячейках строки пусто то в нижней ничего не писать (Формулы)
=ЕНД(A6) кавычки, воспринимаются как в противном случае=ЕСЛИ(C4=10;5;ЕСЛИ(C4>=5;3;ЕСЛИ(C4>=0;0))) «2», то Excel — жмете Контрл+ЕнтерОй теперь не с. текст или число возвращает ЛОЖЬ, толькоЕсли значение в ячейкеВыделение примера из справки вставить в ячейку версия Office. пока не оказывают 64 раза для их правильную отработкуПроверяет, является ли значение текст. Например, в возвращается логическое значениеЭта формула взята
должен написать вСпасибо, помогло. считает сумму.
Функции И и ИЛИ
отвечают заданному условию
если все ее A2 больше значения
Нажмите клавиши CTRL+C. A1 листа.
Видео: расширенное применение функции негативного влияния. Так более сложных условий! по каждому условию в ячейке A6 большинстве других функций,
ЛОЖЬ. из примера составления ячйке В1 нуль.
китин
Что делать? Может
могут проверить до (правдивы). условия ложны. Чтобы
в ячейке A3Создайте пустые книгу или
Чтобы переключиться между просмотром ЕСЛИ что же вам
Конечно, это возможно. на протяжении всей (#Н/Д) значением ошибки требующих числового аргумента,Функции теста, анкеты вНажимаем кнопку «ОК».
excelworld.ru
Формула если ячейка заполнена, то вывести «B1», если пустая то вывести «A1»
: пора учиться задавать пусть 00:00 ставит
30 условий.Значение,если_ложь – ЧТО появится сравнить эти функции или меньше значения лист в Excel. результатов и просмотромФункция УСЛОВИЯ (Office 365, делать теперь, когда
Но неужели вам цепочки. Если при #Н/Д текстовое значение «19»Е Excel. Смотрите статью
Получилась такая формула. правильные вопросы, если но красит вПример использования оператора И: в графе, когда
CyberForum.ru
Формула: если ячейкая пустая, то подставить туда.. (Формулы/Formulas)
составим, так называемую в ячейке A4,
На листе выделите ячейку формул, возвращающих эти Excel 2016 и более
вы знаете, какие хочется потратить столько вложении вы допустите
ИСТИНА преобразуется в числоиспользуются для получения
«Как сделать тест
=ЕСЛИ(А1=2;6;0) хотите получать правильные цвет схожим сПример использования функции ИЛИ: текст или число таблицу истинности для возвращается «ОК», в
A1 и нажмите
результаты, нажмите клавиши поздние версии)
трудности могут ожидать
сил без всякой
в формуле малейшую=ЕОШ(A6)
19. Однако в сведений о значении
в Excel».Копируем формулу вниз ответы без лишних фоном. Как это
Пользователям часто приходится сравнить
НЕ отвечают заданному
И() и ИЛИ(). противном случае — клавиши CTRL+V. CTRL+` (апостроф) илиФункция СЧЁТЕСЛИ (подсчитывает вас при использовании
уверенности в отсутствии неточность, она может
Проверяет, является ли значение формуле перед выполнением сМожно функцию «ЕСЛИ» по столбцу В. доп. вопросов сделать. две таблицы в условию (лживы).
В математических вычислениях EXCEL
«Неверно» (ОК).Важно: на вкладке значения с учетом вложенных операторов ЕСЛИ? ошибок, которые потом
excelworld.ru
сработать в 75 %
|
При отсутствии значения в формуле — делать пусто |
||||||||
Ответить |
||||||||
Ответить |
||||||||
Ответить |
||||||||
Ответить |
||||||||
Ответить |
||||||||
Ответить |
||||||||
Ответить |
||||||||
Ответить |
Функция ЕПУСТО в Excel используется для наличия текстовых, числовых, логических и прочих типов данных в указанной ячейке и возвращает логическое значение ИСТИНА, если ячейка является пустой. Если в указанной ячейке содержатся какие-либо данные, результатом выполнения функции ЕПУСТО будет логическое значение ЛОЖЬ.
Примеры использования функции ЕПУСТО в Excel
Пример 1. В таблице Excel находятся результаты (баллы) по экзамену, который проводился в учебном заведении. В данной электронной ведомости напротив некоторых студентов оценки не указаны, поскольку их отправили на пересдачу. В столбце рядом вывести текстовую строку «Сдал» напротив тех, кому выставили оценки, и «На пересдачу» — напротив не сдавших с первого раза.
Исходные данные:
Выделим ячейки C3:C18 и запишем следующую формулу:
Формула ЕСЛИ выполняет проверку возвращаемого результата функции ЕПУСТО для диапазона ячеек B3:B18 и возвращает один из вариантов («На пересдачу» или «Сдал»). Результат выполнения функции:
Теперь часть данной формулы можно использовать для условного форматирования:
- Выделите диапазон ячеек C3:C18 и выберите инструмент: «ГЛАВНАЯ»-«Стили»-«Условное форматирование»-«Создать правило».
- В появившемся окне «Создание правила форматирования» выберите опцию: «Использовать формулы для определения форматируемых ячеек» и введите следующую формулу:
- Нажмите на кнопку «Формат» (как на образцу), потом укажите в окне «Формат ячеек» красный цвет заливки и нажмите ОК на всех открытых окнах:

На против незаполненных (пустых) ячеек или двоек мы получаем соответственное сообщение «На пересдачу» и красную заливку.
Почему нужно использовать функцию ЕПУСТО при проверке пустых ячеек
У выше указанном примере можно изменить формулу используя двойные кавычки («») в место функции проверки ячеек на пустоту, и она также будет работать:
=ЕСЛИ(ИЛИ(B3=»»;B3=2);»На пересдачу»;»Сдал»)
Но не всегда! Все зависит от значений, которые могут содержать ячейки. Обратите внимание на то как по-разному себя ведут двойные кавычки, и функция ЕПУСТО если у нас в ячейках находятся одни и те же специфические значения:
Как видно на рисунке в ячейке находится символ одинарной кавычки. Первая формула (с двойными кавычками вместо функции) ее не видит. Более того в самой ячейке A1 одинарная кавычке не отображается так как данный спецсимвол в Excel предназначенный для отображения значений в текстовом формате. Это удобно, например, когда нам нужно отобразить саму формулу, а не результат ее вычисления как сделано в ячейках D1 и D2. Достаточно лишь перед формулой ввести одинарную кавычку и теперь отображается сама формула, а не возвращаемый ее результат. Но функция ЕПУСТО видит, что в действительности ячейка А1 не является пустой!
Проверка на пустую ячейку в таблице Excel
Пример 2. В таблице Excel записаны некоторые данные. Определить, все ли поля заполнены, или есть как минимум одно поле, которое является пустым.
Исходная таблица данных:
Чтобы определить наличие пустых ячеек используем следующую формулу массива (CTRL+SHIFT+Enter):
Функция СУММ используется для определения суммы величин, возвращаемых функцией —ЕПУСТО для каждой ячейки из диапазона B3:B17 (числовых значений, поскольку используется двойное отрицание). Если запись СУММ(—ЕПУСТО(B3:B17) возвращает любое значение >0, функция ЕСЛИ вернет значение ИСТИНА.
Результат вычислений:
То есть, в диапазоне B3:B17 есть одна или несколько пустых ячеек.
Примечание: в указанной выше формуле были использованы символы «—». Данный вид записи называется двойным отрицанием. В данном случае двойное отрицание необходимо для явного преобразования данных логического типа к числовому. Некоторые функции Excel не выполняют автоматического преобразования данных, поэтому механизм преобразования типов приходится запускать вручную. Наиболее распространенными вариантами преобразования текстовых или логических значений к числовому типу является умножение на 1 или добавление 0 (например, =ИСТИНА+0 вернет число 1, или =«23»*1 вернет число 23. Однако использование записи типа =—ИСТИНА ускоряет работу функций (по некоторым оценкам прирост производительности составляет до 15%, что имеет значение при обработке больших объемов данных).
Как посчитать количество пустых ячеек в Excel
Пример 3. Рассчитать средний возраст работников офиса. Если в таблице заполнены не все поля, вывести соответствующее сообщение и не выполнять расчет.
Таблица данных:
Формула для расчета (формула массива):
Функция ЕСЛИ выполняет проверку диапазона на наличие пустых ячеек (выражение СУММ(—ЕПУСТО(B3:B12))). Если СУММ вернула значение >0, будет выведено сообщение, содержащее количество незаполненных данными ячеек (СЧИТАТЬПУСТОТЫ) и строку «поля не заполнены», которые склеены знаком «&» (операция конкатенации).
Результат вычислений:
Особенности использования функции ЕПУСТО в Excel
Функция ЕПУСТО в Excel относится к числу логических функций (выполняющих проверку какого-либо условия, например, ЕСЛИ, ЕССЫЛКА, ЕЧИСЛО и др., и возвращающих результаты в виде данных логического типа: ИСТИНА, ЛОЖЬ). Синтаксическая запись функции:
=ЕПУСТО(значение)
Единственный аргумент является обязательным для заполнения и может принимать ссылку на ячейку или на диапазон ячеек, в которых необходимо определить наличие каких-либо данных. Если функция принимает диапазон ячеек, функция должна быть использована в качестве формулы массива.
Примечания:
- Если в качестве аргумента функции было явно передано какое-либо значение (например, =ЕПУСТО(ИСТИНА), =ЕПУСТО(«текст»), =ЕПУСТО(12)), результат ее выполнения – значение ЛОЖЬ.
- Если требуется, чтобы функция возвращала значение ИСТИНА, если ячейка не является пустой, ее можно использовать совместно с функцией НЕ. Например, =НЕ(ЕПУСТО(A1)) вернет ИСТИНА, если A1 не является пустой.
- Запись типа =ЕПУСТО(АДРЕС(x;y)) всегда будет возвращать значение ложь, поскольку функция АДРЕС(x;y) возвращает ссылку на ячейку, то есть непустое значение.
- Функция возвращает значение ЛОЖЬ даже в тех случаях, когда в переданной в качестве аргумента ячейке содержится ошибка или ссылка на ячейку. Это суждение справедливо и для случаев, когда в результате выполнения какой-либо функции в ячейку была выведена пустая строка. Например, в ячейку A1 была введена формула =ЕСЛИ(2>1;””;ЛОЖЬ), которая вернет пустую строку «». В этом случае функция =ЕПУСТО(A1) вернет значение ЛОЖЬ.
- Если требуется проверить сразу несколько ячеек, можно использовать функцию в качестве формулы массива (выделить требуемое количество пустых ячеек, ввести формулу «=ЕПУСТО(» и в качестве аргумента передать диапазон исследуемых ячеек, для выполнения использовать комбинацию клавиш Ctrl+Shift+Enter)
Скачать примеры функции ЕПУСТО в Excel
Хитрости »
15 Май 2011 512227 просмотров
Как найти значение в другой таблице или сила ВПР
- Задача и её решение при помощи ВПР
- Описание аргументов ВПР
- Что важно всегда помнить при работе с ВПР
- Как избежать ошибки #Н/Д(#N/A) в ВПР?
- Как при помощи ВПР искать значение по строке, а не столбцу?
- Решение при помощи ПОИСКПОЗ
- Работа с критериями длиннее 255 символов
Если в двух словах, то ВПР позволяет сравнить данные двух таблиц на основании значений из одного столбца.
Чтобы чуть лучше понять принцип работы ВПР лучше начать с некоего практического примера. Возьмем две таблицы:
рис.1
На картинке выше для удобства они показаны рядом, но на самом деле могут быть расположены на разных листах и даже в разных книгах. Таблицы по сути одинаковые, но фамилии в них расположены в разном порядке, и к тому же в одной заполнены все столбцы, а во второй столбцы ФИО и Отдел. И из первой таблицы необходимо подставить во вторую дату для каждой фамилии. Для трех записей это не проблема и руками сделать — все очевидно. Но в жизни это таблицы на тысячи записей и поиск с подстановкой данных вручную может занять не один час. Вот где ВПР(VLOOKUP) будет весьма кстати. Все, что необходимо — записать в ячейку
C2
второй таблицы(туда, куда необходимо подставить даты из первой таблицы) такую формулу:
=ВПР($A2;Лист1!$A$1:$C$4;3;0)
=VLOOKUP($A2,Лист1!$A$1:$C$4,3,0)
Записать формулу можно либо непосредственно в ячейку, либо воспользовавшись диспетчером функций, выбрав в категории Ссылки и массивы(References & Arrays) функцию ВПР(VLOOKUP) и по отдельности указав нужные критерии. Теперь копируем(
Ctrl
+
C
) ячейку с формулой(С2), выделяем все ячейки столбца
С
до конца данных и вставляем(
Ctrl
+
V
).
Теперь разберем поподробнее саму функцию, её аргументы и некоторые особенности.
ВПР ищет заданное нами значение(аргумент искомое_значение) в первом столбце указанного диапазона(аргумент таблица). Поиск значения всегда происходит сверху вниз(собственно, поэтому функция и называется ВПР: Вертикальный ПРосмотр). Как только функция находит заданное значение — поиск прекращается, ВПР берет строку с найденным значением и смотрит на аргумент номер_столбца. Именно из этого столбца берётся значение, которое мы и видим как итог работы функции. Т.е. в нашем конкретном случае, для ячейки С2 второй таблицы, функция берет фамилию «Петров С.А.»(ячейка $A2 второй таблицы) и ищет её в первом столбце указанной таблицы(Лист1!$A$1:$C$4), т.е. в столбце А. Как только находит(это ячейка А3)
ВПР может вернуть только одно значений — первое, подходящее под критерий. Если искомое значение не найдено(отсутствует в таблице), то результатом функции будет ошибка #Н/Д(#N/A). Не надо этого бояться — это даже полезно. Вы точно будете знать, каких записей нет и таким образом можете сравнивать две таблицы друг с другом. Иногда получается так, что Вы видите: данные есть в обеих таблицах, но ВПР выдает #Н/Д. Значит данные в Ваших таблицах не идентичны. В какой-то из них есть лишние неприметные пробелы(обычно перед значением или после), либо знаки кириллицы перемешаны со знаками латиницы. Так же #Н/Д будет, если критерии числа и в искомой таблице они записаны как текст(как правило в левом верхнем углу такой ячейки появляется зеленый треугольничек), а в итоговой — как числа. Или наоборот.
Описание аргументов ВПР
- Искомое_значение($A2) — это то значение из одной таблицы, которые мы ищем в другой таблице. Т.е. для первой записи второй таблицы это будет Петров С.А.. Здесь можно указать либо непосредственно текст критерия(в этом случае он должен быть в кавычках — =ВПР(«Петров С.А»;Лист1!$A$1:$C$4;3;0), либо ссылку на ячейку, с данным текстом(как в примере функции). Есть небольшой нюанс: так же можно применять символы подстановки: «*» и «?». Это очень удобно, если необходимо найти значения лишь по части строки. Например, можно не вводить полностью «Петров С.А», а ввести лишь фамилию и знак звездочки — «Петров*». Тогда будет выведена любая запись, которая начинается на «Петров». Если же надо найти запись, в которой в любом месте строки встречается фамилия «Петров», то можно указать так: «*петров*». Если хотите найти фамилию Петров и неважно какие инициалы будут у имени-отчества(если ФИО записаны в виде Иванов И.И.), то здесь в самый раз такой вид: «Иванов ?.?.».
Часто необходимо для каждой строки указать свое значение(в столбце А Фамилии и надо их все найти). В таком случае всегда указываются ссылки на ячейки столбца А. Например, в ячейке A2 записано: Иванов. Так же известно, что Иванов есть в другой таблице, но после фамилии могут быть записаны и имя и отчество(или еще что-то). Но нам нужно найти только строку, которая начинается на фамилию. Тогда необходимо записать следующим образом: A2&»*». Эта запись будет равнозначна «Иванов*». В A2 записано Иванов, амперсанд(&) используется для объединения в одну строку двух текстовых значений. Звездочка в кавычках (как и положено быть тексту внутри формулы). Таким образом и получаем:
A2&»*» =>
«Иванов»&»*» =>
«Иванов*»
А полная формула в итоге будет выглядеть так: =ВПР(A2&»*»;Лист1!$A$1:$C$4;3;0)
Очень удобно, если значений для поиска много.
Если надо определить есть ли хоть где-то слово в строке, то звездочки ставим с обеих сторон: «*»&A1&»*» - Таблица(Лист1!$A$1:$C$4) — указывается диапазон ячеек, в первом столбце которых будет просматриваться аргумент Искомое_значение. Диапазон должен содержать данные от первой ячейки с данными до самой последней. Это не обязательно должен быть указанный в примере диапазон. Если строк 100, то Лист1!$A$2:$C$100. Диапазон в аргументе таблица всегда должен быть «закреплен», т.е. содержать знаки доллара($) перед названием столбцов и перед номерами строк(Лист1!$A$1:$C$4).
- Номер_столбца(3) — указывается номер столбца в аргументе Таблица, значения из которого нам необходимо записать в итоговую ячейку в качестве результата. В примере это Дата принятия — т.е. столбец №3. Если бы нужен был отдел, то необходимо было бы указать номер столбца 2, а если бы нам понадобилось просто сравнить есть ли фамилии одной таблицы в другой, то можно было бы указать и 1. Номер столбца всегда указывается числом и не должен быть больше числа столбцов в аргументе Таблица.
если аргумент Таблица имеет слишком большое кол-во столбцов и необходимо вернуть результат из последнего столбца, то совсем необязательно высчитывать их количество. Можно использовать формулу, которая подсчитывает количество столбцов в указанном диапазоне: =ВПР($A2;Лист1!$A$1:$C$4;ЧИСЛСТОЛБ(Лист1!$A$1:$C$4);0). К слову в данном случае Лист1! тоже можно убрать, т.к. функция ЧИСЛОСТОЛБ просто подсчитывает количество столбцов в переданном ей диапазоне и неважно на каком он листе: =ВПР($A2;Лист1!$A$1:$C$4;ЧИСЛСТОЛБ($A$1:$C$4);0).
- Интервальный_просмотр(0) — очень интересный аргумент. Может быть равен либо ИСТИНА либо ЛОЖЬ. Так же допускается указать 1 или 0. 1 = ИСТИНА, 0 = ЛОЖЬ. Если в ВПР указать данный параметр равный 0 или ЛОЖЬ, то будет происходить поиск точного соответствия заданному Искомому_значению. Это не имеет никакого отношения к знакам подстановки(«*» и «?»). Если же использовать 1 или ИСТИНА, то…Совсем в двух словах не объяснить. Если вкратце — ВПР будет искать наиболее похожее значение, подходящее под Искомомое_значение. Иногда очень полезно. Правда, если использовать данный параметр, то необходимо, чтобы список в аргументе Таблица был отсортирован по возрастанию. Обращаю внимание на то, что сортировка необходима только в том случае, если аргумент Интервальный_просмотр равен ИСТИНА или 1. Если же 0 или ЛОЖЬ — сортировка не нужна. Этот аргумент необходимо использовать осторожно — не стоит указывать 1 или ИСТИНА, если нужно найти точное соответствие и уж тем более не стоит использовать, если не понимаете принцип его работы.
Подробнее про работу ВПР с интервальным просмотром, равным 1 или ИСТИНА можно ознакомиться в статье ВПР и интервальный просмотр(range_lookup)
- Таблица всегда должна начинаться с того столбца, в котором ищем Искомое_значение. Т.е. ВПР не умеет искать значение во втором столбце таблицы, а значение возвращать из первого. В лучшем случае ничего найдено не будет и получим ошибку #Н/Д(#N/A), а в худшем результат будет совсем не тот, который должен быть
- аргумент Таблица должен быть «закреплен», т.е. содержать знаки доллара($) перед названием столбцов и перед номерами строк(Лист1!$A$1:$C$4). Это и есть закрепление(если точнее, то это называется абсолютной ссылкой на диапазон). Как это делается. Выделяете текст ссылки и жмете клавишу F4 до тех пор, пока не увидите, что и перед обозначением имени столбца и перед номером строки не появились доллары. Если этого не сделать, то при копировании формулы из одной ячейки в остальные аргумент Таблица будет «съезжать» и результат может быть совсем не таким, какой ожидался(в лучшем случае получите ошибку #Н/Д(#N/A)
- номер_столбца не должен превышать общее кол-во столбцов в аргументе таблица, а сама Таблица соответственно должна содержать столбцы от первого(в котором ищем) до последнего(из которого необходимо возвращать значения). В примере указана Лист1!$A$1:$C$4 — всего 3 столбца(A, B, C). Значит не получится вернуть значение из столбца D(4), т.к. в таблице только три столбца. Т.е. если мы запишем формулу так: =ВПР($A2;Лист1!$A$1:$C$4;4;0) — мы получим ошибку #ССЫЛКА!(#REF!).
Если аргументом Таблица указан диапазон $B$1:$C$4 и необходимо вернуть данные из столбца С, то правильно будет указать номер столбца 2. Т.к. аргумент Таблица($B$1:$C$4) содержит только два столбца — В и С. Если же попытаться указать номер столбца 3(каким по счету он является на листе), то получим ошибку #ССЫЛКА!(#REF!), т.к. третьего столбца в указанном диапазоне просто нет.
Многие наверняка заметили, что на картинке у меня попутаны отделы для ФИО(в обеих таблицах ФИО относятся к разным отделам). Это не ошибка записи. В прилагаемом к статье примере показано, как можно одной формулой подставить и отделы и даты, не меняя вручную аргумент Номер_столбца: =ВПР($A2;Лист1!$A$1:$C$4;СТОЛБЕЦ();0). Такой подход сработает, если в обеих таблицах одинаковый порядок столбцов.
Как избежать ошибки #Н/Д(#N/A) в ВПР?
Еще частая проблема — многие не хотят видеть #Н/Д результатом, если совпадение не найдено. Это можно обойти при помощи специальных функций.
Для пользователей Excel 2003 и старше:
=ЕСЛИ(ЕНД(ВПР($A2;Лист1!$A$1:$C$4;3;0));»»;ВПР($A2;Лист1!$A$1:$C$4;3;0))
=IF(ISNA(VLOOKUP($A2,Лист1!$A$1:$C$4,3,0)),»»,VLOOKUP($A2,Лист1!$A$1:$C$4,3,0))
Теперь если ВПР не найдет совпадения, то ячейка будет пустой.
А пользователям версий Excel 2007 и выше будет удобнее использовать функцию
ЕСЛИОШИБКА(IFERROR)
:
=ЕСЛИОШИБКА(ВПР($A2;Лист1!$A$1:$C$4;3;0);»»)
=IFERROR(VLOOKUP($A2,Лист1!$A$1:$C$4,3,0);»»)
Подробнее про различие между использованием ЕСЛИ(ЕНД и ЕСЛИОШИБКА я разбирал в статье: Как в ячейке с формулой вместо ошибки показать 0
Но я бы не рекомендовал использовать
ЕСЛИОШИБКА(IFERROR)
, не убедившись, что ошибки появляются только для реально отсутствующих значений. Иногда ВПР может вернуть #Н/Д и в других ситуациях:
- искомое значение состоит более чем из 255 символов(решение этой проблемы приведено ниже в этой статье: Работа с критериями длиннее 255 символов)
- искомое значение является числом с большим кол-вом знаков после запятой. Excel не может правильно воспринимать такие числа и в итоге ВПР может вернуть ошибку. Правильным решением здесь будет округлить искомое значение хотя бы до 4-х или 5-ти знаков после запятой(конечно, если это допустимо):
=ВПР(ОКРУГЛ($A2;5);Лист1!$A$1:$C$4;3;0)
=VLOOKUP(ROUND($A2,2),Лист1!$A$1:$C$4,3,0) - искомое значение содержит специальные или непечатаемые символы.
В этом случае придется либо избавиться от непечатаемых символов в искомом аргументе:
=ВПР(ПЕЧСИМВ($A2);Лист1!$A$1:$C$4;3;0)
=VLOOKUP(CLEAN($A2),Лист1!$A$1:$C$4,3,0)
либо добавить перед всеми специальными символами(такими как звездочка или вопр.знак) знак тильды(~), чтобы сделать эти знаки просто знаками, а не знаками специального значения(так же работа со специальными(служебными) символами описывалась в статье: Как заменить/удалить/найти звездочку). Добавить символ перед знаком той же тильды можно при помощи функции ПОДСТАВИТЬ(SUBSTITUTE):
=ВПР(ПОДСТАВИТЬ($A2;»~»;»~~»);Лист1!$A$1:$C$4;3;0)
=VLOOKUP(SUBSTITUTE(A2,»~»,»~~»),Лист1!$A$1:$C$4,3,0)
Если необходимо добавить тильду сразу перед несколькими знаками, то делает это обычно так(на примере подстановки одновременно для тильды и звездочки):
=ВПР(ПОДСТАВИТЬ(ПОДСТАВИТЬ($A2;»~»;»~~»);»*»;»~*»);Лист1!$A$1:$C$4;3;0)
=VLOOKUP(SUBSTITUTE(SUBSTITUTE(A2,»~»,»~~»),»*»,»~*»),Лист1!$A$1:$C$4,3,0)
На самом деле ответ будет коротким — ВПР всегда ищет сверху вниз. Слева направо она не умеет. Но зато слева направо умеет искать её сестра ГПР(HLookup) — Горизонтальный
ПР
осмотр.
ГПР ищет заданное значение(аргумент
искомое_значение
) в первой строке указанного диапазона(аргумент
таблица
) и возвращает для него значение из строки таблицы, указанной аргументом номер_строки. Поиск значения всегда происходит слева направо и заканчивается сразу, как только значение найдено. Если значение не найдено, функция возвращает значение ошибки
#Н/Д(#N/A)
.
Если надо найти значение «Иванов» в строке 2 и вернуть значение из строки 5 в таблице
A2:H10
, то формула будет выглядеть так:
=ГПР(«Иванов»;$A$2:$H$10;5;0)
=HLOOKUP(«Иванов»,$A$2:$H$10,5,0)
Все правила и синтаксис функции точно такие же, как у ВПР:
-в искомом значении можно применять символы астерикса(*) и вопр.знака(?) — «Иванов*»;
-таблица должна быть закреплена —
$A$2:$H$10
;
-интервальный просмотр работает по тому же принципу(0 или ЛОЖЬ точный просмотр слева-направо, 1 или ИСТИНА — интервальный).
Общий принцип работы
ПОИСКПОЗ(MATCH)
очень похож на ВПР — функция ищет заданное значение в массиве (в столбце или строке) и возвращает его позицию(порядковый номер в заданном массиве). Т.е. ищет
Искомое_значение
в аргументе
Просматриваемый_массив
и в качестве результата выдает номер позиции найденного значения в
Просматриваемом_массиве
. Именно номер позиции, а не само значение. Если бы мы хотели применить её для таблицы выше, то она была бы такой:
=ПОИСКПОЗ($A2;Лист1!$A$1:$A$4;0)
=MATCH($A2,Лист1!$A$1:$A$4,0)
- Искомое_значение($A2) — непосредственно значение или ссылка на ячейку с искомым значением. Если опираться на пример выше — то это ФИО. Здесь все ровно так же, как и с ВПР. Так же допустимы символы подстановки * и ? и ровно в таком же исполнении.
- Просматриваемый_массив(Лист1!$A$1:$A$4) — указывается ссылка на столбец, в котором необходимо найти искомое значение. В отличии от той же ВПР, где указывается целая таблица, это должен быть именно один столбец, в котором мы собираемся искать Искомое_значение. Если попытаться указать более одного столбца, то функция вернет ошибку.Справедливости ради надо отметить, что можно указать либо столбец, либо строку
- Тип_сопоставления(0) — то же самое, что и Интервальный_просмотр в ВПР. С теми же особенностями. Отличается разве что возможностью поиска наименьшего от искомого или наибольшего.
С основным разобрались. Но ведь нам надо вернуть не номер позиции, а само значение. Значит ПОИСКПОЗ в чистом виде нам не подходит. По крайней мере одна, сама по себе. Но если её использовать вместе с функцией ИНДЕКС(INDEX)(которая возвращает из указанного диапазона значение на пересечении заданных строки и столбца) — то это то, что нам нужно и даже больше.
=ИНДЕКС(Лист1!$A$1:$C$4;ПОИСКПОЗ($A2;Лист1!$A$1:$A$4;0);2)
Такая формула результатом вернет то же, что и ВПР.
Аргументы функции ИНДЕКС
Массив(Лист1!$A$2:$C$4). В качестве этого аргумента мы указываем диапазон, из которого хотим получить значения. Может быть как один столбец, так и несколько. В случае, если столбец один, то последний аргумент функции указывать не обязательно или он всегда будет равен 1(столбец-то всего один). К слову — данный аргумент может совершенно не совпадать с тем, который мы указываем в аргументе Просматриваемый_массив функции ПОИСКПОЗ.
Далее идут Номер_строки и Номер_столбца. Именно в качестве Номера_строки мы и подставляем ПОИСКПОЗ, которая возвращает нам номер позиции в массиве. На этом все и строится. ИНДЕКС возвращает значение из Массива, которое находится в указанной строке(Номер_строки) Массива и указанном столбце(Номер_столбца), если столбцов более одного. Важно знать, что в данной связке кол-во строк в аргументе Массив функции ИНДЕКС и кол-во строк в аргументе Просматриваемый_массив функции ПОИСКПОЗ должно совпадать. И начинаться с одной и той же строки. Это в обычных случаях, если не преследуются иные цели.
Так же как и в случае с ВПР, ИНДЕКС в случае не нахождения искомого значения возвращает #Н/Д. И обойти подобные ошибки можно так же:
Для всех версий Excel(включая 2003 и раньше):
=ЕСЛИ(ЕНД(ПОИСКПОЗ($A2;Лист1!$A$1:$A$4;0));»»;ИНДЕКС(Лист1!$A$1:$C$4;ПОИСКПОЗ($A2;Лист1!$A$2:$A$4;0);2))
Для версий 2007 и выше:
=ЕСЛИОШИБКА(ИНДЕКС(Лист1!$A$1:$C$4;ПОИСКПОЗ($A2;Лист1!$A$1:$A$4;0);2);»»)
Есть у ИНДЕКС-ПОИСКПОЗ и еще одно преимущество перед ВПР. Дело в том, что ВПР не может искать значения, длина строки которых содержит более 255 символов. Это случается редко, но случается. Можно, конечно, обмануть ВПР и урезать критерий:
=ВПР(ПСТР($A2;1;255);ПСТР(Лист1!$A$1:$C$4;1;255);3;0)
но это формула массива. Да и к тому же далеко не всегда такая формула вернет нужный результат. Если первые 255 символов идентичны первым 255 символам в таблице, а дальше знаки различаются — формула этого уже не увидит. Да и возвращает формула исключительно текстовые значения, что в случаях, когда возвращаться должны числа, не очень удобно.
Поэтому лучше использовать такую хитрую формулу:
=ИНДЕКС(Лист1!$A$1:$C$4;СУММПРОИЗВ(ПОИСКПОЗ(ИСТИНА;Лист1!$A$1:$A$4=$A2;0));2)
Здесь я в формулах использовал одинаковые диапазоны для удобочитаемости, но в примере для скачивания они различаются от указанных здесь.
Сама формула построена на возможности функции СУММПРОИЗВ преобразовывать в массивные вычисления некоторых функций внутри неё. В данном случае ПОИСКПОЗ ищет позицию строки, в которой критерий равен значению в строке. Подстановочные символы здесь применить уже не получится.
Ну и все же я рекомендовал бы Вам прочитать подробнее про данные функции в справке.
В прилагаемом к статье примере Вы найдете примеры использования всех описанных случаев и пример того, почему ИНДЕКС и ПОИСКПОЗ порой предпочтительнее ВПР.
Скачать пример

Так же см.:
ВПР и интервальный просмотр(range_lookup)
ВПР по двум и более критериям
ВПР с возвратом всех значений
ВПР с поиском по нескольким листам
ВПР_МН
ВПР_ВСЕ_КНИГИ
Как заменить/удалить/найти звездочку?
Статья помогла? Поделись ссылкой с друзьями!
Видеоуроки
Поиск по меткам
Access
apple watch
Multex
Power Query и Power BI
VBA управление кодами
Бесплатные надстройки
Дата и время
Записки
ИП
Надстройки
Печать
Политика Конфиденциальности
Почта
Программы
Работа с приложениями
Разработка приложений
Росстат
Тренинги и вебинары
Финансовые
Форматирование
Функции Excel
акции MulTEx
ссылки
статистика
Как заполнить пустые ячейки?
Наличие в таблицах ячеек с отсутствующими значения приводит к некорректной сортировке и фильтрации, а также к проблемам при создании сводных таблиц. Для устранения таких проблем необходимо заполнить пустые ячейки значениями, создав непрерывный список. Чаще всего требуется заполнение ячеек, в которых отсутствуют значения, нулями или значениями верхних, нижних, левых или правых ближайших заполненных ячеек.
Заполнение ячеек с отсутствующими значениями стандартными средствами Excel
Заполнение пустых ячеек нулями (Поиск и замена)
1. Выделение пустых ячеек в нужном диапазоне: Вкладка «Главная», группа кнопок «Редактирование», меню кнопки «Найти и выделить», пункт меню «Выделить группу ячеек». В диалоговом окне «Выделить группу ячеек» выбирается опция «Пустые ячейки»;
2. Когда пустые ячейки выделены, вызывается диалоговое окно «Найти и заменить» либо через меню этой же кнопки «Найти и выделить», либо сочетанием горячих клавиш Ctrl+F и перейти на вкладку «Заменить».
3. Поле «Найти» остается пустым, в поле «Заменить на» вписывается нуль, либо другое необходимое значение. После этого нажимается кнопка «Заменить все».
Заполнение пустых ячеек нулями (Ctrl+Enter)
1. По аналогии с предыдущим пунктом предварительно выделяются пустые ячейки в нужном диапазоне;
2. Курсор помещается в строку формул и вписывается необходимое значение, например, нуль;
3. Зажимается клавиша Ctrl на клавиатуре, после чего нажимается клавиша Enter.
В результате все выделенные пустые ячейки заполняются значением, введенным в строку формул.
Заполнение пустых ячеек верхними значениями (формула)
1. Пустые ячейки можно заполнить значениями предыдущих ячеек.
2. Выделяются пустые ячейки (также как это описано выше);
3. Курсор помещается в строку формул и ставится знак «равно», после этого указывается адрес вышестоящей ячейки (можно просто кликнуть по нужной ячейке левой кнопкой мыши);
4. Удерживая клавишу Ctrl на клавиатуре нажимается клавиша Enter.
В этом случае пустые ячейки заполняются не значениями, а формулами. Если применить к таким значениям сортировку, добавить новые строки, либо удалить существующие, формулы могут сбиться, поэтому для корректной дальнейшей работы желательно заменить формулы результатами их вычислений. Для этого можно скопировать диапазон заполненных ячеек и вставить только значения.
Быстрое заполнение пустых ячеек верхними значениями при помощи макроса
Во всех описанных выше способах пустые ячейки, подлежащие заполнению должны быть предварительно выделены, но этого можно и не делать, если использовать процедуру, написанную на VBA. Пример такой процедуры, представлен на странице http://macros-vba.ru/makrosy/excel/266-kak-zapolnit-pustye-yachejki. Макрос проверяет есть ли значения в ячейках выделенного диапазона и заполняет пустые ячейки значениями верхних ячеек в заданном столбце. При необходимости в процедуру можно добавить цикл по столбцам, тогда заполняться будут пустые ячейки выделенной области в нескольких столбцах.
Надстройка для быстрого заполнения пустых ячеек верхними, нижними, левыми или правыми значениями
Максимально быстро, не делая лишних манипуляций, буквально за пару кликов можно осуществить заполнение пустых ячеек значениями соседних ячеек при помощи надстройки для Excel. Достаточно только вызвать диалоговое окно надстройки, указать диапазон ячеек и выбрать одну из доступных опций: заполнить верхними значениями, заполнить нижними значениями, заполнить левыми значениями, заполнить правыми значениями после чего нажать кнопку «Пуск».
Надстройка позволяет:
1. Выделять необходимый диапазон для заполнения пустых ячеек значениями соседних ячеек;
2. заполнять пустые ячейки значениями ячеек, находящихся:
Видео по работе с надстройкой:
Заполнение пустых ячеек значениями из соседних ячеек
Как известно, для полноценной работы с данными (фильтрации, сортировки, подведения итогов и т.д.) нужен непрерывный список, т.е. таблица без разрывов (пустых строк и ячеек — по возможности). На практике же часто мы имеем как раз таблицы с пропущенными пустыми ячейками — например после копирования результатов сводных таблиц или выгрузок в Excel из внешних программ. Таким образом, возникает необходимость заполнить пустые ячейки таблицы значениями из верхних ячеек, то бишь.
В общем случае, может возникнуть необходимость делать такое заполнение не только вниз, но и вверх, вправо и т.д. Давайте рассмотрим несколько способов реализовать такое.
Способ 1. Без макросов
Выделяем диапазон ячеек в первом столбце, который надо заполнить (в нашем примере, это A1:A12).
Нажимаем клавишу F5 и затем кнопку Выделить (Special) и в появившемся окне выбираем Выделить пустые ячейки (Blanks) :
Не снимая выделения, вводим в первую ячейку знак «равно» и щелкаем по предыдущей ячейке или жмём стрелку вверх (т.е. создаем ссылку на предыдущую ячейку, другими словами):
И, наконец, чтобы ввести эту формулу сразу во все выделенные (пустые) ячейки нажимаем Ctrl + Enter вместо обычного Enter . И все! Просто и красиво.
В качестве завершающего мазка я советовал бы заменить все созданные формулы на значения, ибо при сортировке или добавлении/удалении строк корректность формул может быть нарушена. Выделите все ячейки в первом столбце, скопируйте и тут же вставьте обратно с помощью Специальной вставки (Paste Special) в контекстом меню, выбрав параметр Значения (Values) . Так будет совсем хорошо.
Способ 2. Заполнение пустых ячеек макросом
Если подобную операцию вам приходится делать часто, то имеем смысл сделать для неё отдельный макрос, чтобы не повторять всю вышеперечисленную цепочку действий вручную. Для этого жмём Alt + F11 или кнопку Visual Basic на вкладке Разработчик (Developer) , чтобы открыть редактор VBA, затем вставляем туда новый пустой модуль через меню Insert — Module и копируем или вводим туда вот такой короткий код:
Как легко можно сообразить, этот макрос проходит в цикле по всем выделенным ячейкам и, если они не пустые, заполняет их значениями из предыдущей ячейки.
Для удобства, можно назначить этому макросу сочетание клавиш или даже поместить его в Личную Книгу Макросов (Personal Macro Workbook), чтобы этот макрос был доступен при работе в любом вашем файле Excel.
Способ 3. Power Query
Power Query — это очень мощная бесплатная надстройка для Excel от Microsoft, которая может делать с данными почти всё, что угодно — в том числе, легко может решить и нашу задачу по заполнению пустых ячеек в таблице. У этого способа два основных преимущества:
- Если данных много, то ручной способ с формулами или макросы могут заметно тормозить. Power Query сделает всё гораздо шустрее.
- При изменении исходных данных достаточно будет просто обновить запрос Power Query. В случае использования первых двух способов — всё делать заново.
Для загрузки нашего диапазона с данными в Power Query ему нужно либо дать имя (через вкладку Формулы — Диспетчер имен), либо превратить в «умную» таблицу командой Главная — Форматировать как таблицу (Home — Format as Table ) или сочетанием клавиш Ctrl + T :

После этого на вкладке Данные (Data) нажмем на кнопку Из таблицы / диапазона (From Table/Range) . Если у вас Excel 2010-2013 и Power Query установлена как отдельная надстройка, то вкладка будет называться, соответственно, Power Query.
В открывшемся редакторе запросов выделим столбец (или несколько столбцов, удерживая Ctrl ) и на вкладке Преобразование выберем команду Заполнить — Заполнить вниз (Transform — Fill — Fill Down) :

Вот и всё 🙂 Осталось готовую таблицу выгрузить обратно на лист Excel командой Главная — Закрыть и загрузить — Закрыть и загрузить в. (Home — Close&Load — Close&Load to. )
В дальнейшем, при изменении исходной таблицы, можно просто обновлять запрос правой кнопкой мыши или на вкладке Данные — Обновить всё (Data — Refresh All) .
Заполнение пустых ячеек в excel предыдущим значением
Зачастую мы имеем таблицу в Excel, в которой присутствуют пустые ячейки. Заполнение таких ячеек вручную займет огромное количество времени.
Для заполнения пустых ячеек в таких случаях можно использовать способы, перечисленные ниже.
Способ 1: Заполнение пустых ячеек в Excel с помощью заданного значения
Вы можете заполнить пустые ячейки столбца на листе Excel с помощью указанного значения. Для это можно воспользоваться встроенными возможностями Excel, которые очень легко выполнить. Первая функция Go To специальной особенностью Excel, а затем заполнить все пустые ячейки с заданным значением. И этот метод настолько прост , что вы можете использовать без каких — либо специальных знаний.
Следующие шаги иллюстрируют, как заполнить пустые ячейки в Excel с помощью указанного значения.
Шаг 1: Откройте нужный лист Excel, на котором необходимо заполнить пустые ячейки.
Шаг 2: Выберите конкретный столбец, содержащий пустые ячейки.
Шаг 3: Теперь найдите кнопку Найти и выделить в меню Главная и выберите Выделить группу ячеек. Появится окно с различными вариантами. Выберите Пустые ячейки.
Шаг 4: После данного выбора все пустые ячейки в указанном диапазоне будут выделены. Теперь, не нажимая ничего, введите необходимо значение, которое нужно поместить во все пустые ячейки и нажмите Ctrl + Enter. Пустые ячейки заполнятся нужным содержимым.
Таким образом вы можете легко заполнить пустые клетки определенного столбца заданным значением. Это довольно легко сделать, поскольку не требуется какого-либо приложения или программного обеспечения.
Способ 2: Заполнение пустых ячеек в Excel значением, расположенным в ячейке выше
Этот способ пригодится в том случае, если необходимо заполнить пустые ячейки значением, находящимся в ячейке выше пустых. Для того, чтобы заполнить пустые ячейки значением предыдущей ячейки, также можно использовать возможности Excel.
Шаг 1: Откройте нужный лист Excel, который содержит пустые ячейки.
Шаг 2: Выберите диапазон ячеек, в котором нужно заполнить пустые ячейки.
Шаг 3: Теперь найдите кнопку Найти и выделить в меню Главная и выберите Выделить группу ячеек . Появится окно с различными вариантами. Выберите Пустые ячейки .
Шаг 4: В строке формул наберите знак «=» и укажите ячейку, содержимым которой необходимо заполнить пустые ячейки. Далее нажмите Ctrl + Enter. Вы увидите, что все пустые ячейки заполнились значением ячейки выше. Смотрите скриншоты ниже.
Таким образом вы можете легко заполнить все пустые ячейки в листе Excel со значением над ними.
Способ 3: Заполнение пустых ячеек Excel со значением выше с помощью макроса VBA
Использование макросов сводит выполнение какой-либо команды до одного нажатия клавиши. Для заполнения пустых ячеек значением предыдущей ячейки также можно задать через макрос. Кроме того, этот макрос автоматически определяет используемый диапазон на листе, а затем он заполняет все пустые ячейки со значением над ними.
Шаг 1: Откройте рабочий лист , в котором вы хотите , чтобы заполнить все пустые ячейки со значением над ними.
Шаг 2: Теперь откройте редактор VBA, нажав Alt + F11.
Шаг 3: Щелкните правой кнопкой мыши на любом проекте и перейдите к Insert > Module. После этого вставьте следующий код VBA.
Static rngUR As Range: Set rngUR = ActiveWorkbook.ActiveSheet.UsedRange
Dim rngBlank As Range: Set rngBlank = rngUR.Find(«»)
While Not rngBlank Is Nothing
rngBlank.Value = rngBlank.Offset(-1, 0).Value
Set rngBlank = rngUR.Find(«», rngBlank)
Шаг 4: Теперь сохраните модуль с помощью клавиши Ctrl + S, появившееся диалоговое окно с предупреждением просто проигнорируйте, нажав на кнопку Нет. Теперь вы можете задать сочетание клавиш для выполнения макроса. (меню Разработчик Макросы выберите нужный макрос Параметры Сочетание клавиш (укажите букву).
Шаг 5: На этом этапе макрокоманда готова к использованию. Чтобы использовать ее, нажмите клавишу быстрого доступа, назначенную для нее, и вы увидите результат в мгновение ока.
Таким образом вы можете легко заполнить пустые ячейки в Excel с помощью этого макроса. Тем не менее, существует недостаток использования макросов: невозможно отменить внесенные с помощью макроса изменения кнопкой Отменить ввод.
Заполнить пустые ячейки в столбце значениями сверху
Как быстро заполнить пустые ячейки значениями из ячеек над ними:
Довольно часто мы встречаем таблицы подобного вида, у меня в первом столбце имеются марки и их необходимо продублировать на все модели для удобства в дальнейшем анализировать информацию:
Выделяем необходимый для заполнения столбец → на вкладке Главная нажимаем Найти и Выделить → Выделить группу ячеек → В появившемся окне выбираем пустые ячейка → нажимаем «ок»
Таким образом у нас будут выделенные только пустые ячейки. Далее не снимая выделения пишем формулу ссылающююся на верхнее значение = (знак равно) → клацаем по верхней ячейки с значением (или стрелка вверх на клавиатуре) → нажимаем сочетание клавиш Ctrl+Enter
Далее убираем формулы так как они нам больше не понадобятся, для этого выделяем наш столбец, нажимаем «копировать» → щелкаем правой кнопкой мыши выбираем Специальная вставка → Специальная вставка → и в появившемся окне выбираем «значения» → ок
Как автоматически заполнить ячейки в MS Excel с большими таблицами
В программе Excel существует много приемов для быстрого и эффективного заполнения ячеек данными. Всем известно, что лень – это двигатель прогресса. Знают об этом и разработчики.
На заполнение данных приходится тратить большую часть времени на скучную и рутинную работу. Например, заполнение табеля учета рабочего времени или расходной накладной и т.п.
Рассмотрим приемы автоматического и полуавтоматического заполнения в Excel. А так же, какими инструментами обладают электронные таблицы для облегчения труда пользователя. Научимся применять их в практике и узнаем насколько они эффективные.
Как в Excel заполнить ячейки одинаковыми значениями?
Сначала рассмотрим, как автоматически заполнять ячейки в Excel. Для примера заполним наполовину незаполненную исходную таблицу.
Это небольшая табличка только на примере и ее можно было заполнить вручную. Но в практике иногда приходится заполнять по 30 тысяч строк. Чтобы не заполнять эту исходную таблицу вручную следует создать формулу для заполнения в Excel данными – автоматически. Для этого следует выполнить ряд последовательных действий:
- Перейдите на любую пустую ячейку исходной таблицы.
- Выберите инструмент: «Главная»-«Найти и выделить»-«Перейти» (или нажмите горячие клавиши CTRL+G).
- В появившемся окне щелкните на кнопку «Выделить».
- В появившемся окне выберите опцию «пустые ячейки» и нажмите ОК. Все незаполненные ячейки выделены.
- Теперь введите формулу «=A1» и нажмите комбинацию клавиш CTRL+Enter. Так выполняется заполнение пустых ячеек в Excel предыдущим значением – автоматически.
- Выделите колонки A:B и скопируйте их содержимое.
- Выберите инструмент: «Главная»-«Вставить»-«Специальная вставка» (или нажмите CTRL+ALT+V).
- В появившемся окне выберите опцию «значения» и нажмите Ок. Теперь исходная таблица заполнена не просто формулами, а естественными значениями ячеек.
При заполнении 30-ти тысяч строк невозможно не допустить ошибки. Выше приведенный способ не только экономит силы и время, но и исключает возникновение ошибок вызванных человеческим фактором.
Внимание! В 5-том пункте таблица красиво заполнилась без ошибок, так как наша активная ячейка была по адресу A2, после выполнения 4-го пункта. При использовании данного метода будьте внимательны и следите за тем где находится активная ячейка после выделения. Важно откуда она будет брать свои значения.
Полуавтоматическое заполнение ячеек в Excel из выпадающего списка
Теперь в полуавтоматическом режиме можно заполнить пустые ячейки. У только несколько значений, которые повторяются в последовательном или случайном порядке.
В новой исходной таблице автоматически заполните колонки C и D соответствующие им данными.
- Заполните заголовки колонок C1 – «Дата» и D1 – «Тип платежа».
- В ячейку C2 введите дату 18.07.2015
- В ячейках С2:С4 даты повторяются. Поэтому выделяем диапазон С2:С4 и нажимаем комбинацию клавиш CTRL+D, чтобы автоматически заполнить ячейки предыдущими значениями.
- Введите текущею дату в ячейку C5. Для этого нажмите комбинацию клавиш CTRL+; (точка с запятой на английской раскладке клавиатуры). Заполните текущими датами колонку C до конца таблицы.
- Диапазон ячеек D2:D4 заполните так как показано ниже на рисунке.
- В ячейке D5 введите первую буку «п», а дальше слово заполнят не надо. Достаточно нажать клавишу Enter.
- В ячейке D6 после ввода первой буквы «н» не отображается часть слова для авто-заполнения. Поэтому нажмите комбинацию ALT+(стрела вниз), чтобы появился выпадающий список. Выберите стрелками клавиатуры или указателем мышки значение «наличными в кассе» и нажмите Enter.
Такой полуавтоматический способ ввода данных позволяет в несколько раз ускорить и облегчить процесс работы с таблицами.
Внимание! Если значение состоит из нескольких строк, то при нажатии на комбинацию ALT+(стрела вниз) оно не будет отображаться в выпадающем списке значений.
Разбить значение на строки можно с помощью комбинации клавиш ALT+Enter. Таким образом, текст делится на строки в рамках одной ячейки.
Примечание. Обратите внимание, как мы вводили текущую дату в пункте 4 с помощью горячих клавиш (CTRL+;). Это очень удобно! А при нажатии CTRL+SHIFT+; мы получаем текущее время.
Как проверить или найти, существует ли значение в другом столбце?
Предположим, у меня есть два столбца данных, которые содержат некоторые повторяющиеся значения в обоих столбцах, как показано на скриншоте слева. А теперь я хочу выяснить, существуют ли значения в столбце A и в столбце C. Сравнивать их одно за другим — не лучший метод, здесь я могу рассказать о некоторых удобных приемах решения этой проблемы в Excel.
Метод 1. Проверьте, существует ли значение в другом столбце с формулой
Метод 2: проверьте, существует ли значение в другом столбце, и выделите их с помощью условного форматирования
Способ 3: проверьте, существует ли значение в другом столбце, и сразу затените их с помощью Kutools for Excel
Проверьте, существует ли значение в другом столбце с формулой
Чтобы проверить, находятся ли значения в другом столбце Excel, вы можете применить следующую формулу для работы с этим заданием.
1. Во-первых, вы можете скопировать два столбца данных и вставить их в столбец A и столбец C отдельно на новом листе, оставив столбец B пустым, чтобы ввести следующую формулу.
2. Введите эту формулу: = ЕСЛИ (ЕСТЬ ОШИБКА (ВПР (A4; $ C $ 4: $ C $ 14; 1; ЛОЖЬ)); «Не существует»; «Существует») в ячейку B2 и нажмите Enter ключ, см. снимок экрана:
Внимание: в приведенной выше формуле, A4 — это ячейка первого столбца, которую вы хотите проверить, находится ли она в другом столбце, и 4 канадских доллара: 14 канадских долларов столбец, с которым вы хотите сравнивать.
3. Затем выберите ячейку B4 и перетащите маркер заполнения к ячейкам, которые вам нужны, чтобы применить эту формулу, вы получите следующий результат: Существовать означает, что значение в списке A существует и в списке B, и Не существует указывает, что значение отсутствует в списке B.
Найдите или выделите, если значение существует в другом столбце:
Kutools for Excel‘s Выберите одинаковые и разные ячейки Эта функция может помочь вам выбрать и выделить одинаковые и разные значения ячеек между двумя столбцами по мере необходимости. Нажмите, чтобы скачать Kutools for Excel!
Проверьте, существует ли значение в другом столбце, и выделите их с помощью условного форматирования
В Excel вы также можете выделить повторяющиеся значения в одном столбце, если они обнаружены в другом столбце, с помощью условного форматирования. Пожалуйста, сделайте так:
1. Выделите ячейки в списке A, которые вы хотите выделить также ячейки, из которых выходят значения, в списке B.
2. Затем нажмите Главная > Условное форматирование > Новое правило, В Новое правило форматирования диалоговое окно, щелкните Используйте формулу, чтобы определить, какие ячейки следует форматировать. из Выберите тип правила раздел, а затем введите эту формулу = ПОИСКПОЗ (A4; $ C $ 4: $ C $ 14,0) в Формат значений, где эта формула истинна текстовое поле, см. снимок экрана:
3. Затем нажмите Формат кнопку, чтобы перейти к Формат ячеек диалоговом окне и выберите нужный цвет под Заполнять вкладку, см. снимок экрана:
4. Затем нажмите OK > OK чтобы закрыть диалоговые окна, и теперь вы можете видеть, что значения как в списке A, так и в списке B выделены из списка A, см. снимок экрана:
Проверьте, существует ли значение в другом столбце, и сразу затените их с помощью Kutools for Excel
Работы С Нами Kutools for ExcelАвтора Выберите одинаковые и разные ячейки функция, мы можем быстро выбрать или заштриховать дубликаты или различия в двух столбцах. Это поможет вам с первого взгляда найти повторяющиеся или уникальные значения.
После установки Kutools for Excel, пожалуйста, сделайте следующее:
1. Нажмите Кутулс > Выберите > Выберите одинаковые и разные ячейки, см. снимок экрана:
2. В Выберите одинаковые и разные ячейки диалоговом окне выполните следующие действия:
A: Нажмите 

B: Выбрать Каждый ряд под на основании .
C: Уточнить Те же ценности из Найти .
D: Вы можете заполнить цвет фона или цвет шрифта теми же значениями, которые вам нужны под Обработка результатов раздел, выберите цвет, который вам нравится.
3. После завершения настроек нажмите Ok все значения в столбце A и столбце C затенены в столбце A, как показано на следующем снимке экрана:
Внимание: Если вы хотите заполнить те же значения в столбце C, вам просто нужно заменить Найдите значения в данные столбца и Согласно информации столбец в диалоговом окне, и вы получите следующие результаты:
Скачать и бесплатную пробную версию Kutools for Excel Сейчас !
Проверьте, существует ли значение в другом столбце, и сразу затените их с помощью Kutools for Excel
Лучшие инструменты для работы в офисе
Kutools for Excel Решит большинство ваших проблем и повысит вашу производительность на 80%
- Снова использовать: Быстро вставить сложные формулы, диаграммы и все, что вы использовали раньше; Зашифровать ячейки с паролем; Создать список рассылки и отправлять электронные письма …
- Бар Супер Формулы (легко редактировать несколько строк текста и формул); Макет для чтения (легко читать и редактировать большое количество ячеек); Вставить в отфильтрованный диапазон…
- Объединить ячейки / строки / столбцы без потери данных; Разделить содержимое ячеек; Объединить повторяющиеся строки / столбцы… Предотвращение дублирования ячеек; Сравнить диапазоны…
- Выберите Дубликат или Уникальный Ряды; Выбрать пустые строки (все ячейки пустые); Супер находка и нечеткая находка во многих рабочих тетрадях; Случайный выбор …
- Точная копия Несколько ячеек без изменения ссылки на формулу; Автоматическое создание ссылок на несколько листов; Вставить пули, Флажки и многое другое …
- Извлечь текст, Добавить текст, Удалить по позиции, Удалить пробел; Создание и печать промежуточных итогов по страницам; Преобразование содержимого ячеек в комментарии…
- Суперфильтр (сохранять и применять схемы фильтров к другим листам); Расширенная сортировка по месяцам / неделям / дням, периодичности и др .; Специальный фильтр жирным, курсивом …
- Комбинируйте книги и рабочие листы; Объединить таблицы на основе ключевых столбцов; Разделить данные на несколько листов; Пакетное преобразование xls, xlsx и PDF…
- Более 300 мощных функций. Поддерживает Office/Excel 2007-2021 и 365. Поддерживает все языки. Простое развертывание на вашем предприятии или в организации. Полнофункциональная 30-дневная бесплатная пробная версия. 60-дневная гарантия возврата денег.
Вкладка Office: интерфейс с вкладками в Office и упрощение работы
- Включение редактирования и чтения с вкладками в Word, Excel, PowerPoint, Издатель, доступ, Visio и проект.
- Открывайте и создавайте несколько документов на новых вкладках одного окна, а не в новых окнах.
- Повышает вашу продуктивность на 50% и сокращает количество щелчков мышью на сотни каждый день!