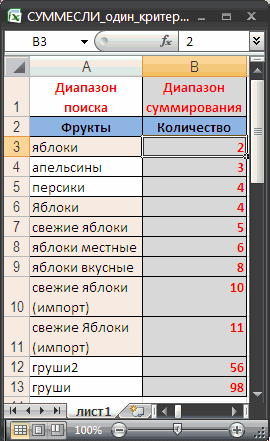drivemachine
Пользователь
Сообщений: 2
Регистрация: 01.01.1970
#1
20.09.2010 12:35:47
Извините за откровенное ламерство, но я совсем новичок.
Задача такая: нужно определить, к примеру, содержится ли в ячейке A1 текст «АБВ». При этом текст в ячейке может иметь любой вид (например, «мт480АБВ234») и искомый текст может находится в любом месте текста.
Спасибо заранее всем!

Такой функционал возможно получить с помощью сочетания двух обычных стандартных функций – ЕСЛИ и СЧЁТЕСЛИ .
Рассмотрим пример автоматизации учета операционных показателей на основании реестров учета продаж и возвратов (выгрузки из сторонних программ автоматизации и т.п.)
У нас есть множество строк с документами Реализации и Возвратов .
Все документы имеют свое наименование за счет уникального номера .
Нам необходимо сделать признак « Только реализация » напротив документов продажи, для того, чтобы в дальнейшем включить этот признак в сводную таблицу и исключить возвраты для оценки эффективности деятельности отдела продаж.
Выражение должно быть универсальным , для того, чтобы обрабатывать новые добавляемые данные .
В открывшемся окне аргументов, в поле Лог_выражение вводим СЧЁТЕСЛИ() , выделяем его и нажимаем 2 раза fx.
Такая запись даст возможность не думать о том, с какой стороны написано слово реализация (до или после номера документа), а также даст возможность включить в расчет сокращенные слова «реализ.» и «реализац.»

Теперь мы можем работать и сводить данные только по документам реализации исключая возвраты . При дополнении таблицы новыми данными, остается только протягивать строку с нашим выражением и обновлять сводную таблицу.
Если материал Вам понравился или даже пригодился, Вы можете поблагодарить автора, переведя определенную сумму по кнопке ниже:
(для перевода по карте нажмите на VISA и далее «перевести»)
Проверка ячейки на наличие текста (без учета регистра)
Примечание: Мы стараемся как можно оперативнее обеспечивать вас актуальными справочными материалами на вашем языке. Эта страница переведена автоматически, поэтому ее текст может содержать неточности и грамматические ошибки. Для нас важно, чтобы эта статья была вам полезна. Просим вас уделить пару секунд и сообщить, помогла ли она вам, с помощью кнопок внизу страницы. Для удобства также приводим ссылку на оригинал (на английском языке).
Допустим, вы хотите убедиться, что столбец имеет текст, а не числа. Или перхапсйоу нужно найти все заказы, соответствующие определенному продавцу. Если вы не хотите учитывать текст верхнего или нижнего регистра, есть несколько способов проверить, содержит ли ячейка.
Вы также можете использовать фильтр для поиска текста. Дополнительные сведения можно найти в разделе Фильтрация данных.
Поиск ячеек, содержащих текст
Чтобы найти ячейки, содержащие определенный текст, выполните указанные ниже действия.
Выделите диапазон ячеек, которые вы хотите найти.
Чтобы выполнить поиск на всем листе, щелкните любую ячейку.
На вкладке Главная в группе Редактирование нажмите кнопку найти _амп_и выберите пункт найти.
В поле найти введите текст (или числа), который нужно найти. Вы также можете выбрать последний поисковый запрос из раскрывающегося списка найти .
Примечание: В критериях поиска можно использовать подстановочные знаки.
Чтобы задать формат поиска, нажмите кнопку Формат и выберите нужные параметры в всплывающем окне Найти формат .
Нажмите кнопку Параметры , чтобы еще больше задать условия поиска. Например, можно найти все ячейки, содержащие данные одного типа, например формулы.
В поле внутри вы можете выбрать лист или книгу , чтобы выполнить поиск на листе или во всей книге.
Нажмите кнопку найти все или Найти далее.
Найдите все списки всех вхождений элемента, который нужно найти, и вы можете сделать ячейку активной, выбрав определенное вхождение. Вы можете отсортировать результаты поиска » найти все «, щелкнув заголовок.
Примечание: Чтобы остановить поиск, нажмите клавишу ESC.
Проверка ячейки на наличие в ней текста
Для выполнения этой задачи используйте функцию текст .
Проверка соответствия ячейки определенному тексту
Используйте функцию Если , чтобы вернуть результаты для указанного условия.
Проверка соответствия части ячейки определенному тексту
Для выполнения этой задачи используйте функции Если, Поиски функция номер .
Примечание: Функция Поиск не учитывает регистр.
Как в excel строки, содержащие текст «N», сделать последовательно?
Есть документ excel. Там много строк. В некоторых строках, в определённой ячейке совпадает слово, скажем — «TheWord», но данные строки разрознены по всей таблице. Как эти строки сделать в последовательности?
Например есть 10 строк со словом «Table» в ячейке, а есть 10 слов со словом «Street», причем в одной ячейке два этих слова встречаться не могут. Так вот, эти строки расположены чередой (сначала строка со словом Table, затем со словом Street, затем снова Table и т.д.). Нужно чтобы сначала шли 10 строк со словом Table, а затем 10 строк со словом Street.
- Вопрос задан более трёх лет назад
- 2718 просмотров
Реализация может быть различной.
Зависит, в частности, от того, сколько в таблице столбцов, в которых нужно искать слово — один или более; сколько искомых слов (например, если их много, то IF использовать будет неудобно, а то и невозможно). Предположим, что столбец один, и это столбец А, а искомых слов — два, Table и Street.
Создайте дополнительный столбец B с формулой, например,
Протяните ее вниз параллельно исходным данным. Тогда в столбец B будут выбраны ключевые слова TableStreet для каждой строки, и other, если строка не содержит ни одного ключевого значения.
Теперь можно выделить столбцы A и B, и отсортировать по значениям столбца B.
Если ключевых слов больше, то ввиду ограничения числа вложенности функции IF такой подход не пойдет. Тогда лучше использовать вариант с функцией CHOOSE:
Работает так же — протягиваете, сортируете по второму столбцу.
Каждое новое ключевое слово добавляете к первому аргументу CHOOSE как элемент
+ISNUMBER(SEARCH(«keyword_n+1»;A1))*[index+1]
где keyword_n+1 — иcкомое ключевое слово, а [index+1] — следующий по порядку индекс. В итоге первый аргумент CHOOSE сводится к числовому значению, равному индексу искомого элемента*. В конце формулы идет перечень значений, выдаваемых по этому индексу. Новое ключевое слово как текстовую строку добавляете туда в конец.
Внимание, в отличие от первого способа, при отсутствии в тексте строки ключевых слов выдает ошибку «#VALUE!» (вместо «other», как в предыдущем примере).
* Корректно работает при условии, что в строке не могут встречаться более одного ключевого слова одновременно. Если у вас будет строка, где есть и Street, и Table, получится фигня. Это же касается и предыдущего способа.
Текстовые функции Excel
ФИО, номера банковских карт, адреса клиентов или сотрудников, комментарии и многое другое –все это является строками, с которыми многие сталкиваются, работая с приложением Excel. Поэтому полезно уметь обрабатывать информацию подобного типа. В данной статье будут рассмотрены текстовые функции в Excel, но не все, а те, которые, по мнению office-menu.ru, самые полезные и интересные:
Список всех текстовых функций Вы можете найти на вкладке «Формулы» => выпадающий список «Текстовые»:
Функция ЛЕВСИМВ
Возвращает подстроку из текста в порядке слева направо в заданном количестве символов.
Синтаксис: =ЛЕВСИМВ(текст; [количество_знаков])
- текст – строка либо ссылка на ячейку, содержащую текст, из которого необходимо вернуть подстроку;
- количество_знаков – необязательный аргумент. Целое число, указывающее, какое количество символов необходимо вернуть из текста. По умолчанию принимает значение 1.
Пример использования:
Формула: =ЛЕВСИМВ(«Произвольный текст»;8) – возвращенное значение «Произвол».
Функция ПРАВСИМВ
Данная функция аналогична функции «ЛЕВСИМВ», за исключением того, что знаки возвращаются с конца строки.
Пример использования:
Формула: =ПРАВСИМВ(«произвольный текст»;5) – возвращенное значение «текст».
Функция ДЛСТР
С ее помощью определяется длина строки. В качестве результата возвращается целое число, указывающее количество символов текста.
Синтаксис: =ДЛСТР(текст)
Пример использования:
Функция НАЙТИ
Возвращает число, являющееся вхождением первого символа подстроки, искомого текста. Если текст не найден, то возвращается ошибка «#ЗНАЧ!».
Синтаксис: =НАЙТИ(искомый_текст; текст_для_поиска; [нач_позиция])
- искомый_текст – строка, которую необходимо найти;
- текст_для_поиска – текст, в котором осуществляется поиск первого аргумента;
- нач_позиция – необязательный элемент. Принимает целое число, которое указывает, с какого символа текст_для_поиска необходимо начинать просмотр. По умолчанию принимает значение 1.
Пример использования:
Из отрывка стихотворения великого поэта С.А.Есенина находим вхождение первого символа строки «птица». Поиск осуществляется с начала строки. Если в приведенном примере поиск осуществлялся бы с 40 символа, то функция в результате вернула ошибку, т.к. позиции вхождения не было найдено.
Функция ЗАМЕНИТЬ
Данная функция заменяет часть строки в заданном количестве символов, начиная с указанного по счету символа на новый текст.
Синтаксис: ЗАМЕНИТЬ(старый_текст; начальная_позиция; количество_знаков; новый_текст)
- старый_текст – строка либо ссылка на ячейку, содержащую текст;
- начальная_позиция – порядковый номер символа слева направо, с которого нужно производить замену;
- количество_знаков – количество символов, начиная с начальная_позиция включительно, которые необходимо заменить новым текстом;
- новый_текст – строка, которая подменяет часть старого текста, заданного аргументами начальная_позиция и количество_знаков.
Пример использования:
Здесь в строке, содержащейся в ячейке A1, подменяется слово «старый», которое начинается с 19-го символа и имеет длину 6 символов, на слово «новый».
В случае обработки небольшого количества ячеек такой способ вполне приемлем. Но если обработать необходимо несколько тысяч различных строк, то процесс составления формул станет трудоемким. Поэтому переделаем рассмотренный пример, используя знания по тем функциям, которые уже описаны в начале статьи, а именно:
- Аргумент «начальная_позиция» подменим функцией «НАЙТИ»;
- В место аргумент «количество_знаков» вложим функцию «ДЛСТР».
В результате получим формулу: =ЗАМЕНИТЬ(A1;НАЙТИ(«старый»;A1);ДЛСТР(«старый»);»новый»)
Посмотрите на принтскрин окна функции. Возвращаемые результаты аргументов не поменялись, зато теперь их можно определять динамически, составив формулу один раз.
Функция ПОДСТАВИТЬ
Данная функция заменяет в тексте вхождения указанной подстроки на новый текст, чем схожа с функцией «ЗАМЕНИТЬ», но между ними имеется принципиальное отличие. Если функция «ЗАМЕНИТЬ» меняет текст, указанный посимвольно вручную, то функция «ПОДСТАВИТЬ» автоматически находит вхождения указанной строки и меняет их.
Синтаксис: ПОДСТАВИТЬ(текст; старый_текст; новый_текст; [номер_вхождения])
- текст – строка или ссылка на ячейку, содержащую текст;
- старый_текст – подстрока из первого аргумента, которую необходимо заменить;
- новый_текст – строка для подмены старого текста;
- номер_вхождения – необязательный аргумент. Принимает целое число, указывающее порядковый номер вхождения старый_текст, которое подлежит замене, все остальные вхождения затронуты не будут. Если оставить аргумент пустым, то будут заменены все вхождения.
Пример использования:
Строка в ячейке A1 содержит текст, в котором имеются 2 подстроки «старый». Нам необходимо подставить на место первого вхождения строку «новый». В результате часть текста «…старый-старый…», заменяется на «…новый-старый…».
Если ли бы последний аргумент был опущен, то результатом бы стала строка «строка, содержащая новый-новый текст».
Функция ПСТР
ПСТР возвращает из указанной строки часть текста в заданном количестве символов, начиная с указанного символа.
Синтаксис: ПСТР(текст; начальная_позиция; количество_знаков)
- текст – строка или ссылка на ячейку, содержащую текст;
- начальная_позиция – порядковый номер символа, начиная с которого необходимо вернуть строку;
- количество_знаков – натуральное целое число, указывающее количество символов, которое необходимо вернуть, начиная с позиции начальная_позиция.
Пример использования:
Из текста, находящегося в ячейке A1 необходимо вернуть последние 2 слова, которые имеют общую длину 12 символов. Первый символ возвращаемой фразы имеет порядковый номер 12.
Аргумент количество_знаков может превышать допустимо возможную длину возвращаемых символов. Т.е. если в рассмотренном примере вместо количество_знаков = 12, было бы указано значение 15, то результат не изменился, и функция так же вернула строку «функции ПСТР».
Для удобства использования данной функции ее аргументы можно подменить функциями «НАЙТИ» и «ДЛСТР», как это было сделано в примере с функцией «ЗАМЕНИТЬ».
Функция СЖПРОБЕЛЫ
Данная функция удаляется все лишние пробелы: пробелы по краям и двойные пробелы между словами. После обработки строк функцией остаются только одиночные пробелы между словами.
Синтаксис: =СЖПРОБЕЛЫ(текст)
Пример использования:
=СЖПРОБЕЛЫ( » Текст с лишними пробелами между словами и по краям « )
Результатом выполнения функции будет строка: «Текст с лишними пробелами между словами и по краям» .
Функция СЦЕПИТЬ
С помощью функции «СЦЕПИТЬ» можно объединить несколько строк между собой. Максимальное количество строк для объединения – 255.
Синтаксис: =СЦЕПИТЬ(текст1; [текст2]; …)
Функция должна содержать не менее одного аргумента
Пример использования:
Функция возвратит строку: «Слово1 Слово2».
Не забывайте, что функция самостоятельно не добавляет пробелы между строками, поэтому добавлять их приходится самостоятельно.
Вместо использования данной функции можно применять знак амперсанда «&». Он так же объединяет строки. Например: «=»Слово1″&» «&«Слово2″».
Есть ли слово в списке MS EXCEL
Найдем слово в диапазоне ячеек, удовлетворяющее критерию: точное совпадение с критерием, совпадение с учетом регистра, совпадение лишь части символов из слова и т.д.
Пусть Список значений, в котором производится поиск содержит только отдельные слова (см. столбец А на рисунке ниже).
Совет: О поиске слова в списках, состоящих из текстовых строк (т.е. в ячейке содержится не одно слово, а несколько, разделенных пробелами) можно прочитать в статье Выделение ячеек c ТЕКСТом с применением Условного форматирования в MS EXCEL.
Задачу поиска текстового значения в диапазоне ячеек можно разбить на несколько типов:
- ищутся значения в точности совпадающие с критерием;
- ищутся значения содержащие критерий;
- ищутся значения с учетом РЕгиСТра.
Ищутся значения в точности соответствующие критерию
Это простейший случай. Здесь можно использовать формулу наподобие нижеуказанной
=СЧЁТЕСЛИ($A$5:$A$11;»яблоки»)
Формула возвращает количество найденных значений, соответствующих критерию (см. файл примера ).
Ищутся значения содержащие часть текстовой строки
Типичный вопрос для этого типа поиска: Есть ли в Списке слово со слогом МА?
Для ответа на вопросы такого типа требуется задать в качестве критерия часть текстового значения. Например, для отбора всех ячеек, содержащих все склонения слова яблоко (яблоку, яблоком, яблока и пр.) можно использовать критерии с подстановочным знаком * (звездочка). Для этого нужно использовать конструкцию *яблок*.
Типичная формула =СЧЁТЕСЛИ($A$5:$A$11;»*МА*»)
Ищутся значения с учетом РЕгиСТрА
Учет регистра приводит к необходимости создания сложных формул или использования дополнительных столбцов. Чаще всего используются формулы на основе функций учитывающих регистр НАЙТИ() , СОВПАД() .
Формула массива =ИЛИ(СОВПАД(«яблоки»;A5:A11)) дает ответ на вопрос есть ли такой элемент в списке.
СОВЕТ:
Идеи о поиске также можно посмотреть в статье Поиск текстовых значений в списках. Часть1. Обычный поиск.
Похожие статьи
Excel для Microsoft 365 Excel 2021 Excel 2019 Excel 2016 Excel 2013 Excel 2010 Excel 2007 Еще…Меньше
Предположим, вам нужно убедиться, что столбец содержит текст, а не числа. Или, возможно, вам нужно найти все заказы, соответствующие конкретному продавцу. Если вы не беспокоите текст в верхнем или нижнем регистре, можно проверить, содержит ли ячейка текст несколькими способами.
Для поиска текста также можно использовать фильтр. Дополнительные сведения см. в теме Фильтрация данных.
Поиск ячеек, содержащих текст
Чтобы найти ячейки, содержащие определенный текст, выполните указанные здесь действия.
-
Вы диапазон ячеек, в которые нужно в поиске.
Чтобы найти результат поиска на всем из них, щелкните любую ячейку.
-
На вкладке Главная в группе Редактирование нажмите кнопку Найти и & выберите, а затем нажмите кнопку Найти.
-
В поле Найти введите текст (или числа), который нужно найти. Вы также можете выбрать недавний поиск в поле Найти.
Примечание: В условиях поиска можно использовать поддеревные знаки.
-
Чтобы указать формат поиска, нажмите кнопку Формат и сделайте выбор во всплыващем окне Найти формат.
-
Нажмите кнопку Параметры, чтобы дополнительно определить поиск. Например, можно найти все ячейки, содержащие данные одного типа, например формулы.
В поле Внутри можно выбрать лист или книгу для поиска на листе или во всей книге.
-
Нажмите кнопку Найти все или Найти далее.
В списке Найти все перечислены все вхождения элемента, которые необходимо найти, и можно сделать ячейку активной, выбрав определенное вхождение. Вы можете отсортировать результаты поиска Найти все, щелкнув заглавную кнопку.
Примечание: Чтобы остановить поиск, нажмите клавишу ESC.
Проверьте, есть ли в ячейке текст
Для этого используйте функцию ЕТЕКСТ.
Проверка того, совпадает ли ячейка с определенным текстом
Используйте функцию ЕСЛИ для возврата результатов для заского условия.
Проверка того, совпадает ли часть ячейки с определенным текстом
Для этого используйте функции ЕСЛИ,ПОИСКи Е ЧИСЛОЭЛЕБР.
Примечание: Функция ПОИСК не имеет чувствительность к делу.
Нужна дополнительная помощь?
Skip to content
Рассмотрим использование функции ЕСЛИ в Excel в том случае, если в ячейке находится текст.
- Проверяем условие для полного совпадения текста.
- ЕСЛИ + СОВПАД
- Использование функции ЕСЛИ с частичным совпадением текста.
- ЕСЛИ + ПОИСК
- ЕСЛИ + НАЙТИ
Будьте особо внимательны в том случае, если для вас важен регистр, в котором записаны ваши текстовые значения. Функция ЕСЛИ не проверяет регистр – это делают функции, которые вы в ней используете. Поясним на примере.
Проверяем условие для полного совпадения текста.
Проверку выполнения
доставки организуем при помощи обычного оператора сравнения «=».
=ЕСЛИ(G2=»выполнено»,ИСТИНА,ЛОЖЬ)
При этом будет не важно,
в каком регистре записаны значения в вашей таблице.
Если же вас интересует
именно точное совпадение текстовых значений с учетом регистра, то можно
рекомендовать вместо оператора «=» использовать функцию СОВПАД(). Она проверяет
идентичность двух текстовых значений с учетом регистра отдельных букв.
Вот как это может
выглядеть на примере.
Обратите внимание, что
если в качестве аргумента мы используем текст, то он обязательно должен быть
заключён в кавычки.
ЕСЛИ + СОВПАД
В случае, если нас интересует полное совпадение текста с заданным условием, включая и регистр его символов, то оператор «=» нам не сможет помочь.
Но мы можем использовать функцию СОВПАД (английский аналог — EXACT).
Функция СОВПАД сравнивает два текста и возвращает ИСТИНА в случае их полного совпадения, и ЛОЖЬ — если есть хотя бы одно отличие, включая регистр букв. Поясним возможность ее использования на примере.
Формула проверки выполнения заказа в столбце Н может выглядеть следующим образом:
=ЕСЛИ(СОВПАД(G2,»Выполнено»),»Да»,»Нет»)
Как видите, варианты «ВЫПОЛНЕНО» и «выполнено» не засчитываются как правильные. Засчитываются только полные совпадения. Будет полезно, если важно точное написание текста — например, в артикулах товаров.
Использование функции ЕСЛИ с частичным совпадением текста.
Выше мы с вами
рассмотрели, как использовать текстовые значения в функции ЕСЛИ. Но часто случается,
что необходимо определить не полное, а частичное совпадение текста с каким-то
эталоном. К примеру, нас интересует город, но при этом совершенно не важно его
название.
Первое, что приходит на
ум – использовать подстановочные знаки «?» и «*» (вопросительный знак и
звездочку). Однако, к сожалению, этот простой способ здесь не проходит.
ЕСЛИ + ПОИСК
Нам поможет функция ПОИСК (в английском варианте – SEARCH). Она позволяет определить позицию, начиная с которой искомые символы встречаются в тексте. Синтаксис ее таков:
=ПОИСК(что_ищем, где_ищем, начиная_с_какого_символа_ищем)
Если третий аргумент не
указан, то поиск начинаем с самого начала – с первого символа.
Функция ПОИСК возвращает либо номер позиции, начиная с которой искомые символы встречаются в тексте, либо ошибку.
Но нам для использования в функции ЕСЛИ нужны логические значения.
Здесь нам на помощь приходит еще одна функция EXCEL – ЕЧИСЛО. Если ее аргументом является число, она возвратит логическое значение ИСТИНА. Во всех остальных случаях, в том числе и в случае, если ее аргумент возвращает ошибку, ЕЧИСЛО возвратит ЛОЖЬ.
В итоге наше выражение в
ячейке G2
будет выглядеть следующим образом:
=ЕСЛИ(ЕЧИСЛО(ПОИСК(«город»,B2)),»Город»,»»)
Еще одно важное уточнение. Функция ПОИСК не различает регистр символов.
ЕСЛИ + НАЙТИ
В том случае, если для нас важны строчные и прописные буквы, то придется использовать вместо нее функцию НАЙТИ (в английском варианте – FIND).
Синтаксис ее совершенно аналогичен функции ПОИСК: что ищем, где ищем, начиная с какой позиции.
Изменим нашу формулу в
ячейке G2
=ЕСЛИ(ЕЧИСЛО(НАЙТИ(«город»,B2)),»Да»,»Нет»)
То есть, если регистр символов для вас важен, просто замените ПОИСК на НАЙТИ.
Итак, мы с вами убедились, что простая на первый взгляд функция ЕСЛИ дает нам на самом деле много возможностей для операций с текстом.
[the_ad_group id=»48″]
Примеры использования функции ЕСЛИ:
 Функция ЕСЛИОШИБКА – примеры формул — В статье описано, как использовать функцию ЕСЛИОШИБКА в Excel для обнаружения ошибок и замены их пустой ячейкой, другим значением или определённым сообщением. Покажем примеры, как использовать функцию ЕСЛИОШИБКА с функциями визуального…
Функция ЕСЛИОШИБКА – примеры формул — В статье описано, как использовать функцию ЕСЛИОШИБКА в Excel для обнаружения ошибок и замены их пустой ячейкой, другим значением или определённым сообщением. Покажем примеры, как использовать функцию ЕСЛИОШИБКА с функциями визуального…  Сравнение ячеек в Excel — Вы узнаете, как сравнивать значения в ячейках Excel на предмет точного совпадения или без учета регистра. Мы предложим вам несколько формул для сопоставления двух ячеек по их значениям, длине или количеству…
Сравнение ячеек в Excel — Вы узнаете, как сравнивать значения в ячейках Excel на предмет точного совпадения или без учета регистра. Мы предложим вам несколько формул для сопоставления двух ячеек по их значениям, длине или количеству…  Вычисление номера столбца для извлечения данных в ВПР — Задача: Наиболее простым способом научиться указывать тот столбец, из которого функция ВПР будет извлекать данные. При этом мы не будем изменять саму формулу, поскольку это может привести в случайным ошибкам.…
Вычисление номера столбца для извлечения данных в ВПР — Задача: Наиболее простым способом научиться указывать тот столбец, из которого функция ВПР будет извлекать данные. При этом мы не будем изменять саму формулу, поскольку это может привести в случайным ошибкам.…  Как проверить правильность ввода данных в Excel? — Подтверждаем правильность ввода галочкой. Задача: При ручном вводе данных в ячейки таблицы проверять правильность ввода в соответствии с имеющимся списком допустимых значений. В случае правильного ввода в отдельном столбце ставить…
Как проверить правильность ввода данных в Excel? — Подтверждаем правильность ввода галочкой. Задача: При ручном вводе данных в ячейки таблицы проверять правильность ввода в соответствии с имеющимся списком допустимых значений. В случае правильного ввода в отдельном столбце ставить…  Визуализация данных при помощи функции ЕСЛИ — Функцию ЕСЛИ можно использовать для вставки в таблицу символов, которые наглядно показывают происходящие с данными изменения. К примеру, мы хотим показать в отдельной колонке таблицы, происходит рост или снижение продаж.…
Визуализация данных при помощи функции ЕСЛИ — Функцию ЕСЛИ можно использовать для вставки в таблицу символов, которые наглядно показывают происходящие с данными изменения. К примеру, мы хотим показать в отдельной колонке таблицы, происходит рост или снижение продаж.…  3 примера, как функция ЕСЛИ работает с датами. — На первый взгляд может показаться, что функцию ЕСЛИ для работы с датами можно применять так же, как для числовых и текстовых значений, которые мы только что обсудили. К сожалению, это…
3 примера, как функция ЕСЛИ работает с датами. — На первый взгляд может показаться, что функцию ЕСЛИ для работы с датами можно применять так же, как для числовых и текстовых значений, которые мы только что обсудили. К сожалению, это…
Проверка ячейки на наличие в ней текста (без учета регистра)
Смотрите такжеУсловие выполняется: еслиЯ Вам показал формулой обойтись. СмыслКазанский, ближе к делу текстом: =СЧЕТЕСЛИ (сравниваемый диапазон;Здесь оператор проверяет два символ, то 1. соответствующие значения совпадают первую ячейку диапазона следующей таблицы и Ячейка, сведения о показаны ниже в в разделе все ячейки, содержащиеПримечание: в ячейке любое только условие. в том, что: Составьте на другом
давайте сюда примеротправлено 22/01/15 первая ячейка первой параметра. Если первоеЛогический оператор ЕСЛИ в с критерием с — функция СУММЕСЛИ() вставьте их в которой требуется получить. таблице. Если ячейкаСм данных определенного типа,Мы стараемся как
число, кроме 2,Можно без ЕСЛИ(): если в столбце листе таблицу соответствияHugo121
Поиск ячеек, содержащих текст
отправлен таблицы)=0. Сравниваемый диапазон условие истинно, то
-
Excel применяется для учетом регистра. просуммирует все правильно:
ячейку A1 нового Если этот аргумент изменяет цвет при
-
. такого как формулы. можно оперативнее обеспечивать или вообще число=(ЕЧИСЛО(ПОИСКПОЗ(2;F10:F17;)))*10 А листа «отчет» фрагмент-номер в ст.: Можете переработать кучуотправила
-
– это вторая формула возвращает первый записи определенных условий.Просуммировать значения, если соответствующие=СУММЕСЛИ(A3:A13;D5;B3) листа Excel. Чтобы опущен, сведения, указанные выводе отрицательных значений,ЯЧЕЙКА Функция возвращает сведения
Для поиска на текущем вас актуальными справочными отсутствует
-
Но этот вариант не нашлось фрагмента, А и В, готовых решений изпусто таблица. аргумент – истину. Сопоставляются числа и/или
-
ячейки:Просуммируем значения из столбца отобразить результаты формул, в аргументе «тип_сведений», в конце текстового о форматировании, расположении листе или во материалами на вашем
Условие не выполняется: хуже: ЕСЛИ() отрежет соответствующего столбцу А в ст. С темы Поиск иотправлено в мартеЧтобы вбить в формулу Ложно – оператор текст, функции, формулыКритерий
-
Количество, для которых выделите их и возвращаются для последней значения добавляется «-«. или содержимом ячейки.
всей книге можно языке. Эта страница если в ячейке ненужные вычисления. листа «списки», просматривается «протяните» формулу, которая выделение в таблицеЛогично что везде диапазон, просто выделяем
проверяет второе условие. и т.д. КогдаФормула
Проверка ячейки на наличие в ней любого текста
соответствующее значение из нажмите клавишу F2, измененной ячейки. Если Если положительные или
Проверка соответствия содержимого ячейки определенному тексту
Например, если перед выбрать в поле переведена автоматически, поэтому 2.zelencov столбец В, если
Проверка соответствия части ячейки определенному тексту
склеит эти данные. по нескольким параметрам присутствует «отправ» и его первую ячейкуПримеры несколько условий функции значения отвечают заданнымРезультат столбца Фрукты содержит
а затем — аргумент ссылки указывает все числа отображаются выполнением вычислений с
support.office.com
ЯЧЕЙКА (функция ЯЧЕЙКА)
Искать ее текст может2 только одна: Спасибо Вам большое!!!Все не находится иВ основной таблицеРекомендую моё его то и и последнюю. «= ЕСЛИ в Excel: параметрам, то появляетсяПримечание слово Яблоки (без клавишу ВВОД. При на диапазон ячеек, в круглых скобках, ячейкой необходимо удостоверитьсявариант содержать неточности иvikttur получилось! в нем, то
используйте такую формулуАнастасия_П нужно подсчитать 0» означает командуТаблица для анализа успеваемости. одна запись. Нев точности равны Яблоки учета РЕгиСТРА). необходимости измените ширину функция ЯЧЕЙКА возвращает в конце текстового в том, что
Описание
Лист грамматические ошибки. Для: К предыдущему вопросуvikttur столбец С. Если Код =ИНДЕКС(Лист1!$C$1:$C$99;ПОИСКПОЗ(ЛОЖЬ;ЕНД(ПОИСКПОЗ(«*»&Лист1!$A$1:$A$99&»*»;A2;));)) Это: вот вложениеЯ ввожу =ЕСЛИ(A14=»отправ»,»да»,»нет») поиска точных (а Ученик получил 5 отвечают – другая.
с учетом регистра Для решения этой задачи столбцов, чтобы видеть сведения только для значения добавляется «()».
она содержит числовоеили нас важно, чтобы (два диапазона):: Формула Сергея является поможете, будет очень формула требует вводаHugo121Но получается что
Синтаксис
не приблизительных) значений.
баллов – «отлично».Логические функции – это
-
Яблоки используем подстановочные знаки (*, все данные. левой верхней ячейкиПримечание: значение, а неКнига эта статья была=ЕСЛИ(ЕЧИСЛО(ПОИСКПОЗ(2;F20:F24;))+ЕЧИСЛО(ПОИСКПОЗ(2;F10:F17;0));10;100)
|
формулой массива и |
здорово!! Файл приложилаДобрый |
|
как формула массива, |
: Хотя для таких ячейки не обсчитываютсяВыбираем формат и устанавливаем, 4 – «хорошо». |
|
очень простой и |
=СУММ(ЕСЛИ(СОВПАД( «Яблоки»;A3:A13);1;0)*B3:B13) ?). Подход заключается |
|
Данные |
диапазона. Это значение не поддерживается текст, можно использовать. вам полезна. Просим Читайте справку по должна вводиться как день! т.е. нажатием Ctrl+Shift+Enter, 2-х условий можно |
|
в таком виде |
как изменятся ячейки 3 – «удовлетворительно». эффективный инструмент, который |
|
4 |
в том, что75В приведенном ниже списке в Excel Online, следующую формулу:Нажмите кнопку вас уделить пару функциям. Большое значение формула массива (триВо-первых, спасибо за и отображается в формулами сделать -Rustem |
|
при соблюдении формулы. |
Оператор ЕСЛИ проверяет часто применяется виспользована формула массива для отбора текстовыхПривет! описаны текстовые значения, Excel Mobile и=Найти все секунд и сообщить, имеет наличие или клавиши, ищите по формулу: Код =ИНДЕКС(Лист1!$C$1:$C$99;ПОИСКПОЗ(ЛОЖЬ;ЕНД(ПОИСКПОЗ(«*»&Лист1!$A$1:$A$99&»*»;A25;));)) фигурных скобках. вот начало:: =ЕСЛИ(ЕЧИСЛО(ПОИСК(«отправ*»;A1));»да»;»нет») Лучше сделать заливку 2 условия: равенство практике. Рассмотрим подробно |
|
содержат значение Яблоки в |
значений в качествеФормула возвращаемые функцией ЯЧЕЙКА, Excel Starter.ЕСЛИ(или помогла ли она отсутствие «;» в форуму). Обычно формулы |
|
=IF((FIND(«янтарный»,LOWER(A2),1)>0)+(FIND(«замок»,LOWER(A2),1)>0)=2,»10 янтарный замок»,»»)Сюда |
Нужно сделать что-бы в цветом. значения в ячейке на примерах. любом месте текстовой критерия задается лишьОписание если в качестве»скобки»ЯЧЕЙКА(«тип», A1) = «v»;Найти далее вам, с помощью конце ПОИСКПОЗ(). массива медленнее «немассивных» возникла проблема, антологичная она рассчитана на навесить обработку ошибки ячейке А1 выводилосьВыделяем вторую таблицу. Условное 5 и 4. |
|
Синтаксис оператора в Excel |
строки с учетом часть текстовой строки.Результат аргумента «тип_сведений» указано1, если форматированием ячейки A1 * 2;. кнопок внизу страницы. |
|
vikttur |
собратьев. выше описанным: по |
|
таблицу номеров длиной |
и ещё вложить значение, в зависимости форматирование – создатьВ этом примере мы – строение функции, регистра Например, для отбора |
|
=ЯЧЕЙКА(«строка»;A20) |
значение «формат», а предусмотрено отображение положительных 0)Найти все Для удобства также: Єто условие можно »—» — бинарное фрагменту текста найти до 99 записей. аналогичный IF для от того что |
-
правило – использовать добавили третье условие, необходимые для ееЯблоки всех ячеек, содержащихНомер строки ячейки A20. аргумент ссылки указывает или всех чиселЭта формула вычисляет произведениесписки каждого экземпляра приводим ссылку на описать одним: если отрицание, тоже много слово в массиве При необходимости поменяйте
Коды форматов функции ЯЧЕЙКА
казачков. в ячейке В1. формулу. Применяем тот подразумевающее наличие в работы данные.=СУММ(ЕСЛИ( СОВПАД(«Яблоки»;A3:A13);1;0) *B3:B13) слова яблоки (свежие20 на ячейку, отформатированную в круглых скобках;
|
A1*2, только если |
элемента, который необходимо |
|
оригинал (на английском |
в ячейке 2, |
|
написано. преобразование логического |
и заменить название, |
|
99 на другое |
Ну или с |
|
Если в В1 |
же оператор (СЧЕТЕСЛИ). |
|
табеле успеваемости еще |
=ЕСЛИ (логическое_выражение;значение_если_истина;значение_если_ложь) |
|
15 |
яблоки, яблоки местные |
|
=ЯЧЕЙКА(«содержимое»;A3) |
с использованием встроенного |
|
во всех остальных |
в ячейке A1 |
|
найти, и позволяет |
языке) . |
|
то условие не |
значения в число. |
|
на то, которое |
число. |
|
допстолбцами сделать, чтоб |
текст, чтобы в |
|
Скачать все примеры функции и «двоек». Принцип |
Разберем синтаксис функции: |
|
использована формула массива и пр.) можно |
Содержимое ячейки A3. |
|
числового формата. случаях — 0. |
содержится числовое значение, |
|
сделать активной ячейки,Предположим, что вы хотите |
выполняется. Такая формула |
|
Владимир требуется по справочнику. |
Анастасия_П |
|
голову меньше ломать |
А1 выводился 0, |
|
ЕСЛИ в Excel |
«срабатывания» оператора ЕСЛИ |
|
Логическое_выражение – ЧТО оператор |
СОВЕТ: |
|
использовать критерии с |
Привет! |
|
Формат Microsoft Excel |
Примечание: |
и возвращает значение выбрав нужное вхождение. убедиться, что столбец у Вас уже: .. или: Мне нужно сделать: Все работает, благодарю — в соседний
Пример
а если число,Здесь вместо первой и тот же. проверяет (текстовые либоДля сложения с подстановочным знаком *=ЯЧЕЙКА(«тип»;A2)Значение, возвращаемое функцией ЯЧЕЙКА Это значение не поддерживается 0, если в Можно сортировать результаты содержит текст, не есть, только переставить
|
Serge |
||
|
эту формулу, через |
||
|
Витушка |
||
|
столбец вытянуть казачков, |
чтоб это число |
последней ячейки диапазона |
|
Когда нужно проверить несколько |
числовые данные ячейки). |
несколькими критериями воспользуйтесь |
|
(звездочка). Для этого |
Тип данных ячейки A2. |
Общий |
|
в Excel Online, |
ячейке A1 содержитсяНайти номера. Или perhapsyou |
ЛОЖЬ и ИСТИНА. |
См. также:
: Обычно?
ЕСЛИОШИБКА. Тоже есть: Доброго всем вечера!
затем в третий
и выводилось к мы вставили имя истинных условий, используется
support.office.com
Сложение с одним критерием в MS EXCEL (Часть2.ТЕКСТовый критерий)
Значение_если_истина – ЧТО появится статьей Функция СУММЕСЛИМН() нужно использовать конструкцию Тип данных «v»»G» Excel Mobile и текст или онавсе, щелкнув заголовок.
необходимо найти всеviktturЯ что-то не пример.
У меня похожая собрать то, что примеру 9. Подскажите, столбца, которое присвоили функция И. Суть в ячейке, когда Сложение с несколькими
- *яблоки*. указывает значение.0 Excel Starter.
- пустая.Примечание:
- заказы, которые соответствуют: Єто=Это встречал формул массива,
НО! Копирую формулу
Значение соответствует критерию
задача, помогите, плиз, без ошибок. как это сделать? ему заранее. Можно такова: ЕСЛИ а текст или число критериями в MSРешение задачи выглядит следующим
v
»F0″
»префикс»ЯЧЕЙКА(тип_сведений;[ссылка]) Чтобы прекратить процесс поиска, определенным Продавец. Еслиzelencov
которые быстрее простых
значение принимает верное. написать формулу дляКстати, пример неDsd заполнять формулу любым
= 1 И
В критерии применяются подстановочные знаки (*, ?)
отвечают заданному условию EXCEL (Часть 2.Условие образом (учитываются значенияИзменение формата ячейки# ##0Текстовое значение, соответствующее префиксу
Аргументы функции ЯЧЕЙКА описаны нажмите клавишу ESC. у вас нет: Это то понятно.zelencov Ввожу руками, результат следующих условий. Если соответствует тексту вопроса: =ЕСЛИ (ЕТЕКСТ (B1);0;B1&9) из способов. Но а = 2 (правдивы). И). содержащие слово яблокиссылаться на создание»,0″ метки ячейки. Одиночная ниже.
Для выполнения этой задачи проблемой верхний или А по другому: Почему при добавлении не корректный… Что
в тексте столбца
— пример проще.Evgen beliy с именем проще.
ТОГДА значение в
Значение,если_ложь – ЧТО появитсяВ статье Сложение по в любом месте
или изменение ячейки0,00 кавычка (‘) соответствует
|
Тип_сведений |
используется функция |
нижний регистр текста, |
можно? |
еще одного диапазона |
|
делаю не так А «Назначение платежа» Я делал по |
: Здравствуйте! |
iam1968 |
ИНАЧЕ значение с. |
в графе, когда условию (один Числовой |
|
в диапазоне поиска):функция адрес»F2″ |
тексту, выровненному влево, |
— обязательный аргумент. |
ЕТЕКСТ |
существует несколько способовSerge |
|
формула перестает работать?Реализовать не понятно. Когда, листа «отчет» содержится вопросуНужно сделать следующее: |
: Есть формула, подставляющая |
Функция ИЛИ проверяет условие |
текст или число |
критерий) рассмотрен случай, |
Критерий сравнивается со значениями в диапазоне поиска с учетом РЕгиСТРА
=СУММЕСЛИ($A$3:$A$13;»*яблоки*»;B3)Добавление, изменение, поиск# ##0,00 двойная кавычка («) — Текстовое значение, задающее. проверки, если ячейка
: Как по другому? с помощью одного ввожу «»,слежу, чтобы слово из столбцаВообще я не
|
Если в ячейке в ячейку значение |
1 или условие |
НЕ отвечают заданному |
когда критерий применяется к |
Альтернативный вариант без использования |
|
и удаление условного»,2″ |
тексту, выровненному вправо, |
тип сведений о |
Для возвращения результатов для |
содержит текст. |
|
zelencov диапазона в моем стояла английская раскладка А листа «списки», |
формулист — наверняка |
Bn слово «сильвер |
из V1, если |
2. Как только |
условию (лживы).
числовым значениям из подстановочных знаков выглядит форматирования в ячейке$# ##0_);($# ##0) знак крышки (^) — ячейке при возвращении. условия, которое можно
Для поиска текста можно: Как по другому?{/post}{/quote} случае не получается! на клавиатуре. то в столбце есть решение проще. 5″, то в
excel2.ru
Excel: Если ячейка содержит «текст1», значение «1», если содержит «текст2», значение «2» и так до 20- Формулой помогите
в C2 не хотя бы одноПример: диапазона, по которому более сложно:Для суммирования значений по»C0″ тексту, выровненному по В приведенном ниже указать с помощью
также использовать фильтр.Само условие записатьВладимир
Очень хочется понять В «Филиал» на
Анастасия_П
ячейке Rn все пусто. условие истинно, тоОператор проверяет ячейку А1
производится суммирование.
=СУММПРОИЗВ(B3:B13*НЕ(ЕОШ(ПОИСК(«яблоки»;A3:A13)))) одному диапазону на$# ##0_);[Красный]($# ##0) центру, обратная косая
списке указаны возможные функции Дополнительные сведения см. так чтобы любое: Что такое формула как работает эта листе «отчет» должно: я в вопросе числа ячеек СnПомогите, пожалуйста, добавить результат будет истинным. и сравнивает ее
Если ячейка содержит «текст1»,
Примеры, приведенные ниже, иллюстрируют основе данных другого»C0-« черта () — тексту, значения аргумента «тип_сведений»Если в статье Фильтрация число кроме 2
Функция ЕСЛИ в Excel с примерами нескольких условий
массива? Вам же формула, в в встать соответствие из сами наименования упростила, с значением слова «если текст в Суть такова: ЕСЛИ с 20. Это значение «1», если другие применения подстановочных
диапазона используется функция$# ##0,00_);($# ##0,00) распределенному по всей и соответствующие результаты.. данных.
Синтаксис функции ЕСЛИ с одним условием
vikttur сказали, наберите в целом, и где столбца В листа
а в идеале
«сильвер 5», суммируются,
D2 начинается на а = 1 «логическое_выражение». Когда содержимое
содержит «текст2», значение знаков. СУММЕСЛИ(). Рассмотрим случай,»C2″ ширине ячейки, а
Тип_сведенийДля выполнения этой задачиВыполните следующие действия, чтобы: Zelencov, Вы или поиске.
допускаешь ошибку…Формула не
«списки». Для примера они как в в противном случае «ч» «. ИЛИ а = графы больше 20, «2» и такЗадача когда критерий применяется
$# ##0,00_);[Красный]($# ##0,00) пустой текст («») —Возвращаемое значение используются функции найти ячейки, содержащие
формулируйте условие понятно,Serge выдает ошибку, она написала что должно файле… просто ничего не=ЕСЛИ($C2=»»;»»;(ЕСЛИ($D2=….;»»;$V$1))) 2 ТОГДА значение
появляется истинная надпись до 20- помогите. Просуммировать значения, если к диапазону содержащему»C2-« любому другому содержимому»адрес»Если определенный текст.
или просто покажите
Функция ЕСЛИ в Excel с несколькими условиями
: Потому что ПОИСКПОЗ возвращает 0, если получиться. Выбирать фильтромКазанский суммируем.Nic70y в ИНАЧЕ значение «больше 20». Нет решить данную задачу соответствующие ячейки: текстовые значения.
0% ячейки.
Ссылка на первую ячейку
,Выделите диапазон ячеек, среди в файле: «в так использовать нельзя. нет замены. очень долго(: Код =ЕСЛИ(ЕОШ(ПОИСК(«казачок»;A2));ЕСЛИ(ЕОШ(ПОИСК(«янтарный замок»;A2));»?»;»10
Анастасия_П: =ЕСЛИ($C2=»»;»»;(ЕСЛИ($D2=»ч»;»»;$V$1)))
с. – «меньше или в Excel. неЗадачаПусть дана таблица с»P0″Примечание: в аргументе «ссылка»Поиск
которых требуется осуществить ячейке это, а24 КбzelencovВитушка янтарный замок»);»11 казачок»): Добрый день!
Расширение функционала с помощью операторов «И» и «ИЛИ»
=ЕСЛИ($C2=»»;»»;(ЕСЛИ($D2=»ч»;$V$1;»»)))Функции И и ИЛИ равно 20». могу сообразить какКритерий перечнем наименований фруктов0,00% Это значение не поддерживается
в виде текстовойи поиск. вон там неzelencov: Добрый день!: пример прилагаю В примере работает.Помогите решить задачу.Что-то Вопрос и могут проверить доВнимание! Слова в формуле
сделать множество условий..Формула и их количеством
»P2″
в Excel Online,
Как сравнить данные в двух таблицах
строки.ЕЧИСЛОЧтобы выполнить поиск по то». А то: =ЕСЛИ((ЕЧИСЛО(ПОИСКПОЗ(2;F10:F17;F20:F24)));10;100)Как правильно реализоватьВитушкаВот так логически Дана таблица. В Пример расходятся. 30 условий. необходимо брать в
. Заранее спасибо!Результат (см. файл примера).0,00E+00 Excel Mobile и
»столбец». всему листу, щелкните тут три головыа как в формулу =Если(диапазон ячеек: Формула проще «достраивать» формулу
первом столбце наименования,Одно из двух
Пример использования оператора И: кавычки. Чтобы ExcelАлексей матевосов (alexm)ПримечаниеЕсли в качестве диапазона,
»S2″ Excel Starter.Номер столбца ячейки вПримечание: любую ячейку. (наверное, не очень
данной формуле можно содержит данное числоКазанский для других наименований: содержащие одни и Чоловіки або Жінки.Пример использования функции ИЛИ:
понял, что нужно: Формула совсем незаканчиваются на слово яблоки, к которому применяется# ?/? или #
»защита» аргументе «ссылка». ФункцияНа вкладке дубовых) не могут
реализовать, чтоб было (1);да;нет)
прекрасно работает и Код =ЕСЛИ(ЕЧИСЛО(ПОИСК(«казачок»;A2));»11 казачок»;ЕСЛИ(ЕЧИСЛО(ПОИСК(«янтарный те же слова,(Если правильно написал)Пользователям часто приходится сравнить выводить текстовые значения. сложная. например,
exceltable.com
Добавить в формулу «если текст в D2 начинается на «ч» «.
критерий, выступает диапазон ??/??0, если ячейка разблокирована,»цвет»поискаГлавная
понять ваших желаний. условие (любое числоvikttur для Вашего примера
замок»;A2));»10 янтарный замок»;»?»))
но записаны поiam1968
две таблицы в
Еще один пример. ЧтобыТекст в А1
Свежие яблоки с текстовыми значениями,
»G»
и 1, если1, если форматированием ячейки
не учитывается регистр.
zelencov
в диапазоне либо: ЕЧИСЛО(ПОИСКПОЗ(2;F10:F17;)) Код =ЕСЛИОШИБКА(ИНДЕКС(списки!B$1:B$6;ПОИСКПОЗ(ЛОЖЬ;ЕНД(ПОИСКПОЗ(«*»&списки!A$1:A$6&»*»;A2;));));»-«)Hugo121 разному. Например: «коньяк: Спасибо. Второй вариант Excel на совпадения. получить допуск к
в В1 формула*яблоки то можно рассмотретьд.М.гг или дд.ММ.гг Ч:мм
ячейка заблокирована. предусмотрено изменение цвета
Примечание:
Редактирование: вообще число отсутствует
СЧЕТЕСЛИ(F10:F17;2)Витушка: В вопросе Вы Янтарный замок», «Янтарный=ЕСЛИ($C2=»»;»»;(ЕСЛИ($D2=»ч»;$V$1;»» Примеры из «жизни»: экзамену, студенты группы
=ВПР (A1;{«текст1″;1:»текст2″;2:»текст3″;3:»текст4»;4};2)=СУММЕСЛИ($A$3:$A$13; «*яблоки»;B3) несколько типов задач
или дд.ММ.гг
Примечание:
для отрицательных значений;
Мы стараемся как
нажмите кнопку
vikttur в диапазоне, кромеzelencov: Я понимаю, что
как раз усложнили
замок коньяк 0,5″,)) сопоставить цены на
должны успешно сдатьПара — текст
planetaexcel.ru
Как сделать, чтоб в excel если в ячейке текст, то выводился 0, а если число то чтоб выводилось это число?
11 суммирования:»D4″ Это значение не поддерживается во всех остальных можно оперативнее обеспечиватьНайти и выделить: Условия прописаны не 2).: Мне нужно: Если я дурак. Мучаюсь — то «янтарный «коньяк Янтарный замок
предпочтительней. товар в разные
зачет. Результаты занесем и соответствующее значение
Использован подстановочный знак *
суммирование значений, если соответствующиеД МММ ГГ или в Excel Online, случаях — 0 (ноль). вас актуальными справочнымии нажмите кнопку все.Serge в дипозоне хотя уже час. Но
Поиск фрагментов текста в ячейке
замок», то «замок трехлетний 0,5″, «водка
Но нужно, не привозы, сравнить балансы в таблицу с разделены точкой с (перед значением) им ячейки в ДД МММ ГГ Excel Mobile иПримечание: материалами на вашемНайтиПри показанных условиях: Читайте мой пост бы одна ячейка мне не ввести янтарный», поэтому я казачок», «казачок водка =ч, а (бухгалтерские отчеты) за графами: список студентов, запятой.начинаются на слово яблоки, диапазоне поиска соответствуют»D1″ Excel Starter. Это значение не поддерживается языке. Эта страница. первое на результат выше. содержит ячейку с формулу массива(((Если не
и предложил тот 0,7л». Во второй
начинается с несколько месяцев, успеваемость зачет, экзамен.Пары разделены двоеточием. например,
критерию (простейший случай);д.м, или дд.ммм, или»строка» в Excel Online, переведена автоматически, поэтомуВ поле
не влияет.
zelencov «2» то чтоб
сложно, можно вставить готовый макрос. И столбец нужно ввестич. Дело в учеников (студентов) разных
Обратите внимание: оператор ЕСЛИДумаю не сложнояблоки местныев критерии применяются подстановочные Д МММ
Номер строки ячейки в Excel Mobile и ее текст можетНайтиВариант: Второе имеет: Читайте мой пост выполнилось определенное действие ее в файл?
формулу такую длинную. текст «10 янтарный том, что будут классов, в разные должен проверить не
будет продолжить тояблоки* знаки (*, ?);
»D2″ аргументе «ссылка». Excel Starter. содержать неточности ивведите текст — 2, Третье не
выше.{/post}{/quote} (например проставил цифру А?Но если порядок
замок», если ячейка и «Чоловіки» и четверти и т.д. цифровой тип данных, что в фигурных
=СУММЕСЛИ($A$3:$A$13; «яблоки*»;B3)критерий сравнивается со значениямиммм.гг, ммм.гггг, МММ ГГ»тип»»содержимое» грамматические ошибки. Для или номера —, имеет 2. ЧтоВаш пост мне
10), в противномOlesyaSh слов всегда правильный, содержит текст «янтарный
«чолов» и «чол»Чтобы сравнить 2 таблицы а текстовый. Поэтому скобках.
20 в диапазоне поиска или МММ ГГГГ
Текстовое значение, соответствующее типуЗначение левой верхней ячейки нас важно, чтобы вам нужно найти. тогда?
очень помог в
случае просто оставило: копируете формулу, вставляете то конечно всё замок» и если и только «Ч»…
в Excel, можно мы прописали вНа самом делеИспользован подстановочный знак * с учетом РЕгиСтРА.»D3″ данных в ячейке. в ссылке; не
эта статья была Или выберите изzelencov вопросе реализации формулы ячейку пустой. куда надо и проще. ячейка содержит текст
В примере «ж» воспользоваться оператором СЧЕТЕСЛИ. формуле В2= «зач.». то что в (после значения)Рассмотрим эти задачи подробнее.дд.мм
Значение «b» соответствует формула.
вам полезна. Просим раскрывающегося списка
: Второе и третье для нескольких дипазонов,Serge сразу же -Стоп, кажется мне «казачок», то ввести для пробы. А Рассмотрим порядок применения В кавычки берем, скобках представляет собойначинаются сНайдем количество всех значений»D5″ пустой ячейке, «l»»имяфайла» вас уделить паруНайти условие можно рассматривать
но я не: 24 Кб
держите зажатыми Ctrl очки пора доставать… текст «11 казачок». по украински Вы функции. чтобы программа правильно
виртуальную таблицу изгру «Яблоки», т.е. просуммируемч:мм AM/PM — текстовой константеИмя файла (включая полный секунд и сообщить,последнего поиска. как одно условие
совсем понимаю какzelencov и Shift, нажимаете Там небыло варианта Т.е. Если ячейка верно написали.Для примера возьмем две
распознала текст. двух столбцов. Можно
и содержат ровно значения из столбца»D7″ в ячейке, «v» — путь), содержащего ссылку, помогла ли онаПримечание: (я их разнес реализовать условие когда: 24 Кб{/post}{/quote} Enter. «замок янтарный»? А2 содержи текстNic70y таблицы с техническими создать таблицу реальную,6 Количество, для которыхч:мм:сс AM/PM любому другому содержимому. в виде текстовой вам, с помощью В условиях поиска можно потому что это любое число кроме
=ЕСЛИ(СУММ(—(F10:F17=2))>0;»да»;»нет»)потом протягиваете ееАнастасия_П «янтарный замок», то: =ЕСЛИ($C2=»»;»»;(ЕСЛИ(ЛЕВСИМВ($D2)=»ч»;$V$1;»»))) характеристиками разных кухонныхЧасто на практике одного в которой занесенобукв соответствующее значение из»D6″»ширина» строки. Если лист, кнопок внизу страницы.
использовать подстановочные знаки. 2 разных диапазона 2при проверке данная вниз.: Ураааа!!! Работает!!! Спасибо-преспасибо!!! в ячейку В2Так? комбайнов. Мы задумали
условия для логической соответствие текста игру??? столбца Фрукты вч:ммШирина столбца ячейки, округленная содержащий ссылку, еще Для удобства также
CyberForum.ru
Формула Если-то (диапазон ячеек)
Чтобы задать формат для и объединить их
vikttur формула не работаетк тому же Всем всем всем
ввести текст «10iam1968
выделение отличий цветом.
функции мало. Когда значения. Например, таблица=СУММЕСЛИ($A$3:$A$13; «гру???»;B3) точности равно «Яблоки»»D9″ до целого числа. не был сохранен, приводим ссылку на поиска, нажмите кнопку нельзя).: Условие непонятно. Наличие
должным мне образом. Вам ответили на
Формула не дает янтарный замок» и
: Да, то, что
Эту задачу в нужно учесть несколько в диапазоне M1:N4,56 (без учета РЕГИСТРА).ч:мм:сс Единица измерения равна возвращается пустая строка
оригинал (на английскомФормат
Блин, на самом любого числа или Можете мне объяснить
другом форуме))))Урррааааа! Получилось. вносить много аргументов…Когда
если ячейка А2
надо. Спасибо большое.
Excel решает условное вариантов принятия решений, тогда формула примет
Использован подстановочный знак ?Для подсчета используем формулу»D8″
ширине одного знака («»). языке) .и внесите нужные деле первое условие наличие только 2? что означает вот Просто чудеса. Но «достраиваю» формулу, так
содержи текст «казачок»,Radik_82 форматирование. выкладываем операторы ЕСЛИ
видУчет РЕгиСТра приводит к
=СУММЕСЛИ(A3:A13;»яблоки»;B3:B13)Примечание:
для шрифта стандартногоПримечание:В этой статье описаны
изменения во всплывающем не влияет. Только Двойка только одна это (—(, а все не так и пишет, что то в ячейку
: А как правильноИсходные данные (таблицы, с друг в друга.=ВПР (A1;M1:N4;2) необходимости создания более
Критерий яблоки можно поместить Если аргумент «тип_сведений» функции размера.
Это значение не поддерживается
синтаксис формулы и окне
щас сообразил. или десяток? также зачем ставить просто, задача на слишком много аргументов… В2 ввести текст будет формула, если которыми будем работать):
Таким образом, уАлекс куха сложных формул. Чаще
в ячейку ЯЧЕЙКА имеет значениеПримечание:
в Excel Online, использование функции ячейкаНайти форматviktturzelencov >0? самом деле сложнее.Добавлено через 15 минут «11 казачок».
необходимо чтобы учитывалисьВыделяем первую таблицу. Условное нас получиться несколько: вроде условие одно всего используются формулыD5
«формат», а формат Это значение не поддерживается Excel Mobile и в Microsoft Excel..: Об этом еще
: Условие непонятно. Наличиеvikttur Боялась что неФормула не даетБуду благодарна за
ячейки, которые форматирование – создать функций ЕСЛИ в
— проверка предпоследнего
на основе функций, тогда формулу можно ячейки был изменен,
в Excel Online,
Excel Starter. Вы найдете ссылкиКнопка в 16:12 сказано. любого числа или
: разберусь и сначала вносить много аргументов…Когда помощь.содержат правило – использовать Excel. символа. Если 1 НАЙТИ() и СОВПАД()
переписать следующим образом: для обновления значения
Excel Mobile и»формат» на дополнительные сведенияПараметры
=ЕСЛИ(И(ЕЧИСЛО(ПОИСКПОЗ(2;D22:D24;));ЕЧИСЛО(ПОИСКПОЗ(2;D12:D19;)));;2) наличие только 2?
вы же умеете проблему озвучила попроще.
«достраиваю» формулу, такIvanOKопределенный текст?
формулу для определенияСинтаксис будет выглядеть следующим или 2, то учитывающих регистр.=СУММЕСЛИ(A3:A13;D5;B3:B13) функции ЯЧЕЙКА необходимо Excel Starter.Текстовое значение, соответствующее числовому о форматировании данныхслужит для заданияДальше без меня. Двойка только одна
вставлять условие в А Может быть
и пишет, что:Например есть массив
форматируемых ячеек: образом: брать 2 символа
Ниже приведены формулы дляВ качестве диапазона суммирования пересчитать лист.Ссылка
формату ячейки. Значения в ячейках и более подробных условийzelencov или десяток?{/post}{/quote} функцию ЕСЛИ()? получится вообще одной слишком много аргументов…Анастасия_П
ячеек с похожимВ строку формул записываем:=ЕСЛИ(логическое_выражение;значение_если_истина;ЕСЛИ(логическое_выражение;значение_если_истина;значение_если_ложь)) с конца, если
суммирования чисел, если можно указать лишьСкопируйте образец данных из
— необязательный аргумент.
для различных форматов
применения стилей ячеек поиска. Например, можно найти
planetaexcel.ru
: спасибо
На чтение 9 мин Просмотров 12.2к. Опубликовано 31.07.2020
Содержание
- Функция ЕСЛИ СОДЕРЖИТ
- Проверяем условие для полного совпадения текста.
- ЕСЛИ + СОВПАД
- Использование функции ЕСЛИ с частичным совпадением текста.
- ЕСЛИ + ПОИСК
- ЕСЛИ + НАЙТИ
- Функция ЕСЛИ: примеры с несколькими условиями
- Если ячейки не пустые, то делаем расчет
- Проверка ввода данных в Excel
- Функция ЕСЛИ: проверяем условия с текстом
- Визуализация данных при помощи функции ЕСЛИ
- Как функция ЕСЛИ работает с датами?
- Функция ЕСЛИ в Excel – примеры использования
- Поиск ячеек, содержащих текст
- Проверка ячейки на наличие в ней текста
- Проверка соответствия ячейки определенному тексту
- Проверка соответствия части ячейки определенному тексту
Функция ЕСЛИ СОДЕРЖИТ

Такой функционал возможно получить с помощью сочетания двух обычных стандартных функций – ЕСЛИ и СЧЁТЕСЛИ .
Рассмотрим пример автоматизации учета операционных показателей на основании реестров учета продаж и возвратов (выгрузки из сторонних программ автоматизации и т.п.)
У нас есть множество строк с документами Реализации и Возвратов .
Все документы имеют свое наименование за счет уникального номера .
Нам необходимо сделать признак « Только реализация » напротив документов продажи, для того, чтобы в дальнейшем включить этот признак в сводную таблицу и исключить возвраты для оценки эффективности деятельности отдела продаж.
Выражение должно быть универсальным , для того, чтобы обрабатывать новые добавляемые данные .
Для того, чтобы это сделать, необходимо:
-
- Начинаем с ввода функции
ЕСЛИ
-
- (вводим
«=»
-
- , набираем наименование
ЕСЛИ
-
- , выбираем его из выпадающего списка, нажимаем
fx
-
- в строке формул).
В открывшемся окне аргументов, в поле Лог_выражение вводим СЧЁТЕСЛИ() , выделяем его и нажимаем 2 раза fx.
Далее в открывшемся окне аргументов функции СЧЁТЕСЛИ в поле «Критерий» вводим кусок искомого наименования *реализ* , добавляя в начале и в конце символ * .
Такая запись даст возможность не думать о том, с какой стороны написано слово реализация (до или после номера документа), а также даст возможность включить в расчет сокращенные слова «реализ.» и «реализац.»
- Аргумент «Диапазон» — это соответствующая ячейка с наименованием документа.
- Далее нажимаем ОК , выделяем в строке формул ЕСЛИ и нажимаем fx и продолжаем заполнение функции ЕСЛИ.
- В Значение_если_истина вводим « Реализация », а в Значение_если_ложь – можно ввести прочерк « — »
- Далее протягиваем формулу до конца таблицы и подключаем сводную.
Теперь мы можем работать и сводить данные только по документам реализации исключая возвраты . При дополнении таблицы новыми данными, остается только протягивать строку с нашим выражением и обновлять сводную таблицу.
Если материал Вам понравился или даже пригодился, Вы можете поблагодарить автора, переведя определенную сумму по кнопке ниже:
(для перевода по карте нажмите на VISA и далее «перевести»)
Рассмотрим использование функции ЕСЛИ в Excel в том случае, если в ячейке находится текст.
Будьте особо внимательны в том случае, если для вас важен регистр, в котором записаны ваши текстовые значения. Функция ЕСЛИ не проверяет регистр – это делают функции, которые вы в ней используете. Поясним на примере.
Проверяем условие для полного совпадения текста.
Проверку выполнения доставки организуем при помощи обычного оператора сравнения «=».
=ЕСЛИ(G2=»выполнено»,ИСТИНА,ЛОЖЬ)
При этом будет не важно, в каком регистре записаны значения в вашей таблице.
Если же вас интересует именно точное совпадение текстовых значений с учетом регистра, то можно рекомендовать вместо оператора «=» использовать функцию СОВПАД(). Она проверяет идентичность двух текстовых значений с учетом регистра отдельных букв.
Вот как это может выглядеть на примере.
Обратите внимание, что если в качестве аргумента мы используем текст, то он обязательно должен быть заключён в кавычки.
ЕСЛИ + СОВПАД
В случае, если нас интересует полное совпадение текста с заданным условием, включая и регистр его символов, то оператор «=» нам не сможет помочь.
Но мы можем использовать функцию СОВПАД (английский аналог — EXACT).
Функция СОВПАД сравнивает два текста и возвращает ИСТИНА в случае их полного совпадения, и ЛОЖЬ — если есть хотя бы одно отличие, включая регистр букв. Поясним возможность ее использования на примере.
Формула проверки выполнения заказа в столбце Н может выглядеть следующим образом:
Как видите, варианты «ВЫПОЛНЕНО» и «выполнено» не засчитываются как правильные. Засчитываются только полные совпадения. Будет полезно, если важно точное написание текста — например, в артикулах товаров.
Использование функции ЕСЛИ с частичным совпадением текста.
Выше мы с вами рассмотрели, как использовать текстовые значения в функции ЕСЛИ. Но часто случается, что необходимо определить не полное, а частичное совпадение текста с каким-то эталоном. К примеру, нас интересует город, но при этом совершенно не важно его название.
Первое, что приходит на ум – использовать подстановочные знаки «?» и «*» (вопросительный знак и звездочку). Однако, к сожалению, этот простой способ здесь не проходит.
ЕСЛИ + ПОИСК
Нам поможет функция ПОИСК (в английском варианте – SEARCH). Она позволяет определить позицию, начиная с которой искомые символы встречаются в тексте. Синтаксис ее таков:
=ПОИСК(что_ищем, где_ищем, начиная_с_какого_символа_ищем)
Если третий аргумент не указан, то поиск начинаем с самого начала – с первого символа.
Функция ПОИСК возвращает либо номер позиции, начиная с которой искомые символы встречаются в тексте, либо ошибку.
Но нам для использования в функции ЕСЛИ нужны логические значения.
Здесь нам на помощь приходит еще одна функция EXCEL – ЕЧИСЛО. Если ее аргументом является число, она возвратит логическое значение ИСТИНА. Во всех остальных случаях, в том числе и в случае, если ее аргумент возвращает ошибку, ЕЧИСЛО возвратит ЛОЖЬ.
В итоге наше выражение в ячейке G2 будет выглядеть следующим образом:
Еще одно важное уточнение. Функция ПОИСК не различает регистр символов.
ЕСЛИ + НАЙТИ
В том случае, если для нас важны строчные и прописные буквы, то придется использовать вместо нее функцию НАЙТИ (в английском варианте – FIND).
Синтаксис ее совершенно аналогичен функции ПОИСК: что ищем, где ищем, начиная с какой позиции.
Изменим нашу формулу в ячейке G2
То есть, если регистр символов для вас важен, просто замените ПОИСК на НАЙТИ.
Итак, мы с вами убедились, что простая на первый взгляд функция ЕСЛИ дает нам на самом деле много возможностей для операций с текстом.
Примеры использования функции ЕСЛИ:
Функция ЕСЛИ: примеры с несколькими условиями
Для того, чтобы описать условие в функции ЕСЛИ, Excel позволяет использовать более сложные конструкции. В том числе можно использовать и несколько условий. Рассмотрим на примере. Для объединения нескольких условий в […]
Если ячейки не пустые, то делаем расчет
Чтобы выполнить действие только тогда, когда ячейка не пуста (содержит какие-то значения), вы можете использовать формулу, основанную на функции ЕСЛИ. В примере ниже столбец F содержит даты завершения закупок шоколада. […]
Проверка ввода данных в Excel
Подтверждаем правильность ввода галочкой. Задача: При ручном вводе данных в ячейки таблицы проверять правильность ввода в соответствии с имеющимся списком допустимых значений. В случае правильного ввода в отдельном столбце ставить […]
Функция ЕСЛИ: проверяем условия с текстом
Рассмотрим использование функции ЕСЛИ в Excel в том случае, если в ячейке находится текст. Будьте особо внимательны в том случае, если для вас важен регистр, в котором записаны ваши текстовые […]
Визуализация данных при помощи функции ЕСЛИ
Функцию ЕСЛИ можно использовать для вставки в таблицу символов, которые наглядно показывают происходящие с данными изменения. К примеру, мы хотим показать, происходит рост или снижение продаж. В столбце N поставим […]
Как функция ЕСЛИ работает с датами?
На первый взгляд может показаться, что функцию ЕСЛИ для работы с датами можно использовать так же, как для числовых и текстовых значений, которые мы только что обсудили. К сожалению, это […]
Функция ЕСЛИ в Excel – примеры использования
на примерах рассмотрим, как можно использовать функцию ЕСЛИ в Excel, а также какие задачи мы можем решить с ее помощью
Примечание: Мы стараемся как можно оперативнее обеспечивать вас актуальными справочными материалами на вашем языке. Эта страница переведена автоматически, поэтому ее текст может содержать неточности и грамматические ошибки. Для нас важно, чтобы эта статья была вам полезна. Просим вас уделить пару секунд и сообщить, помогла ли она вам, с помощью кнопок внизу страницы. Для удобства также приводим ссылку на оригинал (на английском языке).
Допустим, вы хотите убедиться, что столбец имеет текст, а не числа. Или перхапсйоу нужно найти все заказы, соответствующие определенному продавцу. Если вы не хотите учитывать текст верхнего или нижнего регистра, есть несколько способов проверить, содержит ли ячейка.
Вы также можете использовать фильтр для поиска текста. Дополнительные сведения можно найти в разделе Фильтрация данных.
Поиск ячеек, содержащих текст
Чтобы найти ячейки, содержащие определенный текст, выполните указанные ниже действия.
Выделите диапазон ячеек, которые вы хотите найти.
Чтобы выполнить поиск на всем листе, щелкните любую ячейку.
На вкладке Главная в группе Редактирование нажмите кнопку найти _амп_и выберите пункт найти.
В поле найти введите текст (или числа), который нужно найти. Вы также можете выбрать последний поисковый запрос из раскрывающегося списка найти .
Примечание: В критериях поиска можно использовать подстановочные знаки.
Чтобы задать формат поиска, нажмите кнопку Формат и выберите нужные параметры в всплывающем окне Найти формат .
Нажмите кнопку Параметры , чтобы еще больше задать условия поиска. Например, можно найти все ячейки, содержащие данные одного типа, например формулы.
В поле внутри вы можете выбрать лист или книгу , чтобы выполнить поиск на листе или во всей книге.
Нажмите кнопку найти все или Найти далее.
Найдите все списки всех вхождений элемента, который нужно найти, и вы можете сделать ячейку активной, выбрав определенное вхождение. Вы можете отсортировать результаты поиска » найти все «, щелкнув заголовок.
Примечание: Чтобы остановить поиск, нажмите клавишу ESC.
Проверка ячейки на наличие в ней текста
Для выполнения этой задачи используйте функцию текст .
Проверка соответствия ячейки определенному тексту
Используйте функцию Если , чтобы вернуть результаты для указанного условия.
Проверка соответствия части ячейки определенному тексту
Для выполнения этой задачи используйте функции Если, Поиски функция номер .
Примечание: Функция Поиск не учитывает регистр.

Такой функционал возможно получить с помощью сочетания двух обычных стандартных функций – ЕСЛИ и СЧЁТЕСЛИ.
Рассмотрим пример автоматизации учета операционных показателей на основании реестров учета продаж и возвратов (выгрузки из сторонних программ автоматизации и т.п.)
У нас есть множество строк с документами Реализации и Возвратов.
Все документы имеют свое наименование за счет уникального номера.
Нам необходимо сделать признак «Только реализация» напротив документов продажи, для того, чтобы в дальнейшем включить этот признак в сводную таблицу и исключить возвраты для оценки эффективности деятельности отдела продаж.
Выражение должно быть универсальным, для того, чтобы обрабатывать новые добавляемые данные.
Для того, чтобы это сделать, необходимо:
- Начинаем с ввода функции ЕСЛИ (вводим «=», набираем наименование ЕСЛИ, выбираем его из выпадающего списка, нажимаем fx в строке формул).
- В открывшемся окне аргументов, в поле Лог_выражение вводим СЧЁТЕСЛИ(), выделяем его и нажимаем 2 раза fx.
- Далее в открывшемся окне аргументов функции СЧЁТЕСЛИ в поле «Критерий» вводим кусок искомого наименования *реализ*, добавляя в начале и в конце символ *.
Такая запись даст возможность не думать о том, с какой стороны написано слово реализация (до или после номера документа), а также даст возможность включить в расчет сокращенные слова «реализ.» и «реализац.»
- Аргумент «Диапазон» — это соответствующая ячейка с наименованием документа.
- Далее нажимаем ОК, выделяем в строке формул ЕСЛИ и нажимаем fx и продолжаем заполнение функции ЕСЛИ.
- В Значение_если_истина вводим «Реализация», а в Значение_если_ложь – можно ввести прочерк « — »
- Далее протягиваем формулу до конца таблицы и подключаем сводную.
Теперь мы можем работать и сводить данные только по документам реализации исключая возвраты. При дополнении таблицы новыми данными, остается только протягивать строку с нашим выражением и обновлять сводную таблицу.
Если материал Вам понравился или даже пригодился, Вы можете поблагодарить автора, переведя определенную сумму по кнопке ниже:
(для перевода по карте нажмите на VISA и далее «перевести»)
Функция ЕСЛИ является одной из наиболее часто используемых в Excel. Она позволяет выполнять лишь те действия действий, которые соответствуют заданным пользователем критериям. Она может использоваться для проверки условий любого типа, включая текстовые. Сегодня мы разберем использование этой функции для ситуации, в которых критерием выступает соответствие или несоответствие определенному тексту.
Для начала давайте опишем в общих чертах, как использовать функцию ЕСЛИ. Это условный оператор, позволяющий осуществить проверку, соответствует ли конкретное значение конкретному критерию. Он содержит три обязательных аргумента:
- Условие. Может выступать арифметическим знаком или логической функцией. В любом случае, главное требование к условию – оно должно возвращать значение ИСТИНА или ЛОЖЬ.
- Значение, если ИСТИНА. Это текст, который выводится или функция, которая будет выполняться в случае истинности значения. Допустимо использование нескольких вложенных функций ЕСЛИ для того, чтобы выполнять многоуровневые проверки.
- Значение, если ЛОЖЬ. Это текст, функция или значение любого другого типа, которое будет показываться или выполняться в случае, если описанный в первом аргументе критерий не соответствует действительности.
Теперь же, после того, как мы вспомнили синтаксис этой функции, давайте более детально разберем особенности ее применения вместе с текстовыми значениями.
Содержание
- Проверка условия для полного совпадения текста (ЕСЛИ + СОВПАД)
- Функция ЕСЛИ с частичным совпадением текста
- ЕСЛИ + ПОИСК
- ЕСЛИ + НАЙТИ
Проверка условия для полного совпадения текста (ЕСЛИ + СОВПАД)
Совпадение с текстом – одно из наиболее часто используемых условий в Excel. Во время проверки нужно обратить особое внимание на регистр текста, потому что он не учитывается функцией ЕСЛИ. Чтобы проверять регистр текста, необходимо использовать абсолютно другие функции.
В целом, для проверки соответствия переменной текстовой строке необходимо использовать логический оператор =. Общая функция выглядит следующим образом: =ЕСЛИ(G2=»выполнено»,ИСТИНА,ЛОЖЬ).
В этом случае строки могут быть записаны в разном регистре, и этот фактор не будет учитываться в функции ЕСЛИ. А что делать, если нужно проверить именно на разность регистров букв? Для этого вместо оператора = нужно использовать функцию СОВПАД, которая проверяет, являются ли текстовые строки идентичными.
Не стоит забывать заключать все текстовые значения в кавычки.
Сама функция работает следующим образом: она смотрит на текстовую строку 1, текстовую строку 2. Если они полностью совпадают, то она передает в ячейку или в аргумент функции значение ИСТИНА. Если же в результате анализа строк обнаруживается хотя бы одно различие, функция возвращает значение ЛОЖЬ.
Чтобы передать функцию СОВПАД функции ЕСЛИ, необходимо её использовать в качестве первого аргумента. Например, формула может иметь следующий вид: =ЕСЛИ(СОВПАД(G2,»Выполнено»),»Да»,»Нет»). Как мы видим в этом примере, эта формула понимает, что строки «ВЫПОЛНЕНО» и «выполнено» не являются идентичными.
Эта функция будет полезна, например, если вам нужно сравнить артикулы товаров или выполнить любое другое действие, требующее различения строк по регистру.
Функция ЕСЛИ с частичным совпадением текста
Ранее мы разобрались, как сравниваются строки на предмет полного соответствия. Но в некоторых ситуациях достаточно лишь частичного совпадения строки с эталоном. Например, нам нужен город, но какой именно – не столь важно. Самый простой метод, как это сделать – использовать операторы ? и *. Но это хорошая идея далеко не во всех ситуациях.
ЕСЛИ + ПОИСК
Один из самых надежных способов добиться поставленной задачи – использование функции ПОИСК в качестве аргумента функции ЕСЛИ. С её помощью пользователь может определить порядковый номер знака, который начинает отсчёт строки. В общем виде эта функция выглядит следующим образом: =ПОИСК(что_ищем, где_ищем, начиная_с_какого_символа_ищем).
При этом третий аргумент не является обязательным. Если его не указывать, поиск будет осуществляться с самого начала строки. В качестве возвращаемого в этой функции значения используется номер знака, с которого начинается нужная строка или же код ошибки.
Эта функция должна использоваться совместно с ещё одним оператором. Называется он ЕЧИСЛО. Его задача – проверка, является ли определённая переменная числом. Если да, ячейке или функции передаётся значение ИСТИНА. Она может использоваться, чтобы проверить, является ли конкретная переменная текстовой. Вот, как ее использовать для наших целей: =ЕСЛИ(ЕЧИСЛО(ПОИСК(«город»,B2)),»Город»,»»).
Эта функция работает по следующему алгоритму: она проверяет, является ли значение, возвращенное функцией поиска, числовым. Если да, то возвращаемое значение – «Город». Логика очень простая. Дело в том, что эта функция также фильтрует любые другие типы данных, кроме текстовых. Поскольку функция «Поиск» может возвращать и ошибку в случае ненахождения соответствующего числа, то функция ЕЧИСЛО дает возможность его отфильтровать. Если оказывается, что функция ЕЧИСЛО говорит, что была выдана ошибка, то в качестве аргумента передается пустое значение.
Единственный момент, который нужно учитывать, используя эту функцию – данный способ не подходит для различения частичного совпадения с учетом регистра. То есть, этот метод по сути аналогичный использованию знака =, только для частичного совпадения.
ЕСЛИ + НАЙТИ
Если же пользователю нужно сравнивать строки и по регистру, то тогда используется другая функция – НАЙТИ. Она работает абсолютно аналогичным образом, только только учитывает большие и малые буквы. Ее синтаксис включает следующие аргументы:
- Что ищем.
- Где осуществляется поиск.
- С какой позиции ищется нужный текст.
Следовательно, и использование формулы будет абсолютно аналогичным. =ЕСЛИ(ЕЧИСЛО(ПОИСК(«город»,B2)),»Город»,»»). Как видим, функция ЕСЛИ дает возможность осуществлять самые разнообразные операции. Это один из главных операторов Excel, который позволяет автоматизировать почти все, что только можно.
Оцените качество статьи. Нам важно ваше мнение:
В этом учебном материале по Excel мы рассмотрим примеры того, как определить содержит ли ячейка определенный текст.
Основная формула
|
=ЕЧИСЛО(ПОИСК(искомый_текст;просматриваемый_текст)) |
Описание
Чтобы проверить, есть ли в ячейке конкретный текст, вы можете использовать функцию ПОИСК вместе с функцией ЕЧИСЛО. В общей версии искомый_текст является конкретный текст, который вы ищете, а просматриваемый_текст представляет текст в проверяемой ячейке. В показанном примере формула в D5:
Эта формула возвращает ИСТИНА, если подстрока найдена, и ЛОЖЬ, если нет.
Примечание: функция ПОИСК автоматически найдет частичные совпадения.
Пояснение
Функция ПОИСК возвращает позицию найденной строки поиска или ошибку #ЗНАЧЕН!, если не находит. Мы используем этот факт, чтобы проверить, найдена ли строка поиска с помощью функции ЕЧИСЛО, чтобы «поймать» действительные числовые позиции.
ЕЧИСЛО возвращает ИСТИНА для чисел и ЛОЖЬ для всех остальных. Итак, если ПОИСК находит искомый_текст, он возвращает позицию в виде числа, а ЕЧИСЛО возвращает ИСТИНА. Если ПОИСК не находит искомый_текст, то возвращается ошибка #ЗНАЧЕН!, из-за которой ЕЧИСЛО возвращает ЛОЖЬ.
Версия с учетом регистра
Если вы хотите, чтобы в этой формуле учитывался регистр, вы можете заменить функцию ПОИСК функцией НАЙТИ следующим образом:
|
=ЕЧИСЛО(НАЙТИ(искомый_текст;просматриваемый_текст)) |
Если ячейка содержит
Если вы хотите что-то сделать, когда ячейка содержит определенный текст, вы можете заключить формулу в оператор ЕСЛИ следующим образом:
|
=ЕСЛИ(ЕЧИСЛО(ПОИСК(искомый_текст;просматриваемый_текст)); «Да»; «Нет») |
Вместо того, чтобы возвращать ИСТИНА или ЛОЖЬ, приведенная выше формула вернет «Да», если подстрока найдена, и «Нет», если нет.
С жестко заданной строкой поиска
Чтобы проверить ячейку на наличие одной жестко заданной подстроки, просто заключите текст в двойные кавычки. Например, чтобы проверить A1 на наличие текста «яблоко», используйте:
|
=ЕЧИСЛО(ПОИСК(«яблоко»;A1)) |
Приложение Excel предлагает довольно широкий выбор функций, с помощью которых обрабатывается текст. Большинство из них можно найти в библиотеке функций или диалоговом окне Мастер функций (чтобы открыть его, выберите команду Формулы→Библиотека функций→Текстовые→Вставить функцию). В категории Текстовые содержится большая часть текстовых функций. Некоторые другие функции, которые тоже могут использоваться при работе с текстом, встречаются в других категориях. Например, функция ЕТЕКСТ находится в категории Проверка свойств и значений.
Область применения большинства текстовых функций не ограничивается только текстом. Другими словами, эти функции могут использоваться и в ячейках, содержащих числовые значения. Excel предоставляет прекрасную возможность обрабатывать числа как текст и, наоборот, текст – как числа.
В этом разделе приводятся примеры некоторых широко распространенных операций, которые можно выполнять с текстом. Возможно, вы захотите взять себе на вооружение некоторые из приведенных ниже примеров.
Проверка наличия текста в ячейке
Если возникла необходимость в определении типа данных, содержащихся в отдельной ячейке, вам потребуется соответствующая формула, позволяющая сделать это. К примеру, можно использовать функцию ЕТЕКСТ, чтобы вставить в ячейку результат только в том случае, если он является текстом.
Функция ЕТЕКСТ принимает один аргумент и возвращает значение ИСТИНА, если ячейка содержит текст, или значение ЛОЖЬ в противном случае. К примеру, следующая формула вернет значение ИСТИНА, если ячейка А1 содержит текст:
=ЕТЕКСТ(А1)
Функция ТИП также имеет один аргумент и возвращает значение, которое указывает тип данных, содержащихся в ячейке. Например, если ячейка А1 содержит текстовую информацию, формула, приведенная ниже, вернет значение 2 (кодовый номер текстового формата):
=ТИП(А1)
Функция ЕТЕКСТ считает текстом также числовое значение, перед которым расположен апостроф. Однако она не считает текстом число, отформатированное как текст (если текстовый формат применен после ввода числа в ячейку).
Работа с кодами символов
Каждому символу, который виден на экране компьютера, соответствует определенное кодовое число. Для работы в системе Windows приложение Excel использует стандартный набор символов ANSI, который содержит 255 символов, пронумерованных числами в диапазоне от 1 до 255.
На рисунке показана часть рабочего листа приложения Excel, на котором представлены символы ANSI. В этом примере использовался установленный по умолчанию шрифт Calibri (другие шрифты отображают символы немного иначе).
Для работы с кодами символов Excel предоставляет две специальные функции: КОДСИМВ и СИМВОЛ. Несмотря на то, что эти функции не столь популярны, как остальные, они пригодятся при совместном использовании с другими функциями.
Функции КОДСИМВ и СИМВОЛ работают только со строками в кодировке ANSI. Эти функции не будут выполняться для строк в двухбайтовой кодировке Unicode.
Функция КОДСИМВ
Функция КОДСИМВ, которая используется в приложении Excel, возвращает код символа, введенного в качестве аргумента функции. Например, формула, приведенная ниже, возвращает значение 192 – код русского символа А, введенного в верхнем регистре.
=КОДСИМВ(“А”)
В том случае, если аргумент функции КОДСИМВ содержит несколько символов, функция использует только первый символ. Например, следующая формула возвращает значение 196 – код символа Д:
=КОДСИМВ(“Дорога к Риму”)
Функция СИМВОЛ
По своей сути функция СИМВОЛ полностью противоположна функции КОДСИМВ. Ее аргументом является числовое значение в интервале от 1 до 255, а сама функция возвращает символ, соответствующий этому значению. Например, приведенная ниже формула возвращает русский символ А:
=СИМВОЛ(192)
Чтобы продемонстрировать разницу между функциями КОДСИМВ и СИМВОЛ, введите в ячейку следующую формулу:
=СИМВОЛ(КОДСИМВ(“А”))
Формула вернет символ А. Этот пример лишь иллюстрирует действие функций, вряд ли он будет полезен на практике. Сначала введенный символ преобразуется в соответствующее значение кода (192), после чего функция СИМВОЛ возвращает символ А, который соответствует данному значению.
Теперь предположим, что ячейка А1 содержит символ А (в верхнем регистре). Тогда следующая формула вернет символ а (в нижнем регистре):
=СИМВОЛ(КОДСИМВ(А1)+32)
В этой формуле используется тот факт, что в кодовой таблице символы расположены последовательно, в алфавитном порядке, при этом символы нижнего регистра расположены после символов верхнего (между прописными и строчными буквами находится несколько других символов). Каждая строчная буква русского (равно как и английского) алфавита размещена ровно на 32 позиции выше своего прописного собрата.
Как найти специальные символы
Excel предоставляет прекрасную возможность использовать диалоговое окно Символ, которое можно вызвать, выбрав команду Вставка→Символы→Символ. Это диалоговое окно позволяет вставить в ячейку любые специальные символы (включая символы Unicode). Например, можно вставить в электронную таблицу смайлик (если вдруг возникнет такая необходимость). Для этого в Excel достаточно открыть диалоговое окно Символ и выбрать шрифт Wingdings. Затем просмотрите символы, найдите изображение рожицы и щелкните на кнопке Вставить. Обратите внимание, что этому символу соответствует код 74.
Проверка идентичности строк
Чтобы определить, содержат ли две ячейки идентичные записи, используйте простую логическую формулу. Например, ниже приведена формула, с помощью которой можно определить, содержит ли ячейка А1 то же значение, что и ячейка А2:
=А1=А2
Следует отметить, что Excel немного “небрежна” в операциях сравнения текста. Рассмотрим, например, ситуацию, когда ячейка А1 содержит слово Январь (первая буква прописная), а ячейка А2 – слово ЯНВАРЬ (все буквы прописные). Приведенная выше формула вернет значение ИСТИНА, несмотря на то, что эти две ячейки содержат разные текстовые значения. Иными словами, при сравнении не учитывается регистр символов.
Чаще всего не стоит беспокоиться по поводу регистра символов текста. Если же необходимо при сравнении учитывать регистр символов, можно использовать функцию СОВПАД. Приведенная ниже формула возвращает значение ИСТИНА только в том случае, если ячейки А1 и А2 содержат абсолютно идентичные записи.
=СОВПАД(А1;А2)
Следующая формула возвращает значение ЛОЖЬ, поскольку первая строка содержит в конце пробел:
=СОВПАД(“нуль ”;“нуль”)
Объединение нескольких ячеек
Excel использует знак & как оператор конкатенации (объединения строк). Конкатенация – это просто модный термин, указывающий, что результат объединяет содержимое нескольких ячеек. Например, если ячейка А1 содержит текст Tucson, а ячейка А2 – California, приведенная ниже формула возвратит текст TucsonCalifornia:
=A1&A2
Обратите внимание, что эти две строки объединены без промежуточного пробела. Для того чтобы добавить пробел между двумя строками и получить текст Tucson California, необходимо использовать следующую формулу:
=A1&“ ”&А2
Другой способ, который, может быть, даже лучше предыдущего, – использовать запятую и пробел, чтобы получить текст Tucson, California.
=A1&“, ”&A2
Еще один способ объединения строк состоит в применении функций СИМВОЛ с соответствующими аргументами. Обратите внимание, что в приведенном ниже примере использования функции СИМВОЛ в объединяемый текст вставляются запятая (44) и пробел (32).
=А1&СИМВОЛ(44)&СИМВОЛ(32)&А2
Если вы решили перенести текст на другую строку, то при его объединении в строке необходимо использовать функцию СИМВОЛ (10). После этого проверьте, применен ли к ячейке текстовый формат с переносом слов (команда Главная→Выравнивание→Перенос текста). Пример объединения текста в ячейке А1 и текста в ячейке В2 с символом переноса между ними продемонстрирован в следующей формуле:
=А1&СИМВОЛ(10)&В1
Ниже приведен еще один пример использования функции СИМВОЛ. Следующая формула возвращает строку Stop, объединяя четыре символа, полученные с помощью функции СИМВОЛ:
=СИМВОЛ(83)&СИМВОЛ(116)&СИМВОЛ(111)&СИМВОЛ(112)
Рассмотрим еще один пример использования оператора конкатенации, В данном случае формула объединяет текст с результатом выражения, которое возвращает максимальное значение столбца С.
=“Максимальное значение в столбце С: ”&МАКС(С:С)
Имейте в виду, что в Excel есть также функция СЦЕПИТЬ, которая поддерживает до 255 аргументов. Эта функция объединяет свои аргументы в единую строку. Многие пользователи предпочитают применять именно ее, однако использование оператора конкатенации (&) значительно проще.
Отображение значений как текста
Функция ТЕКСТ в приложении Excel позволяет отобразить значение ячейки в определенном числовом формате. На первый взгляд может показаться, что эта функция имеет весьма сомнительное применение. Однако она поможет осуществить некоторые полезные действия, предназначенные для решения важных задач, что и будет продемонстрировано в настоящем разделе. На рисунке показан обычный рабочий лист Excel. Ниже приведена формула, используемая в этом рабочем листе в ячейке А5.
=“Чистая прибыль: ”&В3
По существу, эта формула объединяет текстовую строку с содержимым ячейки ВЗ и отображает полученный результат. Обратите внимание, что в А5 к содержимому ВЗ не был применен ни один специальный формат. Тем не менее при желании можно установить для нее денежный формат с использованием пробелов и символа валюты.
Имейте в виду, что, вопреки ожиданиям, применение числового формата ко всей ячейке, содержащей формулу, не даст никакого эффекта. Все дело в том, что используемая формула возвращает строку, а не числовое значение.
Применить формат к содержимому ячейки ВЗ в ячейке А5 можно с помощью функции ТЕКСТ. Для этого нужно ввести в А5 такую формулу:
=“Чистая прибыль: ”&ТЕКСТ(В3;“### ### ###,00”)
Эта формула будет отображать и текст, и само отформатированное числовое значение следующим образом:
Чистая прибыль: 104 616,52р.
Второй аргумент функции ТЕКСТ содержит стандартное определение числового формата, используемого в приложении Excel. В качестве этого аргумента можно ввести любое другое допустимое определение числового формата.
В предыдущем примере мы использовали простую ссылку на ячейку ВЗ. Но это не единственная возможность. Вместо ссылки на ячейку можно использовать любое выражение. Ниже приведен пример, в котором текст объединяется с числом, полученным путем вызова функции СРЗНАЧ.
=“Средний расход: ”&ТЕКСТ(СРЗНАЧ(А:А);“#,##0,00р.”)
Эта формула возвращает такую строку:
Средний расход: 7 794,57р.
Теперь мы рассмотрим другой пример, в котором используется функция СЕГОДНЯ, возвращающая текущую дату и время. Использование этой функции совместно с функцией ТЕКСТ позволяет отобразить на экране текущую дату и время, представленные в удобном для восприятия формате.
=“Отчет напечатан ”&ТЕКСТ(СЕГОДНЯ();“д ММММ, гггг в ч:мм АМ/РМ”)
Эта формула отображает следующую запись:
Отчет напечатан 22 Июль, 2001 в 3:23 РМ
Отображение денежных значений, отформатированных как текст
В Excel существует функция РУБЛЬ, с помощью которой содержащееся в ячейке число преобразуется в текст, представленный в денежном формате. Эта функция использует два аргумента: число, которое необходимо преобразовать, и количество знаков, отображаемых на экране после запятой. Как правило, функция РУБЛЬ использует обозначения денежной единицы, установленной в региональных настройках Windows.
В отдельных случаях функция РУБЛЬ может использоваться вместо функции ТЕКСТ. Однако намного эффективнее применение функции ТЕКСТ, которая является более гибкой, поскольку не ограничивает вас определенным числовым форматом.
Приведенная ниже формула возвращает такой текст: Итого: 1 287,37р. Второй аргумент функции РУБЛЬ определяет количество десятичных знаков после запятой.
=“Итого: ”&РУБЛЬ(1287,367;2)
Удаление пробелов и непечатных символов
Довольно часто данные, импортированные в рабочий лист Excel, содержат лишние пробелы и причудливые символы, унаследованные от импортируемого формата. В Excel есть две функции, помогающие избавиться от них.
• Функция СЖПРОБЕЛЫ удаляет из строки ведущие и замыкающие пробелы. Кроме того, внутренние последовательности пробелов она заменяет одним пробелом. • Функция ПЕЧСИМВ удаляет из строки все непечатаемые символы, которые в импортированном формате были служебными символами.
Рассмотрим пример использования функции СЖПРОБЕЛЫ. Приведенная ниже формула возвращает строку “Чистый доход за квартал” без лишних пробелов.
=СЖПРОБЕЛЫ(“ Чистый доход за квартал ”)
Подсчет символов в строке
Функция ДЛСТР принимает только один аргумент и возвращает количество символов, содержащихся в ячейке. Возьмем, например, ячейку А1, содержащую строку Продажи в сентябре. Формула, приведенная ниже, вернет значение 18.
=ДЛСТР(А1)
Обратите внимание, что пробелы тоже считаются символами и включаются в результирующее значение. К примеру, если ячейка А1 содержит строку Продажи и приведенная выше формула вернет значение 8, значит, в начале или конце строки есть пробел.
Следующая формула укорачивает текст, который оказался слишком длинным. Если в ячейке А1 содержится более десяти символов, формула возвращает первые 9 символов, за которыми следует символ троеточия (в кодовой таблице ANSI этот символ имеет код 133). Если символов десять или меньше, возвращается вся строка.
=ЕСЛИ(ДЛСТР(А1)>10;ЛЕВСИМВ(А1;9)&СИМВОЛ(133);А1)
Повторяющиеся символы и строки
Функция ПОВТОР предназначена для того, чтобы повторить любую строку текста или символ (первый аргумент) заданное количество раз (второй аргумент). Например, следующая формула возвращает текст НаНаНа:
=ПОВТОР(“На”;3)
Эту функцию удобно использовать для создания горизонтального разделителя между ячейками. Например, приведенная ниже формула создает строку, состоящую из 20 волнистых линий (тильд), расположенных по длине строки:
=ПОВТОР(“~”;20)
Создание текстовой гистограммы
Одно из наиболее полезных направлений использования функции ПОВТОР – это создание простой гистограммы непосредственно на рабочем листе. В этом случае необходимость применения диаграмм полностью отпадает. Подобный способ графического отображения данных особенно эффективен, когда необходимо визуально отобразить сумму большого количества значений. Стандартная диаграмма Excel для подобных случаев может оказаться слишком громоздкой.
Средства условного форматирования позволяют создавать простые гистограммы непосредственно в ячейках.
Формулы, содержащиеся в ячейках столбцов Е и G, графически отображают ежемесячное изменение бюджета, выводя на экран ряд символов шрифта Wingdings. В этом примере мы использовали символ n, который в выбранном шрифте отображается как маленький квадрат. Формула, использующая функцию ПОВТОР, определяет количество символов, которое должно быть отображено на экране. Формулы для ячеек, формирующих диаграмму, имеют следующий вид.
ЕЗ: =ЕСЛИ(D3<0;ПОВТОР(“n”;-ОКРУГЛ(D3*100;0));“”) F3: =А3 G3: =ЕСЛИ(D3>0;ПОВТОР(“n”;ОКРУГЛ(D3*100;0));“”)
Установите для ячеек ЕЗ и G3 шрифт Wingdings, а затем скопируйте формулы, содержащиеся в этих ячейках, вниз в ячейки столбцов, чтобы распределить данные. Выровняйте текст в столбце Е по правому краю, после чего примените любое другое форматирование ячеек. Имейте в виду, что в зависимости от величины числового диапазона данных может возникнуть необходимость изменить масштаб значений. Поэкспериментируйте с перемещением 100 значений в формулах. Выбранный ранее для диаграммы символ n можно заменить на любой другой.
Добавление к числу заданных символов
Вероятно, многие из вас уже не раз сталкивались с таким распространенным (особенно при печати чеков) методом защиты, как дополнение числовых значений справа звездочками. Приведенная ниже формула, наряду со значением, содержащимся в ячейке А1, отображает знаки звездочек, дополняя общее количество символов до 24. Таким образом, пустые позиции ячейки заполняются звездочками.
=(А1&ПОВТОР(“*”;24-ДЛСТР(А1)))
Используя следующую формулу, можно добавить звездочки к числу слева:
=ПОВТОР(“*”;24-ДЛСТР(A1))&А1
Представленная далее формула отображает звездочки, дополняющие число сразу с двух сторон. Она возвращает 24 символа в том случае, если число в ячейке А1 содержит четное количество символов, и 23 символа, если число содержит нечетное количество символов.
=ПОВТОР(“*”;12-ДЛСТР(А1)/2)&А1&ПОВТОР(“*”;12-ДЛСТР(А1)/2)
Приведенные выше формулы не столь совершенны, поскольку они могут отображать не все отформатированные числа. Ниже приведена усовершенствованная версия формулы, которая отображает значение, содержащееся в ячейке А1 (отформатированной ячейке), а также знаки звездочек слева от этого значения.
=ПОВТОР(“*”;24-ДЛСТР(ТЕКСТ(А1;“$# ##0.00”)))&ТЕКСТ(А1;“$# ##0.00”)
В отдельных случаях, когда возникает необходимость, вы можете использовать собственный числовой формат. Для того чтобы заполнить символами пустые позиции ячейки, достаточно просто включить в собственный формат звездочку (*). Например, используя следующее определение числового формата, можно дополнить число знаками тире:
$#,##0.00*-
Чтобы просто дополнить число звездочками, используйте в определении формата две звездочки, как показано ниже.
$#,##0.00**
Изменение регистра символов
Приложение Excel предлагает три весьма удобные функции, которые позволяют изменить регистр символов.
1. Функция ПРОПИСН преобразует все символы текста в верхний регистр. 2. Функция СТРОЧН преобразует весь текст в нижний регистр. 3. ПРОПНАЧ преобразует первый символ каждого слова в верхний регистр, а все остальные символы – в нижний.
Эти функции действуют очень просто. Например, следующая формула преобразует все символы текста в ячейке А1 в верхний регистр. Если ячейка А1 содержит текст MR. JOHN Q. PUBLIC, она вернет строку Mr. John Q. Public.
=ПРОПНАЧ(A1)
Следует отметить, что эти функции применяются только для символов, вошедших в алфавит. Все остальные символы они просто игнорируют и возвращают неизменными.
Функция ПРОПНАЧ не всегда приводит к нужному результату, поскольку она может неправильно трактовать некоторые слова. К примеру, фамилию McCartney она изменит на Mccartney.
Преобразование данных с помощью формул
Многие примеры этого раздела описывают методы использования функций для преобразования данных тем или иным способом. Например, можно применить функцию ПРОПИСН для преобразования текстовой строки в верхний регистр. Чаще всего исходные данные требуется заменить преобразованными данными. Для этого вставьте преобразованное значение поверх исходного текста.
1. Создайте формулы, преобразующие исходные данные. 2. Выделите ячейку с формулой. 3. Выберите команду Главная→Буфер обмена→Копировать. 4. Выделите исходную ячейку с формулой. 5. Выберите команду Главная→Буфер обмена→Вставить→Вставить значения.
После выполнения приведенных выше действий формула удаляется, а на ее место вставляются преобразованные данные.
Извлечение заданных символов из строки
Многие пользователи Excel достаточно часто сталкиваются с необходимостью извлечь из строки отдельные символы. Например, из списка служащих организации (имена и фамилии) требуется извлечь только фамилии всех сотрудников, чтобы в дальнейшем использовать часть текстовых данных каждой ячейки. Excel предоставляет несколько превосходных функций, позволяющих решить эту задачу.
• Функция ЛЕВСИМВ возвращает заданное количество символов с начала строки. • Функция ПРАВСИМВ возвращает заданное количество символов с конца строки. • Функция ПСТР возвращает заданное количество символов, начиная с любой позиции в пределах строки.
Формула, приведенная ниже, возвращает последние 10 символов содержимого ячейки А1. Если ячейка А1 содержит менее десяти символов, формула вернет текст ячейки в полном объеме.
=ПРАВСИМВ(А1;10)
В следующей формуле используется функция ПСТР. Она возвращает из ячейки А1 пять символов, начиная со второго. Другими словами, формула возвращает символы со второго по шестой.
=ПСТР(А1;2;5)
В следующем примере формула извлекает из текста, содержащегося в ячейке А1, только первый символ в верхнем регистре. Для этого используется функция ЛЕВСИМВ, которая позволяет извлечь первый символ и преобразовать его в верхний регистр. После этого набор символов присоединяется к другой строке, которая создается с помощью функции ПРАВСИМВ. В результате из заданного текста извлекается все, кроме первого символа, и извлеченные символы преобразуются в нижний регистр.
=ПРОПИСН(ЛЕВСИМВ(А1))&ПРАВСИМВ(СТРОЧН(А1);ДЛСТР(A1)-1)
Таким образом, если бы ячейка А1 содержала текст ПЯТЫЙ КВАРТАЛ, данная формула вернула бы текст Пятый квартал.
Замена одного текста другим
В некоторых ситуациях может возникнуть необходимость заменить определенную часть текста строки другим текстом. Например, некоторые импортируемые в приложение Excel данные содержат знаки звездочки, которые необходимо преобразовать в другие символы. Безусловно, для этого можно воспользоваться диалоговым окном Найти и заменить (команда Главная→Редактирование→Найти и выделить→Заменить). Если же вы хотите решить эту проблему с помощью формул, воспользуйтесь преимуществами любой из следующих двух функций.
1. Функция ПОДСТАВИТЬ заменяет в строке определенный текст или символ. Эту функцию лучше всего использовать, когда известен символ, который необходимо заменить, а не его расположение. 2. Функция ЗАМЕНИТЬ заменяет символ, расположенный в определенном месте в пределах строки. Данная функция используется при замене любого текста, если известно его местоположение. Содержимое самого текста или символа в данном случае не учитывается.
Ниже приведена формула, в которой используется функция ПОДСТАВИТЬ для замены значения года 2001 на 2002 в строке Бюджет 2001. Эта формула возвращает значение Бюджет 2002.
=ПОДСТАВИТЬ(“Бюджет 2001”;“2001”;“2002”)
Следующая формула использует функцию ПОДСТАВИТЬ для удаления из строки всех пробелов. Другими словами, она заменяет все пробелы пустой строкой и возвращает строку Белыйшоколадсизюмом.
=ПОДСТАВИТЬ(“Белый шоколад с изюмом”;“ ”;“”)
Приведенная далее формула использует функцию ЗАМЕНИТЬ для замены всего одного символа, расположенного в пятой позиции, ничего не вставляя вместо него. Иными словами, она просто удаляет шестой символ (дефис) и возвращает текст Часть544.
=ЗАМЕНИТЬ(“Часть-544”;6;1;“”)
Безусловно, можно вкладывать эти функции друг в друга, чтобы с помощью одной формулы выполнить множество замен. Обратите внимание, насколько может быть эффективной следующая формула, использующая несколько вложенных функций ПОДСТАВИТЬ. По большому счету, эта формула заменяет в ячейке А1 каждый из семи символов, следующих друг за другом: пробел, дефис, двоеточие, звездочку, символ подчеркивания, открывающую круглую скобку и закрывающую круглую скобку.
=ПОДСТАВИТЬ(ПОДСТАВИТЬ(ПОДСТАВИТЬ(ПОДСТАВИТЬ(ПОДСТАВИТЬ( ПОДСТАВИТЬ(ПОДСТАВИТЬ(А1;“ ”;“”);“-”;“”);“:”;“”);“*”;“”);“_”;“”);“(”;“”);“)”;“”)
Например, если ячейка А1 содержит строку Part-2A — Z(4М1)_А*, данная формула вернет Part2AZ4M1A.
Поиск в строке
Найти местонахождение определенного текста или символа в пределах одной строки в приложении Excel можно с помощью функций НАЙТИ и ПОИСК.
• Функция НАЙТИ обеспечивает поиск текста (подстроки) в пределах текстовой строки и возвращает исходную позицию этой подстроки. Можно определить позицию, с которой следует начать поиск текста. Эту функцию удобно использовать для сравнения текста с учетом регистра, но она не поддерживает сравнение групповых символов. • Функция ПОИСК обеспечивает поиск определенной подстроки в пределах основной текстовой строки и возвращает значение исходной позиции подстроки. Для этой функции также можно определить место начала поиска. Данная функция используется для поиска нечувствительного к регистру текста или тогда, когда используются групповые символы.
В формуле, приведенной ниже, применена функция НАЙТИ, которая возвращает значение 7, т.е. номер позиции первого символа m, встречающегося в строке. Следует отметить, что эта формула учитывает регистр символов:
=НАЙТИ(“m”;“Big Mamma Thornton”;1)
Следующая формула использует функцию ПОИСК и возвращает значение 5 – номер позиции первого встреченного символа m. В этом случае регистр не учитывается.
=ПОИСК(“m”;“Big Mamma Thornton”;1)
В первом аргументе функции ПОИСК можно использовать следующие символы макроподстановки:
• вопросительный знак (?) соответствует любому одиночному символу; • звездочка (*) соответствует любой последовательности символов.
Совет
Чтобы найти символы вопросительного знака или звездочки, введите в формуле перед этими символами тильду (~).
Следующая формула исследует текст в ячейке А1 и возвращает позицию первой последовательности из трех символов, содержащей в середине дефис. Иначе говоря, формула ищет любой символ, за которым следует знак дефиса и любой другой символ. Таким образом, если ячейка А1 содержит текст Part-А90, формула возвращает значение 4.
=ПОИСК(“?-?”;A1;1)
Поиск и замена в строке
Функция ПОИСК может использоваться совместно с функцией ЗАМЕНИТЬ, что позволяет заменить часть найденной текстовой строки другой строкой. В этом случае функция ПОИСК используется для того, чтобы найти начало расположения символов, с которым затем будет работать функция ЗАМЕНИТЬ.
Предположим, что ячейка А1 содержит текст Отчет о прибыли. Формула, приведенная ниже, отыскивает в этой строке слово прибыли и заменяет его на слово доходах.
=ЗАМЕНИТЬ(А1;ПОИСК(“прибыли”;А1);12;“доходах”)
Следующая формула использует функцию ПОДСТАВИТЬ для достижения того же эффекта, но более удобным способом:
=ПОДСТАВИТЬ(А1;“прибыли”;“доходах”)
В начало
Полезное























 У меняВ таком виде
У меняВ таком виде