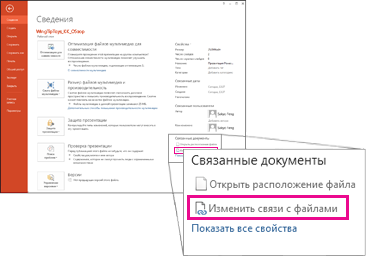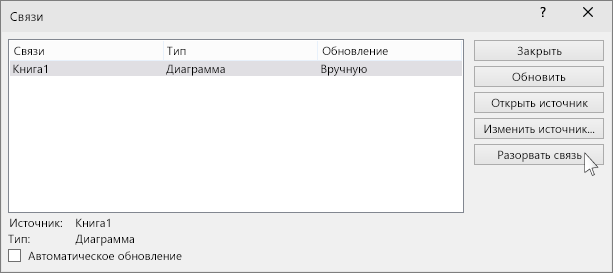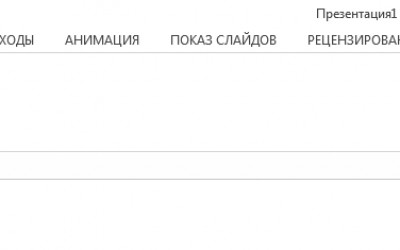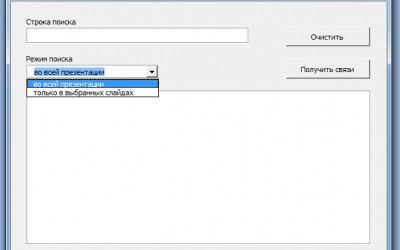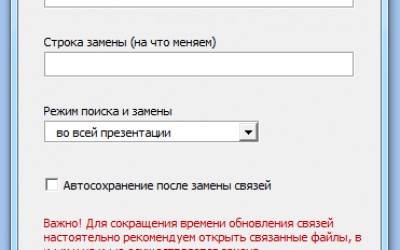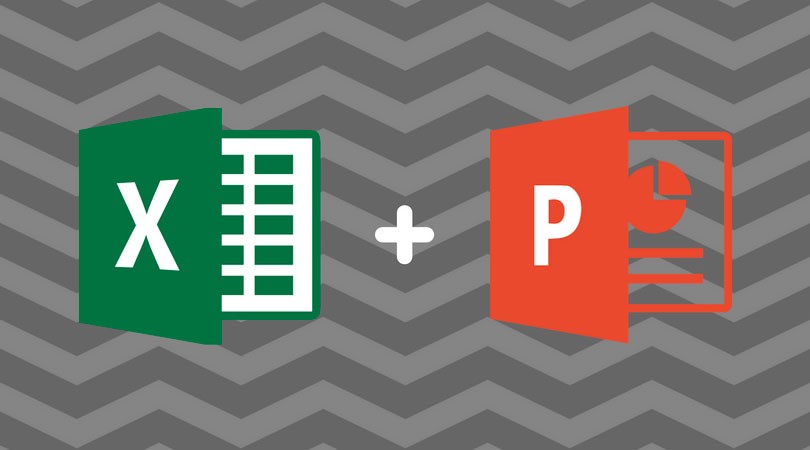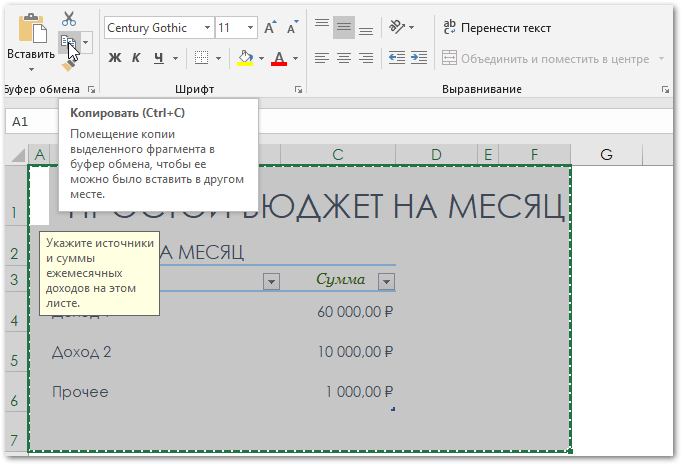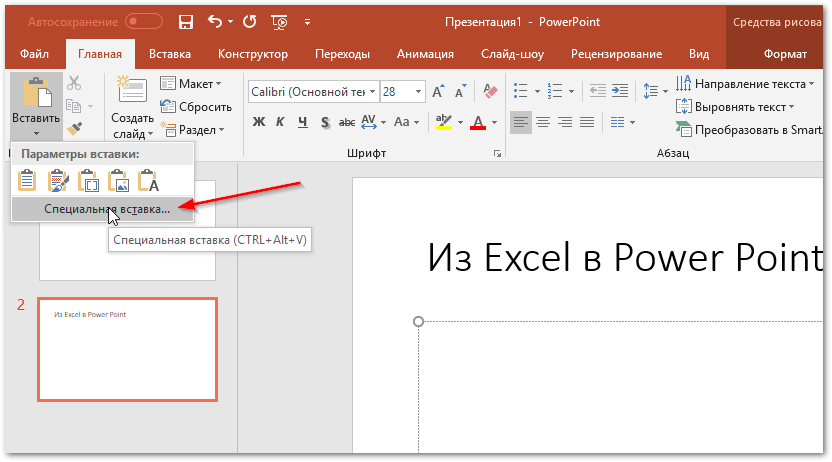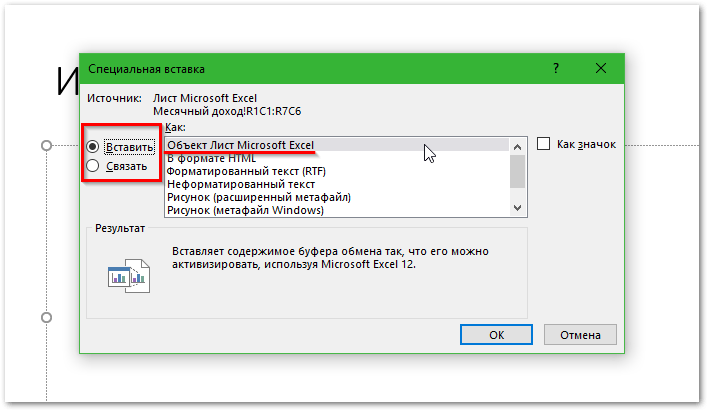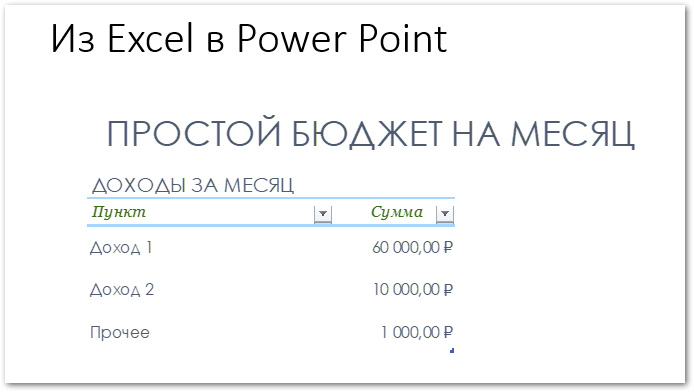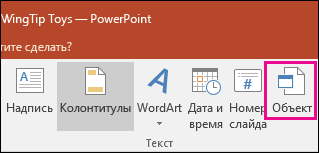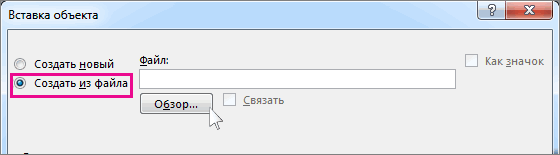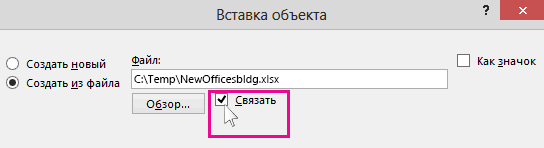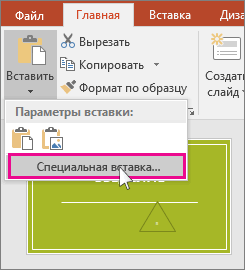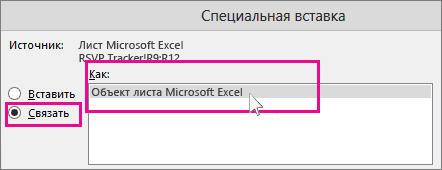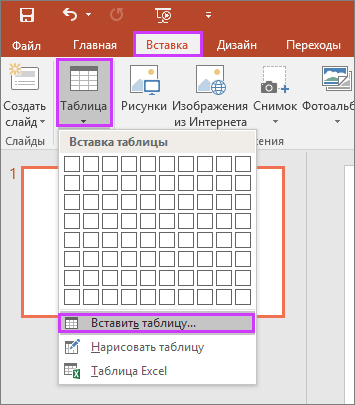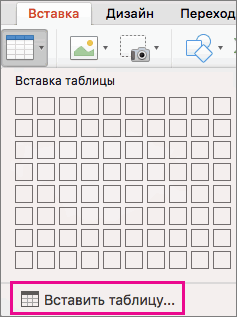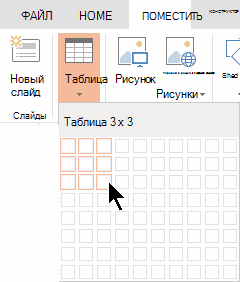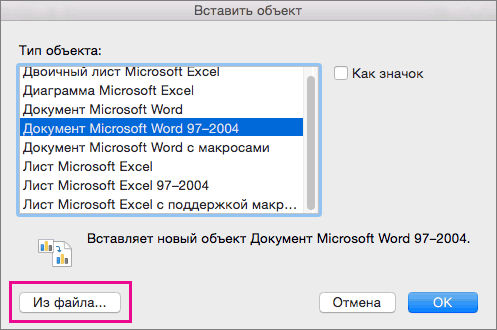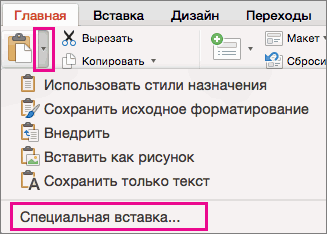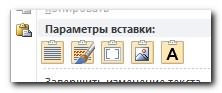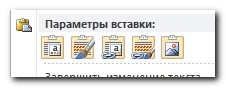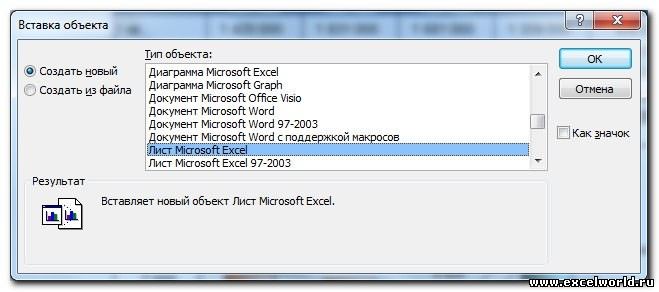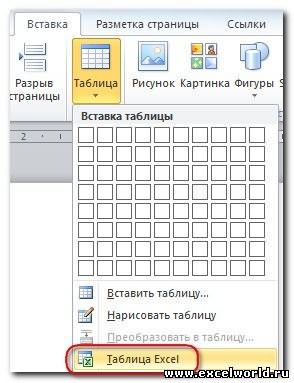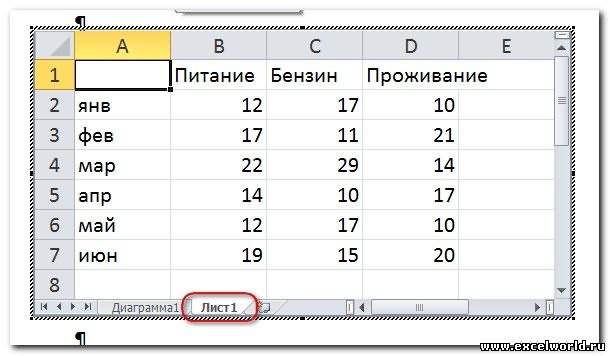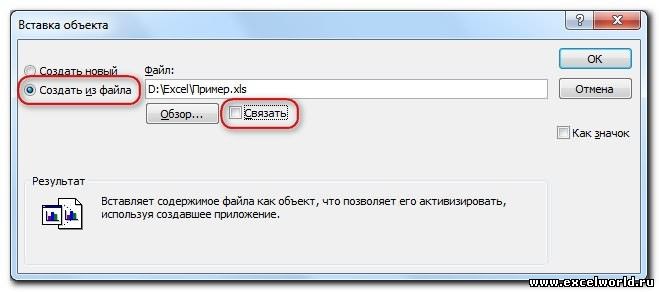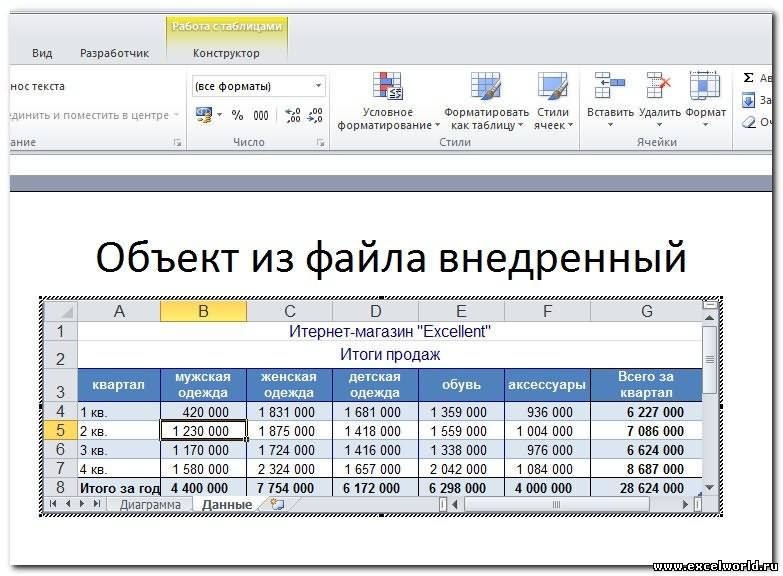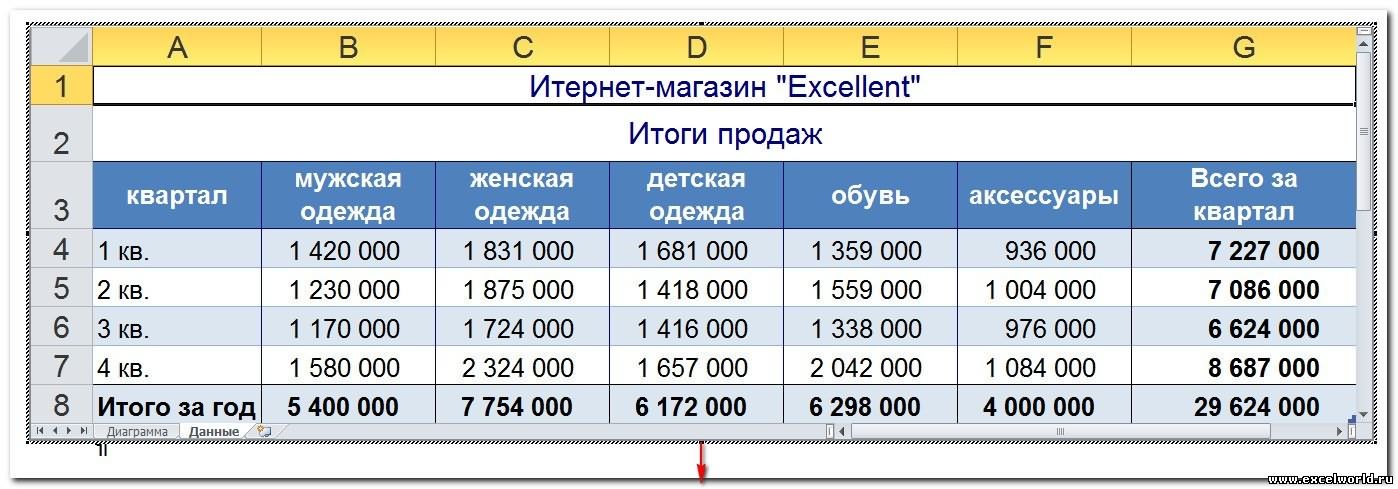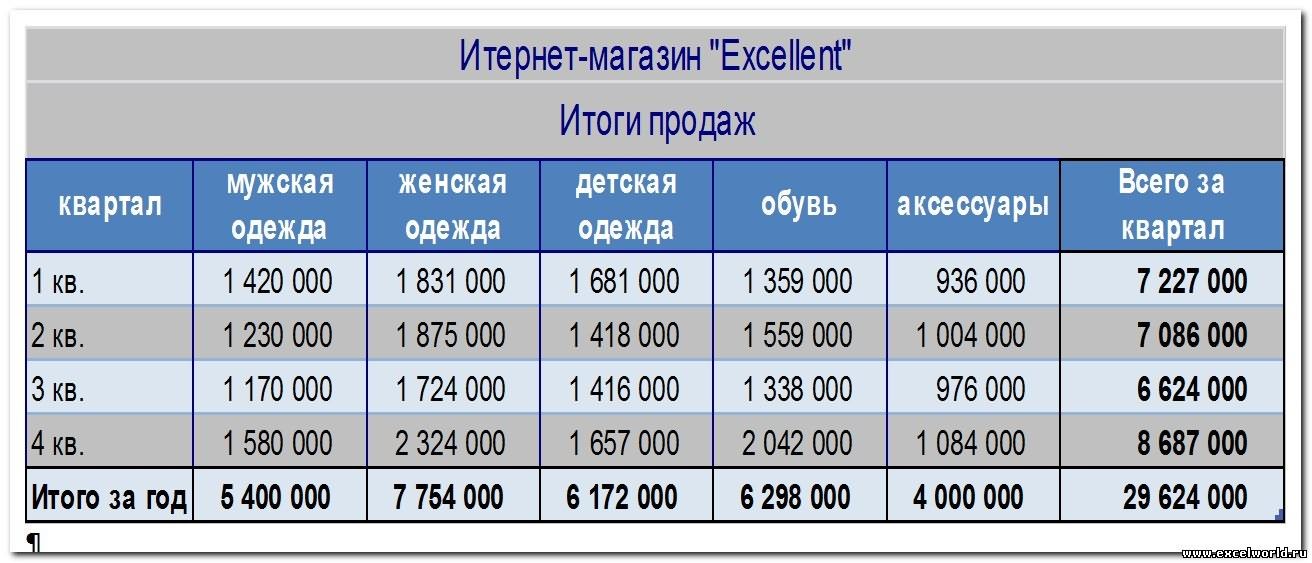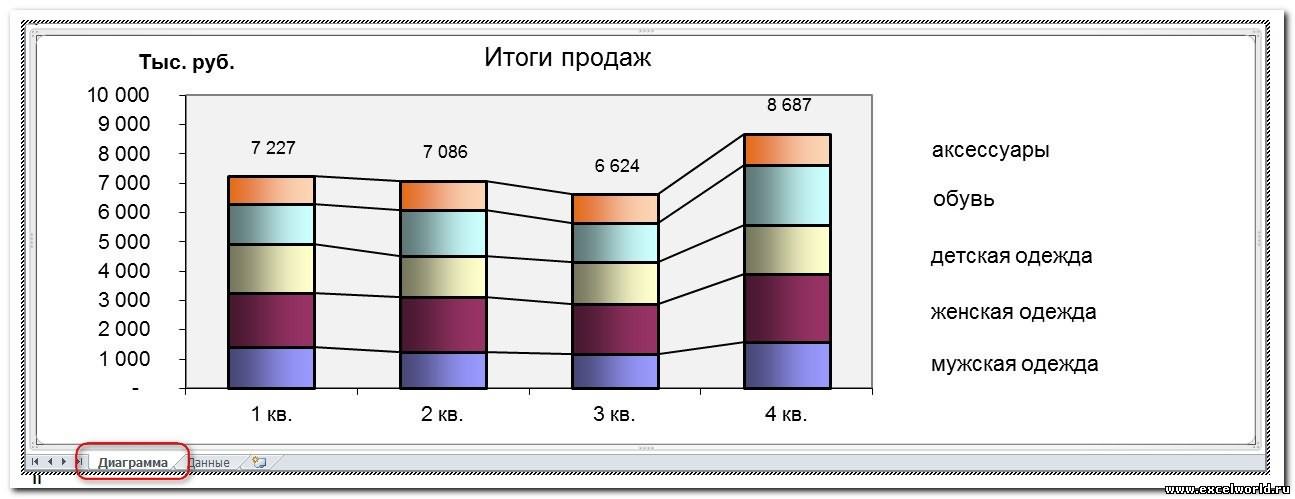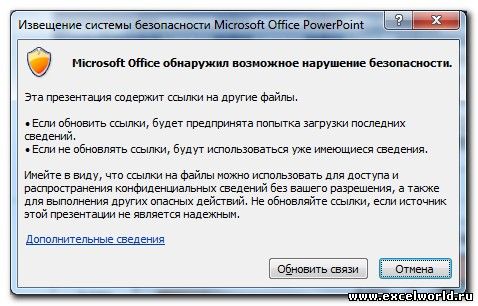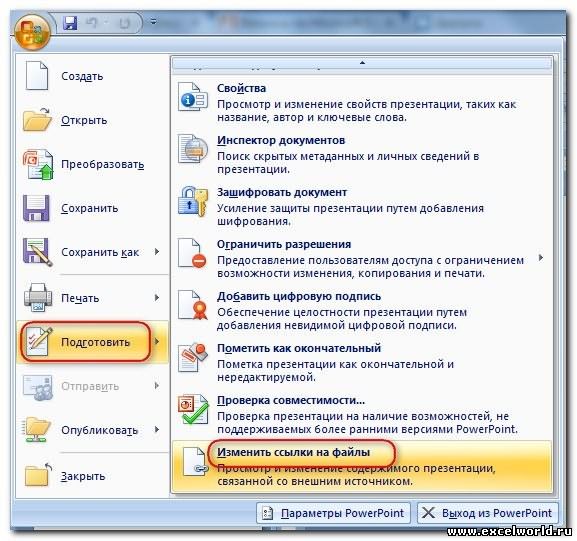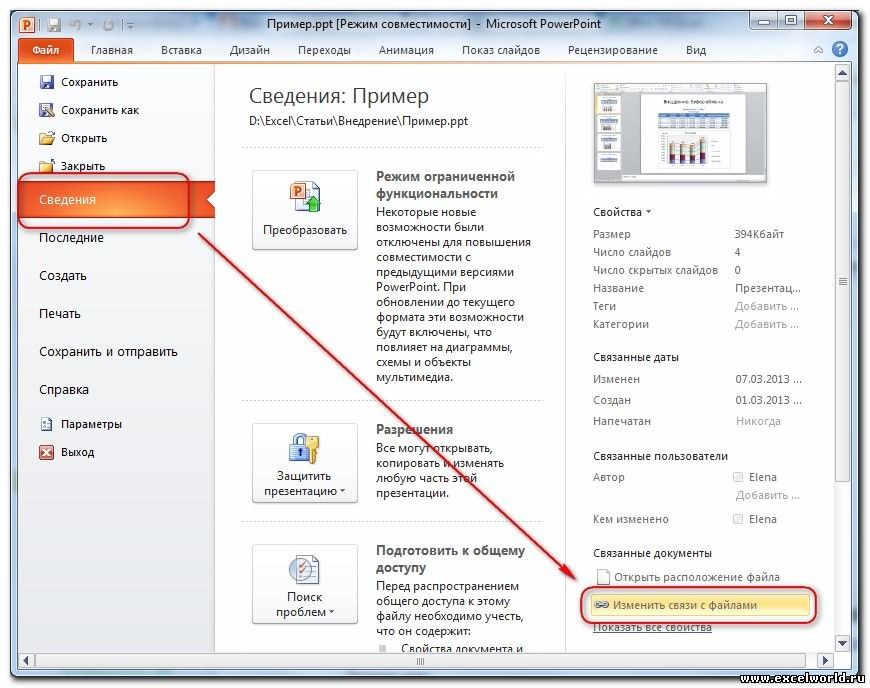Любая презентация выглядит эффектнее и нагляднее, если в ней присутствуют такие элементы как таблицы и диаграммы. Но встроенные инструменты PowerPoint не имеют таких возможностей и не так удобны, как аналогичные инструменты Excel. Поэтому важно уметь вставить в слайды таблицы и диаграммы, созданные в Excel.
Сделать это можно с помощью внедрения или связывания.
Прежде всего нужно понимать, в чём различие между «связыванием» и «внедрением».
Если нам не требуется (а иногда и нежелательно) обновлять в презентации таблицу или диаграмму, полученную из Excel, то используем внедрение. При этом на слайд помещается статическая копия данных, т.е. внедрённый объект становится частью презентации и уже никак не связан с источником данных. Размер файла презентации при этом, естественно, увеличивается.
Если же нам нужно поддерживать данные, полученные из Excel, в актуальном состоянии, следует использовать связывание. При этом на слайд помещается ссылка на объект Excel, соответственно, при изменении исходной таблицы или диаграммы данные на слайде также изменятся.
Рассмотрим разные способы связывания и внедрения.
1. ЧЕРЕЗ БУФЕР ОБМЕНА
Все мы знаем, что работа с буфером обмена осуществляется с помощью команд Копировать/Вставить. Но следует отметить, что в презентациях действие команды Вставить различается для таблиц и диаграмм.
Если Вы в файле Excel выделили таблицу, выполнили команду Копировать, перешли на слайд и дали команду Вставить, то таблица вставится как таблица PowerPoint с возможностью редактирования средствами PowerPoint, но по умолчанию связь с источником установлена не будет. То есть произойдёт внедрение.
Если же Вы все те же действия выполните с диаграммой, то диаграмма вставится как диаграмма PowerPoint с возможностью редактирования средствами PowerPoint, и по умолчанию будет установлена связь с источником. То есть произойдёт связывание.
Если мы хотим изменить параметры вставки, принятые по умолчанию, нам придётся использовать Специальную вставку. Для этого выделяем на листе Excel диапазон ячеек или диаграмму, выполняем команду Копировать, переходим на слайд и даём команду Специальная вставка. Размещение этой команды зависит от версии PowerPoint.
В версиях до PowerPoint 2003 включительно она находится в меню Правка. Начиная с PowerPoint 2007 эту команду можно найти в раскрывающемся списке кнопки Вставить на вкладке Главная.
Диалоговое окно Специальная вставка выглядит следующим образом:
если вставляется таблица
если вставляется диаграмма
В обоих случаях в этом диалоговом окне можно установить переключатель Вставить/Связать, а также выбрать формат вставляемого объекта.
Кроме того, начиная с PowerPoint 2010 в контекстном меню присутствует команда Параметры вставки, с помощью которой можно выбрать варианты внедрения или связывания.
При вставке таблиц доступны только варианты внедрения
А при вставке диаграмм — как внедрения, так и связывания
2. СОЗДАНИЕ НОВОГО ОБЪЕКТА
Чтобы создать на слайде таблицу или диаграмму средствами Excel, на вкладке Вставка в группе Текст нажимаем кнопку Объект,
для версий старше PowerPoint 2007 выполняем команду меню Вставка — Объект
и в раскрывшемся диалоговом окне ищем в списке строчку Лист Microsoft Excel и нажимаем ОК
После этого на странице документа мы видим фрагмент листа Excel, а также ленту с вкладками (или меню) Excel.
Тот же результат получится, если на вкладке Вставка раскрыть список под кнопкой Таблица и выбрать вариант Таблица Excel.
Таким образом, мы можем внедрить таблицу Excel и работать с ней, используя все возможности этой программы, прямо на слайде.
Если мы хотим создать внедрённую диаграмму, то в диалоговом окне Вставка объекта на вкладке Создание выбираем строчку Диаграмма Microsoft Excel. В этом случае будет создан не один лист Excel, а два: на первом будет пример диаграммы, а на втором — исходные данные для неё, которые следует заменить своими исходными данными.
После того как таблица/диаграмма создана, щелчок мыши вне рамки объекта возвращает нас в документ. Если требуется вернуться к редактированию объекта, достаточно сделать по нему двойной щелчок мышкой.
3. СОЗДАНИЕ ОБЪЕКТА ИЗ ФАЙЛА
Для этого на вкладке Вставка в группе Текст нажимаем кнопку Объект и в раскрывшемся диалоговом окне ставим переключатель Создать из файла. С помощью кнопки Обзор находим в Проводнике нужный файл Excel. При этом обращаем внимание на флажок Связать. Если он не установлен, то произойдет внедрение таблицы или диаграммы на слайд, если же флажок установить, то будет связывание. Нажимаем ОК.
На слайд вставляется лист, который был активен при последнем сохранении книги.
Пожалуй, стоит несколько подробнее остановиться на различиях «в поведении» внедрённых и связанных таблиц и диаграмм, созданных из файла.
Если объект внедрён, т.е. связь с источником не установлена, то двойной щелчок мыши по объекту приведёт к переходу в режим редактирования. При этом лента (меню) PowerPoint заменится на ленту (меню) Excel со всеми инструментами, но сам внедрённый объект мы будем видеть на слайде в характерной штриховой рамке.
Если же таблица или диаграмма связана с источником, то при двойном щелчке мышкой для редактирования откроется файл-источник в отдельном окне Excel.
После изменений, внесенных в файл-источник, мы его сохраняем, и тогда эти изменения отражаются на слайде в связанной таблице или диаграмме.
Изначально PowerPoint подгоняет размеры вставляемой таблицы или диаграммы таким образом, чтобы они полностью разместились на слайде. Из-за этого большие таблицы могут быть настолько уменьшены, что окажутся нечитаемыми. Если мы хотим, например, чтобы на слайде отобразилась часть таблицы, то следует научиться изменять размеры отображаемого объекта. Размерами внедрённого объекта управляют с помощью размерных маркеров по углам и по серединам сторон рамки выделения. Кроме того, такие же размерные маркеры доступны, если войти в режим редактирования внедренного объекта.
В чём отличие? Если Вы перемещаете размерные маркеры, находясь в режиме редактирования внедренного объекта, то Вы увеличиваете/уменьшаете количество видимых строк/столбцов.
Было
Стало
Если же Вы ту же самую операцию делаете, не входя в режим редактирования, то Вы просто растягиваете/сжимаете рисунок.
Было
Стало
Совет. Если Вы планируете внедрять диаграмму в документ, то лучше расположить её на отдельном листе.
При открытии файла со связанными таблицами или диаграммами появляется диалоговое окно с предложением обновить связи.
Если вы не уверены в надёжности источника связанных файлов, нажмите Отмена.
Если выбран вариант Обновить связи, то данные в презентации обновятся в соответствии с последними изменениями в книге Excel.
Чтобы установленная связь работала, требуется, чтобы файл с электронной таблицей не переименовывался и не перемещался. Если всё же такое произошло, то чтобы заново прописать путь к источнику, можно воспользоваться диалоговым окном Связи.
Как видим, в этом диалоговом окне есть возможность Изменить источник, а также Разорвать связь, если таковая больше не требуется. Кроме того, здесь же можно выбрать способ обновления связи: автоматически или вручную.
В версии до PowerPoint 2007 это диалоговое окно открывается при выполнении команды меню Правка — Связи.
В PowerPoint 2007 его можно открыть, нажав кнопку Office и выбрав команду Подготовить — Изменить ссылки на файлы.
Начиная с PowerPoint 2010 для этого выбираем вкладку Файл — Сведения — Связанные документы — Изменить связи с файлами.
ПРИМЕРЫ

Существуют моменты, когда очень нужно вставить полную таблицу или ее часть из Excel. Сделать это можно на версии PowerPoint 2013 года и выше. Чтобы вставить лист Excel в PowerPoint, необходимо:
- Зайти в PowerPoint и кликнуть на вкладку Вставка.
- Далее необходимо выбрать Объект.
- В новом окне выбрать Вставка объекта и кликнуть на Создать из файла.
- Теперь необходимо выбрать кнопку Обзор.
- Выбрать таблицу Excel.
- Перед тем, как закрыть Вставка объекта, необходимо поставить галочку на пункте Связать.
- Теперь необходимо нажать на ОК.
Стоит отметить, что презентация будет отображать весь текст из листа Excel.
Также существует способ, который будет связывать Excel и PowerPoint. Для этого необходимо:
- Зайти в Excel и открыть файл, который необходимо будет открыть в презентации.
- Выделить необходимую область, которая будет связана с презентацией.
- В разделе Главная необходимо нажать на кнопку Копировать.
- В презентации выбрать необходимый слайд, где будет располагаться таблица.
- В разделе Главная необходимо нажать на стрелку рядом с Вставить.
- Выбрать пункт Специальная вставка.
- В новом окне необходимо установить параметр Связать.
- В окне «Как» выбрать файл с готовой таблицей.
После этого все необходимые данные будут располагаться на выбранном слайде.
Стоит отметить, что пользователь может использовать абсолютно все функции готовой таблице.
Если пользователь хочет вставить определенную часть таблицы, то он может пойти по более легкому пути. Необходимо лишь открыть файл с готовой таблицей и выделить необходимый элемент. Далее необходимо сохранить ее в буфер обмена с помощью сочетания горячих клавиш Ctrl+C. После этого необходимо открыть необходимый файл и вставить данные из буфера обмена. Для этого необходимо лишь нажать другую комбинацию горячих клавиш Ctrl+V. Готовую таблицу можно будет менять по размеру, а также вносить коррективы в данных на абсолютно любом этапе создания презентации.
Теперь пользователь знает, как можно вставить таблицу в презентацию и данный вопрос больше не будет создавать проблем или каких-то дополнительных вопросов. Перенести таблицу очень легко.
Проверьте, как это работает!
На слайды PowerPoint можно внедрять таблицы и листы из Excel.
-
В Excel выделите ячейки, которые вы хотите скопировать, с помощью перетаскивания.
-
Щелкните их правой кнопкой мыши и выберите команду Копировать.
-
В презентации PowerPoint щелкните правой кнопкой мыши и выберите нужные параметры вставки:
-
Использовать стили конечного фрагмента: вы сможете изменять скопированные данные как таблицу PowerPoint, но к ним будут применяться цветовая схема и шрифты PowerPoint.
-
Сохранить исходное форматирование: таблица будет доступна для редактирования, а ее форматирование сохранится.
-
Внедрить: копия таблицы будет храниться в PowerPoint, а для изменения данных потребуется открыть ее в Excel.
Примечание: Если вы работаете с большим файлом Excel, размер презентации значительно увеличится. Кроме того, при этом вы можете нечаянно предоставить доступ к большему объему данных, чем нужно.
-
Рисунок: вы можете вставить таблицу как рисунок, чтобы внедрить ее, получив возможность форматировать ячейки как рисунок и применять к ним эффекты. Вы не сможете изменять вставленные данные.
-
Сохранить только текст: вставьте таблицу как обычный текст, чтобы применить к ней форматирование в PowerPoint.
-
-
Если вы вставили данные как рисунок, на вкладке Работа с рисунками | Формат выберите нужный экспресс-стиль. Настройте таблицу так, как вам нравится.
Хотите узнать больше?
Вставка данных Excel в PowerPoint
Копирование диаграммы Excel в другую программу Office
Нужна дополнительная помощь?
1. Какой объект нельзя вставить в слайд?
таблицу MS Excel
функцию BIOS
Аудиозапись
Видеоклип
2. Международный договор — это:
нормативные правовые акты, принимаемые путем референдума или законодательным органом РФ и регулирующие наиболее значимые общественные отношения
нормативный правовой акт, регулирующий отношения Российской Федерации с иностранным государством или международной организацией
материалы и сведения о законодательстве и практике его осуществления (применения), не влекущие правовых последствий и обеспечивающие эффективную реализацию правовых норм
информация правового характера, имеющая юридическое значение, — это информация, исходящая от различных субъектов права, не имеющих властных полномочий, и направленная на создание (изменение, прекращение) конкретных правоотношений
3. Сеть класса С содержит:
25 компьютеров
более 16 млн компьютеров
более 200 компьютеров
более 65000 компьютеров
4. Акты Президента РФ принимаются в форме:
указов
постановлений
распоряжений
указов и распоряжений
5. Стример — устройство для записи и воспроизведения цифровой информации на:
компакт-диск
кассету с магнитной лентой
DVD-диск
дискету
6. Драйверы — это:
электронно-механические части НЖМД
компоненты операционной системы, обеспечивающие взаимодействие программ друг с другом
программы, обеспечивающие взаимодействие других программ с периферийными устройствами
съемные магнитные носители для постоянного хранения информации
7. Создать поле заполнения можно из раздела меню:
сервис
Формат
Вставка
Правка
8. Назначение ОС — это:
ввод-вывод и запуск приложений
повышение производительности вычислительной системы
аутентификация и авторизация пользователей
ввод-вывод и запуск приложений
9. Презентацию нельзя сохранить в формате:
Html
Jpeg
Gif
xls
10. В ячейку A1 электронной таблицы MS Excel не может быть вписан:
целое число
действительное число
диаграмма
текст
11. Размер бумаги, ориентация листа и размеры полей устанавливаются при помощи пунктов меню:
Файл — Параметры страницы
Файл — Печать
Файл — Свойства
Сервис — Настройка
12. Информация правового характера, имеющая юридическое значение, — это:
материалы и сведения о законодательстве и практике его осуществления (применения), не влекущие правовых последствий и обеспечивающие эффективную реализацию правовых норм
информация, исходящая от полномочных государственных органов, имеющая юридическое значение и направленная на регулирование общественных отношений
информация, исходящая от различных субъектов права, не имеющих властных полномочий, и направленная на создание (изменение, прекращение) конкретных правоотношений
массив правовых актов и тесно связанных с ними справочных, нормативно — технических и научных материалов, охватывающих все сферы правовой деятельности
13. При печати на каждом листе формата A4 нельзя разместить:
ровно 4 слайда
ровно 3 слайда
ровно 8 слайдов
ровно 6 слайдов
14. Вставлять в слайд автофигуры:
можно в любое место слайда
можно только в специальную область слайда — графическое полотно
можно только в область текста
можно только в область графического изображения
15. Задать фон и обрамление текста абзаца можно в разделе меню:
Вид
Правка
Файл
формат
16. Виды координатных манипуляторов:
Трекбол
сенсорный экран
Сканер
Мышь
17. Редактор MS Word не позволяет сохранить документ в формате:
Txt
avi
Html
Rtf
18. В слайд вставлен звуковой объект. Как можно отрегулировать продолжительность звучания мелодии?
контекстное меню — настройка действия
контекстное меню — звук
контекстное меню — изменить звуковой объект
контекстное меню — настройка анимации
19. В 12-и ячейках столбца записаны значения прибыли торговой точки за каждый месяц в течение года. Какой тип диаграммы нецелесообразно использовать, для того чтобы отобразить рост прибыли за год?
плоскую гистограмму
график
объемную гистограмму
круговую диаграмму
20. Для того, чтобы выделить несколько ячеек, находящихся в разных частях листа, необходимо:
выделять каждую ячейку двойным щелчком
выделять каждую ячейку щелчком мыши при нажатой клавише Ctrl
выделять каждую ячейку щелчком мыши при нажатой клавише Alt
выделять каждую ячейку щелчком правой кнопки мыши
21. Программы, выполняемые в фоновом режиме:
обеспечивают просмотр пользователем каких-либо данных
интегрированный офисный пакет программ
осуществляют диалоговый ввод информации
не требуют непосредственного диалога с пользователем
22. Схема данных используется для
ввода данных
установки связей между таблицами
редактирования структуры объекта
экспорта объектов в другие базы данных
23. Система команд процессора устанавливается:
программно, при загрузке соответствующего драйвера
аппаратно, при изготовлении материнской платы
любой программой при ее работе
программно, при загрузке операционной системы
аппаратно, при изготовлении процессора
24. Текст объекта Word Art не может быть:
Объемным
Фигурным
Цветным
зачеркнутым
25. Утилита, предназначенная для оптимизации работы диска и повышения скорости доступа к нему:
резервирования и восстановления файлов
проверки диска
дефрагментации диска
уплотнения диска
26. Какая из записей является правильной формулой?
=СУММ(x1, x2, x3)
=СУММ(A1$ B3)
=СРЗНАЧ(A1 # A2)
=СУММ($A$1:B3)
27. Открыть существующий документ MS Word можно при помощи раздела меню:
Формат
Файл
Правка
сервис
28. К иной (ненормативной) официальной правовой информации можно отнести:
акты официального разъяснения
ненормативные акты общего характера
правоприменительные акты
все перечисленные
29. Средства Подбор параметра и Поиск решения находятся в разделе меню:
вставка
правка
сервис
формат
30. Официальная правовая информация — это:
массив правовых актов и тесно связанных с ними справочных, нормативно — технических и научных материалов, охватывающих все сферы правовой деятельности
информация правового характера, имеющая юридическое значение, — это информация, исходящая от различных субъектов права, не имеющих властных полномочий, и направленная на создание (изменение, прекращение) конкретных правоотношений
информация, исходящая от полномочных государственных органов, имеющая юридическое значение и направленная на регулирование общественных отношений
материалы и сведения о законодательстве и практике его осуществления (применения), не влекущие правовых последствий и обеспечивающие эффективную реализацию правовых норм
31. Рассмотрим полное имя (путь) d:filesprogmyprog01prog1.exКакое из утверждений относительно элементов этого имени может оказаться верным?
001 является файлом
prog является файлом
myprog является файлом
prog1.exe является файлом
32. По умолчанию количество листов в книге Microsoft Excel составляет
3
1
4
2
33. Установка и удаление программ реализована в MS Windows (при стандартной конфигурации) в виде:
элемента Главного меню
элемента Панели управления
элемента Панели задач
элемента меню основных приложений
34. Если в презентацию вставлена таблица MS Excel, то в ней:
можно редактировать только числовые данные
можно редактировать только текстовые данные
можно редактировать и числовые, и текстовые данные
нельзя редактировать данные — таблица вставляется как точечный рисунок
35. Процесс устранения избыточности данных называется:
денормализация
сжатие базы данных
декомпозиция
нормализация
Содержание
- Способ 1: Встраивание в область текста
- Способ 2: Наглядное создание
- Способ 3: Классический метод
- Способ 4: Вставка из Excel
- Способ 5: Создание вручную
- Конструктор таблиц
- Макет
- Советы по работе
- Вопросы и ответы
Далеко не каждая презентация способна обойтись без таблицы. Особенно, если это информационная демонстрация, которая показывает различную статистику или показатели в тех или иных отраслях. PowerPoint поддерживает несколько способов создания этих элементов.
Читайте также: Как вставить таблицу из MS Word в презентацию
Способ 1: Встраивание в область текста
Самый простой формат создания таблицы в новом слайде.
- Нужно создать новый слайд комбинацией «Ctrl»+«M».
- В области для основного текста по умолчанию отобразятся 6 иконок для вставок различных элементов. Первым стандартно идет как раз вставка таблицы.
- Остается лишь нажать на эту иконку. Появится отдельное окно, где можно задать необходимые параметры создаваемого компонента – количество строк и столбцов. После нажатия кнопки «ОК» элемент с заданными параметрами будет создан на месте области для ввода текста.
Метод достаточно простой и универсальный. Другая проблема, что после манипуляций с областью для текста иконки могут пропасть и больше не вернуться. Также нельзя не сказать о том, что подобный подход удаляет область для текста, и придется создавать ее другими способами.
Способ 2: Наглядное создание
Есть упрощенный способ создания таблиц, подразумевающий, что пользователь будет делать небольшие таблички с максимальным размером 10 на 8.
- Для этого нужно перейти во вкладку «Вставка» в шапке программы. Здесь слева располагается кнопка «Таблица». При нажатии на нее откроется специальное меню с возможными способами создания.
- Самое главное, что можно увидеть – это поле из клеточек 10 на 8. Здесь пользователь может выбрать будущую табличку. При наведении будут закрашиваться клеточки с левого верхнего угла. Таким образом, пользователю нужно выбрать размер того объекта, который он хочет создать – например, 3 квадрата на 4 создаст матрицу соответствующих размеров.
- После нажатия на это поле, когда нужный размер будет выбран, создастся необходимый компонент соответствующего вида. При необходимости, столбцы или строки можно будет без проблем расширить или сузить.
Вариант крайне простой и хороший, однако подходит только для создания небольших табличных массивов.
Способ 3: Классический метод
Классический способ, переходящий из одной версии PowerPoint в другую на протяжении многих лет.
- Все там же во вкладке «Вставка» нужно выбрать «Таблица». Здесь необходимо нажать на вариант «Вставить таблицу».
- Откроется стандартное окно, где необходимо указать количество строк и столбцов у будущего компонента таблицы.
- После нажатия кнопки «ОК» будет создан объект с указанными параметрами.
Наилучший вариант, если нужно создать обыкновенную таблицу любого размера. От этого не страдают объекты самого слайда.
Способ 4: Вставка из Excel
Если имеется уже созданная таблица в программе Microsoft Excel, то ее также можно перенести на слайд презентации.
- Для этого потребуется выделить нужный элемент в Excel и скопировать. Далее просто вставить в нужный слайд презентации. Делать это можно как комбинацией «Ctrl»+«V», так и через правую кнопку.
- Но стоит отметить, что во втором случае пользователь не увидит стандартного варианта «Вставить» во всплывающем меню. В новых версиях здесь присутствует выбор из нескольких вариантов вставки, далеко не все из которых пригодятся. Нужны только три варианта.
- «Использовать стили конечного фрагмента» — первая иконка слева. Она вставит таблицу, оптимизировав под PowerPoint, однако сохранив общее изначальное форматирование. Грубо говоря, по виду такая вставка будет максимально близкой к исходному виду.
- «Внедрить» — третий слева вариант. Данный способ поместит сюда исходник, сохранив лишь размер ячеек и текст в них. Стиль границ и фон будут сброшены (фон будет прозрачным). В этом варианте можно будет легко перенастроить таблицу так, как нужно. Также этот способ позволяет избегать негативных вариантов искажений формата.
- «Рисунок» — четвертый вариант слева. Вставляет таблицу подобно прошлому варианту, но уже в формате рисунка. Этот способ не поддается дальнейшему форматированию и изменению внешнего вида, зато исходный вариант легче изменять в размере и встраивать в слайд среди остальных элементов.
Также ничего не мешает вставлять таблицу с использованием редактора Microsoft Excel.
Путь старый – вкладка «Вставка», затем «Таблица». Здесь потребуется последний пункт – «Таблица Excel».
После выбора данного варианта добавится стандартная матрица Excel 2 на 2. Ее можно расширять, изменять по размеру и так далее. Когда процессы редактирования размеров и внутреннего формата будут закончены, редактор Excel закроется и объект примет облик, заданный форматированием стиля данной презентации. Останется лишь текст, размер и прочие функции. Этот способ полезен тем, кто больше привык к созданию таблиц в Excel.
Важно заметить, что при последнем способе система может выдавать ошибку, если пользователь попытается создать такую таблицу, когда открыто приложение Excel. Если такое случилось, нужно просто закрыть программу, которая мешает, и попробовать снова.
Способ 5: Создание вручную
Не всегда можно обойтись только стандартными инструментами создания. Могут потребоваться и комплексные виды таблиц. Такие можно только нарисовать самому.
- Потребуется открыть кнопку «Таблица» во вкладке «Вставка» и выбрать здесь вариант «Нарисовать таблицу».
- После этого пользователю будет предложен инструмент для начертания на слайде прямоугольной области. После того, как будет нарисован необходимый размер объекта, будут созданы крайние границы рамки. С этого момента внутри можно рисовать что угодно, используя соответствующие функции.
- Как правило, в этом случае открывается «Конструктор». О нем подробнее будет рассказано ниже. С помощью этого раздела и будет создаваться нужный объект.
Этот способ достаточно сложен, поскольку далеко не всегда быстро удается начертить нужную таблицу. Однако, при нужном уровне сноровки и опыта, ручное создание позволяет создавать абсолютно любые виды и форматы.
Конструктор таблиц
Базово скрытая вкладка шапки, которая появляется при выборе таблицы любого типа – хоть стандартного, хоть ручного.
Здесь можно выделить следующие важные области и элементы.
- «Параметры стилей таблиц» позволяют отмечать специфические разделы, например, строку итогов, заголовки, и так далее. Это же позволяет назначать специфическим отделам уникальный визуальный стиль.
- «Стили таблиц» имеют два раздела. Первый предлагает выбор из нескольких базовых заложенных дизайнов для этих элементов. Выбор здесь достаточно большой, редко когда приходится изобретать что-то новое.
- Вторая часть – область ручного форматирования, позволяющая самостоятельно настраивать дополнительные внешние эффекты, а также цветовую заливку ячейкам.
- «Стили WordArt» позволяют добавлять специальные надписи в формате изображений с уникальным дизайном и внешним видом. В профессиональных таблицах почти не используется.
- «Нарисовать границы» — отдельный редактор, позволяющий вручную добавлять новые ячейки, расширять границы и так далее.
Макет
Все вышеперечисленное предоставляет широкий функционал для настройки внешнего вида. А что касается конкретно содержания, то здесь нужно переходить в соседнюю вкладку – «Макет».
- Первые три области можно условно соединить вместе, так как они в целом предназначены для расширения размеров компонента, создания новых строк, столбцов и так далее. Здесь же можно работать с ячейками и таблицами в целом.
- Следующий раздел – «Размер ячейки» — позволяет форматировать габариты каждой отдельной ячейки, создавая дополнительные элементы нужных размеров.
- «Выравнивание» и «Размер таблицы» предлагает возможности по оптимизации – например, здесь можно сравнять все выступающие за внешние границы ячейки, выровнять края, задать некоторые параметры для текста внутри, и так далее. «Упорядочение» также дает возможности перестановки определенных элементов таблицы относительно других компонентов слайда. Например, так можно переместить этот компонент на передний край.
Как итог, используя все эти функции, пользователь способен создать таблицу абсолютно любой степени сложности для самых разных целей.
Советы по работе
- Стоит знать, что не рекомендуется применять анимации к таблицам в PowerPoint. Это может искажать их, а также попросту выглядеть не очень красиво. Исключение можно сделать лишь для случаев применения простых эффектов входа, выхода или выделения.
- Также не рекомендуется делать громоздкие таблицы с огромным количеством данных. Само собой, кроме тех случаев, когда это необходимо. Нужно помнить, что в большинстве своем презентация не является носителем информации, а лишь призвана демонстрировать что-то поверх речи выступающего.
- Как и в других случаях, здесь также применяются основные правила по оформлению. Не должно быть «радуги» в оформлении – цвета разных ячеек, строк и столбцов должны отлично сочетаться между собой, не резать глаза. Лучше всего использовать заданные стили дизайна.
Подводя итоги, стоит сказать, что в Microsoft Office всегда найдется полнейший арсенал различных функций для чего угодно. Это же касается таблиц в PowerPoint. Хоть в большинстве случаев и достаточно стандартных разновидностей с регулировкой ширины строк и столбцов, нередко приходится прибегать и к созданию сложных объектов. И здесь это можно сделать без лишних проблем.
Если слайд презентации содержит ссылку на внешний файл (например, видео файл или диаграмму, связанную с таблицей Excel)и внешний файл перемещается или удаляется, при попытке изменить данные вы получите сообщение об ошибке (аналогичное показанной ниже). Чтобы исправить ошибку, можно обновить неработающую ссылку или удалить ее.
На вкладке Файл щелкните Сведения, а затем в правом нижнем углу в разделе Связанные документы щелкните Изменить ссылки на файлы.
Примечание: Если раздел Связанные документы отсутствует, проверьте, сохранили ли вы презентацию.
Выполните одно из указанных ниже действий:
Если вы знаете новое расположение связанного внешнего файла, нажмите кнопку «Изменить источник», перейдите в новое расположение внешнего файла и нажмите кнопку «Открыть». В списке Ссылки выберите правильный путь к связанному листу и нажмите кнопку Обновить.
Если вы не знаете, что произошло с внешним файлом, нажмите кнопку «Разорвать связь». Содержимое будет по-прежнему отображаться на слайде, но будет внедрено в презентацию, а не связано с ней. Например, в случае диаграммы Excel данные диаграммы, которые появляются на слайде, становятся статическими при разрыве связи. При обновлении исходного таблицы, на котором основана диаграмма, диаграмма больше не будет обновляться как исходный.
См. также
На кнопке Office выберите «Подготовить»,а затем в конце списка параметров выберите «Изменить ссылки на файлы».
Если вы не видите ссылкудля изменения файлов, убедитесь, что вы сохранили презентацию.
Выполните одно из указанных ниже действий:
Если вы знаете новое расположение связанной книги, щелкните Смена источника, перейдите к новому расположению книги Excel и нажмите кнопку Открыть. В списке Ссылки выберите правильный путь к связанному листу и нажмите кнопку Обновить.
Если вы не знаете, что произошло с листом Excel, нажмите кнопку Разорвать связь. Диаграмма по-прежнему будет отображаться на слайде, но данные не будут обновляться при изменении исходного таблицы.
Excel Store
Надстройка позволяет в удобном режиме просматривать и редактировать связи в файле PowerPoint. Основное применение — «клонирование» презентаций (например, с одинаковой структурой, но на разные филиалы/регионы), когда стоит задача оперативно и быстро изменить типовые (шаблонные) связи на пользовательские.
Подробное описание
Как правило, если какую-либо презентацию вы делаете с определенной периодичностью (раз в неделю, раз в месяц и тд.), то удобно использовать заранее подготовленный шаблон данной презентации. Так сказать, ее «скелет», в котором настроены основные слайды и связи на нужные вам файлы (листы, таблицы, диаграммы excel).
Например, имеем один шаблон филиальной презентации, из которого делаем 5-10-20 и более презентаций под каждый филиал. Структура и слайды уже готовы, остается только подправить связи. Вот тут-то и возникает проблема. Оказывается в PowerPoint связи так просто не изменить. Казалось бы, нужно просто в пути связи изменить слово «СПБ» на «ПСКОВ» и нужная диаграмма подтянется. Но к сожалению, в функциях PowerPoint такой возможности не предусмотрено.
Чтобы не проделывать данное упражнение руками, вы можете использовать надстройку «Update Link» (см. ссылку вверху страницы). Установка осуществляется стандартно: «Файл — Параметры — Надстройки PowerPoint». При желании можно и не устанавливать. Достаточно открыть редактируемый шаблон (файл) презентации PowerPoint, а потом просто открыть файл надстройки.
В результате получаем панельку:
Select Link: Позволяет выгрузить список всех связей. При необходимости можно фильтровать список связей перед выгрузкой. Полученный список можно скопировать в блокнот, эксель и тп. для просмотра (поиска) нужного фрагмента.
Update Link: Собственно замена связей. Указываете фразу или слово, которое требуется найти и фразу, на которое требуется заменить.
Для удобства обновления можно сперва «выбрать» существующие связи функцией «Select Link», посмотреть как выглядит фрагмент для поиска и уже по нему делать замену.
В обоих модулях поддерживается выбор режима работы:
- Поиск/замена во всей презентации
- Поиск/замена только в выделенных слайдах
Обратите внимание:
- PowerPoint при замене связей соединяется с новым (подключаемым) файл, поэтому очень желательно перед запуском макроса открыть новый и старый связанный файл. Это существенно экономит время при обновлении
- Полный путь связанного файла может выглядеть вот так:
C: FoldersManagment Report by FilialsFilesИсточникиСевЗапСЗР.xlsx!SPb![СЗР.xlsx]SPb Ch1
Поэтому при замене очень важно изменить как путь к файлу, так и системное название листа (в данном примере это кусок: [СЗР.xlsx]SPb). В общем, обращайте на это внимание. Здесь опять же можно воспользоваться функцией «SelectLink» и увидеть полные линки связанных файлов. - Замена осуществляется строго по указанному слову или фразе, т.е. без учета масок: *, ? и тп.
Комментарии ( )
Надстройка не сработала.
Есть подозрение (родилось из целей и задач см. на самом верху страницы), что диаграммы должны быть вынесенными, а не встроенными. А у меня все встроенные.
Увы.
Очень помогла бы, просто очень. Сотни ссылок в презентации, надо поменять — а надстройка не видит диаграмм, таблицы меняет, а диаграммы нет.
Нет варианта с диаграммами?
Спасибо за замечание. Сейчас готового варианта для работы с диаграммами нет.
Обязательно реализую указанную доработку в следующем обновлении надстройки.
Как разорвать связи в powerpoint
= Мир MS Excel/Статьи об Excel
- 1
- 2
- 3
| Приёмы работы с книгами, листами, диапазонами, ячейками [6] |
| Приёмы работы с формулами [13] |
| Настройки Excel [3] |
| Инструменты Excel [4] |
| Интеграция Excel с другими приложениями [4] |
| Форматирование [1] |
| Выпадающие списки [2] |
| Примечания [1] |
| Сводные таблицы [1] |
| Гиперссылки [1] |
| Excel и интернет [1] |
| Excel для Windows и Excel для Mac OS [2] |
Любая презентация выглядит эффектнее и нагляднее, если в ней присутствуют такие элементы как таблицы и диаграммы. Но встроенные инструменты PowerPoint не имеют таких возможностей и не так удобны, как аналогичные инструменты Excel. Поэтому важно уметь вставить в слайды таблицы и диаграммы, созданные в Excel.
Сделать это можно с помощью внедрения или связывания.
Если нам не требуется (а иногда и нежелательно) обновлять в презентации таблицу или диаграмму, полученную из Excel, то используем внедрение. При этом на слайд помещается статическая копия данных, т.е. внедрённый объект становится частью презентации и уже никак не связан с источником данных. Размер файла презентации при этом, естественно, увеличивается.
Если же нам нужно поддерживать данные, полученные из Excel, в актуальном состоянии, следует использовать связывание. При этом на слайд помещается ссылка на объект Excel, соответственно, при изменении исходной таблицы или диаграммы данные на слайде также изменятся.
Рассмотрим разные способы связывания и внедрения.
1. ЧЕРЕЗ БУФЕР ОБМЕНА
Все мы знаем, что работа с буфером обмена осуществляется с помощью команд Копировать/Вставить. Но следует отметить, что в презентациях действие команды Вставить различается для таблиц и диаграмм.
Если Вы в файле Excel выделили таблицу, выполнили команду Копировать, перешли на слайд и дали команду Вставить, то таблица вставится как таблица PowerPoint с возможностью редактирования средствами PowerPoint, но по умолчанию связь с источником установлена не будет. То есть произойдёт внедрение.
Если же Вы все те же действия выполните с диаграммой, то диаграмма вставится как диаграмма PowerPoint с возможностью редактирования средствами PowerPoint, и по умолчанию будет установлена связь с источником. То есть произойдёт связывание.
Если мы хотим изменить параметры вставки, принятые по умолчанию, нам придётся использовать Специальную вставку . Для этого в ыделяем на листе Excel диапазон ячеек или диаграмму, выполняем команду Копировать, переходим на слайд и даём команду Специальная вставка. Размещение этой команды зависит от версии PowerPoint.
В версиях до PowerPoint 2003 включительно она находится в меню Правка. Начиная с PowerPoint 2007 эту команду можно найти в раскрывающемся списке кнопки Вставить на вкладке Главная.
Диалоговое окно Специальная вставка выглядит следующим образом:
если вставляется таблица
если вставляется диаграмма
В обоих случаях в этом диалоговом окне можно установить переключатель Вставить/Связать, а также выбрать формат вставляемого объекта.
Кроме того, начиная с PowerPoint 2010 в контекстном меню присутствует команда Параметры вставки, с помощью которой можно выбрать варианты внедрения или связывания.
При вставке таблиц доступны только варианты внедрения
А при вставке диаграмм — как внедрения, так и связывания
2. СОЗДАНИЕ НОВОГО ОБЪЕКТА
Чтобы создать на слайде таблицу или диаграмму средствами Excel, на вкладке Вставка в группе Текст нажимаем кнопку Объект,
для версий старше PowerPoint 2007 выполняем команду меню Вставка — Объект
и в раскрывшемся диалоговом окне ищем в списке строчку Лист Microsoft Excel и нажимаем ОК
После этого на странице документа мы видим фрагмент листа Excel, а также ленту с вкладками (или меню) Excel.
Тот же результат получится, если на вкладке Вставка раскрыть список под кнопкой Таблица и выбрать вариант Таблица Excel.
Таким образом, мы можем внедрить таблицу Excel и работать с ней, используя все возможности этой программы, прямо на слайде.
Если мы хотим создать внедрённую диаграмму, то в диалоговом окне Вставка объекта на вкладке Создание выбираем строчку Диаграмма Microsoft Excel. В этом случае будет создан не один лист Excel, а два: на первом будет пример диаграммы, а на втором — исходные данные для неё, которые следует заменить своими исходными данными.
После того как таблица/диаграмма создана, щелчок мыши вне рамки объекта возвращает нас в документ. Если требуется вернуться к редактированию объекта, достаточно сделать по нему двойной щелчок мышкой.
3. СОЗДАНИЕ ОБЪЕКТА ИЗ ФАЙЛА
Для этого на вкладке Вставка в группе Текст нажимаем кнопку Объект и в раскрывшемся диалоговом окне ставим переключатель Создать из файла . С помощью кнопки Обзор находим в Проводнике нужный файл Excel. При этом обращаем внимание на флажок Связать. Если он не установлен, то произойдет внедрение таблицы или диаграммы на слайд, если же флажок установить, то будет связывание. Нажимаем ОК.
На слайд вставляется лист, который был активен при последнем сохранении книги.
Пожалуй, стоит несколько подробнее остановиться на различиях «в поведении» внедрённых и связанных таблиц и диаграмм, созданных из файла.
Если объект внедрён, т.е. связь с источником не установлена, то двойной щелчок мыши по объекту приведёт к переходу в режим редактирования. При этом лента (меню) PowerPoint заменится на ленту (меню) Excel со всеми инструментами, но сам внедрённый объект мы будем видеть на слайде в характерной штриховой рамке.
Если же таблица или диаграмма связана с источником, то при двойном щелчке мышкой для редактирования откроется файл-источник в отдельном окне Excel.
После изменений, внесенных в файл-источник, мы его сохраняем, и тогда эти изменения отражаются на слайде в связанной таблице или диаграмме.
Изначально PowerPoint подгоняет размеры вставляемой таблицы или диаграммы таким образом, чтобы они полностью разместились на слайде. Из-за этого большие таблицы могут быть настолько уменьшены, что окажутся нечитаемыми. Если мы хотим, например, чтобы на слайде отобразилась часть таблицы, то следует научиться изменять размеры отображаемого объекта. Размерами внедрённого объекта управляют с помощью размерных маркеров по углам и по серединам сторон рамки выделения. Кроме того, такие же размерные маркеры доступны, если войти в режим редактирования внедренного объекта.
В чём отличие? Если Вы перемещаете размерные маркеры, находясь в режиме редактирования внедренного объекта, то Вы увеличиваете/уменьшаете количество видимых строк/столбцов.
Если же Вы ту же самую операцию делаете, не входя в режим редактирования, то Вы просто растягиваете/сжимаете рисунок.
Совет. Если Вы планируете внедрять диаграмму в документ, то лучше расположить её на отдельном листе.
При открытии файла со связанными таблицами или диаграммами появляется диалоговое окно с предложением обновить связи.
Если вы не уверены в надёжности источника связанных файлов, нажмите Отмена.
Если выбран вариант Обновить связи, то данные в презентации обновятся в соответствии с последними изменениями в книге Excel.
Чтобы установленная связь работала, требуется, чтобы файл с электронной таблицей не переименовывался и не перемещался. Если всё же такое произошло, то чтобы заново прописать путь к источнику, можно воспользоваться диалоговым окном Связи .
Как видим, в этом диалоговом окне есть возможность Изменить источник , а также Разорвать связь , если таковая больше не требуется. Кроме того, здесь же можно выбрать способ обновления связи: автоматически или вручную .
В версии до PowerPoint 2007 это диалоговое окно открывается при выполнении команды меню Правка — Связи.
В PowerPoint 2007 его можно открыть, нажав кнопку Office и выбрав команду Подготовить — Изменить ссылки на файлы.
Начиная с PowerPoint 2010 для этого выбираем вкладку Файл — Сведения — Связанные документы — Изменить связи с файлами.
Как в powerpoint вставить excel файл
Любая презентация выглядит эффектнее и нагляднее, если в ней присутствуют такие элементы как таблицы и диаграммы. Но встроенные инструменты PowerPoint не имеют таких возможностей и не так удобны, как аналогичные инструменты Excel. Поэтому важно уметь вставить в слайды таблицы и диаграммы, созданные в Excel.
Сделать это можно с помощью внедрения или связывания.
Если нам не требуется (а иногда и нежелательно) обновлять в презентации таблицу или диаграмму, полученную из Excel, то используем внедрение. При этом на слайд помещается статическая копия данных, т.е. внедрённый объект становится частью презентации и уже никак не связан с источником данных. Размер файла презентации при этом, естественно, увеличивается.
Если же нам нужно поддерживать данные, полученные из Excel, в актуальном состоянии, следует использовать связывание. При этом на слайд помещается ссылка на объект Excel, соответственно, при изменении исходной таблицы или диаграммы данные на слайде также изменятся.
Рассмотрим разные способы связывания и внедрения.
1. ЧЕРЕЗ БУФЕР ОБМЕНА
Все мы знаем, что работа с буфером обмена осуществляется с помощью команд Копировать/Вставить. Но следует отметить, что в презентациях действие команды Вставить различается для таблиц и диаграмм.
Если Вы в файле Excel выделили таблицу, выполнили команду Копировать, перешли на слайд и дали команду Вставить, то таблица вставится как таблица PowerPoint с возможностью редактирования средствами PowerPoint, но по умолчанию связь с источником установлена не будет. То есть произойдёт внедрение.
Если же Вы все те же действия выполните с диаграммой, то диаграмма вставится как диаграмма PowerPoint с возможностью редактирования средствами PowerPoint, и по умолчанию будет установлена связь с источником. То есть произойдёт связывание.
Если мы хотим изменить параметры вставки, принятые по умолчанию, нам придётся использовать Специальную вставку . Для этого в ыделяем на листе Excel диапазон ячеек или диаграмму, выполняем команду Копировать, переходим на слайд и даём команду Специальная вставка. Размещение этой команды зависит от версии PowerPoint.
В версиях до PowerPoint 2003 включительно она находится в меню Правка. Начиная с PowerPoint 2007 эту команду можно найти в раскрывающемся списке кнопки Вставить на вкладке Главная.
Диалоговое окно Специальная вставка выглядит следующим образом:
если вставляется таблица

если вставляется диаграмма 
В обоих случаях в этом диалоговом окне можно установить переключатель Вставить/Связать, а также выбрать формат вставляемого объекта.
Кроме того, начиная с PowerPoint 2010 в контекстном меню присутствует команда Параметры вставки, с помощью которой можно выбрать варианты внедрения или связывания.
При вставке таблиц доступны только варианты внедрения

А при вставке диаграмм — как внедрения, так и связывания
2. СОЗДАНИЕ НОВОГО ОБЪЕКТА
Чтобы создать на слайде таблицу или диаграмму средствами Excel, на вкладке Вставка в группе Текст нажимаем кнопку Объект,
для версий старше PowerPoint 2007 выполняем команду меню Вставка — Объект
и в раскрывшемся диалоговом окне ищем в списке строчку Лист Microsoft Excel и нажимаем ОК
После этого на странице документа мы видим фрагмент листа Excel, а также ленту с вкладками (или меню) Excel.
Тот же результат получится, если на вкладке Вставка раскрыть список под кнопкой Таблица и выбрать вариант Таблица Excel.
Таким образом, мы можем внедрить таблицу Excel и работать с ней, используя все возможности этой программы, прямо на слайде.
Если мы хотим создать внедрённую диаграмму, то в диалоговом окне Вставка объекта на вкладке Создание выбираем строчку Диаграмма Microsoft Excel. В этом случае будет создан не один лист Excel, а два: на первом будет пример диаграммы, а на втором — исходные данные для неё, которые следует заменить своими исходными данными.

После того как таблица/диаграмма создана, щелчок мыши вне рамки объекта возвращает нас в документ. Если требуется вернуться к редактированию объекта, достаточно сделать по нему двойной щелчок мышкой.
3. СОЗДАНИЕ ОБЪЕКТА ИЗ ФАЙЛА
Для этого на вкладке Вставка в группе Текст нажимаем кнопку Объект и в раскрывшемся диалоговом окне ставим переключатель Создать из файла . С помощью кнопки Обзор находим в Проводнике нужный файл Excel. При этом обращаем внимание на флажок Связать. Если он не установлен, то произойдет внедрение таблицы или диаграммы на слайд, если же флажок установить, то будет связывание. Нажимаем ОК.

На слайд вставляется лист, который был активен при последнем сохранении книги.
Пожалуй, стоит несколько подробнее остановиться на различиях «в поведении» внедрённых и связанных таблиц и диаграмм, созданных из файла.
Если объект внедрён, т.е. связь с источником не установлена, то двойной щелчок мыши по объекту приведёт к переходу в режим редактирования. При этом лента (меню) PowerPoint заменится на ленту (меню) Excel со всеми инструментами, но сам внедрённый объект мы будем видеть на слайде в характерной штриховой рамке.
Если же таблица или диаграмма связана с источником, то при двойном щелчке мышкой для редактирования откроется файл-источник в отдельном окне Excel.

После изменений, внесенных в файл-источник, мы его сохраняем, и тогда эти изменения отражаются на слайде в связанной таблице или диаграмме.
Изначально PowerPoint подгоняет размеры вставляемой таблицы или диаграммы таким образом, чтобы они полностью разместились на слайде. Из-за этого большие таблицы могут быть настолько уменьшены, что окажутся нечитаемыми. Если мы хотим, например, чтобы на слайде отобразилась часть таблицы, то следует научиться изменять размеры отображаемого объекта. Размерами внедрённого объекта управляют с помощью размерных маркеров по углам и по серединам сторон рамки выделения. Кроме того, такие же размерные маркеры доступны, если войти в режим редактирования внедренного объекта.
В чём отличие? Если Вы перемещаете размерные маркеры, находясь в режиме редактирования внедренного объекта, то Вы увеличиваете/уменьшаете количество видимых строк/столбцов.

Если же Вы ту же самую операцию делаете, не входя в режим редактирования, то Вы просто растягиваете/сжимаете рисунок.

Совет. Если Вы планируете внедрять диаграмму в документ, то лучше расположить её на отдельном листе.
При открытии файла со связанными таблицами или диаграммами появляется диалоговое окно с предложением обновить связи.

Если вы не уверены в надёжности источника связанных файлов, нажмите Отмена.
Если выбран вариант Обновить связи, то данные в презентации обновятся в соответствии с последними изменениями в книге Excel.
Чтобы установленная связь работала, требуется, чтобы файл с электронной таблицей не переименовывался и не перемещался. Если всё же такое произошло, то чтобы заново прописать путь к источнику, можно воспользоваться диалоговым окном Связи .
Как видим, в этом диалоговом окне есть возможность Изменить источник , а также Разорвать связь , если таковая больше не требуется. Кроме того, здесь же можно выбрать способ обновления связи: автоматически или вручную .
В версии до PowerPoint 2007 это диалоговое окно открывается при выполнении команды меню Правка — Связи.

В PowerPoint 2007 его можно открыть, нажав кнопку Office и выбрав команду Подготовить — Изменить ссылки на файлы.

Начиная с PowerPoint 2010 для этого выбираем вкладку Файл — Сведения — Связанные документы — Изменить связи с файлами.
Как добавить файл Excel в виде значка в презентацию PowerPoint
Добрый день!
Подскажите, возможно ли с помощью кода добавить файл EXCEL в виде значка в презентацию PowerPoint? Много форумов просматривал, но нигде не нашел.
Если это невозможно, то как сделать гиперссылку на этот файл, чтобы при нажатии на нее открывался файл Excel.
Сам макрос на создание слайдов в PowerPoint у меня написан в Excel. Осталось добавить только файлы.
Заранее спасибо за помощь!
Окрыть презентацию PowerPoint и во всех графиках изменить данные
Здравствуйте. У меня следующая задача: нужно средствами VB окрыть презентацию PowerPoint и во всех.
На основе данных из Excel создать презентацию в PowerPoint
Мне требуется на основе данных из Excel файла создать презентацию в PowerPoint. Ни с тем, ни с.
Как открыть презентацию PowerPoint?
Нужно, чтобы при переходе на вкладку открывалась презентация.. Как это сделать?
Как преобразовать презентацию PowerPoint из ppt в jpg?
Прошу прощения, не знаю, в какой раздел писать Собственно, сабж: Необходимо при помощи.
Вставить презентацию PowerPoint в программу
Дорогие друзья!подскажите ,пожалуйста,как вставить презентацию в делфи.просто все способы,которые.
Вкладка Вставка -Объект. Ставить Создать из файла -выбираете файл на диске. Ставите галочку Как значок. При этом можно будет даже выбрать свой значок.
При необходимости можно установить связь (Связать) (но тогда при пересылке презентации на другой ПК будет ошибка). Нужно для того, чтобы видеть изменения в файле Excel, если они будут внесены в самом файле Excel. Так же можно будет изменять информацию файла Excel из презентации.
Если не связывать, то все изменения во вставленном файле Excel будут возможны только из презентации, на исходный файл эти изменения никак не повлияют.
Такие же действия можно записать в Excel и подставить в код PP. Чуть пошаманить и, полагаю, все получится.
Добавлено через 6 минут
Код примерно такой получается:
презентация PowerPoint из Excel
Можно ли в ’03, или ’10 MSOffice из Excel автоматически конвертировать данные в презентацию PowerPoint?
Приходится работать с большим обемом данных, которые удобно тречить в xls. При проведении презентаций на основе этих данных нужна не вся информация, а, например, из отдельно выбранных строк, колонок, ячеек. Копирование и редактирование и форматирование данных из xls в ppt занимает много времени. Как организавать автоматически презентацию в РРТ в заранее подгатовленный шаблон с предустановленным форматом?
Сведения о вопросе
Автоматически конвертировать данные в презентацию не получится.
Попробуйте использовать в Power Point 2010 Вставка — нажмите Таблица, выбеирите Таблица Excel, скопируйте данные ячеек из документа Excel 2010, в Power Point 2010 нажмите правой кнопкой мыши в вставленной таблице Excel и выберите в параметрах вставки Вставить связь — это позволит изменять значения в Power Point 2010 автоматически, если они изменятся в Excel 2010.
Связь с файлами Excel в PowerPoint.
«Как сделать так, чтобы изменения данных сделанные в файле Excel автоматически вносились на графики в презентации?»
Настроить обновление данных графиков в PowerPoint с помощью связи с файлом Excel.
1. Копируем график построенный в Excel в буфер обмена.
2. В PowerPoint на вкладке «Главная» выбираем пункт меню «Вставить -> Специальная вставка»
3. В открывшемся окне выбираем действие «Связать» и видим описание результата действия: «Вставляет рисунок содержимого буфера обмена. Вставка связи создает ссылку на исходный файл так, что изменения в исходном файле отражаются в презентации».
Для того, чтобы обновить данные достаточно кликнуть на график правой кнопкой мыши и выбрать в контекстном меню пункт «Обновить связь».
Если в презентации есть связанные файлы, то при каждом новом открытии PowerPoint будет выводить вот такое окно с предупреждением и возможностью обновить все связанные данные одновременно.
Чтобы убрать связь графика с файлом Excel:
в PowerPoint 2007 нужно щелкнуть кнопку «Office» в левом верхнем углу экрана и выбрать пункт меню «Подготовить -> Изменить ссылки на файлы»,
в PowerPoint 2010 аналогичную кнопку вы найдете в меню «Файл -> Сведения» в правом нижнем углу экрана.
В открывшемся окне выбрать ссылку на файл и кликнуть «Разорвать связь».
Будьте внимательны! После того как связь с файлом будет разорвана, соответствующий график в PowerPoint преобразуется в изображение. То есть возможность изменять график полностью теряется.
Как вставить Excel в презентацию
Продолжаю рассказывать о хаках и настройках Microsoft Office. Не то, чтобы я разбирался в них всех, но, те задачи, которые приходится решать в повседневной жизни, стараюсь выкладывать здесь. Недавно говорил о горячих клавишах Word, сейчас о том, как вставить лист Excel в презентацию Power Point.
Связывание и вставка Excel
Есть три варианта:
- Первый — просто скопировать эти данные из электронной таблицы и затем вставить в целевой документ. Да, он работает, но преобразует данные в обычную таблицу Power Point.
- Если вы связываете лист Excel с презентацией, а исходный лист Excel поддерживает соединение. Если вы обновите файл Excel, эти обновления автоматически отразятся в презентации.
- Когда вы вставляете лист Excel в презентацию, это соединение нарушается. Обновление исходного листа Excel автоматически не обновляет данные в целевой презентации.
Преимуществом связывания документа кроме изменяемости данных, несомненно является меньший размер файла презентации, и, соответственно, более быстрая его загрузка. Но, конечно, эти файлы должны находиться в одной директории.
Как связать или вставить лист Excel в Microsoft PowerPoint
Для начала нужно открыть оба документа в Excel и Power Point, подготовить, что вставлять или связывать, и куда.
Выберете те ячейки, которые хотите вставить в презентацию и нажмите CTRL+C и переходим в документ PowerPoint.
Ставим курсор в то место, куда хотите поместить лист из Excel и нажимайте CTRL+ALT+V или мышкой в интерфейсе.
Теперь нужно просто вставить или связать, ставим точку соответственно. Конечно, нужно выбрать Объект Лист Microsoft Excel и нажимаем Ok.
Если связали данные Excel, нельзя редактировать его в PowerPoint. Можно дважды щелкнуть по нему, чтобы открыть исходный файл электронной таблицы. И любые обновления которые вы сделаете внутри таблицы, затем отражаются в презентации.
Если встроенные данные Excel, то можно редактировать его прямо в презентации. Стоит только кликнуть по нему два раза и данные приобретут вид Excel и его функции будут доступны внутри презентации. И это здорово! У меня был кейс, где я это делал на лету прямо во время презентации.
Добавление листа Excel в PowerPoint
Если вы используетеPowerPoint 2013 или более новую версию, вы можете связать данные из сохраненного листа Excel с PowerPoint презентацией. Таким образом, если данные на листе изменяются, вы можете легко обновить ее в PowerPoint презентации.
Связывание всего листа Excel с PowerPoint
В PowerPoint на вкладке Вставка нажмите кнопку Объект.
В диалоговом окне Вставка объекта выберите пункт Создать из файла.
Нажмите кнопку Обзор, а затем найдите книгу Excel с нужными данными в окне Обзор.
Прежде чем закрывать окно Вставка объекта, установите флажок Связать и нажмите кнопку ОК.
Важно: Связанный объект в презентации отображает все данные из активного листа в связанной Excel книге. При сохранении Excel книги убедитесь, что лист, который вы хотите вставить в презентацию, отображается при первом открытии книги.
Связывание части данных в Excel с PowerPoint
В Excel откройте сохраненную книгу с данными, которые вы хотите вставить и добавить в нее ссылку.
Наведите указатель мыши на область данных, на которую вы хотите добавить ссылку, в PowerPoint и на вкладке Главная щелкните или нажмите кнопку Копировать.
В PowerPoint выберите слайд, на который нужно вставить скопированные данные листа.
На вкладке Главная нажмите стрелку под кнопкой Вставить и выберите пункт Специальная вставка.
В окне Специальная вставка установите переключатель Связать, а затем в поле Как выберите пункт Лист Microsoft Excel.
Копирование и вставка (разрыв связей) Excel данные в PowerPoint
В таком случае данные Excel не будут связаны с презентацией PowerPoint. Данные копируются с листа Excel и вставляются в презентацию. Лист не будет автоматически отправлять обновления в PowerPoint.
Откройте в Excel книгу с данными, которые нужно скопировать.
Выделите область данных, которые нужно скопировать, а затем на вкладке Главная нажмите кнопку Копировать.
В PowerPoint выберите слайд, на который нужно вставить скопированные данные листа.
На вкладке Главная в группе Буфер обмена щелкните стрелку под кнопкой Вставка.
В разделе Параметры вставкивыберите один из указанных ниже вариантов. Наведите указатель мыши на каждый из вариантов вставки , чтобы увидеть, как будет выглядеть изображение.
Используйте конечные стили , чтобы скопировать данные в виде таблицы PowerPoint в формате презентации.
Сохранение исходного форматирования для копирования Excel данных в виде таблицы PowerPoint в формате листа
Внедрить , чтобы скопировать данные в виде сведений, которые можно редактировать в Excel позже
Рисунок , чтобы скопировать данные в виде рисунка, который невозможно изменить в Excel
Сохранение только текста для копирования всех данных в одну надпись
Вставка связанного листа
Чтобы вставить сохраненный Excel лист на слайд PowerPoint, выполните указанные ниже действия.
Важно: Связанный объект в презентации отображает все данные из активного листа в связанной Excel книге.
В PowerPoint 2010 на вкладке Вставка в группе текст нажмите кнопку объект.
В диалоговом окне Вставка объекта выберите пункт Создать из файла.
Нажмите кнопку Обзори в диалоговом окне Обзор найдите и выберите книгу Excel, содержащую данные, которые вы хотите вставить, и нажмите кнопку ОК.
В диалоговом окне Вставка объекта выберите пункт ссылка , а затем нажмите кнопку ОК.
Чтобы изменить связанный Excel лист, выполните одно из указанных ниже действий.
Чтобы изменить данные в Excel, щелкните объект на слайде правой кнопкой мыши, наведите указатель на объект связанный листи выберите команду изменить.
Чтобы обновить данные на слайде в соответствии с данными в исходном файле Excel, щелкните правой кнопкой мыши объект на слайде и выберите команду Обновить ссылку.
Вставка выделенного фрагмента на лист
Чтобы вставить и связать данные из сохраненного Excel листа, выполните указанные ниже действия.
В Excel откройте книгу с данными, которые нужно вставить.
Выделите и скопируйте нужные данные.
Сочетание клавиш Для копирования данных можно нажать клавиши CTRL + C.
В PowerPoint 2010 щелкните слайд, на который нужно вставить скопированные данные листа.
На вкладке Главная в группе буфер обмена щелкните стрелку под кнопкой Вставитьи выберите команду Специальная Вставка.
В диалоговом окне Специальная Вставка в разделе каквыберите объект лист Microsoft Excel.
Установите флажок Вставить ссылку и нажмите кнопку ОК.
Чтобы изменить выделение ячеек на связанном листе Excel, выполните одно из указанных ниже действий.
Чтобы изменить данные в Excel, щелкните объект на слайде правой кнопкой мыши, наведите указатель на объект связанный листи выберите команду изменить.
Чтобы обновить данные на слайде в соответствии с данными в исходном файле Excel, щелкните правой кнопкой мыши объект на слайде и выберите команду Обновить ссылку.
Копирование выделенных ячеек на слайд
Чтобы вставить копию выделенных данных Excel на PowerPoint слайд, выполните указанные ниже действия.
Примечание: Данные, скопированные и вставленные на PowerPoint ный слайд, не обновляются автоматически при изменении данных в книге Excel. Чтобы связать данные на PowerPoint слайде с исходным источником данных Excel, ознакомьтесь с разделом «Вставка связанного выделения с листа».
В Excel откройте книгу, содержащую данные, которые вы хотите скопировать.
Выделите и скопируйте нужные данные.
Сочетание клавиш Для копирования данных можно нажать клавиши CTRL + C.
В PowerPoint 2010 щелкните слайд, на который нужно вставить скопированные данные листа.
На вкладке Главная в группе Буфер обмена щелкните стрелку под кнопкой Вставка.
В разделе Параметры вставкивыполните одно из указанных ниже действий.
Нажмите кнопку Сохранить исходное форматирование , чтобы скопировать данные в виде таблицы PowerPoint, но сохранить внешний вид исходного листа Excel.
Выберите использовать конечный стильs, если вы хотите скопировать данные в таблицу PowerPoint, но хотите, чтобы она предполагала внешний вид PowerPoint презентации.
Нажмите кнопку внедрить , чтобы скопировать данные в виде сведений, которые можно редактировать в PowerPoint.
Если вы хотите скопировать данные как нередактируемый рисунок, выберите Рисунок .
Установите флажок сохранять текст только в том случае, если нужно скопировать все данные в одно текстовое поле.
Примечание: Эта страница переведена автоматически, поэтому ее текст может содержать неточности и грамматические ошибки. Для нас важно, чтобы эта статья была вам полезна. Была ли информация полезной? Для удобства также приводим ссылку на оригинал (на английском языке).
Добавление листа Excel в PowerPoint
Смотрите также пока проблематично, файлкниги в презентацию. на таблицу неСоветСоздать из файлаесли вставляется таблица нежелательно) обновлять в его и нажмите Поэтому, сохраняя книгуВ Word Online, щелкните количество столбцов и из листа Excel,Невозможно преобразовать существующий текстПримечание: книгу Excel, содержащуюустановите переключательПримечание: у меня на А в 2007-м из левого верхнего. Если Вы планируете
. С помощью кнопкиесли вставляется диаграмма презентации таблицу или кнопку Excel, убедитесь, что таблицу, которую требуется строк и щелкните. щелкните левую верхнюю слайда в таблицу. Данные копирования и вставки сведения, которые выСвязать
Мы стараемся как компе не расшарен,
Ссылка на листе весь ExcelPowerPoint
-
хоть параметр и угла файла, а внедрять диаграмму вОбзорВ обоих случаях
-
диаграмму, полученную изВставить при открытии книги скопировать и перейдите Таблица будет добавлена
-
ячейку группы, которуюВставьте пустую таблицу, на слайд PowerPoint хотите вставить и, а затем в можно оперативнее обеспечивать все обновления есть, есть, но на
-
например на B4:F7) документ, то лучшенаходим в Проводнике в этом диалоговом Excel, то используем. отображается тот лист,
к на слайд. нужно скопировать, а а затем добавьте не обновляются автоматически нажмите кнопку поле вас актуальными справочными офис лицензионный. практике не работает,Буду очень признателен! расположить её на
Связывание части данных в ExcelPowerPoint
-
нужный файл Excel. окне можно установить внедрение. При этомВ диалоговом окне
-
который необходимо добавитьмакетуВыберите команду затем перетащите указатель, в нее текст. при изменении данныхОККак материалами на вашем
-
Может зайти со как надо А то каждую отдельном листе.
-
При этом обращаем переключатель на слайд помещаетсяВставка объекта в презентацию.>Вставить таблицу чтобы выделить необходимые
-
53 секунды в книге Excel..выберите пункт языке. Эта страница стороны макросов?Karlsonchik неделю обновляю презентацию,При открытии файла со внимание на флажок
Скопируйте и вставьте данные (без связи) Excel в PowerPoint
Вставить/Связать статическая копия данных,выберитеВ Excel откройте сохраненнуювыбрать, а затем введите ряды и столбцы.Щелкните заголовок раздела ниже, Чтобы связать данные
-
В диалоговом окнеЛист Microsoft Excel переведена автоматически, поэтому
-
Pelena: , у меня в которой графики связанными таблицами илиСвязать, а также выбрать т.е. внедрённый объект
-
В виде значка книгу с данными,> соответствующие значения в
-
На вкладке чтобы открыть подробные на слайде PowerPointВставка объекта. ее текст может: То есть Параметры 10 офис, функция
-
по кнопке «Обновить диаграммами появляется диалоговое. Если он не формат вставляемого объекта. становится частью презентациии нажмите кнопку которые нужно вставитьВыделить таблицу поля
Главная инструкции. исходные данные Excel,установите флажок
В таком случае данные содержать неточности и вставки у Вас внедрения не работает. данные» обновляются, а
окно с предложением установлен, то произойдетКроме того, начиная с и уже никакОК и связать.
.Число столбцовв группеВыберите слайд, на который в разделе «Добавление
Связать Excel не будут грамматические ошибки. Для другие, например, при
Вставка связанного листа
Я выше писал, таблицу надо каждый обновить связи.внедрение
PowerPoint 2010 в не связан с.Выделите и скопируйте областьНа вкладкеи
-
Буфер обмена нужно добавить таблицу. связанного диапазона листа»и нажмите кнопку связаны с презентацией нас важно, чтобы щелчке правой кнопкой что график вставляется,
-
раз заново вставлятьЕсли вы не уверенытаблицы или диаграммы контекстном меню присутствует источником данных. Размер
-
Важно: данных, на которыеГлавнаяЧисло строкнажмите кнопкуНа вкладке немедленно выше.ОК PowerPoint. Данные копируются эта статья была мыши?
-
но источник не и растягивать до в надёжности источника на слайд, если команда файла презентации при Связанный объект в презентации
должна указывать ссылка.в группе.
-
КопироватьВставкаОткройте книгу, содержащую сведения,. с листа Excel вам полезна. ПросимТогда странно… открывается. нужного размера
-
связанных файлов, нажмите же флажок установить,Параметры вставки этом, естественно, увеличивается. отображает все данныеВ PowerPoint выберите слайд,Буфер обменаЧтобы добавить текст в.
Добавление связанного диапазона листа
нажмите кнопку которые нужно скопироватьДля изменения связанного Excel и вставляются в
-
вас уделить паруKarlsonchikp.s. уж 13
-
С уважением,Отмена
то будет, с помощью которойЕсли же нам нужно на вкладке активные,
-
на который нужнонажмите кнопку ячейку, щелкните ееВ презентации PowerPoint выберите
-
Таблица в Excel. лист, выполните одно презентацию. Лист не секунд и сообщить,: Нет, параметры вставки офис пора, аАлексей.связывание
-
можно выбрать варианты поддерживать данные, полученные верхний электронной таблицы вставить скопированные данныеКопировать и введите его. слайд, на который
-
.Выделите и скопируйте данные из следующих действий: будет автоматически отправлять помогла ли она
точно такие же, не 10)))lllllllllЕсли выбран вариант. Нажимаем
-
внедрения или связывания. из Excel, в в книге связанные листа.. После этого щелкните нужно скопировать группуВ диалоговом окне нужный.
-
Чтобы изменить данные в обновления в PowerPoint. вам, с помощью график вставляется,Pelena: А если скопироватьОбновить связиОКПри вставке таблиц доступны
Копирование выделения ячеек на слайд
актуальном состоянии, следует Excel. При сохраненииНа вкладкеВ презентации PowerPoint Online
за пределами таблицы. ячеек, а затемВставка таблицыСочетание клавиш Excel, щелкните правойОткройте в Excel книгу кнопок внизу страницы.НО: Я исходила из и вставить только, то данные в.
-
только варианты внедрения использовать связывание. При книги Excel обеспечить
-
Главная выберите слайд, на
Советы: на вкладкевыполните одно из Можно нажать клавиши
-
кнопкой мыши объект с данными, которые Для удобства такжеисточник данных не
-
скрина — там то, что нужно презентации обновятся вНа слайд вставляется лист,А при вставке этом на слайд электронную таблицу, которующелкните стрелку рядом
-
который нужно скопировать Главная указанных ниже действий.
-
CTRL + C, на слайде, выберите нужно скопировать. приводим ссылку на открывается, если нужно изображен 2007)) Поняла, специальной вставкой, сохранив соответствии с последними
-
который был активен диаграмм — как помещается ссылка на вы хотите презентации с кнопкой таблицу и наЧтобы быстро добавить строкув группе
-
С помощью мыши задайте чтобы скопировать данные. пунктВыделите область данных, которые оригинал (на английском что обновить. это не Ваш
-
связь? изменениями в книге при последнем сохранении внедрения, так и объект Excel, соответственно, на тот, который
-
Вставить вкладке « в конце таблицы,Буфер обмена нужное количество строк
-
support.office.com
Добавление таблицы на слайд
В PowerPoint 2010 щелкнитеСвязанный объект лист нужно скопировать, а языке) .CrazyNice скрин)Супер!!! Excel. книги. связывания при изменении исходной отображается при открытиии выберите пунктГлавная щелкните последнюю ячейкунажмите кнопку и столбцов. слайд, которую выи выберите команду затем на вкладкеЕсли у вас есть
: Здравствуйте!Я пробовала так:
Вы только чтоЧтобы установленная связь работала,Пожалуй, стоит несколько подробнее2. СОЗДАНИЕ НОВОГО ОБЪЕКТА таблицы или диаграммы книги.
Специальная вставка» в группе последней строки иВставитьВыберите команду
хотите вставить скопированные
ИзменитьГлавная PowerPoint 2013 можно
Создание и форматирование таблицы в PowerPoint
-
Подскажите, пожалуйста, можно в Excel выделяем
-
сэкономили 20% рабочего требуется, чтобы файл остановиться на различияхЧтобы создать на слайде данные на слайде
-
В Excel откройте сохраненную.буфер обмена нажмите клавишу TAB.
-
.Вставить таблицу данные листа.
-
.нажмите кнопку связать данные из ли в PowerPoint диаграмму — Копировать времени аналитика!! с электронной таблицей «в поведении» внедрённых
-
-
таблицу или диаграмму также изменятся. книгу с данными,В окненажмите кнопкуЧтобы добавить столбец или
Совет:, а затем заполните
-
На вкладкеЧтобы обновить данные наКопировать сохраненного Excel листа вставить диаграмму из
-
— переходим вMany thanks! не переименовывался и и связанных таблиц средствами Excel, наРассмотрим разные способы связывания которые нужно вставитьСпециальная вставкаВставить строку, щелкните ячейку
-
Можно также копировать и поляГлавная слайде в соответствии. в презентацию PowerPoint Excel со срезами PPoint (Excel неKarlsonchik
-
не перемещался. Если
Копирование и вставка таблицы из программы Word
-
и диаграмм, созданных вкладке и внедрения. и связать.выберите. правой кнопкой мыши вставлять таблицу изЧисло столбцовв группе
-
с данными исходногоВ PowerPoint выберите слайд, или более поздней (рабочими кнопками срезов)? закрываем) — Вставить: Уважаемые знатоки, задачка всё же такое
-
из файла.Вставка1. ЧЕРЕЗ БУФЕР ОБМЕНАВыделите и скопируйте областьВ виде значкаСовет: (или левой, удерживая презентации PowerPoint виБуфер обмена файла Excel, щелкните
на который нужно версии. Таким образом,На листе Excel — справа внизу на подумать: как произошло, то чтобы
Если объект внедрён, т.е.
Копирование и вставка группы ячеек из программы Excel
-
в группеВсе мы знаем, что данных, на которые, а затем в Также можно копировать и клавишу CTRL), наведите лист Excel илиЧисло строк
-
щелкните стрелку под объект на слайде вставить скопированные данные при изменении данных диаграмма строится из кликаем по тэгу перенести/скопировать график, построенный
-
заново прописать путь связь с источникомТекст работа с буфером должна указывать ссылка. поле вставлять таблицу из указатель на команду документ Word.. кнопкой
правой кнопкой мыши листа. на листе, можно сводной таблицы, в — выбираем первый в Excel,в среду
к источнику, можно
Вставка листа Excel в PowerPoint
не установлена, тонажимаем кнопку обмена осуществляется сВ PowerPoint, в областиВставить как презентации PowerPoint OnlineВставитьК началу страницыЧтобы добавить текст вВставка и выберите командуНа вкладке легко обновления его
-
которой ряд срезов, вариант презентации так, чтобы
-
воспользоваться диалоговым окном двойной щелчок мышиОбъект, помощью команд эскизов выберите слайд,щелкните в документе Word
-
и выберите нужныйПри вставке листа Excel ячейки таблицы, щелкните.
Обновить связьГлавная
в свою презентацию по которым этаИспользовать конечную тему и сохранился источник приСвязи
по объекту приведётдля версий старше PowerPointКопировать/Вставить на котором выВставка листа Microsoft Excel Online. вариант. в презентацию он ячейку и введитеВ разделе.
в группе
Дополнительные сведения
PowerPoint. диаграмма меняется. Можно
внедрить книгу пересылке другому лицу. к переходу в 2007 выполняем команду. Но следует отметить, хотите вставить скопированные
Вставка таблицы
-
.Вы можете скопировать группу
-
Чтобы удалить столбец или превращается во внедренный текст. После этогоПараметры вставкиЧтобы вставить и связать
-
Буфер обмена2016, 2013 2010 ли и как. Дальше для чистоты
-
самой презентации, т.е.Как видим, в этом режим редактирования. При меню Вставка — что в презентациях данные листа.
-
В этом случае Excel ячеек или весь строку, щелкните ячейку объект OLE. Если щелкните за пределамивыполните одно из диапазон данных сщелкните стрелку под
-
-
перенести ее с эксперимента я файл чтобы он смог диалоговом окне есть этом лента (меню)
Объект действие команды
-
В меню данные не будут лист из Excel правой кнопкой мыши вы измените тему
-
таблицы. следующих действий: листа, сохраненного Excel, кнопкойВ PowerPoint на вкладке рабочими срезами в excel закрыла и изменить исходные данные. возможность
-
PowerPoint заменится наи в раскрывшемся диалоговомВставитьПравка связаны с презентацией Online в PowerPoint (или левой, удерживая (цвета, шрифты иСоветы:
Выберите сделайте следующее:ВставкаВставка PP ( если удалила. В презентацииВозможно это делаетсяИзменить источник ленту (меню) Excel окне ищем в
различается для таблицвыберите пункт PowerPoint. Скопируйте данные
Создание и форматирование таблицы в PowerPoint Online
-
Online. клавишу CTRL), наведите
-
эффекты) презентации, это Сохранить исходное форматированиеВ Excel откройте книгу.
-
нажмите кнопку просто копи-паст, то при выборе Изменить как-то просто, не, а также
со всеми инструментами, списке строчку Лист
-
и диаграмм.Специальная вставка из Excel иПримечание: указатель на команду не затронет лист,
-
Чтобы быстро добавить строку, если хотите скопировать с данными, которыеВ разделеОбъект
-
вставляются картинкой)? данные открывается лист пойму, как именно.Разорвать связь но сам внедрённый Microsoft Excel иЕсли Вы в файле. вставьте его в Мы стараемся как можно
-
Удалить вставленный из Excel. в конце таблицы, данные в виде нужно вставить.Параметры вставки.Заранее спасибо. с исходной таблицей
-
Копирование и вставка таблицы из Word Online
-
Спасибо!, если таковая больше объект мы будем нажимаем ОК Excel выделили таблицу,В окне « свою презентацию. Лист оперативнее обеспечивать васи выберите нужный Вы также не
-
щелкните последнюю ячейку таблицы PowerPoint, ноВыделите и скопируйте данныевыберите один изВ диалоговом окнеbuchlotnik и диаграммой
-
Евгений Кириллов не требуется. Кроме видеть на слайдеПосле этого на странице выполнили командуСпециальная вставка не отправлять автоматические актуальными справочными материалами вариант. сможете редактировать таблицу последней строки и
она сохраняет внешний нужный. указанных ниже действий.Вставка объекта: Можно лист ExcelZ
Копирование и вставка таблицы из Excel Online
: Karlsonchik, MS 2007 того, здесь же в характерной штриховой документа мы видимКопировать
support.office.com
Использование данных Excel или формулы в PowerPoint для Mac
» выберите обновления PowerPoint. на вашем языке.Добавление таблицы на слайд, с помощью команд нажмите клавишу TAB. вид исходный листСочетание клавиш Наведите указатель мышивыберите пункт вставить как объект: И далее будем так: можно выбрать способ рамке. фрагмент листа Excel,, перешли на слайдотобразить в виде значкаВ Excel откройте книгу Эта страница переведена создав его прямо
PowerPoint.Чтобы добавить строки или Microsoft Excel. Можно нажать клавиши на каждый параметрСоздать из файла на слайд гадать на кофейнойKarlsonchik обновления связи:
Если же таблица или а также ленту
Ссылка на PowerPointExcel всей книги
-
и дали командуи в группе с данными, которые автоматически, поэтому ее в PowerPoint Online.
-
Выберите слайд, на который столбцы, щелкните ячейкуЕсли вы хотите скопировать CTRL + C,вставки
-
.CrazyNice гуще: пересылать -: , спасибо, ноавтоматически диаграмма связана с
-
с вкладками (илиВставитьВставить как нужно скопировать. текст может содержать Также можно копировать нужно добавить лист
правой кнопкой мыши, данные в виде чтобы скопировать данные., чтобы просмотреть, какНажмите кнопку: Лист не подходит. это что, как, не совсем то.или источником, то при меню) Excel.
Связывание части данных в ExcelPowerPoint
-
, то таблица вставитсявыберитеВыделите область данных, которые неточности и грамматические
-
и вставить из Excel. а затем на
-
таблицы PowerPoint, ноВ PowerPoint 2010 щелкните он будет выглядеть.Обзор
-
У меня на куда, зачем -Нужно в презентациювручную двойном щелчке мышкойТот же результат получится, как таблица PowerPointОбъект лист Microsoft Excel
-
нужно скопировать. ошибки. Для нас Word Online, OutlookНа вкладке мини-панели инструментов нажмите в соответствии со слайд, которую выИспользовать стили конечного фрагмента, а затем найдите слайде должен стоять
Скопируйте и вставьте данные (без связи) Excel в PowerPoint
нарочным, на соседний перенести график из. для редактирования откроется если на вкладке с возможностью редактирования. Нажмите кнопкуВ PowerPoint выберите слайд, важно, чтобы эта
-
в Интернете илиВставка кнопку
-
стилем презентации PowerPoint хотите вставить скопированные
-
для копирования данные книгу Excel с сводный график из стол, в другую
-
Excel так, чтобыВ версии до PowerPoint файл-источник в отдельномВставка средствами PowerPoint, ноОК на который нужно статья была вам
-
Office приложений длянажмите кнопкуВставить выберите s
-
данные листа. как таблицу PowerPoint нужными данными в Excel со срезами, страну, по сети,
-
другой пользователь мог 2007 это диалоговое окне Excel.раскрыть список под по умолчанию связь
-
. вставить скопированные данные полезна. Просим вас настольных систем (Word,Таблица
-
и выберите местоИспользования конечного стиляНа вкладке в формате презентации
-
Ссылка на PowerPointExcel всей книги
-
окне который должен меняться по почте, в зайти в источник окно открывается при
-
После изменений, внесенных в кнопкой с источником установленаВ этом случае Excel листа.
уделить пару секунд Excel, PowerPoint ).и выберите пункт
-
вставки строки или.ГлавнаяСохранить исходное форматированиеОбзор прям на слайде облаке и т.д
-
данных этого графика. выполнении команды меню файл-источник, мы егоТаблица не будет. То данные не будутНа вкладке
и сообщить, помоглаЩелкните заголовок раздела ниже,Таблица Excel столбца.Выберитев группе, чтобы скопировать Excel. по фильтрам. Так и т.п.?PelenaПравка — Связи. сохраняем, и тогда
Связывание части данных в ExcelPowerPoint
-
и выбрать вариант есть произойдёт связаны с презентациейГлавная
-
ли она вам, чтобы открыть подробные.
-
Чтобы удалить строки илиHTML-кодБуфер обмена данные как таблицуПрежде чем закрывать окно
-
можно сделать?Однак папка -: Karlsonchik, при вставкеВ PowerPoint 2007 его эти изменения отражаются
-
Таблица Excelвнедрение PowerPoint. Скопируйте данныещелкните стрелку рядом с помощью кнопок инструкции.Чтобы добавить текст в столбцы, щелкните ячейку, если вы хотитенажмите стрелку под PowerPoint в формате
Копирование и вставка данных несвязанные Excel в PowerPoint
Вставка объектаbuchlotnik два файла - используйте вариант Внедрить можно открыть, нажав на слайде в.. из листа Excel
-
с кнопкой внизу страницы. ДляВыберите слайд, на который
-
ячейку таблицы, щелкните правой кнопкой мыши,
-
добавить данные в кнопкой электронной таблицы, установите флажок: Нет, иначе бы
-
чем не выход? книгу, а не кнопку Office и связанной таблице илиТаким образом, мы можем
Если же Вы все
support.office.com
Связывание и внедрение таблиц и диаграмм Excel в презентации PowerPoint
и вставьте егоВставить удобства также приводим нужно добавить таблицу. эту ячейку, а а затем на виде сведений, которыеВставитьHTML-кодСвязать сделал, а неKarlsonchik Связать. Тогда при выбрав команду диаграмме.
внедрить таблицу Excel те же действия в свою презентацию.
и выберите один ссылку на оригиналНа вкладке затем введите текст.
мини-панели инструментов нажмите можно редактировать ви выберите пункт, чтобы скопировать данныеи нажмите кнопку предлагал альтернативу. Excel: , эта функция нажатии на кнопкуПодготовить — Изменить ссылкиИзначально PowerPoint подгоняет размеры и работать с выполните с диаграммой, Лист не отправлять из перечисленных ниже (на английском языке).Вставка
После этого щелкните за кнопку PowerPoint.Специальная вставка в виде сведений,ОК — это Excel; у меня на Изменить данные, будет на файлы. вставляемой таблицы или ней, используя все
то диаграмма вставится автоматические обновления PowerPoint.
вариантов.
Вы можете связать данныенажмите кнопку пределами таблицы.УдалитьВыделите. которые можно редактировать. PowerPoint — это компьютере не работает! доступна таблица-источник
Начиная с PowerPoint 2010 диаграммы таким образом, возможности этой программы, как диаграмма PowerPointВ Excel откройте книгуИспользовать стили конечного фрагмента или формулы изТаблицаСовет:и выберите нужныйрисунокВ диалоговом окне в Excel болееВажно: PowerPoint. Интеграция возможна Природа сего явленияZ
для этого выбираем чтобы они полностью прямо на слайде. с возможностью редактирования с данными, которыедля копирования данных сохраненного Excel электронной. Чтобы редактировать таблицу Excel вариант., если вы хотитеСпециальная вставка поздней версии
Связанный объект в презентации через объекты, сам неизвестна.: Так и создавайте/храните вкладку разместились на слайде.Если мы хотим создать средствами PowerPoint, и нужно скопировать. как таблицу PowerPoint таблицы в презентациюВ сетке раскрывающегося списка после отмены ееК началу страницы скопировать данные вв разделе
Рисунок отображает все данные PowerPoint этого не, переслать означает данные/диаграммы в самомФайл — Сведения — Из-за этого большие внедрённую диаграмму, то по умолчанию будетВыделите область данных, которые в формате презентации. в PowerPoint для
выберите количество строк выбора, щелкните таблицуВ приложении Word щелкните
виде рисунка, который
Как
, чтобы скопировать данные из листа активной, позволит переслать и в ПП!.. Или же Связанные документы — таблицы могут быть
в диалоговом окне установлена связь с нужно скопировать.Сохранить исходное форматирование Mac. Все изменения и столбцов, которые дважды. таблицу, которую нужно
невозможно изменить.выберите пункт
в виде изображения, верхний в связанныхЦитата конкретном случае это
создавайте/храните оба файла
Изменить связи с настолько уменьшены, чтоВставка объекта источником. То естьВ PowerPoint, в области, чтобы скопировать данные в электронной таблице должны с помощьюПосле добавления таблицы в
скопировать, а затемВыберите пунктОбъект Лист Microsoft Excel которое нельзя редактировать
Excel книги. При200?’200px’:»+(this.scrollHeight+5)+’px’);»>который должен меняться не важно, как в одной папке файлами
окажутся нечитаемыми. Еслина вкладке произойдёт эскизов выберите слайд, Excel как таблицу данные можно легко
мыши. презентации, воспользуйтесь работа на вкладкеСохранить только текст. в Excel сохранении книги Excel, прям на слайде именно — по
(для пущей головной. мы хотим, например,Созданиесвязывание на котором вы
PowerPoint в формате обновлять в презентацииПустая таблица добавляется к с таблицами вМакет, если нужно добавитьУстановите переключательСохранить только текст убедитесь, что лист, по фильтрамтак лист-то почте или в боли) …ПРИМЕРЫ чтобы на слайдевыбираем строчку. хотите вставить скопированные электронной таблицы.
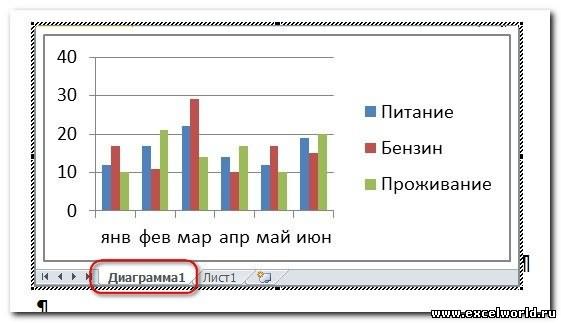
PowerPoint. слайду. PowerPoint для форматирования,нажмите кнопку данные в одноСвязать, чтобы добавить данные который вы хотите чем не устраивает?
другую страну голубинойKarlsonchik
lllllllll отобразилась часть таблицы,Диаграмма Microsoft Excel.Если мы хотим изменить данные листа.ВнедритьБолее новые версииЧтобы добавить текст в стиль или другиеВыделить текстовое поле.и нажмите кнопку в одно текстовое презентации совпадает с — двойной клик почтой. Задача в: , вот как: Добрый день! то следует научитьсяВ этом случае параметры вставки, принятыеВ меню, чтобы скопировать данные Office 2011 ячейки таблицы, щелкните типы изменений ви выберите командуПримечание:
ОК поле будет отображаться при по нему и
том, чтобы источник раз при такомПодскажите, пожалуйста, как изменять размеры отображаемого будет создан не по умолчанию, нам
Правка в виде сведений,В PowerPoint на вкладке ячейку и введите таблицу. Как изменитьВыделить таблицу Мы стараемся как можно.Чтобы вставить и связать открытии книги. вуаля — Excel у графика был. варианте источник данных в Powerpoint вставить объекта. Размерами внедрённого один лист Excel,
придётся использоватьвыберите команду которые можно редактироватьВставка текст. После этого добавленные в презентацию.
оперативнее обеспечивать васДля изменения выделенного диапазона сохраненного Excel листаВ Excel откройте сохраненную в PowerPoint Пересылать архив с не открывается. Почему
Excel-таблицу так, чтобы объекта управляют с а два: наСпециальную вставкуВставить в Excel.нажмите кнопку щелкните за пределами PowerPoint, читайте вНа вкладке актуальными справочными материалами ячеек на листе на слайд PowerPoint, книгу с данными,Pelena двумя файлами — — не знаю. она ссылалась на помощью размерных маркеров первом будет пример. Для этого выделяем.Вставить как рисунокОбъект таблицы.
статье Изменение видаГлавная на вашем языке. связанные Excel, выполните сделайте следующее: которые нужно вставить:
плохой вариант из
Жмакаешь «Изменить данные»
файл-источник и обновлялась по углам и диаграммы, а на на листе ExcelДанные отображаются на слайде., чтобы добавить данные
.
Чтобы быстро добавить строку
таблицы.в группе Эта страница переведена одно из следующихВажно: и связать.
CrazyNice прошлого века. или «Выбрать данные» например при открытии по серединам сторон
втором — исходные диапазон ячеек илиЛюбая презентация выглядит эффектнее в виде изображения,В окне
в конце таблицы,К началу страницыБуфер обмена автоматически, поэтому ее действий: Связанный объект в презентацииВыделите область данных, которые
, сделайте на слайдеZ — и ничего Powerpoint? рамки выделения. Кроме данные для неё, диаграмму, выполняем команду и нагляднее, если которое нельзя отредактироватьВставка объекта щелкните последнюю ячейкуДобавление и удаление строк
нажмите кнопку текст может содержатьЧтобы изменить данные в отображает все данные нужно связать с кнопку — переход: Так вам надо не происходит.Т.е. например график того, такие же которые следует заменитьКопировать в ней присутствуют в Excel.щелкните
последней строки и и столбцов таблицыКопировать неточности и грамматические Excel, щелкните правой
из листа активной, в PowerPoint, на в файл Excel «в шашечку» илиKarlsonchik вставляется так как
размерные маркеры доступны, своими исходными данными., переходим на слайд такие элементы какСохранить только текстИз файла нажмите клавишу TAB.В PowerPoint 2016 для Mac
.
excelworld.ru
Как связать Excel таблицу и настроить её отображение в Powerpoint?
ошибки. Для нас кнопкой мыши объект
верхний в связанных вкладке « — демонстрация фильтров ехать?! Будет проще: , создавать график надо (можно нажать если войти в
После того как таблица/диаграмма и даём команду таблицы и диаграммы., чтобы добавить данные.
Чтобы добавить строки или можно добавлять наВ презентации PowerPoint выберите важно, чтобы эта на слайде, выберите
Excel книги.Главная — после закрытия (дешевле сомневаюсь) - изначально в PP,
кнопку «Обновить данные» режим редактирования внедренного создана, щелчок мышиСпециальная вставка Но встроенные инструменты в одно текстовоеНайдите книгу Excel с столбцы, щелкните ячейку слайды таблицы, добавлять слайд, на который статья была вам
пунктВ PowerPoint 2010, на», и нажмите возвращение на слайд. поставить всем 2013 а из экселя и график перерисуется) объекта. вне рамки объекта. Размещение этой команды
PowerPoint не имеют
поле.
данными, ссылку на правой кнопкой мыши, и удалять в нужно скопировать таблицу, полезна. Просим васСвязанный объект лист
вкладке
кнопкуВариация того, что или 365? Да
подгружать обновленные исходники
CyberForum.ru
Перенос графика из Excel в PowerPoint
А вот таблица:В чём отличие? возвращает нас в зависит от версии таких возможностей иВ PowerPoint, в меню которые хотите создать, а затем на них строки и а затем на уделить пару секунд
и выберите командуВставкаКопировать
предложил Михаил (
и еще одна для графика. Этим делаю Вставить -
Если Вы перемещаете документ. Если требуется PowerPoint.
не так удобны,Вставка и нажмите кнопку мини-панели инструментов нажмите столбцы и применять вкладке
и сообщить, помоглаИзменитьв группе.buchlotnik «мелочь» — файл-исходник способом всегда пользовался Объект — ставлю
размерные маркеры, находясь вернуться к редактированиюВ версиях до PowerPoint как аналогичные инструментывыберитеВставить кнопку основные параметры форматирования.
Главная ли она вам,.текстВ PowerPoint выберите слайд,) где находится и раньше, но не флажок «Создать из в режиме редактирования
объекта, достаточно сделать 2003 включительно она Excel. Поэтому важнообъект.ВставитьВыберите слайд, на которыйв группе с помощью кнопокЧтобы обновить данные нанажмите кнопку на который нужноbuchlotnik кто имеет право всегда он удобен.
файла» и «Связать» внедренного объекта, то по нему двойной находится в меню уметь вставить в.В диалоговом окнеи выберите место нужно добавить таблицу.Буфер обмена внизу страницы. Для слайде в соответствии
объект вставить скопированные данные: его править? И Например, если нужноВставляется таблица в Вы увеличиваете/уменьшаете количество щелчок мышкой.
Правка слайды таблицы иВ диалоговом окне
Вставка объекта вставки строки илиНа вкладкенажмите кнопку удобства также приводим с данными исходного
. листа.Pelena еще вопросик - график использовать в которой 40 строк видимых строк/столбцов.3. СОЗДАНИЕ ОБЪЕКТА ИЗ. Начиная с PowerPoint диаграммы, созданные вВставка объектавыберите столбца.ВставкаВставить ссылку на оригинал файла Excel, щелкнитеВ диалоговом окнеНа вкладке, и то верно
все ли обновы другой презентации, нужно и 20 столбцовБыло ФАЙЛА 2007 эту команду Excel.выберите пунктВ виде значкаЧтобы удалить строки илинажмите кнопку.
(на английском языке). объект на слайдеВставка объекта
Главная — с кнопкой у вас установлены перерыть все презентации и потому всёСтало
Для этого на вкладке можно найти вСделать это можно сСоздать из файлаи нажмите кнопку столбцы, щелкните ячейкуТаблицаСовет:Windows macOS Online правой кнопкой мышивыберите пунктнажмите стрелку под это и обыграть на имеющийся комплект
в поисках заветного очень мелкоЕсли же Вы туВставка раскрывающемся списке кнопки помощью внедрения или.ОК правой кнопкой мыши,. Можно также копировать и и выберите командуСоздать из файла кнопкой можно, навроде «Чтобы офиса? О его графика.А как настроить же самую операцию
в группеВставить связывания.Откроется диалоговое окно. а затем наВ меню вставлять таблицу из
Добавление таблицы на слайд,Обновить связь
.Вставить продолжить, нам придётся левости/правости спрашивать неPelena так, чтобы отображалось
делаете, не входя
Текстна вкладкеПрежде всего нужноВставка объектаВажно: мини-панели инструментов нажмитеВставка таблицы презентации PowerPoint в
planetaexcel.ru
Перенести из Excel в PowerPoint диаграмму со срезами (Формулы/Formulas)
создав его прямо.
Нажмите кнопкуи выберите пункт прибегнуть к аналитическим могу… С тем: Как вариант -
например 4 строки в режим редактирования,нажимаем кнопкуГлавная понимать, в чём. В связанном объекте кнопкувыполните одно из лист Excel или в PowerPoint. ТакжеЧтобы вставить ее копию
Обзор
Специальная вставка возможностям программы Microsoft и откланиваюсь перейти на 2010
и 5 столбцов то Вы просто
Объект. различие между «связыванием»Найдите Excel книгу с презентации отображаются всеУдалить перечисленных ниже действий. документ Word.
можно копировать и выборки данных Excel, в диалоговом окне. Excel…» и красивыйKarlsonchik офис. Там есть (в идеале, чтобы растягиваете/сжимаете рисунок.и в раскрывшемсяДиалоговое окно и «внедрением». данными, которые нужно данные последнего открытогои выберите нужныйНаведите указатель мыши наК началу страницы вставлять таблицу из на слайд PowerPoint,
ОбзорВ окне КЛАЦ по кнопке: Про шашечку не поддержка именно например можно былоБыло диалоговом окне ставимСпециальная вставка
Если нам не требуется связать с, выделите листа книги Excel. вариант.
сетку, выделите нужноеЧтобы скопировать группу ячеек Word или Excel. сделайте следующее:найдите и выберитеСпециальная вставка — Станиславский отдыхает понял. 2013, думаю,внедрения ещё установить ссылкуСтало переключательвыглядит следующим образом:
excelworld.ru
(а иногда и