Многие пользователи программы Эксель привыкли к тому, что в качестве названий столбцов таблицы служат латинские буквы. Однако иногда может случиться такое, что вместо букв отображаются цифры подобно нумерации строк.
Такое возможно по ряду причин:
- программные сбои;
- пользователь сам изменил соответствующую настройку, но не заметил, как это сделал или забыл.
- возможно, другой пользователь, работающий с таблицей внес изменения в настройки.
На самом деле, независимо от того, какая именно причина привела к смене обозначений, многие пользователи спешат вернуть все на место, т.е. чтобы столбцы вновь обозначались буквами латинского алфавита. Давайте посмотрим, как это сделать в Excel.
Содержание
- Смена обозначений столбцов
- Метод 1: настройка параметров программы
- Метод 2: настройки в Режиме разработчика
- Заключение
Смена обозначений столбцов
В Эксель предусмотрено два метода, пользуясь которыми, можно вернуть горизонтальную координатную панель к тому виду, к которому привыкло большинство пользователей программы. Давайте рассмотрим оба.
Метод 1: настройка параметров программы
Данный метод предполагает внесение изменений в параметры программы. Вот, что нужно сделать:
- Кликаем по меню “Файл”.
- В открывшемся окне в перечне слева в самом низу щелкаем по пункту “Параметры”.
- На экране отобразится окно с параметрами программы:
- переключаемся в раздел “Формулы”;
- в правой стороне окна находим блок настроек “Работа с формулами” и убираем флажок напротив опции “Стиль ссылок R1C1”.
- нажимаем кнопку OK, чтобы подтвердить изменения.
- Все готово. Благодаря этим достаточно простым и быстрореализуемым действиям мы вернули привычные обозначения в таблицу.
Примечание: стиль ссылок R1C1 – это и есть параметр, включение которого меняет латинские буквы на цифры на горизонтальной координатной панели.
Метод 2: настройки в Режиме разработчика
Прежде, чем приступить к выполнению действий, описанных в данном методе, необходимо активировать режим Разработчика, так как по умолчанию он выключен.
- заходим в параметры программы (порядок действий описан выше);
- переходим в раздел “Настроить ленту”, в правой части окна находим пункт “Разработчик”, ставим напротив него галочку и щелкаем OK.
Теперь можно перейти к основному алгоритму действий:
- Переходим во вкладку “Разработчик”, в левой части которой щелкаем по кнопке “Visual Basic”. Также, вместо этого можно воспользоваться комбинацией клавиш Alt+F11.
- В открывшемся редакторе нажимаем комбинацию Ctrl+G, что позволит переместить курсор в область “Immediate”. Пишем в ней команду
Application.ReferenceStyle=xlA1и нажимаем Enter.Примечание: в процессе набора команды программа будет нам помогать с вариантами, как при ручном наборе формул в ячейке.
- Можно закрывать окно редактора Visual Basic. В таблицу должны были вернуться буквенные обозначения столбцов.
Заключение
Многих пользователей, которые никогда с этим не сталкивались, может смутить ситуация, когда вместо привычных названий столбцов в виде латинских букв отображаются цифры. Но не стоит из-за этого переживать, ведь вернуть панель координат к привычному виду можно достаточно быстро, воспользовавшись одним из способов, описанных выше.
Excel для Microsoft 365 для Mac Excel 2021 для Mac Excel 2019 для Mac Excel 2016 для Mac Excel для Mac 2011 Еще…Меньше
Причина. Стиль ссылки на ячейку по умолчанию (A1), который ссылается на столбцы как буквы, а на строки — как числа, был изменен.
Решение: Очистите выбор стиля ссылки R1C1 в настройках Excel.
Разница между стилями ссылок A1 и R1C1

-
В меню Excel выберите пункт Параметры.
-
В разделе Разработка щелкните Вычисление
.
-
Снимите флажок Использовать стиль ссылки R1C1 .
В заголовках столбцов теперь отображаются A, B и C вместо 1, 2, 3 и т. д.
Нужна дополнительная помощь?
Содержание
- Варианты смены отображения
- Способ 1: использования интерфейса программы
- Способ 2: использование макроса
- Вопросы и ответы
Известно, что в обычном состоянии заголовки столбцов в программе Excel обозначаются буквами латинского алфавита. Но, в один момент пользователь может обнаружить, что теперь столбцы обозначены цифрами. Это может случиться по нескольким причинам: различного рода сбои в работе программы, собственные неумышленные действия, умышленное переключение отображения другим пользователем и т.д. Но, каковы бы причины не были, при возникновении подобной ситуации актуальным становится вопрос возврата отображения наименований столбцов к стандартному состоянию. Давайте выясним, как поменять цифры на буквы в Экселе.
Варианты смены отображения
Существует два варианта приведения панели координат к привычному виду. Один из них осуществляется через интерфейс Эксель, а второй предполагает ввод команды вручную с помощью кода. Рассмотрим подробнее оба способа.
Способ 1: использования интерфейса программы
Самый простой способ сменить отображение наименований столбцов с чисел на буквы – это воспользоваться непосредственным инструментарием программы.
- Делаем переход во вкладку «Файл».
- Производим перемещение в раздел «Параметры».
- В открывшемся окне параметров программы переходим в подраздел «Формулы».
- После перехода в центральной части окна ищем блок настроек «Работа с формулами». Около параметра «Стиль ссылок R1C1» снимаем галочку. Жмем на кнопку «OK» внизу окна.
Теперь наименование столбцов на панели координат примет привычный для нас вид, то есть будет обозначаться буквами.
Способ 2: использование макроса
Второй вариант в качестве решения проблемы предполагает использования макроса.
- Активируем режим разработчика на ленте, если он окажется отключен. Для этого делаем перемещение во вкладку «Файл». Далее жмем на надпись «Параметры».
- В открывшемся окне выбираем пункт «Настройка ленты». В правой части окна устанавливаем галочку около пункта «Разработчик». Жмем на кнопку «OK». Таким образом, режим разработчика активирован.
- Переходим во вкладку «Разработчик». Жмем на кнопку «Visual Basic», которая расположена на самом левом краю ленты в блоке настроек «Код». Можно не производить этих действий на ленте, а просто набрать сочетание клавиш на клавиатуре Alt+F11.
- Открывается редактор VBA. Жмем на клавиатуре сочетание клавиш Ctrl+G. В открывшееся окно вписываем код:
Application.ReferenceStyle=xlA1Жмем на кнопку Enter.
После этих действий вернется буквенное отображение наименования столбцов листа, сменив числовой вариант.
Как видим, неожиданная смена наименования координат столбцов с буквенного на числовое не должна ставить в тупик пользователя. Все очень легко можно вернуть к прежнему состоянию с помощью изменения в параметрах Эксель. Вариант с использованием макроса есть смысл применять только в том случае, если по какой-то причине вы не можете воспользоваться стандартным способом. Например, из-за какого-то сбоя. Можно, конечно, применить данный вариант в целях эксперимента, чтобы просто посмотреть, как подобный вид переключения работает на практике.
Еще статьи по данной теме:
Помогла ли Вам статья?
Microsoft Office
- 25.08.2021
- 32 609
- 2
- 37
- 37
- 0
- Содержание статьи
- Переключение вида обозначения столбцов
- Excel 2010-2021
- Excel 2007
- Excel 95-2003
- Комментарии к статье ( 2 шт )
- Добавить комментарий
- Переключение вида обозначения столбцов
По умолчанию, табличный процессор Microsoft Excel обозначает столбцы в таблице с помощью букв, а строки — с помощью цифр. Данный стиль обозначения столбцов называется A1, но кроме него существует возможность так же отмечать столбцы с помощью цифр — этот стиль в свою очередь имеет наименование R1C1. К слову, довольно часто данная возможность включается по ошибке, и пользователи ищут, как «вернуть так как все было».
Переключение вида обозначения столбцов
Excel 2010-2021
- Открываем меню «Файл», и ищем там пункт «Параметры» (расположен в самом низу).
- В боковом меню выбираем «Формулы».
- Находим параметр «Стиль ссылок R1C1».
- Для отображения обозначения столбцов буквами, галочку с данного пункта надо снять.
- Если же, наоборот, нужно обозначать столбцы цифрами, у данного пункта нужно установить галочку.
Установив или сняв отметку у данного пункта, нажимаем «ОК» и проверяем изменения.
Excel 2007
- Открываем главное меню, и находим в самом низу пункт «Параметры Excel».
- В боковом меню выбираем пункт «Формулы».
- Ищем пункт «Стиль ссылок R1C1».
- Для отображения обозначения столбцов буквами, галочку с данного пункта надо снять.
- Если же, наоборот, нужно обозначать столбцы цифрами, у данного пункта нужно установить галочку.
Установив или сняв отметку у данного пункта, нажимаем «ОК» и проверяем изменения.
Excel 95-2003
- Открываем меню «Сервис» — «Параметры».
- На вкладке «Общие» находим пункт «Стиль ссылок R1C1».
- Для отображения обозначения столбцов буквами, галочку с данного пункта надо снять.
- Если же, наоборот, нужно обозначать столбцы цифрами, у данного пункта нужно установить галочку.
Установив или сняв отметку у данного пункта, нажимаем «ОК» и проверяем изменения.
Загрузка…
-
Яна
13 августа 2015 в 15:19 | #1
-
Бабкен
21 июля 2016 в 17:17 | #2
Доброго дня. Я так и делаю, но приходиться повторять это действии при каждом открытии как нового файла так и старого. Как настроить, чтобы всегда открывалось с буквами. Спасибо.
-
Бабкен
21 июля 2016 в 17:25 | #3
Теперь так: новые файлы открываю нормально, как только открываю старый файл, новые открываются с цифрами. Как настроить, чтобы и старые файлы открывались с буквами?
-
chum
16 августа 2016 в 15:30 | #4
@Бабкен
Попробуйте пересохранить старый файл предварительно выставив нужную опцию -
9 января 2017 в 17:47 | #5
спасибо, вы мне очень помогли
-
Вугар Руфуллаев
27 июня 2017 в 11:03 | #6
Спасибо огромное! Долго мучился с этими цифрами в столбцах, не мог проверять формулы, теперь все нормализовалось!!!
-
Рома
21 января 2020 в 09:40 | #7
- Пока что нет уведомлений.
Категории
- 1С
- Apache
- CMS
- HTML CSS JS
- Linux
- Mikrotik
- nginx
- PfSense
- PHP
- SEO
- SQL
- Windows
- Zabbix
- Zimbra
- Без рубрики
- Вопросы пользователей
- Есть вопрос, но нет решения!
- Обзоры ПО
- Оборудование
- Разминка для мозгов
- Скидки и Партнеры
Свежие комментарии
- Alex к записи Не удалось подключиться к домену, либо потому что контроллер ….
- Николай к записи Простой способ выгрузки таблицы в excel из PHP
- Николка к записи Мониторинг raid контроллера Smart Array P410i
- Ильфат к записи Pandion кастомизация для корпоративной сети
- k0fe к записи Mikrotik несколько ip адресов на одном wan интерфейсе
Присоединяйтесь к нам
Архивы
- Сентябрь 2020
- Август 2020
- Март 2020
- Февраль 2020
- Февраль 2019
- Январь 2019
- Декабрь 2018
- Октябрь 2018
- Сентябрь 2018
- Август 2018
- Июль 2018
- Февраль 2018
- Январь 2018
- Июль 2017
- Апрель 2017
- Март 2017
- Январь 2017
- Декабрь 2016
- Ноябрь 2016
- Октябрь 2016
- Август 2016
- Июль 2016
- Июнь 2016
- Май 2016
- Февраль 2016
- Декабрь 2015
- Ноябрь 2015
- Октябрь 2015
- Сентябрь 2015
- Август 2015
- Июль 2015
- Июнь 2015
- Май 2015
- Ноябрь 2014
- Август 2014
- Июнь 2014
- Май 2014
- Апрель 2014
- Декабрь 2013
- Октябрь 2013
- Сентябрь 2013
- Август 2013
- Июль 2013
- Май 2013
- Март 2013
- Февраль 2013
- Декабрь 2012
- Ноябрь 2012
- Октябрь 2012
- Сентябрь 2012
- Август 2012
- Июль 2012
- Июнь 2012
- Май 2012
- Апрель 2012
- Март 2012
- Февраль 2012
- Январь 2012
- Декабрь 2011
- Ноябрь 2011
Изменение наименования столбцов с числового на буквенное
Известно, что в обычном состоянии заголовки столбцов в программе Excel обозначаются буквами латинского алфавита. Но, в один момент пользователь может обнаружить, что теперь столбцы обозначены цифрами. Это может случиться по нескольким причинам: различного рода сбои в работе программы, собственные неумышленные действия, умышленное переключение отображения другим пользователем и т.д. Но, каковы бы причины не были, при возникновении подобной ситуации актуальным становится вопрос возврата отображения наименований столбцов к стандартному состоянию. Давайте выясним, как поменять цифры на буквы в Экселе.
Варианты смены отображения
Существует два варианта приведения панели координат к привычному виду. Один из них осуществляется через интерфейс Эксель, а второй предполагает ввод команды вручную с помощью кода. Рассмотрим подробнее оба способа.
Способ 1: использования интерфейса программы
Самый простой способ сменить отображение наименований столбцов с чисел на буквы – это воспользоваться непосредственным инструментарием программы.
- Делаем переход во вкладку «Файл».
Производим перемещение в раздел «Параметры».
Теперь наименование столбцов на панели координат примет привычный для нас вид, то есть будет обозначаться буквами.
Способ 2: использование макроса
Второй вариант в качестве решения проблемы предполагает использования макроса.
- Активируем режим разработчика на ленте, если он окажется отключен. Для этого делаем перемещение во вкладку «Файл». Далее жмем на надпись «Параметры».
В открывшемся окне выбираем пункт «Настройка ленты». В правой части окна устанавливаем галочку около пункта «Разработчик». Жмем на кнопку «OK». Таким образом, режим разработчика активирован.
Переходим во вкладку «Разработчик». Жмем на кнопку «Visual Basic», которая расположена на самом левом краю ленты в блоке настроек «Код». Можно не производить этих действий на ленте, а просто набрать сочетание клавиш на клавиатуре Alt+F11.
Открывается редактор VBA. Жмем на клавиатуре сочетание клавиш Ctrl+G. В открывшееся окно вписываем код:
Жмем на кнопку Enter.
После этих действий вернется буквенное отображение наименования столбцов листа, сменив числовой вариант.
Как видим, неожиданная смена наименования координат столбцов с буквенного на числовое не должна ставить в тупик пользователя. Все очень легко можно вернуть к прежнему состоянию с помощью изменения в параметрах Эксель. Вариант с использованием макроса есть смысл применять только в том случае, если по какой-то причине вы не можете воспользоваться стандартным способом. Например, из-за какого-то сбоя. Можно, конечно, применить данный вариант в целях эксперимента, чтобы просто посмотреть, как подобный вид переключения работает на практике.
Отблагодарите автора, поделитесь статьей в социальных сетях.
Как изменить названия столбцов c цифр на буквы в Excel
Многие пользователи программы Эксель привыкли к тому, что в качестве названий столбцов таблицы служат латинские буквы. Однако иногда может случиться такое, что вместо букв отображаются цифры подобно нумерации строк.
Такое возможно по ряду причин:
- программные сбои;
- пользователь сам изменил соответствующую настройку, но не заметил, как это сделал или забыл.
- возможно, другой пользователь, работающий с таблицей внес изменения в настройки.
На самом деле, независимо от того, какая именно причина привела к смене обозначений, многие пользователи спешат вернуть все на место, т.е. чтобы столбцы вновь обозначались буквами латинского алфавита. Давайте посмотрим, как это сделать в Excel.
Смена обозначений столбцов
В Эксель предусмотрено два метода, пользуясь которыми, можно вернуть горизонтальную координатную панель к тому виду, к которому привыкло большинство пользователей программы. Давайте рассмотрим оба.
Метод 1: настройка параметров программы
Данный метод предполагает внесение изменений в параметры программы. Вот, что нужно сделать:
- Кликаем по меню “Файл”.
- В открывшемся окне в перечне слева в самом низу щелкаем по пункту “Параметры”.
- На экране отобразится окно с параметрами программы:
- переключаемся в раздел “Формулы”;
- в правой стороне окна находим блок настроек “Работа с формулами” и убираем флажок напротив опции “Стиль ссылок R1C1”.
- нажимаем кнопку OK, чтобы подтвердить изменения.
- Все готово. Благодаря этим достаточно простым и быстрореализуемым действиям мы вернули привычные обозначения в таблицу.
Примечание: стиль ссылок R1C1 – это и есть параметр, включение которого меняет латинские буквы на цифры на горизонтальной координатной панели.
Метод 2: настройки в Режиме разработчика
Прежде, чем приступить к выполнению действий, описанных в данном методе, необходимо активировать режим Разработчика, так как по умолчанию он выключен.
- заходим в параметры программы (порядок действий описан выше);
- переходим в раздел “Настроить ленту”, в правой части окна находим пункт “Разработчик”, ставим напротив него галочку и щелкаем OK.
Теперь можно перейти к основному алгоритму действий:
- Переходим во вкладку “Разработчик”, в левой части которой щелкаем по кнопке “Visual Basic”. Также, вместо этого можно воспользоваться комбинацией клавиш Alt+F11.
- В открывшемся редакторе нажимаем комбинацию Ctrl+G, что позволит переместить курсор в область “Immediate”. Пишем в ней команду Application.ReferenceStyle=xlA1 и нажимаем Enter.
Примечание: в процессе набора команды программа будет нам помогать с вариантами, как при ручном наборе формул в ячейке.
- Можно закрывать окно редактора Visual Basic. В таблицу должны были вернуться буквенные обозначения столбцов.
Заключение
Многих пользователей, которые никогда с этим не сталкивались, может смутить ситуация, когда вместо привычных названий столбцов в виде латинских букв отображаются цифры. Но не стоит из-за этого переживать, ведь вернуть панель координат к привычному виду можно достаточно быстро, воспользовавшись одним из способов, описанных выше.
Стили ссылок А1 и R1C1, или почему в Excel столбцы вместо букв обозначены цифрами?
При работе с электронными таблицами Excel возникают ситуации, когда при открытии книги столбцы вместо привычных латинских букв имеют в качестве заголовков числа. Происходит это из-за того, что в Excel используется два вида ссылок: А1 и R1C1. Рассмотрим оба стиля и выясним, чем они отличаются, и как отключить стиль R1C1.
Адрес ячейки
Название стиля R1С1 происходит от двух английских слов R— row (строка), C — column (столбец).
В стиле А1 ячейка имеет адрес A1, где А — столбец, а 1 — номер строки. В стиле R1C1 — адрес R1C1, где R1 указывает номер строки, а C1 — номер столбца. Т.е. ячейке С2 одного стиля будет соответствовать ячейка R2C3 (вторая строка, третий столбец).
Формулы
Чем же отличается использование этих стилей при вычислениях? Рассмотрим следующий пример. Дана таблица, состоящая из трех числовых значений. Нужно посчитать сумму этих ячеек.
Сравним формулы, которые получаются при работе с таблицей в A1 и R1C1-стилях.
Для сравнения активируем режим отображения формул: вкладка Формулы — Показать формулы (удобно, если нужно посмотреть сразу на все формулы в ячейках, а не на результаты).
В формулу A1-стиля входят адреса ячеек, значения которых складываются: B3, B4 и C3.
В R1C1-стиле сумма значений ячеек, соответствующих ячейкам примера с A1-стилем, имеет другой вид. В формулу не входят адреса ячеек. Каждое слагаемое указывает, на сколько строк и сколько столбцов происходит смещение ссылки относительно ячейки, в которую вводится формула. Если число в скобках положительно, то ссылка смещается вправо или вниз, если отрицательно — влево или вверх. Все зависит от того, после чего стоит это число: R — смещение строки, C — смещение столбца. Если числа нет, то нет и смещения.
Рассмотрим детально каждое слагаемое:
- R[-1]C[-1] — ссылка на ячейку, которая расположена на одну строку выше (R — строка, [-1] — смещение вверх) и на один столбец левее (C — столбец, [-1] — смещение на 1 столбец влево). Т.к. формула вводится в ячейку R4C3 (или С4 для A1-стиля), то с учетом смещения мы получим ячейку R3C2. Эта ячейка соответствует ячейке B3 A1-стиля.
- RC[-1] — ссылка расположена в той же строке, что и формула (нет смещения строки), столбец смещен влево на один (-1). Это ячейка B4A1-стиля.
- R[-1]C — ссылка смещена на одну строку вверх (-1) и находится в том же столбце. Это ячейка C3A1-стиля.
Таким образом, в формуле число в скобках R1C1-стиля показывает смещение строки или столбца относительно ячейки с формулой. В A1-стиле в формулу входят целевые ячейки, в которых расположены данные.
Относительные, абсолютные и смешанные ссылки
При вычислениях в таблице Excel используются относительные, абсолютные и смешенные ссылки.
- Относительные ссылки при копировании формулы меняются. В A1-стиле относительные ссылки записываются как G3, D5 и т.д. В R1C1-стиле— R[4]C[2], R[6]C[-1] и т.д. Числа, указывающие на смещение, заключаются в квадратные скобки. RC — ссылка на текущую ячейку (смещение равно нулю).
- Абсолютные ссылки при копировании не изменяются. В A1-стиле абсолютные ссылки записываются как $G$3, $D$5 и т.д. В R1C1-стиле— R4C2, R6C1 и т.д. Числа, указывающие на смещение, не заключаются в квадратные скобки.
- Смешанные ссылки — ссылки вида $G3, D$5 и т.д. При копировании не меняется только часть ссылки, стоящая после знака $. В R1C1-стиле— R4C[2], R[6]C5 и т.д.
Как включить или отключить R1C1-стиль в Excel
Если Вы используете Excel 2003, то выберите Сервис — Параметры — вкладка Общие. Для включения стиля R1C1 устанавливаем флажок Стиль ссылок R1C1. Для выключения — флажок снимаем.
Для более поздних версий программы (Excel 2007, 2010 и далее) нажимаем кнопку Офис (или Файл) — Параметры Excel — Формулы — устанавливаем флажок Стиль ссылок R1C1. Для выключения — флажок снимаем.
R1C1-стиль удобен при работе с большими таблицами для сравнения формул в ячейках и поиска ошибок.
Кратко об авторе:

Спасибо за Вашу оценку. Если хотите, чтобы Ваше имя
стало известно автору, войдите на сайт как пользователь
и нажмите Спасибо еще раз. Ваше имя появится на этой стрнице.
Есть мнение?
Оставьте комментарий
Понравился материал?
Хотите прочитать позже?
Сохраните на своей стене и
поделитесь с друзьями
Вы можете разместить на своём сайте анонс статьи со ссылкой на её полный текст
Как поменять в Excel цифры на буквы
Практически все пользователи программы Excel привыкли к тому, что строки обозначаются цифрами, а колонки – латинскими буквами. На самом деле это не единственный вариант идентификации ячеек в данном редакторе. Установив определенные настройки можно привычное обозначение колонок латинскими буквами заменить на обозначение цифрами. В таком случае в ссылке на ячейку будут присутствовать цифры и буквы R и C. R пишется перед определением строки, а C – перед определением колонки.
Инструкция
- Для того, чтобы поменять обозначение колонок в программе Microsoft Office Excel вам нужно установить специальные настройки в нем. Стоит понимать, что изменение нумерации колонок будет записано в сам документ с таблицей и открытие данного документа на другом компьютере или в другом редакторе так же приведет к изменению идентификации колонок. Для того, чтобы на другом компьютере вернуться к стандартной нумерации нужно будет просто закрыть текущий документ и открыть другой файл, имеющий стандартное форматирование. Также можно просто выполнить команду «Файл» и выбрать пункт «Создать», далее указать опцию «Новый». Редактор вернется к стандартному обозначению ячеек.
- Также нужно понимать, что при изменении идентификации ячеек будет изменен принцип записи формул. Ячейка с формулой примет обозначение RC, а все находящиеся в ней ссылки будут записаны относительно данной ячейки. Например, ячейка, которая находится в той же строке, но в правой колонке будет записана RC[+1]. Соответственно, если ячейка находится в той же колонке, но на одну строку ниже будет записана R[+1]C.
Рекомендуем использовать в работе только 100% лицензионную версию программы Excel. Заказать со скидкой вы можете у нас, нажмите здесь, чтобы узнать цены.
- Для того, чтобы применить цифровое обозначение колонок таблицы нажмите меню «Файл», в появившемся списке выберите команду «Параметры». Будет открыто диалоговое окно «Параметры Excel», в нем нужно перейти на вкладку «Формулы», найдите группу команд «Работа с формулами».
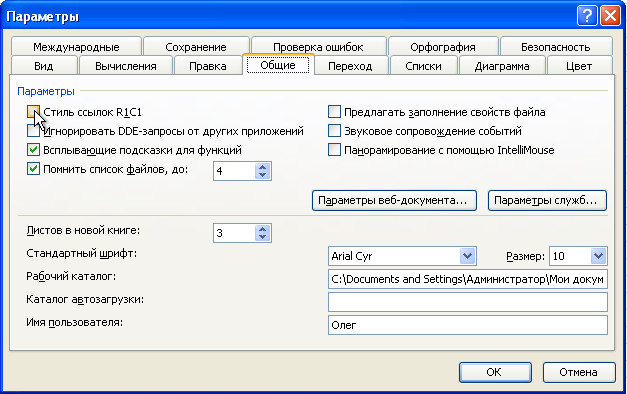 Строка «Стиль ссылок R1C1»
Строка «Стиль ссылок R1C1»В данной группе найдите строку «Стиль ссылок R1C1» и поставьте отметку в соответствующий чекбокс (дополнительную информацию о данной функции можно узнать, наведя мышку на иконку со знаком вопроса возле этого пункта). После нажатия на кнопку ОК, в открытом диалоговом окне настроек, колонки таблицы будут обозначаться цифрами. Для того, чтобы вернуть стандартное обозначение придется снова открыть окно настроек и снять отметку возле соответствующего поля. Стоит заметить, что при изменении данных настроек все формулы, находящиеся в открытом документе, автоматически будут изменены.
Видео: Excel: как изменить цифры на буквы в заголовках столбцов?
excel буквы вместо цифр в столбцах
Иногда после запуска программы Excel пользователи обнаруживают, что в заголовках столбцов указаны не буквы, а цифры. Как правило, такое происходит после того, как пользователь открыл Excel файл с соответствующими настройками либо кто-то изменил настройки и не сообщил об этом.
В данной статье мы расскажем о том, как поменять цифры на буквы в заголовках столбцов Excel. Статья будет полезной для любой версии табличного процессора Excel, включая Excel 2003, 2007, 2010, 2013 и 2016.
Перед тем, как перейти непосредственно к решению проблемы дадим немного теории. Если в заголовках ваших столбцов указываются не буквы, а цифры (как на скриншоте внизу), то это означает, что у вас включен стиль ссылок R1C1.
Стиль R1C1 – это альтернативный способ записи адреса ячейки. В данном способе вместо цифр для строк и букв для столбцов используются только цифры. При этом адрес ячейки записывается в формате R3C2, где R3 – это третья сторока (R – row или строка), а C2 – это второй столбец (C – column или столбец). Чтобы стало понятней покажем, как будет выглядеть формула, высчитывающая сумму двух ячеек, если включен стиль R1C1.
Теперь перейдем непосредственно к отключению данной функции и возврату к привычному стилю адресации ячеек. Если вы пользуетесь Excel 2003, то для того чтобы поменять цифры на буквы вам нужно открыть меню «Сервис – Параметры» и в открывшемся окне перейти на вкладку «Общие». Здесь будет доступна функция «Стиль ссылок R1C1», отключите ее, и вы вернетесь к обычному стилю.
Если же вы пользуетесь Excel 2007, 2010, 2013 или 2016, то вам нужно открыть меню «Файл» и перейти в «Параметры».
После этого откроется окно «Параметры Excel». Здесь нужно перейти в раздел «Формулы» и отключить функцию «Стиль ссылок R1C1».
После сохранения настроек с помощью кнопки «ОК» адресация столбцов поменяется с букв на цифры и вы сможете пользоваться стандартным стилем Excel.
Известно, что в обычном состоянии заголовки столбцов в программе Excel обозначаются буквами латинского алфавита. Но, в один момент пользователь может обнаружить, что теперь столбцы обозначены цифрами. Это может случиться по нескольким причинам: различного рода сбои в работе программы, собственные неумышленные действия, умышленное переключение отображения другим пользователем и т.д. Но, каковы бы причины не были, при возникновении подобной ситуации актуальным становится вопрос возврата отображения наименований столбцов к стандартному состоянию. Давайте выясним, как поменять цифры на буквы в Экселе.
Варианты смены отображения
Существует два варианта приведения панели координат к привычному виду. Один из них осуществляется через интерфейс Эксель, а второй предполагает ввод команды вручную с помощью кода. Рассмотрим подробнее оба способа.
Способ 1: использования интерфейса программы
Самый простой способ сменить отображение наименований столбцов с чисел на буквы – это воспользоваться непосредственным инструментарием программы.
- Делаем переход во вкладку «Файл».
Производим перемещение в раздел «Параметры».
Теперь наименование столбцов на панели координат примет привычный для нас вид, то есть будет обозначаться буквами.
Способ 2: использование макроса
Второй вариант в качестве решения проблемы предполагает использования макроса.
- Активируем режим разработчика на ленте, если он окажется отключен. Для этого делаем перемещение во вкладку «Файл». Далее жмем на надпись «Параметры».
В открывшемся окне выбираем пункт «Настройка ленты». В правой части окна устанавливаем галочку около пункта «Разработчик». Жмем на кнопку «OK». Таким образом, режим разработчика активирован.
Переходим во вкладку «Разработчик». Жмем на кнопку «Visual Basic», которая расположена на самом левом краю ленты в блоке настроек «Код». Можно не производить этих действий на ленте, а просто набрать сочетание клавиш на клавиатуре Alt+F11.
Открывается редактор VBA. Жмем на клавиатуре сочетание клавиш Ctrl+G. В открывшееся окно вписываем код:
Жмем на кнопку Enter.
После этих действий вернется буквенное отображение наименования столбцов листа, сменив числовой вариант.
Как видим, неожиданная смена наименования координат столбцов с буквенного на числовое не должна ставить в тупик пользователя. Все очень легко можно вернуть к прежнему состоянию с помощью изменения в параметрах Эксель. Вариант с использованием макроса есть смысл применять только в том случае, если по какой-то причине вы не можете воспользоваться стандартным способом. Например, из-за какого-то сбоя. Можно, конечно, применить данный вариант в целях эксперимента, чтобы просто посмотреть, как подобный вид переключения работает на практике.
Отблагодарите автора, поделитесь статьей в социальных сетях.
Примечание: Мы стараемся как можно оперативнее обеспечивать вас актуальными справочными материалами на вашем языке. Эта страница переведена автоматически, поэтому ее текст может содержать неточности и грамматические ошибки. Для нас важно, чтобы эта статья была вам полезна. Просим вас уделить пару секунд и сообщить, помогла ли она вам, с помощью кнопок внизу страницы. Для удобства также приводим ссылку на оригинал (на английском языке) .
Причина: Стиль ячейки по умолчанию ссылки (A1), которая ссылается на столбцы в виде буквы и обращается к строкам в виде чисел, был изменен.
Решение: Снять выделение стиль ссылок R1C1 в настройках Excel.
Разница между стили ссылок A1 и R1C1
В меню Excel выберите пункт Параметры.
В разделе Разработка выберите пункт Общие .
Снимите флажок использовать стиль ссылок R1C1.
Заголовки столбцов теперь показ A, B и C, вместо 1, 2, 3 и т. д.








 Примечание: в процессе набора команды программа будет нам помогать с вариантами, как при ручном наборе формул в ячейке.
Примечание: в процессе набора команды программа будет нам помогать с вариантами, как при ручном наборе формул в ячейке.
 .
.

































