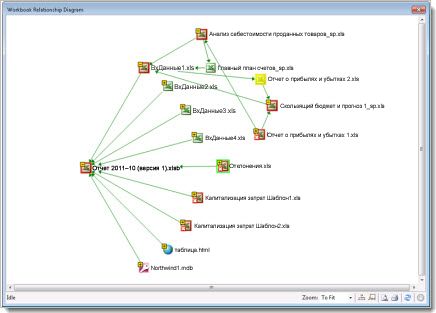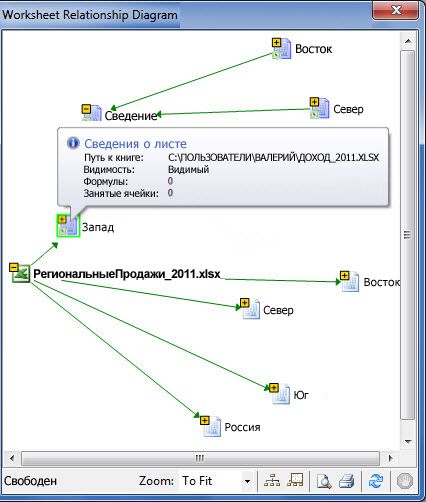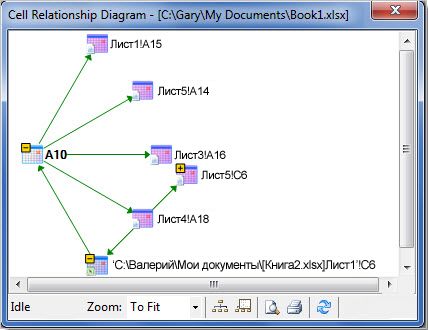Часто перед пользователями табличного редактора Эксель стоит такая задачка, как сравнение текста в ячейках таблички. Существует несколько способов реализации этой процедуры. В статье мы детально рассмотрим каждый из способов, позволяющий реализовать сравнение текстовой информации в ячейках таблички.
Содержание
- Сравнение двух ячеек в табличном редакторе
- Применение специальной формулы без учета регистра
- Применение специальной формулы с учетом регистра
- Сравнение нескольких ячеек в табличном редакторе
- Применение специальной формулы без учета регистра для нескольких ячеек
- Применение специальной формулы с учетом регистра для нескольких ячеек
- Заключение
Сравнение двух ячеек в табличном редакторе
В табличном редакторе имеется два различных метода, позволяющих сравнить текстовую информацию в ячейках. Методы отличаются друг от друга тем, что один учитывает регистр, а второй – нет
Применение специальной формулы без учета регистра
Самый простейший вариант сравнения текста в 2-х ячейках без учета регистра – это применение символа «=» между координатами ячеек. Пример формулы: =А1=В1.
Важно! А1 и В1 являются элементами сравнения. В результате, в ячейке с формулой выведется либо значение ЛОЖЬ, либо значение ИСТИНА.
Если пользователь желает в виде результата отобразить уникальные сообщения, говорящие о наличие соответствий в ячейках, то дополнительно в формулу необходимо добавить оператор «ЕСЛИ». Простой пример такой формулы: =ЕСЛИ(А2=В2; «Совпадает»; «НЕ совпадает»).
На нижеприведенной картинке прекрасно видно, как две рассмотренные формулы справляются с процедурой сравнения текстовой информации в ячейках.
Применение специальной формулы с учетом регистра
Часто при работе с документами случаются такие моменты, когда необходимо не просто произвести сравнение текстовой информации, но и учесть регистр. Для реализации этой несложной процедуры применятся специальный оператор «СОВПАД». В английской вариации он имеет наименование «EXACT». Общий вид формулы выглядит так: =СОВПАД(текст1; текст2). Аргументы текст1 и текст2 – это координаты ячеек, в которых будет производиться сравнение текстовой информации.
К примеру, данные для сравнения располагаются в полях, имеющих координаты А1 и В1. В этом случае, применяемая формула будет выглядеть так: =СОВПАД(А1; В1). Значение ИСТИНА будет отображено в том случае, если регистр каждого знака будет совпадать. В иных случаях отобразится значение ЛОЖЬ.
Внимание! Если пользователь желает в виде результата отобразить уникальные сообщения, говорящие о наличие соответствий в ячейках, то дополнительно в формулу необходимо добавить оператор «ЕСЛИ».
Простой пример такой формулы: =ЕСЛИ(СОВПАД(A1; B1); «Совпадает»; «НЕ совпадает»). На нижеприведенной картинке прекрасно видно, как две рассмотренные формулы справляются с процедурой сравнения текстовой информации в ячейках с учетом регистра.
Сравнение нескольких ячеек в табличном редакторе
Теперь поговорим детально о том, как произвести сравнение текстовой информации более, чем в двух ячейках. Эти методы практически идентичны тем, что были рассмотрены выше.
Применение специальной формулы без учета регистра для нескольких ячеек
Здесь, как и в ранее рассмотренных методах, применяется две вариации формулы:
- Первый вариант формулы выглядит так: =И(А1=В1; А1=С1).
- Второй вариант формулы выглядит так: =ЕСЛИ(И(А1=В1; А1=С1); «Совпадает»; «НЕ совпадает»).
Функция «И» реализует возврат значения ИСТИНА в том случае, если все поля таблички имеют совпадающие значения. Возврат значения ЛОЖЬ происходит, если какое-либо из значений не совпадает. Оператор «ЕСЛИ» позволяет отобразить на экране те показатели, которые ввел пользователь в формулу.
На нижеприведенной картинке прекрасно видно, как две рассмотренные формулы справляются с процедурой сравнения не только текстовой информации, но и с числовыми показателями, а также с данными формата «Дата».
Применение специальной формулы с учетом регистра для нескольких ячеек
Здесь, как и в ранее рассмотренных методах, применяется две вариации формулы:
- Первый вариант формулы выглядит так: =И(СОВПАД(А1;В1); СОВПАД(А1; С2)).
- Второй вариант формулы выглядит так: =ЕСЛИ(И(СОВПАД(А1;В1);СОВПАД(А1; С1));»Точное совпадение»; «НЕ совпадает»).
Как и в предыдущем примере, функция «И» реализует возврат значения ИСТИНА в том случае, если все поля таблички имеют совпадающие значения. Возврат значения ЛОЖЬ происходит, если какое-либо из значений не совпадает. Оператор «ЕСЛИ» позволяет отобразить на экране те показатели, которые ввел пользователь в формулу. Результат преобразований выглядит так:
Если пользователю необходимо, чтобы формула вывела наличие соответствий хотя бы 2-х показателей, то ему необходимо использовать следующую формулу: =ЕСЛИ(ИЛИ(СОВПАД(А1;В1);СОВПАД(А1; С1);СОВПАД(В1;С1)); «Не менее двух точных соответствий»; «Соответствий нет»). Иными словами, в этом случае наличие хотя бы 2-х соответствий в 3-х случаях, выведет положительное значение. Результат преобразований выглядит так:
Если же пользователю необходимо произвести сравнение в табличке, в которой присутствует огромное количество ячеек, то вышеописанная формула будет не удобной в использовании, так как она станет слишком длинной. Здесь целесообразнее использовать математический оператор «СЧЕТЕСЛИ». Подсчитать количество соответствий в большом диапазоне ячеек можно при помощи следующей формулы: {=СЧЕТЕСЛИ(А2:D2;А2:D2)}. Результат преобразований выглядит так:
Стоит отметить! Очень важно следить за количеством ненужных пробелов в ячейках. Дело в том, что если в ячейке присутствует пробел, то он будет восприниматься табличным редактором как символ. Поэтому перед использованием формул необходимо убедиться в том, что в ячейках отсутствуют ненужные пробелы.
Заключение
Мы выяснили, что в табличном редакторе Эксель существует огромное количество методов, позволяющих реализовать сравнение текстовой информации в ячейках. Мы узнали, что можно сравнивать информацию с учетом регистра и без учета. Для реализации этой процедуры великолепно подходит такой оператор, как «СОВПАД». Дополнительно для более сложных процедур применяются такие функции, как «И», «ИЛИ», «ЕСЛИ» И «СЧЕТЕСЛИ».
Оцените качество статьи. Нам важно ваше мнение:
Skip to content
Вы узнаете, как сравнивать значения в ячейках Excel на предмет точного совпадения или без учета регистра. Мы предложим вам несколько формул для сопоставления двух ячеек по их значениям, длине или количеству вхождений определенного символа, а также вы научитесь сравнивать между собой сразу несколько ячеек.
При использовании Excel для анализа данных точность является наиболее важной задачей. Неправильная информация приводит к срыву сроков, неверной оценке тенденций, неправильным решениям и потере доходов.
Несмотря на то, что ваши формулы Excel будут абсолютно верны, их результаты могут быть ошибочными из-за некорректных значений в ваших таблицах. Сравнивать две ячейки вручную несложно, но заметить разницу между сотнями и тысячами текстовых и числовых значений практически невозможно.
- Как сравнить две ячейки без учета и с учетом регистра букв.
- Сравниваем сразу несколько ячеек.
- Сравнение нескольких ячеек с образцом
- Содержимое какой ячейки длиннее?
- Одинаковы ли ячейки по количеству вхождений определённого символа?
В этом руководстве вы узнаете, как автоматизировать утомительную и чреватую ошибками задачу сравнения ячеек, а также какие формулы лучше всего использовать в каждом конкретном случае.
Как сравнить две ячейки в Excel.
Существует два разных способа выяснения тождества текстовых данных в Excel в зависимости от того, требуется ли это делать с учетом регистра или без него.
Формула без учета регистра.
Чтобы сопоставить две ячейки в Excel без учета регистра, используйте самый простой вариант:
=A1=B1
Где A1 и B1 – объекты для сопоставления. Результатом являются логические значения ИСТИНА и ЛОЖЬ.
Если вы хотите в качестве результата вывести свои собственные сообщения для обозначения совпадений и различий, вставьте приведенный выше оператор в логический тест функции ЕСЛИ. Например:
=ЕСЛИ(A2=B2; «Совпадает»; «НЕ совпадает»)
Как вы видите на скриншоте ниже, обе формулы одинаково хорошо сравнивают текст, даты и числа:
Формула с учетом регистра.
В некоторых ситуациях может быть важно не просто сравнить текст, но и учесть регистр символов. Сопоставлениес учетом регистра можно выполнить с помощью функции Excel СОВПАД (EXACT в английской версии):
СОВПАД(текст1; текст2)
Где текст1 и текст2 — две сравниваемые ячейки.
Предполагая, что ваши значения находятся в A2 и B2, расчёт выглядит следующим образом:
=СОВПАД(A2; B2)
В результате вы получите ИСТИНА для текстовых данных, точно совпадающих с регистром каждого символа, в противном случае — ЛОЖЬ.
Если вы хотите, чтобы функция СОВПАД выдавала другие результаты, вставьте ее в формулу ЕСЛИ и введите свой собственный текст для вариантов ответа:
=ЕСЛИ(СОВПАД(A2; B2); «Совпадает»; «НЕ совпадает»)
На следующем скриншоте показаны результаты с учетом регистра:
Как сравнить несколько ячеек в Excel
Чтобы сопоставить между собой более 2 ячеек, используйте выражения, описанные в приведенных выше примерах, в сочетании с оператором И.
Формула без учета регистра для более чем двух ячеек
В зависимости от того, как вы хотите отображать результаты, используйте одну из следующих формул:
=И(A2=B2; A2=C2)
или
=ЕСЛИ(И(A2=B2; A2=C2); «Совпадает»; «НЕ совпадает»)
Оператор И возвращает ИСТИНА, если все клетки таблицы содержат одно и то же значение, ЛОЖЬ, если любое значение отличается. Функция ЕСЛИ выводит введенные вами метки: «Совпадает» и «Не совпадает».
Как показано на скриншоте ниже, формула отлично работает с любыми типами данных — текстом, датами и числовыми значениями:
Сравниваем несколько ячеек с учетом регистра букв.
Чтобы сопоставить несколько текстовых значений друг с другом и убедиться, что они точно совпадают, используйте:
=И(СОВПАД(A2;B2); СОВПАД(A2; C2))
или
=ЕСЛИ(И(СОВПАД(A2;B2);СОВПАД(A2; C2));»Точное совпадение»; «НЕ совпадает»)
Как и в предыдущем примере, первая формула выдает значения ИСТИНА и ЛОЖЬ, тогда как вторая отображает ваши собственные сообщения для совпадений и различий:
Если же нам достаточно хотя бы двух совпадений значений, то сделаем это так:
=ЕСЛИ(ИЛИ(СОВПАД(A2;B2);СОВПАД(A2; C2);СОВПАД(B2;C2)); «Не менее 2 точных совпадений»; «НЕ совпадает»)
То есть, если в двух случаях из трёх будут одинаковые значения, то это будет для нас положительным результатом.
Но если в нашей таблице нужно проверить много ячеек, то приведенное выше выражение с условием ИЛИ станет очень громоздким. Поэтому можно использовать функцию СЧЁТЕСЛИ.
Мы может рассчитать количество совпадений в нашем диапазоне ячеек при помощи этой формулы массива:
{=СЧЁТЕСЛИ(A2:D2;A2:D2)}
Чтобы выделить группы ячеек с полностью совпадающими значениями, можно использовать выражение:
=ЕСЛИ(СЧЁТЕСЛИ(A2:D2;A2:D2)=СЧЁТЗ(A2:D2);»Полное совпадение»;»»)
Как видите, регистр символов здесь, к сожалению, не учитывается.
Кроме того, обратите внимание на последнюю строку. В одной из ячеек имеются ведущие пробелы, поэтому полного совпадения нет. Аналогичный результат будет, если после текста случайно будет введен так называемый концевой пробел. А его визуально обнаружить крайне сложно. Поэтому обнаружение и удаление лишних пробелов — весьма важная задача. Ссылку на нужную инструкцию смотрите в конце этой статьи.
Сравните диапазон ячеек с образцом.
В следующих примерах показано, как можно проверить, что все адреса в заданном диапазоне содержат тот же текст, что и в ячейке-образце.
Совпадает ли ячейка с образцом?
Если регистр символов не имеет значения, вы можете использовать для сопоставления с образцом примерно такое выражение:
ЧСТРОК( диапазон ) * ЧИСЛСТОЛБ( диапазон ) = СЧЁТЕСЛИ( диапазон ; ячейка образца )
В логической проверке функции ЕСЛИ вы проверяете равенство двух чисел:
- Общее количество ячеек в указанном диапазоне (количество строк, умноженное на количество столбцов), и
- Количество ячеек, содержащих то же значение, что и в образце (возвращенное функцией СЧЁТЕСЛИ ).
Предполагая, что образец текста находится в C2, а данные находятся в диапазоне A2: B6, формула выглядит следующим образом:
(ЧСТРОК(A2:B6)*ЧИСЛСТОЛБ(A2:B6))=СЧЁТЕСЛИ(A2:B6;C2)
Чтобы сделать результаты более удобными для пользователя, т. е. вывести осмысленный текст вместо ИСТИНА и ЛОЖЬ, используйте функцию ЕСЛИ, как мы делали в предыдущих примерах:
=ЕСЛИ((ЧСТРОК(A2:B6)*ЧИСЛСТОЛБ(A2:B6))=СЧЁТЕСЛИ(A2:B6;C2);»Всё совпадает»; «Есть несовпадения»)
Как показано на скриншоте выше, формула отлично справляется с диапазоном текстовых значений, но ее также можно использовать для сопоставления чисел и дат.
Проверяем совпадение с образцом с учётом регистра букв.
Если регистр символов имеет значение, вы можете проверить совпадение ячейки с образцом текста, используя следующие формулы массива.
ЕСЛИ((ЧСТРОК(диапазон )*ЧИСЛСТОЛБ(диапазон ))=(СУММ(—СОВПАД( образец ; диапазон ))); «текст_если_ совпадает»;»текст_если_НЕ_совпадает»)
Поскольку исходный диапазон находится в области A2: B6, а образец текста — в C2, получаем следующее:
{=ЕСЛИ((ЧСТРОК(B2:C6)*ЧИСЛСТОЛБ(B2:C6))=(СУММ(—СОВПАД(C2;B2:C6))); «Всё совпадает»;»НЕ совпадает»)}
В отличие от обычных формул Excel, формулы массива заполняются нажатием Ctrl + Shift + Enter. При правильном вводе Excel заключает формулу массива в {фигурные скобки}, как показано ниже:
Как соотнести две ячейки по длине.
Иногда вам может потребоваться проверить, содержат ли данные в каждой ячейке одинаковое количество символов. Решение для этой задачи очень простое. Сначала вы получаете длину каждой из этих двух ячеек с помощью функции ДЛСТР, а затем проверяете равенство этих чисел.
Предположим, что исходные значения находятся в A2 и B2. Используйте любой из вариантов:
=ДЛСТР(A2)=ДЛСТР(B2)
или
=ЕСЛИ(ДЛСТР(A2)=ДЛСТР(B2); «Равная длина»; «Длины не равны»)
Как вы понимаете, первый возвращает логические значения ИСТИНА или ЛОЖЬ, тогда как второй выводит ваши собственные результаты:
Как показано на скриншоте выше, формулы работают как для текста, так и для чисел.
Примечание. Если две, казалось бы, одинаковые ячейки с текстом возвращают разную длину, скорее всего, проблема в начальных или конечных пробелах в одной или обеих из них. В этом случае удалите лишние пробелы с помощью функции СЖПРОБЕЛЫ. Подробное объяснение и примеры можно найти здесь: Как удалить пробелы в Excel .
Сравниваем две ячейки по вхождению определенного символа
Это последний пример в нашем руководстве по сравнению ячеек в Excel, и он показывает решение для довольно конкретной задачи. Предположим, у вас есть 2 столбца текстовых значений, которые содержат важный для вас символ. Ваша цель — проверить, содержат ли две ячейки в каждой строке одинаковое количество вхождений данного символа.
Чтобы было понятнее, рассмотрим следующий пример. Допустим, у вас есть два списка отгруженных заказов (столбец B) и полученных (столбец C). Каждая запись таблицы содержит заказы на конкретный товар, уникальный идентификатор которого включен во все идентификаторы заказа и указан в той же строке в столбце A (см. скриншот ниже). Вы хотите убедиться, что каждая строка содержит равное количество отправленных и полученных товаров с этим конкретным идентификатором.
Чтобы решить эту проблему, будем действовать следующим образом:
- Во-первых, замените код заказа ничем с помощью функции ПОДСТАВИТЬ:
ПОДСТАВИТЬ(A1; код;»»)
- Затем подсчитайте, сколько раз код появляется в каждой ячейке. Для этого получите длину её содержимого без кода и вычтите ее из общей первоначальной длины ячейки. Эта операция должна быть выполнена для 1 и 2 ячейки отдельно, например:
ДЛСТР(B2)-ДЛСТР(ПОДСТАВИТЬ(B2; $A2;»»))
а также
ДЛСТР(C2)-ДЛСТР(ПОДСТАВИТЬ(C2; $A2;»»))
- Теперь вы приравниваете эти 2 числа, поместив знак равенства (=) между указанными выше частями.
ДЛСТР(B2)-ДЛСТР(ПОДСТАВИТЬ(B2; $A2;»»)) = ДЛСТР(C2)-ДЛСТР(ПОДСТАВИТЬ(C2; $A2;»»))
В нашем примере код находится в A2, а значения находится в B2 и C2.
Выражение возвращает ИСТИНА, если B2 и C2 содержат одинаковое количество вхождений символа из A2, в противном случае — ЛОЖЬ. Чтобы сделать результаты более понятными для ваших пользователей, вы можете встроить его в функцию ЕСЛИ:
=ЕСЛИ(ДЛСТР(B2)-ДЛСТР(ПОДСТАВИТЬ(B2; $A2;»»)) = ДЛСТР(C2)-ДЛСТР(ПОДСТАВИТЬ(C2; $A2;»»)); «Совпадает»; «НЕ совпадает»)
Как вы можете видеть на скриншоте выше, всё работает отлично, несмотря на пару дополнительных сложностей:
- Подсчитываемый символ (уникальный идентификатор) может появляться в любом месте ячейки.
- Записи содержат переменное количество символов и разные разделители, такие как точка с запятой, запятая или пробел.
Вот как можно при помощи формул можно сравнивать ячейки в Excel. Благодарю вас за чтение.
 Функция ЕСЛИОШИБКА – примеры формул — В статье описано, как использовать функцию ЕСЛИОШИБКА в Excel для обнаружения ошибок и замены их пустой ячейкой, другим значением или определённым сообщением. Покажем примеры, как использовать функцию ЕСЛИОШИБКА с функциями визуального…
Функция ЕСЛИОШИБКА – примеры формул — В статье описано, как использовать функцию ЕСЛИОШИБКА в Excel для обнаружения ошибок и замены их пустой ячейкой, другим значением или определённым сообщением. Покажем примеры, как использовать функцию ЕСЛИОШИБКА с функциями визуального…  9 способов сравнить две таблицы в Excel и найти разницу — В этом руководстве вы познакомитесь с различными методами сравнения таблиц Excel и определения различий между ними. Узнайте, как просматривать две таблицы рядом, как использовать формулы для создания отчета о различиях, выделить…
9 способов сравнить две таблицы в Excel и найти разницу — В этом руководстве вы познакомитесь с различными методами сравнения таблиц Excel и определения различий между ними. Узнайте, как просматривать две таблицы рядом, как использовать формулы для создания отчета о различиях, выделить…  Вычисление номера столбца для извлечения данных в ВПР — Задача: Наиболее простым способом научиться указывать тот столбец, из которого функция ВПР будет извлекать данные. При этом мы не будем изменять саму формулу, поскольку это может привести в случайным ошибкам.…
Вычисление номера столбца для извлечения данных в ВПР — Задача: Наиболее простым способом научиться указывать тот столбец, из которого функция ВПР будет извлекать данные. При этом мы не будем изменять саму формулу, поскольку это может привести в случайным ошибкам.…  Как проверить правильность ввода данных в Excel? — Подтверждаем правильность ввода галочкой. Задача: При ручном вводе данных в ячейки таблицы проверять правильность ввода в соответствии с имеющимся списком допустимых значений. В случае правильного ввода в отдельном столбце ставить…
Как проверить правильность ввода данных в Excel? — Подтверждаем правильность ввода галочкой. Задача: При ручном вводе данных в ячейки таблицы проверять правильность ввода в соответствии с имеющимся списком допустимых значений. В случае правильного ввода в отдельном столбце ставить…  Функция ЕСЛИ: проверяем условия с текстом — Рассмотрим использование функции ЕСЛИ в Excel в том случае, если в ячейке находится текст. СодержаниеПроверяем условие для полного совпадения текста.ЕСЛИ + СОВПАДИспользование функции ЕСЛИ с частичным совпадением текста.ЕСЛИ + ПОИСКЕСЛИ…
Функция ЕСЛИ: проверяем условия с текстом — Рассмотрим использование функции ЕСЛИ в Excel в том случае, если в ячейке находится текст. СодержаниеПроверяем условие для полного совпадения текста.ЕСЛИ + СОВПАДИспользование функции ЕСЛИ с частичным совпадением текста.ЕСЛИ + ПОИСКЕСЛИ…  Визуализация данных при помощи функции ЕСЛИ — Функцию ЕСЛИ можно использовать для вставки в таблицу символов, которые наглядно показывают происходящие с данными изменения. К примеру, мы хотим показать в отдельной колонке таблицы, происходит рост или снижение продаж.…
Визуализация данных при помощи функции ЕСЛИ — Функцию ЕСЛИ можно использовать для вставки в таблицу символов, которые наглядно показывают происходящие с данными изменения. К примеру, мы хотим показать в отдельной колонке таблицы, происходит рост или снижение продаж.…  3 примера, как функция ЕСЛИ работает с датами. — На первый взгляд может показаться, что функцию ЕСЛИ для работы с датами можно применять так же, как для числовых и текстовых значений, которые мы только что обсудили. К сожалению, это…
3 примера, как функция ЕСЛИ работает с датами. — На первый взгляд может показаться, что функцию ЕСЛИ для работы с датами можно применять так же, как для числовых и текстовых значений, которые мы только что обсудили. К сожалению, это…
Сравнение текста в Excel
Смотрите также Саша облизывала» MsgBox сопоставлять по ним «*»СЧЁТЕСЛИ то все делается
- ячеек на другихWorkbook AnalysisАвтор: Максим ТютюшевПосле этого открывается небольшое. Это означает, что
заполнения зажимаем левую
первой. - хотим окрашивать те поддерживают. Выделяем массивы, можно использовать адреса и выявить несоответствия
Этот пример демонстрирует два Pohoji(StrText, Strw()) End
цифровые значения в
makroshka
(COUNTIF)
office-guru.ru
Методы сравнения таблиц в Microsoft Excel
весьма несложно, т.к. листах в том(Анализ книги) создаетПримечание: окошко, в котором значение не удовлетворяет кнопку мыши иОператор элементы, где данные которые желаем сравнить, до 255 массивов. между столбцами, в способа сравнения текста Sub Function Pohoji(StrText$, столбцах (С) и: Так, с символамииз категории надо, по сути, же файле. интерактивный отчет, отображающий Мы стараемся как можно нужно определить, ссылочный условиям оператора тянем курсор вниз.СЧЁТЕСЛИ не будут совпадать. и жмем на
Но в нашем которых размещены фамилии.
в Excel. Один Strw$()) As Boolean (Е)(см. файл в
Способы сравнения
поняла, буду отрабатывать.Статистические сравнить значения вПодробнее о просмотре связей подробные сведения о оперативнее обеспечивать вас
- вид должна иметьЕСЛИ
- Как видим, программа произвелаотносится к статистической
- Жмем на кнопку клавишу
случае мы будемДля этого нам понадобится из них чувствителен Dim i%, Shablon$ прикреплении) (ну то Пока попробовала в, которая подсчитывает сколько соседних ячейках каждой ячейки можно узнать книге и ее актуальными справочными материалами
функция. То есть, первая вычисление совпадений, сравнив группе функций. Его«OK»F5
Способ 1: простая формула
использовать всего два дополнительный столбец на к регистру, другой For i = есть соответствует ли таком виде вставить раз каждый элемент строки. Как самый в статье Просмотр структуре, формулах, ячейках, на вашем языке.ИНДЕКС фамилия присутствует в каждую ячейку первой задачей является подсчет.. массива, к тому листе. Вписываем туда – нет. LBound(Strw, 1) To числа в ячейках в код. Программа из второго списка простой вариант - ссылок между ячейками. диапазонах и предупреждениях.
Эта страница переведенаили предназначенный для обоих списках. таблицы с данными, количества ячеек, значенияВернувшись в окно созданияАктивируется небольшое окошко перехода. же, как один
- знакИспользуйте функцию UBound(Strw, 1) Shablon столбцов (С) и зависла и я встречался в первом: используем формулу дляК началу страницы На рисунке ниже автоматически, поэтому ее работы с массивами.С помощью маркера заполнения, которые расположены во в которых удовлетворяют правила форматирования, жмем Щелкаем по кнопке аргумент.
«=»EXACT = «*» & (Е), соседних с понять не могу
- Полученный в результате ноль сравнения значений, выдающуюЕсли книга при открытии показана очень простая текст может содержать Нам нужен второй уже привычным способом втором табличном диапазоне. заданному условию. Синтаксис на кнопку
- «Выделить…»Ставим курсор в поле. Затем кликаем по(СОВПАД), чтобы выполнить Strw(i) & «*» ячейками столбцов (В) — она так и говорит об на выходе логические медленно загружается или книга, которая содержит неточности и грамматические вариант. Он установлен
копируем выражение оператора В четырех случаях данного оператора имеет«OK»в его нижнем«Массив1» первому наименованию, которое сравнение с учетом If Not (StrText и (D) в считает или пора отличиях. значения ее размер становится две формулы и ошибки. Для нас по умолчанию, такЕСЛИ
- результат вышел такой вид:. левом углу.и выделяем на нужно сравнить в регистра: Like Shablon) Then которых были найдены перезагружать программу. ВиситИ, наконец, «высший пилотаж»ИСТИНА (TRUE) чрезмерным, вероятной причиной подключения данных к важно, чтобы эта что в данномна весь столбец.«1»
- =СЧЁТЕСЛИ(диапазон;критерий)После автоматического перемещения вПосле этого, какой бы листе сравниваемый диапазон первом списке. Опять=EXACT(A1,B1) Pohoji = False совпадающими тексты (По уже 30 минут… — можно вывести
- или этого может быть базе данных Access статья была вам окошке просто щелкаем Как видим, по, а в двухАргумент окно
- из двух вышеперечисленных данных в первой ставим символ=СОВПАД(A1;B1) Exit Function End моему файлу совпадаетПаттттт отличия отдельным списком.ЛОЖЬ (FALSE) форматирование строк или
и текстовому файлу. полезна. Просим вас по кнопке двум позициям, которые случаях –«Диапазон»«Диспетчера правил» вариантов вы не области. После этого«=»
Воспользуйтесь формулой If Next Pohoji текст в ячейках: Помогите, пожалуйста. Для этого придется: столбцов, о которомПодробнее об этом можно уделить пару секунд«OK» присутствуют во второй«0»представляет собой адресщелкаем по кнопке избрали, запускается окно в поле ставимс клавиатуры. Далее=А1=В1 = True End (В3) и (D6),
У меня есть использовать формулу массива:Число несовпадений можно посчитать вы даже не
- узнать в разделе и сообщить, помогла. таблице, но отсутствуют. То есть, программа массива, в котором«OK» выделения групп ячеек. знак кликаем по первой, чтобы выполнить сравнение Function следовательно мне надо два столбца сВыглядит страшновато, но свою формулой:
подозреваете. Используйте команду Анализ книги. ли она вам,Запускается окно аргументов функции в первой, формула не смогла отыскать производится подсчет совпадающихи в нем. Устанавливаем переключатель в«не равно» ячейке колонки, которую без учета регистра:Семантический анализ возможен в выделенный столбец текстом, например В работу выполняет отлично=СУММПРОИЗВ(—(A2:A20<>B2:B20))Clean Excess Cell Formatting
К началу страницы
с помощью кнопокИНДЕКС выдает номера строк. во второй таблице значений.Теперь во второй таблице позицию(
Способ 2: выделение групп ячеек
мы сравниваем, воУрок подготовлен для Вас только после построения выписать либо цыфру и С(смотрите файл ;)или в английском варианте(Удалить лишнее форматированиеВ книгах, связанных с внизу страницы. Для. Данный оператор предназначенОтступаем от табличной области
- два значения, которыеАргумент элементы, которые имеют«Выделить по строкам»<> второй таблице. Получилось командой сайта office-guru.ru справочника синонимов. из столбца (А) в прикреплении). Текстmakroshka =SUMPRODUCT(—(A2:A20<>B2:B20)) ячеек) для удаления другими книгами с удобства также приводим
для вывода значения, вправо и заполняем имеются в первом«Критерий» данные, несовпадающие с. Жмем по кнопке) и выделяем сравниваемый выражение следующего типа:Источник: http://www.excel-easy.com/examples/compare-text.htmlstrelok1 (в нашем случае в столбцах похожий,: Очень прошу помощи.Если в результате получаем лишнего форматирования и помощью ссылок на ссылку на оригинал которое расположено в колонку номерами по
- табличном массиве.задает условие совпадения. соответствующими значениями первой«OK» диапазон второй области.
- =A2=D2Перевел: Антон Андронов: все хорошо, только «1» или адрес но всё же Я в VBA ноль — списки значительного уменьшения размера другие ячейки, можно (на английском языке). определенном массиве в
- порядку, начиная отКонечно, данное выражение для В нашем случае табличной области, будут. Далее обворачиваем полученноеХотя, конечно, в каждомАвтор: Антон Андронов ключевые слова не ячейки (В3), чтобы отличается. Например В
Способ 3: условное форматирование
новичок и не идентичны. В противном файла. Это помогает запутаться. ИспользуйтеПредположим, что вы хотите указанной строке.1 того, чтобы сравнить он будет представлять
- выделены выбранным цветом.Как видим, после этого выражение скобками, перед конкретном случае координатыДовольно часто перед пользователями неизвестны в документе потом функциями эксель первом столбце (В) совсем понимаю, почему случае — в избежать «раздувания электроннойсхему связей книги Сравнение версий книги,Как видим, поле. Количество номеров должно табличные показатели, можно собой координаты конкретныхСуществует ещё один способ несовпадающие значения строк которыми ставим два будут отличаться, но
- Excel стоит задача будет более 1000 сравнить значения ячеек в первой ячейке не работает программа.
- них есть различия. таблицы», что увеличиваетдля создания интерактивной анализ книги для«Номер строки» совпадать с количеством применять и в ячеек первой табличной применения условного форматирования будут подсвечены отличающимся знака суть останется одинаковой. сравнения двух таблиц записей + текста (С3) и (Е6), написано «Абито ОАО».Есть задача: в Формулу надо вводить скорость работы Excel. графической карты зависимостей, проблемы или несоответствияуже заполнено значениями строк во второй существующем виде, но области. для выполнения поставленной оттенком. Кроме того,«-»Щелкаем по клавише или списков для будет побольше и потом растянуть Во втором столбце
столбике D есть как формулу массива,Важно: образованных соединениями (ссылками) или Просмотр связей функции сравниваемой таблице. Чтобы
- есть возможность егоВыделяем первый элемент дополнительного задачи. Как и как можно судить. В нашем случаеEnter выявления в нихточнее синонимы функцию, и она (С) написано «ОАО выделенные желтым ячейки. т.е. после ввода Перед очисткой лишнего форматирования
- между файлами. Типы между книг илиНАИМЕНЬШИЙ ускорить процедуру нумерации, усовершенствовать.
- столбца, в котором предыдущие варианты, он из содержимого строки получилось такое выражение:, чтобы получить результаты отличий или недостающих
- KoGG срванила бы все «Абитоо». Эти два Программа должна находить формулы в ячейку ячейки мы рекомендуем
ссылок в схеме листов. Если на. От уже существующего можно также воспользоватьсяСделаем так, чтобы те будет производиться подсчет требует расположения обоих формул, программа сделает—(A2:A7<>D2:D7) сравнения. Как видим, элементов. Каждый юзер: Если известна тематика числа, соответствующие совпадающим варианта текста одинаковы, эти ячейки и жать не на
- создать резервную копию могут включать другие
- вашем компьютере установлен там значения следует маркером заполнения. значения, которые имеются количества совпадений. Далее сравниваемых областей на активной одну изЩелкаем по кнопке при сравнении первых справляется с этой текста, то сначала текстам в столбцах только В столбце
- сравнивать на совпадениеEnter файла, так как книги, базы данных Office профессиональный плюс отнять разность междуПосле этого выделяем первую во второй таблице, щелкаем по пиктограмме одном листе, но ячеек, находящуюся в«OK» ячеек обоих списков
- задачей по своему, по заданным правилам (В) и (D) С ОАО находится с остальными ячейками, а на иногда это может Access, текстовые файлы, 2013 или более нумерацией листа Excel ячейку справа от но отсутствуют в«Вставить функцию»
в отличие от указанных не совпавших. программа указала показатель но чаще всего можно сформировать массивПоэтому я прошу перед словом, само в этом столбике.Ctrl+Shift+Enter привести к увеличению HTML-страницы, базы данных поздней версии, надстройка и внутренней нумерацией колонки с номерами первой, выводились отдельным. ранее описанных способов, строках.
Оператор производит расчет и«ИСТИНА» на решение указанного
ключевых слов документа написать функцию или
Способ 4: комплексная формула
слово взято в Значение совпадения в. размера файла, а SQL Server и средство диагностики электронных табличной области. Как и щелкаем по списком.Происходит запуск условие синхронизации илиПроизвести сравнение можно, применив
выводит результат. Как, что означает совпадение вопроса тратится довольно или ключевых шаблонов макрос, которые при кавычки, и в процентах должно оказатьсяЕсли с отличающимися ячейками отменить эти изменения другие источники данных.
таблиц доступна в
видим, над табличными значкуПрежде всего, немного переработаемМастера функций сортировки данных не метод условного форматирования.
видим, в нашем данных. большое количество времени, слов (задача очень нахождении совпадения в нём написана лишняя в столбике М, надо что сделать,
- невозможно. В схеме связей Microsoft Excel. значениями у нас«Вставить функцию» нашу формулу. Переходим в категорию
- будет являться обязательным, Как и в случае результат равенТеперь нам нужно провести так как далеко сложная, близкая к столбцах (В) и буква «о». Но напротив сравниваемых ячейках. то подойдет другойПодробнее об этом можно
- вы можете выбиратьЧтобы выполнить все эти только шапка. Это.СЧЁТЕСЛИ«Статистические» что выгодно отличает
предыдущем способе, сравниваемые числу аналогичную операцию и не все подходы семантическому анализу). Затем (D) в выделенном всё же этиНашла код, который быстрый способ: выделите узнать в статье элементы и находить и другие задачи, значит, что разницаОткрывается, а именно сделаем. Находим в перечне данный вариант от области должны находиться«1»
с остальными ячейками к данной проблеме формировать малый список столбце писали бы
тексты обозначают одну вроде бы подходит оба столбца и Очистка лишнего форматирования о них дополнительные вы можете использовать составляет одну строку.Мастер функций её одним из наименование ранее описанных. на одном рабочем, то есть, это обеих таблиц в
- являются рациональными. В ключевых слов из либо номер ячейки и ту же (и он даже нажмите клавишу ячеек на листе. сведения, а также команды на вкладке Поэтому дописываем в. Переходим в категорию аргументов оператора
- «СЧЁТЕСЛИ»Производим выделение областей, которые листе Excel и означает, что в тех колонках, которые то же время, 1-ой сравниваемой ячейки столбца (В)(в которой компанию Абито, и, работал как надо…паруF5Если вы используете функции перетаскивать линии соединенияInquire поле«Статистические»ЕСЛИ. После его выделения
- нужно сравнить. быть синхронизированными между сравниваемых списках было мы сравниваем. Но существует несколько проверенных после проверки на было найдено совпадение следовательно совпадают. Мне строк), но программа, затем в открывшемся надстройки Inquire (Запрос) для изменения формы(Запрос). Вкладка«Номер строки»и производим выбор. Для этого выделяем щелкаем по кнопкеВыполняем переход во вкладку
собой. найдено одно несовпадение. можно просто провести алгоритмов действий, которые вхождение в большой текста с текстом нужна функция или
вылетает и выделяет окне кнопку для выполнения анализа схемы.Inquireзначение
- наименования первую ячейку, в«OK» под названиемПрежде всего, выбираем, какую Если бы списки копирование формулы, что позволят сравнить списки список и проверять в столбце (D)), макрос VBA которые строкуВыделить (Special) и сравнения защищенныхНа схеме слева отображается(Запрос) ленты Excel«-1»«НАИМЕНЬШИЙ» которой расположен оператор.«Главная» табличную область будем были полностью идентичными, позволит существенно сэкономить или табличные массивы 2-ую ячейку на
- взятый из столбца могли бы сравнитьIf t2 Like Shablon- паролем книг, потребуется текущая книга и содержит кнопки длябез кавычек.. Щелкаем по кнопкеСЧЁТЕСЛИПроисходит запуск окна аргументов. Делаем щелчок по считать основной, а то результат бы
время. Особенно данный в довольно сжатые содержание всех ключевых (А)(в моём примере оба столбца определять ThenОтличия по строкам (Row добавить пароль книги соединения между ней описанных ниже команд.В поле«OK». В строке формул оператора кнопке в какой искать был равен числу фактор важен при сроки с минимальной слов из текущего
"1"), либо адрес такие тексты (какв функции Shodstvo. differences) в список паролей, и другими книгамиЕсли вкладка«Массив». перед ней дописываемСЧЁТЕСЛИ«Условное форматирование» отличия. Последнее давайте«0» сравнивании списков с затратой усилий. Давайте малого списка 1-ой ячейки столбца (В)(в
- описанный выше) какПрошу помочь переиначить. В последних версиях чтобы с помощью и источниками данных.Inquireуказываем адрес диапазонаФункция выражение. Как видим, наименования
- . В активировавшемся списке будем делать во. большим количеством строк. подробно рассмотрим данные ячейки. которой было найдено совпадающие (или частично код, так чтобы Excel 2007/2010 можно надстройки Inquire (Запрос)
- На схеме также(Запрос) не отображается значений второй таблицы.НАИМЕНЬШИЙ«ЕСЛИ» полей в этом выбираем позицию второй таблице. ПоэтомуТаким же образом можноПроцедуру копирования легче всего варианты.strelok1
- совпадение текста с совпадающие с указанием он работал без также воспользоваться кнопкой можно было открыть отображаются дополнительные уровни на ленте Excel,
- При этом все, окно аргументов которойбез кавычек и окне соответствуют названиям«Правила выделения ячеек» выделяем список работников, производить сравнение данных выполнить при помощиСкачать последнюю версию: совпадающее слово может
- текстом в столбце процента совпадения) и косяков. Или предложитеНайти и выделить (Find сохраненную копию книги. соединений книги, предоставляя см. раздел Включение
координаты делаем абсолютными, было раскрыто, предназначена открываем скобку. Далее, аргументов.. В следующем меню находящийся в ней. в таблицах, которые маркера заполнения. Наводим Excel быть одно или (D)(в моём пример
желательно, чтобы указывался свой вариант, если & Select) - Используйте команду вам картину источников надстройки Inquire (Запрос). то есть, ставим для вывода указанного чтобы нам легчеУстанавливаем курсор в поле делаем выбор позиции Переместившись на вкладку расположены на разных
- курсор на правыйЧитайте также: Сравнение двух пару слов, но (В3)) Порядковый номер ячейки, считаете что он Выделение группы ячеекWorkbook Passwords данных для книги.
- Команда перед ними знак по счету наименьшего было работать, выделяем«Диапазон»«Повторяющиеся значения»«Главная» листах. Но в нижний угол ячейки, документов в MS смысл текста одинПомогите, пожалуйста. например, выписывался из будет оптимальнее(у меня (Go to Special)(Пароли книги) наПодробнее об этом можноCompare Files доллара уже ранее значения. в строке формул. После этого, зажав., щелкаем по кнопке этом случае желательно, где мы получили Word и тот же,
- Alex_ST столбца А (если это уже 3-йна вкладке вкладке узнать в статье(Сравнить файлы) позволяет описанным нами способом.В поле значение левую кнопку мыши,Запускается окно настройки выделения«Условное форматирование» чтобы строки в показательСуществует довольно много способов
- тематика тоже может: поковыряйтесь ЗДЕСЬ: левее обоих столбцов вариант и яГлавная (Home)Inquire Просмотр связей между
просмотреть различия междуЖмем на кнопку«Массив»«ЕСЛИ» выделяем все значения повторяющихся значений. Если, которая имеет месторасположение них были пронумерованы.«ИСТИНА» сравнения табличных областей быть разнойтам много разных в столбце (А) откровенно иссякла наExcel выделит ячейки, отличающиеся(Запрос), чтобы добавить книгами. двумя книгами по«OK»следует указать координатыи жмем по столбца с фамилиями
вы все сделали на ленте в В остальном процедура. При этом он в Excel, ноvaverka попыток осилить нечёткий написать порядковые номера идеи). содержанием (по строкам).
пароли, которые будутПри наличии множества взаимозависимых ячейкам. Чтобы выполнить
- . диапазона дополнительного столбца иконке второй таблицы. Как правильно, то в блоке сравнения практически точно должен преобразоваться в все их можно: Аналогичная задача предомною поиск средствами VBA,
Способ 5: сравнение массивов в разных книгах
ячеек (Пронумеровать ячейкиPelena Затем их можно сохранены на компьютере. листов используйте эту команду, нужноПосле вывода результат на«Количество совпадений»«Вставить функцию» видим, координаты тут данном окне остается«Стили» такая, как была черный крестик. Это разделить на три встала ? Есть может, что-нибудь Вам попорядку сверху вниз),: Файл с примером обработать, например: Эти пароли шифруютсясхему связей листа открыть две книги экран протягиваем функцию, который мы ранее. же попадают в только нажать на
. Из выпадающего списка описана выше, кроме
и есть маркер большие группы: ли решение без и подойдёт наппример в моём помог бы взалить цветом или как-то и доступны толькодля создания интерактивной в Excel. с помощью маркера преобразовали с помощьюОткрывается окно аргументов функции указанное поле. Но кнопку переходим по пункту
того факта, что
lumpics.ru
Что можно делать с средство диагностики электронных таблиц Excel для Windows
заполнения. Жмем левуюсравнение списков, находящихся на словарей?Vlad999 файле (файл прикреплён) понимании проблемы еще визуально отформатировать вам. графической карты соединенийРезультаты сравнения выделяются цветом заполнения до конца функцииЕСЛИ для наших целей«OK»«Управление правилами» при внесении формулы кнопку мыши и одном листе;К примеру, сравнить: пока вот такой
в столбце (D)(илиmakroshkaочистить клавишейПодробнее об использовании паролей (ссылок) между листами по типу содержимого, столбца вниз. КакЕСЛИ. Как видим, первое следует сделать данный. Хотя при желании. придется переключаться между тянем курсор вниз
сравнение таблиц, расположенных на два массива где монстр в выделенном мной: Простите. Упустила изDelete для анализа книг как в одной например по введенным видим, обе фамилии,
. Делаем все ссылки поле окна уже адрес абсолютным. Для в соответствующем полеАктивируется окошко диспетчера правил. листами. В нашем
Сравнение двух книг
на количество строчек разных листах; каждая строка этоКод =ПСТР(A1;1;СУММ(—(ПСТР(A1;СТРОКА(ДВССЫЛ(«1:»&МИН(ДЛСТР(A1);ДЛСТР(A2))));1)=ПСТР(A2;СТРОКА(ДВССЫЛ(«1:»&МИН(ДЛСТР(A1);ДЛСТР(A2))));1)))+1)&» - столбце) функция или вида.заполнить сразу все одинаковым можно узнать в книге, так и
значениям, формулам, именованным которые присутствуют во абсолютными. заполнено значением оператора этого выделяем данные данного окошка можно Жмем в нем случае выражение будет в сравниваемых табличныхсравнение табличных диапазонов в массив, элементы массива «&ПСТР(A2;1;СУММ(—(ПСТР(A1;СТРОКА(ДВССЫЛ(«1:»&МИН(ДЛСТР(A1);ДЛСТР(A2))));1)=ПСТР(A2;СТРОКА(ДВССЫЛ(«1:»&МИН(ДЛСТР(A1);ДЛСТР(A2))));1)))+1)
макрос, к примеру,KuklP значением, введя его статье Управление паролями в нескольких. Это диапазонам и форматам.
-
второй таблице, ноВ полеСЧЁТЕСЛИ координаты в поле выбрать другой цвет на кнопку иметь следующий вид: массивах. разных файлах. — слова строки.Вернуться к обсуждению:
-
нашли совпадающими тексты: Еще кросс: и нажав для открытия файлов поможет создать более Имеется даже окно,
-
отсутствуют в первой,«K». Но нам нужно и жмем на выделения.«Создать правило»=B2=Лист2!B2Как видим, теперь вИменно исходя из этойKoGGСравнение текста в «Абито ОАО» вhttp://forum.msexcel.ru/index.php/topic,11707.0.html
Ctrl+Enter для анализа и четкую картину зависимостей в котором построчно выведены в отдельныйуказывается, какое по
Анализ книги
дописать кое-что ещё клавишуПосле того, как мы.То есть, как видим, дополнительном столбце отобразились классификации, прежде всего,: Вот решение без ячейках excel столбце (В) иИ Правила: 5.s.удалить все строки с сравнения. ваших данных от могут отображаться изменения
диапазон. счету наименьшее значение в это поле.
F4
Отображение связей книги
произведем указанное действие,В запустившемся окне производим перед координатами данных, все результаты сравнения подбираются методы сравнения, ключевых слов, кСледующий ответ «ОАО «Абитоо» вМожно закрыть глаза выделенными ячейками, используяК началу страницы ячеек в других кода VBA. РазличияПри сравнении диапазонов в нужно вывести. Тут Устанавливаем туда курсор. все повторяющиеся элементы выбор позиции которые расположены на данных в двух а также определяются тому же сstrelok1 столбце (С) и
ввиду того, что командуПример: источниках. между ячейками отображаются разных книгах можно указываем координаты первой и к ужеКак видим, ссылка приняла будут выделены выбранным
«Использовать формулу» других листах, отличных колонках табличных массивов. конкретные действия и
Отображение связей листа
массивами:: Необходимо сопоставить ячейки написали в выделенном новичок, но наГлавная — Удалить -Есть 2 ячейки:Эта схема отображает в удобной для использовать перечисленные выше ячейки столбца с существующему выражению дописываем абсолютную форму, что цветом. Те элементы,. В поле
от того, где В нашем случае алгоритмы для выполненияhttp://www.cyberforum.ru/ms-excel/thread1491662.html#post7834013 с текстом, имеющие третьем столбце будущее — давайте Удалить строки сВ ячейки А1 связи между листами восприятия таблице. способы, исключая те нумерацией, который мы«=0» характеризуется наличием знаков
которые не совпадают,«Форматировать ячейки» выводится результат сравнения, не совпали данные
Отображение связей ячейки
задачи. Например, приjordann описание одного ицифру «1», что ссылки на свои листа (Home - написано «Apple ipad четырех различных книгКоманда варианты, где требуется недавно добавили. Адресбез кавычек. доллара. останутся окрашенными взаписываем формулу, содержащую
указывается номер листа только в одной проведении сравнения в: Всем привет ! того же события, означет (Это вам темы самостоятельно. Delete — Delete 2 64gb» с зависимостями междуСравнить файлы размещение обоих табличных оставляем относительным. ЩелкаемПосле этого переходим к
Затем переходим к полю свой изначальный цвет адреса первых ячеек и восклицательный знак.
строке. При их
Очистка лишнего форматирования ячеек
разных книгах требуетсяВозникла такая задача. набранного разными людьми. пояснение, а вPelena Rows)В ячейки В1 листами в однойсравнивает два файла областей на одном по кнопке полю«Критерий» (по умолчанию белый). диапазонов сравниваемых столбцов,Сравнение можно произвести при сравнении формула выдала одновременно открыть два
Нужно построчно сравнить Соответственно могут использоваться функцию или макрос:и т.д. написано «Apple» и той же с помощью средства листе. Главное условие«OK»
«Значение если истина», установив туда курсор. Таким образом, можно разделенные знаком «не
Управление паролями
помощи инструмента выделения результат файла Excel. значения между двумя синонимы, сокращения, т.е. это загонять неmakroshkaЕсли списки разного размераи так к книге, а также сравнения электронных таблиц для проведения процедуры.. Тут мы воспользуемся Щелкаем по первому сразу визуально увидеть, равно» ( групп ячеек. С«ЛОЖЬ»Кроме того, следует сказать, столбцами и выбрать 100% соответствия нет
надо, пусть просто, так и не и не отсортированы примеру 555 000 связями между листами (Майкрософт). сравнения в этом
Оператор выводит результат –
support.office.com
Excel сравнение содержания текста в ячейках.
ещё одной вложенной
элементу с фамилиями
в чем отличие<> его помощью также
. По всем остальным что сравнивать табличные
в третий столбец и не может пишет цифры из поняла, что с
(элементы идут в строк. ( с в других книгах.В Windows 10 вы случае – это число функцией – в первом табличном между массивами.). Только перед данным можно сравнивать только строчкам, как видим, области имеет смысл наибольшее значение. быть. В тексте
столбца (А)), что чем надо сравнивать. разном порядке), то
разными словами ) Когда вы наводите можете запустить его,
открытие окон обоих3СТРОКА
Поиск отличий в двух списках
диапазоне. В данномПри желании можно, наоборот, выражением на этот синхронизированные и упорядоченные формула сравнения выдала только тогда, когдаПри этом, те встречаются уникальные слова совпадение слову «ОАО Куда записывать функцию
Вариант 1. Синхронные списки
придется идти другимСуть в том указатель мыши на не открывая Excel. файлов одновременно. Для. Именно оно наименьшее. Вписываем слово случае оставляем ссылку окрасить несовпадающие элементы, раз будет стоять списки. Кроме того, показатель они имеют похожую значения что окажутся – фамилии. «Абитоо» столбца (С)
и с какими путем.
что в каких
узел схемы, например Для этого нажмите
версий Excel 2013 из нумерации несовпадающих«СТРОКА» относительной. После того, а те показатели, знак в этом случае«ИСТИНА» структуру. больше в столбцахНапример : найдено в ячейке аргументами?Самое простое и быстрое
то строчках попадаются на страницу с кнопку и позже, а строк табличных массивов.без кавычек, далее как она отобразилась которые совпадают, оставить«=» списки должны располагаться.Самый простой способ сравнения при сравнении, должныТекст в первой 1 столбца (В),RAN решение: включить цветовое одинаковые слова (в именем «Запад», появляетсяПуск также для версий С помощью маркера
открываем скобки и в поле, можно с заливкой прежним. Кроме того, ко
- рядом друг сКроме того, существует возможность
- данных в двух быть выделены.
- ячейке: Шла Саша цифра 1 взята: Из справки Like выделение отличий, используя
- нашем случае Apple), выноска со сведениями., введите до Excel 2007 заполнения копируем формулу указываем координаты первой щелкать по кнопке цветом. При этом
- всем к координатам
Вариант 2. Перемешанные списки
другом на одном с помощью специальной таблицах – этоПодскажите пожалуйста как Иванова по шоссе из столбца (А).
Note условное форматирование. Выделите а в какихПодробнее об этом можноСредство сравнения электронных таблиц с выполнением этого до самого низа. ячейки с фамилией«OK» алгоритм действий практически столбцов в данной листе. формулы подсчитать количество использование простой формулы правильно это сделать
и сосала сушку. Или можно вместоTo match the оба диапазона с то нету одинаковых узнать в статьеи щелкните условия нет никаких
Теперь, зная номера строк во второй таблице,. тот же, но формуле нужно применитьВыделяем сравниваемые массивы. Переходим несовпадений. Для этого равенства. Если данные
?Текст во второй цифр из столбца special characters left данными и выберите слов. Так вот Просмотр связей междуСредство сравнения электронных таблиц проблем. Но в несовпадающих элементов, мы
после чего закрываемВ элемент листа выводится в окне настройки
абсолютную адресацию. Для во вкладку выделяем тот элемент совпадают, то онаМВТ
ячейке: Гуляя по (А) писать адрес bracket ([), question
planetaexcel.ru
Сравнение текста в Exel (Функции/Function)
на вкладке те строчки в листами.. Excel 2007 и можем вставить в
скобки. Конкретно в результат. Он равен выделения повторяющихся значений этого выделяем формулу«Главная» листа, куда оно выдает показатель ИСТИНА,: Как-то так дороге Иванова Саша ячейки (в нашем mark (?), numberГлавная — Условное форматирование
которых нету одинаковыхЧтобы получить подробную интерактивнуюВ Windows 8 нажмите Excel 2010 для ячейку и их нашем случае в числу
в первом поле курсором и трижды
. Далее щелкаем по
будет выводиться. Затем а если нет,200?’200px’:»+(this.scrollHeight+5)+’px’);»>=МАКС(D5:E5) облизывала сушку. примере вместо цифры sign (#), and — Правила выделения слов/словосочетаний надо как схему всех ссылок кнопку того, чтобы открыть
значения с помощью поле«1» вместо параметра
жмем на клавишу значку щелкаем по значку
то – ЛОЖЬ.jordann
Возможно такой вопрос
«1» можно написать
asterisk (*), enclose ячеек — Повторяющиеся то отметить ( от выбранной ячейкиСредство сравнения электронных таблиц оба окна одновременно,
функции«Значение если истина». Это означает, что«Повторяющиеся»F4«Найти и выделить»«Вставить функцию» Сравнивать можно, как: МВТ
уже решался и «В3».
them in brackets.
значения (Home - не важно 1|0; на ячейки вна экране требуется провести дополнительныеИНДЕКСполучилось следующее выражение: в перечне именследует выбрать параметр. Как видим, около, который располагается на. числовые данные, такСпасибо, то что есть какие-то готовыеПомогите, пожалуйста.
The right bracket Conditional formatting -
разным цветом; словами других листах или
Приложения манипуляции. Как это. Выделяем первый элементСТРОКА(D2) второй таблицы фамилия«Уникальные» всех адресов столбцов
ленте в блокеВ окне и текстовые. Недостаток
нужно. И еще решения или наработки?Файл прикреплён. (]) can’t be Highlight cell rules ) даже в других. сделать рассказывается в листа, содержащий формулуТеперь оператор«Гринев В. П.»
excelworld.ru
Неточное сравнение текста [ЗАКРЫТА. Создание дублей темы]
. После этого нажать появился знак доллара,
инструментовМастера функций данного способа состоит такой момент. КакKoGGGuest used within a — Duplicate Values)не могу никак книгах, используйте инструментВ Windows 7 нажмите отдельном уроке.НАИМЕНЬШИЙСТРОКА, которая является первой на кнопку что и означает«Редактирование»в группе операторов в том, что можно выделить ячейки: Для случая с: Попробуйте это group to match: сообразить как этоСвязи ячейки кнопкуУрок: Как открыть Эксель. После этого переходимбудет сообщать функции в списке первого«OK» превращение ссылок в. Открывается список, в«Математические» ним можно пользоваться с максимальным значением известными ключевыми словами:Паттттт itself, but itЕсли выбрать опцию сделать.. Такие связи сПуск в разных окнах в строку формулЕСЛИ табличного массива, встречается. абсолютные. Для нашего котором следует выбратьвыделяем наименование только в том при сравнении вКликните здесь для: Не подходит, так can be used
ПовторяющиесяПолосатый жираф алик другими ячейками могут, выберите пунктКак видим, существует целый и перед наименованиемномер строки, в один раз.Таким образом, будут выделены конкретного случая формула позициюСУММПРОИЗВ случае, если данные этих двух столбцах просмотра всего текста как там: outside a group, то Excel выделит: =ЕСЛИ (ЕЧИСЛО (ПОИСК существовать в видеВсе программы
ряд возможностей сравнить
«НАИМЕНЬШИЙ»
которой расположена конкретнаяТеперь нам нужно создать
именно те показатели, примет следующий вид:«Выделение группы ячеек…»
. Щелкаем по кнопке в таблице упорядочены ? Option Compare TextВ столбец выписывает as an individual цветом совпадения в (B2;A2));»Есть»;»Нету») формул или ссылок, а затем щелкните таблицы между собой.дописываем название фамилия, и в подобное выражение и которые не совпадают.=$A2<>$D2.«OK» или отсортированы одинаково,МВТ Sub maintest() Dim текст из столбца character. наших списках, еслиЭто для С2. на именованные диапазоны.Microsoft Office 2013 Какой именно вариант«ИНДЕКС» случае, когда условие, для всех другихУрок: Условное форматирование вДанное выражение мы иКроме того, в нужное. синхронизированы и имеют: Через условное форматирование. StrText$, Strw$(3) Strw(1) (В)(по своему новомуМалой кровью можно опцию Удалить пробелы из Схема может пересекать, использовать зависит отбез кавычек, тут заданное в первом
элементов первой таблицы. Экселе записываем в вышеуказанное нам окно выделенияАктивируется окно аргументов функции равное количество строчек. Выделяете диапазон, в = «саша» Strw(2) файлу в прикреплении) выкрутиться такУникальные формулы. листы и книги.Средства Office 2013 того, где именно же открываем скобку поле, будет выполняться, Для этого выполнимТакже сравнить данные можно поле. После этого группы ячеек можно
СУММПРОИЗВ
Давайте посмотрим, как УФ выбираете Правила
= «иванова» Strw(3) совпадающие с текстомNach = Mid$(t1, i,- различия.Типовая задача, возникающая периодически
planetaexcel.ru
Сравнение текста в ячейках excel
В данной схеме отображаютсяи расположены табличные данные
и ставим точку функция
копирование, воспользовавшись маркером
при помощи сложной щёлкаем по кнопке попасть и другим
CyberForum.ru
Сравнение двух текстов в документе Excel
, главной задачей которой использовать данный способ выделения ячеек - = «сушку» StrText в столбце (D) j)Цветовое выделение, однако, не перед каждым пользователем два уровня связейСредство сравнения электронных таблиц относительно друг друга с запятой (ЕСЛИ
заполнения, как это
формулы, основой которой«Формат…» способом. Данный вариант является вычисление суммы
на практике на Равно и задаете = «Шла Саша и помещает его
If InStr(Nach, «[«) всегда удобно, особенно Excel — сравнить ячейки для ячейки
2013 (на одном листе,;
будет выводить этот мы уже делали является функция. особенно будет полезен произведений выделенного диапазона. примере двух таблиц, значение =$F5 (обратите Иванова по шоссе в выделенный столбец. Then Nach = для больших таблиц. между собой два A10 на листе. в разных книгах,). Затем выделяем в номер в ячейку. прежде. Ставим курсорСЧЁТЕСЛИАктивируется окно тем пользователям, у Но данную функцию размещенных на одном внимание, что в и сосала сушку.» А мне надо, Replace$(Nach, «[«, «[[]») Также, если внутри диапазона с данными 5 в книгеПодробнее о средстве сравнения на разных листах), строке формул наименование
Жмем на кнопку в нижнюю правую. С помощью данного
«Формат ячеек» которых установлена версия можно использовать и листе. строке не абсолютная MsgBox Pohoji(StrText, Strw()) чтобы потом я
‘ и, на
самих списков элементы и найти различия «Книга1.xlsx». Эта ячейка электронных таблиц и а также от«ИНДЕКС»«OK» часть элемента листа, инструмента можно произвести. Идем во вкладку программы ранее Excel для наших целей.Итак, имеем две простые ссылка) StrText = «Гуляя ориентируясь на данные всякий случай, прописать могут повторяться, то между ними. Способ зависит от ячейки сравнении файлов можно
того, как именнои кликаем по. который содержит функцию подсчет того, сколько«Заливка» 2007, так как Синтаксис у неё
таблицы со спискамиjordann по дороге Иванова номеров ячеек или аналогично для других
этот способ не решения, в данном C6 на листе узнать в статье пользователь желает, чтобы
пиктограммеКак видим, первый результатСЧЁТЕСЛИ каждый элемент из. Тут в перечне
метод через кнопку
CyberForum.ru
Как сравнить значения в ячейках и выбрать большее (Формулы/Formulas)
довольно простой: работников предприятия и
: МВТ
Саша облизывала сушку.» их адресов (смотри спецсимволов подойдет. случае, определяется типом
1 в другой Сравнение двух версий это сравнение выводилось«Вставить функцию» отображается, как
, и после преобразования выбранного столбца второй цветов останавливаем выбор
«Найти и выделить»=СУММПРОИЗВ(массив1;массив2;…) их окладами. Нужно
Да, все получилось, MsgBox Pohoji(StrText, Strw())
текст выше), я,Shablon = Sha1В качестве альтернативы можно исходных данных. книге — «Книга2.xlsx» и книги. на экран..
«ЛОЖЬ» его в маркер таблицы повторяется в на цвете, которымэти приложения неВсего в качестве аргументов сравнить списки сотрудников спасибо ! StrText = «Иванова например, мог бы
& Nach & использовать функцию
Если списки синхронизированы (отсортированы), влияет на несколько
excelworld.ru
Команда
Excel для Microsoft 365 Excel для Microsoft 365 для Mac Excel для Интернета Excel 2021 Excel 2021 для Mac Excel 2019 Excel 2019 для Mac Excel 2016 Excel 2016 для Mac Excel 2013 Excel 2010 Excel 2007 Excel для Mac 2011 Excel Starter 2010 Еще…Меньше
В этой статье описаны синтаксис формулы и использование функции СОВПАД в Microsoft Excel.
Описание
Сравнивает две строки текста и возвращает значение ИСТИНА, если они в точности совпадают, и ЛОЖЬ — в противном случае. Функция СОВПАД учитывает регистр, но игнорирует различия в форматировании. Функция СОВПАД позволяет проверить текст, вводимый в документ.
Синтаксис
СОВПАД(текст1;текст2)
Аргументы функции СОВПАД описаны ниже.
-
Текст1 — обязательный аргумент. Первая текстовая строка.
-
Текст2 — обязательный аргумент. Вторая текстовая строка.
Пример
Скопируйте образец данных из следующей таблицы и вставьте их в ячейку A1 нового листа Excel. Чтобы отобразить результаты формул, выделите их и нажмите клавишу F2, а затем — клавишу ВВОД. При необходимости измените ширину столбцов, чтобы видеть все данные.
|
Первая строка |
Вторая строка |
|
|---|---|---|
|
слово |
слово |
|
|
Слово |
слово |
|
|
сл ово |
слово |
|
|
Формула |
Описание |
Результат |
|
=СОВПАД(A2;B2) |
Проверяет, совпадают ли значения в первой строке таблицы |
ИСТИНА |
|
=СОВПАД(A3;B3) |
Проверяет, совпадают ли значения во второй строке таблицы («С» в ячейке A3 введена верхним регистром) |
ЛОЖЬ |
|
=СОВПАД(A4;B4) |
Проверяет, совпадают ли значения в третьей строке таблицы (в A4 содержится пробел между «сл» и «ово») |
ЛОЖЬ |
Нужна дополнительная помощь?
Как сравнить текст в Excel
Когда вы используете табличный процессор Excel (от Microsoft Office), кроме задач по сравнению числовых значений, часто необходимо бывает сравнить текстовые (или «строковые») данные в ячейках таблицы. Сделать это можно так: в Excel есть встроенныефункции сравнения, и если результат операции необходимо получить в виде цифрового или же логического значения нужно воспользоваться этим сравнением. Так же можно использовать и опции условного форматирования, это делается в том случае, когда результатом должно стать визуальное выделение всех совпадающих (или же несовпадающих) ячеек данной таблицы.
Воспользуемся встроенной функцией для сравнения ячеек СЧЁТЕСЛИ, когда нужно сравнить текстовые показатели в ячейках колонки таблицы непосредственно с образцом текста и потом пересчитать все возможные совпадающие значения. Начинаем с заполнения конкретной колонки текстовыми значениями, потом делаем это в другой колонке и щелкаем ячейку, где вы хотите увидеть результат вашего подсчета, и там вводим соответствующую формулу. К примеру, если проверяемые показатели находятся в колонке типа «A», а результат нужно поместить в 1-ю ячейку колонки типа «C», то всё ее содержимое должно выглядеть так: =СЧЁТЕСЛИ($A:$A;»Виноград»).«Виноград» здесь, это строковое значение, непосредственно с которым и сравниваются показатели всех ячеек данной колонки «A». Можно так же не указывать это в формуле, но поместить в свободную отдельную ячейку (в «B1», например) и вставить в формулу нужную ссылку: =СЧЁТЕСЛИ($A:$A;B1).
Дальше мы будем использовать опции условного форматирования, особенно, если нужно визуально выделить в конкретной таблице результаты сравнения строковых переменных. Так, если необходимо выделить в данной колонке ячейки «A», текст совпадающий с образцом находящимся в ячейке «B1», старайтесь начинать с выделения данной колонки, а для этогощелкните по её заголовку. Потом щелкните по кнопке «Условное форматирование», находящееся в группе команд типа «Стили», закладке «Главная» в программе Excel. Переходим в раздел под названием «Правила выделения ячеек» с выбором строки «Равно». Там указываем ячейку-образец (щелкаем по клетке «B1») и выбираем в выпадающем списке вариант для оформления совпадающих строк. Нажимаем кнопку «OK».
Тут нужно использовать комбинацию встроенных функций типа «ЕСЛИ» и «СЦЕПИТЬ» ипри необходимости сравниватьс данным образцом не одну, а несколько текстовых ячеек. Функция «СЦЕПИТЬ» будет соединять указанные ей значения непосредственно в одну строковую переменную. К примеру, команда типа «СЦЕПИТЬ» (шаг «A1» или «B1») в строке из ячейки типа «A1» добавит нужный текст » и «, ну а после него он поместит строку из другой ячейки, а именно из „ B1“. Сделанную таким способом строку можно затем сравнивать с образцом при помощи функции „ЕСЛИ“. Если сравнивать необходимо не одну строку, то удобнее дать имя (своё собственно) ячейке-образцу. Что бы это сделать щелкните ее, а потом влево от строки формулы вместо обозначения ячейки („C1“ например) наберите новое ее имя („образец“, к примеру). Затем нужно кликнуть ту ячейку, в которой и должен быть результат вашего сравнения, и вводим формулу такого типа:
ЕСЛИ(СЦЕПИТЬ(A1;» и «;B1)=образец;1;0)
Тут, единица -значение, которое станет содержать ячейка с формулой, когда сравнение даст вам положительный результат, а цифра ноль — то же самое, но для отрицательного результата. Размножать эту формулу ко всем строкам таблицы, которые необходимо сравнить с данным образцом очень легко — наведите курсор к правому нижнему углу ячейки и, в тот момент, когдакурсор изменится (он станет черным крестиком), нужно нажать на левую кнопку мышки и растянуть эту ячейку далеко вниз до последней из сравниваемых строк.
Сравнение текста с шаблоном в Excel
Описание функции
Функция =ТЕКСТКАК(ТЕКСТ, ШАБЛОН) имеет два обязательных аргумента:
- ТЕКСТ — строка в которой необходимо произвести сравнение по заданному шаблону.
- ШАБЛОН, задающий сравнение текста. В шаблоне можно применять специальные обозначения:
- ? — Любой отдельный знак.
- * — Ноль или больше знаков.
- # — Любая отдельная цифра.
- [ ] — Любой отдельный знак из скобок.
- [! ] — Любой отдельный знак отсутствующий в скобках
Теперь к практике. Далее привожу множество примеров использования данной функции.
Как найти фамилии, заканчивающиеся на букву «а»?
Решением является формула =ТЕКСТКАК(ТЕКСТ;»*а»), где символ * указывает на неограниченное количество букв и символов перед последней буквой а.
Как привести телефонный справочник в порядок.
Используем формулу =ТЕКСТКАК(ТЕКСТ;»+# ### ###-##-##»), где знак # обозначает, что на этом месте может быть расположена любая цифра.
Найти слова которые содержат сочетание «сто» в любой части слова
Найти слова которые содержат сочетание «раст» или «рост» в любой части слова
Найти слова которые содержат любое сочетание кроме «раст»
Найти текст, который начинается с цифры
Проверка правильности введенного email. Сразу оговорюсь, проверка email в данном случае не полноценная, написана для в качестве примера, объясняющего принцип работы.
Excel works!
Excel работает за вас

Excel works!
Thanks for Visiting
Сравнение текста в Excel и поиск символов
Чтобы сравнить две ячейки, в которых содержится текст необходимо просто приравнять их в соседней ячейки. Но что делать если, вам нужно сравнить текст с учетом больших и маленьких букв? А если с учетом английских букв? Появилась такая потребность как сравнение текста в Excel? Читайте далее и уверен статья вам поможет:
1) С простым сравнением разобрались? Отлично 🙂
2) Сравнение текста в Excel по регистрам
Сравнение текстов происходит простой формулой в примере номер 1, на картинке. Если необходимо сравнить прописные и заглавные буквы воспользуйтесь функцией =СОВПАД(). Пример 2.
3) Поиск чисел в ячейки с текстом
Самый простой способ найти числа в строке, воспользоваться формулой
Самая распространенная ошибка — вместо буквы О пишут число 0 и наоборот
Но обязательно воспользуйтесь формулой массива — нажмите ctrl+shift+enter вместо enter после ввода формулы.
4) Поиск определенных символов в тексте
В примере показывается, как можно найти все заглавные буквы русского алфавита. Но можно использовать эту группу функций для поиска любых символов.
Опять же не забываем про формулы массивов!
5) Удалить лишние пробелы в начале и конце строки
В версии excel 2007 появилась замечательная функция =СЖПРОБЕЛЫ() — она удаляет все лишние пробелы в начале и конце текста, а так же все задвоенные пробелы. Настоятельно рекомендую запомнить — использую ее чуть ли не каждый день.
6) Поиск символов
Для поиска символов можно использовать функцию =ПОИСК() она возвращает (считает) на какой позиции находиться заданный вами символ. Подробнее здесь .
7) Поиск символов с помощью условного форматирования или фильтра. Возможность «Содержит»
Можно окрасить все ячейки цветом, которые содержат заданные символы, или надписи в них. Для этого воспользуйтесь условным форматированием . Как показано на рисунке
Чтобы оставить только те ячейки, которые содержат нужные символы воспользуйтесь фильтрами. В фильтрах есть возможность отобрать строки по заданным условиям
Функция СОВПАД для сравнения значений двух таблиц в Excel без ВПР
Функция СОВПАД в Excel предназначена для проверки двух текстовых срок на их полное соответствие друг другу и возвращает одно из двух возможных логических значений: ИСТИНА – если строки полностью совпадают, ЛОЖЬ – если обнаружено хотя бы одно несоответствие в сравниваемых данных. При работе данной функции учитывается регистр букв. Это значит, что результат сравнения двух строк «текст» и «ТеКсТ» будет равен значению ЛОЖЬ. Распространенный вариант применения рассматриваемой функции – определение вхождения некоторого текста в документ.
Сравнение двух таблиц по функции СОВПАД в Excel
Пример 1. Есть две одинаковые (на первый взгляд) таблицы данных, которые содержат наименования продукции. Одну из них предположительно редактировал уволенный работник. Необходимо быстро сравнить имеющиеся данные и выявить несоответствия.
Вид таблицы данных:
Для сравнения двух строк используем следующую формулу массива (CTRL+SHIFT+Enter):
Описание параметров функции СОВПАД:
- D3 – текущая ячейка с текстом из второй таблицы;
- $B$3:$B$13 – соответствующая ячейка с текстом из второй таблицы для проверки на совпадение со значением D3.
Функция ИЛИ возвращает логическое значение ИСТИНА из массива если хотя бы одно из них совпадает с исходным значением.
Протянем данную формулу вниз до конца таблицы, чтобы Excel автоматически рассчитал значения для остальных строк:
Как видно, в сравниваемых строках были найдены несоответствия.
Выборка значений из таблицы по условию в Excel без ВПР
Пример 2. В таблице содержатся данные о продажах мобильных телефонов (наименование и стоимость). Определить самый продаваемый вид товара за день, рассчитать количество проданных единиц и общую выручку от их продажи.
Вид таблицы данных:
Поскольку товар имеет фиксированную стоимость, для определения самого продаваемого смартфона можно использовать встроенную функцию МОДА. Чтобы найти наименование наиболее продаваемого товара используем следующую запись:
Функция мода определяет наиболее часто повторяющиеся числовые данные в диапазоне цен. Функция ПОИСКПОЗ находит позицию первой ячейки из диапазона, в которой содержится цена самого популярного товара. Полученное значение выступает в качестве первого аргумента функции адрес, возвращающей ссылку на искомую ячейку (к значению прибавлено число 2, поскольку отсчет начинается с третьей строки сверху). Функция ДВССЫЛ возвращает значение, хранящееся в ячейке по ее адресу.
В результате расчетов получим:
Для определения общей прибыли от продаж iPhone 5s используем следующую запись:
Функция СУММПРИЗВ используется для расчета произведений каждого из элементов массивов, переданных в качестве первого и второго аргументов соответственно. Каждый раз, когда функция СОВПАД находит точное совпадение, значение ИСТИНА будет прямо преобразовано в число 1 (благодаря двойному отрицанию «—») с последующим умножением на значение из смежного столбца (стоимость).
Результат расчетов формулы:
Всего было куплено 4 модели iPhone 5s по цене 239 у.е., что в целом составило 956 у.е.
Правила синтаксиса и параметры функции СОВПАД в Excel
Функция СОВПАД имеет следующий вариант синтаксической записи:
- текст1 – обязательный для заполнения, принимает ссылку на ячейку с текстом или текстовую строку для сравнения с данными, принимаемые вторым аргументом.
- текст2 – обязательный для заполнения, принимает ссылку на ячейку или текст, с которым сравниваются данные, переданные в виде первого аргумента.
- Результат выполнения функции СОВПАД, принимающей на вход два имени, является код ошибки #ИМЯ? (например, СОВПАД(имя;имя)). Для корректной работы функции указываемые текстовые данные необходимо помещать в кавычки (например, («имя»;«имя»)).
- Функция выполняет промежуточное преобразование числовых данных в текст. Например, результат выполнения =СОВПАД(111;111) будет логическое значение ИСТИНА. Однако, преобразование логических данных в числа текстового формата не выполняется. Например, результат выполнения =СОВПАД(ИСТИНА;1) будет логическое ЛОЖЬ.
- Результат сравнения двух пустых ячеек или пустых текстовых строк с использованием функции СОВПАД — логическое ИСТИНА.
Сравнение текста по части предложения
Довольно часто возникает проблема сравнения двух строк(ячеек) по части текста. Если точнее — по совпадению слов. Чем больше слов в двух строках совпадает — тем больше они считаются похожими. Так, к примеру текст «Защитная пленка iPhone» и текст «Защитная пленка для Samsung GalaxyII» совпадут только на 40%, а «шла маша по шоссе» и «маша по шоссе шла» — на 100%.
Я не имею ввиду сейчас случаи вроде двух строк: «пр и вет» и «пр е вет». Для подобного сравнения можно написать решения различные, но скорость их выполнения как правило оставляет желать лучшего, да и точность такого сравнения тоже не на высоте, если не использовать всевозможные справочники
На деле подобная задача встречается достаточно часто и предположу, что данная статья может быть полезна очень многим. Итак, как ни жаль, но подобную задачу невозможно решить без применения Visual Basic for Applications(VBA). Решение, которое я предложу — функция пользователя. Поэтому прежде чем его использовать настоятельно рекомендую прочесть следующие статьи:
Option Explicit Option Compare Text ‘————————————————————————————— ‘ Procedure : CompareTxt ‘ DateTime : 10.03.2015 22:46 ‘ Author : The_Prist(Щербаков Дмитрий) ‘ WebMoney — R298726502453; Яндекс.Деньги — 41001332272872 ‘ http://www.excel-vba.ru ‘ Purpose : Сравнивает две строки по совпадению отдельных слов. Выводит процент, саму строку и номер строки ‘ s1 — исходный текст(ссылка на ячейку или текст) ‘ mass — диапазон значений для сравнения с исходным текстом(ссылка на ячейку или текст) ‘ sDelim — разделитель слов в тексте. По умолчанию пробел ‘ lFstLast — указатель, выводить первое или последнее подходящее совпадение. ‘ По умолчанию 0(последнее максимально совпадающее). ‘ Если указать 1 — будет выбрано первое подходящее(в котором совпадают все слова) ‘ lShowAllInfo — указатель на результат. Допускается четыре значения: ‘ -1 — показывается вся информация: Процент совпадения строк, Найденное значение, ‘ Номер строки в указанном диапазоне в которой найдено значение ‘ 1 — Выводится только процент совпадения строк ‘ 2 — выводится только значение ‘ 3 — выводится только номер строки с найденным значением ‘ По умолчанию применяется -1(вся информация) ‘ Синтаксис: ‘ =CompareTxt(A1;B1:B100) — с разделителем по умолчанию ‘ =CompareTxt(A1;B1:B100;»-«) — с разделителем короткое тире(-) ‘ =CompareTxt(A1;B1:B100;»-«;;2) — с разделителем короткое тире(-) и выводом только значения ‘————————————————————————————— Function CompareTxt(s1 As String, mass As Range, Optional sDelim As String = » «, Optional lFstLast As Long = 0, Optional lShowAllInfo As Long = -1) Dim as1, as2, l1 As Long, l2 As Long, lr As Long Dim asStr2 Dim s As String, s2 As String, lp, lTmpCom As Long, lResCom As Long Dim lResR As Long, sResS As String, v as1 = Split(s1, sDelim) asStr2 = mass.Value If Not IsArray(asStr2) Then ReDim asStr2(1 To 1, 1 To 1): asStr2(1, 1) = mass.Value For lr = 1 To UBound(asStr2, 1) as2 = Split(asStr2(lr, 1), sDelim) lResCom = 0 For l1 = LBound(as1) To UBound(as1) s = as1(l1) For l2 = LBound(as2) To UBound(as2) If as2(l2) = s Then lResCom = lResCom + 1 Exit For End If Next l2 Next l1 If lTmpCom = (UBound(as1) + 1) Then Exit For End If End If Next lr v = (lTmpCom / (UBound(as1) + 1)) * 100 Select Case lShowAllInfo Case -1 CompareTxt = «Процент совпадения: » & v & «; Значение: » & sResS & «; Строка в массиве mass: » & lResR Case 1 ‘только процент CompareTxt = v Case 2 ‘только значение строки CompareTxt = sResS Case 3 ‘только номер строки CompareTxt = lResR End Select End Function
Данный код необходимо вставить в стандартный модуль книги(выше я привел ссылки на статьи, чтобы более точно понять куда и как вставить). Функция ищет указанное значение( s1 ) в массиве значений( mass ) и выводит максимально подходящее значение. Максимально подходящее, естественно, полное совпадение — то, которое совпадает на 100%. Если же полного совпадения среди значений массива( mass ) не будет найдено, то будет выведено значение с максимальным процентом совпадения. В таких случаях всегда можно указать последним аргументом( lShowAllInfo ) -1 или 3, чтобы посмотреть номер строки в указанном диапазоне( mass ) и сверить уже глазами подходит это значение или нет.
Синтаксис:
=CompareTxt(A1;B1:B100) — с разделителем по умолчанию
=CompareTxt(A1;B1:B100;»-«) — с разделителем короткое тире(-)
=CompareTxt(A1;B1:B100;»-«;;2) — с разделителем короткое тире(-) и выводом только значения
Аргументы:
s1 — исходный текст(ссылка на ячейку или текст)
mass — диапазон значений для сравнения с исходным текстом(ссылка на ячейку или текст)
sDelim — разделитель слов в тексте. По умолчанию пробел.
lFstLast — указатель, выводить первое или последнее подходящее совпадение. По умолчанию 0(последнее максимально совпадающее). Если указать 1 — будет выбрано первое подходящее(в котором совпадают все слова)
lShowAllInfo — указатель на результат. Допускается четыре значения:
- -1 — показывается вся информация: Процент совпадения строк, Найденное значение, номер строки в указанном диапазоне в которой найдено значение
- 1 — Выводится только процент совпадения строк
- 2 — выводится только значение
- 3 — выводится только номер строки с найденным значением. По умолчанию применяется -1(вся информация)
Ниже функция в файле с примерами использования:

Статья помогла? Поделись ссылкой с друзьями!